Page 1
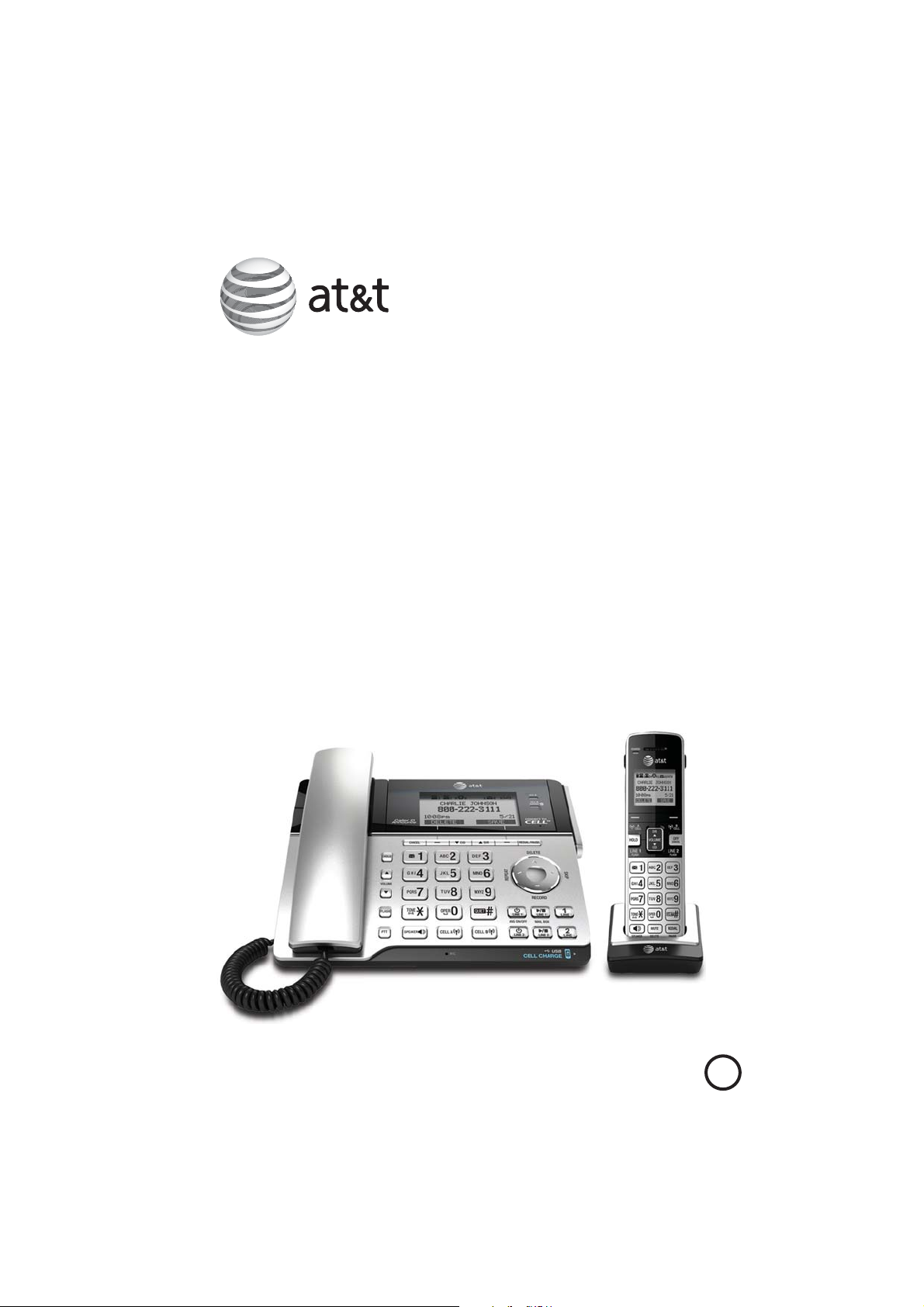
User’s manual
TL86103
DECT 6.0 2-line
corded/cordless telephone/
answering system with
BLUETOOTH® wireless technology
BC
Page 2
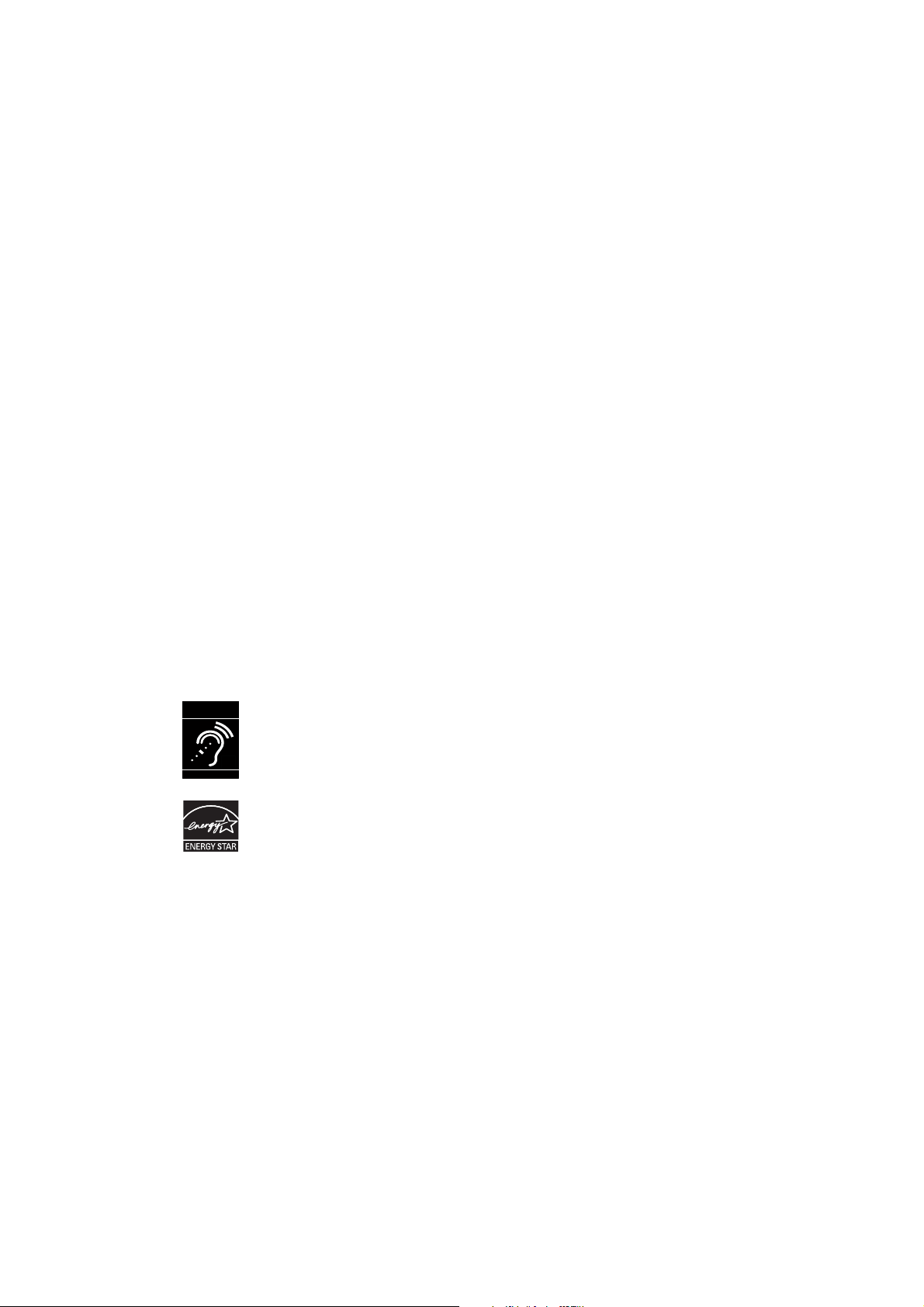
Congratulations
on your purchase of this AT&T product. Before using this AT&T product, please
read the Important safety information section on pages 148-149 of this
manual. Please thoroughly read this user’s manual for all the feature operations
and troubleshooting information necessary to install and operate your new
AT&T product. You can also visit our website at
www.telephones.att.com or call 1 (800) 222-3111.
In Canada, dial 1 (866) 288-4268.
This telephone system is compatible with certain AT&T DECT 6.0 cordless
headsets. Visit
compatible cordless headsets.
Model number: TL86103
Type: DECT 6.0 2-line corded/cordless telephone/
answering system with BLUETOOTH® wireless technology
Serial number: _____________________________________________________________
Purchase date: ____________________________________________________________
Place of purchase: _________________________________________________________
Both the model and serial numbers of your AT&T product can be found on the
bottom of the telephone base.
Save your sales receipt and original packaging in case it is necessary to return
your telephone for warranty service.
www.telephones.att.com/headsets for a list of
Compatible with
Hearing Aid T-Coil
TIA-1083
The Bluetooth® word mark and logos are owned by Bluetooth SIG, Inc. and any use of such marks
by Advanced American Telephones and its parent, VTech Holdings Limited, is under license. VTech
Holdings Limited is a member of Bluetooth SIG, Inc. Other trademarks and trade names are those
of their respective owners.
© 2013 Advanced American Telephones. All Rights Reserved. AT&T and
the AT&T logo are trademarks of AT&T Intellectual Property licensed to
Advanced American Telephones, San Antonio, TX 78219. Printed in China.
Telephones identified with this logo have reduced noise and interference
when used with most T-coil equipped hearing aids and cochlear implants. The
TIA-1083 Compliant Logo is a trademark of the Telecommunications Industry
Association. Used under license.
T
The ENERGY STAR® program (www.energystar.gov) recognizes and encourages
the use of products that save energy and help protect our environment. We are
proud to mark this product with the ENERGY STAR® label indicating it meets
the latest energy efficiency guidelines.
Page 3
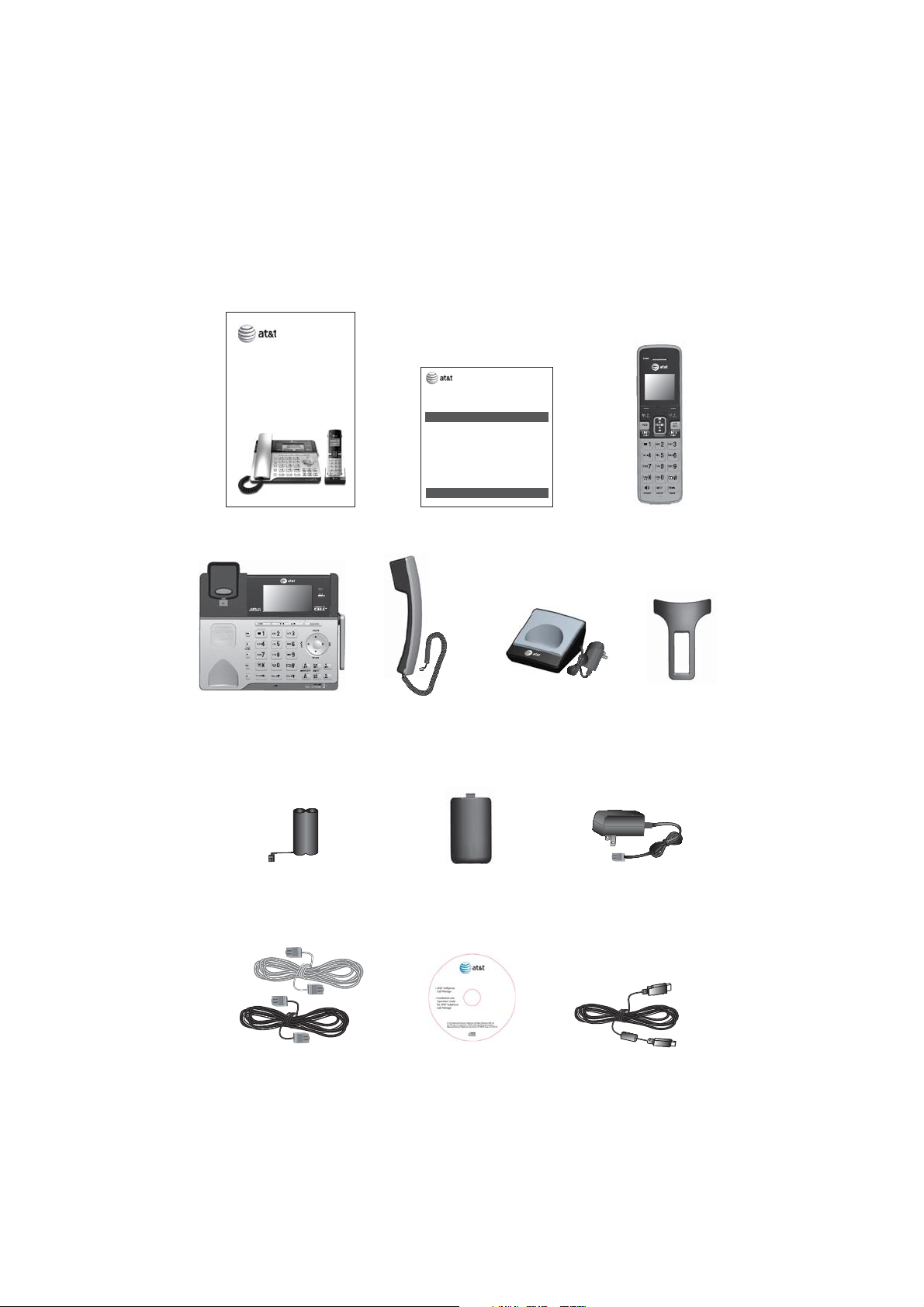
Parts checklist
Your telephone package contains the following items. Save your sales receipt
and original packaging in the event warranty service is necessary.
User’s manual
TL86103
DECT 6.0 2-line
corded/cordless telephone/
answering system with
BLUETOOTH® wireless technology
User’s manual
Telephone base
Quick start guide
TL86103
This quick start guide provides you with basic instructions
only. For more complete instructions, refer to the Abridged
user’s manual provided in the package, or see the online user’s
manual at www.telephones.att.com/manuals.
Parts checklist
Your package contains:
Handset
•
Charger with power adapter
•
Corded handset
•
Telephone base
•
Telephone line cord
•
Telephone base power adapter
•
Battery compartment cover
•
2 Batteries
•
Wall mount bracket
•
Abridged user’s manual
•
Quick start guide
•
Basic steps to set up & operate your phone
Quick start guide
Corded handset with
coiled handset cord
attached
Charger for cordless
handset with power
adapter installed
Cordless handset
Belt clip for
cordless handset
Battery for cordless
handset
Telephone line cords
(one black and one clear)
Battery compartment
cover
TL86103•
CD-ROM
Power adapter for
telephone base
USB cable
Page 4
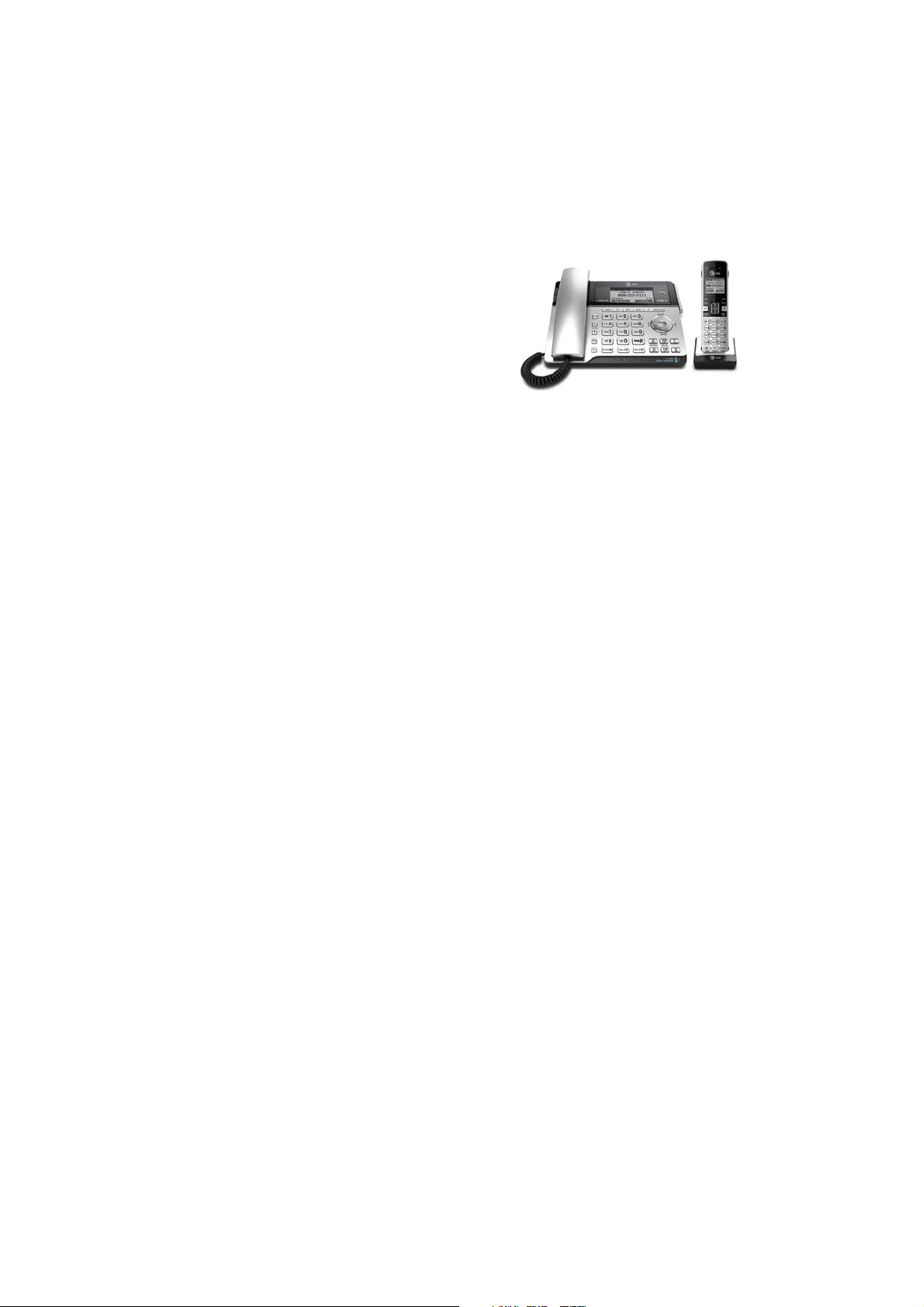
User’s manual
TL86103
DECT 6.0 2-line
corded/cordless telephone/
answering system with
BLUETOOTH® wireless technology
Table of contents
Getting started
Installation ..................................................... 1
Quick reference guide - handset ........ 2
Quick reference guide -
telephone base ............................................ 5
Telephone base and charger
installation ..................................................... 9
Telephone base installation ............ 9
Charger installation ...........................10
Connect your telephone base
to PC ...............................................................11
Installation of AT&T Unified Call
Manager on PC ...................................11
Audio Settings ......................................12
Battery installation and charging .....13
Installation options ..................................14
Tabletop to wall mount
installation .............................................14
Wall mount to tabletop
installation .............................................15
Belt clip & optional handset ...............16
Bluetooth
Introducing Bluetooth ............................17
Connect to Cell™ application ........19
Glossary of terms .....................................20
Bluetooth setup ........................................21
Add a cell phone ................................21
Add a headset ......................................23
Auto connection ..................................25
Bluetooth connection from idle
mode .........................................................25
Device list and connection ............25
Review the device list ......................25
Connect/disconnect an
active device .........................................26
Remove a paired device ..................26
Replace an active device ................27
Download directory ...........................28
Interruption to directory
download ................................................30
View the directory download
information ............................................30
Change PIN ............................................31
Cell ringer ...............................................31
Telephone settings
Handset and telephone base
settings ..........................................................32
Ringer volume ......................................33
Ringer tone ............................................34
LCD language .......................................35
Set date/time .......................................36
Caller ID announce ............................38
Set speed dial voicemail
number.....................................................39
Voicemail (visual message waiting)
number.....................................................41
Clear voicemail indication ..............41
Key tone ..................................................42
Use caller ID to automatically set
date and time .......................................42
Home area code ..................................43
Cell area code ......................................45
Dial mode ...............................................47
Line preference ....................................47
Q
UIET mode ..........................................48
Web address .........................................48
Page 5
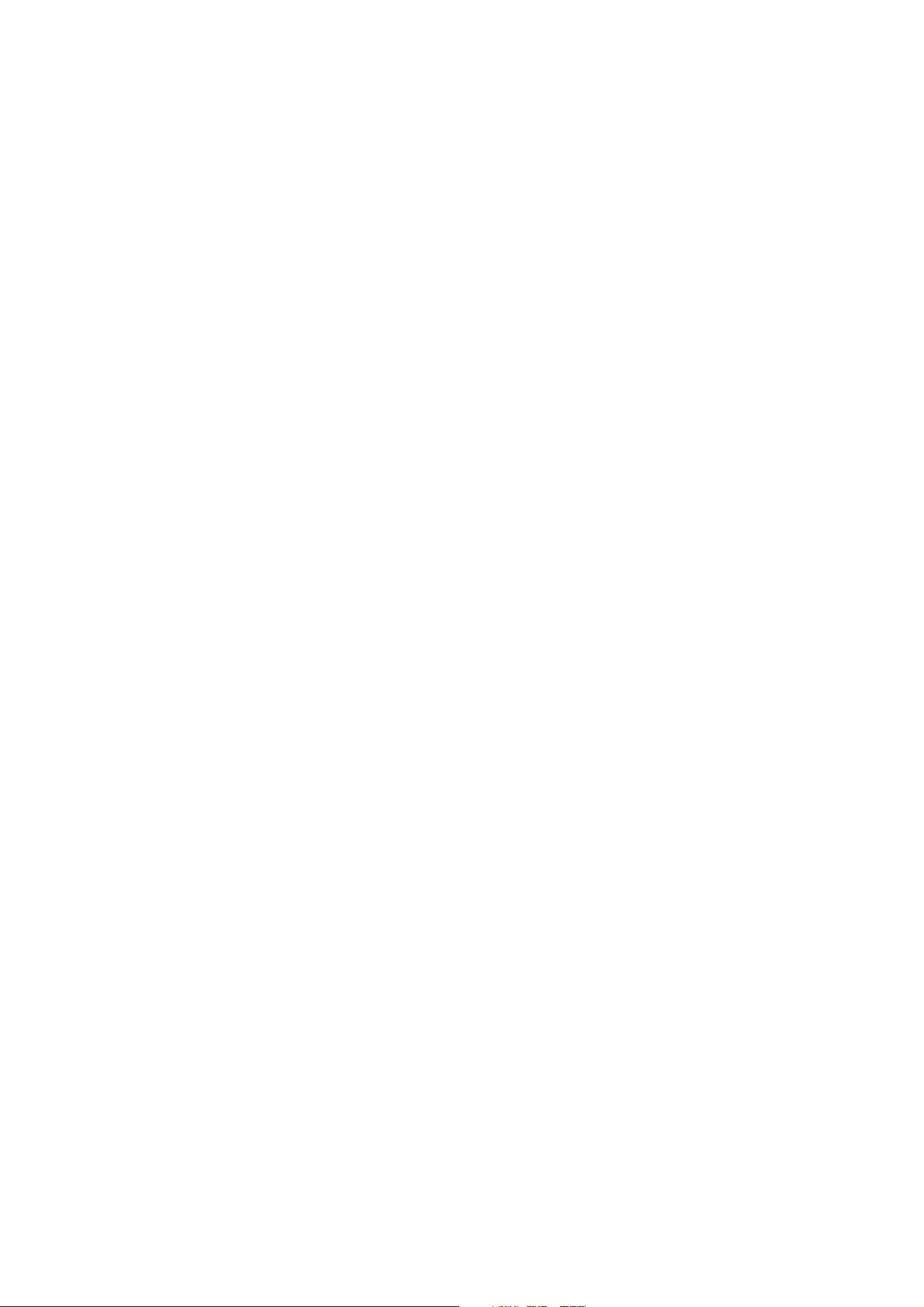
No line alert ..........................................49
Cell alert ................................................49
Telephone operation
Telephone operation...............................50
Make, answer or end a line 1 or
line 2 call ................................................50
Call waiting on line 1 or line 2 ....52
Make, answer or end a cell
call .............................................................53
Call waiting on the cell line ..........54
Answer an incoming cell call
while on line 1 or line 2 .................55
Answer an incoming call on
line 1 or line 2 while on a
cell call ....................................................56
Make, answer or end a
softphone call ......................................57
Voice command ...................................58
Conference calls .......................................59
Conference calls on line 1 and
line 2 .........................................................59
Conference calls on line 1 or
line 2 with cell calls ..........................60
Options while on calls ...........................62
Silencing the ringer ...........................62
Page all devices ..................................62
Speakerphone ......................................63
Join a call in progress ......................63
Volume control ....................................64
Mute ..........................................................64
Temporary tone dialing ...................65
Hold ...........................................................65
Equalizer ..................................................66
Chain dialing .........................................67
Redial..............................................................69
Review the redial list ........................69
Dial a redial entry ...............................69
Save a redial entry to the
directory ..................................................71
Delete a redial entry from the
directory ..................................................72
Intercom ........................................................73
Answer an incoming call during an
intercom call .........................................75
Call transfer using intercom ...............76
Push-to-talk (PTT) ....................................78
Turn PTT on or off ..............................78
PTT call to a single device .............79
PTT call to multiple devices ..........81
Answer a PTT call ...............................82
Change a one-to-one PTT call to
an intercom call ..................................83
Answer an incoming call during a
PTT call ....................................................83
Make an outgoing call during PTT
call .............................................................84
End or leave a PTT call ....................84
Directory
About the directory .................................85
Create directory entries ........................86
Create a new entry in the home
directory ..................................................86
Dialing keys ...........................................88
Add a predialed telephone number
to the directory....................................89
Review the directory ...............................90
Review directory entries .................90
Review the directory ...............................91
Search the directory ...............................92
3-character alphabetical search .92
Dial, edit or delete a directory
entry................................................................93
Dial a directory entry ........................93
Edit a directory entry ........................93
Edit the type of a directory
entry ..........................................................95
Delete a directory entry ..................95
Remove a downloaded
directory ..................................................96
Caller ID
About caller ID ..........................................97
Information about caller ID with
call waiting ............................................97
Caller ID log ................................................98
How the caller ID log works .........98
Missed (new) call indicator ............98
Memory match .....................................98
Caller ID operation ..................................99
Review the caller ID log ..................99
View dialing options .......................100
Dial a caller ID log entry .............100
Save a caller ID log entry to the
Page 6

directory ...............................................101
Delete caller ID log entries ........103
Reasons for missing caller ID
information ...............................................104
Answering system
Answering system settings ...............105
Announcement .................................105
Answer on/off ...................................108
Call screening ....................................109
Number of rings ...............................110
Remote access code ......................111
Message alert tone .........................112
Message recording time ...............113
About the answering system...........114
Answering system and voicemail
indicators .............................................114
Using the answering system and
voicemail together ..........................114
Message capacity ............................115
Voice prompts ...................................115
Temporarily turning off the
message alert tone .........................115
Call screening ......................................116
Call intercept .....................................116
Message playback .................................117
Options during playback ..............118
Delete all old messages ...............120
Recording and playing memos .......121
Record a memo ................................121
Playback a memo ............................121
Remote access ........................................122
To remotely access the answering
system ...................................................122
Telephone base alert tones ........129
Lights .....................................................130
Display screen messages ..................131
Screen messages .............................131
Troubleshooting .....................................135
Important safety information ..........148
Safety information ...........................148
Especially about cordless
telephones ..........................................149
Precautions for users of
implanted cardiac
pacemakers ........................................149
ECO mode ...........................................149
Especially about telephone
answering systems ..........................149
Energy-saving charging mode ........150
FCC Part 68 and ACTA........................151
FCC Part 15 ..............................................152
Limited warranty ....................................153
Technical specifications .....................155
DECT 6.0 digital technology .......155
Telephone operating range ........155
Redefining long range coverage
and clarity ...........................................155
HD audio ..............................................155
Simulated full duplex handset
speakerphone ....................................155
Index
Index ............................................................156
Remote access wallet card ..............158
Appendix
Adding and registering cordless
handsets/headsets/wireless
speakers .....................................................124
Register a cordless handset to
your telephone base ......................124
Deregister cordless handsets ..........125
Deregister all cordless handsets
from the telephone base .............125
Alert tones and lights .........................126
Handset screen icons ....................126
Telephone base screen icons ....127
Handset alert tones ........................128
Page 7

Getting started
Installation
You must install and
charge the battery before
using the telephone.
Install the telephone base close to a telephone jack and a power outlet not
controlled by a wall switch. The telephone base can be placed on a flat surface
or vertically mounted on the wall (page 14-15). For optimum range and better
reception, place the telephone base in a central and open location.
You may hear interference if your cellular phone is too close to the telephone
base during a CELLULAR call. Make sure that your Bluetooth enabled cellular
phone is within 15 feet of the telephone base in order to maintain a clear and
consistent connection between your Bluetooth cell phone, telephone base and
cell tower.
If you subscribe to high-speed Internet service (digital subscriber line - DSL)
through your telephone line, you must install a DSL filter between the telephone
line cord and the telephone wall jack (page 9-10). The filter prevents noise and
caller ID problems caused by DSL interference. Please contact your DSL service
provider for more information about DSL filters.
Your product may be shipped with a protective sticker covering the handset or
telephone base display - remove it before use.
STOP!
See page 13 for easy
instructions.
For customer service or product information, visit our website at
www.telephones.att.com or call 1 (866) 288-4268.
In Canada, dial 1 (866) 288-4268.
Avoid placing the telephone base too close to:
Communication devices such as television sets, VCRs, or other
•
cordless telephones.
Excessive heat sources.
•
•
Noise sources such as a window with traffic outside, motors, microwave
ovens, refrigerators, or fluorescent lighting.
•
Excessive dust sources such as a workshop or garage.
•
Excessive moisture.
•
Extremely low temperature.
•
Mechanical vibration or shock such as on top of a washing machine
or workbench.
1
Page 8
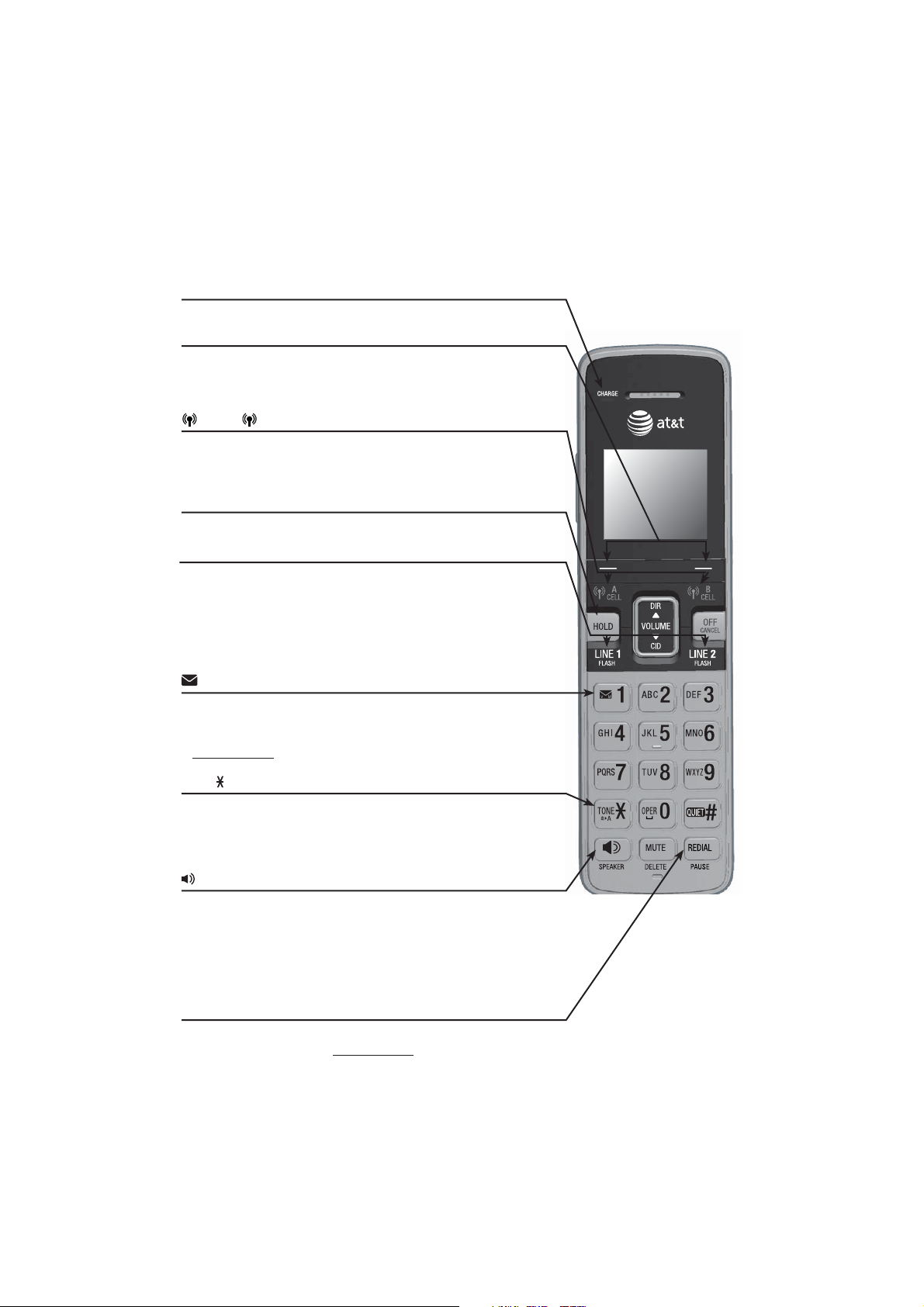
Getting started
Quick reference guide - handset
CHARGE light
On when the handset is charging in the charger.
•
Softkeys (2)
Press to select the menu item displayed above the key (page 4)
•
While in a menu, press to select an item or save an entry
•
or setting.
A Cell/ B Cell
Press to make or answer a cell call (page 53).
•
During a call, press to answer an incoming Cell A/B call
•
when you hear a call waiting alert (page 54).
HOLD
During a call, press to put the current call on hold (page 65).
•
LINE 1/FLASH/LINE 2/FLASH
Press LINE 1/FLASH to make or answer a call on line 1 (page 50)
•
During a call, press to answer an incoming line 1 call
when you hear a call waiting alert (page 46).
Press LINE 2/FLASH to make or answer a call on line 2 (page 50)
•
During a call, press to answer an incoming line 2 call
when you hear a call waiting alert (page 46).
1
While reviewing a caller ID history entry, press repeatedly
•
to add or remove 1 in front of the telephone number
before dialing or saving it in the directory (page 100).
Press and hold to set (page 39) or dial your voicemail number.
•
TONE
/a>A
Press to switch to tone dialing temporarily during a call if you
•
have pulse service (page 65).
Press to switch between upper case and lower case while
•
entering characters.
/SPEAKER
Press to make a call on line 1 or line 2 using the handset
•
speakerphone (page 50).
Press to answer a call on line 1 or line 2 or a cell call using the
•
handset speakerphone (pages 50, or 53).
Press to turn on the handset speakerphone. Press again to
•
resume normal handset use (page 58).
REDIAL/PAUSE
Press to view the last 10 numbers dialed (page 61).
•
While entering numbers, press and hold to insert a dialing pause
•
(page 86).
2
Page 9
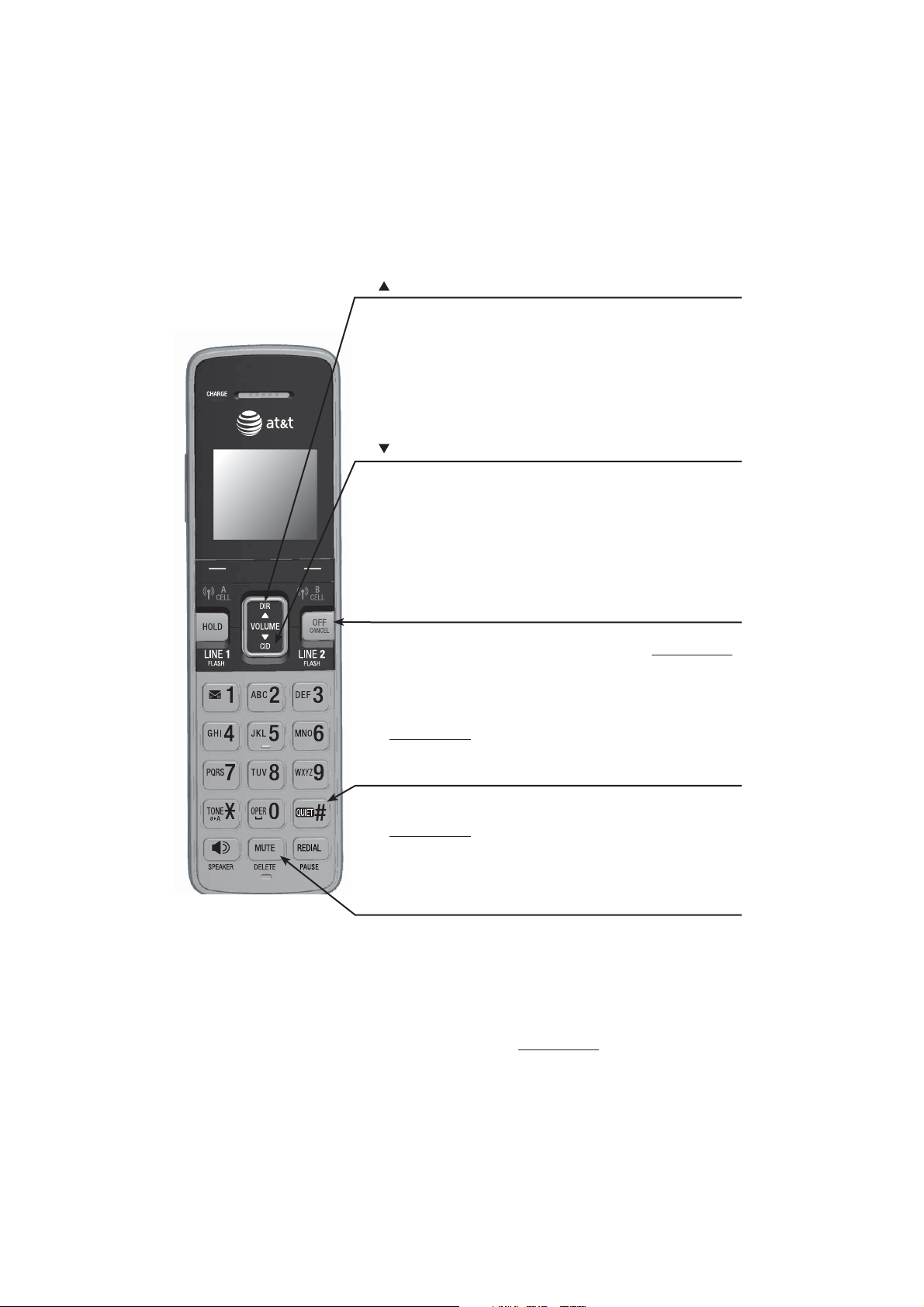
Getting started
Quick reference guide - handset
DIR/VOLUME
•
Press to scroll up while in menus (page 90).
•
Press to show directory entries when the telephone is not
in use.
•
While entering names or numbers in the directory, press to
move the cursor to the right.
•
Press to increase the listening volume when on a call
(page 64), or to increase the message playback volume
(page 118).
CID/VOLUME
•
Press to scroll down while in menus. (page 90).
•
Press to show the caller ID history when the telephone is not
in use.
•
While entering names or numbers in the directory, press to
move the cursor to the left.
Press to decrease the listening volume when on a call
•
(page 64), or to decrease the message playback volume
(page 118).
OFF/CANCEL
While using menus, press to cancel an operation, back up to
•
the previous menu, or exit the menu display, or press and hold
this button to return to idle mode.
During a call, press to hang up (pages 50).
•
When the handset is ringing , press to mute the ringer
•
temporarily (page 64).
Press and hold while the telephone is not in use to erase the
•
missed call indicator.
QUIET # (pound key)
Press repeatedly to display other dialing options when
•
reviewing a caller ID log entry (page 100).
Press and hold to enter the QUIET mode setting screen, or to
•
deactivate QUIET mode (page 48).
Press to toggle the name order when saving a caller ID log
•
entry into directory.
MUTE/DELETE
During a call, press to mute the microphone (page 64).
•
While the telephone base is ringing, press to silence the
•
ringer temporarily (page 64).
While predialing, press to delete digits.
•
While reviewing the redial list, directory or caller ID history,
•
press to delete an individual entry.
While entering or editing a directory entry, press to erase
•
a digit or character, or press and hold to erase all digits or
characters.
3
Page 10
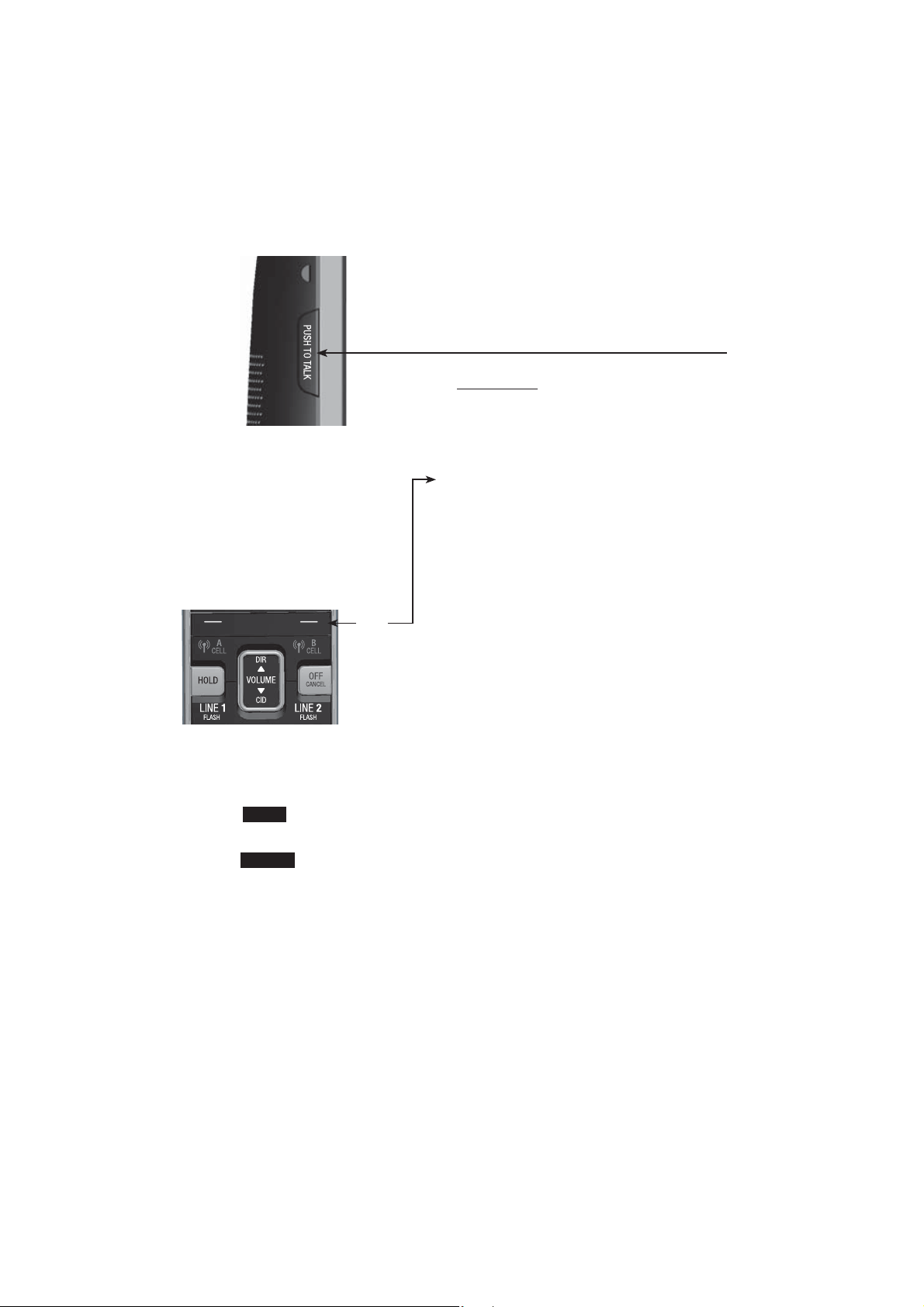
Getting started
Quick reference guide - handset
Handset
side view
PUSH TO TALK
Press to initiate a one-to-one (page 79).
•
Press and hold to broadcast to a group of
•
system devices (page 73).
Main menu
The selected menu item
is highlighted.
Menu
Feature menu
Play messages (page 117)
•
Directory (page 85)
•
Caller ID log (page 97)
•
Intercom (page 73)
•
Ringers (page 33)
•
Set date/time (page 36)
•
Settings (page 32)
•
Web address (page 48)
•
Voice command (page 58)
•
Using menus:
Press MENU to show the menu.
•
Press CID or DIR to scroll through menu items.
•
Press
•
•
SELECT to confirm or save changes to a highlighted menu item.
Press OFF/CANCEL to cancel an operation, back up to the previous menu, or
exit the menu display.
4
Page 11
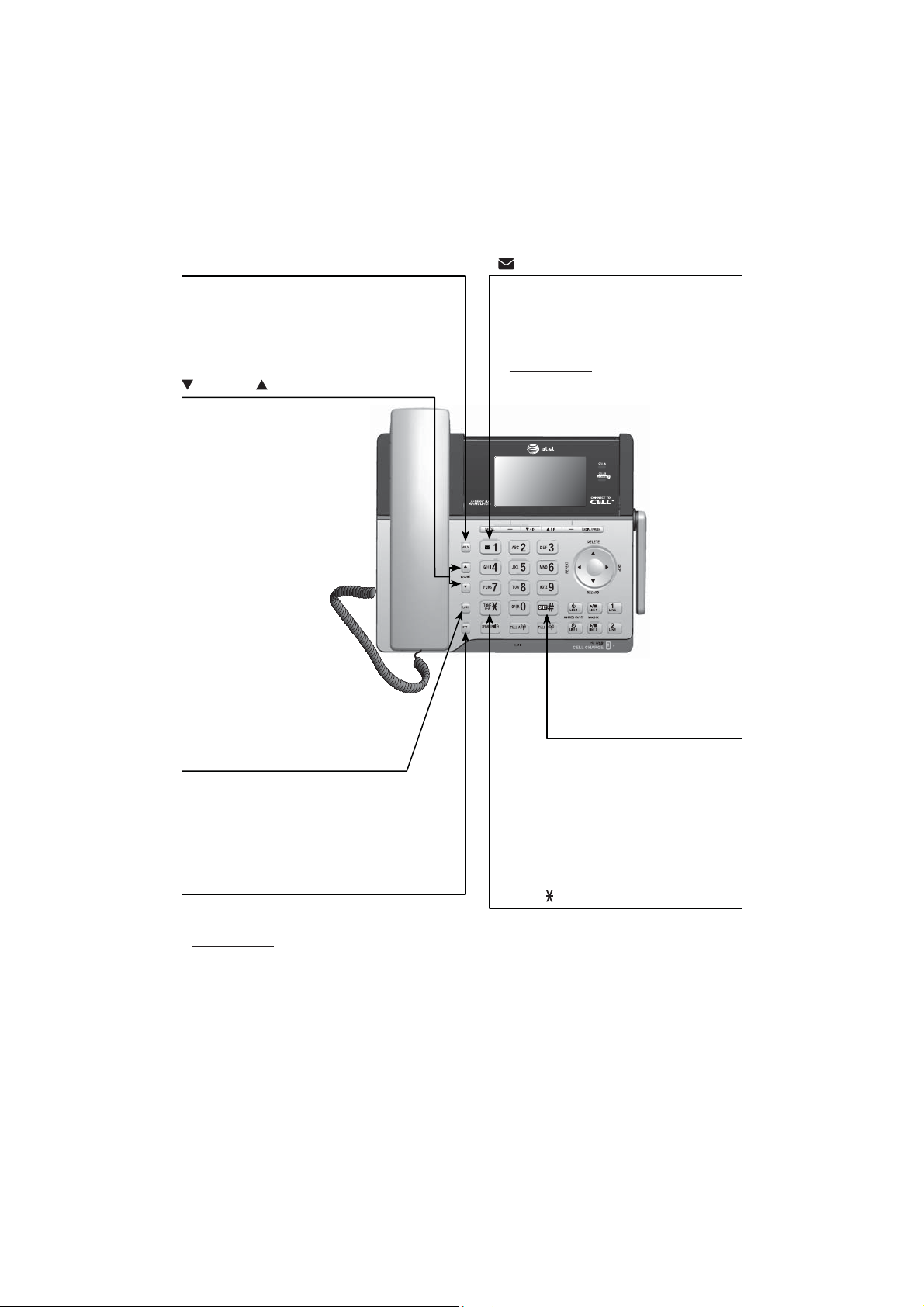
Getting started
Quick reference guide - telephone base
HOLD
During a call, press to put the current
•
call on hold (page 65).
/VOLUME/
Press to adjust the volume
•
during message playback
(page 64).
Press to adjust the
•
listening volume during a
call (page 118).
When the phone is not in
•
use, press to adjust the
telephone base ringer
volume for all lines.
1
While reviewing a caller ID history entry,
•
press repeatedly to add or remove 1 in
front of the telephone number before
dialing or saving it in the directory
(page 100).
Press and hold to set or dial your
•
voicemail number (page 39).
FLASH
During a call, press to answer an
•
incoming call when you receive a call
waiting alert (page 46).
PTT
•
Press to display the PTT menu to begin a
PTT call (page 79).
•
Press and hold to begin a one-to-group
broadcast when the phone is not in use
(page 73).
QUIET # (pound key)
Press repeatedly to display
•
other dialing options when
reviewing a caller ID log entry.
Press and hold to enter the
•
QUIET mode setting screen,
or to deactivate QUIET mode
(page 48).
/a>A
TONE
•
Press to switch to tone dialing
temporarily during a call if you have
pulse service.
•
Switch between upper case and lower
case while entering characters.
5
Page 12
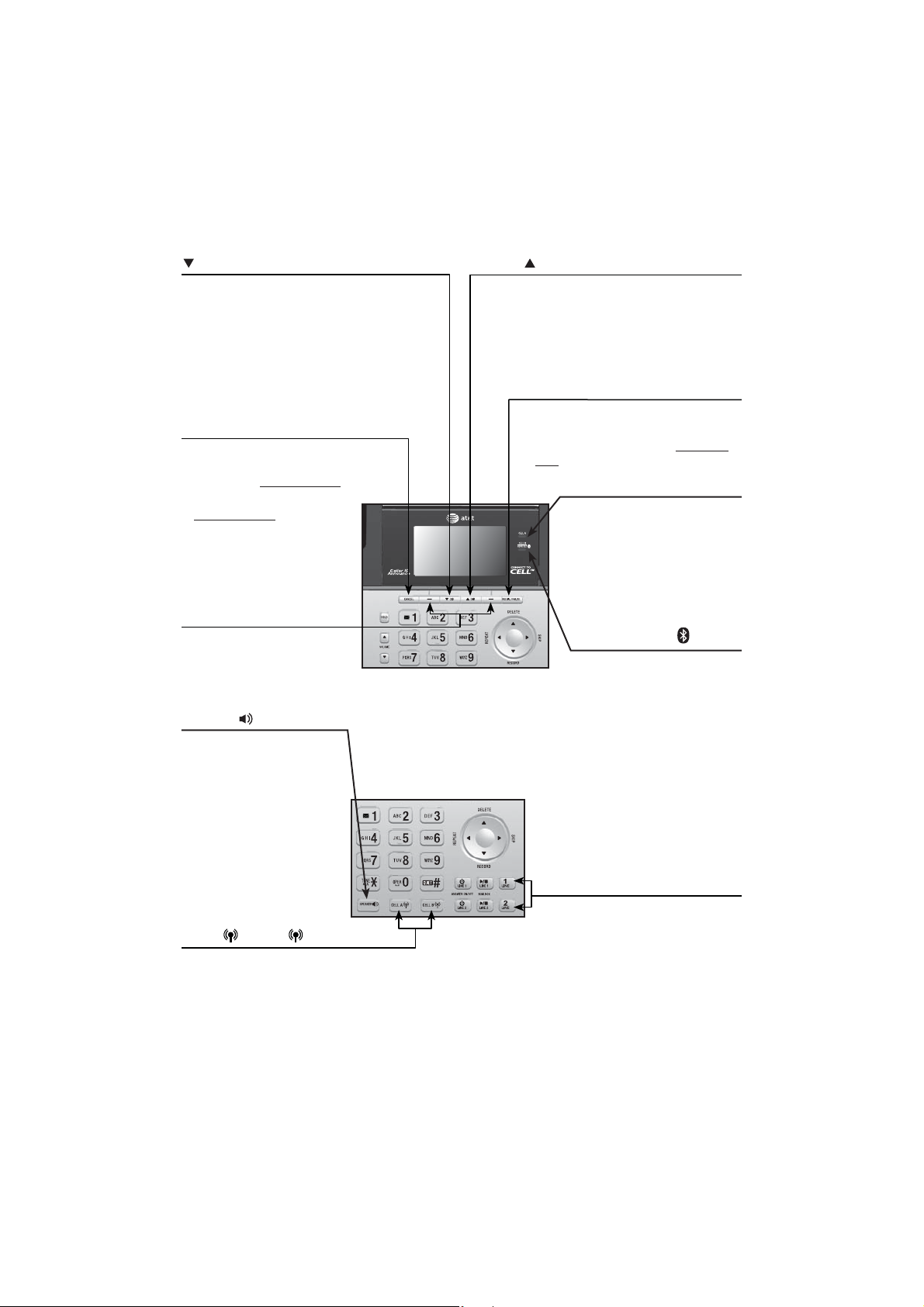
Getting started
Quick reference guide - telephone base
CID
Press to scroll down while
•
in a menu.
Press to review the caller
•
ID log when the telephone
is not in use.
•
While entering names or
numbers, press to move the
cursor to the left.
CANCEL
While in a menu, press
•
to exit without making
changes or press and hold
to return to idle mode.
Press and hold while the
•
telephone is not in use
to erase the displayed
messages (XX Missed calls,
page 98).
Softkeys (2)
Press to select the menu
•
item displayed above the key.
SPEAKER
Press to make a call on
•
line 1 or line 2 using the
speakerphone (page 50).
•
Press to answer a call on
line 1 or line 2 or a cell
call using the handset
speakerphone.
•
Press to switch between
the speakerphone and
corded handset.
CELL A
•
•
•
•
/CELL B
Press to make or answer a cell call
(page 53).
During a cell call, press to answer an incoming
call when you hear a call waiting alert
Flashes quickly when there is an incoming cell call.
Flashes slowly when a cell call is on hold.
(page 54).
DIR
Press to scroll up while in a menu.
•
Press to show directory entries
•
when the telephone is not in use.
While entering names or numbers,
•
press to move the cursor to the right.
REDIAL/PAUSE
•
Press repeatedly to view the last 10
numbers dialed (page 61).
•
While entering numbers, press and
hold to insert a dialing pause.
CELL A light
On when the telephone
•
base is paired and
connected with a Bluetooth
cell phone on Cell A line
(page 20).
Flash alternately while
•
pairing a Bluetooth device.
CELL B/HEADSET light
On when the telephone
•
base is paired and
connected with a Bluetooth
device on Cell B line
(page 20).
Flash alternately while
•
pairing a Bluetooth device.
1 LINE/2 LINE
Press to make or answer a call
•
on line 1 or line 2 (page 50).
During a call, press to answer an
•
incoming line 1 or line 2 call
when you hear a call waiting
alert. (page 46).
6
Page 13
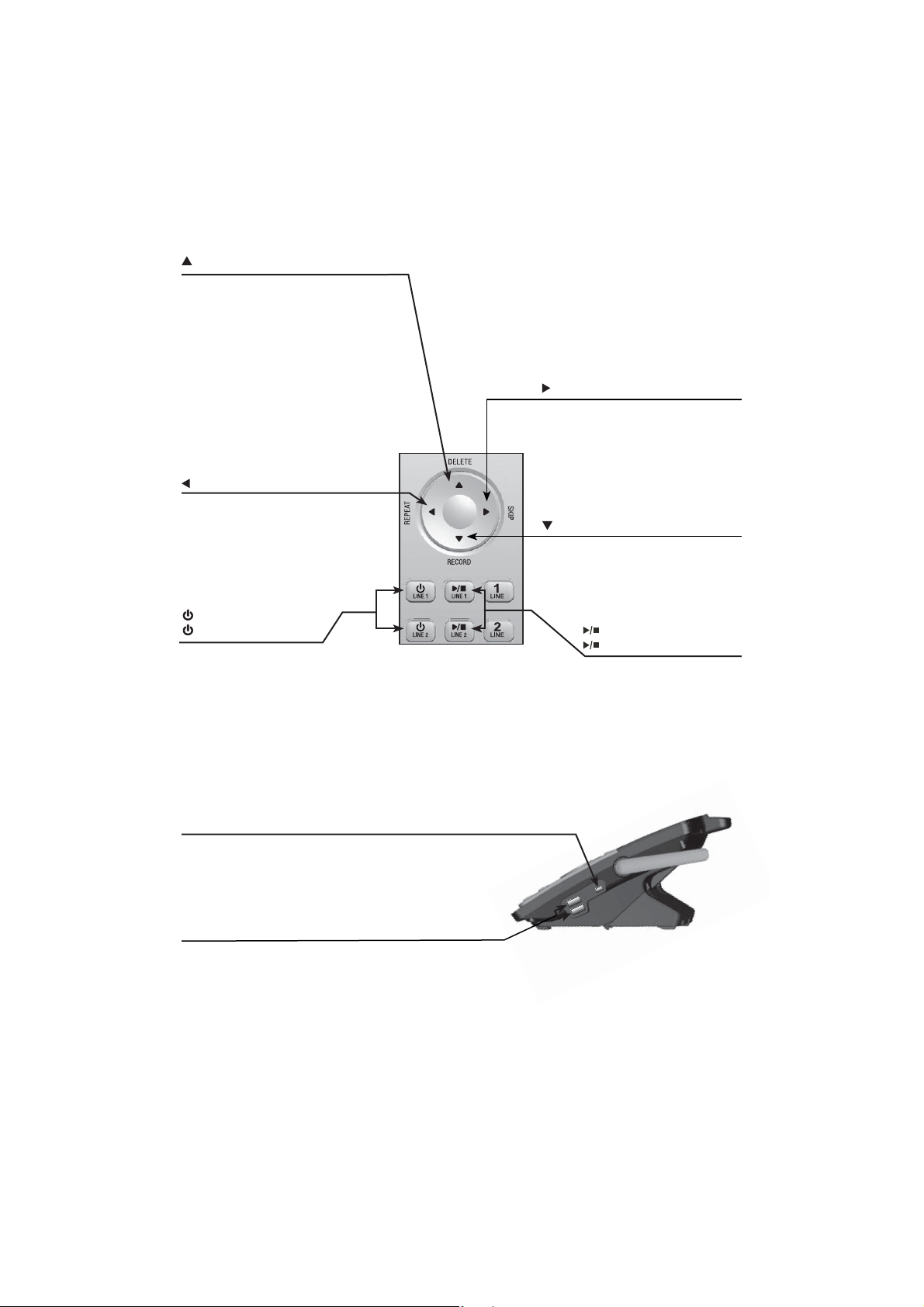
Getting started
Quick reference guide - telephone base
/DELETE
Press to delete the message currently
•
playing (page 118).
When the phone is not in use, press
•
twice to delete all previously reviewed
messages (page 120).
•
While entering names or numbers,
press to delete a digit or a character.
•
While reviewing the redial list,
directory or caller ID history, press to
delete an individual entry.
While predialing, press to delete
•
a digit.
/REPEAT
Press to repeat a message
•
(page 118).
Press twice to play the
•
previous message.
Press to show the remaining
•
digits on the left.
/SKIP
During message playback, press
•
to skip to the next message
(page 118).
Press to show the remaining
•
digits on the left.
/RECORD
Press to record an
•
announcement or a memo
(page 121).
/LINE 1 ANS ON/OFF
/LINE 2 ANS ON/OFF
Press to turn the answering
•
systems of line 1 or line 2 on or
off (page 108).
Small USB port
A standard size USB port in the telephone base is used
for connection to PC.
USB ports
Two standard size USB ports in the telephone base are
used for charging your cell phones.
/LINE 1 MAILBOX
/LINE 2 MAILBOX
Press to play line 1 or line 2
•
messages (page 117).
•
Press to stop playing
line 1 or line 2 messages
(page 118).
7
Page 14
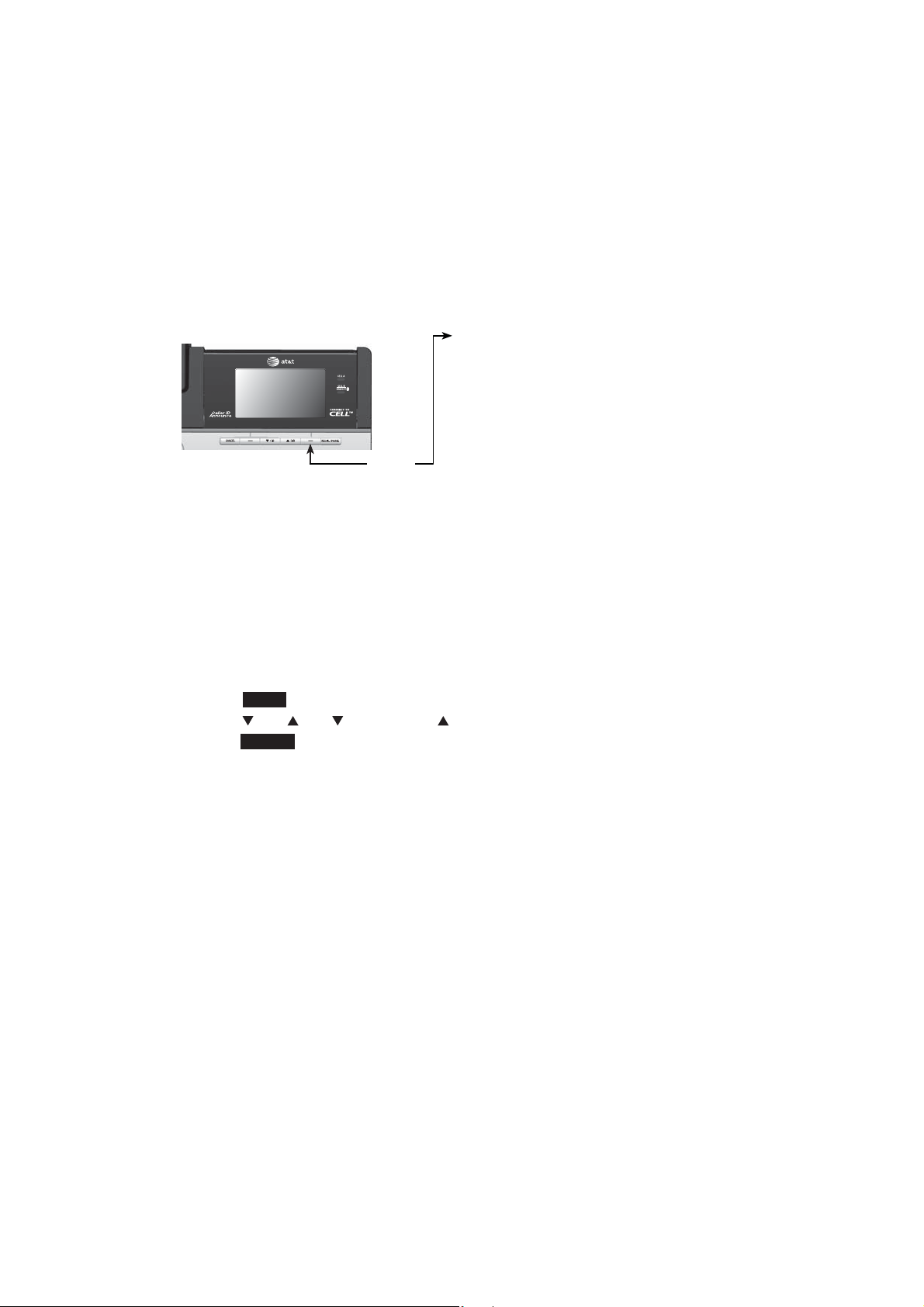
Getting started
Quick reference guide - telephone base
Main menu
The selected menu item is highlighted.
Feature menu
Answering system (page 105)
•
Directory (page 85)
•
Caller ID log (page 97)
•
Intercom (page 73)
•
Page all devices (page 62)
Menu
•
Bluebooth (page 17)
•
Ringers (page 33)
•
Set date/time (page 36)
•
•
Caller ID Annc (page 38)
•
Settings (page 32)
•
Web address (page 48)
•
Voice command (page 58)
p
Using menus:
Press MENU in idle mode to show the main menu.
•
Press CID, DIR, /RECORD or /DELETE to scroll through menu items.
•
Press SELECT to confirm or save changes to a highlighted menu item.
•
•
Press CANCEL to cancel an operation, back up to the previous menu, or exit
the menu display.
8
Page 15
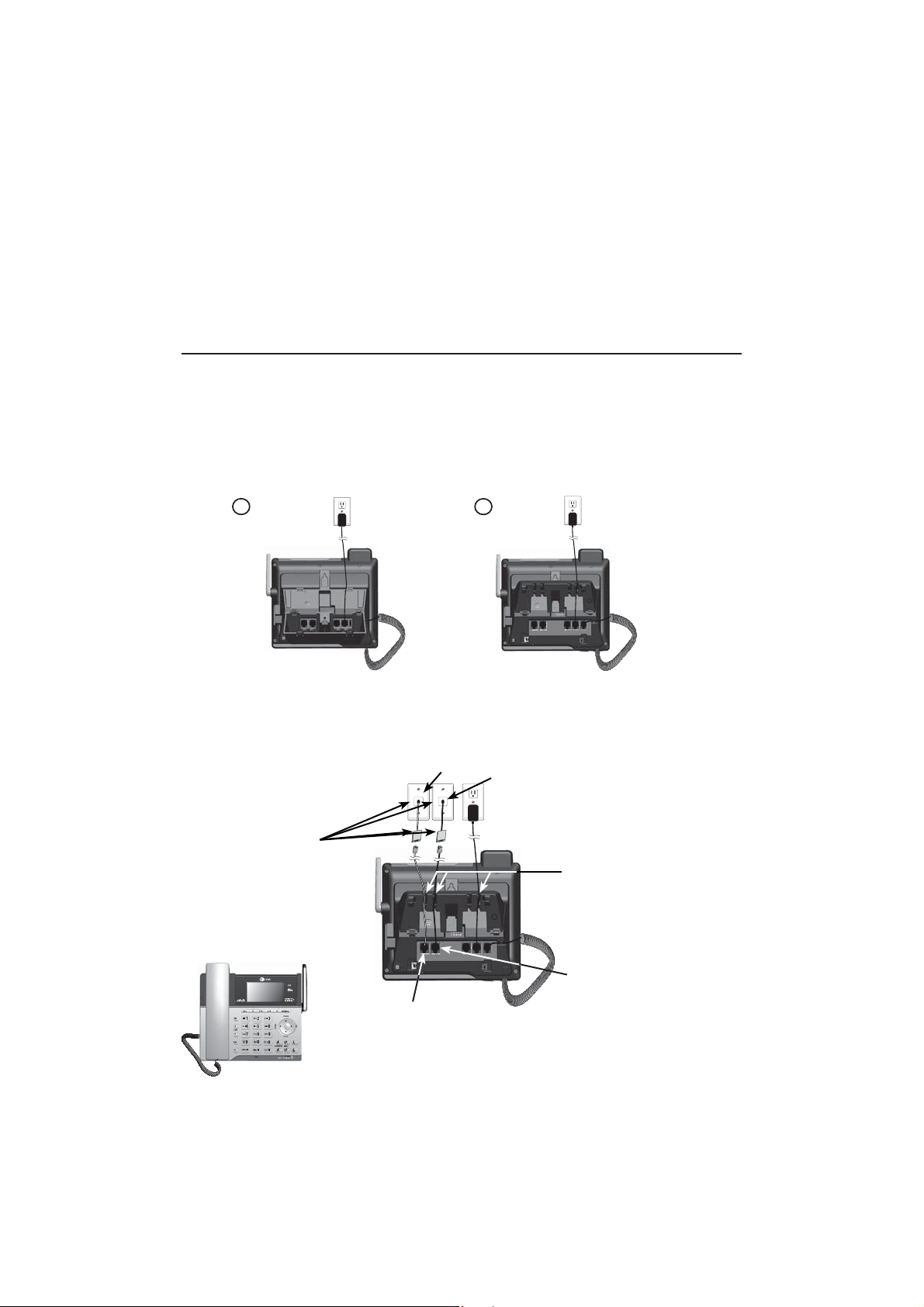
Getting started
Telephone base and charger installation
Install the telephone base and charger as shown below.
The telephone base is ready for tabletop use. If you want to change to wall
mounting, see Installation options on page 14 for details.
Telephone base installation
Rotate the wall mount bracket down and push it into the telephone base
1.
until it clicks into place. Plug the end of the corded handset cord into the
telephone jack at the back of the telephone base. Plug the small end of
the telephone base power adapter into the power line jack at the back of
the telephone base and route the cord through the slot.
2. Rotate the wall mount bracket up and push it into the telephone base until
it clicks into place.
1
2
3. Plug the telephone line(s) according to the instructions below.
Option 1: If you have separate wall jacks for each line, plug the telephone
lines as shown below.
Line 2 telephone
wall jack
Plug the other ends of
the telephone line cords
into the telephone wall
jack, or into DSL filters if
you have DSL high-speed
Internet service.
Raise the antenna.
Plug one end of the clear
telephone line cord into the
LINE 2 telephone jack at the
bottom of the telephone base.
Line 1 telephone
wall jack
Route the cords through the
slots.
Plug one end of the black
telephone line cord into the
LINE 1/L1+L2 telephone jack
at the bottom of the telephone
base.
9
Page 16
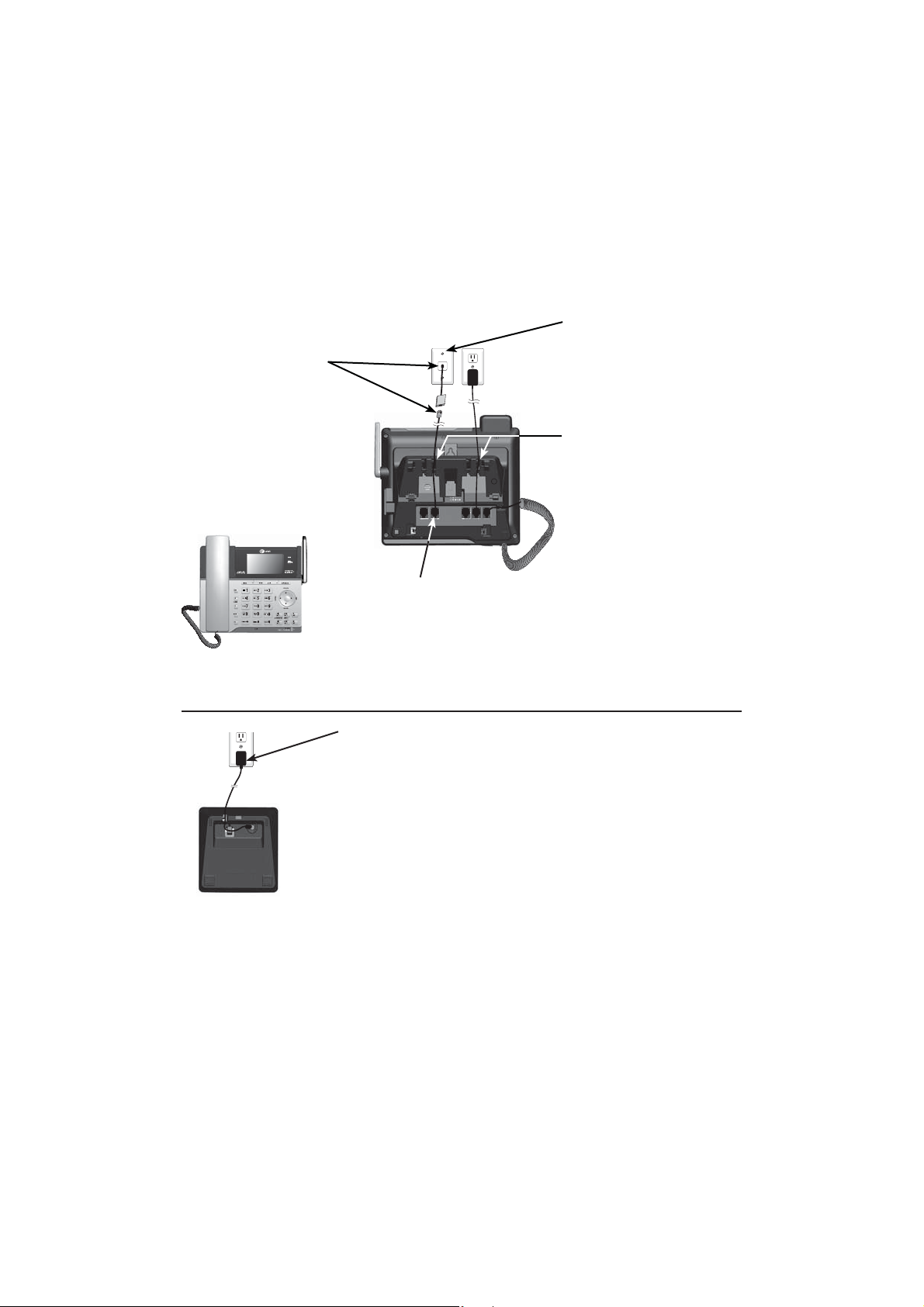
Getting started
Telephone base and charger installation
Option 2: If you have a 2-line wall jack, plug the 4-conductor telephone line
as shown below.
Line 1 + line 2
Plug the other end of the
black telephone line cord
into the telephone wall
jack, or into a DSL filter if
you have DSL high-speed
Internet service.
Raise the antenna.
Plug one end of the black
telephone line cord into the
LINE 1/L1+L2 telephone jack
at the bottom of the telephone
base.
telephone wall jack
Route the cord through the
slot.
Charger installation
Plug the power adapter into an electrical outlet not
controlled by a wall switch.
IMPORTANT INFORMATION:
•
Use only the power adapter(s) provided with this product. To obtain a replacement, visit our
website at www.telephones.att.com or call 1 (800) 222-3111.
In Canada, dial 1 (866) 288-4268. For more detailed instructions, refer to the online
Complete user’s manual at www.telephones.att.com/manuals.
•
The power adapters are intended to be correctly oriented in a vertical or floor mount position.
The prongs are not designed to hold the plug in place if it is plugged into a ceiling, under-the-
table or cabinet outlet.
10
Page 17
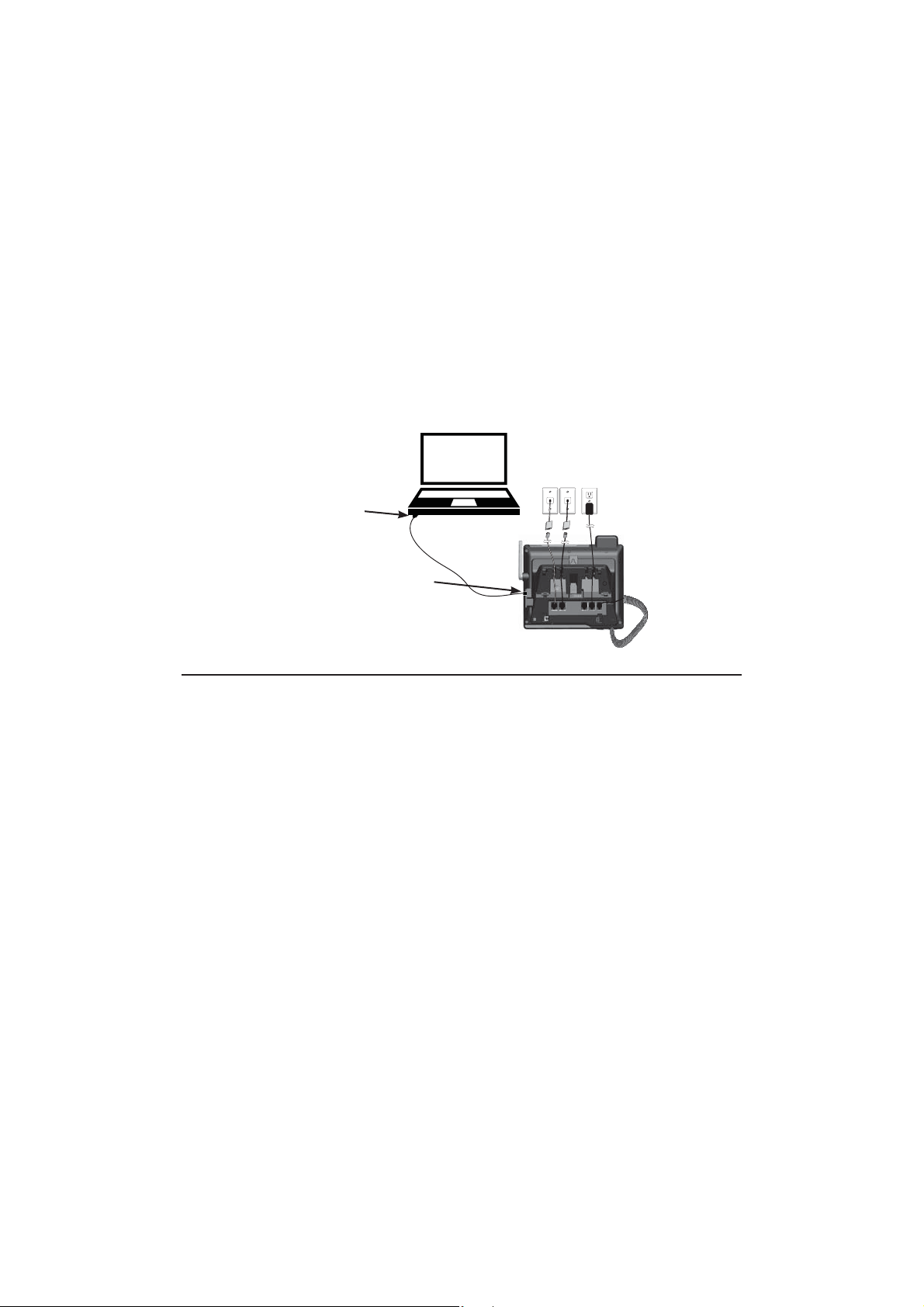
Getting started
Connect your telephone base to PC
Your new AT&T TL86103 allows you receive or make softphone calls by
connecting the telephone base to your computer using the USB cable. You can
make and answer Voice over IP (VoIP) calls through SkypeTM or Microsoft Lync®,
landline calls or cell calls using the AT&T Unified Call Manager.You can also
use the voice command feature to make calls (see page 52) after you have
installed the AT&T Unified Call Manager.
To connect the telephone base to your computer:
Plug the USB cable into your computer as shown below. Wait for your
•
computer to indicate that it has recognized the telephone base.
Plug the large end
•
of the USB cable
into a USB port on
your computer.
Plug the small end of the
•
USB cable into the small
port on the right side of
the telephone base.
Installation of AT&T Unified Call Manager on PC
To install AT&T Unified Call Manager:
Put the CD-ROM that comes with the package into your computer. Open My
computer, and then double click to open the disk drive. Double click the
installation file to begin the InstallShield Wizard.
If any security warning window pops up, click the appropriate button to
1.
authorize the installation of the software. Click Run.
Choose your desired setup language, Click Next> to proceed to installation
2.
preparation. After that, a welcome screen appears.
Click Next>. Read the license agreement, and then accept the terms by
3.
pressing the upper checkbox. Press Next> to continue.
The default installation path is C:\Program.files\AT&T\AT&T Softphone Call
4.
Manager. Click the Browse... button to change the path if necessary. Click Next>.
Click Install to begin installation.
5.
When the installation is done, press Finish to exit the installation program.
6.
If you want to launch the AT&T Softphone Call Manager after installation,
tick the option checkbox before pressing Finish.
TM
Skype
Microsoft Lync
is a trademark of Skype.
®
is a registered trademark of Microsoft Corporation
11
Page 18
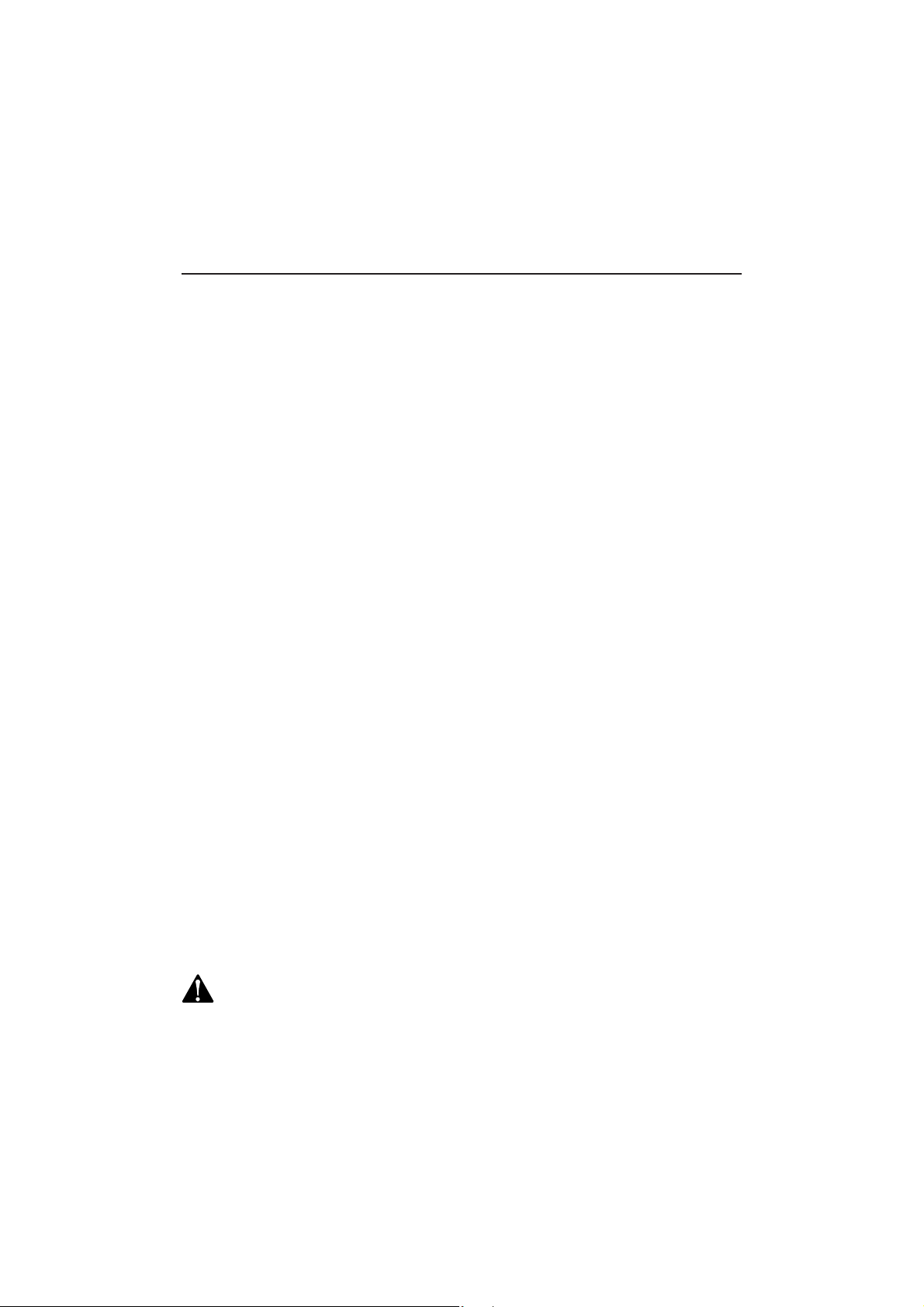
Getting started
Connecting your telephone base to PC
Audio Settings
After you have installed the AT&T Unified Call Manager, check to make sure
the audio setting is properly configured in your Windows system. If you have
installed Skype or Microsoft Lync and want to use them with your telephone
base, make sure the audio settings are configured correctly in the programs as
well.
a) Audio settings in Microsoft® Windows® system:
For Windows XP® users:
Click Start menu and choose Control Panel.
i.
Click Sounds, Speech, and Audio Devices and then click Sounds and
ii.
Audio Devices.
Click the Audio tab.
iii.
Make sure AT&T DECT 6.0 Telephone is selected under the Sound
iv.
playback and Sound recording settings.
For Windows 7 users:
Click Start menu and choose Control Panel.
i.
Click Hardware and Sound and then click Manage
ii.
audio devices under the Sound menu.
Click the Playback tab and make sure AT&T DECT 6.0 Telephone is
iii.
set as the default speaker.
Click the Recording tab and make sure AT&T DECT 6.0 Telephone is
iv.
set as the default microphone.
b) Audio settings in Skype:
Launch the Skype program.
i.
Click on Tools, and then Options.
ii.
Click on Audio settings.
iii.
Make sure AT&T DECT 6.0 Telephone is selected under the speakers
iv.
and microphone settings.
c) Audio settings in Microsoft Lync:
Launch the Microsoft Lync program.
i.
Click on Options, and then Audio device.
ii.
Make sure AT&T DECT 6.0 Telephone is selected under the Audio
iii.
device setting.
IMPORTANT
Periodically check for software updates. Go to the ABOUT tab under the Settings panel in the
AT&T Unified Call Manager, and then click CHECK UPDATED. For more details, refer to the
Software updates section in the Installation and Operation Guide, available in the
CD-ROM which comes with the package.
Windows® and Windows XP® are registered trademarks of Microsoft Corporation.
12
Page 19

Getting started
Battery installation and charging
Install the battery as shown below. Once you have installed the battery, the
screen indicates the battery status (see table below). For best performance,
keep the cordless handset in charger when not in use. The battery is fully
charged after 11 hours of continuous charging. See the table in the Technical
specifications section on page 155 for battery operating times.
Battery indicators Battery status Action
The screen is blank or
shows Place in charger
and flashes.
The screen shows
Low battery and
flashes.
The screen shows
HANDSET X.
The battery has no or
very little charge. The
handset cannot be used.
Battery has enough
charge to be used for a
short time.
Battery is charged. To keep the battery charged, place it in
Charge without interruption (at least 30
minutes).
Charge without interruption (at least 30
minutes).
charger when not in use.
Step 1
Plug the battery connector
securely into the socket
inside the handset battery
compartment. Insert the
supplied battery with the
Step 2
Align the cover flat
against the battery
compartment, and then
slide it upwards until it
clicks into place.
label THIS SIDE UP facing
up as indicated.
CHARGE light
Step 3
Charge the cordless handset by placing it face forward in
the charger. The CHARGE light on the top of the handset
is on during charging.
IMPORTANT INFORMATION:
Use only the supplied rechargeable battery or replacement battery (model BT184342/
•
BT284342). To order, visit our website at www.telephones.att.com or call
1 (800) 222-3111. In Canada, dial 1 (866) 288-4268.
If you do not use the handset for a long time, disconnect and remove the battery to prevent
•
possible leakage.
13
Page 20
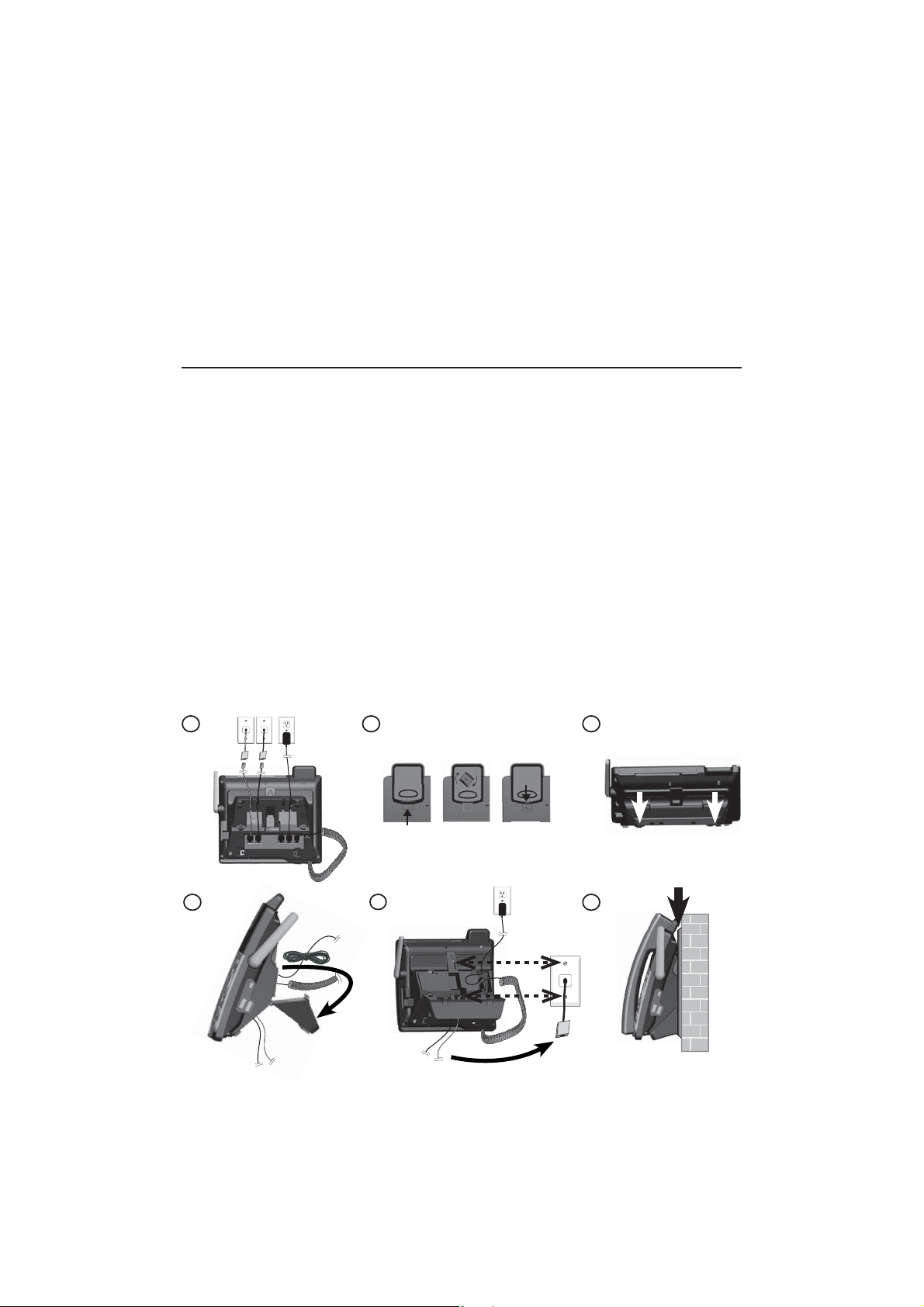
Getting started
Installation options
Your telephone base is ready for tabletop use. If you want to mount your
telephone on a wall, follow the steps below to connect the telephone base
with a standard dual-stud telephone wall mounting plate. You may need a
professional to install the wall mounting plate.
Tabletop to wall mount installation
Unplug the power adapter from the power outlet. Unplug the telephone
1.
line cord from the wall jack (or DSL filter).
Put the handset aside. Hold down the switch hook on the telephone base,
2.
and then slide the handset tab upwards to remove it from the slot. Rotate
the handset tab by 180 degrees. Then replace the handset tab into the
slot until it locks into position.
Press down on the tabs of the wall mount bracket as indicated to release
3.
it from tabletop orientation.
Rotate the wall mount bracket down and push it into the telephone base
4.
until it clicks into place.
5.
Plug the telephone line cord (or DSL filter) into the wall jack. Plug the
power adapter into a power outlet not controlled by a wall switch. Align
the slots on the back of the telephone base with the studs of the wall
mounting plate.
6.
Slide the telephone base down until it locks securely. Bundle the
telephone line cord and power adapter cord neatly with twist ties.
1
4
2
5
14
3
6
Page 21
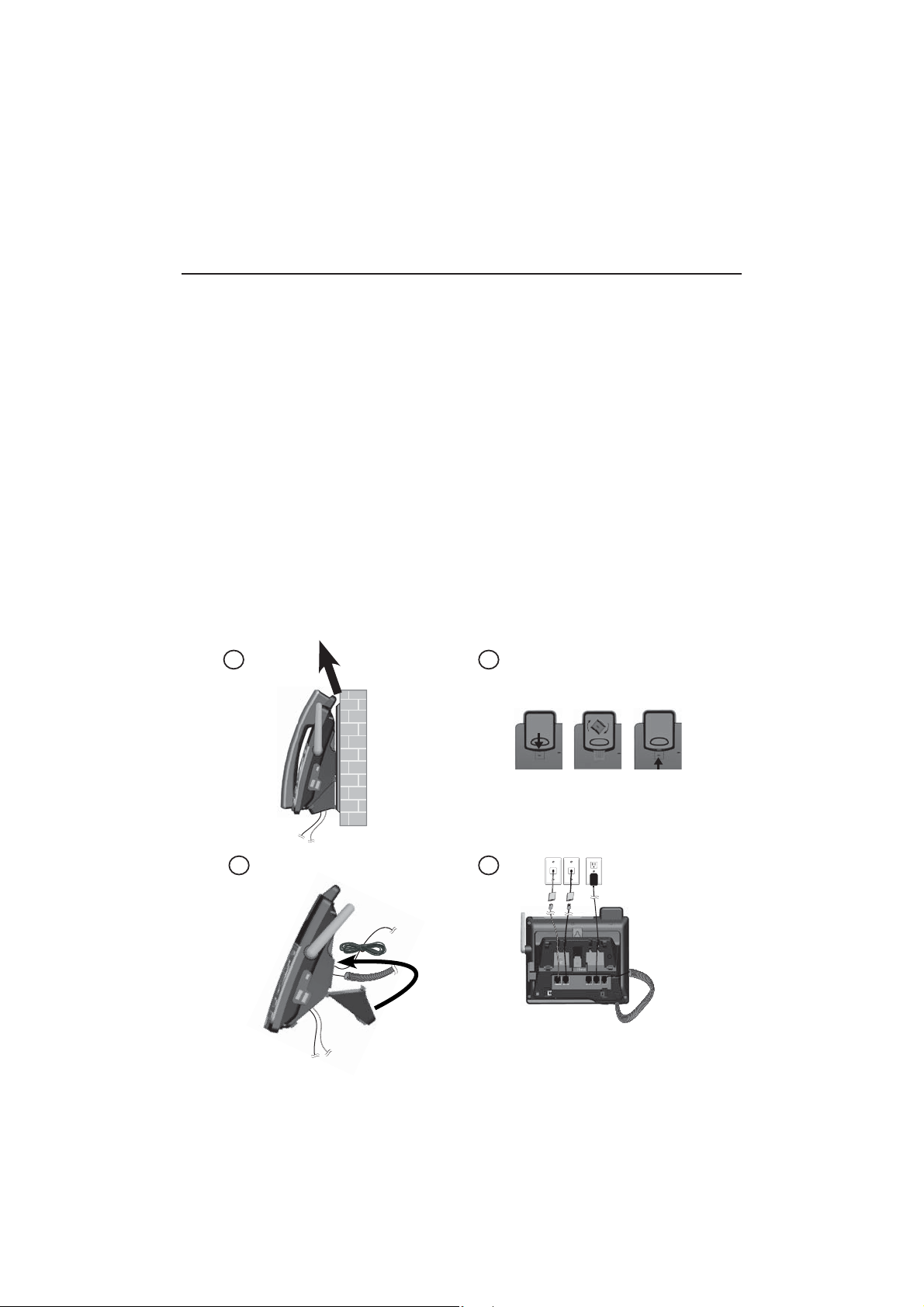
Getting started
Installation options
Wall mount to tabletop installation
To change the telephone base from the wall mount position to tabletop
position, follow the steps below.
Unplug the power adapter from the power outlet. Unplug the telephone
1.
line cord from the wall jack (or DSL filter). If the telephone line cord and
power adapter cord are bundled, untie them first. Push the telephone base
up to remove it from wall.
Put the handset aside. Hold down the switch hook on the telephone base,
2.
and then slide the handset tab upwards to remove it from the slot. Rotate
the handset tab by 180 degrees. Then replace the handset tab into the
slot until it locks into position.
Gently pull upward to release the wall mount bracket. Rotate the wall
3.
mount bracket up to tabletop position and push it into the telephone base
until it clicks into place.
Plug the telephone line cord (or DSL filter) into the wall jack. Plug the power
4.
adapter into a power outlet not controlled by a wall switch. Bundle the
telephone line cord and power adapter cord neatly with twist ties if necessary.
1
3
2
4
15
Page 22
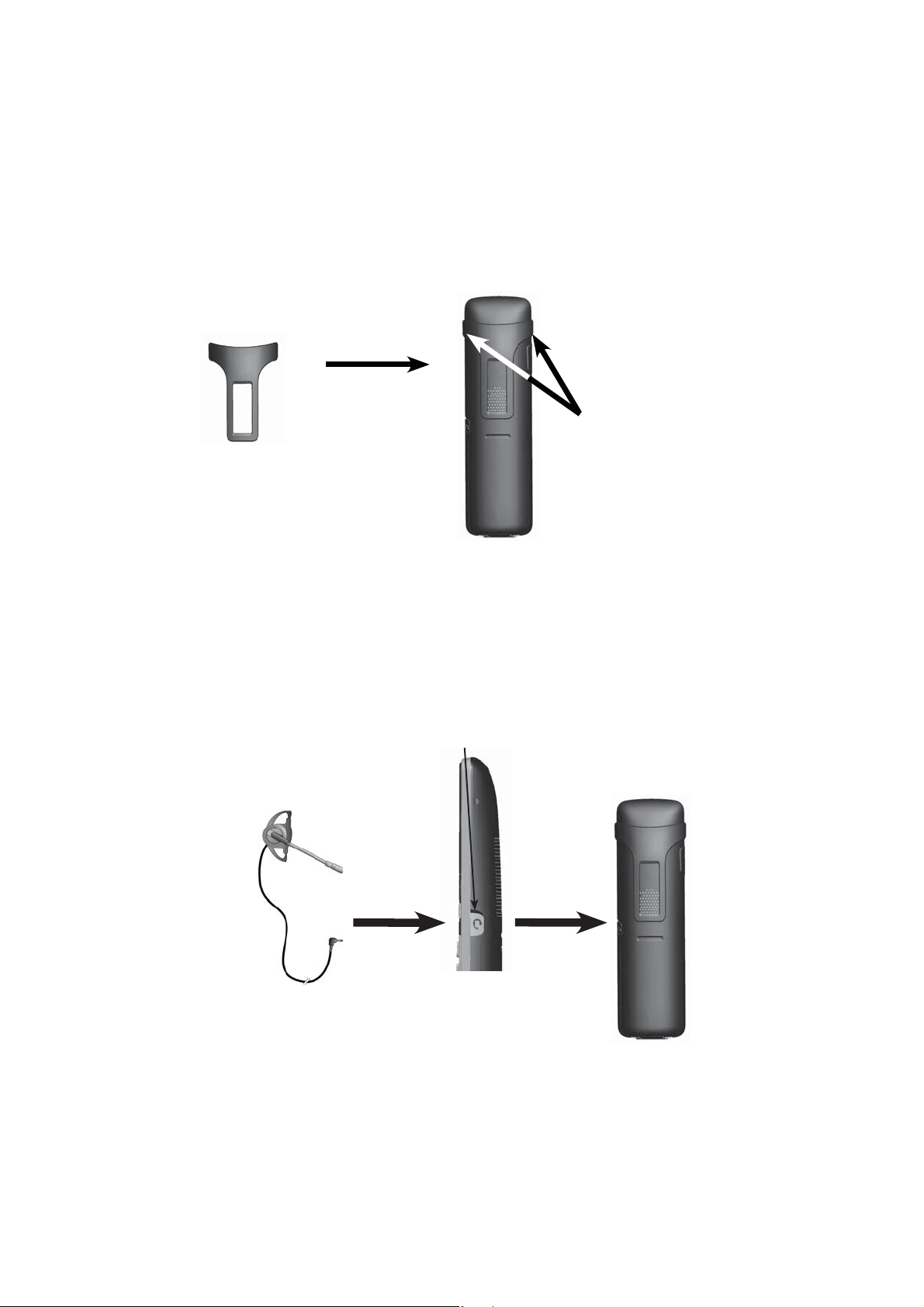
Getting started
Belt clip & optional handset
To attach the belt clip:
Snap the belt clip into
the slots on both sides
of the handset as shown
in the figure.
To remove the belt clip:
Gently lift either of the
belt clip tabs, shown in
the figure, outwards to
remove the belt clip from
the handset.
For handsfree telephone conversations, you can use any industry standard
2.5 mm headset (purchased separately). For best results, use an AT&T 2.5 mm
headset. To purchase a headset, visit our website
www.telephones.att.com or call 1 (800) 222-3111. In Canada, dial 1
(866) 288-4268
Plug a 2.5 mm headset (not
included) into the jack on the
side of handset (beneath the
small plastic cover).
.
Lift the plastic
cover here.
Side the handset
16
Page 23
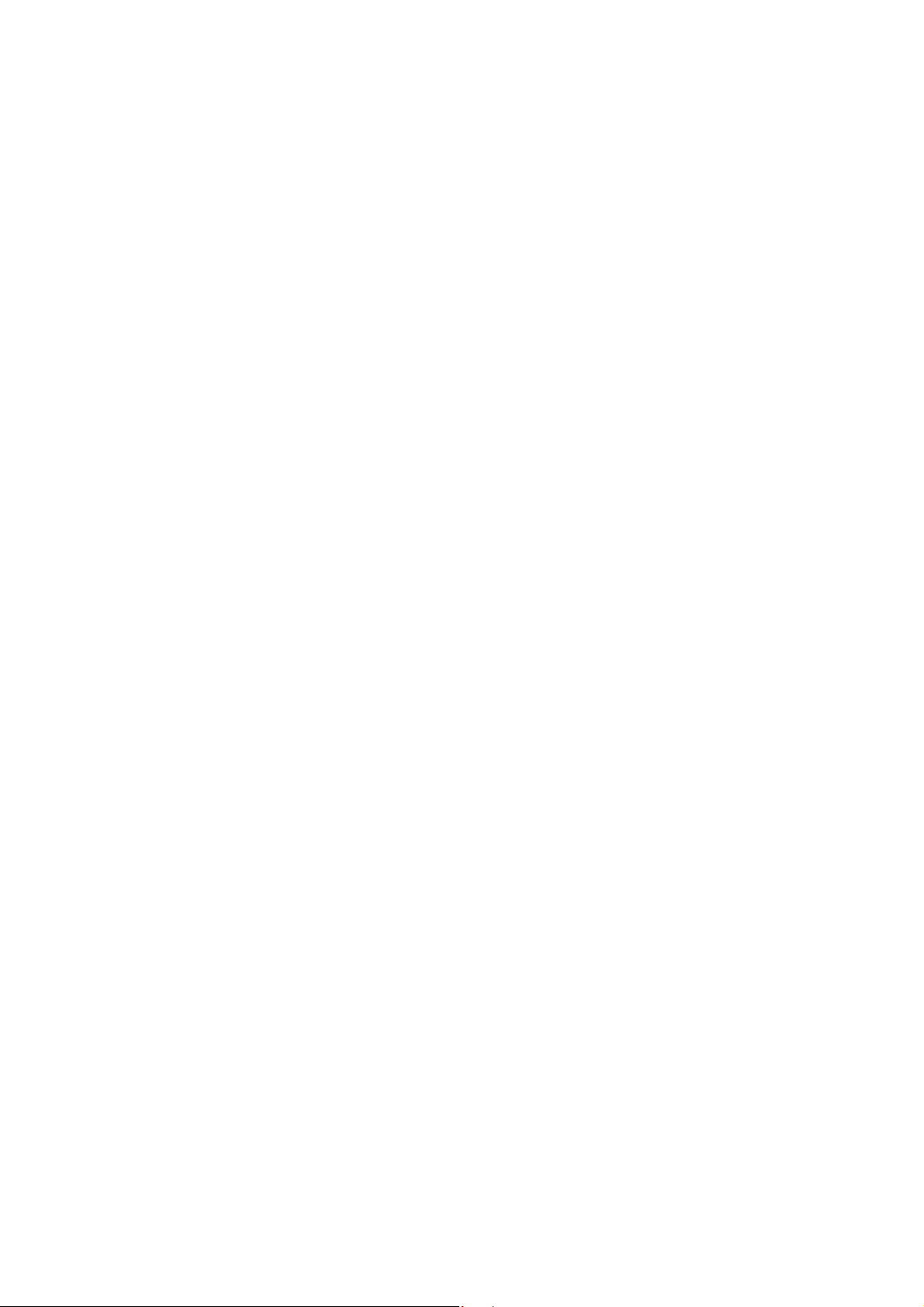
Bluetooth
Introducing Bluetooth
Your new AT&T TL86103 telephone system with Bluetooth wireless technology
has the following features:
Pair up to 4 Bluetooth enabled devices (cell phones or headsets) with the
•
telephone base.
Connect a maximum of 2 cell phones to make and receive cell calls. Both
•
cell phones can be active on a call at a time.
•
Connect a Bluetooth enabled headset for making and receiving calls on line
1 or line 2.
•
Conference any combination of cell and line 1 or line 2 calls.
•
Make and receive calls using your cell phone service with your telephone
base or system handsets.
•
Download phonebook entries from your cell phone.
•
Ringtone share feature allows you to set your telephone to play your
iPhone
®
(iOS 4.1 or later) ringtone.
IMPORTANT INFORMATION
•
After plugging in the telephone base, wait at least 20 seconds before
connecting a Bluetooth device. The screen shows Bluetooth system busy if
you try to connect too soon.
•
Refer to the user’s manual of your Bluetooth enabled cell phone or headset
for more information about how that device uses Bluetooth connectivity.
•
Bluetooth wireless technology operates within a short range (up to 30 feet)
from the telephone base. Keep connected cell phones and headsets within
this range.
•
If your cell phone has poor reception in your home, the TL86103 cannot
improve the reception. However, if there is a location in your house with
better reception, you can leave your cell phone at that location while you
use the TL86103 cell line. For optimal performance, the cell phone must be
within 15 feet of the telephone base.
iPhone® is a registered trademark of Apple. Inc.
17
Page 24
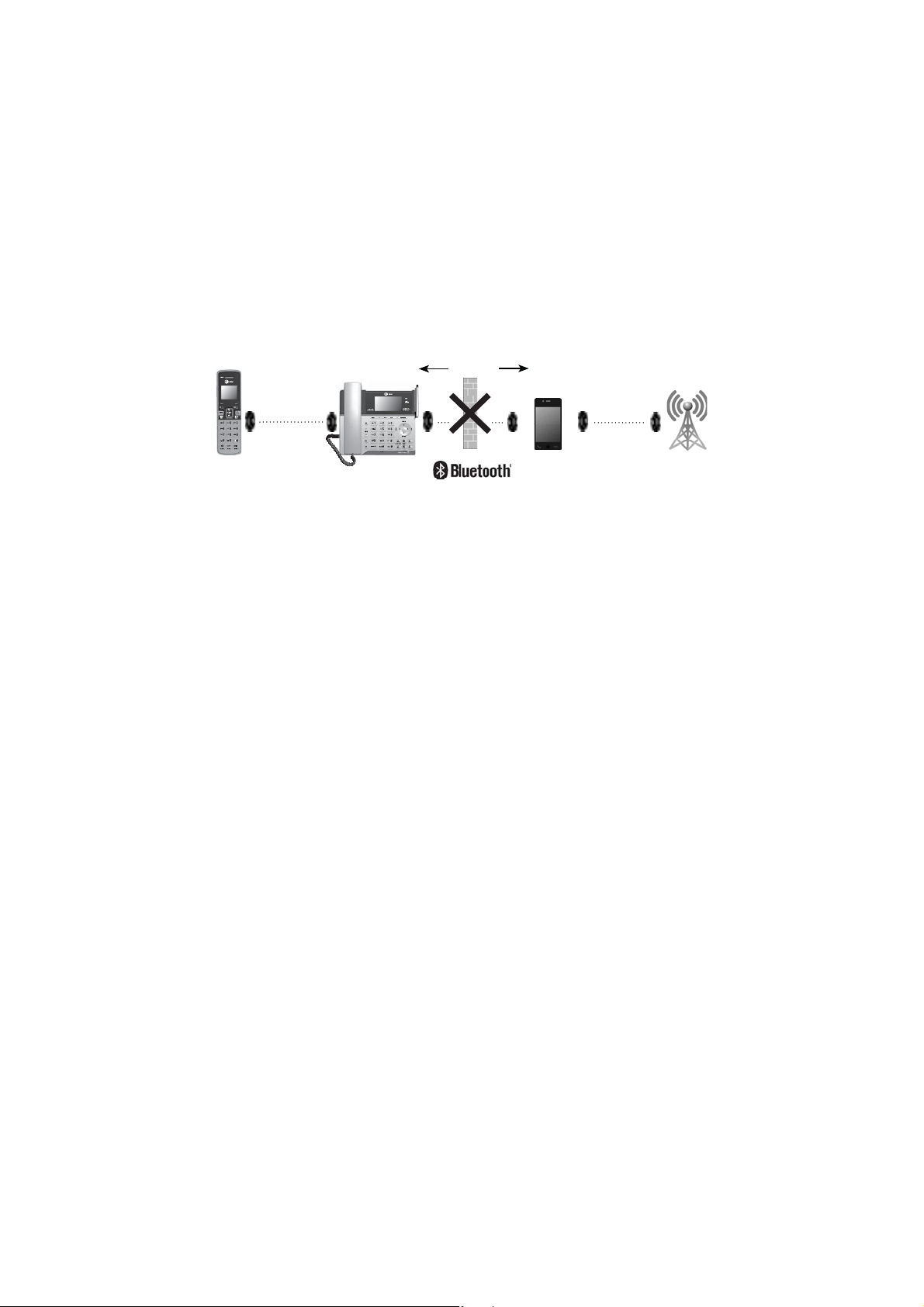
Bluetooth
Introducing Bluetooth
If you experience poor sound quality, it may be caused by the distance
•
between your cell phone and the telephone base. To improve the
performance, place your cell phone closer to the telephone base (within
15 feet) and make sure that there are no physical obstacles such as large
furniture or thick wall in between.
15 feet
DECT 6.0
Charge your cell phone while it is connected to the telephone base. Your
•
Cellular
signal
cell phone’s battery discharges faster while it is connected to the telephone
base via Bluetooth wireless technology.
Monitor your cell phone’s usage because minutes may be deducted from
•
your cellular plan for the duration of all cell calls, depending on the terms
of your plan.
Refer to the Bluetooth setup section (pages 21-31) to learn how to set up
your Bluetooth device. Refer to the Telephone operation section (pages
page 50-58) on how to operate your Bluetooth devices with your new AT&T
TL86103 telephone system with Bluetooth wireless technology. Refer to the
Troubleshooting section (pages page 135-147) if you experience difficulty
when using the telephone system.
The Bluetooth® word mark and logos are owned by Bluetooth SIG, Inc. and any use of such marks by
Advanced American Telephones and its parent, VTech Holdings Limited, is under license. VTech Holdings Limited is
a member of Bluetooth SIG, Inc. Other trademarks and trade names are those of their respective owners.
18
Page 25
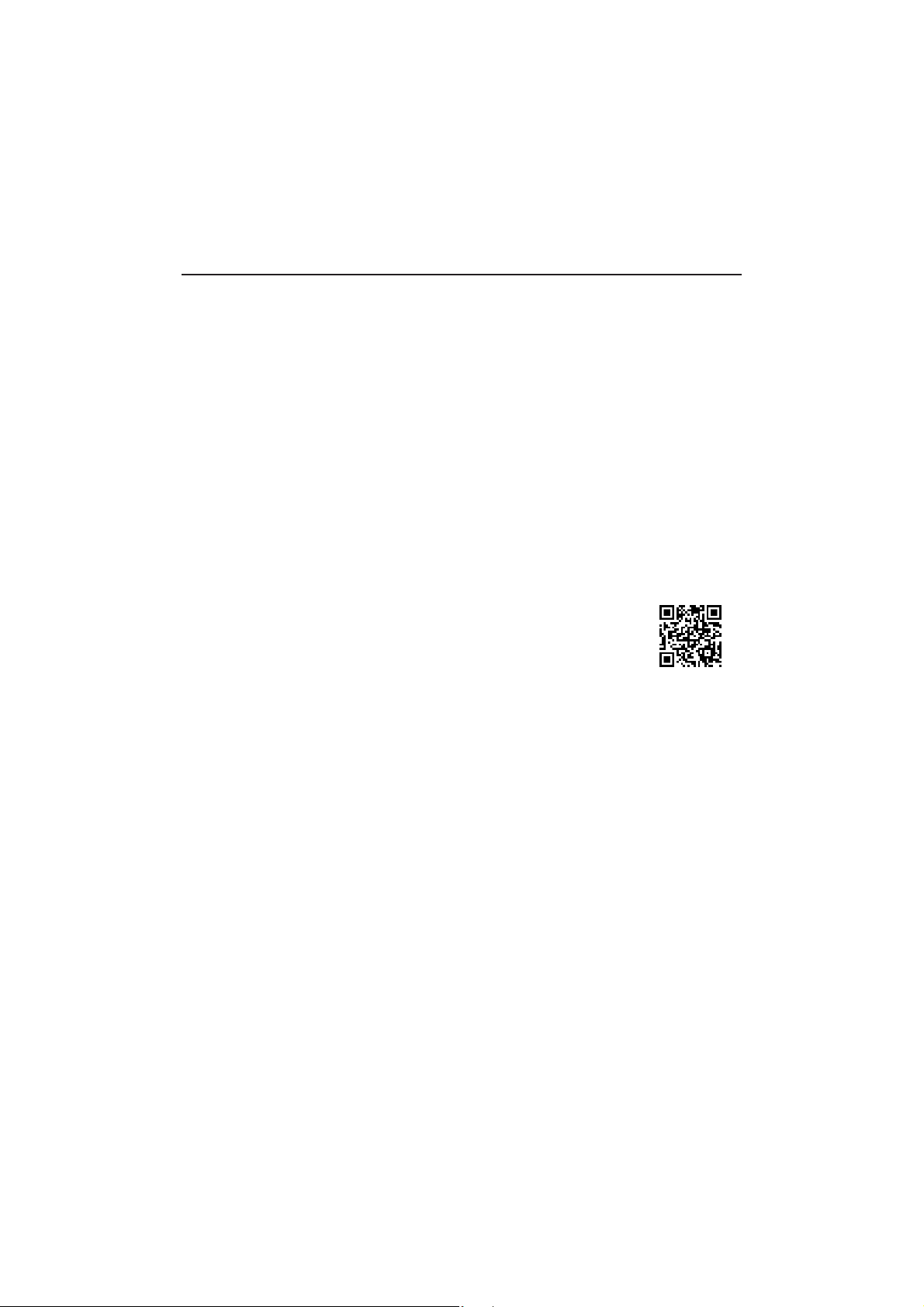
Bluetooth
Introducing Bluetooth
Connect to Cell™ application
If you are using Bluetooth-enabled cell phones with Android
you can further extend the flexibility of your TL86103 with use of the free
Connect to Cell application.
Connect to Cell comprises Caller ID manager and Alerts manager that help
integrate your cell phone with the AT&T telephone system.
Caller ID manager (Caller ID share) allows you:
To view your AT&T phone’s caller ID log on your Android cell phone;
•
To use your Android cell phone to call back or send messages to individuals
•
who have called to line 1 or line 2 on the AT&T telephone;
To store callers’ names and numbers to your Android phone’s directory for
•
future use.
Alerts manager (Mobile notification) allows you to extend your Android
phone’s alerts to your AT&T telephone system. Your AT&T telephone will notify
you whenever you receive certain text messages, e-mails or social media
updates on your Android phone, so you will always be kept up to date.
To use Caller ID manager and Alerts manager, you must first
download Connect to Cell to your Android cell phone using
the Google Play
® Store app. Scan the QR code on the right to
download the application.
® OS 2.3 or above,
Connect to cell
Android® and Google Play® are registered trademarks of Google Inc.
TM
is a trademark of Advanced American Telephones.
19
Page 26

Bluetooth
Glossary of terms
Below are some terms used in this user’s manual to help you become familiar
with using your Bluetooth devices and your new AT&T telephone system.
Active devices the Device list has two active slots for two cell phones, or one
cell phone and one headset. When a device in the list is active it will have a A:
or B: in front of the device name. In order to use a Bluetooth device on a call, it
must be in an active slot and be connected.
Bluetooth cell phone - refers to a mobile Bluetooth enabled cellular telephone.
CELL line - the telephone line associated with your cell phone service. On your
TL86103, press A Cell or B Cell on a handset, or Cell A or Cell B on
the telephone base to use the cell line.
Connected - when you pair a Bluetooth device to the TL86103 it is placed in
an active slot and automatically connected. When a device is connected,
a A
and/or B will display on screens of the handset and the telephone
base, and the CELL A and/or CELL B/HEADSET light on the telephone base
will be on. If a device loses its connection to the telephone base, it must be
reconnected before you can use the device with the telephone system.
Device list - The list of devices connected to the telephone.
Disconnected - when a device is disconnected, A
screens of handsets and the telephone base, and the CELL A and/or
CELL B/HEADSET
Discoverable mode - before a Bluetooth enabled device can be paired, it must
be set to this mode. When pairing your cell phone, the telephone base is set to
this mode. Depending on the cell phone manufacturer, this mode is sometimes
referred to as Find Me or Visibility.
LINE 1 and LINE 2 - your conventional telephone land lines. On your TL86103,
press LINE 1/
base to use the corresponding line.
Paired devices - The Bluetooth enabled devices (cell phones or headsets) that
have shared registration information with the telephone base. A total of four
Bluetooth enabled devices can be paired to the telephone base. However, only
two paired devices can communicate with the base at a time.
Pairing - sometimes referred to as bonding. The process of sharing registration
information between two Bluetooth enabled devices. Your Bluetooth enabled
cell phone or headset must first be paired to the telephone base in order to
use it with this telephone system.
PIN - by default, the PIN is 0000 for the telephone base and for most
Bluetooth devices. PIN information may be exchanged between Bluetooth
devices before they can be used. This is also known as a Passkey or Passcode.
FLASH or LINE 2/FLASH on a handset or 1 LINE or 2 LINE on the
light on the telephone base is off.
20
and/or B displays on the
/
/
Page 27
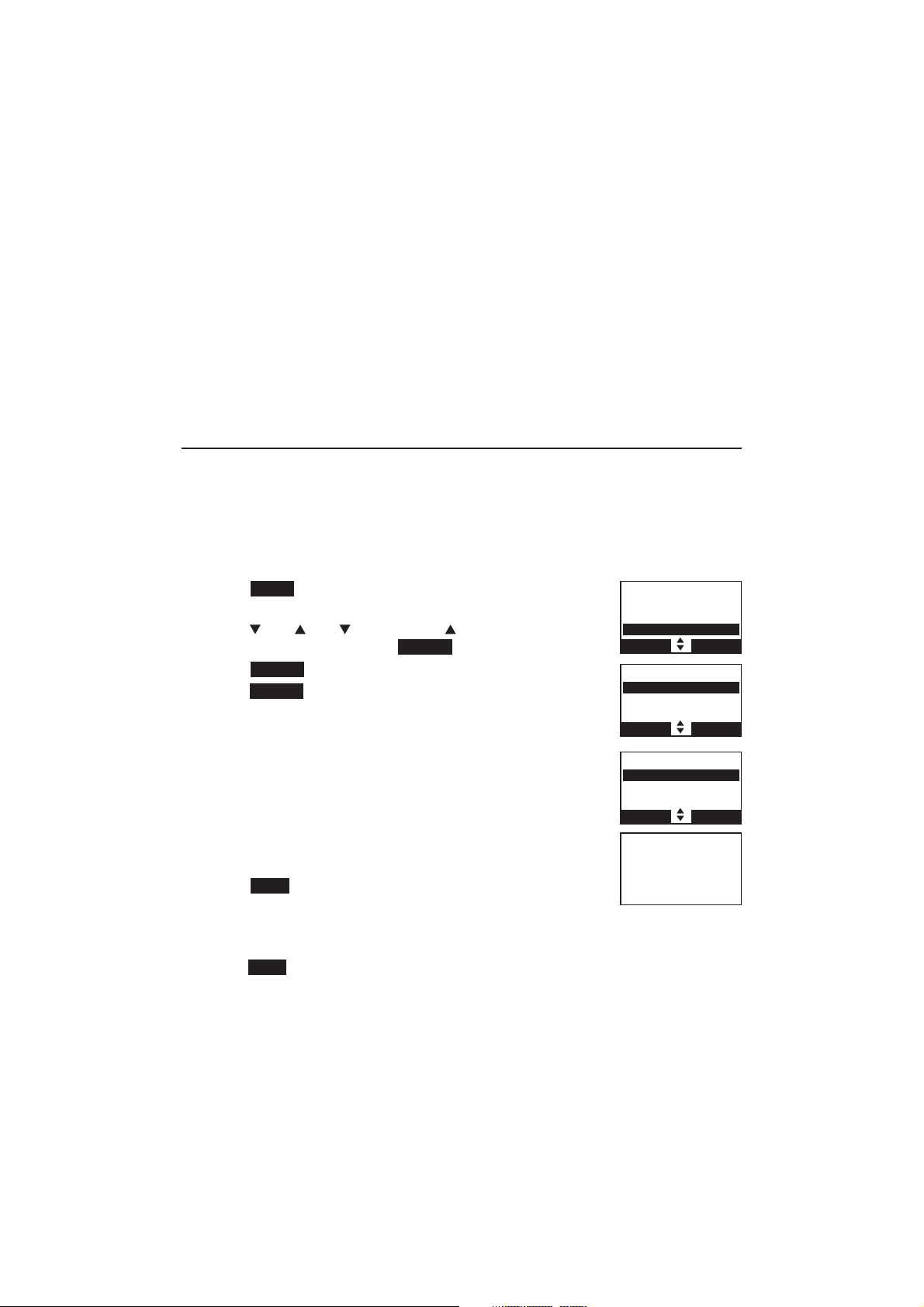
Bluetooth
Bluetooth setup
To use a Bluetooth enabled cellular phone or headset with your telephone, you
must first pair and connect your Bluetooth cellular phone or headset with the
telephone base. The TL86103 can then be used to make or answer calls on
the cell phone line.
Bluetooth wireless technology operates within a short range (up to 30 feet).
When you pair a Bluetooth cell phone or Bluetooth headset to the telephone
base, keep the device within 15 feet of the telephone base for optimal
performance.
Add a cell phone
Before you begin, make sure that you have cellular coverage and your
Bluetooth enabled cell phone is not connected to any other Bluetooth device.
Refer to your cell phone user's manual to learn how to search for or add new
Bluetooth devices.
To pair and connect a cell phone:
Using the telephone base:
Press MENU on the telephone base in idle mode to enter
1.
the main menu.
Press CID, DIR, /RECORD or /DELETE to highlight
2.
Bluetooth, and then press SELECT .
Press SELECT to choose Add device.
3.
Press SELECT to choose Add cellular. The screen
4.
displays
Please wait..., followed by 1. If cell is connected
to BT device, please disconnect it.
If there are already 4 paired devices on the device
•
list, the 4th device on the device list will be
automatically removed, regardless of whether the
new device pairing is successful or not.
If there are already 2 active devices on the device list
•
with prefix A: or B:, the telephone base shows Cell
phone A is deactivated for adding a new device.
5. Press NEXT . The screen displays 2. Place cell phone
next to base.
•
All devices that are connected to the telephone base are disconnected
until the pairing process is completed.
6. Press NEXT to turn on the telephone base discoverable mode. The screen
displays Set cell to search base: AT&T DECT 6.0 PIN: 0000. Promptly turn on
the Bluetooth feature of your cell phone and search for or add new devices.
Caller ID log
Intercom
Pa g e all d evices
Bluetooth
BACK SELECT
BLUETOOTH
Add device
Device list
Download dir
BACK SELECT
ADD DEVICE
Add cellular
Add headset
BACK SELECT
Set cell to
search base:
AT&T DECT 6.0
discoverable
PIN:0000
21
Page 28
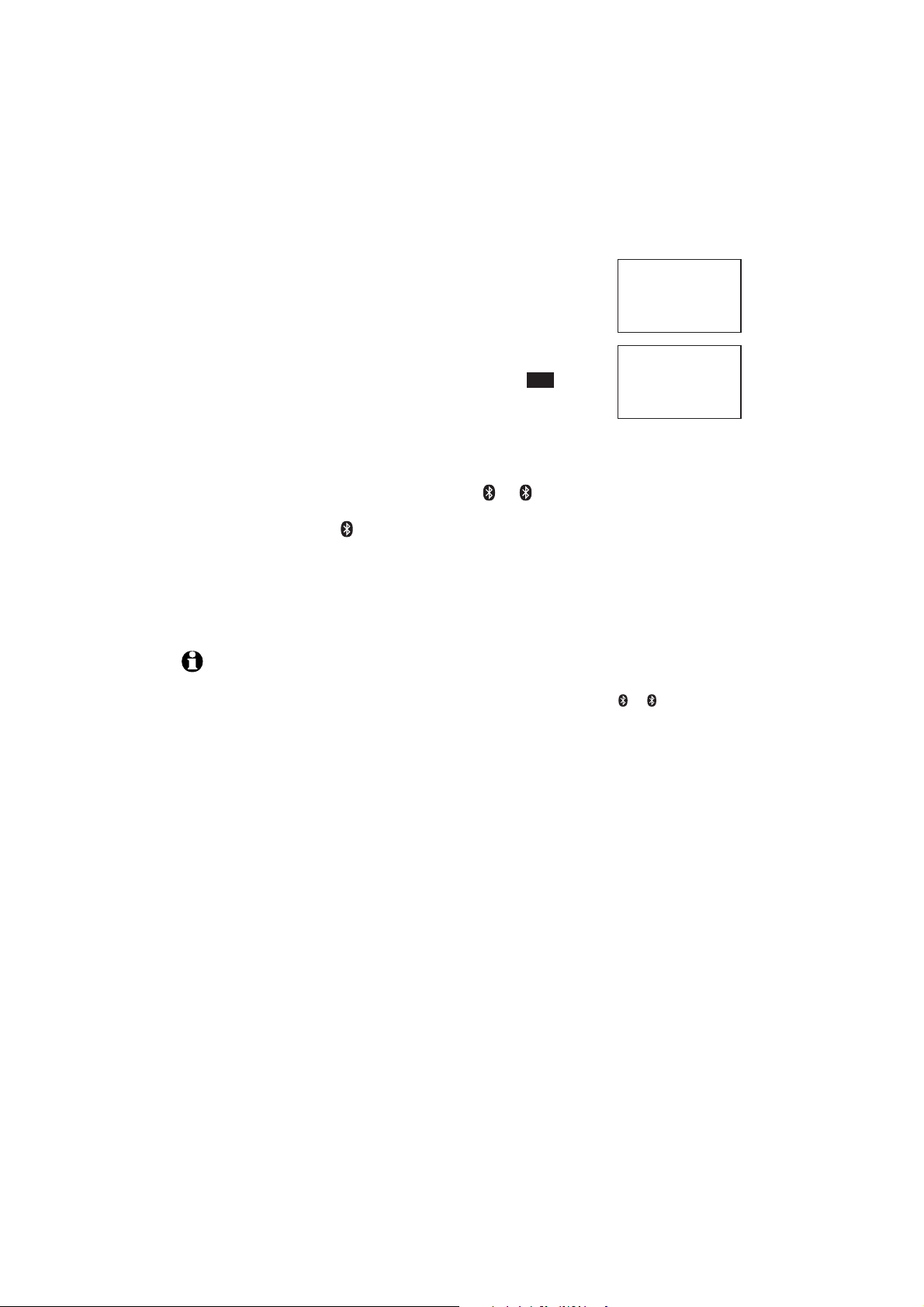
Bluetooth
Bluetooth setup
7. Once your cell phone finds your AT&T phone (AT&T
DECT 6.0), press the appropriate key on your cell phone
to continue the pairing process.
•
Your cell phone may require a passcode. In this case,
Adding
Cell Phone A
the telephone base displays Check cellular. ENTER
PASS CODE. Enter the cell phone passcode (typically
0000) into the telephone base and press
Enter the PIN of the telephone base (the default PIN
•
SET.
Cell Phone A
is added and
connected to
base.
is 0000) into your cell phone to continue the pairing
process if required. The telephone base displays Adding Cell Phone A.
8. When a device is successfully connected, the telephone base displays
Cell Phone A is added and connected to base. You hear a confirmation
tone. The corresponding status icon (A or B) displays. The
corresponding device light on the telephone base (CELL A and/or
CELL B/HEADSET
) turns on.
If you have trouble pairing your cell phone, it may not be compatible with
your TL86103. Check the Bluetooth compatibility list at
www.telephones.att.com.
NOTES:
The pairing process may take up to one minute. If the pairing process fails, turn off the
•
bluetooth feature on your cell phone and on the TL86103 by pressing A or B. Then repeat
the steps in the user’s manual to pair and connect again. In some cases, it may take you a few
attempts to complete the pair process.
The steps for the pairing process may vary for different cell phones. If this happens, follow the
•
prompts on your cell phone and your TL86103 to complete the pairing process.
Refer to the user’s manual of your cell phone on how to search for or add a new Bluetooth device.
•
22
Page 29
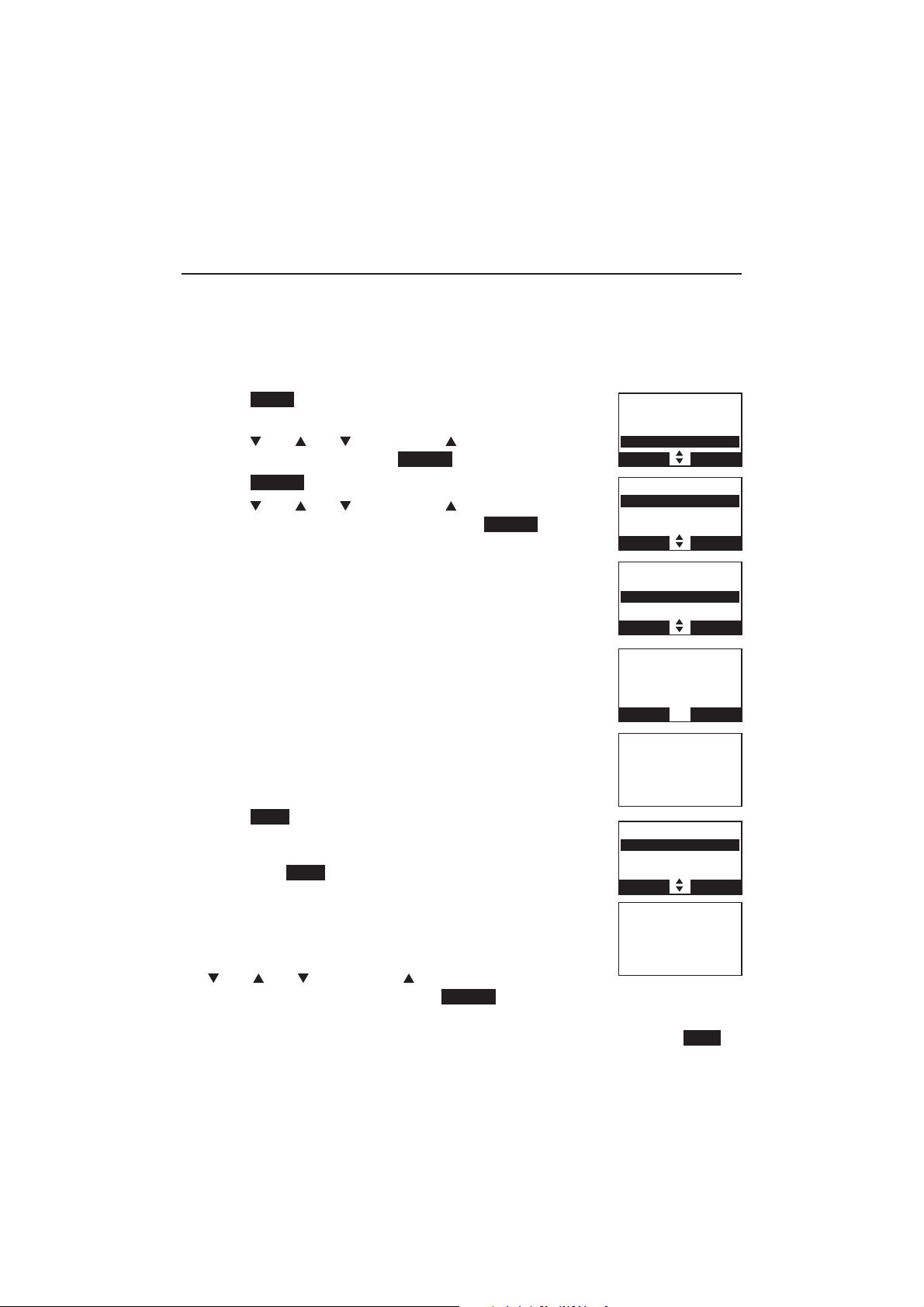
Bluetooth
Bluetooth setup
Add a headset
Before you begin, make sure that your Bluetooth enabled headset is not
connected to any other Bluetooth device. Refer to your headset user's manual
to learn how to search for or add new Bluetooth devices.
To pair and connect a headset:
Using the telephone base:
Press MENU on the telephone base in idle mode to
1.
enter the main menu.
2.
Press CID, DIR, /RECORD or /DELETE to highlight
Bluetooth, and then press SELECT .
3.
Press SELECT to choose Add device.
4.
Press CID, DIR, /RECORD or /DELETE to
highlight Add headset, and then press SELECT. The
screen displays If headset is connected to cell, please
disconnect it.
If there are already 4 paired devices on the device
•
list, the 4th device on the device list will be
automatically removed, regardless of whether the
new device pairing is successful or not.
If there is another headset already active, the screen
•
will show Only BT devices in slot 1 or 2 can be
ready for connection
and prompts you to replace an
existing paired device.
If there are already 2 active devices on the device
•
list with prefix A: or B:, the screen shows Only 2
devices can be ready for connection. The screen
prompts you too deactivate an active device.
5. Press NEXT . The screen displays Pls set headset to
discoverable mode. Set your headset to discoverable
mode (refer to the user’s manual of your headset), and
then press NEXT.
All devices that are connected tot the telephone
•
base are temporarily disconnected.
6. The screen displays Searching for Bluetooth headsets...
7. When the screen displays the found devices, press
CID, DIR, /RECORD or /DELETE to highlight your
headset if neccessary then press SELECT .
Enter
•
the PIN of your headset if required. The PIN for most Bluetooth devices
is 0000 (refer to the user’s manual of your headset), and then press NEXT.
Caller ID log
Intercom
Pa g e all d evices
Bluetooth
BACK SELECT
BLUETOOTH
Add device
Device list
Download dir
BACK SELECT
DEVICE LIST
Add cellular
Add headset
BACK SELECT
Pls set headset to
discoverable mode
BACK NEXT
BACK NEXT
Searching for
Bluetooth
headsets...
FOUND DEVICES
Headset A
Headset B
BACK SELECT
Adding Headset A
BACK
23
Page 30
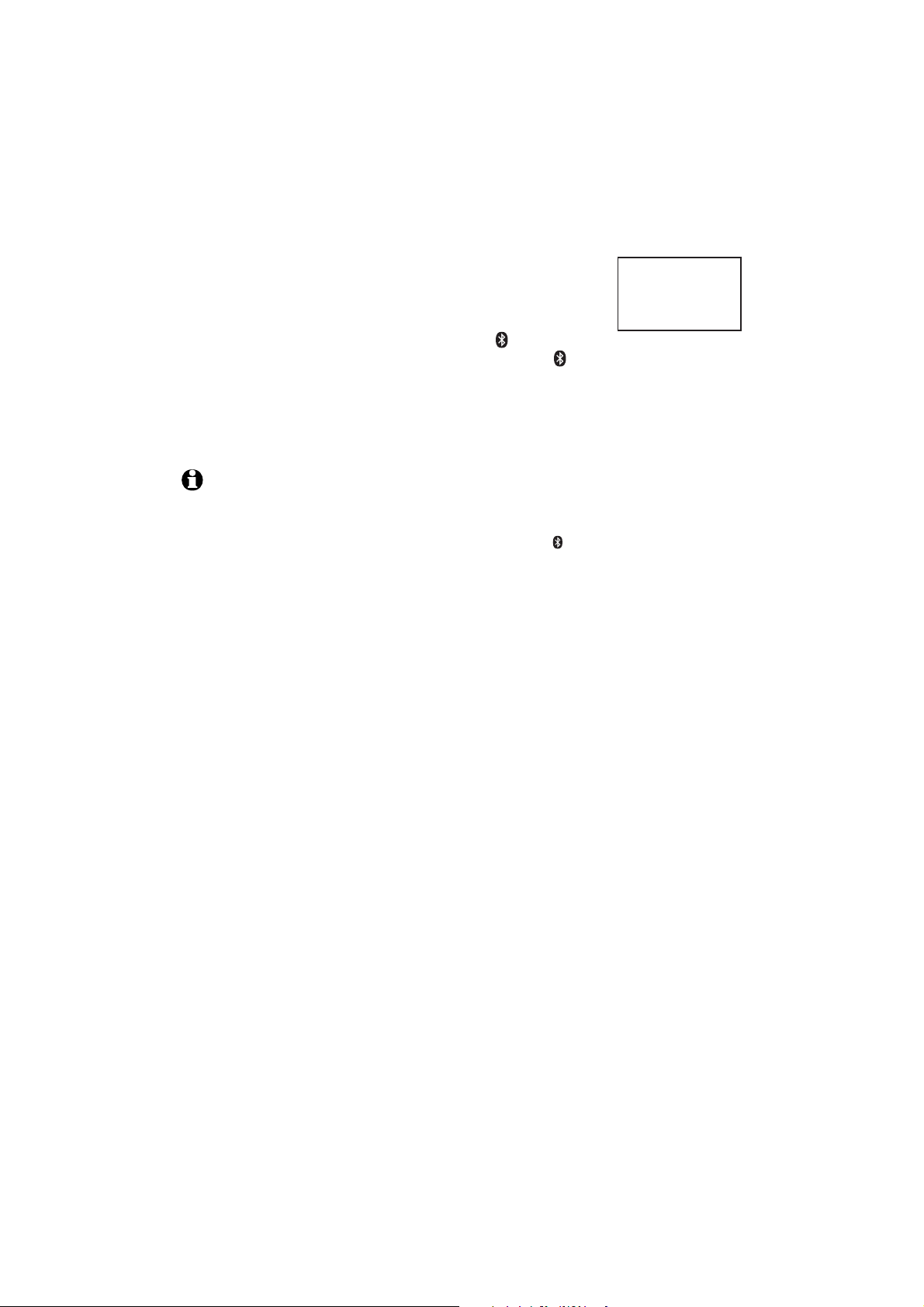
Bluetooth
Bluetooth setup
8. The screen displays Adding Headset A when the base is
connecting to your headset.
9. When a device is successfully connected, the telephone
base displays Headset A is added and connected to
base and the corresponding status icon (
B ) displays.
Headset A is
added and
connected to
base.
You hear a confirmation tone. CELL B/HEADSET light on the telephone
base turns on.
If you have trouble pairing your cell phone or headset, it may not be
compatible with your TL86103. Check the Bluetooth compatibility list at
www.telephones.att.com/bluetooth.
NOTES:
The pairing process may take up to one minute. If the pairing process fails, try again.
•
When a connected headset is charging, it may disconnect from the telephone base and the
•
corresponding light on the telephone base (
models, you may need to turn on the headset and reconnect it to the telephone base again.
CELL B/HEADSET
) turns off. For some headset
24
Page 31

Bluetooth
Bluetooth setup
Auto connection
When an active device moves within Bluetooth range of the telephone base,
or is turned on within range, the telephone base tries to connect to the device.
When the device moves out of range, it is disconnected. Your device might
make a connect or disconnect sound.
A
connected device could also be disconnected by:
Turning off the Bluetooth device.
•
Turning off the Bluetooth feature of the device.
•
Disconnecting through the telephone base Device list. If you disconnect
•
through the Device list, the telephone base will not attempt to reconnect
until your device is moved out of range and then moves back in range
again.
Bluetooth connection from idle mode
When you have active devices that are not connected, CONNECT appears
on the telephone base in idle mode. Press CONNECT on the telephone base
to start connecting an active device. When there are two active devices, the
screen will prompt you to choose one before connection
Device list and connection
Up to 4 devices can be paired to the telephone base. All paired devices are
shown on the device list. To use a paired device, it must be in an active slot (A:
or B:) on the device list and connected. Two Bluetooth cell phones can be on
a call at a time. While you are on a cell line call, you can also use a Bluetooth
headset to make or answer a call on line 1 or line 2.
Once you have paired a device with the telephone base, you do not need
to repeat the pairing procedure again unless you delete the device from the
device list.
NOTE: When connecting a Bluetooth device to the device list, all connected devices will be
temporarily disconnected until the procedure is complete. It may take up to 2 minutes to
reconnect.
Review the device list
Press MENU on the telephone base in idle mode.
1.
Press CID, DIR, /RECORD or /DELETE to highlight Bluetooth, and
2.
then press SELECT .
Press CID, DIR, /RECORD or /DELETE to highlight Device list, and
3.
then press SELECT .
25
Page 32

Bluetooth
Bluetooth setup
Connect/disconnect an active device
While in the device list menu, you may connect or disconnect your
active device.
Press MENU on the telephone base in idle mode to enter the main menu.
1.
Press
2.
then press SELECT .
Press CID, DIR, /RECORD or /DELETE to highlight Device list, and
3.
then press SELECT .
Press
4.
press OPTION .
Press CID, DIR, /RECORD or /DELETE to highlight Connect/
5.
Disconnect (whichever is applicable), and then press SELECT. The
telephone base displays Device connected/Device disconnected. You hear
a confirmation tone
NOTE:
your active device is disconnected, you are prompted to select Connect.
Remove a paired device
When you already have a maximum of 4 paired devices on the device list and you
want to add another device, you must first delete a device from the device list.
To remove a paired device:
Press MENU on the telephone base in idle mode to
1.
enter the main menu.
Press
2.
Bluetooth, and then press SELECT .
Press CID, DIR, /RECORD or /DELETE to highlight
3.
Device list, and then press SELECT .
Press
4.
the desired device, and then press OPTION .
Press CID, DIR, /RECORD or /DELETE to highlight
5.
Remove, and then press SELECT .
6. The handset displays Remove Cell Phone A? Press YES
to confirm. The telephone base displays Device removed
from device list and you hear a confirmation tone.
CID, DIR, /RECORD or /DELETE to highlight Bluetooth, and
CID, DIR, /RECORD or /DELETE to highlight a device, and then
.
When your active device is connected, you are prompted to select
CID, DIR, /RECORD or /DELETE to highlight
CID, DIR, /RECORD or /DELETE to highlight
Disconnect. When
BLUETOOTH
Add device
Device list
Download dir
BACK SELECT
DEVICE LIST
A:Cell P hone A
B:Heads et A
BACK OPTION
Cell P hone A
Connect
Remove
BACK SELECT
Remove
Cell P hone A
?
26
NO YES
Device removed
fr o m
de vice list
Page 33

Bluetooth
Bluetooth setup
Replace an active device
If you already have 2 active devices on the device list and you want to activate
a different device, you must deactivate one of the 2 active devices.
To replace an active device:
Press MENU on the telephone base in idle mode.
1.
2.
Press
CID, DIR, /RECORD or /DELETE to highlight
Bluetooth, and then press SELECT .
Press CID, DIR, /RECORD or /DELETE to highlight
3.
Device list, and then press SELECT .
4.
Press
CID, DIR, /RECORD or /DELETE to highlight
the device you want to activate without a prefix A: or B:
then press OPTION .
5.
Press
CID, DIR, /RECORD or /DELETE to highlight
Connect, and then press SELECT . The handset displays
Only BT devices in slot 1 or 2 can be ready for
connection and then a list of devices for deactivation.
6.
Press
CID, DIR, /RECORD or /DELETE to highlight
the device to be deactivated, and then press NEXT .
The screen displays Cell Phone A is deactivated and
you hear a confirmation tone. The screen then displays
Connecting Cell Phone B to the base...
Depending on your cell phone settings, you may
7.
need to press a key on your cell phone to confirm
the connection. When the new device is successfully
activated and connected, the handset displays
Device connected. You hear a confirmation tone.
NOTE:
When adding removing, or replacing a Bluetooth device on the
active devices list, all connected devices are temporarily disconnected
until the procedure is complete. It may take up to 2 minutes to
reconnect.
BLUETOOTH
Add device
Device list
Download dir
BACK SELECT
DEVICE LIST
A:Cell P hone A
B:Heads et A
Cell P hone B
BACK OPTION
Only BT devices
in slot 1 or 2
can be ready
for c o nne ctio n
DEACTIVATE
A:Cell P hone A
B:Heads et A
BACK NEXT
Connecting
Cell P hone B
to the base...
DEVICE LIST
A:Cell P hone B
B:Heads et A
Cell P hone A
BACK OPTION
27
Page 34

Bluetooth
Bluetooth setup
Download directory
You can download up to 4 cell phone directories (phonebooks) to your
TL86103 telephone system via Bluetooth wireless technology. Each
downloaded directory can store up to 1,500 entries with up to 30 digits for
each phone number and 15 characters for each name.
Before downloading a directory, make sure the cell phone is paired, active, and
connected to your TL86103 telephone system.
Place your cell phone next to the telephone base when you download a cell
phone directory to your TL86103 telephone system.
To download a cell phone directory:
Using the telephone base:
Press MENU on the telephone base in idle mode.
1.
Press
2.
CID, DIR, /RECORD or /DELETE to highlight
Bluetooth, and then press SELECT .
3.
Press CID, DIR, /RECORD or /DELETE to highlight
Download dir, and then press SELECT .
•
If there is no cell phone paired to the system, the
telephone base displays Device list is empty. Press
OK to return to the Bluetooth menu.
•
If there are two active devices on the device list,
press
CID, DIR, RECORD or DELETE to
highlight the desired device, and then press SELECT .
•
If the selected device is active but disconnected,
the telephone base displays Cellular phone not
connected. Press CONNECT.
4.
Press
CID, DIR, RECORD or DELETE to highlight
one of the following options:
Phone memory - download all contacts stored in
•
your phone memory.
SIM card only - download all contacts stored in your
•
SIM card.
Phone and SIM - download all contacts stored in
•
both your phone memory and SIM card.
Press SELECT to continue. During the download, the
telephone displays CL) Downloading. All other idle
system handsets display CL) Downloading...
•
Your cell phone may require you to press a key to
confirm the directory download.
•
Your cell phone may require a passcode. In this case
28
Caller ID log
Intercom
Pa g e all d evices
Bluetooth
BACK SELECT
BLUETOOTH
Add device
Device list
Download dir
BACK SELECT
DOWNLOAD DIR
A:Cell P hone A
B:Cell P hone B
BACK SELECT
DOWNLOAD FROM
Phone memory
SIM ca r d only
Phone a nd SIM
BACK SELECT
Cell P hone A
Do wnloadin g
entry #0001...
STOP
Cell P hone A
Do wnloadin g
entry #0001...
STOP
Download ended
XXXX
entries saved.
BACK OK
Page 35

Bluetooth
Bluetooth setup
If the selected device’s directory has already been downloaded to
•
TL86103 before, the handset displays the date of the last download
from your cell phone. The directory stored on the TL86103 for that cell
phone will be erased and replaced with the current cell phone directory.
If you have edited the downloaded entries, those changes will be lost.
Press NEXT to start the download.
If you already have 4 downloaded directories, the telephone base
•
displays Memory is full. Replace existing directory? Press YES
if replace an existing directory. Highlight the cell phone directory
replaced and press SELECT. The screen displays Replace Cell Phone A
directory? Press YES to confirm.
5. When the downloading process is complete, the handset displays
Download ended XXXX entries saved. You hear a confirmation tone. Press
OK to return to the Bluetooth menu.
NOTES:
Certain cell hones do not support SIM card download. If this is the case, transferr the contacts
•
from your SIM card to your cell phone memory first, and then download from your cell phone
memory. For more information on how to transfer contacts from your SIM card to your cell
phone memory, see the user’s manual of your cell phone.
If Phone memory is chosen but with no entries saved, the telephone base displays No entries
•
found. Download from SIM only? Press
entries saved, the handset displays No entries found. Download from Phone only? Press YES
to confirm. If Phone and SIM are chosen but with no entries saved in either or both directories,
the telephone base displays No entries found. Download from Phone only? Press
confirm.
When downloading the directory from your Bluetooth enabled cell phone, some data may not
•
transfer. For example, if you have home, mobile and work numbers for a particular contact, the
three categories may not transfer to your TL86103.
For certain cell phones, you may need to press a key to confirm the directory download.
•
YES to confirm. If SIM card only is chosen but with no
YES to
29
Page 36

Bluetooth
Bluetooth setup
Interruption to directory download
If you are downloading a directory from a cell phone and the phone receives a
call, the download process stops and the telephone base displays
Download failed and all the handsets display CL) Download fail. When you
try to view the downloaded directory, the telephone base and handsets display
Last Download failed: MM/DD/YY. You need to download the directory again
(see page 28).
When you are downloading a directory from a cell phone and you wish to
stop the download process, you may press STOP
Download directory cancelled. The telephone base displays
CL) Download fail when it returns to idle mode.
NOTE: During the download process, do not attempt to make changes to your cell
phone directory.
View the directory download information
Press MENU on the telephone base in idle mode to enter
1.
the main menu.
Press
2.
CID, DIR, /RECORD or /DELETE to highlight
Directory, and then press SELECT .
3.
Press CID, DIR, /RECORD or /DELETE to choose
the desired downloaded directory, and then press
OPTION
4.
Press CID, DIR, /RECORD or /DELETE to highlight
.
Last update, and then press SELECT .
The telephone base displays Cell phone A Last
•
Update: MM/DD/YY Total #XXXX.
-OR-
The telephone base displays Cell phone A Last
•
Download failed: MM/DD/YY if there was an interruption during that
directory download.
Press OK to exit.
5.
. The telephone base displays
Answering sys
Directory
Caller ID log
Intercom
BACK SELECT
CELL PHONE A
Cell area code
Last update
Remove dir
BACK SELECT
CELL PHONE A
Last update
29/07/13
Total # 0159
BACK OK
NOTE: If a handset tries to access the directory while a Bluetooth directory download is in
progress, the screen shows Not available at this time.
30
Page 37

Bluetooth
Bluetooth setup
Change PIN
You may be required to enter a PIN when establishing a Bluetooth connection.
The default PIN of your telephone base is 0000.
To change the PIN:
1. Press MENU on the telephone base in idle mode to enter
the main menu.
2. Press
CID, DIR, /RECORD or /DELETE to highlight
Bluetooth, and then press SELECT .
3. Press
CID, DIR, /RECORD or /DELETE to highlight
Change PIN, and then press SELECT . The telephone base
displays ENTER NEW PIN and the existing PIN.
4. Use the dialing keys to enter a new 4-digit code.
Press
•
Press and hold /DELETE to erase all digits.
•
Press CID or /REPEAT to move the cursor to the left. Press DIR or
•
/DELETE to erase a digit.
/SKIP to move the cursor to the right.
5. Press SET to save.
Cell ringer
If this feature is on and you have connected an iPhone (iOS 4.1 or later) to your
telephone system, the telephone plays your iPhone ringtone when there is
incoming call.
BLUETOOTH
Device list
Download dir
Change PIN
BACK SELECT
ENTER NEW PIN
0000
BACK SET
1. Press MENU on the telephone base in idle mode to
enter the main menu.
2. Press
CID, DIR, /RECORD or /DELETE to highlight
Bluetooth, and then press SELECT .
3.
Press CID, DIR, /RECORD or /DELETE to
highlight Cell ringer, and then press SELECT .
If there is more than one paired device on the
•
device list, press CID, DIR, /RECORD or
Download dir
Change PIN
Cell ringer
BACK SELECT
CELL RINGER
On
Offf
BACK SET
/DELETE to highlight the desired device, and
then press SELECT .
4. Press
CID, DIR, /RECORD or /DELETE to choose On or Off, and then
press SET .
NOTE: The quality of ringtone played on your telephone is subject to individual ringtone
characteristics.
31
BLUETOOTH
Page 38

Telephone settings
Handset and telephone base settings
Use the menu to change the telephone base or cordless handset settings.
Using a cordless handset:
Press MENU when the cordless handset is not in use to enter the
1.
main menu.
Press CID or DIR to highlight the feature to be changed. When scrolling
2.
through the menu, the selected menu item is highlighted.
Press
3.
Using the telephone base:
1.
2.
3.
NOTE: Press OFF/CANCEL on the handset or CANCEL on the telephone base to cancel an
SELECT to select the highlighted item.
Press MENU when the telephone base is not in use to enter the
main menu.
Press CID, DIR, /RECORD or /DELETE to highlight the feature to
be changed. When scrolling through the menu, the selected menu item is
highlighted.
Press
SELECT to select the highlighted item.
operation, back up to the previous menu or exit the menu display. Press and hold OFF/CANCEL
on the handset or CANCEL on the telephone base to return to idle mode.
32
Page 39

Telephone settings
Handset and telephone base settings
Ringer volume
You can select the ringer volume for incoming calls on all lines.
Using a cordless handset:
Press MENU in idle mode to enter the main menu.
1.
Press
2.
SELECT .
3.
Press SELECT to choose Ringer volume.
4.
Press
Cell A, Cell B or PC call, and then press SELECT .
5.
Press CID or DIR to sample each ringer volume.
6.
Press SET to save. Your hear a confirmation tone and the
screen returns to the previous menu.
CID or DIR to highlight Ringers, and then press
CID or DIR to highlight All lines, Line 1, Line 2,
RINGERS
Ringer volume
Ringer tone
BACK
All lines
Line 1
Line 2
BACK
SELECT
RINGERS
SELECT
Using the telephone base:
1.
Press MENU in idle mode to enter the main menu.
2.
Press CID, DIR, /RECORD or /DELETE to highlight
Ringers, and then press SELECT .
3.
Press SELECT to choose Ringer volume.
4.
Press
CID, DIR, /RECORD or /DELETE to highlight
All lines, Line 1, Line 2, Cell A, Cell B or PC call, and
then press SELECT .
5.
Press
CID, DIR, /RECORD or /DELETE to sample
each ringer volume.
6.
Press SET to save. Your hear a confirmation tone and the
RINGER VOLUME
BACK
BACK
RINGERS
Ringer volume
Ringer tone
BACK
RINGERS
screen returns to the previous menu.
-OR-
1.
Press /VOLUME/ on the telephone base to set the
BACK
ringer volume while the telephone base is in idle mode to set the ringer
volume of the telephone base.
Press
2.
Changing the handset ringer volume does not affect the base ringer volume.
•
If the ringer volume is set to off, that handset is silenced for all incoming calls.
•
The ringer volume level also determines the ringer levels of intercom calls (page 73).
•
If the ringer volume is set to off, the caller ID will not be announced and the screen will briefly display
•
Caller ID won’t be announced.
SET to confirm and you hear a confirmation tone.
NOTES:
S
SET
SELECT
SELECT
33
Page 40

Telephone settings
Handset and telephone base settings
Ringer tone
You can select the ringer tones for incoming home and cell calls.
Using a cordless handset:
1.
Press MENU in idle mode to enter the main menu.
2.
Press
CID or DIR to highlight Ringers, and then press
SELECT .
Press CID or DIR to highlight Ringer tone, and then
3.
press SELECT .
Press CID or DIR to highlight All lines, Line 1, Line 2,
4.
Cell A, Cell B
Press CID or DIR to sample each ringer tone. A sample
5.
or PC call, and then press SELECT .
of each ringer tone plays as you scroll through the choices.
Press SELECT
6.
to save. You hear a confirmation tone and the
screen returns to the previous menu.
Using the telephone base:
Press MENU in idle mode to enter the main menu.
1.
Press CID, DIR, /RECORD or /DELETE to highlight
2.
Ringers, and then press SELECT .
Press CID, DIR, /RECORD or /DELETE to highlight
3.
Ringer tone, and then
press SELECT .
4.
Press
CID, DIR, /RECORD or /DELETE to highlight
All lines, Line 1, Line 2, Cell A, Cell B or PC call, and
then press SELECT .
5.
Press
CID, DIR, /RECORD or /DELETE to sample each ringer tone. A
sample of each ringer tone plays as you scroll through the choices.
Press SELECT to save. You hear a confirmation tone and the screen returns
6.
to the previous menu.
RINGE R TO NE
All lines
Line 1
Line 2
BACK
RINGERS
1
2
3
BACK
RING ER T ON E
All lines
Line 1
Line 2
BACK
RINGER TONE
1
2
32
SELECT
SELECT
SELECT
NOTE: When you turn off the ringer volume, you will not hear ringer tone.
34
Page 41

Telephone settings
Handset and telephone base settings
LCD language
You can select English, French, or Spanish to be used for all screen displays.
Using a cordless handset:
Press MENU in idle mode to enter the main menu.
1.
Press CID or DIR to highlight Settings, and then
2.
press SELECT .
Press SELECT to choose LCD language.
3.
Press CID or DIR to choose from English, Français or
4.
Español, and then press SELECT . The screen prompts
Set English/Français/Español as LCD language?
Press YES
5.
to confirm. Your hear a confirmation tone and
the screen returns to the previous menu.
Press NO to cancel the operation.
Using the telephone base:
Press MENU in idle mode to enter the main menu.
1.
Press CID, DIR, /RECORD or /DELETE to highlight
2.
Settings, and then press SELECT .
Press SELECT to choose LCD language.
3.
4.
Press
CID, DIR, /RECORD or /DELETE to choose
from English, Français or Español, and then press
SELECT . The screen prompts Set English/Français/
Español as LCD language?
Press YES to confirm. Your hear a confirmation tone and
5.
the screen returns to the previous menu.
Press NO to cancel the operation.
SETTINGS
LCD language
Voicemail #
Clear voicemail
BACK
LCD LANGU AGE
BACK
LCD language
Voicemail #
Clr voicemail
BACK
LCD LANGUAGE
English
Francais
Espanol
SELECT
E nglish
Francais
,
Espanol
SETTINGS
SELECT
,
SELECT
NOTE: If you accidentally change the LCD language to French or Spanish, you can reset it back
to English without going through the French or Spanish menus. Press MENU on the handset or
telephone base in idle mode, and then enter 364#. To reset the LCD language back to English
during a call, press OPTION on the handset or telephone base, and then enter 364#.
35
Page 42

Telephone settings
Handset and telephone base settings
Set date/time
The answering system announces the day and time of each message prior to
playing it. If you subscribe to caller ID service, the day, month and time are
set automatically with each incoming call. If you do not want to set the date
and time automatically with caller ID information, turn this feature off (see
Use caller ID to automatically set date and time on page 42). However, the
year must be correct so that the day of the week can be calculated from the
caller ID information. Before using the answering system, set the date and
time as follows.
After handset registration or a power failure, the handset or telephone base
will prompt you to set the date and time. Follow the steps below to set the
month, day, year and time.
Using a cordless handset:
To set the date and time manually:
Press MENU in idle mode to enter the main menu.
1.
2.
Press
CID or DIR to highlight Set date/time, and then
press SELECT .
Press CID or DIR to choose the month, and then press
3.
NEXT, or enter the 2-digit number using the dialing keys.
4.
Press
CID or DIR to choose the day, and then press NEXT,
or enter the 2-digit number using the dialing keys.
Press CID or DIR to choose the year, or enter the 2-digit
5.
number using the dialing keys, and then press NEXT to move
on to set the time.
6.
Press
CID or DIR to choose the hour, and then press SAVE, or enter the
2-digit number using the dialing keys.
7.
Press
CID or DIR to choose the minute, and then press SAVE, or enter
the
2-digit number using the dialing keys.
Press CID or DIR to highlight AM or PM, or press 2 for AM or 7 for PM,
8.
and then press SAVE to confirm. You hear a confirmation tone and the
screen returns to the previous menu.
SET DATE
07/29 /13
MM/DD/YY
S
BACK
SET TIME
S
BACK
SELECT
0 5:41 P M
SELECT
K
K
36
Page 43

Telephone settings
Handset and telephone base settings
Using the telephone base:
To set the date and time manually:
Press MENU in idle mode to enter the main menu.
1.
Press
2.
CID, DIR, /RECORD or /DELETE to highlight
Set date/time, and then press SELECT .
3.
Press
CID, DIR, /RECORD or /DELETE to choose
the month, and then press NEXT, or enter the 2-digit
number using the dialing keys.
4.
Press CID, DIR, /RECORD or /DELETE to choose
the day, and then press NEXT, or enter the 2-digit
number using the dialing keys.
5.
Press
CID, DIR, /RECORD or /DELETE to choose the year, or enter the
2-digit number using the dialing keys, and then press NEXT to move on to
set the time.
6.
Press
CID, DIR, /RECORD or /DELETE to choose the hour, and then
press SAVE, or enter the 2-digit number using the dialing keys.
7.
Press
CID, DIR, /RECORD or /DELETE to choose the minute, and then
press SAVE, or enter the 2-digit number using the dialing keys.
Press CID, DIR, /RECORD or /DELETE to highlight AM or PM, or
8.
press
2 for AM or 7 for PM, and then press SAVE to confirm. You hear a
confirmation tone and the screen returns to the previous menu.
SET DATE
07/29/13
MM/DD/YY
BACK
SET TIME
05:41 PM
BACK
NEXT
SAVE
NOTE: If the clock is not set when a message is recorded, the system announces, “Time and day
not set,” before it plays the message.
37
Page 44

Telephone settings
Handset and telephone base settings
Caller ID announce
The caller ID announce feature lets you know who’s calling without having to
look at the display. When you have an incoming call, the handset and/or base
speaks “Call from...” and the name of the caller based on the directory or caller
ID information. If the caller’s name is private or unknown, the phone number up
to the last 11 digits will be spoken. If the caller’s phone number is also private
or unknown, no information will be spoken. By default, the caller ID announce
feature is programmed On.
To turn on/off the caller ID announce:
Using the telephone base:
Press MENU in idle mode to enter the main menu.
1.
Press CID, DIR, /RECORD or /DELETE to highlight
2.
Caller ID Annc, and then press SELECT .
Press
3.
CID, DIR, /RECORD or /DELETE to choose
On or Off, and then press SELECT . You hear a
confirmation tone and the screen shows CID Annc
ON/OFF on all HS & BS briefly before returning to
the previous menu.
NOTES:
•
To use the caller ID announce feature, you must subscribe to caller ID service from your
telephone service provider.
•
When there are up to five handsets registered, the telephone system supports caller ID
announce for all handsets. If six or more handsets are registered, the system supports caller ID
announce for the first four registered handsets only.
•
This feature does not announce information for call waiting calls.
•
When this feature is on, the telephone plays both the caller ID information and the ringer at the
same time when there is an incoming call.
•
It takes at least two rings for the phone to receive caller ID information and announce it. If the
phone is answered before the end of the second ring, the phone won’t have time to announce
the caller’s information.
•
Pronunciation of names may vary with this feature. Not all names may be pronounced correctly.
•
Caller ID announce is available in English only.
•
When this feature is on, the telephone plays both the caller ID information and the ringer at the
same time when there is an incoming call.
Bluetooth
Ring er s
Set date/time
Caller ID Annc
BACK SELECT
CALLER ID ANNC
Off
On
BACK SELECT
38
Page 45

Telephone settings
Handset and telephone base settings
Set speed dial voicemail number
This feature lets you save your voicemail number for easy access when you
press and hold the
To set your voicemail number:
Using a cordless handset:
1. Press
MENU in idle mode to enter the main menu.
2. Press CID or DIR to highlight Settings, and then
press SELECT.
3. Press CID or DIR to highlight Voicemail #, and then
press
SELECT.
4. Press CID or DIR to highlight Line 1 or Line 2, and then
press
SELECT.
5. Use the dialing keys to enter the voicemail access number
provided by your telephone service provider (up to 30
digits) when prompted.
Press CID or DIR to move the cursor to the left or right.
•
Press
•
•
•
MUTE/DELETE to erase a digit.
Press and hold MUTE/DELETE to erase all digits.
Press and hold REDIAL/PAUSE to enter a dialing pause
(a p appears).
6. Press
SAVE to confirm. There is a confirmation tone and the screen displays
Voicemail # saved then returns to the previous menu.
1 key.
SETTINGS
Voicemail #
Clear voicemail
Key Tone
BACK
LINE 1
LINE 2
BACK
VOICEMAIL #
800-222-311-
BACKSP
SELECT
VOIC EM AIL #
SELECT
SAVE
39
Page 46

Telephone settings
Handset and telephone base settings
Using a the telephone base:
1. Press
2. Press CID, DIR, /RECORD or /DELETE to highlight
3. Press CID, DIR, /RECORD or /DELETE to highlight
4. Press CID, DIR, /RECORD or /DELETE to highlight
5. Use the dialing keys to enter the voicemail access
6. Press
MENU in idle mode to enter the main menu.
Settings
Voicemail #, and then press SELECT.
Line 1 or Line 2, and then press SELECT.
number provided by your telephone service provider
(up to 30 digits) when prompted.
•
•
•
•
Voicemail # saved then returns to the previous menu.
, and then press SELECT.
Press CID or /REPEAT to move the cursor to the left. Press DIR or
/SKIP to move the cursor to the right.
Press /DELETE to erase a digit.
Press and hold /DELETE to erase all digits.
Press and hold REDIAL/PAUSE on the telephone base to enter a dialing
pause (a p appears).
SAVE to confirm. There is a confirmation tone and the screen displays
40
Page 47

Telephone settings
Handset and telephone base settings
Voicemail (visual message waiting) number
If you subscribe to a voicemail service offered by your telephone service
provider, New voicemail and the
handset screens when you have new voicemail messages. Contact your service
provider for more information and assistance about using your voicemail service.
NOTES:
This feature does not indicate new messages recorded on your phone’s built-in answering system.
•
For more information about the difference between your answering system and voicemail, see
•
page 114.
Clear voicemail indication
Use this feature when the telephone indicates there is new voicemail but there is
none. For example, when you have accessed your voicemail while away from home.
This feature only turns off the displayed New voicemail and the
delete your voicemail messages. As long as you have new voicemail messages, your
telephone service provider continues to send the signal to turn on the indicator.
To manually turn off the new voicemail indicator:
Using a cordless handset:
Press
1.
2.
MENU in idle mode to enter the main menu.
Press CID or DIR to highlight Settings, and then press
SELECT .
Press CID or DIR to highlight Clear voicemail, and then
3.
press SELECT . The screen shows Reset Voicemail
Indication?
Press YES to turn the voicemail indicator off. You hear
4.
a confirmation tone and the screen returns to the
previous menu.
Using the telephone base:
Press
1.
2.
MENU in idle mode to enter the main menu.
Press CID, DIR, /RECORD or /DELETE to highlight
Settings, and then press SELECT .
3.
Press
CID, DIR, /RECORD or /DELETE to highlight
Clear voicemail, and then press SELECT . The screen
shows Reset Voicemail Indication?
Press YES to turn the voicemail indicator off. You hear
4.
a confirmation tone and the screen returns to the
previous menu.
icon appear on the telephone base and
icon; it does not
SETTINGS
LCD language
Voicemail #
Clear voicemail
BACK
Reset voicemail
indication?
NO
SETTINGS
LCD language
Voicemail #
Clear voicemail
BACK SELECT
Reset voicemail
indication?
NO YES
SELECT
YES
NOTES:
Your telephone service provider voicemail might alert you to new messages with a stutter
•
(broken) dial tone. Contact your telephone service provider for more details.
41
Page 48

Telephone settings
Handset and telephone base settings
Key tone
The telephone base and handset are set to beep with each key
press. You can adjust the key tone volume or turn it off. If you
turn off the key tone, there are no beeps when you press keys.
Using a cordless handset:
Press MENU in idle mode to enter the main menu.
1.
Press CID or DIR to highlight Settings, and then
2.
press SELECT.
Press CID or DIR to highlight Key tone, and then
3.
press SELECT .
Press CID or DIR to select the desired volume or Off.
4.
Press SET to confirm.
5.
to the previous menu.
Using the telephone base:
Press MENU in idle mode to enter the main menu.
1.
2.
Press
CID or DIR to highlight Settings, and then
press SELECT.
Press CID or DIR to highlight Key tone, and then
3.
press SELECT .
Press CID or DIR to select the desired volume or Off.
4.
Press SET to confirm. You hear a confirmation tone and
5.
the screen returns to the previous menu.
You hear a confirmation tone and the screen returns
SETTINGS
Voicemail #
Clear voicemail
Key tone
BACK
KEY TONE
BACK
SETTINGS
Key tone
CID time sync
Dial mod e
BACK
KEY TONE
BACK
BACK
SELECT
S
SET
SELECT
SET
Use caller ID to automatically set date and time
If you subscribe to caller ID service, the date and time will be set automatically
by the caller ID information. Follow the steps below to turn the CID time sync
feature on or off. The default setting is On.
Using the telephone base:
Press MENU in idle mode to enter the main menu.
1.
Press CID, DIR, /RECORD or /DELETE to highlight
2.
Settings, and then press SELECT .
3.
Press
CID, DIR, /RECORD or /DELETE to highlight
CID time sync, and then press SELECT .
Press CID, DIR, /RECORD or /DELETE to select
4.
On or Off, and then press SELECT to save. You hear a
confirmation tone and the screen returns to the
previous menu.
42
SETTINGS
Clear voicemail
Key tone
CID time sync
BACK
CID TIME SYNC
On
Off
BACK
SELECT
SELECT
Page 49

Telephone settings
Handset and telephone base settings
Home area code
If you dial seven digits to make a local call (no area code required), enter your
area code into the telephone as the home area code. When you receive a call
from within your home area code, the caller ID history only displays the seven
digits of the telephone number.
This feature makes it easy for you to place a call from the caller ID log. If you
dial 10 digits to make a local phone call, do not use this home area code
feature. If you do, you cannot place local calls from your caller ID log, as they
will have only seven digits.
Using a cordless handset:
Press MENU in idle mode to enter the main menu.
1.
Press
2.
CID or DIR to highlight Directory, and then press
SELECT .
3.
Press OPTION to choose Home.
4.
Press CID or DIR to highlight Home area code, and then
press SELECT . The screen briefly shows Only for 7 digits
dialing from Caller ID log.
5.
Use the dialing keys to enter a three-digit home area
code.
•
Press
MUTE/DELETE to erase a digit.
Press and hold MUTE/DELETE to erase all digits.
•
Press CID or DIR to move the cursor to the left or right.
•
Press SAVE to confirm. You hear a confirmation tone and the screen shows
6.
Area code will not show in Caller ID log briefly before returning to the
previous menu.
HOME ARE A CODE
- - -
BACKSP
HOME AREA CODE
BACKSP
SAVE
SAVE
---
NOTE:
If in the future, your telephone service provider requires you to dial ten digits to make a local
•
call (area code plus telephone number), you need to delete your home area code. With the
home area code displayed, press and hold
/DELETE on the telephone base until the digits are deleted, and then presson the telephone base until the digits are deleted, and then press
area code is now restored to its default setting of _ _ _ (empty).
MUTE/DELETE on the handset or press and hold
SAVE
43
. The home
Page 50

Telephone settings
Handset and telephone base settings
Using the telephone base:
Press MENU in idle mode to enter the main menu.
1.
Press
2.
then press SELECT .
Press OPTION to choose Home.
3.
Press
4.
and then press SELECT . The screen briefly shows Only for 7 digits dialing
from Caller ID log.
Use the dialing keys to enter a three-digit home area code.
5.
•
•
•
Press SAVE to confirm. You hear a confirmation tone and the screen shows
6.
Area code will not show in Caller ID log briefly before returning to the
previous menu.
CID, DIR, /RECORD or /DELETE to highlight Directory, and
CID, DIR, /RECORD or /DELETE to highlight Home area code,
Press
Press and hold /DELETE to erase all digits.
Press
/DELETE base to erase a digit.
CID or /REPEAT to move the cursor to the left. Press DIR or
/SKIP to move the cursor to the right.
44
Page 51

Telephone settings
Handset and telephone base settings
Cell area code
Most cell phone entries are stored in a 10-digit format. If all of your cell phone
entries are stored this way, you do not need to program your cell area code.
If your cell phone stores entries in a 7-digit format, we recommend that you
program your cell area code so that your 7-digit directory entries can be dialed
correctly using your line 1 or line 2.
Using a cordless handset:
Press MENU in idle mode to enter the main menu.
1.
2.
Press
CID or DIR to highlight Directory, and then press
SELECT .
Press CID or DIR to highlight a desired downloaded
3.
directory, and then press OPTION .
4.
Press
CID or DIR to highlight Cell area code, and then
press SELECT . The screen briefly shows Only for 7 digits dialing from
Caller ID log.
Use the dialing keys to enter a three-digit home area code.
5.
Press
•
•
•
6.
Press SAVE to confirm. You hear a confirmation tone and the screen shows
MUTE/DELETE to erase a digit.
Press and hold MUTE MUTE/DELETE to erase all digits.
Press CID or DIR to move the cursor to the left or right.
Area code will not show in Caller ID log briefly before returning to the
previous menu.
CELL AREA CODE
- - -
BACKSP
SAVE
45
Page 52

Telephone settings
Handset and telephone base settings
Using the telephone base:
Press MENU in idle mode to enter the main menu.
1.
2.
Press
CID, DIR, /RECORD or /DELETE to highlight
Directory, and then press SELECT .
Press CID, DIR, /RECORD or /DELETE to highlight
3.
a desired downloaded directory, and then press OPTION .
4.
Press
CID, DIR, /RECORD or /DELETE to highlight Cell area code,
and then press SELECT . The screen briefly shows Only for 7 digits dialing
from Caller ID log.
Use the dialing keys to enter a three-digit home area code.
5.
Press
•
Press and hold /DELETE to erase all digits.
•
Press
•
/DELETE base to erase a digit.
CID or /REPEAT to move the cursor to the left. Press DIR or
/SKIP to move the cursor to the right.
Press SAVE to confirm. You hear a confirmation tone and the screen shows
6.
Area code will not show in Caller ID log briefly before returning to the
previous menu.
CELL AREA CODE
BACKSP
---
SAVE
46
Page 53

Telephone settings
Handset and telephone base settings
Dial mode
The dial mode is preset to tone dialing. If you have pulse (rotary) service, you
must change the dial mode to pulse dialing before using the telephone.
Using the telephone base:
Press MENU in idle mode to enter the main menu.
1.
Press CID, DIR, /RECORD or /DELETE to
2.
highlight Settings, and then press SELECT .
Press CID, DIR, /RECORD or /DELETE to
3.
highlight Dial mode, and then press SELECT .
P
ress CID, DIR, /RECORD or /DELETE to choose
4.
Touch-tone or Pulse, and then press SELECT. The screen
shows Dial mode is touch-tone or Dial mode is pulse.
You hear a confirmation tone and the screen returns to
the previous menu.
Line preference
The line preference setting determines the default line for the corded handset
and speakerphone on a cordless handset and the telephone base for outgoing
calls.
SETTINGS
LCD la nguage
Line preference
Voicemail #
BACK
DIAL MODE
Auto
Line 2
BACK
Line 12
SELECT
SELECT
Using the telephone base:
1. Press
MENU in idle mode to enter the main menu.
2. Press CID, DIR, /RECORD or /DELETE to highlight Settings, and then
press SELECT .
3. Press
CID, DIR, /RECORD or /DELETE to highlight Line preference,
and then press SELECT .
4. Press CID, DIR, /RECORD or /DELETE to highlight Auto, Line 1 or
Line 2
, and then press SELECT .
5. Press SELECT to save. You hear a confirmation tone and the screen returns
to the previous menu.
NOTE: If both line 1 and line 2 are in use or on hold, the telephone system will take line 1.
47
Page 54

Telephone settings
Handset and telephone base settings
QUIET mode
When QUIET mode is turned on, the telephone silences all sounds during the
set period of time (1-12 hours). However, the handset locator paging tone and
any sound-generating operations initiated by users, such as making calls using
the speakerphone or setting ringer volume, will sound as normal. After you turn
on QUIET mode, this feature activates immediately and the answering system
turns on automatically.
When QUIET mode is on, the answering system takes calls and records
messages without broadcasting them.
To turn QUIET mode on:
1. Press and hold QUIET # in idle mode to enter the QUIET mode setting
screen. The screen shows SET QUIET MODE DURATION (1 to 12 hours) _ _.
2. Use the dialing keys to enter the desired number of hours (1-12) you would
like to turn on QUIET mode, and then press
Answering sys is ON during quiet mode and then in the idle screen.
To turn QUIET mode off:
While QUIET mode is on, press and hold QUIET #. The screen then shows
•
Quiet mode is off and you hear a confirmation tone.
NOTES:
If you change the base ringer, handset ringer, ringer volume, key tone, or caller ID announce features
•
when QUIET mode is on, the sample plays but the feature is still muted after saving the setting.
After QUIET mode is turned off or the set period of time has expired, all muted features will be activated again.
•
The PTT function is not available when QUIET mode is on.
•
SELECT. Your screen briefly shows
Web address
You can use this feature to view the AT&T website address.
Using a cordless handset:
Press MENU in idle mode to enter the main menu.
1.
Press CID or DIR to highlight Web address, and then
2.
press SELECT . The screen shows the AT&T website
address
3.
Press OK to exit.
.
Caller ID Annc
Settings
Web address
Voice commmad
BACK
Using the telephone base:
1.
Press MENU in idle mode to enter the main menu.
2.
Press CID, DIR, /RECORD or /DELETE to highlight Web address, and
then press SELECT . The screen shows the
AT&T website address
3.
Press OK to exit.
.
48
SELECT
Page 55

Telephone settings
Handset and telephone base settings
No line alert
If there is no telephone line connected to line 1 and/or line 2 of the telephone
base, the screens show L1) No line and/or L2) No line. If you do not want to
display this message on the screens (for example, if you use the cell line only),
you can turn the No line alert off using the code described below.
To turn off the No line alert:
MENU on the handset or telephone base in idle mode, and then enter
Press
662#. You hear a confirmation tone.
To turn the No line alert back on:
Press
MENU on the handset or telephone base in idle mode, and then enter
661#. You hear a confirmation tone.
Cell alert
If you have downloaded the Connect to Cell application and use the Alerts
manager (page 18), there are message notifications sent to your telephone
system. Your telephone system beeps once when your Android cell phone
receives text messages, e-mails or social media updates. You can turn the alert
tone on or off using the code described below.
To turn the alert tone off:
Press
MENU on the handset or telephone base in idle mode, and then enter
252#. You hear a confirmation tone.
To turn the alert tone back on:
Press
MENU on the handset or telephone base in idle mode, and then enter
251#. You hear a confirmation tone.
49
Page 56

Telephone operation
Telephone operation
Telephone operation
Make, answer or end a line 1 or line 2 call
The TL86103 telephone base can be used to make or answer calls on
2 individual landlines. You can connect a maximum of 2 telephone lines to the
telephone base.
Using a cordless handset:
To make a call on line 1 or line 2:
Press LINE 1/FLASH, LINE 2/FLASH or /SPEAKER, and then enter the
telephone number.
To predial a call on line 1 or line 2:
Enter the telephone number, and then press LINE 1/FLASH, LINE 2/FLASH or
/SPEAKER.
To answer a call on line 1 or line 2:
Press LINE 1/FLASH, LINE 2/FLASH, /SPEAKER, or any dialing key (0-9 or
TONE ).
To end a call on line 1 or line 2:
Press OFF/CANCEL, or put the cordless handset into the charger.
Using the telephone base:
To make a call on line 1 or line 2:
Press 1 LINE, 2 LINE, SPEAKER , or lift the corded handset, and then enter
the telephone number.
To predial a call on line 1 or line 2:
Enter the telephone number, and then press 1 LINE, 2 LINE or /SPEAKER.
To answer a call on line 1 or line 2:
Press 1 LINE, 2 LINE, SPEAKER , any dialing key (0-9 or TONE ), or lift the
corded handset.
To end a call on line 1 or line 2:
Press the corresponding cell button, 1 LINE or 2 LINE.
-OR-
Press SPEAKER or return the corded handset to the telephone base.
NOTES:
The screen shows the elapsed time as you talk (in hours, minutes and seconds).
•
When predialing (preview numbers before dialing), press
•
MUTE/DELETE on the handset or
/DELETE on the telephone base to backspace and delete; press and hold REDIAL/PAUSE on
the handset or REDIAL/PAUSE on the telephone base to insert a dialing pause (a p appears).
You cannot answer a call on line 1 or line 2 using your connected cell phone.
•
50
Page 57

Telephone operation
Telephone operation
Using a Bluetooth, headset, DECT headset or a wireless speaker:
You can use a Bluetooth headset, a DECT headset or a wireless speaker for
calls on line 1 or line 2. However, you need to keep the device within 15 feet of
the telephone base for optimal performance. Please see the user’s manual of
your Bluetooth headset for more information of Bluetooth headset.
To answer or end a call on line 1 or line 2 using a Bluetooth headset:
Press the call key on your bluetooth headset.
To answer or end a call on line 1 or line 2 using a DECT headset:
Press ON/OFF on your DECT headset.
To answer or end a call on line 1 or line 2 using a Wireless speaker:
Press PHONE on your wireless speaker.
If you make or answer a call on line 1 or line 2 on a handset, you can transfer
the call to your headset. The handset remains active, but the handset earpiece
and microphone are muted. If you hang up the handset, the call ends.
To transfer a call from a handset to a Bluetooth headset:
Using the telephone base:
Press
•
•
OPTION during a call on line 1 or line 2.
Press
CID, DIR, /RECORD or /DELETE to highlight Use BT headset,
and then press SELECT. The telephone base displays Transferring audio to
Headset A, the message disappears if the call is successfully transferred to
the Bluetooth
headset.
To transfer a call from a handset to a DECT headset or a wireless speaker:
Using a cordless handset or the telephone base:
Press OPTION during a call on line 1 or line 2.
•
Press
•
•
•
CID or DIR on a handset, or CID, DIR, /RECORD or /DELETE
on the telephone base, to highlight Intercom, and then press SELECT.
Press CID or DIR on a handset, or CID, DIR, /RECORD or /DELETE
on the telephone base, to highlight <HDST/SPK X>, and then
press
SELECT.
Press CID or DIR on a handset, or CID, DIR, /RECORD or /DELETE
on the telephone base, to highlight Transfer, and then press
51
SELECT.
Page 58

Telephone operation
Telephone operation
To transfer a call from the Bluetooth/DECT headset or wireless speaker
back to the handset:
Using the telephone base:
Press OPTION, and then press CID, DIR, /RECORD or /DELETE to
•
highlight Use handset and press SELECT.
To end a call that started at the handset:
Using a cordless handset:
Press OFF/CANCEL, or put the cordless handset into the charger.
Call waiting on line 1 or line 2
If you subscribe to call waiting service from your telephone service provider,
you hear a tone if someone calls while you are already on a call.
•
Press the corresponding line button, LINE 1/FLASH or LINE 2/FLASH on the
handset, or press FLASH on the telephone base to put your current call
on hold and take the new call.
Press the same key at any time to switch back and forth between calls.
•
52
Page 59

Telephone operation
Telephone operation
Make, answer or end a cell call
The TL86103 can be used to make or answer calls on the cell line. You can
connect a maximum of 2 Bluetooth enabled cell phones to the telephone base.
Both cell phones can be used on cell calls at the same time.
Using a cordless handset:
To make a cell call:
1.
Press
Press DIAL or /SPEAKER.
2.
To predial a cell call:
Enter the telephone number, and then press A Cell or B Cell.
To answer a cell call:
Press /SPEAKER, A Cell or B Cell.
To end a cell call:
Press OFF/CANCEL, or put the cordless handset into the charger.
Using the telephone base:
To make a cell call:
Press Cell A or Cell B , and then enter the telephone number.
1.
2. Press DIAL or SPEAKER , or lift the corded handset.
A Cell or B Cell, and then enter the telephone number.
To predial a cell call:
Enter the telephone number, and then press Cell A or Cell B .
To answer a cell call:
Press SPEAKER , Cell A or Cell B , or lift the corded handset.
To end a cell call:
Press the corresponding cell button, Cell A or Cell B .
-OR-
Press SPEAKER or return the corded handset to the telephone base.
NOTES:
You can also use your cell phone to answer the call. If you answer with your cell phone, it
•
disconnects from the telephone base.
If you do not want to answer the call, press
•
When you try to make a cell call but your cell phone is not connected to the base, the telephone
•
base displays Cellular phone not connected. Please connect to proceed. Press
telebase base to connect your cell phone to the telephone system. Refer to Bluetooth connection
from idle mode on page 25 and Connect/disconnect an active device on page 26.
REJECT .
CONNECT on the
53
Page 60

Telephone operation
Telephone operation
Call waiting on the cell line
If you subscribe to call waiting service from your cell phone service provider,
you hear a beep if someone calls while you are already on a call.
To answer the incoming call from the same cell line:
Using a cordless
Press SWAP, A Cell or B Cell on the handset. The original call is put
•
on hold and you take the new call.
Press OPTION on the handset. Press CID or DIR to highlight
•
Swap. Press SELECT to resume the original call. The other incoming cell
call is put on hold.
-OR-
Using the telephone base:
•
Press SWAP, Cell A or Cell B on the telephone base. The original call
is put on hold and you take the new call.
•
Press OPTION on the telephone base. Press CID or DIR to highlight
Swap.
Press SELECT to resume the original call. The other incoming cell
call is put on hold.
To answer the incoming call from the a different cell line:
Using a cordless handset:
•
Press A Cell or B Cell to put your current call on hold and take the
new call.
•
Press A Cell or B Cell at any time to switch back and forth
between calls.
handset:
Using the telephone base:
•
Press Cell A or Cell B to put your current call on hold and take the
new call.
•
Press
Cell A or Cell B at any time to switch back and forth
between calls.
NOTE:
If you do not want to answer the incoming call from a different cell line, press REJECT .
•
54
Page 61

Telephone operation
Telephone operation
Answer an incoming cell call while on line 1 or line 2
If you are on a call using line 1 or line 2 and you receive an incoming cell call,
you hear a beep and
telephone base you are using. The telephone base and all other handsets ring.
To answer the incoming cell call:
Using a cordless
Press A Cell or B Cell to answer the incoming cell call. The call on line 1
or line 2 is automatically placed on hold, all other handsets and the telephone
base display L1) On hold and/or L2) On hold. At the same time, the screens
will display CL) A In use, CL) B In use, or CL) A&B In use.
A , B , or A B displays on the cordless handset or
handset:
Using the
telephone base:
Press Cell A or Cell B to answer the incoming cell call. The call on line 1
or line 2 is automatically placed on hold, all handsets and the telephone base
display L1) On hold and/or L2) On hold. At the same time, the screens will
display CL) A In use, CL) B In use, or CL) A&B In use.
To end the cell call:
Using a cordless handset:
Press OFF/CANCEL. Line 1 or line 2 is still on hold. The telephone base and all
other handsets display L1) On hold and/or L2) On hold.
Using the telephone base:
Press Cell A or Cell B . Line 1 or line 2 is still on hold. All handsets display
L1) On hold and/or L2) On hold.
To resume the call on line 1 or line 2 On hold:
Using a cordless handset:
Press LINE 1/FLASH or LINE 2/FLASH on the handset.
Using the telephone base:
Press 1 LINE or 2 LINE on the telephone base.
55
Page 62

Telephone operation
Telephone operation
Answer an incoming call on line 1 or line 2 while on a cell call
If you are on a cell call and you receive an incoming call on line 1 or line 2,
you hear a beep, and then
the handset or telephone base you are using. The telephone base and all other
handsets ring.
To answer the incoming call on line 1 or line 2:
Using a cordless handset:
Press
LINE 1/FLASH or LINE 2/FLASH
incoming call on line 1 or line 2. The cell call is automatically placed on hold.
All screens display CL) A On hold, CL) B On hold, or CL) A&B On hold. At the
same time, the screens will display L1) In use and/or L2) In use.
Using the telephone base:
Press
1 LINE or 2 LINE
on the telephone base to answer the incoming call on
line 1 or line 2. The cell call is automatically placed on hold. All screens display
CL) A On hold, CL) B On hold, or CL) A&B On hold. At the same time, the
screens will display L1) In use and/or L2) In use.
To end the call on line 1 or line 2:
Using a cordless handset:
Press OFF/CANCEL
on the cordless handset.
devices display CL) A On hold, CL) B On hold,
, , or , and Incoming call displays on
on the cordless handset to answer the
The cell line is still on hold.
or
CL) A&B On hold
All
.
Using the telephone base:
Press 1 LINE or 2 LINE
devices display either CL) A On hold, CL) B On hold,
on the telephone base
. The cell line is still on hold.
or
CL) A&B On hold
To resume the cell call On hold:
Using a cordless handset:
Press A Cell or B Cell on the handset.
Using the telephone base:
Press Cell A or Cell B on the telephone base.
NOTE: If you have turned on your answering system and you do not answer the incoming call
on line 1 or line 2, the call is answered by your answering system.
56
All
.
Page 63

Telephone operation
Telephone operation
Make, answer or end a softphone call
You can receive or make calls on the traditional landlines, cell lines, or
VoIP calls through Skype or Microsoft Lync
is connected to the AT&T Unified Call Manager software installed on your
computer.
Install the AT&T Unified Call Manager using the CD-ROM provided in the
package (see page 11). For detailed installation and operation instructions of
the software, refer to the Installation and Operation Guide which can also be
found in the CD-ROM provided.
To make a softphone call:
Using a cordless handset or the telephone base:
Enter the telephone number in idle mode.
1.
2.
Press
PC CALL
to dial a softphone call.
To answer the incoming softphone call:
Using a cordless handset:
Press /SPEAKER or
ANSWER
to answer the incoming softphone call.
Using the telephone base:
Press SPEAKER or lift the corded handset to answer the incoming softphone
call.
when the phone system base
To hold a softphone call:
Using a cordless handset or the telephone base:
Press HOLD to hold the softphone line. The screen displays PC CALL ON HOLD.
Press
PC CALL
to resume the call.
To end a softphone call:
Using a cordless handset:
OFF/CANCEL, or put the cordless handset into the charger.
Press
Using the telephone base:
Press SPEAKER or return the corded handset to the telephone base.
NOTES:
During a incoming call, the screens display Skype and Lync without any specfic details about
•
the name and number of the caller. If the caller ID announce (page 38) is turned on, the
telephone will announce Call from Skype or Call from Lync.
If you do not want to answer the call, press REJECT .
•
Missed call from softphone is logged in the caller ID log of the telephone system. Skype or Lync is
•
stored as the name of the caller id log entry.
The cordless handset or the telephone base screens display
•
turned off.
57
P
when the ringer of PC call is
C
Page 64

Telephone operation
Telephone operation
Voice command
TL86103 supports voice command recognition (VR) when the phone system
is connected to AT&T Unified Call Manager at PC (see page 11). You can
make calls through the voice command (name dialing) function using cordless
handset, telephone base, DECT headset or wireless speaker while the phone
system is idle and all lines are not in use.
To make a call using voice command:
Using a cordless handset:
Press MENU in idle mode.
1.
Press CID or DIR to highlight Voice Command, and then press SELECT .
2.
The screen displays Processing Voice command...
Speak the name of a directory entry to dial.
3.
Using the telephone base:
1.
Press MENU in idle mode.
2.
Press
and then press SELECT . The screen displays Processing Voice command...
3.
Speak the name of a directory entry to dial.
CID, DIR, /RECORD or /DELETE to highlight Voice Command,
NOTES:
When there is an incoming call from any line, the VR will be stopped immediately.
•
To say a command again when processing, press STOP and select Voice Command again from
•
the menu.
If the voice command setting is set “Disable” in the AT&T Unified Call Manager,
•
voice command requests will be rejected.
58
Page 65

Telephone operation
Conference calls
Conference calls on line 1 and line 2
While you are on a call on line 1, and line 2 is on hold or in use, you can
conference line 1 and line 2 using a handset or telephone base.
To conference both line 1 and line 2:
Using a cordless handset:
Press OPTION.
1.
Press CID or DIR to highlight Conference.
2.
3.
Press SELECT . The conferencing device’s screen displays Conf.
Using the telephone base:
1.
Press OPTION.
2.
Press CID, DIR, /RECORD or /DELETE to highlight Conference.
3.
Press SELECT . The conferencing device’s screen displays Conf.
To select an option while on a conference call:
Using a cordless handset:
1.
Press
OPTION
2.
Press CID or DIR to highlight one of the following options:
End Line 1
•
End Line 2
•
Equalizer
•
Caller ID log
•
Directory
•
Press SELECT .
3.
.
Using the telephone base:
Press
1.
2.
OPTION
Press CID, DIR, /RECORD or /DELETE to highlight one of the
.
following options:
End Line 1
•
End Line 2
•
Equalizer
•
Caller ID log
•
Directory
•
Press SELECT .
3.
NOTE: The option ‘Use BT headset’ will appear in the options menu on the telephone base if
there is an active headset in the Bluetooth device list.
59
Page 66

Telephone operation
Conference calls
To end a conference call:
Using a cordless handset:
OFF/CANCEL, or put the cordless handset into the charger. The call
Press
continues until all people hang up.
Using the telephone base:
Press
1 LINE, 2 LINE, or put the corded handset back to the telephone base.
The call continues until all people hang up.
Conference calls on line 1 or line 2 with cell calls
When you have calls established on line 1 or line 2, and the cell line, you can
create a 3-way conference.
To conference line 1 or line 2 with cell calls:
Using a cordless handset:
Press OPTION.
1.
2.
Press CID or DIR to highlight Conference.
3.
Press SELECT . The conferencing device’s screen displays Conf.
Using the telephone base:
1.
Press OPTION.
2.
Press CID, DIR, /RECORD or /DELETE to highlight Conference.
3.
Press SELECT . The conferencing device’s screen displays Conf.
To select an option while on a conference call:
Using a cordless handset:
1.
Press
OPTION
2.
Press CID or DIR to highlight one of the following options:
End Line 1/2
•
End Cell A/B line
•
Equalizer
•
Caller ID log
•
Directory
•
Press SELECT .
3.
.
60
Page 67

Telephone operation
Conference calls
Using the telephone base:
Press
1.
2.
OPTION
Press CID, DIR, /RECORD or /DELETE to highlight one of the
following options:
End Line 1/2
•
End Cell A/B line
•
Equalizer
•
Caller ID log
•
Directory
•
Press SELECT .
3.
NOTE: The option ‘Use BT headset’ will appear in the options menu on the telephone base if
there is an active headset in the Bluetooth device list.
To end a conference call:
Using a cordless handset:
Press
OFF/CANCEL, or put the cordless handset into the charger. The call
continues until all people hang up.
Using the telephone base:
Press 1 LINE, 2 LINE, Cell A , Cell B , or put the corded handset back to
the telephone base.
.
The call continues until all people hang up.
Using line 1 or line 2 and cell lines together:
•
You can be on two different calls at the same time using a cell line and line
1 or line 2 with two handsets.
•
You can be on a call using the cell line and a Bluetooth headset via line 1
or line 2 at the same time.
•
If you are on a call using the cell line, you cannot join the call using your
paired cell phone. However, you can join the call using another TL86103
device. Your cell phone is being used for the phone call so only features
that are normally available during a call can be used.
61
Page 68

Telephone operation
Options while on calls
Silencing the ringer
When the telephone is ringing, you can temporarily silence the ringer of the
handset or telephone base without disconnecting the call. The next call rings
normally at the preset volume.
To silence the handset ringer:
Using a cordless handset:
SILENCE, OFF/CANCEL, MUTE/DELETE or QUIET #. The handset screen
Press
shows Ringer muted.
To silence the base ringer:
Using the telephone base:
Press
SILENCE, CANCEL or QUIET #. The telephone base screen shows Ringer
muted.
Page all devices
This feature helps you find the misplaced devices.
To start paging:
Using the telephone base:
Press MENU in idle mode.
1.
Press Page all devices, and then press SELECT to start the paging tone on
2.
all handsets for 60 seconds. All idle handsets ring and display ** Paging **
To stop the paging tone on a cordless handset:
Press
SILENCE, MUTE/DELETE, QUIET # or OFF/CANCEL.
To end paging:
Using a cordless handset:
Press
STOP
on the telephone base, or LINE 1/FLASH, LINE 2/FLASH,
/SPEAKER,
or any dialing key
(0-9 or TONE )
on the handset.
Using the telephone base:
Press
1 LINE, 2 LINE, CANCEL or QUIET
NOTES:
•
If the handset ringer volume is set to off, the handset still rings when paged.
•
If there is no response after 60 seconds, the paging ends.
on the telephone base.
#
62
Page 69

Telephone operation
Options while on calls
Speakerphone
If you are on speakerphone,
are using.
Using a cordless
During a call, press
the speakerphone and normal cordless handset use.
Using a corded handset:
During a call, press SPEAKER on the telephone base to swtich between the
speakerphone and normal corded handset use.
Using the telephone base:
During a call, press
Join a call in progress
Another handset can join you on an outside call. The call continues until all
people hang up. You can share an outside call with telephone base and up to 4
system handsets.
To join a call on line 1 or line 2:
Using a cordless handset:
Press
LINE 1/FLASH, LINE 2/FLASH or /SPEAKER on another handset to join
the call.
handset:
/SPEAKER on the cordless handset to switch between
SPEAKER on the telephone base to end a call.
displays on the handset or telephone base you
Using the telephone base:
Press 1 LINE, 2 LINE or SPEAKER to join the call.
To join a cell call:
Using a cordless handset:
Press
Using the telephone base:
Press Cell A or Cell B to join the call.
A CELL or B CELL on another handset to join the call.
63
Page 70

Telephone operation
Options while on calls
Volume control
While on a call, you can adjust the listening volume on the handset or
telephone base.
If it is a cell call and the volume is too loud, too quiet or drops out, try
changing the volume on your cell phone. On some cell phones, changing the
volume on the cell phone affects your cell call volume on a TL86103 cordless
handset or telephone base.
To adjust the listening volume of a cordless handset:
Press
To adjust the listening volume of the telephone base:
Press
Mute
Use the mute function to turn off the microphone. You can hear the caller, but
the caller cannot hear you.
CID/VOLUME or DIR/VOLUME while on a call.
/VOLUME/ while on a call.
NOTE: The handset earpiece volume setting (1-6) and speakerphone volume setting (1-6)
are independent. The speakerphone volume setting of the telephone base (1-8) is also
independent.
Using a cordless handset:
To mute a call:
While on a call, press MUTE/
DELETE on the handset. When mute is on, the
handset screen shows Microphone off for a few seconds and the MUTE icon
appears until the mute function is turned off.
To take a call off mute:
Press MUTE/
DELETE on the handset and resume speaking, the MUTE icon
disappears, and the screen shows Microphone on for a few seconds. Mute is
automatically canceled when you end the call.
Using the telephone base:
To mute a call:
While on a call, press
MUTE
on the telephone base. When mute is on, the
handset screen shows Microphone off for a few seconds and the MUTE icon
appears until the mute function is turned off.
To take a call off mute:
Press
MUTE
on the telephone base and resume speaking, the MUTE icon
disappears, and the screen shows Microphone on for a few seconds. Mute is
automatically canceled when you end the call.
64
Page 71

Telephone operation
Options while on calls
Temporary tone dialing
If you have pulse (rotary) service only, you can switch from pulse to touch-tone
dialing temporarily during a call. This is useful if you need to send touch-tone
signals to access your telephone banking or long distance services.
During a call:
1. Press TONE on the handset or telephone base.
2. Use the dialing keys to enter the desired number. The telephone sends
touch-tone signals.
3. The telephone automatically returns to pulse dialing after you end the call.
Hold
You can place any call on hold. You hear an alert tone at the telephone base if
you have not taken the call off of hold after 14 minutes. You hear another alert
tone at the telephone base 30 seconds later. At 15 minutes on hold, the call on
hold automatically disconnects.
To place a call on line 1 or line 2 On hold:
Press HOLD on a handset or the telephone base. L1) On hold and/or
•
L2) On hold appears on the handsets and telephone base.
flashes on the screens of handsets and the telephone base.
, , or
To resume a call on line 1 or line 2 On hold:
Press
•
LINE 1/FLASH or LINE 2/FLASH on handsets, or 1 LINE or 2 LINE on
the telephone base.
To place a cell call On hold:
Press HOLD a the handset or the telephone base. CL) A On hold,
•
CL) B On hold, or CL) A&B On hold appears on the handsets and telephone
base.
A , B, or A B flashes on the screens of handsets and the
telephone base.
To resume a cell call On hold:
•
Press
A CELL or B CELL on the handset or CELL A or CELL B on the
telephone base.
65
Page 72

Telephone operation
Options while on calls
Equalizer
The equalizer feature enables you to change the audio quality to best suit
your hearing.
Using a cordless handset:
While on a call on line 1 or line 2 or cell call,
1.
Press CID or DIR to highlight Equalizer, and then press SELECT .
2.
Press CID or DIR to select Treble 1, Treble 2, Bass or Natural (the
3.
default setting), and then press SELECT .
Using the telephone base:
While on a call on line 1 or line 2 or cell call, press OPTION.
1.
Press CID, DIR, /RECORD or /DELETE to highlight Equalizer, and
2.
then press SELECT .
Press
3.
CID, DIR, /RECORD or /DELETE to select Treble 1, Treble 2,
Bass or Natural (the default setting), and then press SELECT .
NOTES:
If you switch the call between the cordless handset and speakerphone pressing
•
/SPEAKER, or between the corded handset and speakphone by or SPEAKER ,
the audio setting remains unchanged.
The current equalizer setting remains unchanged until a new setting is selected.
•
press OPTION.
66
Page 73

Telephone operation
Options while on calls
Chain dialing
Use this feature to initiate a dialing sequence from numbers stored in the
directory, caller ID log or redial list while you are on a call.
Chain dialing can be useful if you wish to access other numbers (such as bank
account numbers or access codes) from the directory, caller ID log or redial list.
To access a number in the directory while on a call:
Using a cordless handset:
To access the directory while on a call:
1. Press
2. Press CID or DIR to highlight Directory, and then press SELECT.
3. Press
4. Press
5. Press
To access the caller ID log while on a call:
1. Press
2. Press CID or DIR to highlight Caller ID log, and then press SELECT.
3. Press CID or DIR to highlight the desired number.
4. Press CALL to dial the number shown.
OPTION.
CID or DIR to highlight the desired directory, and then press REVIEW.
CID or DIR to highlight the desired entry or perform an alphabetical
search (page 92).
DIAL to dial the number shown.
OPTION.
To access the redial list while on a call:
1. Press REDIAL/
PAUSE to show the most recently dialed number.
2. Press CID or DIR to highlight the desired number.
3. Press DIAL to dial the number shown.
67
Page 74

Telephone operation
Options while on calls
Using the telephone base:
To access the directory while on a call:
1. Press
2. Press
3. Press CID, DIR, /RECORD or /DELETE to highlight the desired
4. Press CID, DIR, /RECORD or /DELETE to highlight the desired entry.
To access the caller ID log while on a call:
1. Press
2. Press CID, DIR, /RECORD or /DELETE to highlight Caller ID log, and
3. Press CID, DIR, /RECORD or /DELETE to highlight the desired number.
4. Press CALL to dial the number shown.
To access the redial list while on a call:
1. Press
2. Press CID, DIR, /RECORD or /DELETE to highlight the desired number.
3. Press DIAL to dial the number shown.
OPTION.
CID, DIR, /RECORD or /DELETE to highlight Directory and then
press
SELECT.
directory, and then press REVIEW.
Press DIAL to dial the number shown.
OPTION.
then press
SELECT.
REDIAL/PAUSE to show the most recently dialed number.
NOTES:
•
You cannot edit a directory entry while on a call. For more details about the directory,
see pages 85-86.
•
You cannot copy a caller ID entry into the directory while on a call. For more details about the caller
ID log, see pages 96-95.
•
If you press REDIAL/
recently dialed numbers but you cannot erase the entries. If you press REDIAL/PAUSE on the
telephone base while on a call, you can delete the entries by pressing
about the redial memory, see pages 69-72.
Press OFF/
•
or caller ID log when on a call.
CANCEL on a cordless handset or CANCEL on the telephone base to exit redial, directory
PAUSE on a cordless handset while on a call, you can only view the ten most
/DELETE. For more details
68
Page 75

Telephone operation
Redial
The telephone base and each cordless handset store the last 10 dialed
numbers (up to 30 digits each) in the redial list. The redial entries of each
cordless handset and the telephone base are independent.
Review the redial list
Using a cordless handset:
Press REDIAL/PAUSE in idle mode.
1.
Press
2.
to browse until the desired number displays. The
handset beeps twice at the end of the list.
Press OFF/CANCEL to exit.
Using the telephone base:
1.
Press REDIAL/PAUSE in idle mode.
2.
Press
browse until the desired number displays. The telephone base beeps twice
at the end of the list.
Press CANCEL to exit.
Dial a redial entry
Using a cordless handset:
1.
Press REDIAL/PAUSE in idle mode.
2.
Press
number displays. The handset beeps twice at the end of the list.
3.
Press LINE 1/FLASH, LINE 2/FLASH or
line 2,
CID, DIR or REDIAL/PAUSE
CID, DIR, /RECORD or /DELETE or REDIAL/PAUSE
CID, DIR or REDIAL/PAUSE
or press A Cell or B Cell to dial using the cell line.
repeatedly
repeatedly to browse until the desired
/SPEAKER to dial using line 1 or
repeatedly to
-OR-
1.
Press LINE 1/FLASH, LINE 2/FLASH or
line 2,
press REDIAL/PAUSE .
2.
Press
number displays. The handset beeps twice at the end of the list.
•
3. Press DIAL to dial the number displayed.
or press A Cell or B Cell to dial using the cell line, and then
CID, DIR or REDIAL/PAUSE
If you are using the cell line, press INSERT to select the desired
number.
/SPEAKER to dial using line 1 or
repeatedly to browse until the desired
69
Page 76

Telephone operation
Redial
Using the telephone base:
Press REDIAL/PAUSE in idle mode.
1.
Press
2.
number displays. The telephone base beeps twice at the end of the list.
3.
Press LINE 1, LINE 2 or SPEAKER
Cell A or Cell B to dial using the cell line.
-OR-
1.
Press LINE 1, LINE 2 or SPEAKER
or press Cell A or Cell B to dial using the cell line, and then
press REDIAL/
2.
Press
to browse until the desired number displays. The handset beeps twice at the
end of the list.
•
3. Press DIAL to dial the number displayed.
NOTES:
•
You can enter the area code in idle mode first, and then use the instructions above to highlight
the desired entry, and press
number.
CID, DIR, /RECORD or /DELETE
to dial using line 1 or line 2,
to browse until the desired
or press
to dial using line 1 or line 2,
PAUSE.
CID, DIR, /RECORD or /DELETE,
or
REDIAL/PAUSE
repeatedly
If you are using the cell line, press INSERT to select the desired
number.
INSERT . The area code will be added in front of the selected redial
70
Page 77

Telephone operation
Redial
Save a redial entry to the directory
Using a cordless handset:
Press REDIAL/PAUSE in idle mode.
1.
2.
Press
number displays.
3.
Press SAVE.
The handset displays EDIT NUMBER. Use the dialing keys to edit the
4.
number, if necessary.
•
•
•
•
5 Press NEXT.
6. Press CID, DIR to select one of the following types:
•
•
•
•
7. Press
(page 88) to enter a name.
•
•
•
8. Press SAVE. The screen displays Saved. You hear a confirmation tone.
CID, DIR
, or
REDIAL/PAUSE
repeatedly to browse until the desired
Press
MUTE/DELETE to erase a digit.
Press and hold MUTE/DELETE to erase all digits.
Press CID or DIR to move the cursor to the right or left.
Press and hold
REDIAL/PAUSE to insert a dialing pause (a p appears).
Home
Cell
Work
Other
NEXT. The screen displays ENTER NAME. Use the dialing keys
Press MUTE/DELETE to erase a character.
Press and hold MUTE/DELETE to erase all characters.
Press
CID or DIR to move the cursor to the right or left.
71
Page 78

Telephone operation
Redial
Using the telephone base:
Press REDIAL/PAUSE in idle mode.
1.
Press
2.
browse until the desired number displays.
Press SAVE
3.
The handset displays EDIT NUMBER. Use the dialing keys to edit the
4.
number, if necessary.
•
•
•
•
5 Press
6. Press CID, DIR, /RECORD or /DELETE to highlight one of the following
types:
•
•
•
•
7. Press
(page 88) to enter a name.
•
•
•
8. Press SAVE. The screen displays Saved. You hear a confirmation tone.
CID, DIR, /RECORD, /DELETE,
.
Press
Press and hold
Press CID or /REPEAT to move the cursor to the left. Press DIR or
Press and hold REDIAL/PAUSE to insert a dialing pause (a p appears).
Home
Cell
Work
Other
Press
Press and hold /DELETE to erase all characters.
Press CID or /REPEAT to move the cursor to the left. Press DIR or
/DELETE to erase a digit.
/DELETE to erase all digits.
/SKIP to move the cursor to the right.
NEXT.
NEXT. The screen displays ENTER NAME. Use the dialing keys
/DELETE to erase a character.
/SKIP to move the cursor to the right.
or
REDIAL/PAUSE
repeatedly to
Delete a redial entry from the directory
Using a cordless handset:
Press
1.
2.
3.
Using a the telephone base:
1.
2.
3.
REDIAL/PAUSE
Press
desired number displays.
Press MUTE/DELETE to delete the displayed number. You hear a
confirmation tone.
Press
Press CID, DIR, /RECORD, /DELETE, or REDIAL/PAUSE repeatedly to
browse until the desired number displays.
Press /DELETE or DELETE to delete the displayed number. You hear a
confirmation tone.
CID or DIR or
REDIAL/PAUSE in idle mode.
in idle mode.
REDIAL/PAUSE
repeatedly to browse until the
72
Page 79

Multiple handset use
Intercom
Use the intercom feature for conversations between two devices, or a device
and the telephone base. You can buy additional expansion handsets (model
AT&T TL86003) for this telephone base to expand your telephone system (up
to 12 handsets).
To initiate, answer, and end an intercom call:
Using a cordless handset:
1.
Press MENU in idle mode to enter the main menu. Press
CID or DIR to highlight Intercom, and then press SELECT.
If you have one handset, the handset shows Calling base.
•
If you have more than one handset, the handset shows
•
INTERCOM TO: Use the dialing keys to eenter a specific
device number (0 for the telephone base, 1-9 for handsets
1-9,
TONE followed by 0-2 for handsets 10-12, TONE
followed by # for all devices; # for a single DECT headset,
# followed by 1 or 2 for DECT headset/speaker 1 or DECT
headset/speaker 2 respectively), or press CID or DIR
to highlight the desired device and press SELECT. Your handset screen
shows Calling HANDSET X, Calling Base or Calling all.
The destination device(s) rings and shows HANDSET X is calling or
HANDSET X is calling all (
X represents the handset number)
HANDSET represents the handset name,
.
2. To answer the intercom call, press LINE 1/FLASH, LINE 2/FLASH,
/SPEAKERSPEAKER, A CELL, B CELL, any dialing key (0-9, TONE ), or press
ANSWER on the destination handset. Both devices now show Intercom.
3. To end the intercom call, press END, OFF/CANCEL, or put the cordless handset
into the charger; or ppress END on the telephone base. Both devices display
Intercom ended.
Play messages
Directory
Caller ID log
Intercom
BACK
INTERCOM TO:
BASE 0
HANDSET 2
BACK
SELECT
SELECT
73
Page 80

Multiple handset use
Intercom
Using the telephone base:
Press MENU in idle mode to enter the main menu. Press
1.
CID, DIR, /RECORD, or /DELETE to highlight
Intercom, and then press SELECT.
If you have one handset, the telephone base shows
•
Calling HANDSET X.
If you have more than one handset, the telephone
•
base shows INTERCOM TO: Use the dialing keys to
enter a specific handset number (1-9 for handsets
1-9,
TONE followed by 0-2 for handsets 10-12,
TONE followed by # for all devices; # for a single
DECT headset, # followed by 1 or 2 for
DECT headset/speaker 1 or DECT headset/speaker 2 respectively), or press
CID, DIR, /RECORD, or /DELETE to highlight the desired handset
and press
SELECT. The telephone base shows Calling HANDSET X or
Calling all.
The destination handset(s) rings and shows Base is calling,
BASE is calling or BASE is calling all.
2. To answer the intercom call, press
1 LINE, 2 LINE, SPEAKER ,
CELL A , CELL B , any dialing key (0-9, TONE ), ANSWER, or lift the
corded handset. Both devices now show Intercom.
3. To end the intercom call, press
END, OFF/CANCEL, or put the cordless handset
into the charger; or ppress END on the telephone base. Both devices display
Intercom ended.
Answering sys
Directory
Caller ID log
Intercom
BACK
INTERCOM TO:
HANDSET 1
HANDSET 2
All
BACK
SELECT
SELECT
NOTES:
•
Before the intercom call is answered, you can cancel it by pressing OFF/OFF/
END on the telephone base..
If the called device is not answered within 100 seconds, or accessing the directory or caller ID log,
•
or is on a call, or is out of range, the initiating device shows No answer. Try again.
To temporarily silence the intercom ringer, press OFF/
•
handset, or press CANCEL or /DELETE on the telephone base.
You can only use one pair of devices at a time to make intercom calls.
•
CANCEL or MUTE/DELETE on the
74
CANCEL on the handset or
Page 81

Multiple handset use
Intercom
Answer an incoming call during an intercom call
When you receive an incoming call on line 1 or line 2 during an intercom call,
the two devices on the intercom call hear an alert tone. The screens display
, , or , and Incoming call, and then the caller ID. The telephone
base rings and all other handsets ring.
To answer a call on line 1 or line 2 during an intercom call:
Using a cordless handset:
Press LINE 1/FLASH, LINE 2/FLASH, or /SPEAKERSPEAKER to answer the call on
•
line 1 or line 2. The intercom call ends automatically.
Press OFF/
•
call. The telephone continues to ring.
Using the telephone base:
•
Press 1 LINE, 2 LINE, SPEAKER , or lift the corded handset to answer the
call on line 1 or line 2. The intercom call ends automatically.
•
Press BACK and then END to end the intercom call without answering the
incoming call. The telephone continues to ring.
When you receive an incoming cell call during an intercom call, the two devices
on the intercom call hear an alert tone, and their screens display
A B, and then the caller ID. The telephone base rings and all other handsets
ring.
CANCEL to end the intercom call without answering the incoming
A , B , or
To answer a cell call during an intercom call:
Using a cordless handset:
•
Press
A CELL or B CELL to answer the cell call and the intercom call
ends automatically.
Press OFF/CANCEL to end the intercom call without answering the incoming
•
call. The telephone continues to ring.
Using the telephone base:
Press CELL A
•
or CELL B to answer the cell call. The intercom call
ends automatically.
Press BACK and then END to end the intercom call without answering the
•
incoming call. The telephone continues to ring.
NOTES:
•
During an intercom on the DECT headset/wireless Speaker, press
PHONE on the wireless Speaker to end the intercom session, and then the ringer of the imcoming
call rings. Press ON/OFF on the DECT headset and PHONE on the wireless Speaker to answer the
incoming call.
75
ON/OFF on the DECT headset and
Page 82

Multiple handset use
Call transfer using intercom
Use the intercom feature to transfer an outside call to another system device
or the telephone base. You can also share an outside call with another system
device or the telephone base.
To transfer an outside call:
Using a cordless handset:
1.
When on an outside call, press
Press SELECT to choose Intercom. The call is automatically
2.
put on hold.
If you have one handset, the outside call is put on hold
•
and your handset displays Calling base. The telephone
base rings and displays HANDSET is calling.
If you have more than one handset, your handset
•
displays INTERCOM TO:
Press
•
CID or DIR to select a destination handset
and then press SELECT. Your handset displays Calling
HANDSET X or Calling BASE. The destination device
rings and displays HANDSET X is calling.
-OR-
•
Press 1-9 for HANDSET 1-9, TONE
and 1 for HANDSET 11 or TONE and 2 for HANDSET 12; press # for a
single DECT headset, # followed by 1 or 2 for DECT headset/speaker 1
or DECT headset/speaker 2 respectively.
The destination handset rings and displays HANDSET X is calling.
3. To answer the intercom call on the other device, press
LINE 1/FLASH, LINE 2/FLASH, /SPEAKERSPEAKER, A CELL, B CELL or any
dialing key (0-9 or TONE ) on the destination handset, or press 1 LINE, 2
LINE, SPEAKER on the telephone base. Both handsets and the telephone
base show Intercom and the outside call is still on hold.
4. From this intercom call, you have the following options:
•
You can transfer the call. Press
Transfer on the calling handset. Your screen shows Call transferred. The
other handset automatically connects to the outside call.
•
You can let the other device join you on the outside call in a 3-way
conversation. Press
OPTION, and then CID or DIR to highlight Share
call, and press SELECT.
You can end the intercom call and continue the outside call with your
•
handset. Press OFF/
CANCEL, END , LINE 1/FLASH, LINE 2/FLASH,
/SPEAKERSPEAKER, A CELL, B CELL on your handset (the outside call
will automatically go off hold and reconnect with your handset).
OPTION.
Intercom
Equalizer
Directory
Caller ID log
BACK
INTERCOM TO:
BASE 0
HANDSET 2
All
BACK
and 0 for HANDSET 10, TONE
ANSWER,
OPTION and then press SELECT to select
SELECT
SELECT
NOTES:
•
If you want to cancel an intercom call and reconnect to the outside call before the destination
handset answers, press
If the called device is not answered within 100 seconds, or accessing the directory or caller ID log, or is on
•
a call, or is out of range, the initiating device shows No answer. Try again. and returns to the outside call.
OFF/CANCEL or END on the originating handset.
76
Page 83

Multiple handset use
Call transfer using intercom
To transfer an outside call:
Using the telephone base:
1.
When on an outside call, press
Press
2.
SELECT to choose Intercom. The call is
automatically put on hold.
•
If you have one handset, the outside call is put on
hold and your handset displays Calling HANDSET.
The telephone base rings and displays BASE is
calling.
•
If you have more than one handset, your base
displays INTERCOM TO:
•
Press
CID, DIR, /RECORD, or /DELETE to
select a destination handset and then press SELECT.
Your telephone base displays Calling HANDSET
X or Calling BASE. The destination device rings and displays BASE is
calling.
-OR-
•
Press 1-9 for HANDSET 1-9, TONE
and 1 for HANDSET 11 or TONE
single DECT headset, # followed by 1 or 2 for DECT headset/speaker 1
or DECT headset/speaker 2 respectively.
The destination handset rings and displays BASE is calling.
3. To answer the intercom call on any destination handset, press
LINE 1/FLASH, LINE 2/FLASH, /SPEAKERSPEAKER, A CELL, B CELL or any
dialing key (0-9 or TONE ) on the destination handset. Both handsets and
the telephone base show Intercom and the outside call is still on hold.
4. From this intercom call, you have the following options:
•
You can transfer the call. Press
Transfer on the telephone base. Your screen shows Call transferred. The
other handset automatically connects to the outside call.
•
You can let the other device join you on the outside call in a 3-way
conversation. Press
OPTION, and then CID, DIR, /RECORD, or
/DELETE to highlight Share call, and press SELECT.
•
You can end the intercom call and continue the outside call with your
handset. Press CANCEL, END, 1 LINE, 2 LINE, SPEAKER , CELL A
or CELL B
on the telephone base, or return the corded handset in the
telephone base (the outside call will automatically go off hold and reconnect
with the telephone base).
OPTION.
Answering sys
Directory
Caller ID log
Intercom
BACK
INTERCOM TO:
HANDSET 1
HANDSET 2
All
BACK
and 0 for HANDSET 10, TONE
and 2 for HANDSET 12; press # for a
ANSWER,
OPTION and then press SELECT to select
SELECT
SELECT
NOTES:
•
If you want to cancel an intercom call and reconnect to the outside call before the destination
handset answers, press CANCEL or
If the called device is not answered within 100 seconds, or accessing the directory or caller ID log, or is on
•
a call, or is out of range, the initiating device shows No answer. Try again. and returns to the outside call.
END on the telephone base.
77
Page 84

Multiple handset use
Push-to-talk (PTT)
You can directly broadcast messages from one handset or
telephone base to the speakerphone of one or a group of other
devices. Press and hold PUSH TO TALK on a handset or PTT on
the telephone base to begin a two-way communication.
•
Only one device can talk at a time. While talking to another
device, press and hold PUSH TO TALK on the handset or PTT
on the telephone base.
•
You must release PUSH TO TALK on the handset or PTT on the telephone base,
so the other person can respond.
•
Only one PTT session can be active at a time.
While PTT is in use between two devices, other devices cannot use the
•
intercom feature but can access the answering system.
When you attempt to place a PTT call to another device which is accessing
•
the answering system or on an intercom call or outside call, your device
screen shows Not available at this time.
NOTE: The PTT function is not available when QUIET mode is on.
Turn PTT on or off
Using a cordless handset:
1. Press PUSH TO TALK when the handset is not in use. The PUSH TO TALK
menu displays.
2. Press
CID or DIR to highlight PTT On/Off, and then press SELECT.
3. Press CID or DIR to choose On or Off, and then press SELECT.
PTT
Using the telephone base:
1. Press PTT when the telephone base is not in use. The PUSH TO TALK
menu displays.
2. Press
CID, DIR, /RECORD or /DELETE to highlight PTT On/Off, and
then press SELECT.
3. Press CID, DIR, /RECORD or /DELETE to choose On or Off, and then
press SELECT.
NOTE: The handset or the telephone base screen displays PTT when PTT is
turned off.
78
/
Page 85

Multiple handset use
Push-to-talk (PTT)
PTT call to a single device
Using a cordless handset:
1. There are a few ways to begin a PTT call to a single device. When the handset is not in use:
•
If you have one handset, press and hold PUSH TO TALK.
•
If you have more than one handset:
Press PUSH TO TALK on the handset, and then use the dialing keys to
enter the destination device number.
-OR-
Press PUSH TO TALK on the handset. Press
the destination device number, and then press SELECT or PUSH TO
TALK.
The handset shows Connecting to HANDSET X...
handset name, X represents the destination handset number) or Connecting
to BASE 0... (BASE 0 represents the base name)
connection is made, both your and the destination device screens display
Press and hold [PTT] to talk.
2. Press and hold PUSH TO TALK. A chirp indicates your microphone is on.
Speak towards the device. Your voice is broadcast to the destination device.
While you are speaking, your handset shows PTT To HANDSET X or
PTT To BASE 0.
CID or DIR to highlight
(HANDSET represents the
for a few seconds. When the
3. Release PUSH TO TALK after speaking. Both devices beep once again and
the screens show Press and hold [PTT] to talk, and then you can
press and hold PUSH TO TALK to continue speaking or the destination
device can respond (see Answer a PTT call on page 82).
4. To end the PTT call, press OFF/
CANCEL or END, or place the handset in the
charger. The handset shows Push to talk ended.
NOTE: After PUSH TO TALK is released, the PTT call remains open for a short time. If no one
presses PUSH TO TALK within 10 seconds, the PTT call ends automatically.
79
Page 86

Multiple handset use
Push-to-talk (PTT)
Using the telephone base:
1. There are a few ways to begin a PTT call to a single handset. When the telephone base is not in use:
•
If you have one handset, press and hold PTT.
•
If you have more than one handset:
Press PTT, and then use the dialing keys to enter the destination
handset number.
-OR-
Press
handset number, and then press SELECT or PTT.
The telephone base shows Connecting to HANDSET X...
the handset name, X represents the destination handset number)
few seconds. When the connection is made, both the telephone base and
destination handset display Press and hold [PTT] to talk.
2. Press and hold PTT. A chirp indicates your microphone is on. Speak towards
the telephone base. Your voice is broadcast to the destination handset. While
you are speaking, the telephone base shows PTT To HANDSET X.
3. Release PTT after speaking. Both devices beep once again and the screens
show Press and hold [PTT] to talk, and then you can press and hold PTT to
continue speaking or the destination device can respond (see Answer a PTT
call on page 82).
4. To end the PTT call, press CANCEL or
Push to talk Ended for a few seconds.
CID, DIR, /RECORD or /DELETE to highlight the destination
(HANDSET represents
for a
END. The telephone base shows
NOTE: After PTT is released, the PTT call remains open for a short time. If no one presses
PTT within 10 seconds, the PTT call ends automatically.
80
Page 87

Multiple handset use
Push-to-talk (PTT)
PTT call to multiple devices
When there are multiple handsets registered to the phone system, PTT supports
one-to-group calls. PTT supports a maximum of one-to-four calls when one to
five handsets are registered, and a maximum of one-to-three calls when six or
more handsets are registered. The first three or four registered handsets will be
able to use this feature. Other handsets can only use PTT for one-to-one calls.
To call multiple devices:
Using a cordless handset:
1. You have two ways to call multiple devices. When the handset is not in use:
•
Press and hold PUSH TO TALK until the handset shows
Connecting to group...
•
Press PUSH TO TALK. Press
SELECT or press PUSH TO TALK and your handset shows Connecting
to group...
When the connection is made, both the caller and the destination parties hear
a beep. The speakerphones on all other devices automatically activate.
2. You need to press and hold PUSH TO TALK when you want to speak. Speak
towards the handset. Your voice is broadcast to all devices.
3. Release PUSH TO TALK after speaking.
4. Any extension can reply (see Answer a PTT call on page 74).
CID or DIR to choose Group. Press
NOTE: After PUSH TO TALK is released, the PTT call remains open for a short time. If no one
presses PUSH TO TALK within ten seconds, the PTT call ends automatically.ne.
Using the telephone base:
1. You have two ways to call multiple handsets. When the telephone base is
not in use:
•
Press and hold PTT until the screen shows Connecting to group...
•
Press PTT. Press
CID, DIR, /RECORD or /DELETE to choose Group.
Press SELECT or PTT and the telephone base shows Connecting to group...
When the connection is made, both the caller and the destination parties hear
a beep. The speakerphones on all other devices automatically activate.
2. You need to press and hold PTT when you want to speak. Speak towards the
telephone base. Your voice is broadcast to all devices.
3. Release PTT after speaking.
4. Any extension can reply (see Answer a PTT call on page 82).
NOTE: After PTT is released, the PTT call remains open for a short time. If no one presses PTT
within ten seconds, the PTT call ends automatically.
81
Page 88

Multiple handset use
Push-to-talk (PTT)
Answer a PTT call
You can respond to a PTT call as described below.
Using a handset or the telephone base:
When your device receives a PTT call, it beeps and shows Press and hold
1.
[PTT] to talk.
When the other party is speaking, your speakerphone light is on, and your
2.
device shows:
PTT From HANDSET X To devices: X (the first X represents the
•
initiating handset number, and the second X represents your handset
number; a maximum of four handset numbers appear).
-ORPTT From BASE 0 To devices: X (the X represents your handset
•
number; a maximum of four handset numbers appear).
When your speakerphone light is off (the screen shows Press and hold
3.
[PTT] to talk), press and hold PUSH TO TALK on your handset or PTT on
your telephone base. You will hear a chirp. Speak towards the device.
While you are speaking, your device shows PTT To Handset: X
•
(X represents the handset numbers of one or more destination handsets; a
maximum of four handset numbers appear) or
PTT To devices: X (X represents the handset numbers of one or more
destination handsets; a maximum of four handset numbers appear).
Your voice is broadcast to all destination devices.
•
After speaking, release PUSH TO TALK on your handset or PTT on your
telephone base. Your device will beep. After the beep, if your speakerphone
light is off, you can press and hold PUSH TO TALK on your handset or PTT
on your telephone base to continue speaking, or the destination device can
respond.
82
Page 89

Multiple handset use
Push-to-talk (PTT)
Change a one-to-one PTT call to an intercom call
You can convert a one-to-one PTT session to an intercom call.
Using a cordless handset or the telephone base:
When your device shows Press and hold [PTT] to talk, press
1.
INTCOM. The screen shows Switch to Intercom?
Press SELECT. Your device displays Calling BASE or
2.
Calling HANDSET X. The destination device briefly shows Push to talk
Ended and then HANDSET X is calling or BASE is calling. The destination
device rings.
Press
3.
4.
Answer an incoming call during a PTT call
When you receive an outside call during PTT, there is an alert tone.
Using a cordless handset or the telephone base:
•
•
•
•
LINE 1/FLASH, LINE 2/FLASH or any dialing keys (0-9, or TONE ) on
the destination handset, or press 1 LINE, 2 LINE or any dialing keys (0-9, or
TONE
) on the telephone base to answer the intercom call. Both devices
now show Intercom.
To end the intercom call, press OFF/CANCEL or END on your cordless
handset, or place the cordless handset in the charger; or press END on the
telephone base. Both screens show Intercom ended.
During a one-to-one PTT, press
LINE 1/FLASH, LINE 2/FLASH, A CELL
or B CELL on the initiating or destination handset, or press 1 LINE, 2
LINE, CELL A or CELL B on the telephone base. The PTT call ends
automatically and the outside call is answered.
During a one-to-group PTT call, press
LINE 1/FLASH, LINE 2/FLASH,
A CELL or B CELL on the initiating handset, or press LINE 1, LINE2,
CELL A or CELL B on the telephone base. The PTT call ends
automatically and the outside call is answered.
During a one-to-group PTT call, press
LINE 1/FLASH, LINE 2/FLASH,
A CELLor B CELL on any one of the destination handsets, or press
1 LINE, 2 LINE, CELL A or CELL B on the telephone base. That device
answers the outside call. The PTT call continues for the rest of the PTT
participants.
To leave the PTT call without answering the incoming call, press
OFF/
CANCEL on your handset or CANCEL on your telephone base. The
telephone continues to ring.
83
Page 90

Multiple handset use
Push-to-talk (PTT)
Make an outgoing call during PTT call
Using a cordless handset or the telephone base:
•
During a one-to-one PTT call, press
handset or 1 LINE or 2 LINE on the telephone base to get a dial tone. The
PTT call ends automatically.
During a one-to-group PTT call, press
•
initiating handset or
1 LINE or 2 LINE on the telephone base. The PTT call
ends automatically and you get a dial tone.
•
During a one-to-group PTT call, press LINE 1/FLASH or LINE 2/FLASH on any
one of the destination handsets or
That device gets a dial tone. The PTT call continues for the rest of the PTT
participants.
End or leave a PTT call
Using a cordless handset or the telephone base:
For one-to-one PTT calls, both initiating and destination devices can end the
PTT call. For PTT calls to multiple devices, the initiating device can end the PTT
call. If any one of the destination devices leaves the PTT call, the call continues
until all participants or the initiator hangs up.
Press OFF/
CANCEL or END on the handset, or press CANCEL or END on the
telephone base. The screens show Push to talk Ended.
-OR-
Place the cordless handset in the charger, and then the handset returns to
idle mode. The telephone base screen shows Push to talk Ended.
LINE 1/FLASH or LINE 2/FLASH on your
LINE 1/FLASH or LINE 2/FLASH on the
1 LINE or 2 LINE on the telephone base.
NOTE: After PUSH TO TALK on the handset or PTT on the telephone base is released, the PTT
call remains open for a short time. If no one presses PUSH TO TALK on the handset or PTT on
the telephone base within ten seconds, the PTT call ends automatically.
84
Page 91

Directory
About the directory
The home directory stores up to 200 entries with up to 30 digits for each
phone number and 15 characters for each name. Each of the downloaded
directories stores up to 1,500 entries with up to 30 digits for each phone
number and 15 characters for each name.
Directory entries are stored at the telephone base and shared by all system
•
handsets. Any changes made on one device apply to all.
Only one device can review the directory at a time. If another device tries to
•
enter the directory, its screen shows Not available at this time.
•
When there are no records in the directory, the screen shows
Directory empty.
•
When the directory is full and you try to save an entry, the screen shows
Directory full.
•
When you try to save a number already stored in the directory, the screen
shows Number already saved.
All of the instructions on pages 78-86 for the directories apply to the home
directory and all downloaded directories. Creating a new entry on pages 78-81
only applies to the home directory.
You cannot create new entries in your downloaded directories from the
TL86103 handset. Entries must be downloaded from your cell phone (see
Download directory on pages 28-29).
85
Page 92

Directory
Create directory entries
Create a new entry in the home directory
Using a cordless handset:
1. Press
2. Press
3. Press OPTION to choose Home.
4. Press
5. Use the dialing keys to entser a telephone number.
6. Press
7. Press CID or DIR to highlight one of the following types:
8. Press
9. Use the dialing keys (see page 88) to enter a name (up to 15 characters).
10. Press SAVE to confirm and the screen shows Saved. You hear a
MENU on the handset in idle mode to enter the main menu.
CID or DIR to highlight Directory, and then press SELECT.
SELECT to choose Add contact. The screen displays ENTER NUMBER.
Press CID or DIR to move the cursor to the left or right.
•
Press
•
•
•
MUTE/DELETE to erase a digit.
Press and hold MUTE/DELETE to erase all digits.
Press and hold
REDIAL/PAUSE
to enter a dialing pause (a p appears).
-ORCopy a number from the redial list. Press REDIAL/
PAUSE and then CID or
DIR, or REDIAL/PAUSE repeatedly to locate the number. Press INSERT to
copy the displayed number.
NEXT.
Home
•
Cell
•
Work
•
Other
•
NEXT. The screen displays ENTER NAME.
Press CID or DIR to move the cursor to the left or right.
•
Press 0 to add a space.
•
Press MUTE/DELETE to erase a character.
•
Press and hold
•
Press a>A to change the next letter to upper or lower case.
•
MUTE/DELETE to erase all characters.
confirmation tone.
86
Page 93

Directory
Create directory entries
Using the telephone base:
1. Press
2. Press
3. Press OPTION to choose Home.
4. Press SELECT to choose Add contact. The screen displays ENTER NUMBER.
5. Use the dialing keys to enter a telephone number.
6. Press
7. Press CID, DIR, /RECORD or /DELETE to highlight one of the
8. Press
9. Use the dialing keys (see page 88) to enter a name (up to 15 characters).
10. Press SAVE to confirm and the screen shows Saved. You hear a
MENU on the telephone base in idle mode to enter the main menu.
CID, DIR, /RECORD or /DELETE to highlight Directory, and then
press SELECT.
Press CID or /REPEAT to move the cursor to the left. Press DIR or
•
/SKIP to move the cursor to the right.
Press /DELETE to erase a digit.
•
Press and hold /DELETE to erase all digits.
•
Press and hold
•
REDIAL/PAUSE
to enter a dialing pause (a p appears).
-OR-
Copy a number from the redial list. Press REDIAL/PAUSE and then CID or
DIR, or REDIAL/PAUSE repeatedly to locate the number. Press INSERT to
copy the displayed number.
NEXT.
following types:
Home
•
Cell
•
Work
•
Other
•
NEXT. The screen displays ENTER NAME.
Press CID or /REPEAT to move the cursor to the left. Press DIR or
•
/SKIP to move the cursor to the right.
Press 0 to add a space.
•
Press /DELETE to erase a character.
•
Press and hold
•
Press a>A to change the next letter to upper or lower case.
•
/DELETE to erase all characters.
confirmation tone.
87
Page 94

Directory
Create directory entries
Dialing keys
Dialing
keys
1
2 ABCabc2
3 DEFdef3
4 GHI ghi 4
5 JKL jkl5
6 MNOmno6
7 PQRSpqr s7
8 TUVtuv8
9 WXYZwxy z 9
0 space 0
*
#
NOTE: When entering a name in the directory, the first letter of each word is
automatically capitalized.
1234567891011
1.-‘()*#&/,
Characters by number of key presses
88
Page 95

Directory
Create directory entries
Add a predialed telephone number to the directory
You can save a predialed telephone number to the directory.
Using a cordless handset:
1. Enter the telephone number when in idle mode, and then press
move on to edit the number and then press
2. Press CID or DIR to highlight one of the following types:
Home
•
Cell
•
Work
•
Other
•
3. Press
4. Use the dialing keys to edit the name.
5. Press
Using the telephone base:
1. Enter the telephone number when in idle mode, and then press
2. Press CID, DIR, /RECORD or /DELETE to highlight one of the
3. Press
4. Use the dialing keys to edit the name.
5. Press
NEXT. The screen displays ENTER NAME.
Press CID or DIR to move the cursor to the left or right.
•
Press MUTE/DELETE to erase a character.
•
Press and hold MUTE/DELETE to erase all characters.
•
SAVE to save the entry. There is a confirmation tone and the screen
shows Saved.
move on to edit the number and then press NEXT.
following types:
Home
•
Cell
•
Work
•
Other
•
NEXT. The screen displays ENTER NAME.
Press CID or /REPEAT to move the cursor to the left. Press DIR or
•
/SKIP to move the cursor to the right.
Press /DELETE to erase a character.
•
Press and hold /DELETE to erase all characters.
•
SAVE to save the entry. There is a confirmation tone and the screen
shows Saved.
NEXT.
SAVE to
SAVE to
89
Page 96

Directory
Review the directory
Review directory entries
Using a cordless handset:
1. Press
2. Press
3. Press
-OR-
1. Press MENU when in idle mode.
2. Press
3. Press
4. Press
-OR-
1. Press
2. Press CID or DIR to highlight Directory, and then press SELECT.
3. Press CID or DIR to highlight a directory, and then press REVIEW.
4. Press
DIR when in idle mode.
CID or DIR to highlight a directory, and then press REVIEW.
CID or DIR to browse.
CID or DIR to highlight Directory, and then press SELECT.
CID or DIR to highlight a directory, and then press REVIEW.
CID or DIR to browse.
OPTION while on a call.
CID or DIR to browse.
90
Page 97

Directory
Review the directory
Using the telephone base:
1. Press
2. Press
then press REVIEW.
3. Press
-OR-
1. Press
2. Press CID, DIR, /RECORD or /DELETE to highlight Directory, and then
press SELECT.
3. Press
then press REVIEW.
4. Press
-OR-
1. Press OPTION while on a call.
2. Press
press SELECT.
3. Press CID, DIR, /RECORD or /DELETE to highlight a directory, and
then press REVIEW.
4. Press CID, DIR, /RECORD or /DELETE to browse.
DIR when in idle mode.
CID, DIR, /RECORD or /DELETE to highlight a directory, and
CID, DIR, /RECORD or /DELETE to browse.
MENU when in idle mode.
CID, DIR, /RECORD or /DELETE to highlight a directory, and
CID, DIR, /RECORD or /DELETE to browse.
CID, DIR, /RECORD or /DELETE to highlight Directory, and then
NOTES:
When the desired entry displays, press # (pound key) on the handset or telephone base
•
repeatedly to show different dialing options.
Directory empty appears if there are no directory entries.
•
91
Page 98

Directory
Search the directory
3-character alphabetical search
You can use the enhanced 3-character search to find your contacts quickly and
efficiently.
Using a cordless handset or the telephone base:
1. Follow the steps in Review directory entries on the previous page to enter
the directory.
2. When an entry appears, use the dialing keys to enter the letters associated
with the name (see page 88). You can enter up to 3 letters for the search.
The letters will show at the top left hand corner of the screen. After you
have entered one to three letters, the system starts searching in the
directory. If there is no name matching the letter(s) entered, the next closest
match in alphabetical order appears. If necessary, press
cordless handset, or CID, DIR, /RECORD or /DELETE on the telephone
base to browse.
NOTE: The cursor automatically moves to the next position 2 seconds after you enter
a letter. If you do not enter another letter in the coming 2 seconds, the system starts
searching in the directory.
CID or DIR on the
92
Page 99

Directory
Dial, edit or delete a directory entry
Dial a directory entry
You can dial a directory entry on any line.
To dial a directory entry:
1. Search for the desired entry in the directory (see Review directory entries
and 3-character alphabetical search on pages 90-92).
2. When the desired entry appears, press # (pound key)
repeatedly on the handset or telephone base to show
different dialing options.
3. When the displayed number is in the correct format, press
LINE 1/FLASH,
LINE 2/FLASH or /SPEAKER on the handset, or 1 LINE, 2 LINE, SPEAKER
on the telephone base, or lift the corded handset to use line 1 or line 2. Press
CELL A or CELL B on the handset or CELL A or CELL B on the
telephone base to use the cell line.
Edit a directory entry
You can edit any directory entry. However, be aware that if you download a
directory from a cell phone again, the directory is erased and replaced with
the current cell phone directory. If you have edited the downloaded entries
on the TL86103, those changes are lost. To avoid losing changes made to the
downloaded directory, we suggest that you edit numbers in your cell phone,
and then download the directory.
888-883-2445
1-888-883-2445
883-2445
1-883-2445
Using a cordless handset:
1. Search for the desired entry in the directory (see Review directory entries
and 3-character alphabetical search on pages 90-92).
2. When a directory entry displays, press
EDIT. The screen shows EDIT NUMBER
along with the phone number to be edited.
3. Use the dialing keys to edit the number:
Press CID or DIR to move the cursor to the left or right.
•
Press
•
•
•
4. Press
MUTE/DELETE to erase a digit.
Press and hold MUTE/DELETE to erase all digits.
Press and hold REDIAL/PAUSE to add a dialing pause (a p appears).
NEXT.
5. Press CID or DIR to highlight one of the following types.
Home
•
Cell
•
Work
•
Other
•
6. Press
NEXT. The screen displays EDIT NAME.
93
Page 100

Directory
Dial, edit or delete a directory entry
7. Use the dialing keys to edit the name.
Press
•
Press
•
Press and hold
•
8. Press
shows Saved.
Using the telephone base:
1. Search for the desired entry in the directory (see Review directory entries
and 3-character alphabetical search on pages 90-92).
2. When a directory entry displays, press
along with the phone number to be edited.
3. Use the dialing keys to edit the number:
P
•
Press /DELETE to erase a digit.
•
Press and hold /DELETE to erase all digits.
•
Press and hold REDIAL/PAUSE to add a dialing pause (a p appears).
•
4. Press NEXT.
5. Press
following types.
Home
•
Cell
•
Work
•
•
Other
6. Press
7. Use the dialing keys to edit the name.
P
•
Press /DELETE to erase a character.
•
Press and hold /DELETE to erase all characters.
•
8. Press SAVE to save the entry. There is a confirmation tone and the screen
shows Saved.
CID or DIR to move the cursor to the left or right.
MUTE/DELETE to erase a character.
MUTE/DELETE to erase all characters.
SAVE to save the entry. There is a confirmation tone and the screen
EDIT. The screen shows EDIT NUMBER
ress CID or /REPEAT to move the cursor to the left. Press DIR or
/SKIP to move the cursor to the right.
CID, DIR, /RECORD or /DELETE to highlight one of the
NEXT. The screen displays EDIT NAME.
ress CID or /REPEAT to move the cursor to the left. Press DIR or
/SKIP to move the cursor to the right.
94
 Loading...
Loading...