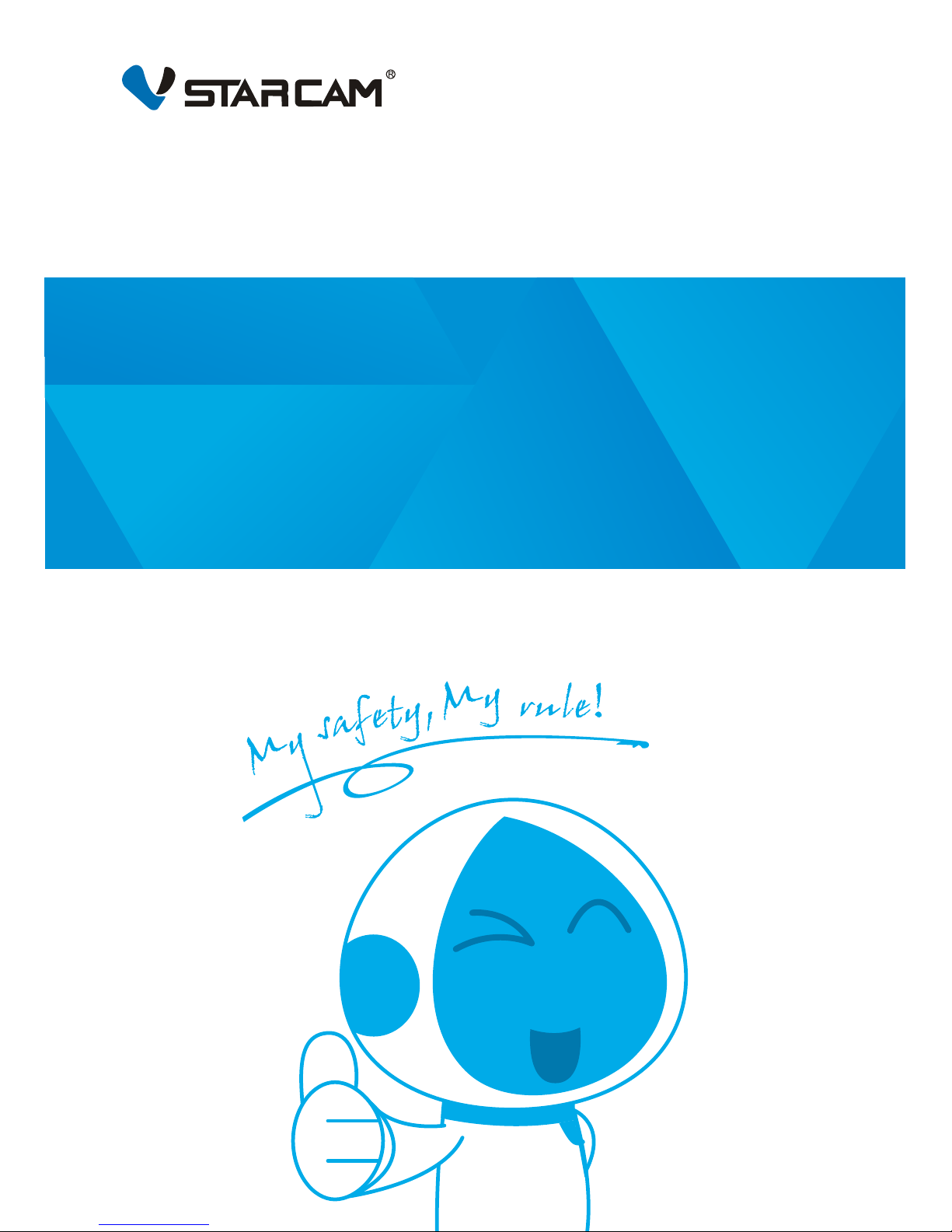
w w w . v starc am. c om
User manual

1. Software download
① Go to www.eye4.so to download the APP.
② Search Eye4 in APP Store, Android market etc.
③ Scan the QR code below to download.
2. Register
① For Android/iOS APP, click on "Register now",
create a user name and password to nish register.
② Also support the third party account login( no need
to register).
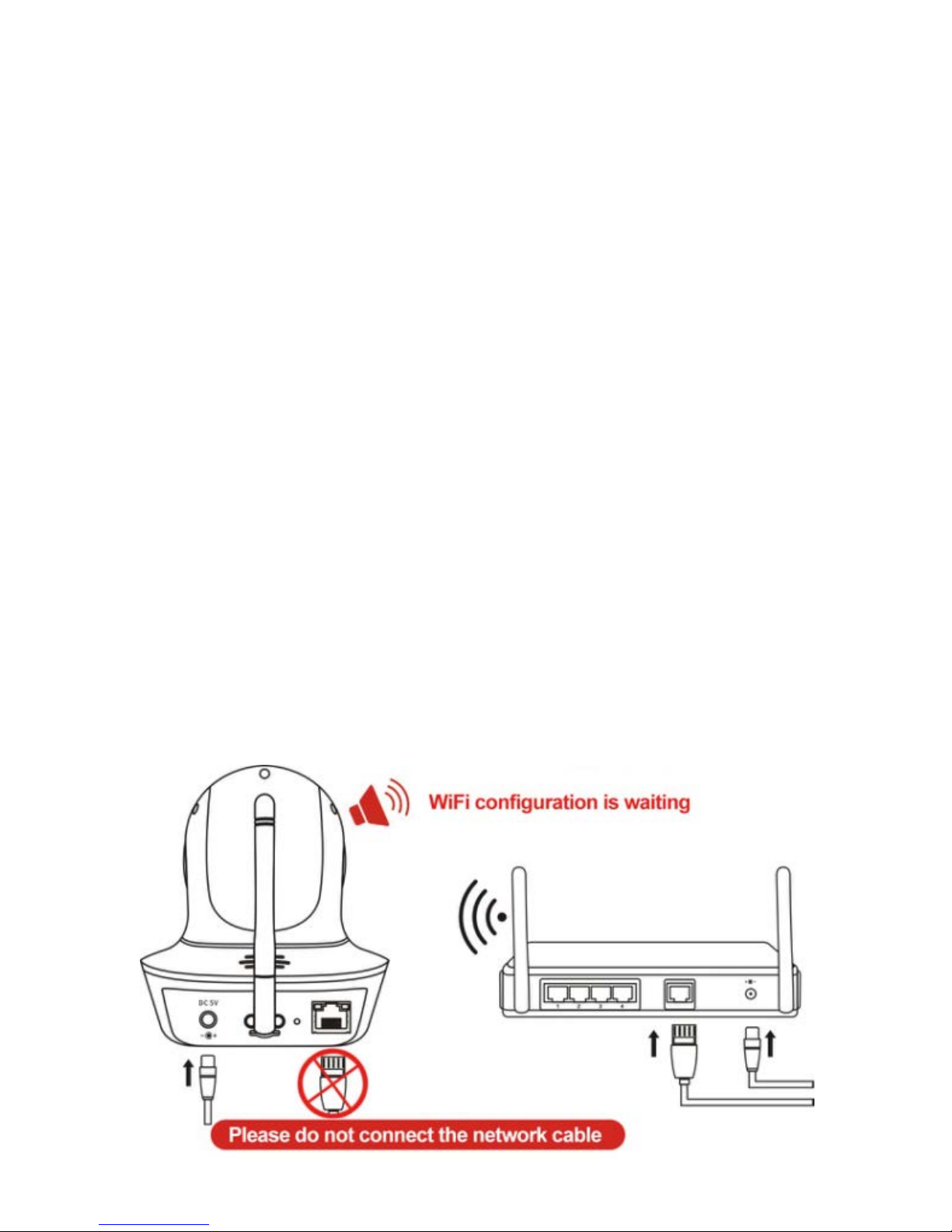
3. Add cameras to the network
Note: If it failed to add the camera by the
'
Scan QR code' , please choose the Method Two
in the 'Others' to add the camera.
3.1 Scan QR Code
Please power on the camera, wait until the reboot
of the camera finished(it takes about 30 seconds),
then the camera will say " Please use APP for wifi
conguration"or "WiFi conguration is waiting" ( If the
camera doesn't say anything, please reset the camera
to factory default settings by holding the reset button
for 10 seconds, then it will say "reset completed,
device will reboot soon" ).

① Enter the APP ,click the "+"on the top right corner,
click on "Scan QR Code",to scan the QR code on the
camera's body ;
② Once the camera says "Please use APP for wifi
configuration" for the first time, please click on
the "Heard voice prompt" button, then put in the
password of the WiFi network that the mobile phone
currently connecting to, click'confirm'to go to next
step.
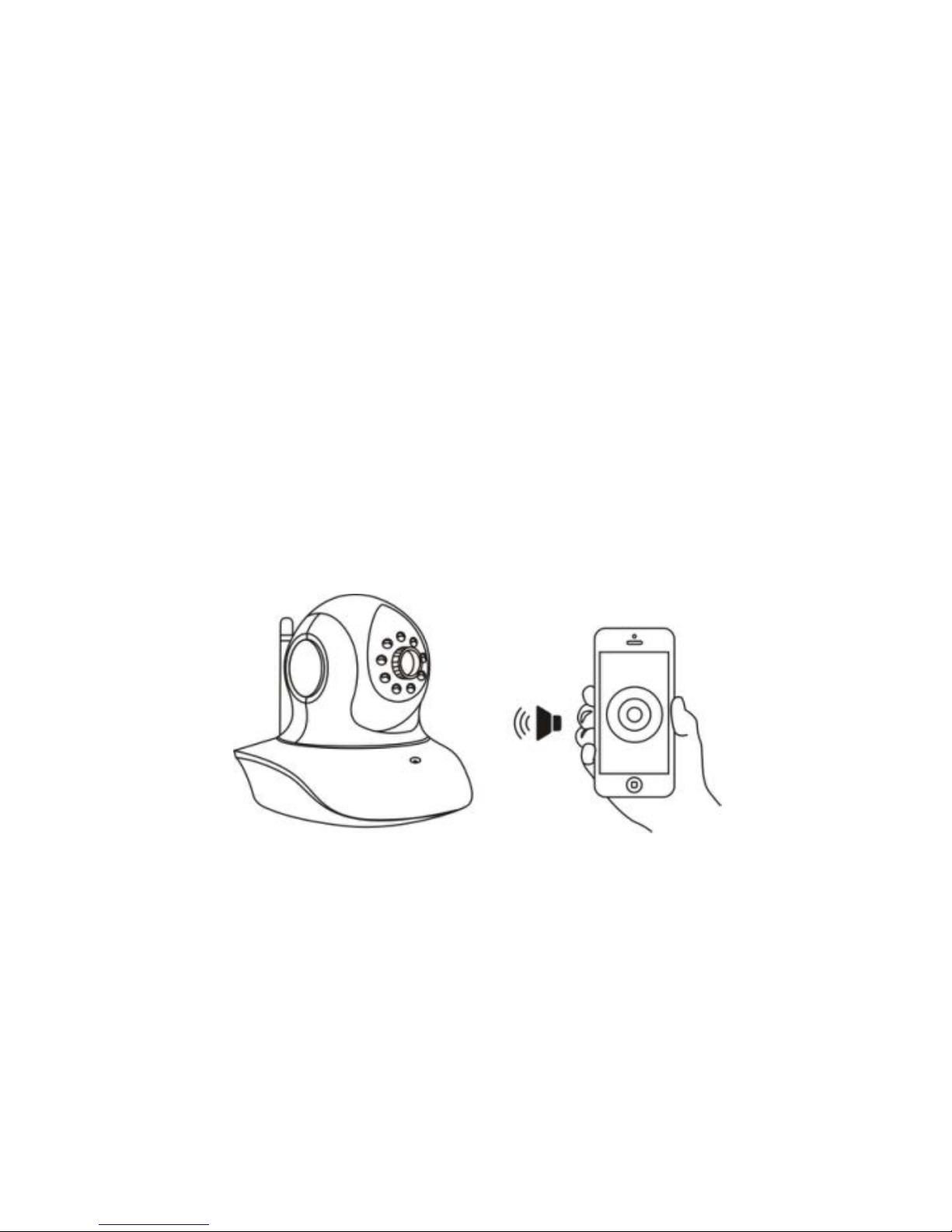
③ During the configuration, please keep the phone
and the camera within 2 meters (at this time, please
maximize the volume of the mobile phone).Click the
'Send'button on the APP, to send conguration signal
to the camera.
④ After the camera prompts "wireless conguration
succeed," please wait about 10 seconds, the APP
will show the "Add Camera" page, click on the it to
complete the adding.
Note: Place the phone close to the camera, and
adjust the phone volume to maximum
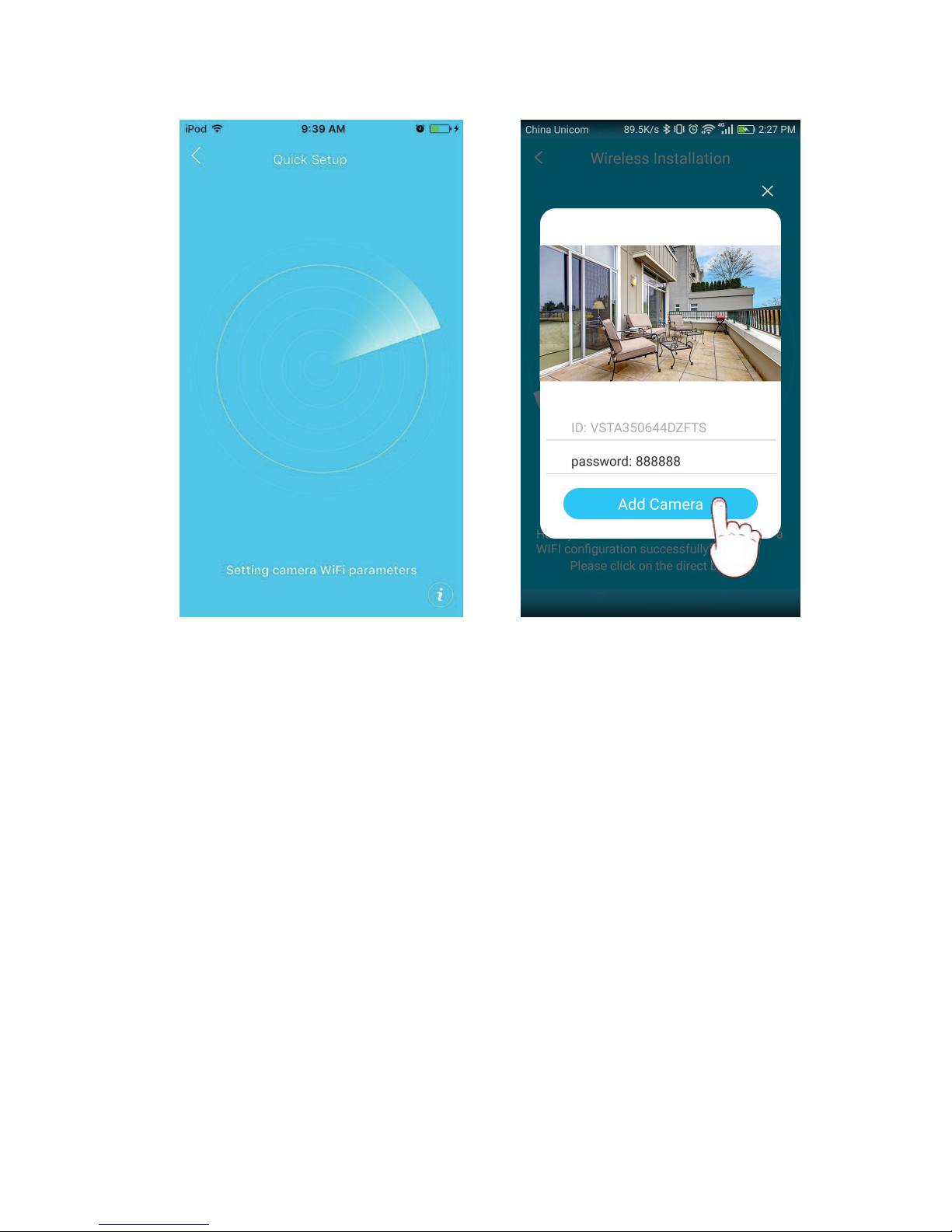
Note: During this process, if it prompt that wifi
configured successfully but the binding page does
not pop up, please return to the Add Camera page,
to select 'Others' → 'IP Camera' → 'Search in LAN' or
"Manually add" to bind the camera.
3.2 Other ways of adding
If no QR code can be found on the body of the
device, please choose the 'Others ' to add the
camera.

Method One:
① Enter the APP ,click the "+"on the top right corner,
choose 'Others' → 'IP Camera'.
② Choose 'Wireless Installation', please refer to the
'Wireless conguration add instructions'and the APP's
voice prompt to nish the setting.
N
ote: Please refer to the ② ③ ④ steps in the
'Scan QR code' above to finish the'Wireless
Installation'settings.

Note: During this process, if it prompt that wifi
congured successfully but the binding page does not
pop up, please return to the Add Camera page,select
the'Search in LAN'or "Manually add" to bind the
camera.
Method Two:
① Please power on the camera, and use network
cable to connect camera with the router LAN port,
make sure the router yellow indicator is flashing;
then choose the " Search in LAN" or " Manually add"
method in the'Others'to add the camera.
Please make sure the phone and camera are
under the same router.

② Login the APP, click on the "+" in the top right
corner,choose'Others' → 'IP Camera'.

Search Camera in LAN:
① Click on "Search in LAN", you can find all the
available cameras in the same router with the
smartphone. If added successfully, the camera can be
added via the same way by other users(with dierent
account).(Note:Cameras that has been added
successfully in this account will not be searched
again).

② The binding page will pop up after about10
seconds,if it does not pop up, then please return
to the Add camera page, select the "Manually add"
method to add the camera.
Manually add a camera:
After select "Manually add", please input camera's
U
ID(15 digits, can be found on the label stick to the
camera's body), or scan the QR code on the camera's
bottom sticker,the UID will be auto filled in,then put
in the camera's password to bind the camera.

Note: After the camera has been added by
Method Two, if you want to make the camera work
in WiFi mode, please follow the steps below:
① In the home page of the APP, click the" "
in the
top right corner of the camera → choose Parameter
Settings→WiFi Setting",select the WiFi that the
smartphone/tablet connecting to, then input WiFi
password, click on "done".

② Wait until camera says'please remove the network
cable, camera will restart�', remove the network
cable(Keep the camera powered on).
toober lliw aremac,elbac krowten eht gulpnU
automatically...
Note:If setup failed, please refer to network cable
connection method or change a router to setup again.

4.Parameter settings of cameras
In the home page of the APP,click the in the
top right corner,go to "Parameter Settings", you will
get the following menus:
① B
a
sic Parameters:You can see the camera's
basic information,set up wireless connection, modify
password, upgrade firmware, reboot and delete the
camera.
Video Viewing: can setup night vision mode,
horizontal and vertical mirror view, light mode,
brightness and contrast.
③
S
D Recording: can check SD card
capacity, setting schedule recording, motion
detection recording and select recording sound
or not(suggest you to format the SD card before
recording to SD card).
Alarm: can turn on/off the motion detection
alarm, setup the alarm notification type, and alarm
time frame. The sensitivity of motion detection alarm
was graded into three level "low/middle/high".
②
④

5.Online support
If you have any questions or difficulties in using
the product, or suggestions for our products, please
contact us in the following ways:
Click on "My" in the bottom right of the APP, and
click on 'Online service', to enjoy the high-quality
online consulting services provided by our company.

FAQ
Q:How to reset the camera to factory default setting?
A:Hold the reset button for about 10 seconds to reset camera.
Camera's default password: 888888 (To improve the security,
it is highly recommended that you modify the password of the
camera).
Q: Any tips for WiFi connection?
A : camera support only 2.4G frequency signal,and 802.11b/
g/n WiFi network.
1.The WiFi password should be less than 16 digits, and can not
contain special characters, such as @ ¥ ! etc. , suggest you to
make a password that contains only letters and number.
2.Please upgrade the APP to the latest version.
Q : No vision at night time ?
A: ① Check if the IR function is enabled or not;
② Check if the IR LED is on or not;
③ Reset the camera back to factory setting;
④ Upgrade the camera to the latest rmware.
Q:What to do if camera's picture is blurred?
A
:① Login the camera's web interface, adjust the picture
quality to HD mode;
② Clean the camera lens with a cotton swab.

Service
More help needed, please refer to our FAQ:
http://FAQ.eye4.so
Or contact us at:
Hotline&QQ:4006217868
Email: support@vstarcam.com
Skype: support3@vstarcam.com
Thank you very much for purchasing VStarcam products, if you have any
problem, please feel free to contact us.
This manual is made based on the Eye4 V5.0, due to continuous update
of the APP, the description of the manual may not exactly match with
the ones in your APP, sorry for the inconvenience caused! We will keep
updating the instructions to latest APP.
Shenzhen VStarcam Technology Co., Ltd
www.vstarcam.com

 Loading...
Loading...