VRinsight MS Panel User Manual

MS
VRinsight
VRinsight
VRinsightVRinsight
Panel
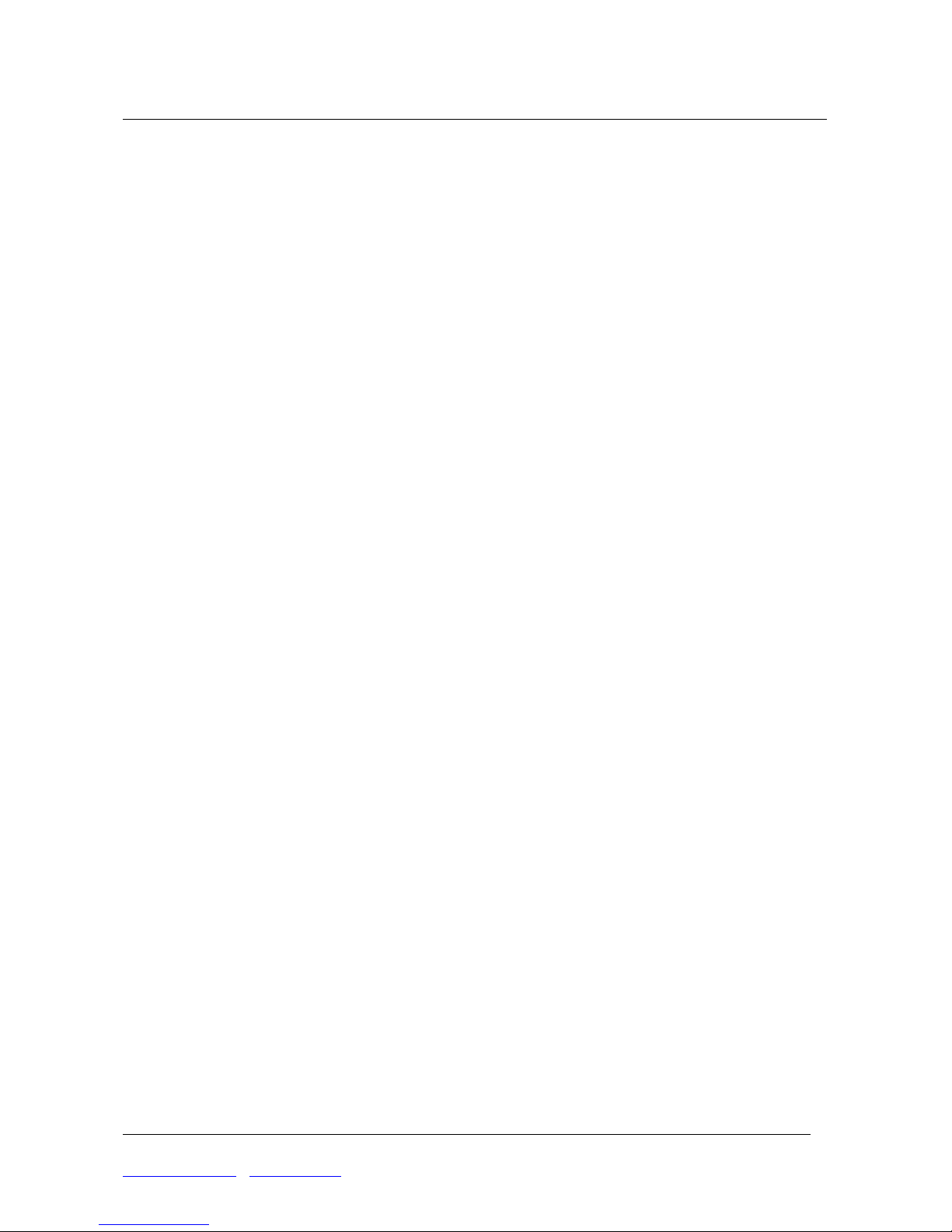
VRinsight
Multi Switch Panel Table of Contents
Table of Contents
Introduction ......................................................................................... 2
General .......................................................................................................... 2
Features ........................................................................................................ 2
Installation .......................................................................................... 4
Connecting the Multi Switch Panel ..................................................................... 4
Calibration ........................................................................................... 5
General .......................................................................................................... 5
Windows 7 (or Vista) ....................................................................................... 5
Windows XP ................................................................................................... 9
Assignment keys/commands to the Multi Switch Panel ..................... 11
Introduction ................................................................................................. 11
Flight Simulator X (or FS2004) ....................................................................... 11
Laminar Research X-Plane 9.x ........................................................................ 14
Falcon 4.0 Allied Force ................................................................................... 16
Appendix ............................................................................................ 17
FSX Standard.xml file .................................................................................... 17
Modifying Standard.xml (FSX) ........................................................................ 17
Modifying FS9.CFG (FS2004) .......................................................................... 18
Copyright © 2010 VRinsight | SimWare Simulations Version: 1.00 | November 8, 2010
www.vrinsight.com | www.simw.com 1 / 18 All Rights Reserved
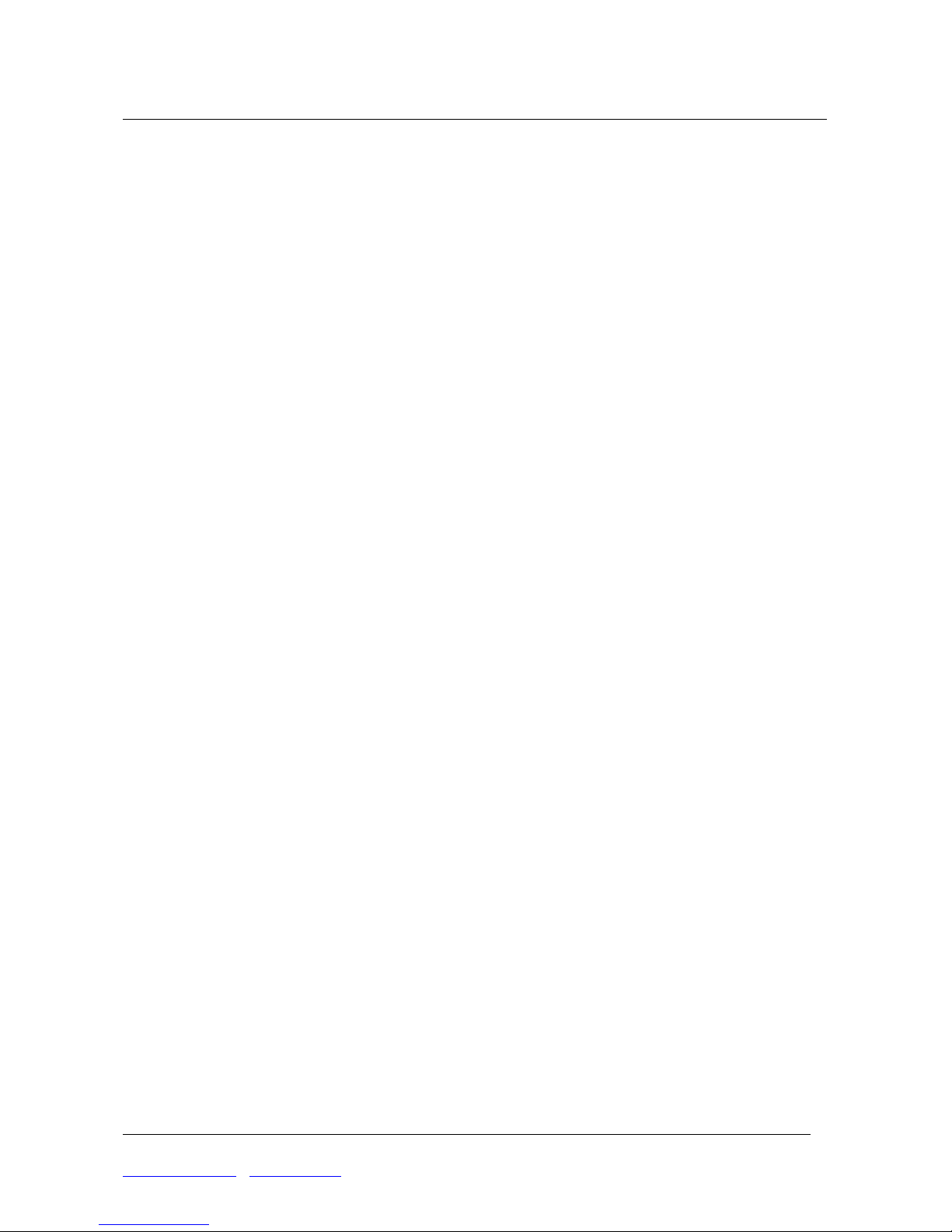
VRinsight
Multi Switch Panel Introduction and Features
Introduction
General
The Multi Switch Panel is a compact unit to control any function available from ALL simulators
and games capable of handling joystick inputs. Because of this, the installation as a joystick
makes it easy as well as commands/key assignments. Due to its design, the VRinsight Multi
Switch panel will fit needless with other VRinsight flight panel products like the MCP Panel,
CDU II, and Instrument RadioStack or even with the JetPit or ProPit.
Combinations are endless!
The Multi Switch Panel black box offers the following parts:
• Multi Switch Panel complete with angled bracket,
• A DVD with this User Guide, standard.xml sample file, MSFS_Controls text file and
several VRinsight product instruction movies and Wilco Publishing promotion movies.
• An “Application Instruction” sheet with three removal tools and attached to it, a
pushbutton placards sheet.
Features
The following offers all the features of the VRinsight Multi Switch Panel.
• Fully compatible with all simulators:
- Flight Simulator X and FS2004,
- Falcon 4,
- IL-2 Sturmovik,
- Black Shark,
- Lock ON,
- X-Plane,
- Ship Sim Extremes,
- Space Shuttle etc.
• Plug & Play installation.
• No driver required.
This means it’s fully programmable directly from your simulators or FSUIPC.
• Full metal case.
• A USB 2.0 cable connection.
• Panel backlight, which is always ON.
• Ten push buttons.
• Two 2-positions ON/OFF toggle switches.
• One return toggle switch.
• One 3-position ON/OFF toggle switch.
• Six encoder switches.
• Two potentiometers.
• Four sliders.
• One four position HAT view button.
• Measurements:
Length: 30.5cm (12 inch)
Width: 12.5cm (4.9inch)
Height: 11cm (4.3 inch).
• Weight: 1.5kg
• 1 year warranty.
Copyright © 2010 VRinsight | SimWare Simulations Version: 1.00 | November 8, 2010
www.vrinsight.com | www.simw.com 2 / 18 All Rights Reserved

VRinsight
Multi Switch Panel
These two images of the Multi Switch Panel show you the identification of the used push
buttons, switches, knobs, encoders and sliders.
Introduction and Features
A
B C D E
F G H
A Fast Rotate and Hold feature for rotary encoders “D”
B Pushbuttons (12)
C Encoder switches (6)
D Potentiometers (2)
E Four positions view button (1)
F Two positions ON-OFF toggle switches (2)
G Return toggle switch (1)
H three positions ON-OFF toggle switch (1)
J Sliders (4)
J

VRinsight
Multi Switch Panel
Installation
Connecting the Multi Switch Panel
Since the Multi Switch Panel comes only with one USB cable, hardware installation will be as
easy as possible. Remember that the USB receptacle should be USB 2.0 compliant else
problems could arise. Follow these steps for a successful hardware installation. Although the
following steps represent Windows Vista/7 installation, the Multi Switch panel is also
compatible with Windows XP.
• Connect the USB cable of Multi Switch panel to a USB PC receptacle or to a USB 2.0 hub.
• The Multi Switch panel is recognized as a new Human-Interface Device (New Hardware).
• Check all four parts of the Multi Switch panel are illuminated. This means the blue
backlight behind the pushbuttons, switches, sliders and HAT switch should illuminate at
the light blue marked areas down below.
Note: The blue LED light will be dimmed in a bright environment.
Installation
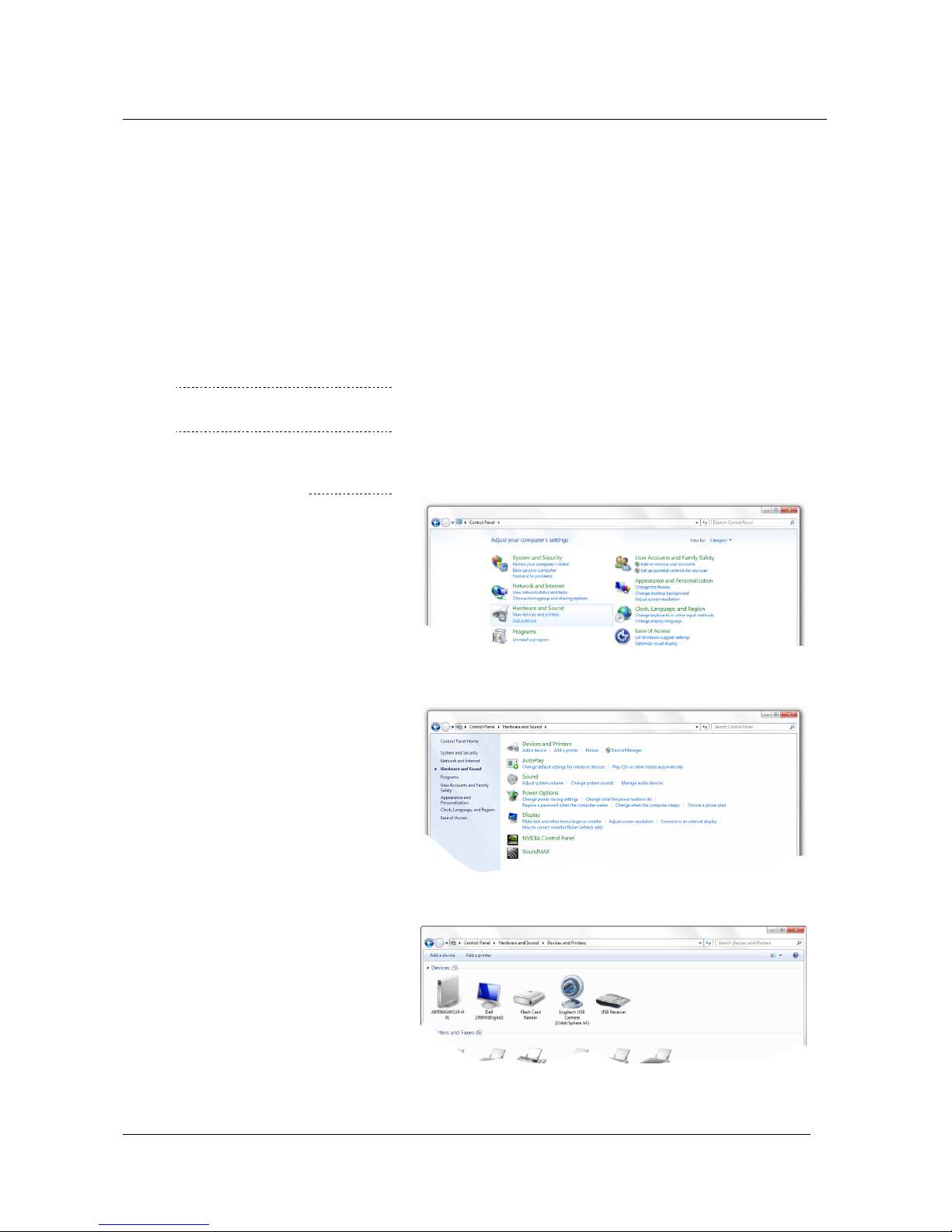
VRinsight
Multi Switch Panel
Calibration
General
Since the Multi Switch panel is recognized as a joystick, it must be calibrated before using it.
Hardware calibration examples are given for working with Windows 7 and Windows XP-SP3.
Because of the similarity with Windows Vista, no calibration example of this Operating System
is included. The actual Windows calibration is for all Windows system the same and therefore
only screenshot in relation to Windows 7 are shown.
Windows 7 (or Vista)
Step 1
Assignment Procedures
Connect your Multi Switch panel to a USB 2.0
receptacle.
Step 2
Step 3A - Category view
Open the Windows Control Panel.
Either you have Category view or Large (small Icons)
view active. For Category view follow step 3A else 3B.
- Click Hardware and Sound.
- Click Devices and Printers.
- Right click the usb pad icon and chose
Game controller settings.
 Loading...
Loading...