Page 1

Voyager
DVR4100 MOBILE DIGITAL VIDEO RECORDER
User Manual
Thank you for purchasing our product.
Please read instructions before operation.
Change without Notice.
Page 2
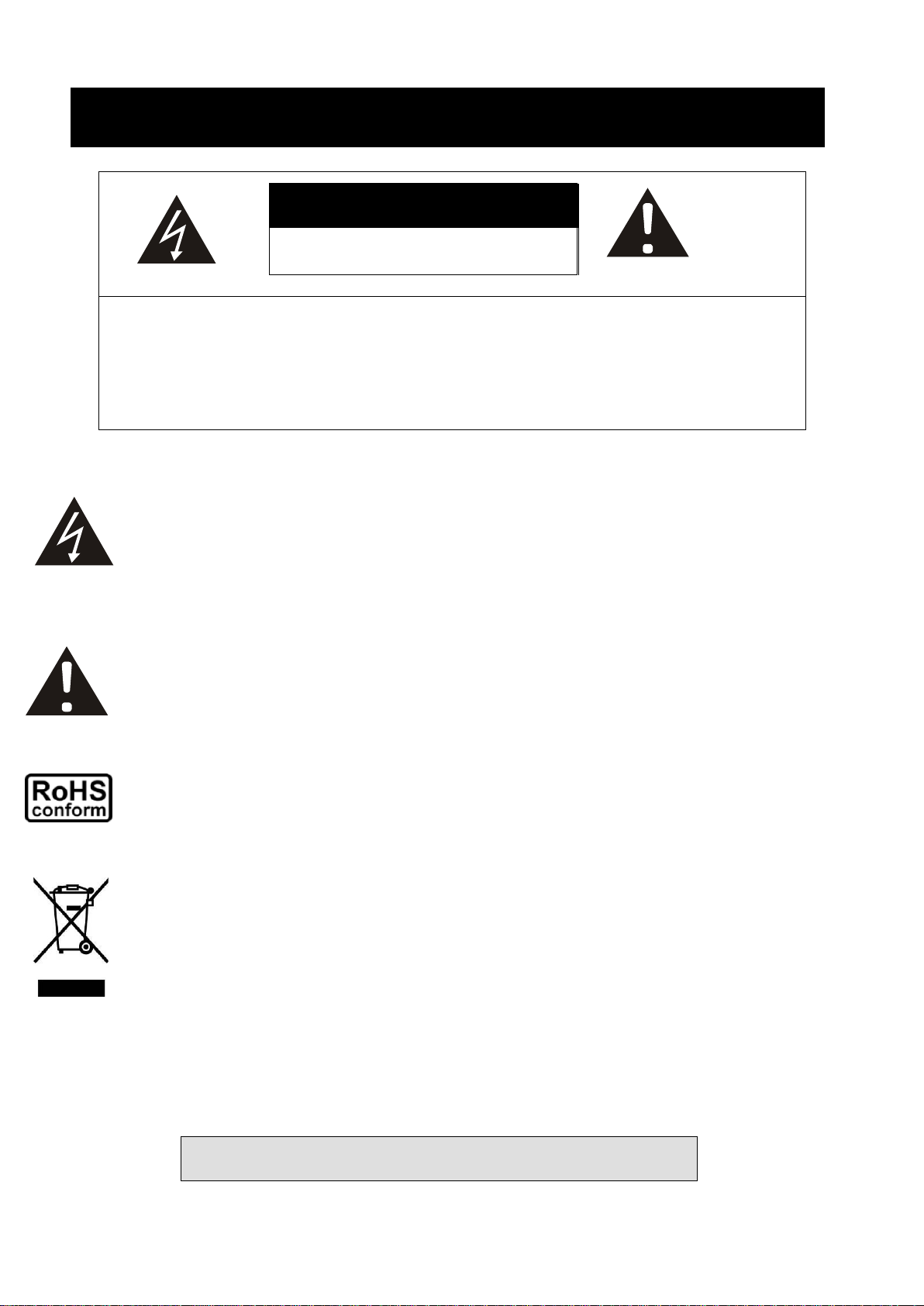
2
WARNING: TO PREVENT FIRE OR SHOCK HAZARD, DO NOT EXPOSE UNITS NOT
SPECIFICALLY DESIGNED FOR OUTDOOR USE TO RAIN OR MOISTURE.
CAUTION :
To reduce the risk of electric shock, do not expose this apparatus to rain or moisture.
Only operate this apparatus from the type of power source indicated on the label.
The company shall not be liable for any damages arising out of any improper use,
Even if we have been advised of the possibility of such damages.
Safety Precautions
CAUTION
RISK OF ELECTRIC SHOCK
Graphic Symbol Explanation
The lightning flash with arrowhead symbol, within an equilateral triangle, is intended to
alert the user of the presence of insulated dangerous voltage within the product’s
enclosure that may be sufficient magnitude to constitute risk of electrical shock to
persons.
This exclamation point within an equilateral triangle is intended to alert the user of the
presence of important operating and maintenance (servicing) instructions in the literature
accompanying the appliance.
All lead-free products offered by the company comply with the requirements of the
European law on the Restriction of Hazardous Substances (RoHS) directive, which
means our manufacture processes and products are strictly “lead-free”
and without the hazardous substances cited in the directive.
The crossed-out wheeled bin mark symbolizes that within the European Union the
product must be collected separately at the product end-of-life. This applies to your
product and any peripherals marked with this symbol. Do not dispose of these products
as unsorted municipal waste. Contact your local dealer for procedures for recycling this
equipment.
Attention: installation should be performed by qualified service personnel only in accordance
with the National Electrical Code or applicable local codes.
Page 3
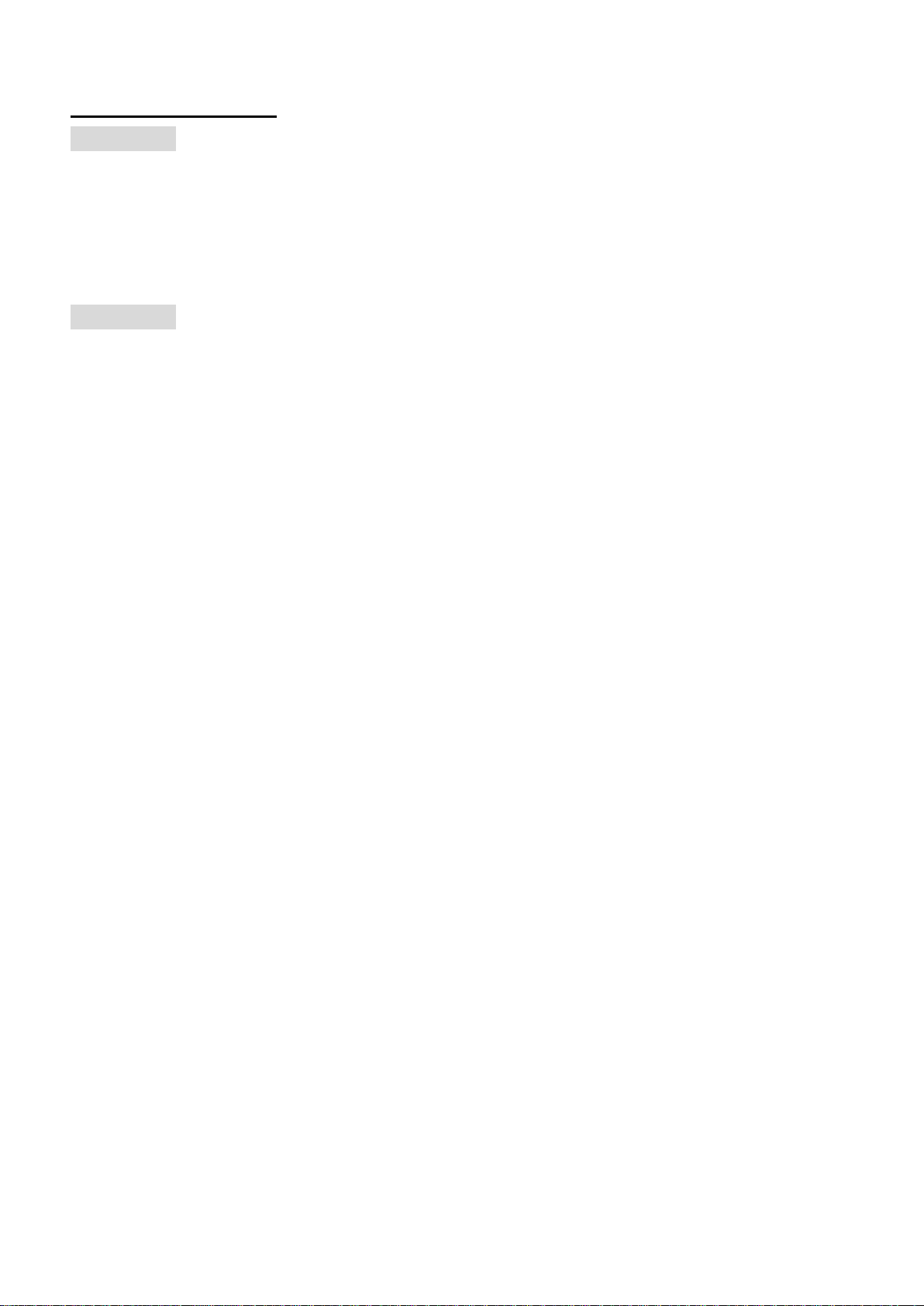
3
FCC STATEMENT
WARNING
This device complies with Part 15 FCC Rules. Operation is subject to the following two
conditions:
(1) This device may not cause harmful interference.
(2) This device must accept any interference received including interference that may
cause undesired operation."
WARNING
This Equipment has been tested and found to comply with the limits for a Class B digital
device, pursuant to Part 15 of the FCC rules. These limits are designed to provide
reasonable protection against harmful interference in a residential installation. This
equipment generates uses and can radiate radio frequency energy and, if not installed and
used in accordance with the instructions, may cause harmful interference to radio
communications. However, there is no guarantee that interference will not occur in a
particular installation. If this equipment does cause harmful interference to radio or
television reception, which can be determined by turning the equipment off and on, the user
is encouraged to try to correct the interference by one or more of the following measures:
- Reorient or relocate the receiving antenna.
- Increase the separation between the equipment and receiver.
- Connect the equipment into an outlet on a circuit different from that to which the receiver is connected.
- Consult the dealer or an experienced radio/TV technician for help.
You are cautioned that changes or modifications not expressly approved by the party
responsible for compliance could void your authority to operate the equipment.
Page 4
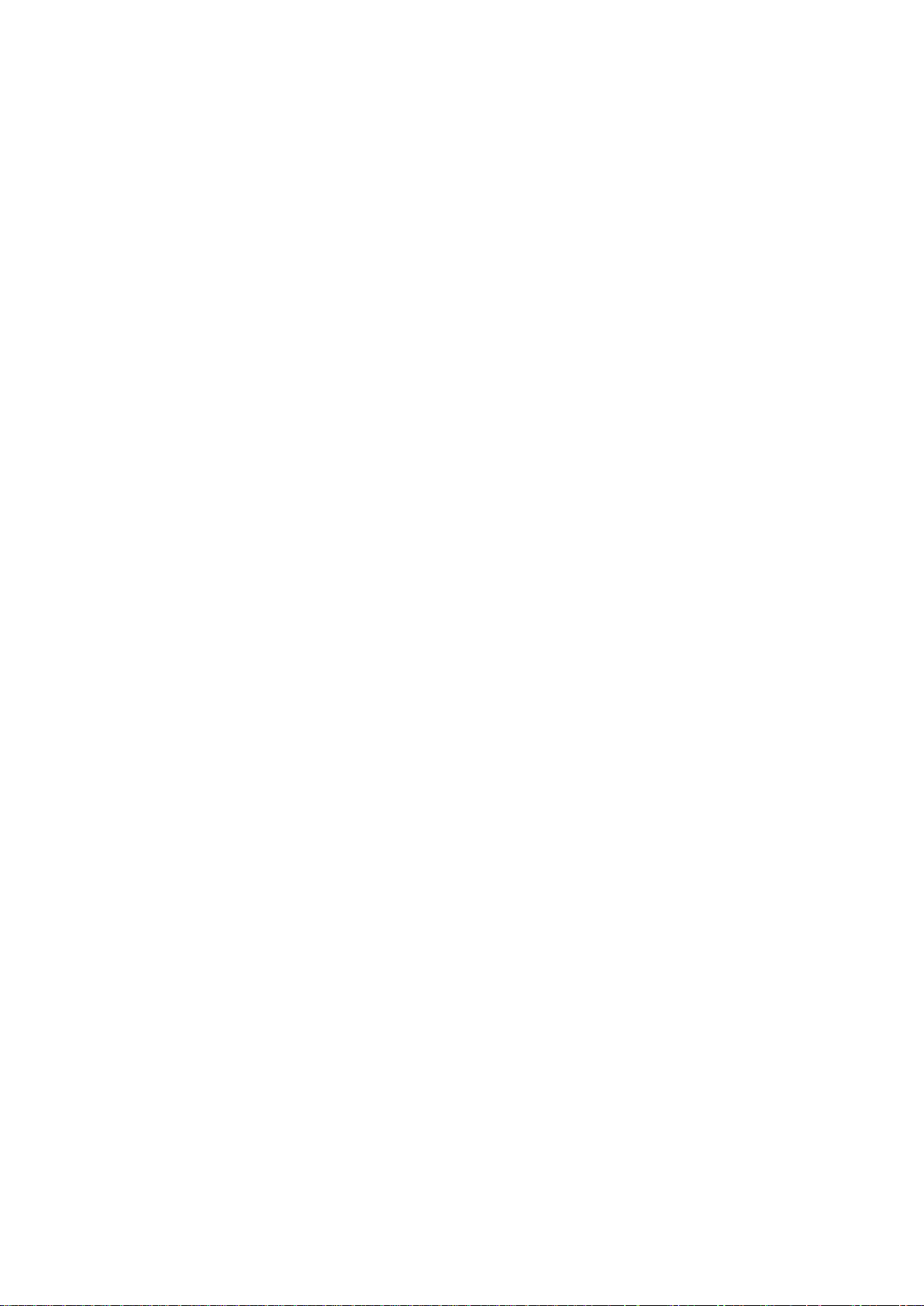
4
Table of contents
1. Package contents
………………………..
5
2. Product overview
………………………..
7
3. Physical connection
………………………..
10
4. Setup
………………………..
16
5. DVR operation via video out
………………………..
21
6. DVR operation via browser
………………………..
35
7. Configuration
………………………..
47
8. Register Server Installation instructions
………………………..
52
9. Vehicle Management Software (VMS)
………………………..
63
Page 5
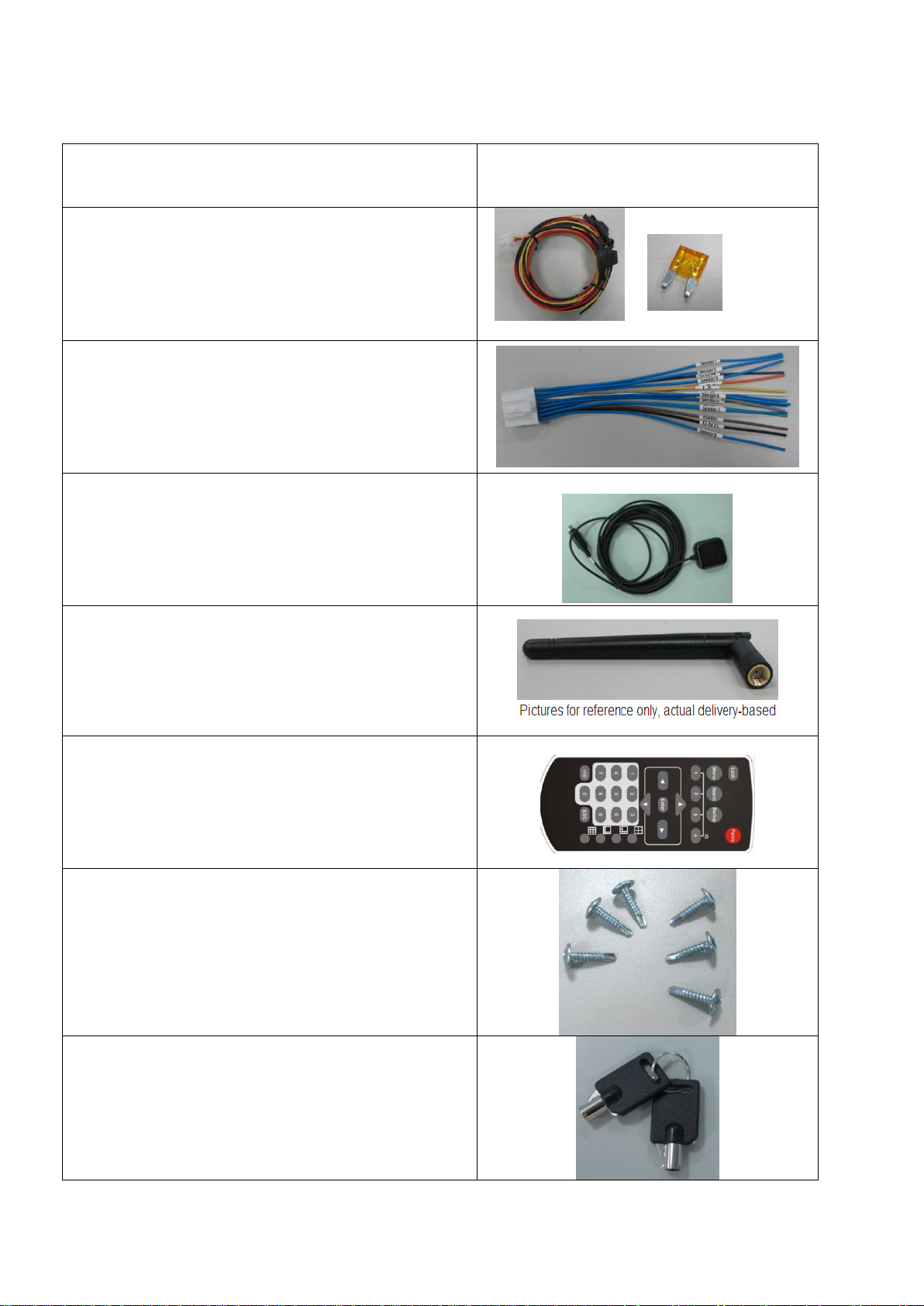
5
1. Package Contents
Description
Picture
Power cable (6 pin/6m) + 5A fuse X 2
I/O cable
G-Mouse
(Male/5m)
Wifi antenna
(Female)
Remote Controller + battery
Screw x 6
SSD rack locker key
Page 6
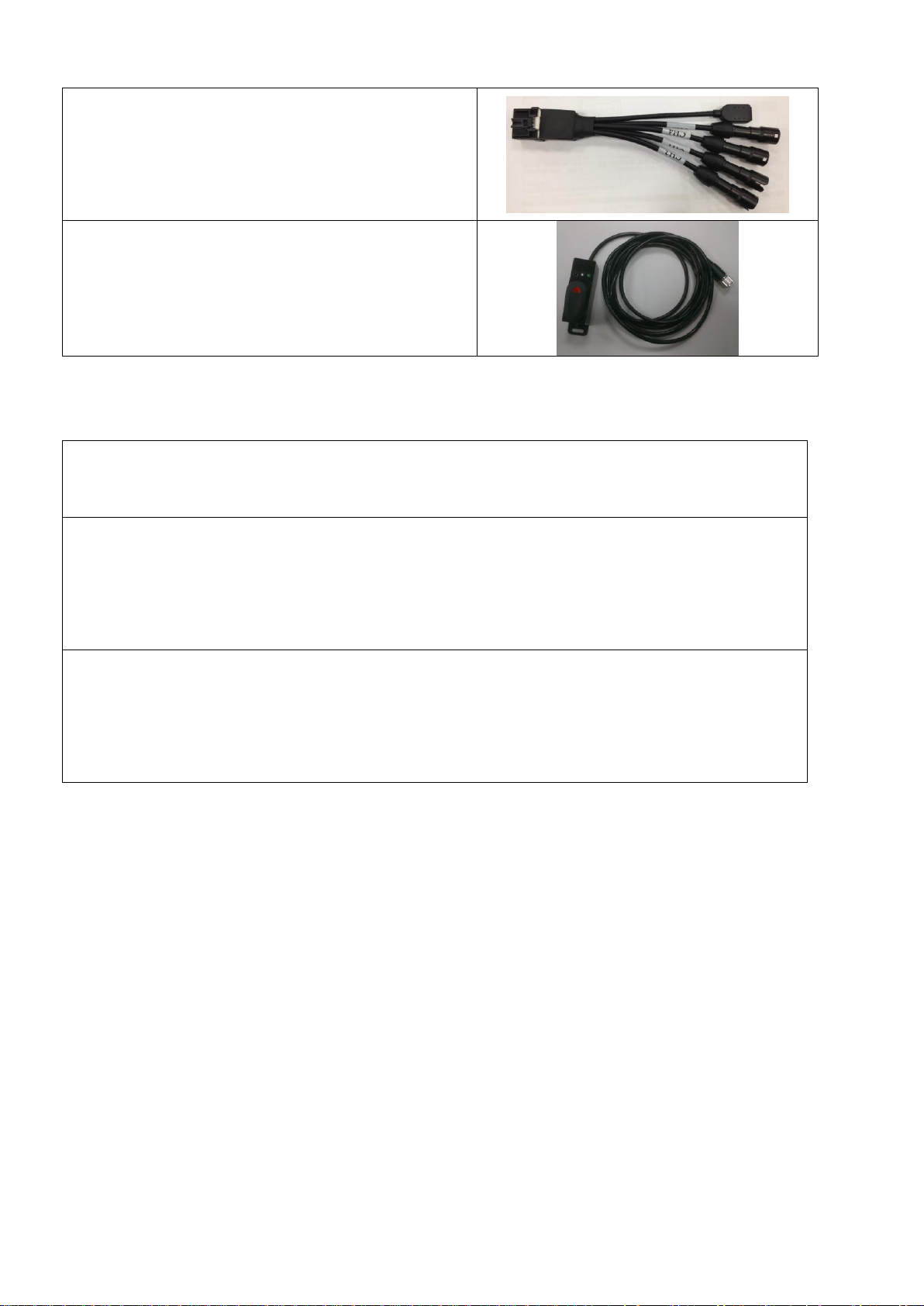
6
Cable with 4 video input and one usb port (1
pieces)
External Indicator
(optional)
Description
Voyager Player
Voyager VMS
RegisterServer_Setup
ServerDBInstall
CD Contents
Page 7
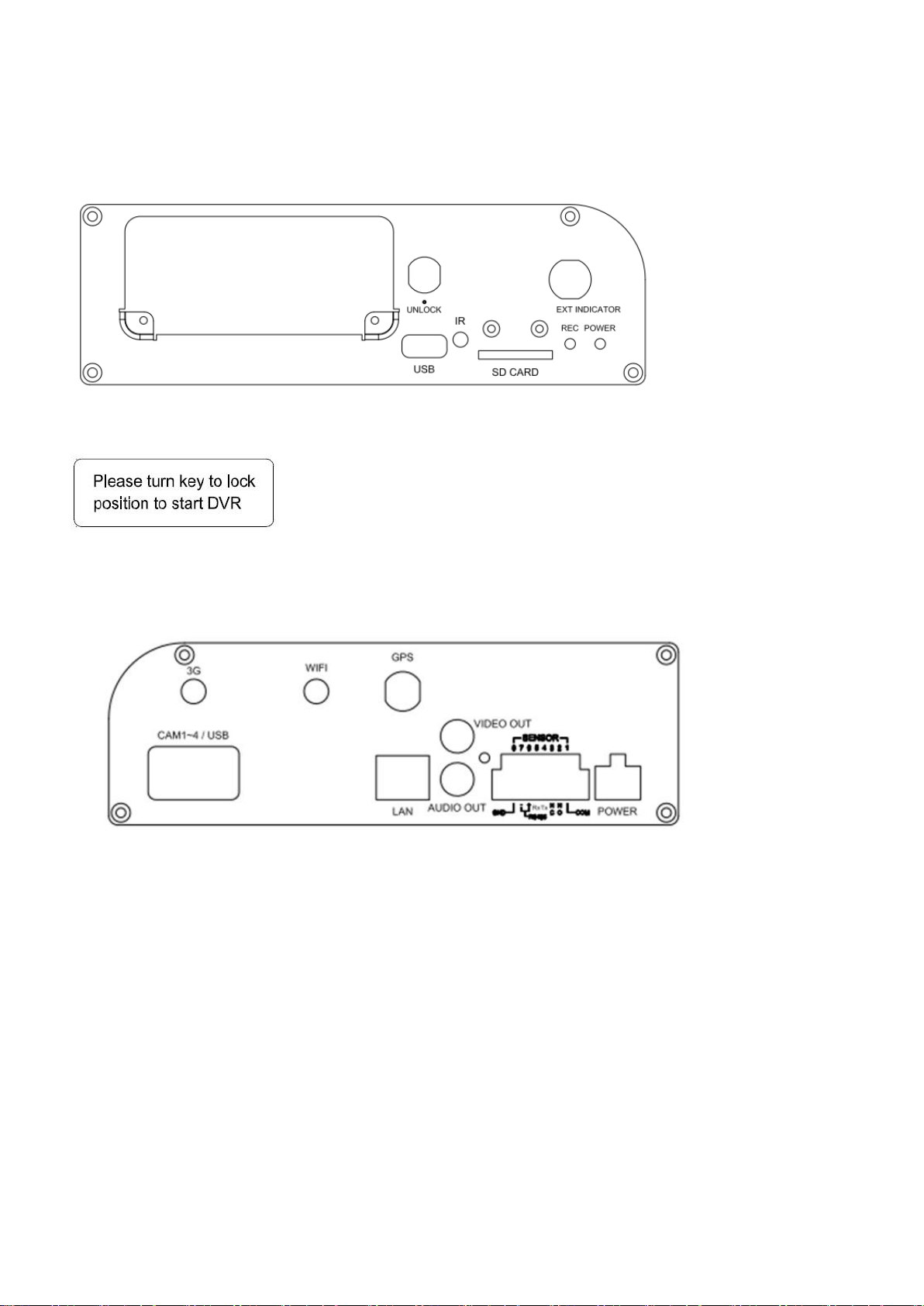
7
2. Product Overview
DVR4100: with 3G (4G) / WIFI function
Front Panel
DVR4100
(※ Front panel USB port recommended only for USB storage, mouse recommended use the back Cable wire’s USB port )
※ Notice : The warning sticks in front panel. The content is show as below:
Back Panel
Page 8
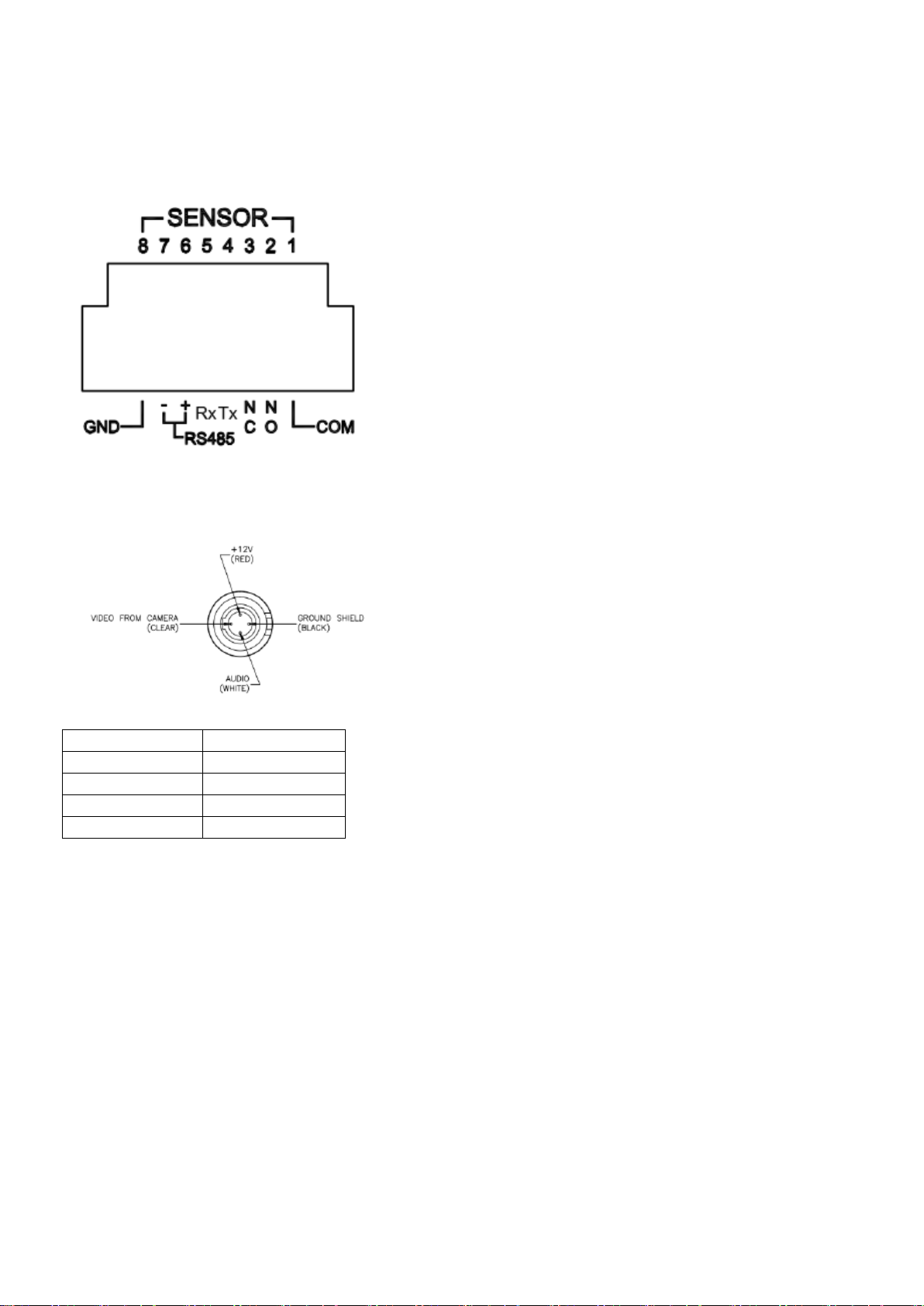
8
Cable pin definition
Pin number
Description
1
+12V
2
GND
3
Audio
4
Video
① ② ③
④
I/O cable pin definition
Female connector
Page 9

9
The function button of this IR remote controller as below
Lock
Lock the DVR system need a password to
unlock it
Panic
Panic record button
Menu
Go to ‘MENU’ mode to setup the system
Search
Search recorded video
Backup
Backup the recorded data to other device
Direction
(▲,▼,◀,▶)
Move the cursor
ENTER
Select sub item in system setup mode
ESC
Exit the dialog window
Page 10
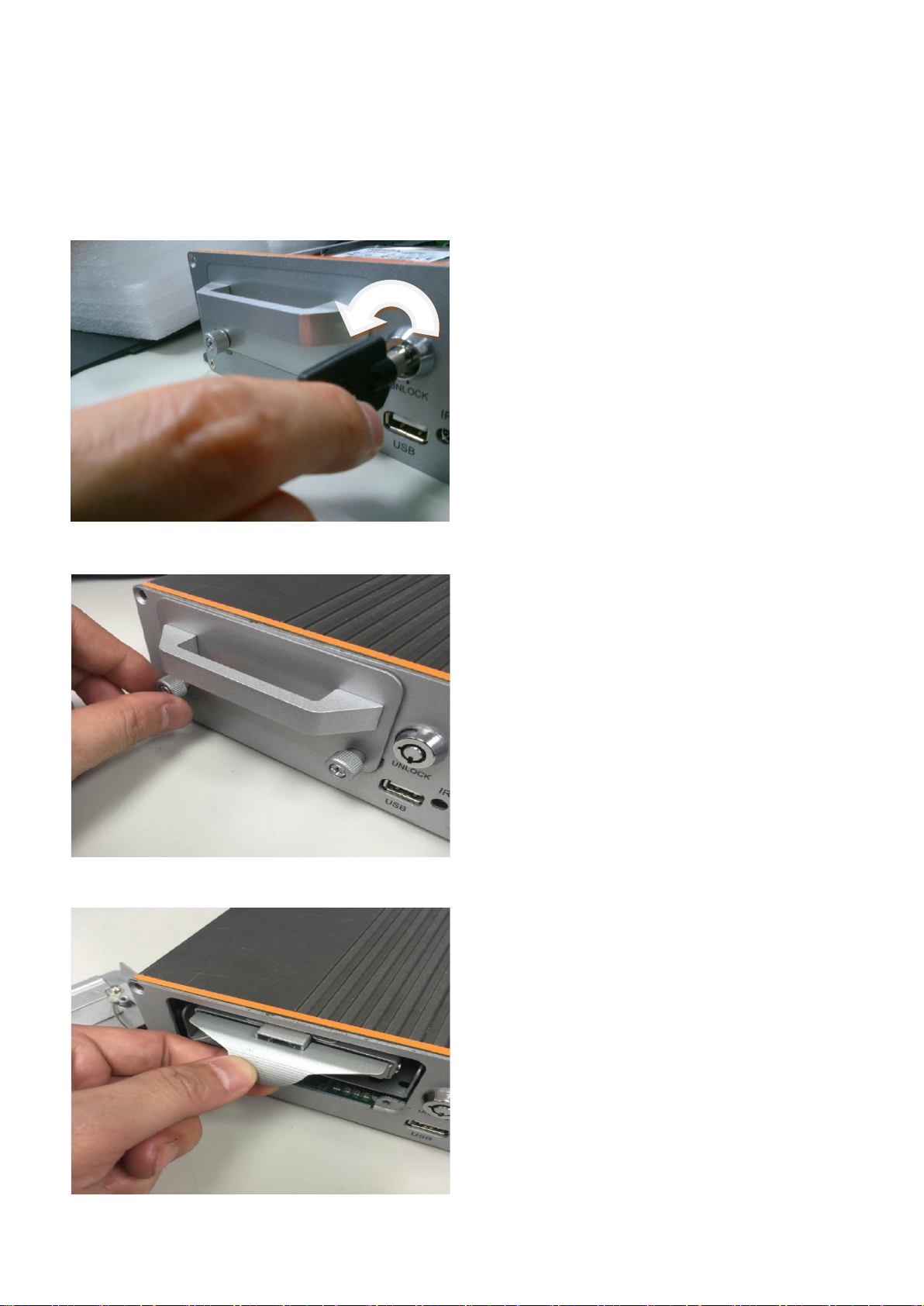
10
3. Physical Connection
SSD installation
① Please insert the key in the front of the device and turn counterclockwise 90° to unlock.
② Loosen the two screws and take off the cover.
③ Pull the rack out to install SSD.
Page 11
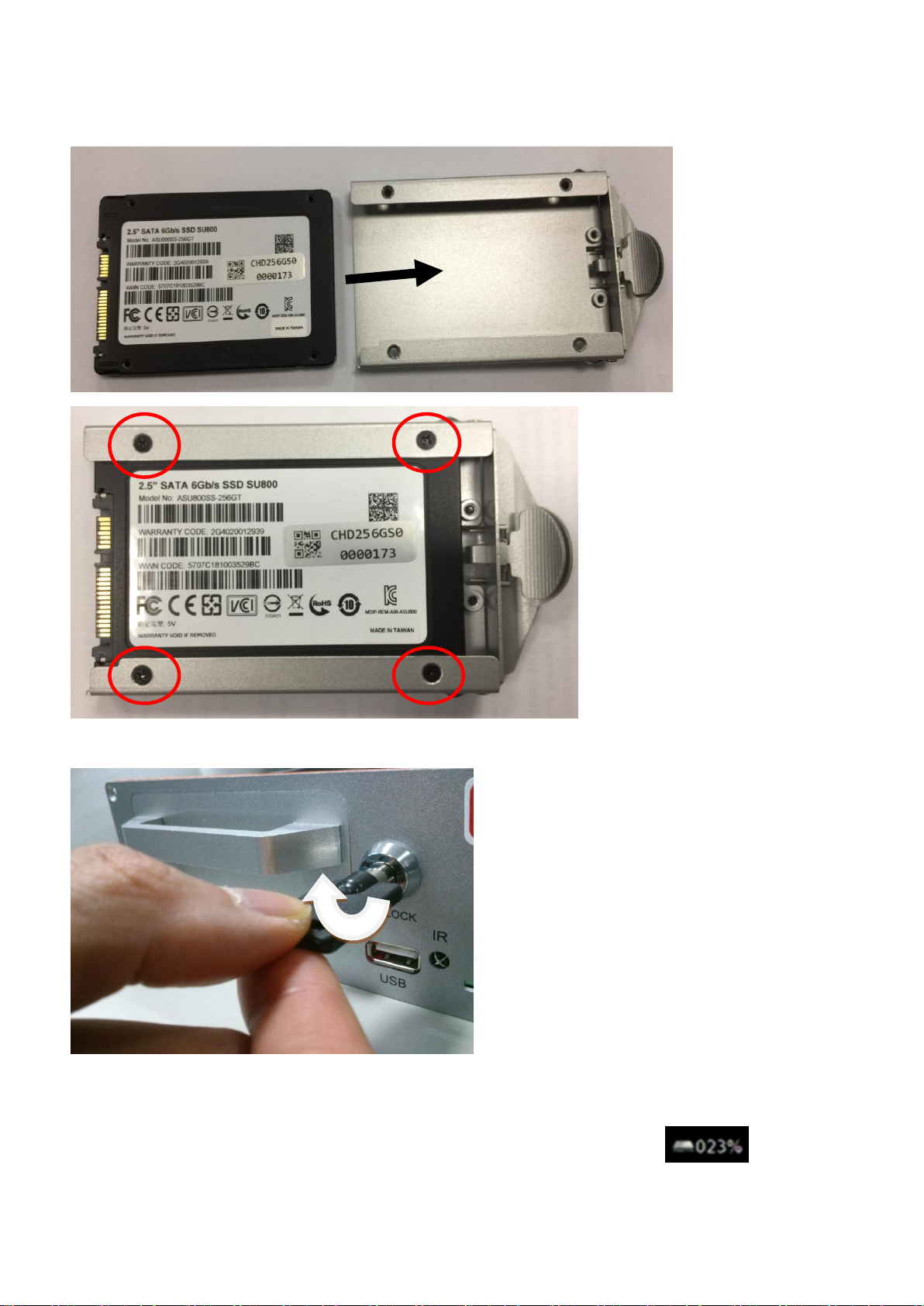
11
④ Turn the rack over to install SSD. Please take note of the direction and tighten SSD up by
the four screws.
⑤ Set the SSD back to DVR. Please be sure you it is locked.
After you installed the SSD, please put the rack back into the mobile DVR, tighten the two
front screws and lock the rack. If the lock is not correctly done, the system won’t be started up
and the power led will flash.
※When SSD is installed, the bottom screen will display an Icon as .
Page 12
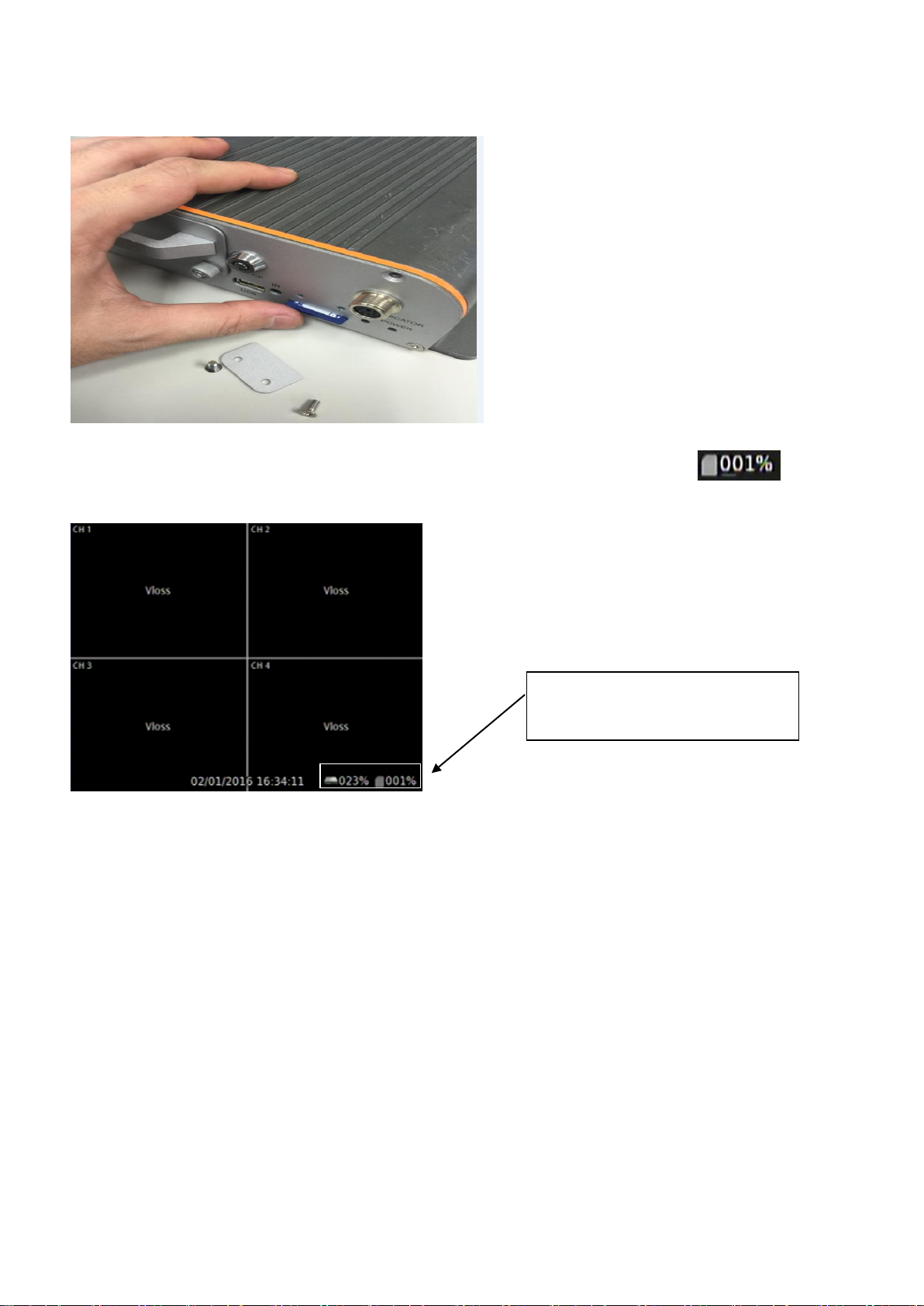
12
SD card installation
1. Shut the power down
2. Loosen screws and open the cover
3. Insert SD card in the slot properly
Icon and storage information
will be shown here.
※When SD card is installed, the bottom screen will display an Icon as .
Please refer to below photo.
※ DVR only supports SD card formatted by FAT32. If use other format to record files,
read/write problems may happen.
※ If the SD card is damaged, DVR will not be able to perform normal functions as recording,
playback and so on.
For the time being, please use computer to format the SD card. If it is still a problem,
please contact the manufacturer of SD card for overhauling or data rescuing.
※ Supports SD, SDHC.
Page 13
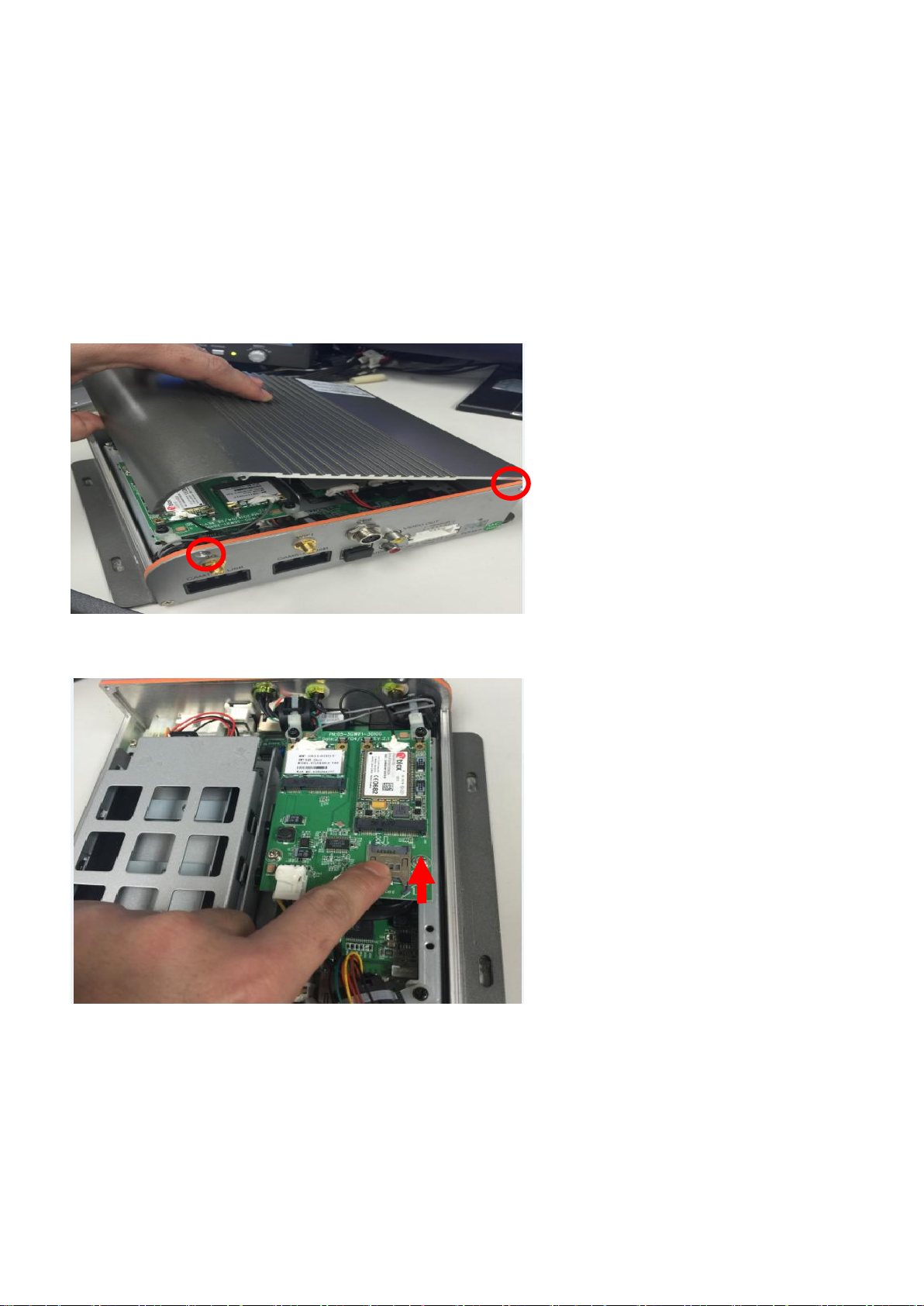
13
SIM card installation
When you purchase your SIM card to your telecom provider, please make sure that it meets
one of the following standards in order to work:
GSM 850 900 1800 1900
WCDMA 850 1900 2100
① Loosen 4 bolts of the top cover and open it.
② Pull the SIM card socket.
Page 14
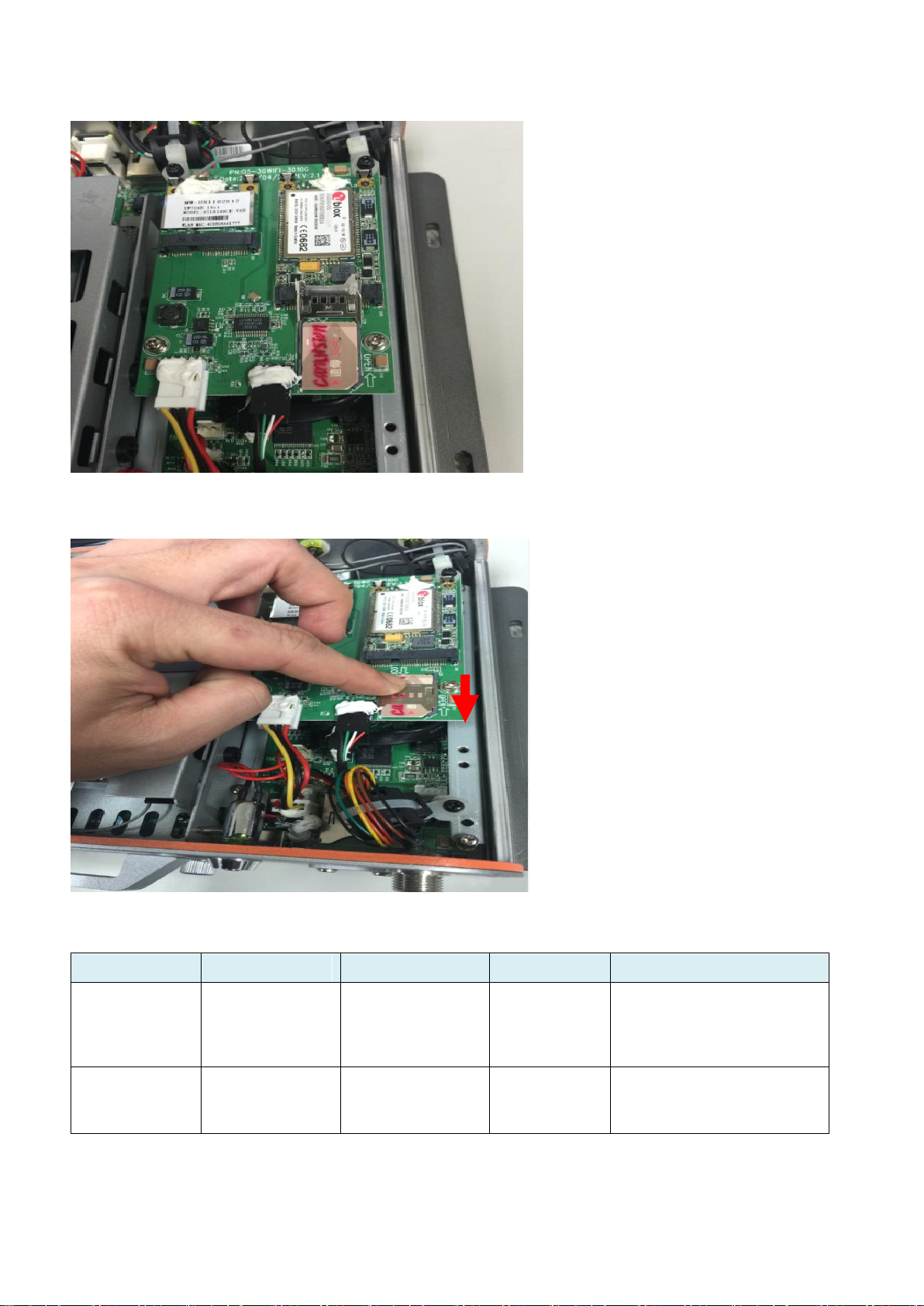
14
③ Insert the SIM card with its gold contact facing down and as below shown.
LED Color
Description
Always ON
Always OFF
Flashing
Red
Record
recording
(Normal/Event)
No recording
Warning:
device can’t record、Vloss
or SSD Initial fail
Green
Power
System ready
Power off
System booting
④ Put the lid back and push it to lock.
Indicator light
Page 15
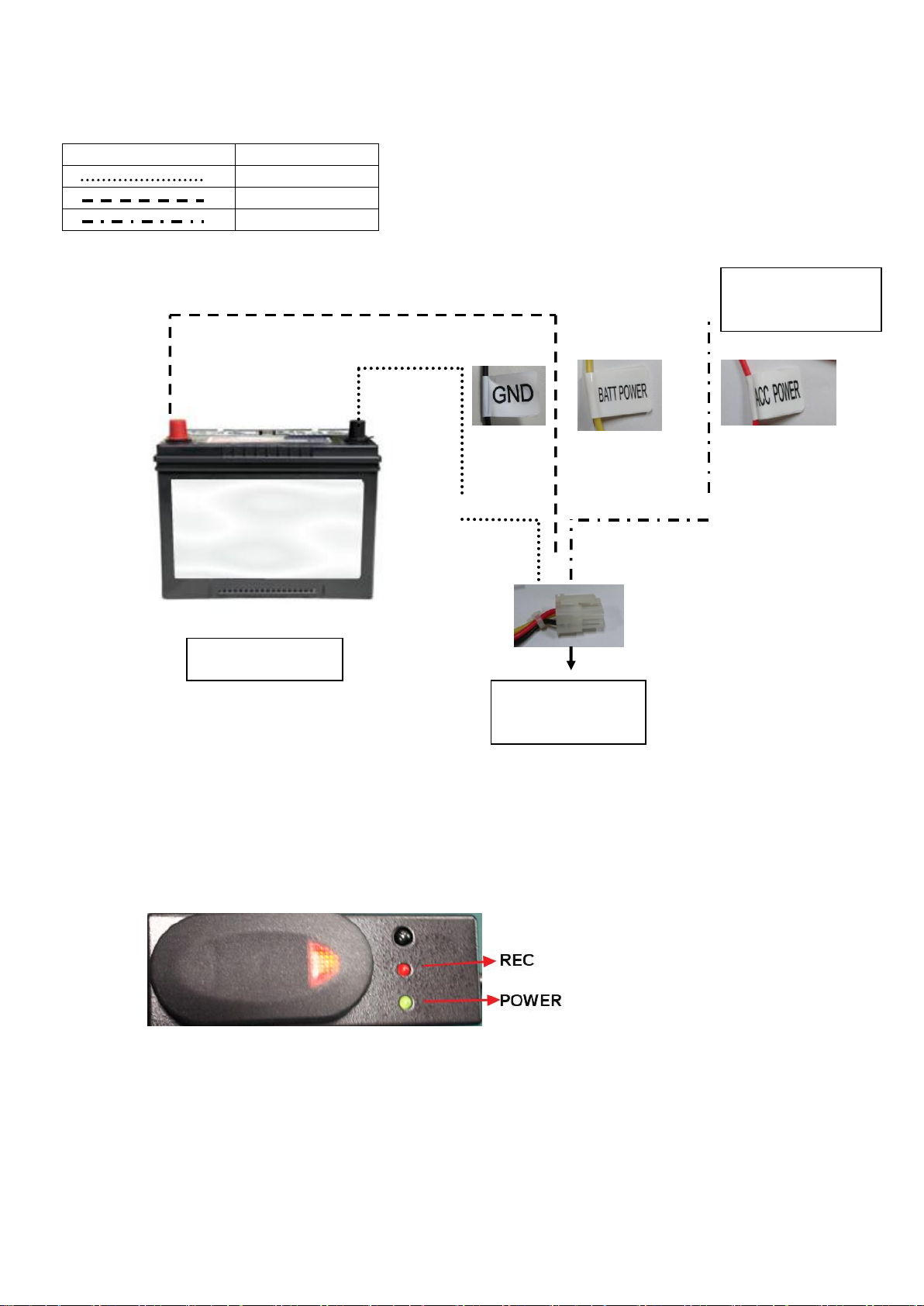
15
Power Setup
Cable type
Meaning
Ground -
Power +
ACC power
+
-
CAR BATTERY
DVR
Connect to ACC
of your car
※ POWER: DC 9.6-32 V
For your information ground and power + cable are protected with a 5A fuse.
Note that, do not pull the power connector when the DVR is recording to avoid the SSD be
damaged. First unplug all cameras, wait that yellow led turn off then unplug the power.
Event Box description
Page 16
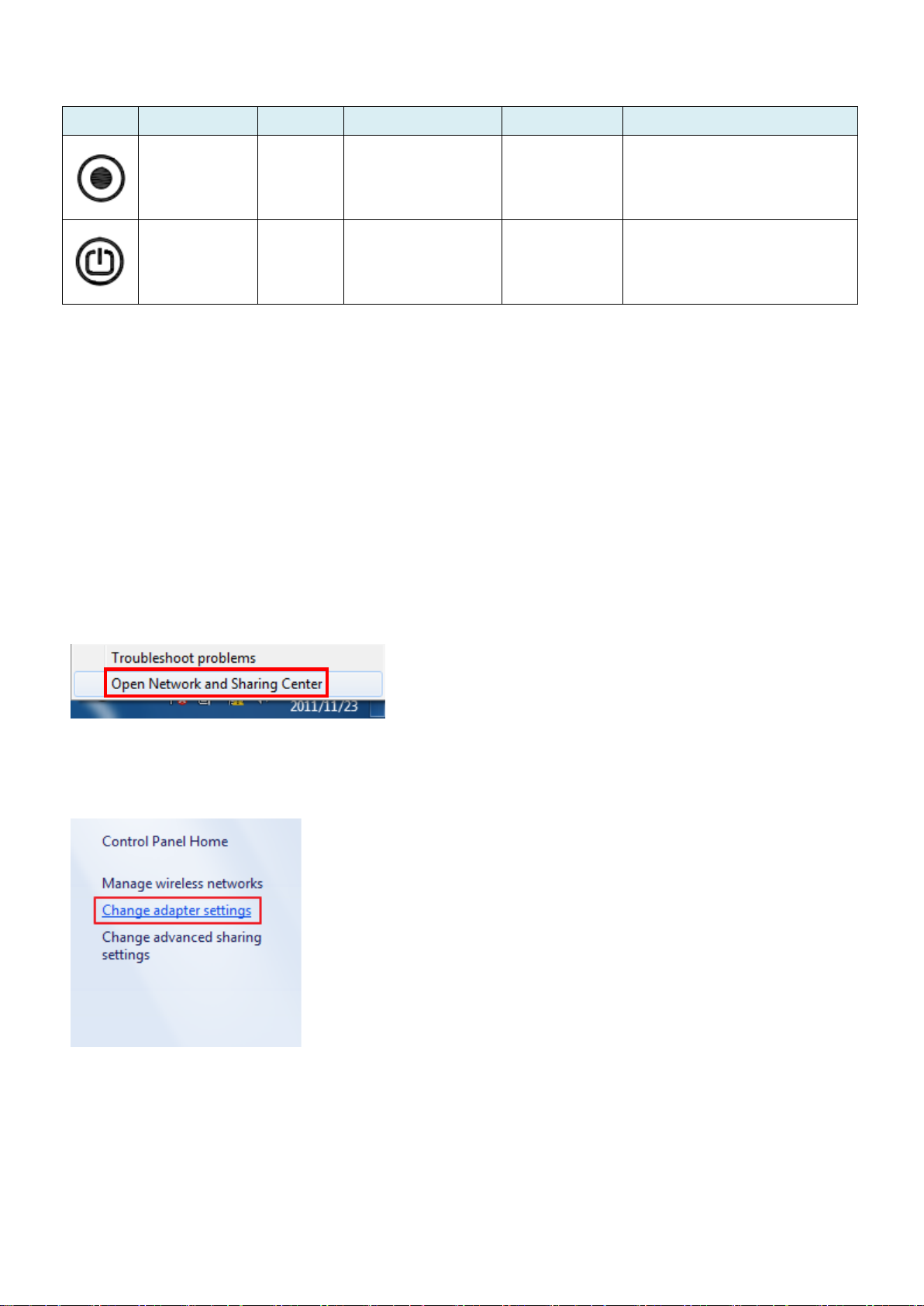
16
4. Setup
Icon
Description
Color
Always ON
Always OFF
Flashing
Record
Red
recording
(Normal/Event)
No recording
Warning:
device can’t record、Vloss or
SSD Initial fail
Power
Green
System ready
Power off
System booting
In order to access to the 4CH mobile DVR with a notebook, you need to have RJ45 cross
cable
Link the notebook to the DVR with the LAN cable
Under windows 7
On the desktop bottom right, right click mouse on network icon then select open network
and sharing center
Then on the left select Change adapter settings
Choose your lan wired connection then mouse right click and select properties
Page 17
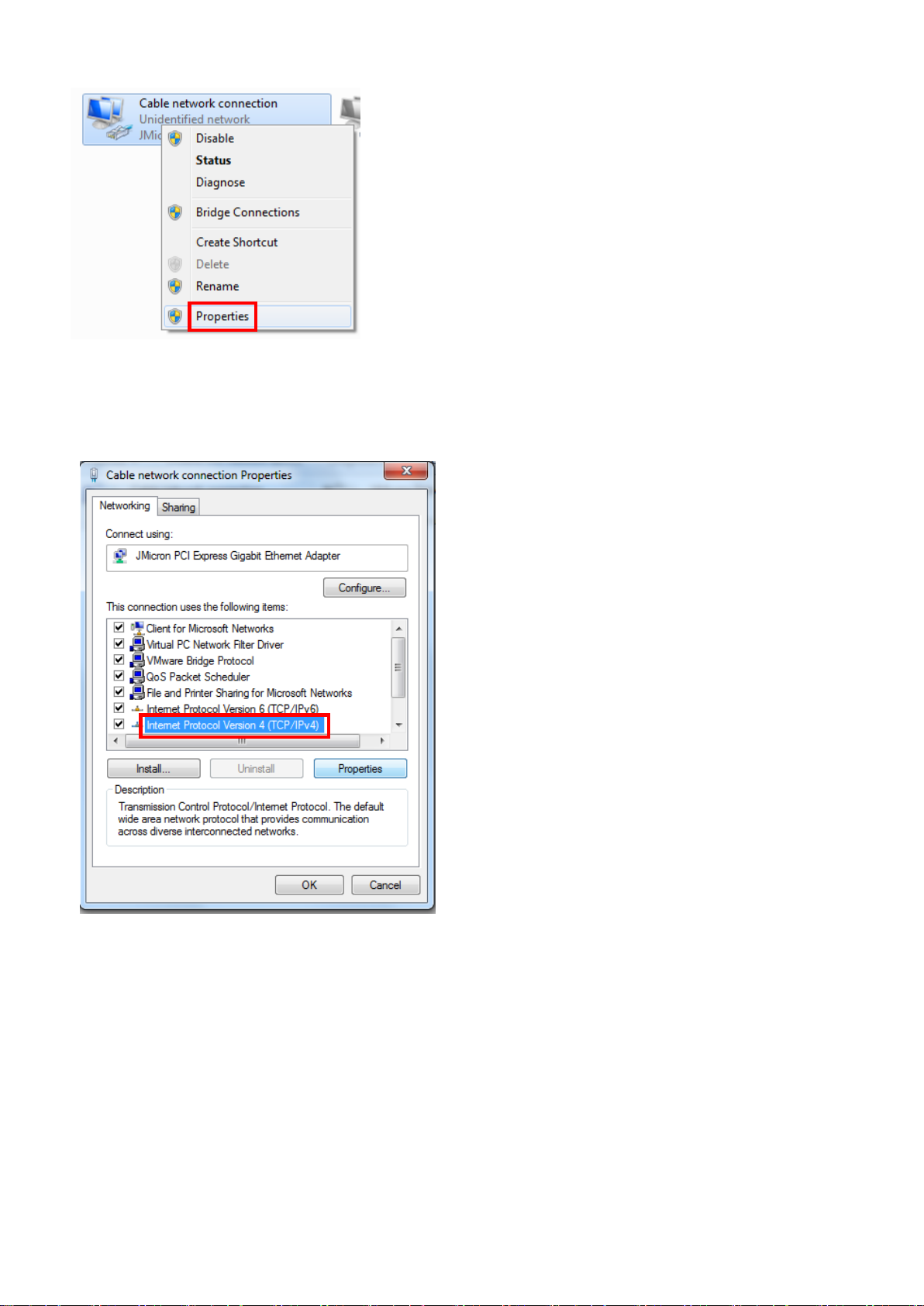
17
Then click on Internet Protocol IPV4 and click properties
Assign an IP address to your notebook as the DVR default IP is 192.168.1.99
Page 18
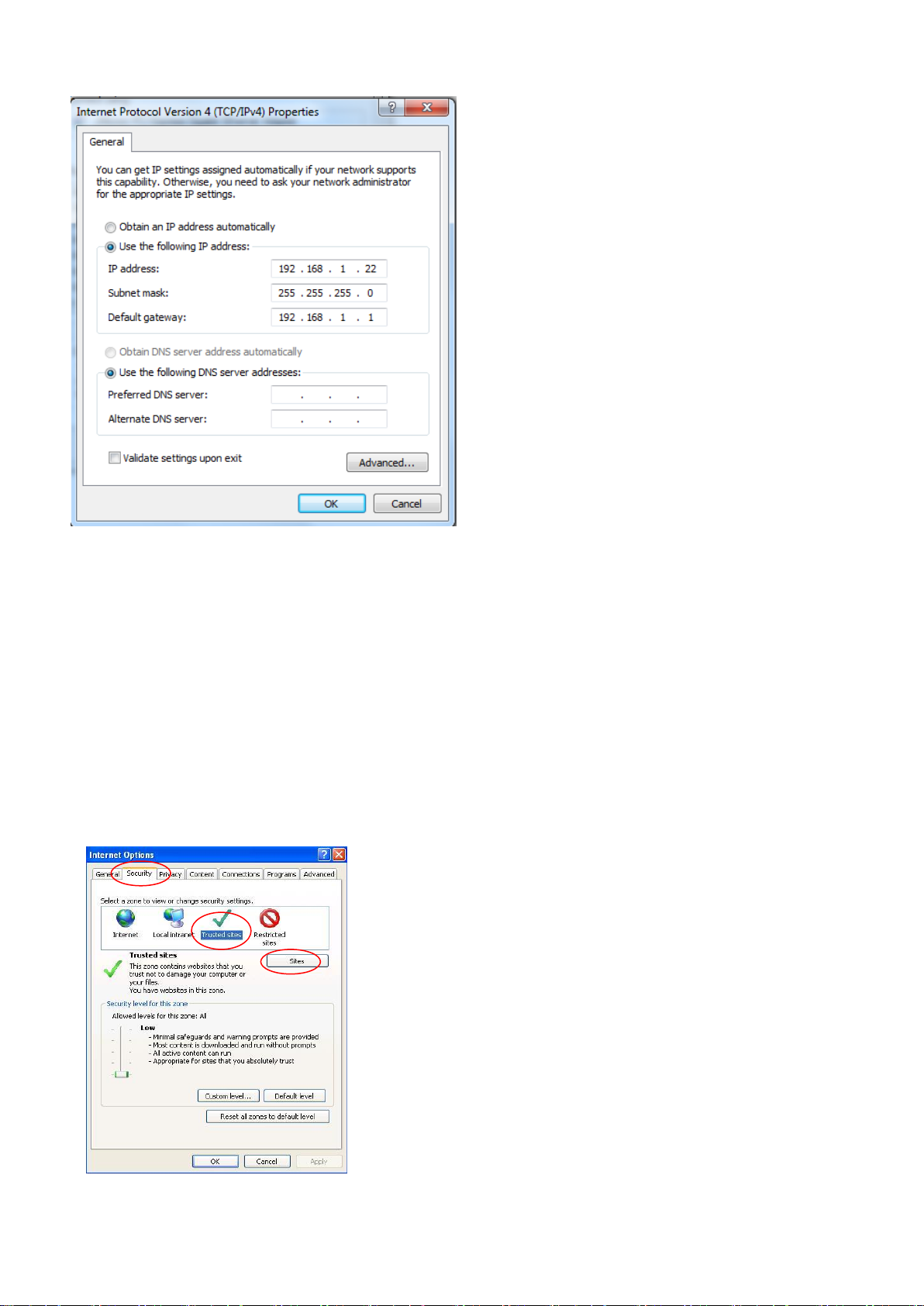
18
Valid by pressing ok
Internet Explorer setting
Our device supports Internet Explorer 7, 8, 9(32bits) and 10,11(32,64bits)
The default IP address of the mobile DVR is 192.168.1.99
In order to install the active X you need to change your Internet Explorer settings
Open Internet Explorer, Click the Tools button, and then click Internet Options.
Click the Security tab, and then click a security zone Trusted sites. Click Sites.
Page 19
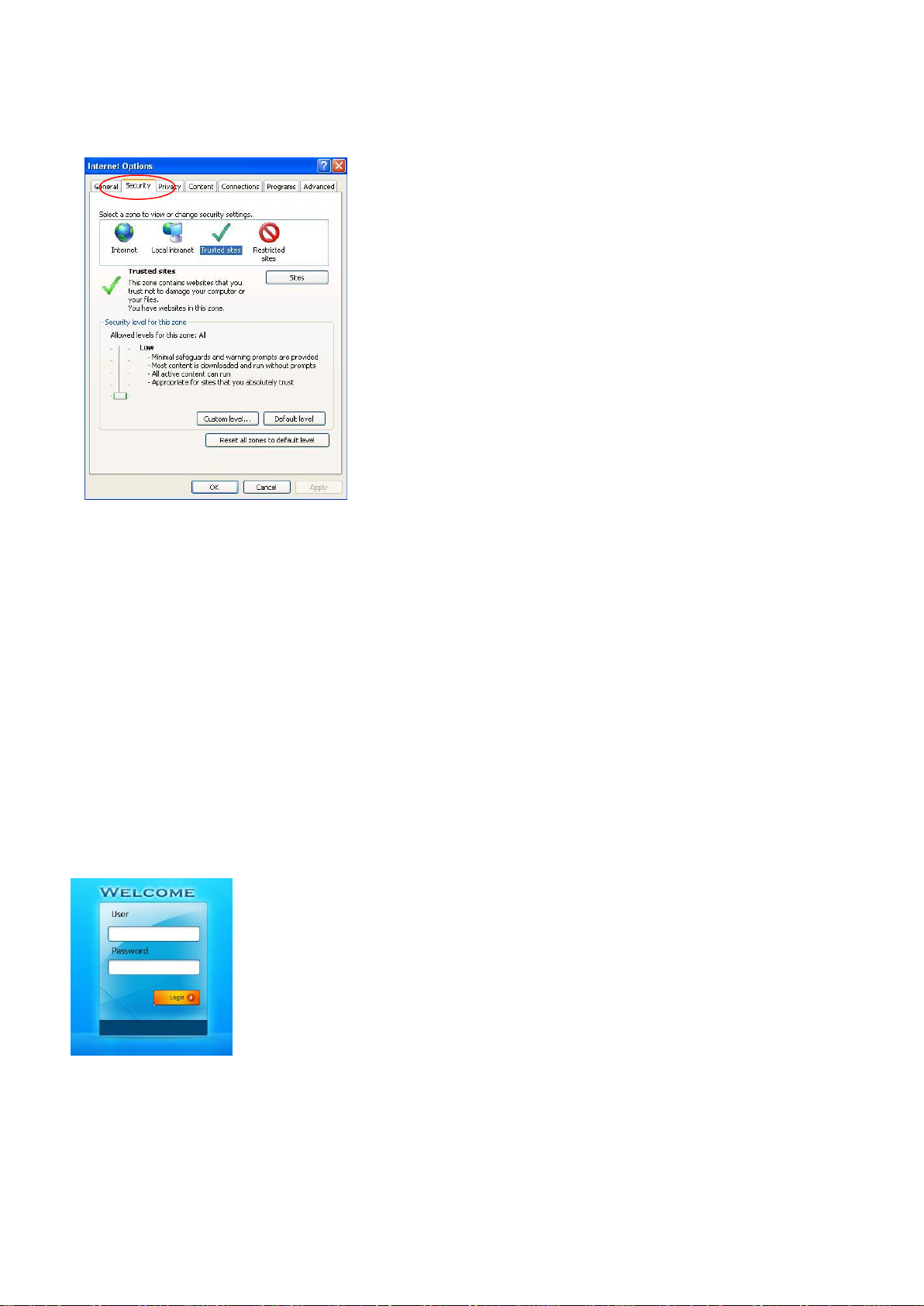
19
The DVR IP should be shown in the Add this website to the zone field. Please make sure that
the below option ‘require server verification’ is disabled Click Add and close.
Then turn the Security level to Low and press apply
Return to Internet Explorer main page
Press Install
The icon must be in blue color then please login in the DVR
Default administrator username/password is “admin”/ “1111”
Default guest username/password is “guest”/ “1111”
If you don’t operate the vehicle dvr after a period of time (30 minutes) you will be
automatically logged out, then you need to login again with your account and password
You will have a pop up message
Page 20
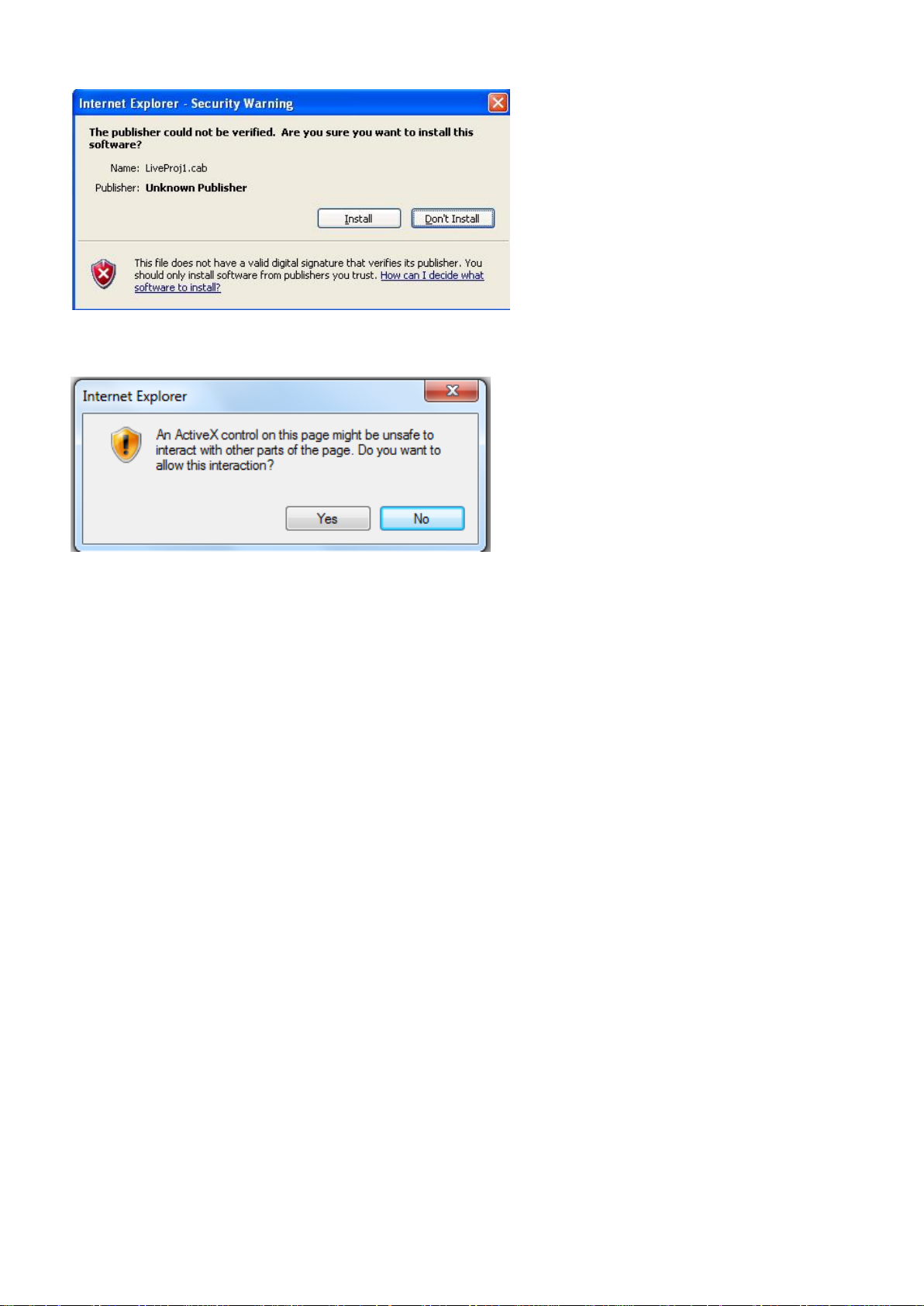
20
A pop up message will display, press Yes to continue
Page 21
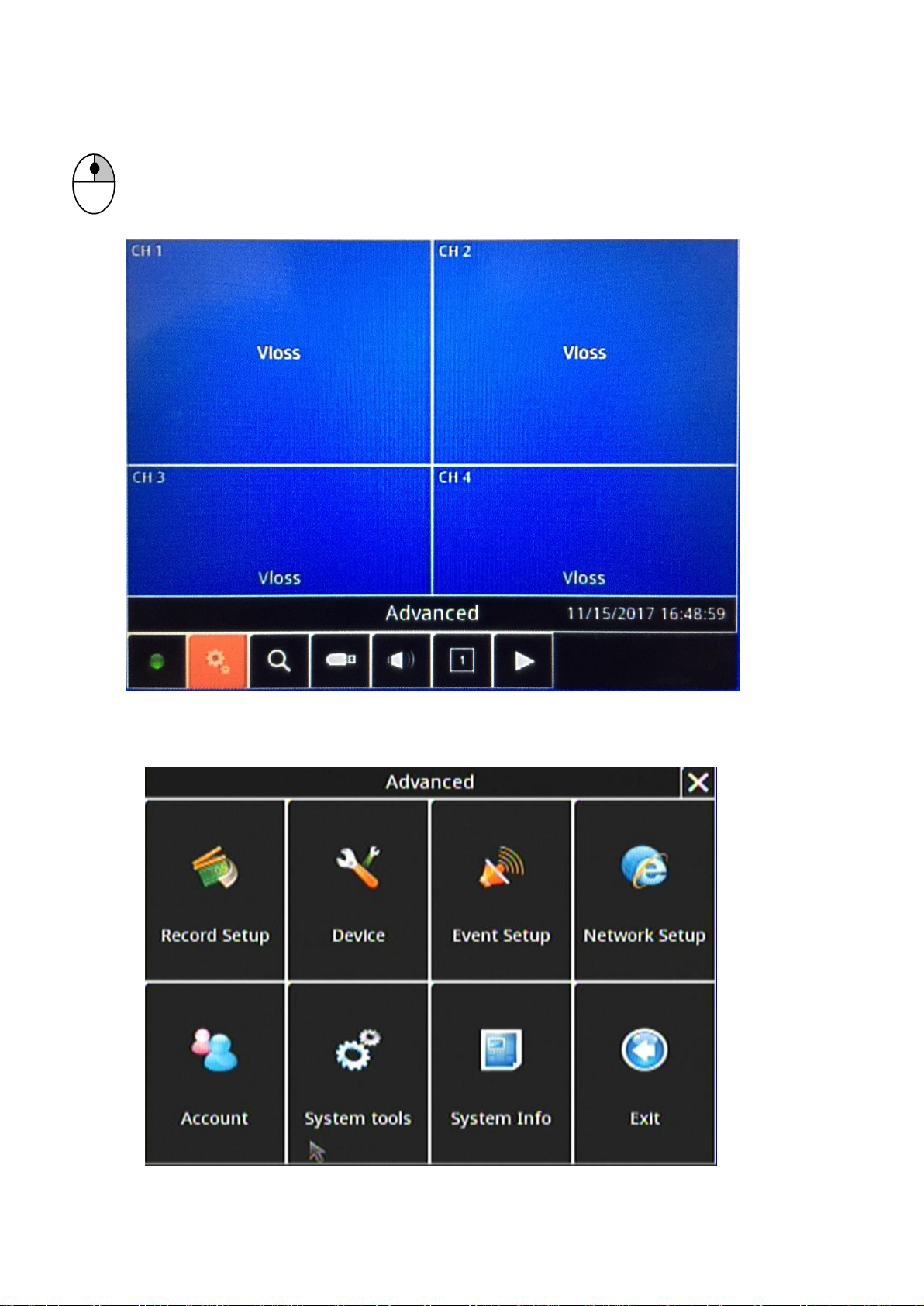
21
5. DVR operation via video out
Mouse right click Advance
Advanced Setup
Page 22
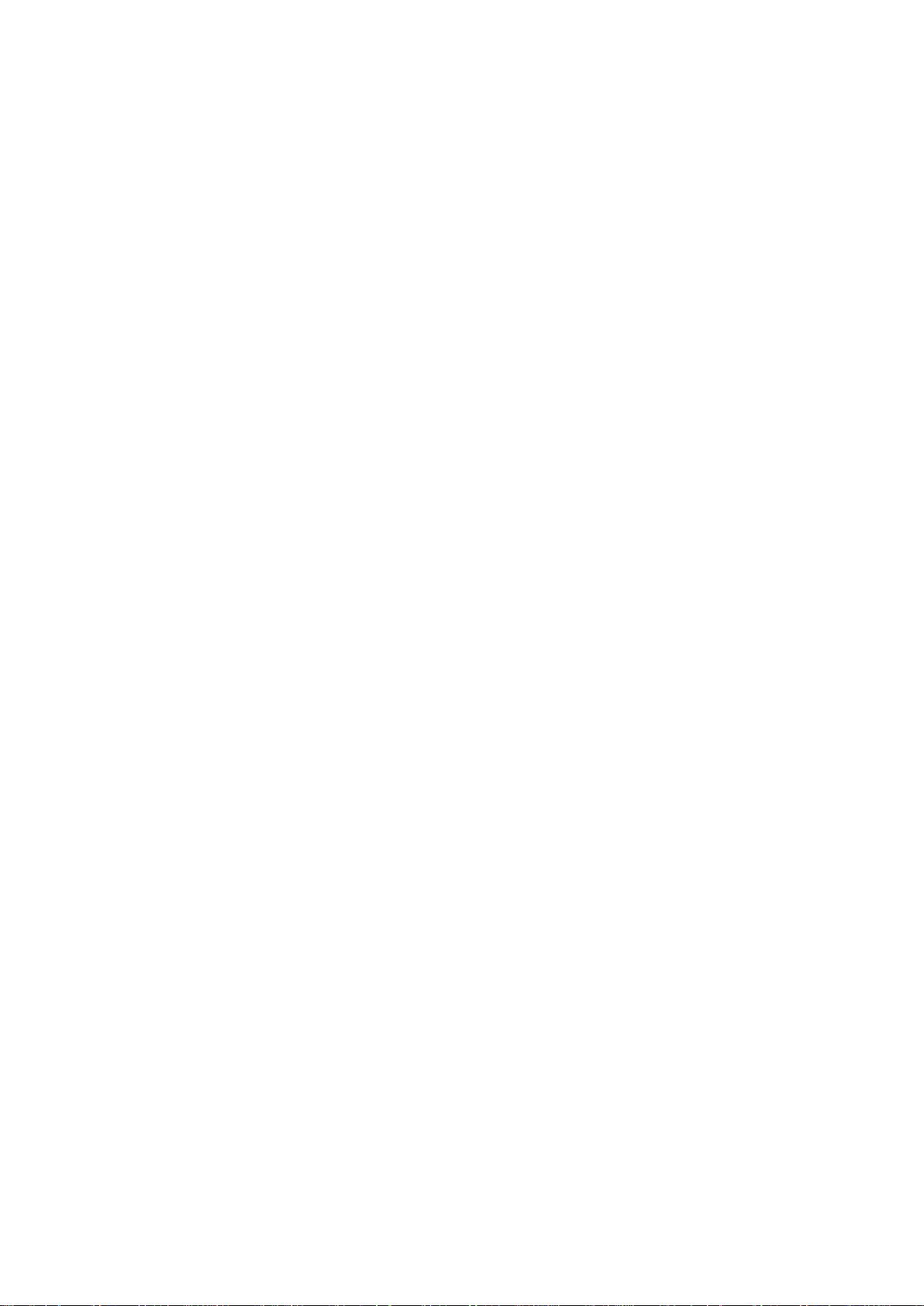
22
Record Setup:
Record setup
Channel: 4 channels total. From 1~4.
Start Record: “ON”, “OFF”
Frame Rate: 1fps~30 fps (NTSC)/ 1fps~25 fps (PAL)
Quality: 5 options can be selected; “highest”, “high”, “normal”, “low”, “lowest”.
Resolution: “320X240”, “720X240”, “720X480”. (NTSC)
“320X288”, “720X288”, “720X576”. (PAL)
Audio: “ON”, “OFF”
Post Record: can be setup from “OFF”, “30 sec”, “1 min”, “2 min”, “5 min”, “15
min”, "30 min”, “1 Hour”. Finally, “Apply ALL”, “Save”, & “Exit”.
Ignition Off: postpone time can be set from ”30 sec”, “5 min”, “10 min”, “15 min”, “20
min”, “25 min”, “30 min”, “35 min”, “40 min”, “45 min”, “50 min”, “55 min”, “60
min”. After setup this section, click “Save” and this page will be automatically
exited.
Streaming:
Frame Rate: From 1~15.
Quality:”Highest”, “High”, “Normal”, “Low”, “Lowest”.
Device:
Camera Setup
Camera: 1 ~ 4
Camera Title: edit the camera name.
Color Setup
Brightness: 0~10
Contrast: 0~10
Saturation: 0~10
Hue: 0~10
Mirror: "ON","OFF"
Flip: "ON","OFF"
“Click “ X “, return to Device page..
Storage: Installed SSD & SD information will be located and listed here. Including
SSD’s “Name”(The name of SSD will be Main storage), “Size”, “Format”.
After click “Format” pop-out message would ask & make sure user want to do the
“Format” action. Check “Yes” or ”No” button for your choice. Meanwhile, the SSD
overwirte action can be set when SSD was fully used for the record file. Please note that
if you insert a SSD that has been used prior, the SSD will be formatted.
※ SSD as main storage device for continuos recording data & SD as event data storage
device
Battery detector:
Enable: “ON”, “OFF”
Page 23
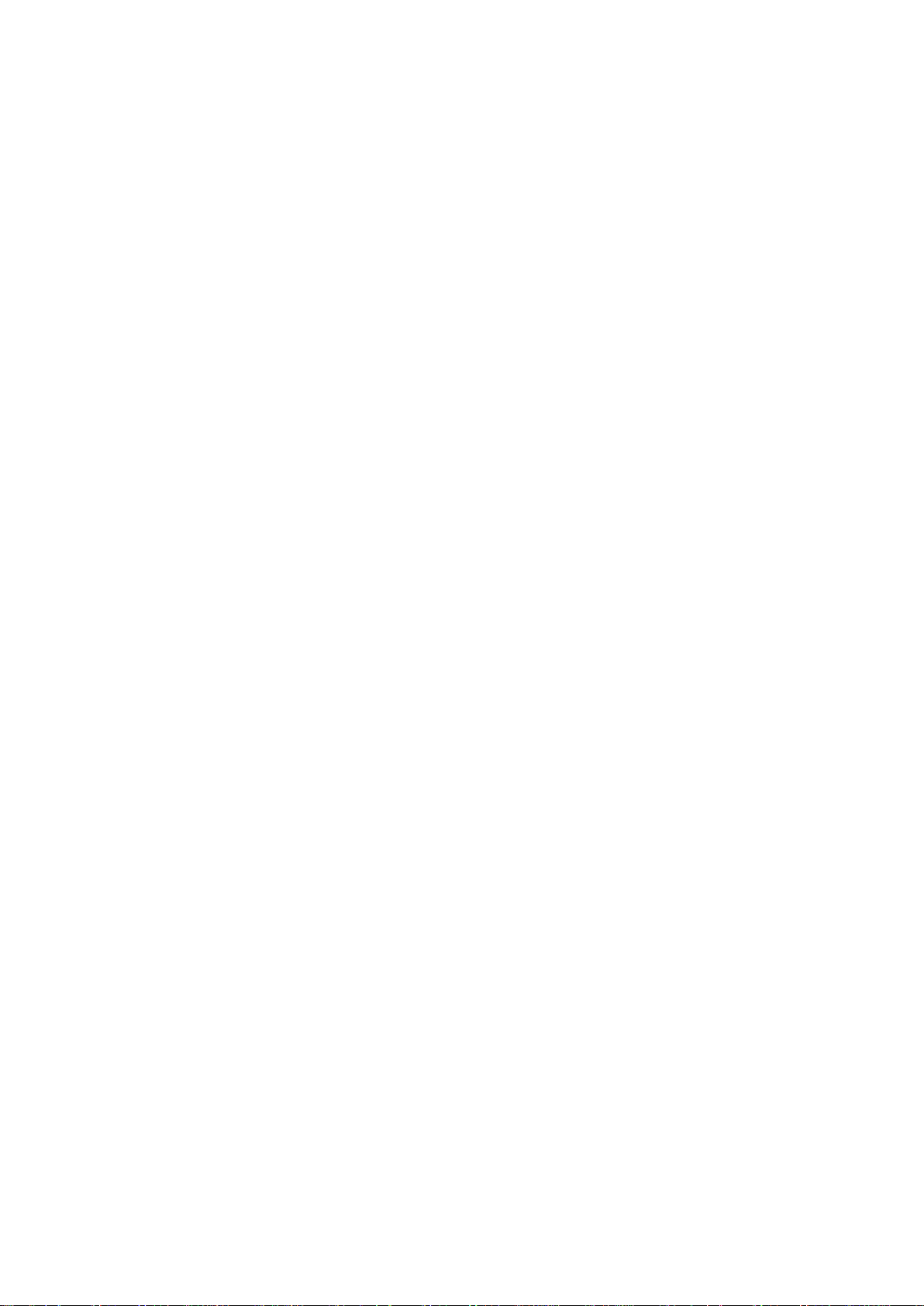
23
Voltage type:12v or 24v.
※ Battery voltage detection function: when the voltage is too low, will alert user.
Buzzer:
Sensor: “OFF(No suggest)”, “Critical”, “Warning”. Default is OFF
Video Loss: “OFF(No suggest)”, “Critical”, “Warning”. Default is
Critical
SSD: “OFF(No suggest)”, “Critical”, “Warning”. Default is Critical
G- Sensor : “OFF(No suggest)”, “Critical”, “Warning”. Default is
Critical.
Event Setup:
Including the “Video Loss”, “Motion”, “Sensor”, “Speed Event”, “G-Sensor”.
Video Loss:
Camera: 1~4
Enable: “ON”, “OFF” .
If the status is “ON”, below 3 items can be setup at the same time.
Delay Time: OFF, “1 sec”, “2 sec”, “3 sec”, “4 sec”, “5 sec”, “6 sec”, “7 sec”, ”8
sec”, “9 sec”, “10 sec”.
E-mail: setup the receiver’s E-mail.
Alarm out: Click the icon if need.
Motion:
Camera: specific 1~4 camera can be set.
Enable: “ON”, “OFF”.
Delay Time: “OFF”, “1 sec”, “2 sec”, “3 sec”, “4 sec”, “5 sec”, “6 sec”, “7 sec”, “8
sec”, “9 sec”.
E-mail: “ON”, “OFF”
Alarm Out: click the box if need.
Event Record: ”ON”, “OFF”
Event Popup: “ON”, “OFF”
Sensitivity: 1~5
Area Setup: setup the area we want to monitor. In green color area, “motion
function is turned on,
Sensor:
Sensor:1 ~ 8
Enable: ON/OFF
Delay Time: 0 ~ 9 seconds
Priority: 1 ~ 8
Email: ON~ OFF
Alarm out: click the box if need
Event record: 1 ~ 4
Page 24
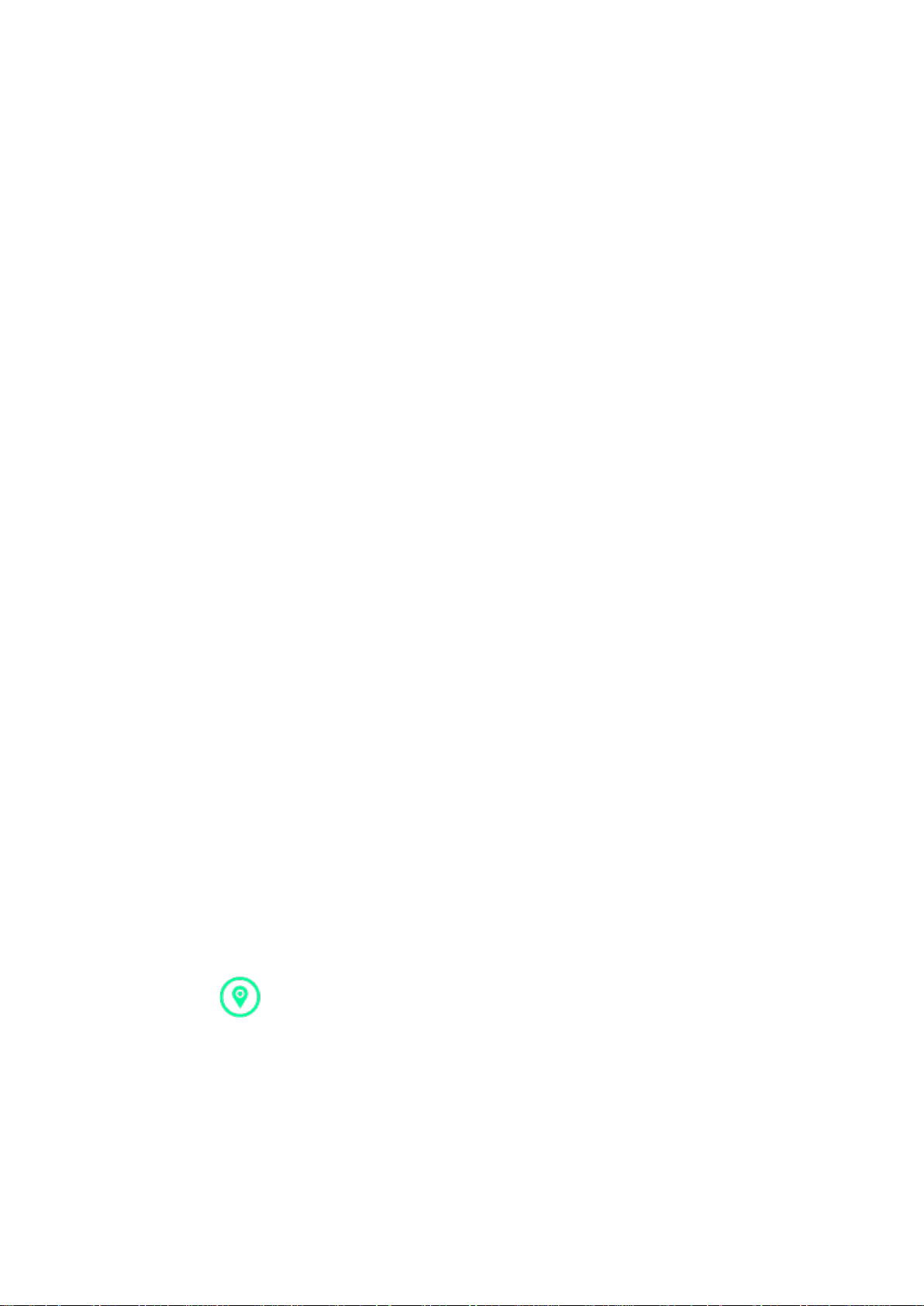
24
Event popup: 1 ~ 4
Speed Event
Enable: ON/OFF
Unit: you can choose between Km/h or MPH
Type: High speed / Low speed
Enable: ON/OFF
Threshold: 1 ~ 300
Delay Time: define the length of the buzzer after each motion detection OFF ~ 9 seconds
Email: can send an email to predefined address in case of the event
Alarm out: in case of detection, DVR will send a signal via alarm out like a buzzer
Event Record: 1 ~ 4.
G Sensor
Enable: ON/OFF
Threshold : OFF ~ 5g
Vibration Boot : ON / OFF
Delay Time: define the length of the buzzer after each motion detection OFF ~ 9 seconds
Email: can send an email to predefined address in case of the event
Alarm out: in case of detection, DVR will send a signal via alarm out like a buzzer
Event Record: 1~4
※ If GPS mouse has already connect to the device, the bottom screen will
display this ICON
Page 25

25
Network Setup
LAN
Host Setting: user can choose between STATIC IP, DHCP and OFF status
For static IP you need to key manually the IP, GATEWAY and NETMASK.
For DHCP, the DVR will retrieve the information from the network
Net Service
Center IP: VMS server IP address.
Center Port: default is 8788 but can be changed according to customer need
Register timing: “OFF”, “10 sec”, “30 sec”, “60 sec”.
Http Port: default is 80 but can be changed according to customer need
Streaming Port: default is 554 but can be changed according to customer need
Messenger Port: default is 1999 but can be changed according to customer need
DNS: if the user specifies a DNS, it will help the CMS to find the ip of the DVR more faster via
using 3G connection
Stream:
Telnet: “ON”, “OFF”.
※ Warning: make sure that these port are open in your router if you use a LAN network
※ If use LAN connect network, the bottom screen will display this ICON
Page 26

26
E-Mail
SMTP Server: E-mail service mail server.
Port: E-mail service port.
SSL: ON/OFF
Sender: sender mail
Recipient: recipient mail
Enable SMTP Auth: ON/OFF
(some mail server need user authentication.)
Account: mail service account.
Password: mail service password.
E-mail test: Due to the authorization problem, some mail server will not work properly.
Please click the “E-mail test " button to test your mail server. If you don't receive the email,
please contact with your MIS department or change another mail server and try again.
Page 27

27
3G Network/4G Network
Enable: ON/OFF
Access Point Name (APN): default is Internet.
Access Number: default is *99#
Username
Password
※ If use 3G (or 4G) to connect network, the bottom screen will display this
ICON
WIFI
Enable: ON/OFF
SSID: input your WIFI AP name.
Authentication: input your WIFI AP connect key.
※ If use WIFI to connect network, the bottom screen will display this ICON
Remote connection supports up 2 people log in
Example:
x1:Represent there 1 person is using LAN connection now.
x1:Represent there 1 person is using 3G(or 4G) connection now.
x1:Represent there 1 person is using WIFI connection now.
Page 28

28
Account
authentication
User Auth: ON/OFF
account
Group: Administrator/Guest
Password
User can setup administrator and guest password
System tools
Time Setup
Date: Year- Month-Day
Time: Hour-Minute-Second
Display format available: MM/DD/YYYY, DD/MM/YYYY, YYYY/MM/DD
Time format: 12 hour or 24 hour
Daylight Saving: ON or OFF, after user selects the time zone, if daylight saving is enable, the
DVR will automatically adjust the time
GPS Time Calibration :
Time Zone:
Page 29

29
Display
Select language
CVBS X Adj: 0~9
CVBS Y Adj: 0~9
CVBS Height adjustment: 0 ~ 9
CVBS Width adjustment: 0 ~ 9
Video format: PAL ~ NTSC
You can enable or disable the following function by click or unclick them
System time
Channel title
Record Icon
Motion Icon
Alarm Icon
Save split mode
Page 30

30
Upgrade
Message
Description
waiting
Starts the upgrade process
Are you sure to upgrade?
The USB key is being initialized, the
yes/no will appear after few second
search file
If press yes it will look for the file in
the USB key
upgrade system please wait
1/4 (3/3)
Upgrade complete. the system will reboot
Press ok to reboot the device
Message
Description
waiting
Starts the process
Are you sure to import config
The USB key is being initialized, the yes/
no will appear after few second
Import complete! The system will reboot
Press ok to reboot the device
After you received the new firmware which name is image.bin, just copy it to a USB solid disk
formatted in FAT32, insert in the USB port and click upgrade, you will notice following
message
※Notice: After the new firmware update, we recommend user to reset the DVR to
factory default.
Truck Info Setup
User can add vehicle info such as: device number, company name, driver name, vehicle
number
Import
User can import or restore setting
Page 31

31
Export
Message
Description
waiting
Starts the process
Are you sure to export config ?
The USB key is being initialized, the yes/
no will appear after few second
Export finish!
Press ok to leave the export mode
Message
Description
waiting
Starts the process
Are you sure to reset default?
Yes to validate, No to cancel
Reset Default Finish!
Press ok to reboot the system
User can export or backup setting
Notice: The export file name is Config, you can rename it for archive purpose but you must
rename it as Config if you want to use it to restore setting in your combo DVR
Default
This enables user to reset setting to default.
Page 32

32
System Info
System info:
Firmware Version, MCU version, U-boot version, UID SN
Network Info:
DVR’s IP address, MAC address, netmask, gateway
Storage info:
Status mention if the SSD is correctly working, its model name and storage utilization
GPS info:
Time, Longitude, Latitude, Speed, Height, Direction, Viewable, In use, Fixed status.
※ The GPS function is only for satellite positioning.
3G info/4G info:
Enable, Signal, IP address, Net Mask, Gateway
Wifi info:
Enable, SSID, IP address, Netmask, MAC address, Gateway, Signal
Page 33

33
Search
Mouse right click Search
Backup
User can make a backup of specific period on any USB device such USB key, external USB
SSD
Time Search
Key in specific time to playback the data, select the camera and click go search
※ When you use the calendar to select a date, blue typeface indicates that there is recorded video for that day.
Event List
User can select the channel, define start and end time, and click the search Icon.
Log List
Select the channel
Define start and end time.
DVR4100 available: system, motion, sensor, video loss, network remote access
And click on Search it will display the results, and then select the event to play it back
Backup
Mouse right click Backup
Insert your USB solid disk and
Select the channel you want to backup, define the time period and after the OSD display your
USB key free space memory, press GO BACKUP !
Page 34

34
Sound
You can adjust the sound volume with or from 1 to 15
Select the channel you want to listen by selecting the channel or press mute to disable
sound
Split screen
User can choose 1、2、3 or 4ch to display
Playback
Mouse right click Playback
User can playback last recorded file
Fast Rewind
Pause
Play
Fast Forward
Slow forward: it will forward frame by frame
Stop and return to main display
Split screen
Volume adjustment
Page 35

35
6. DVR operation via browser
Live preview
After you log in, you will access to live picture , there are 5 areas:
1 is all the function of the DVR function are same as main video out
2 is the main display of the camera, to see a camera in full screen, just double click on it. To
return to quad mode, please go to VIDEO/LIVE
3 is the log out function and language setting, you can choose English, Chinese, Francais
and Portugal.
4 is the information regarding the system (firmware, plugin) and regarding the vehicle (serial
number, company, driver name, licence plate number).
5 is audio on/off
Page 36

36
OSD operation
Video
Live
Please check page 11 for more information
Playback
After you make sure that you have enabled video recording, you can playback a video.
Select the date on the calendar
Then select the time you want to watch
Check on below line if it is the period you need
If data are available a will appear, then press PLAYBACK,
If you press BACKUP then you have the specify the period then press START BACKUP
you will have to specify the folder destination
Page 37

37
The backup process in % will appear in each channel
When backup is finished, a confirmation message will display.
Then press Live display to return to normal operation
Record
User can choose to record one specific channel or all channel.
User can enable or disable record.
Quality level: you can select between low, normal and high quality
Enable or disable audio recording on all channel
When SSD storage is damage or record fail, data will automatically be recorded on SD
vehicled. (※ SD VEHICLED can support up to 32GB and need to format FAT32 before
using.)
(※ Does not support hot-swappable SD vehicled, do not remove the SD vehicled while in
Page 38

38
use)
General configuration
Post record 0~30 sec
Enable or disable overwriting on SSD
Ignition off: After you switch off the power, the user can setup ignition off time
Streaming setup
Page 39

39
Camera setting
User can change camera title
User can adjust camera brightness, contrast, saturation and Hue. Press apply to validate your
choice
Page 40

40
Event
VLOSS
Select the channel you want to display video loss message.
Dwell time: 0 to 9 seconds
Email: disable or enable
Alarm out: if user wants send alarm out when video loss, click on the 1 so it has a click
Motion detection
Page 41

41
User can setup motion detection one by one or all at the same time
To select a cell: Mouse Left Click, / To deselect a cell: Mouse Right Click,
To select or deselect a block: Press Ctrl + Mouse Click
Blue area means selected /No color area means not selected
User can setup which camera to record in case of motion detection
Dwell time: 0 to 9 seconds
Email: disable or enable
Alarm out: if user wants send alarm out when motion detection, click on the 1 so it has a click
Popup: displays a selected camera when motion detection occurs
Sensitivity: 1 to 5
Press apply to validate your choice
Sensor
Sensor: 1 to 8
Enable: setup the status of the sensor OFF / HIGH
Record CH: select which camera to record in case of sensor trigger
Dwell time: define the length of the buzzer after each sensor trigger 0 ~ 9 seconds
Pop up priority
Email: disable or enable
Alarm out: in case of sensor trigger, DVR will send a signal via alarm out like a buzzer or
flashing red light
Popup: 1 ~ 4
Page 42

42
G sensor
Enable: ON/OFF
Threshold: OFF ~ 5g
Dwell time: define the length of the buzzer after each motion detection 0 ~ 9 seconds
Email: can send an email to predefined address in case of the event
Alarm out: in case of G-Sensor detects a variation, DVR will send a signal via alarm out like a
buzzer or flashing red light
Speed event
This page let user to enable or disable the speed event detection
Unit can be kilometer per hour KPH or mile per hour mph
User can enable or disable high speed detection, specify the highest speed threshold, its
dwell time from 0 to 9 seconds, whether to send an email or not and whether to enable alarm
out.
Page 43

43
High Speed
Same setting applies for Low Speed detection
Network
This side enables user to setup network in order to remotely connect to it for example with a
notebook for maintenance.
If the network has a DHCP server, you can enable this function.
Please make sure that gateway and subnet mask are the same on both side.
Page 44

44
Register timing
Streaming
If your network has a router, please make sure to open these ports in order to enable smooth
access to the DVR via browser or VMS software.
All these port can be customized according to your needs
Server software installation
Server main purpose is to receive data from each mobile DVR, so user needs to tell to DVR
the server IP, open internet explorer and key in the DVR IP, then go to Network then Port
Page 45

45
Email
SMTP server: we recommend to use gmail
Port: check with port your SMTP server is using
SSL: enable or disable according to your SMTP server
Sender: key in the email of the sender
Recipient: key in the email of the person who will receive notification in case of event.
SMTP authentication: enable or disable according to your smtp server if it’s enable user need
to provide the mail account and password
Page 46

46
Mobile network setting
Here you can enable or disable 3G.
Provide information of how to connect to the 3G network (please check your operator for dial
up procedure)
WIFI setting
Here you can enable or disable the wifi
Page 47

47
7. Configuration
Information
This section shows three type of information:
- Network such IP, http port, streaming port, MAC address and gateway
- Wireless network such as connection type, IP and gateway
- SSD such brand size and occupation ration
System
Network: displays current network setting and Mac address
SSD: displays SSD brand, model number, size and occupation percentage
Display
User can select which items to display
Page 48

48
Account
Two level of user can be define and unlimited account can be created
Guest can only see live picture
Administrator as full authority on the device
Cell phone and Email are just for reference and optional
Date and time
Select your prefered date format and hour format here
Enable or disable daylight saving, according to the time zone, it will automatically turns it on
and off at the right time
Here you can manually setup your device time or synchronize with your computer time
Vehicle information
Page 49

49
Modify Serial number, Company name, Driver name and License number
Format
User must format the SSD before start recording
Factory reset
Once press this option a warning message will appear asking you if you want to reset, press
YES to apply
Press ok
Page 50

50
Log
For troubleshooting purpose, you can browse the log
Select the starting and ending time, the channel concerned and use our 4 filters to reduce the
number of event then press SEARCH. If you don’t select channel, it will display system event.
If you want to backup the log, press BACKUP,
Page 51

51
Then press download
it will export all the events in one csv file
Choose Save
Then open the file with Microsoft Excel or any program supporting csv file
Page 52

52
8. Register Server installation instructions
(F) Register Server
(E) Device
(A) VMS
Private Network
(B) DB Server
(G) Log Server
(D) 3G ISP
Or Private Network
This guide is aim to install database and server application for mobile DVR。
Achitecture
mobile dvr server and system architecture is based on three server Register Server, Log
Server and Database server
System architecture
Page 53

53
Item
Minimum requirements
notice
CPU
32/64bit,above four core,
each one at least 1.5GHz
Memory
Above 4GB
SSD storage
At least 500GB
Network
Ethernet 100/1000M
Need static IP from telecom
provider or setup in the
firewall Port Forwarding
Server type
item
Minimum requirements
Database
Server
Operating
System
Windows XP above 32/64 bits
.Net Framework 2.0 and above
Database
system
SQL Server 2008 Express R2 or
above
Register Server
Operating
System
Windows XP above 32/64 bits
.Net Framework 2.0 and above
Log Server
Operating
System
Windows XP above 32/64 bits
.Net Framework 2.0 and above
8.1 Basic requirements
Although the server can be built on the same computer, to have the best performance, we
recommend that each individual can have a separate server software hardware
environment. Database server and application server farm proposal meet the following
basic requirements to achieve the best performance.
System hardware basic requirements
Minimum requirements of the software
8.2 Database Server setting
(notice:if MS SQLServer is already installed please bypass this step
8.3 Before install SQL Server 2008 Express please make sure you installed below software
Step 1:download and install Microsoft .Net Framework 3.5 SP1
Step 2:download and install Windows Installer 4.5
Step 3:download and install Windows PowerShell 1.0
Page 54

54
8.4 Go to Microsoft website and download SQL Server 2008 R2 SP2 Express or click the
following link
http://www.microsoft.com/en-us/download/details.aspx?id=30438
Click on download and select the file SQLEXPRWT_x86_ENU.exe then click on NEXT
Page 55

55
8.5 Database server installation with SQL Server 2008 Express
8.5.1.1 Launch the application called SQLEXPRWT_x86_ENU
8.5.1.2 Accept the licence term and click on next
Page 56

56
8.5.1.3 Select all then click on Next
8.5.1.4 Setup database server name and path route
Page 57

57
8.5.1.5 Set the database server account and specify the account name
NT_AUTHORITY\SYSTEM
Page 58

58
8.5.1.6 Choose Mixed mode and key a passwordfor database server purpose
8.5.1.7 Click on next the installation is finished
Page 59

59
8.6 Setting database server in order let the client connect to it
In windows bar, click on start all program Microsoft SQL Server 2008 R2
Configuration tools SQL Server configuration manager in TCP/IP option,mouse right
click TCP/IP choose Enable
Then right-click on "Properties" to enter the "TCP / IP Properties" settings, switch to the
"IP Addresses" tab in the Properties list, go to the last one "TCP port" setting is 1433.
Then restart the SQL Server, click the "SQL Server Services" and then select "SQL
Server" to restart its services to ensure the changes take effect
Page 60

60
Page 61

61
Install Server database
This software is located on the software cd folder called Environment
Launch ServerDBInstall.exe, this installer must enter Database administrator (sa)
password and automatically creates the necessary databases and tables, and generate
the database dedicated management accounts ddadmin, the default password is 1111,
for the first time after installation, please Be sure to modify the password.
The installer only for database installation, delete function does not provide a database,
the database administrator shall be manually deleted, if the repeated execution of the
program, the original database data will be cleared, please exercise caution.
Launch Server database installation program
Enter the required information
If the system is not installed MS SQL Server can not continue with the installation, they
already exist, the database server can be used, it is in the "SQL Server Instance" field
appears optional server name. Please enter a database and the highest privilege
management account and password. If you need to change the actual data storage paths
can modify "Database File Path" held only recommended default options.
Page 62

62
confirm whether you want to continue the installation
Installation is finished
Page 63

63
9. Vehicle Management Software (VMS)
Our VMS is composed :
A client called Voyager VMS
A pc viewer called Voyager PLAYER,
A server software please follow below instructions
Install Register server software located in the cd Setup folder on the server pc
and follow instructions
Then install the Voyager VMS software on the client pc and follow instructions
Page 64

64
Operation
Server side: launch the application named register-server
Default account and password are admin / 1111
Then you will access to a page showing device connection status
At this page you can see each device registered ID(RID),Vehicle ID, Version of the firmware,
Update time, network information and Status
Clear button enables clear the current list, the server will then updates automatically
the mobile DVR that can be linked
Page 65

65
Click on the second tab will let you access to server list
Click on the third tab will let you access to the account management
Page 66

66
There are 3 level of account, Administrator, Operator and Guest each can be customized on
the right side. This concerns login from cms client,
Click on the fourth tab will let you access to the server setting
Server setting: default port is 8788 , you need to double check on the mobile dvr that the port
is the same otherwise the server wont be able to see the device
Start / Stop the service: the default setting is set on enabled but you can manually stop the
server
Page 67

67
Client side: launch the application called Voyager VMS
Fill in Login ID and password
Specify the server IP, Specify the server streaming port
Page 68

68
Tool bar description
Full Screen
Displays the video in full screen on your monitor, to return to normal mode press ESC button
on your keyboard
Video download Manager
Download recorded data from the dvr remotely, you can choose the vehicle ID, the channel ,
the date and time and the backup length and do multiple backup
We recommend to be in LAN or WIFI environment to download the data and avoid be in 3G
mode to download as the risk of failure is very high
Page 69

69
Remote setting
let you remotely setup mobile dvr features
all the functions are the same of the mobile dvr itself , to be able to access to the setting, the
dvr must be connected.
VMS option
Lets you setup the snapshot path folder, live record path folder, event log number, GPS
displayed unit, and used map
Page 70

70
Vehicle list
Display or hide the vehicle list
4 type of display are available select the one according to your preference
Vehicle list: the program will show connected device with additional information, you can
create or delete group for better management and pull one device to a group
Page 71

71
Before you can see live video, you need to create a group. Click on , a vehicle icon will
appear, right click on the mouse to display the functions
Add vehicle: choose the vehicle you want to add by selecting them
Then confirm by pressing OK
Page 72

72
Here you can see Live picture and GPS information
※ The GPS function is only for satellite positioning.
This figure shows G-Sensor information
This section shows real time information such as event, vloss, relay out or motion detection
Page 73

73
Voyager player application operation:
Default id/password is admin/1111
Program interface
Page 74

74
Item
Description
①
Position of the vehicle according to OpenStreetMap
②
G-Sensor information and current speed
③
Display video by date
④
Playback bar
⑤
Video display mode
⑥
Display video by date
⑦
Sensor trigger status
There are two ways to open the files:
Open AVI
To open a file press the first icon and find the folder you store the avi file
You will be able see the recorded files displayed by date
To play a file just double click on the date then a specific time
Page 75

75
Open SSD
After you select the SSD you will see this display
You can export the video into avi file by pressing the third icon
Page 76

76
Control bar description
Icon
Description
Open SSD containing the video
Open a avi file in a folder
Open SD card containing the video
Convert a period from the SSD into AVI format
Stop the playback
Playback
Pause
Fast Rewind
Fast Forward
Step Backward
Step Forward
Playback previous file
Playback next file
Take snapshot of current video
System setting
Page 77

77
Snapshot
If you press the snapshot icon , a window will pop out
You can save manually or auto save the picture
You can adjust print setting by pressing SETUP button, another window will come out
You can add in your picture print license number, plate number, date and time, and also
description (by adding text)
If you press PRINT button, the computer will send the picture to your connected printer.
Page 78

78
Setting
Here user can select GPS display unit and Map.
If you select “disable load map failed message, Voyager player do not show this warning.
In this section, you can manage your different account, by changing administrator password
or add new account. You can also delete user.
Page 79

79
In this part, you can change channel sequence by clicking UP and Down.
 Loading...
Loading...