Voxx Accessories PNMDUAL5M, PNMDUALCAM User Manual
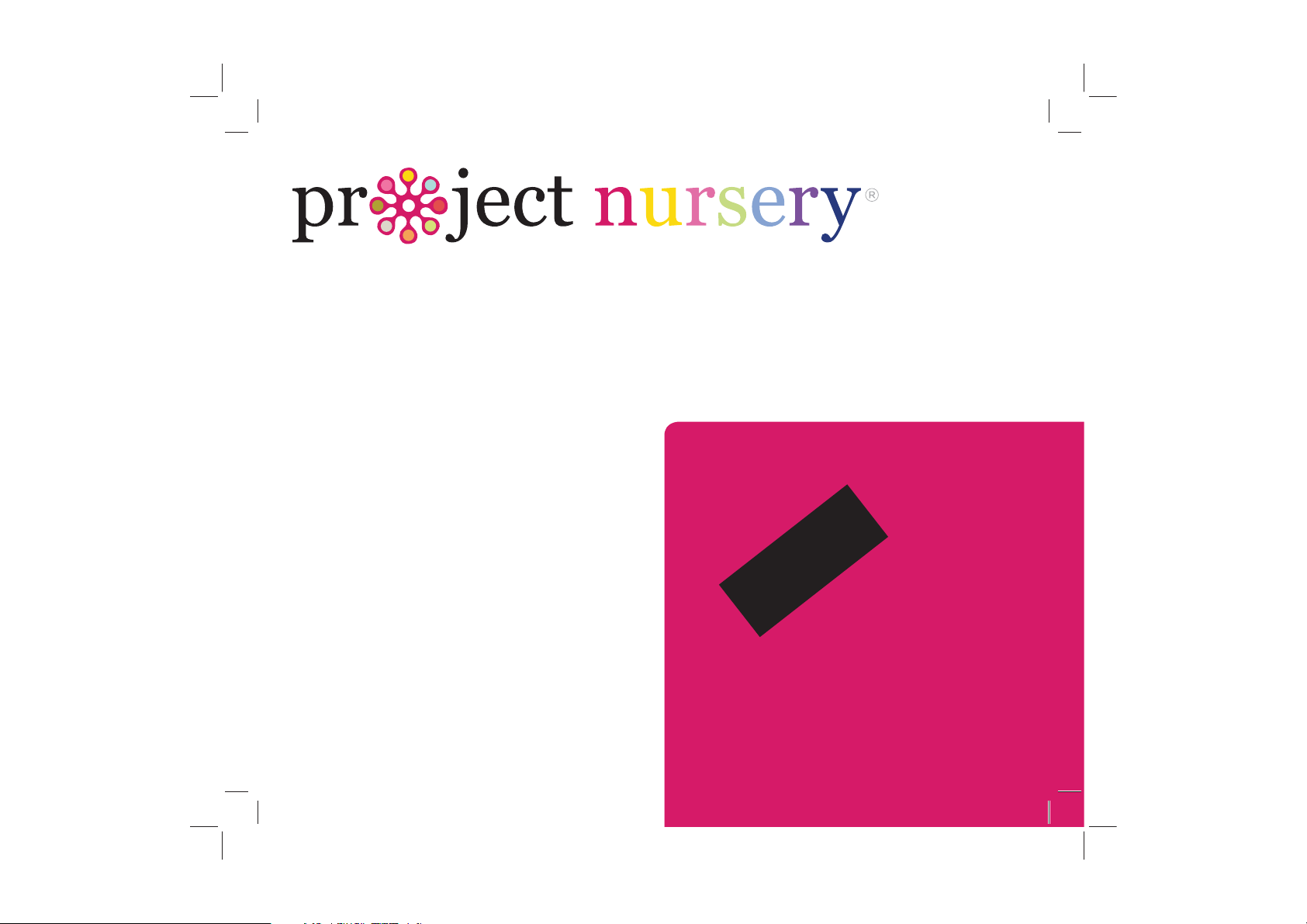
DUAL CONNECT BABY MONITOR
with Wi-Fi viewing and dedicated parent unit
What’s inside
Welcome! .............................................................. xx
Getting started ....................................................xx
Tour of the system .............................................xx
Everyday use ........................................................ xx
Motion detection ............................................ xx
Sound detection ............................................. xx
Auto-record time............................................xx
User Guide
PNMDUAL5
Battery life ......................................................... xx
Temperature alarm ........................................ xx
Music .................................................................... xx
Share camera with friend ........................... xx
Flip horizontally / vertically ....................... xx
Camera time set ............................................. xx
Camera info ...................................................... xx
Delete Camera ................................................. xx
Troubleshooting / FAQs .................................. xx
FPO
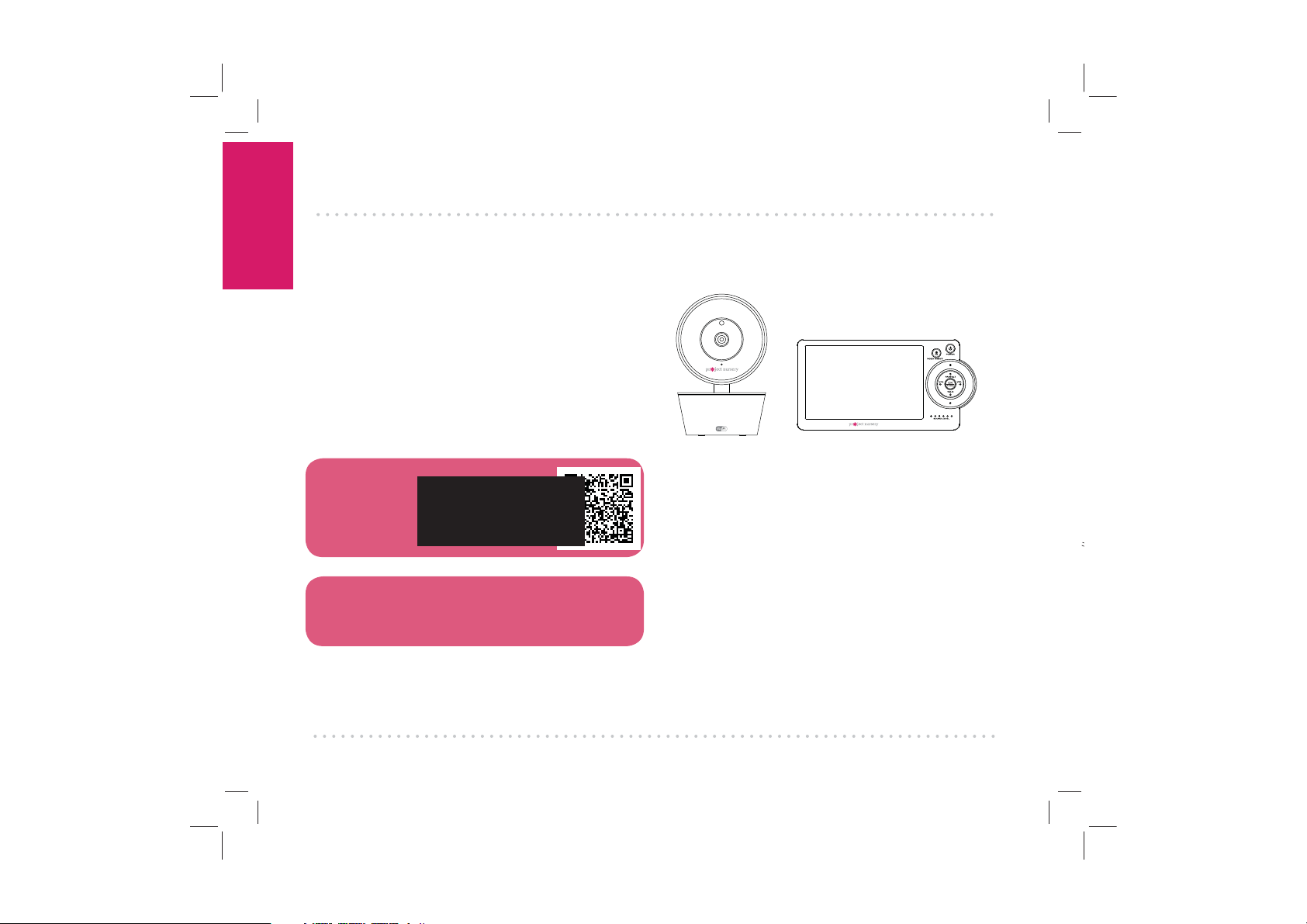
Getting Started
WELCOME!
This WiFi Baby Monitor makes
it simple to keep your eyes
and ears on your little one
from home or from anywhere!
This guide takes you through
the steps to get started!
Check out our setup videos
On your computer, go to
http://bit.ly/pnwifi-setup or scan the
QR code here.
Before you start...
Make sure you read the Important Information
sheet included in this package.
FPO
Step 1: Unpack
Rechargeable
WiFi camera
The accessories:
(2) charging cables
(2) power adapters
(2) Mounting screws
(1) 8GB Micro SD card
(pre-installed in the camera)
Parent monitor
2
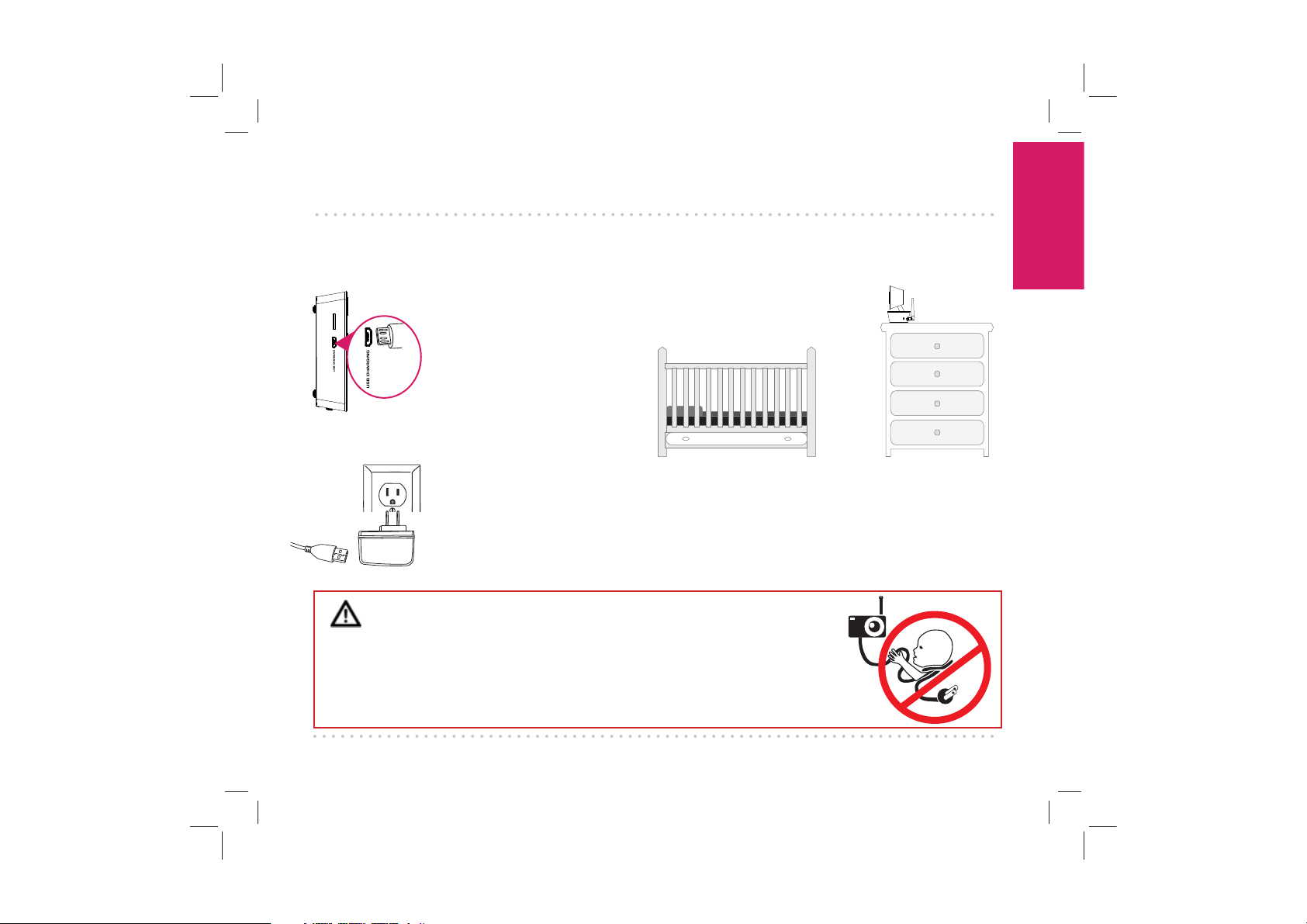
GETTING STARTED
Step 2: Charge the monitor
Find one of the charging
cables included in this
package.
Plug one end of this cable into
the USB CHARGING jack on
the side of the parent monitor.
Plug the other end of the
charging cable into one of the
included charging adapters.
Then plug the adapter into an
outlet or surge protector.
WARNING
Step 3: Position the camera(s)
Find a location for the
camera that gives you the
best view of your baby in his
or her crib.
Place the camera on a flat surface, like a
dresser or shelf, or mount the camera to a wall
using the keyhole slots on its bottom (see the
mounting template included in this package).
IMPORTANT: NEVER place the camera or cords
of any kind inside the crib. NEVER place the
camera or cords within reach of the baby.
Strangulation Hazard: Children have STRANGLED in
cords. Keep this cord out of the reach of children (more
than 3ft (0.9m) away). Never use extension cords with
AC Adapters. Only use the AC Adapters provided.
Getting Started
3
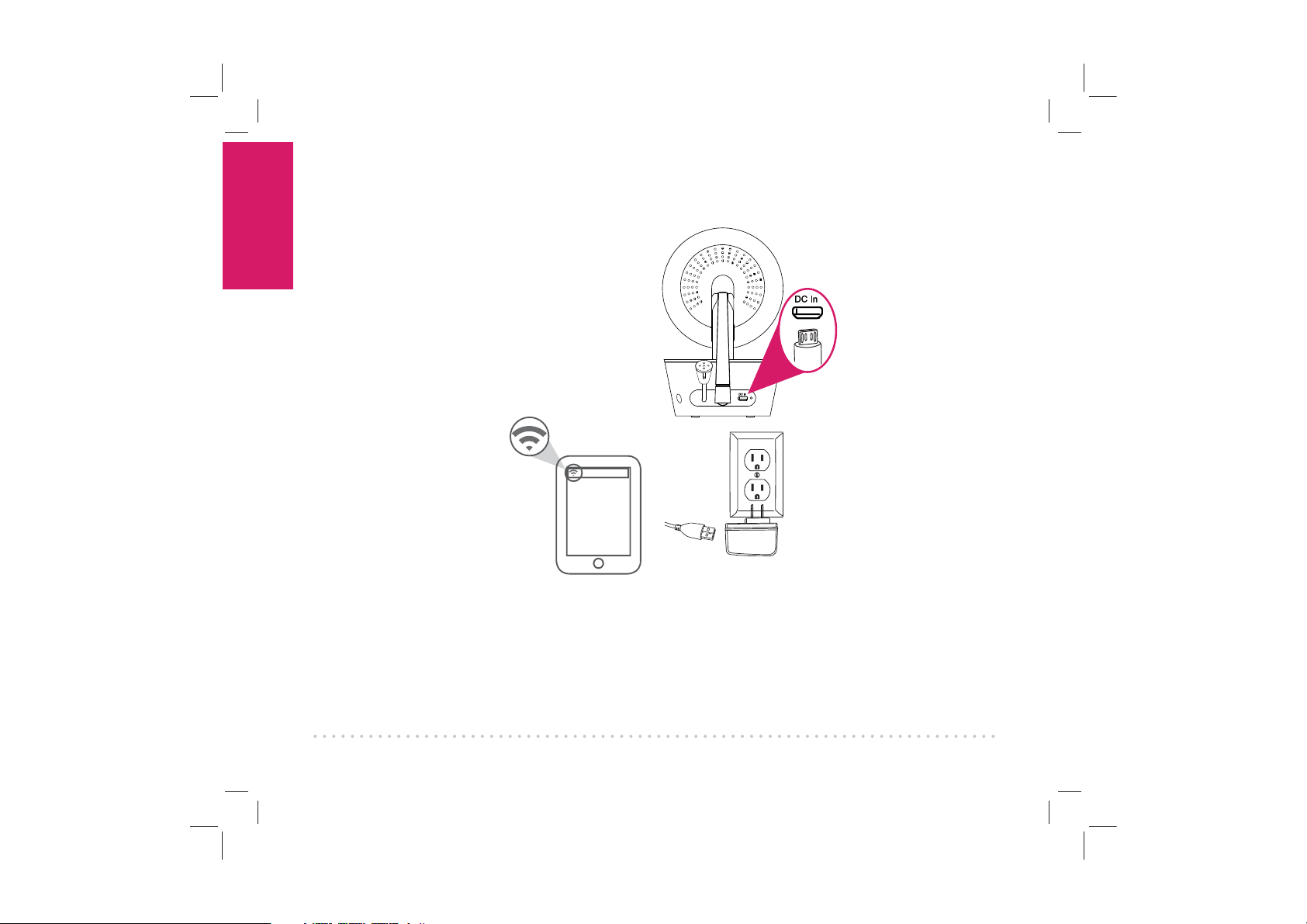
Getting Started
Step 4: Test your WiFi signal
Your Project Nursery WiFi Camera needs
strong enough signal from your WiFi router in
order to send its video signal.
Here’s how to test the strength of your WiFi
signal in your baby’s nursery using your
smartphone or other portable wireless device
(like a tablet or iPod touch).
First, go to where you want to put the camera.
Make sure your
smartphone or other
portable wireless device
is connected to the WiFi
network you want to test.
Look at the WiFi icon on
your device screen to
see the strength of the
connection. For example,
on iOS devices look in the
upper left-hand corner of
the screen for the WiFi icon (shown here).
For best results, look for a location with at least
50% strength to use the WiFi camera.
Step 5: Plug in the camera
Plug one end of the
included charging
cable into the DC In
jack on the back of
the camera.
Plug the other end
into the included
power adapter.
Then plug the
adapter into an
outlet or surge
protector.
The camera turns on automatically when you
plug it in (the indicator light on its back panel
turns solid red).
4
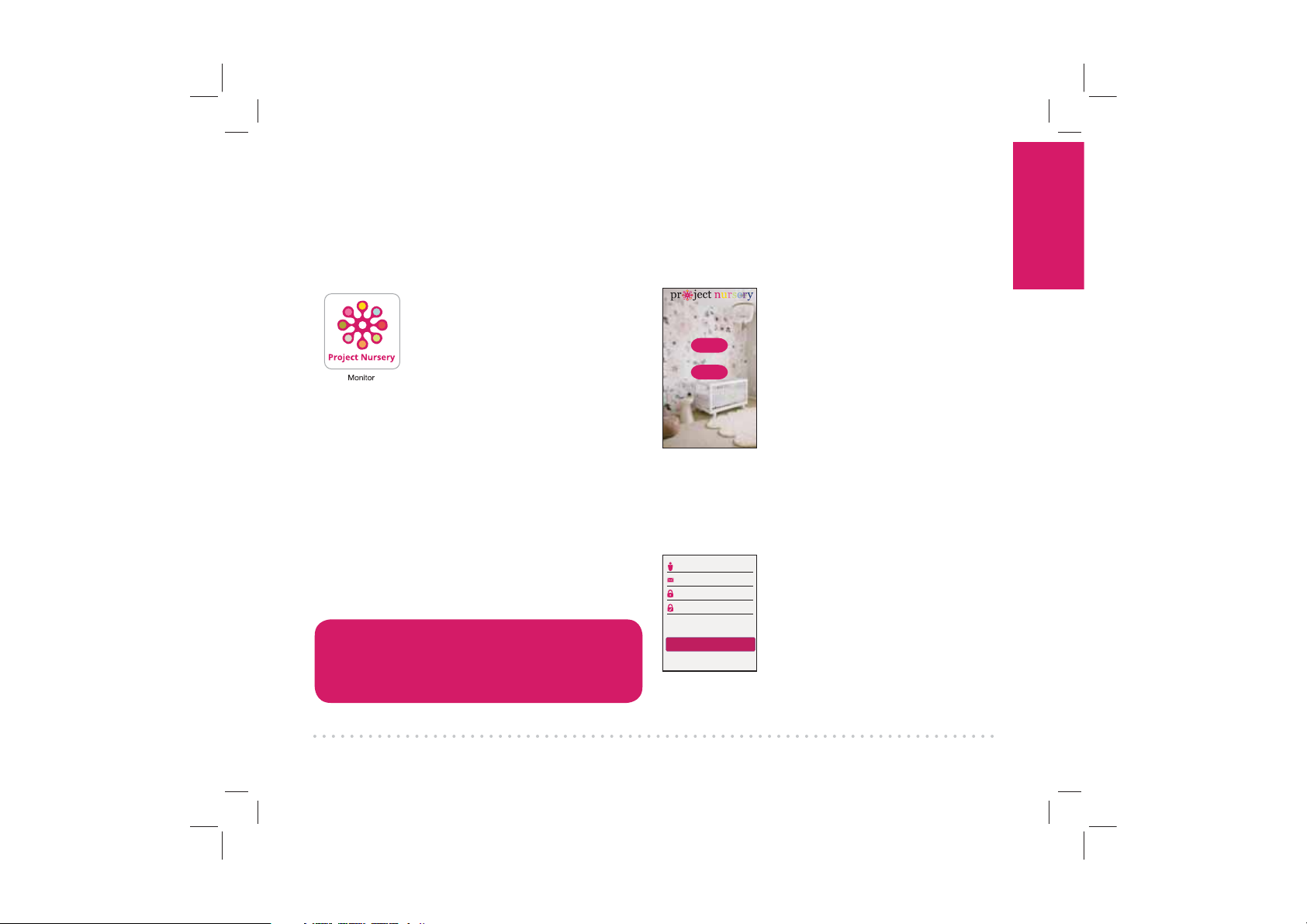
Step 6: Download and install
Step 8: Create a Project
the Project Nursery Monitor
App on your phone or tablet
In the Google Play or
Apple App Stores, search
for “PROJECT NURSERY
MONITOR” and look for
the icon shown here. Then
download and install the App.
Step 7: Launch the Project
Nursery Monitor App
Once the Project Nursery Monitor App has
installed on your smarphone or tablet, press
the icon to launch the App.
IMPORTANT!
You must connect the WiFi camera through the
App on your phone or tablet before you can
connect it to the parent monitor.
Nursery user name and
password
The first time you launch the
Project Nursery App, you’ll
®
Register
Login
Username
Email Address
Password
Confirm Password
Sign Up
need to create a user name
and password so that you can
access your camera securely.
Press the Register button to
start, then follow the steps to
set up your account.
IMPORTANT: Make sure you
give a valid email address that
you have easy access to. The
App will use this address if you
ever need to recover or reset
your password.
Once you’ve finished creating
your user name and password,
the App will ask you to Login
with the name and password
you created.
IMPORTANT: Your user
name cannot contain special
characters (like “@”)—only
letters and numbers.
Getting Started
5
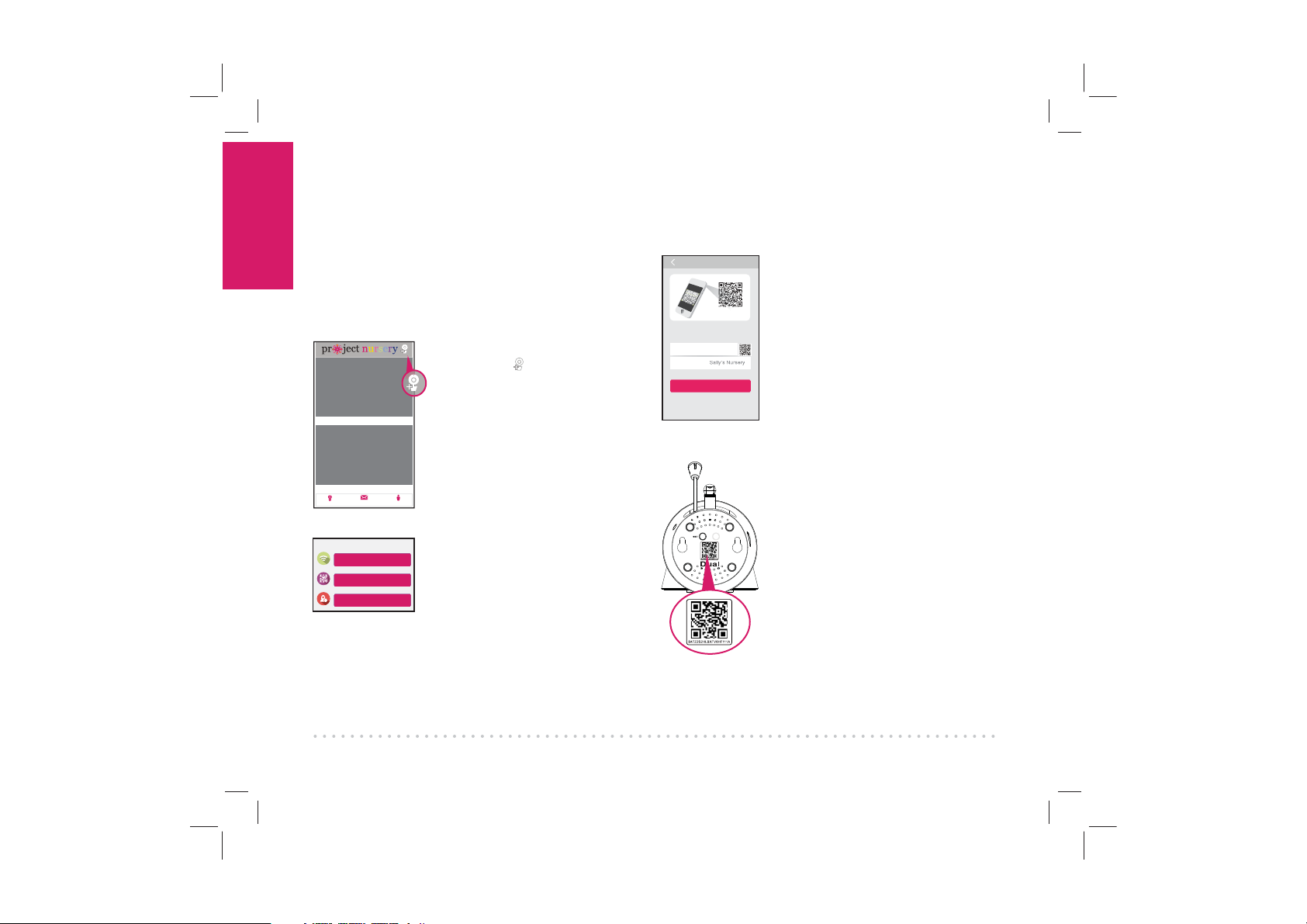
Getting Started
®
Step 9: Pair the WiFi camera
with the App.
Make sure the Project Nursery App is open
on your phone or tablet. Also make sure that
your phone or tablet is connected to your WiFi
network.
®
In the App’s home screen,
Device List Message My Center
Add Camera
Add new camera with WiFi
Add new camera with QR code
Get shared camera from friend
press the
Camera) in the upper right
corner of the screen.
In the next screen, press the
Add new camera with WiFi
button.
icon (Add
ID:
Camera name:
Add Camera
Scan QR code located
Next step
on bottom of camera
Press to open
QR code scanner
The next screen in the App
lets you name the camera
you’re setting up and prompts
you to scan the QR code on
the bottom of the camera.
To name the camera you’re
setting up: Press in the
Camera name field and enter
the name you want to use.
To scan the QR code on the
WiFi camera: Find the QR
code on the bottom of the
WiFi camera. Position your
smartphone or tablet so
that its camera can scan this
QR code. Then press where
indicated in the App to scan
this QR code.
The App will prompt you to make sure your
camera is on. If you haven’t already turned it on,
press the POWER button on the right side of the
camera (the camera’s LED lights up), then press
the Next step button in the App.
6
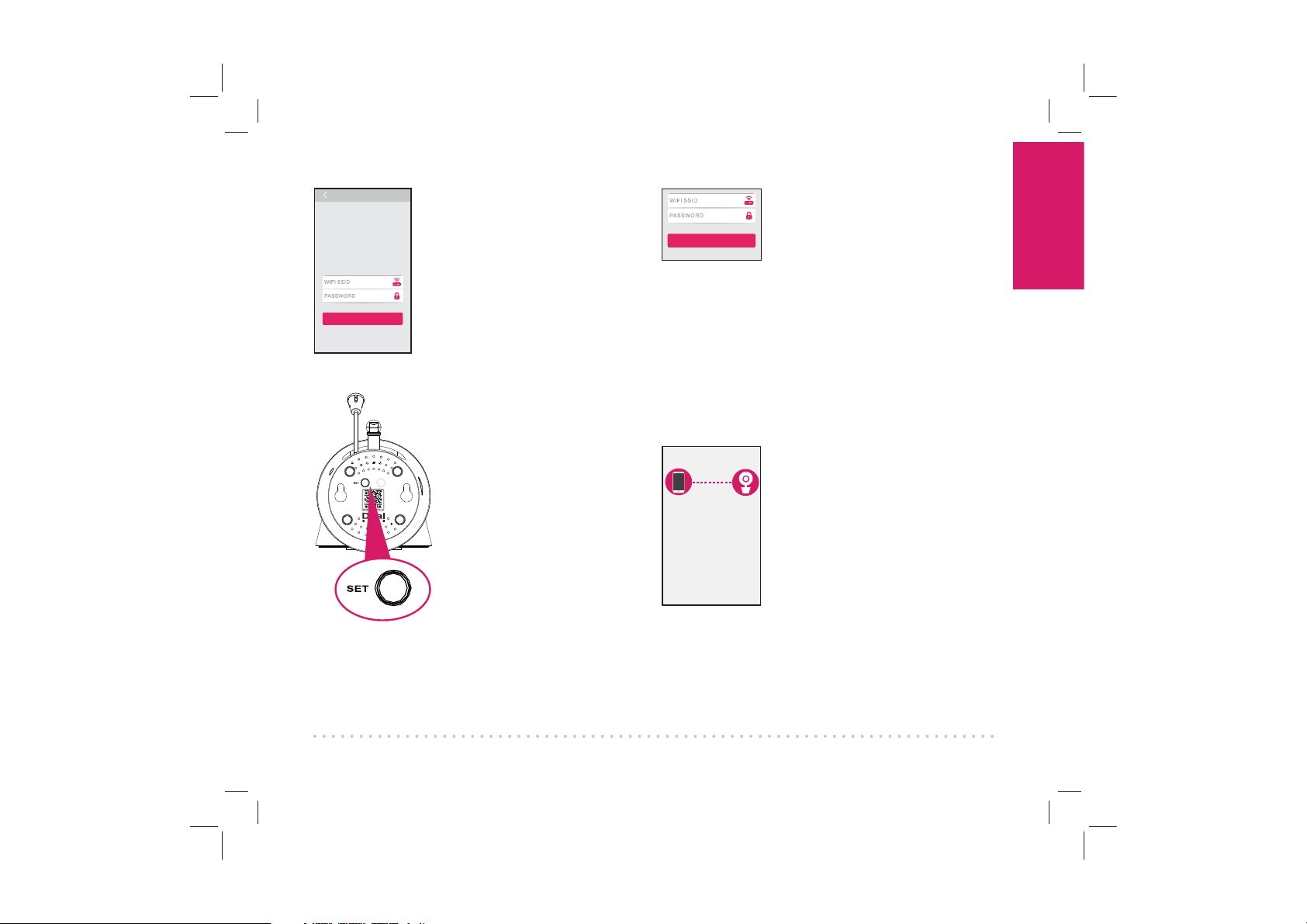
Configure WiFi
1. Your camera should be plugged in and turned ON.
Press the “Set” button on the bottom of your camera for 1
second.You will hear one beep and the LED will start
blinking red.
2. Choose WiFi SSID (or network name) and enter
password below. Make sure you enter the info correctly.
If your WiFi SSID does not have a password, you will need to
create one. This is for your safety and security. Consult the
user guide for your WiFi router/AP to add a password.
Helpful Hint: Click on the lock icon in the password area
to hide or display text.
3. After you’ve entered your WiFi info below, press “Next
step.” Your camera will begin connecting to your WiFi
network. This can take 2–3 minutes to complete.
When you hear two beeps and the LED turns solid green,
your camera is successfully connected and ready for you to use.
Next step
After you’ve scanned the QR
code on the bottom of the
WiFi Camera, the App will ask
you to press the SET button
on the bottom of the camera
and enter the name (WIFI
SSID) and password of your
WiFi network.
Find the SET button on the
bottom of the WiFi camera.
Press it for one second (until
the camera gives an audio
signal).
Enter the name (WIFI SSID)
and password for your home
Next step
WiFi network in the App.
IMPORTANT: Double check
that you’ve typed your network
name and password correctly—
otherwise, the camera won’t
work with the App!
Once you’ve finished entering your network
name and password, press the Next step
button on the App screen. The indicator light
on the back of the WiFi camera starts flashing—
the camera is trying to join your WiFi network.
Once the WiFi camera has
successfully connected to your
WiFi network, you’ll see the
Success screen in the App and
the indicator light on the back
of the camera will turn green.
Congratulations—you’ve just
Congratulations!
Camera successfully added!
set up your first camera!
IMPORTANT: If this WiFi setup
option doesn’t work, try the
Add new camera with QR code
option in the Add Camera
screen.
If the WiFi camera does not
connect, follow the instructions
in the App to troubleshoot.
Getting Started
7
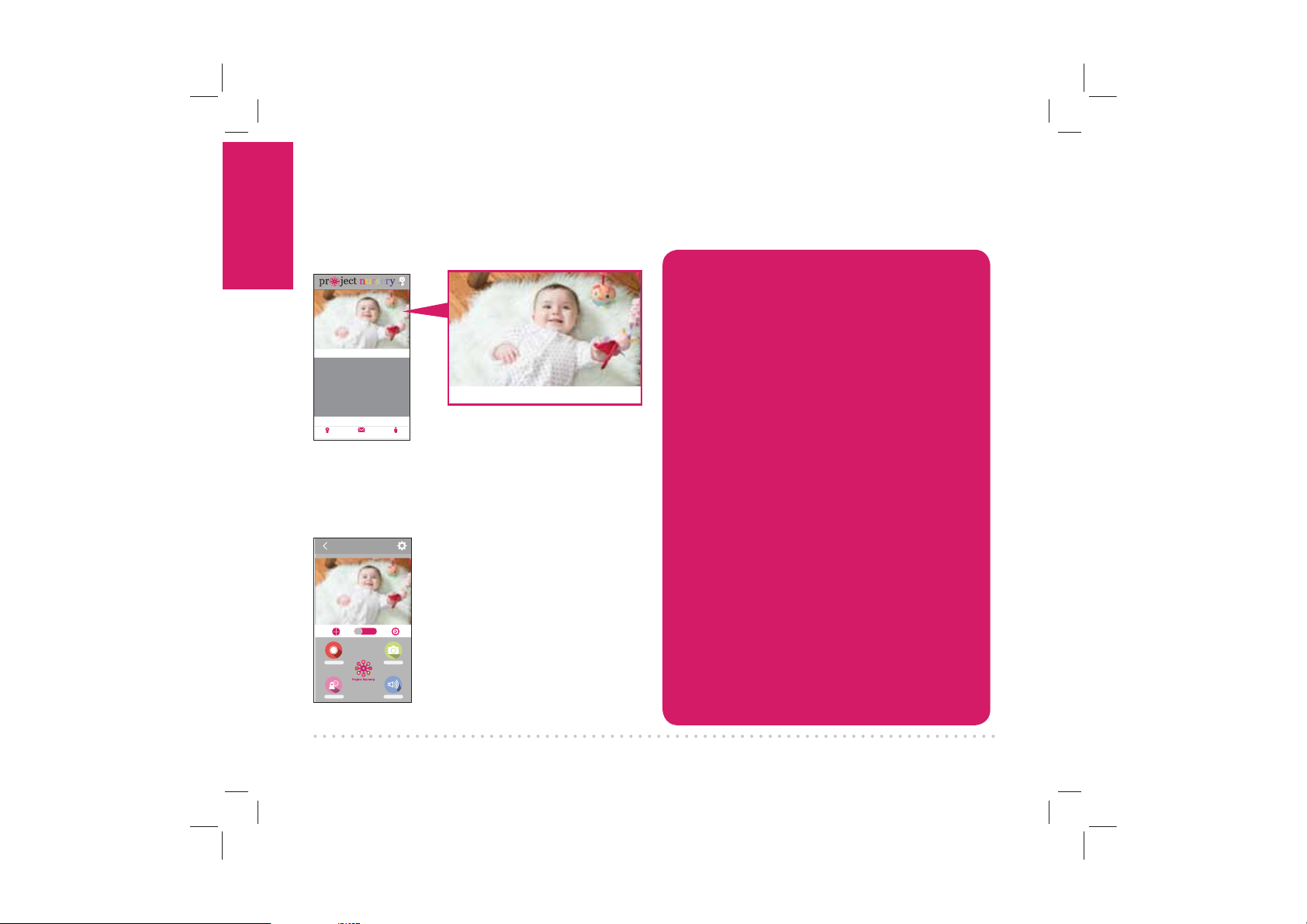
Getting Started
000
Step 10: Choose the camera
from the home screen
Congratulations! You’ve just set up the camera
for viewing on your smartphone. Now it’s time
to set it up with the local monitor.
DeviceID:1234567891234560
Sally’s nursery
Device List Message My Center
Sally’s nursery
0
2016-1-28-12:00
HD SD
RECORD SNAPSHOT
Swipescreen
aboveto Pan/Tilt
TALK SOUNDON
®
Device ID:1234567891234560Sally’s nursery
Press the part of the home
screen showing the camera
you set up in order to choose
this camera.
The Camera View screen is
your gateway to total control
of your WiFi camera from
virtually anywhere.
The next chapter gives you a
tour of the features available
from this screen.
Connection Troubleshooting
+ Make sure your phone or tablet is connected to
the WiFi network you want to use.
+ Make sure the camera is getting a good signal
from your WiFi router. See step 3 for more
information.
+ Test your WiFi network with other devices to
make sure its working.
+ Double check that you’ve entered the correct
password for your WiFi network in the Project
Nursery App.
+ Make sure your router is broadcasting its SSID
(name). The Project Nursery WiFi camera does
not support hidden SSIDs.
+ Make sure that Wi-Fi signal is 2.4GHz. The
Project Nursery WiFi camera does not support
5GHz WiFi.
+ Make sure that your WiFi router uses either
WPA2-PSK/WPA-PSK or AES as its encryption
method.
+ Make sure that there is no MAC filter on router
or add MAC address to router whitelist.
+ Reset the camera to set up connection again.
Press and hold SET key for 10 seconds. The
camera gives a long beep when it is fully reset.
8
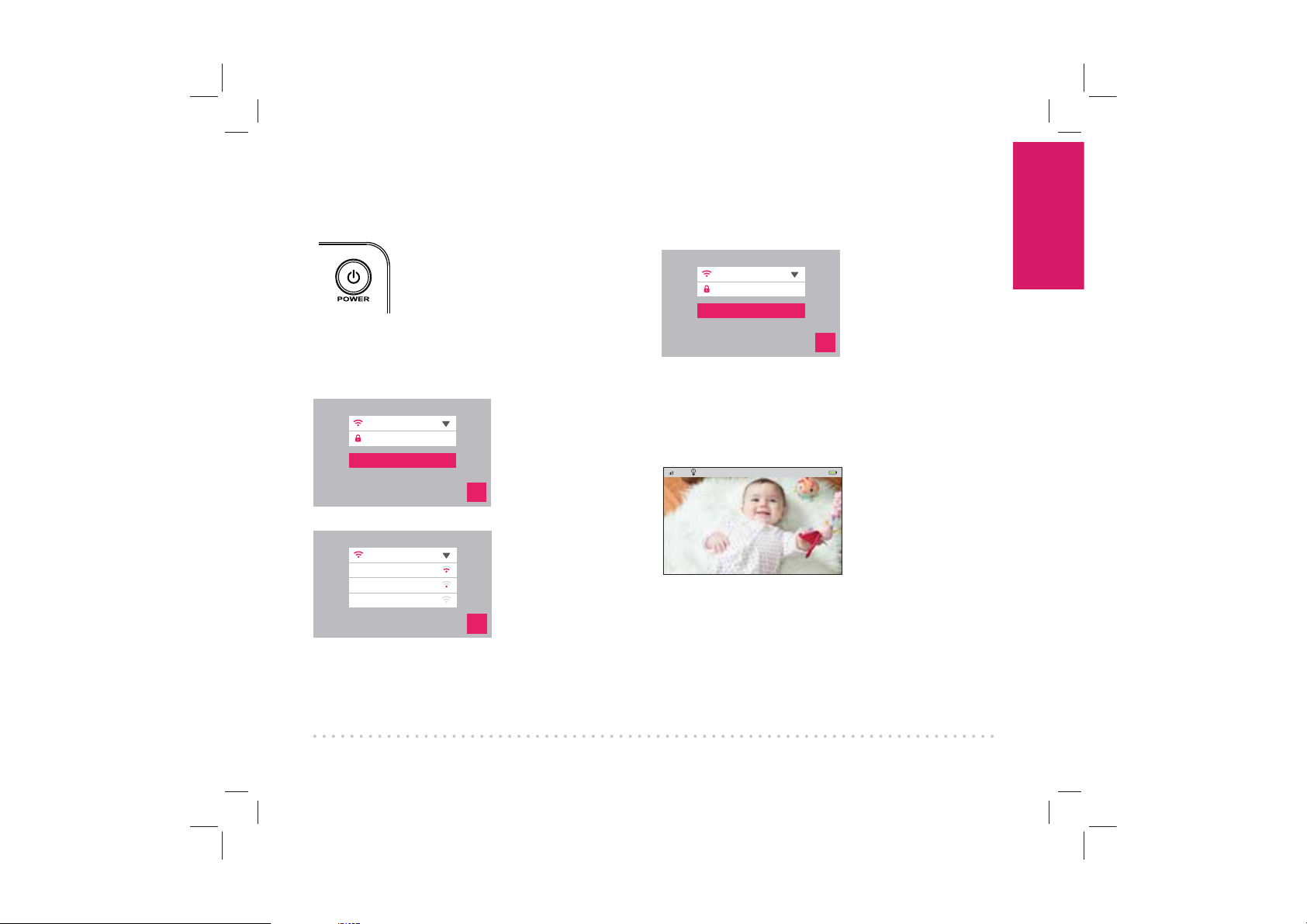
Step 11: Turn on the monitor
Press and hold the POWER
button on the parent monitor to
turn it on.
Step 12: Connect the monitor
to your WiFi network
The first time you
WiFi Network
Password
CONNECT
WELCOME!
WiFi Network
Home WiFi
Sig_Guest
Comcast_123
turn on the parent
monitor, you’ll be
asked to choose
your WiFi network
and enter its
?
password.
Press WiFi
Network and
choose your
network from the
list that appears.
?
Then press Password and use the on-screen
keyboard to enter the password for this
network.
Once you’ve chosen
myNetwork
netwkpass1
CONNECT
WELCOME!
your network
and entered your
password, press the
CONNECT button
to connect to it.
?
The process of connecting the monitor and
camera to your WiFi network might take
several minutes to complete.
72º
10:30AM
Once the monitor
and camera have
connected to your
WiFi network, you
should start seeing
video from the
camera on your
monitor.
Getting Started
IMPORTANT: Make sure you use the same WiFi
network you used to set up the camera with
the App!
9
 Loading...
Loading...