Voxx Accessories MOD1 User Manual
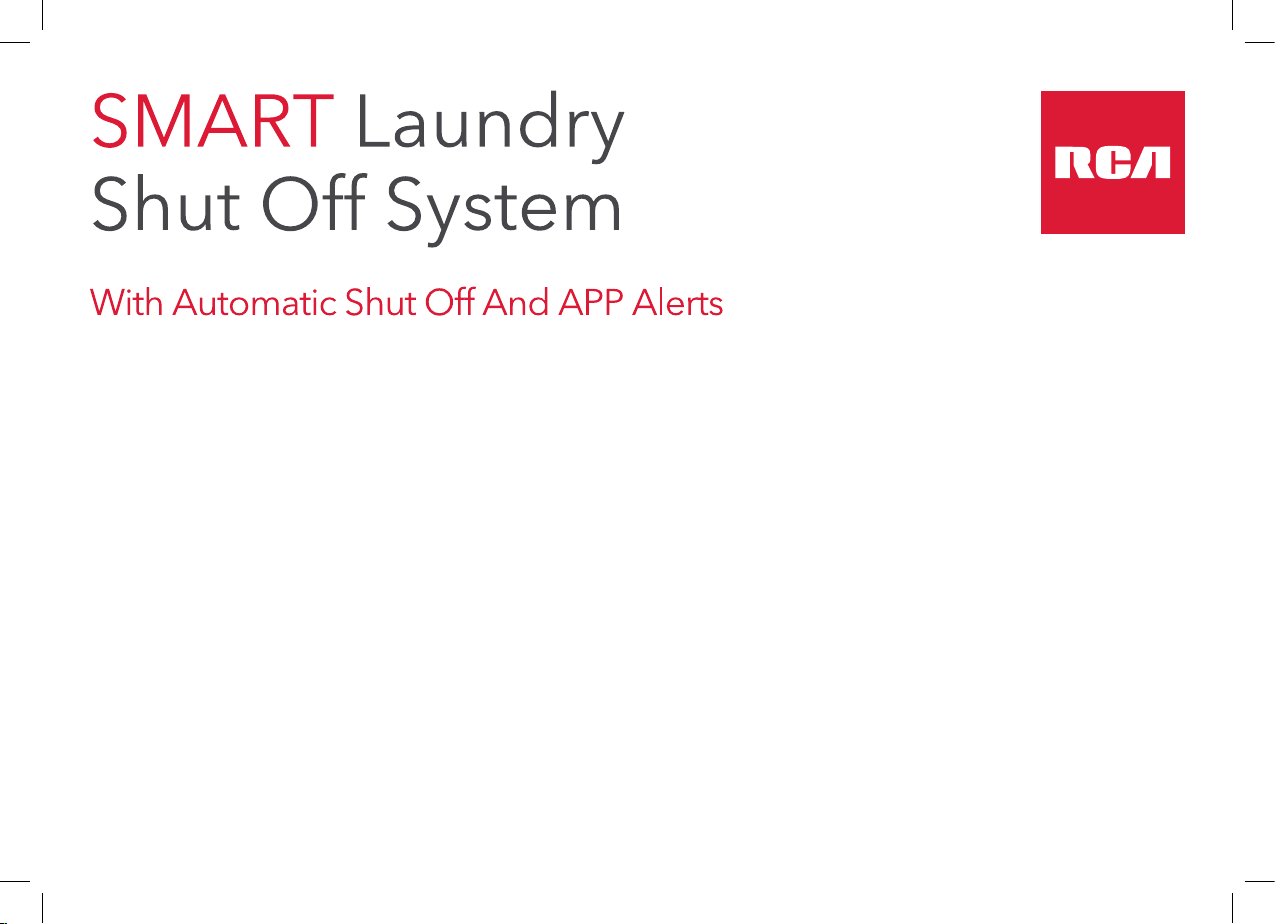
Installation Guide
English instructions ..............1
Instructions en français ...... 17
RSWL1 Install 02
Instrucciones en español .. 33
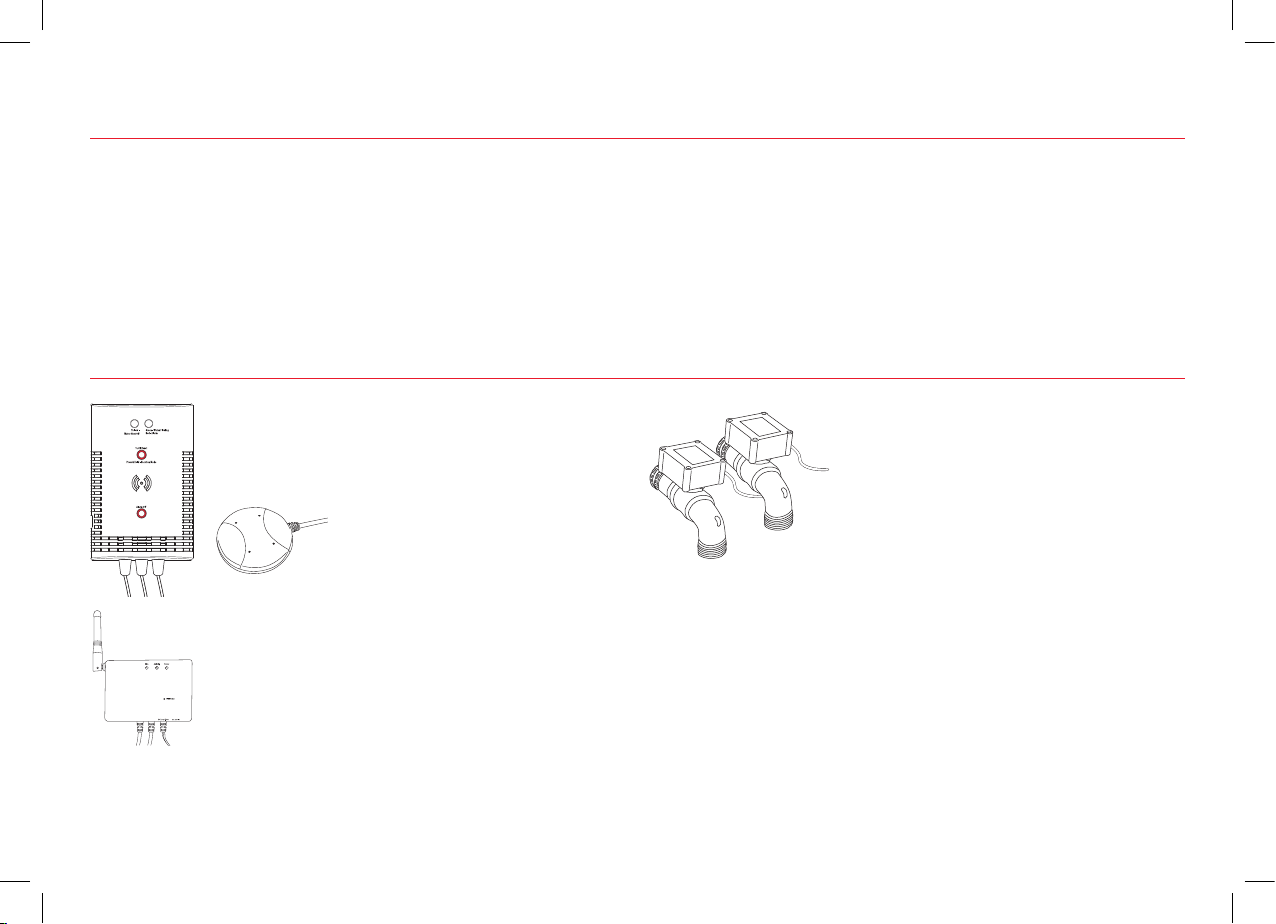
Welcome!
The RCA Smart Laundry Water Shut-Off System puts your mind at ease by protecting your home or business against
water damage. Simply install the control unit, smart module, and shut-off valves included in this package, and you’re set
to stop a disaster before it happens! This installation guide takes you through the steps to get set up.
What’s in the package?
Control unit
with connection wires attached
Mounting template for the control unit
Water sensor for the control unit
(2) Automatic shut-off valves
one red (HOT) and one blue (COLD)
Hardware bag
(1) Double-sided tape for control unit
Smart module
with connection wires attached
(optional, see page 8 for information)
Power adapter for the smart module
3-outlet AC wall tap to provide an additional
electrical outlet if needed
2
(1) Double-sided tape for smart module
(4) Drywall screws with anchors
(#6 x 1-1/4” Phillips pan-head)
(4) Masonry screws (3/16” at-head)
(4) Wire ties
(3) Wire ties with double-sided tape
(2) Rubber o-rings for valves
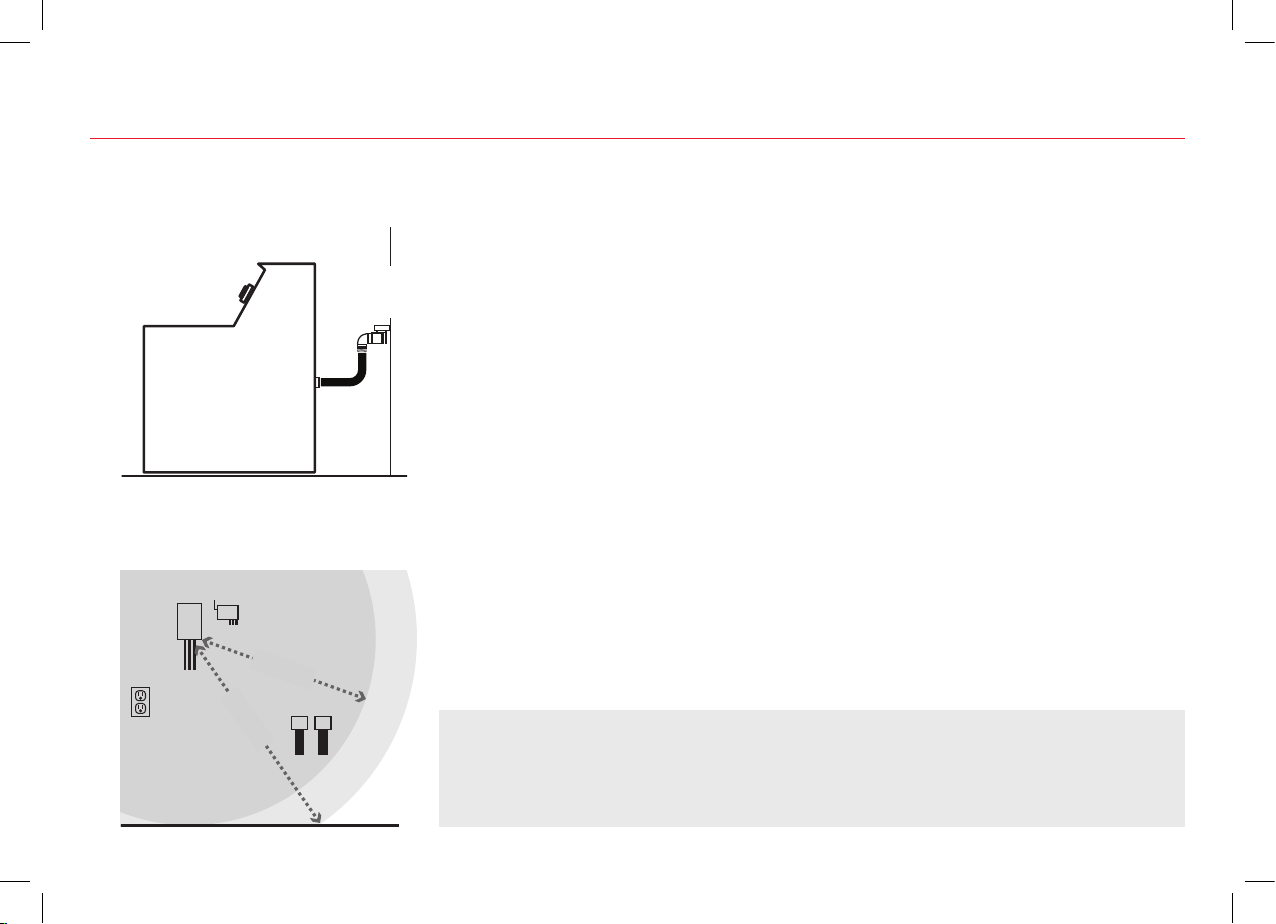
Step 1: Mount the control unit and smart module to the wall
A. Find your washer’s shut-off valves
Separate hot and cold shut-off valves are usually located behind or next to your
Shut-off
valve
Washer
B. Find the best place to mount the control unit and smart module
Control
unit
Smart module
Less than 5ft
Less than 6ft
washer, with hoses leading to your washer.
The control unit needs to be close enough to the shut-off valves and oor for the
sensor wire (6ft) and control lead wires (5ft) to reach.
The smart module should be between the control unit and the shut-off valves. It
also needs to be close to a power outlet.
Power
outlet
Shut-off
valves
Floor
IMPORTANT: The smart module needs a strong signal from your WiFi router to work properly.
Test the strength of your WiFi network’s signal where you plan to mount the smart module—make
sure your phone is on the WiFi network you want to use, then look at the WiFi signal meter on your
phone’s screen. Make sure you’re getting at least 50% signal strength where you plan to install. If not,
try moving your WiFi router closer (or installing a WiFi signal booster close to the installation).
3
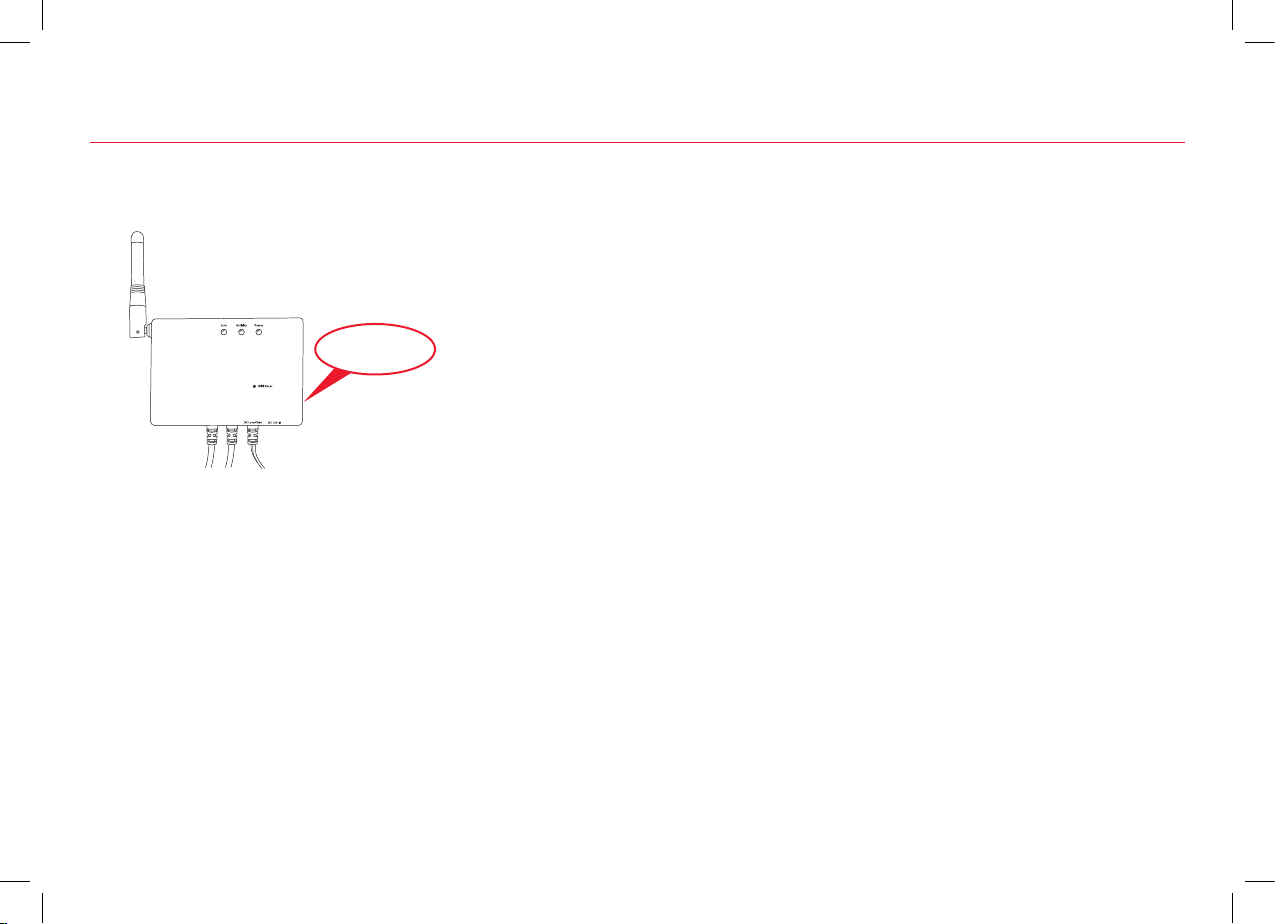
Step 1 (continued)
MAC
: 70F8E7262881
SMART MODULE
FCC ID: VIXMOD1
IC: 21578-MOD1
MODEL: MOD1
30.0mm
2018.03.27
C. Write down the MAC address from the smart module
Smart
module,
back and side
The back and side of the smart module list its MAC address. You’ll need this to
add the module to the App and your WiFi network later on, so you should nd
it and write it down now, before you mount the smart module to the wall.
Smart Module MAC Address:________________________
D. Mount the control unit and smart module to your wall
The control unit and smart module offer three options for mounting to the wall.
Option 1: Double-sided tape (included, not for masonry applications)
1. Clean the wall where you want to mount the control unit and/or smart module.
2. Apply the double-sided sticky tape to the back of the control unit and/or smart module.
3. Peel off the exposed side of the sticky tape.
4. Press the control unit and/or smart module rmly against the wall where you want to mount it.
4
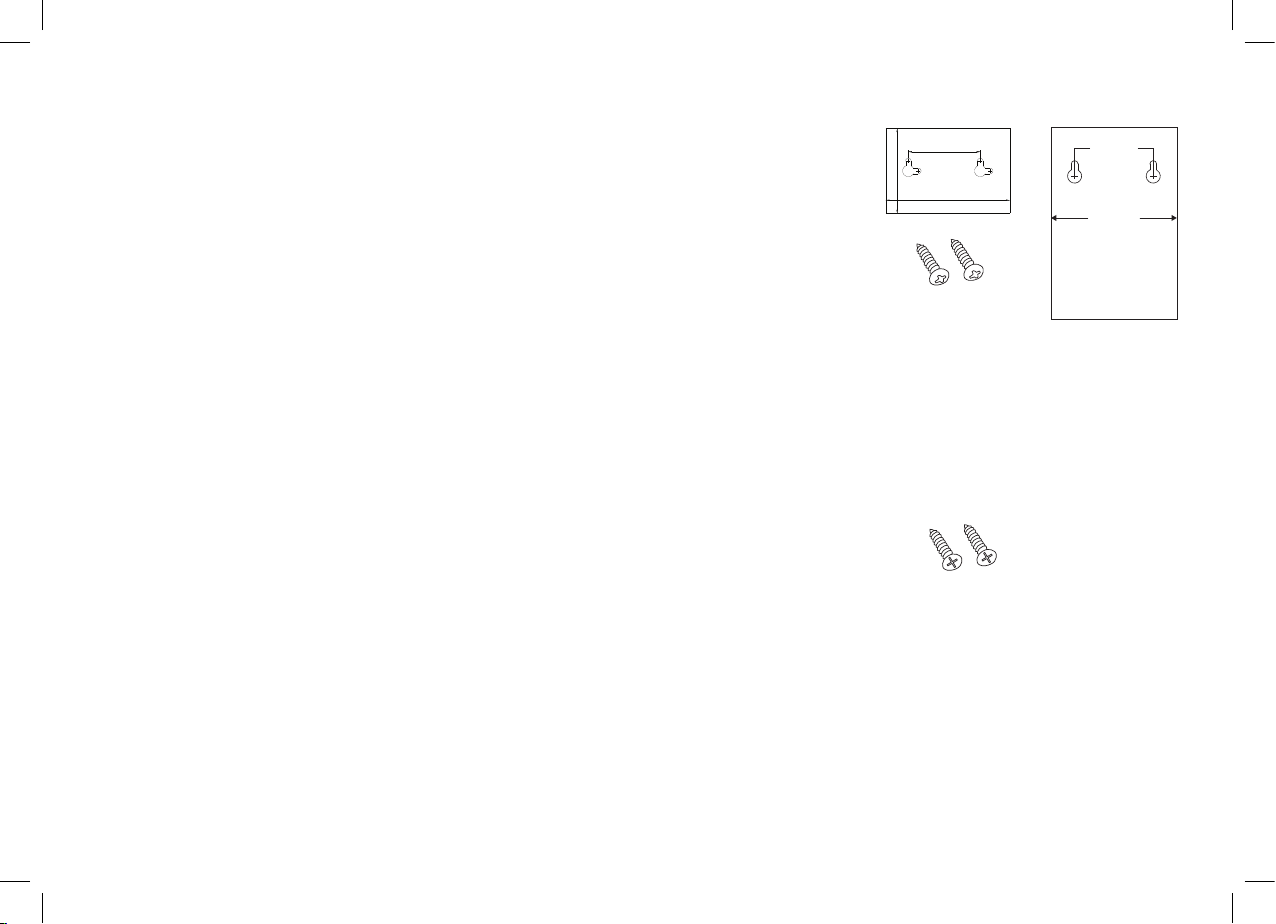
Option 2: Drywall screws with anchors (included)
MOUNTING TEMPLATE
1. Place the mounting template(s) on the wall where you want to mount the
control unit and/or smart module. IMPORTANT: Make sure there are no
electrical wires where you plan to drill.
2. Draw x’s on the wall where indicated by the mounting template(s). Drill a
9/32” pilot hole at each x for the anchors.
3. Install the dry-wall anchors at the marked location with a #2 Phillips
screwdriver
4. Mount the drywall screws in the anchors. Leave some space between the
screw heads and the wall so that you can mount the control unit and/or
smart module on the screws.
5. Mount the control unit and/or smart module on the screws.
Option 3: Masonry screws (included)
1. Place the mounting template(s) on the wall where you want to mount the
control unit and/or smart module.
2. Draw x’s on the wall where indicated by the mounting template(s).
3. Use a 5/32” masonry drill bit to drill pilot holes where you marked the x’s.
The holes should be about 1-1/2” deep.
4. Mount the masonry screws where you drilled the pilot holes. Leave some
space between the screw heads and the wall so that you can mount the
control unit and/or smart module on the screws.
5. Mount the control unit and/or smart module on the screws.
Smart Module
Mounting Template
MOUNTING TEMPLATE
( 2 ")
50.8mm
USE FOR FLAT
WALL MOUNT ONLY
( 2.36")
60.0mm
( 3.45")
87.5mm
Drywall
screws
Control Unit
Mounting Template
FOR THE CONTROL UNIT
45mm(1.77")
USE FOR FLAT
WALL MOUNT ONLY
72mm(2.83")
Masonry
screws
5
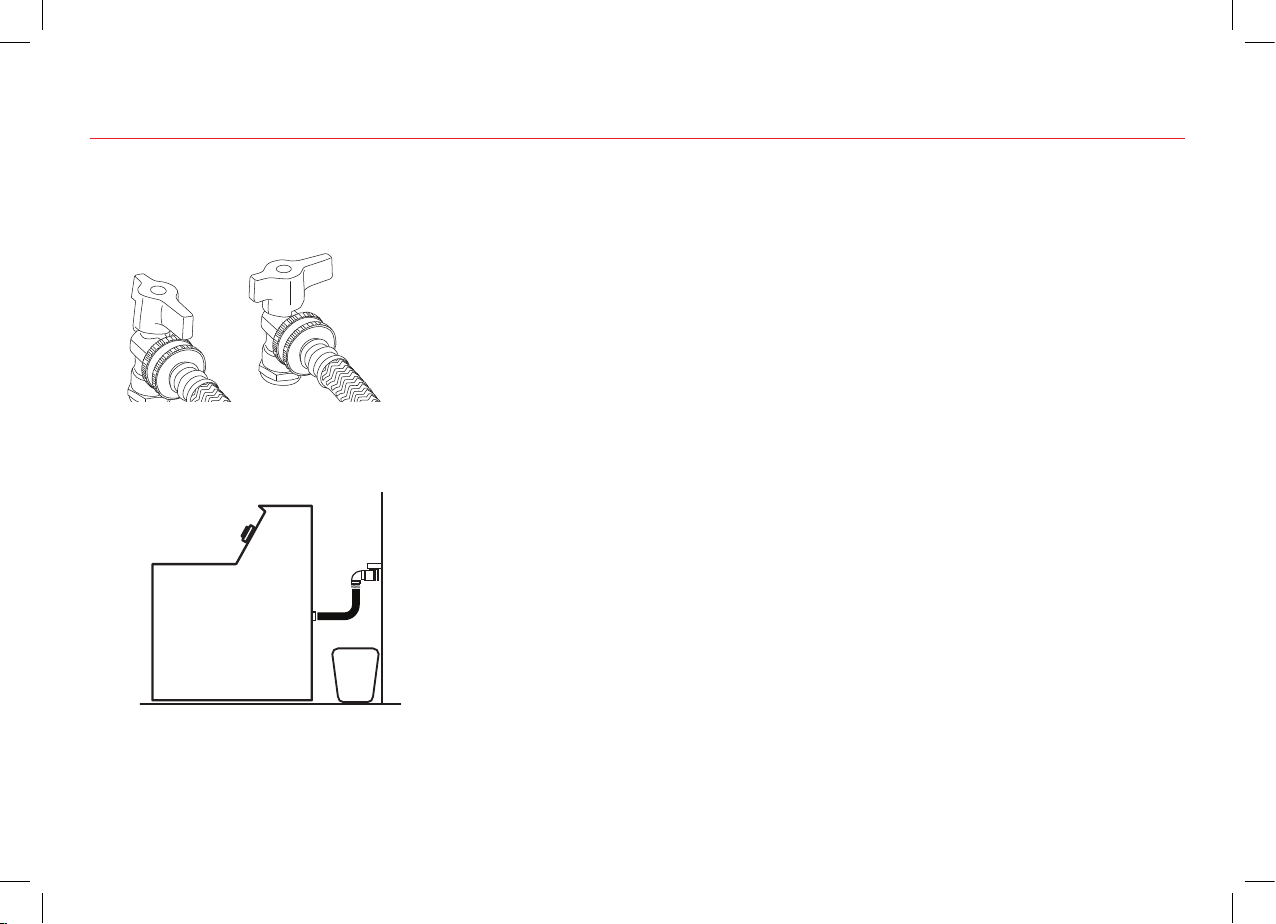
2. Install the auto shut-off valves
A. Turn off your washer’s shut-off valves
On
Off
Shut-off valves
When the shut-off valves are in the on position, they’re pointing toward the hose.
Turn each valve 90-degrees counter-clockwise to turn it off.
B. Place a bucket and towel under the hoses
There is probably water inside them that will leak when you take them off.
C. Take the hoses off the washer shut-off valves
IMPORTANT: Keep track of which hose went on the hot vs. cold valve.
6
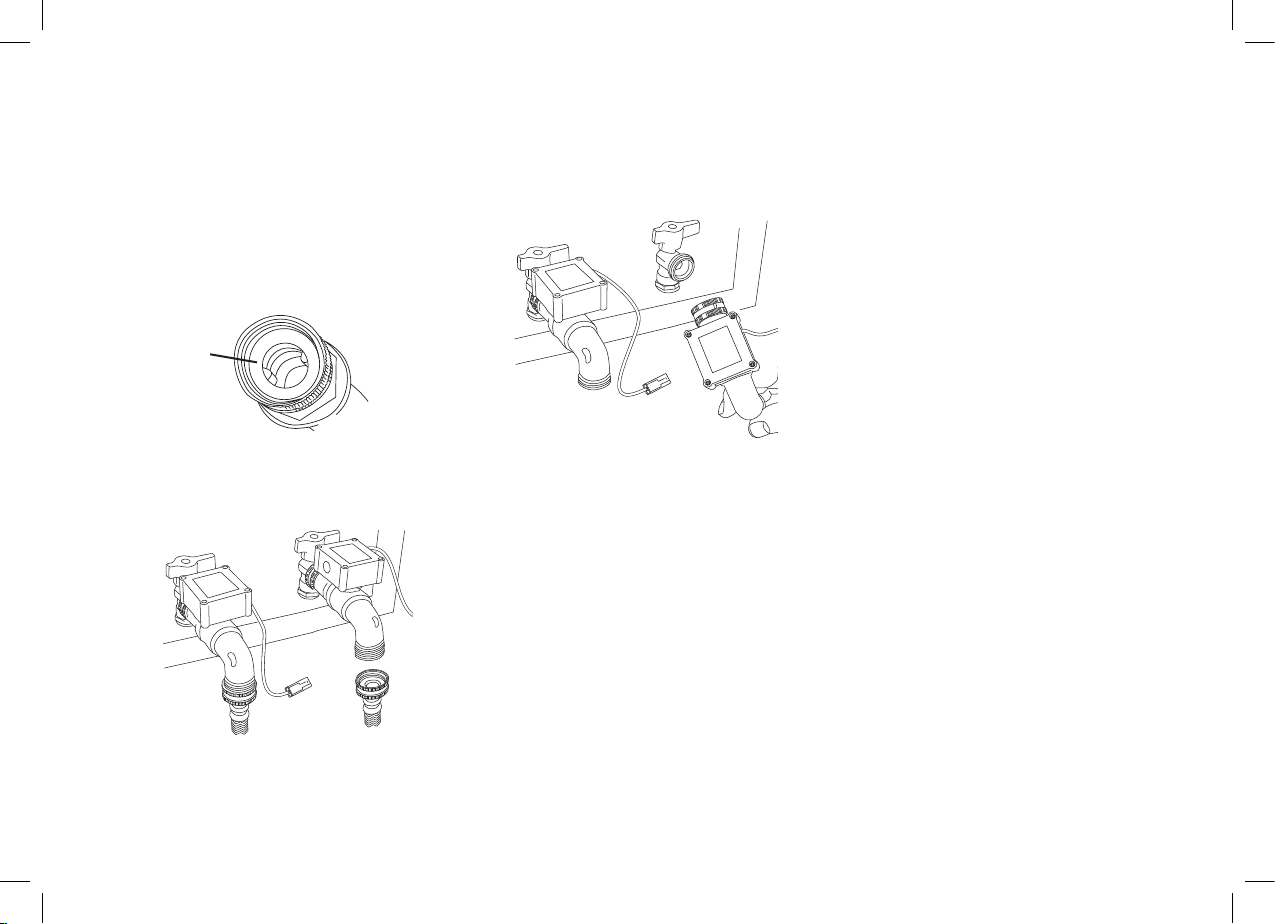
D. Install the automatic shut-off valves on the washer shut-off valves
1. Remove the plastic protectors
from both ends of each
automatic shut-off valve.
2. Match the red automatic shut-off
valve (HOT) to the red valve and
the blue (COLD) to the blue valve.
Make sure the rubber o-rings
are seated properly (at) inside
each shut-off valve hose tting.
O-ring
seated at
Shut-off
valve hose
tting
E. Screw the hoses onto each automatic shut-off valve
Make sure each laundry hose still has its o-ring inside the hose tting. If it
doesn’t, use one of the extra o-rings provided in this package (if it already has
one, don’t add another).
Make sure to match each hose to the shut-off valve it was on before. Then screw
each hose on tight by hand (use a channel lock or pliers for the last quarterturn).
3. Screw each hose tting onto the
automatic shut-off valves.
Hand-tighten the collar of the
tting onto the washer shut-off
valve. Keep the valve at a 4 o’clock
position until you’re ready to give
the nal tightening, then turn the
entire valve assembly to tighten
and straighten.
7
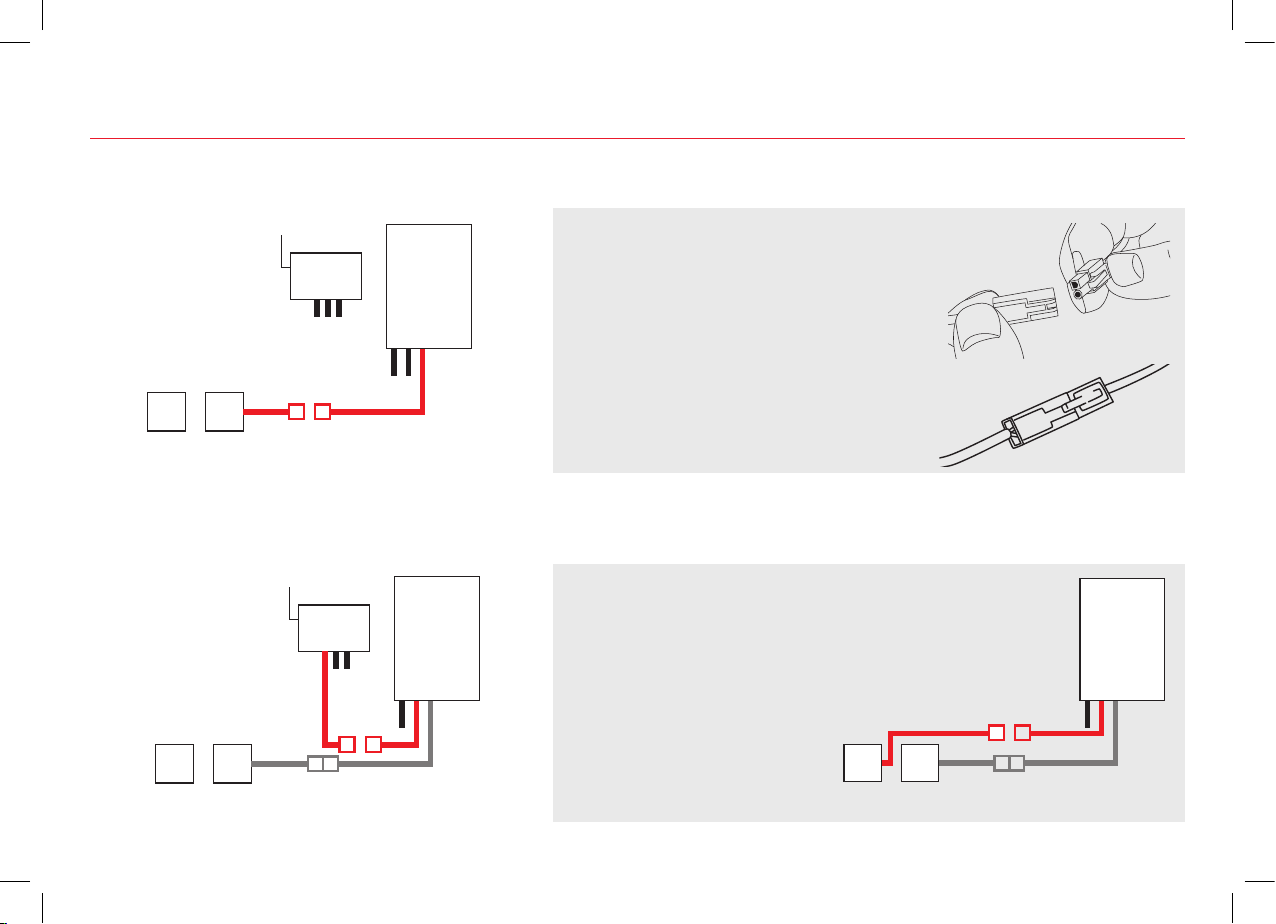
Step 3: Connect the valves, control unit, and smart module
A. Connect the lead from one shut-off valve to a control box lead.
How to connect leads
Smart
Module
Shut-Off Valves
Control
Box
B. Connect the second control box lead to the rst lead from the smart module.
Smart
Module
Control
Box
1. Line up the round and square plugs
on each control box lead to the
corresponding round and square
holes on the lead from the auto shutoff boxes.
2. Snap both pairs of leads into place.
NOTE: The Smart Module is Optional
The Smart Module is what allows the laundry shut-
off system to send notications to your phone, but
the system can be used without it as well. Simply
connect the second control box lead directly to the
second shut-off valve, as
shown here. Then skip to
step E on page 10.
Control
Box
8
Shut-Off Valves
Shut-Off Valves
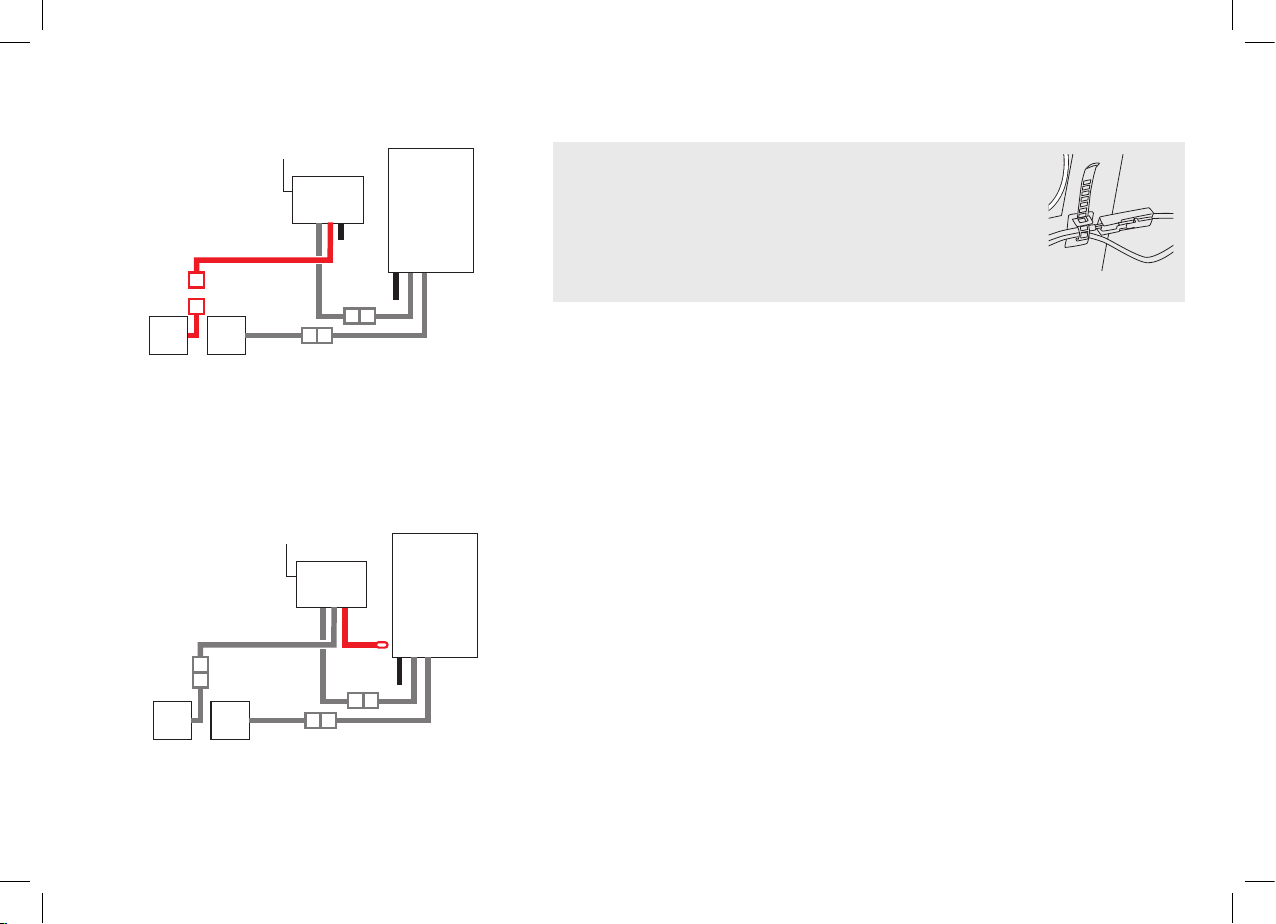
C. Connect the middle lead from the smart module to the other shut-off valve.
Use the included wire ties to gather the wires and
Smart
Module
Control
Box
stick them to the wall so that they’re out of the way.
Clean the wall rst. Then stick the back of the wire
tie to the wall. Use the other wire tie closer to the
control box to gather the wires there as well.
Shut-Off Valves
D. Connect the third cord from the smart module to the DC In jack on the control
box.
Shut-Off Valves
Smart
Module
Control
Box
DC In
9
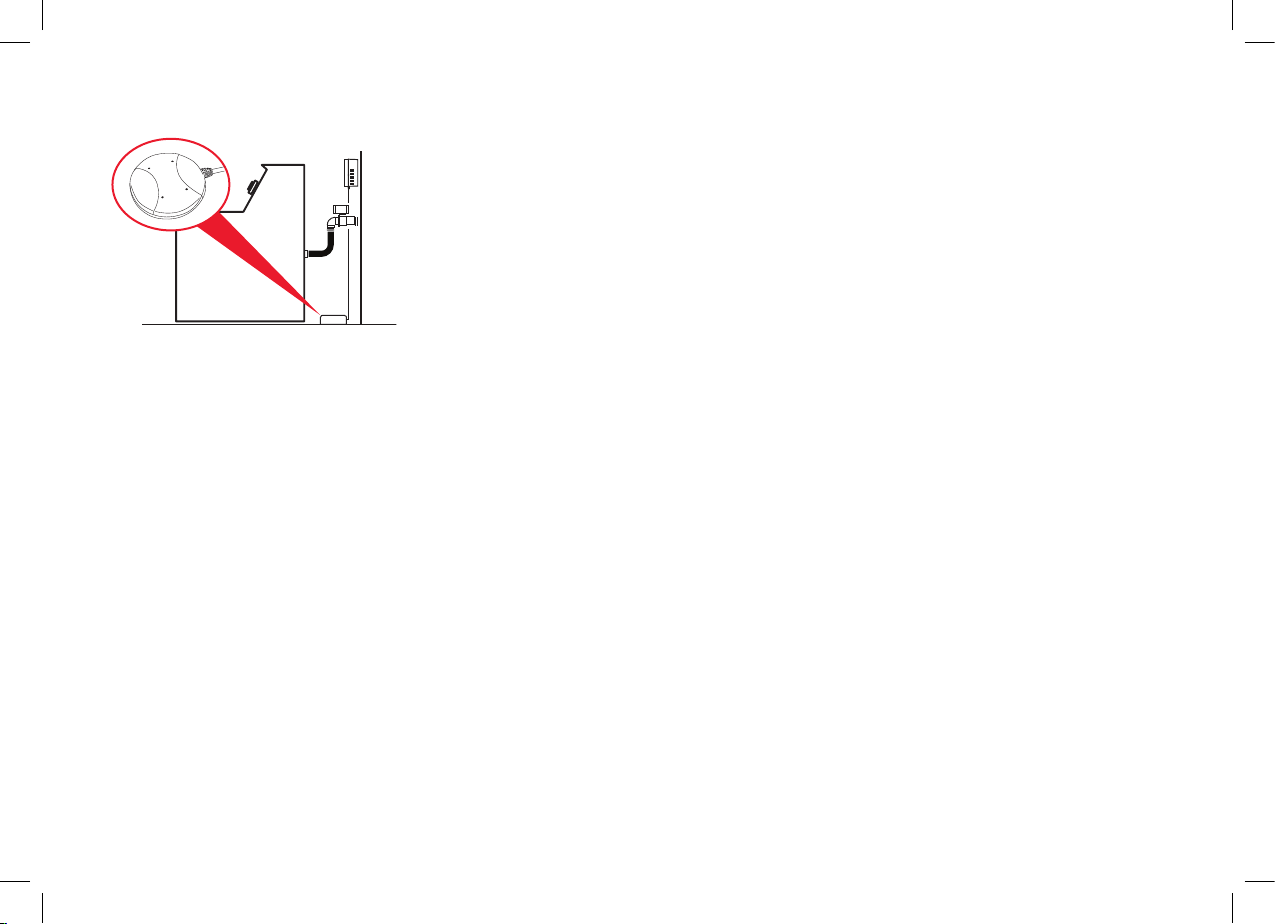
E. Place the leak sensor on the oor beneath the washer shutoff valves.
Make sure the sensor is sitting at on the oor directly beneath the shutoff valves.
(Do not place it inside the washer oor tray if you have one.)
F. Plug in the smart module.
1. Plug the smart module’s power adapter into the jack on the side of the smart module.
IMPORTANT: If you’re using the laundry shut-off system without the smart module, plug the power adapter directly into
the DC In jack on the control unit.
2. Plug the other end of the power adapter into an available power outlet.
If both power outlets are in use (by the washer and dryer, for example), use the included 3-outlet power wall tap to
provide additional outlets.
When the smart module and control unit rst power on, the yellow indicator light on the front panel of the control unit
ashes—the auto shut off valve system is arming and opening valves. When the green indicator light comes on, the
system is ready to use.
10
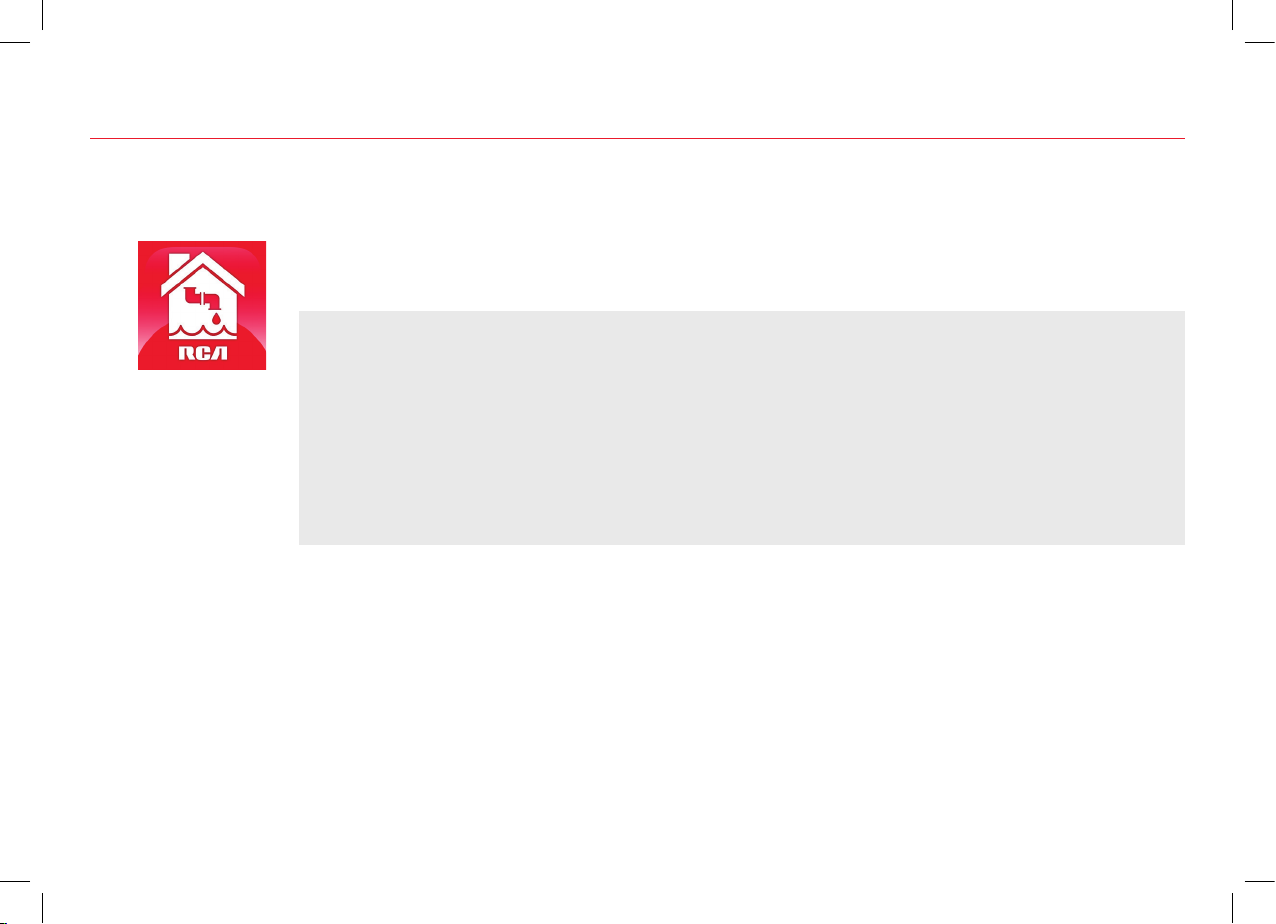
Step 4: Set up the App with your system
A. Download and install the App on your phone
Search for “RCA Water Shut-Off” in the Apple App or Google Play Stores. Look for the icon shown
here and install this App on your phone.
IMPORTANT!!!
• Make sure your phone is on the WiFi network you want the Smart Water Shut-Off system to use.
• If you have a dual-band router that uses different networks for the two bands, make sure the
WiFi signal you use is 2.4GHz, not 5GHz!
• Make sure your Smart Module is ready for setup!
The Link and Activity indicators on the Smart Module are on when the Smart Module is in
Setup mode. The Smart Module goes into Setup Mode automatically when you rst power
it up and stays in Setup Mode for 6 minutes. If the Link and Activity indicators on the Smart
Module are not on, unplug the Smart Module and plug it in again.
B. Launch the App
The rst time you open the App, you’ll be asked if you want to allow the RCA Water Shut-Off App to send you
notications. Make sure you choose Allow in this step so that the App can notify you when needed!
Continues on next page...
11
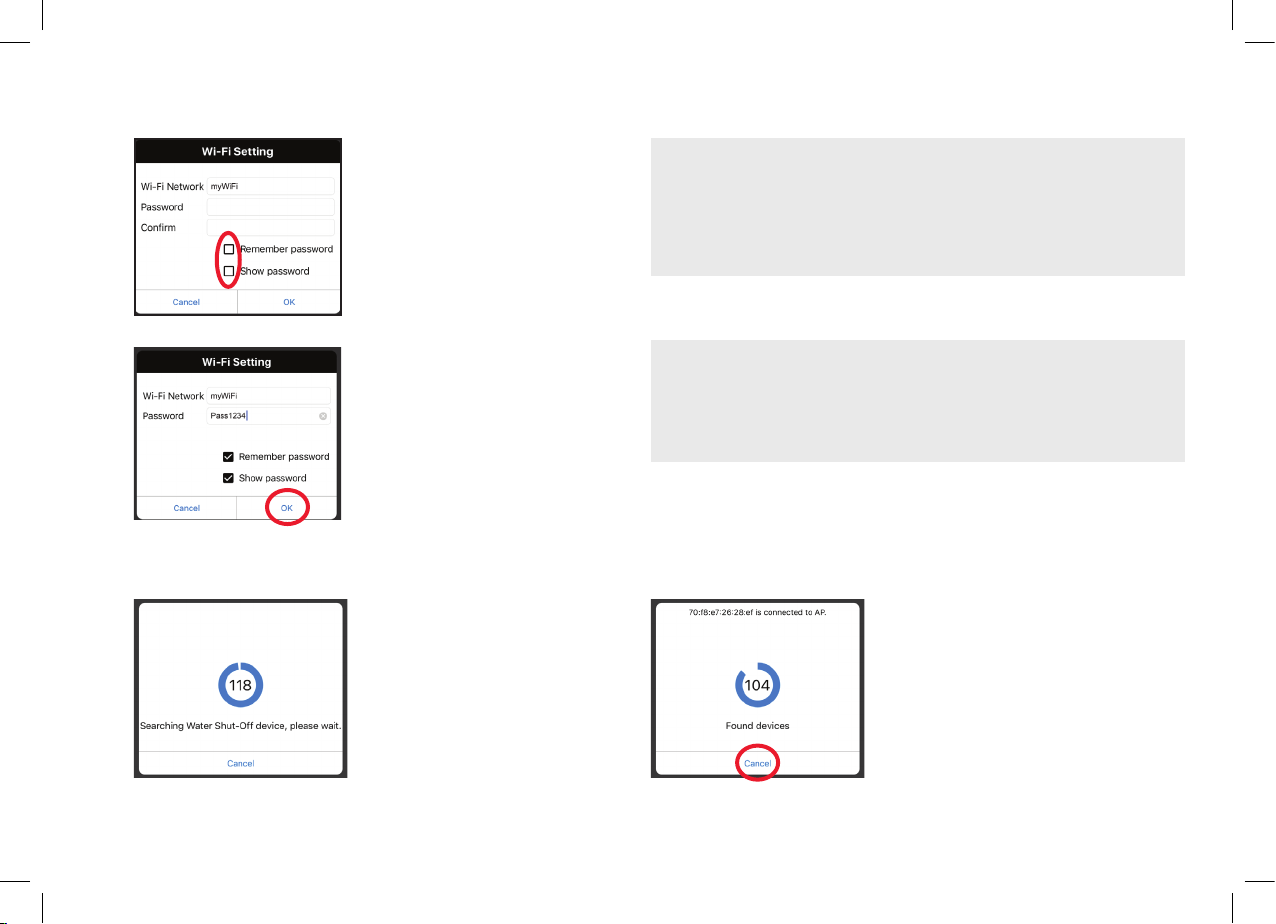
C. Connect the App to your WiFi network
Press the Remember
Password and Show
Password boxes so that
you only have to enter your
password once (and you can
see it while you’re entering).
Enter the password for your
WiFi network. Then press
OK. IMPORTANT: Double
check your network name
and password—these must be
correct to work with the App!
D. Connect the App to your Smart Module
Once you’ve entered the
information for your WiFi
network, the App starts
searching for your Smart
Module.
Make sure you’re on the WiFi network you want to use!
If the Network Name doesn’t match the network you
want to use, quit the App, go to the network settings for
your phone, and connect to the network you want to use.
Then start the App again.
Make sure your Smart Module is ready for setup!
If the Link and Activity indicators on the Smart Module
are not on, unplug the Smart Module and plug it in
again.
When the App’s search screen
displays “Found devices” you can
press Cancel to stop the search.
NOTE: If you’re connecting
multiple Smart Modules, wait for
the search timer to complete its
search.
12
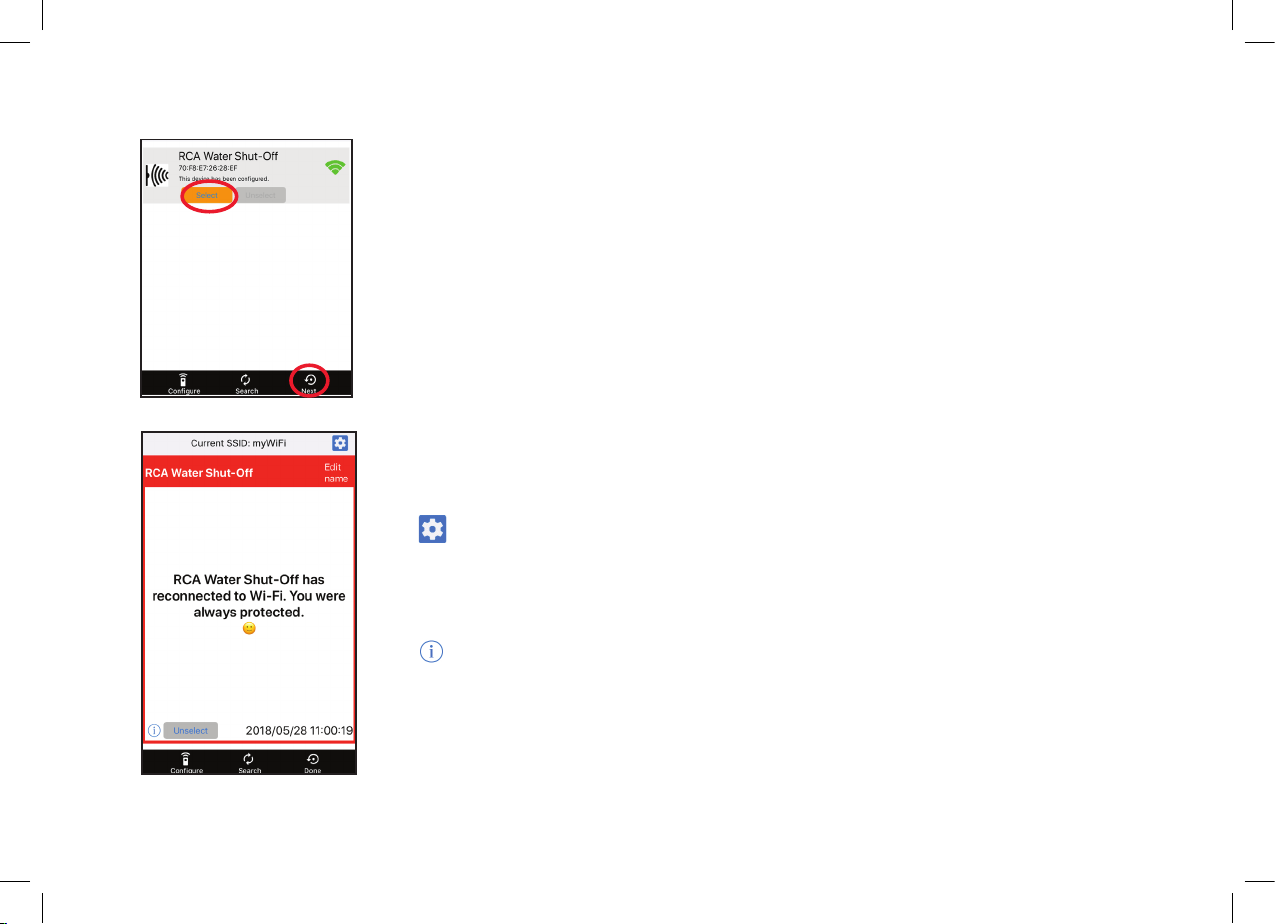
E. Conrm your Smart Module is connected and select it
Your Smart Module should be listed in the devices available in the next screen. The Link
indicator on its front panel goes solid and the Activity indicator starts blinking.
NOTE: If more than one Smart Module are in same area and in SETUP mode, all of them connect to your WiFi
network in this step.
Choose the Smart Module you want to use from the list that appears (check the MAC
address shown against the MAC address you wrote down on page 4).
Press the Select button next to the Smart Module you want to add. Then press Next at
the bottom of the screen.
The App nishes setting up the Smart Module with your WiFi network and displays a
sample alert to verify that it’s up and running. In this alert screen, you have the following
options:
accesses your phone’s alert settings so that you can modify the App’s
permissions.
Edit name lets you choose a different name for your system in the alert screens. You
can choose one of the preset names or create your own.
accesses your notication history, which shows all of the times the App has sent
alerts and what those alerts were.
Unselect removes this Smart Module from alerts. (You’ll have to re-select it again.)
Congure accesses other setup options.
Search looks for Smart Modules in your WiFi network.
Done exits the screen.
13
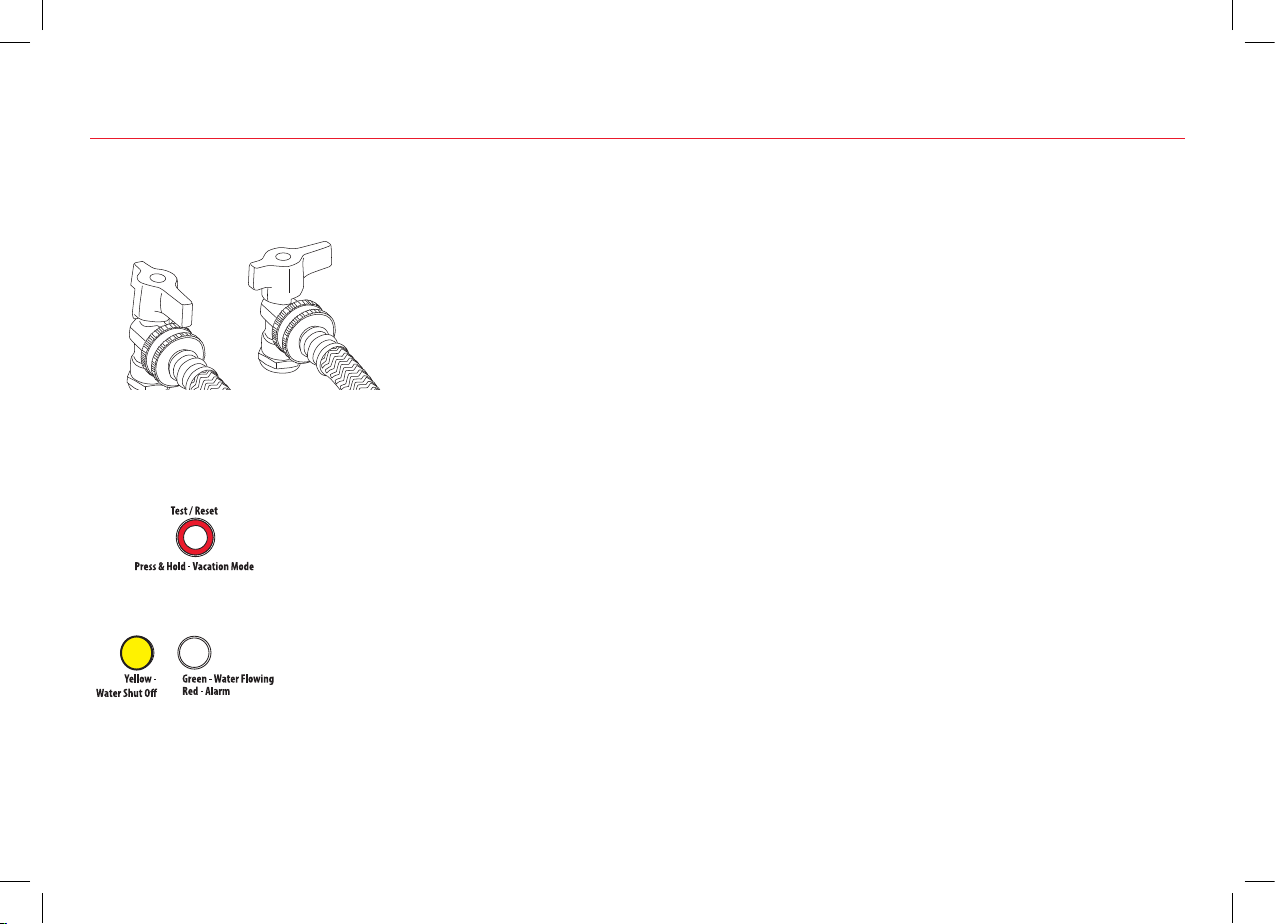
Step 5: Turn on the hoses and test the system
A. Turn on the water supply
On
Off
Shut-off valves
B. Test the system
Press and release the Test/Reset
button on the control unit.
NOTE: Press the Alarm Off button
immediately after to mute the sound.
The system’s alarm goes off, the
automatic valves close, and the
yellow indicator on control unit
starts ashing.
You will also receive a notication
from the RCA Water Shut-Off App
(“TEST” will appear on your screen).
Turn the laundry shut off valves 90 degrees clockwise to turn the water supply on for
both hoses. Make sure there are no leaks. If there are leaks, tighten the hose ttings.
Once the valves are completely closed, the control unit will
automatically re-open them again in about 30 seconds.
The yellow light ashes while the valves are reopening.
The green light comes on when they have nished
reopening.
The test process takes about 25 seconds to complete and
return to normal (valves open and green light) status.
If the green light doesn’t come back on, unplug the
controller and plug it back in. Then test the system again.
14
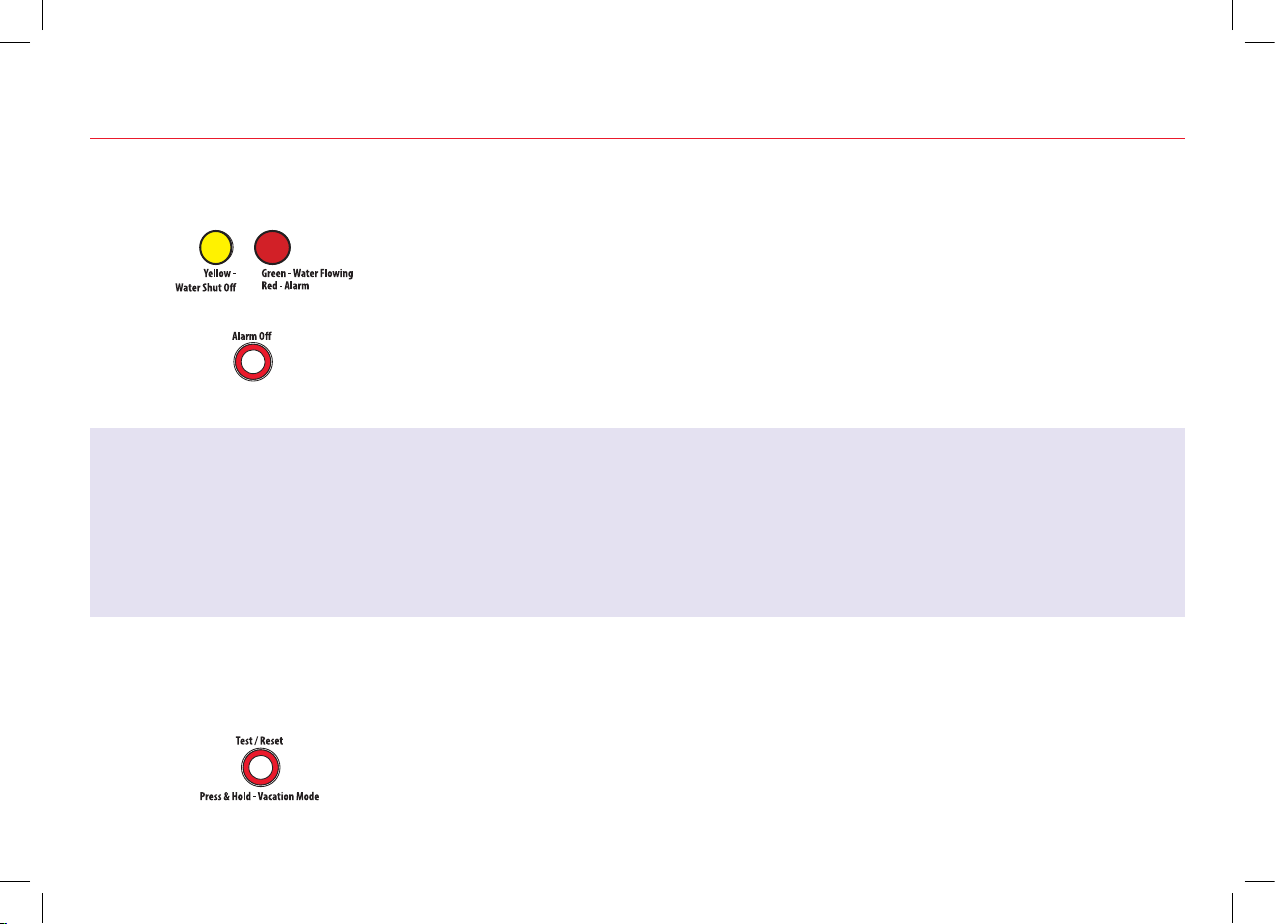
Using the auto shut-off
When the alarm goes off...
If the sensor senses water, the alarm sounds and the valves close. The yellow
and red indicators on the control box start ashing.
You will also receive a notication on your phone saying “Device has been
triggered. Automatic shut-off activated.”
To stop the audible alarm: On the control unit, press the Alarm Off button. (The
valves will still be closed.)
Customizing the alarm
By default, the audible alarm keeps sounding until you turn it off (or until the sensor no longer senses water). You can
also set the audible alarm to sound for 10 seconds only.
To change the audible alarm to 10 seconds only: Press and hold the Alarm Off button for 2-3 seconds. The yellow LED
ashes to show that you’ve changed the audible alarm to 10 seconds only. To change back, press and hold the Alarm
Off button again.
Once you’ve xed the leak and dried off the sensor...
Press and release the Test/Reset button on the control unit. The yellow light
ashes while the valves are reopening. The green light comes on when they
have nished reopening.
15
 Loading...
Loading...