Voxx Accessories HSWIFIX1 Users Manual
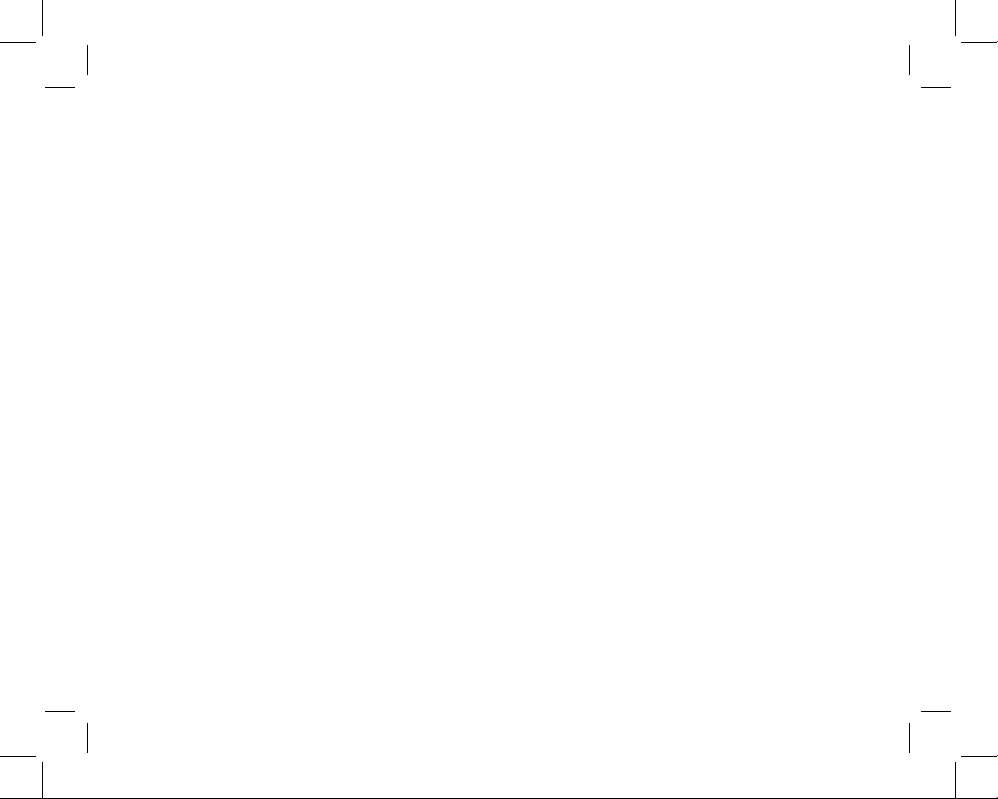
HSWIFIX1A QSG 02
SECURE MONITORING FROM ANYWHERE?
IT’S EASY!
English instructions ........................ 2
Instructions en français ................10
Instrucciones en español ............19
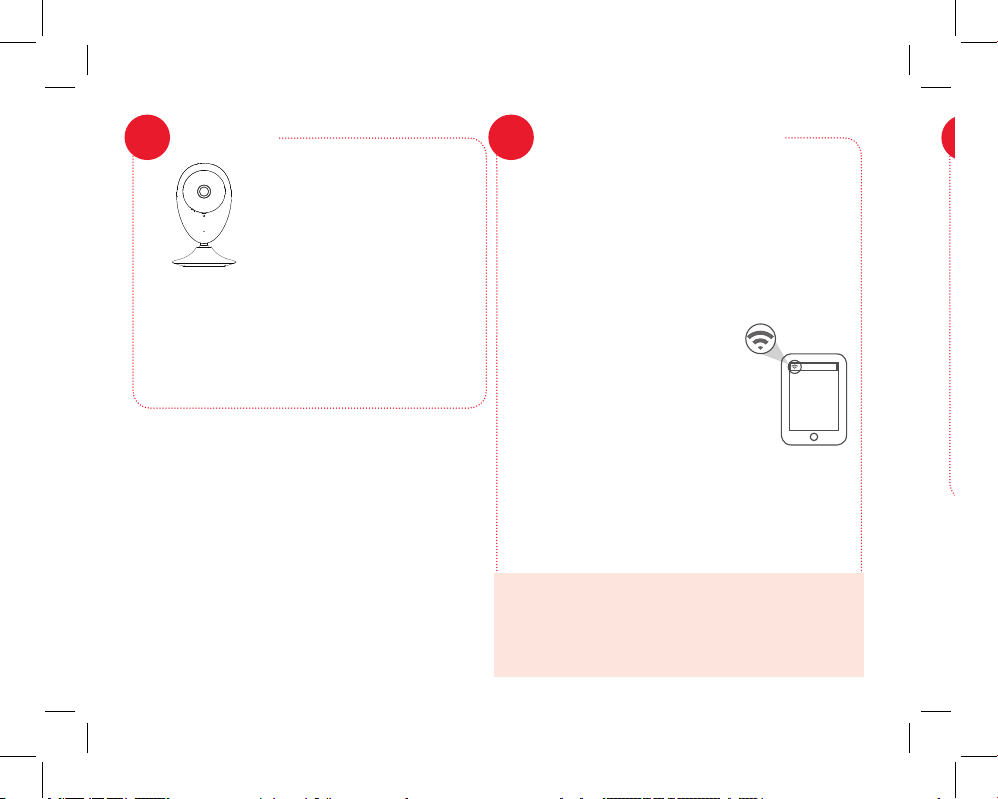
1
3
Unpack
HD Indoor
WiFi
Camera
2
The accessories:
(1) Power adapter
(1) Power cable
(1) Magnetic mount plate
2
Test your WiFi signal
Your HD Indoor WiFi Camera needs strong
enough signal from your WiFi router in order to
send its video signal. Here’s how to test it.
First, go to where you want to put the camera.
Make sure your smartphone or other portable
wireless device is connected to the WiFi network
you want to test.
Look at the WiFi icon on your
device screen to see the
strength of the connection. For
example, on iOS devices look
in the upper left-hand corner
of the screen for the WiFi icon
(shown here). For best results,
look for a location with at least
50% strength to use the WiFi camera.
If your WiFi network signal is less than 50%
where you want to install the camera, a WiFi
signal extender is recommended to boost the
signal at the installation point.
IMPORTANT: The RCA HD Indoor WiFi Camera
works with 2.4GHz WiFi signals. If you have a
dual-band router with separate 2.4GHz and
5GHz networks, make sure your phone is
connected to the 2.4GHz one!
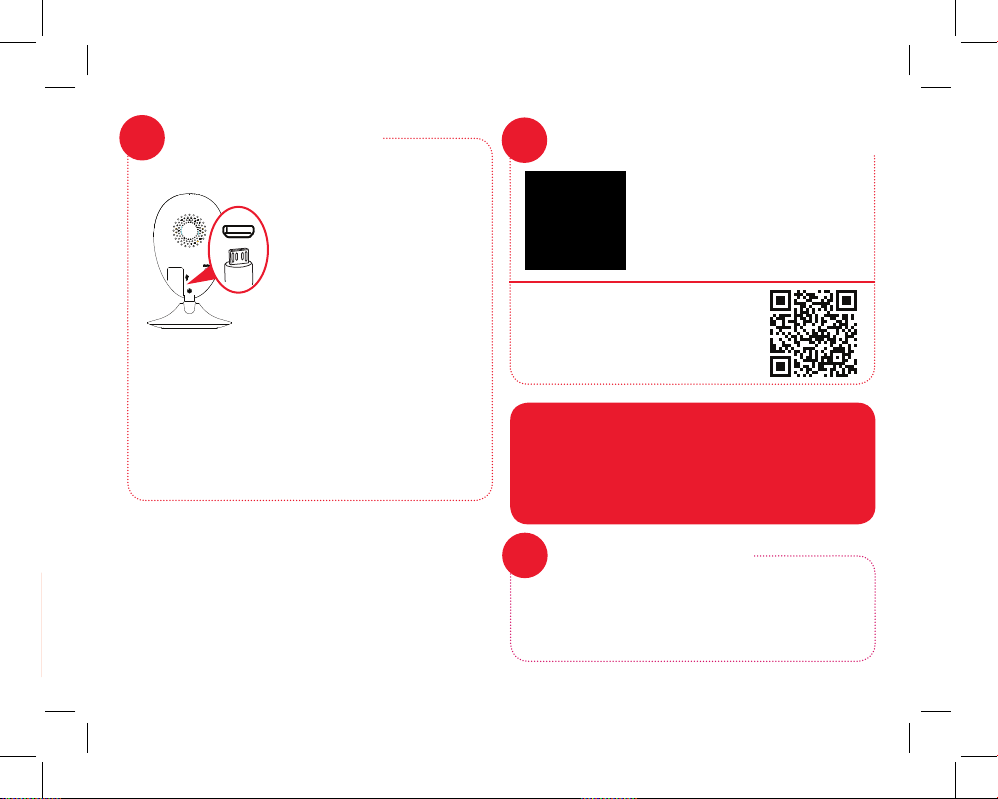
3
Plug in the camera
Open the ap on the back
of the camera and plug the
power cable into the jack
behind it.
Plug the other end of the
power cable into the power
adapter. Plug the power
adapter into an AC outlet or
surge protector.
4
Install the App on your phone
In the Google Play or Apple
App Stores, search for “RCA
SECURITY” and look for
the icon shown here. Then
download and install the App.
NOTE: You can also scan the
QR code here with your phone
to go directly to the App for
your device.
Minimum Operating System
Requirements for the RCA Security App
• iOS 8 or later
• Android version 4.1 or later
5
Launch the App
Once the RCA Security App has installed on
your smartphone or tablet, press the icon to
launch the App.
3
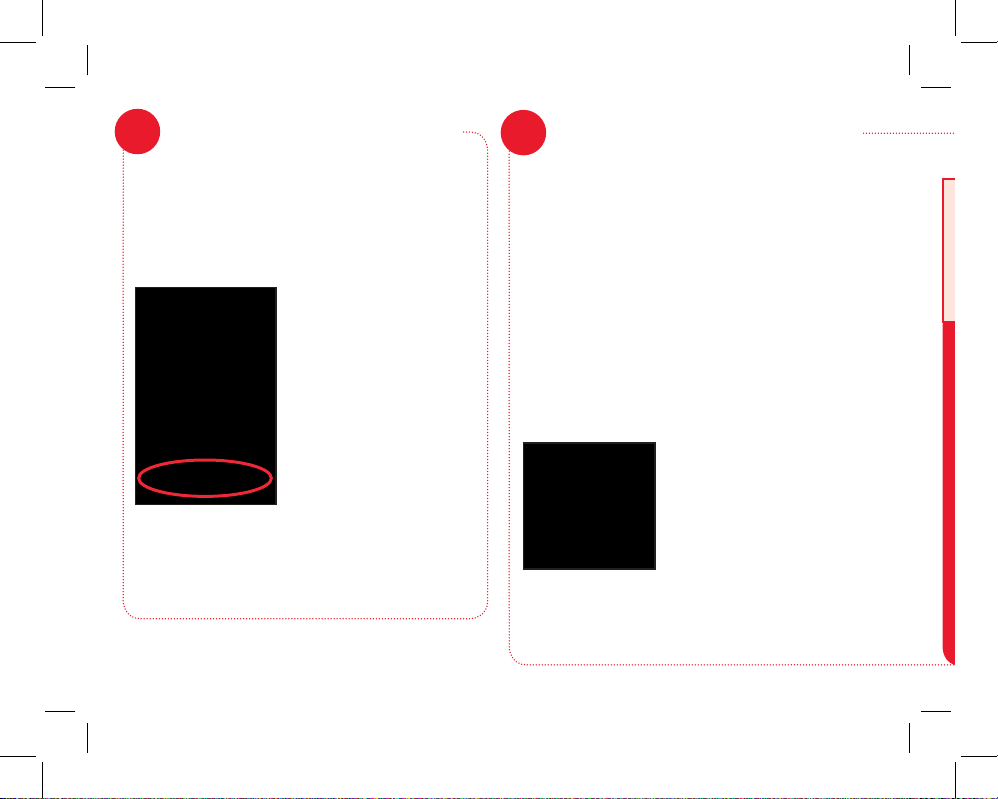
6
Please be patient with your WiFi network!
Certain parts of the WiFi setup, like connecting
to your network, could take up to 5-6 minutes to
complete.
Got screen freeze? Exit out of the App and start
again.
Create an RCA Security
user name and password
The rst time you launch the RCA Security
App, you’ll need to create a user name and
password so that you can access your camera
securely.
Press the New User
Registration button to
get started. Follow the
steps to register and go
to the next step when
you’ve nished.
Note: If you already
have an RCA Security
user name and password
enter them in the
appropriate spaces and
press the Login button.
For security reasons, each e-mail address or
phone number is limited to one account only.
4
7
Connect the camera with
your WiFi network
Once you’ve nished creating your RCA
Security account, the App will access your
camera to scan the QR code associated with
this camera.
Note: If you’ve already set up an RCA camera
with this App, tap the + symbol at the top of
the screen after you log in to add this camera.
Find the QR code and verication number on
the front of this Quick Start Guide (it’s also on
the bottom of the camera). Hold your phone’s
camera up to this QR code to scan it.
Once the App recognizes
your camera’s serial
number, the App asks
if you want to add it to
your account. Tap the
Add button in the App,
then follow the on-screen
directions to connect the
camera to your network.
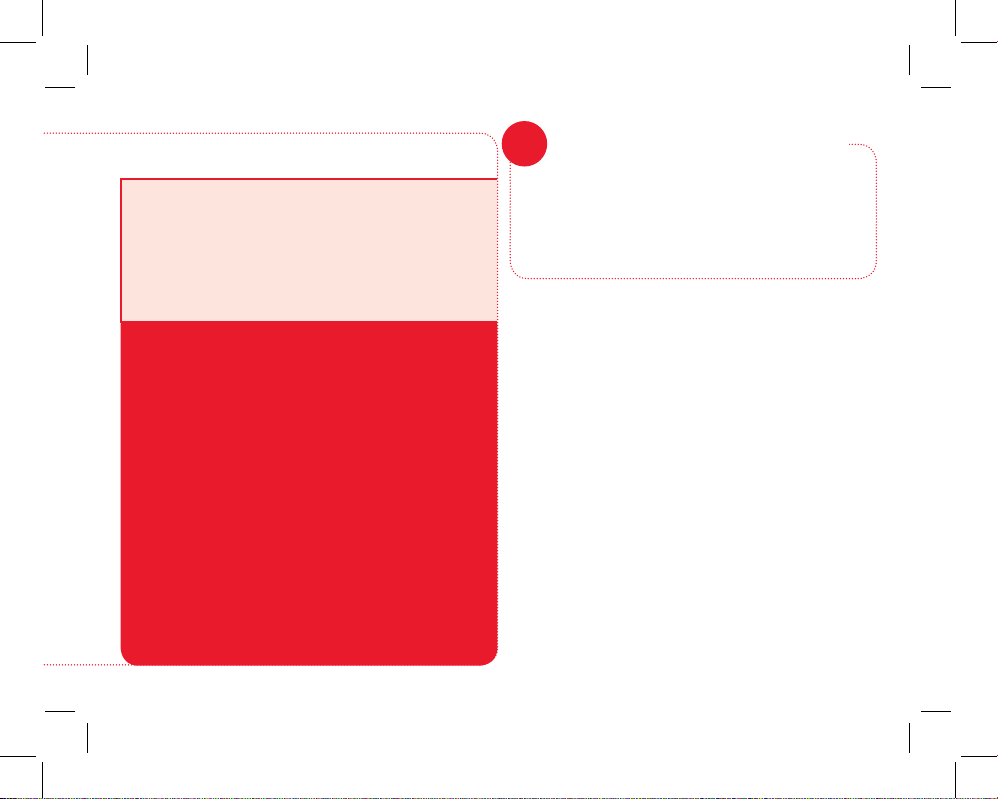
Please be patient with your WiFi network!
Certain parts of the WiFi setup, like connecting
to your network, could take up to 5-6 minutes to
complete.
Got screen freeze? Exit out of the App and start
again.
Connection Troubleshooting
+ Make sure that WiFi signal is 2.4GHz. This camera
does not support 5GHz WiFi.
+ Make sure your phone or tablet is connected to the
WiFi network you want to use.
+ Make sure the camera is getting a good signal from
your WiFi router.
+ Test your WiFi network with other devices to make
sure its working.
+ Double check that you’ve entered the correct
password for your WiFi network in the App.
+ Make sure that your WiFi router uses either WPA2-
PSK/WPA-PSK or AES as its encryption method.
+ Make sure that there is no MAC lter on router or add
MAC address to router whitelist.
+ Reset the camera to set up connection again. Press
and hold RESET button on the back of the camera for
4 seconds.
8
Follow the steps in the
App’s guided setup
The RCA Security App will lead you through
the steps to set up your camera with your WiFi
network and home.
5
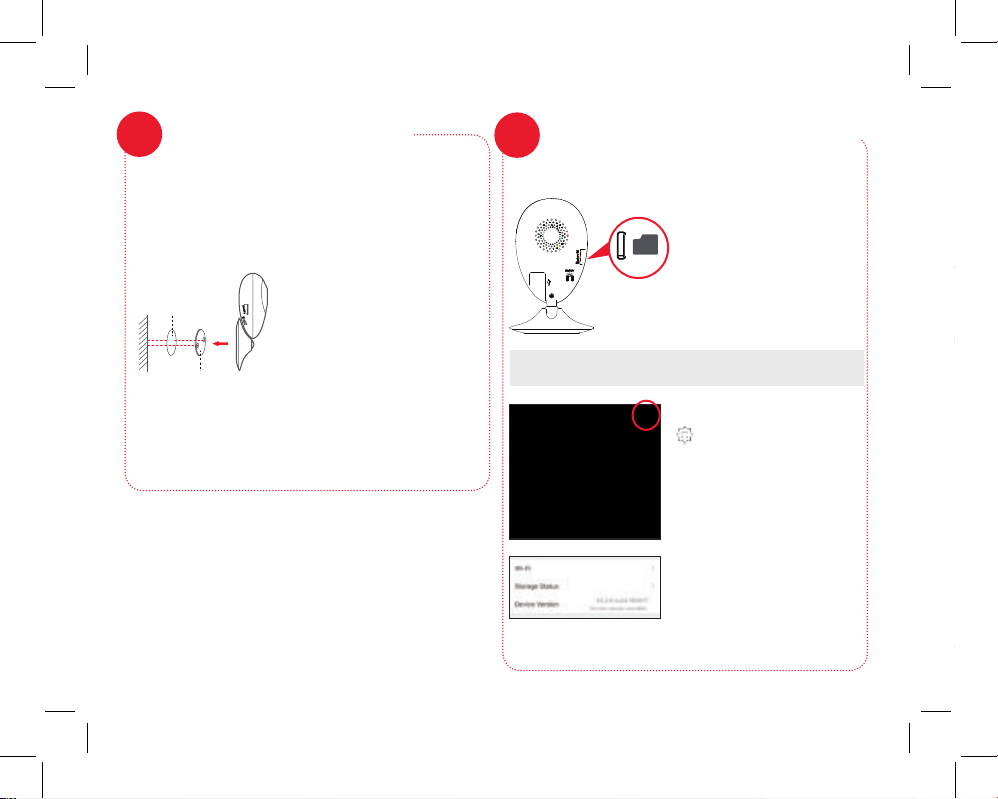
(Back) goes back to the device list screen.
(Settings) accesses the Settings menu for this camera. Press this
icon to turn motion alarms on or off, adjust camera audio, check
storage status and the version of the device’s software, adjust the
time and date settings, and more.
Camera view shows you the image from your camera. Turn your
phone/tablet sideways to take over the entire screen.
(Stop) and (Pause) stops/starts or pauses the live video.
(Sound On/Off) turns the sound from the camera on and off.
(Multi-Camera View) lets you see multiple cameras at once on a
single screen (if you’ve set up multiple cameras). Press the number
you want to access a multi-camera view screen.
(Flip) ips the orientation of the camera view to facilitate viewing.
(Zoom) zooms in on the live view.
(Talk) lets you speak through this camera’s built-in speaker. Press
this icon to start speaking.
(Snapshot) takes a still photo of the camera video. The snapshot le is saved to your smartphone
or tablet.
(Record) starts/stops recording video. The video le is saved to your smartphone or tablet.
(Video Quality) lets you switch between high- and standard-denition video on the view screen.
Video History accesses the camera’s timeline, allowing you to access recordings stored on the
camera’s memory card (not included) by the times they occurred.
Tour of the System: Camera View Screen
9
Mount the camera
This camera can mount directly to virtually any
magnetic surface by itself. If you want to mount
it to a different material, use the inlcuded
magnetic mount plate.
Foam
sticker
Plate
6
To use the magnetic
mount plate: Pick
a clean, at surface
to mount to. Secure
the plate using the
included foam sticker or
a mounting screw (not
included). Then place the
camera on the plate as
shown.
10
Optional: Install a memory
card (not included)
Open the ap covering
the micro SD card slot on
the back of the camera.
Press a micro SD card
(not included) into this
slot until you hear a click.
Then close the ap.
Note: Class 10 micro SD card recommended, 128GB
maximum capacity.
In the App, press the
(Settings) icon in the
camera view screen. Then
press Storage Status in
the Settings menu.
If the micro SD card status
displays as “Uninitialized,”
press this menu item to
initialize it. Once the card
is initialized, its status
will change to “Normal”
and it can be used for
recording.
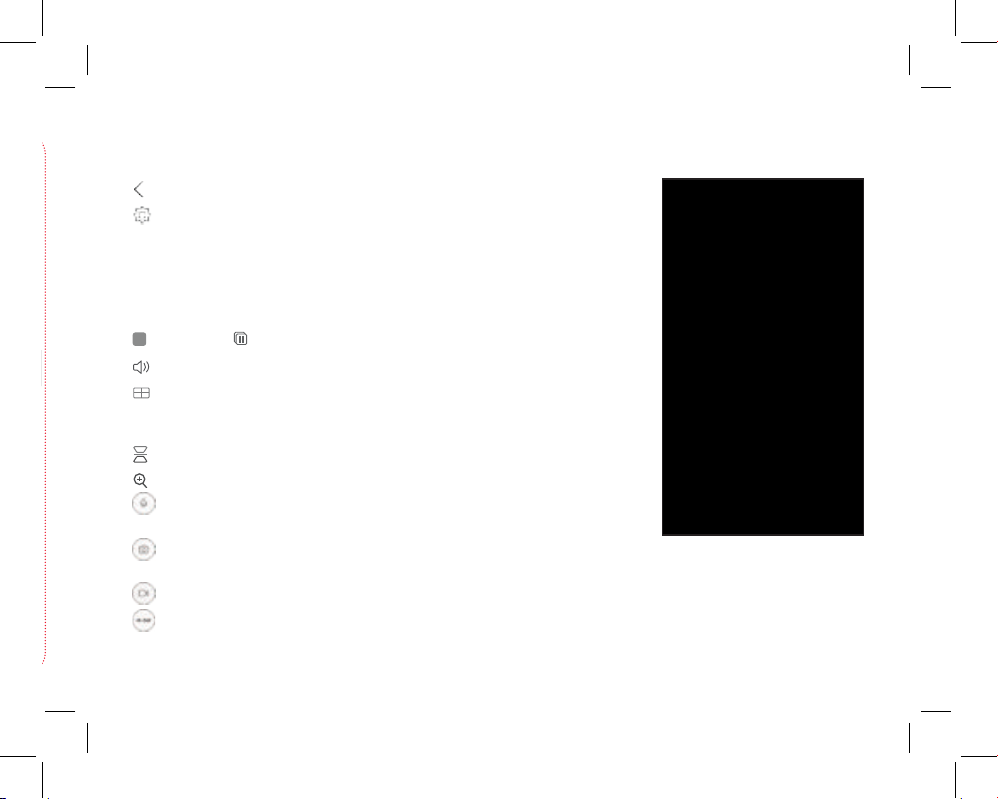
Tour of the System: Camera View Screen
(Back) goes back to the device list screen.
(Settings) accesses the Settings menu for this camera. Press this
icon to turn motion alarms on or off, adjust camera audio, check
storage status and the version of the device’s software, adjust the
time and date settings, and more.
Camera view shows you the image from your camera. Turn your
phone/tablet sideways to take over the entire screen.
(Stop) and (Pause) stops/starts or pauses the live video.
(Sound On/Off) turns the sound from the camera on and off.
(Multi-Camera View) lets you see multiple cameras at once on a
single screen (if you’ve set up multiple cameras). Press the number
you want to access a multi-camera view screen.
(Flip) ips the orientation of the camera view to facilitate viewing.
(Zoom) zooms in on the live view.
(Talk) lets you speak through this camera’s built-in speaker. Press
this icon to start speaking.
(Snapshot) takes a still photo of the camera video. The snapshot le is saved to your smartphone
or tablet.
(Record) starts/stops recording video. The video le is saved to your smartphone or tablet.
(Video Quality) lets you switch between high- and standard-denition video on the view screen.
Video History accesses the camera’s timeline, allowing you to access recordings stored on the
camera’s memory card (not included) by the times they occurred.
7
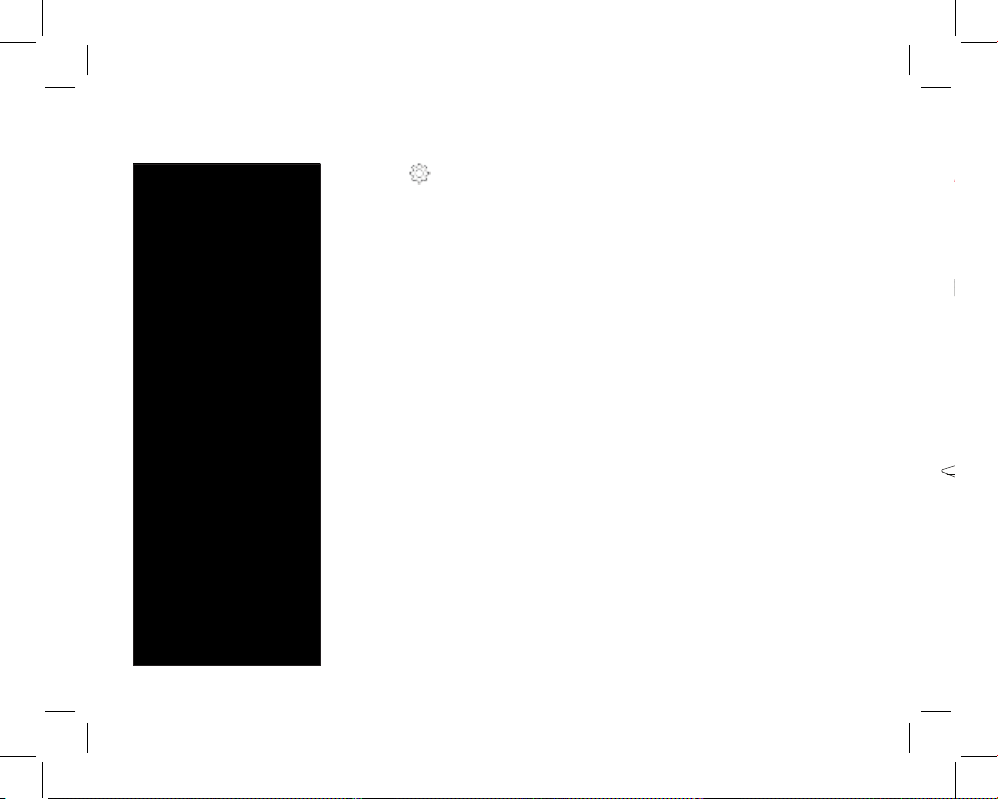
Tour of the System: Using the Settings Menu
Tour of the System: Camera
Indicator light shows the camera’s status:
solid red — the camera is starting up
solid blue — video is being viewed in the App
slow ashing blue — the camera is working
fast ashing blue — the camera is ready for
WiFi setup
slow ashing red — there’s a network problem
fast ashing red — there’s an SD card problem
Front
Press the icon in the Live View screen to access the following customizable
parameters of your camera.
Audio turns audio on/off for recording and live viewing.
Status Light turns the LED on the front of the camera on/off.
Night Vision turns the camera’s night vision feature on/off.
Alarm Notication lets you set notication schedules for when you want to
receive alerts. Also lets you set the motion detection area for alerts and the
detection sensitivity, as well as the sound the camera makes when motion is
detected.
Time Zone, Daylight Savings Time, and Date Format let you adjust the time
zone, daylight savings time, and date format settings you made during setup.
Wi-Fi lets you change WiFi network information for your camera and keep the
device active on the new network. This is a convenient option if you get a new
wireless router, for example.
Storage Status lets you format the a memory card (not included). A dot next to
this item in the menu means that the SD card requires attention.
Device Version shows you the rmware version of the camera. A dot next to this
item in the menu means that a rmware update is available. Choose this option
and following the instructions to update.
Image Encryption increases the security of the video from the camera. This
option is on by default.
Change Password lets you change the device password for image encryption
(the default password is your camera’s verication code).
8
Sleep Mode makes the camera stop monitoring and recording.
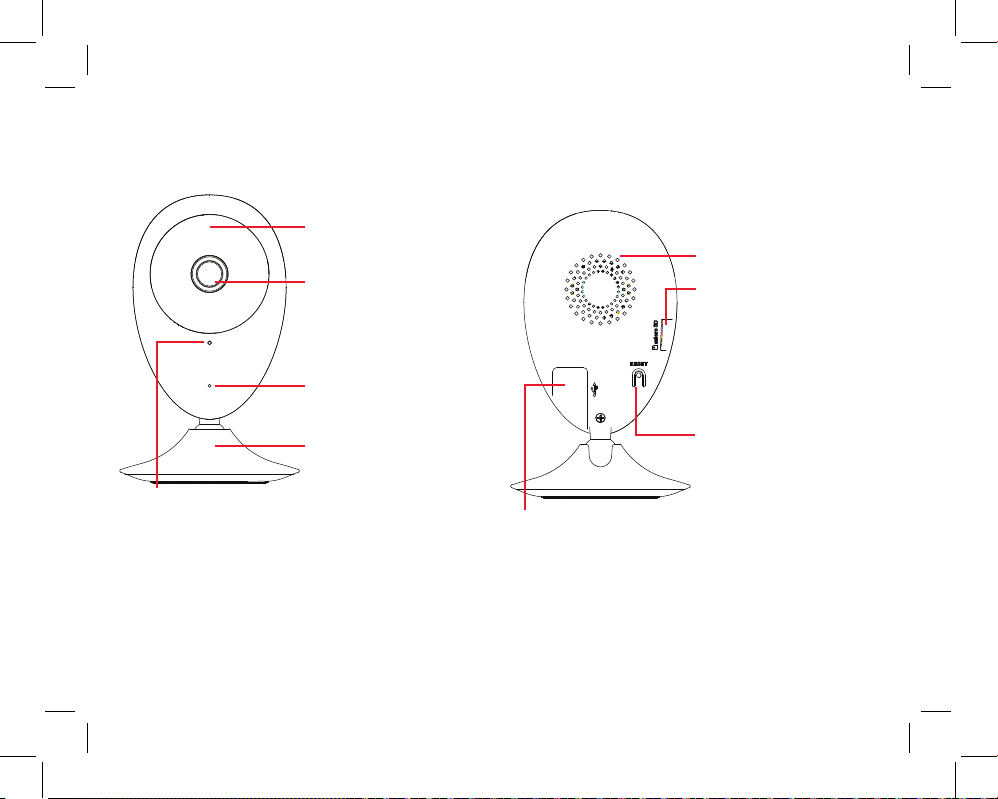
Tour of the System: Camera
Front
IR Light supplements
ambient light for
nightvision
Camera lens
Microphone
Magnetic base
Indicator light shows the camera’s status:
solid red — the camera is starting up
solid blue — video is being viewed in the App
slow ashing blue — the camera is working
fast ashing blue — the camera is ready for
WiFi setup
slow ashing red — there’s a network problem
fast ashing red — there’s an SD card problem
Back
Speaker
micro SD card slot
holds an SD card
(not included) for
recordings (class
10 recommended,
128GB maximum
capacity)
RESET button returns
all camera settings
to factory defaults
(press and hold for 5
seconds)
Power jack (behind the ap)
9
 Loading...
Loading...