Voxx Accessories HSCARE2FOB Users Manual
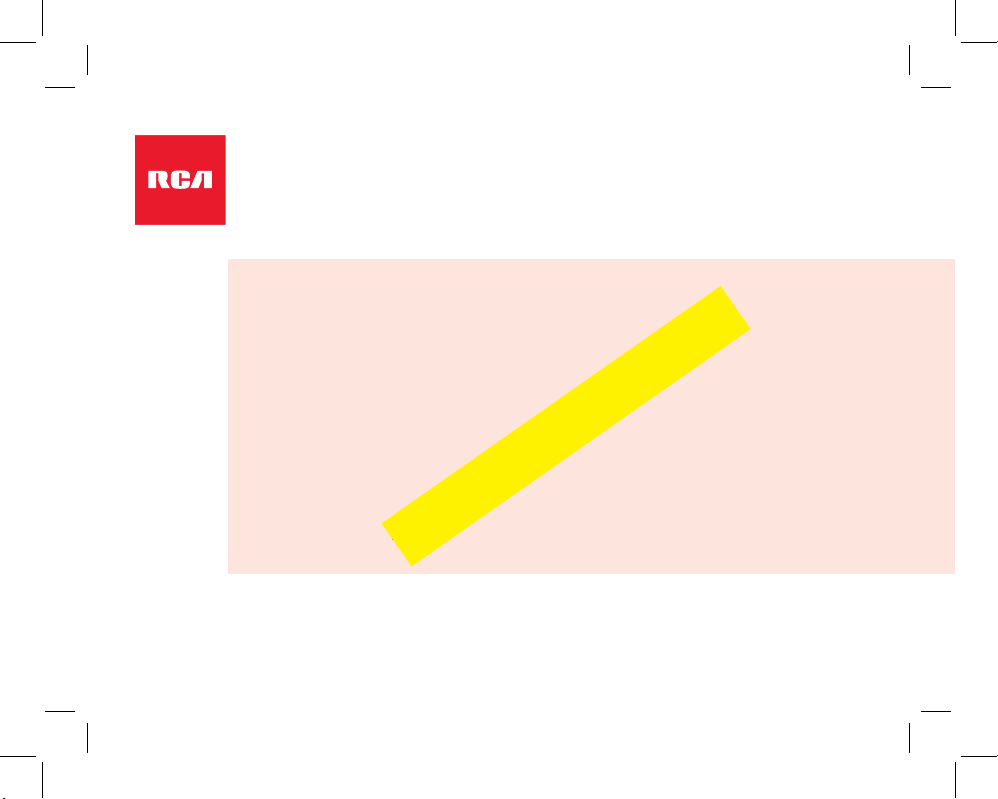
WiFi Camera Caregiver System
User Guide
What’s inside
Welcome! .....................................................................................................................................2
Getting Started ............................................................................................................................2
Connection Troubleshooting ..............................................................................................7
Tour of the system.......................................................................................................................9
Everyday use ............................................................................................................................ 13
Motion alerts ...................................................................................................................... 14
Sound detection................................................................................................................ 14
Auto-record time ............................................................................................................... 15
Temperature alarm............................................................................................................ 16
Flip horizontally / vertically .............................................................................................. 17
Camera time set ................................................................................................................ 17
Camera info ....................................................................................................................... 18
Delete Camera .................................................................................................................. 18
Troubleshooting / FAQs .......................................................................................................... 19
TOC to be compiled upon nal approval
HSCARE2A
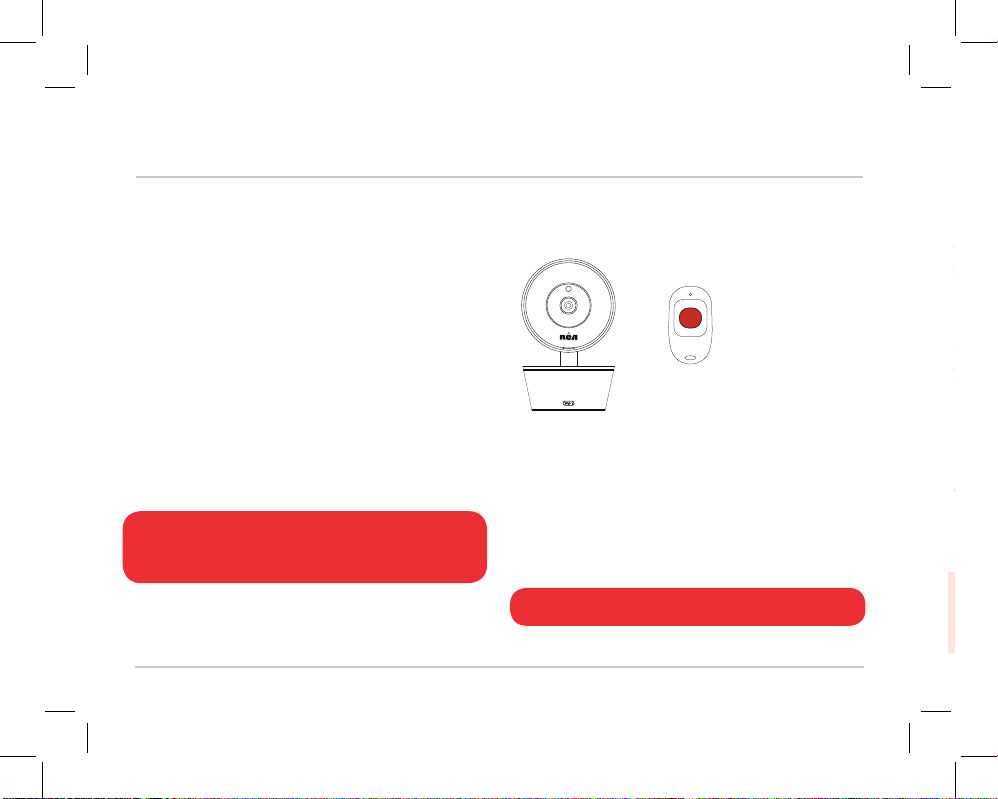
Welcome!
Getting Started
Your camera needs a strong enough signal from
your WiFi router in order to send its video signal.
Here’s how to test it.
First, go to where you want to put the camera.
Make sure your smartphone or other portable
wireless device is connected to the WiFi network
you want to test.
Look at the WiFi icon on your
device screen to see the strength
of the connection. For example,
on iOS devices look in the upper
left-hand corner of the screen for
the WiFi icon (shown here).
For best results, look for a
location with at least 50% strength to use the
camera.
IMPORTANT: This camera works with 2.4GHz WiFi
signals. If you have a dual-band router with separate
2.4GHz and 5GHz networks, make sure your phone is
connected to the 2.4GHz one!
This WiFi Camera Caregiver System
makes it easy to care for your loved
one from virtually anywhere! This
guide takes you through the steps to
get started!
Before you start...
Make sure you read the Important Information sheet
included in this package.
2
Step 1: Unpack
Alert remote
WiFi camera
The accessories:
(1) Power adapter (1) 10’ power cable
(2) Mounting screws (1) Lanyard
and anchors
Don’t forget to remove the protective lm covering the front
of the camera!
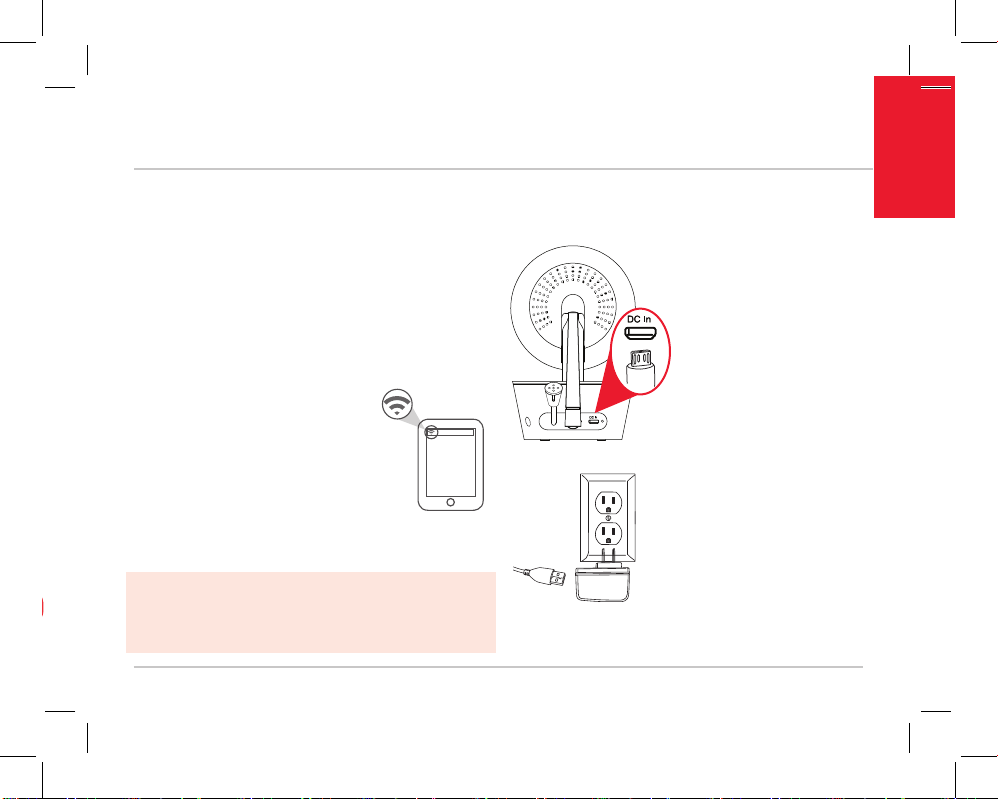
Getting Started
Step 2: Test your WiFi signal
Your camera needs a strong enough signal from
your WiFi router in order to send its video signal.
Here’s how to test it.
First, go to where you want to put the camera.
Make sure your smartphone or other portable
wireless device is connected to the WiFi network
you want to test.
Look at the WiFi icon on your
device screen to see the strength
of the connection. For example,
on iOS devices look in the upper
left-hand corner of the screen for
the WiFi icon (shown here).
For best results, look for a
location with at least 50% strength to use the
camera.
IMPORTANT: This camera works with 2.4GHz WiFi
signals. If you have a dual-band router with separate
2.4GHz and 5GHz networks, make sure your phone is
connected to the 2.4GHz one!
Getting Started
Step 3: Plug in the camera
Plug one end of the
included power cable
into the DC In jack on
the back of the camera.
Plug the other end into
the included power
adapter. Then plug the
adapter into an outlet or
surge protector.
The camera turns on
automatically when you
plug it in (the indicator
light on its back panel
turns solid red).
3
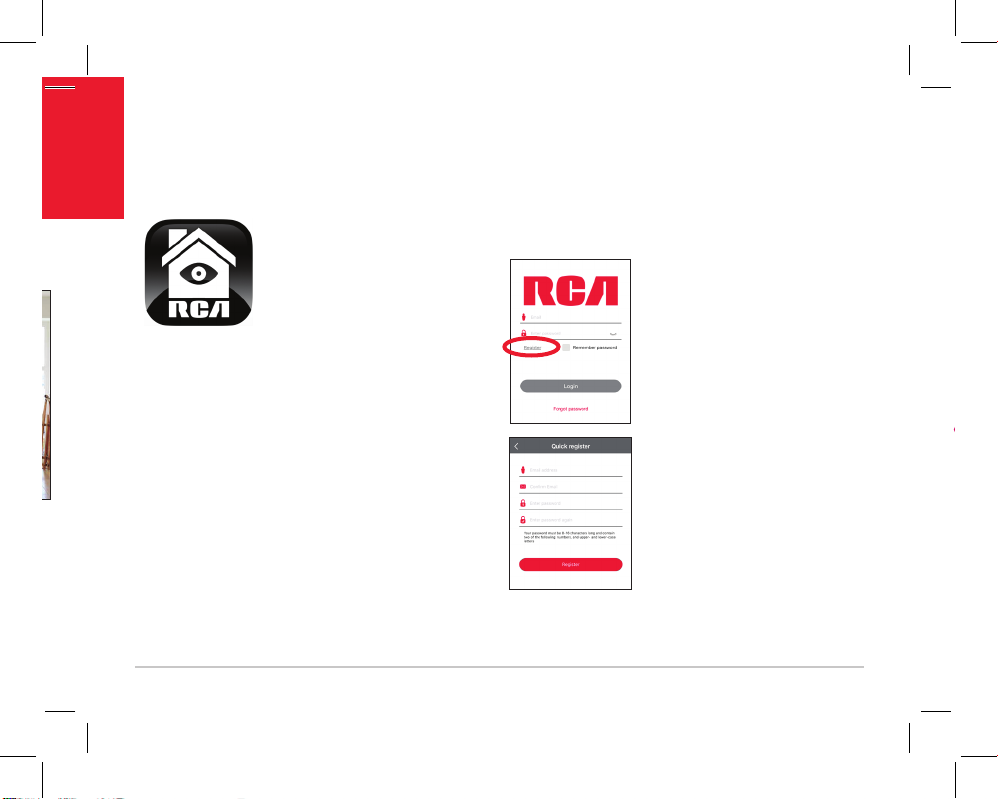
Getting Started
Step 4: Install the App on
your phone
In the Google Play or Apple
App Stores, search for “RCA
SMARTVIEW” and look for
the icon shown here. Then
download and install the App.
Step 5: Launch the App
Once the RCA SmartView App has installed on
your smartphone or tablet, press the icon to
launch the App.
4
Step 6: Create an RCA
SmartView user name and
password
The rst time you launch
the RCA SmartView App,
you’ll need to create a user
name and password so that
you can access your camera
securely.
Press Register to start, then
follow the steps to set up
your account.
IMPORTANT: Make sure you
give a valid email address that you
have easy access to. The App will
use this address if you ever need
to recover or reset your password.
IMPORTANT: Your user name
cannot contain special characters
(like “@”)—only letters and
numbers.
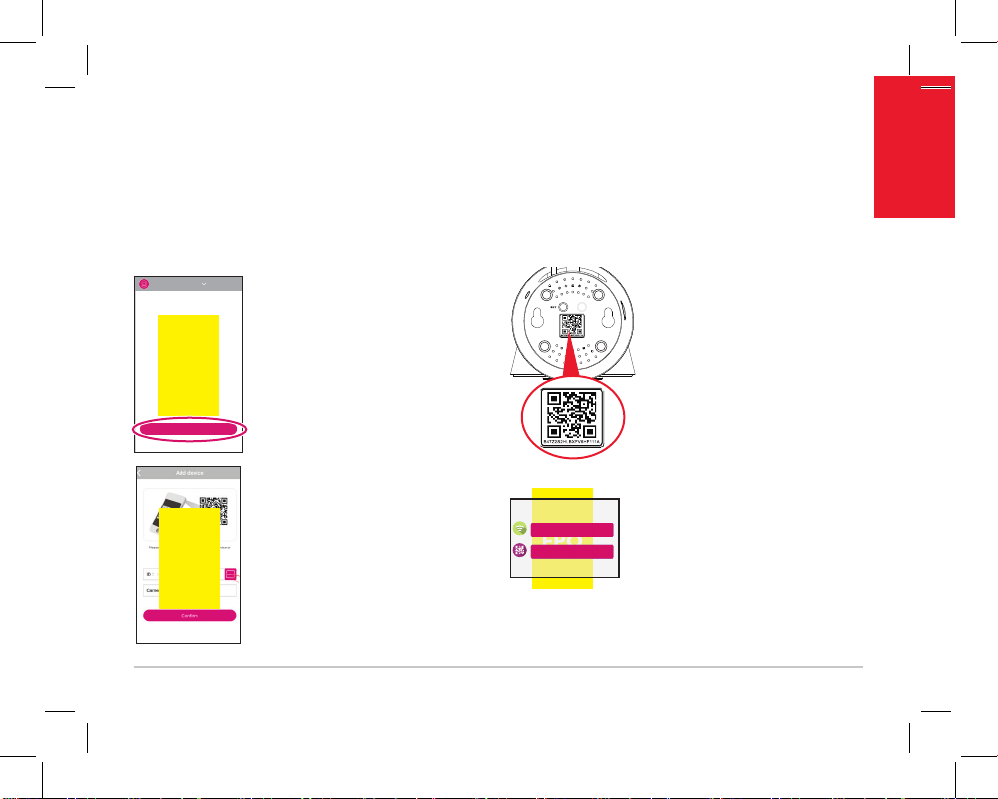
Step 7: Pair the RCA SmartView camera with the App
Make sure the RCA SmartView App is open
on your phone or tablet. Also make sure that
your phone or table is connected to your WiFi
network.
Camera list
In the App’s home screen,
press the Add camera
button at the bottom of the
screen.
FPO
Add camera
NOTE: Make sure your camera is
on! If you haven’t already turned
it on, press the Power button on
the right side of the camera (the
camera’s LED lights up).
The next screen in the App
lets you name the camera
you’re setting up and prompts
you to scan the QR code on
FPO
the bottom of the camera.
To name the camera you’re setting up: Press
in the Camera name eld and enter the name
you want to use.
To scan the QR code on
the camera: Find the QR
code on the bottom of
the camera. Position your
smartphone or tablet so
that its camera can scan this
QR code. Then press where
indicated in the App to scan
the QR code on the bottom
of your camera.
Add Camera
Add new camera with WiFi
FPO
Add new camera with QR code
In the next screen, press
the Add new camera with
WiFi button.
Continues on next page...
Getting Started
5
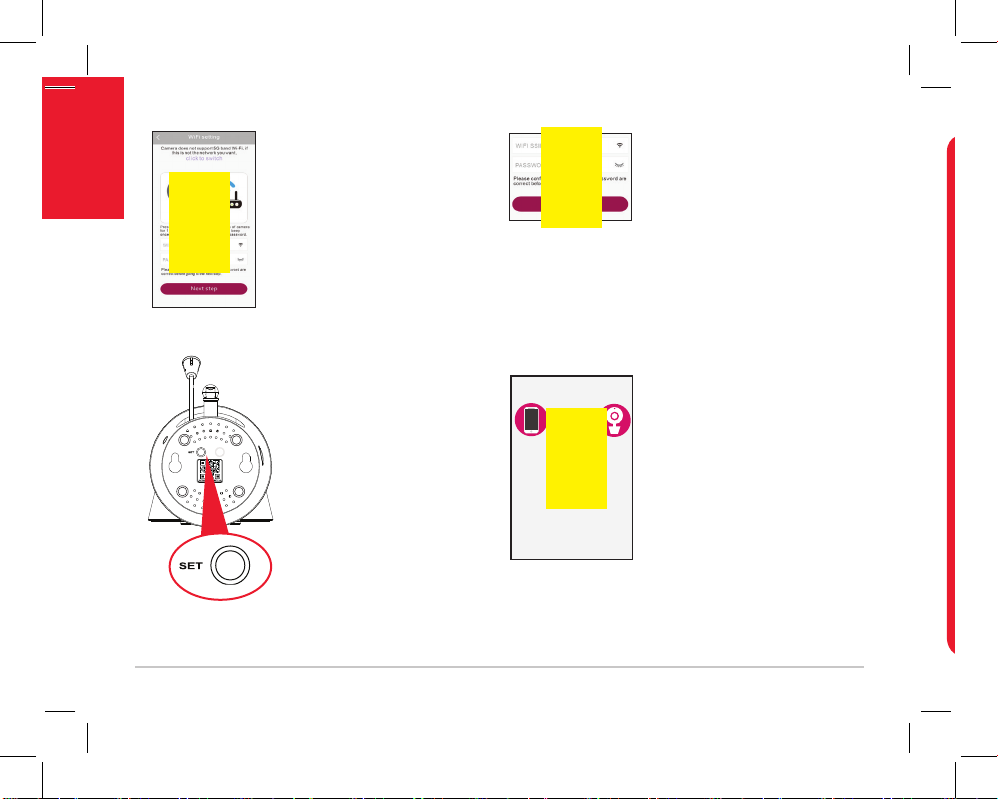
Getting Started
+ Make sure your phone or tablet is connected to the
WiFi network you want to use.
+ Make sure the camera is getting a good signal from
your WiFi router. See step 3 for more information.
+ Test your WiFi network with other devices to make
sure its working.
+ Double check that you’ve entered the correct
password for your WiFi network in the App.
+ Make sure your router is broadcasting its SSID
(name). This camera does not support hidden SSIDs.
+ Make sure that Wi-Fi signal is 2.4GHz. This camera
does not support 5GHz WiFi.
+ Make sure that your WiFi router uses either WPA2-
PSK/WPA-PSK or AES as its encryption method.
+ Make sure that there is no MAC lter on router or
add MAC address to router whitelist.
+ Reset the camera to set up connection again. Press
and hold SET button on the bottom of the camera
for 10 seconds. The camera gives a long beep when
it is fully reset.
Configure WiFi
FPO
The App will ask you to
press the SET button on the
bottom of the camera and
enter the name (WIFI SSID)
and password of your WiFi
network.
Find the SET button on
the bottom of your WiFi
camera. Press it for one
second (until the camera
gives an audio signal).
FPO
IMPORTANT: Double check your network name and
password—these must be correct to work with the App!
Once you’ve nished entering your network
name and password, press the Next step button
on the App screen. The indicator light on the
back of the camera starts ashing—the camera is
trying to join your WiFi network.
FPO
Congratulations!
Camera successfully added!
Problems connecting? If the Add new camera with
WiFi method doesn’t work, try the Add new camera
with QR code method. Choose Add Camera, then Add
new camera with QR code and follow the on-screen
directions.
Enter the name (WIFI SSID)
and password for your
home WiFi network in the
App.
Once the camera has
successfully connected to
your WiFi network, you’ll see
the Success screen in the App
and the indicator light on the
back of the camera will turn
green. Congratulations—
you’ve just set up your rst
camera!
6
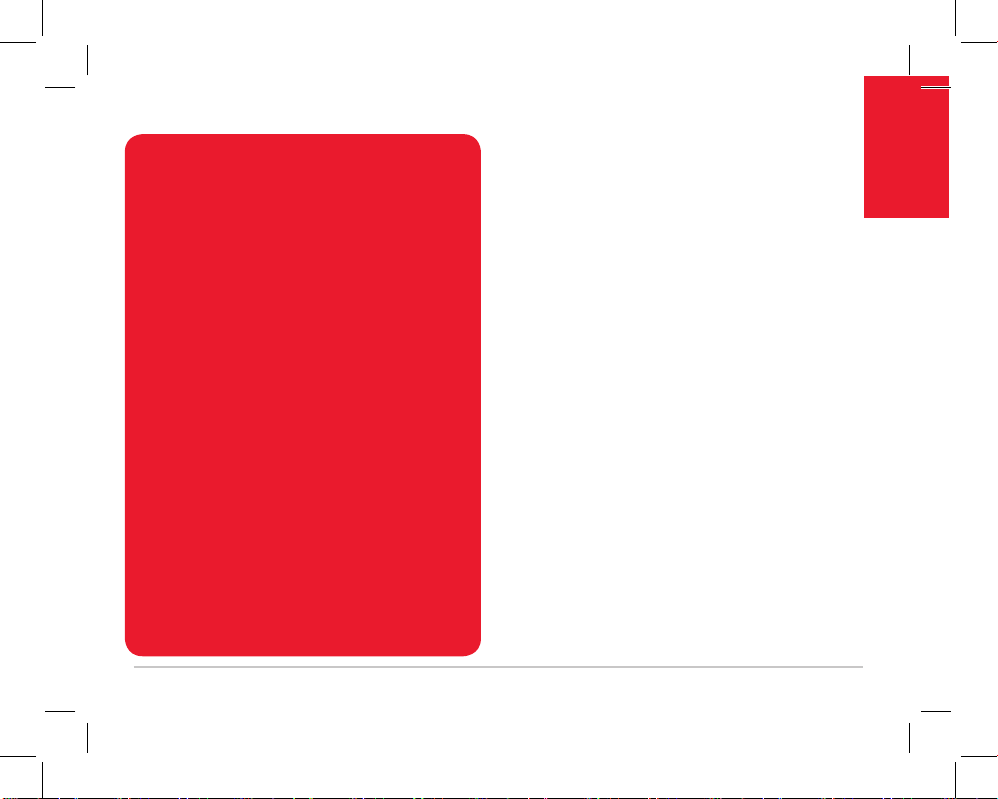
Connection Troubleshooting
+ Make sure your phone or tablet is connected to the
WiFi network you want to use.
+ Make sure the camera is getting a good signal from
your WiFi router. See step 3 for more information.
+ Test your WiFi network with other devices to make
sure its working.
+ Double check that you’ve entered the correct
password for your WiFi network in the App.
+ Make sure your router is broadcasting its SSID
(name). This camera does not support hidden SSIDs.
+ Make sure that Wi-Fi signal is 2.4GHz. This camera
does not support 5GHz WiFi.
+ Make sure that your WiFi router uses either WPA2-
PSK/WPA-PSK or AES as its encryption method.
+ Make sure that there is no MAC lter on router or
add MAC address to router whitelist.
+ Reset the camera to set up connection again. Press
and hold SET button on the bottom of the camera
for 10 seconds. The camera gives a long beep when
it is fully reset.
For additional assistance, please call
1-833-236-6561.
Getting Started
7
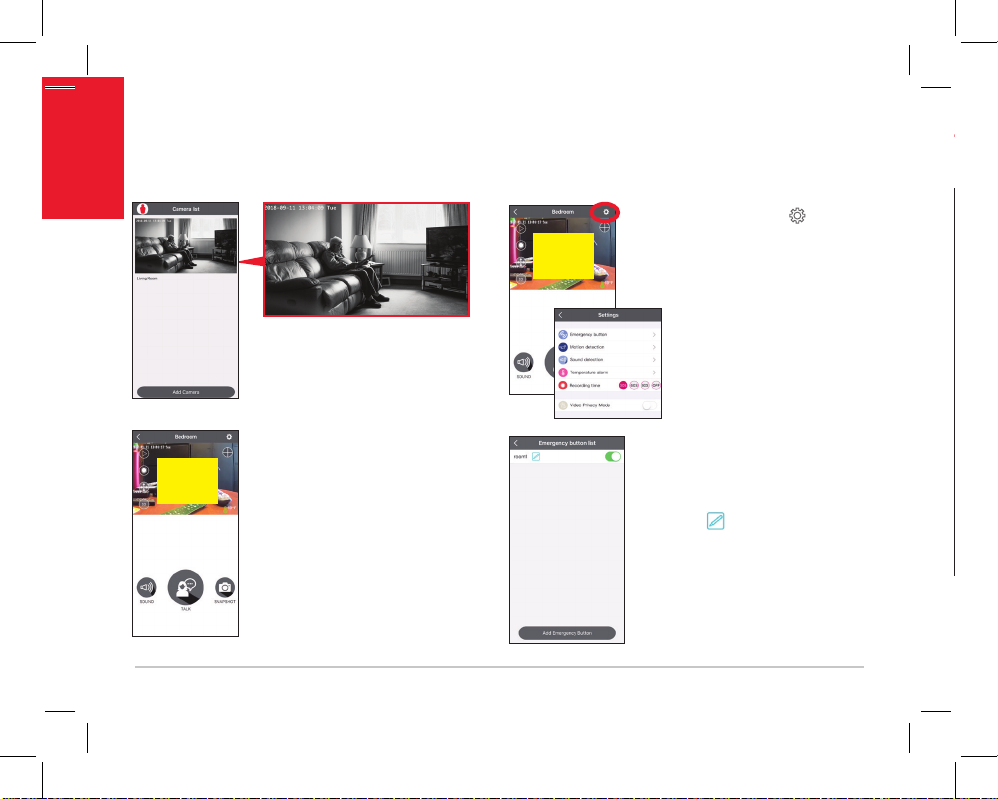
Getting Started
TOUR OF THE SYSTEM
Step 8: Choose the camera from
the home screen
Camera list
Nursery
FPO
Add cam era
FPO
8
Press the part of the home
screen showing the camera you
set up in order to choose this
camera.
The Camera View screen is your
gateway to total control of your
camera from virtually anywhere.
The next section gives you a
tour of the features available
from this screen.
Step 9: Pair the Alert Remote
with your camera
In the App, press the icon
in the upper right corner of
FPO
the Camera View screen. This
accesses the Settings menu.
In the Settings menu,
press the Emergency
button option to set up
the Alert Remote with
your camera.
Press Add Emergency Button
at the bottom of the next
screen.
Press the
button name to customize the
name. Then press the switch
next to it to start activating this
button. Follow the directions
on the next screens to nish
activation.
icon next to the
 Loading...
Loading...