Voxx HR8D, HR8AD, HR8A Owner's Manual

HR8D/HR8AD/HR8A
TM
TM
TM
TM
TM
TM
REAR SEAT VIDEO HEADREST SYSTEM
AVAIL ABLE IN THREE CONFIGURATIONS
TM
TM
HR8D
8” MONITOR WITH DVD
8” ANDROID MONITOR
TM
HR8A
TM
TM
HR8AD
8” ANDROID MONITOR
WITH DVD
TM
Owner’s Manual
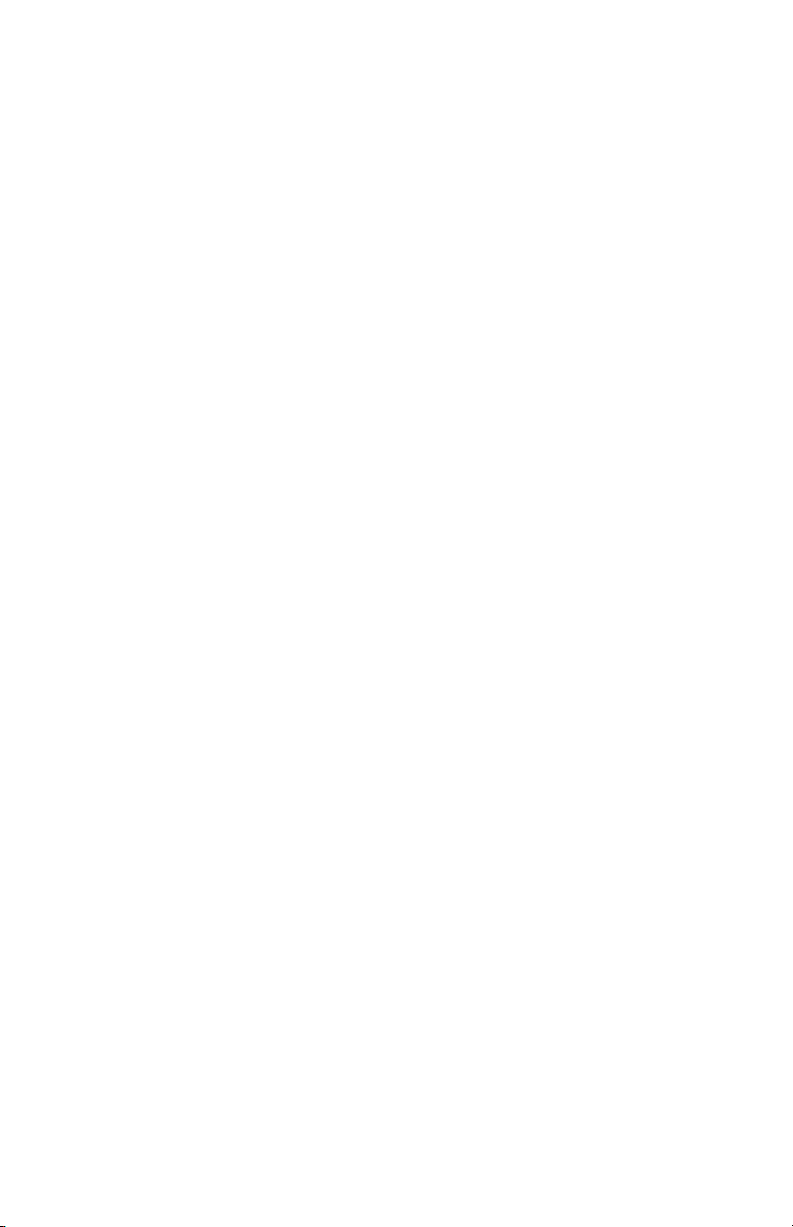
8” MONITOR REAR SEAT VIDEO HEADREST SYSTEM Owner’s Manual
TABLE OF CONTENTS
WELCOME
CONGRATULATIONS .....................................................................................................................................3
CAUTIONS ........................................................................................................................................................3
PRODUCT FEATURES ....................................................................................................................................4
SYSTEM CONFIGURATIONS .......................................................................................................................6
BATTERY INSTALL
REMOTE CONTROL BATTERY INSTALLATION ....................................................................................8
HEADPHONE BATTERY INSTALLATION .................................................................................................9
BATTERY CAUTIONS AND WARNINGS .................................................................................................9
HR8D
HR8D FRONT PANEL CONTROLS .......................................................................................................... 10
HR8D QUICK START GUIDE ..................................................................................................................... 11
HR8D SYSTEM SETUP MENUS ...............................................................................................................12
HR8D SYSTEM SETUP SUBMENUS .....................................................................................................13
HR8AD
HR8AD FRONT PANEL CONTROLS ....................................................................................................... 16
HR8AD QUICK START GUIDE .................................................................................................................. 17
HR8AD SYSTEM SETUP MENUS ............................................................................................................ 18
HR8AD SYSTEM SETUP SUBMENUS .................................................................................................. 19
HR8A
HR8A FRONT PANEL CONTROLS ..........................................................................................................22
HR8A QUICK START GUIDE .....................................................................................................................23
HR8A SYSTEM SETUP MENUS................................................................................................................24
HR8A SYSTEM SETUP SUBMENUS......................................................................................................25
REMOTE CONTROL
REMOTE CONTROL OPERATION ...........................................................................................................28
DVD SETTINGS
HR8D/HR8AD DVD SETTINGS AND ADJUSTMENTS ....................................................................32
HR8D/HR8AD GENERAL DISC OPERATION INSTRUCTIONS .....................................................35
HR8D/HR8AD DVD REGION CODES ...................................................................................................36
USB & MICRO SD
HR8D/HR8AD/HR8A USB & MICRO SD MODE ................................................................................ 37
PLAYING USB MEMORY DEVICES HR8D .........................................................................................37
PLAYING USB AND MICRO SD MEMORY DEVICES HR8AD/HR8A ........................................ 37
ANDROID
HR8AD/HR8A ANDROID MODE ...........................................................................................................38
INPUTS & OUTPUTS
AV INPUTS, OUTPUTS AND HDMI/MHL AND USB PORT INFORMATION.............................42
GAME
GAME CONTROLLER OPERATION ........................................................................................................ 44
TROUBLESHOOTING
TROUBLESHOOTING .................................................................................................................................46
SPECIFICATIONS
SPECIFICATIONS ........................................................................................................................................ 48
COMPLIANCE INFORMATION ..................................................................................................................... 49
NOTES ...........................................................................................................................................................50
Contents
© 2015 VOXX Electronics Corp. All rights reserved. This manual, or any portion thereof,
may not be reproduced without the express written permission of VOXX Electronics Corp.
2
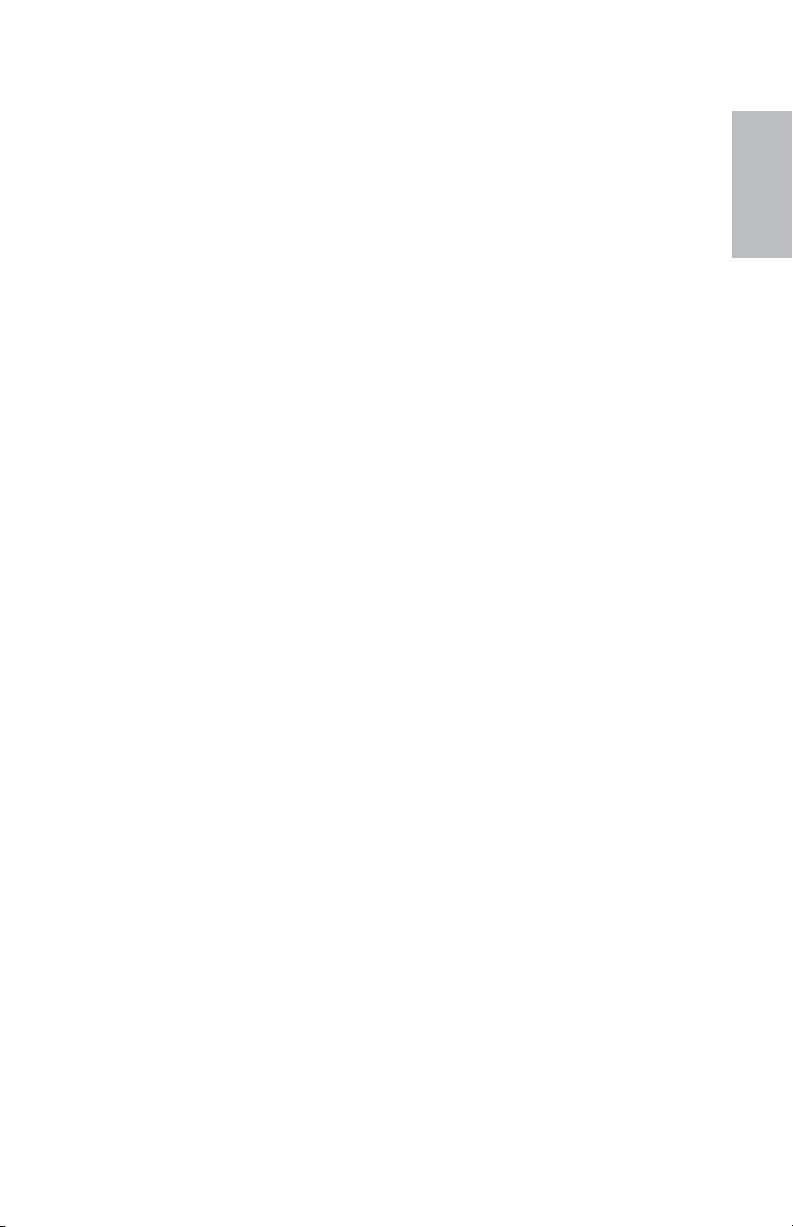
8” MONITOR REAR SEAT VIDEO HEADREST SYSTEM Owner’s Manual
CONGRATULATIONS
Thank you for purchasing the 8” Rear Seat Video Headrest System.
Before operating this system read this manual thoroughly and retain it for future reference.
WELCOME
The 8” Rear Seat Video Headrest System
has two replacement video monitor
headrests referred to as either “M1” or
“M2” in this manual. The system allows
the users to watch the same video source
on both monitors simultaneously or
individual video sources on either monitor.
The full function wireless Remote Controls
operate either monitor by selecting the
Monitor Select “M1” or “M2” button. There
are three 8” Rear Seat Video Headrest System
models available HR8D, HR8AD and HR8A.
These models can be combined to produce
six model con gurations (see SYSTEM
CONFIGURATIONS).
The HR8D monitor has an 8” LCD with
built-in DVD player allows the user
to select from several sources (USB,
DVD, AV/DTV, HDMI/MHL, M1/M2,
and GAME* Source). The monitor has a
built-in infrared audio transmitter channel.
The HR8AD monitor has an 8” Android
LCD touchscreen with a built-in DVD
player that allows the user to select from
several sources (DVD, ANDROID, USB,
SD Card, AV/DTV, HDMI/MHL, AUX, GAME*,
and M1/M2 Source).
The monitor has a built-in infrared audio
transmitter channel.
The HR8A monitor has an 8” Android LCD
touchscreen that allows the user to select
from several sources (ANDROID, USB,
SD Card, AV/DTV, HDMI/MHL, AUX, GAME*,
and M1/M2 Source). The monitor has a builtin infrared audio transmitter channel.
The two-channel wireless Infrared (IR)
headphones have an A-B switch that allows
the users to select the audio from either the
M1 monitor on “CH A” or the M2 monitor on
”CH B”.
The M1 monitor will only respond to the
Remote Control when the Monitor Select
“M1” button is pressed.
The M2 monitor will only respond to the
Remote Control when the Monitor Select
“M2” button is pressed.
* GAME Optional
CAUTIONS
Important Notice
An LCD Panel and/or Video Monitor may be
installed in a motor vehicle and visible to the
driver if the LCD Panel or Video Monitor is
used for vehicle information, system control,
rear or side observation or navigation. If
the LCD Panel or Video Monitor is used for
television reception, video or DVD play,
the LCD Panel or Video Monitor must be
installed so that these features will only
function when the vehicle is in “park” or
when the vehicle’s parking brake is applied.
An LCD Panel or Video Monitor used for
television reception, video or DVD play that
operates when the vehicle is in gear or when
the parking brake is not applied must be
installed to the rear of the driver’s seat where
it will not be visible, directly or indirectly,
by the operator of the motor vehicle.
Patented, refer to www.voxxintl.com/company/patents
Safety Precaution
For safety reasons, when changing a video
disc, it is recommended that the vehicle
not be in motion, and that you do not allow
children to unfasten safety belts to change a
disc or make any adjustments to the system.
System adjustments can be accomplished
using the Remote Controls, while safety belts
remain fastened. Enjoy your entertainment
system but remember that the safety of all
passengers remains the number one priority.
CAUTION
Always run the vehicle’s engine while using
the 8” Rear Seat Video Headrest System.
Using the system without running the engine
can result in battery drainage. To avoid the
risk of battery drainage, please remember to
turn the system OFF when the vehicle is not
in use for long periods of time.
3

8” MONITOR REAR SEAT VIDEO HEADREST SYSTEM Owner’s Manual
PRODUCT FEATURES
WELCOME
The 8” Rear Seat Video Headrest Systems consist of:
1. Two matching headrests with 8-inch
color TFT-LCD Display Screens
(800x480)16:9 aspect ratio.
2. Two Infrared (IR) Transmitters for
listening to the audio signal through
Wireless IR Headphones.
3. Two wireless Infrared (IR) Headphones
equipped with volume control and an
A/B switch to select between “M1” and
“M2”.
NOTE: The wireless IR headphones must
be used within a line of sight from the
transmitter as infrared transmission,
like visible light, travels only in an
unrestricted line of sight.
4. One wireless 100 channel FM
transmitter for listening to audio (from
the M1 Monitor only) through the
vehicle’s FM radio by tuning to one of
100 frequencies. Locate an unused FM
frequency on the radio and set the FM
modulator to that frequency.
NOTE: Whenever the FM transmitter
is active, regular radio reception may
be poor. Turn the FM transmitter o to
allow normal radio reception.
5. USB Input to connect a USB memory
device. This input will also charge a
USB device that contains a battery. (see
page 43 for more information)
6. Sources:
• HR8D - USB, DVD, AV/DTV,
HDMI/MHL, M1/M2, and GAME*.
• HR8AD - DVD, ANDROID, USB,
Micro SD Card, AV/DTV, HDMI/
MHL, AUX, GAME*, and M1/M2.
• HR8A - ANDROID, USB, Micro SD
Card, AV/DTV, HDMI/MHL, AUX,
GAME*, and M1/M2.
* GAME Source (optional on all
con gurations).
7. HDMI/MHL Input, is used to connect a
device with an HDMI/MHL output.
NOTE: Requires an HDMI/MHL enabled
device and a special HDMI/MHL
adapter. Contact your HDMI/MHL
device supplier for the adapter. (see
pages 42
8. Remote Sensors on the front panels.
9. Two full function Remote Controls to
operate either monitor by selecting
“M1” or “M2”.
10. Controls & Indicators on the Front and
Top Panel.
HR8D:
• POWER
• SOURCE (S)
• PLAY/PAUSE (
• STOP/ EJECT (
• ENTER (
• LEFT / PREVIOUS (
• DOWN ()
• UP ()
• NEXT / RIGHT (
• USB Connector
• HDMI/MHL INPUT
HR8AD AND HR8A:
• POWER
• Volume UP ( + ) and DOWN (
• USB Connector
• HDMI/MHL INPUT
• Micro SD Card Slot
• AUX Jack
• WIRED HEADPHONE Jack
for more information)
)
)
)
/ )
/ )
- )
4
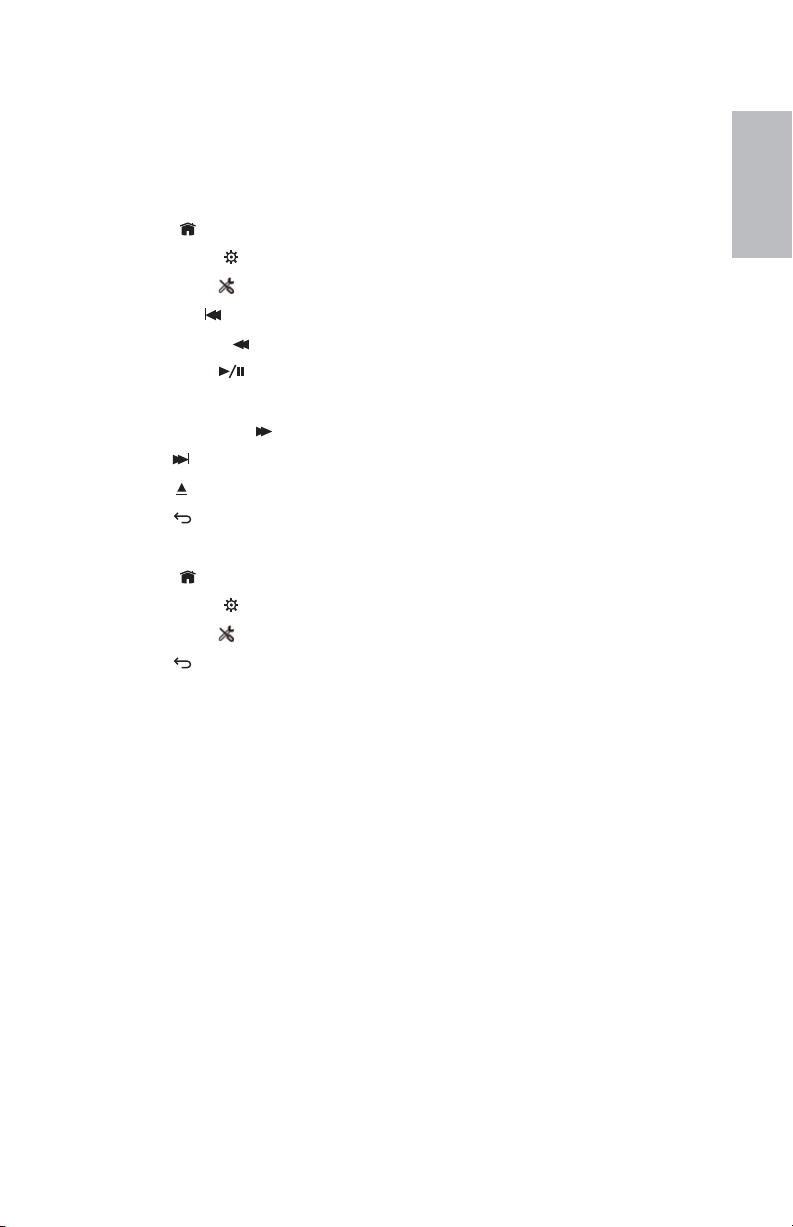
8” MONITOR REAR SEAT VIDEO HEADREST SYSTEM Owner’s Manual
PRODUCT FEATURES (continued)
11. Touch Screen Controls on the HR8AD
and HR8A.
HR8AD:
• HOME (
• MAIN MENU (
• DVD SETUP (
• PREVIOUS (
• LEFT/REVERSE (
• PLAY/PAUSE (
• STOP ()
• RIGHT/FORWARD (
• NEXT (
• EJECT (
• BACK (
HR8A:
• HOME (
• MAIN MENU (
• DVD SETUP (
• BACK (
12. OSD (On Screen Display) menus.
13. MVGP1 Game Pack (Optional):
The Game Pack consists of fty four
32-bit games (six dual player games).
Includes 2 Game Controllers (P1 & P2),
(see page 44 for more information)
)
)
)
)
)
)
)
)
)
)
)
)
)
)
WELCOME
5
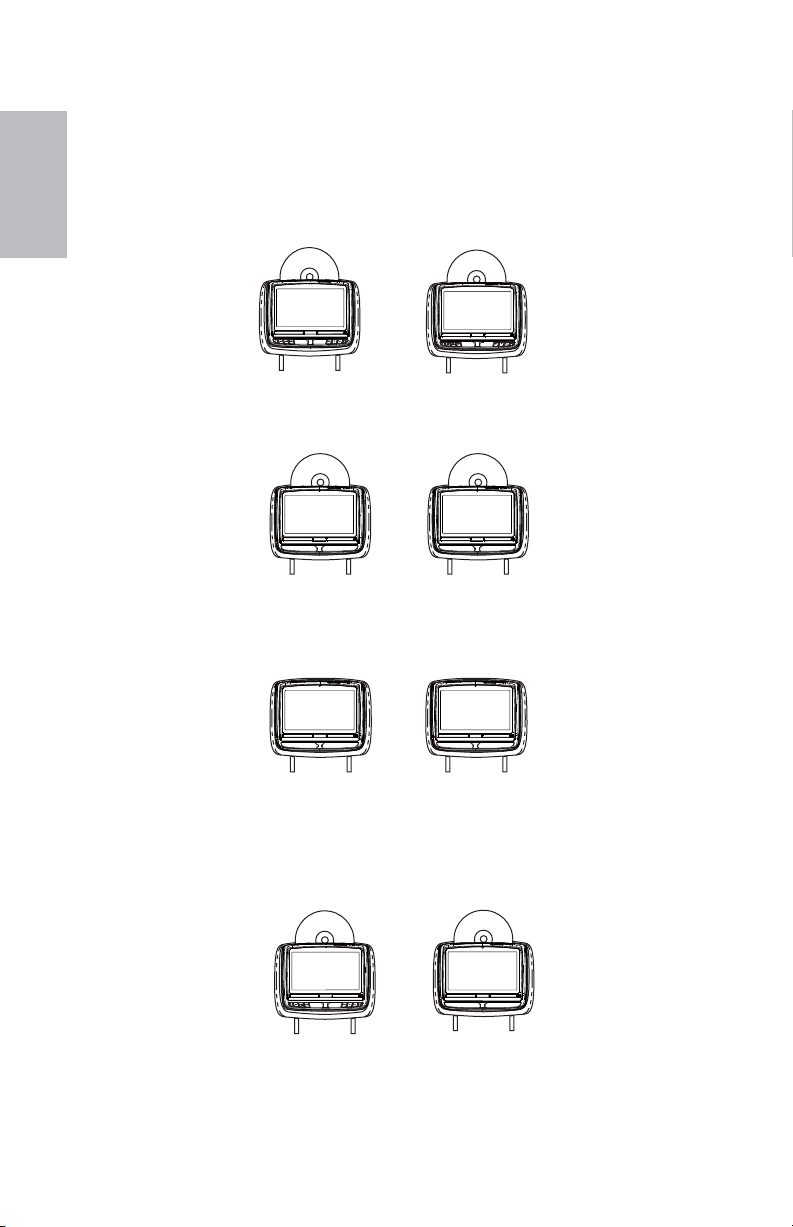
8” MONITOR REAR SEAT VIDEO HEADREST SYSTEM Owner’s Manual
SYSTEM CONFIGURATIONS
WELCOME
The 8” Rear Seat Entertainment System is available in multiple model con gurations.
Please refer to the following gures which detail each possible entertainment system
con guration.
Available in the con guration as follows:
Con guration 1: Model HR8D
Two HR8D 8” LCD monitors with built-in DVD players. (Figure 1)
HR8D
(M1)
+
HR8D
(M2)
Figure 1
Con guration 2: Model HR8AD
Two HR8AD 8” Android LCD monitors with built-in DVD players. (Figure 2)
HR8AD
(M1)
+
HR8AD
(M2)
Figure 2
Con guration 3: Model HR8A
Two HR8A 8” Android LCD monitors. (Figure 3)
HR8A
(M1)
+
HR8A
(M2)
Figure 3
Con guration 4: Model HR8D and Model HR8AD
One HR8D 8” LCD monitor with a built-in DVD player and one HR8AD 8” Android LCD
monitor with a built-in DVD player. (Figure 4)
HR8D
(M1)
+
HR8AD
(M2)
Figure 4
6
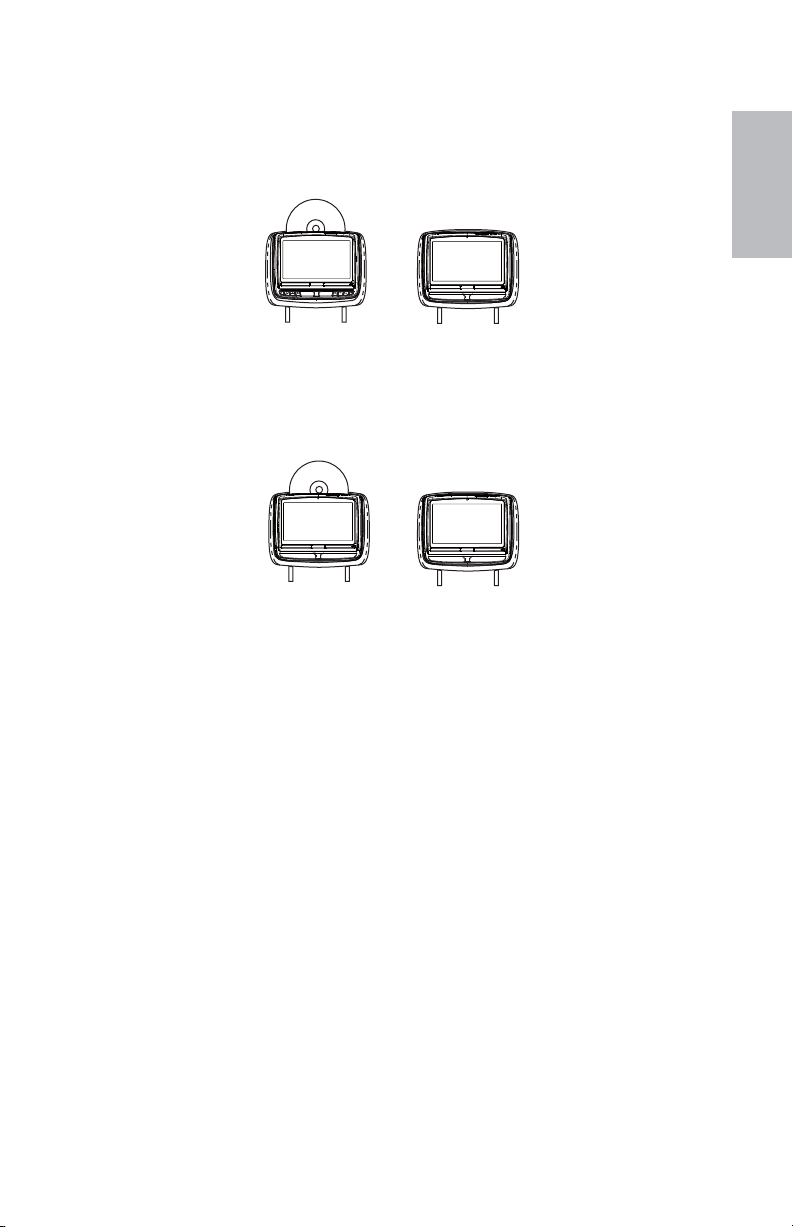
8” MONITOR REAR SEAT VIDEO HEADREST SYSTEM Owner’s Manual
SYSTEM CONFIGURATIONS continued
Con guration 5:
One HR8D 8” LCD monitor with a built-in DVD player and one HR8A 8” Android LCD
monitor. (Figure 5)
Model HR8D and Model HR8A
WELCOME
HR8D
(M1)
+
HR8A
(M2)
Figure 5
Con guration 6: Model HR8AD and Model HR8A
One 8” HR8AD Android LCD monitor with a built-in DVD player and one 8” HR8A Android
LCD monitor. (Figure 6)
HR8AD
(M1)
+
HR8A
(M2)
Figure 6
New Feature:
When an optional Game Pack is installed, either monitor can be designated as
“Player 1”. Selection is based on a “ rst come, rst serve” basis. The second monitor will
automatically become “Player 2”.
7
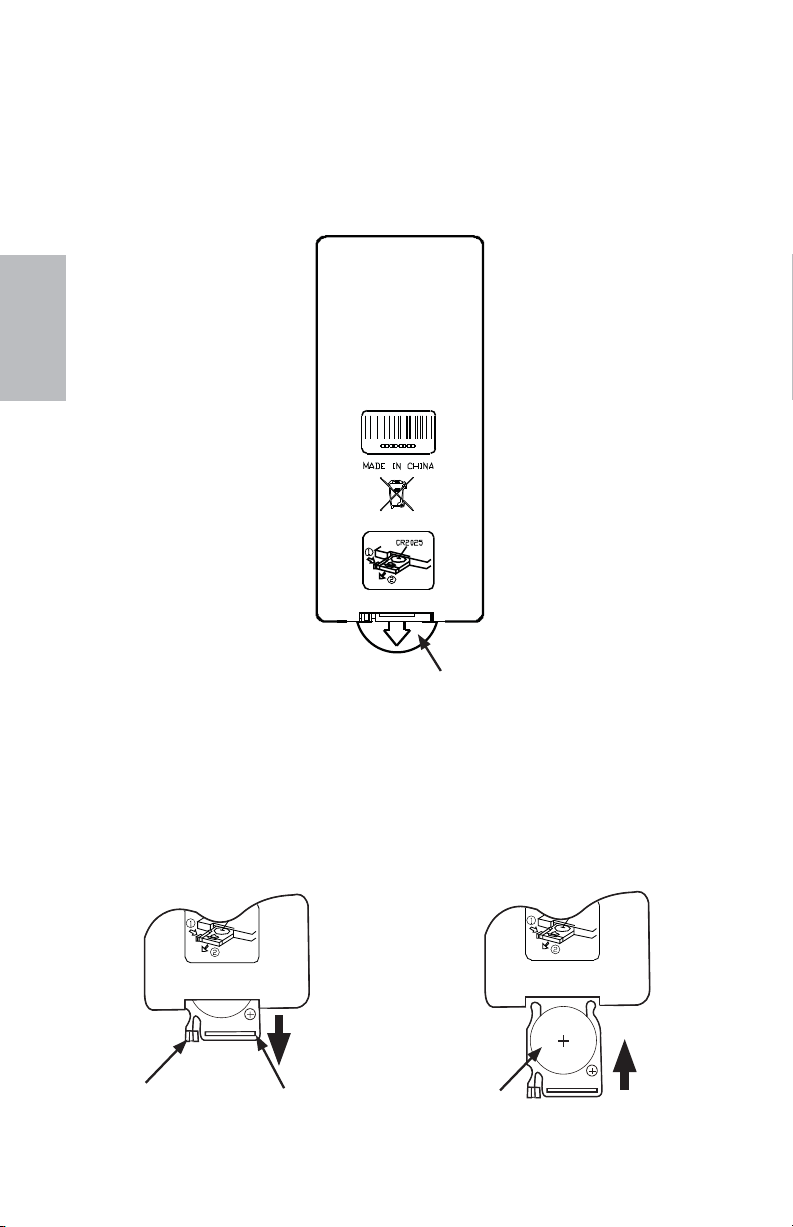
8” MONITOR REAR SEAT VIDEO HEADREST SYSTEM Owner’s Manual
REMOTE CONTROL BATTERY INSTALLATION
Installation of the Remote Control Battery
Each Remote Control comes with a battery already installed with a Pull Tab to prevent battery
discharge. Remove the Pull Tab before attempting to use the Remote Control. (Figure 7)
NOTE: The Remote Control will only operate with the HR8D, HR8AD or HR8A Rear Seat Video
Headrest System. It is not a universal Remote Control and will not control other equipment.
INSTALL
BATTERY
Remote control
Back View
Protective Pull Tab (Clear Plastic)
Figure 7
1. While holding the Remote Control, insert thumbnail into the battery door side notch (1)
and index ngernail into battery door upper notch (2) and slide battery holder open in the
direction shown. (Figure 8)
2. Install one CR2025 battery (3) into the battery holder. (Figure 9)
NOTE: Make sure that the proper polarity (+ or -) is observed.
3. Slide the battery holder back into the Remote Control until it locks in place. (Figure 9)
CR2025
3V
CR2025
3V
(1)
Figure 8
(2)
(3)
Figure 9
8
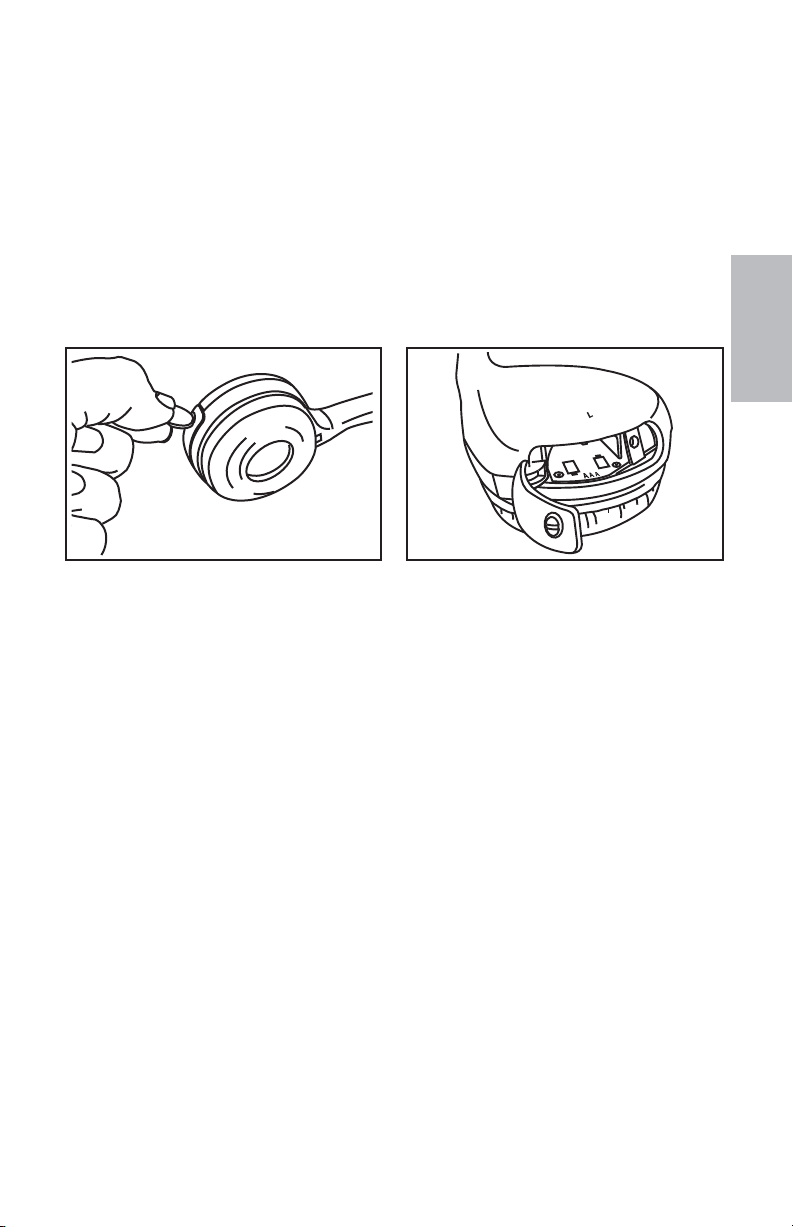
8” MONITOR REAR SEAT VIDEO HEADREST SYSTEM Owner’s Manual
HEADPHONE BATTERY INSTALLATION
Installation of the Headphone Batteries
Each wireless IR headphone requires two AAA batteries.
1. Locate the battery compartment cover on the left earphone.
2. While holding the left earphone in one hand, insert a coin into the screw slot and turn
counterclockwise to release the battery compartment cover. (Figure 10)
3. Insert two AAA batteries, carefully following the markings inside the battery compartment
to ensure the batteries are inserted properly ( “+”and “
(Figure 11)
4. Close the battery compartment cover.
5. Insert a coin into the screw slot and turn clockwise to fasten the cover.
-” ends in the correct positions).
INSTALL
BATTERY
Figure 10
Figure 11
BATTERY CAUTIONS AND WARNINGS
Cautions and Warnings
• Always keep the Monitors, Remote Controls and Headphones clean and dry.
• Always seek quali ed personnel to perform repairs to the system or individual components
of the system. NOTE: Never attempt your own repairs.
• Do not drop Remote Controls and Headphones or expose to strong impacts.
• Do not expose Monitors, Remote Controls and Headphones to direct sunlight for extended
periods of time.
• Always ensure that the batteries are correctly installed in the Remote Controls and
Headphones with the positive and negative sides in the directions as shown in the battery
compartment.
• Use one CR2025 (3V) Lithium battery (160mAh) in each Remote Control.
• Use two AAA (1.5v) Alkaline batteries in each of the Headphones.
NOTE: Do not use di erent types.
• Do not use old batteries in the Remote Controls or Headphones.
• When the batteries fail to function, replace them immediately.
• Remove the batteries if the Remote Controls and Headphones are not used for a month or
longer.
• Keep all batteries out of the reach of children. Should a battery be swallowed, immediately
consult a doctor.
• When disposing of used batteries, please comply with governmental regulations or
environmental rules that apply in your area.
9
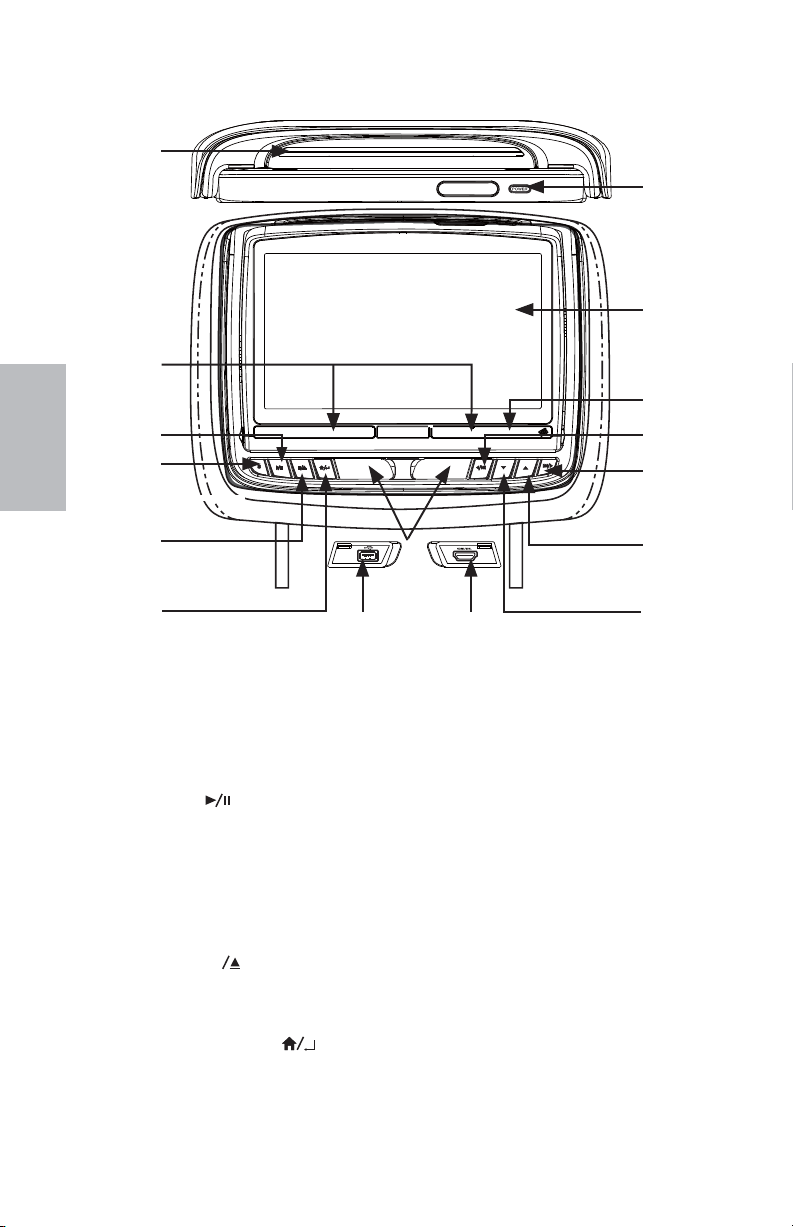
8” MONITOR REAR SEAT VIDEO HEADREST SYSTEM Owner’s Manual
HR8D FRONT PANEL CONTROLS
1
16
15
2
HR8D
3
4
5
6
1. DVD disc insertion slot
2. IR TRANSMITTER and IR SENSOR
IR Transmitter: Used to broadcast audio
signal to the wireless IR headphones.
IR Sensor: Used to receive signals from
the Remote Control.
3. PLAY/PAUSE (
This button is used to start playback of
the disc or pause a disc.
4. SOURCE (S) Button
This button is used to access the
USB, DVD, AV/DTV, HDMI/MHL,
M1/M2, or GAME* sources and Settings.
*GAME is optional.
5. STOP / EJECT (
This button is used to stop the playback
of the disc or USB in use and to eject the
disc.
6. HOME / MENU SELECT (
This button is used to access the system
menu. This button is also used to execute
selected settings or menu options.
) Button
) Button
7
) Button
9
8
Figure 12
7. USB INPUT CONNECTOR
This port is used to connect a USB
device for playback of content. To
view content, select “USB” as the video
source and insert the USB device. The
USB device will start automatically.
NOTE: This input will also charge a USB
device that contains a battery.
8. HDMI/MHL INPUT
This port is used to connect devices with
HDMI/MHL output. NOTE:
HDMI/MHL enabled device and a special
HDMI/MHL adapter. Contact your HDMI/
MHL device supplier for adapter.
9. JACK COVERS
These covers are used to protect and
cover the HDMI/MHL input and USB port
when not in use.
10. DOWN () Button
This button is used to navigate through
menu selections in downward direction.
11. UP () Button
This button is used to navigate through
menu selections in upward direction.
14
13
12
11
10
Requires a
10
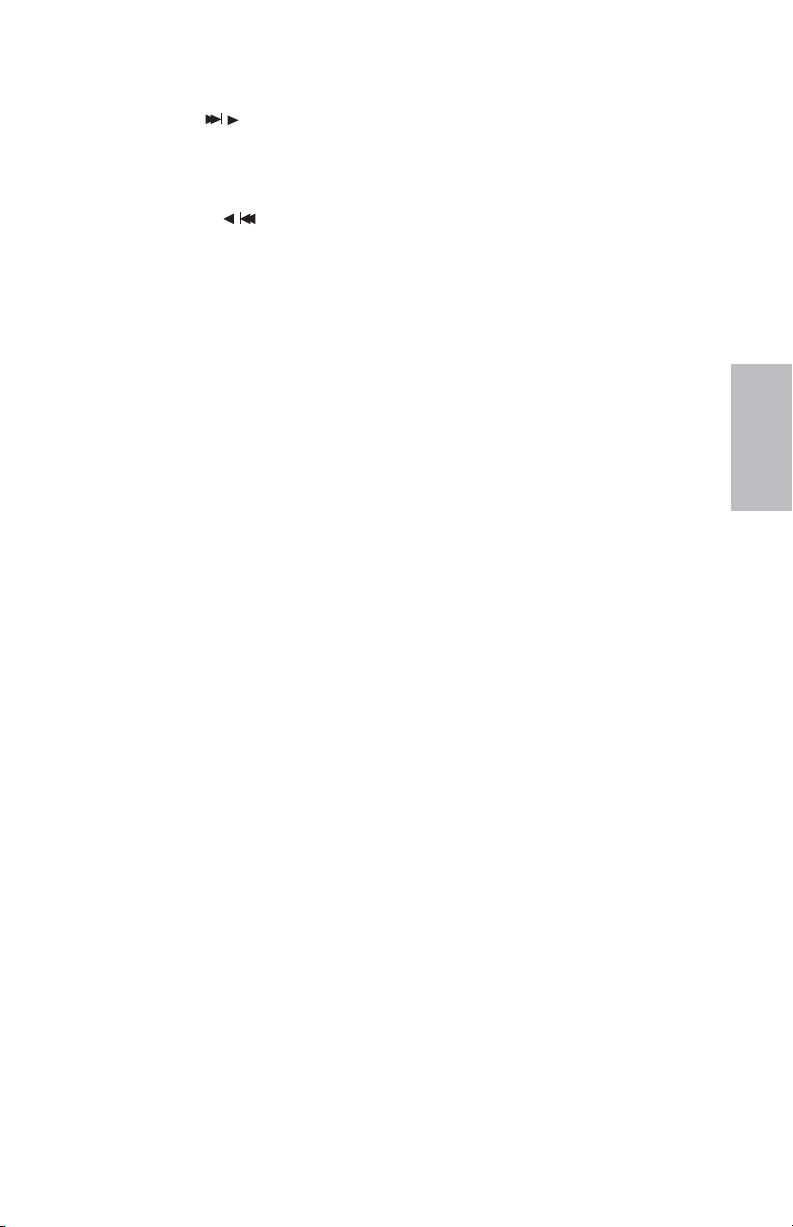
8” MONITOR REAR SEAT VIDEO HEADREST SYSTEM Owner’s Manual
HR8D FRONT PANEL CONTROLS (continued)
12. NEXT / RIGHT ( / ) Button
This button is used to skip to the next
chapter or track during playback of a
disc. This button is also used to navigate
through menu selections.
13. LEFT / PREVIOUS (
This button is used to skip to the previous
chapter or track during playback of a
disc. This button is also used to navigate
through menu selections.
14. POWER INDICATOR
Bright Red when OFF and dimly lit when
ON.
15. 8-inch TFT LCD Display Screen
(800 x 480)
/ ) Button
16. POWER Button
• Press and release this button to turn
the monitor ON.
• Press and hold this button for 5
seconds to turn the monitor OFF.
Warnings
Do not use any solvents or abrasive cleaning
materials when cleaning the screen. Use only
a lightly dampened lint free cloth to wipe the
screen if it is dirty.
Lock the front panel in the fully closed
position when not in use. Do not put
pressure on the screen, caution children to
avoid touching or scratching the screen.
HR8D QUICK START GUIDE
1. Press the Power button on the top of the
front panel or on the Remote Control.
The power indicator will be dimly lit.
2. Insert a DVD, CD, or MP3 disc (label
toward user) into the disc slot located
on top of the M1 monitor. The DVD
player will pull the disc in automatically.
NOTE: Do not force the disc in the slot.
The monitor must be in DVD mode to
accept a disc.
3. Tilt the screen to a comfortable viewing
position. The screen has a built-in stop.
Do not force it past this stop, otherwise
damage will occur.
4. Each wireless IR headphone has an
”A-B” switch used to select the
audio from either the “M1” or “M2”
monitor. When sitting in front of the
M1 monitor, use the CH A setting.
When sitting in front of the M2 screen,
use the CH B setting.
• Set the headphone to the
proper channel and press the
Power On/O button to turn
the headphones ON. The power
indicator will light up red.
NOTE: Turn the volume down to its
lowest setting before putting the
headphones on.
5. When the DVD menu appears, select
the menu item using the UP/DOWN
buttons and press the HOME / MENU
SELECT button on the front panel or
Play button on the Remote Control.
6. If audio playback through the vehicle
radio is preferred, use the FM transmitter
ON/OFF button on the Remote
Control. Set the vehicle radio to the
channel selected on the M1 monitor. If
interference with a local radio station
occurs, set the FM modulator to one
of the other 100 radio frequencies
using the Channel Select button on
the Remote Control or front panel.
NOTE: To operate the M1 screen, press
M1 button on the Remote Control. To
operate the M2 screen, press the M2
button on the Remote Control.
7. To turn OFF either the M1 or M2
monitor, press and hold the Power ON/
OFF button for 5 seconds.
HR8D
11
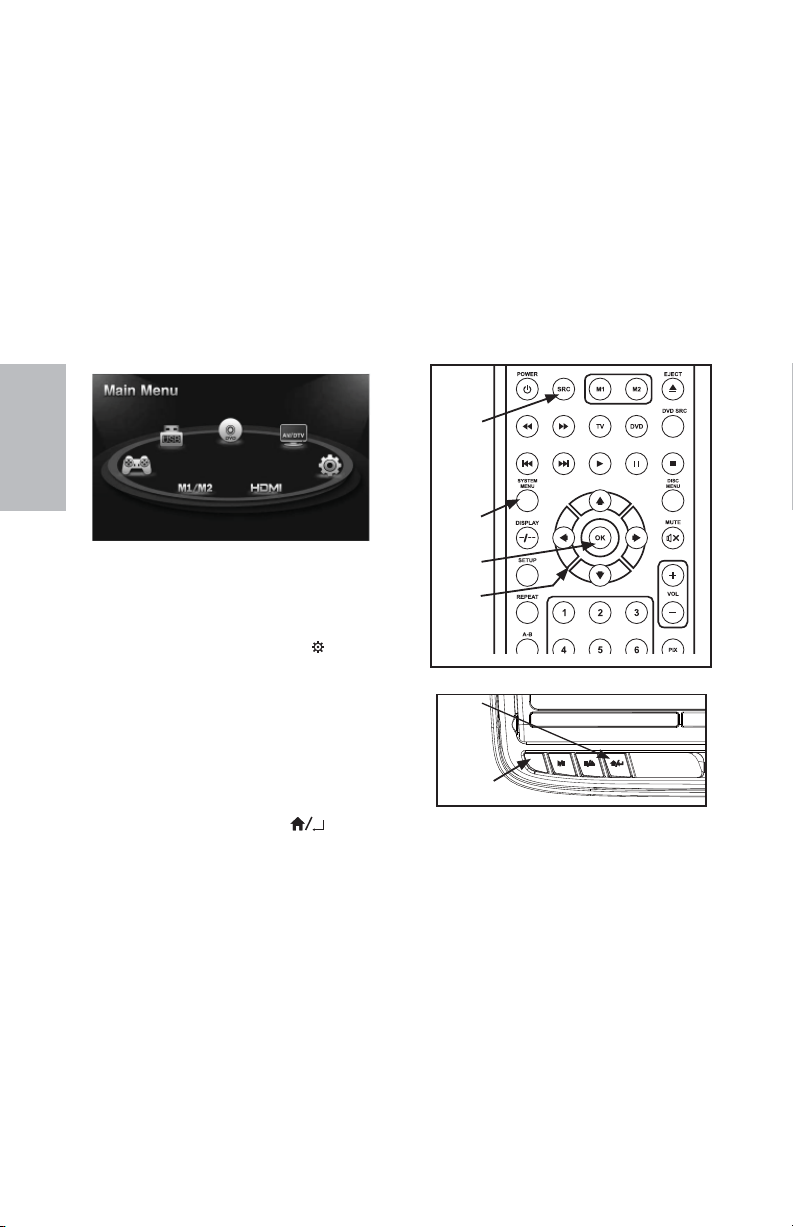
8” MONITOR REAR SEAT VIDEO HEADREST SYSTEM Owner’s Manual
S
HR8D SYSTEM SETUP MENUS
MAIN MENU System Sources and
Settings
The MAIN MENU is used to access and
change the AV source between USB,
DVD, AV/DTV, HDMI/MHL, M1/M2, and
GAME* (The SETTINGS menu is also
accessed through the MAIN MENU.
There are two ways to access the MAIN
MENU screen (Figure 13): * GAME Optional
• From the front panel press the SOURCE
(S) button. (Figure 15)
• From the Remote Control press the SRC
button (Figure 14).
HR8D
HR8D Main Menu
Figure 13
The SYSTEM MENU allows the user to
personalize the HR8D Rear Seat Video
Headrest System settings. This menu is
accessed by selecting the gear (
the MAIN MENU. The MAIN MENU is used
in the initial setup to adjust the picture
quality and customize adjustable functions.
Once the initial settings are customized,
they will remain the same until modi ed
or reset to the factory default settings.
There are two ways to access the SYSTEM
MENU:
• From the front panel press the
HOME / MENU SELECT (
(Figure 15)
• From the Remote Control press
the SYSTEM MENU or PIX button
(Figure 14).
NOTE: SYSTEM MENU changes are best
made without a DVD inserted into the unit.
) icon in
) button.
The following section describes how to
adjust and set settings using the ve setup
screens:
Using the System Menu
Navigating and selecting available settings
in the SYSTEM MENU is accomplished using
the Remote Control buttons (Figure 14) or
the Front Panel buttons (Figure 15).
Follow the steps outlined in this section to
select and customize each of the adjustable
Sub-Menu functions and a Settings option
listed above in the MAIN MENU, refer to the
sections that apply.
SOURCE
BUTTON
SYSTEM
MENU
BUTTON
OK
BUTTON
UP, DOWN,
LEFT, &
RIGHT
DIRECTION
BUTTONS
HOME
/ MENU
SELECT
(ENTER)
BUTTON
SOURCE
BUTTON
Figure 14
Figure 15
12
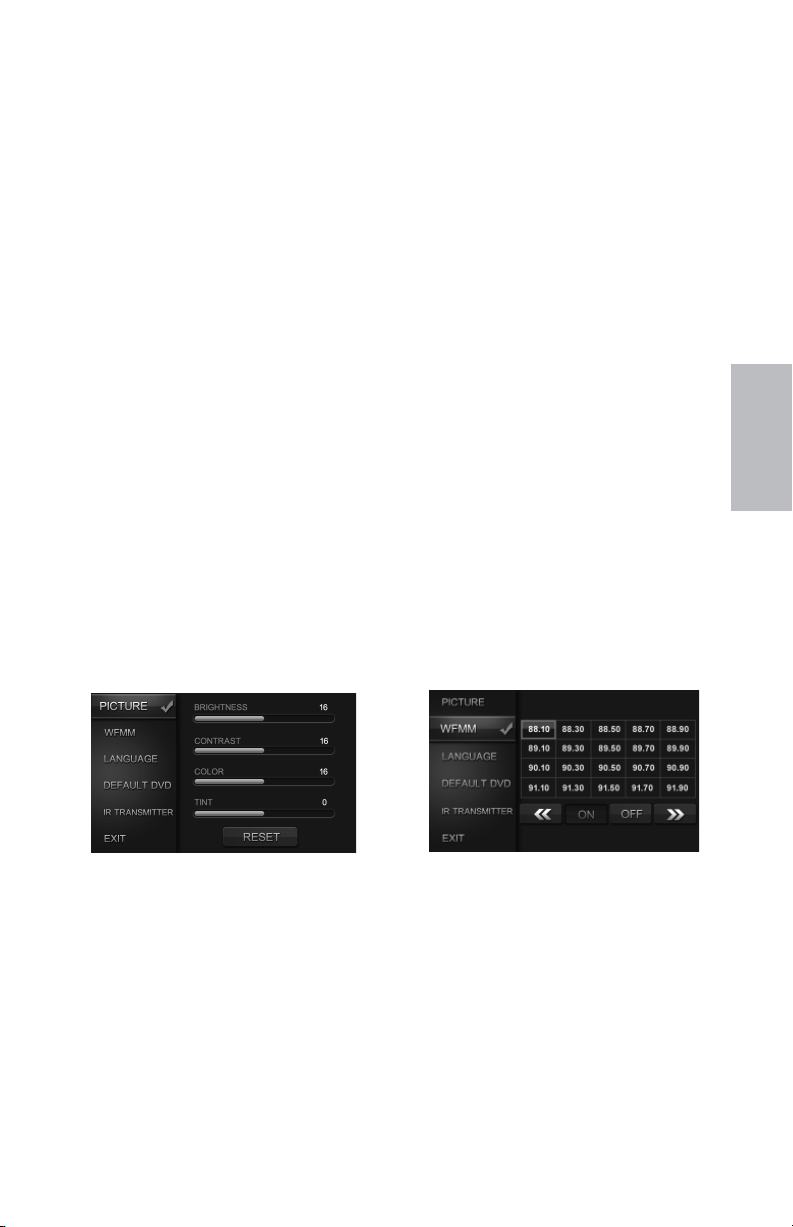
8” MONITOR REAR SEAT VIDEO HEADREST SYSTEM Owner’s Manual
HR8D SYSTEM SETUP SUBMENUS
System Sub-Menus
1. Press the SYSTEM MENU button on the
Remote Control (Figure 14) or press the
SOURCE (S) button on the front panel
of the monitor (Figure 15) to display the
SYSTEM MENU.
2. Use the UP and DOWN direction buttons
to select and enter the desired SYSTEM
SUB-MENU:
• PICTURE
• WFMM (Only M1 mode)
• LANGUAGE
• DEFAULT DVD
• IR TRANSMITTER
NOTE: Selected items in the SYSTEM
MENU and the Sub-Menus will be
highlighted in orange.
3. Use the UP, DOWN, LEFT and RIGHT
direction buttons to adjust or select an
item in the Sub-Menu screen and then
press the OK button on the Remote
Control (Figure 14) or press the HOME /
MENU SELECT button (Figure 15).
4. To exit the SYSTEM MENU screen or the
SYSTEM SUBMENU screens and return
to the MAIN MENU at anytime, press the
SOURCE SRC button on the Remote
Control or the SOURCE (S button on the
front panel.
PICTURE CONTROL
Tint and Reset).
4. Use the LEFT and RIGHT direction buttons
to adjust the picture setting levels.
NOTE: Levels are set from “0” to “32” for
Brightness, Contrast and Color. The level
for Tint is set from “-16” to “+16” . There is
no Tint Control in PAL Mode.
5. Select Reset to return the picture setting
controls to the factory default settings.
PICTURE CONTROL from the Remote
Control
:
1. Select “M1” or “M2” on the Remote
Control.
2. Press the SYSTEM MENU or PIX button to
enter PICTURE CONTROL then press the
OK button to enter the sub-menu.
3. Use the UP and DOWN direction buttons
to select one of the ve selections in the
Sub-Menu (Brightness, Contrast, Color,
Tint and Reset).
4. Use the LEFT and RIGHT direction buttons
to adjust the picture setting levels.
NOTE: Levels are set from “0” to “32” for
Brightness, Contrast and Color. The level
for Tint is set from “-16” to “+16”. There is
no Tint Control in PAL Mode.
5. Select Reset to return the picture setting
controls to the factory default settings.
FM CHANNEL
HR8D
Picture Control Menu
Figure 16
PICTURE CONTROL from the Front
Panel
:
1. Press and hold the HOME/ MENU SELECT
button on the front panel of the unit to
show the SYSTEM MENU.
2. Use the UP and DOWN direction buttons
to select PICTURE CONTROL (Figure 16)
and press the HOME / MENU SELECT
button to enter the sub-menu.
3. Use the UP and DOWN direction buttons
to select one of the ve selections in the
Sub-Menu (Brightness, Contrast, Color,
WFMM Channel/Frequency Menu
Figure 17
Wireless FM Modulator (WFMM)
Channel Select from the Front Panel
1. Press and hold the HOME/ MENU SELECT
button on the front panel of the unit to
show the SYSTEM MENU.
2. Use the UP and DOWN direction buttons
to select WFMM (Wireless FM Modulator)
(Figure 17) and press the HOME / MENU
SELECT button to enter the sub-menu.
3. Use the UP, DOWN, LEFT and RIGHT
direction buttons to select the best
channel/frequency from a ve page list
13

8” MONITOR REAR SEAT VIDEO HEADREST SYSTEM Owner’s Manual
HR8D SYSTEM SETUP SUBMENUS (continued)
of one hundred frequencies then press
the HOME / MENU SELECT button to
enter selection.
4. When a channel/frequency is selected,
the Wireless FM Modulator screen will
display the selected channel/frequency.
NOTE: The WFMM menu is only available
on the “M1” monitor.
Wireless FM Modulator (WFMM)
Channel Select from the Remote
Control:
1. Select “M1” on the Remote Control.
2. Press the SYSTEM MENU or PIX button to
HR8D
enter SYSTEM MENU.
3. Use the UP and DOWN direction
buttons to select WFMM Wireless FM
Modulator and press the OK button
to enter the Wireless FM Modulator
sub-menu.
4. Use the UP, DOWN, LEFT and RIGHT
direction buttons to select the best
channel/frequency from a ve page
list of one hundred frequencies then
press the OK button to enter selection.
NOTE: When a channel/frequency is
selected, the Wireless FM Modulator
screen will display the selected channel/
frequency.
FMM ON/OFF
BUTTON
Figure 18
WIRELESS FM MODULATOR ON/
OFF Direct Access Button on the
Remote Control:
Press the FMM ON or OFF button on
the Remote Control (Figure 18) to turn
the Wireless FM Modulator ON or OFF.
When ON is selected, the channel/frequency
the system is set to will be displayed on the
lower left-side of the main screen. When OFF
is selected, FMM OFF will be displayed on the
lower left-side of the main screen.
LANGUAGE
Language Menu
Figure 19
LANGUAGE from the Front Panel:
1. Press and hold the HOME/ MENU SELECT
button on the front panel of the unit to
show the SYSTEM MENU.
2. Use the UP and DOWN direction buttons
to highlight Language and press the
HOME / MENU SELECT button to enter the
sub-menu. (Figure 19)
3. Use the UP and DOWN direction buttons
to select the desired language then press
the HOME / MENU SELECT button to
save the setting.
LANGUAGE from the Remote Control
1. Select “M1” or “M2” on the Remote
Control.
2. Press the SYSTEM MENU or PIX button to
enter SYSTEM MENU.
3. Use the UP and DOWN direction
buttons to highlight Language and
press the OK button on the Remote
Control to enter the Language
sub-menu.
4. Use the UP and DOWN direction buttons
to select the desired language then press
the OK button on the Remote Control to
save the setting.
14
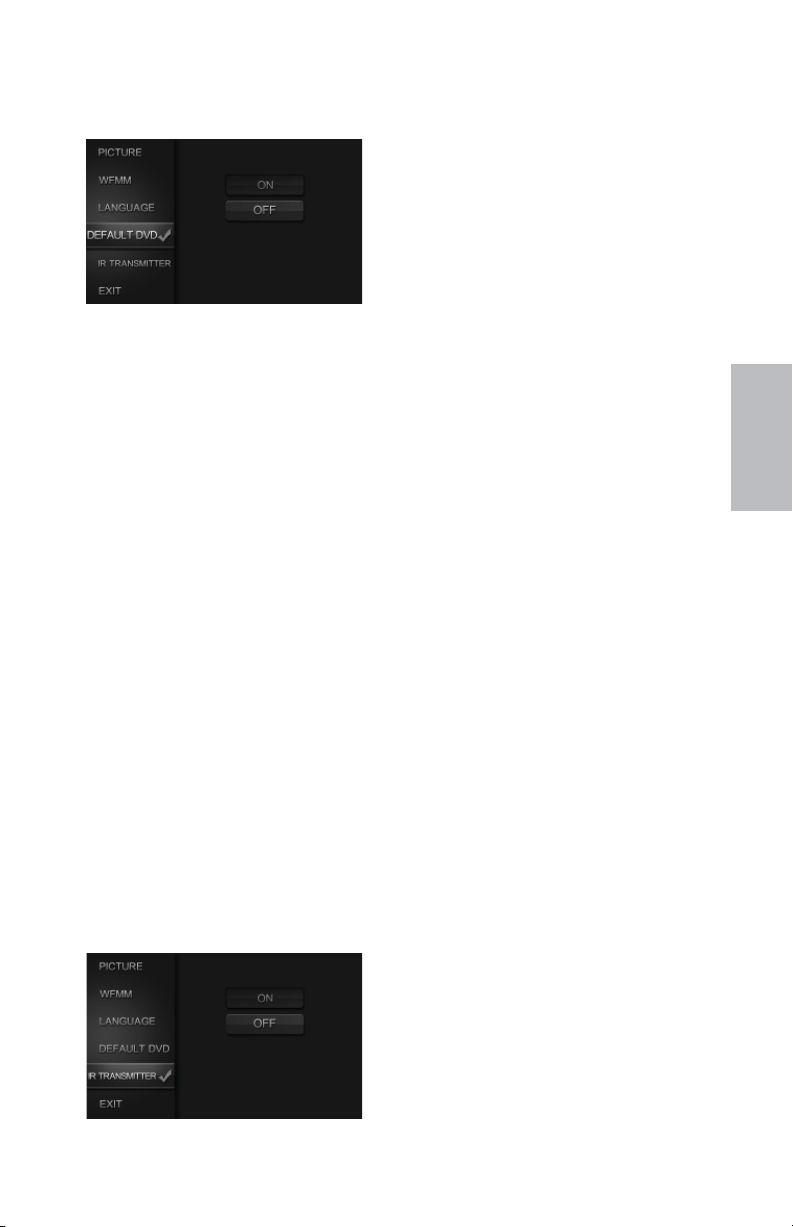
8” MONITOR REAR SEAT VIDEO HEADREST SYSTEM Owner’s Manual
HR8D SYSTEM SETUP SUBMENUS (continued)
DEFAULT DVD
Default DVD Menu, Figure 20
With the “Default DVD ON” feature selected,
the monitor will default to DVD Mode each
time the system is turned ON. For example,
if the user is playing a game and the system
is turned OFF, the next time the system is
turned ON, it will power up in DVD Mode.
Default DVD ON and OFF from the Front
Panel:
1. Press and hold the HOME/ MENU SELECT
button on the front panel of the unit to
show the SYSTEM MENU.
2. Use the UP and DOWN direction buttons
to highlight DEFAULT DVD and press the
HOME / MENU SELECT button to enter
the sub-menu. (Figure 20)
3. Use the UP and DOWN direction buttons
to select ON or OFF and press the HOME /
MENU SELECT button to enter selection.
Default DVD ON and OFF from the
Remote Control:
1. Select “M1” or “M2” on the Remote
Control.
2. Press the SYSTEM MENU or PIX button to
enter SYSTEM MENU.
3. Use the UP and DOWN direction buttons
to highlight DEFAULT DVD and press
the OK button to enter the sub-menu.
(Figure 20)
4. Use the UP and DOWN direction buttons
to highlight ON or OFF and press the
OK button to make the selection.
IR TRANSMITTER
IR Transmitter ON/OFF from the Front
Panel:
1. Press and hold the HOME/ MENU SELECT
button on the front panel of the unit to
show the SYSTEM MENU.
2. Use the UP and DOWN direction
buttons to highlight IR TRANSMITTER
and press the HOME / MENU SELECT
button to enter the sub-menu.
(Figure 21)
3. Use the UP and DOWN direction buttons
to select ON or OFF and press the
HOME / MENU SELECT button to enter
selection. When ON is selected, IRT ON
will be displayed on the SYSTEM MENU
screen. When OFF is selected, IRT OFF
will be displayed on the SYSTEM MENU
screen.
IR Transmitter ON/OFF from the Remote
Control:
1. Select “M1” or “M2” on the Remote
Control.
2. Press the IRT ON/OFF button to enter the
Sub-menu.
3. Use the UP and DOWN direction buttons
to highlight ON or OFF and press the
OK button to enter selection. When ON
is selected, IRT ON will be displayed on
the SYSTEM MENU screen. When OFF is
selected, IRT OFF will be displayed on the
SYSTEM MENU screen.
or
1. Select “M1” or “M2” on the Remote
Control.
2. Press the SYSTEM MENU or PIX button to
enter SYSTEM MENU.
3. Use the UP and DOWN direction buttons
to highlight IR TRANSMITTER and press
the OK button to enter the sub-menu.
(Figure 21)
4. Use the UP and DOWN direction
buttons to highlight ON or OFF and
press the OK button to enter selection.
When ON is selected, IRT ON will be
displayed on the SYSTEM MENU screen.
When OFF is selected, IRT OFF will be
displayed on the SYSTEM MENU screen.
HR8D
IR Transmitter Menu, Figure 21
15
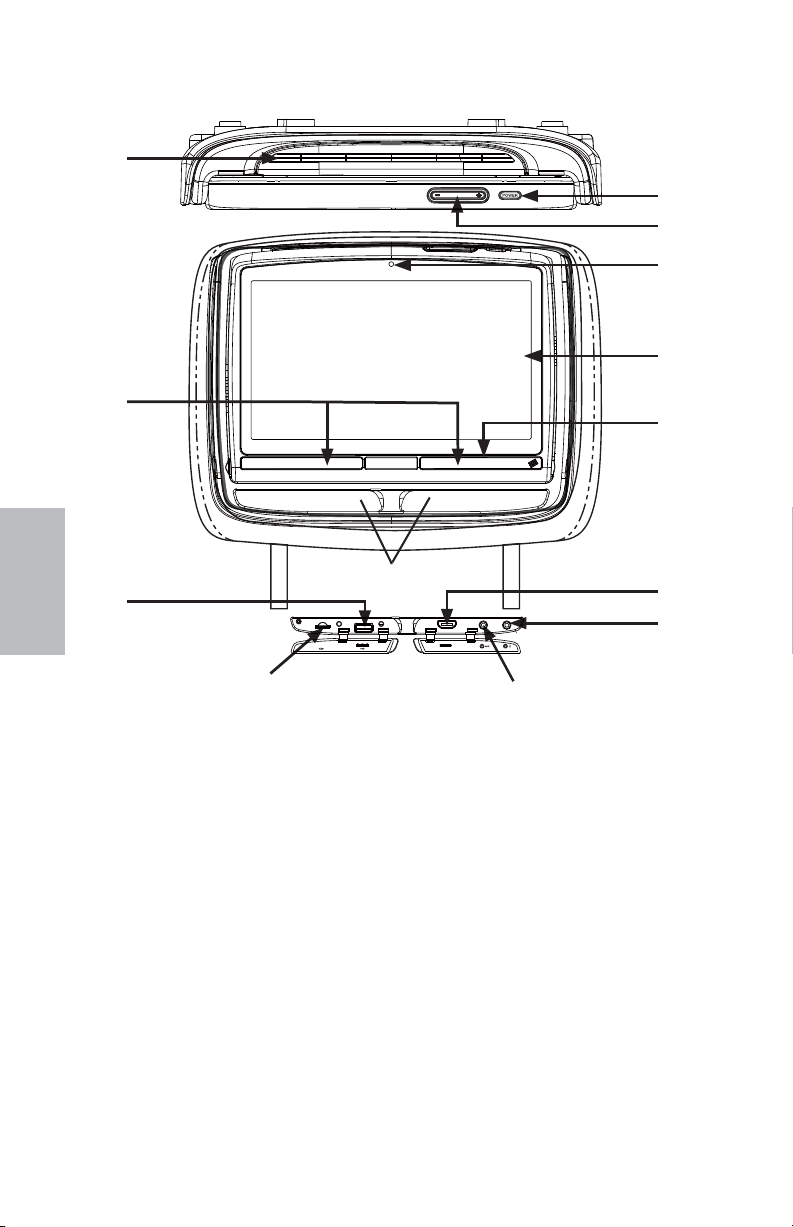
8” MONITOR REAR SEAT VIDEO HEADREST SYSTEM Owner’s Manual
HR8AD FRONT PANEL CONTROLS
1
2
HR8AD
13
12
11
10
9
3
4
Figure 22
1. DVD disc insertion slot
2. IR TRANSMITTER and IR SENSOR
IR Transmitter: Used to broadcast audio
signal to the wireless IR headphones.
IR Sensor: Used to receive signals from
the Remote Control.
3. USB INPUT CONNECTOR
This port is used to connect a USB
device for playback of content. To
view content, select “USB” as the video
source and insert the USB device. The
USB device will start automatically.
NOTE: This input will also charge a USB
device that contains a battery.
4. Micro SD CARD Port
This input supports a Micro SD card
up to 32GB
8
HDMI/MHL
5
5. AUX IN
This jack is used to supply additional
audio and video inputs to the monitor.
NOTE:
Requires optional adapter,
P/N 112-3227.
6. WIRED HEADPHONE Jack
7. HDMI/MHL INPUT
This port is used to connect devices with
HDMI/MHL output. NOTE:
HDMI/MHL enabled device and a special
HDMI/MHL adapter. Contact your HDMI/
MHL device supplier for adapter.
8. JACK COVERS
These covers are used to protect and
cover the Micro SD Card port, USB port,
HDMI/MHL input, AUX input, and Wired
Headphone Jack when not in use.
9. POWER INDICATOR
Bright Red when OFF and dimly lit when
ON.
Requires a
7
6
16
 Loading...
Loading...