VoxMicro AEH AR9462 User Manual
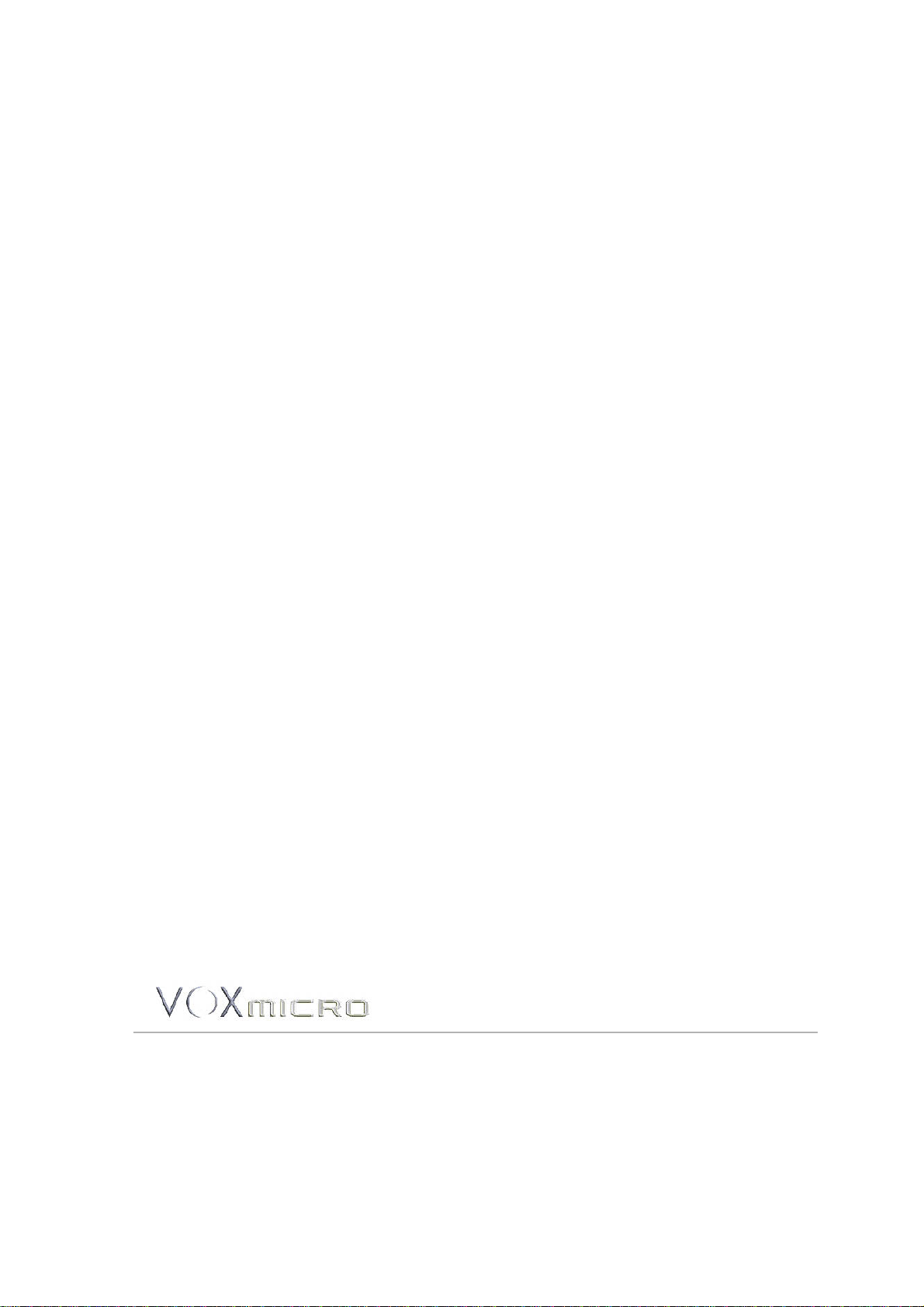
AEH-AR9462
Product: mPCIe 802.11a/b/g/n
2.4GHz/5GHz + USB BT 4.0 card -
WB222 / AR5B22
Atheros®, Atheros Driven®, Atheros XR®, Driving the Wireless Future®, ROCm®, Super AG®, Super G®,
Total 802.11n®, and Wake on Wireless® are registered by Qualcomm Atheros, Inc. Atheros SST™, SignalSustain Technology™, the Air is Cleaner at 5-GHz™, XSPAN™, Wireless Future. Unleashed Now.™, and
5-UP™ are trademarks of Qualcomm Atheros, Inc. The Atheros logo is a registered trademark of
Qualcomm Atheros, Inc. All other trademarks are the property of their respective holders.
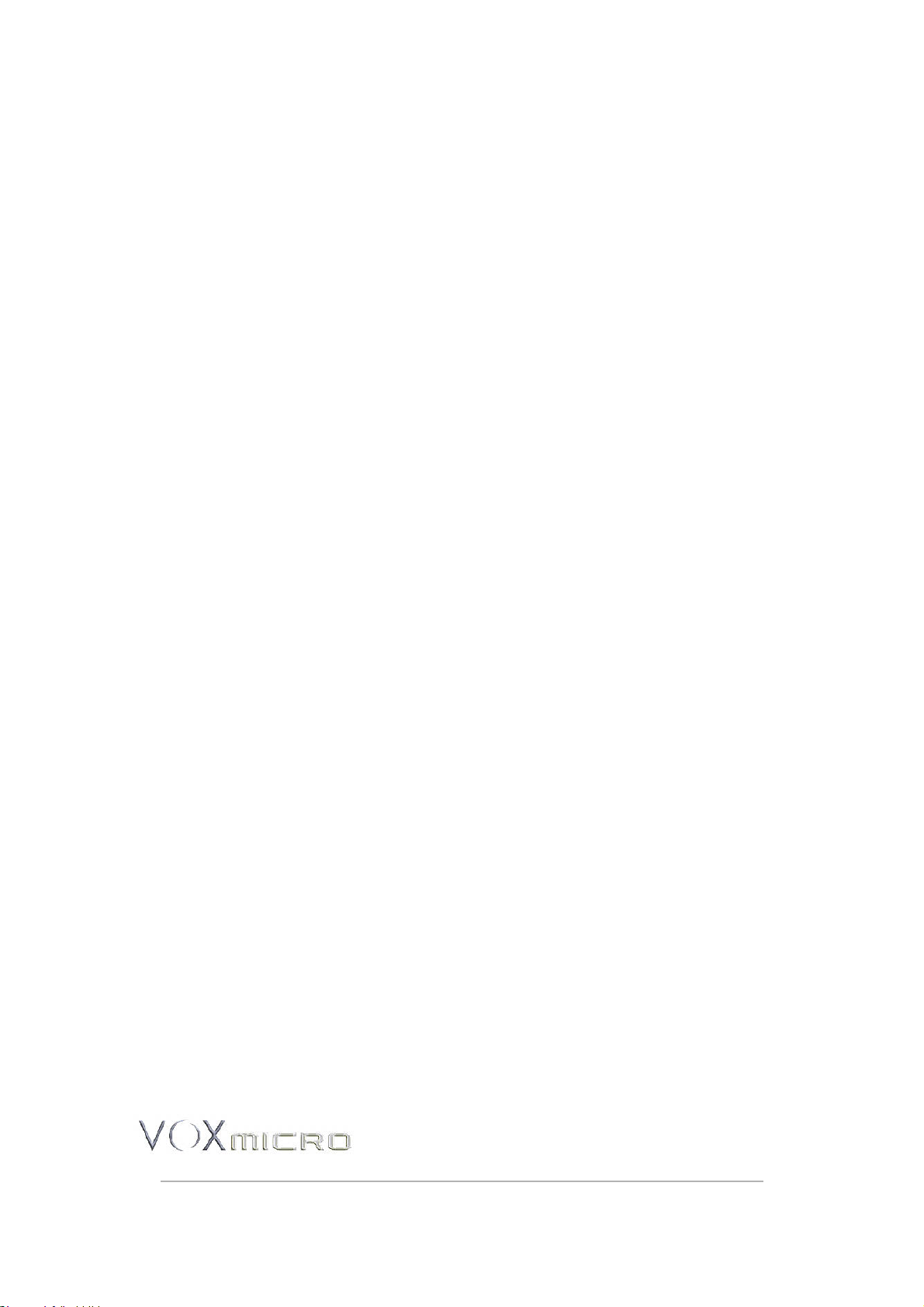
Notice
The information in this document has been carefully reviewed and is believed to be accurate. Nonetheless,
this document is subject to change without notice, and Qualcomm Atheros, Inc. (Atheros) assumes no
responsibility for any inaccuracies that may be contained in this document, and makes no commitment to
update or to keep current the contained information, or to notify a person or organization of any updates.
Atheros reserves the right to make changes, at any time, in order to improve reliability, function or design
and to attempt to supply the best product possible. Atheros does not represent that products described
herein are free from patent infringement or from any other third party right.
No part of this document may be reproduced, adapted or transmitted in any form or by any means,
electronic or mechanical, for any purpose, except as expressly set forth in a written agreement signed by
Atheros. Atheros or its affiliates may have patents or pending patent applications, trademarks, copyrights,
maskwork rights or other intellectual property rights that apply to the ideas, material and information
expressed herein. No license to such rights is provided except as expressly set forth in a written agreement
signed by Atheros.
ATHEROS MAKES NO WARRANTIES OF ANY KIND WITH REGARD TO THE CONTENT OF THIS
DOCUMENT. IN NO EVENT SHALL ATHEROS BE LIABLE FOR DIRECT, INDIRECT, SPECIAL,
INCIDENTAL SPECULATORY OR CONSEQUENTIAL DAMAGES ARISING FROM THE USE OR
INABILITY TO USE THIS PRODUCT OR DOCUMENTATION, EVEN IF ADVISED OF THE POSSIBLITY
OF SUCH DAMAGES. IN PARTICULAR, ATHEROS SHALL NOT HAVE LIABILITY FOR ANY
HARDWARE, SOFTWARE, OR DATA TRANSMITTED OR OTHERWISE USED WITH THE PRODUCT,
INCLUDING THE COSTS OF REPAIRING, REPLACING, INTEGRATING, INSTALLING OR
RECOVERING SUCH HARDWARE, SOFTWARE OR DATA. ATHEROS SPECIFICALLY DISCLAIMS
THE IMPLIED WARRANTIES OF MERCHANTIBILITY AND FITNESS FOR A PARTICULAR PURPOSE
AS THEY MIGHT OTHERWISE APPLY TO THIS DOCUMENT AND TO THE IDEAS, MATERIAL AND
INFORMATION EXPRESSED HEREIN.
© 2000–2009 by Qualcomm Atheros, Inc.. All rights reserved.
The document and its contents are adopted by VoxMicro LTD. from the original document pertinent to the
Qualcomm Atheros, Inc. reference design WB222 / model AR5B22. Certificate IDs and antenna details
have been adapted to the actual ones in use. VoxMicro LTD. assumes no responsibility for any inaccuracies
that may be contained in this document, and makes no commitment to update or to keep current the
contained information, or to notify a person or organization of any updates. VoxMicro LTD. does not
represent that products described herein are free from patent infringement or from any other third party
right.
VOXMICRO LTD. MAKES NO WARRANTIES OF ANY KIND WITH REGARD TO THE CONTENT OF
THIS DOCUMENT. IN NO EVENT SHALL VOXMICRO LTD. BE LIABLE FOR DIRECT, INDIRECT,
SPECIAL, INCIDENTAL SPECULATORY OR CONSEQUENTIAL DAMAGES ARISING FROM THE USE
OR INABILITY TO USE THIS PRODUCT OR DOCUMENTATION, EVEN IF ADVISED OF THE
POSSIBLITY OF SUCH DAMAGES. IN PARTICULAR, VOXMICRO LTD. SHALL NOT HAVE LIABILITY
FOR ANY HARDWARE, SOFTWARE, OR DATA TRANSMITTED OR OTHERWISE USED WITH THE
PRODUCT, INCLUDING THE COSTS OF REPAIRING, REPLACING, INTEGRATING, INSTALLING OR
RECOVERING SUCH HARDWARE, SOFTWARE OR DATA. ATHEROS LTD. SPECIFICALLY
DISCLAIMS THE IMPLIED WARRANTIES OF MERCHANTIBILITY AND FITNESS FOR A
PARTICULAR PURPOSE AS THEY MIGHT OTHERWISE APPLY TO THIS DOCUMENT AND TO THE
IDEAS, MATERIAL AND INFORMATION EXPRESSED HEREIN.
VoxMicro LTD
20995 Pathfinder Road., Suite 100,
CA 91765 USA
t: (909) 895-0575 - f: (562) 393-4400
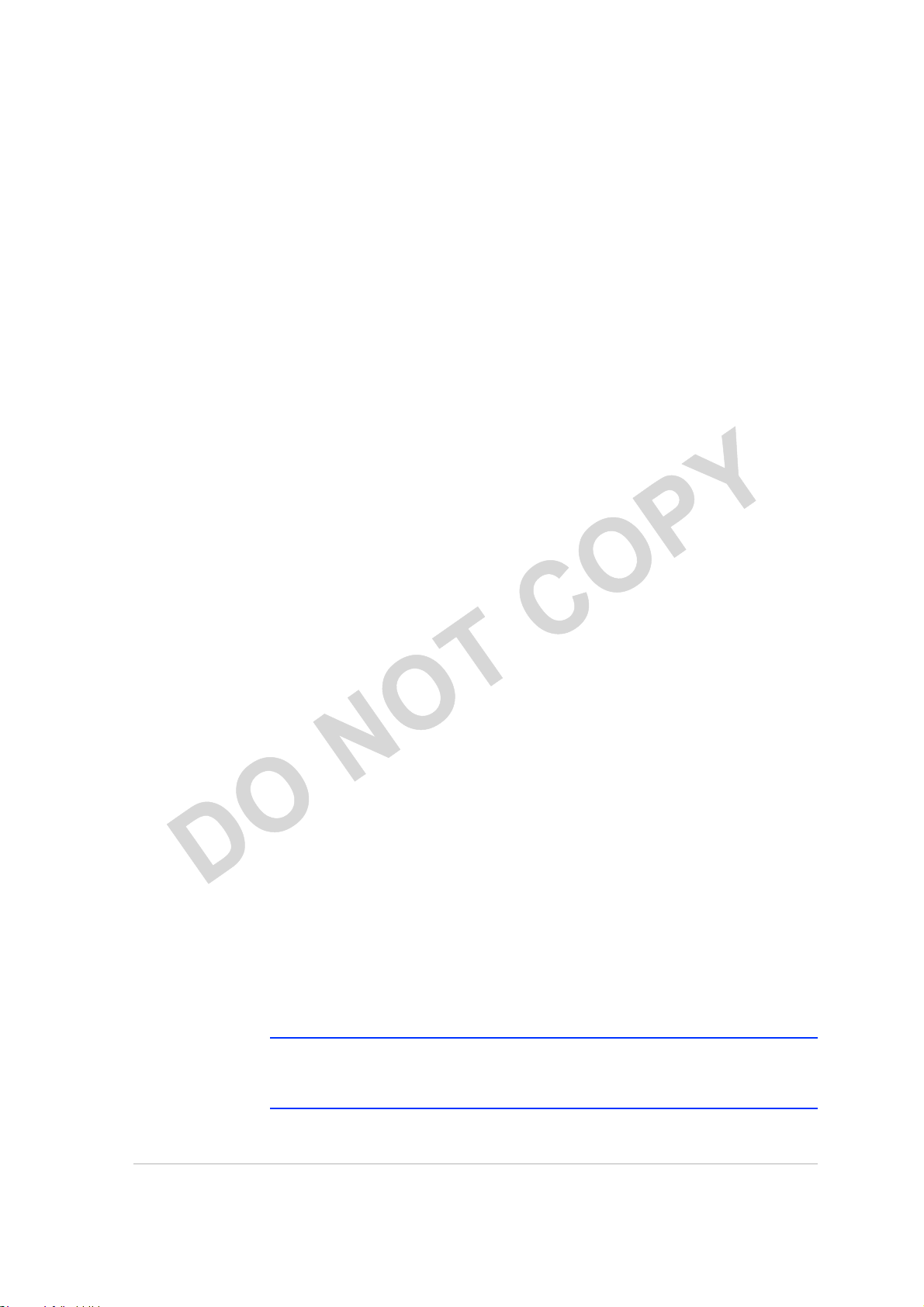
Document Conventions
Bold type within paragrap
h text indicates commands, file names,
italic
Within commands, italics indicate a variable that the user must
The Menu character tag is
used for menu items.
[ ] Within commands, items enclosed in square brackets are optional
{ } Within commands, items enclosed in braces are options from
| Within commands, the vertical bar separates options.
…
An ellipsis indicates a repetition of the preceding parameter.
>
Text Conventions
bold
directory names, paths, output, or returned values.
Example: The DK_Client package will not function unless you
use the wdreg_install batch file.
specify.
Example: mem_alloc size_in_bytes
Titles of manuals or other published documents are also set in
italics.
Courier
Menu
The Courier font indicates output or display.
Example:
Error:Unable to allocate memory for transfer!
Example: Choose Edit > Copy.
parameters or values that the user can choose to specify or omit.
which the user must choose.
The right angle bracket separates successive menu selections.
Example: Start > Programs > DK > wdreg_install.
Notices
NOTE: This message denotes neutral or positive information that calls out
important points to the text. A note provides information that may apply only
in special cases.
• iii
January 2012
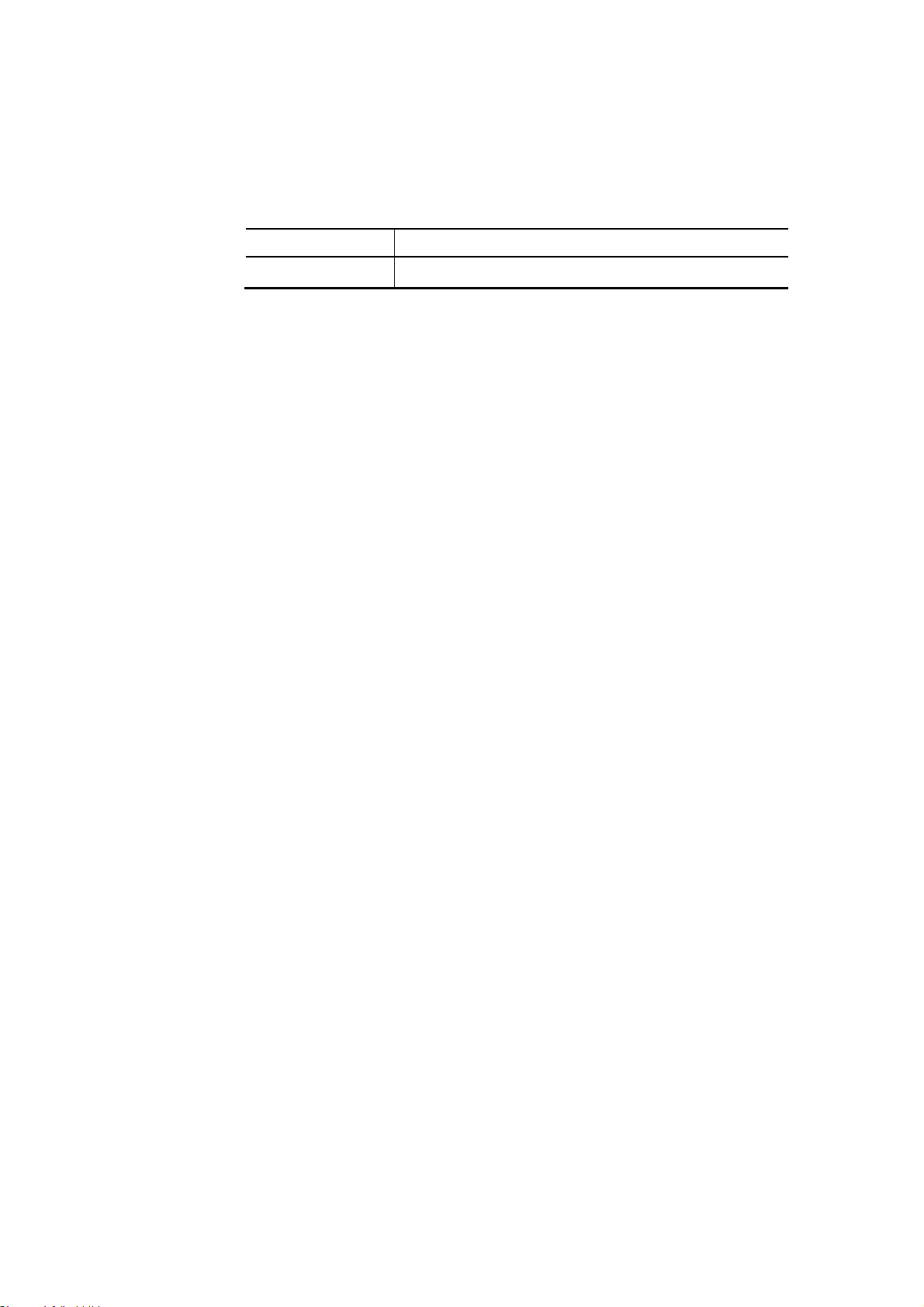
Revision History
Revision Description of Changes
March 2009 Initial Release
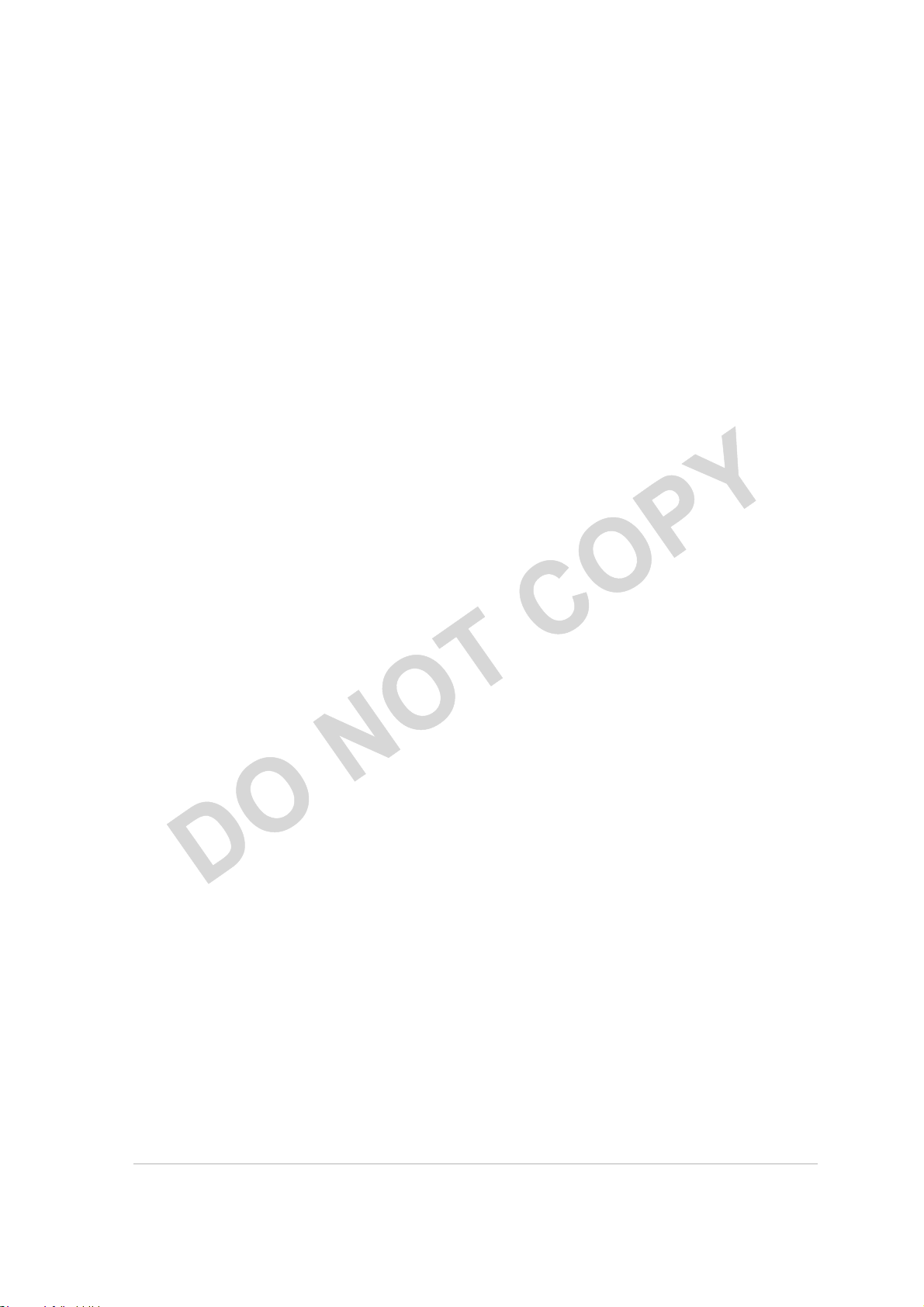
Contents
Introduction .......................................................................................................... 7
System Requirements .......................................
Profile Management ............................................................................................. 7
Create or Modify a Configuration Profile .................................................... 7
Remove a Configuration Profile ................................................................... 8
Auto Profile Selection Management .................................................................... 8
Switching to a Different Configuration Profile .................................................. 9
Import and Export Profiles ................................................................................... 9
Importing a Profile ................................................................................................ 9
Exporting a Profile ................................................................................................ 9
TCP/IP Configuration ......................................................................................... 9
Configuring the TCP/IP Address for the network device: .................................. 9
General Tab ......................................................................................................... 10
Advanced Tab ..................................................................................................... 10
Security Tab ........................................................................................................ 11
Using EAP-TLS Security .............................................................................. 12
Using EAP-TTLS Security ........................................................................... 12
Using PEAP (EAP-GTC) Security ............................................................... 13
Using PEAP-MSCHAP V2 Security ............................
Using LEAP Security ................................................................................... 15
Configuring LEAP ............................................................................................... 15
Pre-Shared Encryption Keys .............................................................................. 16
Defining pre-shared encryption keys: ............................................................... 16
Overwriting an Existing Static WEP Key .......................................................... 16
Disabling Static WEP ......................................................................................... 16
Using WPA Passphrase Security ....................................................................... 17
Zero Configuration ............................................................................................. 17
Wireless Network Configuration ........................................................................ 17
Check the Status Information or Diagnostics ................................................... 18
Current Status .............................................................................................. 18
Adapter Information Button .............................................................................. 19
Diagnostics Tab .................................................................................................. 19
Transmitted Frames ........................................................................................... 20
Received Frames ............................................................................................... 20
............................................. 7
................................ 14
Scan Available Networks ................................................................................... 20
Connecting to a different network ....
................................................................. 20
• v
January 2012
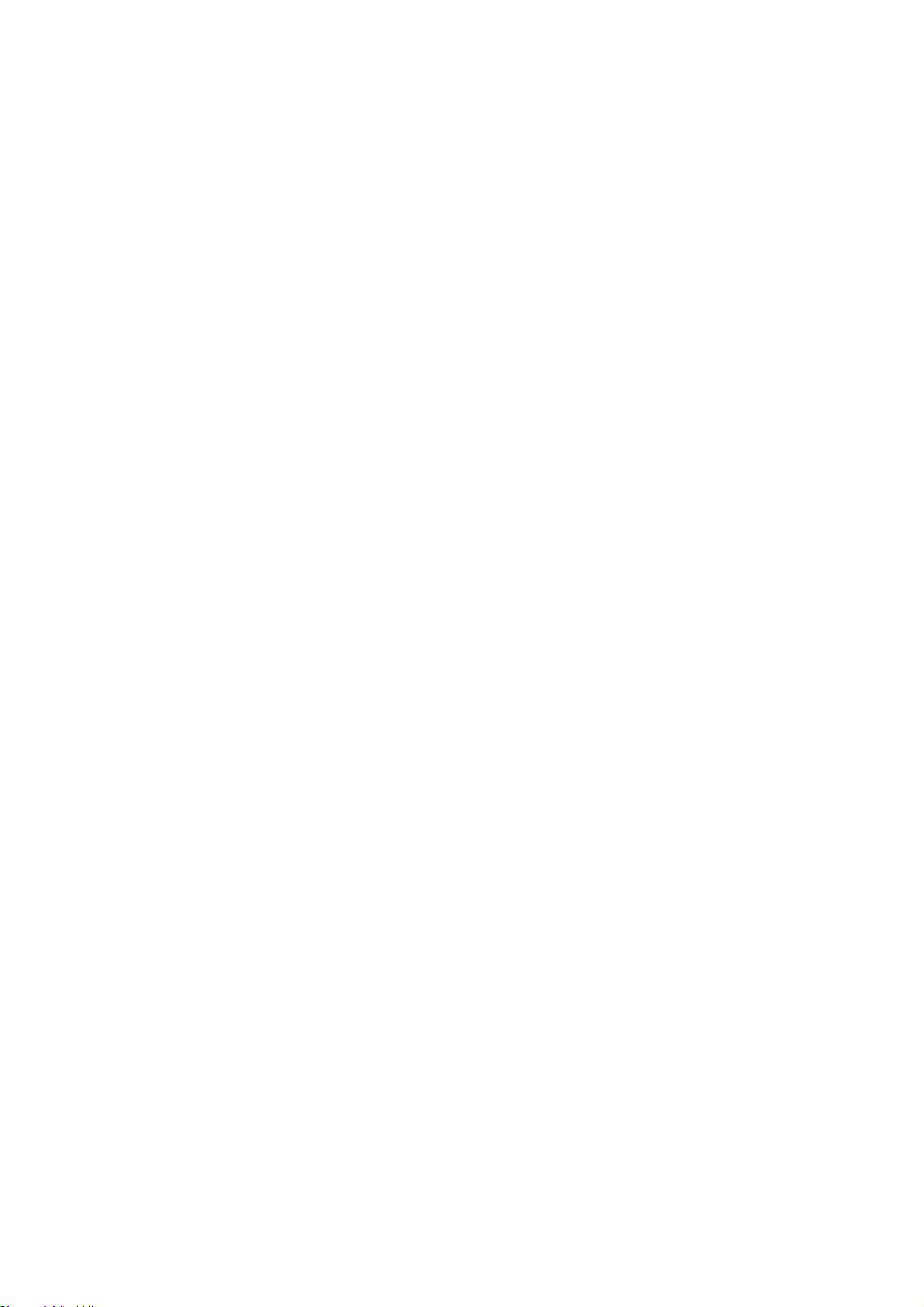
Display Settings .................................................................................................. 22
ACU Tools ........................................................................................................... 22
Tray Icon .............................................................................................................. 23
Color ..................................................................................................................... 24
Quality .................................................................................................................. 24
RSSI* ................................................................................................................... 24
Ad Hoc Mode ...................................................................................................... 24
Ad Hoc Mode Profile Configuration ......................
.................................... 24
Infrastructure (Access Point) Mode ................................................................... 25
Infrastructure (Access Point) Mode Profile Configuration........................ 25
Uninstall an Old Driver ...................................................................................... 26
Additional Security Features ............................................................................. 26
Message Integrity Check (MIC) ......................................................................... 26
Bluetooth Adapter Installation and Operation ................................................. 27
Getting Started .............................................................................................. 27
Installing the Bluetooth Suite .............................................................................. 27
Downloading the Bluetooth Suite ............................................................... 27
Copying Bluetooth Suite from the CD ........................................................ 28
Launching the Bluetooth Suite ........................................................................... 31
Introduction to the Bluetooth Suite ................................................................... 33
Menu Bar ....................................................................................................... 34
Search For Device................................................................................... 34
Bluetooth Configuration ........................................................................ 34
Bluetooth Help Topics ........................................................................... 35
Bluetooth Exchange Folder ..............................
..................................... 35
Bluetooth Places Panel ................................................................................. 35
Uninstalling the Bluetooth Suite ........................................................................ 36
Connecting to an HID Device ............................................................................ 38
Setup Requirements ............................................................................................ 38
Launching the Bluetooth Suite ........................................................................... 38
Connecting to a Sync Device .............................................................................. 41
Setup Requirements ............................................................................................ 41
Launching the Synchronization Process ........................................................... 42
Advanced Status Information ............................................................................ 46
Regulatory Compliance Notices ...........................................................................
USA-Federal Communications Commission (FCC) ............................................
European Community — CE Notice: ....................................................................
Taiwan NCC Radio Compliance: ..........................................................................
2.4GHz Operation ............................................................................................
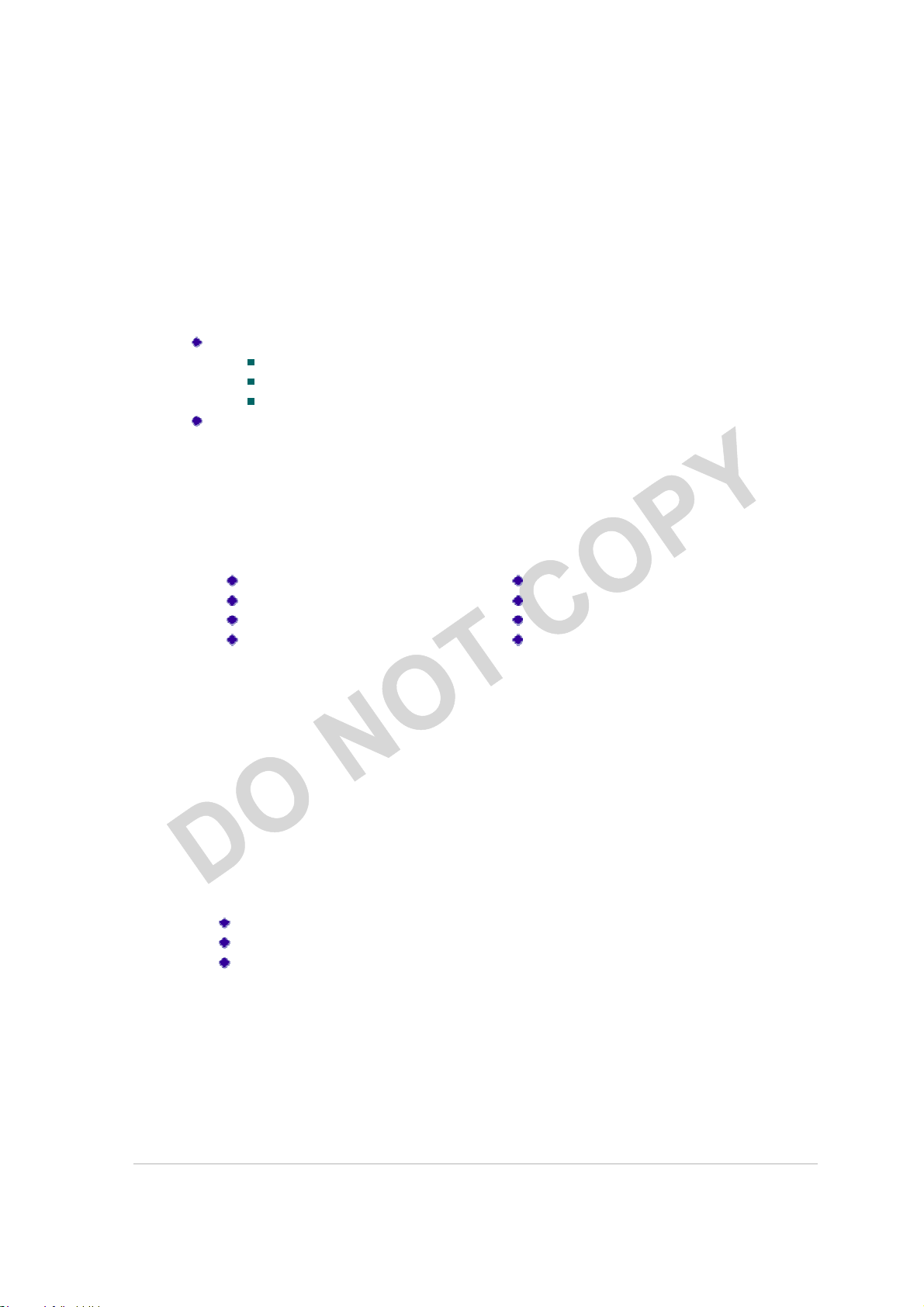
Introduction
Add
a profile
Order profiles
The Atheros 802.11n + Bluetooth Adapter supports 802.11n and Bluetooth EDR2.0
operation. The card uses the Atheros Client Utility (ACU) which is a user-mode utility
designed to edit and add profiles for selected Atheros network interface adapters.
System Requirements
Laptop/ PC containing:
32-bit PCI Express Bus
32 MB memory or greater
300 MHz processor or higher
Microsoft Windows 2000, Windows Millennium Edition, Windows 98 Second
Edition, Windows XP, or Windows NT 4.0 (with Service Pack 6)
Profile Management
Configure the wireless network adapter (wireless card) from the Profile Management tab
of the Atheros Client Utility.
Edit a profile
Import a Profile
Export a Profile
The wireless network adapter works in either infrastructure mode (which uses an access
point) or ad hoc mode (a group of stations participating in the wireless LAN).
reate or Modify a Configuration Profile
C
To add a new configuration profile, click New on the Profile Management tab. To modify
a configuration profile, select the configuration from the Profile list and click the Modify
button.
The Profile Management dialog box displays the General tab. In profile management:
Edit the General tab.
Edit the Security tab.
Edit the Advanced tab.
To configure a profile for ad hoc or access point (infrastructure) mode, edit the Network
Type field on the Advanced tab.
Switch to a different profile
Remove a profile
Connect to a Different
Network
Note that the ACU only allows the creation of 16 configuration profiles. After the
creation of 16 profiles, clicking the New button displays an error message. Remove an
old profile or modify an existing profile for a new use.
• vii
January 2012
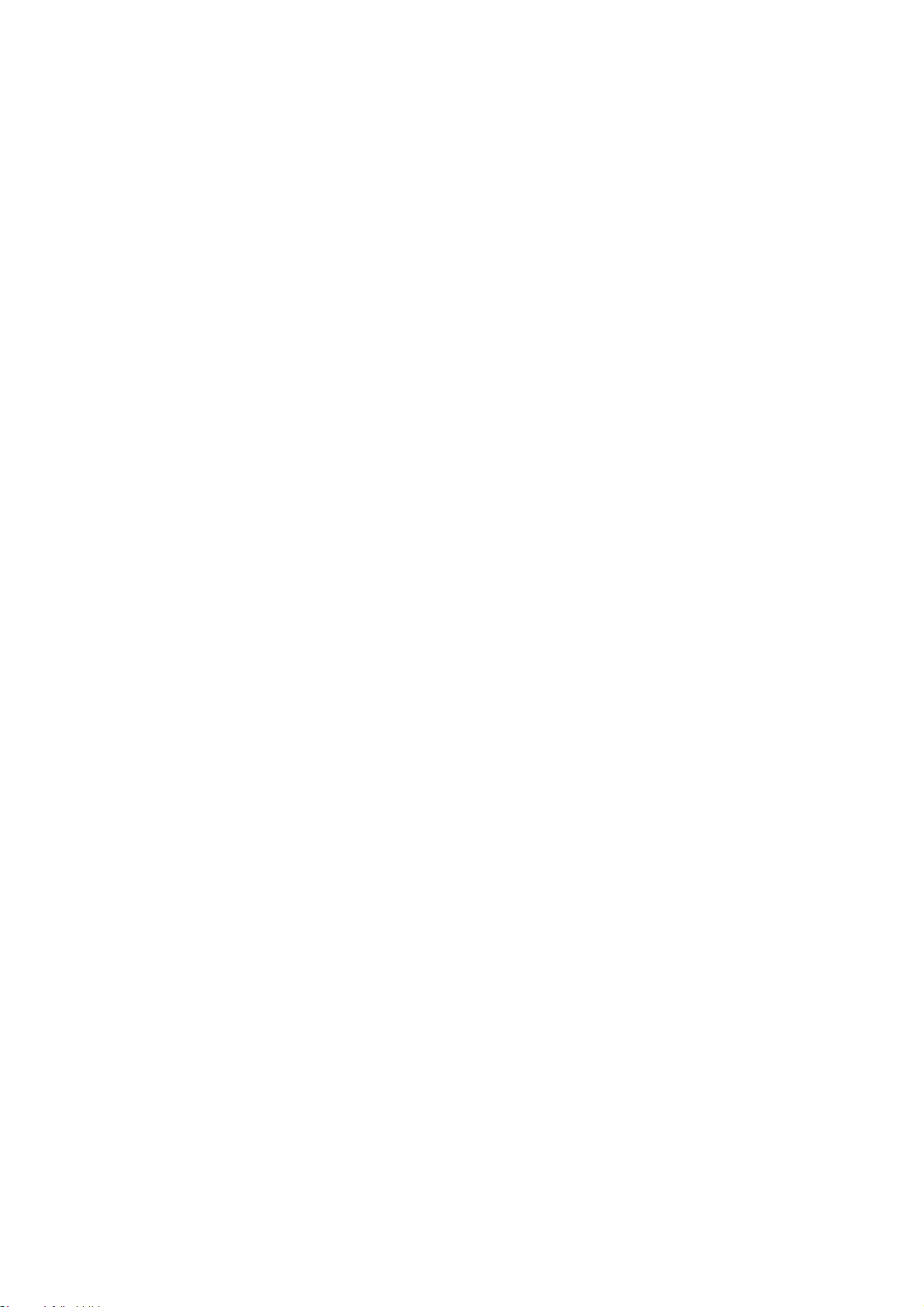
Remove a Configuration Profile
1. Go to the Profile Management tab.
2. Select the profile to remove from the list of configuration profiles.
3. Click the Remove button.
Auto Profile Selection Management
Including a profile in the auto selection feature allows the wireless adapter to
matically select that profile from the list of profiles and use it to connect to the
auto
network.
Including a profile in auto profile selection:
1. On the Profile Management tab, click the Order Profiles button.
2. The Auto Profile Selection Management window appears, with a list of all created
profiles in the Available Profiles box.
3. Highlight the profiles to add to auto profile selection, then click Add. The profiles
appear in the Auto Selected Profiles box.
Ordering the auto selected profiles:
1. Highlight a profile in the Auto Selected Profiles box.
2. Click Move Up, Move Down, or Remove as appropriate. The first profile in the Auto
Selected Profiles box has highest priority, and the last profile has lowest priority.
3. Click OK.
4. Check the Auto Select Profiles box.
5. Save the modified configuration file.
When auto profile selection is enabled by checking Auto Select Profiles on the Profile
Manag
highest priority and the same SSID as one of the found networks is the one that is used
to connect to the network. If the connection fails, the adapter tries the next highest
priority profile that matches the SSID, and so on.
With auto profile selection enabled, the wireless adapter scans for available networks.
The highest priority profile with the same SSID as a found network is used to connect to
the network. On a failed connection, the adapter tries with the next highest priority
profile.
ement tab, the adapter scans for an available network. The profile with the
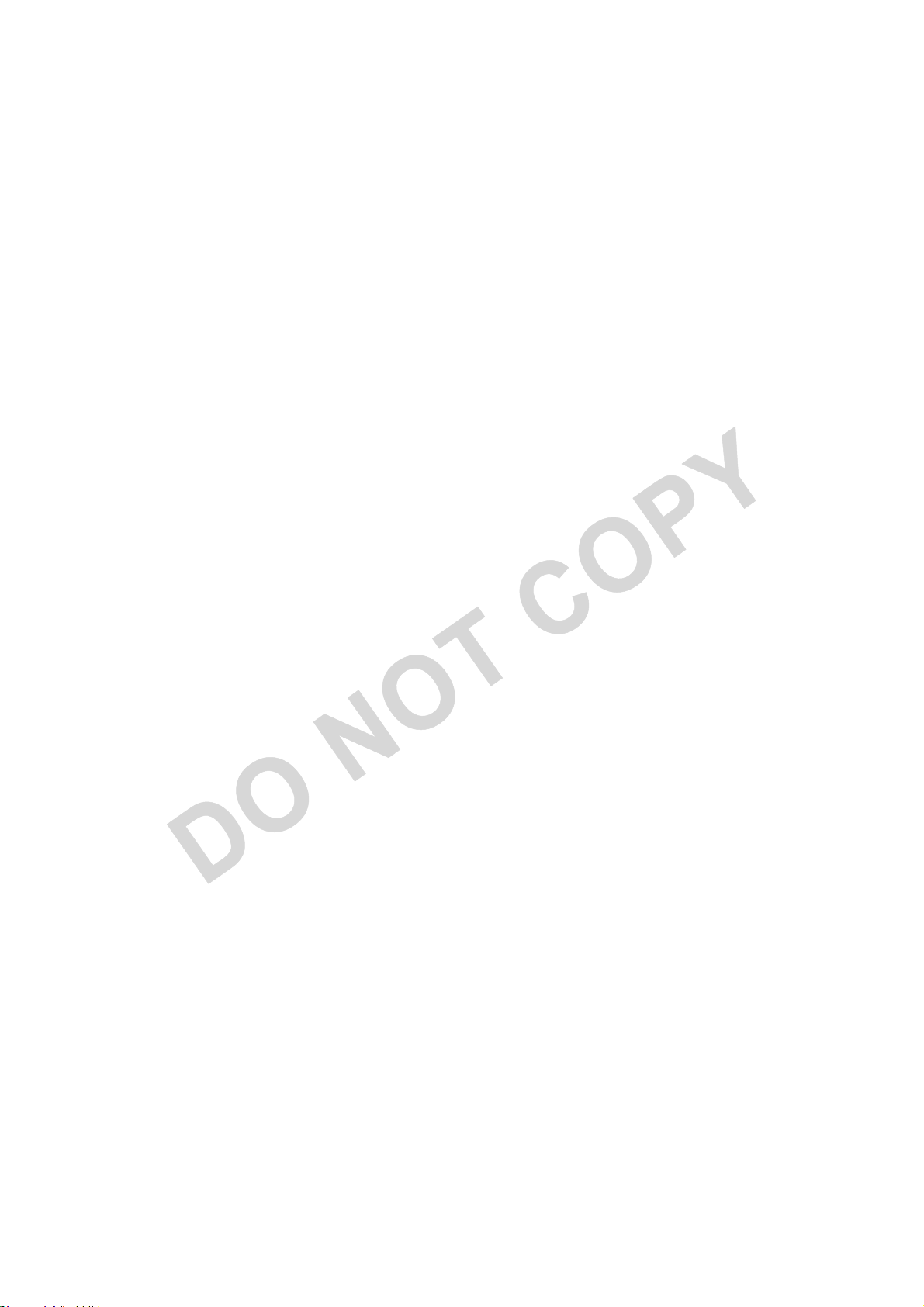
Switching to a Different Configuration Profile
1. To switch to a different profile, go to the Profile Management tab.
2. Click on the profile name in the Profile List.
3. Click the Activate button.
The Profile List provides icons that specify the operational state for that profile. The list
also provides icons that specify the signal strength for that profile.
Import and Export Profiles
Importing a Profile
1. From the Profile Management tab, click the Imp
window appears.
2. Browse to the directory where the profile is located.
3. Highlight the profile name.
4. Click Open. The imported profile appears in the profiles list.
Exporting a Profile
1. From the Profile Management tab, highlight the profile to export.
2. Click the Export button. The Export Profile window appears.
3. Browse to the directory to export the profile to.
4. Click Save. The profile is exported to the specified location.
ort button. The Import Profile
TCP/IP Configuration
Configuring the TCP/IP Address for the network device:
1. After configuring the wireless network adapter properties,
open Network and Dial-up Connections.
2. Find the Local Area Connection associated with the wireless network adapter. Rightclick that connection, and click Properties.
3. Select Internet Protocol (TCP/IP) and click Properties.
4. Click the radio button Use the following IP address, then enter an IP address and Subnet
mask. Assigning an IP address and Subnet mask allows stations to operate in access
point mode (infrastructure mode) or in ad hoc mode and to have Internet access. Default
gateway and DNS server information is also required. IP configuration information
(DHCP to assign the IP address, gateway and DNS server IP addresses) is usually
obtained from the corporate IT staff.
5. Click OK to finish.
open the Control Panel and
January 2012
• ix
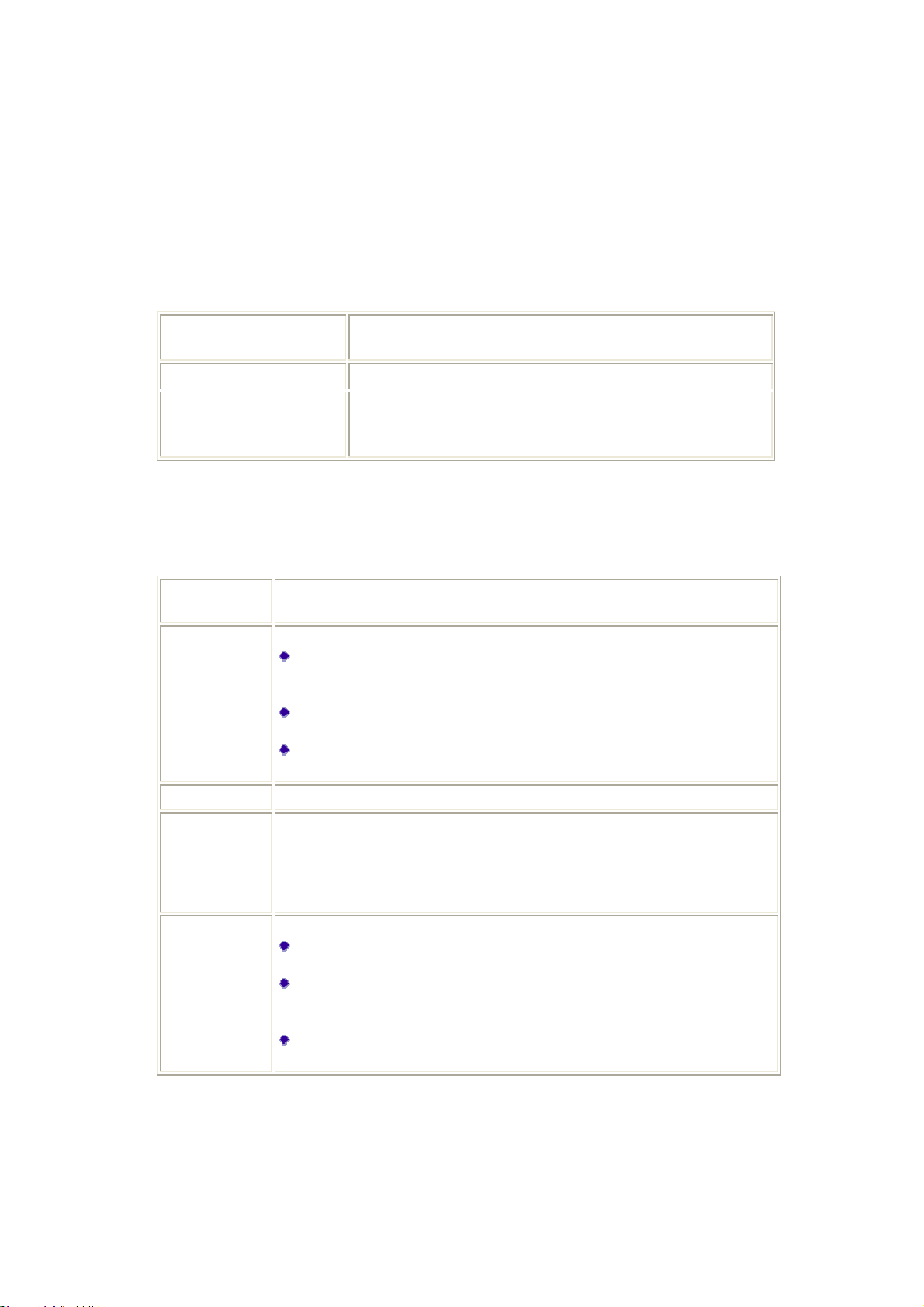
General Tab
Profile Name
Identifies the configuration profile. This name mu
st be
Client Name
Identifies the client machine.
Network Names (SSIDs)
The IEEE 802.11 wireless network name. This field has a
Transmit
Selects the transmit power level in mW. Actual transmit power may be
Power Save
Specify:
Network Type
Specifies the network as either
infrastructure
or
ad hoc
.
802.11b
Specifies the preamble setting in 802.11b.
The default setting is
Short &
Authentication
Select the mode the wireless adapter uses to authenticate to an A
P:
In the Atheros Client Utility, access the General tab by clicking New or Modify on the
Profile Management tab. Edit the fields in the General tab to configure the configuration
profile. Make sure to also edit the Security and Advanced tabs.
Advanced Tab
In the Atheros Client Utility, access the Advanced tab by clicking New or Modify on the
Profile Management tab, then clicking the Advanced tab in Profile Management. Edit
the fields in the Advanced tab of Profile Management to configure the profile.
unique. Profile names are not case sensitive.
maximum limit of 32 characters.
Configure up to three SSIDs (SSID1, SSID2, and SSID3).
Power Level
Mode
Preamble
Mode
limited by hardware.
Maximum mode causes the access point to buffer incoming messages
for the wireless adapter. The adapter periodically polls the access
point to see if any messages are waiting.
Normal uses maximum when retrieving a large number of packets,
then switches back to power save mode after retrieving the packets.
Off turns power saving off, thus powering up the wireless adapter
continuously for a short message response time.
Long (access point mode), which allows both short and long headers in
the 802.11b frames. The adapter can only use short radio headers if the
access point supports and uses them. Set to Long Only to override
allowing short frames.
Auto causes the adapter to attempt authentication using shared, but
switches it to open authentication if shared fails.
Open enables an adapter to attempt authentication regardless of its
WEP settings. It will only associate with the access point if the WEP
keys on both the adapter and the access point match.
Shared only allows the adapter to associate with access points that
have the same WEP key.
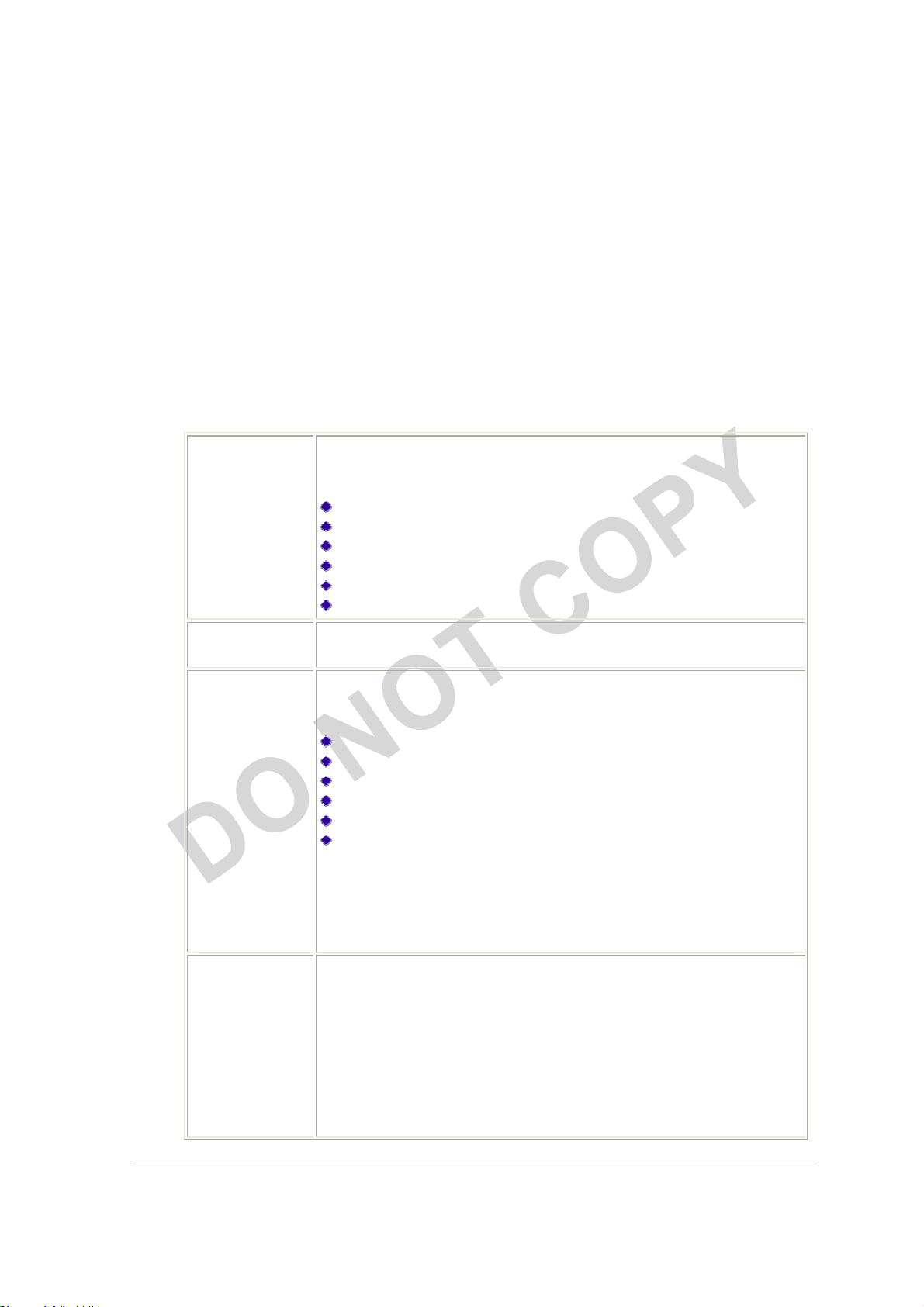
For infrastructure (access point) networks, click the Preferred APs button to specify up to
WPA/WPA2
Enables the use of Wi
-
Fi Protected Access (WPA).
WPA/
WPA2
Enables WPA/WPA2 Passphrase security.
Click on the
Configure
802.1x
Enables 802.1x security.
This option requires IT administration.
Pre-Shared Key
Enables the use of pre
-
shared keys that are defined on both the
four access points to which the adapter should attempt to associate.
Security Tab
In the Atheros Client Utility, access the Security tab by clicking New or Modify on the
Profile Management tab. Click the Security tab in the Profile Management window.
Edit the fields in the Security tab of Profile Management to configure the profile. To
define the security mode, select the radio button of the desired security mode. Make sure
to also edit the General and Advanced tabs.
Choosing WPA/WPA2 opens the WPA/WPA2 EAP drop-down
menu. The options include:
EAP-FAST
EAP-TLS
EAP-TTLS
PEAP (EAP-GTC)
PEAP (EAP-MSCHAP V2)
LEAP
Passphrase
(Static WEP)
button and fill in the WPA/WPA2 Passphrase.
Choosing 802.1x opens the 802.1x EAP type drop-down menu. The
options include:
EAP-FAST
EAP-TLS
EAP-TTLS
PEAP (EAP-GTC)
PEAP (EAP-MSCHAP V2)
LEAP
If the access point that the wireless adapter is associating to has
WEP set to Optional and the client has WEP enabled, make sure that
Allow Association to Mixed Cells is checked on the Security Tab to
allow association. Note: If the Lock checkbox is checked, you cannot
change any values in this profile. See your system administrator.
access point and the station.
To define pre-shared encryption keys, choose the Pre-Shared Key
radio button and click the Configure button to fill in the Define PreShared Keys window.
If the access point that the wireless adapter is associating to has
WEP set to Optional and the client has WEP enabled, make sure that
Allow Association to Mixed Cells is checked on the Security Tab to
• xi
January 2012
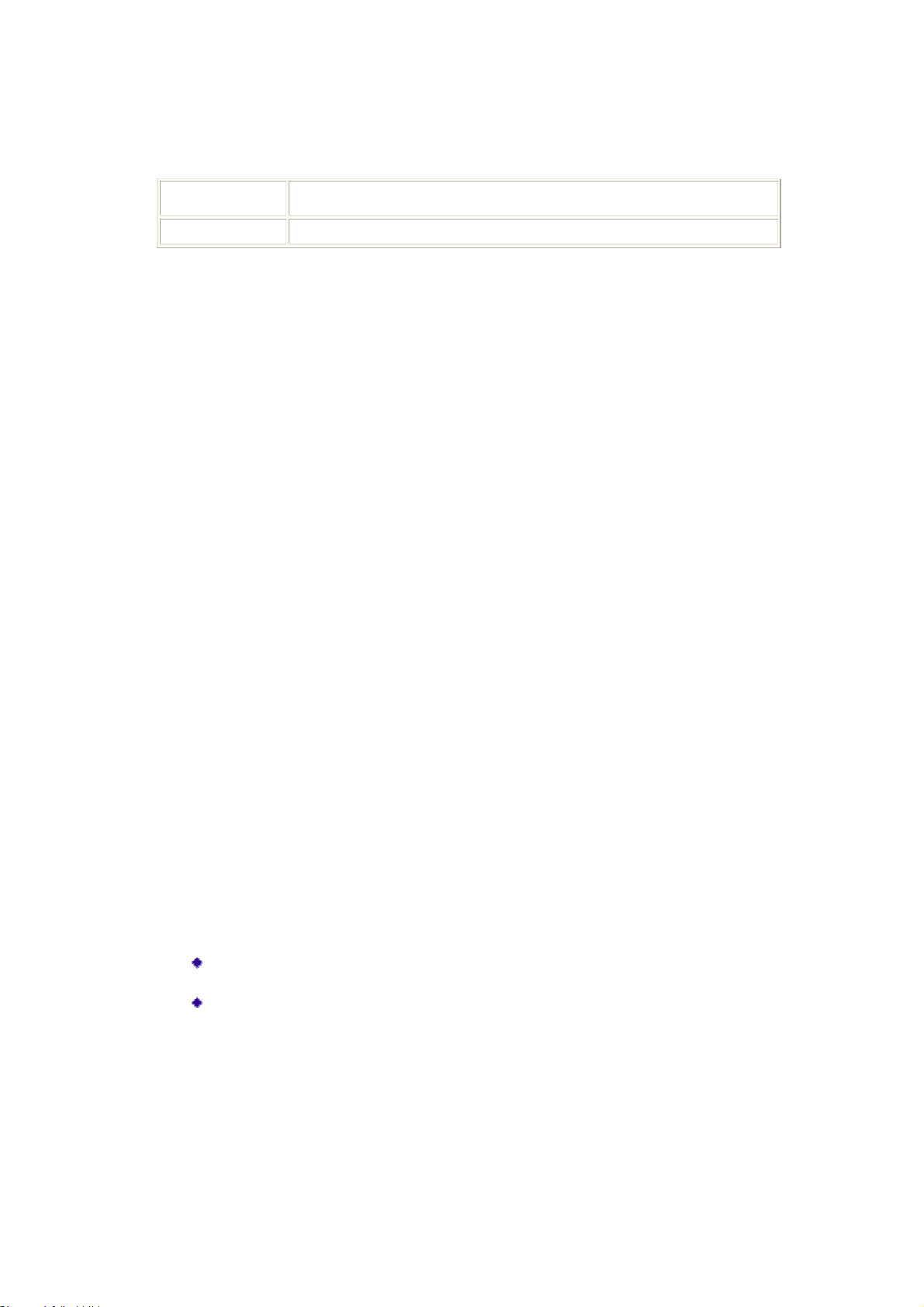
allow association.
None
No security (not recommended).
Using EAP-TLS Security
To use EAP-TLS security In the Atheros Client Utility, access the Security tab in the
Profile Management window.
1. On the Security tab, choose the WPA radio button.
On the Security tab, choose the 802.1x radio button.
OR:
2. Choose EAP-TLS from the drop-down menu.
Enabling EAP-TLS security:
To use EAP-TLS security, the machine must already have the EAP-TLS certificates
downloaded onto it. Check with the IT manager.
1. If EAP-TLS is supported, choose EAP-TLS from the drop-down menu on the right,
then click the Configure button.
2. Select the appropriate certificate authority from the list. The server/domain name
and the login name are filled in automatically from the certificate information. Click
OK.
3. Click OK.
4. Activate the profile.
Using EAP-TTLS Security
To use EAP security In the Atheros Client Utility, access the Security tab in the Profile
Management window.
1. On the Security tab, choose the WPA/WPA2 radio button.
On the Security tab, choose the 802.1x radio button.
OR:
2. Choose EAP-TTLS from the drop-down menu.
Enabling EAP-TTLS security:
To use EAP-TTLS security, the machine must already have the EAP-TTLS certificates
downloaded onto it. Check with the IT manager.
1. If EAP-TTLS is supported, choose EAP-TTLS from the drop-down menu on the right,
then click the Configure button.
2. Select the appropriate certificate from the drop-down list and click OK.
3. Specify a user name for EAP authentication:
Check Use Windows User Name to use the Windows user name as the EAP user
name.
OR: Enter an EAP user name in the User Name field to use a separate user name
and password and start the EAP authentication process.
4. Click Advanced and:
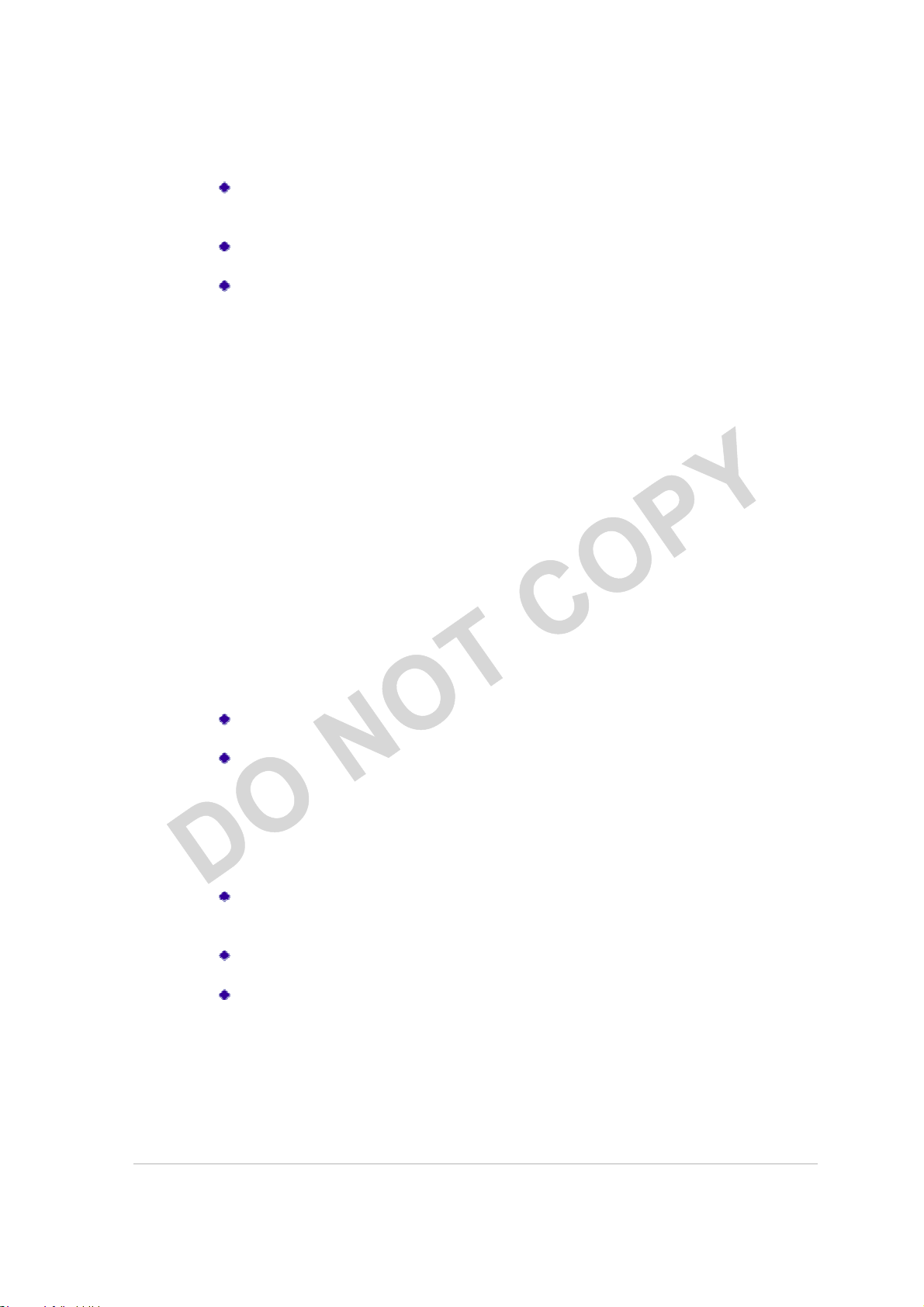
Leave the server name field blank for the client to accept a certificate from any
server with a certificate signed by the authority listed in the Network Certificate
Authority drop-down list. (recommended)
Enter the domain name of the server from which the client will accept a
certificate.
Change the login name if needed.
5. Click OK.
6. Enable the profile.
Using PEAP (EAP-GTC) Security
To use PEAP (EAP-GTC) security In the Atheros Client Utility, access the Security tab in
Profile Management window.
the
1. On the Security tab, choose the WPA radio button.
OR: On the Security tab, choose the 802.1x radio button.
2. Choose PEAP (EAP-GTC) from the drop-down menu.
To use PEAP (EAP-GTC) security, the server must have WPA-PEAP certificates, and the
server properties must already be set. Check with the IT manager.
1. Click the Configure button.
2. To avoid the need to log on again after resuming operation (for example, after your
computer goes into standby or hibernate mode), check Always Resume the Secure
Session.
3. Select the appropriate network certificate authority from the drop-down list.
4. Specify a user name for inner PEAP tunnel authentication:
Check Use Windows User Name to use the Windows user name as the PEAP
user name.
OR: Enter a PEAP user name in the User Name field to use a separate user name
and start the PEAP authentication process.
5. Choose Token or Static Password, depending on the user database.
Note that Token uses a hardware token device or the Secure Computing SofToken
program (version 1.3 or later) to obtain and enter a one-time password during
authentication.
6. Click Settings... and:
Leave the server name field blank for the client to accept a certificate from any
server with a certificate signed by the authority listed in the Network Certificate
Authority drop-down list. (recommended)
Enter the domain name of the server from which the client will accept a
certificate.
The login name used for PEAP tunnel authentication fills in automatically as
PEAP-xxxxxxxxxxxx, where xxxxxxxxxxxx is the computer's MAC
address. Change the login name if needed.
7. Click OK.
8. Enable the profile.
January 2012
• xiii
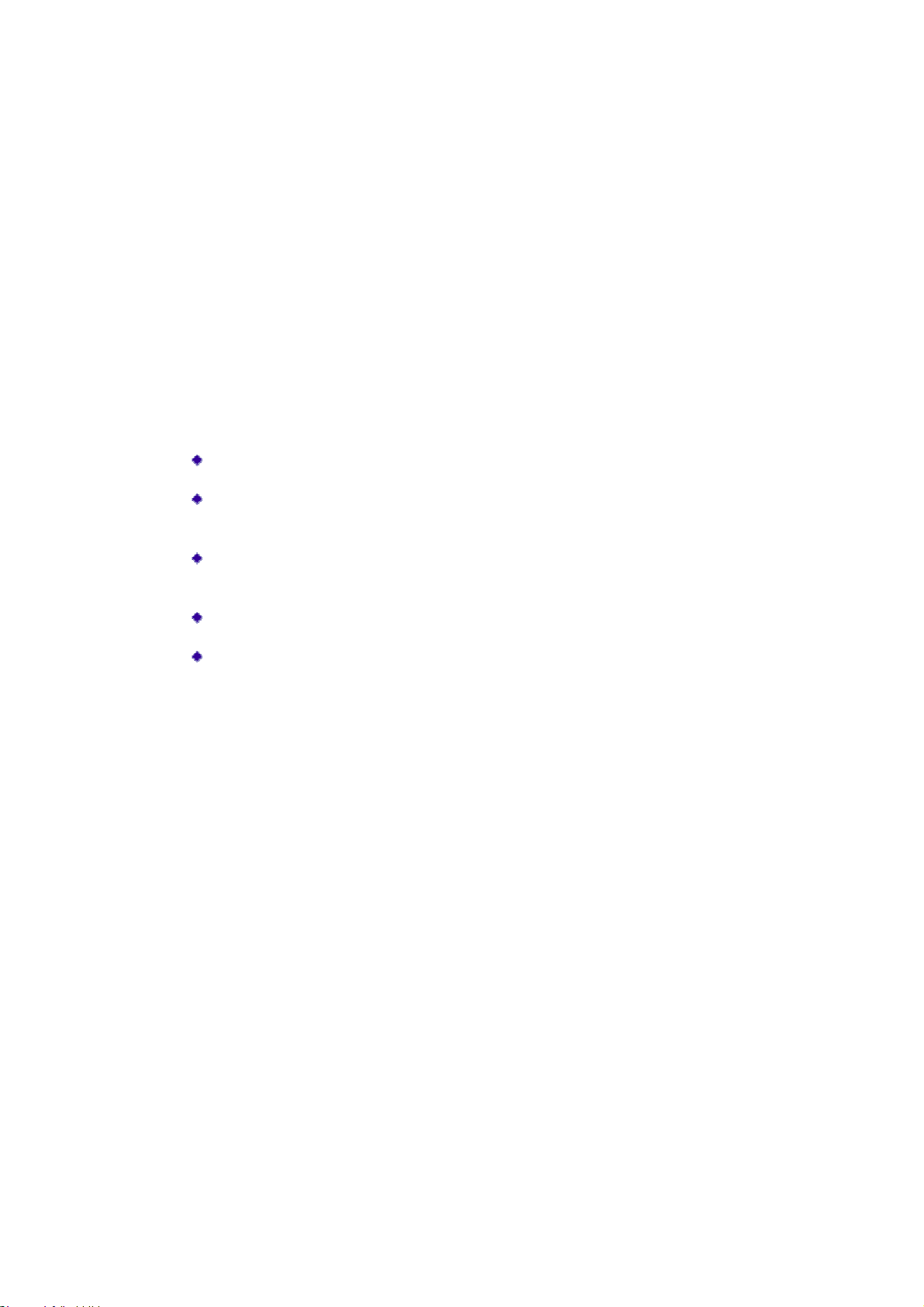
Using PEAP-MSCHAP V2 Security
To use PEAP-MSCHAP V2 security In the Atheros Client Utility, access the Security tab
in the Profile Management window.
1. On the Security tab, choose the WPA radio button.
OR: On the Security tab, choose the 802.1x radio button.
2. Choose PEAP (EAP-MSCHAP V2) from the drop-down menu.
To use PEAP (EAP-MSCHAP V2) security, the server must have WPA-PEAP certificates,
the server properties must already be set. Check with the IT manager.
and
1. Click the Configure button.
2. Select the appropriate certificate from the drop-down list.
3. Specify a user name for inner PEAP tunnel authentication:
Check Use Windows User Name to use the Windows user name as the PEAP
user name.
OR: Enter a PEAP user name in the User Name field to use a separate user name
and start the PEAP authentication process.
4. Click Advanced and:
Leave the server name field blank for the client to accept a certificate from any
server with a certificate signed by the authority listed in the Network Certificate
Authority drop-down list. (recommended)
Enter the domain name of the server from which the client will accept a
certificate.
The login name used for PEAP tunnel authentication fills in automatically as
PEAP-xxxxxxxxxxxx, where xxxxxxxxxxxx is the computer's MAC
address. Change the login name if needed.
5. Click OK.
6. Enable the profile.
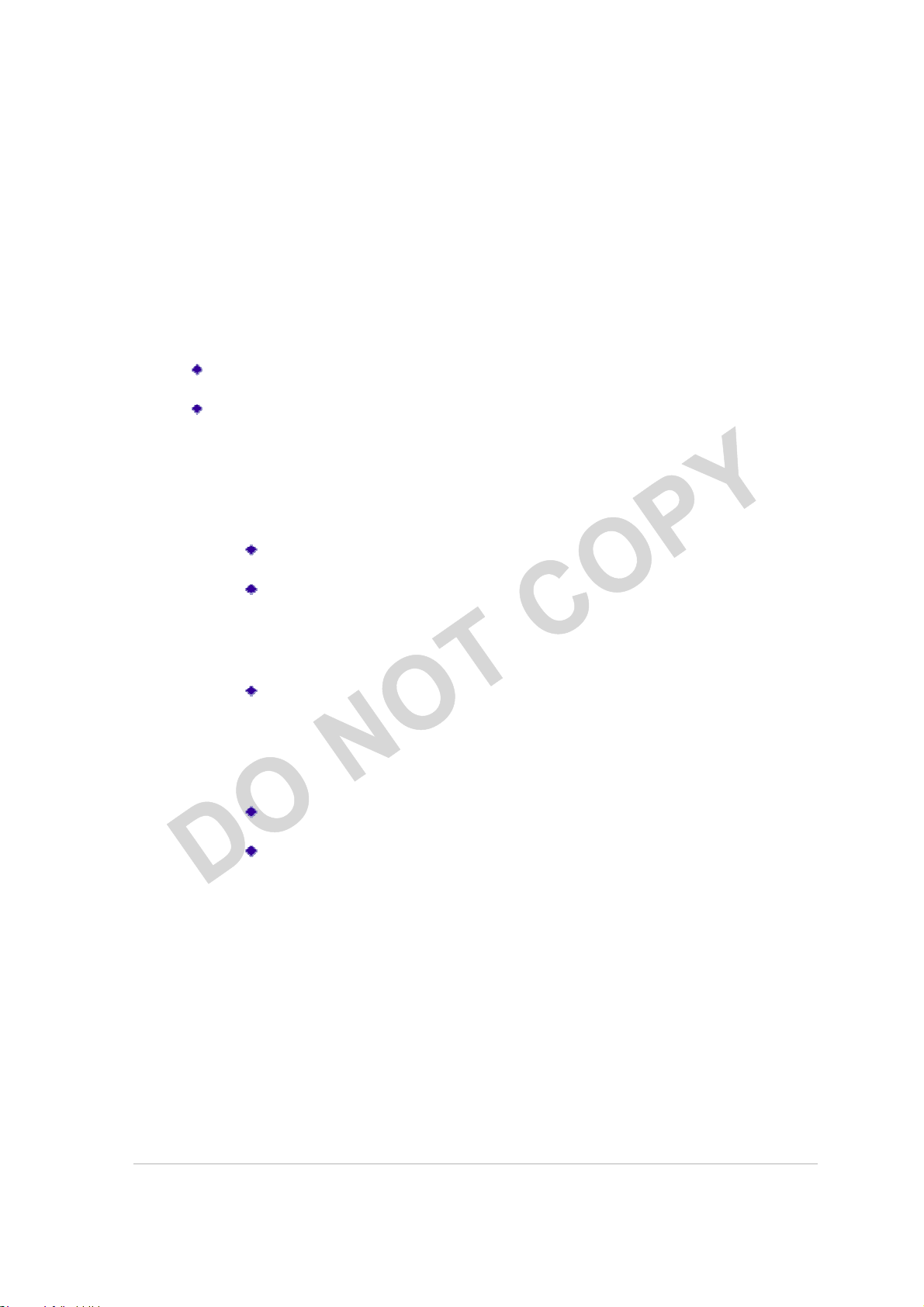
Using LEAP Security
To use security In the Atheros Client Utility, access the Security tab in the Profile
Management window. LEAP security requires that all infrastructure devices (e.g. access
points and servers) are configured for LEAP authentication. Check with the IT manager.
Configuring LEAP
On the Security tab, choose the WPA radio button. Choose WPA-LEAP from the
drop-down menu.
OR: On the Security tab, choose the 802.1x radio button. Choose LEAP from the
drop-down menu.
1. Click the Configure button.
2. Specify a user name and password. Select to Use Temporary User Name and
Password by choosing the radio button:
Check Use Windows User Name to use the Windows user name as the LEAP
user name.
OR: Check Manually Prompt for LEAP User Name and Password to
manually login and start the LEAP authentication process.
Select to Use Saved User Name and Password by choosing the radio button:
Specify the LEAP user name, password, and domain to save and use.
3. Enter the user name and password.
4. Co
5. Specify a domain name:
6. If desired, check No Network Connection Unless User Is Logged In to force the
7. Enter the LEAP authentication timeout time (between 30 and 500 seconds) to
8. Click OK.
9. Enable the profile.
nfirm the password.
Check the Include Windows Logon Domain with User Name setting to pass
the Windows login domain and user name to the RADIUS server. (default)
OR: Enter a specific domain name.
wireless adapter to disassociate after logging off.
specify how long LEAP should wait before declaring authentication failed, and
sending an error message. The default is 90 seconds.
January 2012
• xv
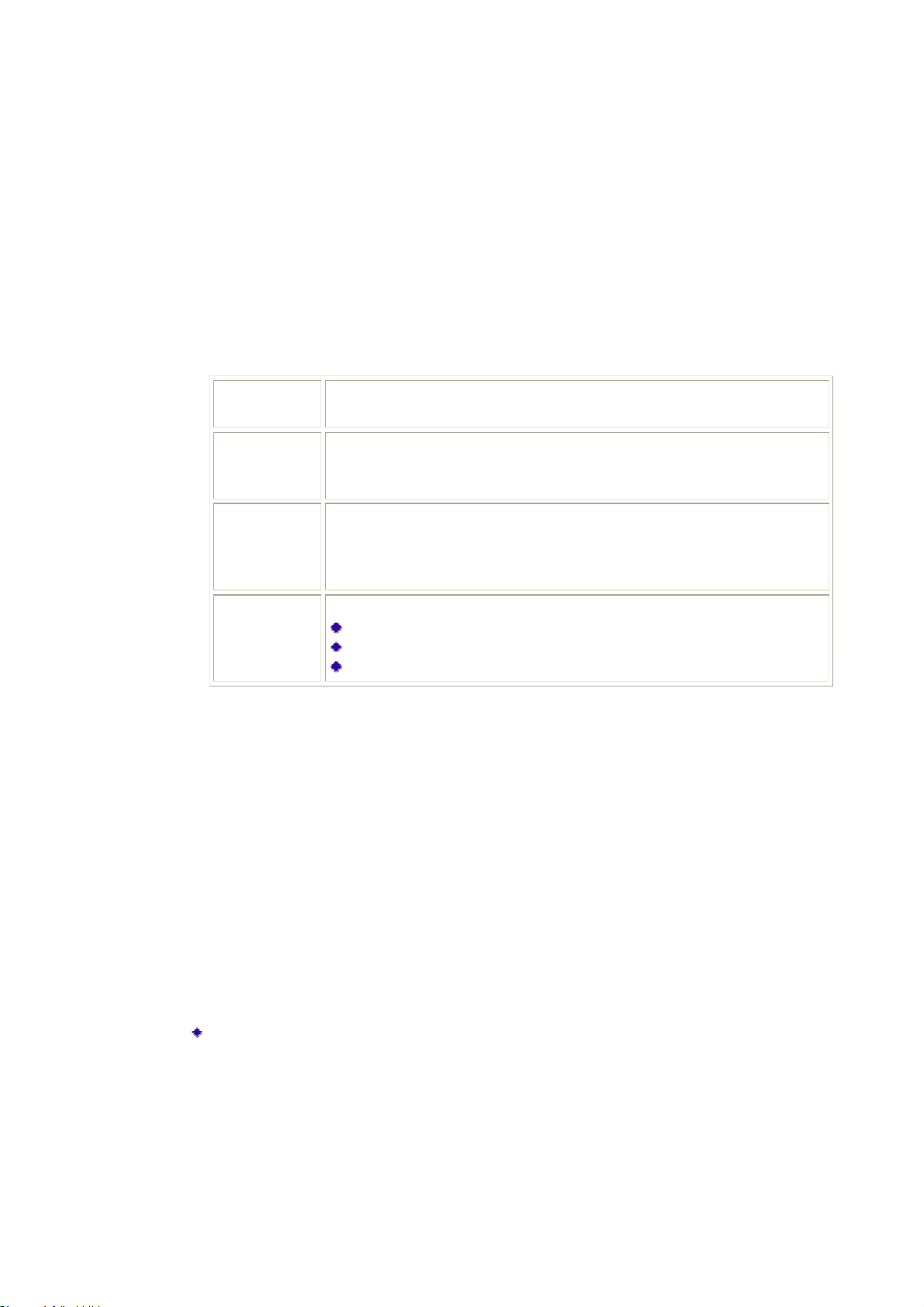
Pre-Shared Encryption Keys
Key Entry
Determines the entry method for an encryption key: hexadecimal (0
-
9,
Encryption
Selects the de
fault encryption keys used. Only allows the selection for
WEP Keys
Defines a set of shared encryption keys for network configuration
WEP Key
Defines the size for each encryption key. The options include:
Defining pre-shared encryption keys:
1. Click the Pre-Shared Key (Static WEP) radio button on the Security tab.
2. Click the Configure button.
3. Fill in the fields in the Define Pre-Shared Keys dialog
A-F), or ASCII text (all keyboard characters except spaces).
box:
Keys
4. Click OK for the changes to take effect.
Overwriting an Existing Static WEP Key
1. Click the Pre
2. Click on Configure.
3. In the window, all existing static WEP keys are displayed as asterisks for security
reasons. Click in the field of the existing static WEP key to overwrite.
4. Delete the asterisks in that field.
5. Enter a new key.
6. Make sure to select the Transmit Key button to the left of this key is selected for the
key to transmit packets.
7. Click OK.
-Shared Key radio button on the Security tab.
a shared First, Second, Third, or Fourth key whose corresponding
field has been completed.
(1-4)
security. At least one Shared Key field must be populated to enable
security using a shared key.
Click on the radio button to set the key as the default encryption key.
Size
64-bit (enter 10 digits for hexadecimal, 5 ASCII characters)
128-bit (enter 26 digits for hexadecimal, 13 digits for ASCII)
152-bit (enter 32 digits hexadecimal, 16 digits for ASCII)
Disabling Static WEP
To disable static WEP for a particular profile, Select any other security option on the
Profile Management tab to automatically disable static WEP
 Loading...
Loading...