VoteCom VC02, VC05 User Manual

User Manual
Wi-Fi Camera Alarm Clock
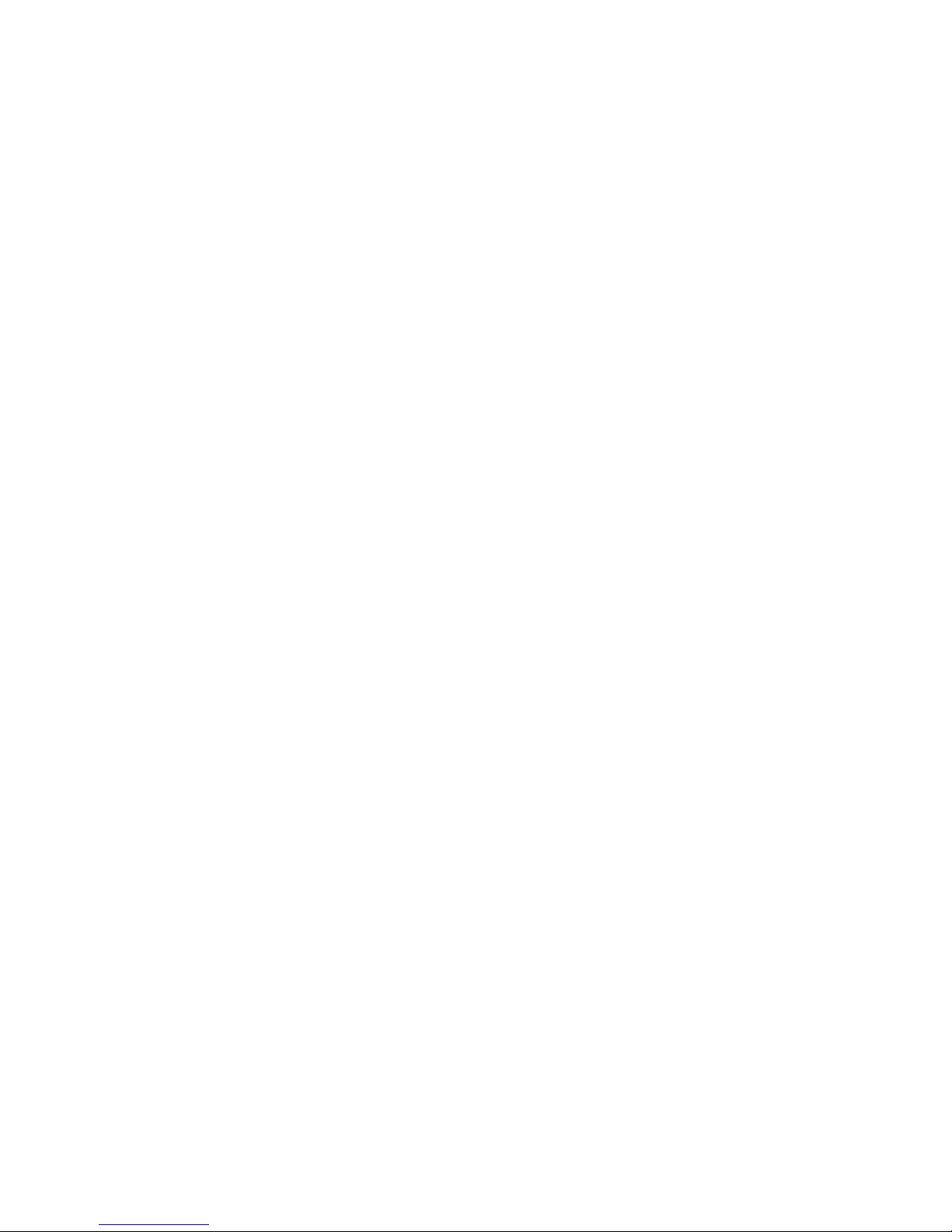
Contents
1.
BUTTONS AND LIGHTS .................................. 1
2.
CONDITIONS AND PREPARATIONS ................ 2
2.1 I
NSERT MICRO
SD
CARD
...................................... 2
2.2 C
HARGE
............................................................ 2
2.3 P
OWER ON/OFF THE CAMERA
............................... 2
2.4 R
ESET
............................................................... 3
3.
PRIMARY FUNCTIONS ................................... 3
F
OR DETAILS, PLEASE FOLLOW THE STEPS BELOW
. ............ 4
3.1 S
CAN THE
QR
TO DOWNLOAD THE APP
VOTECOM. . 4
3.2 O
PEN THE APP, CHOOSE WI-FI CAMERA
. ................ 5
3.3 T
AP CONNECT CAMERA, AND CONNECT THE CAMERA TO
YOUR SMARTPHONE VIA HOTSPOT
(UID). ...................... 6
3.4 P
LEASE CHOOSE THE WAY OF CONNECTING
. .............. 7
3.5 D
EVICE LIST
..................................................... 11
3.6 D
EVICE SETTINGS
.............................................. 12
3.7 L
IVE VIDEO
...................................................... 18
4.
USE MORE .................................................. 19
5.
SPECIFICATIONS .......................................... 20
6.
TROUBLESHOOT ......................................... 21
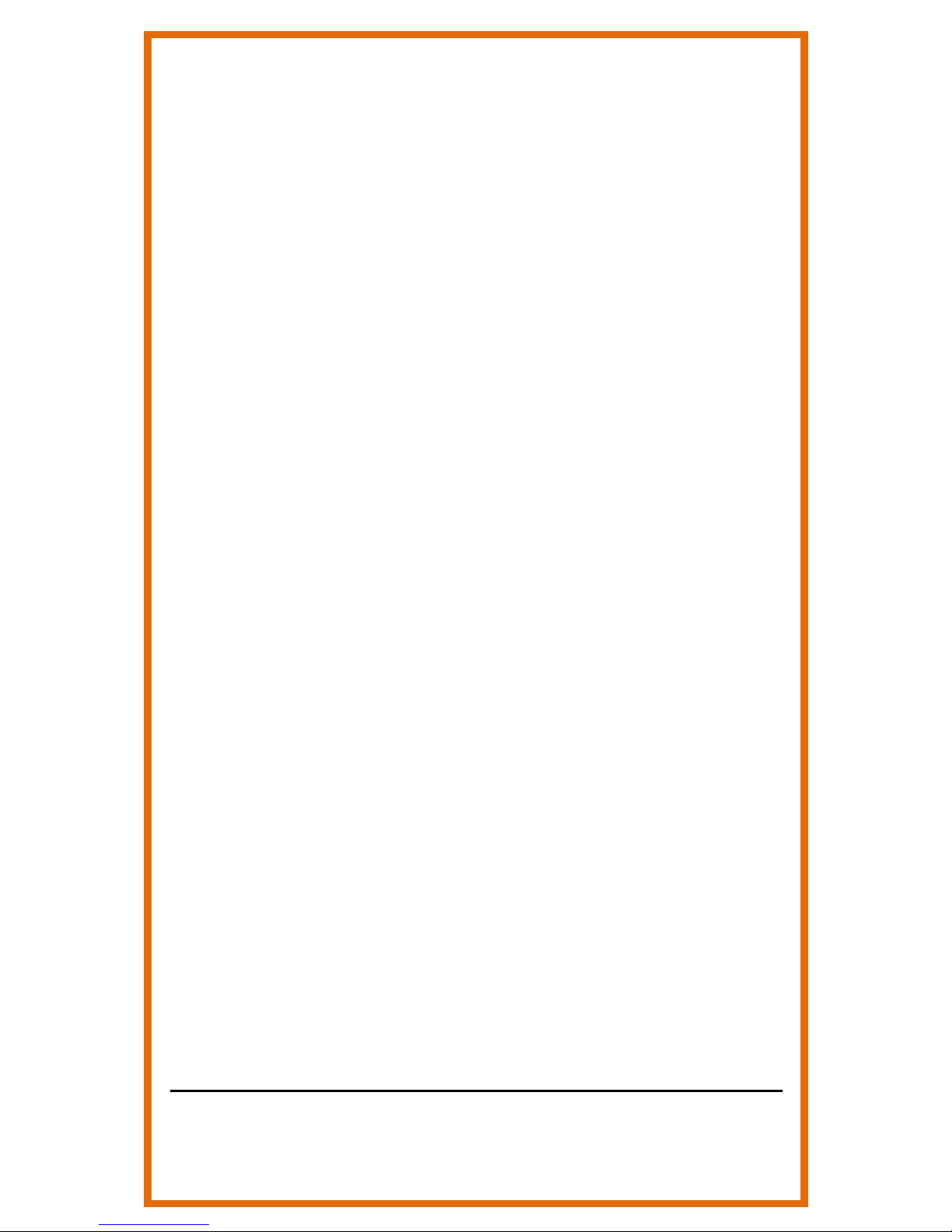
Here come some tips for you. Please go
through the following items before setup.
Users should be responsible for any damage
and abnormalities due to improper operation.
1. Make sure you removed the plastic
insulating slip inside the back cover.
2. Before power it on, please charge it for
at least 1h for easy setup (maybe the
battery has run out). Or keep charging it
all the time.
3. Make sure you have connected your
VOTECOM Wi-Fi camera to your
smartphone via hotspot (named the
camera’s UID pasted on the camera)
before connecting it to a Wi-Fi.
4. Make sure your Wi-Fi is in 2.4G mode.
Ask the router manufacturer for help if
you need.
5. Simply reset it if your VOTECOM Wi-Fi
camera performs abnormally (such as
your smartphone couldn’t find the
hotspot, it can’t connect to Wi-Fi, or it
goes offline frequently).
For details, please refer to instructions
below.
VOTECOM Customer Care

1
1. Buttons and Lights
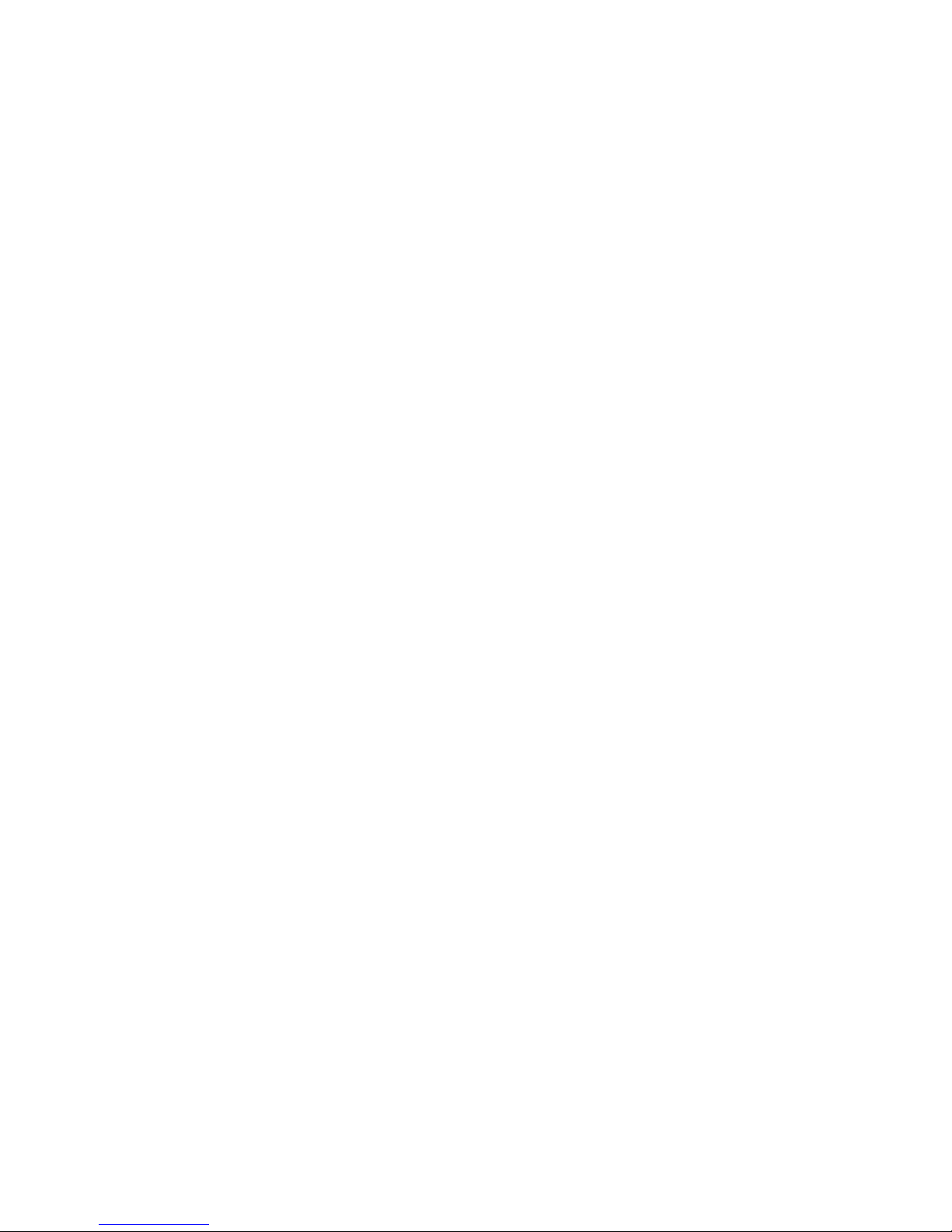
2
2. Conditions and Preparations
Open the back cover, and remove the plastic
insulating slip inside.
2.1 Insert Micro SD card
Here comes a Micro SD card for SD card
recording. Hold golden fingers of the Micro SD
card downwards, and then insert it into the
slot.
2.2 Charge
Please charge it before the first use. It can
support 1.5h after fully charged. To charge,
simply connect it to your adapter (DC 5V)
through the USB cord included.
Keep charging it if you use it for continuous
working. In this case, to maintain battery life
and avoid getting hot, we recommend you
remove the battery.
Please note that files will be saved
automatically when the battery runs out.
2.3 Power on/off the camera
2.3.1 Power on: Press “Power” button, it will
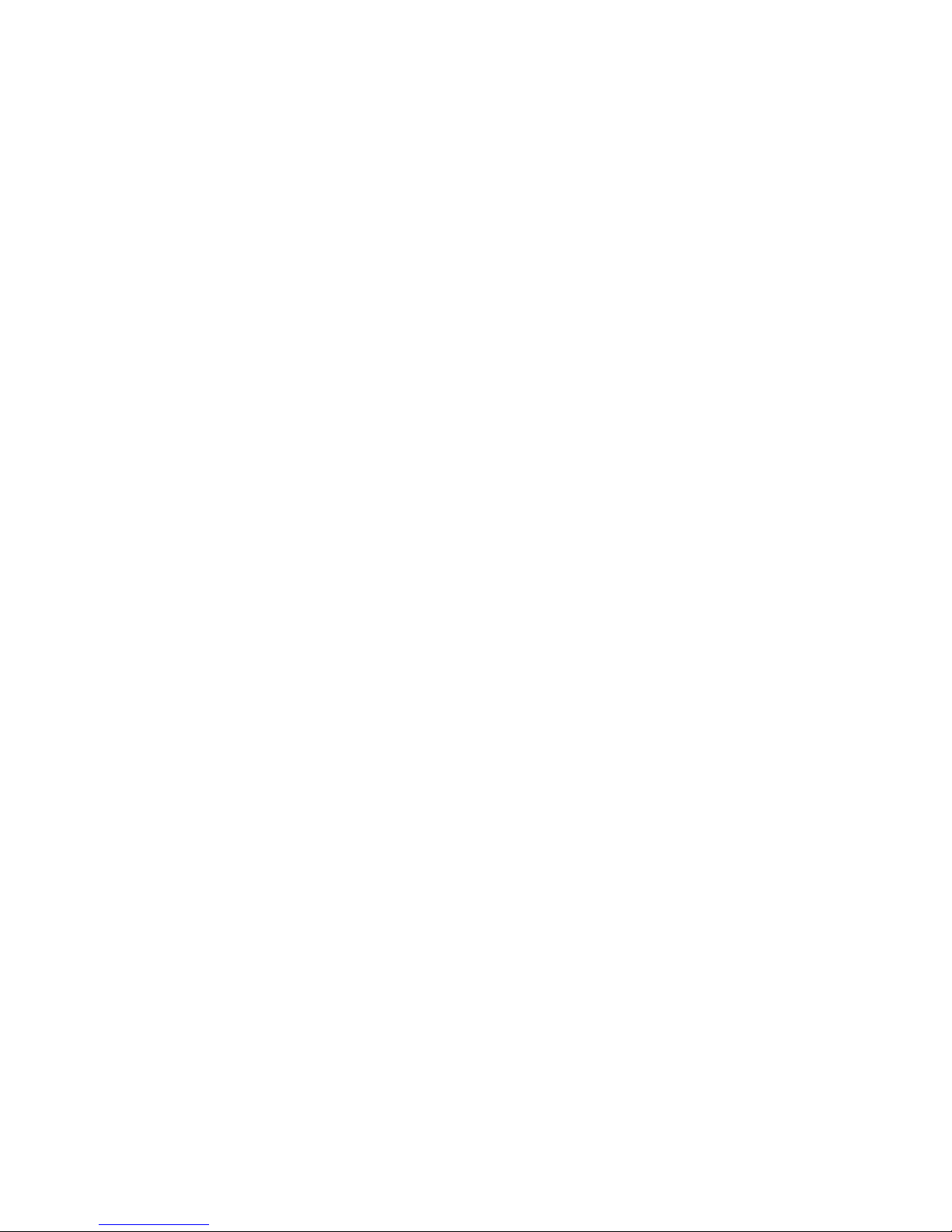
3
create a hotspot (named the camera’s UID
pasted on the camera).
2.3.2 Power off: Press “Power” button again to
power it off.
Please note that the clock is always working
until the battery runs out, no matter the
camera is on or off.
2.4 Reset
Simply reset it if the camera performs
abnormally. When the camera is on, just press
and hold “Reset” button for about 5s until
indicator lights turn off, it will create the
hotspot (named the camera’s UID pasted on
the camera) within 15s.
3. Primary Functions
Functions stated below are primary features of
this item. Download the App VOTECOM, go
step by step to set it up.
Please note: 1. It only supports 2.4G Wi-Fi
network. 2. The default password of the
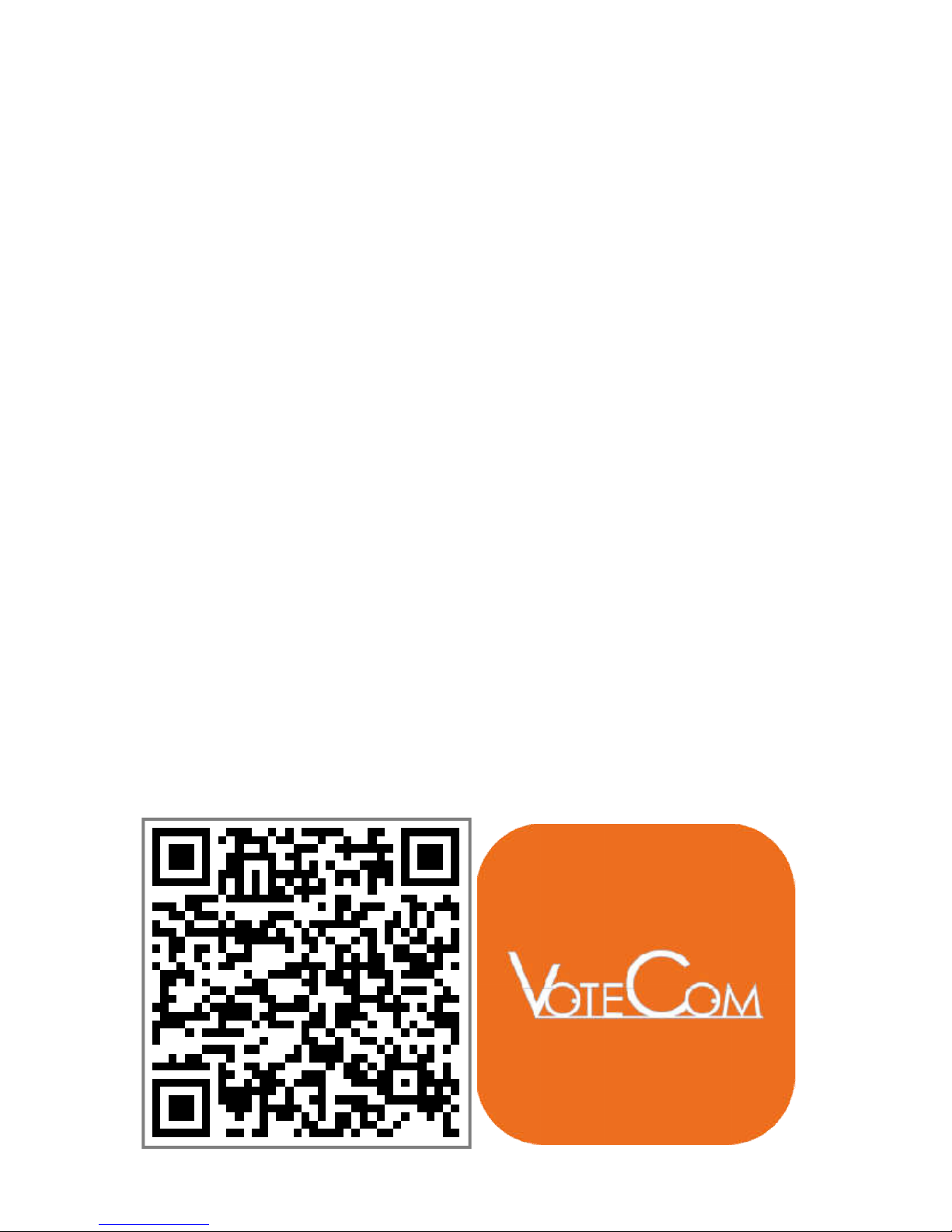
4
camera is 8888.
To set it up, simply go through the following
process:
Download the App
Connect your smartphone to the device via
hotspot (named the camera’s UID pasted on
the camera)
Connect the device to Wi-Fi through the App
Congratulations. Enjoy this gadget
For details, please follow the steps below.
3.1 Scan the QR to download the App
VOTECOM.
You can also download the App VOTECOM
from Google Play Store (for Android) or Apple
Store (for iOS).
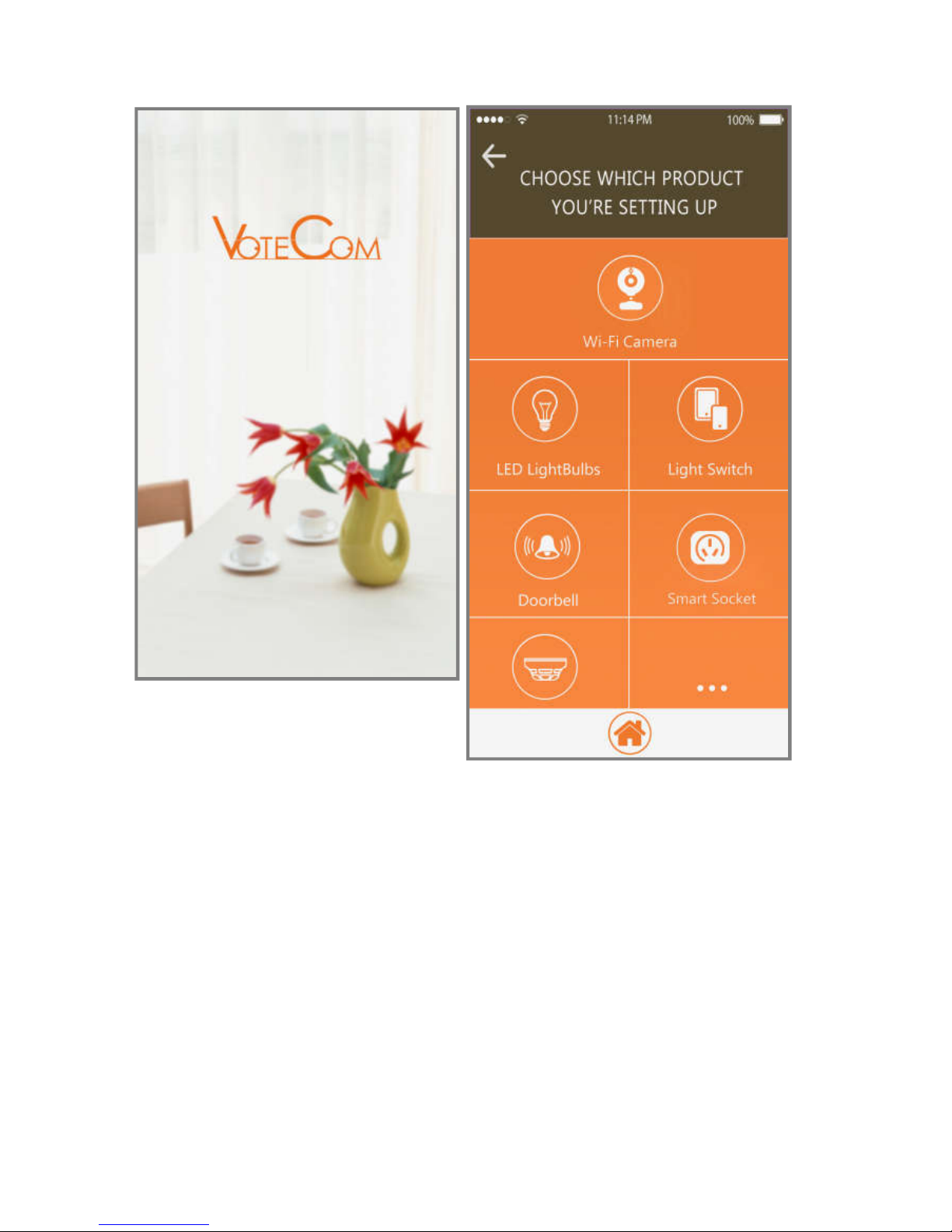
5
3.2 Open the App, choose Wi-Fi Camera.
 Loading...
Loading...