VoiceGear POWER VOICE MATE User Manual
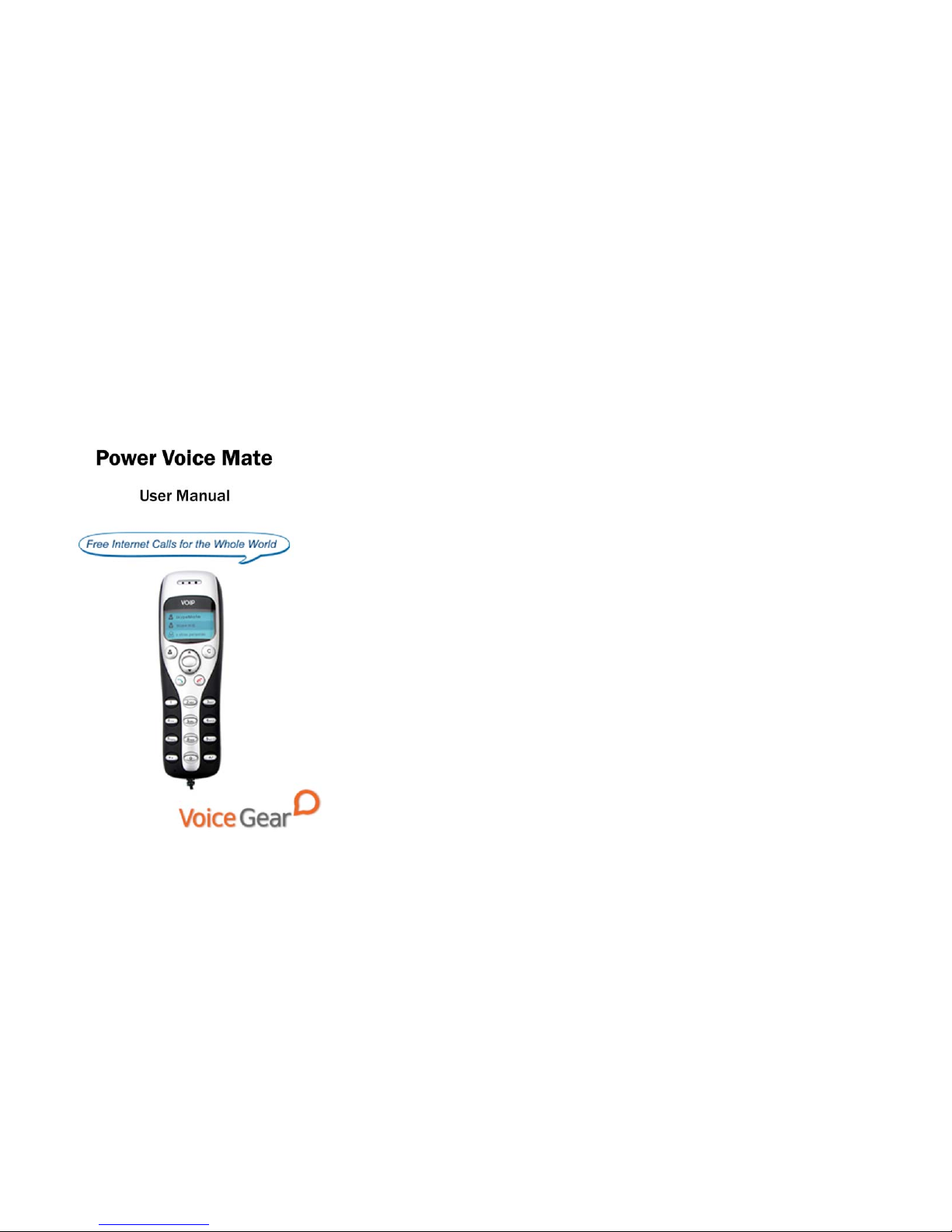
- 2 -
1 Introduction
1.1 Summary
Power Voice Mate is a corded Skype-compatible phone. The
handset features a large blue graphic LCD screen for access to
contacts and call lists. Now you can make free Internet calls to
anywhere in the world from your home, office or while traveling.
1.2 Features
1. Large graphic LCD with a blue backlight
2. Ear-phone socket for hands free communication
3. Multilanguage caller ID for all incoming calls
4. Call lists and contacts accessible right from the phone
5. Configurable ring tones
6. Aesthetically el egant and lightweight design
7. Fully compatible with both Macs and PCs
8. Excellent sound quality with digital echo cancellation
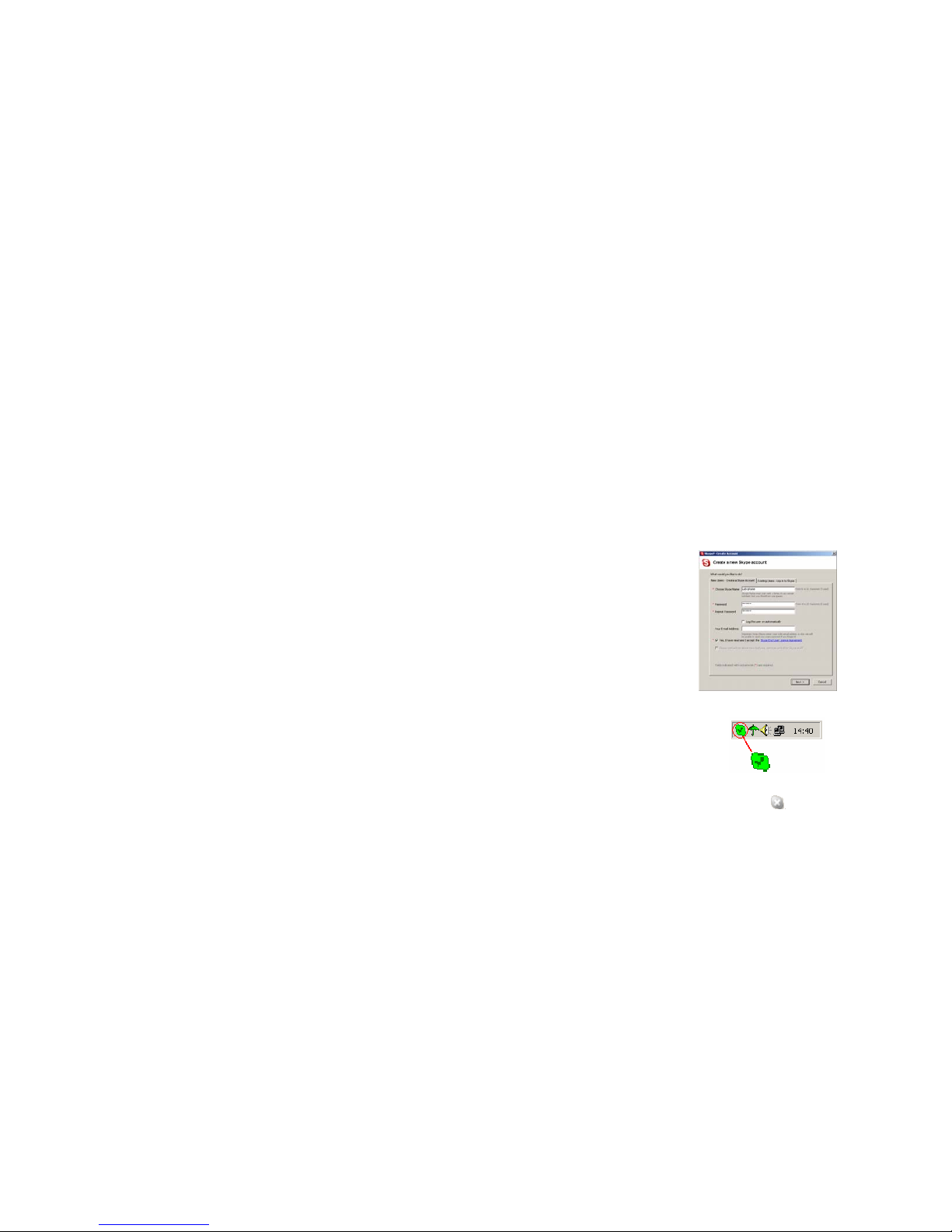
- 3 -
1.3 System Requirements
1. Windows 2000/XP/Vista or MacOS X
2. 400MHz Pentium processor or equivalent
3. Free USB1.1/2.0 compatible port
4. 128MB RAM and 15MB free disk space
5. Broadband connection or minimum 56 Kbps dialup
1.4 Package Contents
1. One Power Voice Mate
2. One user manual
3. One warranty card
4. One installation CD
- 4 -
2 Software Setup
2.1 Setup Skype
1. Download and install the latest Skype (www.skype.com)
2. Run Skype and log in with your Skype account
Tip: If you don’t already have a Skype account, you can create it during the
Skype installation as shown in the screenshot below.
After Skype is installed and started, the icon will appear on the
system tray as shown
Green checkbox indicates the Skype is successfully connected to
Internet. If the icon is shown as
, please check your Internet
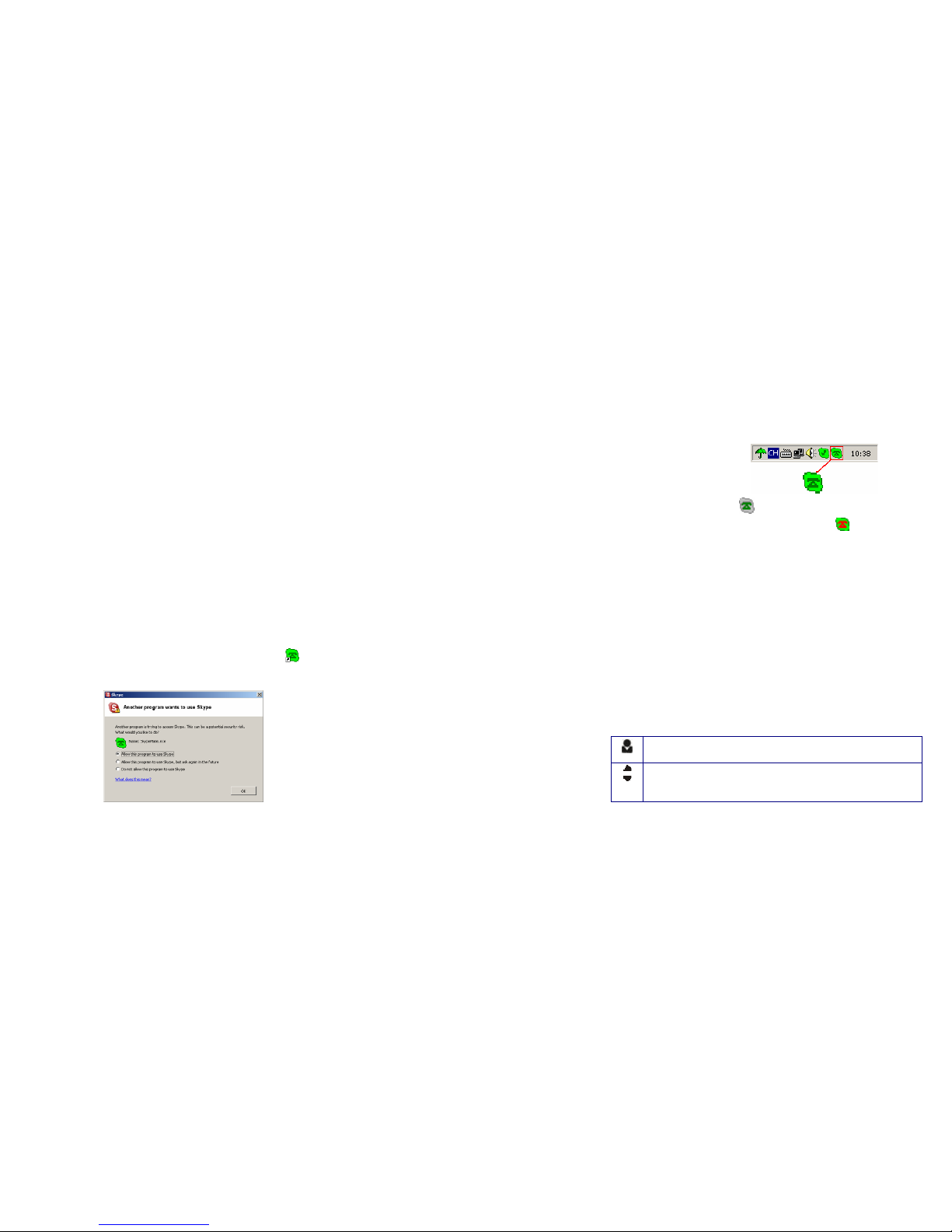
- 5 -
connection and try logging into Skype again.
Note: For help with installing Skype on Windows, please visit:
http://www.skype.com/help/guides
2.2 Setup SkypeMate Software
1. Insert SkypeMate installation CD (included) into your
CD-ROM drive
2. Installation window will automatically appear on the screen
3. Select the install SkypeMate option and follow the on-screen
wizard to install the software
4. Alternatively, download and run the latest SkypeMate
software package from www.voicegear.ca/downloads
5. After installation is completed, double-click the
icon on
the desktop, Skype will pop up the window as shown below:
- 6 -
6. Select “Allow this program to use Skype” and click “OK”
7. After SkypeMate has started, the icon will appear on the
system tray as shown
Note: If the icon shown as
(green phone on grey background),
please run Skype first. If the icon shown as (red phone on
green background), Power Voice Mate is not connected properly
and may require to be reconnected.
3 Operating the Phone
3.1 Handset Functionality Overview
Please refer to the table below for a quick overview of all buttons
and their functionality. For more in-depth look at phone
functionality, please navigate to section 3.2 of the manual
available on the next page.
Show Contacts on LCD screen
Scroll through Contacts on LCD screen
Control volume when in call
 Loading...
Loading...