Voice Carrier Phone User Manual
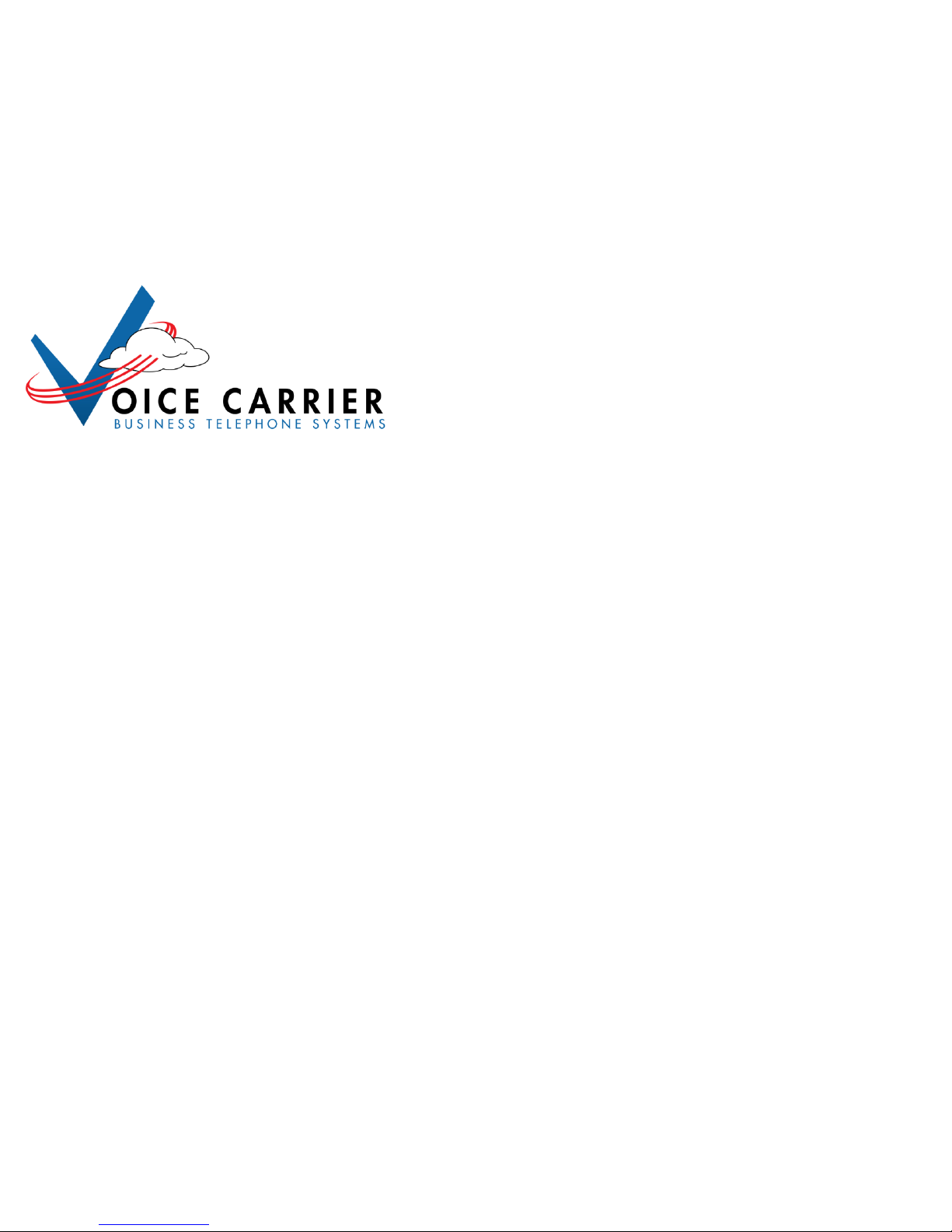
User Guide
Updated 1-1-11
1
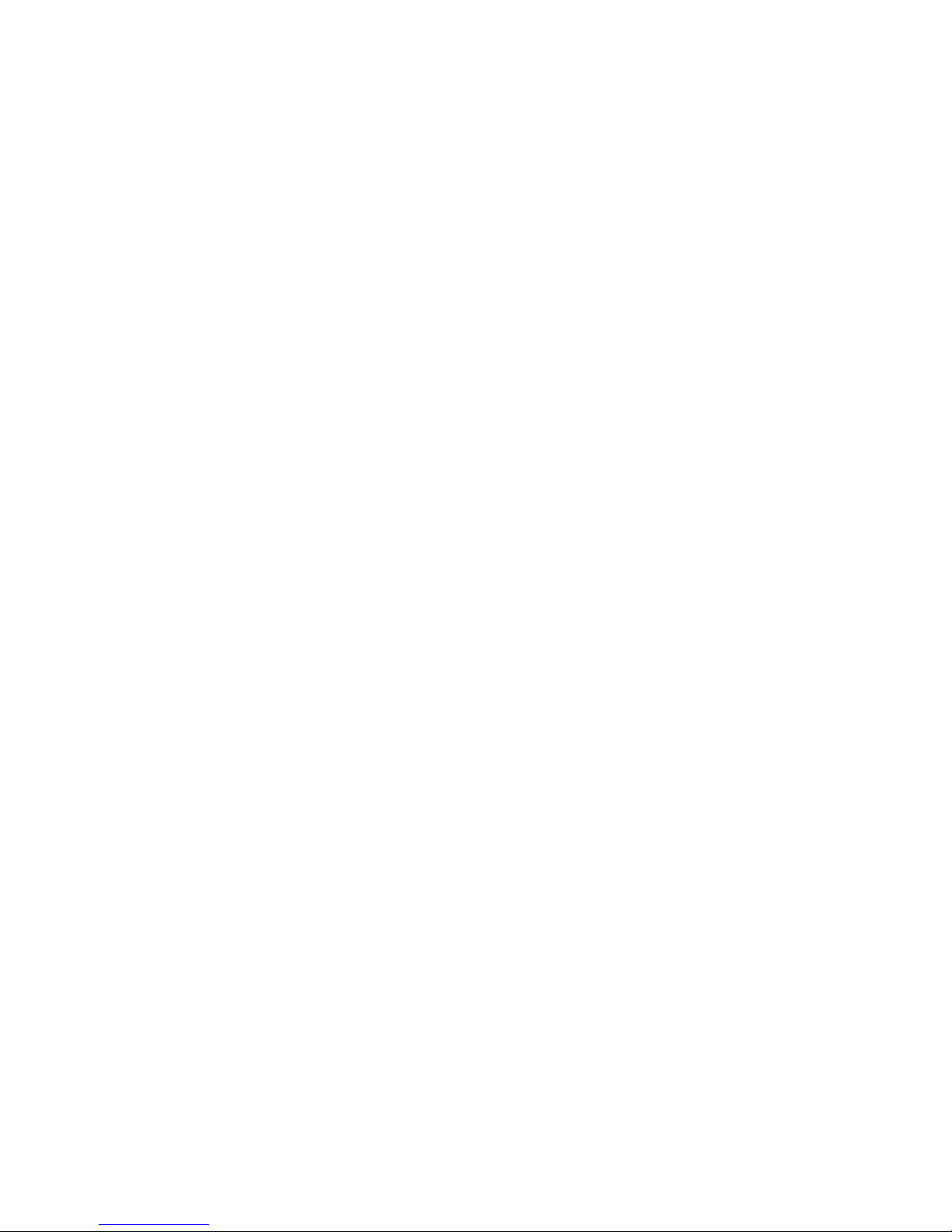
Contents
1. Setting up your Phone
Phone Setup
o Phone setup instructions
o Recording Voicemail Greeting and Voicemail Menu
o Testing tools
Phone Usage
o Call Transfer, Call Forwarding and Do Not Disturb (DND)
o Conference Calling: Three-Way and Bridge
2. User Portal
o Login and Changing your Password
o Voicemail
o Call Monitor (Call Logs)
o Phone Features
o Follow Me
o Feature Codes
o Settings
3. Softphone for your computer
4. Faxing
o Sending a Fax
o Receiving Faxes
2
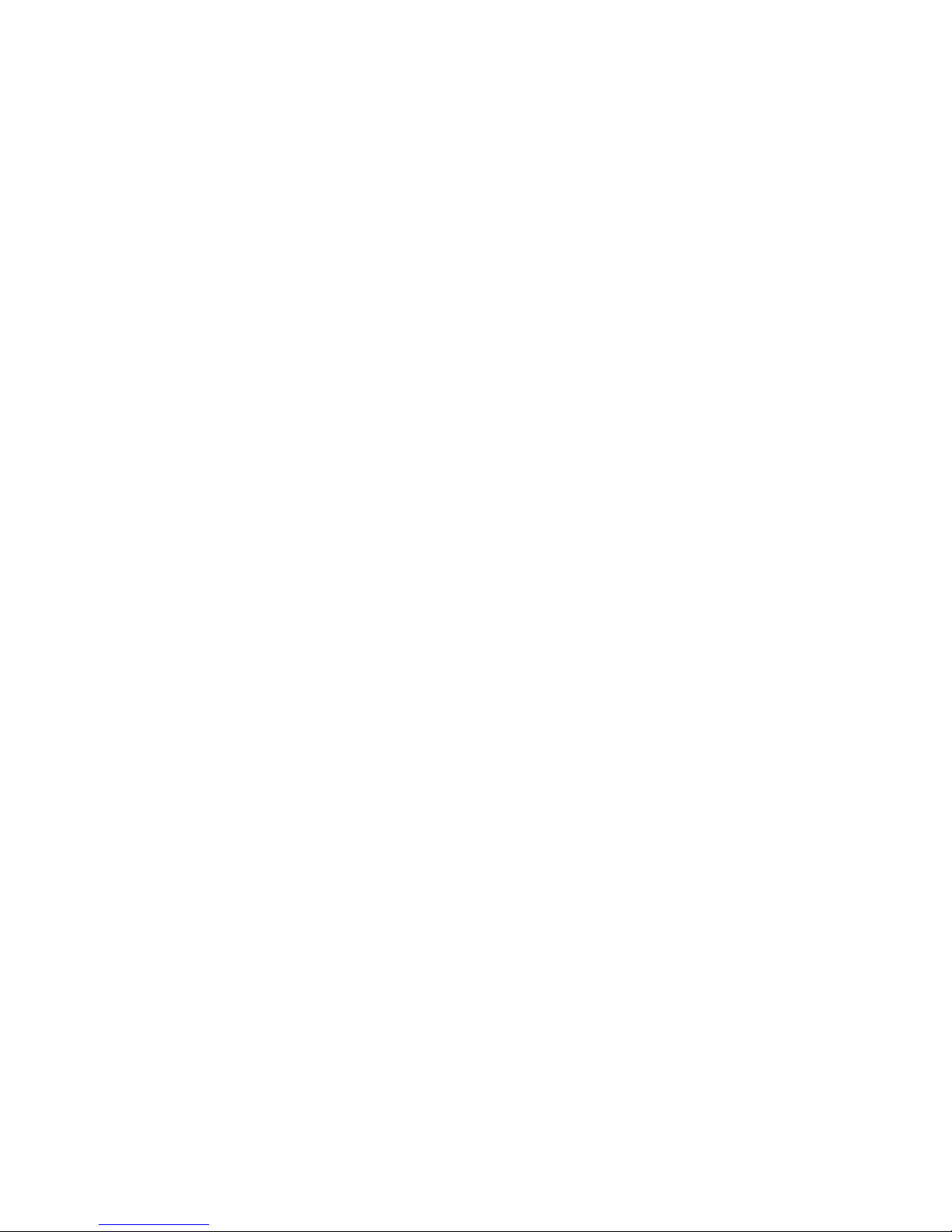
1. Setting up your phone
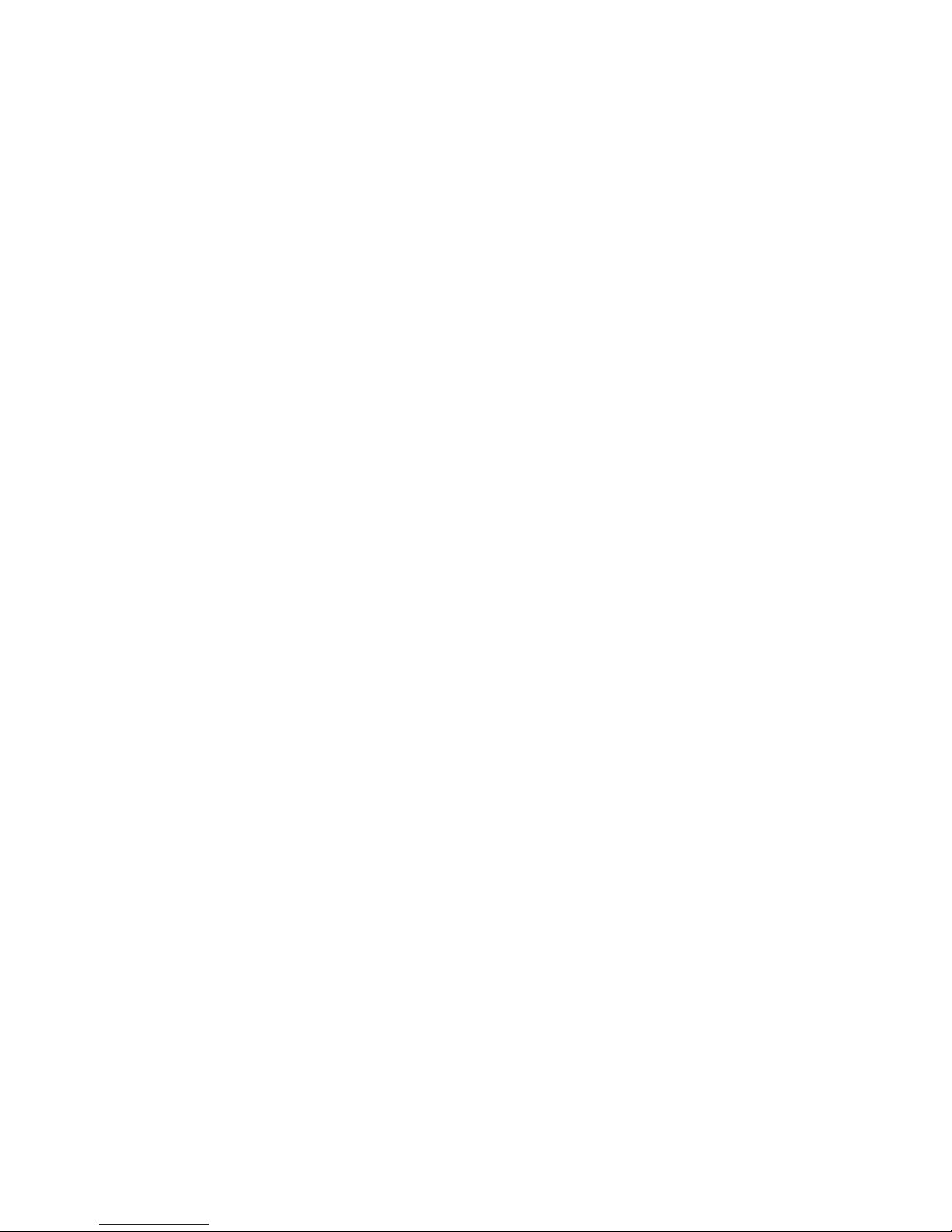
Phone Setup
Phone Setup Instructions
VoIP phones ordered through Voice Carrier arrive fully configured with your extension and line assignments already
provisioned. Simply:
1. Plug the phones into power, and
2. Connect to the internet.
Recording Your Voicemail Greeting – To customize your Voice Carrier mailbox:
1. Dial into the mailbox from your extension phone, either:
o Press the Message button, or
o Press *97 and press Send
2. Enter the voicemail password assigned to you.
3. Once in the mailbox menu, press 0 for mailbox options
4. Then press:
o 1 to record your “Unavailable” Greeting
o 2 to record a different “Busy” Greeting (optional … only if you want to play a different “I’m on
another line” message when you’re tied up with another call)
o 3 to record your name (to be used in the Directory, if applicable).
Testing Tools – We suggest running these two short tests with your new phone:
*43 – Echo Test: Everything you say will be repeated back to you. This test gives you a sense of the latency
between you and our network.
*65 – Extension Test: Dial *65, and Voice Carrier’s Network will say the extension number back to you on
the handset. If you get a fast-busy tone then the system is telling you that the phone is not connected
properly and that it is not registered.
4

Phone Usage
Voicemail Menu
Three ways to access your mailbox:
1. Press *97 from your phone, and enter password.
2. Dial your Voice Carrier number (or extension). When your voicemail greeting plays, press * (star key) and enter password.
3. Dial *98 from another extension. You will be prompted for, “Extension” and “Password”.
5
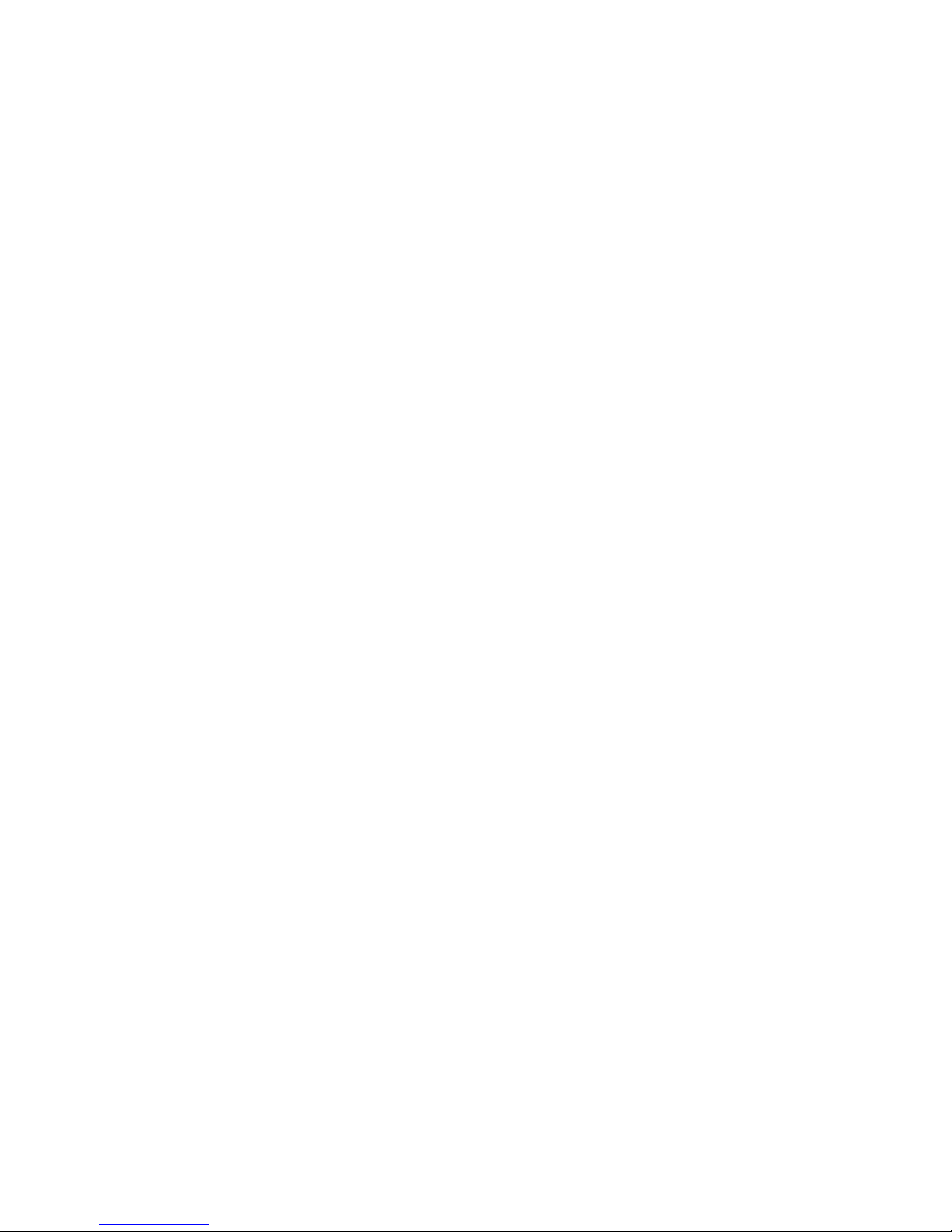
Phone Usage
Call Transfer
Call Transfer to Extension or outside phone number
1. Press the Transfer key (or soft key on the phone’s display screen),
2. Enter extension (or phone number) of the person you are transferring to. Add # at end of the number,
3. Press the Transfer key again to send caller onto the destination (“blind” transfer). Or, remain on the line for
“warm” transfer options:
o Tell the extension owner who’s about to be transferred (then press Transfer key again).
o Return back to the caller if the other extension doesn’t pick up (press Cancel key to abort Transfer).
Call Transfer Directly to Extension’s Voicemail
Key in ## (extension number) #. Example: ##104# transfers the person to the Voice Mail for extension 104.
Call Transfer from your Mobile phone
When your mobile receives a Follow-Me call, press ## and you will be prompted by a voice asking you to,
“Transfer”. Key in the extension or outside number you want to transfer the call to, followed by the # key.
Call Forwarding (using the phone keypad)
*72 – Activate Call Forwarding for All Calls – Voice command will ask you to enter:
o “Your extension.” Key in your extension number.
o “Extension Target attendant.” Key in the forward-to extension or outside phone number.
*73 – Deactivate Call Forwarding for All Calls
*74 – Deactivate Call Forwarding for All Calls, with Prompt – Voice command walks you through the steps,
allowing you to enter the extension call forwarding is being deactivated from.
*90 – Activate Call Forwarding, only when your Phone is Busy
*91 – Deactivate Call Forwarding, only when your Phone is Busy
*92 – Deactivate Call Forwarding, only when your Phone is Busy, with Prompt
Do Not Disturb (use these key commands if the more convenient “DND” button is not available on your phone)
*76 – DND Toggle – Toggles DND on or off. Voice command confirms setting.
*78 – DND Activated – Voice command confirms setting.
*79 – DND Deactivated – Voice command confirms setting.
6
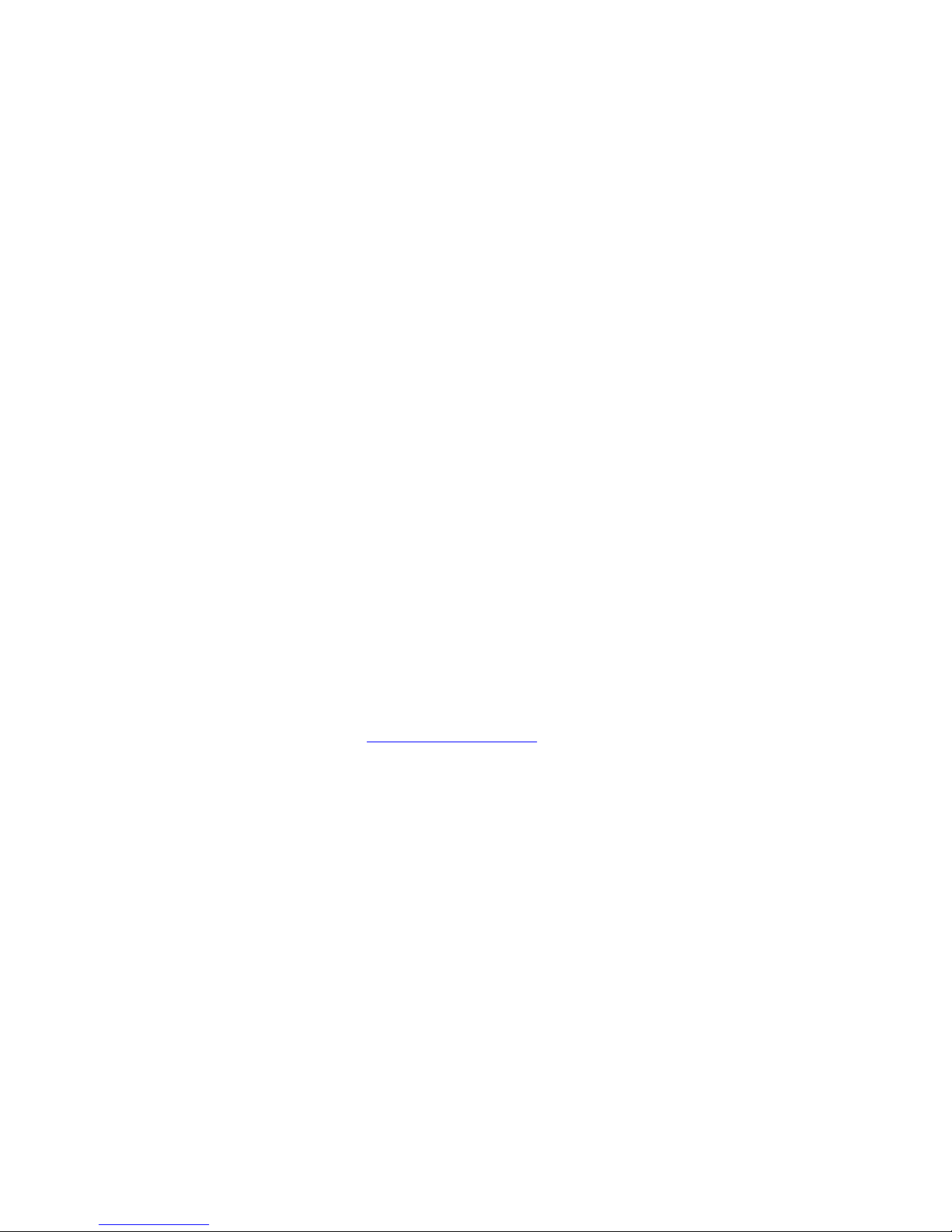
Phone Usage
Three-Way Conference Calling
Using SIP Phones: Most SIP phones have a conference soft key on the display, making it fairly simple to conference with
other parties. For example, using the Yealink SIP phone:
1. Press the CONF button. This places the caller on hold,
2. Dial the third party’s extension or phone number. When call is established, you may talk privately with third party,
3. Press the CONF button again to join all parties together in a three way call. Repeat the steps to add a fourth.
Using Analog Phones: From your analog phone (supported by an ATA adapter):
1. Tap the phone cradle. You’ll hear a dial tone, and the caller is put on hold,
2. Dial the third party’s extension or phone number. When call is established, you may talk privately with third party.
3. Tap the phone cradle again and all three individuals will be joined in the same call.
Note: If originate the three way call and you hang up, both remaining parties will be disconnected.
Conference Bridge
Voice Carrier hosts Voice Conferencing bridges for our customers, supporting from 5-8 participants . If your company needs
Conferencing services added, contact support@voicecarrier.com. We can set up access to the bridge several ways:
1. Dialing Bridge four digit extension from your office phones,
2. Providing you with a local number for outside parties to access, or
3. Connecting Bridge as a menu option from your main company greeting.
A fixed four digit PIN number will be given to you to access your Conference Bridges.
7
 Loading...
Loading...