VOGUE M150 User Manual
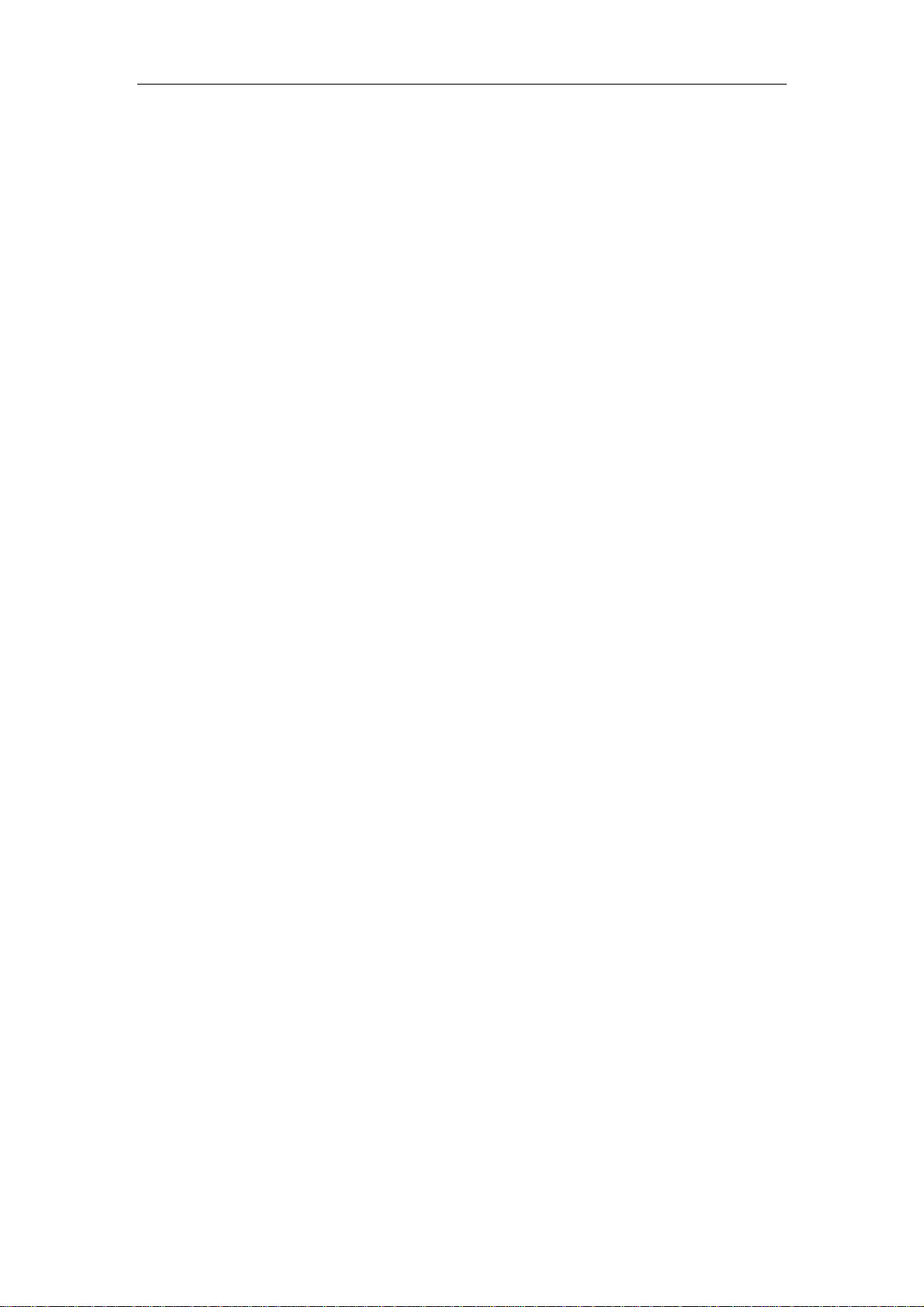
Table of Contents
MID User Guide
Table of
Contents............................................................................................................................1
1. Outlook Description....................................................................................................................3
2. Getting Started Guide.................................................................................................................4
2.1 Battery Charging.................................................................................................................4
2.2 How to use Memory Card................................................................................................... 4
2.3 How to use U disk...............................................................................................................5
2.4 Remove and insert memory card and U disk......................................................................5
2.5 Storage Space......................................................................................................................6
2.6 Power On and Off ...............................................................................................................6
2.7 V ibrate.................................................................................................................................6
2.8 Interface switching..............................................................................................................6
2.9 External Network Cable and U Disk...................................................................................6
2.10 Connecting to the Internet.................................................................................................7
2.11 USB connection ................................................................................................................7
2.12 GPS localization................................................................................................................8
3. Input Operation ..........................................................................................................................8
3.1 Keyboard.............................................................................................................................8
3.2 T ouc h Screen.......................................................................................................................8
4. Desktop.........................................................................................................................................8
4.1 Status Bar............................................................................................................................8
4.2 Shortcuts .............................................................................................................................9
4.3 Current Desktop Lamp........................................................................................................9
4.4 Add To The Screen..............................................................................................................9
5. Web Browsing ...........................................................................................................................11
6. Application Management.........................................................................................................12
6.1 Install and Uninstall..........................................................................................................12
6.2 App Market .......................................................................................................................13
7. Typical Applications Introduced.............................................................................................16
7.1 Chat Tools .........................................................................................................................16
7.2 E-mail................................................................................................................................16
7.3 File Browser......................................................................................................................16
7.4 My Photo...........................................................................................................................18
7.5 My Video...........................................................................................................................22
7.6 YouTube............................................................................................................................23
7.7 Magic Album.....................................................................................................................23
7.8 My Music..........................................................................................................................24
7.9 Camera..............................................................................................................................25
7.10 Camcorder.......................................................................................................................27
8. Tips and Tricks .........................................................................................................................27
1
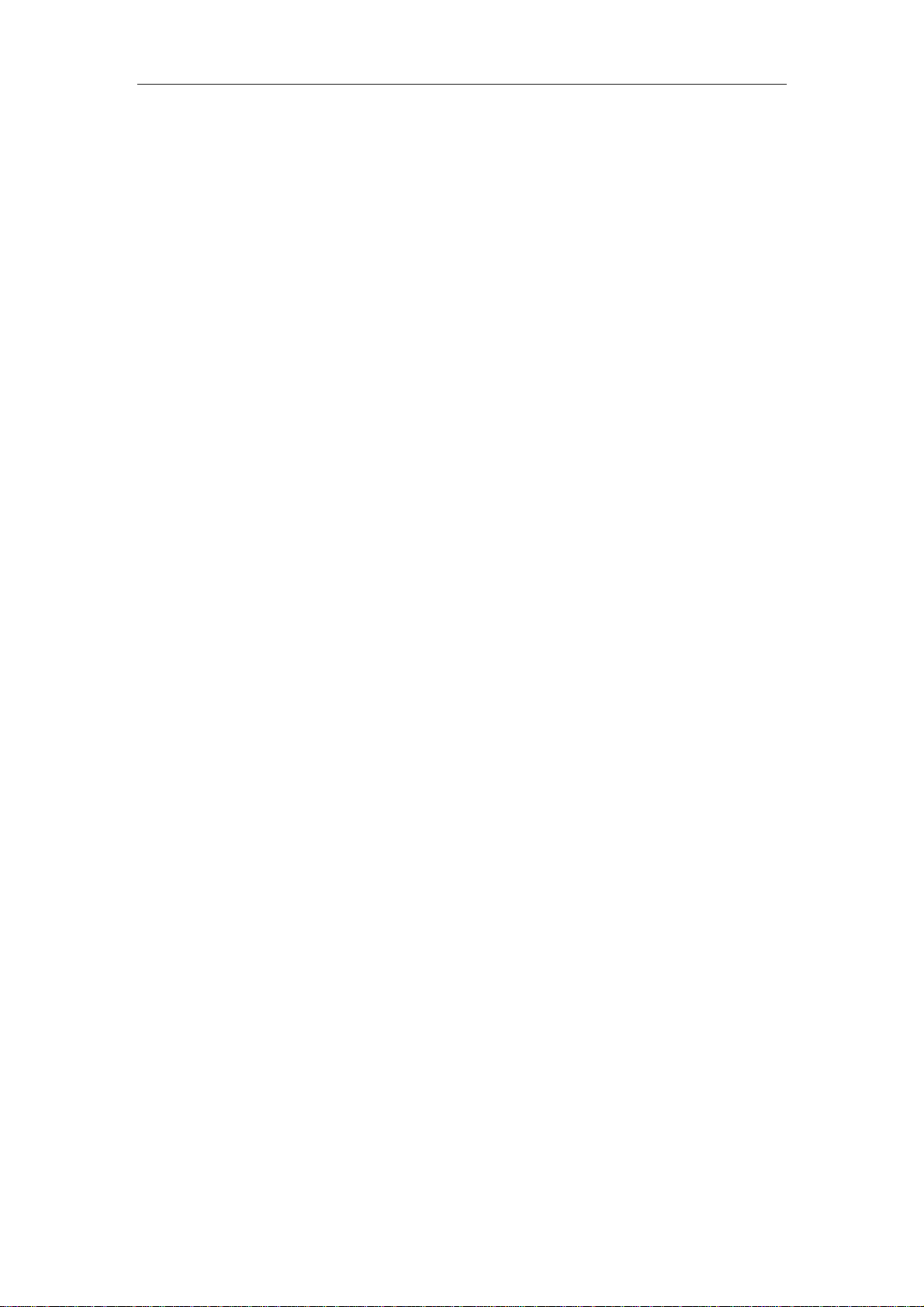
MID User Guide
8.1 Some convenient mode of operation.................................................................................27
8.2 Convenient Set..................................................................................................................27
8.3 Battery Tips.......................................................................................................................31
9. Personalized settings.................................................................................................................31
9.1 Wireless controls...............................................................................................................31
9.2 Pppoe settings ...................................................................................................................31
9.3 Sound &display.................................................................................................................31
9.4 Applications ......................................................................................................................33
9.5 SD card, U-disk &device storage......................................................................................33
9.6 Date &Time.......................................................................................................................34
9.7 Locale &text......................................................................................................................34
9.8 About device .....................................................................................................................35
9.9 T ouc hpanel Calibration.....................................................................................................35
10. MID Locked.............................................................................................................................35
11. Troubleshooting ......................................................................................................................35
11.1 Forced shutdown............................................................................................................. 35
11.2 Restore default settings...................................................................................................36
Appendix: The Optional parts and models.................................................................................36
2
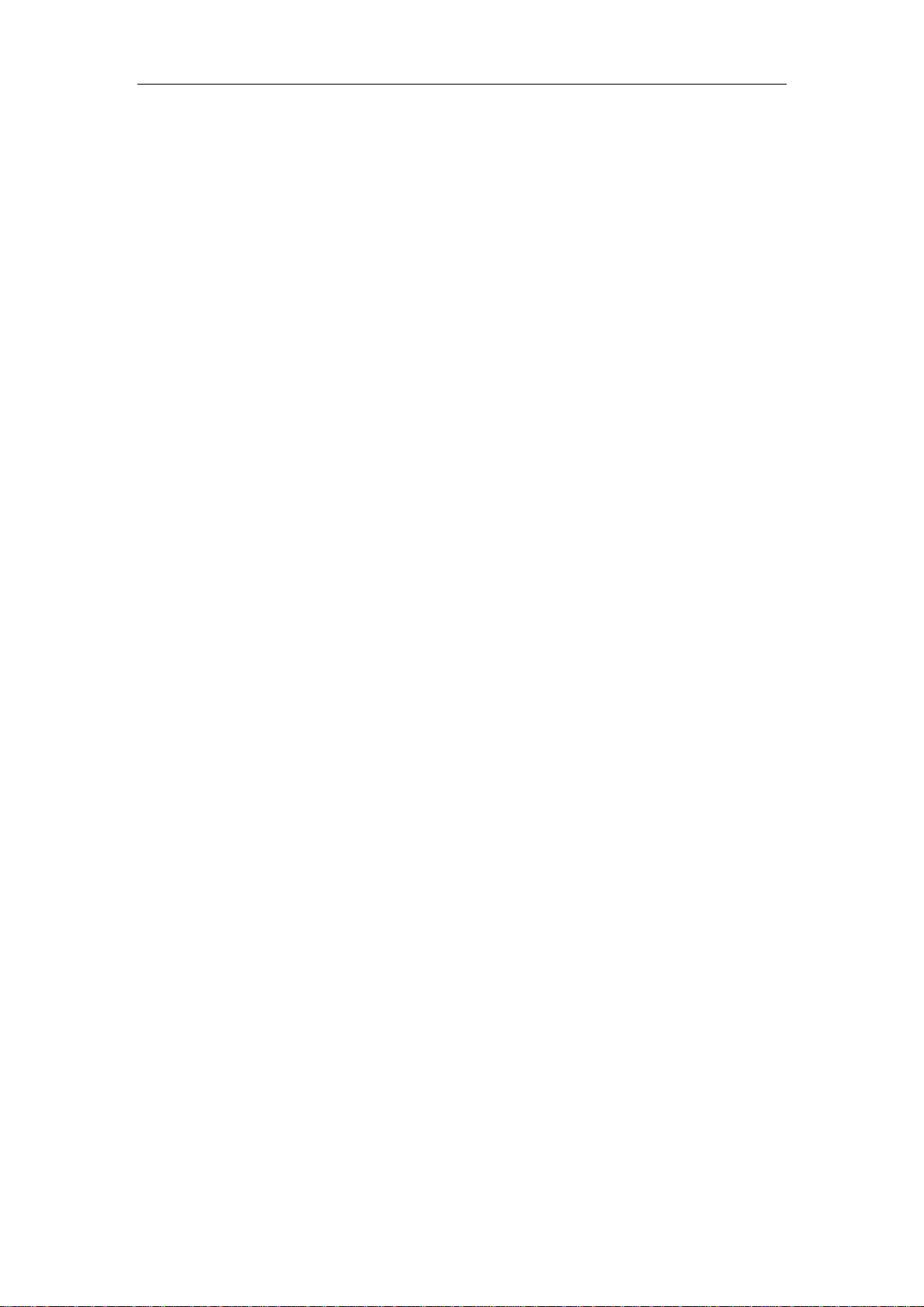
1. Outlook Description
Front V iew:
MID User Guide
Right side View:
Left side View:
Top View:
3
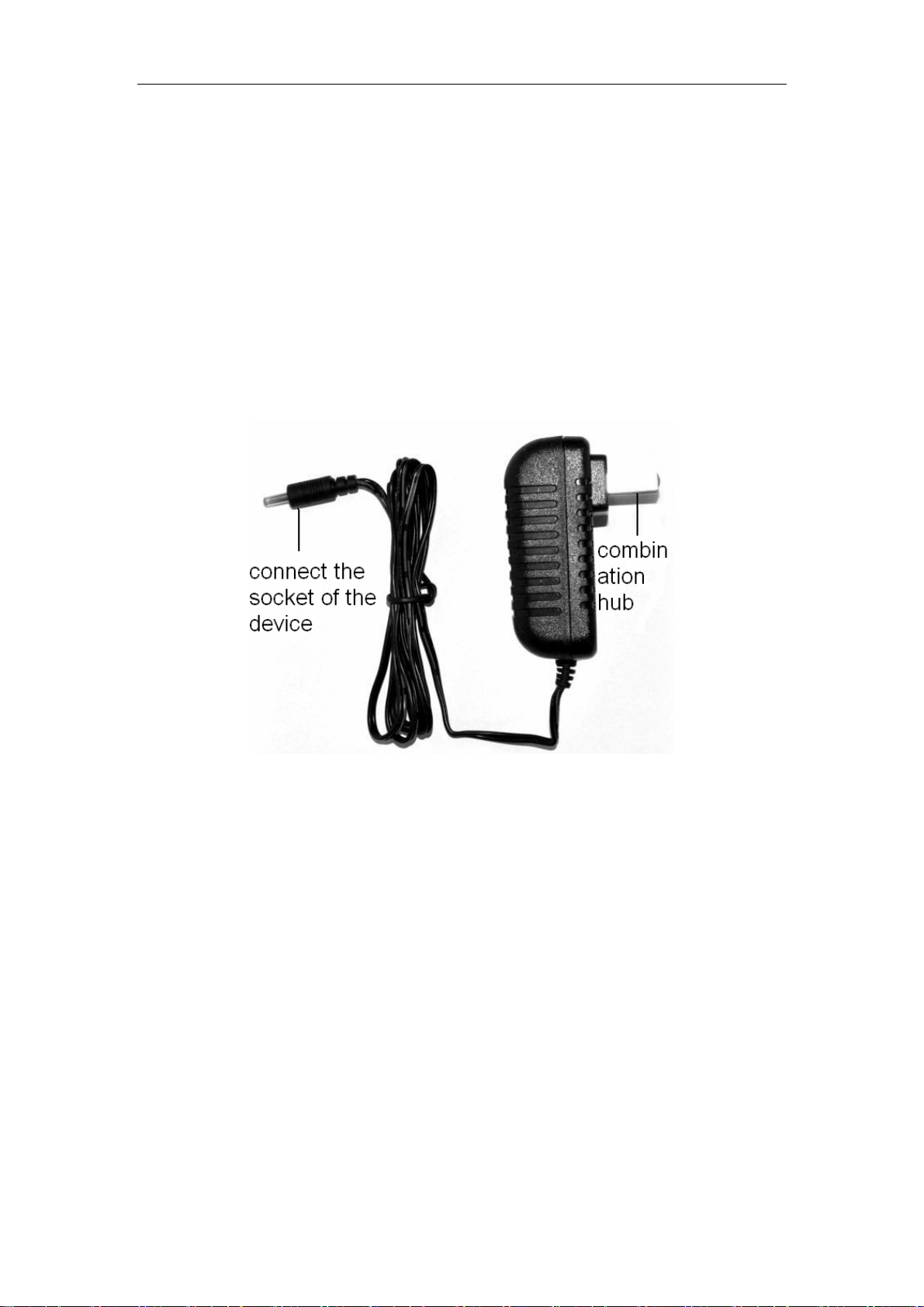
MID User Guide
2. Getting Started Guide
Statement:The company has committed to quality, while software update. If the final version of
products has any differences from the description of the user guide, please subject to the final
product. Thank you!
2.1 Battery Charging
MID has an internal charging battery. We suggest to charge up the battery when the battery power
is low.
Power Adapter
One end of the power adapter connecting the socket, and the other end of the power adapter
connecting the socket of the device, then the device can be charged.
Way to Charging Battery
1. Plug in the power adapter, the battery charge indicator turns red, indicating charging. Plug when
the battery is fully charged, the indicator shows green. After unplug the power adapter, the
indicator always shows green.
2. During Battery Charging, user can operate MID.
Note:
The charging time will be longer when operating and charging at same time.
2.2 How to use Memory Card
Insert memory card:
Insert memory card to the Card slot. Use finger to put the card into the slot until “click” sound
heard.
Upper left corner of the screen will prompt: SD cards are ready.
Browsing files in memory card:
Run "File
open to browse the contents of Cary.
Remove memory card:
Method 1: Close all applications or documents which have been opened from the card.
Press the card lightly. It will be ejected partly. Pull the card out. Upper left corner of the screen
will prompt "has been removed SD card".
Method 2: Close all applications or documents which have been opened from the card. Click
Browser" program, showing all the files under the root directory. Select "SD card"
4
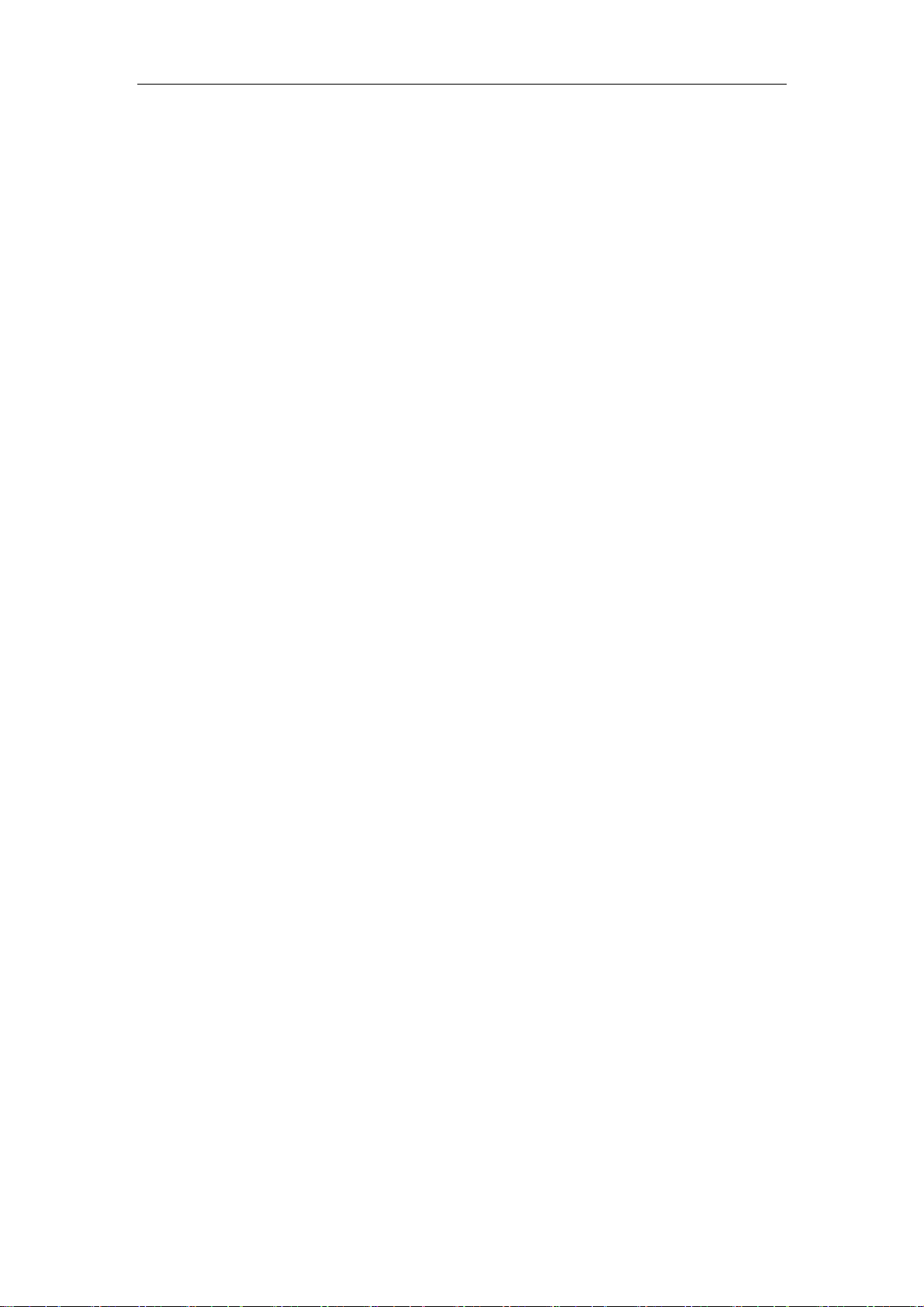
icon , it will show the next interface:
MID User Guide
Click “Safely remove device” it will enter “SD card, U-disk &device storage”. Click “Unmount
SD card” and the status of the screen will prompt "has been removed SD card". And then you can
unplug the SD card.
Note:
1. Insert card to the right position. Otherwise it will damage the card.
2. Once the card has been locked, it can not be formatted or written.
3. Don’t insert and remove the card repeatedly in a short time. It may cause the card damaged.
4. Suggest using major brands of memory card to avoid any incompatibility.
2.3 How to use U disk
Insert U disk:
Insert the U disk to the transfer box, and then insert the transfer box to device switch interfaces.
Screen status bar Tip: Preparing U disk. After the status bar in the top of the screen will display the
icon
Remove U disk:
Method 1: Close all applications or documents which have been opened from the U disk. Press the
MENU → Settings → SD card, U-disk &device storage, click “Unmount U-disk” and the status
of the screen will prompt "has been removed SD card". And then you can unplug the U-disk.
Method 2: Close all applications or documents which have been opened from the U disk. Click
icon
, and directly into the File Browser to open U disk folder.
, it will show the next interface:
Click “Safely remove device” it will enter “SD card, U-disk &device storage”. Click “Unmount
U-disk” and the status of the screen will prompt "has been removed U disk". And then you can
unplug the U-disk.
Note:
Don’t insert and remove the U disk repeatedly in a short time. It may cause the U disk damaged.
2.4 Remove and insert memory card and U disk
Please don’t remove the memory card and U disk while you are using the files of it. For
5
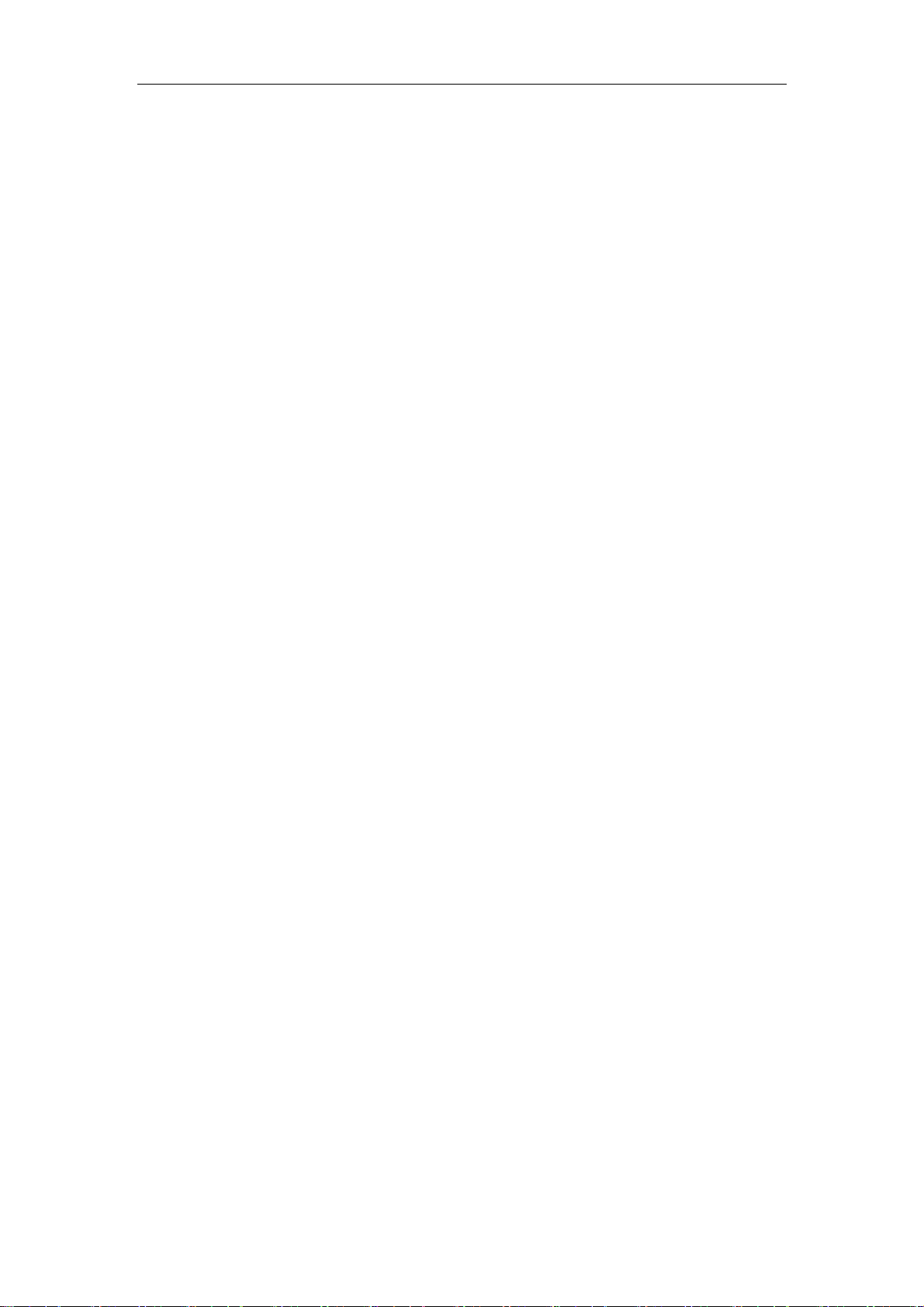
MID User Guide
example, when you are viewing files in my photo, my video or my music, you remove the
memory card or U disk directly may cause the memory card and U disk damaged and the device
may exit automatically for protection. Remove memory card please refer to“2.2 How to use
Memory Card”; remove U disk please close all applications or documents which have been
opened from the U disk.
2.5 Storage Space
The device has three storage spaces: Internal device storage, U-disk and memory card. Internal
device storage is divided into system storage space and LocalDisk. The memory card named
“sdcard”; and the external U disk named “udisk”. System space only for storing system files;
LocalDisk can be used to store data files, the user can use space in the localdisk is probably 1GB.
The U disk and memory card is on its specific capacity, the maximum support to 32GB memory
card.
The specific storage-related information, please refer to 9.5 SD card, U-disk &device storage.
2.6 Power On and Off
1、Power On: When power adaptor is plugged, User can long press Power button (2 seconds) to
enter the Window Platform.
2、Power Off: User can long press (2 seconds) power button, then system will pop up equipment
selection dialog box. Select shutdown, System will then pop off the confirmation dialog box,
select OK you can shut down. User can long press (8 seconds) power button to shut down the
machine.
3、Hibernate: User can long press (2 seconds) power button, then system will pop up equipment
selection dialog box. Select dormancy, the system will into hibernation. In hibernate mode press
the power button to boot, and press the other key is invalid.
4、Airplane mode: User can long press (2 seconds) power button, then system will pop up
equipment selection dialog box. Select airplane mode, the system will into airplane mode.
2.7 Vibrate
Open vibrate:
Click volume icon on the status bar to adjust the volume to zero to put it on vibrate mode.
Close vibrate:
Make the volume is not zero, and then the vibrate mode closed.
2.8 Interface switching
System interface can switch the screen automatically according to the direction of the device.
Screen time on a two second, the conversion process will become dimmer, the screen switch to
normal after finishing.
2.9 External Network Cable and U Disk
Transfer Box:
If you want to connect Ethernet or USB, you need to connect a transfer box first.
Make the interface of the adapter connect to
the USB interface of the device. There are
two USB interface and an Ethernet interface
on the adapter. You can connect external
network cable and U disk.
External network cable:
6
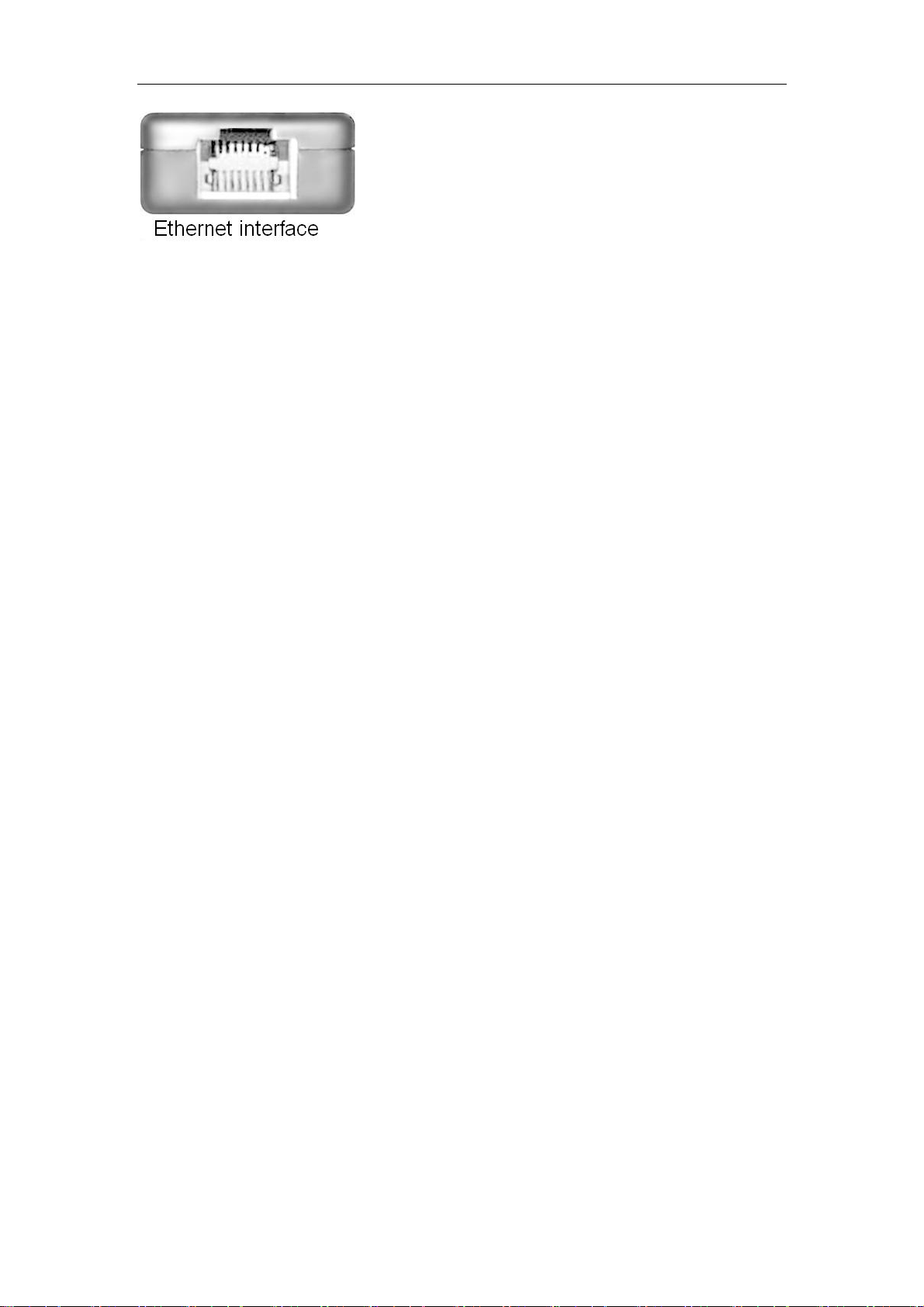
MID User Guide
Insert the network cable into th e Ethe rnet int erface like the le ft
picture after the adapter is connected to the device. You can
get the IP address automatically and also can select to set the
IP address by hand.
External U disk:
2.10 Connecting to the Internet
Connecting to the internet by Ethernet:
Make the transfer box connected to the USB switch interface of the devices, and then plug the
network cable into the Ethernet port of the transfer box, in the upper right corner of the screen
appears "ETH".MID automatically obtain IP address via DHCP to connect the network. If you
want to set IP, please go to the Ethernet, and refer to “8.2 Convenient Set”.
Connecting to the internet by Wi-Fi:
1. Click MENU key to pop-up the menu, and then select "Settings";
2. Select "Wireless Control" in the settings menu;
3. Select the box behind to open Wi-Fi;
4. Open Wi-Fi Settings;
5. All the AP in the vicinity will be listed, clic k to sele ct the name you want to connect to AP;
6. If the AP before the connection is successful, the AP information will be saved in the pop-up
window, select "Connect" starts to connect, choose "forget" to remove AP information;
7. If the AP is not encrypted, in the pop-up window, select "Connect" Start Connection;
8. If the AP is encrypted, enter the password in the pop-up window, and click "Connect" Start
Connection;
9. When internet connections are successful, the wireless connection icon in the status bar appears.
ADSL Settings:
The specific operations please refer to “8.2 convenient setting” ADSL settings.
3G Settings:
3G network requires a 3G wireless network card device (USB interface).
The currently supported on the 3G card type please refer to Appendix.
The specific operations please refer to “8.2 convenient setting” 3G settings.
2.11 USB connection
Device can connect to the computer, and then can copy files each other. If the devices with
memory card, it will display two available disks in the computer after connecting the computer.
One is memory card, and the other is the internal device storage.
Connect:
1. Make the device connected to the computer with USB data wire;
2. Now the device has been connected with the computer, then going to My Computer under
removable disk devices can copy files among the internal device storage, SD card and the
computers.
Turn off:
Method 1.Tap MENU→Notification→Turn off USB storage, and then tap “Turn off” you can
disconnect the device and the computer after the pop-up boxes.
Method 2.Click to move the letter icon on the computer, and select the security you can disconnect
the device connected to the computer.
Insert the U disk into the USB interface
like the left picture after the adapter is
connected to the device. You can copy files
among SD card, U disk and internal device
storage after the U disk is connected to the
device. Copy method you can refer to“7.3
File Browser”.
7

MID User Guide
You can unplug the USB cable after disconnecting.
2.12 GPS localization
The use of GPS in Google Maps can help you to track the current location. GPS functionality
requires the use of a USB interface external GPS receiver. The currently supported on the GPS
receiver type please refer to Appendix.
Startup GPS:
Before open the map and search my position, you must startup the GPS first. Press MENU →
Settings → Security &location, select “Enable GPS satellites” and it shows like the next picture:
After starting can be a normal use of GPS functionality.
3. Input Operation
3.1 Keyboard
When you need to enter text and numbers using the program or file, the touch screen keyboard
will appear automatically.
Note: This machine supports an external USB keyboard, but when using an external USB
keyboard, some keys may not work properly.
3.2 Touch Screen
Touch Screen senses the finger trajectory and can do the following:
Note: Please do not place objects on the touch screen surface, it may be scratched or crushed.
Click: Select an icon to click, and then you can select the icon or option;
Long press: Select a single icon and do long press and then you can drag it to the desktop display.
Drag and Drop: Drag the desktop you can switch between the three interfaces.
In the process of using the screen process you can use a pencil instead.
4. Desktop
4.1 Status Bar
The top screen for the status bar, display SD card, network, battery status, time and volume
change, etc…
8
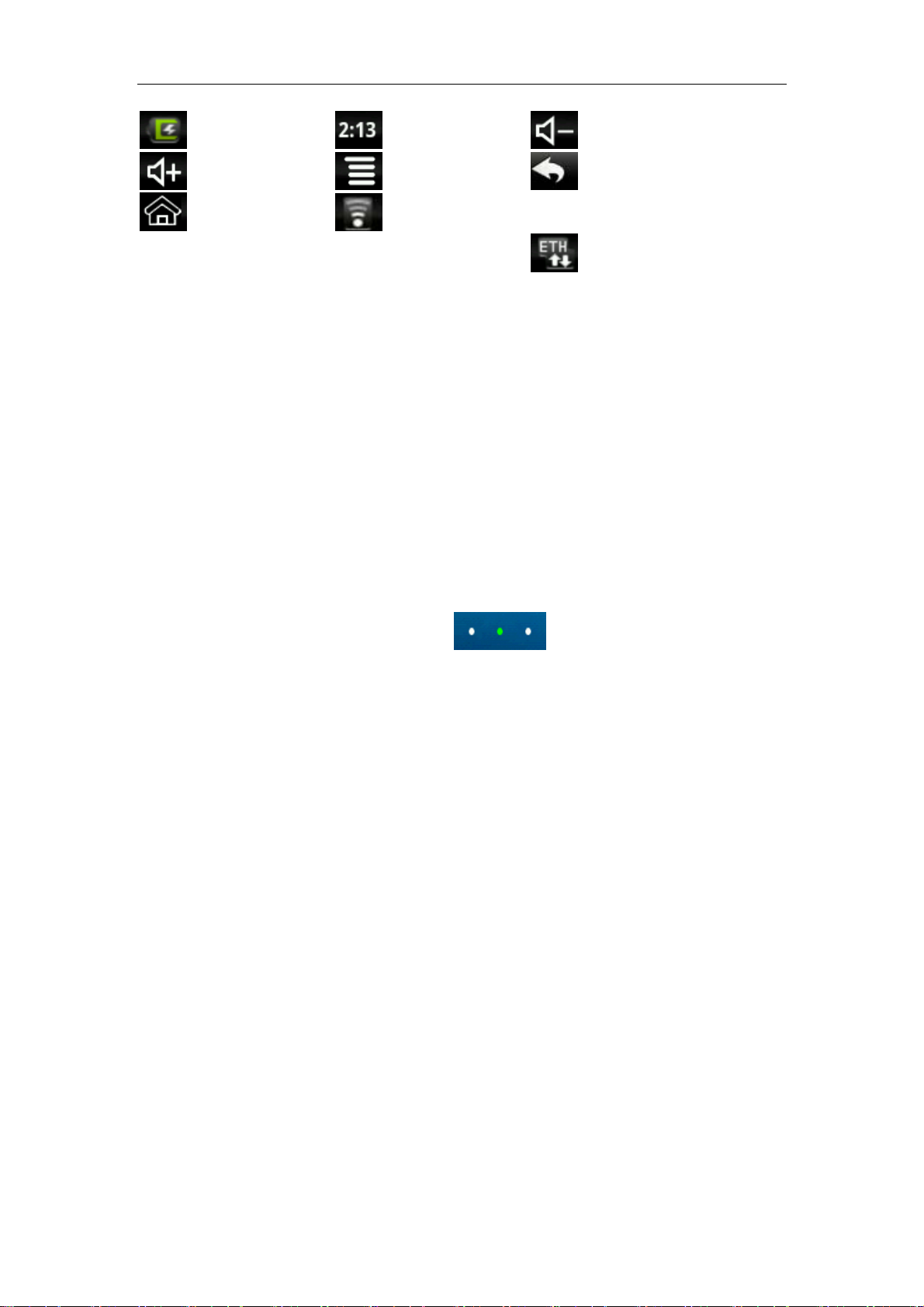
MID User Guide
Battery status icon Time display Volume reduction icon
Volume increase icon Shortcut menu icon Back icon
Desktop icon Wi-Fi status icon Picture capture icon
Rotating screen icon 3G icon Ethernet icon
4.2 Shortcuts
On the desktop, press the MENU, bottom of the screen will pop up the shortcut menu. Menu items
include: Add, wallpaper, search, notification, settings and hide. It shows like the following picture:
4.3 Current Desktop Lamp
The device Desktop has three dots light, that is, a total of three interfaces, the current interface will
display the green dot. If the indicator shows like
interface.
, then the current in the second
4.4 Add To The Screen
Shortcuts
To add a shortcut to the main screen, press MENU → Add → Shortcuts. Select the shortcut and
then it can be added to the main screen. After adding you can click the shortcut icon on the main
screen to do the corresponding shortcuts.
Widgets
To add a widgets to the main screen, press MENU → Add → Widgets. Select the widget and
then it can be added to the main screen. The widgets can add to the screen like:
9
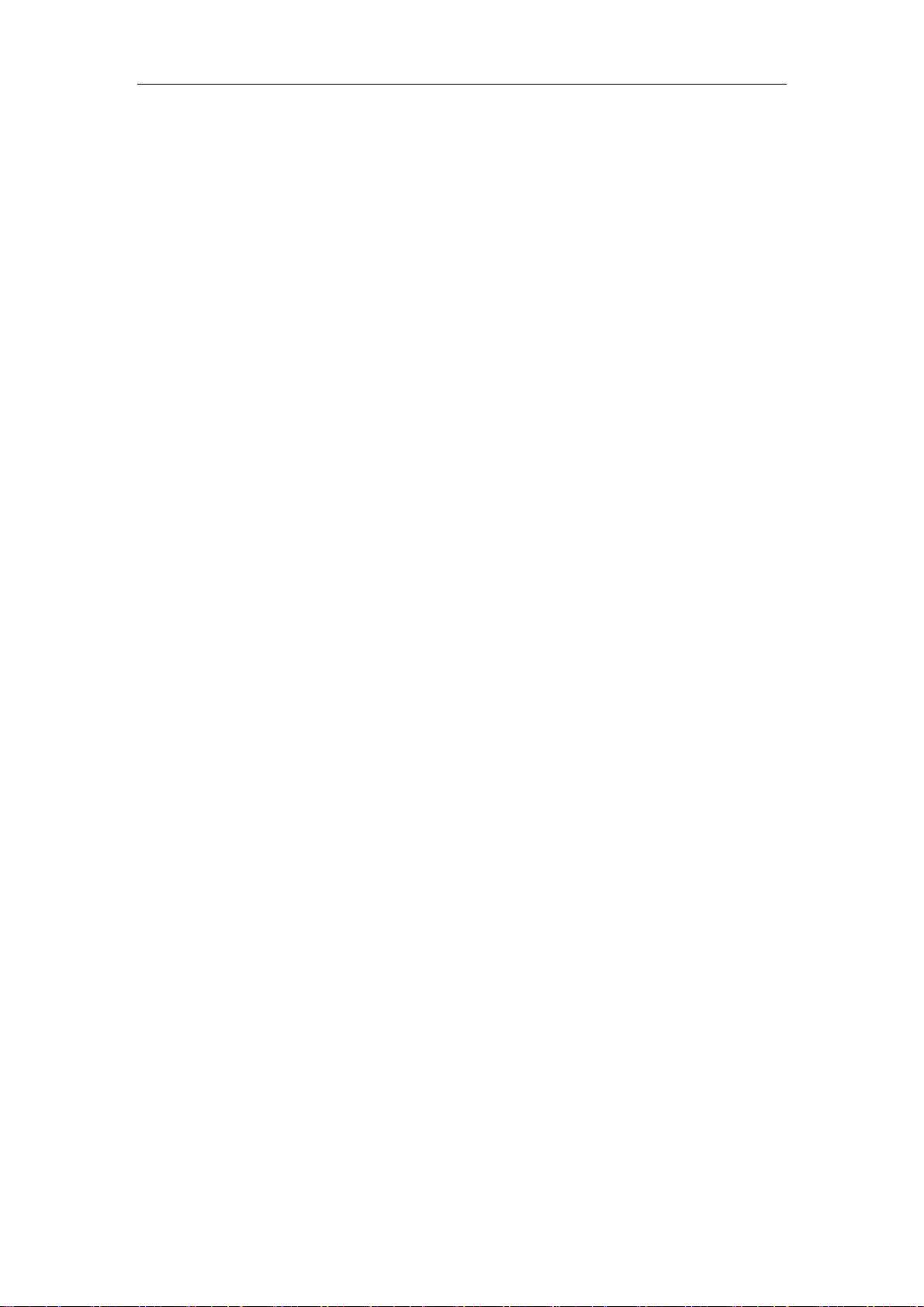
MID User Guide
For example: click “Sticky Notes” to enter the Sticky Notes’s setting interface:
Input the Note Title and the note details, and then set the alarm to finish a note. You can choose
the type of the note. The next picture is
Wallpapers
To add wallpapers,please press MENU → Add → Wallpapers. You can select wallpapers from.
10
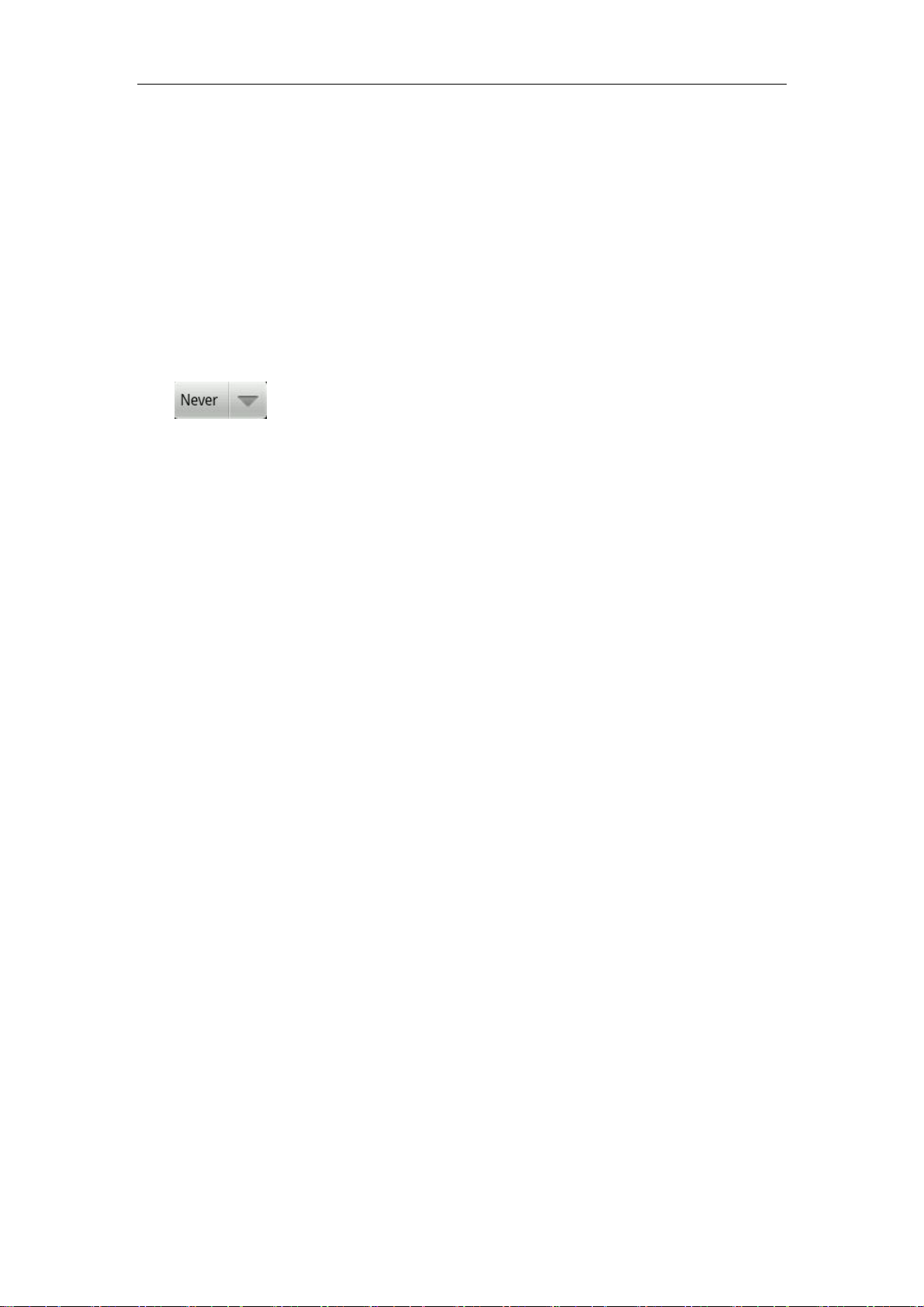
MID User Guide
Click “Dynamic Switching WallPaper Setting” to enter the next interface:
Click
Click “Set WallPaper” can set the selected picture to wallpaper, and click “Delete” can delete the
selected picture from the Dynamic Wallpaper Gallery. Add dynamic wallpaper please refer to 7.4
My Photo.
can set the time of Dynamic wallpaper settings automatically switch:
5. Web Browsing
Users can connect to the Internet through a browser.
Click the browser icon on the Desktop
11
, and then you can open the Web browser.
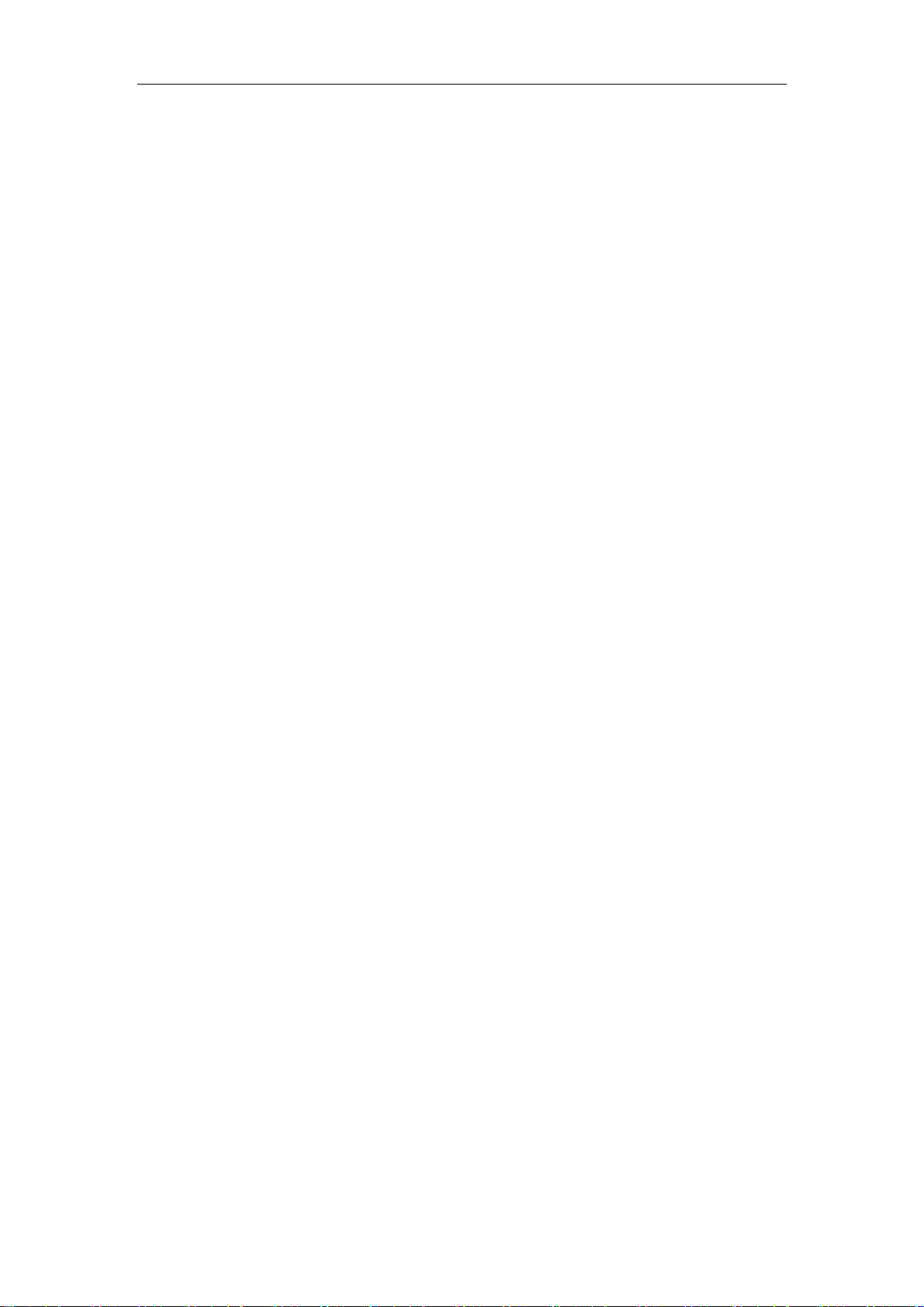
MID User Guide
6. Application Management
6.1 Install and Uninstall
Install
To install third-party software, please enter file browser first. And then find the APK file from the
memory card, like the following picture:
Click iReader.apk like the above picture to pop up the install interface:
Click install button, and then the device will begin to install iReader. It shows like the following
picture after installing:
Now the application is installed. Click open can open iReader direct ly and click done to back to
the file browser.
Uninstall
To uninstall third-party software installed, press MENU → Settings → Application →
management application. Like the following picture:
12
 Loading...
Loading...