Vocera Smartphone User Manual
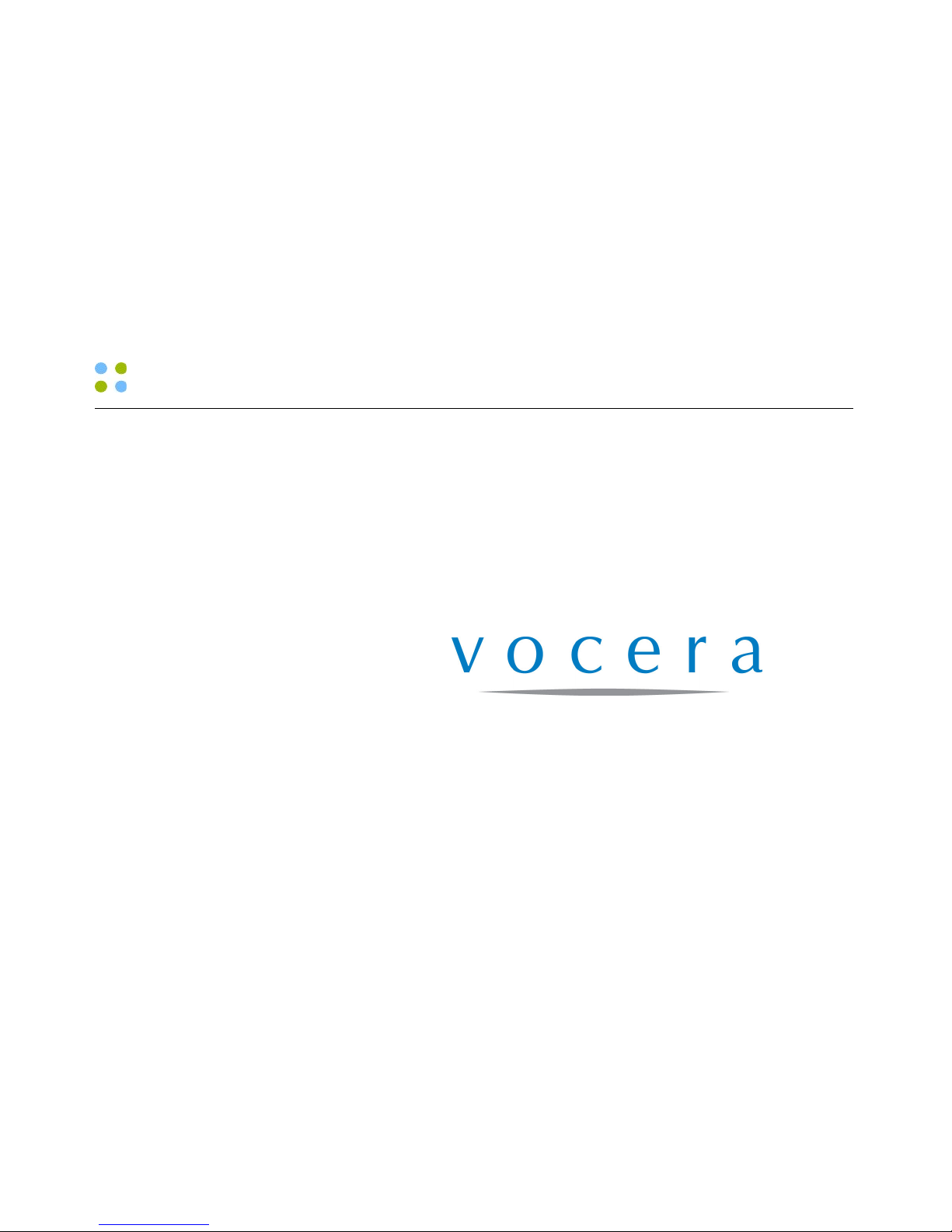
Vocera Smartphone User Guide
Version 4.x
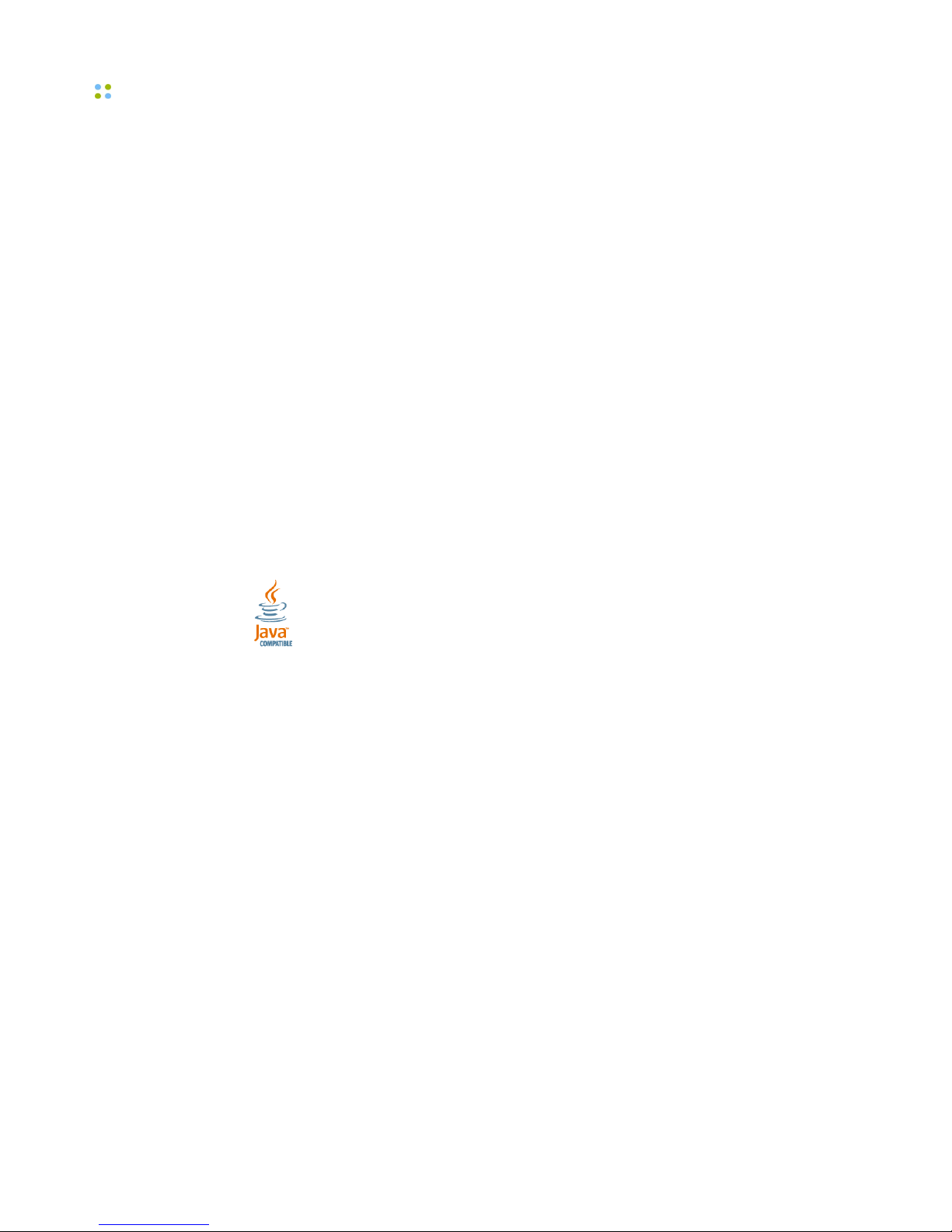
ii ··· Vocera Smartphone User Guide
Copyright © 2002-2014 Vocera Communications, Inc. All rights reserved.
Protected by US Patent Numbers D486,806; D486,807; 6,892,083; 6,901,255;
7,190,802; 7,206,594; 7,248,881; 7,257,415; 7,310,541; 7,457,751; AU
Patent Number AU 2002332828 B2; CA Patent Number 2,459,955; EEC Patent
Number ED 7513; and Japan Patent Number JP 4,372,547.
Vocera® is a registered trademark of Vocera Communications, Inc.
This software is licensed, not sold, by Vocera Communications, Inc. (“Vocera”).
The reference text of the license governing this software can be found at
www.vocera.com/legal. The version legally binding on you (which includes
limitations of warranty, limitations of remedy and liability, and other provisions)
is as agreed between Vocera and the reseller from whom your system was
acquired and is available from that reseller.
Certain portions of Vocera’s product are derived from software licensed by the
third parties as described at http://www.vocera.com/legal/.
Microsoft®, Windows®, Windows Server®, Internet Explorer®, Excel®, and
Active Directory® are registered trademarks of Microsoft Corporation in the
United States and other countries.
Java® is a registered trademark of Oracle Corporation and/or its affiliates.
All other trademarks, service marks, registered trademarks, or registered service
marks are the property of their respective owner/s. All other brands and/or
product names are the trademarks (or registered trademarks) and property of
their respective owner/s.
Vocera Communications, Inc.
www.vocera.com
tel :: +1 408 882 5100
fax :: +1 408 882 5101
Part No :: 930-01865 Rev B
2014-01-17 12:11:12
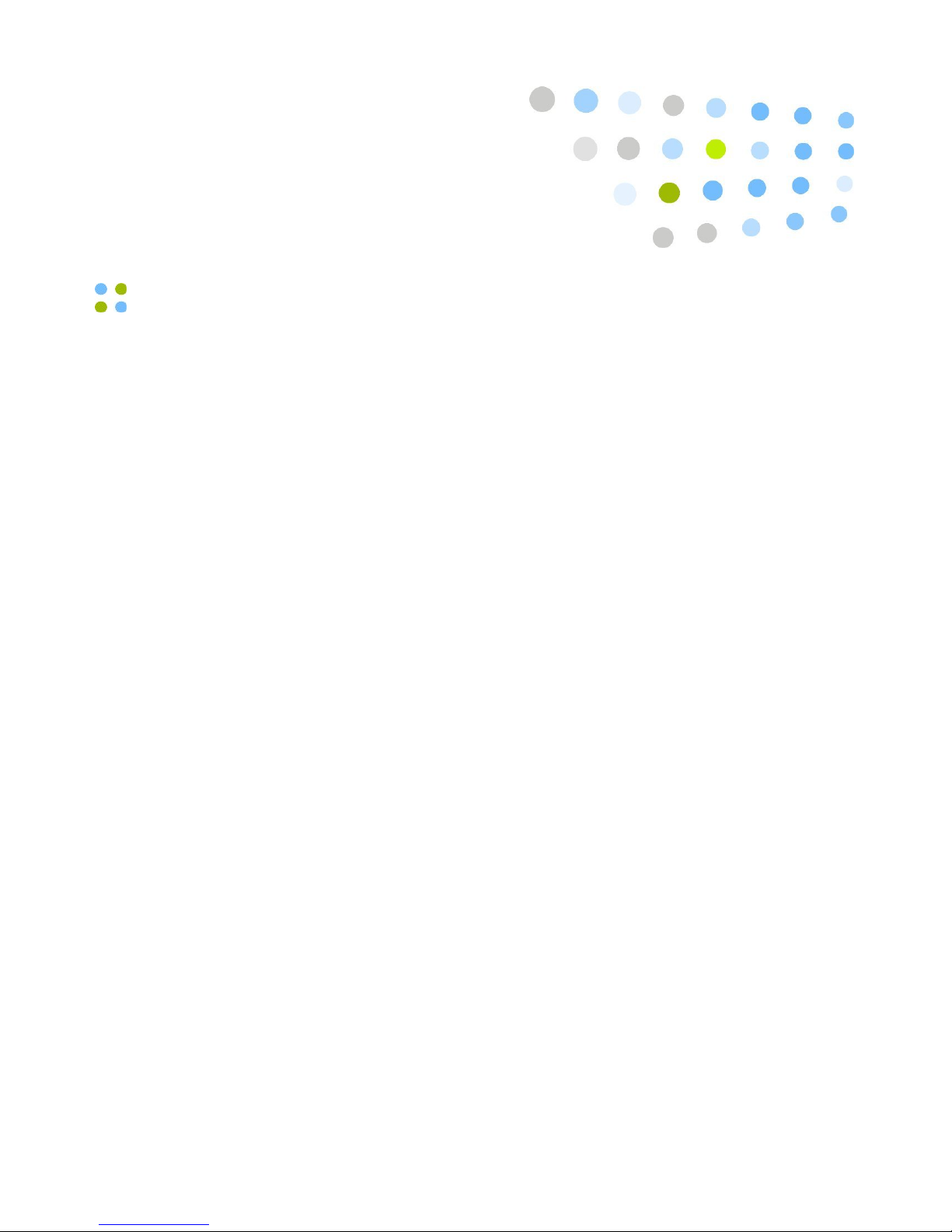
Contents ··· iii
Contents
Welcome to Vocera..................................................................... 9
Getting Started with a Smartphone.............................................. 10
About this Guide........................................................................ 11
Smartphone Features................................................................ 13
Essentials.................................................................................... 13
Battery................................................................................. 13
Storage Card........................................................................ 14
Basics......................................................................................... 16
Smartphone Anatomy........................................................... 16
Powering On and Off............................................................ 17
Main Screens........................................................................ 17
Keypad................................................................................ 18
Status Indicators................................................................... 19
Volume Controls................................................................... 20
Speakerphone Controls......................................................... 21
Viewing Smartphone Information........................................... 22
Locking and Unlocking the Smartphone.................................. 24
Calling....................................................................................... 25
Making a Call....................................................................... 25
Answering a Call.................................................................. 26
Vocera Apps............................................................................... 26
Displaying Vocera Apps......................................................... 27
Using Favorites..................................................................... 29
Using the Company Directory................................................ 31
Reading Text Messages.......................................................... 33
Sending Text Messages.......................................................... 38
Viewing Settings for Vocera Apps........................................... 42
Customization............................................................................ 42
Sound.................................................................................. 42
Time and Date..................................................................... 43
Display................................................................................. 44
Changing the Background Image........................................... 44
Backlight.............................................................................. 45
Task Manager....................................................................... 46
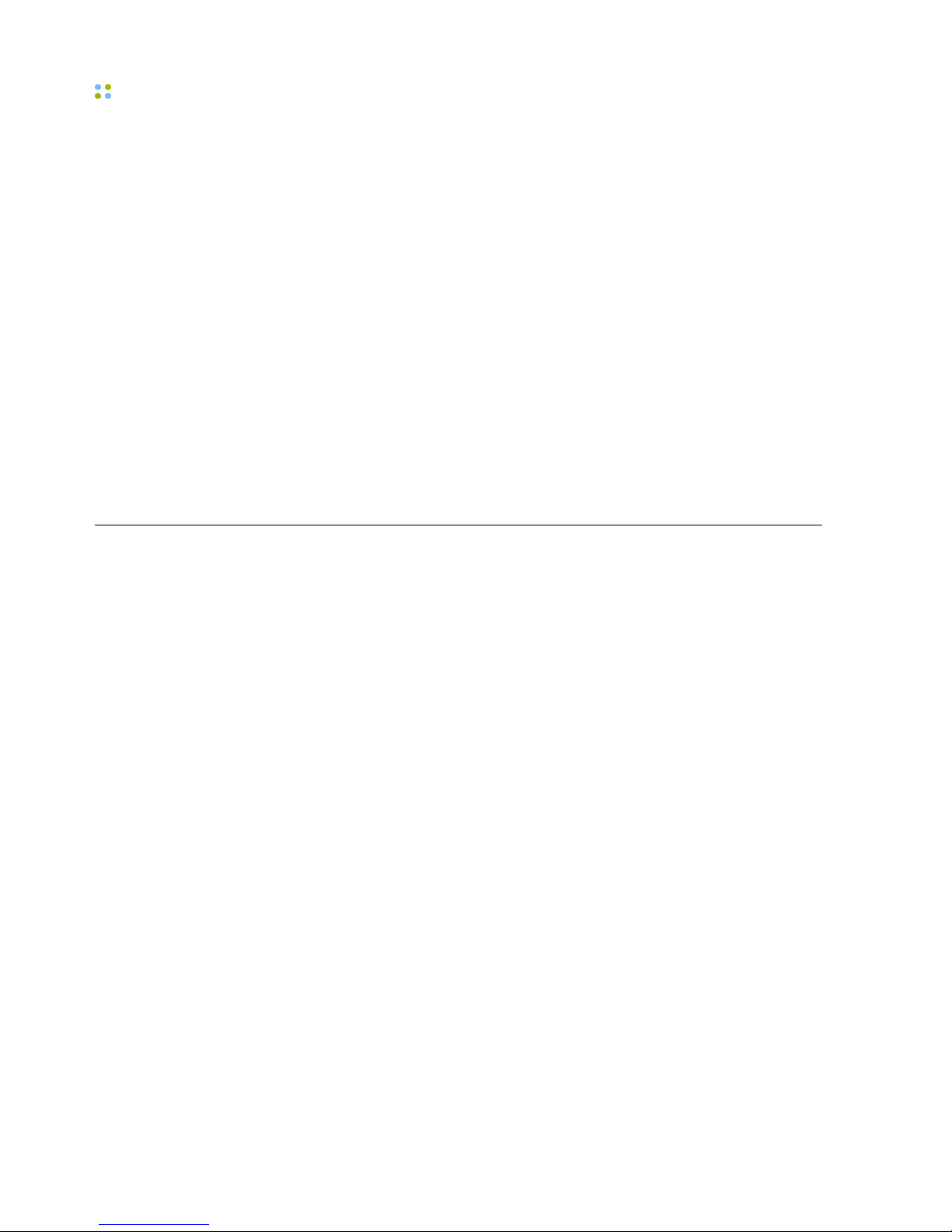
iv ··· Vocera Smartphone User Guide
Email......................................................................................... 46
Receiving and Reading Email Messages................................... 46
Message Attachments........................................................... 46
Message Options.................................................................. 47
Sending an Email Message.................................................... 47
Connections............................................................................... 48
Inline and Stereo Headsets..................................................... 48
Bluetooth™ headset............................................................. 48
Synchronizing Your Smartphone............................................. 51
Configuring a Proxy Server.................................................... 54
Entertainment............................................................................. 55
Web Browser........................................................................ 55
View Stored Pictures and Video.............................................. 56
Play a Video Clip.................................................................. 56
Video Playback Options......................................................... 57
Headset Jack.............................................................................. 57
Alert Tones and Notifications....................................................... 57
Commands.................................................................................. 59
Basic Calling............................................................................... 61
Logging In and Out.................................................................... 61
Recording Names and Greetings................................................... 62
Placing and Receiving Calls.......................................................... 62
Calling Other Users............................................................... 62
Using Speak or Spell............................................................. 63
Calling with Department Names............................................. 64
Calling a Group Member....................................................... 65
Training the Genie................................................................ 65
Answering a Call.................................................................. 68
Ending a Call....................................................................... 69
Using Buttons to Answer "Yes" or "No"................................. 69
Call Waiting......................................................................... 69
Putting a Caller on Hold and Releasing the Hold...................... 70
Using Do Not Disturb............................................................ 71
Sending Voice and Email Messages............................................... 71
Sending a Voice Message...................................................... 71
Sending an Email Message.................................................... 72
Listening to Messages................................................................. 73
Commands You Can Use During Message Play........................ 75
Using Voice Commands to Set Device Properties............................ 76
Using the Auto Answer Commands........................................ 76
Getting Help.............................................................................. 76
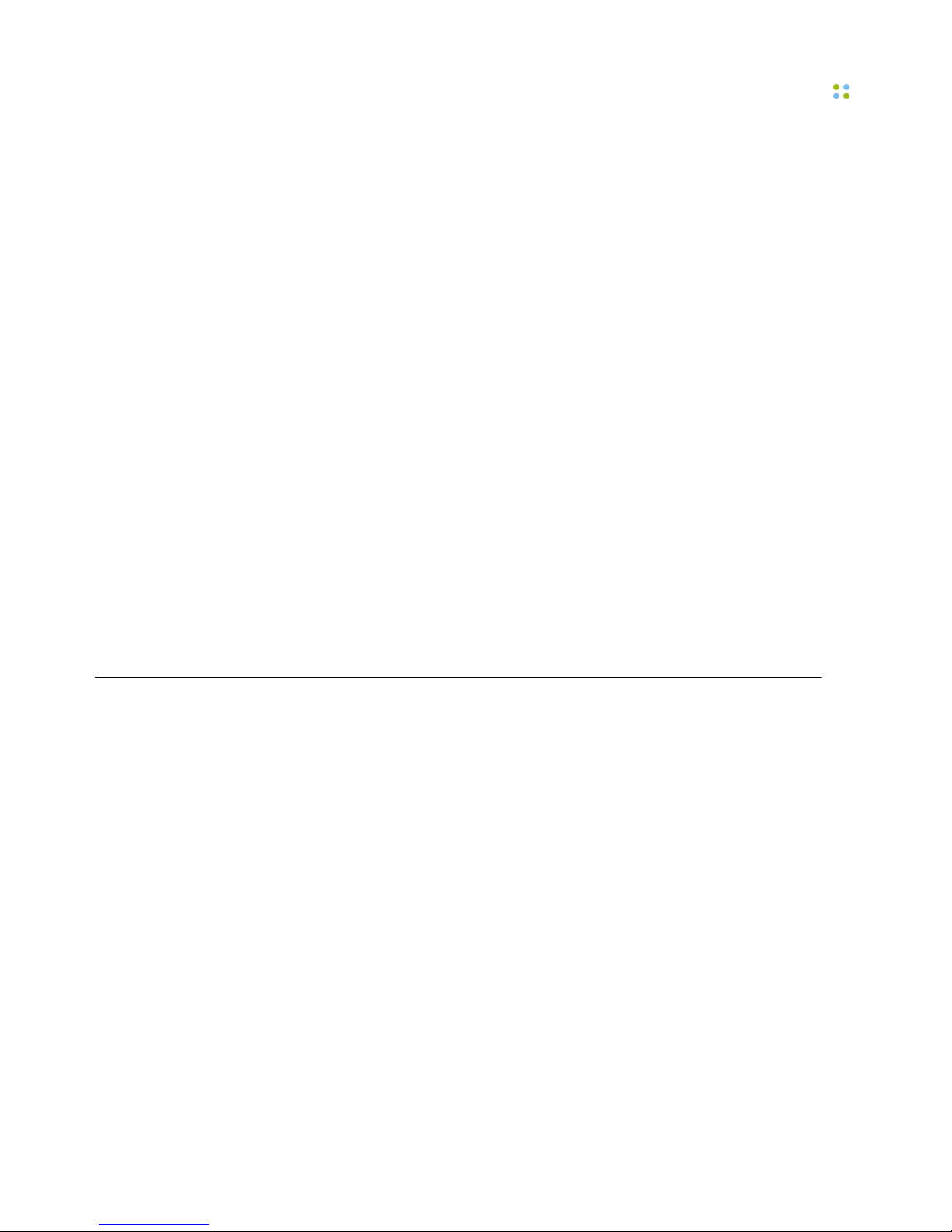
Contents ··· v
Advanced Commands................................................................ 79
Calling Telephone Numbers......................................................... 79
Calling an Address Book Entry or Buddy....................................... 80
Sending and Receiving Numeric Pages.......................................... 81
Redialing Phone Numbers............................................................ 83
Using Instant Conferences........................................................... 84
Joining and Leaving a Conference.......................................... 84
Using the Vocera Badge or Phone in a Conference................... 85
Summary of Conference Commands....................................... 85
Broadcasting to a Group............................................................. 86
Summoning Help in an Emergency......................................... 87
Forwarding Your Calls................................................................. 88
Placing a Three-Way Conference Call............................................ 89
Unsupervised Conferencing.................................................... 89
Supervised Conferencing....................................................... 90
Issuing Urgent Commands........................................................... 91
Dialing a Phone Number to Urgently Broadcast to a Group........ 92
Joining or Leaving a Group.......................................................... 92
Locating a Vocera User or Group Member..................................... 94
Using Care Transition Commands................................................. 94
Recording Your Voiceprint........................................................... 95
Blocking and Accepting Calls....................................................... 96
Recording a Dictation Session...................................................... 97
Getting Other Information........................................................... 97
Special Features......................................................................... 99
Communicating with Multiple Sites...................................... 101
About Sites.............................................................................. 101
Types of Sites........................................................................... 101
Using Sites in Voice Commands................................................. 102
Logging In at a Site you are Visiting...................................... 103
Placing a Three-Way Conference Call Between Different
Sites................................................................................... 103
Commands for Group Managers............................................ 105
Group Manager Capabilities....................................................... 105
Adding and Removing Group Members...................................... 106
Recording Names and Greetings for a Group............................... 106
Using Vocera Access Anywhere............................................. 109
Types of Access to the Genie..................................................... 109
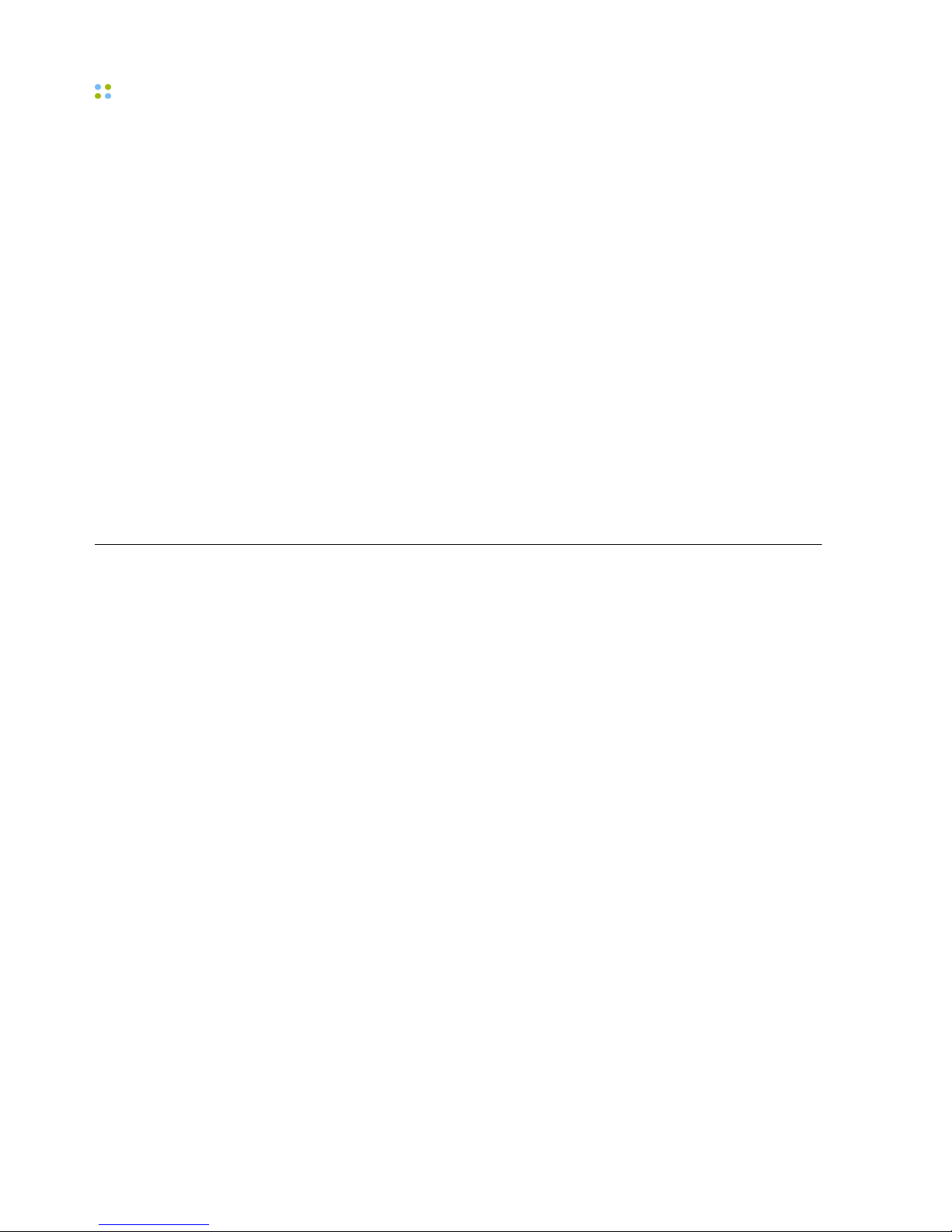
vi ··· Vocera Smartphone User Guide
Software and Configuration Requirements.................................. 110
Starting a Genie Session from a Phone........................................ 110
Starting a Genie Session at Another Site..................................... 112
Vocera Access Anywhere Special Keys......................................... 113
Announcements for Calls from a Phone...................................... 113
Commands Not Supported from a Phone.................................... 113
Other Functionality Not Supported on a Phone...................... 114
Training the Genie from a Phone................................................ 115
The User Console..................................................................... 117
User Console Features............................................................... 117
Maintaining Your Smartphone............................................... 119
When to Charge the Battery...................................................... 119
Charging the Battery................................................................. 119
Checking Charging Status................................................... 120
Cleaning the Smartphone.......................................................... 121
Reference.................................................................................. 123
Frequently Asked Questions.................................................. 125
Why does the Genie have trouble understanding me?.................. 125
Why is my device chirping or beeping?....................................... 126
Why does my device beep when I'm talking to someone?............. 127
Why does my device display say "Searching for Server"?............... 127
Why does the Genie ask me to wait when I press Call?................. 128
Why can't I receive calls or messages?........................................ 128
Why do some text messages begin with strange characters?.......... 128
Why does my smartphone display say "Searching for
Gateway"?............................................................................... 128
Agreements, Specifications, and Notices............................... 129
Third-Party Software Agreements................................................ 129
Smartphone System Specifications.............................................. 129
Smartphone Regulatory Notices and Safety Instructions................. 131
Command Reference............................................................... 133
Summon and Dismiss the Genie................................................. 133
Log In and Log Out.................................................................. 133
Record Your Name, Greeting, and Voiceprint............................... 134
Call a User or Group Member.................................................... 134
Dial a Telephone Number.......................................................... 134
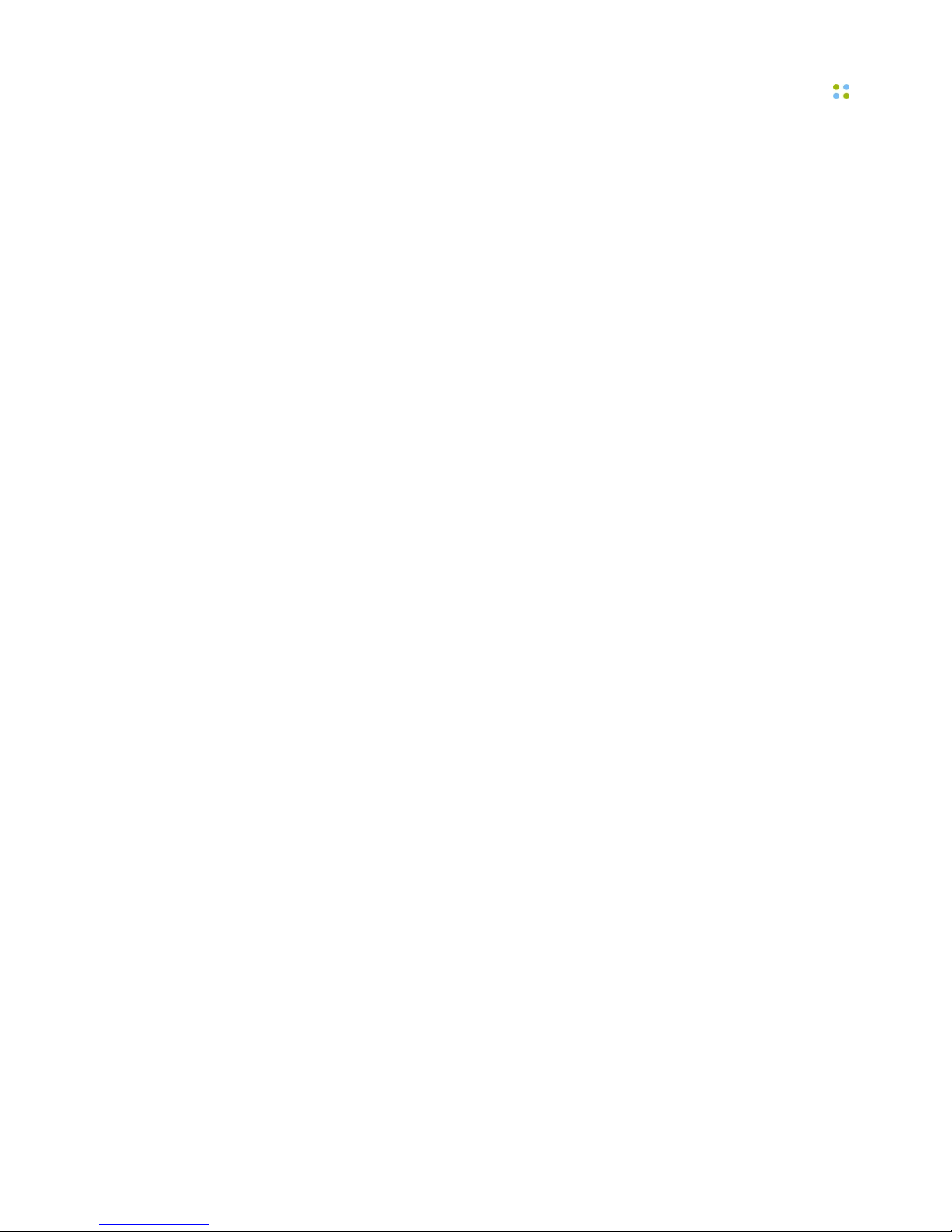
Contents ··· vii
Broadcast to a Group................................................................ 135
Forward a Call.......................................................................... 135
Transfer a Call.......................................................................... 136
Use Instant Conferences............................................................ 136
Send and Receive Numeric Pages............................................... 137
Block and Accept Calls.............................................................. 137
Send Messages......................................................................... 138
Play Messages.......................................................................... 138
Locate Users and Groups........................................................... 138
Work With Your Groups............................................................ 139
Manage Groups........................................................................ 140
Place a Three-Way Conference Call............................................. 140
Work with Sites........................................................................ 141
Care Transition.......................................................................... 141
Dictation.................................................................................. 142
Getting Help............................................................................. 142
Miscellaneous........................................................................... 143
Index......................................................................................... 145
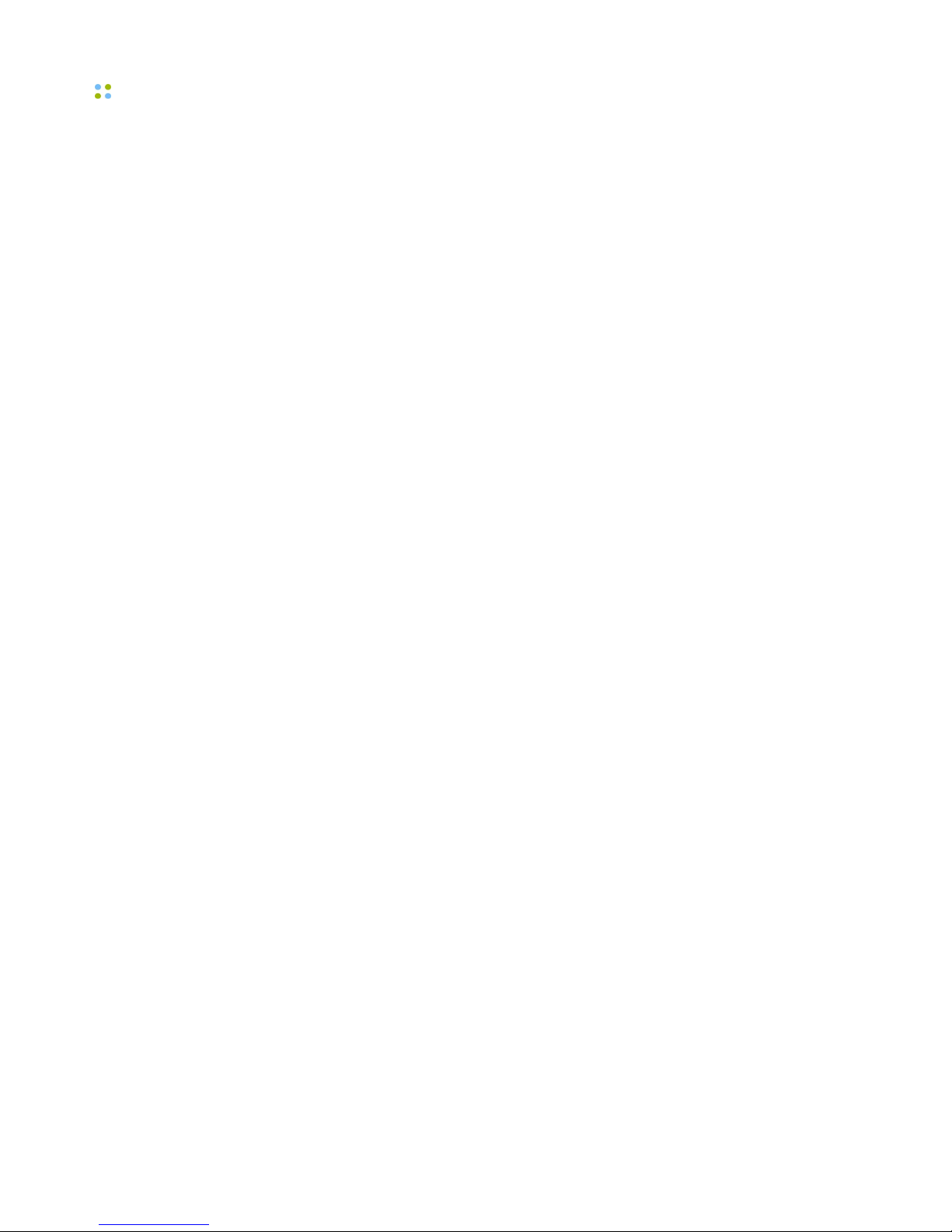
viii ··· Vocera Smartphone User Guide
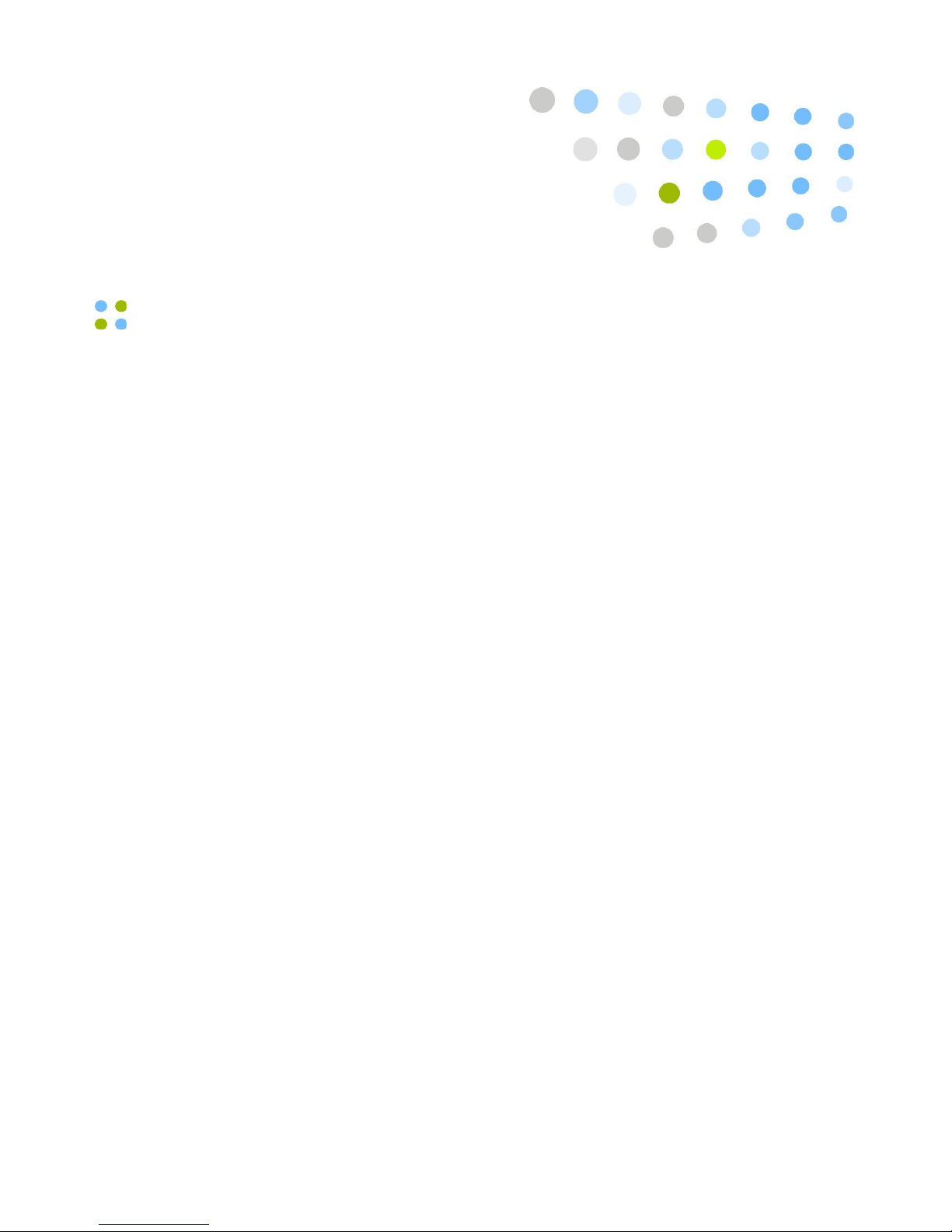
Welcome to Vocera ··· 9
Welcome to Vocera
Your Vocera device provides fast, simple, person-to-person communication
over your company's wireless network. Using voice commands, Vocera instantly
connects you to the people you need to reach, reducing phone tag, overhead
paging, and physically searching for a person. It also gives you the freedom to
be mobile, even when you are expecting an important call.
The Vocera smartphone provides the one-touch, instant communication
capability of the Vocera badge in a familiar phone form factor. With the
smartphone, users have the additional flexibility to use keypad dialing if
necessary.
Vocera devices communicate through your in-house wireless local area network
(WLAN). This design permits people to reach you even in areas where cellular
phones experience what people call dead spots. Also, since Vocera devices
transmit and receive calls in a different frequency range than cellular phones,
you can use a Vocera devices in areas where cellular phones are prohibited
because of concerns about interference with other equipment.
A central computer, the Vocera Server, controls all Vocera device
communications. If you have a Vocera Smartphone, it communicates with the
Vocera Server through a separate Vocera Client Gateway. As you use your
Vocera badge or phone, you are prompted by the Genie, which is the voice
interface to the server. The Genie recognizes simple commands in verb-noun
format. For example:
"Call Charles Jones."
"Record a message for Tech Support."
"Block all calls."
Because Vocera devices uses voice commands, the system is easy to learn, and
you can start using your badge or phone immediately.
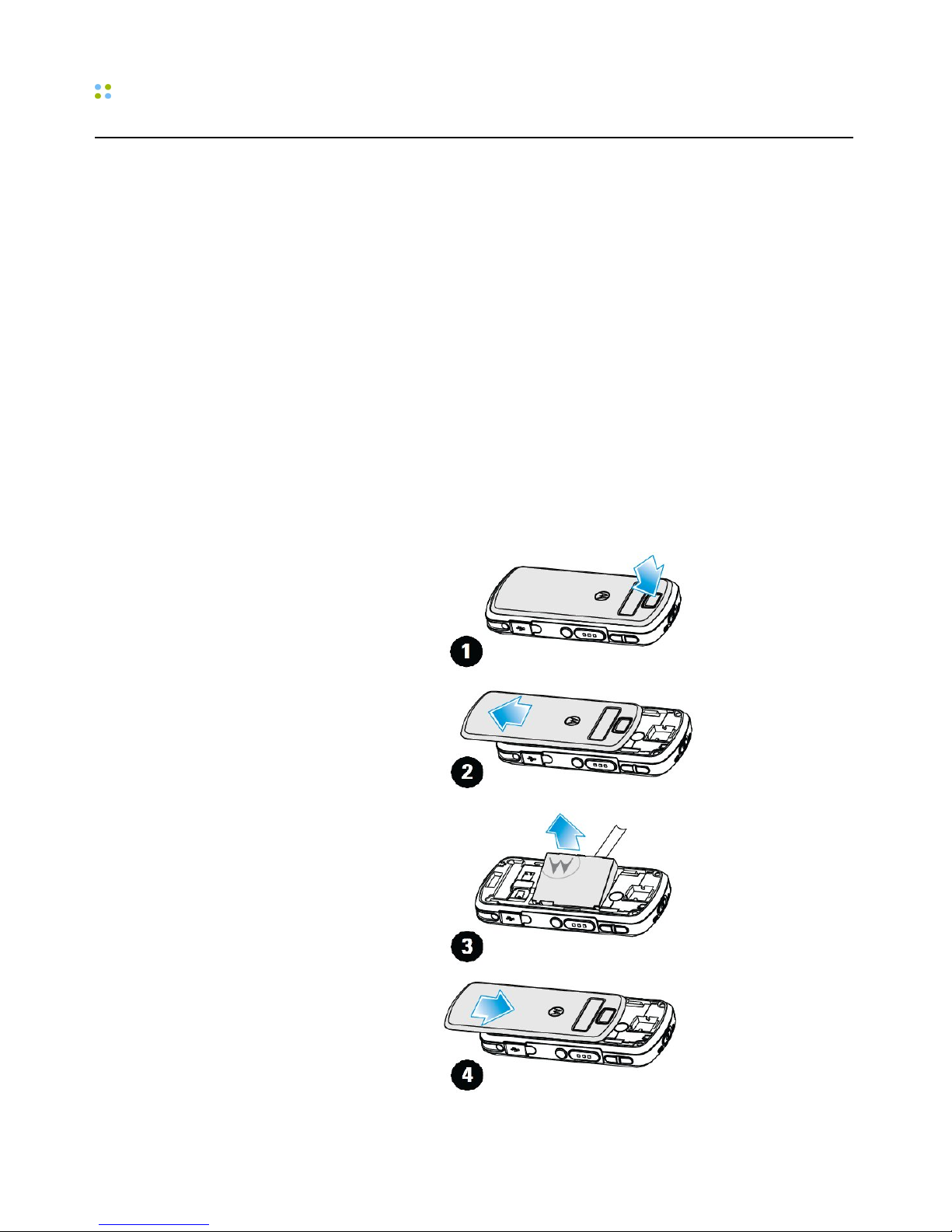
Getting Started with a Smartphone
10 ··· Vocera Smartphone User Guide
Getting Started with a Smartphone
If this is the first time you are using a Vocera smartphone, you can get started
right away by following these simple steps:
When your phone is ready to use, you can press the Call button at any time,
wait for the Genie to answer, and then give the Genie a voice command, such
as:
"Call Jim Olsen."
"Record my greeting."
"Play my messages."
For more information about Vocera commands, see Basic
Calling on page 61 and Advanced Commands on page 79.
To get started with a Vocera smartphone:
1. Install the battery by following the steps in the following figure:
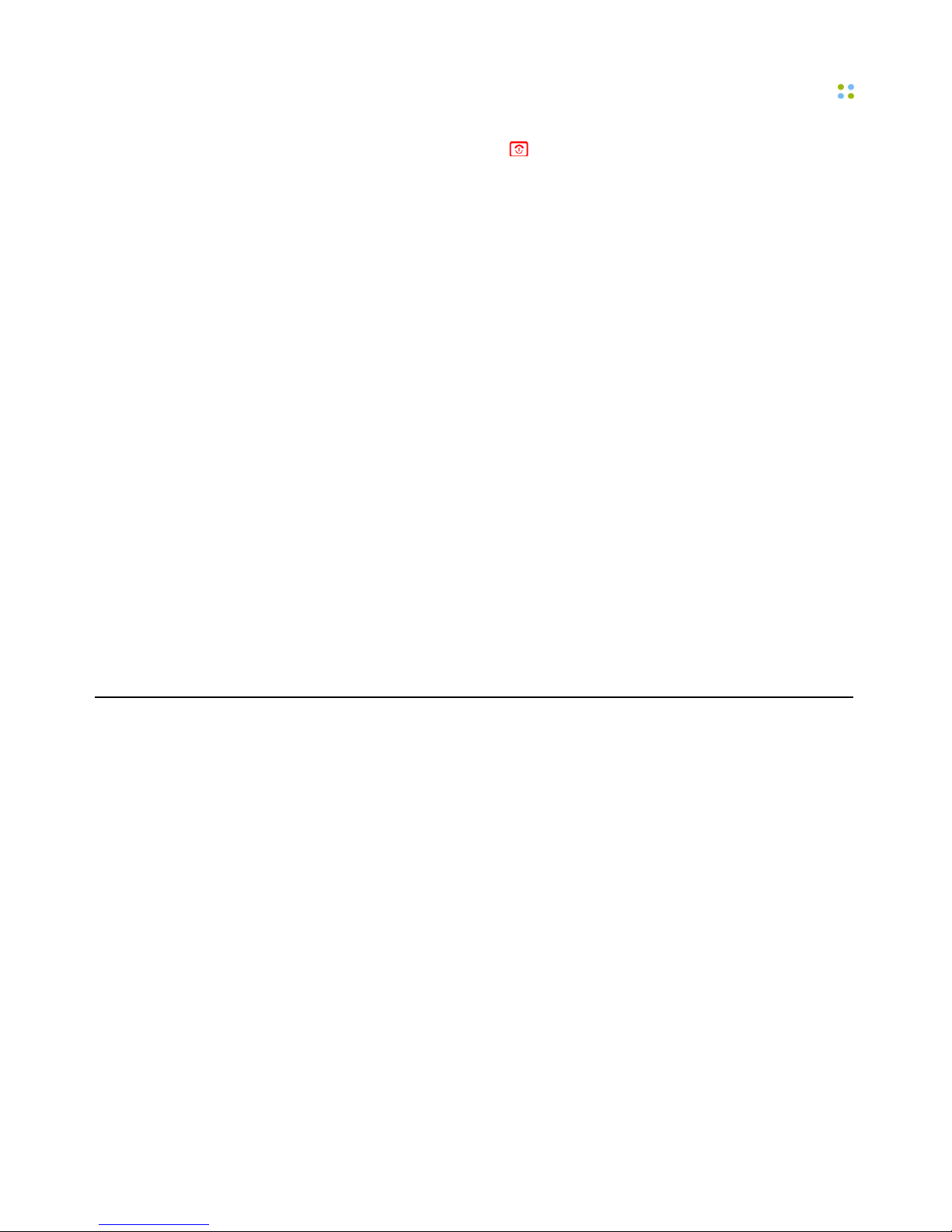
About this Guide
Welcome to Vocera ··· 11
2. Press and hold the Power/End key for one to two seconds to turn on the
phone. Wait until the phone screen reads Logged Out or shows someone's
name.
3. Make sure the battery on the phone is fully charged.
New batteries must be charged before use. If the phone has already been
used by someone else, check the battery strength indicator on the phone
screen to make sure the battery has sufficient power.
See Maintaining Your Smartphone on page 119 for instructions on
how to charge the battery.
4. Log in: Press the Call button, and hold the phone to your ear. Wait for the
Genie to answer.
• If the Genie asks for your name, say your first and last names.
• If the Genie answers by saying "Vocera" or by playing a tone, say
"Log me in as your first and last name" (for example, "Log me in as John
Smith").
5. Record your name: Press the Call button, wait for the Genie to answer, and
then say "Record my name."
The Genie will prompt you to record your name. If you do not record your
name, the Vocera system uses speech synthesis to say your name.
6. Change the ring tones, if necessary. See Sound on page 42.
About this Guide
This guide describes how to use Vocera smartphones to communicate.
It starts with the basics, such as the different features of the device and
how to place and receive calls. It also provides information about sending
messages, broadcasting, setting properties to customize behavior, cleaning and
maintenance, and using the full set of voice commands.
Important: The Vocera smartphone was introduced with the release of Vocera
4.1 SP4. Consequently, all voice commands and features mentioned in this
guide are supported in Vocera 4.1 SP4 or later unless otherwise indicated.
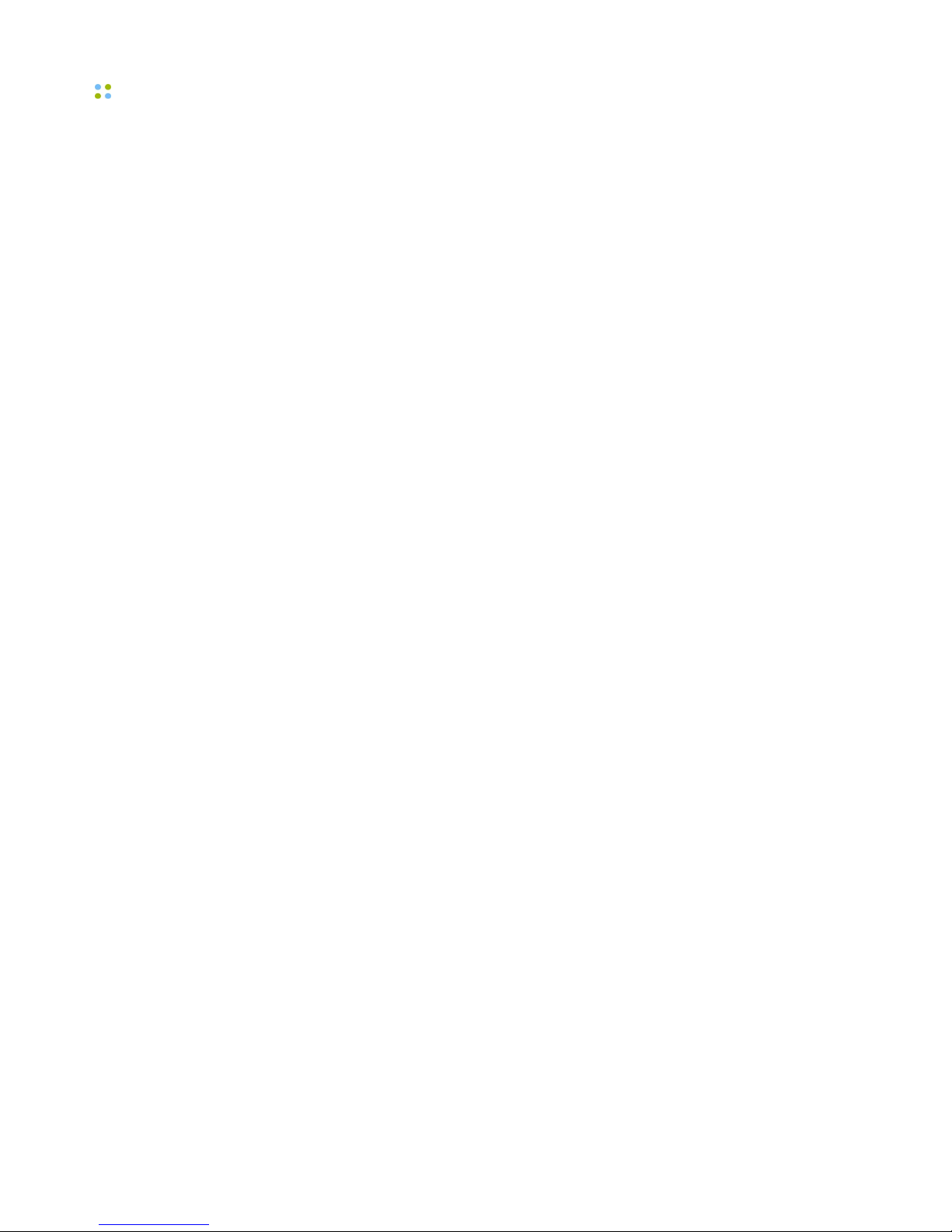
About this Guide
12 ··· Vocera Smartphone User Guide
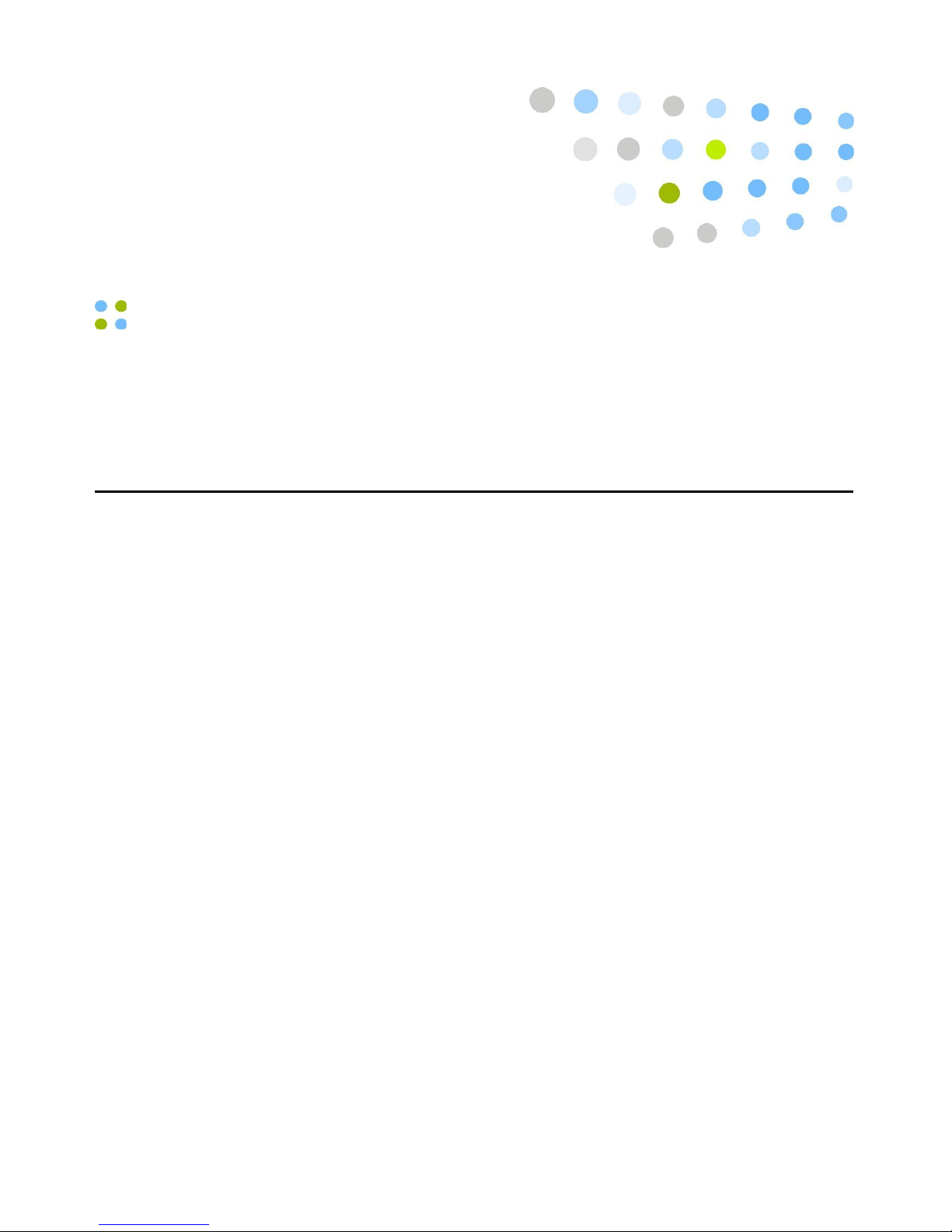
Smartphone Features ··· 13
Smartphone Features
The Vocera smartphone provides the one-touch, instant communication
capability of a Vocera client in a familiar phone form factor. The information in
this chapter will help you become familiar with the phone features.
Essentials
Battery
To install the battery:
1. Press the battery door release.
2. Slide and remove the battery door.
Note: Use this opportunity to place the ID label of your smartphone inside
the window of the battery door.
3. Insert the battery into the battery compartment and press down to secure it.
4. Place back the battery door and slide to lock.
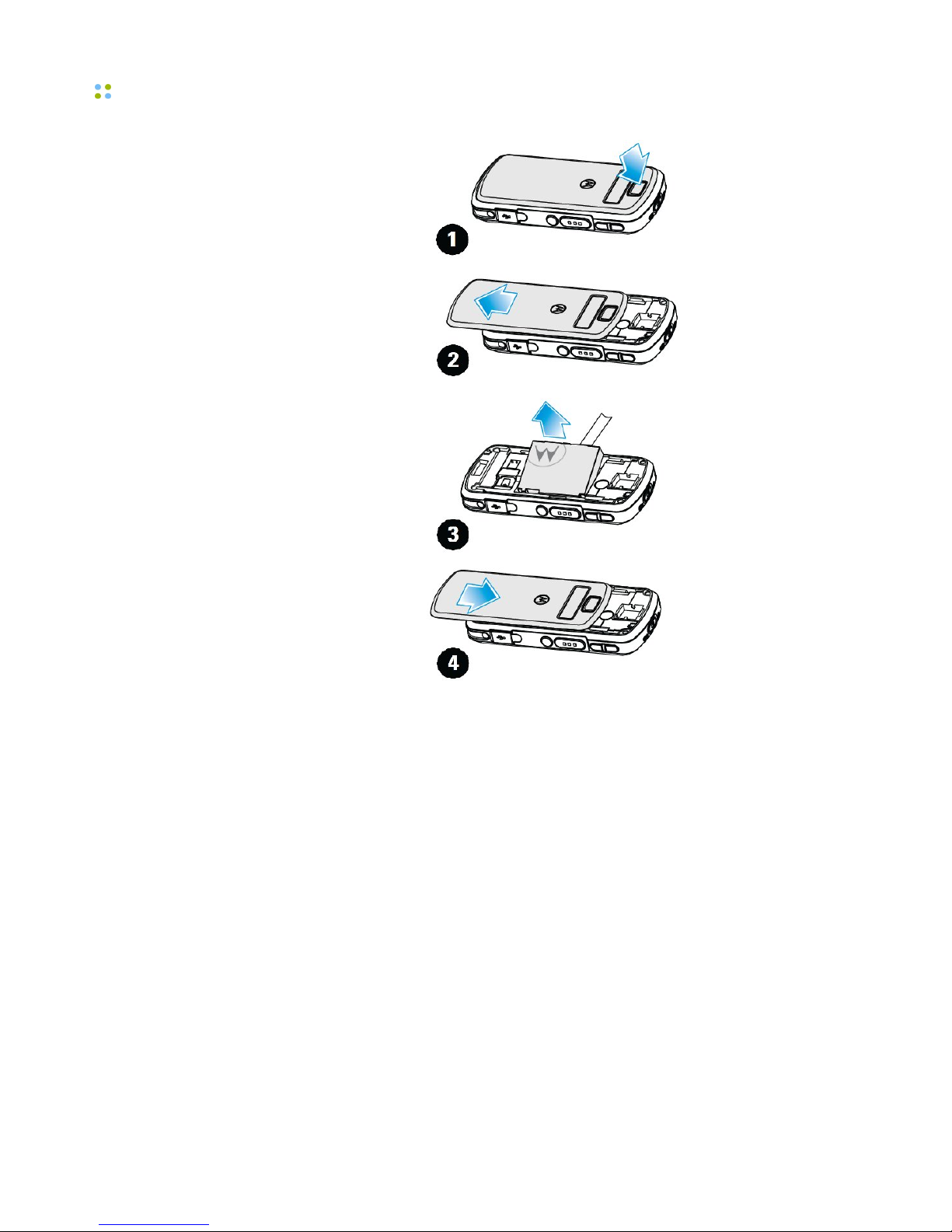
Storage Card
14 ··· Vocera Smartphone User Guide
Storage Card
Your smartphone allows you to use an optional microSD™ storage card to
expand the available memory space. This secure digital card stores your mail
attachments, images, music, text messages, and so on. You can transfer files
from your smartphone or microSD storage card to your PC by using a USB cable
or over Bluetooth communication. See Connections on page 48.
To install a microSD storage card:
1. When the smartphone is powered off, press the battery door release.
2. Slide and remove the battery door.
3. Lift up the rubber latch (A) and insert the microSD storage card (B) into the
card compartment.
4. Place back the battery door and slide to lock.
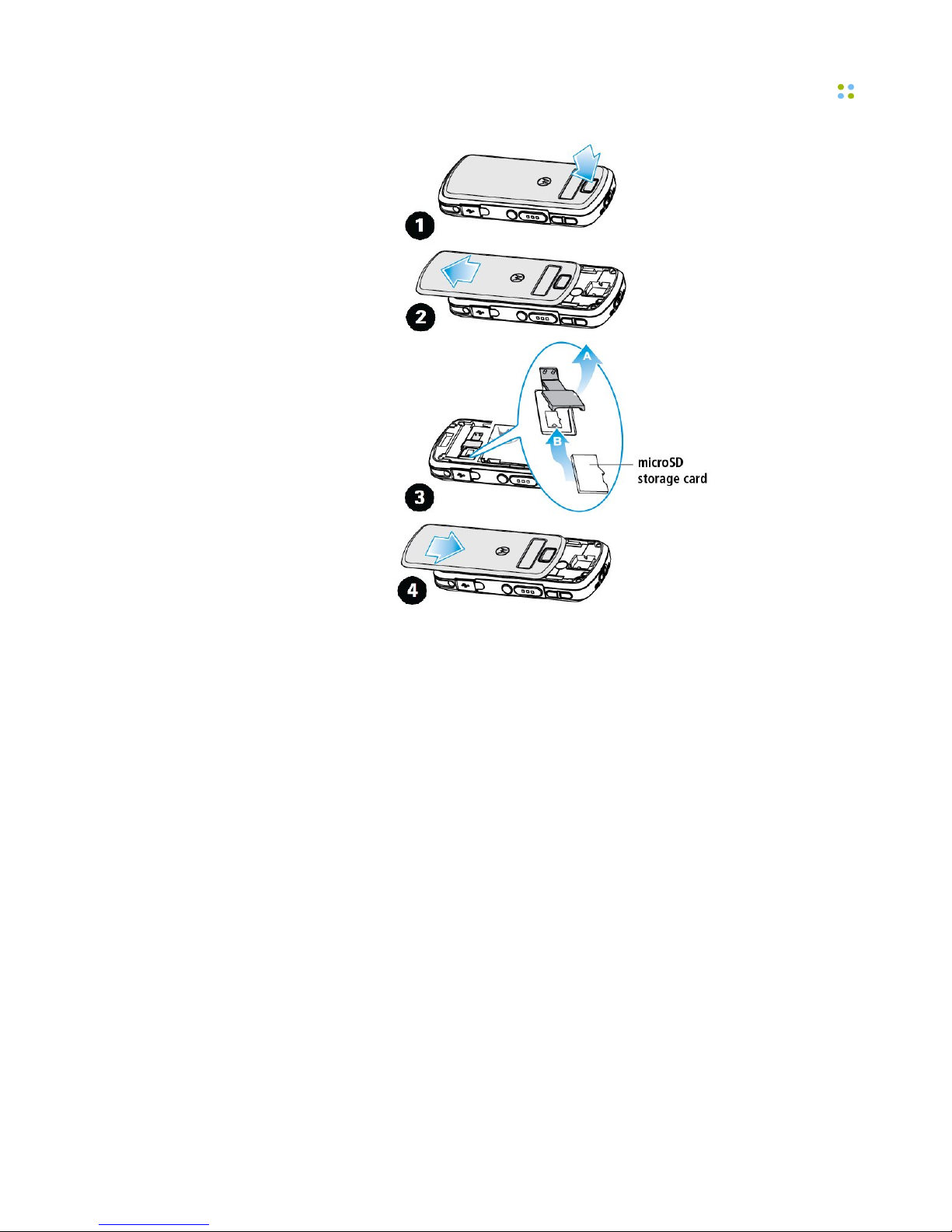
Storage Card
Smartphone Features ··· 15
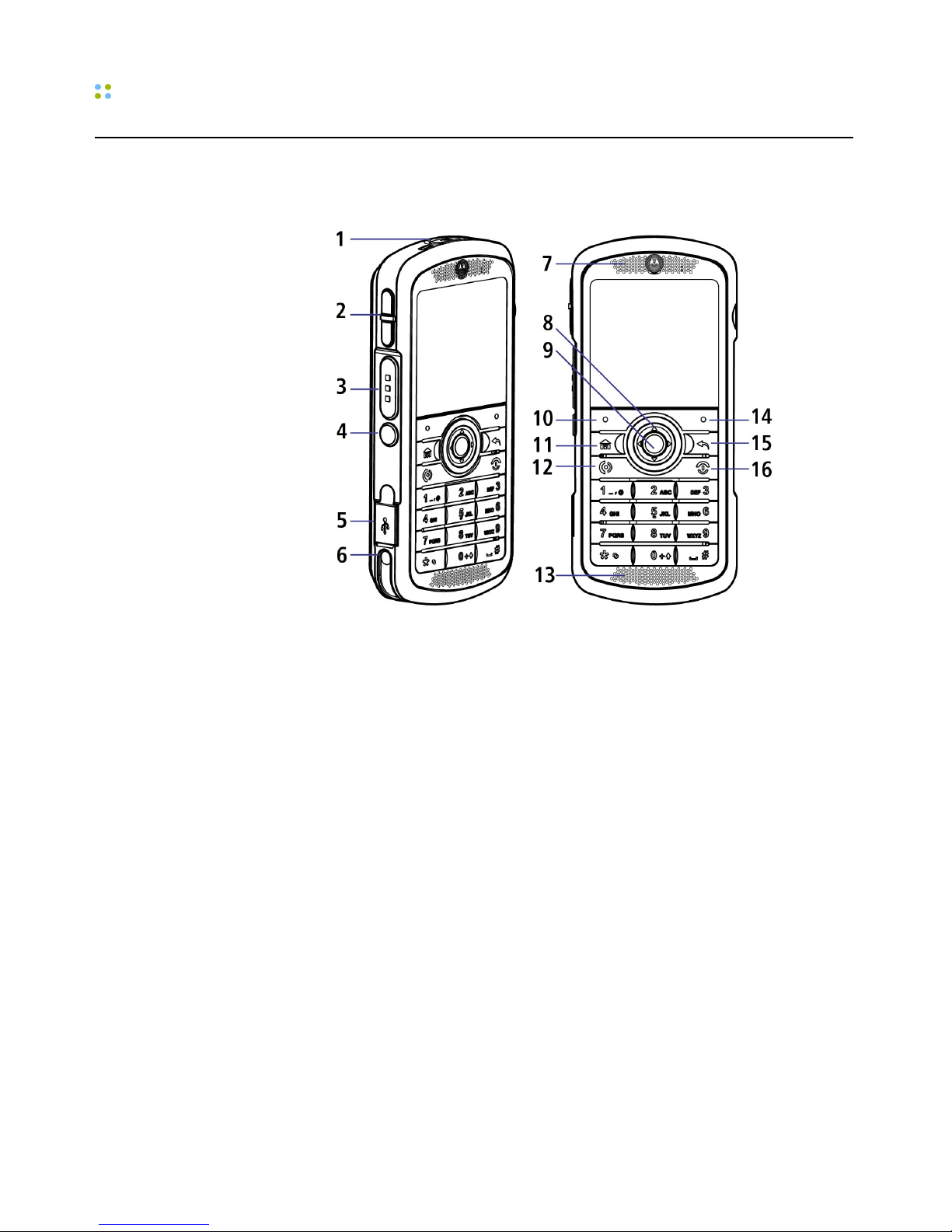
Basics
16 ··· Vocera Smartphone User Guide
Basics
Smartphone Anatomy
1. Speaker key
2. Volume up/down
3. Vocera Call button
4. Vocera Hold/DND button
5. Rapid wall charger jack/USB cable
port
6. Desktop charger contact
7. Earpiece/upper microphone
8. Navigation key
9. Select key
10. Left soft key
11. Home key
12. Call/Answer key
13. Speakerphone/lower microphone
14. Right soft key
15. Back key
16. Power/End key
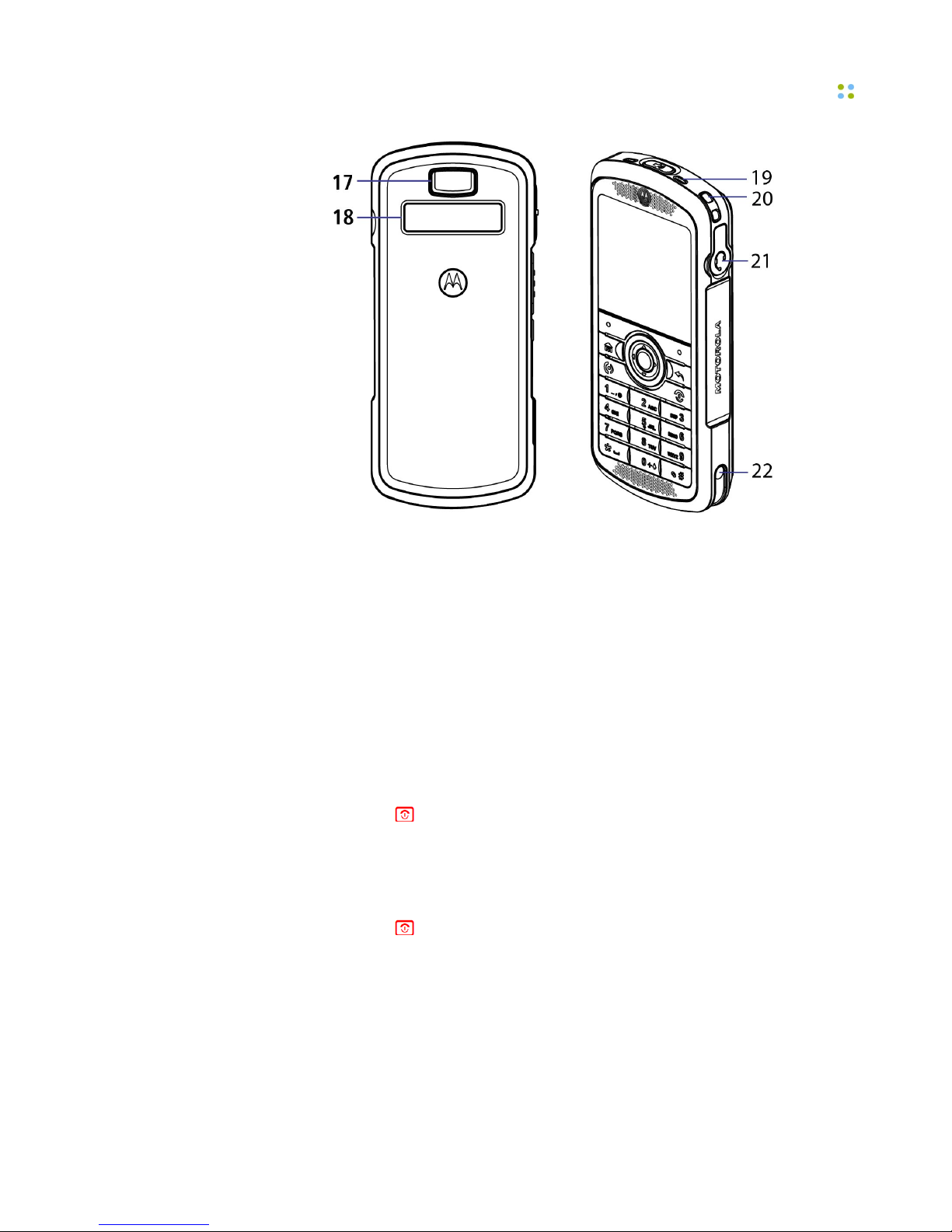
Powering On and Off
Smartphone Features ··· 17
17. Battery door release
18. ID label window
19. Holster latches
20. Lanyard point
21. Headset jack
22. Desktop charger contact
Note: To avoid damaging your smartphone, carry it in an approved holster or
case rather than a pocket, purse, or bag.
Powering On and Off
Powering on:
• Press and hold for 1-2 seconds. Allow a few seconds for the Home
screen to appear.
Powering off:
• Press and hold for 1-2 seconds.
Main Screens
The main screens in the following figure above show standard layouts. Your
smartphone’s layouts may look different.
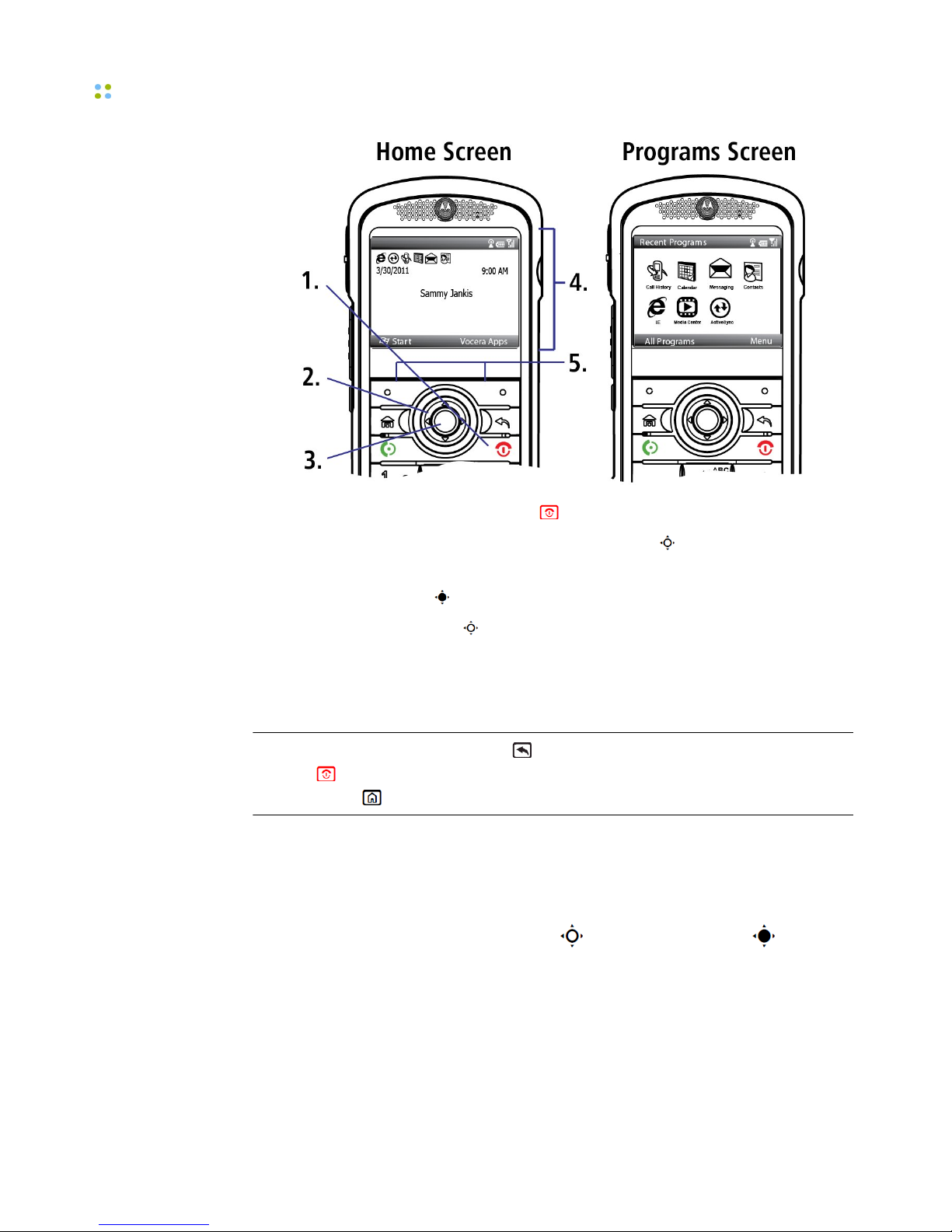
Keypad
18 ··· Vocera Smartphone User Guide
1. Press and hold the Power/End key to turn on your smartphone.
2. Press the Navigation key - up, down, left, or right ( ) to highlight a menu
feature.
3. Press the center key to select the highlighted feature.
4. Use the Navigation key ( ) to explore the Home screen and your recently
used programs.
5. Press the left/right soft keys to open the screen menus. The menu label of
the soft key is displayed at the bottom of the screen.
Best Practice: Press the Back key to go back one screen. Press the Power/
End key to exit any menu or view without saving changes. At any time, press
the Home key to return to the Home screen.
Keypad
The smartphone keypad allows you to dial phone numbers, send text messages
to other Vocera users, or navigate interactive voice response (IVR) trees. You
can also use the softkeys, the navigation key, or the center key to select
options and choose menu commands.
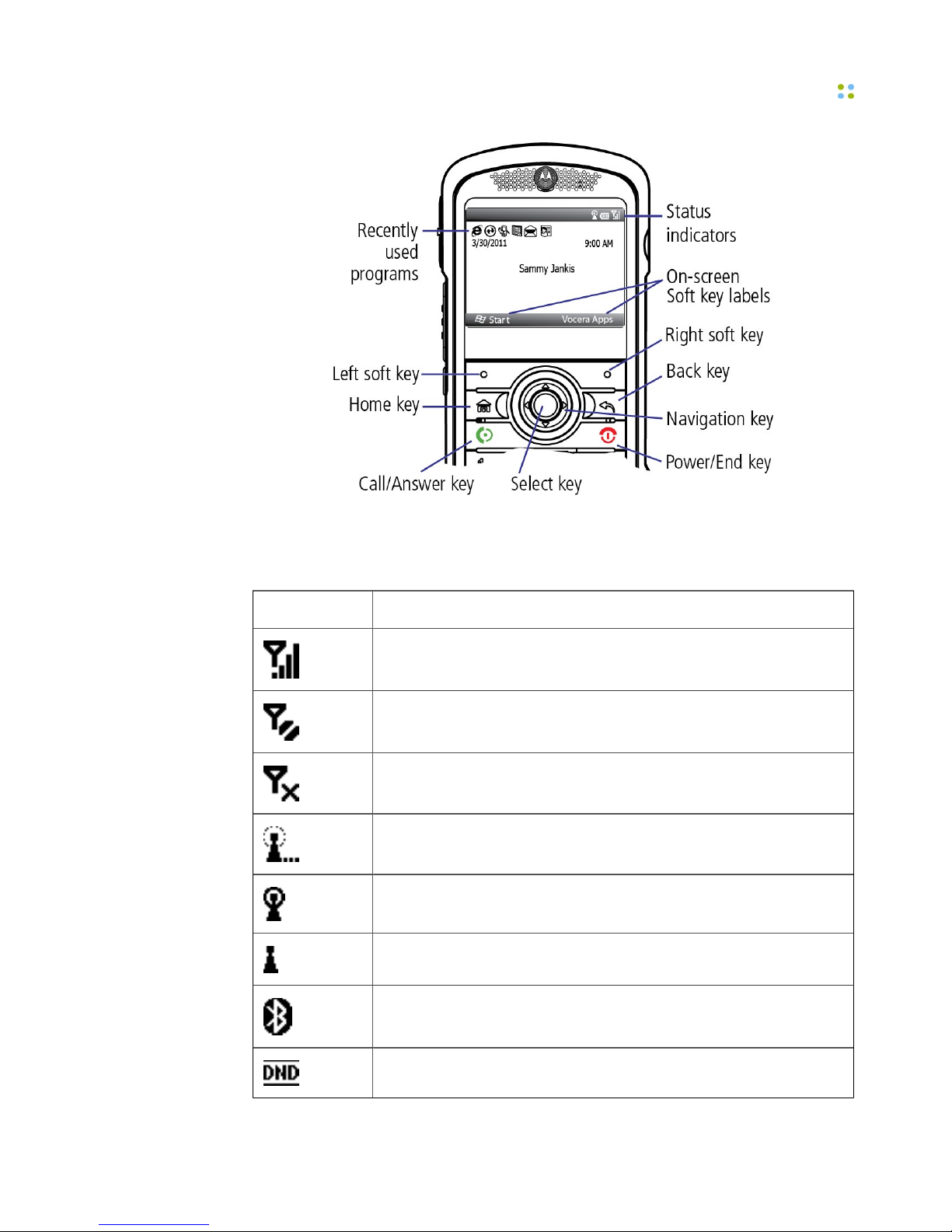
Status Indicators
Smartphone Features ··· 19
Status Indicators
The status indicators appear at the top of the home screen.
Icon Description
Full wireless service
No wireless service
Wireless is turned off
Wireless connection to access point in-process
Connected to wireless access point
No connection to wireless access point
Bluetooth® on
Do Not Disturb (DND) mode
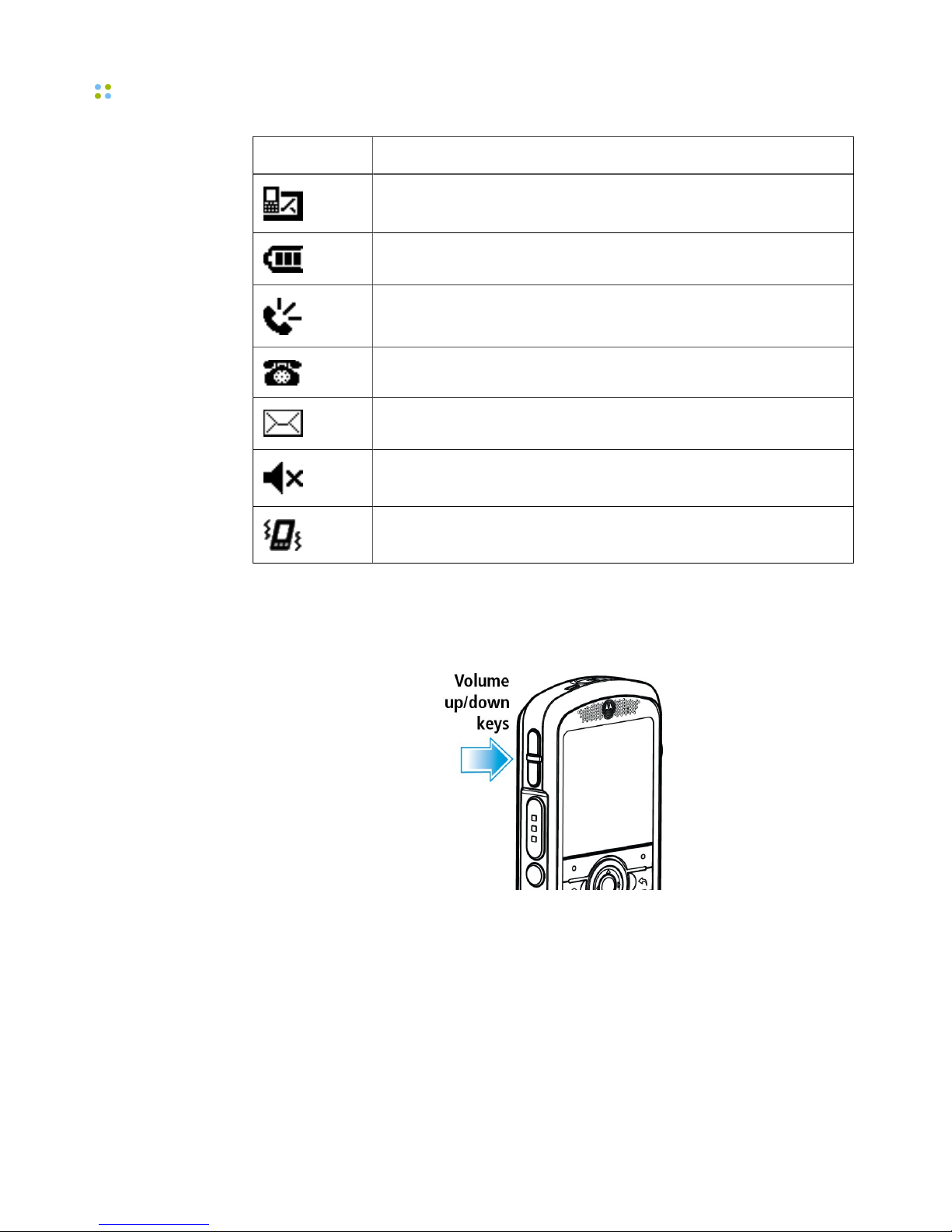
Volume Controls
20 ··· Vocera Smartphone User Guide
Icon Description
New unread text message(s)
Battery charge level
Speaker mode
New voice message(s)
New email message(s)
Silent mode
Vibrate mode
Volume Controls
Volume controls are located on the left side of the phone, as shown in the
following figure:
You can press the Volume up/down keys to adjust the ringer volume or the
earpiece volume:
• Ringer volume – When you are not on a call, press Volume up/down keys
to adjust the ringer volume, and then press Done. At the lowest setting, the
phone is set to vibrate.
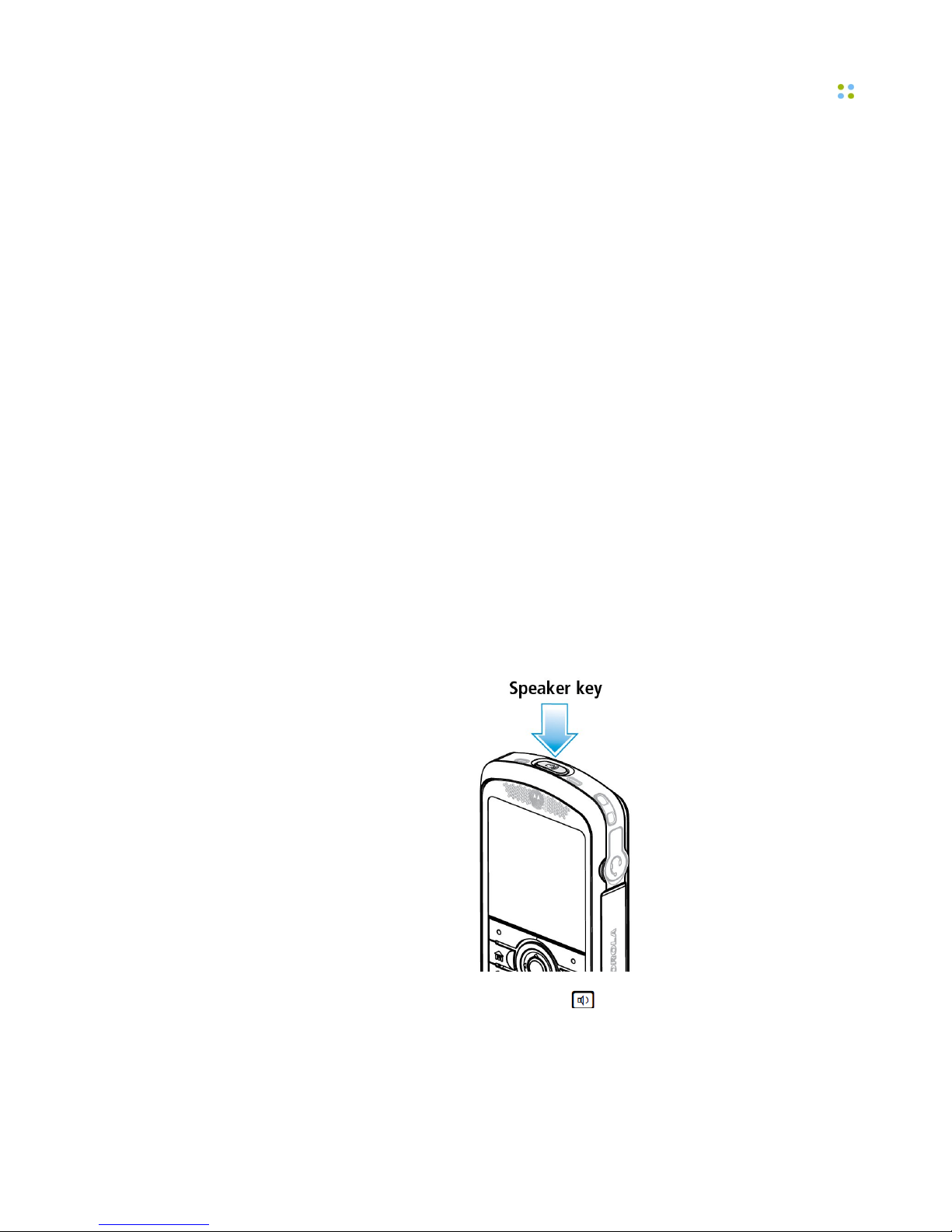
Speakerphone Controls
Smartphone Features ··· 21
• Earpiece volume – When you are on a call, press Volume up/down keys to
adjust the earpiece volume, and then press Done. The phone will retain this
volume setting the next time you are on a call.
The smartphone supports independent earpiece volume settings for handset,
speakerphone, and headset modes. If you switch between modes, the
earpiece volume setting adjusts accordingly.
To switch the ringer to Vibrate mode:
1. Press the Volume Down key until the lowest setting is selected.
2. When you feel the phone vibrate, press Done.
Speakerphone Controls
Turning on speakerphone makes incoming sound come out of the phone’s
speaker instead of the earpiece. Speakerphone is available whenever you are on
an active phone call.
Warning: The speakerphone generates high volume levels. do not place the
smartphone near your ear when using the speakerphone.
Activate the speakerphone during a call by pressing Menu > Speakerphone.
You can also activate the speakerphone during a call by pressing the Speaker
key.
During a call, briefly press the speaker key to turn on the speakerphone. The
display indicates that the speaker is on.
Note: Speakerphone is not available when your smartphone is connected to a
headset.
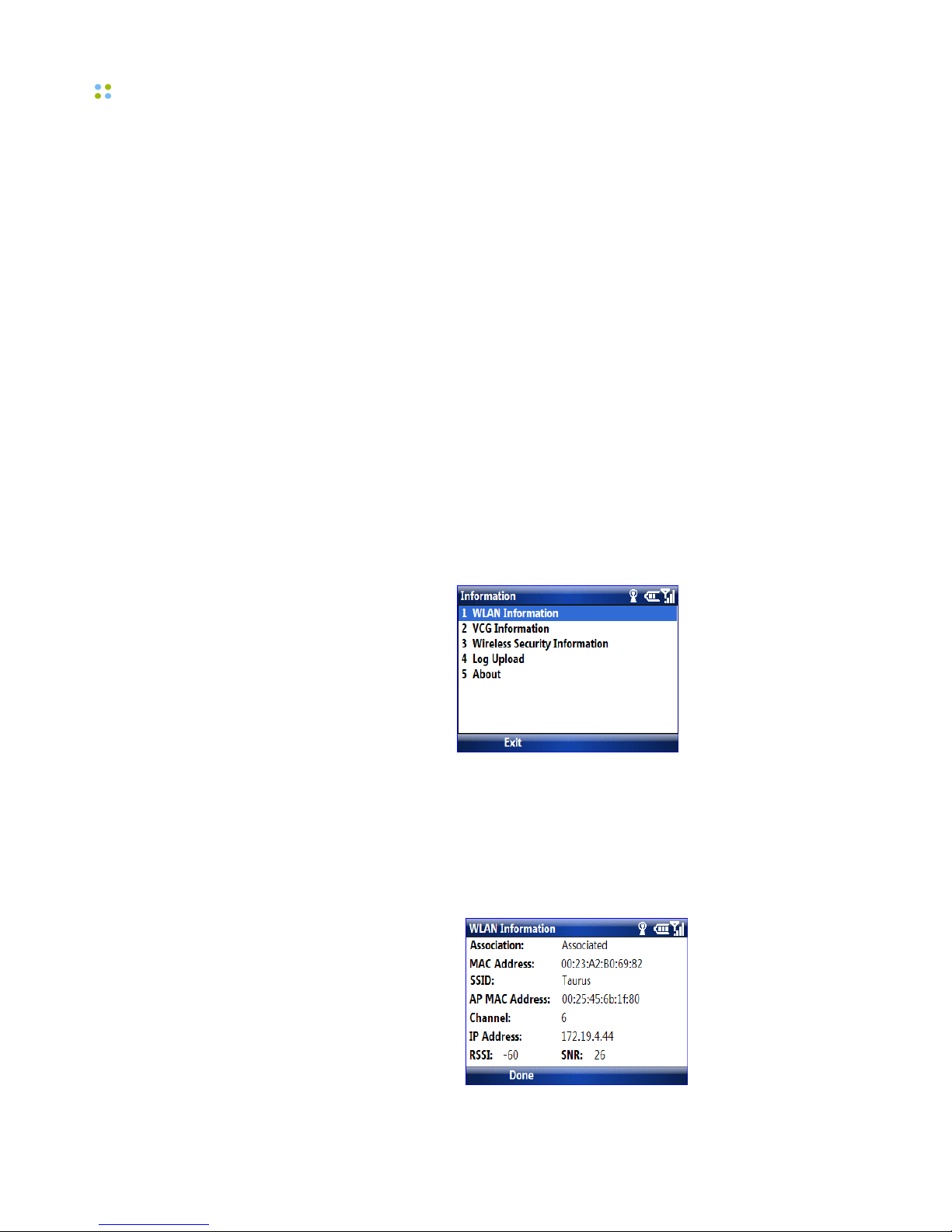
Viewing Smartphone Information
22 ··· Vocera Smartphone User Guide
Viewing Smartphone Information
The smartphone has an application called Vocera Smartphone Information
that allows you to view the following categories of information:
• wireless network information
• Vocera Client Gateway information
• wireless security information
• version information
The Vocera Smartphone Information application also allows you to upload
smartphone logs to an FTP server.
Note: The Vocera Smartphone Information application replaces the Vocera SP
About application provided in earlier releases.
To view Vocera Smartphone information:
1. Press Start > All Programs > Vocera Smartphone Information.
The Information dialog box appears.
2. Select one of the Smartphone Information categories:
• WLAN Information – The WLAN information is updated every half-
second, displaying real-time wireless network information. It displays
whether the phone has associated with an AP, the SSID, the phone's
MAC and IP address, the AP MAC address and current channel, and
signal strength (RSSI) and signal-to-noise (SNR) values.
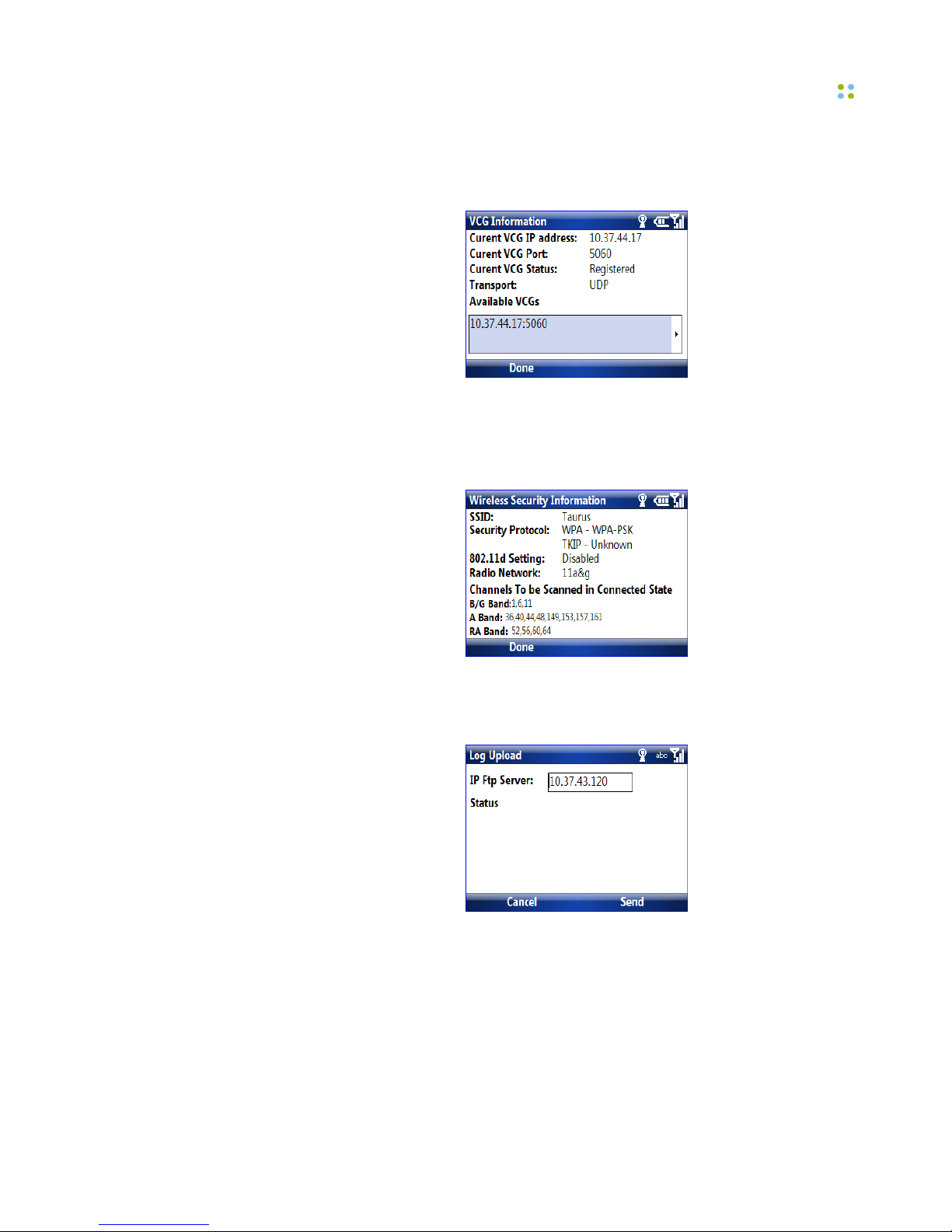
Viewing Smartphone Information
Smartphone Features ··· 23
• VCG Information – Displays the current Vocera Client Gateway IP
address(es) and ports, and whether the phone has registered with the
gateway.
• Wireless Security Information – Displays the SSID, the type of
authentication and encryption, whether 802.11d is enabled, which
802.11 data rates are being used, and which channels are scanned for
different radio bands.
• Log Upload – Allows you to upload smartphone logs to a specified FTP
server. For more information, see the Vocera Smartphone Configuration
Guide.
• About – Displays version information for Vocera Smartphone firmware,
the Vocera Client (vomo.dll), and the Motorola platform image.
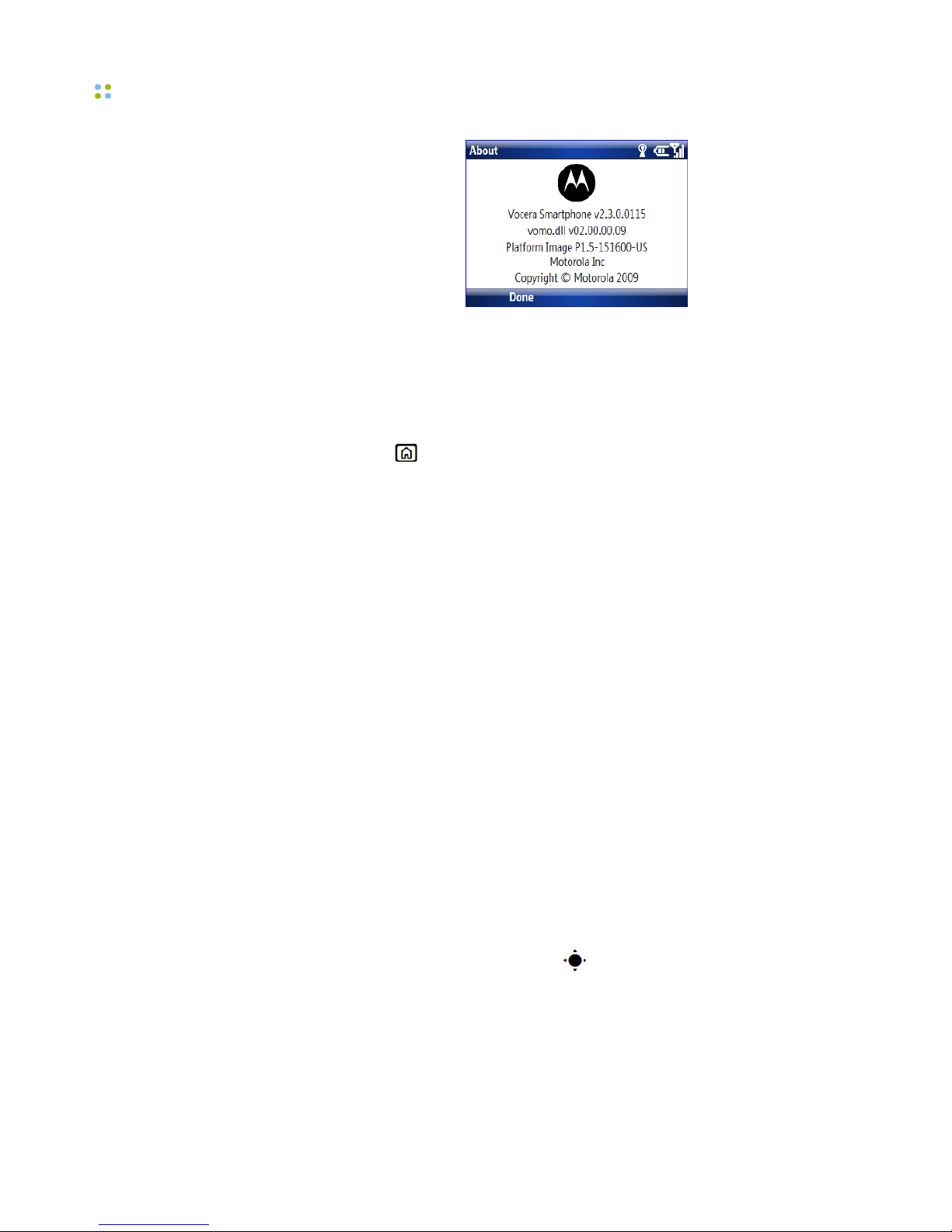
Locking and Unlocking the Smartphone
24 ··· Vocera Smartphone User Guide
Locking and Unlocking the Smartphone
You can manually lock your smartphone to prevent accidental keypresses.
To lock your smartphone:
•
Press and hold until the Quick List opens, and then select Lock. Your left
soft key becomes Unlock.
To unlock your smartphone:
• Press Unlock and enter your password. Your smartphone uses * if you have
not set a password.
To change your password and keep others from using your smartphone:
1. From the home screen, press Start > Settings > Security > Device Lock.
2. Check the Prompt if device unused for checkbox, and select the amount
of time for the smartphone to be inactive before automatically locking.
3. Choose a password type that is either simple (4-digit number) or strong
alphanumeric.
Note: A hard-to-guess password consists of at least 7 characters, including
uppercase and lowercase letters, numerals, and punctuation.
4. Enter and confirm your password.
Tip: Choose a password you will remember. Without your password, you
can reset your smartphone, but it will result in the loss of your personalized
settings and all content stored in smartphone memory. To perform a
hard reset, hold down the center key for 5 seconds while turning the
smartphone on.
5. Press Done.
Note: A locked smartphone still rings or vibrates for incoming calls, but you do
not need to unlock it to answer.
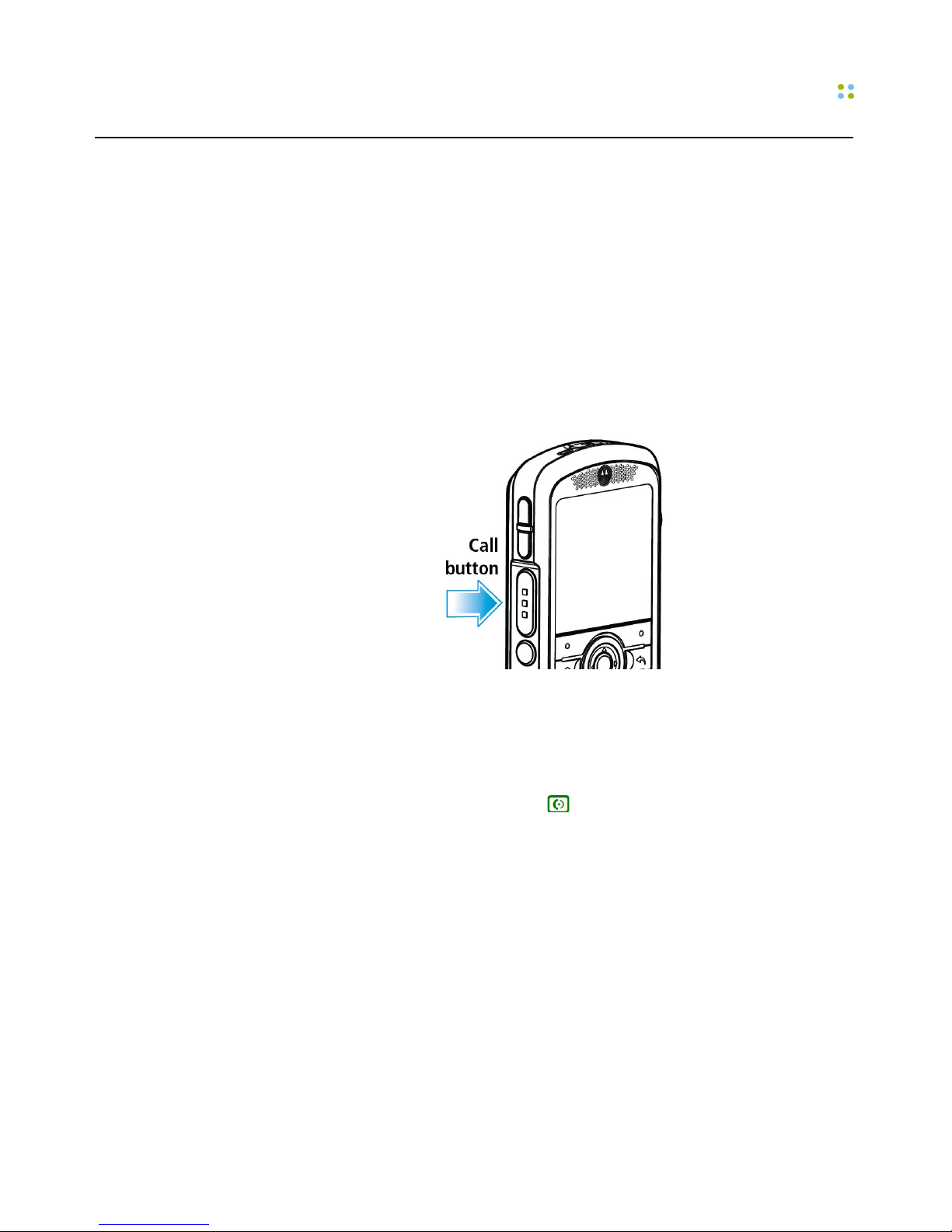
Calling
Smartphone Features ··· 25
Calling
Making a Call
To start a call:
• Press the Call button on the side of the smartphone, wait for the Genie to
answer, and then say:
• Call <person's first and last names>.
• Call <person’s first name> in <department name>.
• Call <group name>. (Calls one group member.)
Note: The Vocera smartphone, like other phones but unlike the Vocera badge,
does not play a chime to indicate when someone has answered your call.
To start a call by entering a phone number:
•
Enter the phone number and press .
Note: If you call an extension, you may be connected directly with another
Vocera smartphone or badge.
To place a phone call from your Favorites list:
1. From the Home screen, press Vocera Apps.
2. Select the Favorites app.
3. Select a contact from the list, and then press Call.
To place a phone call from the Vocera Company Directory:
1. From the Home screen, press Vocera Apps.

Answering a Call
26 ··· Vocera Smartphone User Guide
2. Select the Company Directory app.
3. Search for a user, group, or address book entry by typing the start of the
name. To search for a user, type the start of the user's last name.
4. Select a contact from the list, and press Call.
Answering a Call
When your smartphone rings and/or vibrates, press the Call button on the side
of the phone or to answer. To end the call, press the Call button on the side
of the phone or .
• When you are busy when a call comes in, select Ignore to send the call
directly to voicemail.
• To put a call on hold, press the DND button. To return to the call, press DND
again.
If you are on a call and another call comes in, you may select one of the
following:
• When you are busy when a call comes in, select Ignore to send the new call
directly to voicemail.
•
To put the current call on hold and answer the incoming call, press . All
calls are listed on the screen. To move between calls, scroll to a call on hold
and press .
Vocera Apps
Version: Vocera 4.2 GA or later
On the Home screen, the right soft key launches Vocera Apps, a collection of
the following utilities:
Favorites Call or send a message to one of your favorite Vocera
contacts.
Company Directory Search for Vocera users, groups, or address book
entries.
Messaging Read, reply to, and respond to Vocera text messages.
Settings View settings for Vocera Apps.
The Vocera Apps start every time you power on the phone.
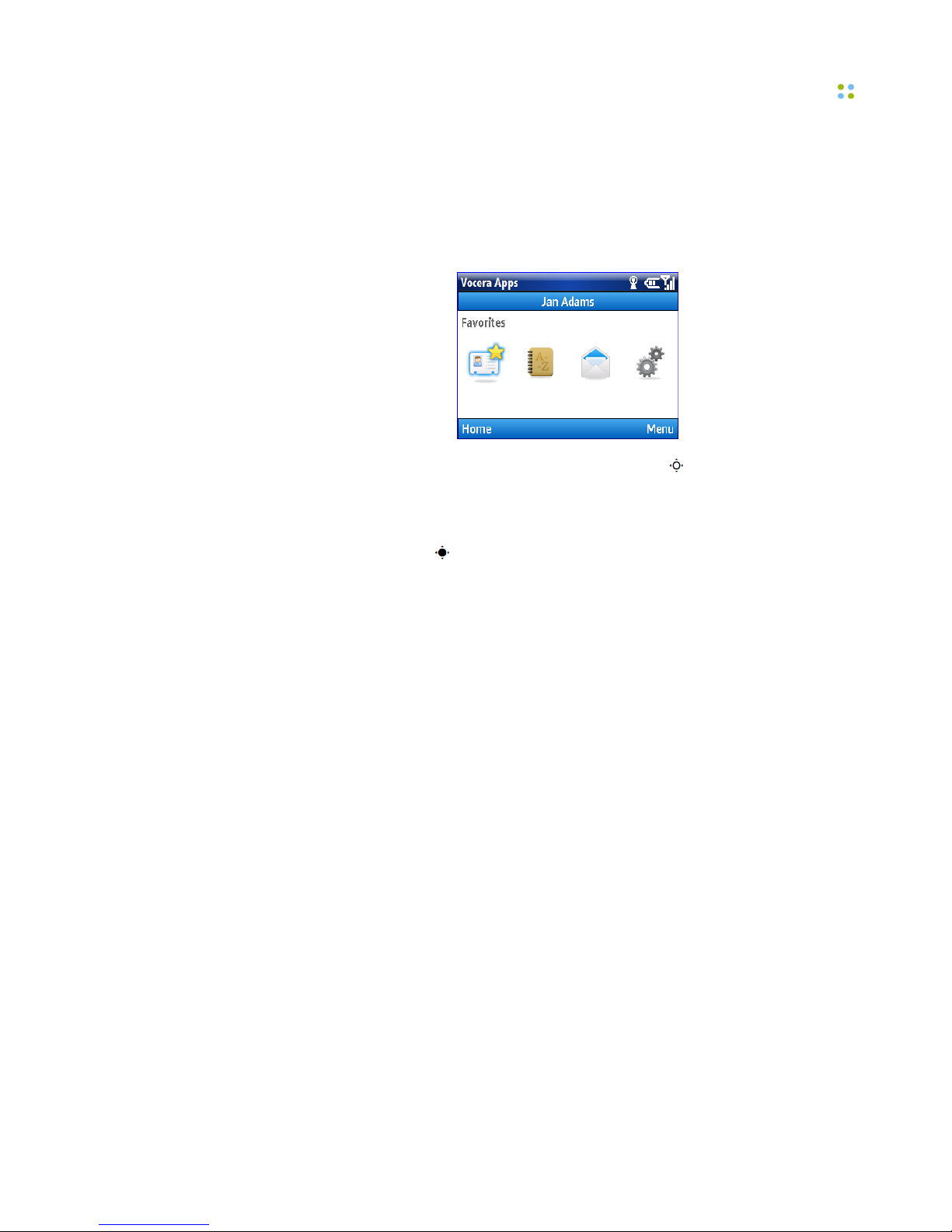
Displaying Vocera Apps
Smartphone Features ··· 27
Displaying Vocera Apps
To display Vocera Apps:
1. On the Home screen, press the Vocera Apps soft key. The Vocera Apps
screen appears.
2. Press the Navigation keys—up, down, left, or right ( )—to highlight an
app.
You can also press Menu to select an app from a menu.
3. Press the center key to select the highlighted app.
Minimizing and Exiting Vocera Apps
On the Vocera Apps screen, you can minimize the application by pressing
Home. When the application is minimized, you can still receive incoming text
messages, which will automatically bring the application to the foreground. You
can also bring the application to the foreground by pressing Vocera Apps on
the smartphone's Home screen.
You can exit the Vocera Apps application by choosing Menu > Exit from the
Vocera Apps screen. However, when you exit from Vocera Apps you can no
longer read or respond to text messages. You should not exit the application
unless you are planning to upgrade the smartphone.
If you exit from Vocera Apps accidentally, press Vocera Apps to restart the
application.
Handling Lost Connections
If the Vocera Apps client is unable to connect to the Vocera Server, or if it loses
its connection for any reason, the smartphone automatically switches to the
Vocera Apps screen and displays the message "Lost Connection." This could
be caused by a momentary network problem. If the application is unable to
connect for several minutes, or it has never connected successfully, contact your
Vocera system administrator.
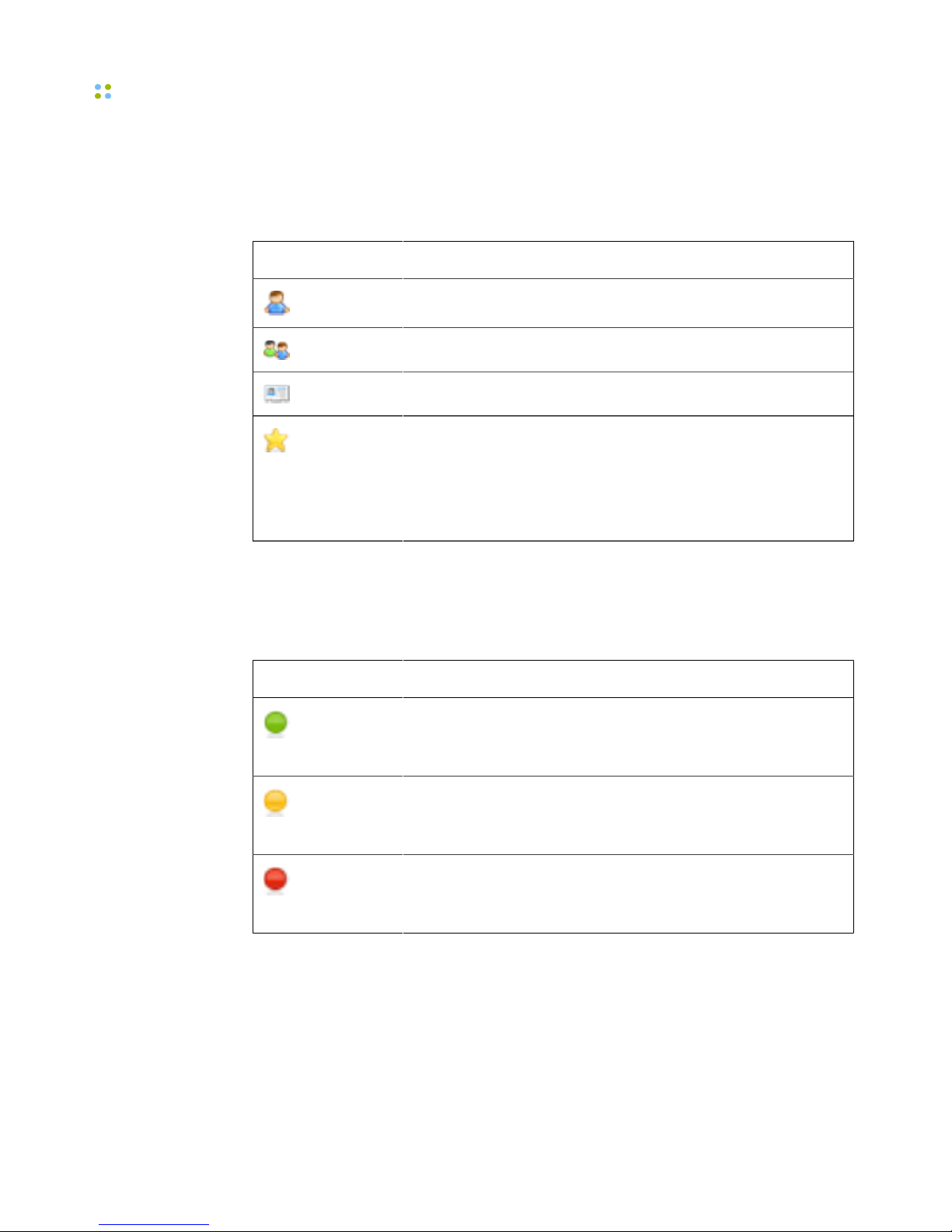
Displaying Vocera Apps
28 ··· Vocera Smartphone User Guide
Types of Contacts
In the Favorites and Company Directory apps, the following icons identify
different types of Vocera contacts:
Icon Contact Type
Vocera user
Vocera group
Vocera address book entry
Personal contact who is not in the Vocera system (also known
as an outside buddy).
Note: You can add personal contacts to Favorites using the
Vocera User Console, provided your system administrator has
enabled access to it.
Contact Status
In the Favorites and Company Directory apps, the following icons identify the
current status of Vocera contacts:
Icon Contact Status
Green
The contact is online.
Yellow
The contact is online but unavailable for a call. The contact may
be on a call or in Do Not Disturb mode.
Red
The contact is offline, either because the contact is logged off
or is currently off network.
You can send a voice message or text message to a Vocera user or group at any
time. If you call a Vocera user or group, the call may be forwarded to another
number if forwarding has been enabled.
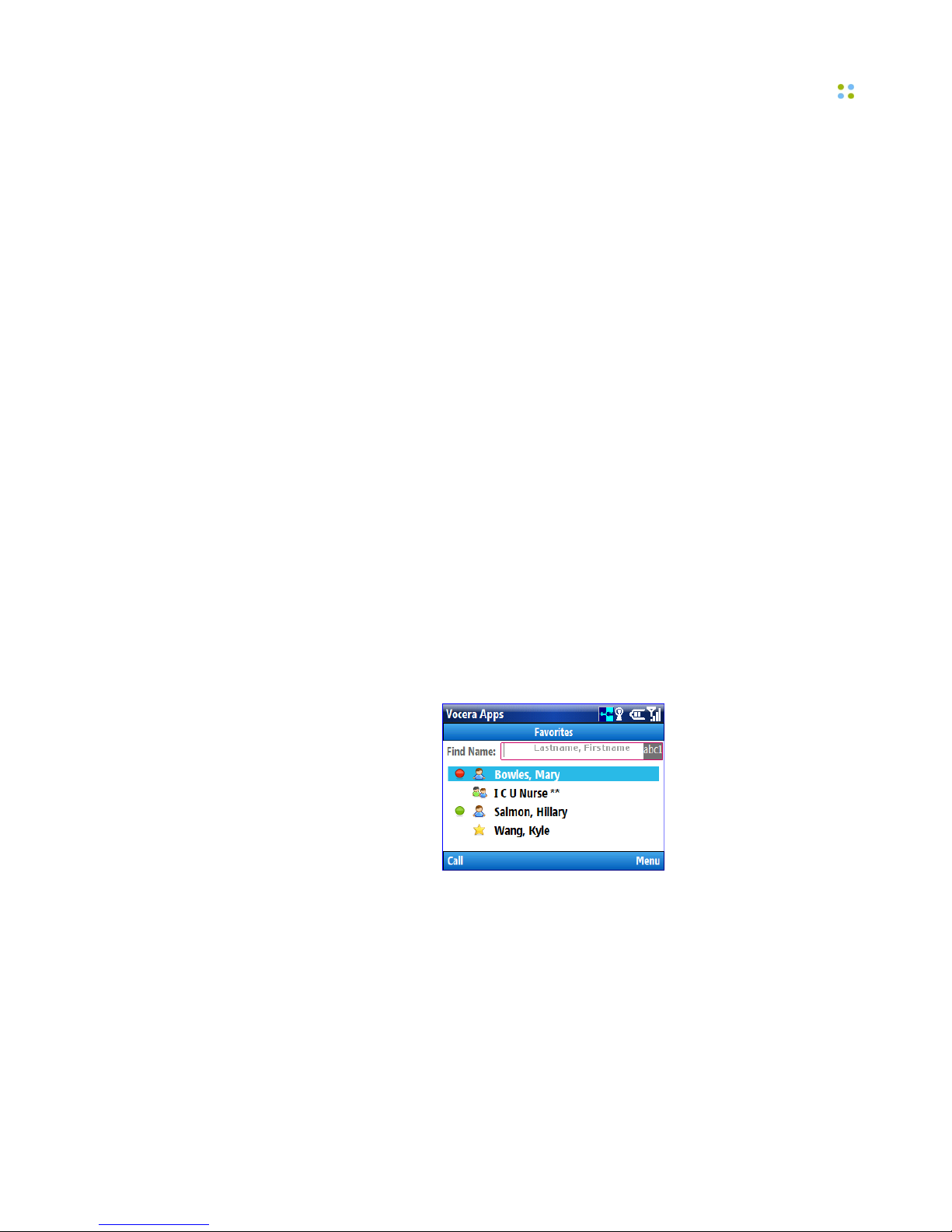
Using Favorites
Smartphone Features ··· 29
Input Modes
The Favorites, Company Directory, and Messaging apps have fields that allow
you to type text. You can change the input mode to type uppercase letters and
numbers, lowercase letters and numbers, or numbers only.
To change the input mode from a text field or a message:
• Press the * key.
You can cycle between the following input modes:
• abc1 – lowercase letters and numbers
• ABC1 – uppercase letters and numbers
• 123 – numbers
Using Favorites
The Favorites app allows you to communicate with your favorite Vocera
contacts.
The list of favorite contacts is identical to the list of Buddies in the Vocera
User Console. A buddy is someone you can call by using a nickname in a
voice command, or a friend who is not in the Vocera system (also known as a
personal contact or an outside buddy).
When you select the Favorites app from the Vocera Apps screen, the Favorites
screen appears.
Use the Navigation keys to scroll down the list to find a favorite contact. When
a contact is selected, you can press Call to call the contact, or press Menu to
list all commands available for that contact. The Menu varies based on the type
of contact selected.
To search for a favorite contact:
• Type the start of the contact's name. To search for a user, type the start of
the user's last name.
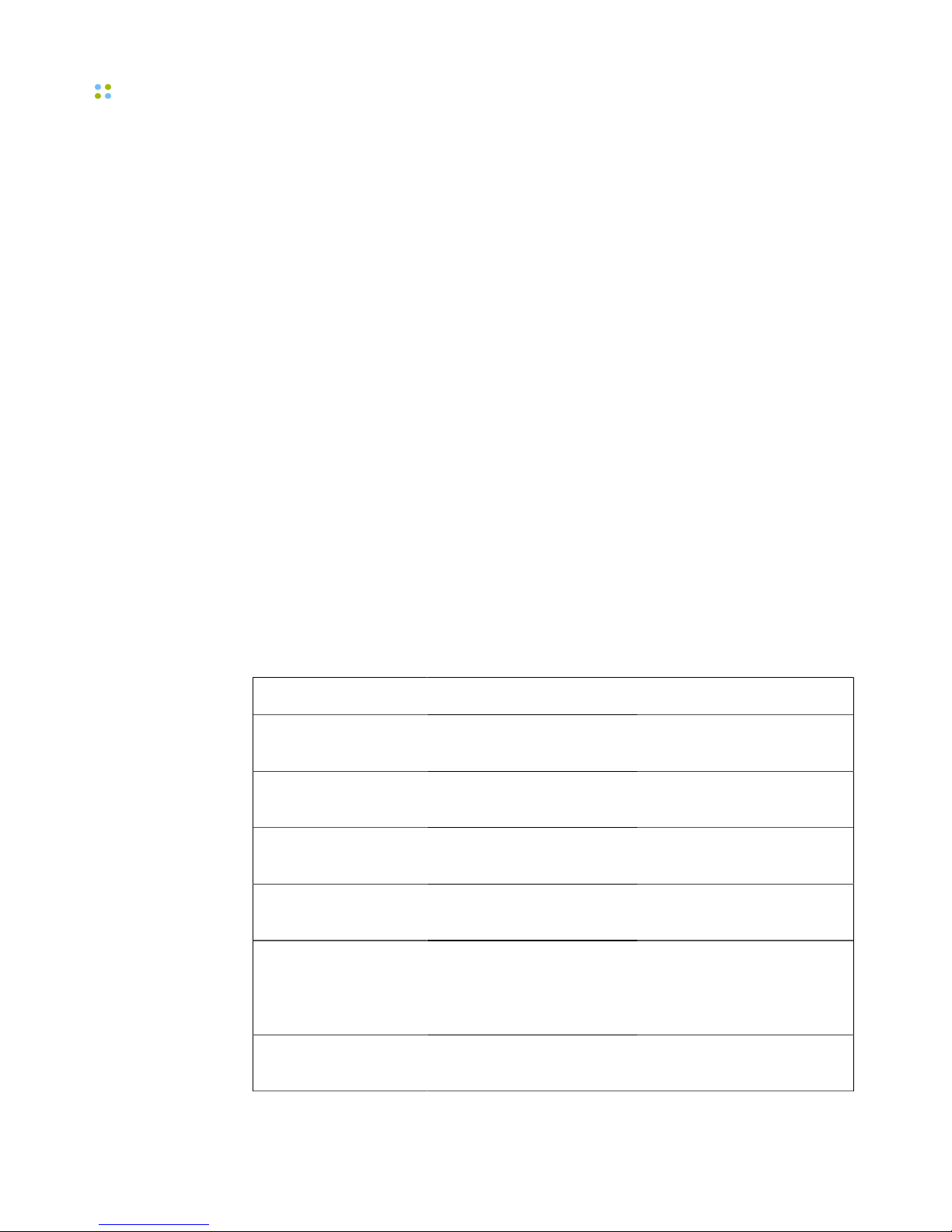
Using Favorites
30 ··· Vocera Smartphone User Guide
Each character that you type in the Find Name performs an incremental
search, highlighting the closest matching contact.
Note: If you have not added any favorite contacts yet, you can press
Directory to add one from the Company Directory.
To add a contact to your Favorites list:
1. From the Home screen, press Vocera Apps.
2. Select the Company Directory app.
3. Search for a user, group, or address book entry by typing the start of the
name.
4. Select a contact from the list, and press Add To Favorites.
Note: You can also add contacts to your Favorites list using the Vocera User
Console, provided your system administrator has enabled access to it.
Favorites Menu Commands
The Menu soft key displays the commands available for a selected contact in
the Favorites list. The following table shows the commands available in the
Favorites list for each contact type. The commands are not shown in the order
they appear in the menu.
Command Description Available For
Call Initiates a call to the
selected contact.
All contact types
Directory Displays the Company
Directory.
All contact types
Contact Info Displays information for the
selected contact.
All contact types
Delete Deletes the selected contact
from the Favorites list.
All contact types
Refresh Refreshes the status
of contacts with latest
information from the
Vocera Server.
All contact types
Back Returns to the Vocera Apps
screen.
All contact types
 Loading...
Loading...