Vocera B2000 User Manual

Vocera User Guide
Version 2.0
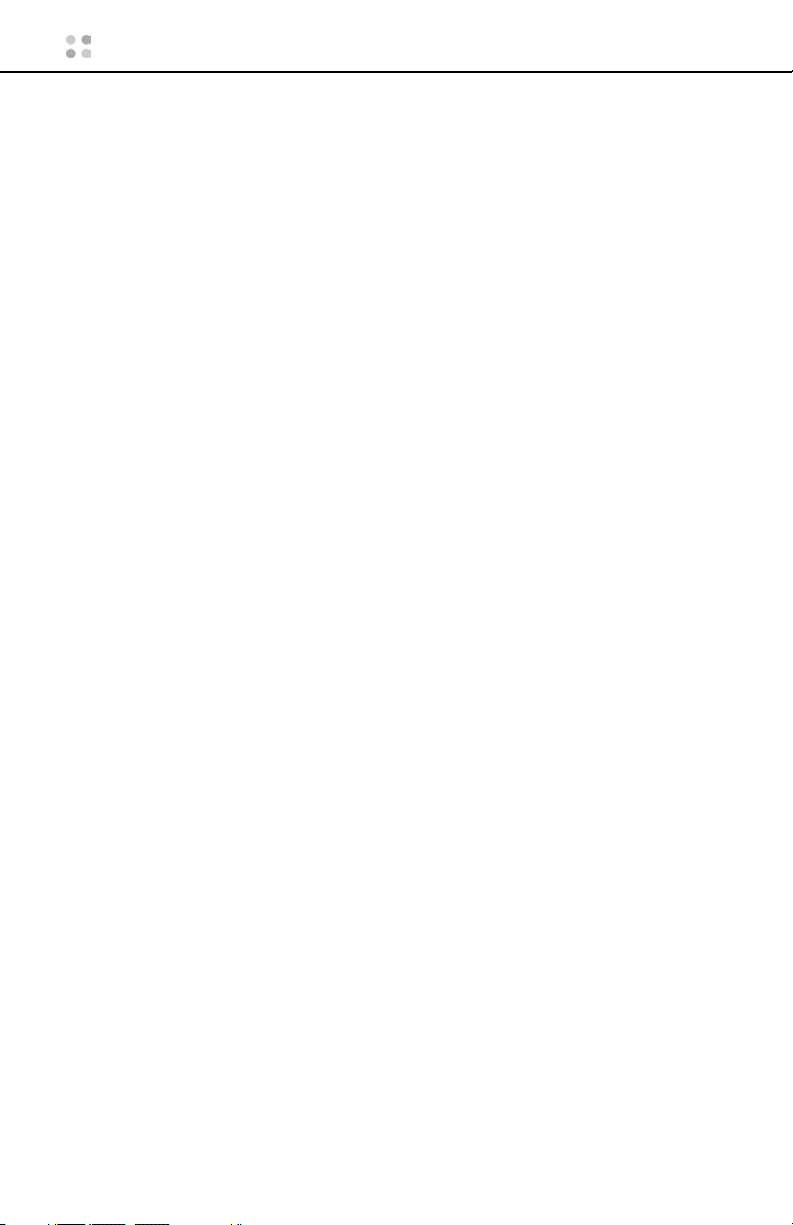
Copyright © 2002-2003 Vocera Communications, Inc. All rights
reserved.
Vocera® is a registered trademark of Vocera Communications, Inc.
This product includes software whose copyright is owned by MySQL AB.
™
MySQL
is a trademark of MySQL AB in the USA.
This product includes software developed by the Apache Software
Foundation (http://www.apache.org).
ACELP® and VoiceAge are either registered trademark or trademark of
VoiceAge Corporation in the United States and/or other countries and
used under license from VoiceAge Corporation. The ACELP® (*) codec
in this product is used under license from VoiceAge Corporation. Copyright © 2002-2003 Voice Age Corporation. All rights reserved.
Java and all Java-based marks are trademarks or registered trademarks
of Sun Microsystems, Inc. in the United States and other countries.
Nuance, Nuance Verifier, Nuance Vocalizer, and Nuance Voice Platform
are trademarks or registered trademarks of Nuance Communications,
Inc.
Microsoft® Windows®, Windows 2000®, Windows XP®, and
Microsoft® Internet Explorer are registered trademarks of Microsoft
Corporation in the United States and/or other countries.
All other trademarks, service marks, registered trademarks, or registered
service marks are the property of their respective owner/s. All other
brands and/or product names are the trademarks (or registered trademarks) and property of their respective owner/s.
Vocera Communications, Inc.
www.vocera.com
tel :: +1 408 790 4100
fax :: +1 408 790 4101
Part No. :: 930-00529 rev E, 7-October-2003
ii ··· Copyrights and Trademarks
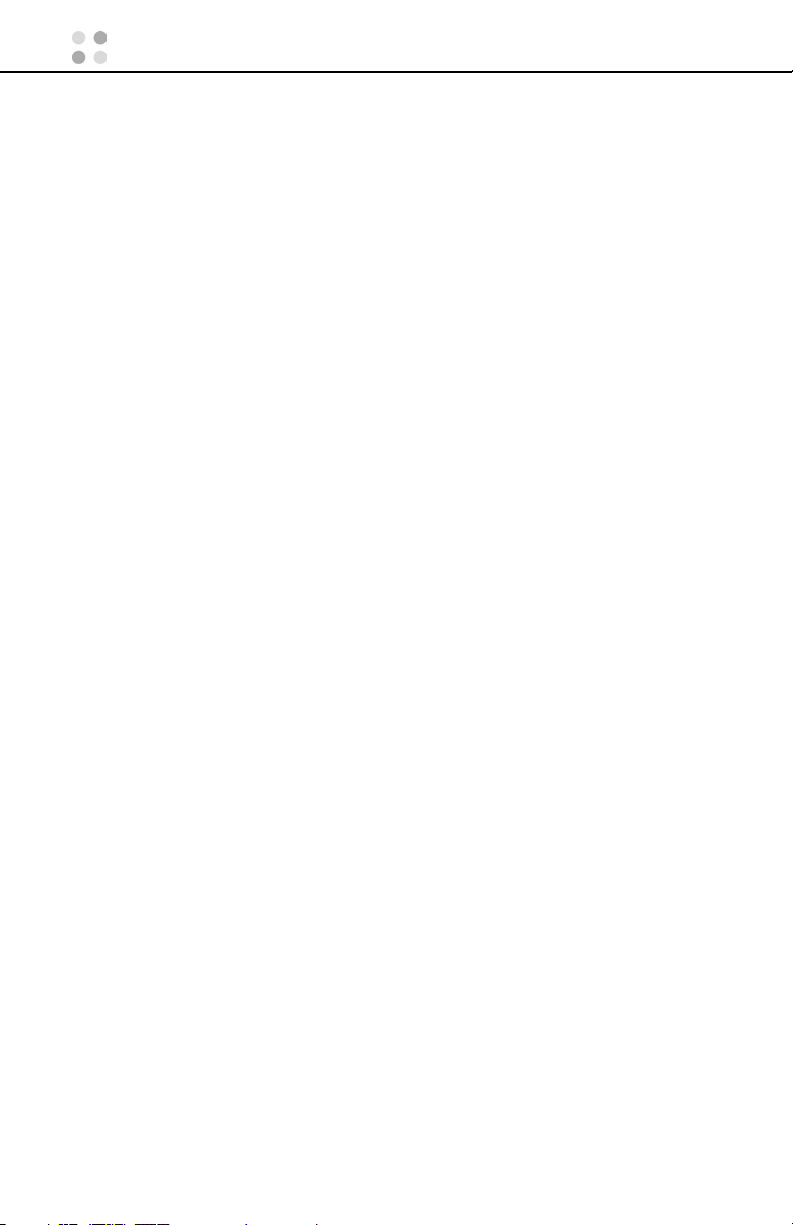
What’s New
Vocera 2.0 provides numerous improvements over the previous version
of Vocera. This chapter summarizes the changes to the voice commands
you can use with badges.
Vocera 2.0 provides the following new features and enhancements for
voice commands:
• Urgent calls, broadcasts, and conferencing commands let you break
through to all recipients, regardless of what they are doing at the
time. See Issuing Urgent Commands on page 47.
• Commands to let group managers add users to a group, remove
users from a group, and record name prompts for groups. In version
2.0, only group managers and system administrators can record
name prompts for a group. See Commands for Group Managers on
page 53.
• New voice commands let you control whether the badge automatically answers incoming calls or whether it asks if you can take a call
before connecting it. See Using the Auto Answer Commands on
page 37.
• Commands to call people or places your system administrator sets
up as address book entries. You can also use other related voice
commands with address book entries. See Calling an Address Book
Entry or Buddy on page 40.
What’s New ··· iii
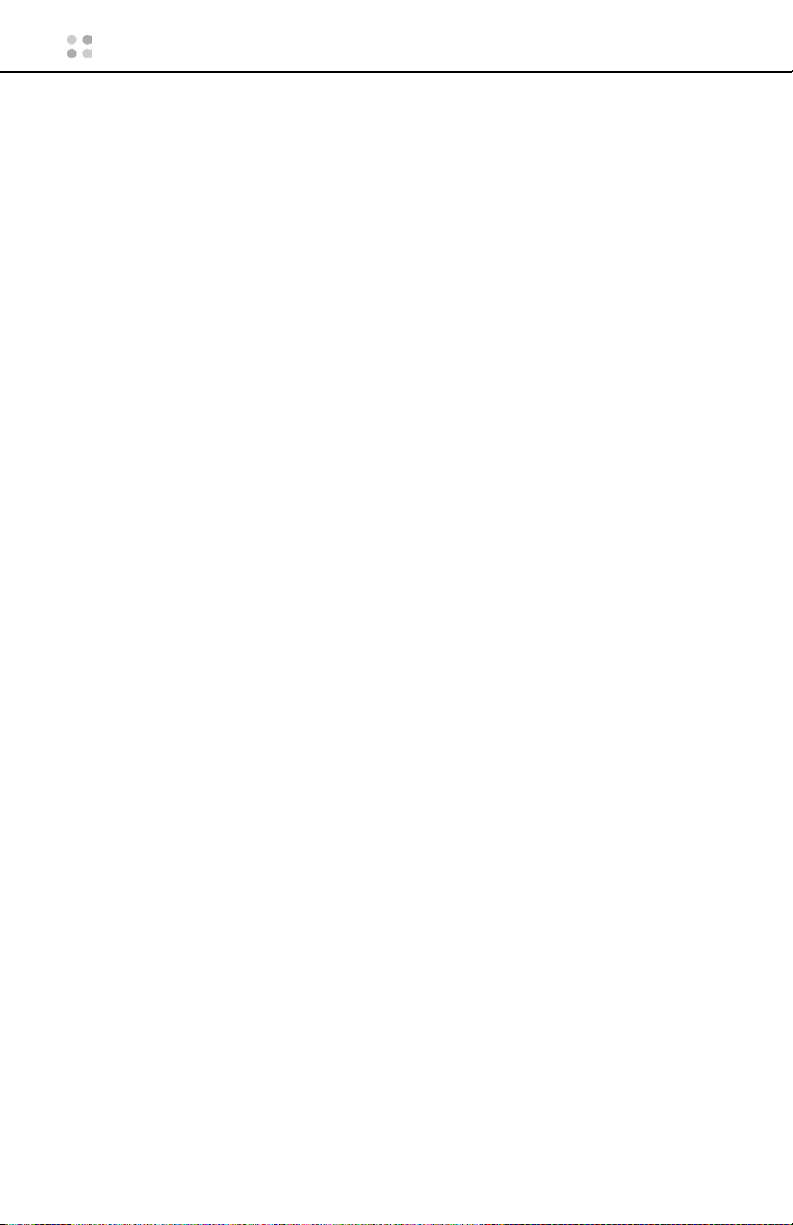
iv ··· Vocera User Guide
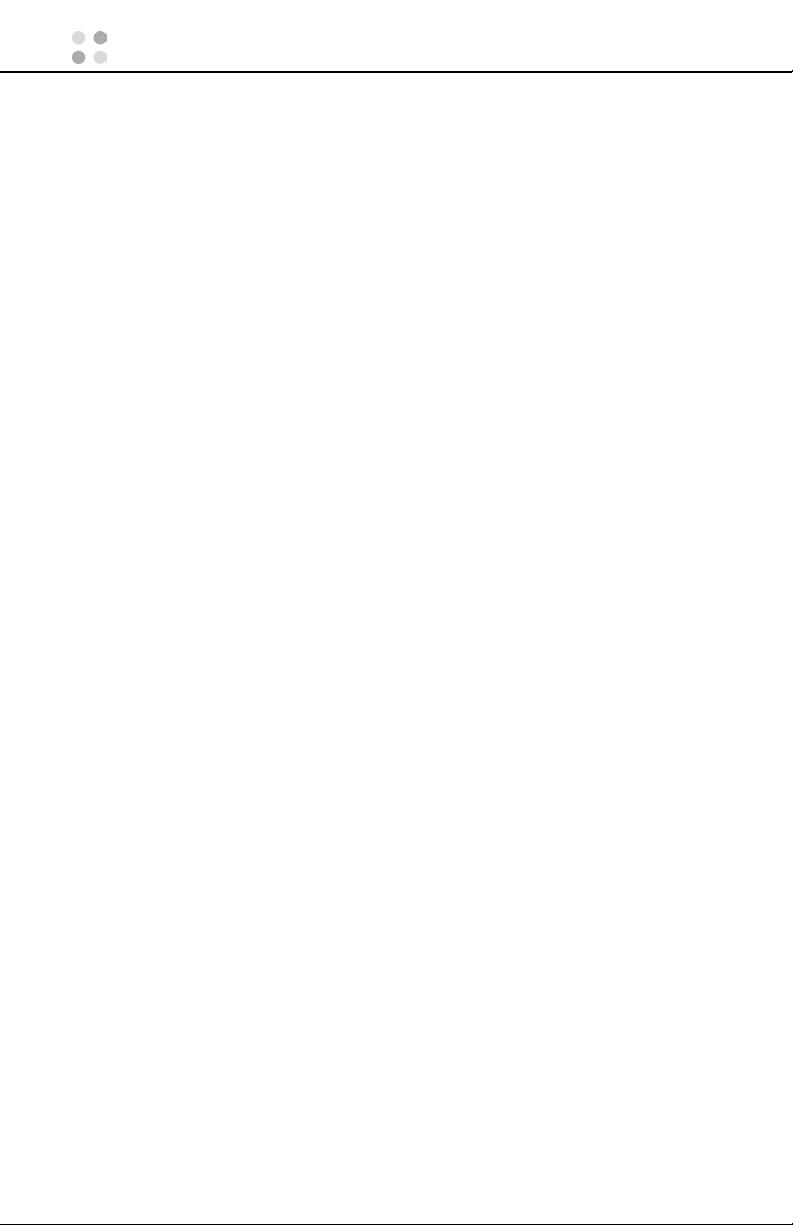
Important Safety Instructions
The Vocera badge (including its battery component) and the
Vocera battery charger are electronic devices. Care appropriate to
the use of any electronic device should be taken in using the
badge and the battery charger in order to avoid possible injury
(such as from shock) and damage (such as from fire).
In addition, the Vocera badge is a wireless communication device
and works by generating radio frequency (RF) signals. These signals, although generally lower in strength than a typical cell
phone, can interfere with other electronic devices that are not
appropriately shielded against RF. If the Vocera badge will be
used in proximity to sensitive electronic devices for which interference could result in serious consequences (for example, a
heart pacemaker), you must consult with the manufacturer of
that device in order to determine the operating safety of the
Vocera badge.
In order to foster comfortable use of the badge and avoid
damage to hearing, do not bring the speaker within close
proximity of the ear while the badge is powered on.
References below to the “badge” refer to the Vocera badge,
including its battery component. References to the “product”
refer to the badge and the Vocera battery charger.
In addition to other basic safety precautions appropriate to the
use of electronic, wireless devices, please follow the safety and
use instructions below.
Badge and Battery Charger Safety
1. Read, understand, and follow all warnings and instructions in the
product documentation and on the product itself.
2. To reduce the risk of electric shock, do not disassemble any part of
the product. Take the badge or charger to qualified service personnel when service or repair work is required. Opening or removing
covers may expose you to dangerous voltages or other risks. Incorrect reassembly can cause electric shock when you use the product
again.
Important Safety Instructions ··· v
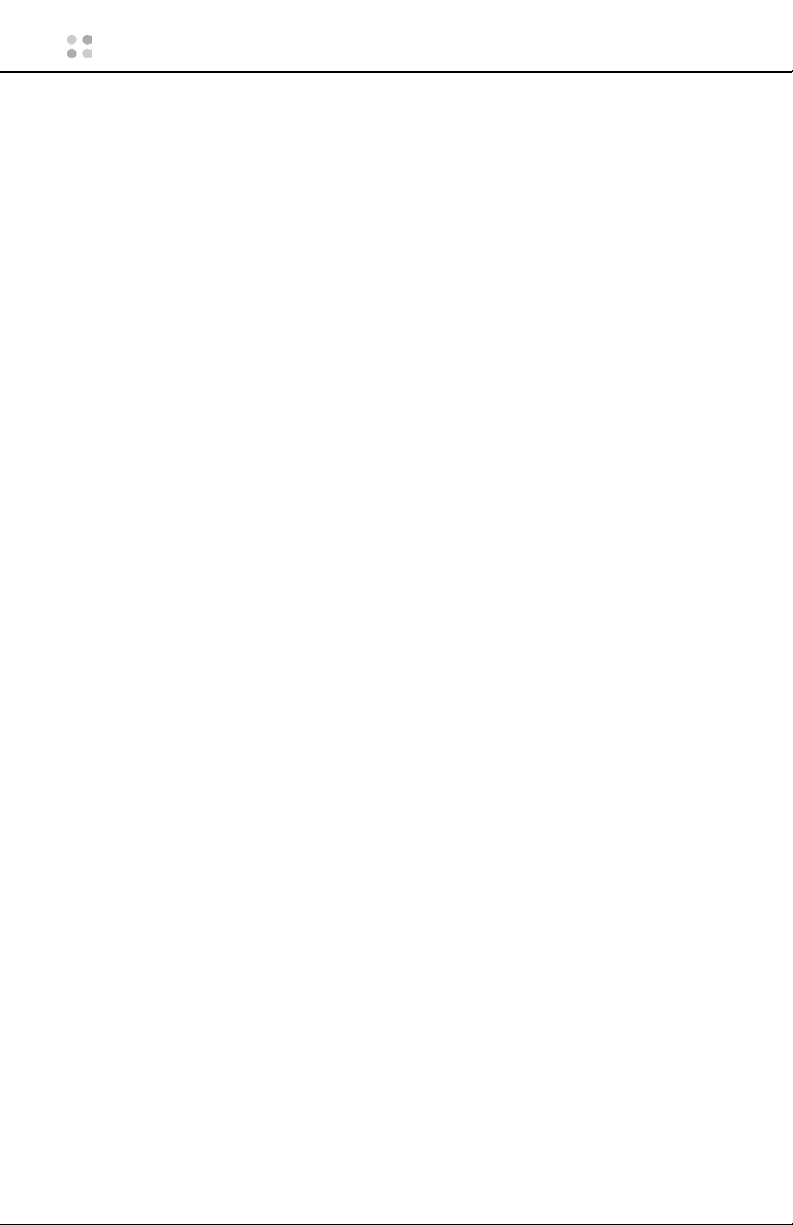
3. Do not put anything other than a Vocera badge or Vocera battery
into a charger slot, as other objects may touch dangerous voltage
points or short out parts, which could result in fire or electric shock.
4. Do not place the product on an unstable surface, as a fall may cause
serious damage to the product.
5. Never place the badge or charger near or over a radiator or heat
register. Do not operate the charger in a cabinet or other enclosure
unless proper ventilation is provided.
6. Do not position the badge or battery charger near water; for exam-
ple, near a sink, wash bowl, or toilet. Do not spill liquid of any kind
on the product. Doing so may short out parts, causing damage to
the product and creating the risk of fire or electric shock.
7. Take the badge or charger to a qualified service provider in these
circumstances:
• If liquid has been spilled into the badge or charger, or if rain or
water have touched the badge or charger.
• If the badge or charger does not operate normally after you follow the operating instructions.
• If the badge or charger has been dropped or damaged.
• If the badge or charger exhibits a distinct degradation in performance.
• If the power cord or plug on the charger is damaged or frayed.
8. Unplug the charger from the wall outlet before cleaning. To clean
the badge or charger, wipe with a damp cloth. Do not use liquid
cleaners or aerosol cleaners.
9. Use the battery charger indoors only.
10. Do not allow anything to rest on the charger's power cord. Do not
locate the charger where the cord may be damaged or where the
cord may cause someone to trip. Keep the power cord away from
operating machinery.
11. Do not overload outlets or extension cords, because this may cause
a fire or electrical shock.
vi ··· Vocera User Guide
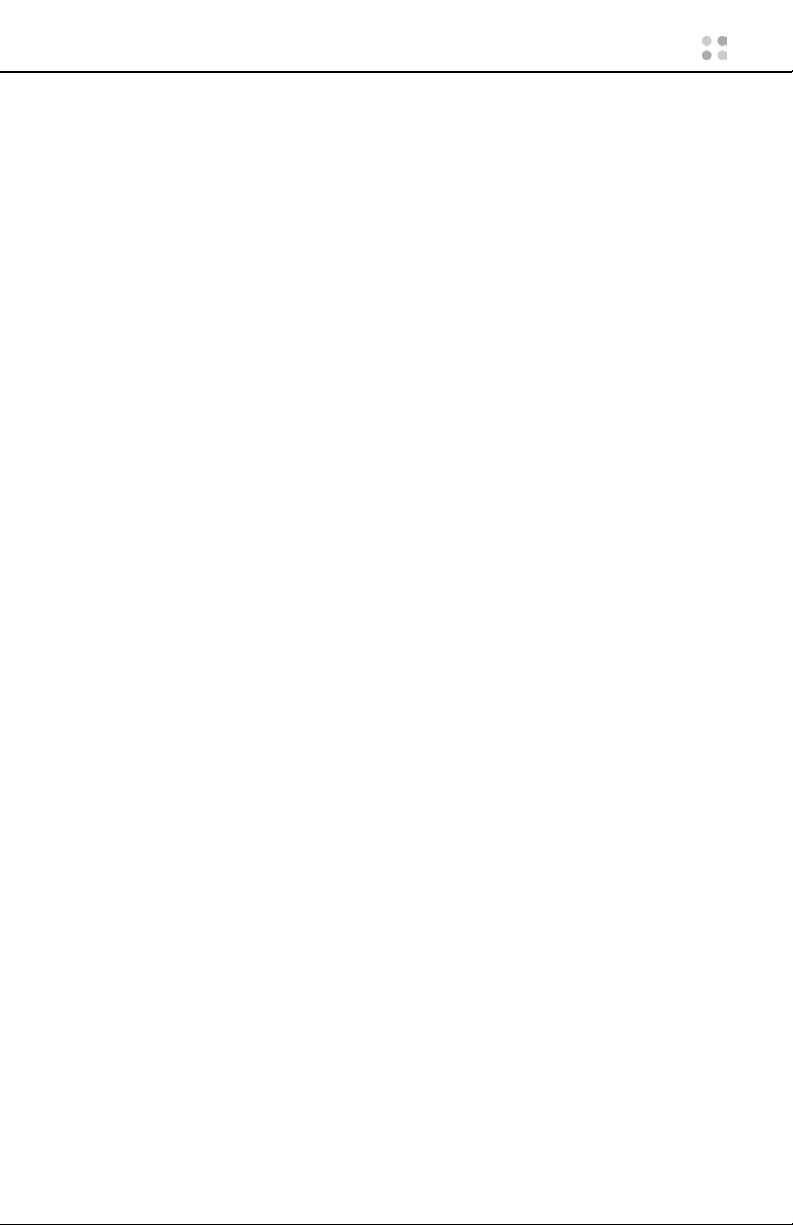
12. Operate the charger only with a Vocera-approved power adapter.
Utilisez le chargeur seulement avec un adaptateur de puissance
approuvé par Vocera.
Additional Instructions Related to Battery Safety
1. Use only the batteries supplied with the product or Vocera-
approved replacements.
2. Do not use the battery to power any device other than a Vocera
badge.
3. Charge the battery only in a Vocera charger and according to the
instructions in Charging the Battery on page 59. These instructions
are also included with the charger.
4. Do not charge the battery in a place where static electricity is gener-
ated nor let the battery touch something that is statically charged.
5. The battery can be stored at temperatures between –4° F and 104°
F (between –20° C and 40° C), and can be charged or operated at
temperatures between 32° F and 104° F (between 0° C and 40° C).
6. Do not put the battery into a microwave oven, conventional oven,
dryer, or high-pressure container, nor dispose of the battery in a fire.
Under these conditions, the battery may explode.
7. Do not open or puncture the battery nor subject the battery to
strong physical shock.
8. Stop using the battery if it exhibits abnormal heat, odor, color,
deformation, or is in an abnormal condition.
9. If you detect leakage or a foul odor, it is especially important to
keep the battery away from fire. If battery liquid leaks onto your
skin or clothes, wash well with clean water immediately. If liquid
leaking from the battery gets into your eyes, do not rub your eyes.
Rinse your eyes well with clean water, and consult a doctor
immediately.
10. Handle batteries with care to avoid shorting the battery with con-
ducting materials, such as rings, bracelets, and keys. The battery
may overheat and could burn you.
Important Safety Instructions ··· vii
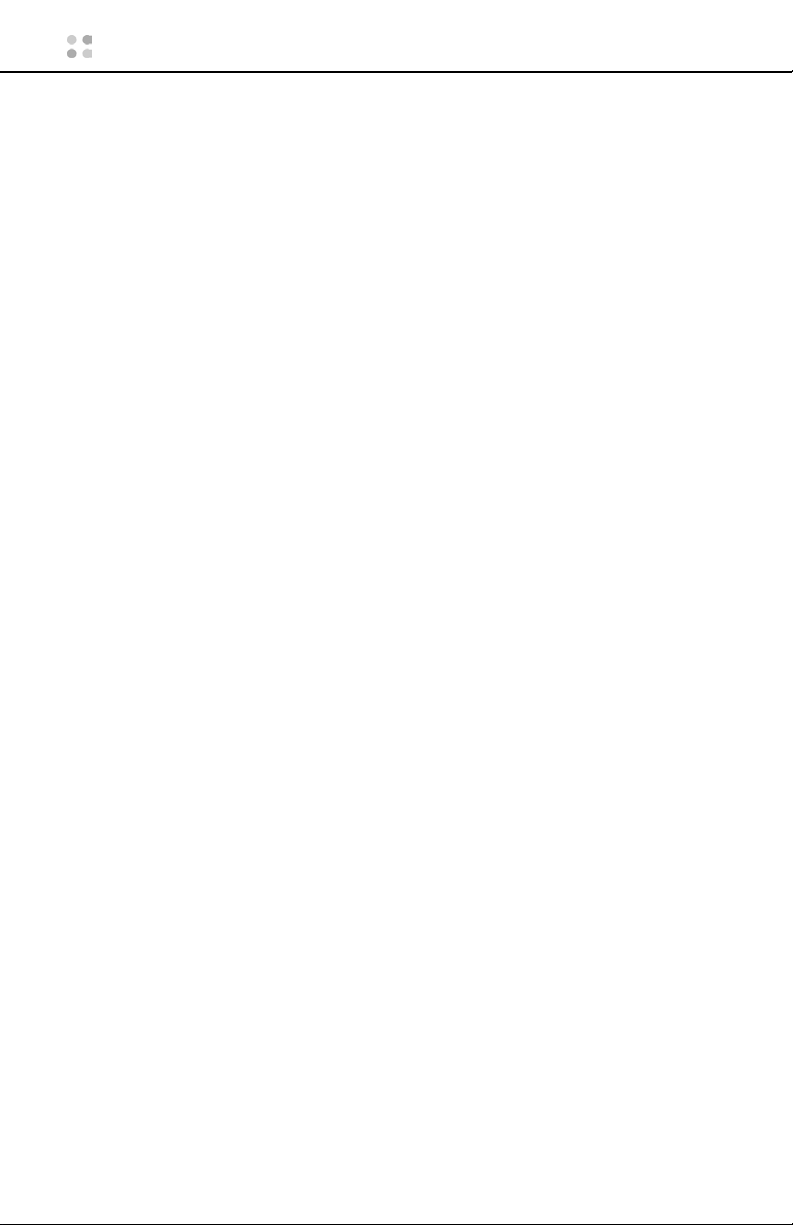
11. After the battery has reached the end of its useful life, we recom-
mend recycling the materials at a recycling center in your community. If you choose to dispose of the batteries, consult the
regulations that are in force in your locale.
12. When recycling or discarding the battery, make it nonconductive
by applying vinyl tape to the terminals located on the edges of the
battery, at the sides.
ATTENTION: IL Y A DANGER D'EXPLOSION S'IL Y A REMPLACEMENT INCORRECT DE LA BATTERIE, REMPLACER UNIQUEMENT
AVEC UNE BATTERIE DU MÊME TYPE OU D'UN TYPE ÉQUIVALENT
RECOMMANDÉ PAR LE CONSTRUCTEUR. METTRE AU REBUT LES
BATTERIES USAGÉES CONFORMÉMENT AUX INSTRUCTIONS DU
FABRICANT.
Important Information About Use in Certain Areas
1. Turn your badge OFF in facilities when any posted notices instruct
you to turn off all devices that emit a radio frequency. In parts of
certain facilities, such as hospitals or health care facilities, equipment may be in use that could be sensitive to external RF energy.
2. If you have any reason to suspect that the badge is interfering with
sensitive equipment, turn the badge OFF immediately. To turn the
badge OFF, depress the Call button for 5 seconds or remove the
battery.
3. Turn your badge OFF and do not use the charger when you are in
any area with potentially explosive materials in the atmosphere.
Sparks in such areas could cause an explosion or fire, resulting in
bodily injury or death. Areas with potentially explosive atmospheres
include, for example: fueling areas; transfer or storage facilities for
fuel or chemicals; facilities with equipment using liquefied petroleum gas, such as propane or butane; and areas where the air contains chemicals or particles, such as grain, dust, or metal powders.
viii ··· Vocera User Guide
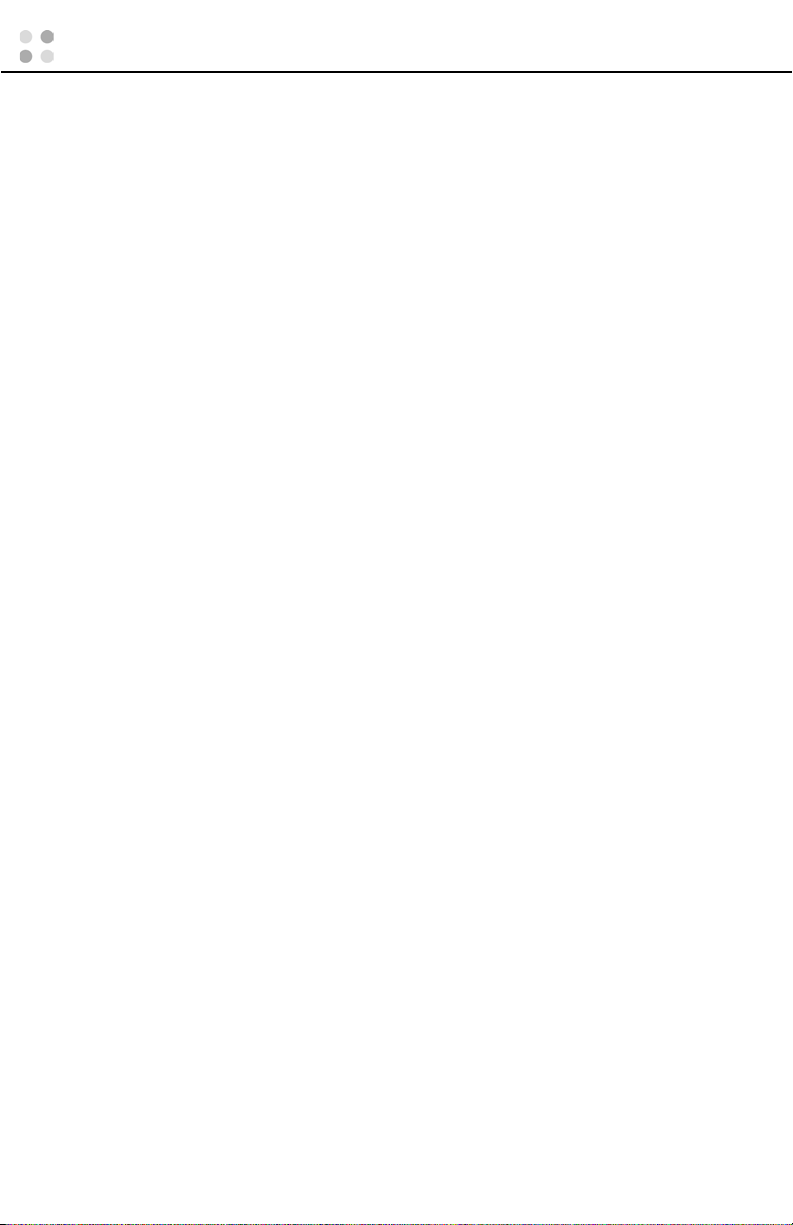
Table of Contents
What’s New . . . . . . . . . . . . . . . . . . . . . . . . . . . . . . . . . . . . . . iii
Important Safety Instructions . . . . . . . . . . . . . . . . . . . . . . .v
Badge and Battery Charger Safety . . . . . . . . . . . . . . . . . . .v
Additional Instructions Related to Battery Safety . . . . . . . .vii
Important Information About Use in Certain Areas . . . . . viii
Welcome to Vocera . . . . . . . . . . . . . . . . . . . . . . . . . . . . . . .13
Getting Started . . . . . . . . . . . . . . . . . . . . . . . . . . . . . . . . . .15
Features of Your Badge . . . . . . . . . . . . . . . . . . . . . . . . . . . .17
Call Button . . . . . . . . . . . . . . . . . . . . . . . . . . . . . . . . . . . 18
Hold/DND Button . . . . . . . . . . . . . . . . . . . . . . . . . . . . . . 18
Microphone and Speaker . . . . . . . . . . . . . . . . . . . . . . . . 19
Headset Jack . . . . . . . . . . . . . . . . . . . . . . . . . . . . . . . . . 19
Menu Selection Buttons . . . . . . . . . . . . . . . . . . . . . . . . . 19
Volume Adjustment . . . . . . . . . . . . . . . . . . . . . . . . . . . . 23
Indicator Lights . . . . . . . . . . . . . . . . . . . . . . . . . . . . . . . . 24
Alert Tones . . . . . . . . . . . . . . . . . . . . . . . . . . . . . . . . . . . 25
Basic Calling . . . . . . . . . . . . . . . . . . . . . . . . . . . . . . . . . . . . .27
Logging In and Out . . . . . . . . . . . . . . . . . . . . . . . . . . . . 27
Recording Names and Greetings . . . . . . . . . . . . . . . . . . . 28
Calling Other Users . . . . . . . . . . . . . . . . . . . . . . . . . . . . . 28
Calling a Member of a Group . . . . . . . . . . . . . . . . . . . . . 29
Broadcasting to a Group . . . . . . . . . . . . . . . . . . . . . . . . . 30
Training the Genie . . . . . . . . . . . . . . . . . . . . . . . . . . . . . 30
Answering a Call . . . . . . . . . . . . . . . . . . . . . . . . . . . . . . 31
Ending a Call . . . . . . . . . . . . . . . . . . . . . . . . . . . . . . . . . 31
Using Buttons to Answer “Yes” or “No” . . . . . . . . . . . . 32
Call Waiting . . . . . . . . . . . . . . . . . . . . . . . . . . . . . . . . . . 32
Putting a Caller on Hold and Releasing the Hold . . . . . . . 32
Using Do Not Disturb . . . . . . . . . . . . . . . . . . . . . . . . . . . 33
Sending a Voice Message . . . . . . . . . . . . . . . . . . . . . . . . 33
Playing, Saving, and Erasing Voice Messages . . . . . . . . . 34
Commands You Can Use During Message Play . . . . . . . . 36
Using the Auto Answer Commands . . . . . . . . . . . . . . . . 37
Table of Contents ··· ix
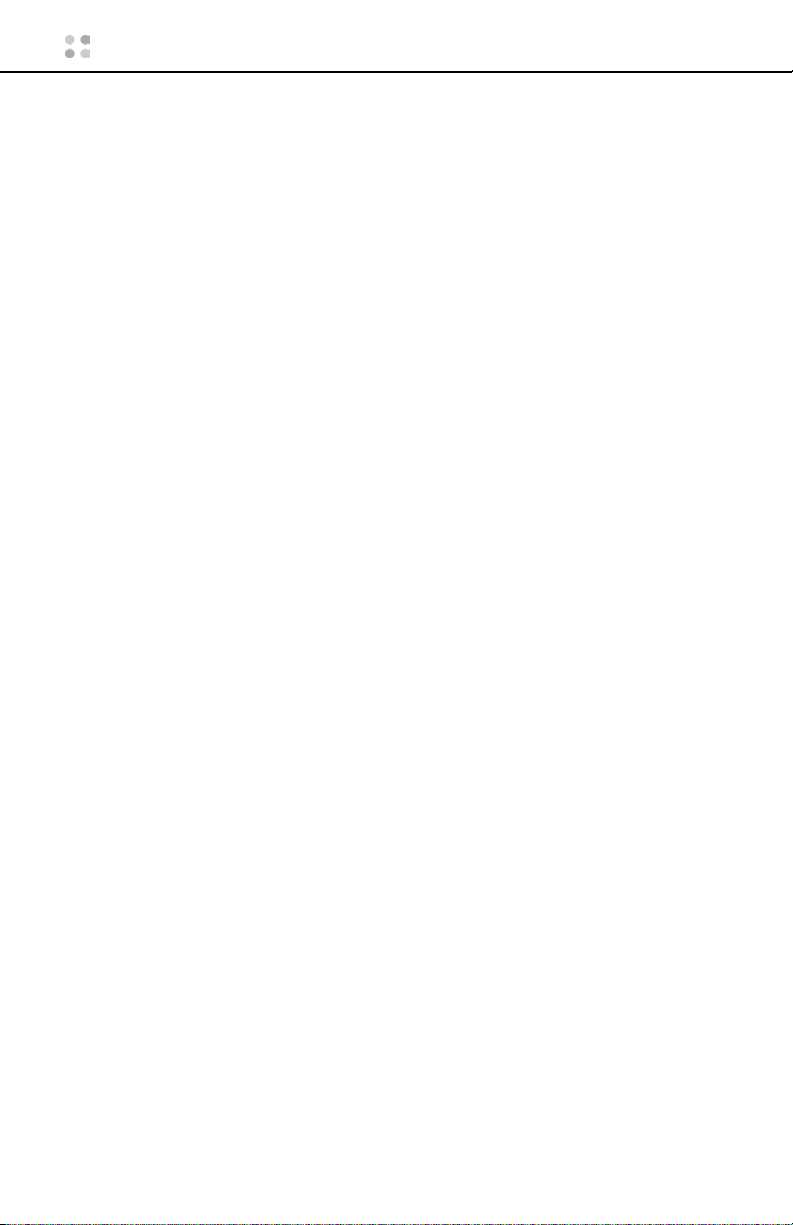
Advanced Commands . . . . . . . . . . . . . . . . . . . . . . . . . . . . . 39
Calling Telephone Numbers . . . . . . . . . . . . . . . . . . . . . . .39
Calling an Address Book Entry or Buddy . . . . . . . . . . . . . .40
Recording Your Voiceprint . . . . . . . . . . . . . . . . . . . . . . . .41
Blocking and Accepting Calls . . . . . . . . . . . . . . . . . . . . . .42
Forwarding Your Calls . . . . . . . . . . . . . . . . . . . . . . . . . . .43
Placing a Conference Call . . . . . . . . . . . . . . . . . . . . . . . . .44
Issuing Urgent Commands . . . . . . . . . . . . . . . . . . . . . . . .47
Joining or Leaving a Group . . . . . . . . . . . . . . . . . . . . . . . .48
Locating a Badge User or Group Member . . . . . . . . . . . . .50
Getting Other Information . . . . . . . . . . . . . . . . . . . . . . . .51
Commands for Group Managers . . . . . . . . . . . . . . . . . . . . 53
Adding and Removing Group Members . . . . . . . . . . . . . .54
Recording Name Prompts for a Group . . . . . . . . . . . . . . .55
Maintaining Your Badge . . . . . . . . . . . . . . . . . . . . . . . . . . . 57
When to Charge the Battery . . . . . . . . . . . . . . . . . . . . . .57
Preparing the Charger . . . . . . . . . . . . . . . . . . . . . . . . . . .58
Charging the Battery . . . . . . . . . . . . . . . . . . . . . . . . . . . .59
Cleaning the Badge . . . . . . . . . . . . . . . . . . . . . . . . . . . . .62
Voice and Text Email Messages . . . . . . . . . . . . . . . . . . . . . 63
Sending a Voice Email From a Badge . . . . . . . . . . . . . . . .63
Sending a Text Email to a Badge . . . . . . . . . . . . . . . . . . .64
Reading Text Messages . . . . . . . . . . . . . . . . . . . . . . . . . .65
The User Console . . . . . . . . . . . . . . . . . . . . . . . . . . . . . . . . . 67
Frequently Asked Questions . . . . . . . . . . . . . . . . . . . . . . . . 69
End User Sales Agreement . . . . . . . . . . . . . . . . . . . . . . . . . 73
End User Sales Agreement (United States):
Vocera Communication Badge Components . . . . . . . . . .73
End User License Agreement . . . . . . . . . . . . . . . . . . . . . . . 75
End User License Agreement (United States):
Vocera Software and Documentation . . . . . . . . . . . . . . . .75
x ··· Vocera User Guide
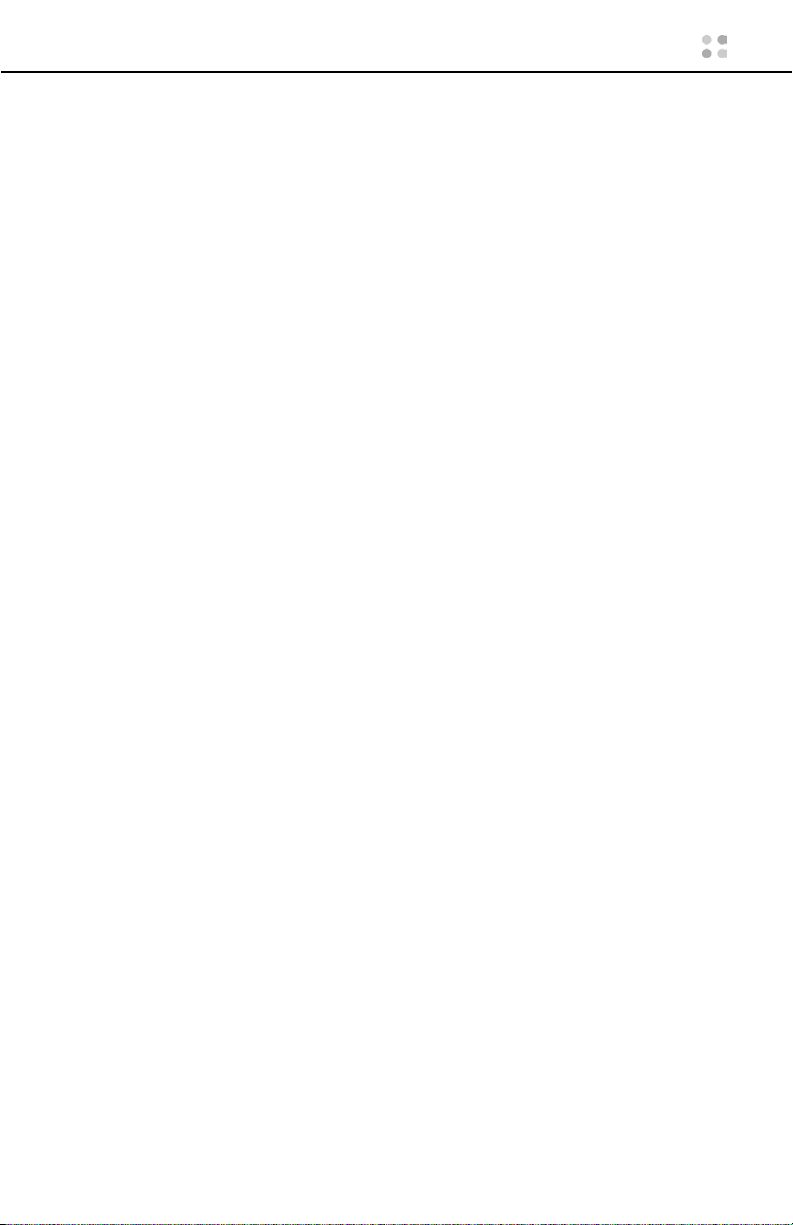
Specifications and Regulatory Notices . . . . . . . . . . . . . . .79
System Specifications . . . . . . . . . . . . . . . . . . . . . . . . . . . 79
Regulatory Notices . . . . . . . . . . . . . . . . . . . . . . . . . . . . . 80
Command Reference . . . . . . . . . . . . . . . . . . . . . . . . . . . . . .83
Summon and Dismiss the Genie . . . . . . . . . . . . . . . . . . . 83
Log In and Log Out . . . . . . . . . . . . . . . . . . . . . . . . . . . . . 83
Record Your Name, Greeting, and Voiceprint . . . . . . . . . 83
Call a User or Group Member . . . . . . . . . . . . . . . . . . . . . 84
Dial a Telephone Number . . . . . . . . . . . . . . . . . . . . . . . . 84
Place a Conference Call . . . . . . . . . . . . . . . . . . . . . . . . . 85
Initiate a Broadcast . . . . . . . . . . . . . . . . . . . . . . . . . . . . . 86
Forward a Call . . . . . . . . . . . . . . . . . . . . . . . . . . . . . . . . 86
Transfer a Call . . . . . . . . . . . . . . . . . . . . . . . . . . . . . . . . 86
Listen to and Leave Voice Messages . . . . . . . . . . . . . . . . 87
Block and Accept Calls . . . . . . . . . . . . . . . . . . . . . . . . . . 88
Locate Users and Groups . . . . . . . . . . . . . . . . . . . . . . . . 88
Work with your own Groups . . . . . . . . . . . . . . . . . . . . . 89
Manage Groups . . . . . . . . . . . . . . . . . . . . . . . . . . . . . . . 89
Miscellaneous . . . . . . . . . . . . . . . . . . . . . . . . . . . . . . . . . 90
Index . . . . . . . . . . . . . . . . . . . . . . . . . . . . . . . . . . . . . . . . . . .91
Table of Contents ··· xi
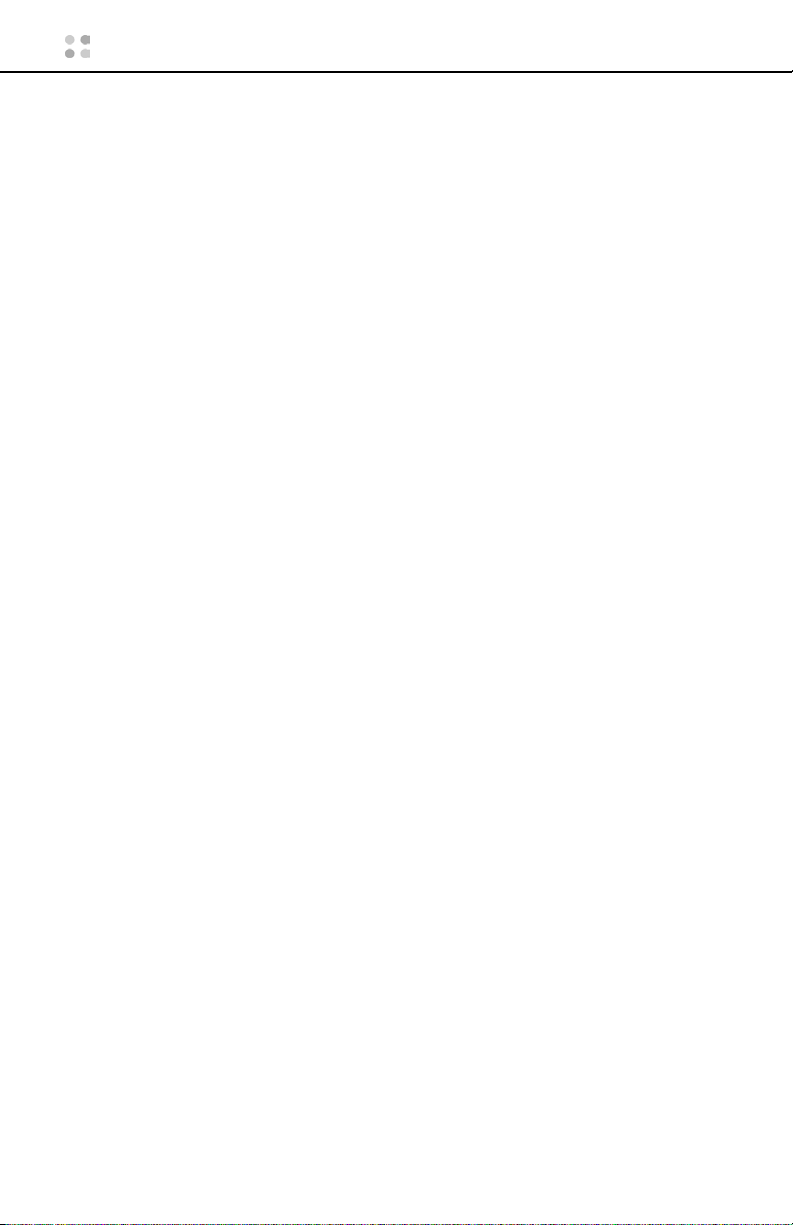
xii ··· Vocera User Guide
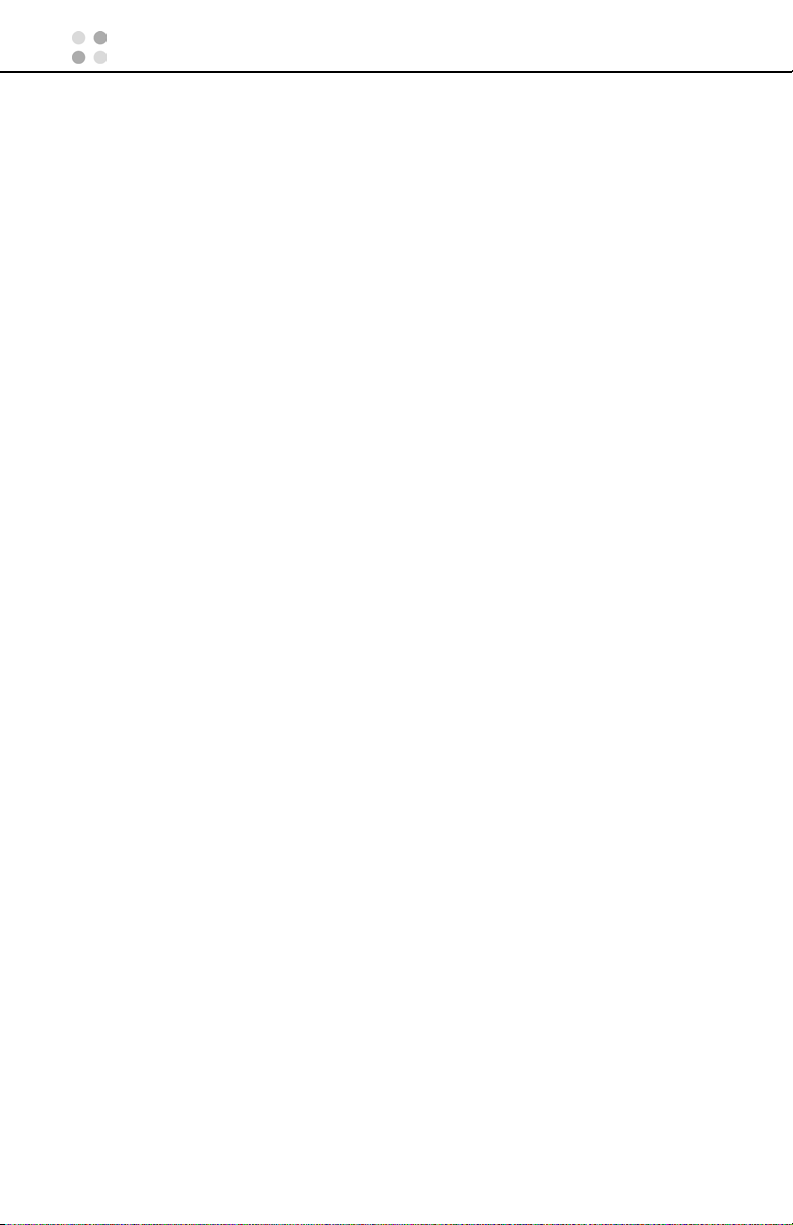
Welcome to Vocera
Your new Vocera badge provides fast, simple, person-to-person
communication over your company’s wireless network. You don’t need
to memorize a number, and you don’t need to page someone and wait
for a response. Using voice commands, Vocera instantly connects you to
the people you need to reach, reducing phone tag, overhead paging,
and physically searching for a person. It also gives you the freedom to be
mobile, even when you are expecting an important call.
Your badge has a built-in speaker, microphone, and radio, plus a display
that shows caller ID and messages. Attachment options included with
the badge allow hands-free operation.
Vocera badges communicate through your in-house wireless local area
network (WLAN). This design permits people to reach you even in areas
where cellular phones experience what people call dead spots. Also,
since badges transmit and receive calls in a different frequency range
than cellular phones, you can use a Vocera badge in areas where cellular
phones are prohibited because of concerns about interference with
other equipment.
A central computer, the Vocera server, controls all badge communications. As you use your badge, you are prompted by the Genie, which is
the voice interface to the server. The Genie recognizes simple commands in verb-noun format. For example:
“Call Charles Jones.”
“Record a message for Tech Support.”
“Block all calls.”
Because you use voice commands, the Vocera system is easy to learn, so
you can start using your badge immediately.
Welcome to Vocera ··· 13
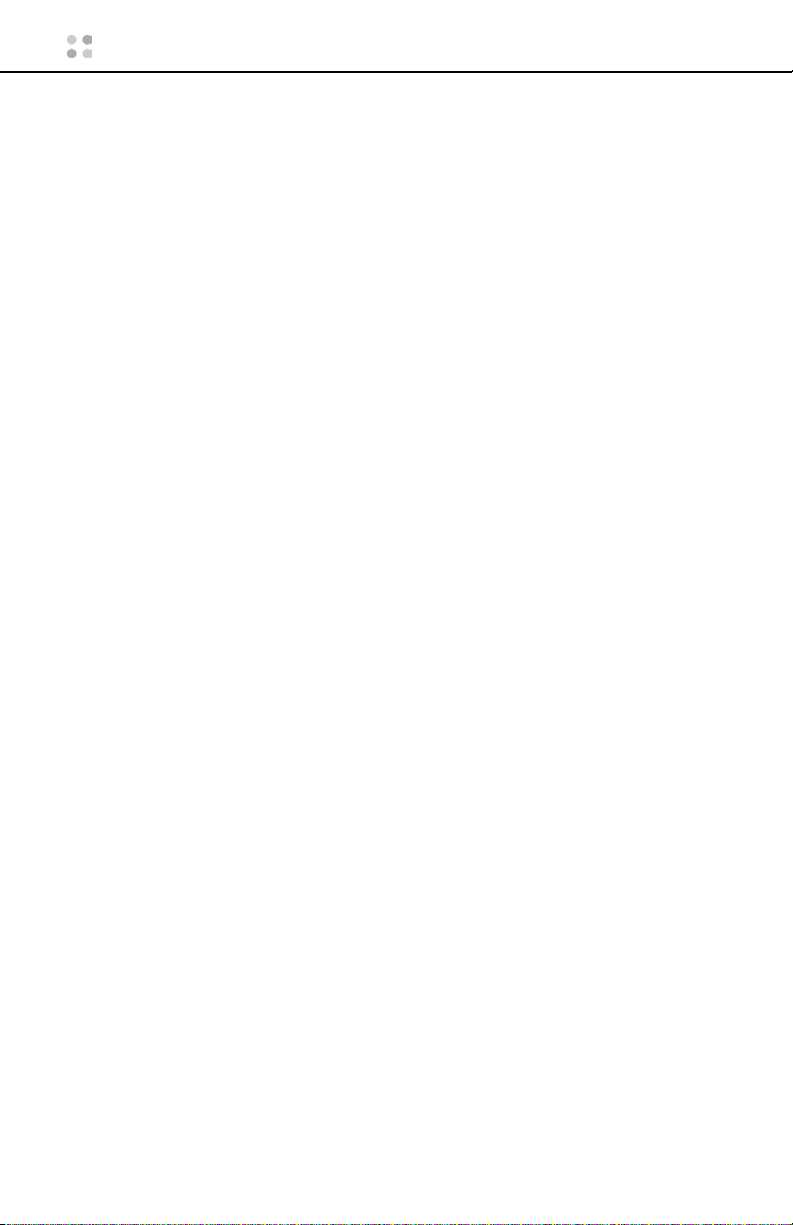
This guide describes how to use and care for your badge:
• Before you use your badge for the first time, read Important
Safety Instructions on page v.
• Getting Started on page 15 tells you how to attach the lanyard,
pocket clip, or universal clip; install the battery; log in; and adjust
the volume on your badge.
• Features of Your Badge on page 17 describes the features of your
badge and explains how to use the buttons and badge display
menus.
• Basic Calling on page 27 gives you instructions for using the most
common calling and message features.
• Advanced Commands on page 39 describes more complex
operations, such as conference calls, and explains commands that
are available only if your system administrator grants certain
permissions on the Vocera server.
• Maintaining Your Badge on page 57 describes how to charge the
battery and clean the badge.
• Voice and Text Email Messages on page 63 tells you how to send
email messages to and from a badge. It also gives instructions on
how to view text messages on the badge display.
• The User Console on page 67 provides a brief introduction to the
User Console, which is a browser-based application you can use to
customize the features of your badge, send text messages, and
forward your calls.
• Frequently Asked Questions on page 69 tells you how to
diagnose and correct simple problems.
• End User Sales Agreement on page 73 defines the terms under
which the badge and its associated components may be used.
• End User License Agreement on page 75 defines the terms under
which the server software and the software running on the badge
may be used.
• Specifications and Regulatory Notices on page 79 gives badge
specifications and regulatory information.
• Command Reference, at the back of this guide, lists the most
commonly used commands.
14 ··· Vocera User Guide
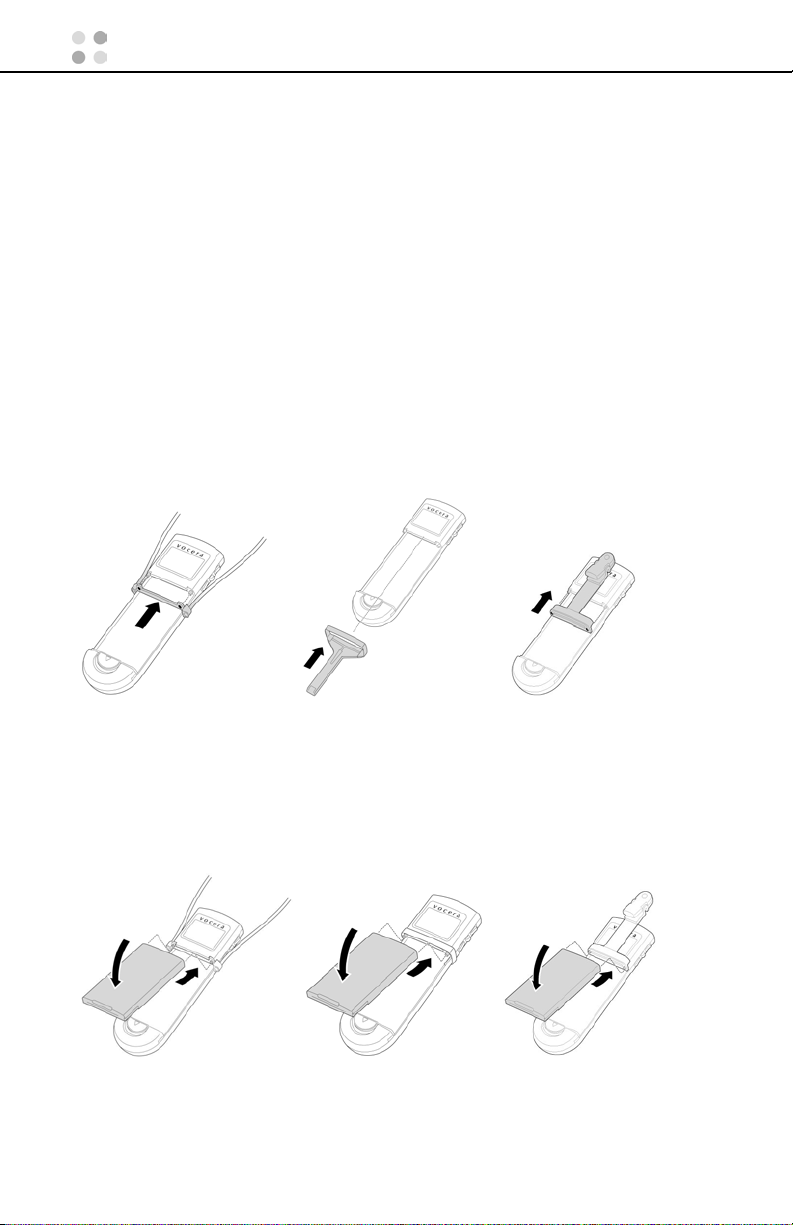
Getting Started
If this is the first time you are using a Vocera badge, you can get started
right away by following these simple steps:
1. Charge the battery, if necessary.
New batteries must be charged before use. If the badge has already
been used by someone else, check the battery level indicator on the
badge display to make sure the battery has sufficient power.
See Maintaining Your Badge on page 57 for other ways to
determine whether the battery needs charging and for instructions
on how to charge the battery with or without the badge.
2. Choose the lanyard, pocket clip, or universal clip attachment, and
connect it to the badge. Attachments need to be connected prior to
battery installation.
Lanyard
3. Install the battery. To do this, slide the holes in the top of the battery
over the small pegs at the top of the badge’s battery compartment,
and then press down gently to seat the battery.
Lanyard
Pocket Clip Universal Clip
Pocket Clip Universal Clip
Getting Started ··· 15

The badge will begin a startup sequence. Wait until the badge
display reads Logged Out or shows someone’s name.
4. Put the badge on, and make sure it is in the proper position.
To get the best possible speech recognition, the microphone on the
top of the badge should point toward your mouth and should be 6
to 12 inches (15 to 30 centimeters) from your mouth.
6 to 12 inches
(15 to 30 cm)
Lanyard Pocket Clip Universal Clip
5. Log in: Press the Call button and wait for the Genie to answer.
If the Genie asks for your name, say your first and last names.
If the Genie answers by saying “Vocera” or by playing a tone,
say “Log me in as your first and last name” (for example, “Log me
in as John Smith”).
6. Record your name: Press the Call button, wait for the Genie to
answer, and then say “Record my name.”
The Genie will prompt you to record your name. If you do not
record your name, the Vocera system uses speech synthesis to say
your name.
7. Adjust the volume on the badge, if necessary. (See Volume Adjust-
ment on page 23).
Your badge is now ready to use. You can press the Call button at any
time, wait for the Genie to answer, and then give the Genie a voice
command, such as:
“Call Jim Olsen.”
“Record my greeting.”
“Play my messages.”
See Basic Calling on page 27 and Advanced Commands on page 39 for
more information about Vocera commands.
16 ··· Vocera User Guide
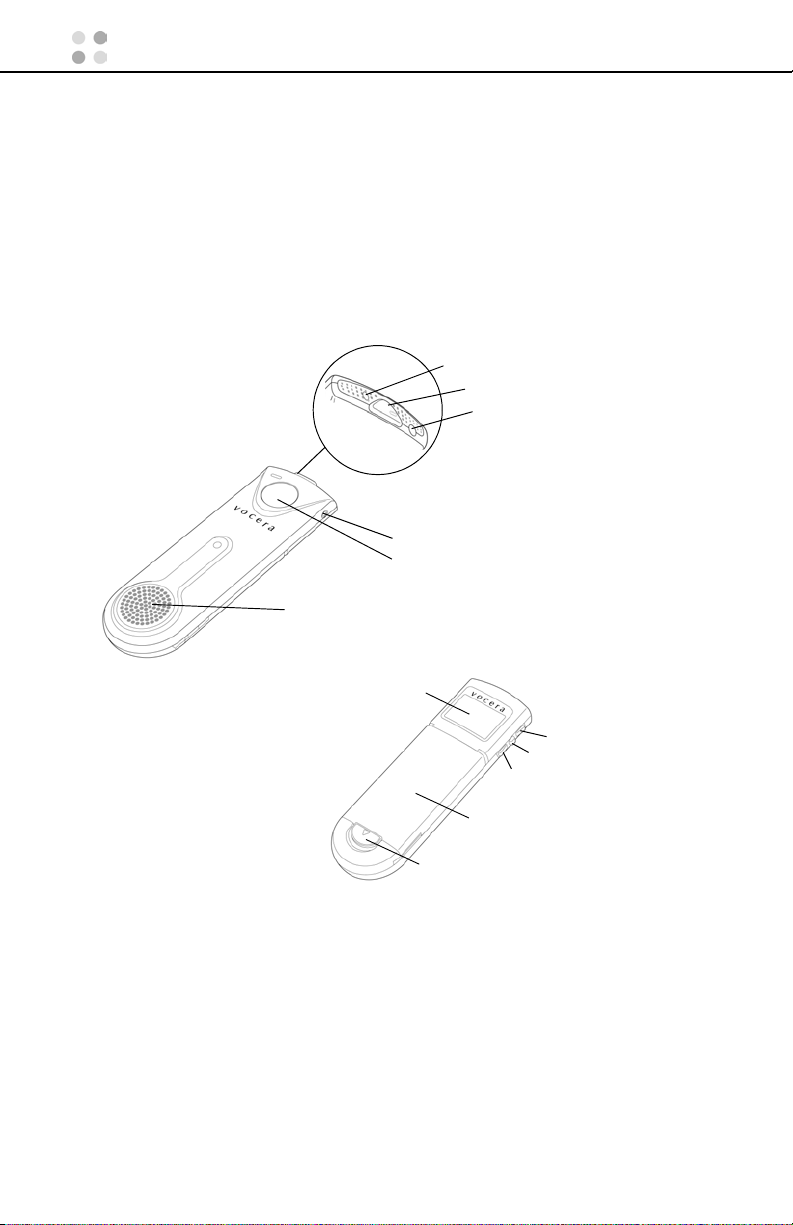
Features of Your Badge
The design of the Vocera badge is simple, so you can communicate
quickly and easily and keep your hands free to do other tasks. The information in this chapter will help you become familiar with the features of
your badge.
Top View
Microphone
Hold/DND Button
Indicator Light
Front View
Headset Jack
Call Button
Speaker
Badge Display
Back View
Up Button
Select Button
Down Button
Battery
Battery Latch
Features of Your Badge ··· 17
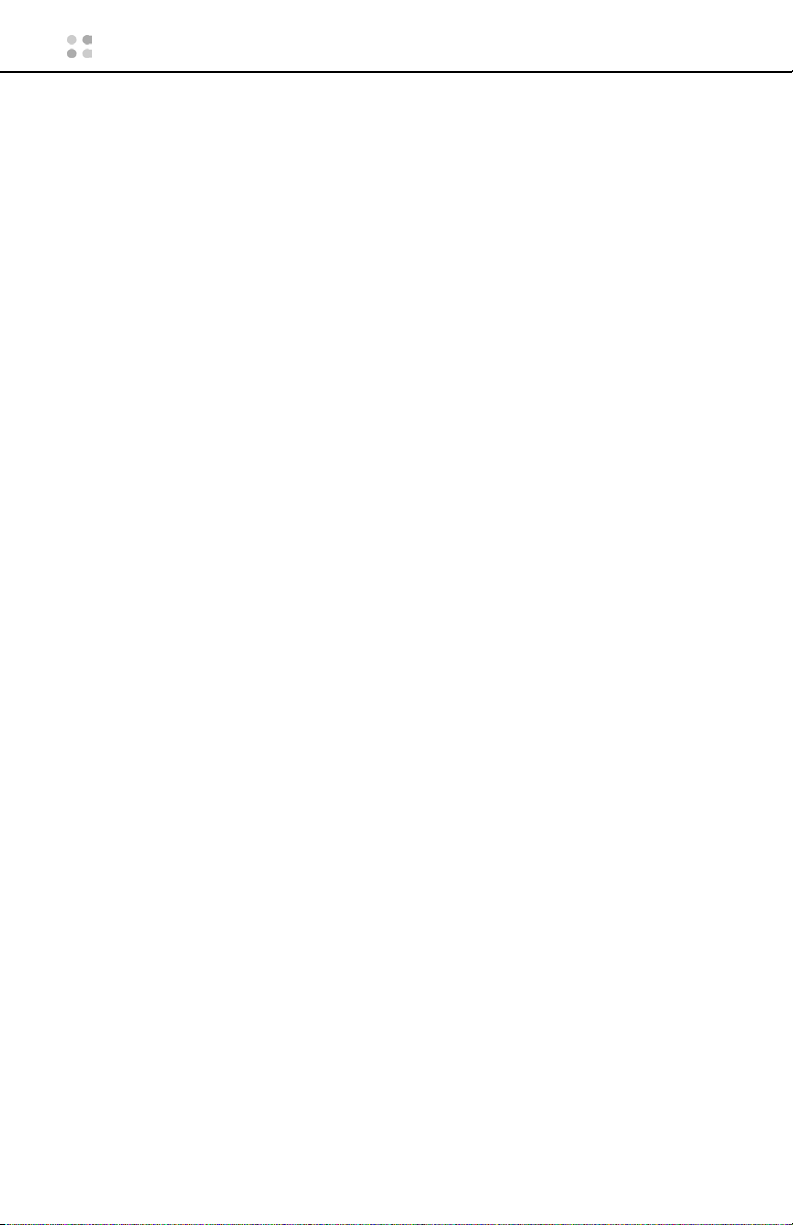
Call Button
Press the Call button to begin and end all voice communications, such
as making calls, sending and listening to messages, and recording your
name and greeting. The Call button also has these other uses:
• The Call button turns the badge on and off. Press and hold the Call
button for at least 5 seconds to turn the badge power off. To turn
the badge on, press the Call button again.
• If the Genie asks you a question that requires a yes or no response,
you can press the Call button to answer “yes.”
• If you are on a call and you hear a Call Waiting tone, press the Call
button to put the current call on hold and connect to the new call.
To disconnect from the second call and return to the call on hold,
press the Call button again.
Hold/DND Button
The Hold/DND button places calls on hold and puts the badge in Do Not
Disturb (DND) mode:
• To hold a call, press the Hold/DND button while the call is in
progress. To release the hold, press the button again.
While a call is on hold, you can press the Call button to summon
the Genie. When the Genie answers, you can call another user,
check for new messages, or issue any other command. Once the
command has been carried out and the operation is finished, the
Genie automatically reconnects you with the person on hold.
• To put the badge in Do Not Disturb mode, press the Hold/DND button when no call is in progress. Callers are told that you are unavailable, and they are invited to leave a message, or else their call is
forwarded to another destination if forwarding is active for your
badge.
A small yellow indicator light on the Hold/DND button blinks when the
badge is in Hold or Do Not Disturb mode.
18 ··· Vocera User Guide
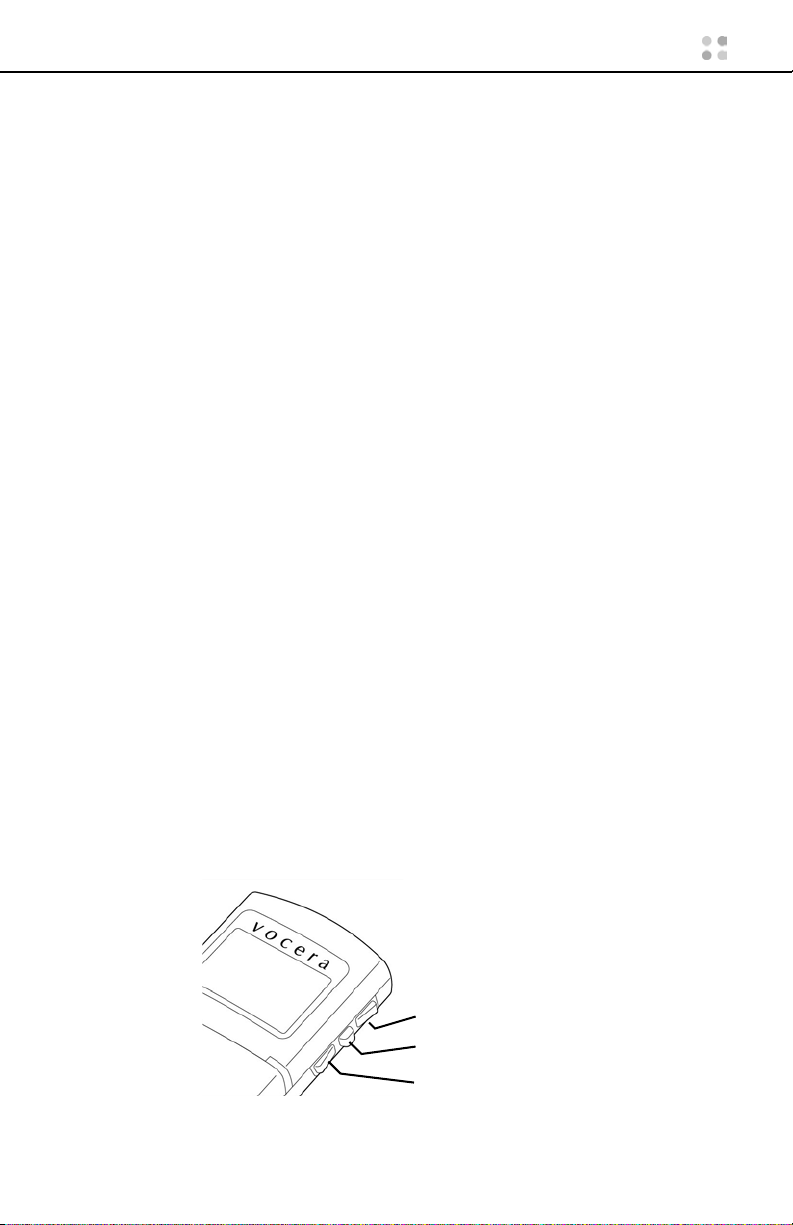
The Hold/DND button also has these other uses:
• Press the Hold/DND button to cancel a command. For example, if
you are calling someone, leaving a message, or recording your
name and you change your mind, press Hold/DND to cancel the
action.
• If the Genie asks you a question that requires a yes or no response,
press the Hold/DND button to answer “no.” (To answer “yes,” use
the Call button.)
Microphone and Speaker
The unidirectional design of the microphone enables it to gather and
transmit speech, yet minimizes the amount of background noise that is
picked up.
You can adjust the speaker volume by using the buttons on the left side
of the badge. (See Volume Adjustment on page 23.)
Headset Jack
The headset jack accepts an earphone/microphone-style headset (sold
separately) for times when you want more privacy or are working in a
noisy environment. The badge’s microphone and speaker operations are
suppressed when you attach a headset.
Menu Selection Buttons
The display on the back of the badge shows a series of menu screens
that comprise the top level of the menu system. To navigate through the
menu system, you use the Up, Select, and Down buttons on the side of
the badge:
Up
Select
Down
Features of Your Badge ··· 19
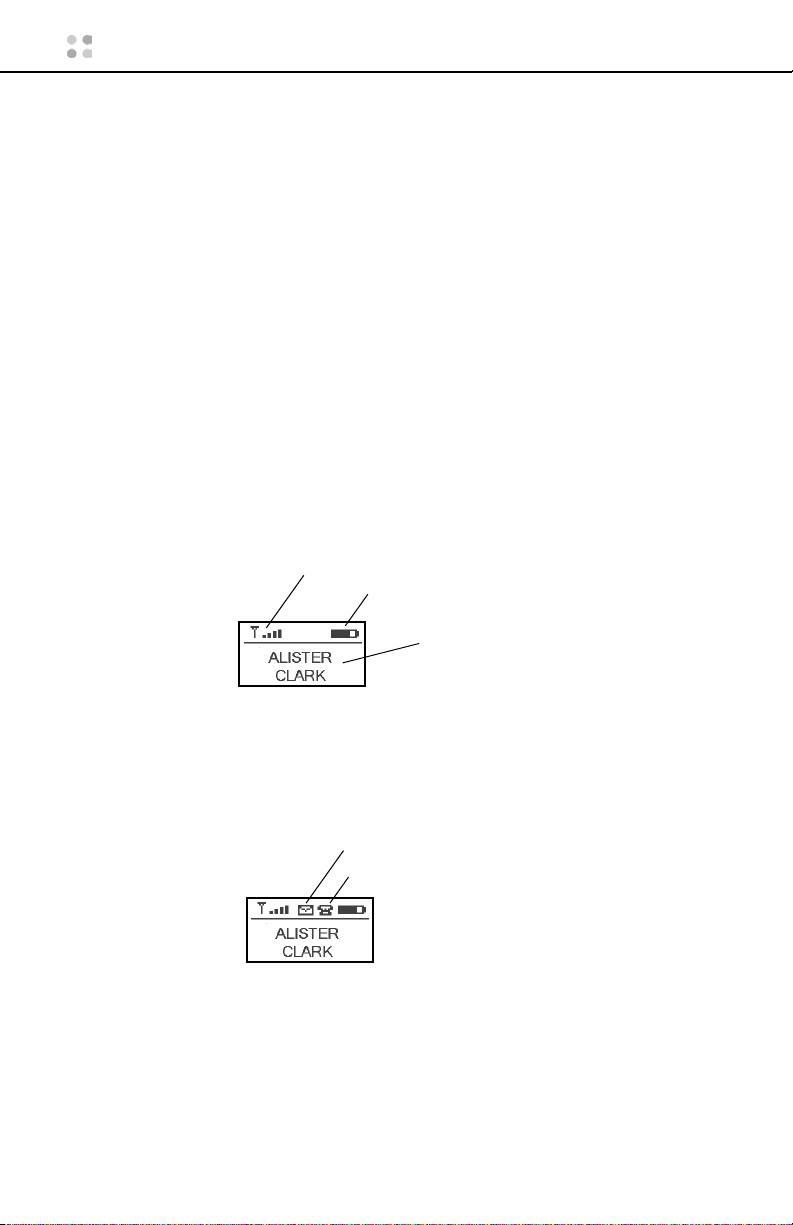
Use the Select button to choose a displayed item. To return to the main
screen at any time, press and hold the Select button until the badge
beeps.
Badge Display Menus
If you press the Up button to scroll through the top-level menu, you see
the following choices: Messages, Volume, Power Off, and Info. If you
press the Up button once more, the display returns to the main screen.
Press the Down button to navigate in the reverse direction.
The following sections describe your badge’s display menu choices.
Main Screen
The main screen appears when you turn on the badge. This screen has a
status message area with symbols that show you the wireless network
signal strength and the battery charge level.
Signal Strength
In addition, when you have unread text messages, the envelope symbol
appears, and when you have unplayed voice messages, the telephone
symbol appears, as this illustration shows:
Battery Level
Status Message Area
Unplayed Text Message
Unplayed Voice Message
20 ··· Vocera User Guide
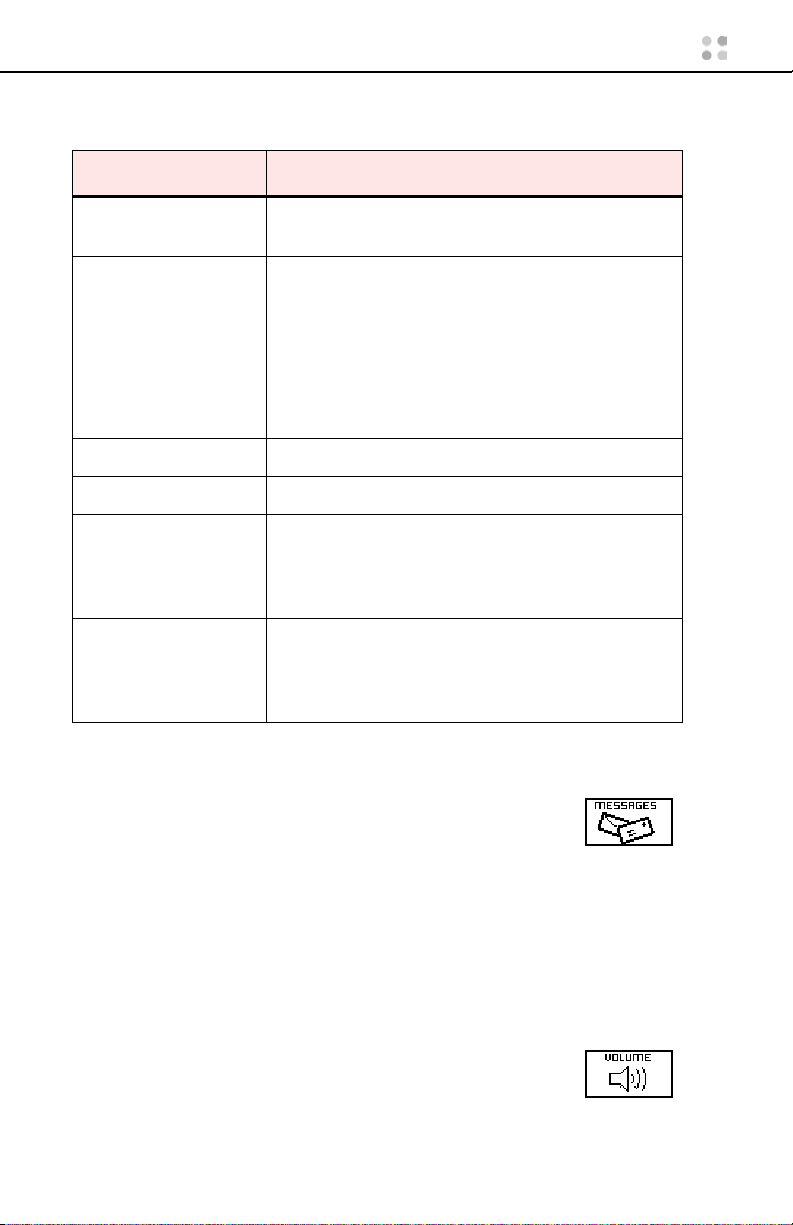
The status message area may show one of the following alerts:
Status Message Meaning
Name — not blinking The name of the person who is currently logged in
to the Vocera system using this badge.
Name — blinking If someone is trying to call you, this shows you the
name of the person who is calling.
If you are already on a call, this shows the name of
the person with whom you are currently speaking.
If you are already on a call and you hear the Call
Waiting tone, this displays the name of the person
who is trying to call you.
Vocera Your badge is communicating with the Genie.
Logged out No one is logged in with this badge.
Searching for Access
Points
Searching for Server The badge is within network range, but it is not
The badge is out of network range or is not able to
connect with the network. If you are sure you are
within range of your network, contact your system
administrator.
communicating with the Vocera server. See Why
does my badge display say “Searching for Server”?
on page 71.
Messages
Your badge can display text messages that were sent
from email accounts or from the Vocera User Console.
When you select Messages, the display shows one subject
line for each text message. A closed envelope symbol
next to a subject means you have not yet read that message; an open
envelope means you have already read that message. See Reading Text
Messages on page 65 for more information.
Volume
The Volume control adjusts the sound level of the speaker
on your badge. See Volume Adjustment on page 23 for
instructions.
Features of Your Badge ··· 21
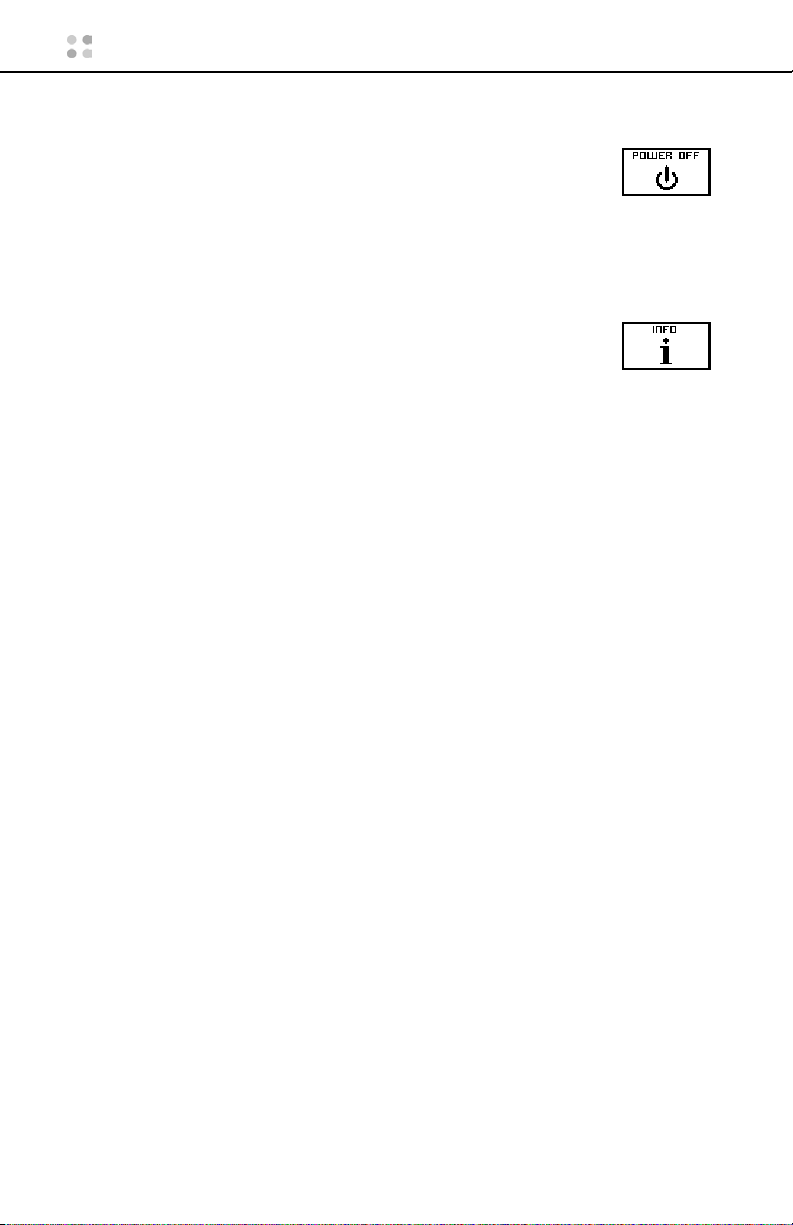
Power Off
Power Off turns off all power to the badge and the badge
display to preserve the battery charge when you are away
from the network. (Press the Call button to turn the
power on again.)
Info
The Info feature gives you information about the badge
you are using and how it is connected to the network.
Most of this information is intended to be used by your
system administrator for diagnostic purposes.
The Info menu provides the following information:
Battery
The battery strength is given in volts (V). The badge operates correctly when the battery level is 3.5 V or greater.
Badge MAC
The MAC address is a unique identifier for your badge that the
Vocera server uses as the Badge ID.
Location
The name of the location or the physical network address of the
access point with which your badge is currently communicating.
Badge IP
The Internet Protocol (IP) network address of the badge.
Server IP
The IP network address of the Vocera server.
Version
The version of the firmware (internal control programs) that your
badge is using.
AP MAC
The physical network address assigned to the access point to which
the badge is currently connected.
22 ··· Vocera User Guide
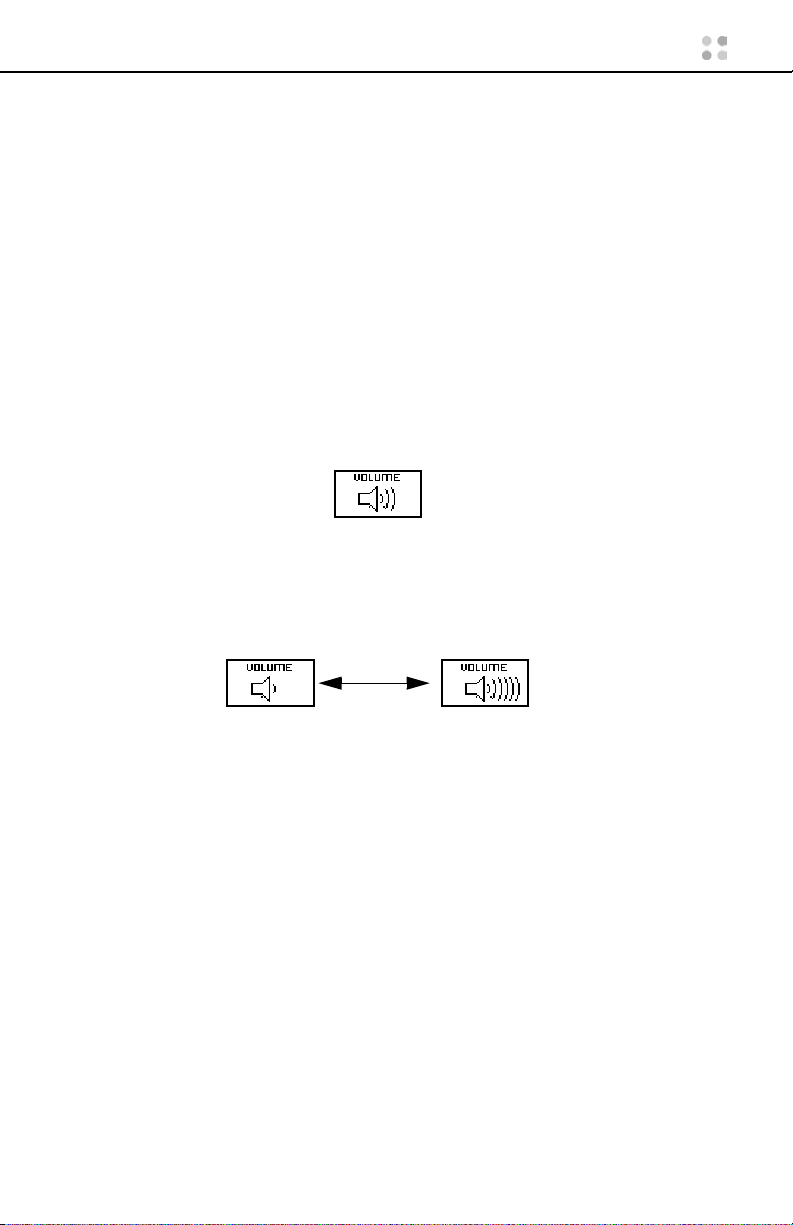
User
The name of the person who is currently logged in to your network
with this badge.
Volume Adjustment
To adjust the volume when you are on a call:
Press the Up button as many times as necessary to increase the volume
to the level you want. To decrease the volume, use the Down button.
To adjust the volume when the badge is idle:
1. Turn the badge over, so you can see the display.
2. Press the Up button until you see the Volume icon.
3. Press the Select button to choose the Volume feature.
4. Press the Up button as many times as necessary to increase the vol-
ume to the level you prefer, or press the Down button to decrease
the volume. The display changes accordingly.
Lowest volume Highest volume
5. Press the Select button to set the new level and return to the main
screen.
Features of Your Badge ··· 23
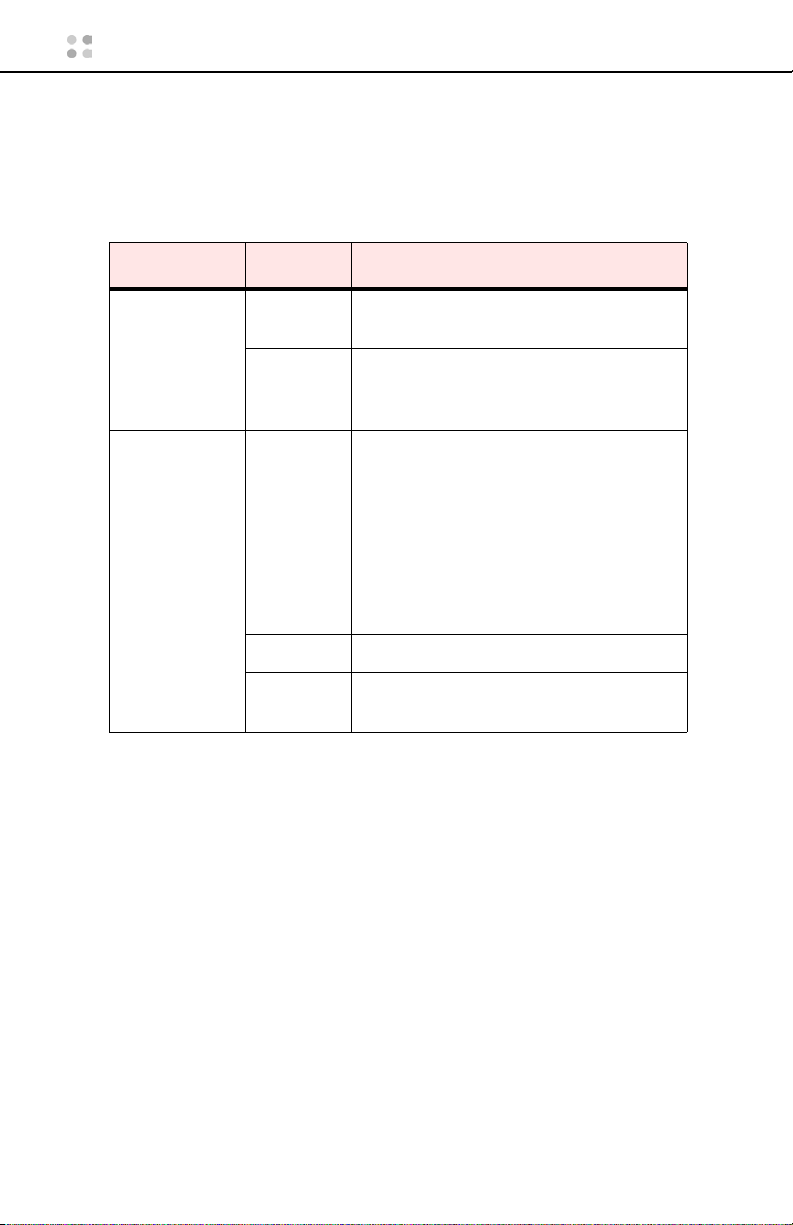
Indicator Lights
The indicator light on the top of the badge provides message alerts, outof-network alerts, and low battery warnings. The color and blink rate of
the indicator light give you the following information:
Color Blink Rate Meaning
Green Slow Normal operation. No new voice or text
messages
Fast Normal operation and you have
unplayed voice messages or unread text
messages
Red Slow Your badge is out of range or is not
communicating with the Vocera server.
If the badge is out of range, you will see
the message “Searching for Access
Points” on the badge display
If the badge is within range but is not
connecting to the server, you will see the
message “Searching for Server.”
Fast The battery needs to be recharged.
Solid There is a system error. Contact your
system administrator for help.
Note: The Hold/DND button has a yellow indicator light that blinks to
remind you that a call is on hold or that you have put the badge in Do
Not Disturb mode.
24 ··· Vocera User Guide

Alert Tones
Alert tones are controlled by settings on the Vocera server. Your badge
may play any or all of the following alert tones:
Tone Meaning
On/Off Network Alert You just moved out of the range of the wireless
network, or you just moved into the range of
your wireless network.
Low Battery Alert Your battery needs to be recharged.
Text Message Alert You just received a new text message
Voice Message Alert You just received a new voice message.
If you are not receiving a warning that you would find useful, or if you
do not want to be notified of any of the above conditions, ask your system administrator to change the settings for your badge. The system
administrator can also set an option to disable all alerts when your
badge is in Do Not Disturb mode.
Features of Your Badge ··· 25
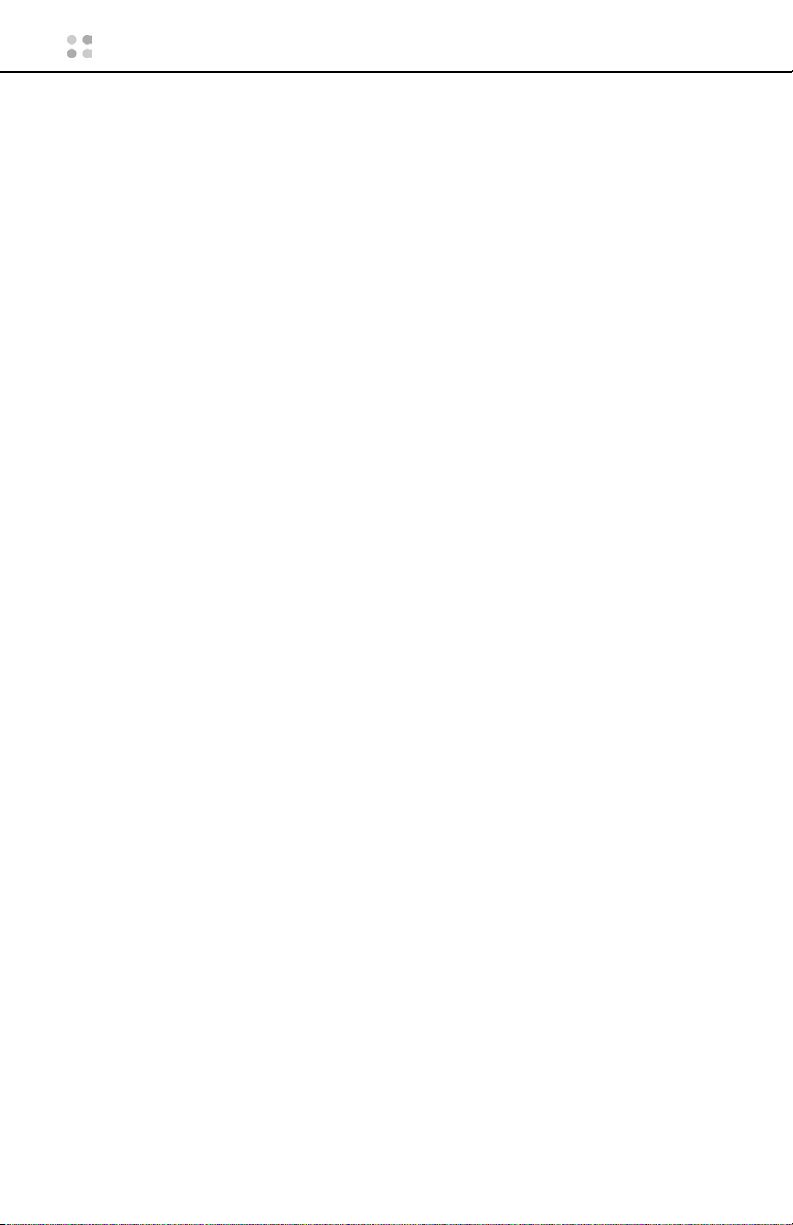
26 ··· Vocera User Guide
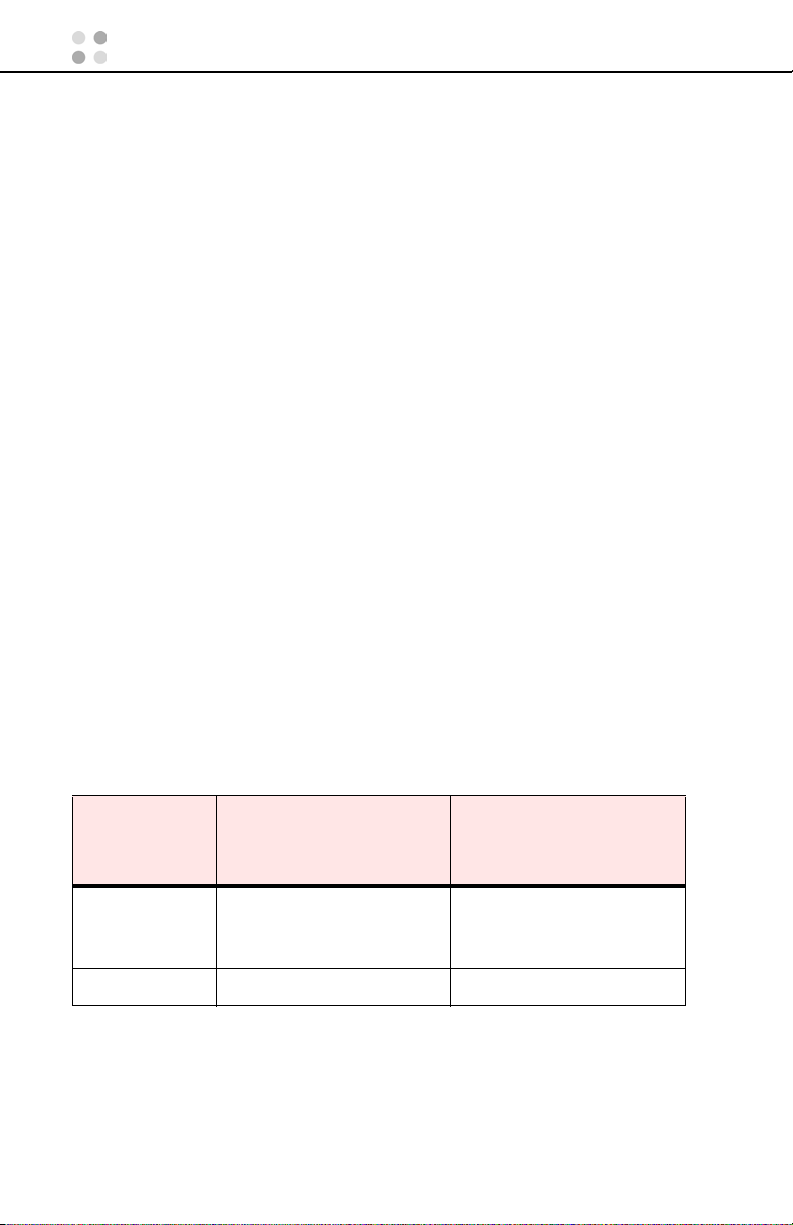
Basic Calling
Your Vocera badge provides one-touch communication. To begin any
kind of call or to record or play messages, press the Call button on the
badge to summon the Vocera Genie. The Genie will answer with a tone,
a prompt, or both (depending on the setting that is active for your
badge) and will then be ready to accept your voice commands.
The following sections describe the most-frequently used voice commands, by category. Tables that summarize the commands follow.
Logging In and Out
Your system administrator may assign a badge to you, or you may share
badges with other users.
If your badge is assigned only to you, you are logged in all the time.
Just press the Call button to begin using the badge.
If your organization shares badges, press the Call button on the
badge you are using to summon the Genie.
• If no one is logged in to the system with the badge, the Genie will
greet you and ask you to say your name. Say your first and last
name, and you are logged in.
• If someone is already logged in with that badge, the Genie will
answer with a standard tone or greeting. Say “Log me out,” and
wait for the chime to signal that the previous user is logged out.
Then press the Call button again to log in.
Recommended Voice
Action
Log in When prompted by the
Genie, say your first and
last name.
Log out Log me out. Log out.
Commands
(examples in italics)
Alternative Forms
To issue another voice command after you log in, press the Call button
again.
Basic Calling ··· 27
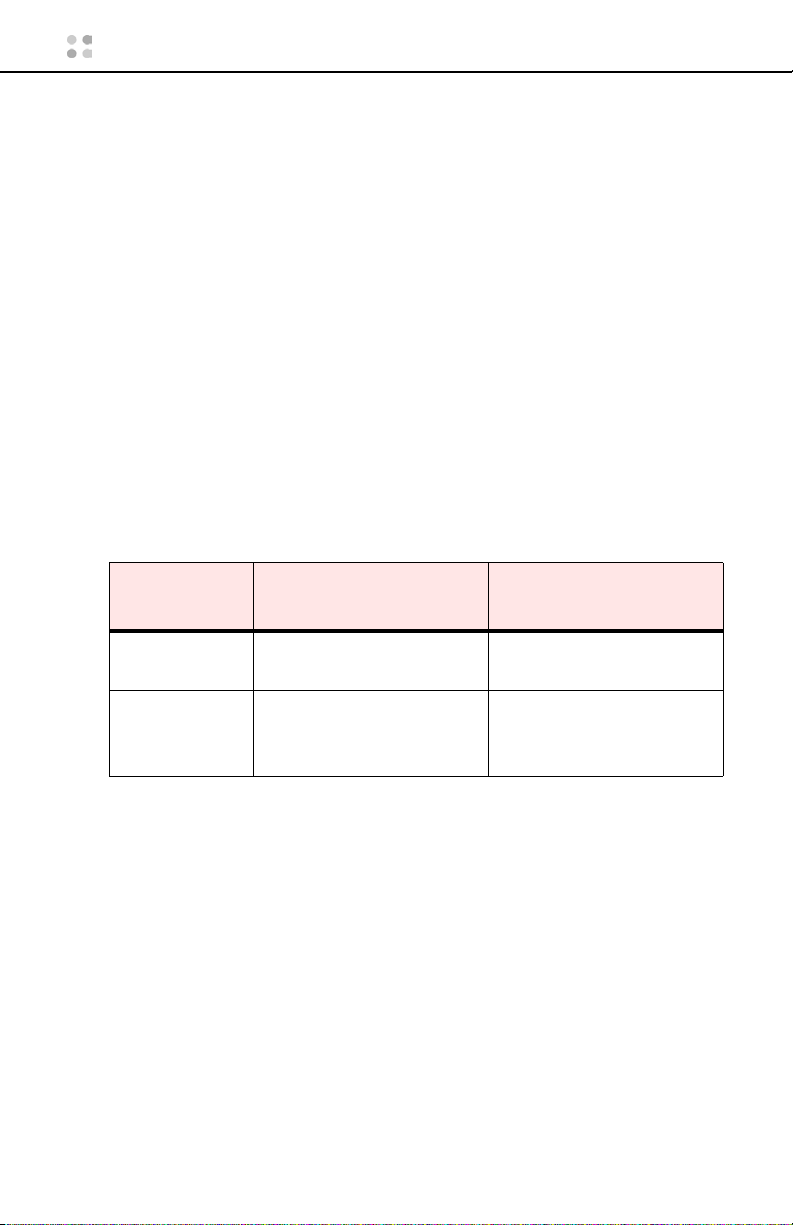
Note: If voice prints are enabled for your system, the Genie may ask
you to say your name multiple times or ask you to repeat a series of digits.
You can be logged in to the system on only one badge at a time. If you
log in using a second badge, you will be logged out from the first
badge.
Note: When you turn the badge off or remove the battery for
charging, you are still logged in to the system. The system administrator
may choose a setting that forces a logout when you place your badge
(but not the battery by itself) in the charger.
Recording Names and Greetings
To allow your callers to hear your name in your own voice, and to enable
callers to hear a personal greeting when they leave messages, use the
following voice commands to record your name and to record, play, and
erase your greeting.
Action
Record your
name
Record, play
back, or erase
your greeting
Recommended Voice
Commands
Record name. Record my name.
Record greeting.
Play back greeting.
Erase greeting.
Alternative Forms
Record my greeting.
Play back my greeting.
Erase my greeting.
Calling Other Users
To begin a call, press the Call button, wait for the Genie to answer, and
then tell the Genie to “Call User’s Name.” If the person you are calling is
already on a call, a tone will notify him or her that someone else is trying
to call. (See Call Waiting on page 32.)
28 ··· Vocera User Guide
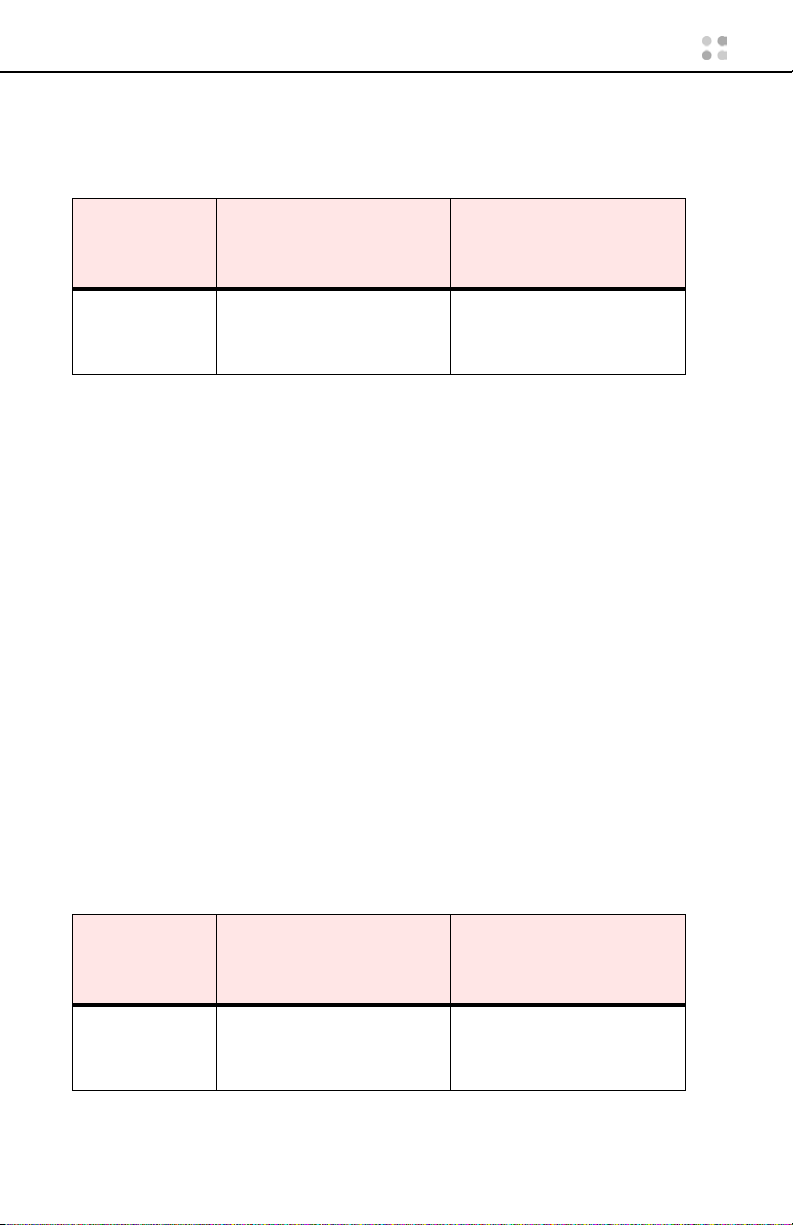
When you call another user and that person is not available, the call
may be forwarded to another user or to a phone number. If no forwarding has been set, you will be prompted to leave a message.
Recommended Voice
Action
Call a user Call John Smith. Find John Smith.
Commands
(examples in italics)
Alternative Forms
Get me John Smith.
Contact John Smith.
Calling a Member of a Group
The system administrator may create groups of badge users and provide
a list of groups for you to use in commands. When you call a group, you
are actually calling an available member of that group, not everyone in
the group. The Vocera server determines which member to try first,
based on the ordering method the system administrator or group manager chooses.
To call a member of a group
1. Press the Call button.
2. Wait for the Genie to answer.
3. Tell the Genie to “Call the Group’s name.”
The Vocera server searches for an available member of the group. If no
one in the group is available, you will either be prompted to leave a
message (which will be sent to all members of the group) or your call
will be forwarded, depending on the way the system administrator or
group manager has set up the group.
Recommended Voice
Action
Call a group
member
Commands
(examples in italics)
Call Tech Support. Find Tech Support.
Alternative Forms
Get me Tech Support.
Contact Tech Support.
Basic Calling ··· 29
 Loading...
Loading...