
Installation de VMware View
View 4.6
View Manager 4.6
View Composer 2.6
Ce document prend en charge la version de chacun des produits
répertoriés, ainsi que toutes les versions publiées par la suite
jusqu'au remplacement dudit document par une nouvelle édition.
Pour rechercher des éditions plus récentes de ce document, rendezvous sur : http://www.vmware.com/fr/support/pubs.
FR-000525-01
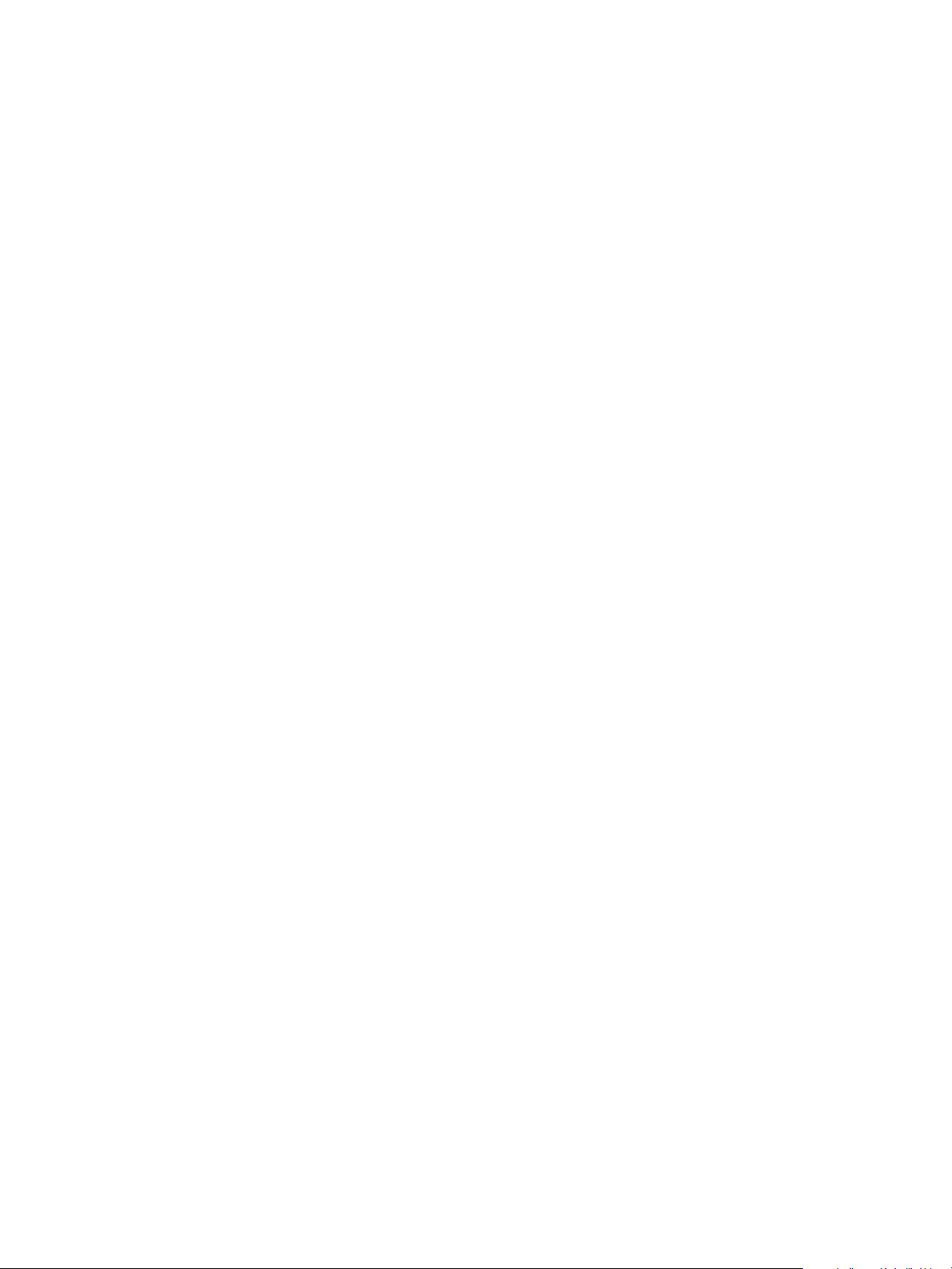
Installation de VMware View
Vous trouverez la documentation technique la plus récente sur le site Web de VMware à l'adresse :
http://www.vmware.com/fr/support/pubs/
Le site Web de VMware propose également les dernières mises à jour des produits.
N’hésitez pas à nous transmettre tous vos commentaires concernant cette documentation à l’adresse suivante :
docfeedback@vmware.com
Copyright © 2011 VMware, Inc. Tous droits réservés. Ce produit est protégé par les lois américaines et internationales relatives
au copyright et à la propriété intellectuelle. Les produits VMware sont protégés par un ou plusieurs brevets répertoriés à l'adresse
http://www.vmware.com/go/patents-fr.
VMware est une marque déposée ou une marque de VMware, Inc. aux États-Unis et/ou dans d'autres juridictions. Toutes les
autres marques et noms mentionnés sont des marques déposées par leurs propriétaires respectifs.
VMware, Inc.
3401 Hillview Ave.
Palo Alto, CA 94304
www.vmware.com
2 VMware, Inc.
VMware, Inc.
100-101 Quartier Boieldieu
92042 Paris La Défense
France
www.vmware.com/fr

Table des matières
Installation de VMware View 5
Configuration requise pour les composants serveur 7
1
Exigences de View Connection Server 7
Exigences de View Administrator 9
Exigences de View Composer 10
Exigences de View Transfer Server 12
Configuration requise pour les composants client 15
2
Systèmes d'exploitation pris en charge pour View Agent 15
Systèmes d'exploitation pris en charge pour View Client et View Client with Local Mode 16
Exigences matérielles des postes de travail en mode local 17
Exigences de navigateur client pour View Portal 18
Prise en charge du protocole d'affichage à distance et logicielle 19
Exigences d'Adobe Flash 22
Exigences de l'authentification par carte à puce 22
Préparation d'Active Directory 23
3
Configuration de domaines et de relations d'approbation 23
Création d'une UO pour des postes de travail View 24
Création d'UO et de groupes pour des comptes de client en mode kiosque 24
Création de groupes pour les utilisateurs de View 25
Création d'un compte d'utilisateur pour vCenter Server 25
Créer un compte d'utilisateur pour View Composer 25
Configurer la stratégie Groupes restreints 26
Utilisation de fichiers de modèle d'administration de stratégie de groupe de View 26
Préparer Active Directory pour l'authentification par carte à puce 27
VMware, Inc.
Installation de View Composer 31
4
Préparer une base de données View Composer 31
Installer le service View Composer 40
Configuration de votre infrastructure pour View Composer 41
Installation de View Connection Server 43
5
Installation du logiciel View Connection Server 43
Configuration de comptes d'utilisateur pour vCenter Server et View Composer 59
Première configuration de View Connection Server 62
Configuration de connexions View Client 66
Dimensionnement de paramètres de Windows Server pour prendre en charge votre déploiement 70
3
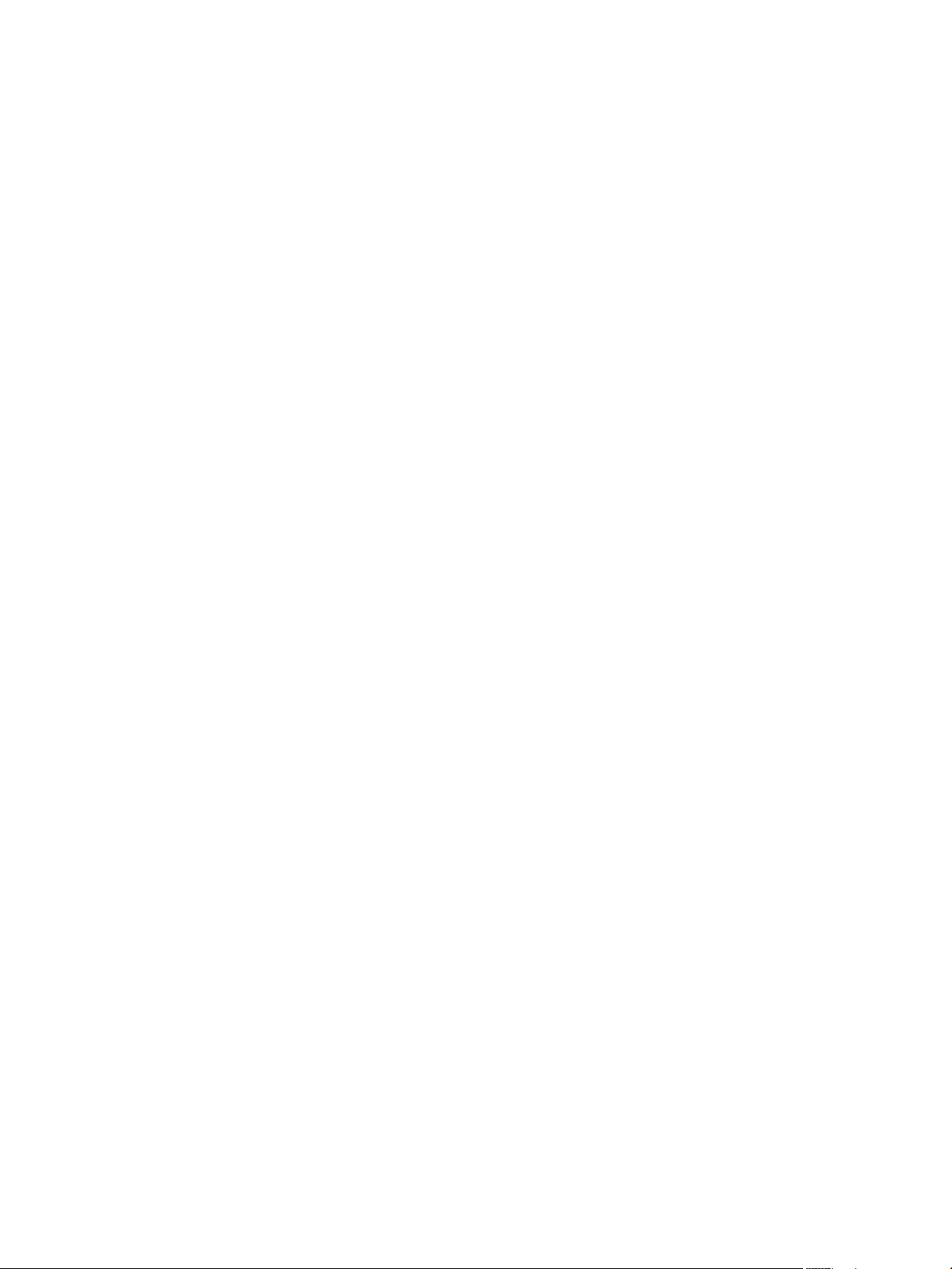
Installation de VMware View
Installation de View Transfer Server 79
6
Installer View Transfer Server 80
Ajouter View Transfer Server à View Manager 81
Configurer le référentiel de Transfer Server 82
Règles de pare-feu pour View Transfer Server 84
Installation de View Transfer Server en silence 84
Configuration de l'authentification de certificat 89
7
Remplacement du certificat par défaut 89
Ajouter les utilitaires keytool et openssl au chemin d'accès du système 90
Utiliser un certificat PKCS#12 existant et une clé privée 90
Convertir un magasin de clés PKCS#12 au format JKS 92
Création d'un nouveau certificat SSL 92
Configurer une instance de View Connection Server ou un serveur de sécurité pour utiliser un
nouveau certificat 96
Configurer une instance de View Transfer Server pour utiliser un nouveau certificat 97
Configurer SSL pour les connexions client 98
Configurer SSL pour les communications de View Transfer Server 99
Utilisation de la stratégie de groupe pour configurer la vérification de certificat dans View Client 100
Création d'une base de données des événements 101
8
Ajouter une base de données et un utilisateur de base de données pour des événements View 101
Préparer une base de données SQL Server pour le reporting d'événements 102
Configurer la base de données des évévements 103
Installation et démarrage de View Client 105
9
Installer View Client basé sur Windows ou View Client with Local Mode 105
Démarrer View Client basé sur Windows ou View Client with Local Mode 107
Installer View Client à l'aide de View Portal 109
Installer View Client sur Mac OS X 110
Démarrer View Client sur Mac OS X 111
Définir des préférences d'impression pour la fonction d'imprimante virtuelle sur des clients
Windows 113
Utilisation d'imprimantes USB 114
Installation de View Client en silence 114
Index 119
4 VMware, Inc.
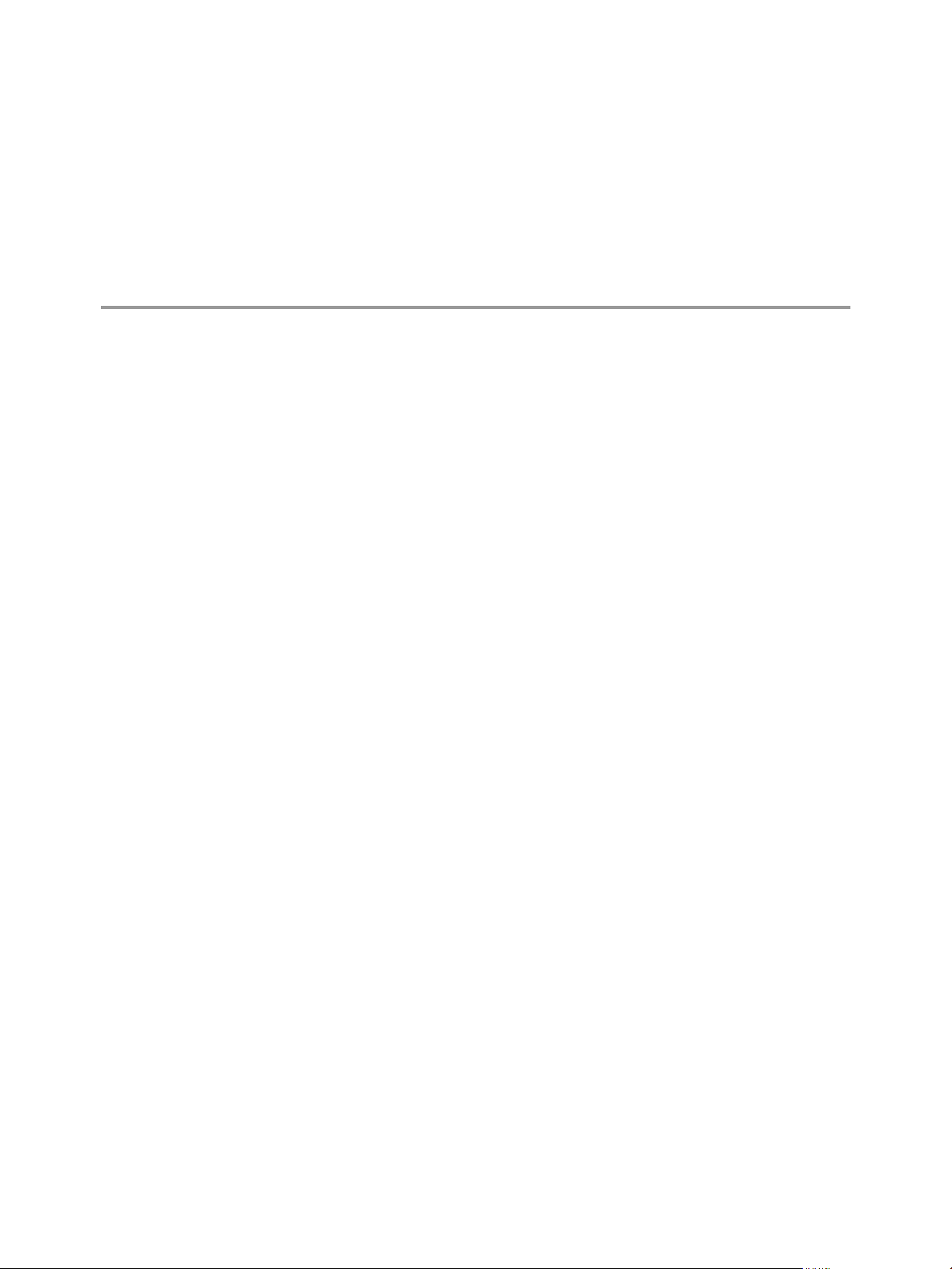
Installation de VMware View
Le document Installation de VMware View explique comment installer des composants serveur et client
VMware® View.
Public cible
Ces informations sont destinées à toute personne souhaitant installer VMware® View. Les informations sont
destinées aux administrateurs système Windows ou Linux expérimentés qui connaissent bien le
fonctionnement des datacenters et de la technologie des machines virtuelles.
VMware, Inc. 5
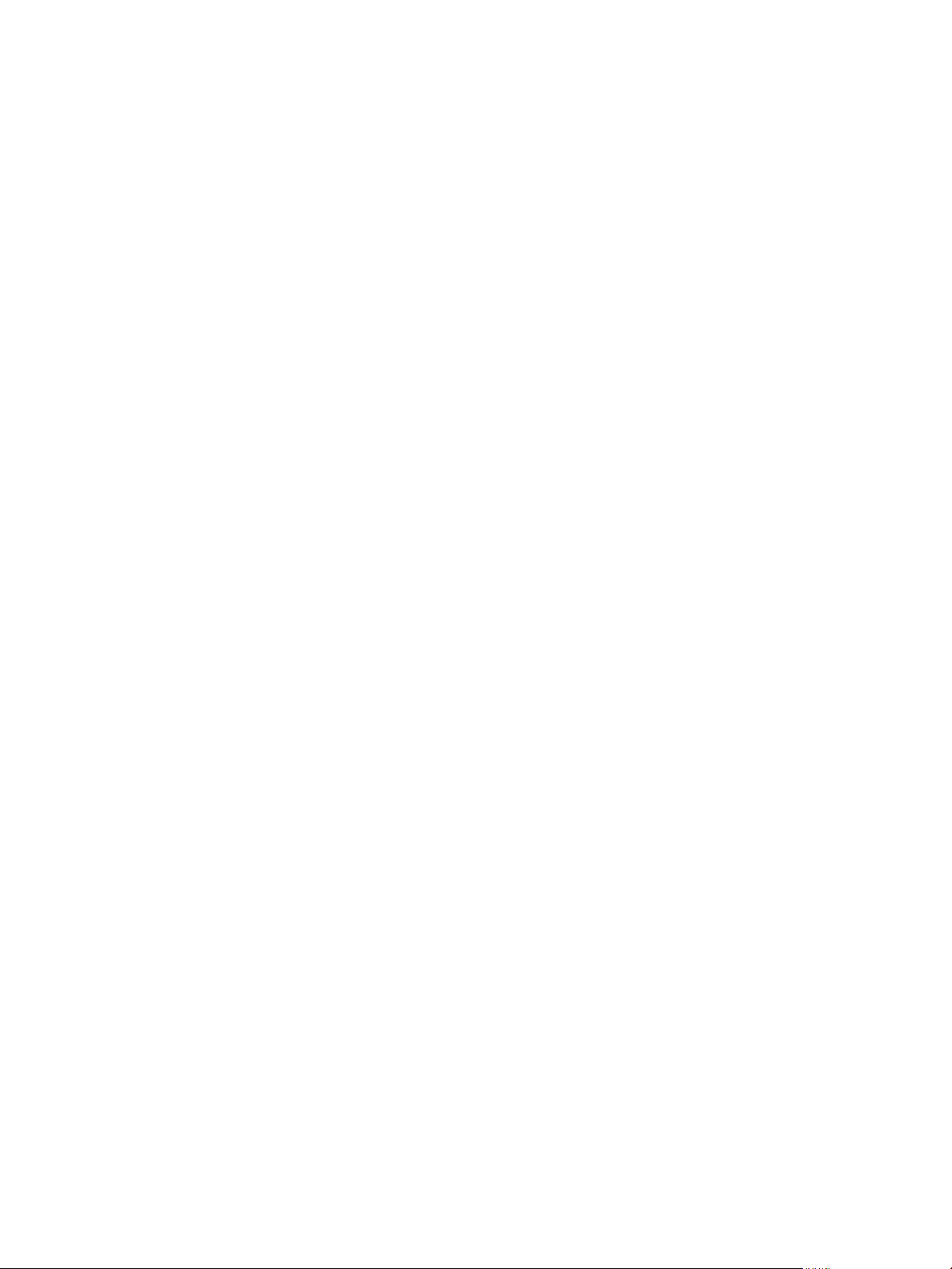
Installation de VMware View
6 VMware, Inc.
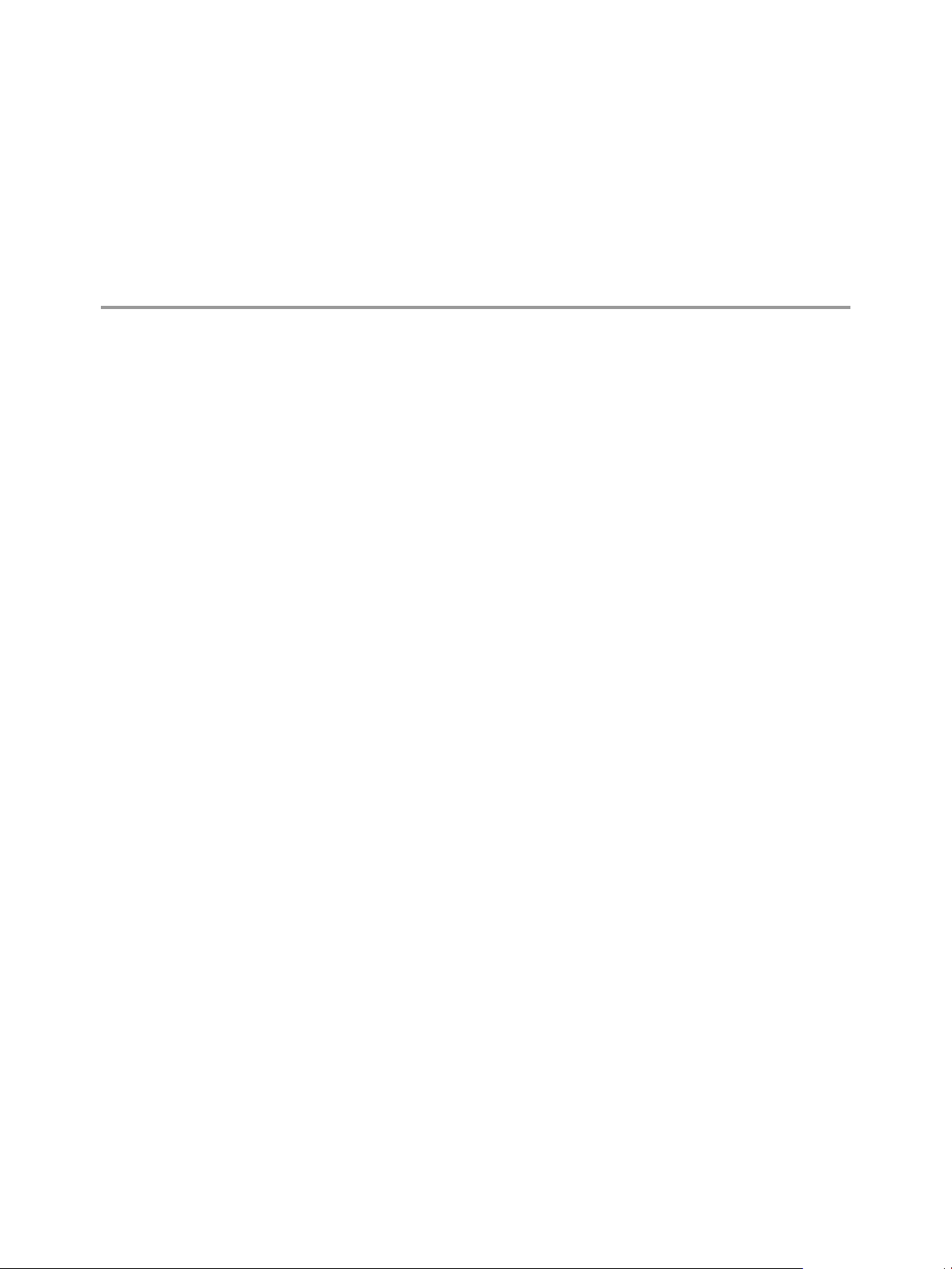
Configuration requise pour les
composants serveur 1
Les hôtes exécutant des composants serveur VMware View doivent satisfaire des exigences matérielles et
logicielles spécifiques.
Ce chapitre aborde les rubriques suivantes :
n
« Exigences de View Connection Server », page 7
n
« Exigences de View Administrator », page 9
n
« Exigences de View Composer », page 10
n
« Exigences de View Transfer Server », page 12
Exigences de View Connection Server
View Connection Server agit comme un broker pour les connexions client en authentifiant et en dirigeant les
demandes entrantes d'utilisateur vers le poste de travail View approprié. View Connection Server a des
exigences matérielles, de système d'exploitation, d'installation et de logiciels pris en charge spécifiques.
n
Exigences matérielles de View Connection Server page 8
Vous devez installer View Connection Server sur une machine physique ou virtuelle 32 bits ou 64 bits
dédiée qui satisfait les exigences matérielles spécifiques.
VMware, Inc.
n
Systèmes d'exploitation pris en charge pour View Connection Server page 8
Vous devez installer View Connection Server sur un système d'exploitation pris en charge.
n
Exigences du logiciel de virtualisation de View Connection Server page 9
View Connection Server requiert un logiciel de virtualisation VMware pour fonctionner correctement.
n
Exigences de réseau pour des instances répliquées de View Connection Server page 9
Si vous installez des instances répliquées de View Connection Server, configurez les instances dans le
même emplacement et connectez-les sur un réseau LAN haute performance.
7

Installation de VMware View
Exigences matérielles de View Connection Server
Vous devez installer View Connection Server sur une machine physique ou virtuelle 32 bits ou 64 bits dédiée
qui satisfait les exigences matérielles spécifiques.
Tableau 1-1. Exigences matérielles de View Connection Server
Composant matériel Requis Recommandé
Processeur Processeur Pentium IV 2.0 GHz
ou supérieur
Réseau Une ou plusieurs cartes réseau
de 10/100 Mbit/s
Mémoire
Windows Server 2008 64 bits
Mémoire
Windows Server 2003 32 bits
RAM de 4 Go ou plus Au moins 10 Go de RAM pour des déploiements de
RAM de 2 Go ou plus RAM de 6 Go pour les déploiements de 50 postes de
Biprocesseurs
Des cartes réseau de 1 Gbit/s
50 postes de travail View ou plus
travail View ou plus, et activation de l'extension
d'adresse physique (PAE)
Consultez l'article de la base de connaissances
Microsoft à l'adresse
http://support.microsoft.com/kb/283037.
Ces exigences s'appliquent aussi aux instances de View Connection Server de réplica et de serveur de sécurité
que vous installez pour une haute disponibilité ou un accès externe.
IMPORTANT La machine physique ou virtuelle qui héberge View Connection Server doit utiliser une adresse
IP statique.
Systèmes d'exploitation pris en charge pour View Connection Server
Vous devez installer View Connection Server sur un système d'exploitation pris en charge.
Tableau 1-2 répertorie les systèmes d'exploitation pris en charge pour View Connection Server.
Ces systèmes d'exploitation prennent en charge tous les types d'installation de View Connection Server, y
compris les installations standard, de réplica et de serveur de sécurité.
Tableau 1-2. Prise en charge de systèmes d'exploitation pour View Connection Server
Système d'exploitation Version Édition Service Pack
Windows Server 2008 R2 64 bits Standard
Enterprise
Windows Server 2003 R2 32 bits Standard
Enterprise
Windows Server 2003 32 bits Standard
Enterprise
S/O
SP2
SP2
IMPORTANT Si vous utilisez un système d'exploitation Windows Server 2003, activez l'extension d'adresse
physique (PAE). Consultez l'article de la base de connaissances Microsoft à l'adresse
http://support.microsoft.com/kb/283037.
8 VMware, Inc.

Chapitre 1 Configuration requise pour les composants serveur
Exigences de système d'exploitation pour PCoIP Secure Gateway
Bien que vous puissiez installer un serveur de sécurité sur une machine physique ou virtuelle Windows
Server 2003, si vous voulez utiliser le composant PCoIP Secure Gateway, le système d'exploitation doit être
Windows Server 2008 R2 64 bits. Le composant PCoIP Secure Gateway permet aux View Clients qui utilisent
le protocole d'affichage PCoIP d'utiliser un serveur de sécurité plutôt qu'un VPN à l'extérieur du pare-feu de
l'entreprise.
Vous pouvez coupler un serveur de sécurité exécuté sur un hôte Windows Server 2008 R2 64 bits avec une
instance de Connection Server exécutée sur Windows Server 2003 ou 2003 R2. Les clients peuvent toujours
utiliser PCoIP Secure Gateway avec cette paire.
IMPORTANT Si vous utilisez un équilibreur de charge devant plusieurs serveurs de sécurité, assurez-vous que
tous les serveurs de sécurité utilisent le même système d'exploitation.
Exigences du logiciel de virtualisation de View Connection Server
View Connection Server requiert un logiciel de virtualisation VMware pour fonctionner correctement.
n
Si vous utilisez vSphere, vous devez posséder vSphere 4.0 Update 2 ou supérieur ou vSphere 4.1 ou
supérieur.
n
Si vous utilisez VMware Infrastructure, vous devez posséder VMware Infrastructure 3.5 Update 5 et
VirtualCenter Server 2.5 Update 6.
n
Les hôtes ESX et ESXi sont pris en charge.
Exigences de réseau pour des instances répliquées de View Connection Server
Si vous installez des instances répliquées de View Connection Server, configurez les instances dans le même
emplacement et connectez-les sur un réseau LAN haute performance.
N'utilisez pas un réseau WAN pour connecter des instances répliquées de View Connection Server.
Même un réseau WAN haute performance avec une latence faible et un débit élevé peut connaître des périodes
pendant lesquelles le réseau ne peut pas fournir les caractéristiques de performance nécessaires pour que des
instances de View Connection Server préservent la cohérence.
Si les configurations View LDAP sur des instances de View Connection Server deviennent incohérentes, les
utilisateurs peuvent ne pas être capables d'accéder à leurs postes de travail. L'accès d'un utilisateur peut être
refusé lors de la connexion à une instance de View Connection Server avec une configuration périmée.
Exigences de View Administrator
Des administrateurs utilisent View Administrator pour configurer View Connection Server, déployer et gérer
des postes de travail, contrôler l'authentification utilisateur, initier et examiner des événements système et
effectuer des activités analytiques. Les systèmes client qui exécutent View Administrator doivent satisfaire un
certain nombre d'exigences.
View Administrator est une application Web installée lorsque vous installez View Connection Server. Vous
pouvez accéder à View Administrator et l'utiliser avec les navigateurs Web suivants :
n
Internet Explorer 7
n
Internet Explorer 8
n
Firefox 3.0
n
Firefox 3.5
VMware, Inc. 9

Installation de VMware View
Pour utiliser View Administrator avec votre navigateur Web, vous devez installer Adobe Flash Player 10. Votre
système client doit avoir accès à Internet pour pouvoir installer Adobe Flash Player.
Pour que le texte s'affiche correctement, View Administrator requiert des polices Microsoft. Si votre navigateur
Web s'exécute sur un système d'exploitation autre que Windows tel que Linux, UNIX ou Mac OS, assurezvous que des polices Microsoft sont installées sur votre ordinateur.
Actuellement, le site Web Microsoft ne distribue pas de polices Microsoft, mais vous pouvez les télécharger
sur des sites Web indépendants.
Exigences de View Composer
View Manager utilise View Composer pour déployer plusieurs postes de travail de clone lié à partir d'une
image de base centrale unique. View Composer a des exigences d'installation et de stockage spécifiques.
n
Systèmes d'exploitation pris en charge pour View Composer page 10
View Composer prend en charge les systèmes d'exploitation 64 bits et 32 bits avec des exigences et des
limites spécifiques. Vous devez installer View Composer sur le même ordinateur physique ou la même
machine virtuelle que vCenter Server.
n
Exigences de base de données pour View Composer page 11
View Composer requiert une base de données SQL pour stocker des données. La base de données View
Composer doit résider, ou être disponible, sur l'ordinateur vCenter Server.
n
Exigences de logiciel de virtualisation pour les fonctions de View Composer page 12
Vous devez créer des machines virtuelles de clone lié sur des hôtes qui exécutent ESX/ESXi 4 ou supérieur.
Vous devez également configurer des pools de clone lié en mode vSphere pour bénéficier de plusieurs
fonctions View Composer et vSphere.
Systèmes d'exploitation pris en charge pour View Composer
View Composer prend en charge les systèmes d'exploitation 64 bits et 32 bits avec des exigences et des limites
spécifiques. Vous devez installer View Composer sur le même ordinateur physique ou la même machine
virtuelle que vCenter Server.
Systèmes d'exploitation 64 bits
Tableau 1-3 répertorie les systèmes d'exploitation 64 bits pris en charge pour View Composer. Les éditions
Standard et Enterprise sont prises en charge.
Tableau 1-3. Prise en charge de systèmes d'exploitation 64 bits pour View Composer
Version de vCenter Server Système d'exploitation Service Pack
4.1 et supérieur Windows Server 2008 R2 S/O
4.1 et supérieur Windows Server 2008 SP2
4.1 et supérieur Windows Server 2003 R2 SP2
4.1 et supérieur Windows Server 2003 SP2
4.0 Update 2 et supérieur Windows Server 2008 SP2
Systèmes d'exploitation 32 bits
Tableau 1-4 répertorie les systèmes d'exploitation 32 bits pris en charge pour View Composer. Les éditions
Standard et Enterprise sont prises en charge.
10 VMware, Inc.
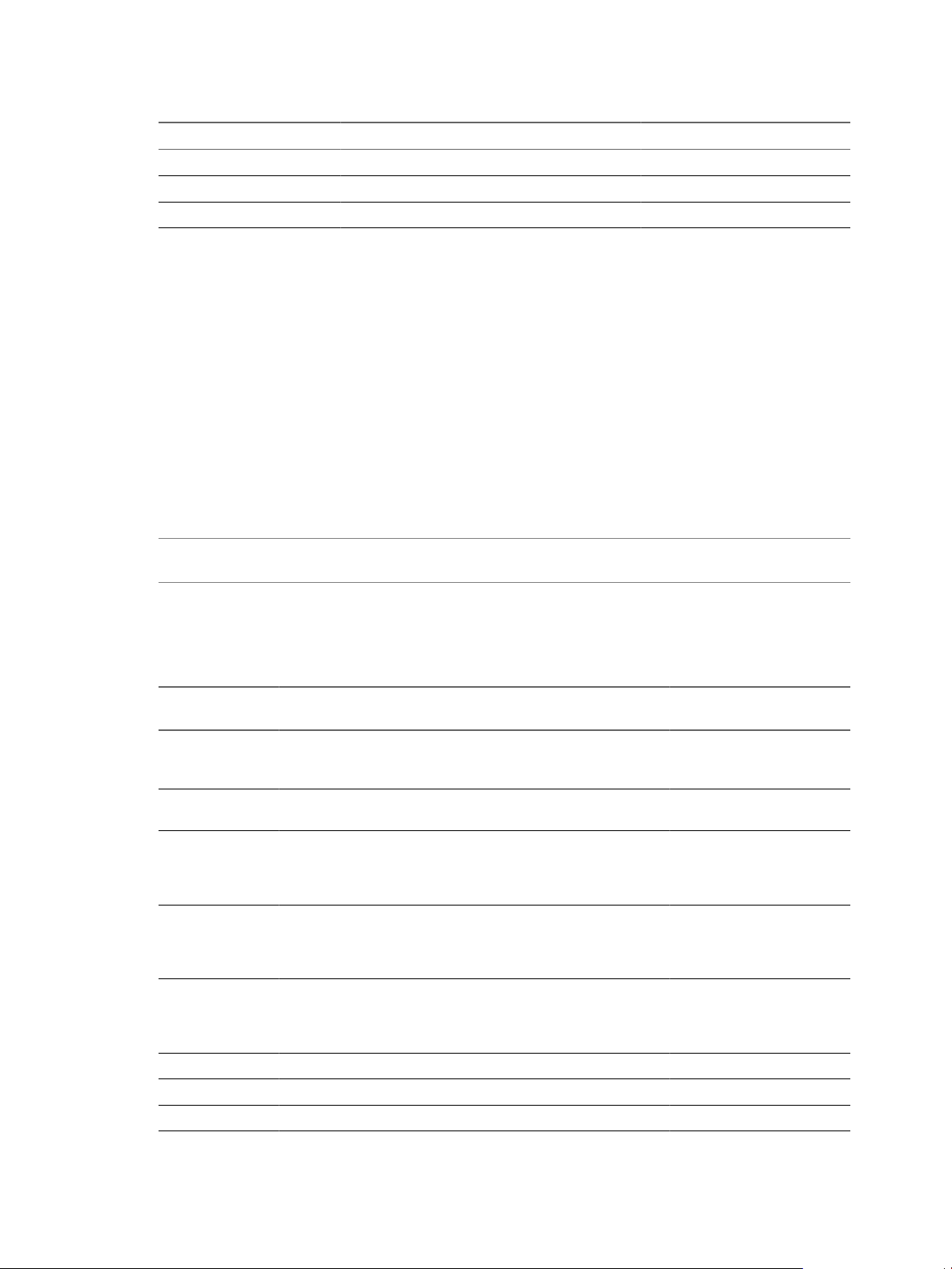
Chapitre 1 Configuration requise pour les composants serveur
Tableau 1-4. Prise en charge de systèmes d'exploitation 32 bits pour View Composer
Version de vCenter Server Système d'exploitation Service Pack
4.0 Update 2 et supérieur Windows Server 2003 SP2
2.5 Update 6 Windows Server 2003 R2 SP2
2.5 Update 6 Windows Server 2003 SP2
Exigences de base de données pour View Composer
View Composer requiert une base de données SQL pour stocker des données. La base de données View
Composer doit résider, ou être disponible, sur l'ordinateur vCenter Server.
Si un serveur de base de données existe déjà pour vCenter Server, View Composer peut utiliser ce serveur de
base de données existant s'il s'agit d'une version répertoriée dans le Tableau 1-5. Par exemple, View Composer
peut utiliser l'instance Microsoft SQL Server 2005 Express fournie avec vCenter Server. Si aucun serveur de
base de données n'existe, vous devez en installer un.
View Composer prend en charge un sous-ensemble des serveurs de base de données que vCenter Server prend
en charge. Si vous utilisez déjà vCenter Server avec un serveur de base de données qui n'est pas pris en charge
par View Composer, continuez à utiliser ce serveur de base de données pour vCenter Server et installez un
serveur de base de données séparé à utiliser pour des événements de base de données View Composer et View
Manager.
IMPORTANT Si vous créez la base de données View Composer sur la même instance de SQL Server que vCenter
Server, ne remplacez pas la base de données vCenter Server.
Tableau 1-5 répertorie les serveurs de base de données pris en charge et leurs versions. Pour voir une liste
complète des versions de base de données prises en charge avec vCenter Server, consultez les matrices de
compatibilité de VMware vSphere dans la documentation présente sur le site Web de VMware vSphere.
Tableau 1-5. Serveurs de base de données pris en charge pour View Composer
vCenter Server 4.0 U2 et
Base de données vCenter Server 4.1 et supérieur
Microsoft SQL
Server 2000 SP4
Standard
Microsoft SQL
Server 2005 Express
Microsoft SQL
Server 2005 SP3
Standard et
Enterprise
Microsoft SQL
Server 2008 SP1
Standard et
Enterprise
Microsoft SQL
Server 2008 SP1
Standard et
Enterprise 64 bits
Oracle 9i version 2 Non Non Oui
Oracle 10g version 2 Oui Oui Non
Oracle 11g version 1 Oui Oui Non
Non Non Oui
Oui Oui Oui
Oui Oui Oui
Oui Oui Non
Oui Oui Non
supérieur VC Server 2.5 U6
VMware, Inc. 11

Installation de VMware View
Exigences de logiciel de virtualisation pour les fonctions de View Composer
Vous devez créer des machines virtuelles de clone lié sur des hôtes qui exécutent ESX/ESXi 4 ou supérieur.
Vous devez également configurer des pools de clone lié en mode vSphere pour bénéficier de plusieurs fonctions
View Composer et vSphere.
n
stockage de machines virtuelles de clone lié sur des magasins de données locaux ;
n
redirection de données supprimables vers des disques non persistants séparés ;
n
stockage de réplicas et de clones liés sur des magasins de données séparés ;
n
création de pools depuis un snapshot parent de machine virtuelle qui utilise la version matérielle 7 ;
n
utilisation de spécifications de personnalisation Sysprep pour des machines virtuelles de clone lié.
De plus, Sysprep est pris en charge pour les clones liés uniquement sur le logiciel vSphere 4.1. Vous ne
pouvez pas utiliser Sysprep sur le logiciel vSphere 4.0 ou VMware Infrastructure 3.5.
Exigences de View Transfer Server
View Transfer Server est un composant facultatif de View Manager qui prend en charge la restitution,
l'emprunt et la réplication de postes de travail exécutés en mode local. View Transfer Server a des exigences
d'installation, de système d'exploitation et de stockage spécifiques.
n
Exigences d'installation de View Transfer Server page 12
Vous devez installer View Transfer Server comme application Windows dans une machine virtuelle qui
satisfait des exigences spécifiques.
n
Systèmes d'exploitation pris en charge pour View Transfer Server page 13
Vous devez installer View Transfer Server sur un système d'exploitation pris en charge avec la quantité
de RAM requise.
n
Exigences de stockage pour View Transfer Server page 13
View Transfer Server transfère du contenu statique vers et depuis le référentiel de Transfer Server et du
contenu dynamique entre des postes de travail locaux et des postes de travail distants dans le datacenter.
View Transfer Server a des exigences de stockage spécifiques.
Exigences d'installation de View Transfer Server
Vous devez installer View Transfer Server comme application Windows dans une machine virtuelle qui
satisfait des exigences spécifiques.
La machine virtuelle qui héberge View Transfer Server doit satisfaire plusieurs exigences concernant la
connectivité réseau :
n
Elle doit être gérée par la même instance de vCenter Server que les postes de travail locaux qu'elle va gérer.
n
Elle ne doit pas faire partie d'un domaine.
n
Elle doit utiliser une adresse IP statique.
AVERTISSEMENT Vous devez configurer la machine virtuelle qui héberge View Transfer Server avec un
contrôleur LSI Logic Parallel SCSI. Vous ne pouvez pas utiliser un contrôleur paravirtuel SAS ou VMware.
Sur des machines virtuelles Windows Server 2008, le contrôleur SAS LSI Logic est sélectionné par défaut. Vous
devez modifier cette sélection sur un contrôleur LSI Logic Parallel avant d'installer le système d'exploitation.
12 VMware, Inc.

Chapitre 1 Configuration requise pour les composants serveur
Le logiciel View Transfer Server ne peut pas coexister sur la même machine virtuelle avec tout autre composant
logiciel View Manager, notamment View Connection Server.
Vous pouvez installer plusieurs instances de View Transfer Server pour une haute disponibilité et une
évolutivité.
Systèmes d'exploitation pris en charge pour View Transfer Server
Vous devez installer View Transfer Server sur un système d'exploitation pris en charge avec la quantité de
RAM requise.
Tableau 1-6. Prise en charge de systèmes d'exploitation pour View Transfer Server
Système d'exploitation Version Édition Service Pack RAM minimale
Windows Server 2008 R2 64 bits Standard
Enterprise
Windows Server 2003 R2 32 bits Standard
Enterprise
Windows Server 2003 32 bits Standard
Enterprise
S/O 4 Go
SP2 2 Go
SP2 2 Go
IMPORTANT Configurez deux CPU virtuelles pour les machines virtuelles qui hébergent View Transfer Server.
Exigences de stockage pour View Transfer Server
View Transfer Server transfère du contenu statique vers et depuis le référentiel de Transfer Server et du contenu
dynamique entre des postes de travail locaux et des postes de travail distants dans le datacenter. View Transfer
Server a des exigences de stockage spécifiques.
n
Le disque dur sur lequel vous configurez le référentiel de Transfer Server doit comporter suffisamment
d'espace pour stocker vos fichiers d'image statique. Les fichiers d'image sont des images de base View
Composer.
n
View Transfer Server doit avoir accès aux magasins de données qui stockent les disques de poste de travail
à transférer. Les magasins de données doivent être accessibles depuis l'hôte ESX sur lequel la machine
virtuelle View Transfer Server est exécutée.
n
Le nombre maximum recommandé de transferts de disque simultanés que View Transfer Server peut
prendre en charge est de 20.
Lors d'une opération de transfert, le disque virtuel d'un poste de travail local est monté sur View Transfer
Server. La machine virtuelle View Transfer Server a quatre contrôleurs SCSI. Cette configuration permet
de lier plusieurs disques à la machine virtuelle à la fois.
VMware, Inc. 13
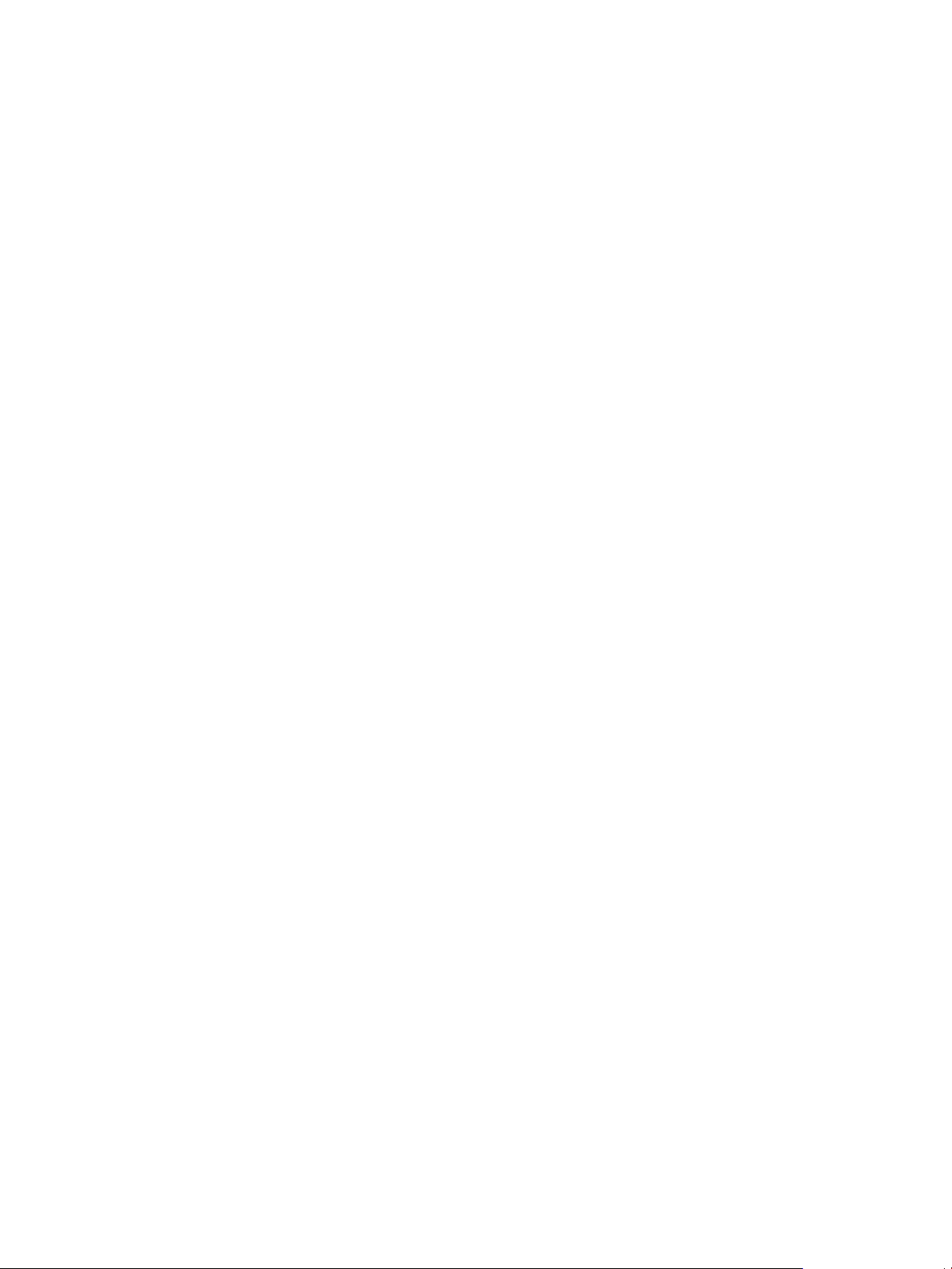
Installation de VMware View
n
Comme les postes de travail locaux peuvent contenir des données utilisateur sensibles, assurez-vous que
les données sont cryptées lors de leur transfert sur le réseau.
Dans View Administrator, vous pouvez configurer des options de sécurité pour le transfert des données
sur chaque instance de View Connection Server. Pour configurer ces options dans View Administrator,
cliquez sur [View Configuration (Configuration de View)] > [Servers (Serveurs)] , sélectionnez une
instance de View Connection Server et cliquez sur [Edit (Modifier)] .
n
Lorsque View Transfer Server est ajouté à View Manager, sa stratégie d'automatisation DRS (Distributed
Resource Scheduler) est définie sur Manual (Manuel), ce qui désactive efficacement DRS.
Pour migrer une instance de View Transfer Server sur un autre hôte ESX ou magasin de données, vous
devez placer l'instance en mode de maintenance avant de commencer la migration.
Lorsque View Transfer Server est supprimé de View Manager, la règle d'automatisation DRS est
réinitialisée à la valeur qu'elle avait avant l'ajout de View Transfer Server à View Manager.
14 VMware, Inc.
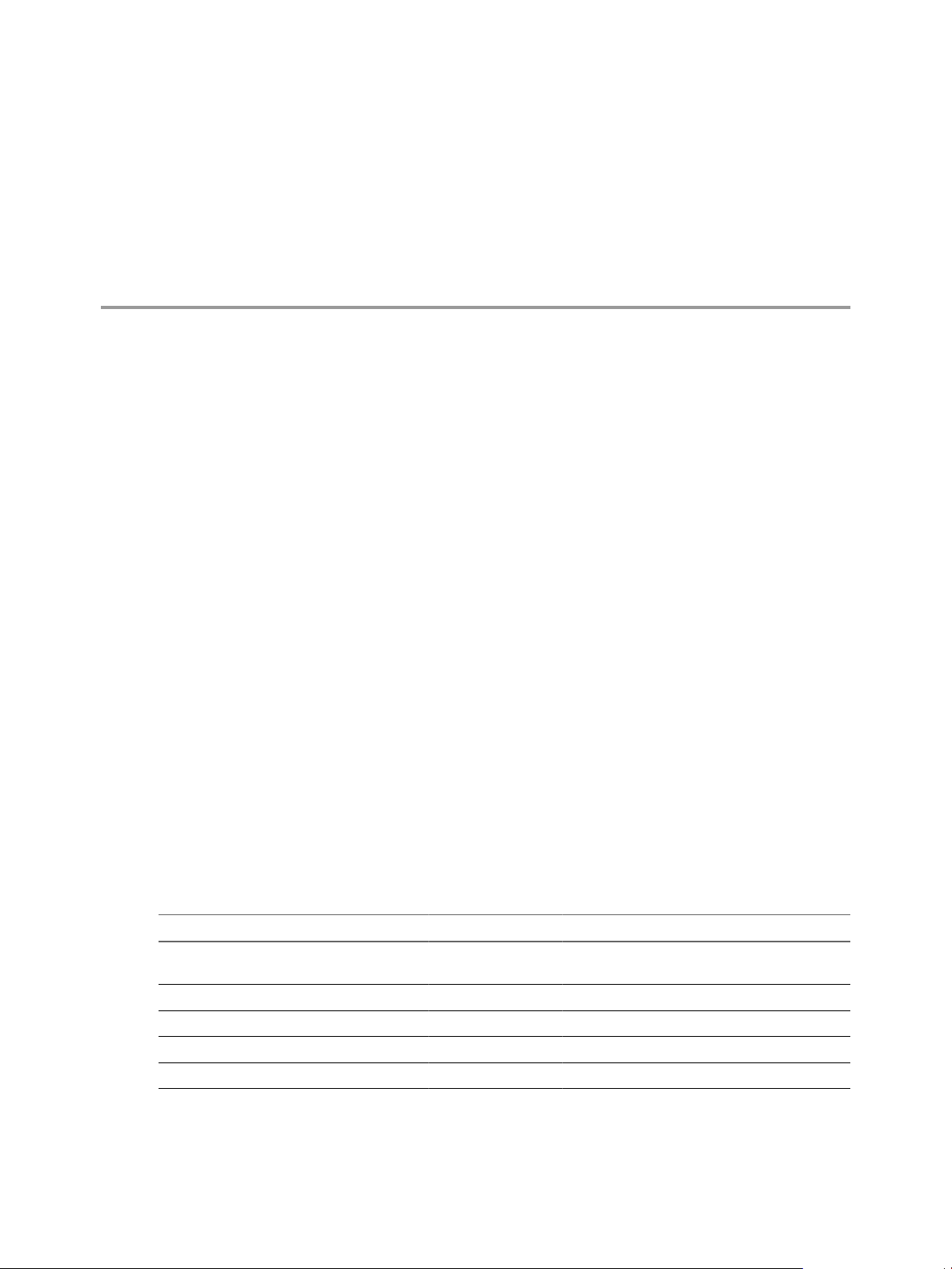
Configuration requise pour les
composants client 2
Les systèmes exécutant des composants client View doivent satisfaire certaines exigences matérielles et
logicielles.
View Client sur des systèmes Windows utilise les paramètres Internet de Microsoft Internet Explorer,
notamment des paramètres proxy, lors de la connexion à View Connection Server. Assurez-vous que vos
paramètres Internet Explorer sont exacts et que vous pouvez accéder à l'URL de View Connection Server via
Internet Explorer. Vous pouvez utiliser Internet Explorer 7 et 8.
Ce chapitre aborde les rubriques suivantes :
n
« Systèmes d'exploitation pris en charge pour View Agent », page 15
n
« Systèmes d'exploitation pris en charge pour View Client et View Client with Local Mode », page 16
n
« Exigences matérielles des postes de travail en mode local », page 17
n
« Exigences de navigateur client pour View Portal », page 18
n
« Prise en charge du protocole d'affichage à distance et logicielle », page 19
n
« Exigences d'Adobe Flash », page 22
n
« Exigences de l'authentification par carte à puce », page 22
Systèmes d'exploitation pris en charge pour View Agent
Le composant View Agent facilite la gestion des sessions, l'ouverture de session unique et la redirection de
périphérique. Vous devez installer View Agent sur l'ensemble des machines virtuelles, des systèmes physiques
et des serveurs Terminal Server qui seront gérés par View Manager.
Tableau 2-1 répertorie les systèmes d'exploitation pris en charge pour View Agent.
Tableau 2-1. Prise en charge de systèmes d'exploitation pour View Agent
Systèmes d'exploitation client Version Édition Service Pack
Windows 7 64 bits et 32 bits Enterprise et
Professional
Windows Vista 32 bits Business et Enterprise SP1 et SP2
Windows XP 32 bits Professional SP3
Windows 2008 R2 Terminal Server 64 bits Standard S/O
Windows 2008 Terminal Server 64 bits Standard SP2
S/O
VMware, Inc. 15
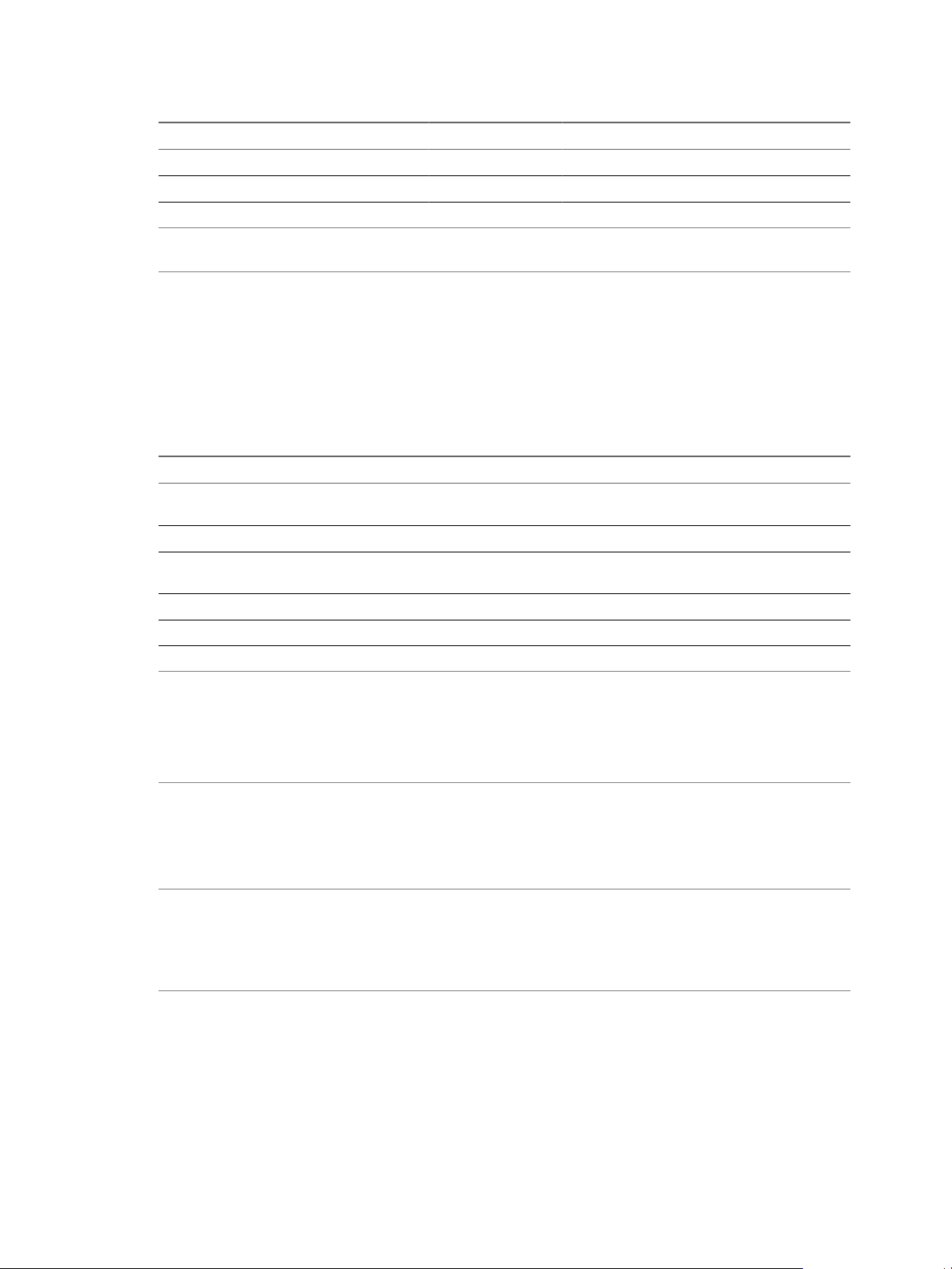
Installation de VMware View
Tableau 2-1. Prise en charge de systèmes d'exploitation pour View Agent (suite)
Systèmes d'exploitation client Version Édition Service Pack
Windows 2003 R2 Terminal Server 32 bits Standard SP2
Windows 2003 Terminal Server 32 bits Standard SP2
IMPORTANT Si vous utilisez Windows 7 dans une machine virtuelle, l'hôte doit être ESX/ESXi 4.0 Update 2 ou
supérieur ou ESX/ESXi 4.1 ou supérieur.
Systèmes d'exploitation pris en charge pour View Client et View Client with Local Mode
Les utilisateurs exécutent View Client pour se connecter à leurs postes de travail View. Vous devez installer
View Client ou View Client with Local Mode sur un système d'exploitation pris en charge.
Tableau 2-2 répertorie les systèmes d'exploitation pris en charge pour View Client.
Tableau 2-2. Prise en charge de systèmes d'exploitation pour View Client
Système d'exploitation Version Édition Service Pack
Windows 7 32 bits et 64 bits Home, Enterprise,
Professional et Ultimate
Windows XP 32 bits Home et Professional SP3
Windows Vista 32 bits Home, Business, Enterprise
et Ultimate
Mac OS X Leopard 10.5 S/O S/O S/O
Mac OS X Snow Leopard 10.6 S/O S/O S/O
S/O
SP1 et SP2
IMPORTANT View Client with Local Mode n'est pris en charge que sur des systèmes Windows et sur des
ordinateurs physiques. De plus, pour utiliser cette fonction, votre licence de VMware doit inclure View Client
with Local Mode.
View Client with Local Mode est la fonction totalement prise en charge qui, dans les versions précédentes, était
une fonction expérimentale appelée View Client with Offline Desktop.
Un poste de travail View Windows 7 ou Windows Vista créé sur un hôte ESX/ESXi 3.5 ne peut pas produire
d'effets 3D et Windows Aero. Cette limite s'applique même lorsque le poste de travail est emprunté pour une
utilisation locale sur un ordinateur client Windows 7 ou Windows Vista. Les effets Windows Aero et 3D ne
sont disponibles que si le poste de travail View est créé à l'aide de vSphere 4.x.
REMARQUE Des partenaires de VMware offrent des périphériques de client léger pour les déploiements
VMware View. Les fonctions et les systèmes d'exploitation Linux disponibles pour chaque périphérique de
client léger sont déterminés par le fournisseur, le modèle et la configuration qu'une entreprise choisit d'utiliser.
Pour plus d'informations sur les fournisseurs et les modèles de périphériques de client léger, consultez le guide
Thin Client Compatibility Guide (Guide de compatibilité du client léger), disponible sur le site Web de VMware.
16 VMware, Inc.
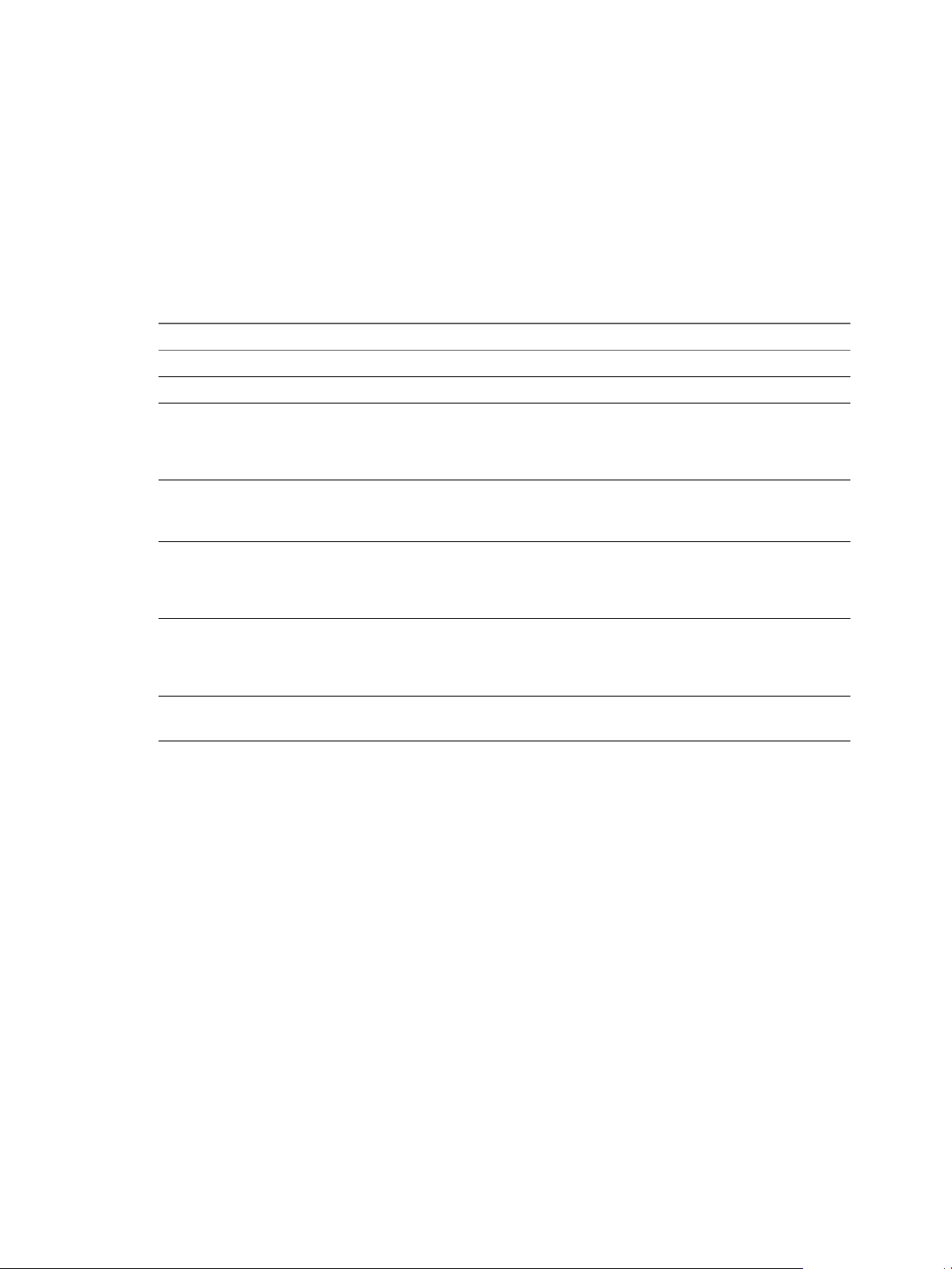
Chapitre 2 Configuration requise pour les composants client
Exigences matérielles des postes de travail en mode local
Lorsque vous empruntez un poste de travail View pour l'exécuter sur votre ordinateur local, le matériel sur
l'ordinateur client doit prendre en charge à la fois le système local et la machine virtuelle qui s'exécute
maintenant sur lui.
Matériel d'ordinateur
Tableau 2-3 décrit les exigences matérielles de divers systèmes d'exploitation de poste de travail View.
Tableau 2-3. Exigences de processeur
Configuration de l'ordinateur client Description
PC Compatible avec x86 ou x86 64 standard
Nombre de CPU Les systèmes multiprocesseur sont pris en charge
Vitesse de CPU Pour un poste de travail local Windows XP, 1,3 GHz ou plus ;
1,6 GHz recommandé
Pour un poste de travail Windows 7, 1,6 GHz ou plus ; pour
des effets Aero, 2,2 GHz ou plus
Processeurs Intel Processeurs Pentium 4, Pentium M (avec PAE), Core, Core 2,
Core i3, Core i5 et Core i7
Pour Windows 7 Aero : Intel Dual Core
Processeurs AMD Athlon, Athlon MP, Athlon XP, Athlon 64, Athlon X2, Duron,
Opteron, Turion X2, Turion 64, Sempron, Phenom et
Phenom II
Pour Windows 7 Aero : Althon 4200+ et supérieur
Systèmes d'exploitation 64 bits Processeurs Intel Pentium 4 et Core 2, et Core i7 avec EM64T
et Intel Virtualization Technology
La plupart des processeurs AMD64 (sauf la révision C la plus
récente des processeurs Opteron)
GPU pour Windows 7 Aero : nVidia GeForce 8800GT et supérieur
ATI Radeon HD 2600 et supérieur
Espace disque
Si vous utilisez une configuration par défaut pour le système d'exploitation dans le poste de travail View, les
besoins réels en termes d'espace disque sont à peu près les mêmes que ceux pour l'installation et l'exécution
du système d'exploitation et des applications sur un ordinateur physique.
Par exemple, Microsoft recommande 16 Go d'espace disque pour une machine exécutant un système
d'exploitation Windows 7 32 bits. Si vous configurez un disque dur virtuel de 16 Go pour une machine virtuelle
Windows 7 32 bits, seule la quantité d'espace disque réellement utilisée est téléchargée lorsque vous empruntez
le poste de travail local. Pour un poste de travail auquel sont alloués 16 Go, la taille de téléchargement réelle
peut être de 7 Go.
Une fois le poste de travail téléchargé, la quantité d'espace disque utilisée peut passer à 16 Go si vous avez
configuré un disque dur de 16 Go. Comme un snapshot est pris lors de la réplication, une quantité équivalente
supplémentaire d'espace disque est requise. Par exemple, si 7 Go d'espace disque sont actuellement utilisés
pour le poste de travail local, le snapshot consomme 7 Go supplémentaires sur l'ordinateur client.
Les disques durs IDE et SCSI sont pris en charge.
VMware, Inc. 17
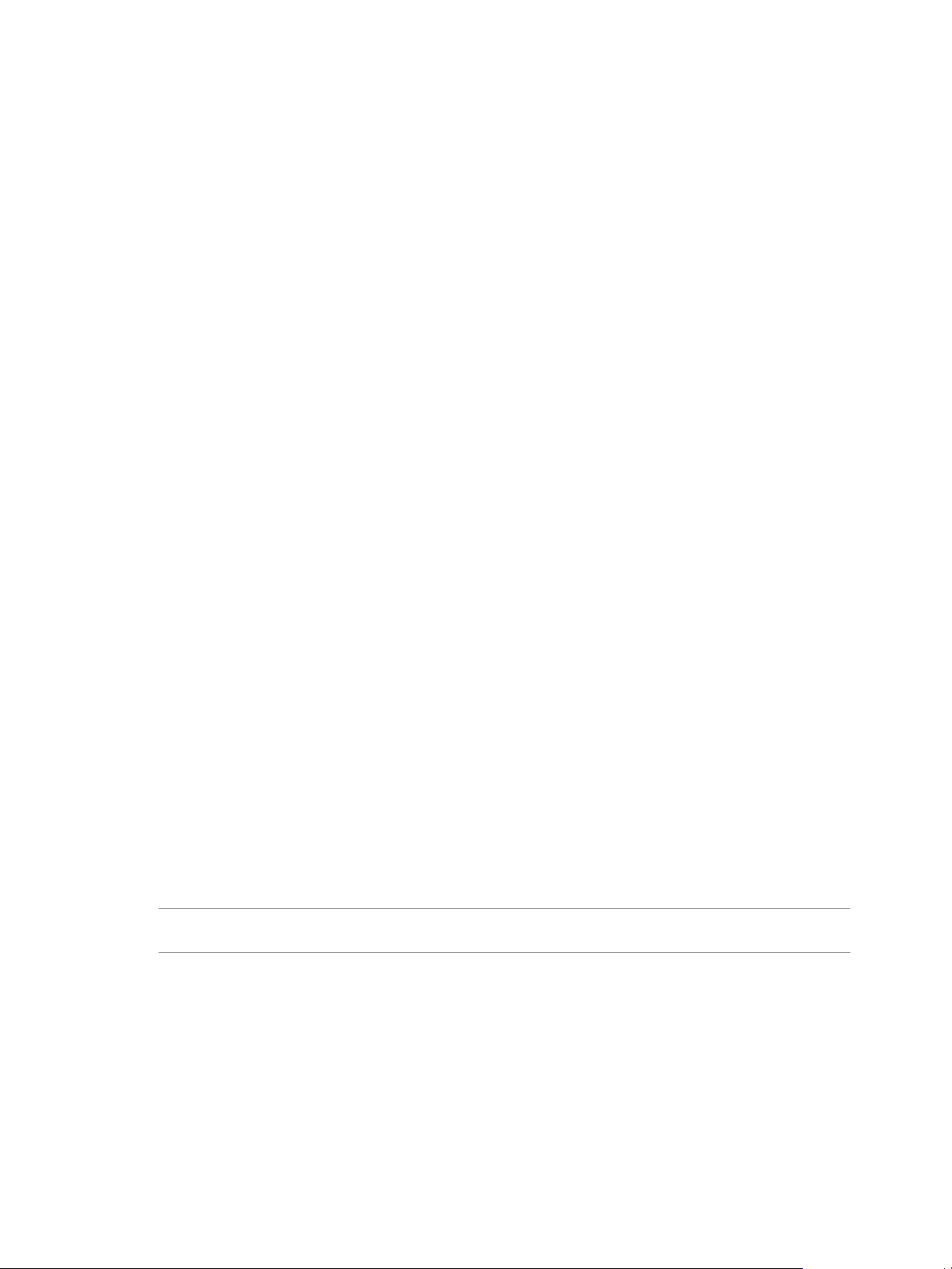
Installation de VMware View
Mémoire
Vous avez besoin de suffisamment de mémoire pour exécuter le système d'exploitation hôte sur l'ordinateur
client, plus la mémoire requise pour le système d'exploitation du poste de travail View et pour les applications
sur l'ordinateur client et le poste de travail View. VMware vous recommande d'avoir au minimum 2 Go pour
Windows XP et Windows Vista et au minimum 3 Go pour Windows 7. Pour plus d'informations sur les
exigences de mémoire, consultez la documentation de votre système d'exploitation client et des applications.
La quantité totale de mémoire que vous pouvez affecter à toutes les machines virtuelles exécutées sur un seul
ordinateur est limitée uniquement par la quantité de RAM sur l'ordinateur. La quantité maximale de mémoire
pour chaque poste de travail View sur des ordinateurs client 32 bits est de 8 Go et sur des ordinateurs 64 bits
de 32 Go.
Affichage
Une carte graphique 32 bits est recommandée. Les benchmarks 3D, tels que 3DMark '06, peuvent ne pas avoir
un rendu correct ou ne pas avoir de rendu du tout lors de l'exécution de machines virtuelles Windows Vista
ou Windows 7 sur certains matériels vidéo.
Pour lire des vidéos à 720p ou plus, un système multiprocesseur est nécessaire.
Pour connaître les exigences de CPU et de GPU pour la prise en charge de Windows 7 Aero, reportez-vous au
tableau dans la section « Matériel d'ordinateur », page 17.
Exigences de navigateur client pour View Portal
À partir d'un système client, vous pouvez naviguer vers une instance de View Connection Server et utiliser
View Portal pour installer View Client pour Mac, View Client pour Windows ou View Client with Local Mode.
Si vous utilisez Internet Explorer, View Portal vous indique quand une nouvelle version de View Client est
disponible au téléchargement.
Pour utiliser View Portal, vous devez posséder l'un des navigateurs Web suivants :
n
Internet Explorer 7
n
Internet Explorer 8
n
Firefox 3.0
n
Firefox 3.5
Si vous utilisez Internet Explorer et que View Client est déjà installé, si la version disponible à partir de View
Connection Server est plus récente que celle installée sur le périphérique client, vous pouvez choisir de mettre
à niveau. Si la version est la même que celle sur le périphérique client, View Portal démarre le View Client
installé sur le système local.
REMARQUE View Portal ne prend pas en charge Linux. Un client natif pour Linux n'est disponible que via des
partenaires VMware référencés.
18 VMware, Inc.

Chapitre 2 Configuration requise pour les composants client
Prise en charge du protocole d'affichage à distance et logicielle
Les protocoles d'affichage à distance et logicielles fournissent un accès aux postes de travail d'ordinateurs
distants sur une connexion réseau. View Client prend en charge les protocoles d'affichage RDP (Remote
Desktop Protocol) de Microsoft, PCoIP de VMware et RGS (Remote Graphics Software) de Hewlett-Packard.
n
VMware View avec PCoIP page 19
PCoIP offre une utilisation optimisée du poste de travail pour délivrer l'intégralité de l'environnement
de poste de travail, y compris des applications, des images, du contenu audio et vidéo, à un grand nombre
d'utilisateurs sur le réseau LAN ou sur le réseau WAN. PCoIP peut compenser une augmentation de la
latence ou une réduction de la bande passante pour garantir que les utilisateurs peuvent rester productifs
quelles que soient les conditions du réseau.
n
Microsoft RDP page 20
La Connexion Bureau à distance Microsoft utilise RDP pour transmettre des données. RDP est un
protocole multicanal qui permet à un utilisateur de se connecter à distance à un ordinateur.
n
Logiciel HP RGS page 21
View Client prend en charge des connexions sur des postes de travail utilisant HP RGS lors de la
connexion à des PC HP Blade et à des stations de travail HP et HP Blade. VMware ne groupe et n'autorise
pas HP RGS avec View. Vous devez contacter HP pour autoriser une copie de HP RGS version 5.2.5 à
utiliser avec View.
n
Redirection multimédia (MMR) page 21
La redirection multimédia (MMR) délivre le flux multimédia directement aux ordinateurs client par le
biais d'un canal virtuel.
VMware View avec PCoIP
PCoIP offre une utilisation optimisée du poste de travail pour délivrer l'intégralité de l'environnement de poste
de travail, y compris des applications, des images, du contenu audio et vidéo, à un grand nombre d'utilisateurs
sur le réseau LAN ou sur le réseau WAN. PCoIP peut compenser une augmentation de la latence ou une
réduction de la bande passante pour garantir que les utilisateurs peuvent rester productifs quelles que soient
les conditions du réseau.
PCoIP est pris en charge comme protocole d'affichage pour les postes de travail View avec des machines
virtuelles et des machines physiques qui contiennent des cartes d'hôte Teradici.
Fonctions de PCoIP
Les fonctions clés de PCoIP incluent :
n
Pour les utilisateurs à l'extérieur du pare-feu de l'entreprise, vous pouvez utiliser ce protocole avec le
réseau privé virtuel de votre entreprise ou avec des serveurs de sécurité View.
n
Les connexions à des postes de travail Windows avec des versions de système d'exploitation View Agent
répertoriées dans la section « Systèmes d'exploitation pris en charge pour View Agent », page 15 sont
prises en charge.
n
Les connexions depuis des clients Windows avec des versions de système d'exploitation View Client
répertoriées dans la section « Systèmes d'exploitation pris en charge pour View Client et View Client with
Local Mode », page 16 sont prises en charge.
n
La redirection MMR est prise en charge pour les clients Windows XP et Vista. La redirection MMR n'est
pas prise en charge pour View Clients Windows 7. Elle n'est pas non plus prise en charge sur des postes
de travail View Windows 7.
n
La redirection USB est prise en charge.
VMware, Inc. 19
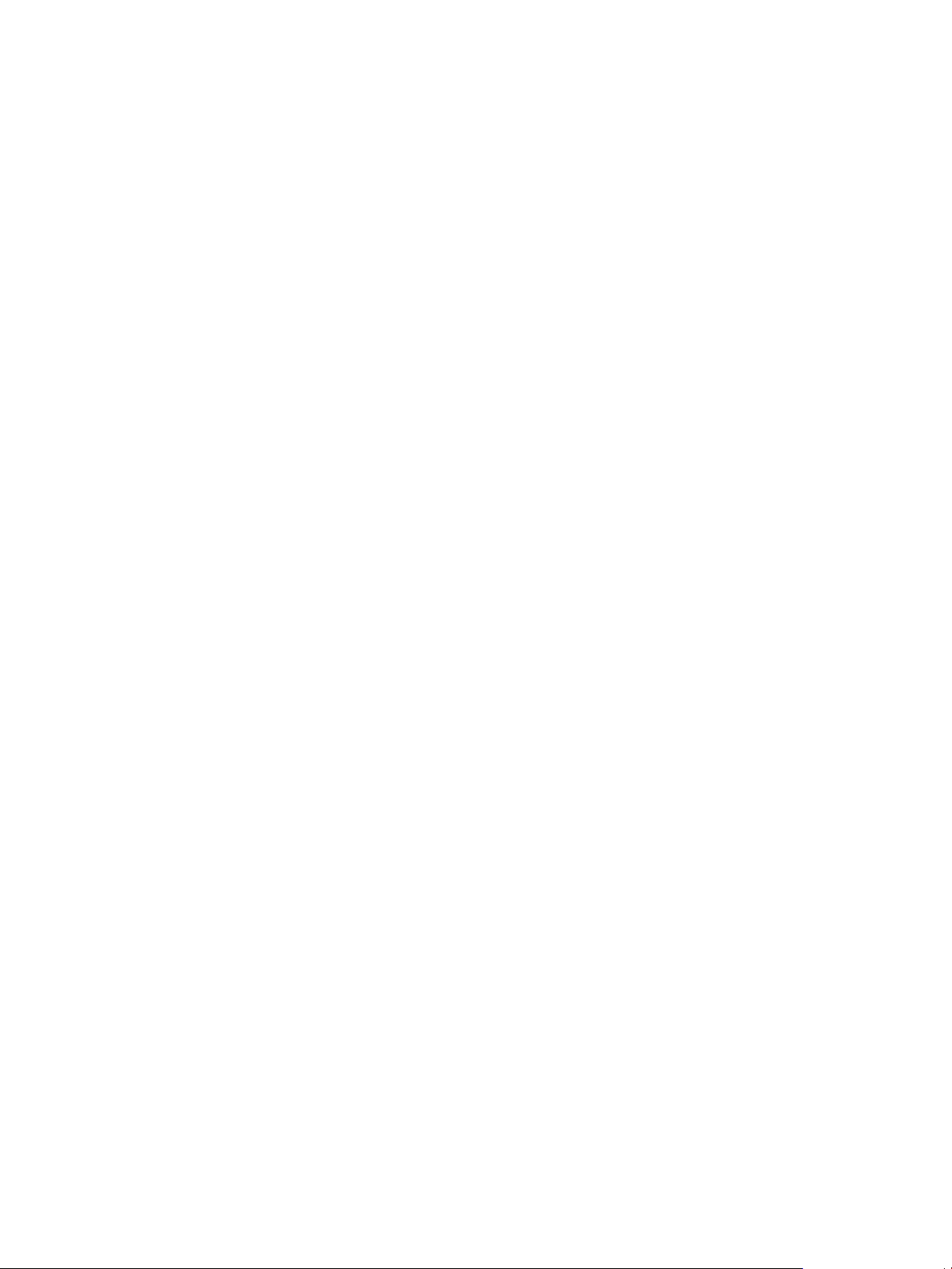
Installation de VMware View
n
La redirection audio avec le réglage dynamique de la qualité audio pour les réseaux LAN et WAN est
prise en charge.
n
Le mode Plusieurs écrans est pris en charge. Vous pouvez utiliser jusqu'à quatre écrans et régler la
résolution de chaque écran séparément, avec une résolution de 2560x1600 maximum par écran. La rotation
d'affichage et l'ajustement automatique sont également pris en charge.
n
Les couleurs 32 bits sont prises en charge pour les affichages virtuels.
n
Les polices ClearType sont prises en charge.
n
La copie et le collage de texte entre le système local et le poste de travail sont pris en charge, jusqu'à 64 kilooctets. Vous ne pouvez pas copier et coller des objets système comme des dossiers et des fichiers entre des
systèmes.
Qualité vidéo
Vidéo formatée à 480p
Vous pouvez lire une vidéo à 480p ou moins à des résolutions natives lorsque
le poste de travail View a une seule CPU virtuelle. Si le système d'exploitation
est Windows 7 et que vous voulez lire la vidéo en Flash haute définition ou en
mode plein écran, le poste de travail requiert une CPU virtuelle double.
Vidéo formatée à 720p
Vous pouvez lire une vidéo à 720p à des résolutions natives lorsque le poste
de travail View a une CPU virtuelle double. Les performances peuvent être
affectées si vous lisez des vidéos à 720p en haute définition ou en mode plein
écran.
Vidéo formatée à 1 080p
Si le poste de travail View a une CPU virtuelle double, vous pouvez lire une
vidéo formatée à 1 080p, bien que la taille d'écran du lecteur média puisse être
diminuée.
Paramètres de système d'exploitation client recommandés
Les paramètres de système d'exploitation client recommandés incluent :
n
Pour les postes de travail Windows XP : RAM de 768 Mo ou plus et une seule CPU
n
Pour les postes de travail Windows 7 : 1 Go de RAM et une CPU double
Exigences matérielles du client
Les exigences matérielles du client sont les suivantes :
n
Une vitesse de processeur d'au moins 800 Mhz
n
Un processeur x86 avec extensions SSE2
n
Pour plus d'informations sur le dimensionnement de la RAM pour des configurations d'écran spécifiques,
consultez le document Planification de l'architecture de VMware View.
Microsoft RDP
La Connexion Bureau à distance Microsoft utilise RDP pour transmettre des données. RDP est un protocole
multicanal qui permet à un utilisateur de se connecter à distance à un ordinateur.
Voici des exigences et considérations liées au protocole RDP pour différents systèmes d'exploitation et
fonctions de Windows.
n
Pour les systèmes Windows XP et Windows XP Embedded, vous devez utiliser Microsoft RDC 6.x.
n
RDC 6.x est installé par défaut sur Windows Vista.
n
Windows 2000 prend en charge RDC 5.0. Il ne prend pas en charge RDC 6.x.
20 VMware, Inc.

Chapitre 2 Configuration requise pour les composants client
n
Vous devez posséder RDC 6.0 ou supérieur pour utiliser plusieurs écrans.
n
Pour les machines virtuelles de poste de travail Windows XP, vous devez installer les correctifs RDP
répertoriés dans les articles 323497 et 884020 de la Base de connaissances de Microsoft. Si vous n'installez
pas les correctifs RDP, le message Échec des sockets Windows risque de s'afficher sur le client.
n
Le programme d'installation de View Agent configure la règle de pare-feu locale pour que les connexions
RDP entrantes correspondent au port RDP actuel du système d'exploitation hôte, en général le port 3389.
Si vous changez le numéro du port RDP, vous devez changer les règles de pare-feu associées.
Vous pouvez télécharger RDC 6.1 sur le site Web de Microsoft.
Logiciel HP RGS
View Client prend en charge des connexions sur des postes de travail utilisant HP RGS lors de la connexion à
des PC HP Blade et à des stations de travail HP et HP Blade. VMware ne groupe et n'autorise pas HP RGS avec
View. Vous devez contacter HP pour autoriser une copie de HP RGS version 5.2.5 à utiliser avec View.
HP RGS comporte un composant côté serveur, appelé RGS Sender, et un composant côté client, RGS Receiver.
Avant de pouvoir configurer View pour qu'il utilise HP RGS, vous devez installer HP RGS Sender sur le
système d'exploitation du poste de travail distant et installer HP RGS Receiver sur le poste de travail. N'installez
pas RGS USB sur l'émetteur ou le récepteur.
Vous devez ajouter l'application ou le port RGS Sender en tant qu'exception à tous les logiciels de pare-feu. Le
port RGS par défaut est 42966. Pour plus d'informations sur l'installation et la configuration des composants
HP RGS, consultez la documentation HP RGS sur le site Web HP.
HP RGS a les limites suivantes :
n
Les connexions à des machines virtuelles ne sont pas prises en charge.
n
Les postes de travail Vista ne sont pas pris en charge.
n
Les connexions tunnel ne sont pas prises en charge. Seules les connexions directes sont prises en charge.
n
Les cartes à puce ne sont pas prises en charge.
n
Le mode Plusieurs écrans n'est pas pris en charge.
n
View Portal ne prend pas en charge les connexions RGS.
n
Les clients légers Linux ne prennent pas en charge les connexions RGS.
Redirection multimédia (MMR)
La redirection multimédia (MMR) délivre le flux multimédia directement aux ordinateurs client par le biais
d'un canal virtuel.
View Client et View Client with Local Mode prennent en charge MMR sur les systèmes d'exploitation suivants :
n
Windows XP
n
Windows XP Embedded
n
Windows Vista
La fonction MMR prend en charge les formats de fichier média que le système client prend en charge, car des
décodeurs locaux doivent exister sur le client. Les formats de fichier incluent MPEG2, WMV, AVI et WAV,
entre autres.
Pour une meilleure qualité, utilisez Windows Media Player 10 ou supérieur, et installez-le sur l'ordinateur
local, ou un périphérique d'accès client, et sur le poste de travail View.
VMware, Inc. 21

Installation de VMware View
Vous devez ajouter le port MMR en tant qu'exception à votre logiciel de pare-feu. Le port par défaut pour
MMR est 9427.
REMARQUE Le matériel d'affichage vidéo de View Client doit avoir la prise en charge de la superposition pour
que MMR fonctionne correctement.
Exigences d'Adobe Flash
Vous pouvez réduire la quantité de bande passante utilisée par le contenu Adobe Flash qui s'exécute dans des
sessions de poste de travail View. Cette réduction peut améliorer la qualité globale des recherches et rendre
d'autres applications exécutées sur le poste de travail plus réactives.
La réduction de bande passante Adobe Flash est disponible pour des sessions Internet Explorer uniquement
sur Microsoft Windows, et pour Adobe Flash versions 9 et 10 uniquement. Pour utiliser les paramètres de
réduction de bande passante Adobe Flash, Adobe Flash ne doit pas être exécuté en mode Plein écran.
Exigences de l'authentification par carte à puce
Les systèmes client qui utilisent une carte à puce pour l'authentification utilisateur doivent satisfaire certaines
exigences.
Chaque système client qui utilise une carte à puce pour l'authentification utilisateur doit avoir les logiciels et
matériels suivants :
n
View Client
n
Un lecteur de carte à puce compatible avec Windows
n
Un intergiciel de carte à puce
n
Des pilotes d'application spécifiques du produit
Vous devez également installer des pilotes d'application spécifiques du produit sur les postes de travail View.
View prend en charge les cartes à puce et les lecteurs de carte à puce qui utilisent un fournisseur PKCS#11 ou
Microsoft CryptoAPI. Facultativement, vous pouvez installer la suite logicielle ActivIdentity ActivClient qui
fournit des outils pour interagir avec des cartes à puce.
Les utilisateurs qui s'authentifient avec des cartes à puce doivent posséder une carte à puce ou un jeton de
carte à puce USB, et chaque carte à puce doit contenir un certificat utilisateur.
Pour installer des certificats sur une carte à puce, vous devez configurer un ordinateur pour qu'il agisse comme
une station d'inscription. Cet ordinateur doit avoir l'autorité d'émettre des cartes à puce pour les utilisateurs,
et il doit être membre du domaine pour lequel vous émettez des certificats.
IMPORTANT Lorsque vous inscrivez une carte à puce, vous pouvez choisir la taille de clé du certificat résultant.
Pour utiliser des cartes à puce avec des postes de travail locaux, vous devez sélectionner une taille de clé de
1 024 bits ou de 2 048 bits lors de l'inscription de carte à puce. Les certificats avec des clés de 512 bits ne sont
pas pris en charge.
Le site Web Microsoft TechNet comporte des informations détaillées sur la planification et l'implémentation
de l'authentification par carte à puce pour les systèmes Windows.
Reportez-vous à la section « Préparer Active Directory pour l'authentification par carte à puce », page 27
pour plus d'informations sur les tâches que vous pouvez effectuer dans Active Directory lorsque vous
implémentez l'authentification par carte à puce avec View.
L'authentification par carte à puce n'est pas prise en charge par View Client pour Mac ou View Administrator.
Pour plus d'informations sur la prise en charge des cartes à puce, consultez le document Planification de
l'architecture de VMware View.
22 VMware, Inc.

Préparation d'Active Directory 3
View utilise votre infrastructure Microsoft Active Directory existante pour l'authentification et la gestion des
utilisateurs. Vous devez exécuter certaines tâches pour préparer Active Directory à l'utilisation avec View.
View prend en charge les versions suivantes d'Active Directory :
n
Windows 2000 Active Directory
n
Windows 2003 Active Directory
n
Windows 2008 Active Directory
Ce chapitre aborde les rubriques suivantes :
n
« Configuration de domaines et de relations d'approbation », page 23
n
« Création d'une UO pour des postes de travail View », page 24
n
« Création d'UO et de groupes pour des comptes de client en mode kiosque », page 24
n
« Création de groupes pour les utilisateurs de View », page 25
n
« Création d'un compte d'utilisateur pour vCenter Server », page 25
n
« Créer un compte d'utilisateur pour View Composer », page 25
n
« Configurer la stratégie Groupes restreints », page 26
n
« Utilisation de fichiers de modèle d'administration de stratégie de groupe de View », page 26
n
« Préparer Active Directory pour l'authentification par carte à puce », page 27
Configuration de domaines et de relations d'approbation
Vous devez associer chaque hôte de View Connection Server à un domaine Active Directory. L'hôte ne doit
pas être un contrôleur de domaine. Vous placez des postes de travail View dans le même domaine que l'hôte
de View Connection Server ou dans un domaine qui a une relation d'approbation bidirectionnelle avec le
domaine de l'hôte de View Connection Server.
Vous pouvez autoriser des utilisateurs et des groupes dans le domaine de l'hôte de View Connection vers des
postes de travail et des pools View. Vous pouvez également sélectionner des utilisateurs et des groupes du
domaine de l'hôte de View Connection Server pour qu'ils soient des administrateurs dans View Administrator.
Pour autoriser ou sélectionner des utilisateurs et des groupes dans un domaine différent, vous devez établir
une relation d'approbation bidirectionnelle entre ce domaine et le domaine de l'hôte de View Connection
Server.
VMware, Inc.
23
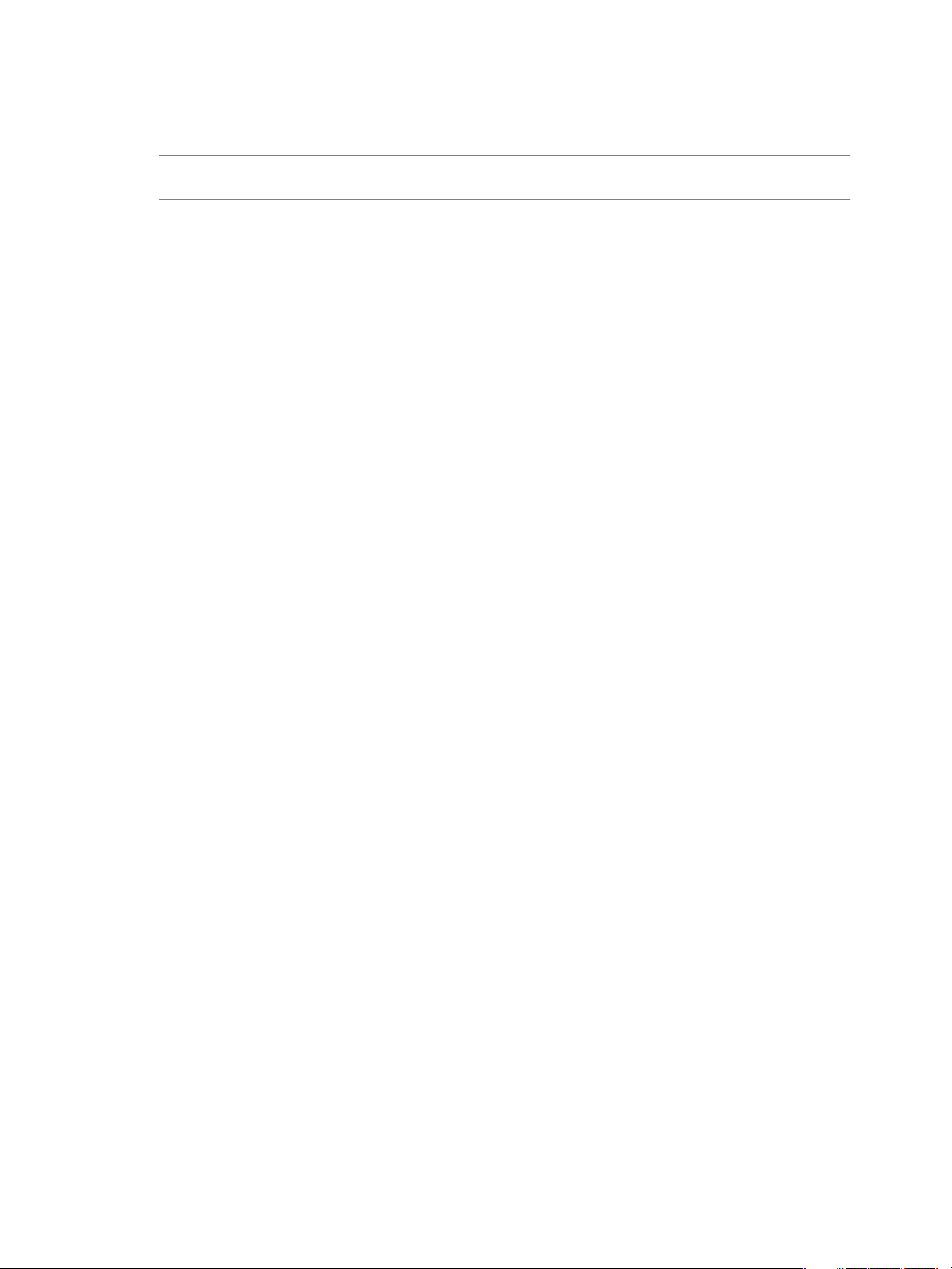
Installation de VMware View
Les utilisateurs sont authentifiés par Active Directory pour le domaine de l'hôte de View Connection Server
et par des domaines d'utilisateurs supplémentaires avec lesquels un accord d'approbation existe.
REMARQUE Comme les serveurs de sécurité n'accèdent à aucun référentiel d'authentification, y compris Active
Directory, ils n'ont pas besoin de résider dans un domaine Active Directory.
Relations d'approbation et filtrage de domaine
Pour déterminer les domaines auxquels elle peut accéder, une instance de View Connection Server traverse
des relations d'approbation en commençant par son propre domaine.
Pour un petit ensemble de domaines bien connectés, View Connection Server peut déterminer rapidement la
liste complète de domaines, mais le temps que cela prend augmente car le nombre de domaines accroît ou car
la connectivité entre les domaines diminue. La liste peut également inclure des domaines que vous ne souhaitez
pas proposer aux utilisateurs lorsqu'ils ouvrent une session sur leurs postes de travail View.
Vous pouvez utiliser la commande vdmadmin pour configurer le filtrage de domaine pour limiter les domaines
qu'une instance de View Connection Server recherche et qu'elle affiche aux utilisateurs. Pour plus
d'informations, consultez le document Administration de VMware View.
Création d'une UO pour des postes de travail View
Vous devez créer une unité d'organisation (UO) spécifiquement pour vos postes de travail View. Une UO est
une sous-division dans Active Directory contenant des utilisateurs, des groupes, des ordinateurs ou d'autres
UO.
Pour empêcher l'application de paramètres de stratégie de groupe sur d'autres serveurs ou stations de travail
Windows dans le même domaine que vos postes de travail, vous pouvez créer un GPO pour vos stratégies de
groupe de View et le lier à l'UO qui contient vos postes de travail View. Vous pouvez également déléguer le
contrôle de l'UO à des groupes subordonnés tels que des opérateurs de serveur ou des utilisateurs individuels.
Si vous utilisez View Composer, vous devez créer un conteneur Active Directory séparé pour des postes de
travail de clone lié basé sur l'UO pour vos postes de travail View. Les administrateurs de View qui ont des
privilèges d'administrateur d'UO dans Active Directory peuvent approvisionner des postes de travail de clone
lié sans privilèges d'administrateur de domaine. Si vous modifiez les informations d'identification
d'administrateur dans Active Directory, vous devez également mettre à jour les informations d'identification
dans View Composer.
Création d'UO et de groupes pour des comptes de client en mode kiosque
Un client en mode kiosque est un client léger ou un PC verrouillé qui exécute View Client pour se connecter
à une instance de View Connection Server et lancer une session de poste de travail à distance. Si vous configurez
des clients en mode kiosque, vous devez créer des UO et des groupes dédiés dans Active Directory pour des
comptes de client en mode kiosque.
La création d'UO et de groupes dédiés pour des comptes de client en mode kiosque protège les systèmes client
contre les intrusions injustifiées et simplifie la configuration et l'administration du client.
Pour plus d'informations, consultez le document Administration de VMware View.
24 VMware, Inc.
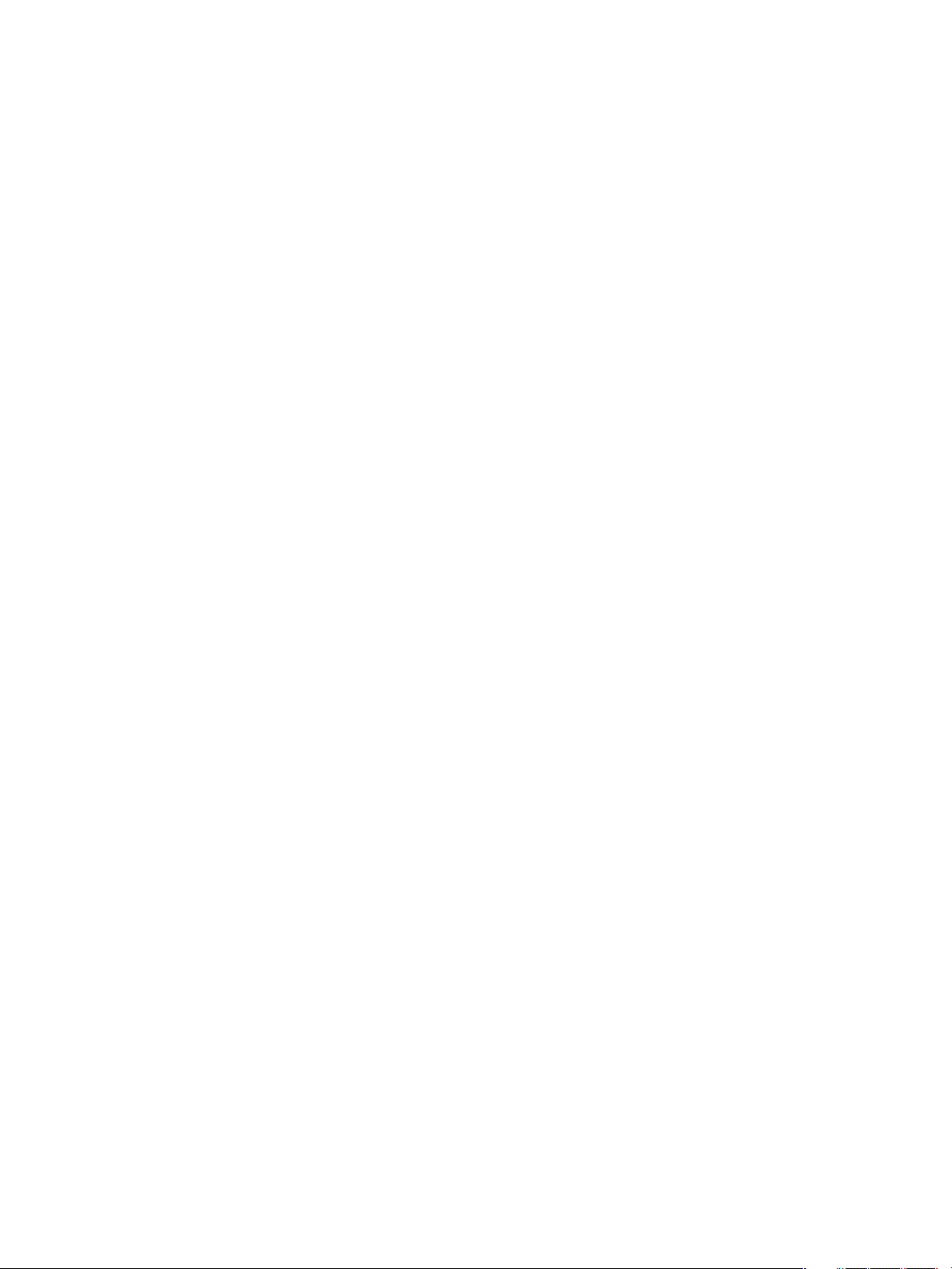
Chapitre 3 Préparation d'Active Directory
Création de groupes pour les utilisateurs de View
Vous devez créer des groupes pour différents types d'utilisateurs de View dans Active Directory. Par exemple,
vous pouvez créer un groupe nommé Utilisateurs de VMware View pour vos utilisateurs de postes de travail
View et un autre groupe nommé Administrateurs de VMware View pour les utilisateurs qui administreront
des postes de travail View.
Création d'un compte d'utilisateur pour vCenter Server
Vous devez créer un compte d'utilisateur dans Active Directory à utiliser avec vCenter Server. Vous spécifiez
ce compte d'utilisateur lorsque vous ajoutez une instance de vCenter Server dans View Administrator.
Le compte d'utilisateur doit se trouver dans le même domaine que votre hôte de View Connection Server ou
dans un domaine approuvé. Si vous utilisez View Composer, vous devez ajouter le compte d'utilisateur dans
le groupe d'administrateurs local sur l'ordinateur vCenter Server.
Vous devez accorder au compte d'utilisateur les privilèges pour effectuer certaines opérations dans vCenter
Server. Si vous utilisez View Composer, vous devez accorder au compte d'utilisateur des privilèges
supplémentaires. Reportez-vous à la section « Configuration de comptes d'utilisateur pour vCenter Server et
View Composer », page 59 pour plus d'informations sur la configuration de ces privilèges.
Créer un compte d'utilisateur pour View Composer
Si vous utilisez View Composer, vous devez créer un compte d'utilisateur dans Active Directory pour l'utiliser
avec View Composer. View Composer a besoin de ce compte pour associer des postes de travail de clone lié
à votre domaine Active Directory.
Pour garantir la sécurité, vous devez créer un compte d'utilisateur séparé à utiliser avec View Composer. En
créant un compte séparé, vous pouvez garantir qu'il n'a pas de privilèges supplémentaires définis pour une
autre raison. Vous pouvez donner au compte les privilèges minimum dont il a besoin pour créer et supprimer
des objets ordinateur dans un conteneur Active Directory spécifié. Par exemple, le compte View Composer ne
requiert pas de privilèges d'administrateur de domaine.
Procédure
1 Dans Active Directory, créez un compte d'utilisateur dans le même domaine que votre hôte de View
Connection Server ou dans un domaine approuvé.
2 Ajoutez les autorisations [Create Computer Objects (Créer des objets ordinateur)] , [Delete Computer
Objects (Supprimer des objets ordinateur)] et [Write All Properties (Écrire toutes les propriétés)] au
compte dans le conteneur Active Directory dans lequel les comptes d'ordinateur de clone lié sont créés ou
vers lequel les comptes d'ordinateur de clone lié sont déplacés.
La liste suivante montre toutes les autorisations requises pour le compte d'utilisateur, y compris les
autorisations affectées par défaut :
n
List Contents (Contenu de la liste)
n
Read All Properties (Lire toutes les propriétés)
n
Write All Properties (Écrire toutes les propriétés)
n
Read Permissions (Lire les autorisations)
n
Create Computer Objects (Créer des objets ordinateur)
n
Delete Computer Objects (Supprimer des objets ordinateur)
3 Assurez-vous que les autorisations du compte d'utilisateur s'appliquent au conteneur Active Directory et
à tous les objets enfants du conteneur.
VMware, Inc. 25
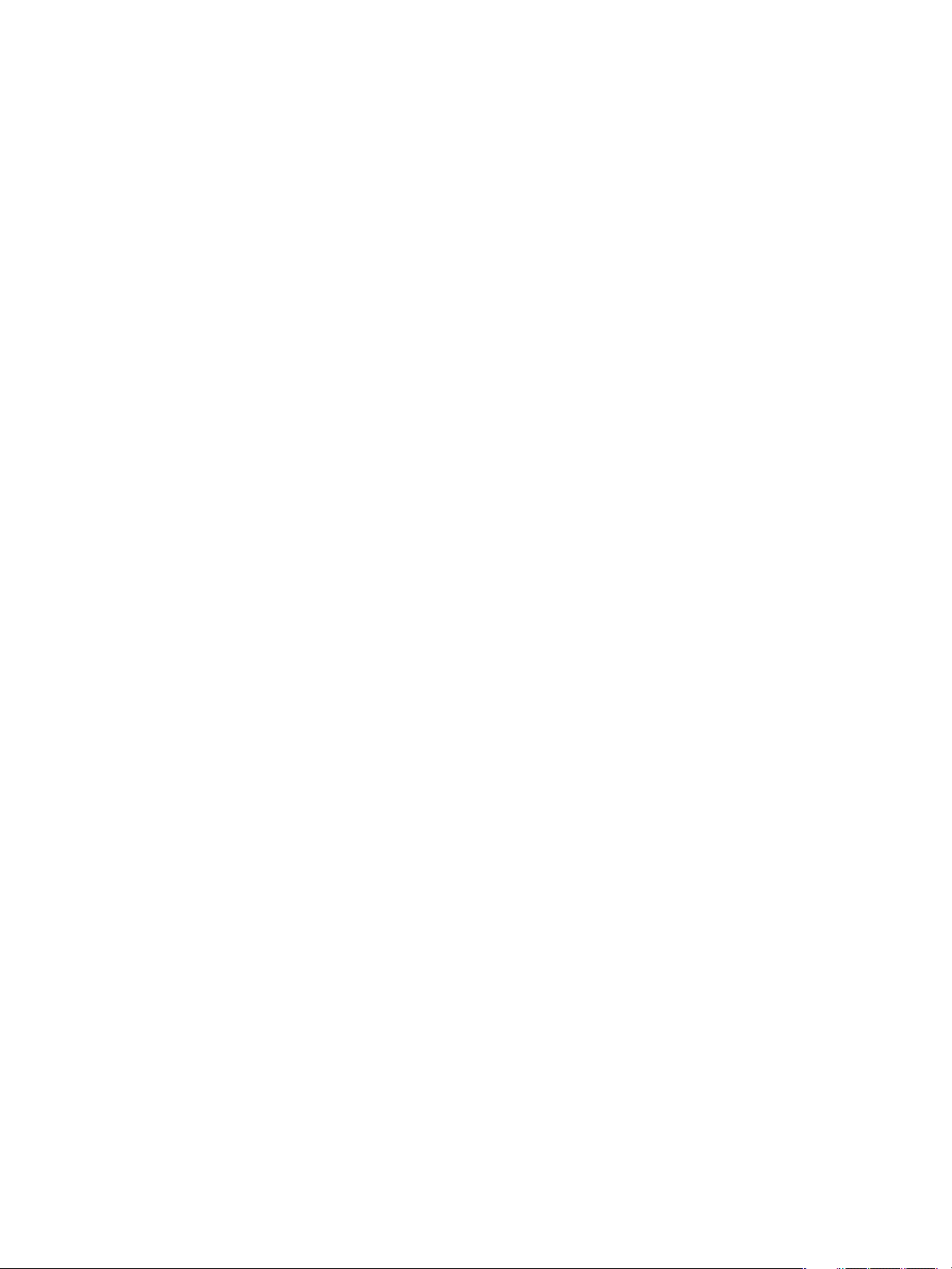
Installation de VMware View
Suivant
Spécifiez le compte dans View Administrator lorsque vous configurez View Composer pour vCenter Server
et quand vous configurez et déployez des pools de postes de travail de clone lié.
Configurer la stratégie Groupes restreints
Pour ouvrir une session sur un poste de travail View, les utilisateurs doivent appartenir au groupe Utilisateurs
du Bureau à distance local du poste de travail View. Vous pouvez utiliser la stratégie Groupes restreints dans
Active Directory pour ajouter des utilisateurs ou des groupes au groupe Utilisateurs du Bureau à distance local
de chaque poste de travail View associé à votre domaine.
La stratégie Groupes restreints définit l'appartenance du groupe local d'ordinateurs dans le domaine pour
correspondre aux paramètres de la liste d'appartenance définie dans la stratégie Groupes restreints. Les
membres de votre groupe d'utilisateurs de poste de travail View sont toujours ajoutés au groupe Utilisateurs
du Bureau à distance local de chaque poste de travail View associé à votre domaine. Lors de l'ajout de nouveaux
utilisateurs, vous ne devez les ajouter qu'à votre groupe d'utilisateurs de poste de travail View.
Prérequis
Créez un groupe pour les utilisateurs de poste de travail View dans votre domaine dans Active Directory.
Procédure
1 Sur votre serveur Active Directory, sélectionnez [Start (Démarrer)] > [Administrative Tools (Outils
d'administration)] > [Active Directory Users and Computers (Utilisateurs et ordinateurs Active
Directory)] .
2 Cliquez avec le bouton droit sur le domaine et sélectionnez [Properties (Propriétés)] .
3 Sous l'onglet [Group Policy (Stratégie de groupe)] , cliquez sur [Open (Ouvrir)] pour ouvrir le plug-in
Group Policy Management (Gestion de stratégie de groupe).
4 Cliquez avec le bouton droit sur [Default Domain Policy (Stratégie de domaine par défaut)] et cliquez
sur [Edit (Modifier)] .
5 Développez la section [Computer Configuration (Configuration ordinateur)] et ouvrez [Windows
Settings (Paramètres Windows)\Security Settings (Paramètres de sécurité)] .
6 Cliquez avec le bouton droit sur [Restricted Groups (Groupes restreints)] , sélectionnez [Add Group
(Ajouter un groupe)] , puis ajoutez le groupe Utilisateurs du Bureau à distance.
7 Cliquez avec le bouton droit sur le nouveau groupe Utilisateurs du Bureau à distance restreint et ajoutez
votre groupe d'utilisateurs de poste de travail View à la liste d'appartenance au groupe.
8 Cliquez sur [OK] pour enregistrer vos modifications.
Utilisation de fichiers de modèle d'administration de stratégie de groupe de View
View comporte plusieurs fichiers de modèle d'administration de stratégie de groupe spécifiques à un
composant.
Lors de l'installation de View Connection Server, les fichiers de modèle d'administration de View sont installés
dans le répertoire
de View Connection Server. Vous devez copier ces fichiers vers un répertoire de votre serveur Active Directory.
26 VMware, Inc.
install_directory
\VMware\VMware View\Server\Extras\GroupPolicyFiles sur votre hôte
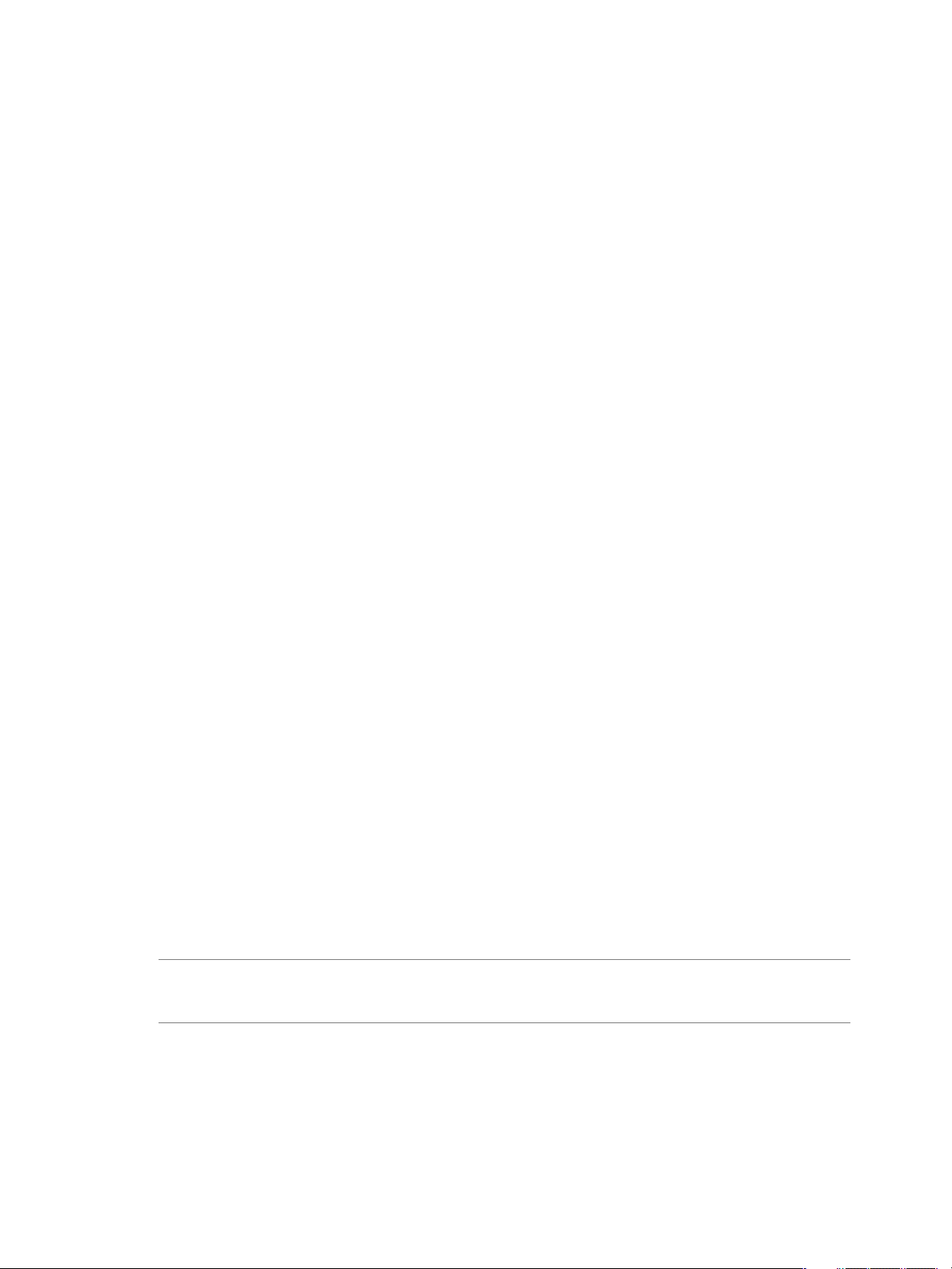
Chapitre 3 Préparation d'Active Directory
Vous pouvez optimiser et sécuriser des postes de travail View en ajoutant les paramètres de stratégie dans ces
fichiers à un nouveau GPO ou un GPO existant dans Active Directory puis en liant ce GPO à l'UO qui contient
vos postes de travail View.
Pour plus d'informations sur les paramètres de stratégie de groupe de View, consultez le document
Administration de VMware View.
Préparer Active Directory pour l'authentification par carte à puce
Vous devrez peut-être effectuer certaines tâches dans Active Directory lors de l'implémentation de
l'authentification par carte à puce.
n
Ajouter des UPN pour des utilisateurs de carte à puce page 27
Comme les ouvertures de session par carte à puce reposent sur des noms d'utilisateur principaux (UPN),
les comptes d'utilisateurs Active Directory qui utilisent des cartes à puce pour s'authentifier dans View
doivent avoir un UPN valide.
n
Ajouter le certificat racine à des autorités de certification racine de confiance page 28
Si vous utilisez une autorité de certification pour émettre des certificats d'ouverture de session par carte
à puce ou de contrôleur de domaine, vous devez ajouter le certificat racine à la stratégie de groupe Trusted
Root Certification Authorities (Autorités de certification racine de confiance) dans Active Directory. Vous
n'avez pas à effectuer cette procédure si le contrôleur de domaine Windows agit en tant qu'autorité de
certification racine.
n
Ajouter un certificat intermédiaire à des autorités de certification intermédiaires page 29
Si vous utilisez une autorité de certification intermédiaire pour émettre des certificats d'ouverture de
session par carte à puce ou de contrôleur de domaine, vous devez ajouter le certificat intermédiaire à la
stratégie de groupe Intermediate Certification Authorities (Autorités de certification intermédiaires)
dans Active Directory.
n
Ajouter le certificat racine au magasin Enterprise NTAuth page 29
Si vous utilisez une autorité de certification pour émettre des certificats d'ouverture de session par carte
à puce ou de contrôleur de domaine, vous devez ajouter le certificat racine au magasin Enterprise NTAuth
dans Active Directory. Vous n'avez pas à effectuer cette procédure si le contrôleur de domaine Windows
agit en tant qu'autorité de certification racine.
Ajouter des UPN pour des utilisateurs de carte à puce
Comme les ouvertures de session par carte à puce reposent sur des noms d'utilisateur principaux (UPN), les
comptes d'utilisateurs Active Directory qui utilisent des cartes à puce pour s'authentifier dans View doivent
avoir un UPN valide.
Si le domaine sur lequel réside un utilisateur de carte à puce est différent du domaine à partir duquel est émis
votre certificat racine, vous devez définir l'UPN de l'utilisateur sur l'autre nom de l'objet (SAN) contenu dans
le certificat racine de l'autorité de certification approuvée. Si votre certificat racine est émis à partir d'un serveur
dans le domaine actuel de l'utilisateur de carte à puce, vous n'avez pas à modifier l'UPN de l'utilisateur.
REMARQUE Vous devrez peut-être définir l'UPN pour les comptes Active Directory intégrés, même si le certificat
est émis à partir du même domaine. Aucun UPN n'est défini par défaut pour les comptes intégrés, y compris
Administrateur.
Prérequis
n
Obtenez le SAN contenu dans le certificat racine de l'autorité de certification approuvée en affichant les
propriétés du certificat.
n
Si l'utilitaire Éditeur ADSI n'est pas présent sur votre serveur Active Directory, téléchargez les outils de
support Windows sur le site Web Microsoft.
VMware, Inc. 27
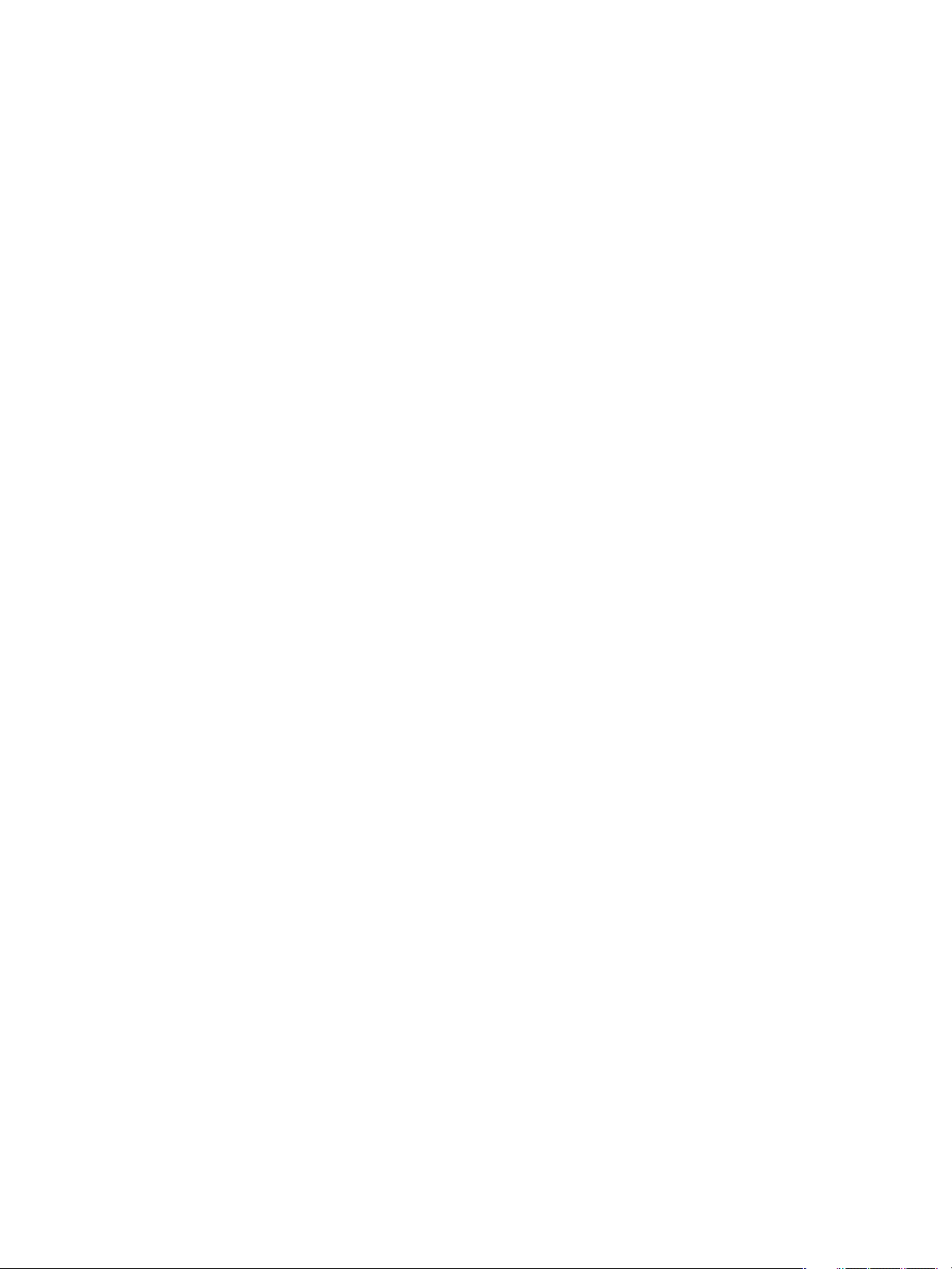
Installation de VMware View
Procédure
1 Sur votre serveur Active Directory, démarrez l'utilitaire Éditeur ADSI.
2 Dans le volet de gauche, développez le domaine dans lequel se trouve l'utilisateur et double-cliquez sur
CN=Users.
3 Dans le volet de droite, cliquez avec le bouton droit sur l'utilisateur et cliquez sur [Properties
(Propriétés)] .
4 Double-cliquez sur l'attribut userPrincipalName et saisissez la valeur SAN du certificat de l'autorité de
certification approuvée.
5 Cliquez sur [OK] pour enregistrer le paramètre d'attribut.
Ajouter le certificat racine à des autorités de certification racine de confiance
Si vous utilisez une autorité de certification pour émettre des certificats d'ouverture de session par carte à puce
ou de contrôleur de domaine, vous devez ajouter le certificat racine à la stratégie de groupe Trusted Root
Certification Authorities (Autorités de certification racine de confiance) dans Active Directory. Vous n'avez
pas à effectuer cette procédure si le contrôleur de domaine Windows agit en tant qu'autorité de certification
racine.
Procédure
1 Sur votre serveur Active Directory, sélectionnez [Start (Démarrer)] > [All Programs (Tous les
programmes)] > [Administrative Tools (Outils d'administration)] > [Active Directory Users and
Computers (Utilisateurs et ordinateurs Active Directory)] .
2 Cliquez avec le bouton droit sur votre domaine et cliquez sur [Properties (Propriétés)] .
3 Sous l'onglet [Group Policy (Stratégie de groupe)] , cliquez sur [Open (Ouvrir)] pour ouvrir le plug-in
Group Policy Management (Gestion de stratégie de groupe).
4 Cliquez avec le bouton droit sur [Default Domain Policy (Stratégie de domaine par défaut)] et cliquez
sur [Edit (Modifier)] .
5 Développez la section [Computer Configuration (Configuration ordinateur)] et ouvrez le dossier
[Windows Settings (Paramètres Windows)\Security Settings (Paramètres de sécurité)\Public Key (Clé
publique)] .
6 Cliquez avec le bouton droit sur [Trusted Root Certification Authorities (Autorités de certification
racine de confiance)] et sélectionnez [Import (Importer)] .
7 Suivez les invites de l'assistant pour importer le certificat racine (par exemple, rootCA.cer) et cliquez
sur [OK] .
8 Fermez la fenêtre Stratégie de groupe.
Tous les systèmes du domaine contiennent maintenant une copie du certificat racine dans leur magasin racine
approuvé.
Suivant
Si une autorité de certification intermédiaire émet vos certificats d'ouverture de session par carte à puce ou de
contrôleur de domaine, ajoutez le certificat intermédiaire à la stratégie de groupe Intermediate Certification
Authorities (Autorités de certification intermédiaires) dans Active Directory. Reportez-vous à la section
« Ajouter un certificat intermédiaire à des autorités de certification intermédiaires », page 29.
28 VMware, Inc.
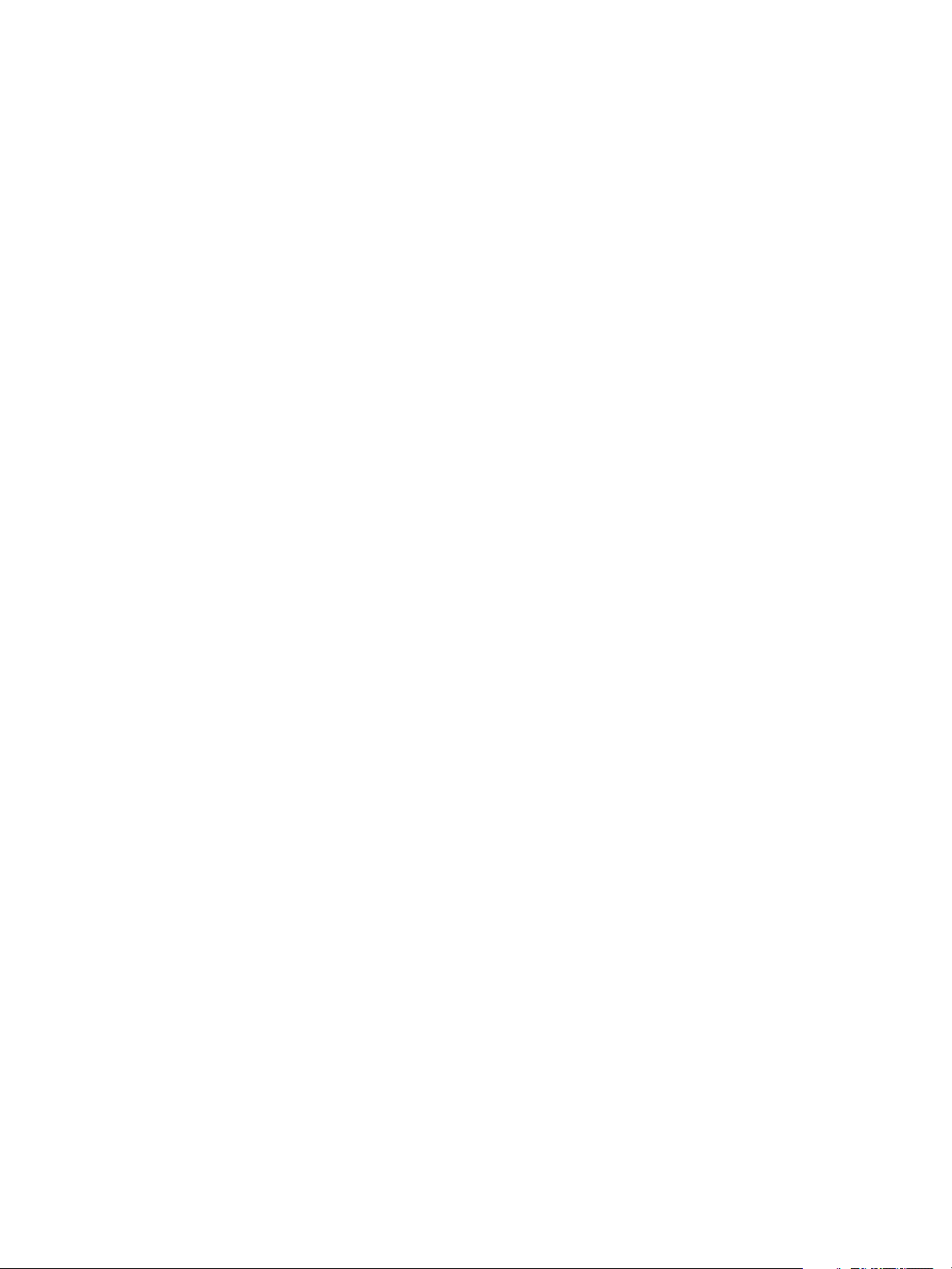
Chapitre 3 Préparation d'Active Directory
Ajouter un certificat intermédiaire à des autorités de certification intermédiaires
Si vous utilisez une autorité de certification intermédiaire pour émettre des certificats d'ouverture de session
par carte à puce ou de contrôleur de domaine, vous devez ajouter le certificat intermédiaire à la stratégie de
groupe Intermediate Certification Authorities (Autorités de certification intermédiaires) dans Active Directory.
Procédure
1 Sur votre serveur Active Directory, sélectionnez [Start (Démarrer)] > [All Programs (Tous les
programmes)] > [Administrative Tools (Outils d'administration)] > [Active Directory Users and
Computers (Utilisateurs et ordinateurs Active Directory)] .
2 Cliquez avec le bouton droit sur votre domaine et cliquez sur [Properties (Propriétés)] .
3 Sous l'onglet [Group Policy (Stratégie de groupe)] , cliquez sur [Open (Ouvrir)] pour ouvrir le plug-in
Group Policy Management (Gestion de stratégie de groupe).
4 Cliquez avec le bouton droit sur [Default Domain Policy (Stratégie de domaine par défaut)] et cliquez
sur [Edit (Modifier)] .
5 Développez la section [Computer Configuration (Configuration ordinateur)] et ouvrez le dossier
[Windows Settings (Paramètres Windows)\Security Settings (Paramètres de sécurité)\Public Key (Clé
publique)] .
6 Cliquez avec le bouton droit sur [Intermediate Certification Authorities (Autorités de certification
intermédiaires)] et sélectionnez [Import (Importer)] .
7 Suivez les invites de l'assistant pour importer le certificat intermédiaire (par exemple,
intermediateCA.cer) et cliquez sur [OK] .
8 Fermez la fenêtre Stratégie de groupe.
Tous les systèmes du domaine contiennent maintenant une copie du certificat intermédiaire dans leur magasin
d'autorité de certification intermédiaire approuvé.
Ajouter le certificat racine au magasin Enterprise NTAuth
Si vous utilisez une autorité de certification pour émettre des certificats d'ouverture de session par carte à puce
ou de contrôleur de domaine, vous devez ajouter le certificat racine au magasin Enterprise NTAuth dans Active
Directory. Vous n'avez pas à effectuer cette procédure si le contrôleur de domaine Windows agit en tant
qu'autorité de certification racine.
Procédure
u
Sur votre serveur Active Directory, utilisez la commande certutil pour publier le certificat dans le
magasin Enterprise NTAuth.
Par exemple : certutil -dspublish -f
path_to_root_CA_cert
L'autorité de certification est désormais approuvée pour émettre des certificats de ce type.
NTAuthCA
VMware, Inc. 29
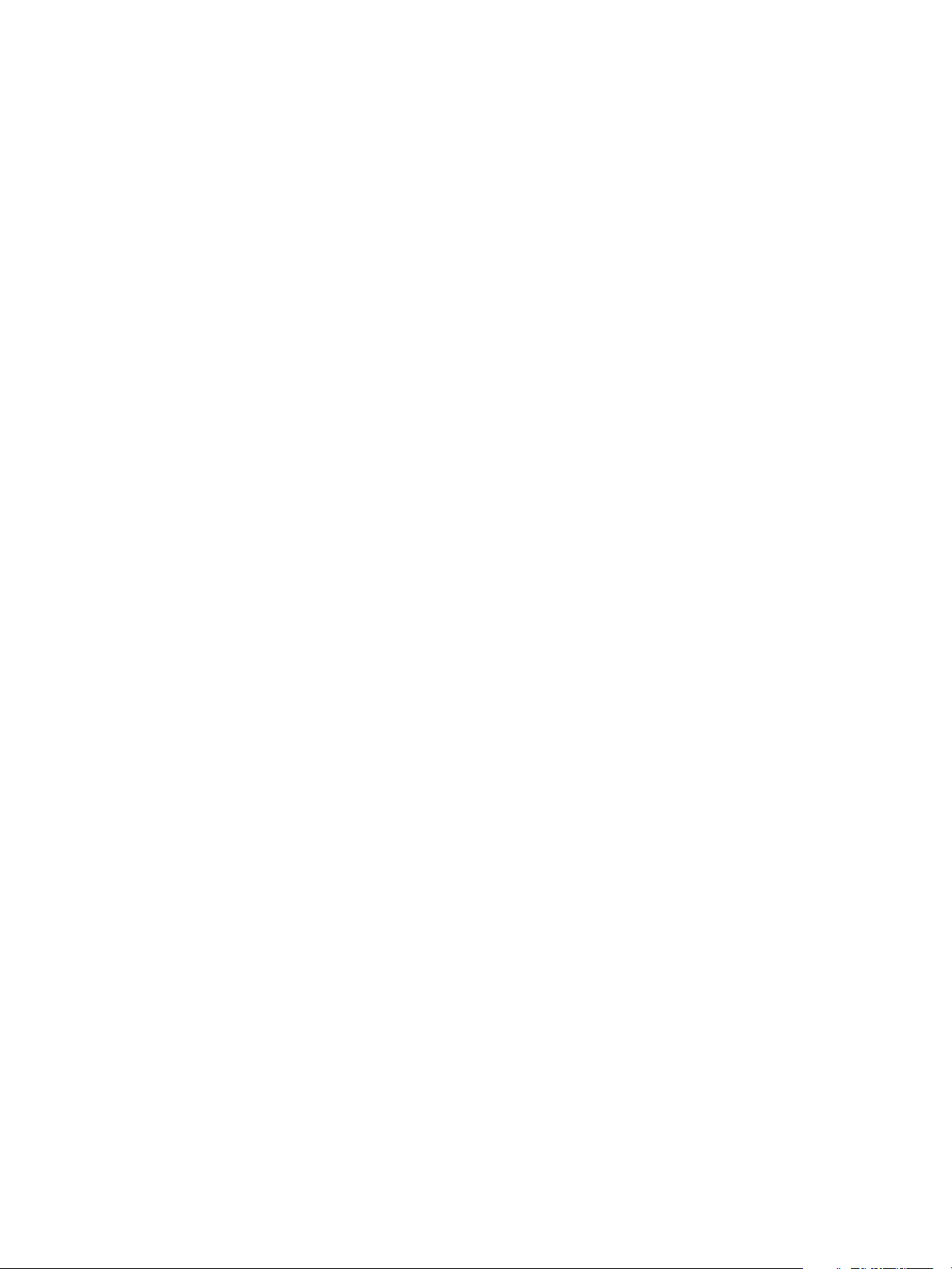
Installation de VMware View
30 VMware, Inc.
 Loading...
Loading...