Page 1

Administration de VMware View
View 4.6
View Manager 4.6
View Composer 2.6
Ce document prend en charge la version de chacun des produits
répertoriés, ainsi que toutes les versions publiées par la suite
jusqu'au remplacement dudit document par une nouvelle édition.
Pour rechercher des éditions plus récentes de ce document, rendezvous sur : http://www.vmware.com/fr/support/pubs.
FR-000527-00
Page 2

Administration de VMware View
Vous trouverez la documentation technique la plus récente sur le site Web de VMware à l'adresse :
http://www.vmware.com/fr/support/pubs/
Le site Web de VMware propose également les dernières mises à jour des produits.
N’hésitez pas à nous transmettre tous vos commentaires concernant cette documentation à l’adresse suivante :
docfeedback@vmware.com
Copyright © 2011 VMware, Inc. Tous droits réservés. Ce produit est protégé par les lois américaines et internationales relatives
au copyright et à la propriété intellectuelle. Les produits VMware sont protégés par un ou plusieurs brevets répertoriés à l'adresse
http://www.vmware.com/go/patents-fr.
VMware est une marque déposée ou une marque de VMware, Inc. aux États-Unis et/ou dans d'autres juridictions. Toutes les
autres marques et noms mentionnés sont des marques déposées par leurs propriétaires respectifs.
VMware, Inc.
3401 Hillview Ave.
Palo Alto, CA 94304
www.vmware.com
2 VMware, Inc.
VMware, Inc.
100-101 Quartier Boieldieu
92042 Paris La Défense
France
www.vmware.com/fr
Page 3
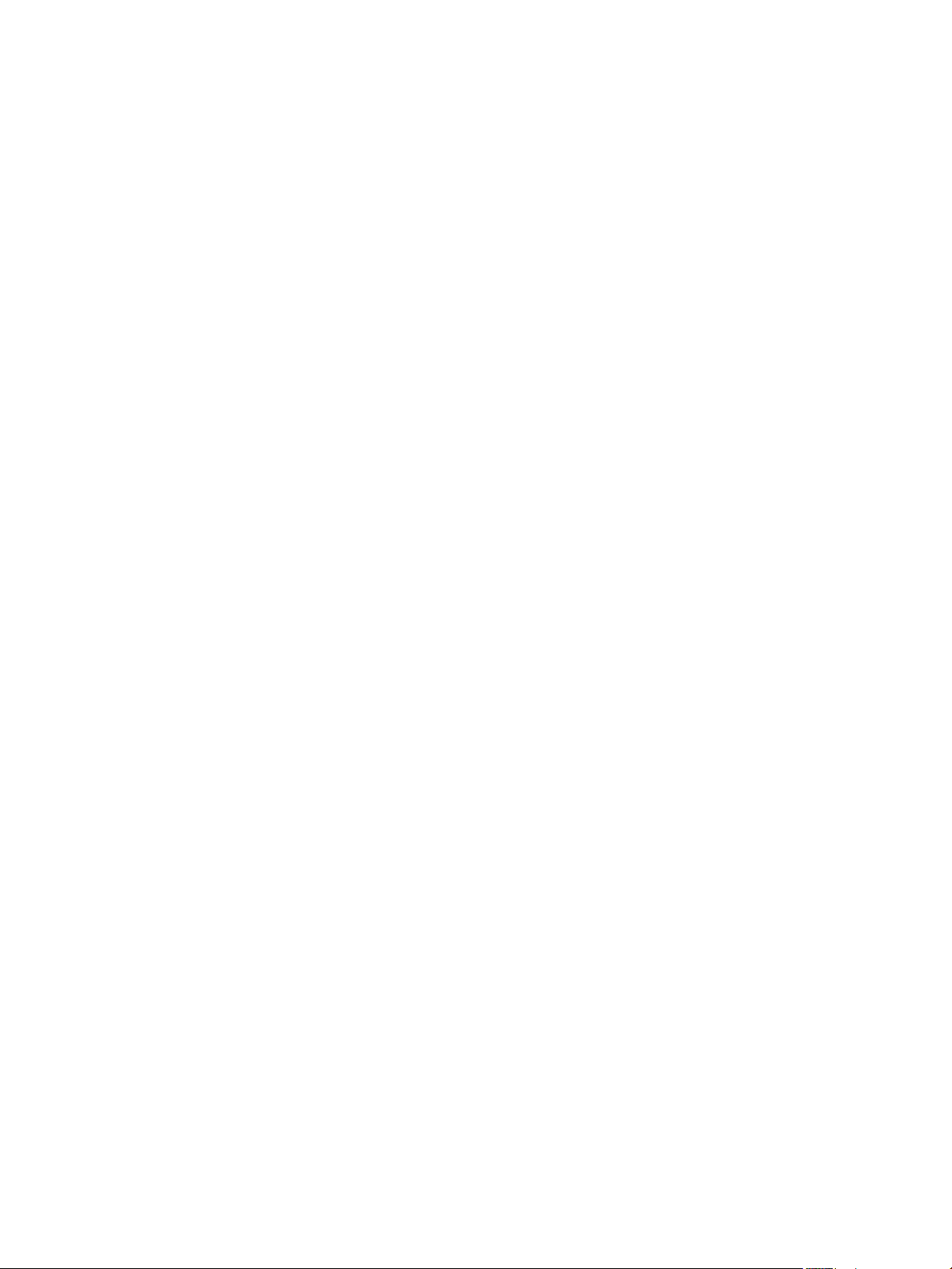
Table des matières
Administration de VMware View 7
Configuration de View Connection Server 9
1
Utilisation de View Administrator 9
Configuration de vCenter Server et View Composer 13
Sauvegarde de View Connection Server 17
Configuration de paramètres pour des sessions client 18
Désactiver ou activer View Connection Server 23
Modifier les URL externes 23
Répertoire View LDAP 24
Configuration des paramètres de View Connection Server 25
Configuration d'administration déléguée basée sur des rôles 27
2
Comprendre les rôles et les privilèges 27
Utilisation de dossiers pour déléguer l'administration 28
Comprendre les autorisations 29
Gérer des administrateurs 30
Gérer et consulter des autorisations 32
Gérer et consulter des dossiers 35
Gérer des rôles personnalisés 37
Rôles et privilèges prédéfinis 38
Privilèges requis pour des tâches habituelles 42
Meilleures pratiques pour des utilisateurs et des groupes d'administrateurs 45
VMware, Inc.
Préparation de sources de postes de travail non gérées 47
3
Préparer une source de postes de travail non gérée pour un déploiement de poste de travail View 47
Installer View Agent sur une source de postes de travail non gérée 48
Création et préparation de machines virtuelles 51
4
Création de machines virtuelles pour un déploiement de poste de travail View 51
Installer View Agent sur une machine virtuelle 56
Installer View Agent en silence 58
Configurer une machine virtuelle avec plusieurs cartes réseau pour View Agent 63
Optimiser les performances du système d'exploitation Windows client 63
Optimiser les performances du système d'exploitation Windows 7 client 64
Optimisation de Windows 7 pour les postes de travail de clone lié 65
Préparation de machines virtuelles pour View Composer 73
Création de modèles de machine virtuelle 79
Création de spécifications de personnalisation 80
3
Page 4
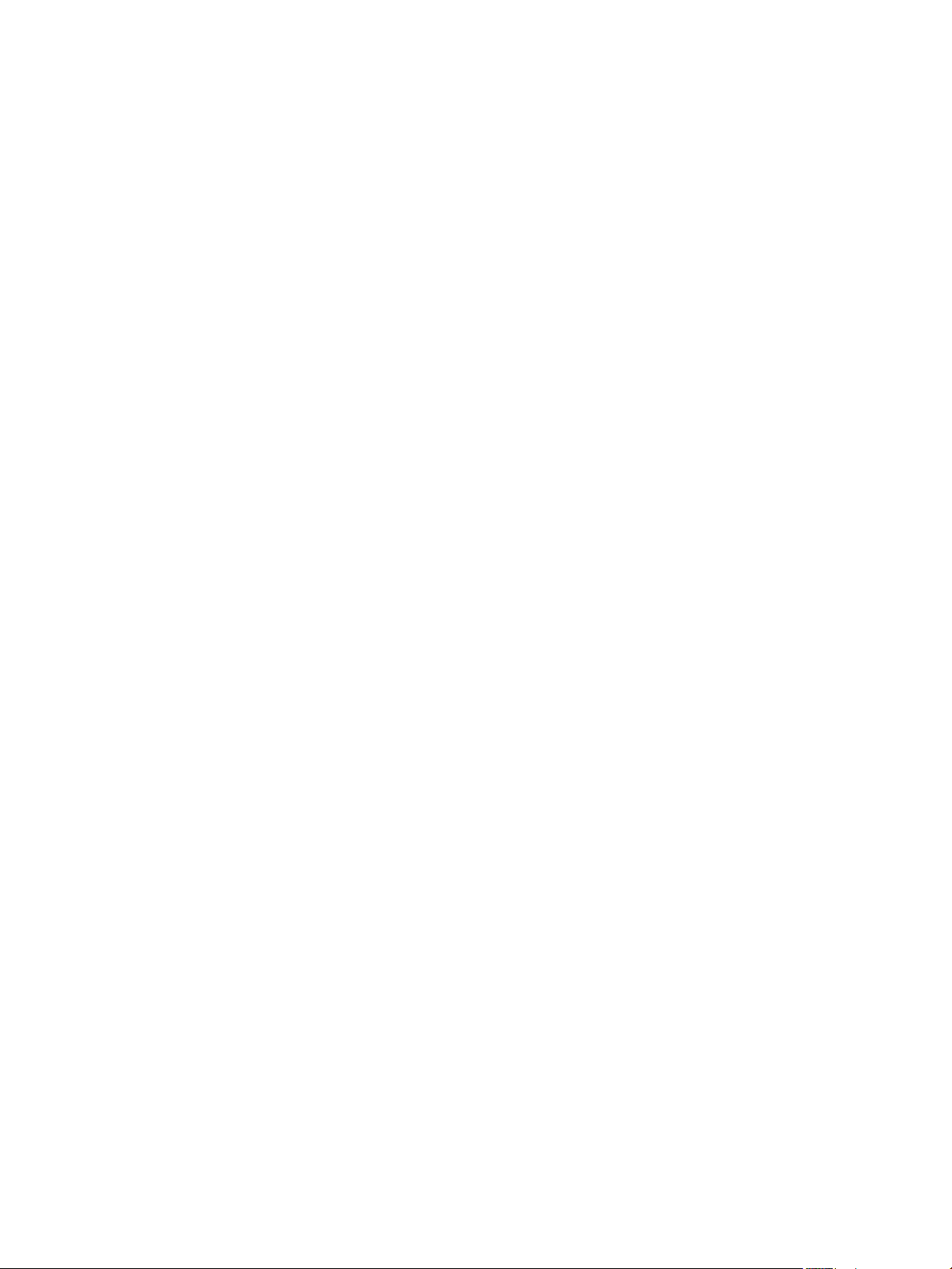
Administration de VMware View
Création de pools de postes de travail 81
5
Pools automatisés contenant des machines virtuelles complètes 82
Pools de postes de travail de clone lié 87
Pools de postes de travail manuels 110
Pools Microsoft Terminal Services 115
Approvisionnement de pools de postes de travail 117
Définition de règles d'alimentation pour des pools de postes de travail 129
Autorisation d'utilisateurs et de groupes 135
6
Ajouter des autorisations à des pools de postes de travail 135
Supprimer des autorisations d'un pool de postes de travail 136
Consulter des autorisations de pool de postes de travail 136
Restriction de l'accès aux postes de travail View 136
Configuration de l'authentification utilisateur 141
7
Utilisation de l'authentification par carte à puce 141
Utilisation de la vérification de la révocation des certificats de carte à puce 151
Utilisation de l'authentification RSA SecurID 155
Utilisation de la fonction Se connecter en tant qu'utilisateur actuel 158
Configuration de règles 159
8
Définition de règles dans View Administrator 159
Utilisation de stratégies de groupe Active Directory 164
Utilisation de fichiers de modèle d'administration de stratégie de groupe de View 165
Configuration de l'impression basée sur l'emplacement 179
Utilisation de stratégies de groupe Terminal Services 182
Exemple de stratégie de groupe Active Directory 184
Gestion de postes de travail de clone lié 189
9
Réduire la taille du clone lié avec une actualisation de poste de travail 189
Mettre à jour des postes de travail de clone lié 191
Rééquilibrer des postes de travail de clone lié 197
Gérer des disques persistants de View Composer 199
Gestion de postes de travail et de pools de postes de travail 205
10
Gestion de pools de postes de travail 205
Réduction de la bande passante Adobe Flash 211
Gestion de postes de travail de machine virtuelle 213
Exporter des informations de View vers des fichiers externes 220
Gestion d'ordinateurs physiques et de serveurs Terminal Server 221
11
Ajouter une source de postes de travail non gérée à un pool 221
Supprimer une source de postes de travail non gérée d'un pool 222
Supprimer un pool contenant des postes de travail non gérés 222
Désinscrire une source de postes de travail non gérée 223
État du poste de travail d'ordinateurs physiques et de serveurs Terminal Server 223
4 VMware, Inc.
Page 5

Gestion d'applications ThinApp dans View Administrator 225
12
Configuration requise de View pour des applications ThinApp 225
Capture et stockage de packages d'applications 226
Affectation d'applications ThinApp à des postes de travail et des pools 230
Maintenance d'applications ThinApp dans View Administrator 237
Contrôle et dépannage d'applications ThinApp dans View Administrator 241
Exemple de configuration d'application ThinApp 244
Table des matières
Gestion de postes de travail locaux 247
13
Avantages à utiliser des postes de travail View en mode local 247
Gestion de View Transfer Server 254
Gestion du référentiel de Transfer Server 259
Gestion des transferts de données 266
Configurer la sécurité et l'optimisation pour des opérations de poste de travail local 270
Configuration de l'utilisation d'une ressource de point de terminaison 275
Configuration d'un cache HTTP pour approvisionner des postes de travail locaux sur un réseau
WAN 281
Configuration de l'intervalle de pulsation pour des ordinateurs client de poste de travail local 285
Téléchargement manuel d'un poste de travail local vers un emplacement avec de faibles connexions
réseau 286
Dépannage d'opérations de View Transfer Server et de poste de travail local 290
Maintenance des composants View 301
14
Sauvegarde et restauration de données de configuration de View 301
Contrôler des composants View 306
Contrôler l'état du poste de travail 307
Comprendre les services View Manager 308
Ajouter des licences à VMware View 310
Mettre à jour des informations utilisateur générales depuis Active Directory 310
Migration de View Composer avec une base de données existante 311
Mettre à jour les certificats sur une instance de View Connection Server ou un serveur de sécurité 313
Résolution des problèmes des composants View 315
15
Contrôle de la santé du système 316
Contrôler des événements dans View Manager 316
Envoyer des messages à des utilisateurs de poste de travail 317
Afficher les postes de travail avec des problèmes suspects 317
Gérer des postes de travail et des règles pour des utilisateurs non autorisés 318
Collecte d'informations de diagnostic pour VMware View 319
Mettre à jour des demandes de support 323
Autres informations de dépannage 324
Résolution des problèmes de connexion réseau 324
Résolution des problèmes de création de pool de postes de travail 328
Résolution de problèmes de redirection USB 332
Résolution de problèmes de personnalisation de QuickPrep 334
Erreurs d'approvisionnement de View Composer 335
Les clones liés Windows XP ne parviennent pas à joindre le domaine 336
VMware, Inc. 5
Page 6
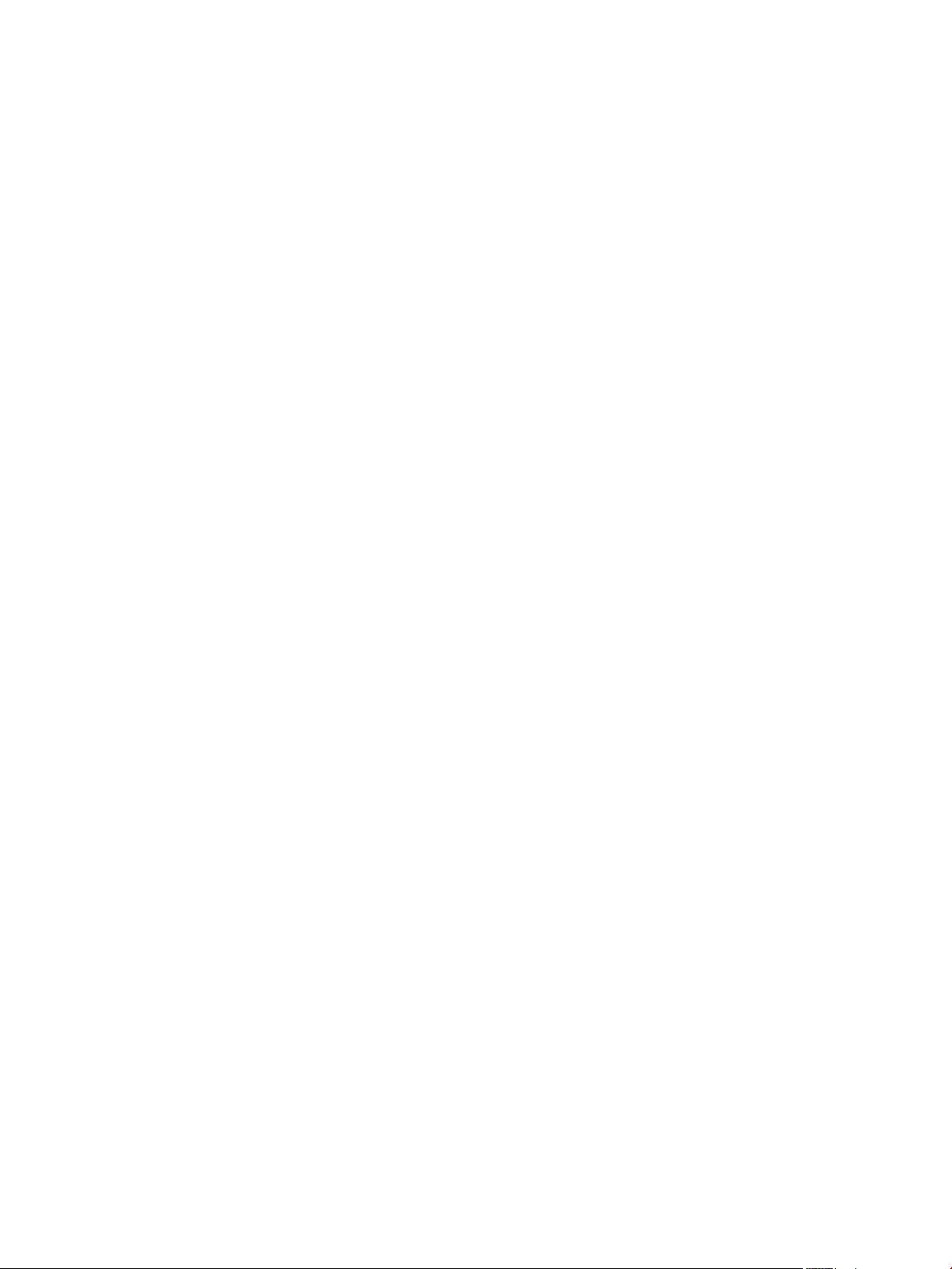
Administration de VMware View
Utilisation de la commande vdmadmin 339
16
Utilisation de la commande vdmadmin 341
Configuration de la journalisation dans View Agent à l'aide de l'option -A 343
Remplacement d'adresses IP à l'aide de l'option -A 345
Définition du nom d'un groupe View Connection Server à l'aide de l'option -C 346
Mise à jour de sécurités extérieures principales à l'aide de l'option -F 346
Liste et affichage de moniteurs d'intégrité à l'aide de l'option -H 347
Liste et affichage de rapports sur le fonctionnement de View Manager à l'aide de l'option -I 348
Affectation de postes de travail dédiés à l'aide de l'option -L 349
Affichage d'informations sur les machines à l'aide de l'option -M 350
Configuration de filtres de domaine à l'aide de l'option -N 351
Configuration de filtres de domaine 353
Affichage des postes de travail et des règles d'utilisateurs non autorisés à l'aide des options -O et -
P 357
Configuration de clients en mode kiosque à l'aide de l'option -Q 359
Affichage du premier utilisateur d'un poste de travail à l'aide de l'option -R 363
Suppression de l'entrée pour une instance de View Connection Server à l'aide de l'option -S 363
Définition de la limite de division pour la publication de packages View Transfer Server à l'aide de
l'option -T 364
Affichage d'informations sur les utilisateurs à l'aide de l'option -U 364
Décryptage de la machine virtuelle d'un poste de travail local à l'aide de l'option -V 365
Déverrouillage ou verrouillage de machines virtuelles à l'aide de l'option -V 366
Détection et résolution des collisions d'entrée LDAP à l'aide de l'option -X 367
Configuration de clients en mode kiosque 369
17
Configurer des clients en mode kiosque 370
Exécution de View Client à partir de la ligne de commande 381
18
Utilisation des commandes de View Client 381
Fichier de configuration de View Client 383
Paramètres de registre de View Client 384
Codes de sortie de View Client 384
Index 387
6 VMware, Inc.
Page 7
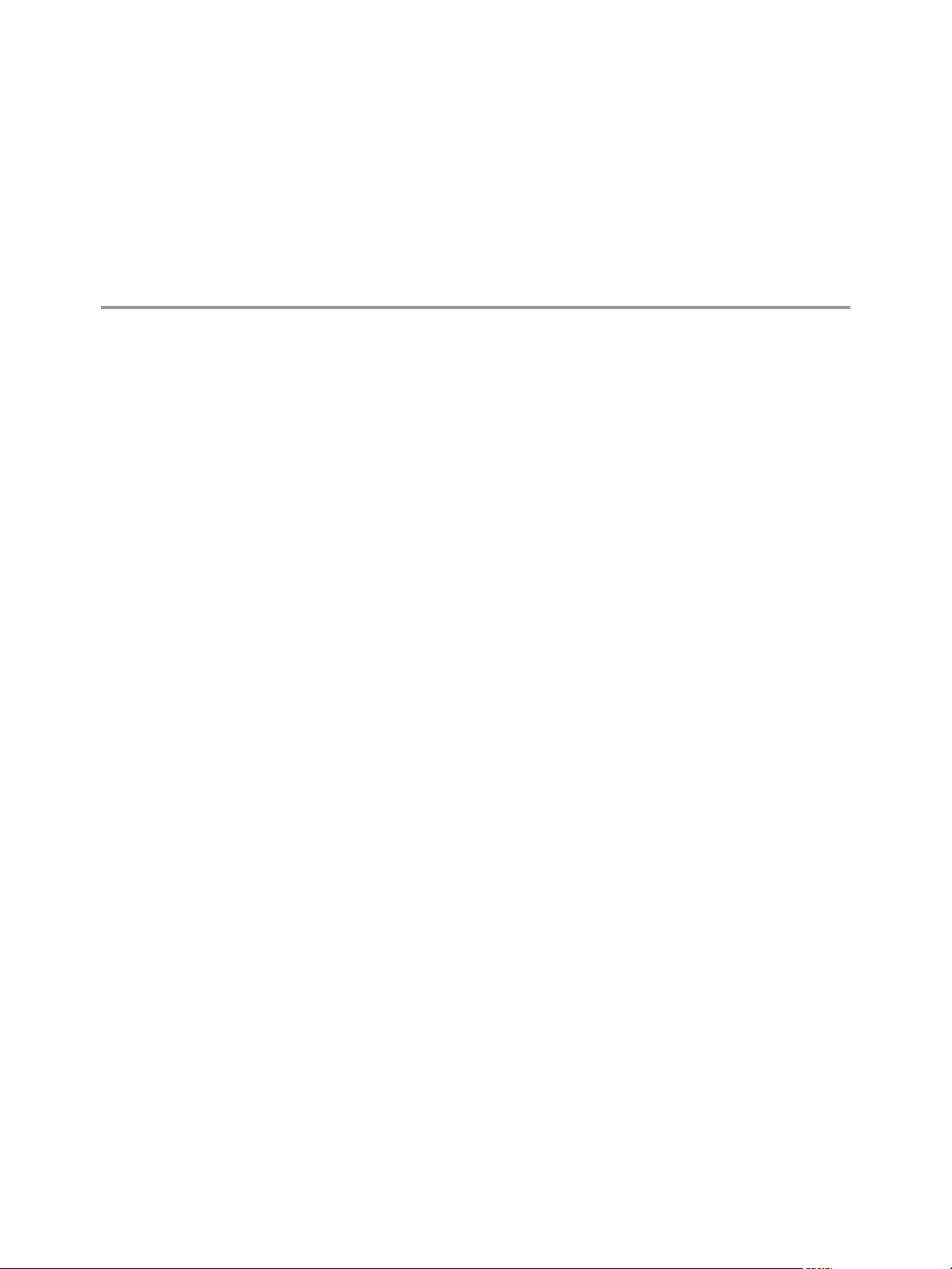
Administration de VMware View
Le document Administration de VMware View décrit comment configurer et administrer VMware View™, y
compris comment configurer View Connection Server, créer des administrateurs, approvisionner et déployer
des postes de travail View, configurer l'authentification utilisateur, configurer des règles et gérer des
applications VMware ThinApp™ dans View Administrator. Ces informations décrivent également comment
entretenir et dépanner des composants VMware View.
Public cible
Ces informations sont destinées à toute personne souhaitant configurer et administrer VMware View. Les
informations sont destinées aux administrateurs Windows ou Linux expérimentés qui connaissent bien le
fonctionnement des datacenters et de la technologie des machines virtuelles.
VMware, Inc.
7
Page 8
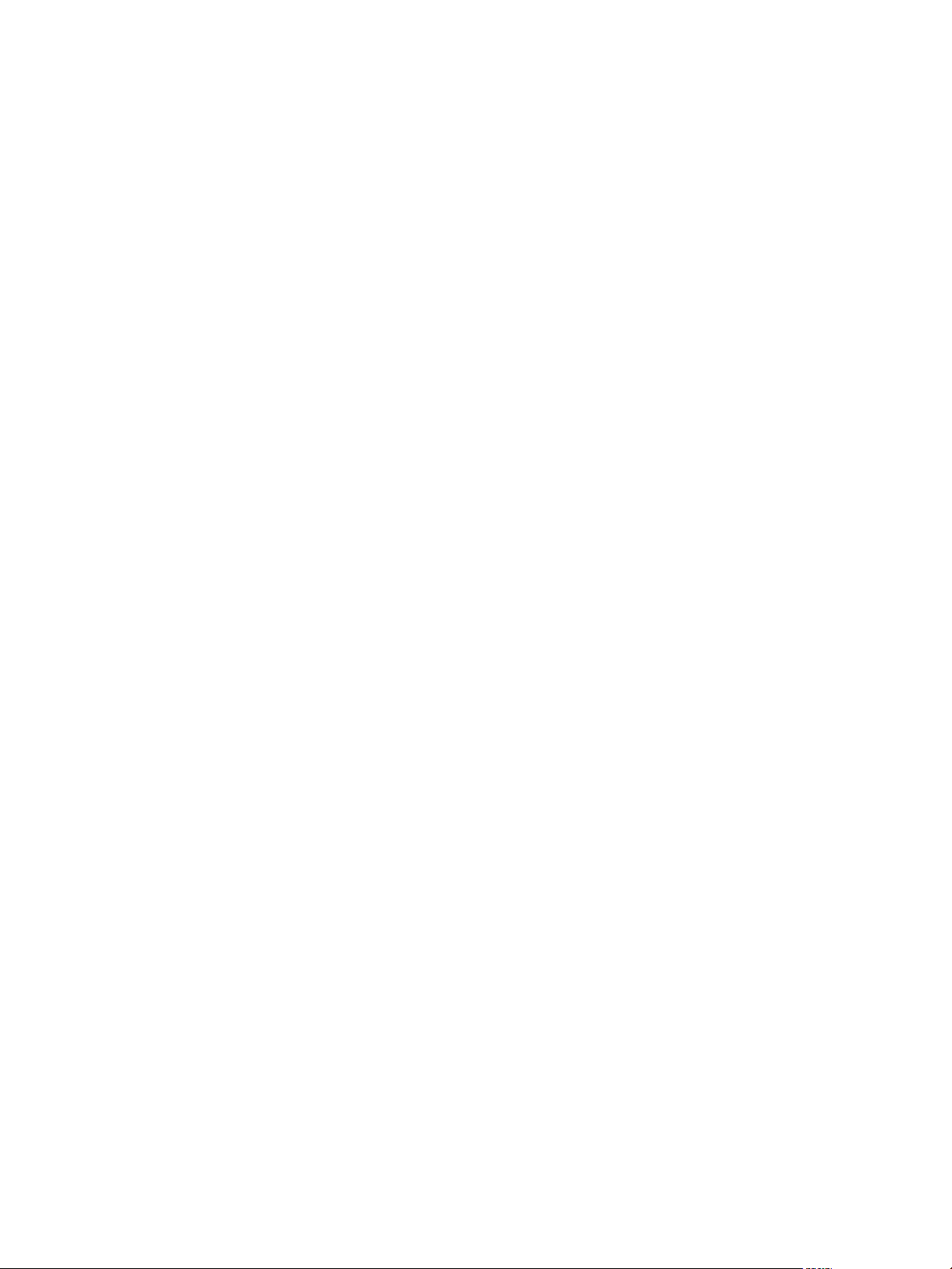
Administration de VMware View
8 VMware, Inc.
Page 9

Configuration de View Connection
Server 1
Après avoir installé et effectué la configuration initiale de View Connection Server, vous pouvez ajouter des
instances de vCenter Server et des services View Composer à View Manager, configurer des rôles pour déléguer
des responsabilités d'administrateur et planifier des sauvegardes de vos données de configuration.
Ce chapitre aborde les rubriques suivantes :
n
« Utilisation de View Administrator », page 9
n
« Configuration de vCenter Server et View Composer », page 13
n
« Sauvegarde de View Connection Server », page 17
n
« Configuration de paramètres pour des sessions client », page 18
n
« Désactiver ou activer View Connection Server », page 23
n
« Modifier les URL externes », page 23
n
« Répertoire View LDAP », page 24
n
« Configuration des paramètres de View Connection Server », page 25
Utilisation de View Administrator
View Administrator est l'interface Web dans laquelle vous configurez View Connection Server et gérez vos
postes de travail View.
Pour voir une comparaison des opérations que vous pouvez effectuer avec View Administrator, des cmdlets
View et vdmadmin, consultez le document VMware View Integration.
View Administrator et View Connection Server
View Administrator fournit une interface de gestion pour View Manager.
En fonction de votre déploiement View, vous utilisez une ou plusieurs interfaces de View Administrator.
n
Utilisez une interface de View Administrator pour gérer les composants View associés à une instance de
View Connection Server autonome ou à un groupe d'instances de View Connection Server répliquées.
Vous pouvez utiliser l'adresse IP de n'importe quelle instance répliquée pour ouvrir une session sur View
Administrator.
n
Vous devez utiliser une interface de View Administrator séparée pour gérer les composants View pour
chaque instance de View Connection Server autonome ou chaque groupe d'instances de View Connection
Server répliquées.
VMware, Inc.
9
Page 10
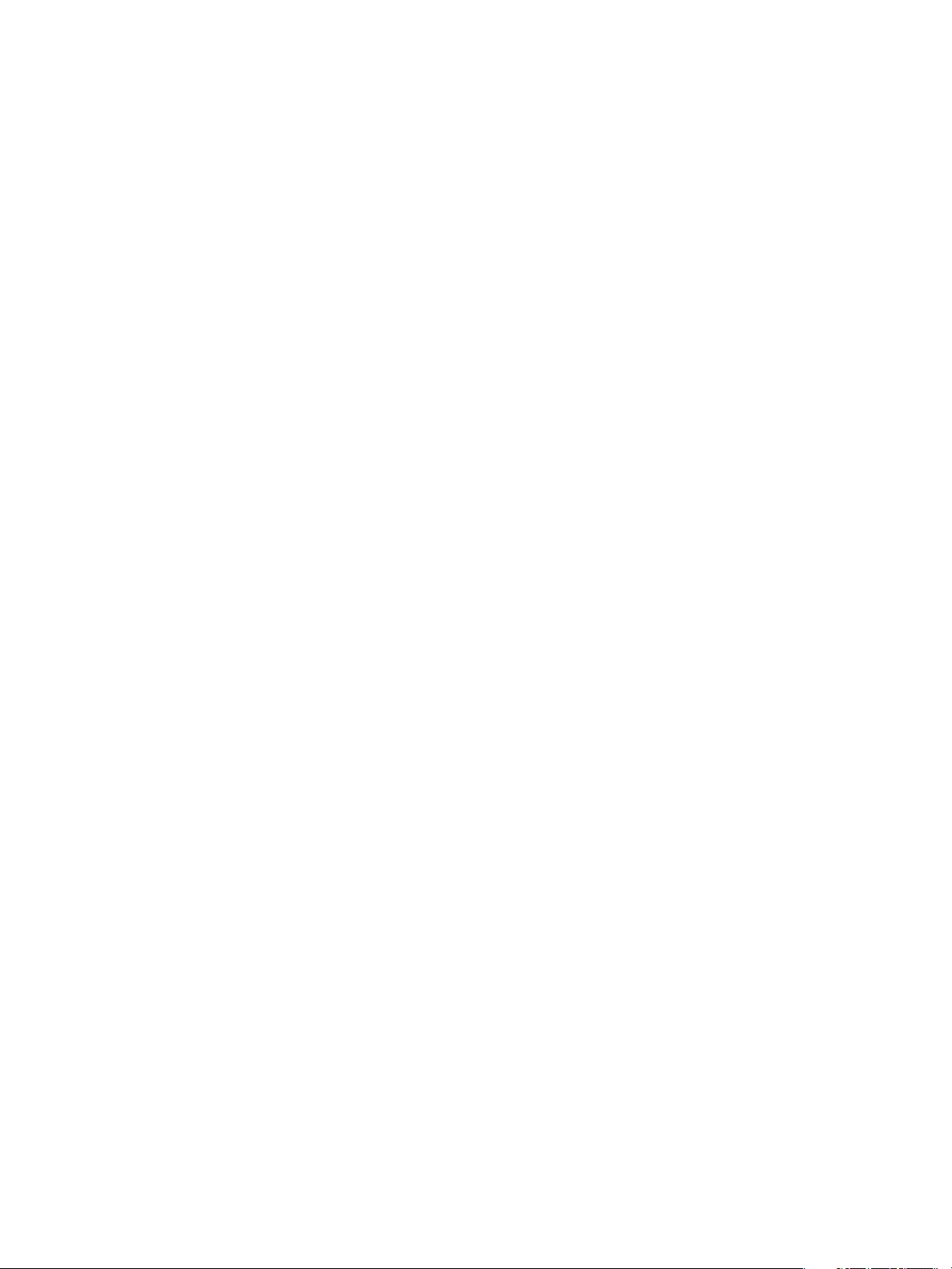
Administration de VMware View
Vous pouvez également utiliser View Administrator pour gérer des serveurs de sécurité et des instances de
View Transfer Server associés à View Connection Server.
n
Chaque serveur de sécurité est associé à une instance de View Connection Server.
n
Chaque instance de View Transfer Server peut communiquer avec n'importe quelle instance de View
Connection Server dans un groupe d'instances répliquées.
Ouvrir une session sur View Administrator
Pour effectuer des tâches de configuration initiale, vous devez ouvrir une session sur View Administrator.
Prérequis
n
Vérifiez que View Connection Server est installé sur un ordinateur dédié.
n
Vérifiez que vous utilisez un navigateur Web pris en charge par View Administrator. Pour plus
d'informations sur la configuration requise de View Administrator, consultez le document Installation de
VMware View.
Procédure
1 Ouvrez votre navigateur Web et saisissez l'URL suivante, où server est le nom d'hôte ou l'adresse IP de
l'instance de View Connection Server.
https://
server
/admin
Vous accédez à View Administrator via une connexion SSL. À votre première connexion, votre navigateur
Web peut afficher une page vous avertissant que le certificat de sécurité associé à l'adresse n'est pas émis
par une autorité de certification approuvée. Cette réponse est normale car le certificat par défaut fourni
avec View Connection Server est auto-signé.
2 Cliquez sur [Ignore (Ignorer)] pour continuer à utiliser le certificat SSL actuel.
3 Ouvrez une session en utilisant les informations d'identification d'administrateur sur l'ordinateur View
Connection Server.
À l'origine, tous les utilisateurs qui sont membres du groupe d'administrateurs local
(BUILTIN\Administrators) sur l'ordinateur View Connection Server sont autorisés à ouvrir une session
sur View Administrator.
Après avoir ouvert une session sur View Administrator, vous pouvez utiliser [View Configuration
(Configuration de View)] > [Administrators (Administrateurs)] pour modifier la liste d'administrateurs
de View Manager.
Conseils d'utilisation de l'interface de View Administrator
Vous pouvez utiliser les fonctions d'interface utilisateur de View Administrator pour naviguer dans les pages
de View et pour rechercher, filtrer et trier des objets View.
View Administrator comporte plusieurs fonctions d'interface utilisateur courantes. Par exemple, le volet de
navigation à gauche de chaque page vous dirige vers d'autres pages de View Administrator. Les filtres de
recherche vous permettent de sélectionner des critères de filtrage liés aux objets que vous recherchez.
Tableau 1-1 décrit des fonctions supplémentaires qui peuvent vous aider dans l'utilisation de View
Administrator.
10 VMware, Inc.
Page 11
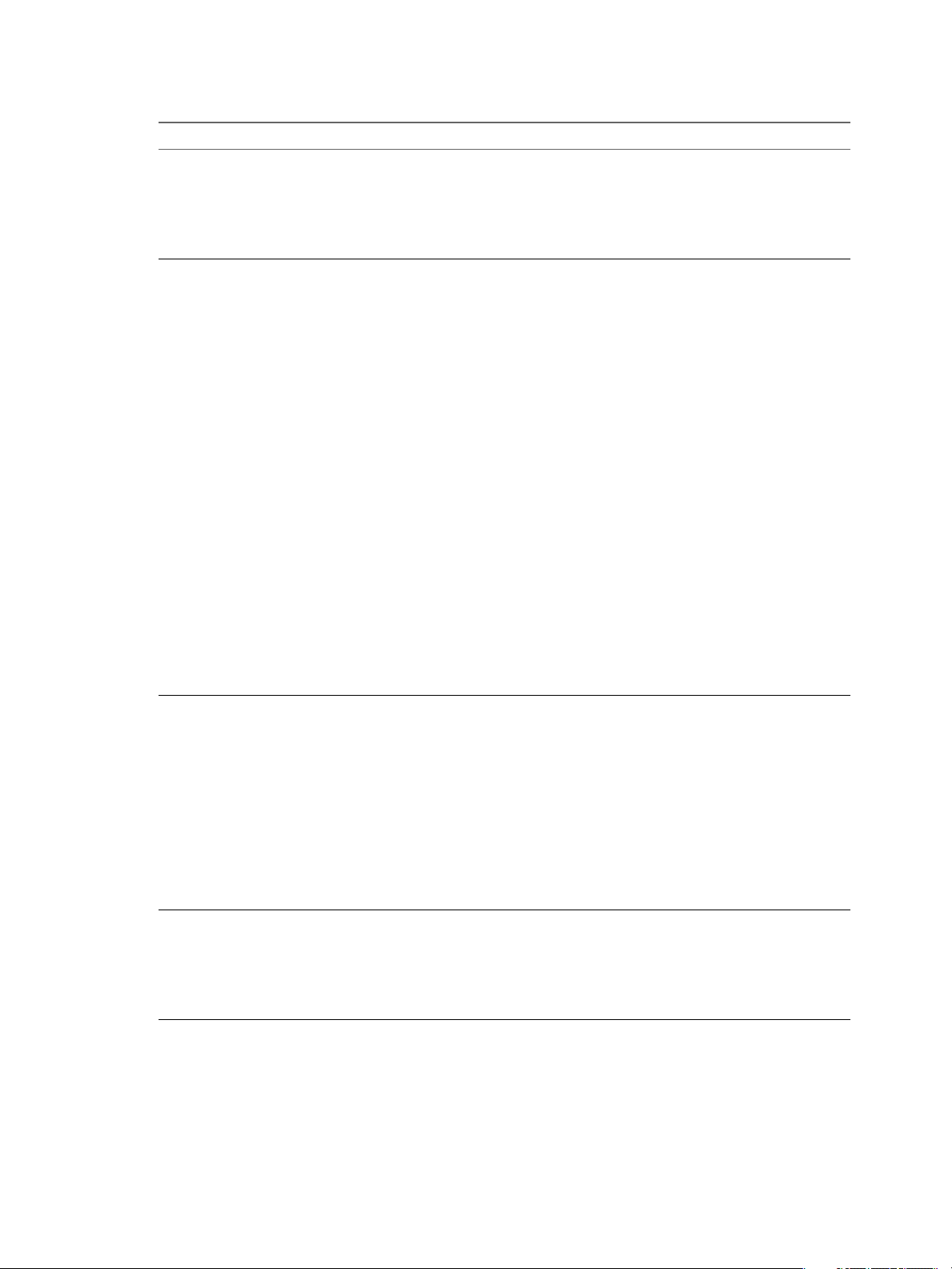
Chapitre 1 Configuration de View Connection Server
Tableau 1-1. Fonctions de navigation et d'affichage de View Administrator
Fonction de View Administrator Description
Navigation vers l'avant et vers l'arrière
dans les pages de View Administrator.
Cliquez sur le bouton [Back (Précédent)] dans le coin supérieur gauche d'une
page de View Administrator pour retourner à la page de View Administrator
affichée précédemment. Cliquez sur le bouton [Forward (Suivant)] pour
revenir à la page actuelle.
N'utilisez pas le bouton [Back (Précédent)] de votre navigateur. Ce bouton
affiche la page d'ouverture de session de View Administrator.
Tri multicolonne Vous pouvez trier des objets View de plusieurs façons en utilisant le tri
multicolonne.
Cliquez sur un titre dans la ligne supérieure d'un tableau View Administrator
pour trier les objets View par ordre alphabétique par rapport à ce titre.
Par exemple, sur la page [Inventory (Inventaire)] > [Desktops (Postes de
travail)] , vous pouvez cliquer sur [Pool] pour trier les postes de travail en
fonction des pools qui les contiennent.
Le nombre [1] apparaît à côté du titre pour indiquer qu'il s'agit de la principale
colonne de tri. Vous pouvez cliquer de nouveau sur le titre pour inverser l'ordre
de tri, indiqué par une flèche vers le bas ou vers le haut.
Pour trier les objets View en fonction d'un deuxième élément, appuyez sur Ctrl
+clic sur un autre titre.
Par exemple, dans le tableau [Desktops (Postes de travail)] , vous pouvez
cliquer sur [Users (Utilisateurs)] pour effectuer un deuxième tri en fonction
des utilisateurs auxquels les postes de travail sont dédiés. Le nombre [2]
apparaît à côté du titre secondaire. Dans cet exemple, les postes de travail sont
triés par pool et par utilisateurs dans chaque pool.
Vous pouvez continuer à utiliser Ctrl+clic pour trier toutes les colonnes d'un
tableau par ordre décroissant d'importance.
Appuyez sur Ctrl+Maj+clic pour désélectionner un élément de tri.
Par exemple, vous souhaitez afficher les postes de travail dans un pool qui sont
dans un état particulier et sont stockés dans un magasin de données particulier.
Vous pouvez cliquer sur [Inventory (Inventaire)] > [Pools] , cliquer sur l'ID
de pool, cliquer sur le titre [Datastore (Magasin de données)] et appuyer sur
Ctrl+clic sur le titre [Status (État)] .
Sélection d'objets View et affichage de
détails sur l'objet View
Dans les tableaux View Administrator qui répertorient des objets View, vous
pouvez sélectionner un objet ou afficher des détails sur l'objet.
n
Pour sélectionner un objet, cliquez n'importe où dans la ligne de l'objet dans
le tableau. En haut de la page, les menus et les commandes qui gèrent l'objet
deviennent actifs.
n
Pour afficher des détails sur l'objet, double-cliquez sur la cellule de gauche
de la ligne de l'objet. Une nouvelle page affiche les détails de l'objet.
Par exemple, sur la page [Inventory (Inventaire)] > [Pools] , cliquez n'importe
où dans la ligne d'un pool individuel pour activer des commandes qui affectent
le pool.
Double-cliquez dans la cellule [Pool ID (ID de pool)] dans la colonne de gauche
pour afficher une nouvelle page contenant des détails sur le pool.
Développer les boîtes de dialogue pour
afficher les détails
Vous pouvez développer les boîtes de dialogue de View Administrator pour
afficher dans les colonnes d'un tableau des détails tels que le nom des postes de
travail et des utilisateurs.
Pour développer une boîte de dialogue, placez le pointeur de votre souris audessus des points, dans le coin supérieur droit de la boîte de dialogue, puis faites
glisser ce coin.
VMware, Inc. 11
Page 12

Administration de VMware View
Résolution des problèmes d'accès à View Administrator sans connexion SSL sécurisée
Vous ne pouvez pas ouvrir de session sur View Administrator via un navigateur Web quand le paramètre SSL
de vos clients View n'est pas cohérent avec l'URL que vous utilisez pour vous connecter à View Administrator.
Si vous désélectionnez le paramètre SSL, vous ne pouvez pas utiliser https dans l'URL.
Problème
L'URL que vous utilisez pour ouvrir une session sur View Administrator ne fonctionne plus. Un échec de
connexion se produit.
Cause
Par défaut, View Manager utilise SSL pour créer des connexions sécurisées entre des clients View et View
Connection Server. Ce paramètre s'applique également aux ordinateurs qui se connectent à View
Administrator via un navigateur Web.
Ce problème se produit lorsque vous modifiez ce paramètre dans View Administrator en naviguant dans
[View Configuration (Configuration de View)] > [Global Settings (Paramètres généraux)] et en décochant
la case [Require SSL for client connections and View Administrator (SSL requis pour les connexions client
et View Administrator)] .
Solution
Utilisez l'URL suivante pour vous connecter à View Administrator, où server est le nom d'hôte ou l'adresse IP
de l'instance de View Connection Server.
http://
server
/admin
Résolution des problèmes de l'affichage du texte dans View Administrator
Si votre navigateur Web s'exécute sur un système d'exploitation non Windows tel que Linux, UNIX ou Mac
OS, le texte dans View Administrator ne s'affiche pas correctement.
Problème
Le texte dans l'interface de View Administrator est corrompu. Par exemple, des espaces sont placés au milieu
des mots.
Cause
View Administrator requiert des polices spécifiques de Microsoft.
Solution
Installez des polices spécifiques de Microsoft sur votre ordinateur.
Actuellement, le site Web Microsoft ne distribue pas de polices Microsoft, mais vous pouvez les télécharger
sur des sites Web indépendants.
12 VMware, Inc.
Page 13
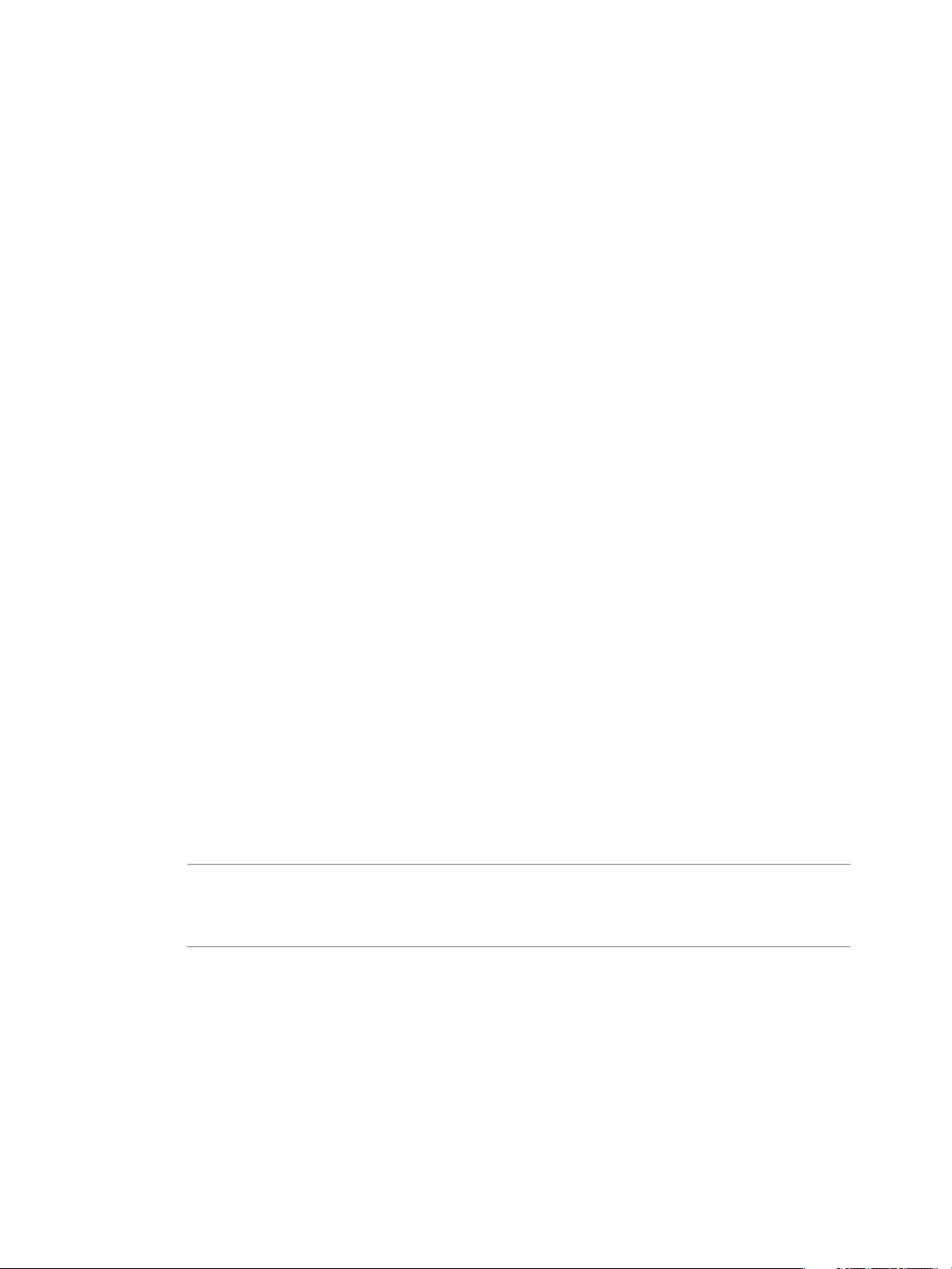
Chapitre 1 Configuration de View Connection Server
Configuration de vCenter Server et View Composer
Pour utiliser des machines virtuelles en tant que sources de postes de travail, vous devez configurer View
Manager pour communiquer avec vCenter Server. Pour créer et gérer des postes de travail de clone lié, vous
devez configurer des paramètres de View Composer dans View Manager.
Ajouter des instances de vCenter Server à View Manager
Vous devez configurer View Manager pour vous connecter aux instances de vCenter Server dans votre
déploiement de View. vCenter Server crée et gère les machines virtuelles que View Manager utilise en tant
que sources de postes de travail.
Si vous exécutez des instances de vCenter Server sur un groupe Linked Mode (Mode lié), vous devez ajouter
chaque instance de vCenter Server sur View Manager séparément.
Prérequis
n
Installez la clé de licence produit de View Connection Server.
n
Préparez un utilisateur de vCenter Server avec une autorisation d'effectuer les opérations dans vCenter
Server qui sont nécessaires pour prendre en charge View Manager. Pour utiliser View Composer, vous
devez accorder à l'utilisateur des privilèges supplémentaires. Pour gérer des postes de travail utilisés en
mode local, vous devez accorder à l'utilisateur des privilèges en plus de ceux requis pour View Manager
et View Composer.
Pour plus d'informations sur la configuration d'un utilisateur de vCenter Server pour View Manager,
consultez le document Installation de VMware View.
n
Si vous prévoyez de connecter View Connection Server à l'instance de vCenter Server via un canal sécurisé
(SSL), installez un certificat de serveur SSL sur l'hôte de vCenter Server.
Procédure
1 Dans View Administrator, cliquez sur [View Configuration (Configuration de View)] > [Servers
(Serveurs)] .
2 Dans le volet vCenter Servers (Serveurs vCenter Server), cliquez sur [Add (Ajouter)] .
3 Dans la zone de texte de l'adresse du serveur, saisissez le nom de domaine complet (FQDN) ou l'adresse
IP de l'instance de vCenter Server.
Le FQDN inclut le nom d'hôte et le nom de domaine. Par exemple, dans le FQDN
myserverhost.companydomain
.com,
myserverhost
est le nom d'hôte et
companydomain
.com le domaine.
REMARQUE Si vous saisissez un serveur à l'aide d'un nom DNS ou d'une URL, View Manager n'effectue
pas de recherche DNS pour vérifier si un administrateur a précédemment ajouté ce serveur à View
Manager à l'aide de son adresse IP. Un conflit se produit si vous ajoutez un serveur vCenter Server avec
son nom DNS et son adresse IP.
4 Saisissez le nom de l'utilisateur de vCenter Server.
5 Saisissez le mot de passe de l'utilisateur de vCenter Server.
6 (Facultatif) Saisissez une description de cette instance de vCenter Server.
7 Pour vous connecter à l'instance de vCenter Server via un canal sécurisé (SSL), assurez-vous que
l'option [Connect using SSL (Connexion avec SSL)] est sélectionnée. La connexion SSL est le paramètre
par défaut.
8 Saisissez le numéro du port TCP.
Le port par défaut est 443.
VMware, Inc. 13
Page 14
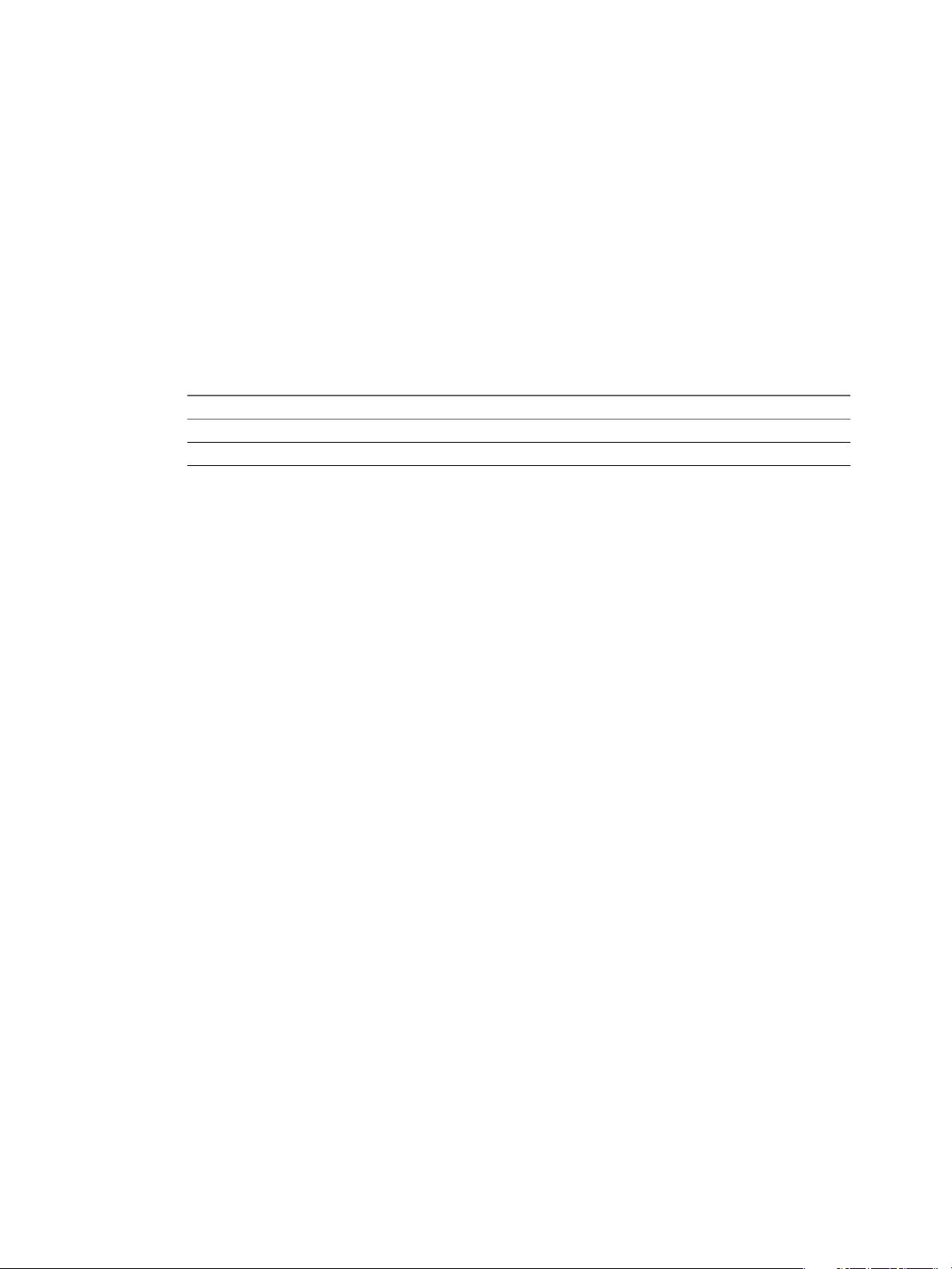
Administration de VMware View
9 (Facultatif) Cliquez sur [Advanced (Avancé)] pour configurer les opérations de pool simultanées
maximales dans vCenter Server.
a Définissez le nombre maximum d'opérations d'approvisionnement simultanées.
Ce paramètre détermine le nombre maximum de demandes simultanées que View Manager peut
créer pour approvisionner des machines virtuelles complètes dans cette instance de vCenter Server.
La valeur par défaut est de huit. Ce paramètre ne contrôle pas l'approvisionnement de clone lié.
b Définissez le nombre maximum d'opérations d'alimentation simultanées.
Ce paramètre détermine le nombre maximum d'opérations d'alimentation (démarrage, arrêt,
interruption, etc.) pouvant se dérouler simultanément sur des machines virtuelles gérées par View
Manager dans cette instance de vCenter Server. La valeur par défaut est de cinq. Ce paramètre contrôle
les opérations d'alimentation pour les machines virtuelles complètes et les clones liés.
10 Choisissez de configurer View Composer.
Option Action
Vous n'utilisez pas View Composer
Vous utilisez View Composer
Suivant
Cliquez sur [OK] .
Configurez les paramètres de View Composer.
Si cette instance de View Connection Server ou groupe d'instances de View Connection Server répliquées utilise
plusieurs instances de vCenter Server, répétez cette procédure pour ajouter les autres instances de vCenter
Server.
Supprimer une instance de vCenter Server de View Manager
Vous pouvez supprimer la connexion entre View Manager et une instance de vCenter Server. Lorsque vous
faites cela, View Manager ne gère plus les postes de travail View créés dans cette instance de vCenter Server.
Prérequis
Supprimez tous les postes de travail View associés à l'instance de vCenter Server. Reportez-vous à la section
« Supprimer un pool de postes de travail de View Manager », page 210.
Procédure
1 Cliquez sur [View Configuration (Configuration de View)] > [Servers (Serveurs)] .
2 Dans le volet vCenter Servers (Serveurs vCenter Server), sélectionnez l'instance de vCenter Server.
3 Cliquez sur [Remove (Supprimer)] .
Une boîte de dialogue vous avertit que View Manager n'a plus accès aux machines virtuelles gérées par
cette instance de vCenter Server.
4 Cliquez sur [OK] .
View Manager ne peut plus accéder aux machines virtuelles créées dans l'instance de vCenter Server.
14 VMware, Inc.
Page 15
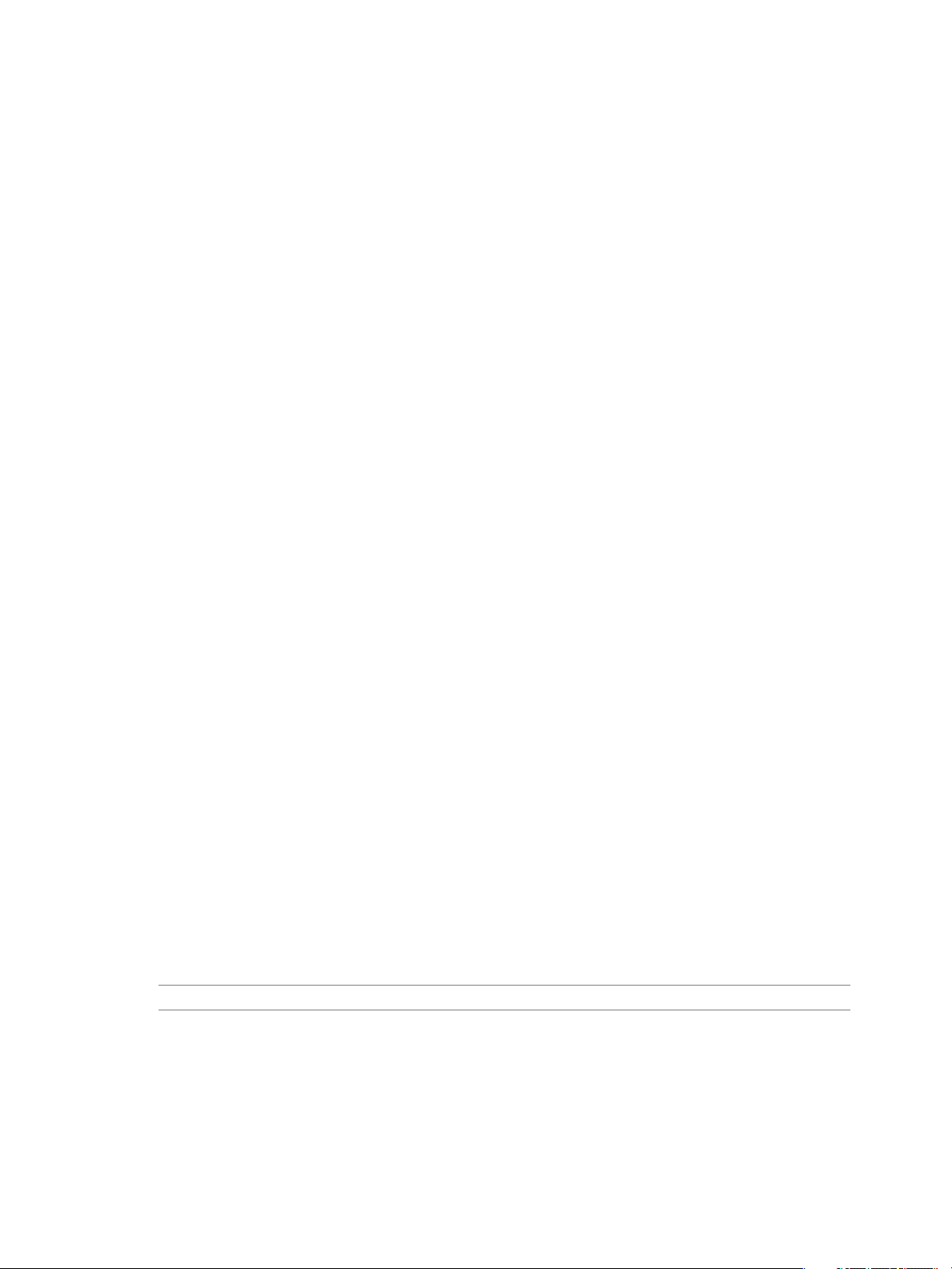
Chapitre 1 Configuration de View Connection Server
Créer un compte d'utilisateur pour View Composer
Si vous utilisez View Composer, vous devez créer un compte d'utilisateur dans Active Directory pour l'utiliser
avec View Composer. View Composer a besoin de ce compte pour associer des postes de travail de clone lié
à votre domaine Active Directory.
Pour garantir la sécurité, vous devez créer un compte d'utilisateur séparé à utiliser avec View Composer. En
créant un compte séparé, vous pouvez garantir qu'il n'a pas de privilèges supplémentaires définis pour une
autre raison. Vous pouvez donner au compte les privilèges minimum dont il a besoin pour créer et supprimer
des objets ordinateur dans un conteneur Active Directory spécifié. Par exemple, le compte View Composer ne
requiert pas de privilèges d'administrateur de domaine.
Procédure
1 Dans Active Directory, créez un compte d'utilisateur dans le même domaine que votre hôte de View
Connection Server ou dans un domaine approuvé.
2 Ajoutez les autorisations [Create Computer Objects (Créer des objets ordinateur)] , [Delete Computer
Objects (Supprimer des objets ordinateur)] et [Write All Properties (Écrire toutes les propriétés)] au
compte dans le conteneur Active Directory dans lequel les comptes d'ordinateur de clone lié sont créés ou
vers lequel les comptes d'ordinateur de clone lié sont déplacés.
La liste suivante montre toutes les autorisations requises pour le compte d'utilisateur, y compris les
autorisations affectées par défaut :
n
List Contents (Contenu de la liste)
n
Read All Properties (Lire toutes les propriétés)
n
Write All Properties (Écrire toutes les propriétés)
n
Read Permissions (Lire les autorisations)
n
Create Computer Objects (Créer des objets ordinateur)
n
Delete Computer Objects (Supprimer des objets ordinateur)
3 Assurez-vous que les autorisations du compte d'utilisateur s'appliquent au conteneur Active Directory et
à tous les objets enfants du conteneur.
Suivant
Spécifiez le compte dans View Administrator lorsque vous configurez View Composer pour vCenter Server
et quand vous configurez et déployez des pools de postes de travail de clone lié.
Configurer des paramètres de View Composer pour vCenter Server
Pour utiliser View Composer, vous devez configurer View Manager avec des paramètres initiaux qui
correspondent aux paramètres du service View Composer installé dans vCenter Server. View Composer est
une fonction de View Manager, mais son service fonctionne directement sur des machines virtuelles dans
vCenter Server.
REMARQUE Si vous n'utilisez pas View Composer, vous pouvez ignorer cette tâche.
Prérequis
n
Vérifiez que vous avez créé un utilisateur dans Active Directory avec l'autorisation d'ajouter et de
supprimer des machines virtuelles du domaine Active Directory contenant vos clones liés. Reportez-vous
à la section « Créer un compte d'utilisateur pour View Composer », page 15.
n
Vérifiez que vous avez configuré View Manager pour vous connecter à vCenter Server. Reportez-vous à
la section « Ajouter des instances de vCenter Server à View Manager », page 13.
VMware, Inc. 15
Page 16
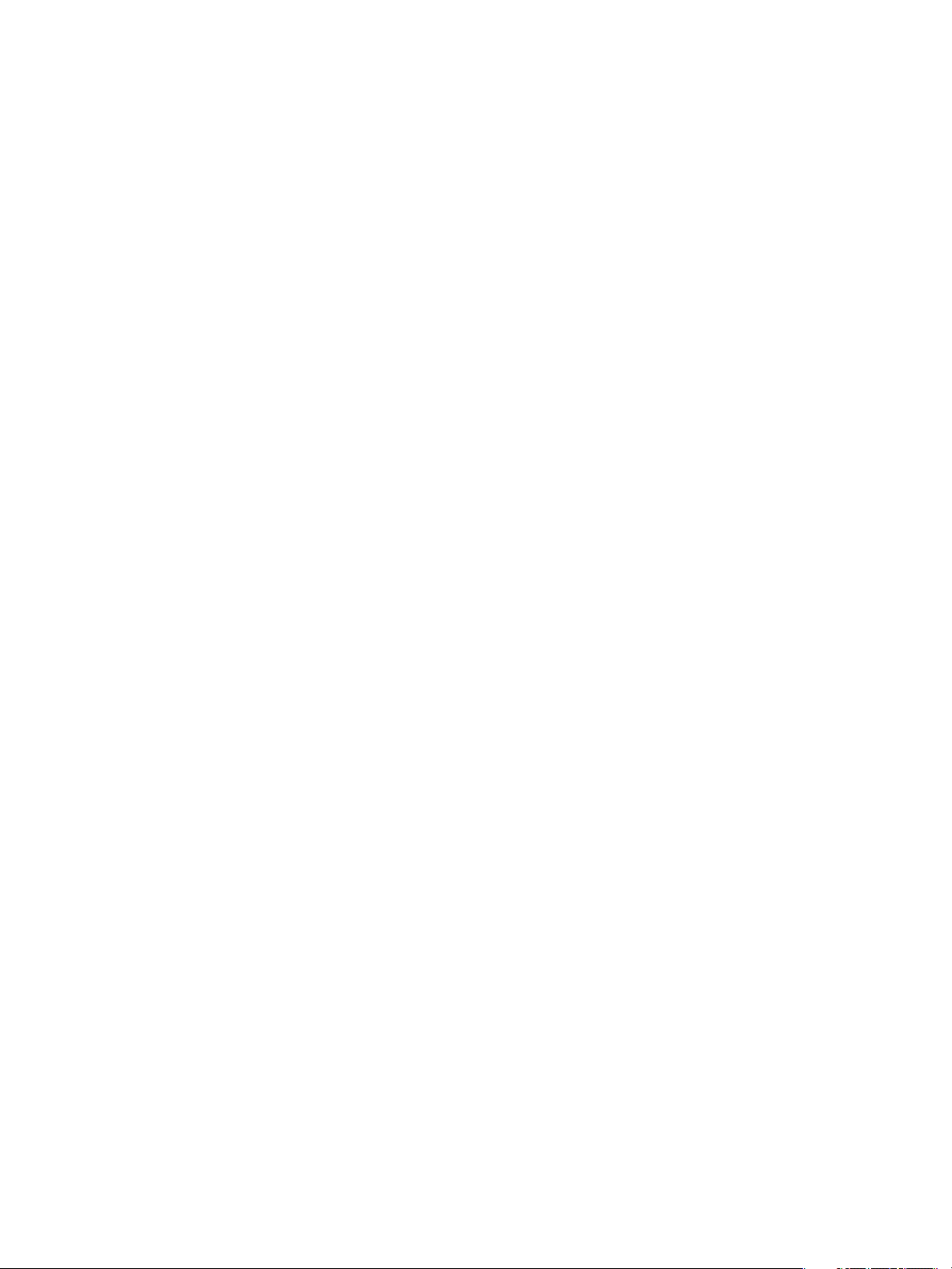
Administration de VMware View
Procédure
1 Dans View Administrator, ouvrez la boîte de dialogue Edit vCenter Server (Modifier vCenter Server).
a Cliquez sur [View Configuration (Configuration de View)] > [Servers (Serveurs)] .
b Dans le volet vCenter Servers (Serveurs vCenter Server), sélectionnez l'entrée vCenter Server.
c Cliquez sur [Edit (Modifier)] .
2 Sélectionnez [Enable View Composer (Activer View Composer)] et vérifiez que le numéro de port est
le même que le port spécifié lors de l'installation du service View Composer sur vCenter Server.
View Manager vérifie que le service View Composer est exécuté sur vCenter Server.
3 Cliquez sur [Add (Ajouter)] pour ajouter l'utilisateur de domaine aux informations du compte View
Composer.
a Saisissez le nom de domaine du domaine Active Directory.
Par exemple : domain.com
b Saisissez le nom de l'utilisateur de domaine, y compris le nom de domaine.
Par exemple : domain.com\admin
c Saisissez le mot de passe du compte.
d Cliquez sur [OK] .
e Pour ajouter des comptes d'utilisateur de domaine avec des privilèges dans d'autres domaines Active
Directory dans lesquels vous déployez des pools de clone lié, répétez les étapes précédentes.
4 Cliquez sur [OK] pour fermer la boîte de dialogue Edit vCenter Server (Modifier vCenter Server).
Suivant
Répétez cette procédure pour chaque instance de vCenter Server dans laquelle les services View Composer
sont installés.
Supprimer View Composer de View Manager
Vous pouvez supprimer la connexion entre View Manager et le service View Composer installé sur une
instance de vCenter Server. Lorsque vous faites cela, View Manager ne gère plus les postes de travail de clone
lié créés par View Composer dans l'instance de vCenter Server.
Avant de désactiver la connexion à View Composer, vous devez supprimer tous les postes de travail de clone
lié créés par View Composer de View Manager. Une fois la connexion à View Composer désactivée, View
Manager ne peut pas approvisionner, gérer ni supprimer les clones liés. View Manager ne vous force pas à
supprimer les clones liés. Vous devez effectuer cette opération de vous-même.
Procédure
1 Supprimez les pools de clone lié créés par View Composer.
a Dans View Administrator, cliquez sur [Inventory (Inventaire)] > [Pools] .
b Sélectionnez un pool de clone lié et cliquez sur [Delete (Supprimer)] .
Une boîte de dialogue vous avertit que vous allez supprimer de façon permanente le pool de clone
lié de View Manager. Les machines virtuelles sont supprimées de vCenter Server. De plus, les entrées
de base de données View Composer associées et les réplicas créés par View Composer sont supprimés.
c Cliquez sur [OK] .
d Répétez ces étapes pour chaque pool de clone lié créé par View Composer.
2 Cliquez sur [View Configuration (Configuration de View)] > [Servers (Serveurs)] .
16 VMware, Inc.
Page 17

Chapitre 1 Configuration de View Connection Server
3 Dans le volet vCenter Servers (Serveurs vCenter Server), sélectionnez l'instance de vCenter Server dans
laquelle View Composer est installé.
4 Cliquez sur [Edit (Modifier)] .
5 Dans le volet View Composer Settings (Paramètres de View Composer), désélectionnez [Enable View
Composer (Activer View Composer)] et cliquez sur [OK] .
Vous ne pouvez plus créer de postes de travail de clone lié dans cette instance de vCenter Server, mais vous
pouvez continuer à créer et à gérer des pools de postes de travail de machine virtuelle complets dans l'instance
de vCenter Server.
Si des postes de travail de clone lié n'ont pas été supprimés avant la désactivation de la connexion à View
Composer, vous pouvez activer la connexion à View Composer, supprimer les clones liés puis désactiver de
nouveau la connexion à View Composer. Pour plus d'informations sur l'activation de View Composer,
reportez-vous à la section « Configurer des paramètres de View Composer pour vCenter Server », page 15.
Conflit d'ID uniques de vCenter Server
Si vous possédez plusieurs instances de vCenter Server configurées dans votre environnement, une tentative
d'ajout d'une nouvelle instance peut échouer à cause d'un conflit d'ID uniques.
Problème
Vous essayez d'ajouter une instance de vCenter Server à View Manager, mais l'ID unique de l'instance de
vCenter Server entre en conflit avec une instance existante.
Cause
Deux instances de vCenter Server ne peuvent pas utiliser le même ID unique. Par défaut, un ID unique de
vCenter Server est généré de manière aléatoire, mais vous pouvez le modifier.
Solution
1 Dans vSphere Client, cliquez sur [Administration] > [vCenter Server Settings (Paramètres de vCenter
Server)] > [Runtime Settings (Paramètres d'exécution)] .
2 Saisissez un nouvel ID unique et cliquez sur [OK] .
Pour plus d'informations sur la modification de valeurs d'ID uniques de vCenter Server, consultez la
documentation de vSphere.
Sauvegarde de View Connection Server
Après avoir terminé la configuration initiale de View Connection Server, vous pouvez planifier des
sauvegardes régulières de vos données de configuration de View Manager et de View Composer.
Pour plus d'informations sur la sauvegarde et la restauration de votre configuration de View, reportez-vous
à la section « Sauvegarde et restauration de données de configuration de View », page 301.
VMware, Inc. 17
Page 18
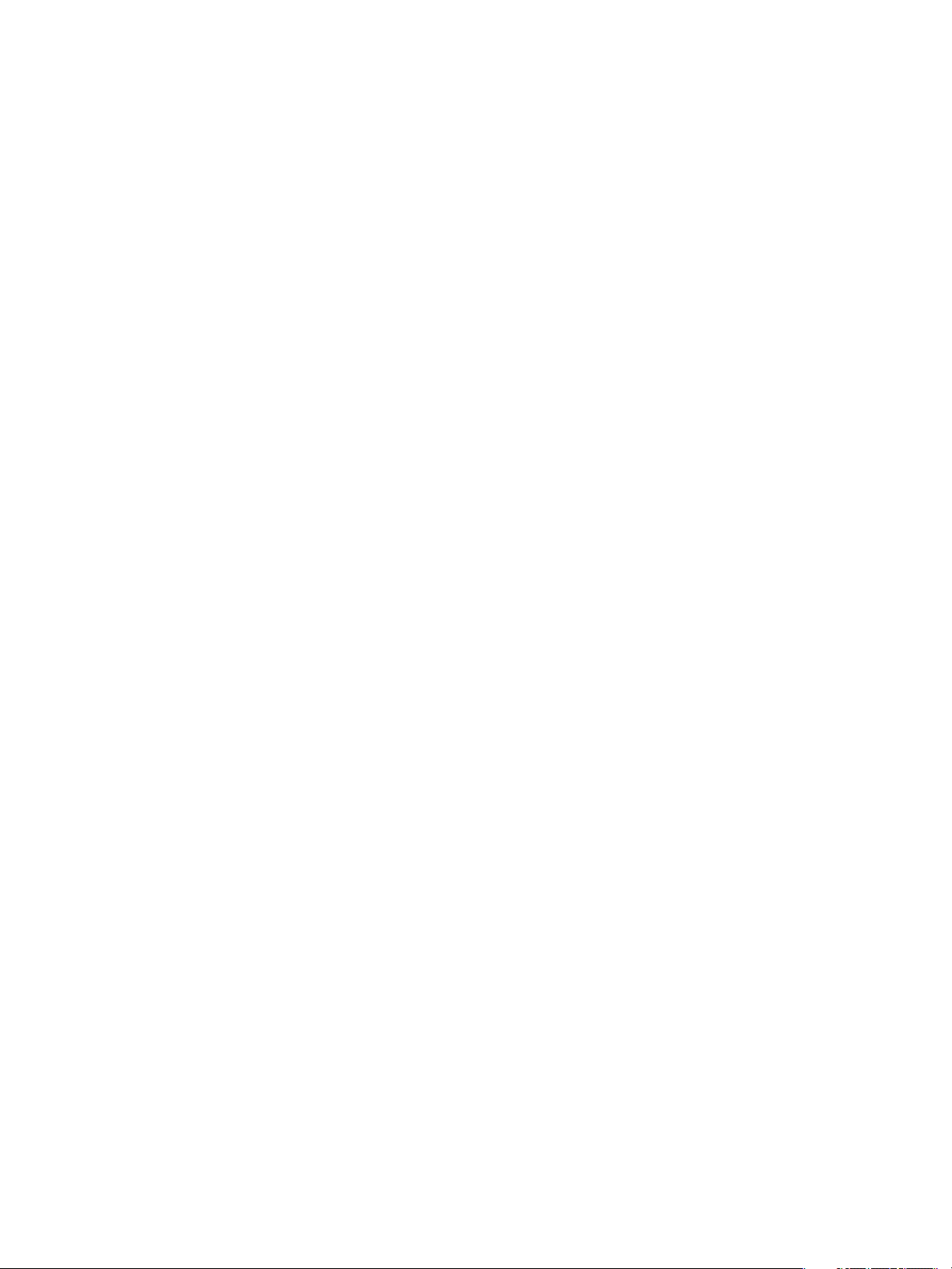
Administration de VMware View
Configuration de paramètres pour des sessions client
Vous pouvez configurer des paramètres généraux qui affectent les sessions client gérées par une instance de
View Connection Server ou un groupe répliqué. Vous pouvez définir le délai d'expiration de la session, requérir
SSL pour des connexions client et View Administrator, afficher des messages de pré-ouverture de session et
d'avertissement et définir d'autres options de connexion client.
Configurer des options pour les sessions et connexions client
Vous configurez des paramètres généraux pour déterminer la façon dont les sessions et les connexions client
fonctionnent.
Les paramètres généraux ne sont pas spécifiques à une instance de View Connection Server. Ils affectent toutes
les sessions client gérées par une instance de View Connection Server autonome ou un groupe d'instances
répliquées.
Vous pouvez également configurer des instances de View Connection Server afin qu'elle utilisent des
connexions directes hors tunnel entre des clients View et des postes de travail View. Reportez-vous à la section
« Configurer la connexion par tunnel sécurisé et PCoIP Secure Gateway », page 21 pour plus d'informations
sur la configuration de connexions directes.
Prérequis
Familiarisez-vous avec les paramètres généraux. Reportez-vous à la section « Paramètres généraux des sessions
et connexions client », page 19.
Procédure
1 Dans View Administrator, cliquez sur [View Configuration (Configuration de View)] > [Global
Settings (Paramètres généraux)] .
2 Cliquez sur [Edit (Modifier)] .
3 Configurez les paramètres généraux.
4 Cliquez sur [OK] .
Suivant
Si vous modifiez l'un des paramètres généraux suivants, vous devez redémarrer le service View Connection
Server pour que les modifications prennent effet.
n
[Require SSL for client connections and View Administrator (SSL requis pour les connexions client et
View Administrator)]
n
[Reauthenticate secure VPN connections after network interruption (Authentifier à nouveau les
connexions VPN sécurisées après une interruption de réseau)]
n
[Display a pre-login message (Afficher un message de pré-ouverture de session)]
Dans un groupe d'instances de View Connection Server répliquées, vous devez redémarrer le service View
Connection Server sur toutes les instances du groupe. Vous n'avez pas à redémarrer l'ordinateur Windows
Server sur lequel View Connection Server est installé.
18 VMware, Inc.
Page 19
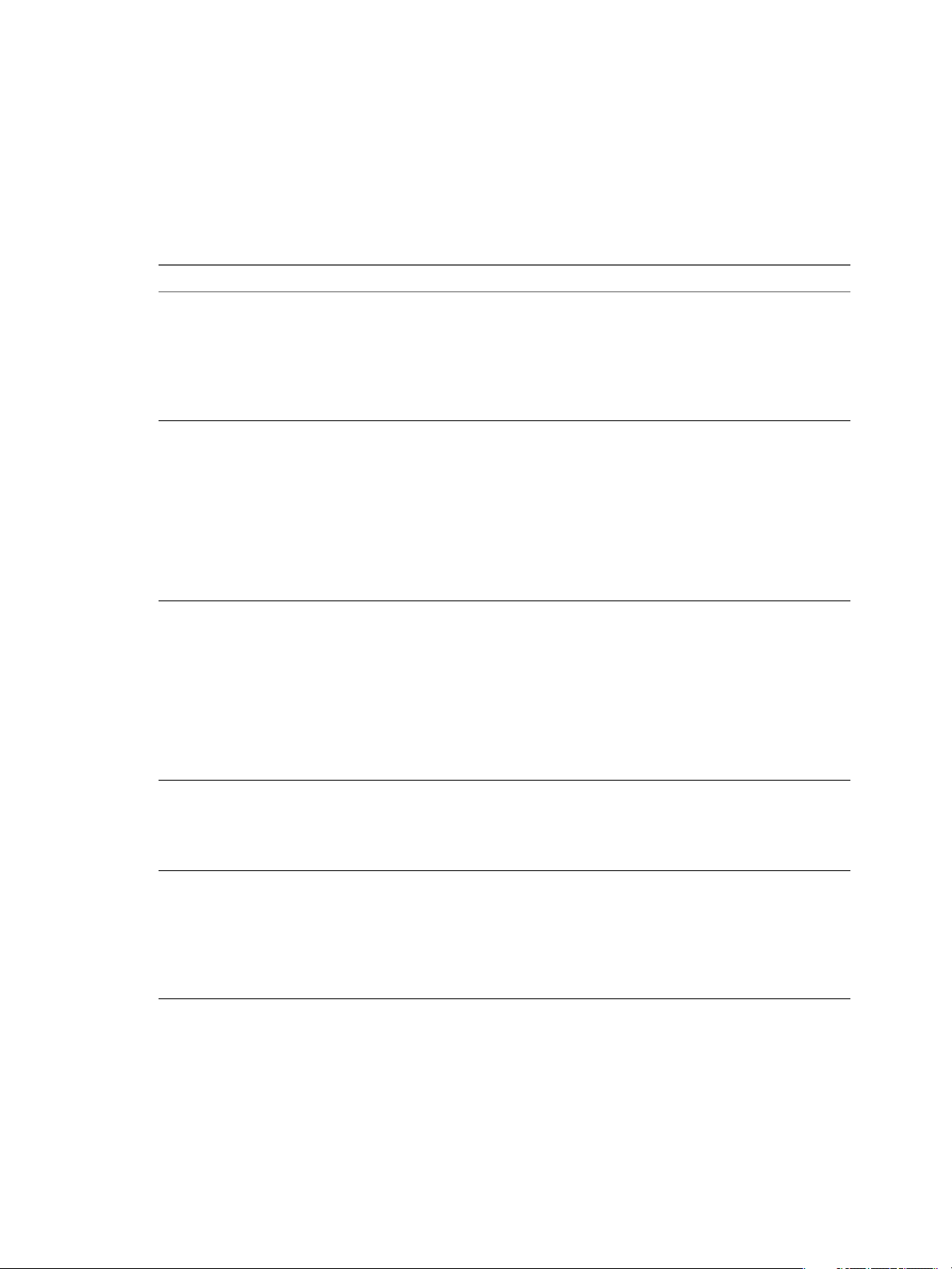
Chapitre 1 Configuration de View Connection Server
Paramètres généraux des sessions et connexions client
Les paramètres généraux déterminent le délai d'expiration de la session et si SSL est utilisé, si les clients sont
réauthentifiés après des interruptions, si les composants View utilisent des communications internes
sécurisées, si des messages de pré-ouverture de session et d'avertissement sont affichés et si l'authentification
unique (SSO) est utilisée pour des opérations de poste de travail local.
Tableau 1-2. Paramètres généraux des sessions et connexions client
Paramètre Description
[Session timeout (Délai d'expiration de la
session)]
[Require SSL for client connections and View
Administrator (SSL requis pour les connexions
client et View Administrator)]
[Reauthenticate secure tunnel connections after
network interruption (Authentifier à nouveau
les connexions par tunnel sécurisé après une
interruption de réseau)]
[Message security mode (Mode de sécurité des
messages)]
[Disable Single Sign-on for Local Mode
operations (Désactiver l'authentification
unique pour les opérations en mode local)]
Détermine la durée pendant laquelle un utilisateur peut garder une
session ouverte après l'ouverture de session sur View Connection
Server.
La valeur est définie en minutes. Vous devez saisir une valeur. La valeur
par défaut est de 600 minutes.
Lorsqu'une session de poste de travail expire, la session est terminée et
le client View est déconnecté du poste de travail.
Détermine si un canal de communication sécurisé SSL est utilisé entre
View Connection Server et des clients de poste de travail View, et entre
View Connection Server et des clients qui accèdent à View
Administrator.
Lorsque vous sélectionnez ce paramètre, les clients doivent utiliser des
connexions SSL.
Vous devez sélectionner ce paramètre si vous utilisez l'authentification
par carte à puce.
Après avoir modifié ce paramètre, vous devez redémarrer le service
View Connection Server pour que la modification prenne effet.
Détermine si les informations d'identification d'utilisateur doivent être
réauthentifiées après une interruption de réseau lorsque des clients
View utilisent des connexions par tunnel sécurisé vers des postes de
travail View.
Lorsque vous sélectionnez ce paramètre, si une connexion par tunnel
sécurisé se termine au cours d'une session de poste de travail, View
Client demande à l'utilisateur de se réauthentifier avant la reconnexion.
Lorsque ce paramètre n'est pas sélectionné, le client se reconnecte au
poste de travail sans demander à l'utilisateur de se réauthentifier.
Ce paramètre n'a pas d'effet lorsque vous utilisez une connexion directe.
Détermine la sécurité des communications entre les composants View
Manager. Détermine spécifiquement si la signature et la vérification des
messages JMS transmis entre les composants View Manager ont lieu.
Pour plus d'informations, reportez-vous à la section « Mode de sécurité
des messages des composants View », page 20.
Détermine si l'authentification unique est activée lorsque des
utilisateurs ouvrent une session sur leurs postes de travail locaux.
Si vous désactivez ce paramètre, les utilisateurs doivent ouvrir une
session manuellement sur leurs postes de travail pour démarrer leurs
sessions Windows.
Quand vous modifiez ce paramètre, la modification prend effet pour
chaque utilisateur lors de la prochaine opération de l'utilisateur.
VMware, Inc. 19
Page 20

Administration de VMware View
Tableau 1-2. Paramètres généraux des sessions et connexions client (suite)
Paramètre Description
[Enable automatic status updates (Activer les
mises à jour d'état automatiques)]
[Display a pre-login message (Afficher un
message de pré-ouverture de session)]
[Display warning before forced logoff (Afficher
un avertissement avant la fermeture de session
forcée)]
Détermine si View Manager met à jour le volet d'état général dans le
coin supérieur gauche de View Administrator après quelques minutes
de manière répétée. La page du tableau de bord de View Administrator
est également mise à jour après quelques minutes de manière répétée.
Lorsque vous activez ce paramètre, les sessions inactives n'expirent pas
pour les utilisateurs dont une session est ouverte sur View
Administrator.
IMPORTANT La désactivation des expirations de sessions inactives
augmente le risque d'utilisation non autorisée de View Administrator.
Soyez prudent lorsque vous activez ce paramètre.
Par défaut, ce paramètre n'est pas activé. Des expirations de sessions
inactives se produisent.
Affiche une clause de non-responsabilité ou un autre message aux
utilisateurs de View Client lorsqu'ils ouvrent une session.
Saisissez vos informations ou instructions dans la zone de texte dans la
boîte de dialogue Global Settings (Paramètres généraux).
Pour n'afficher aucun message, ne remplissez pas la zone de texte.
Après avoir modifié ce paramètre, vous devez redémarrer le service
View Connection Server pour que la modification prenne effet.
Affiche un message d'avertissement quand des utilisateurs sont forcés
à fermer leur session car une mise à jour planifiée ou immédiate, telle
qu'une opération d'actualisation du poste de travail, est sur le point de
démarrer. Ce paramètre détermine également le délai restant avant la
fermeture de session de l'utilisateur après l'apparition de
l'avertissement.
Cochez la case pour afficher un message d'avertissement.
Saisissez le nombre de minutes d'attente après l'affichage de
l'avertissement et avant la fermeture de session de l'utilisateur. La valeur
par défaut est de cinq minutes.
Saisissez votre message d'avertissement. Vous pouvez utiliser le
message par défaut :
Your desktop is scheduled for an important update and
will be restarted in 5 minutes. Please save any unsaved
work now. (Votre poste de travail est planifié pour une mise à jour
importante et redémarrera dans 5 minutes. Veuillez enregistrer le travail
non sauvegardé maintenant).
Mode de sécurité des messages des composants View
Vous pouvez définir le niveau de sécurité des communications entre les composants View. Ce paramètre
détermine s'il faut signer et vérifier des messages JMS transmis entre les composants View Manager.
L'activation de ce paramètre empêche le traitement des messages de contrôle qui ne provenaient pas d'une
source autorisée.
Si des composants de votre environnement View précèdent View Manager 3.0, la signature et la vérification
n'ont pas lieu.
Tableau 1-3 montre les options que vous pouvez sélectionner pour configurer le niveau de sécurité des
messages. Pour définir une option, sélectionnez-la dans la liste [Message security mode (Mode de sécurité
des messages)] dans la boîte de dialogue Global Settings (Paramètres généraux).
20 VMware, Inc.
Page 21
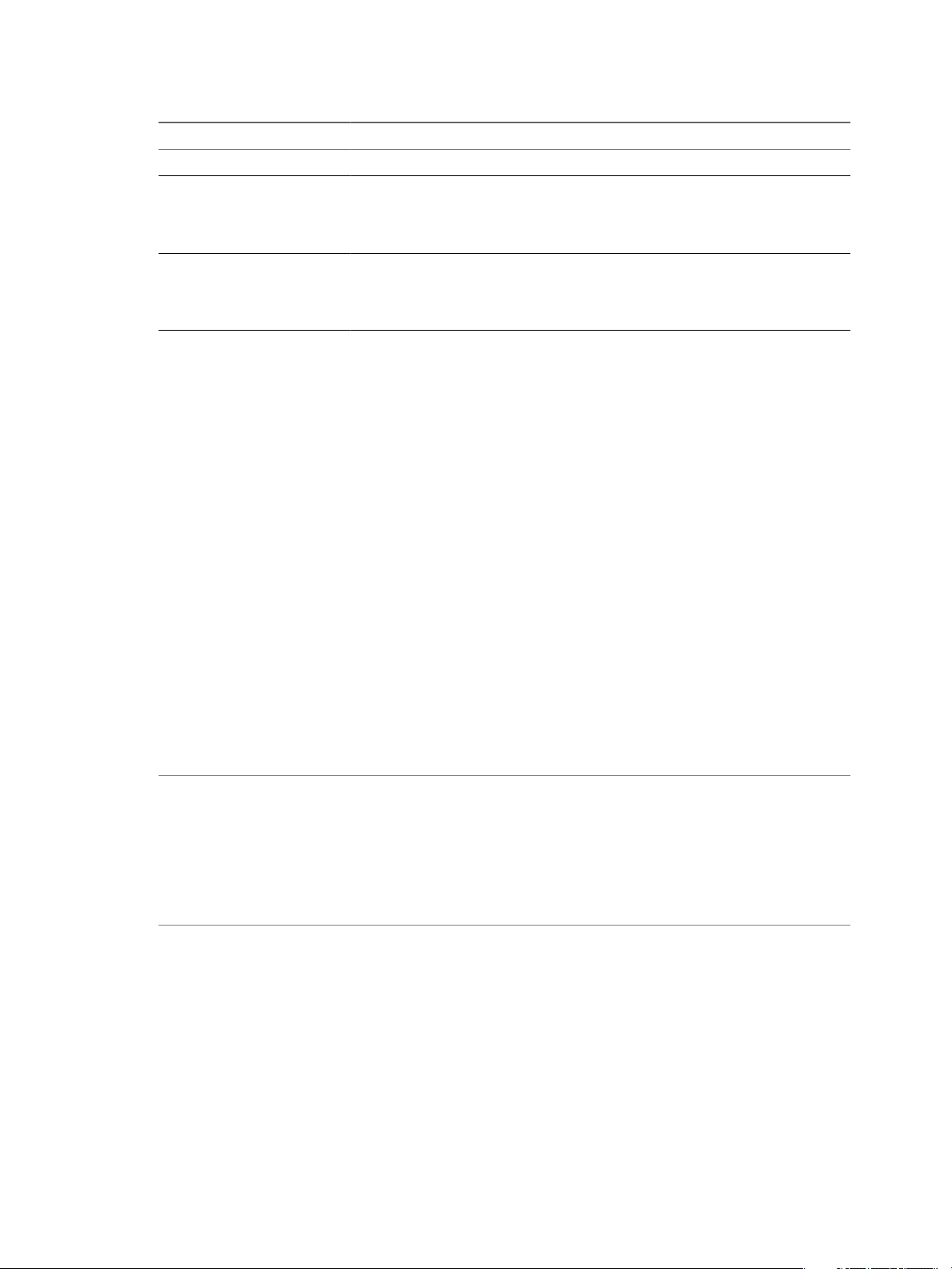
Chapitre 1 Configuration de View Connection Server
Tableau 1-3. Options du mode de sécurité des messages
Option Description
[Disabled (Désactivé)] Le mode de sécurité des messages est désactivé.
[Mixed (Mélangé)] Le mode de sécurité des messages est activé mais pas appliqué.
Vous pouvez utiliser ce mode pour détecter des composants de votre environnement
View qui précèdent View Manager 3.0. Les fichiers journaux générés par View
Connection Server contiennent des références à ces composants.
[Enabled (Activé)] Le mode de sécurité des messages est activé. Les messages non signés sont rejetés par
les composants View.
REMARQUE Les composants View qui précèdent View Manager 3.0 ne sont pas autorisés
à communiquer avec d'autres composants View.
Le mode de sécurité des messages est pris en charge dans View Manager 3.1 et supérieur. Si vous modifiez le
mode de sécurité des messages de [Disabled (Désactivé)] ou [Mixed (Mélangé)] à [Enabled (Activé)] , vous
ne pouvez pas lancer un poste de travail avec View Agent depuis Virtual Desktop Manager version 2.1 ou
antérieure. Si vous modifiez ensuite le mode de sécurité des messages de [Enabled (Activé)] à [Mixed
(Mélangé)] à [Disabled (Désactivé)] , le poste de travail ne parvient toujours pas à démarrer. Pour lancer un
poste de travail après avoir modifié le mode de sécurité des messages de [Enabled (Activé)] à [Mixed (Mixte)]
à [Disabled (Désactivé)] , vous devez redémarrer le poste de travail.
Configurer la connexion par tunnel sécurisé et PCoIP Secure Gateway
Lorsque le tunnel sécurisé est activé, View Client effectue une deuxième connexion HTTPS avec l'hôte de View
Connection Server ou du serveur de sécurité lorsque des utilisateurs se connectent à un poste de travail View.
Lorsque PCoIP Secure Gateway est activé, View Client effectue une autre connexion sécurisée avec l'hôte de
View Connection Server ou du serveur de sécurité lorsque des utilisateurs se connectent à un poste de travail
View avec le protocole d'affichage PCoIP.
Lorsque le tunnel sécurisé ou PCoIP Secure Gateway n'est pas activé, la session de poste de travail est établie
directement entre le système client et la machine virtuelle de poste de travail View, en outrepassant l'hôte de
View Connection Server ou du serveur de sécurité. Ce type de connexion est appelé connexion directe.
Les clients qui utilisent le protocole d'affichage HP RGS n'utilisent pas la connexion par tunnel ou PCoIP Secure
Gateway. Ces clients doivent utiliser des connexions directes.
IMPORTANT Une configuration de réseau classique qui fournit des connexions sécurisées pour des clients
externes inclut un serveur de sécurité. Pour utiliser View Administrator afin d'activer ou de désactiver le tunnel
sécurisé et PCoIP Secure Gateway sur un serveur de sécurité, vous devez modifier l'instance de View
Connection Server qui est couplée avec le serveur de sécurité.
Dans une configuration de réseau dans laquelle des clients externes se connectent directement à un hôte de
View Connection Server, vous activez ou désactivez le tunnel sécurisé et PCoIP Secure Gateway en modifiant
cette instance de View Connection Server dans View Administrator.
Procédure
1 Dans View Administrator, cliquez sur [View Configuration (Configuration de View)] > [Servers
(Serveurs)] .
2 Dans le volet View Connection Servers (Serveurs View Connection Server), sélectionnez l'instance de View
Connection Server et cliquez sur [Edit (Modifier)] .
VMware, Inc. 21
Page 22

Administration de VMware View
3 Configurez l'utilisation du tunnel sécurisé.
Option Description
Désactiver le tunnel sécurisé
Activer le tunnel sécurisé
Le tunnel sécurisé est activé par défaut.
4 Configurez l'utilisation de PCoIP Secure Gateway.
Option Description
Activer PCoIP Secure Gateway
Désactiver PCoIP Secure Gateway
Par défaut, PCoIP Secure Gateway est désactivé.
5 Cliquez sur [OK] pour enregistrer vos modifications.
Décochez la case [Use secure tunnel connection to desktop (Utiliser une
connexion par tunnel sécurisé vers le poste de travail)] .
Cochez la case [Use secure tunnel connection to desktop (Utiliser une
connexion par tunnel sécurisé vers le poste de travail)] .
Cochez la case [Use PCoIP Secure Gateway for PCoIP connections to
desktop (Utiliser des connexions PCoIP Secure Gateway pour PCoIP vers
le poste de travail)] .
Décochez la case [Use PCoIP Secure Gateway for PCoIP connections to
desktop (Utiliser des connexions PCoIP Secure Gateway pour PCoIP vers
le poste de travail)] .
Définir un délai d'expiration pour l'authentification unique des utilisateurs View
Par défaut, lorsqu'un utilisateur se connecte à View Connection Server à partir de View Client, l'authentification
unique (SSO) est activée. L'utilisateur n'a pas à se connecter de nouveau pour se connecter au poste de travail
View. Au cours d'une session de poste de travail, un utilisateur peut quitter le poste de travail, le laisser devenir
inactif et revenir sans avoir à se réauthentifier. Pour se protéger contre ce risque de sécurité potentiel, vous
pouvez configurer une limite de temps après laquelle les informations d'identification SSO de l'utilisateur ne
sont plus valides.
Vous configurez la limite du délai d'expiration SSO en définissant une valeur dans View LDAP. Lorsque vous
modifiez View LDAP sur une instance de View Connection Server, la modification est propagée à toutes les
instances de View Connection Server.
La limite du délai d'expiration est définie en minutes. Le compteur de la limite de temps démarre lorsque
l'utilisateur se connecte à View Connection Server. Par exemple, si vous définissez la valeur sur 10 minutes,
les informations d'identification SSO de l'utilisateur sont invalidées 10 minutes après la connexion de
l'utilisateur à View Connection Server.
REMARQUE Sur des postes de travail View utilisés en mode local, une opération d'emprunt plus longue que la
valeur du délai d'expiration SSO entraîne l'expiration des informations d'identification SSO de l'utilisateur.
Par exemple, vous pouvez définir la limite du délai d'expiration SSO sur 10 minutes. Un utilisateur peut se
connecter à View Connection Server et emprunter un poste de travail. Si l'emprunt prend 20 minutes,
l'utilisateur doit se connecter de nouveau au poste de travail local, même si l'utilisateur n'a pas encore ouvert
de session de poste de travail.
Prérequis
Pour plus d'informations sur l'utilisation de l'utilitaire ADSI Edit sur votre version du système d'exploitation
Windows, consultez le site Web Microsoft TechNet.
22 VMware, Inc.
Page 23
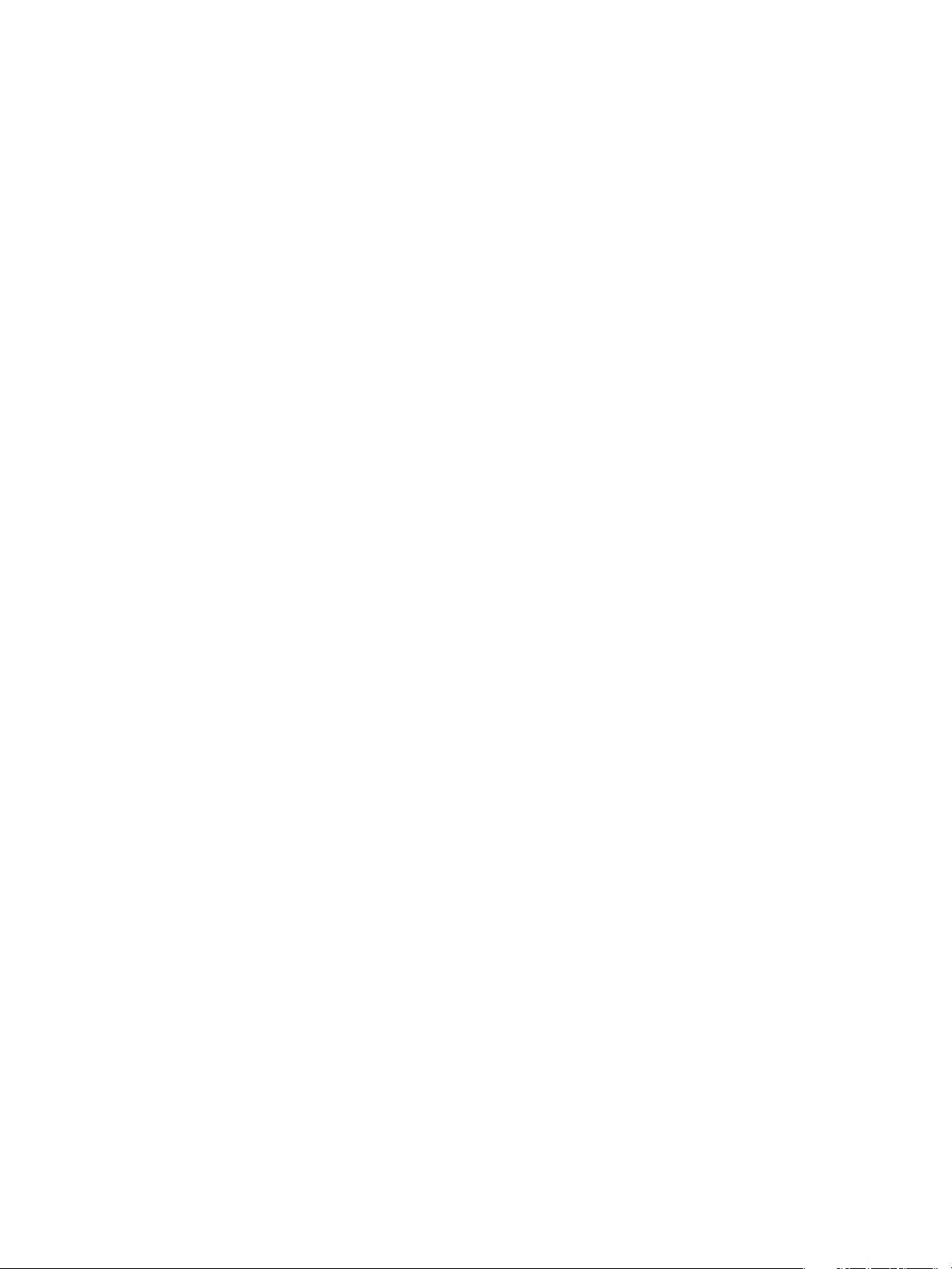
Procédure
1 Démarrez l'utilitaire ADSI Edit sur votre hôte de View Connection Server.
2 Sélectionnez ou connectez-vous à [DC=vdi, DC=vmware, DC=int] .
3 Sur l'objet [CN=Common, OU=Global, OU=Properties] , définissez l'attribut [pae-
SSOCredentialCacheTimeout] sur la nouvelle limite du délai d'expiration SSO en minutes.
La valeur par défaut est -1, ce qui signifie qu'aucune limite du délai d'expiration SSO n'est définie. Une
valeur de 0 désactive SSO.
Sur des postes de travail distants, la nouvelle limite du délai d'expiration SSO prend effet immédiatement.
Vous n'avez pas à redémarrer le service View Connection Server ou l'ordinateur client.
Sur des postes de travail exécutés en mode local, la nouvelle limite du délai d'expiration SSO prend effet la
prochaine fois qu'un ordinateur client qui héberge le poste de travail local envoie un message de pulsation à
View Connection Server.
Désactiver ou activer View Connection Server
Vous pouvez désactiver une instance de View Connection Server pour empêcher les utilisateurs d'ouvrir une
session sur leurs postes de travail View. Après avoir désactivé une instance, vous pouvez l'activer de nouveau.
Lorsque vous désactivez une instance de View Connection Server, les utilisateurs actuellement connectés à
des postes de travail View ne sont pas affectés.
Chapitre 1 Configuration de View Connection Server
Votre déploiement de View Manager détermine comment les utilisateurs sont affectés en désactivant une
instance.
n
S'il s'agit d'une instance autonome de View Connection Server, les utilisateurs ne peuvent pas ouvrir de
session sur leurs postes de travail. Ils ne peuvent pas se connecter à View Connection Server.
n
S'il s'agit d'une instance de View Connection Server répliquée, votre topologie de réseau détermine si les
utilisateurs peuvent être routés vers une autre instance répliquée. Si des utilisateurs peuvent accéder à
une autre instance, ils peuvent ouvrir une session sur leurs postes de travail.
Procédure
1 Dans View Administrator, cliquez sur [View Configuration (Configuration de View)] > [Servers
(Serveurs)] .
2 Dans le volet View Connection Servers (Serveurs View Connection Server), sélectionnez l'instance de View
Connection Server.
3 Cliquez sur [Disable (Désactiver)] .
Vous pouvez activer de nouveau l'instance en cliquant sur [Enable (Activer)] .
Modifier les URL externes
Vous pouvez utiliser View Administrator pour modifier des URL externes pour des instances de View
Connection Server et des serveurs de sécurité.
Par défaut, un hôte de View Connection Server ou d'un serveur de sécurité ne peut être contacté que par des
clients tunnel qui résident sur le même réseau. Les clients tunnel qui s'exécutent en dehors de votre réseau
doivent utiliser une URL résolvable par client pour se connecter à une instance de View Connection Server.
VMware, Inc. 23
Page 24
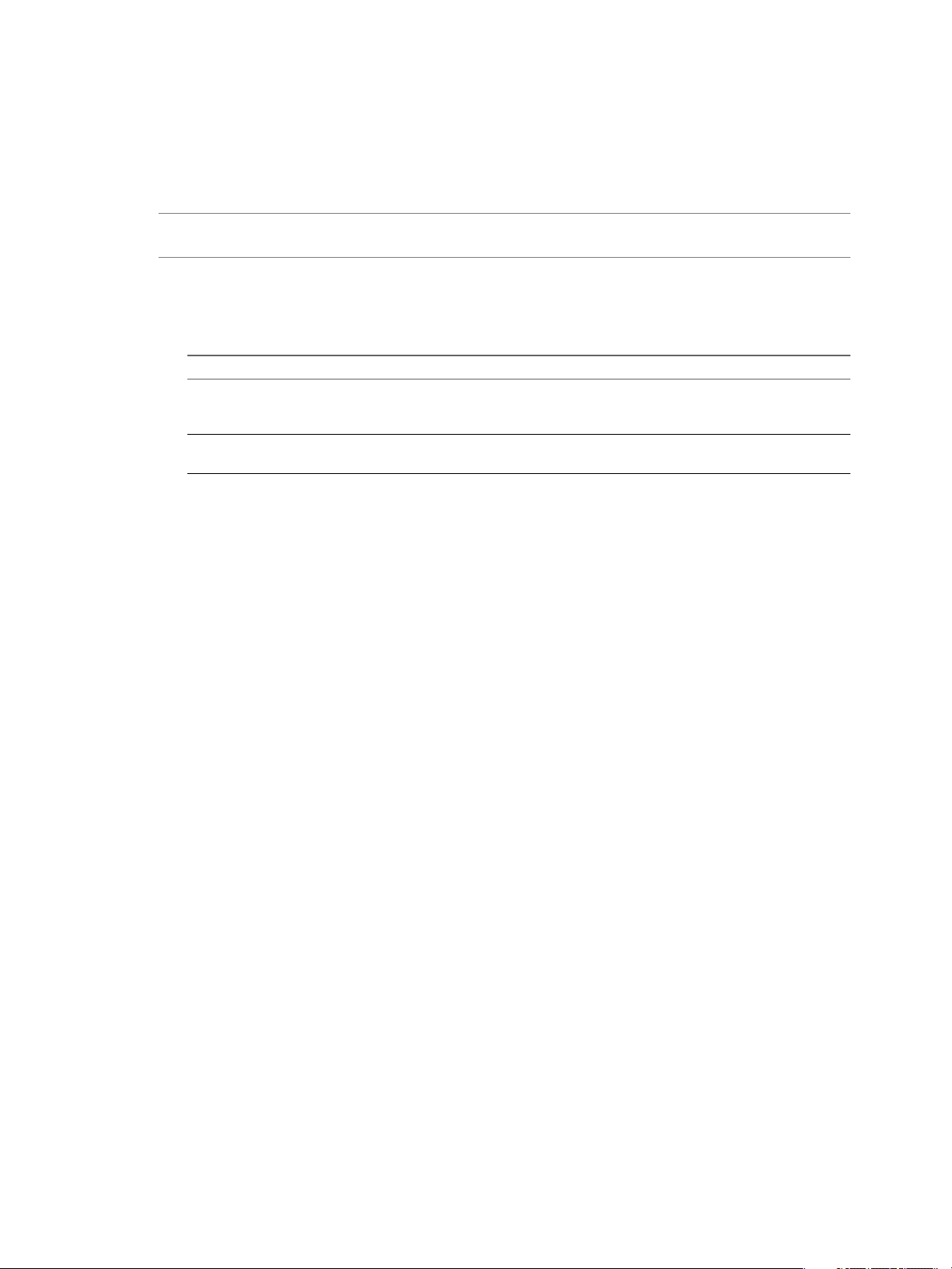
Administration de VMware View
Lorsque des utilisateurs se connectent à des postes de travail View avec le protocole d'affichage PCoIP, View
Client peut réaliser une autre connexion à PCoIP Secure Gateway sur l'hôte de View Connection Server ou du
serveur de sécurité. Pour utiliser PCoIP Secure Gateway, un système client doit avoir accès à une adresse IP
autorisant le client à atteindre l'hôte de View Connection Server ou du serveur de sécurité. Vous spécifiez cette
adresse IP dans l'URL externe PCoIP.
REMARQUE Vous ne pouvez pas modifier les URL externes pour un serveur de sécurité qui n'a pas été mis à
niveau vers View Connection Server 4.5 ou supérieur.
Procédure
1 Dans View Administrator, cliquez sur [View Configuration (Configuration de View)] > [Servers
(Serveurs)] .
Option Action
Instance de View Connection Server
Serveur de sécurité
2 Saisissez l'URL externe du tunnel sécurisé dans la zone de texte [External URL (URL externe)] .
Sélectionnez l'instance de View Connection Server dans le volet View
Connection Servers (Serveurs View Connection Server) et cliquez sur [Edit
(Modifier)] .
Sélectionnez le serveur de sécurité dans le volet Security Servers (Serveurs
de sécurité) et cliquez sur [Edit (Modifier)] .
L'URL doit contenir le protocole, le nom d'hôte résolvable par client ou l'adresse IP et le numéro de port.
Par exemple : https://view.exemple.com:443
3 Saisissez l'URL externe de PCoIP Secure Gateway dans la zone de texte [PCoIP External URL (URL
externe PCoIP)] .
Spécifiez l'URL externe PCoIP sous forme d'adresse IP avec le numéro de port 4172. N'incluez pas de nom
de protocole.
Par exemple : 100.200.300.400:4172
L'URL doit contenir l'adresse IP ou le numéro de port qu'un système client peut utiliser pour atteindre le
serveur de sécurité. Vous ne pouvez entrer du texte dans la zone que si un PCoIP Secure Gateway est
installé sur le serveur de sécurité.
4 Cliquez sur [OK] pour enregistrer vos modifications.
Les URL externes sont mises à jour immédiatement. Vous n'avez pas à redémarrer le service View Connection
Server ou le service du serveur de sécurité pour que les modifications prennent effet.
Répertoire View LDAP
View LDAP est le répertoire de données pour toutes les informations de configuration de View Manager. View
LDAP est un répertoire LDAP (Lightweight Directory Access Protocol) incorporé fourni avec l'installation de
View Connection Server.
View LDAP contient les composants de répertoire LDAP standard utilisés par View Manager.
n
des définitions de schémas de View Manager ;
n
des définitions de DIT (Directory Information Tree) ;
n
des listes de contrôle d'accès (ACL).
24 VMware, Inc.
Page 25
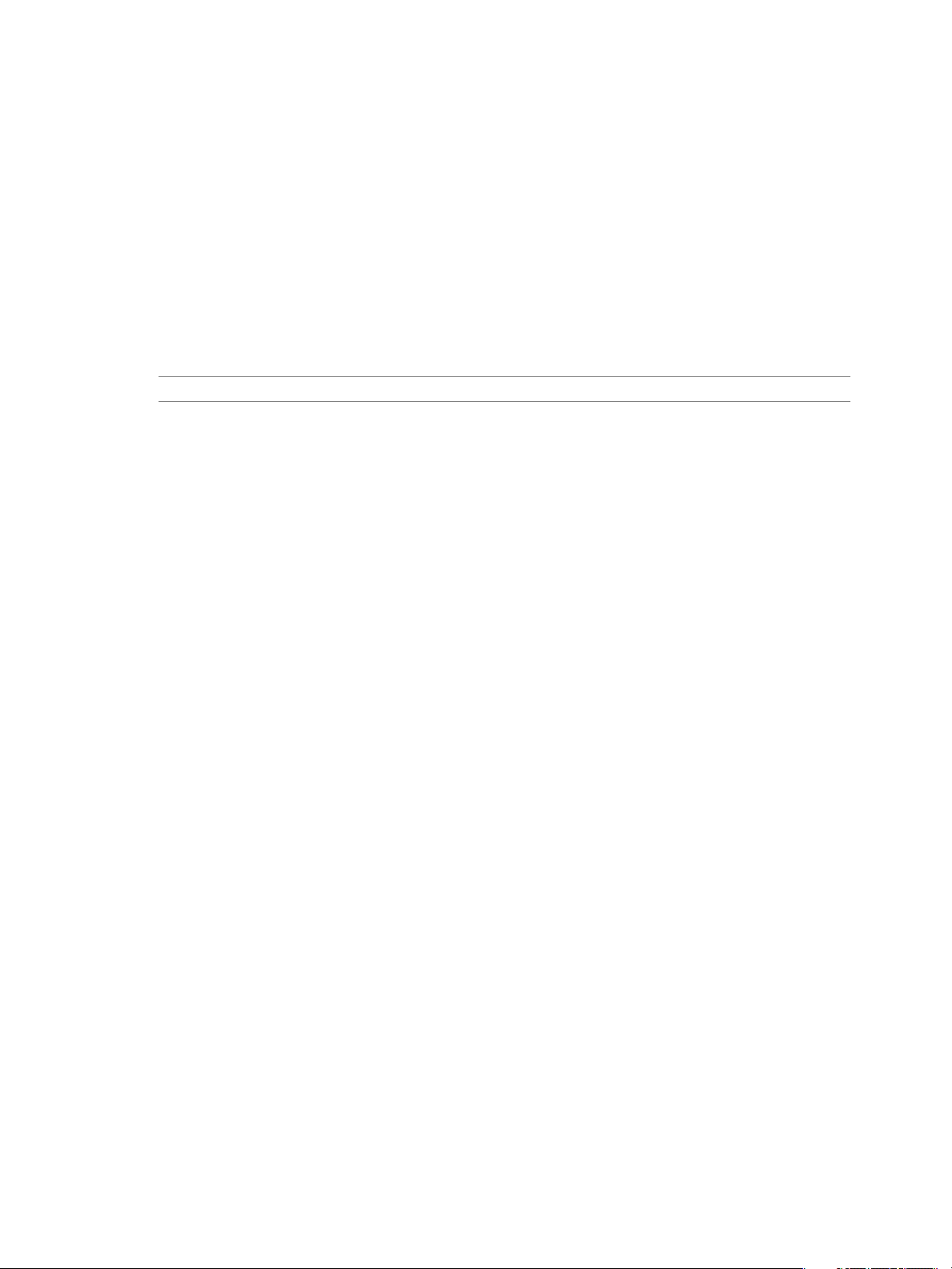
Chapitre 1 Configuration de View Connection Server
View LDAP contient des entrées de répertoire qui représentent des objets View Manager.
n
Des entrées de poste de travail View qui représentent chaque poste de travail accessible. Chaque entrée
contient des références aux entrées de sécurité extérieure principale d'utilisateurs et de groupes de
Windows dans Active Directory qui sont autorisés à utiliser le poste de travail.
n
Des entrées de pool de postes de travail View qui représentent plusieurs postes de travail virtuels gérés
ensemble.
n
Des entrées de machine virtuelle qui représentent la machine virtuelle vCenter Server pour chaque poste
de travail.
n
Des entrées de composant View Manager qui stockent des paramètres de configuration.
View LDAP contient également un ensemble de DLL de plug-in de View Manager qui fournissent des services
d'automatisation et de notification pour d'autres composants View Manager.
REMARQUE Les instances de serveur de sécurité ne contiennent pas de répertoire View LDAP.
Configuration des paramètres de View Connection Server
Vous pouvez utiliser View Administrator pour modifier des paramètres de configuration pour des instances
de View Connection Server.
VMware, Inc. 25
Page 26
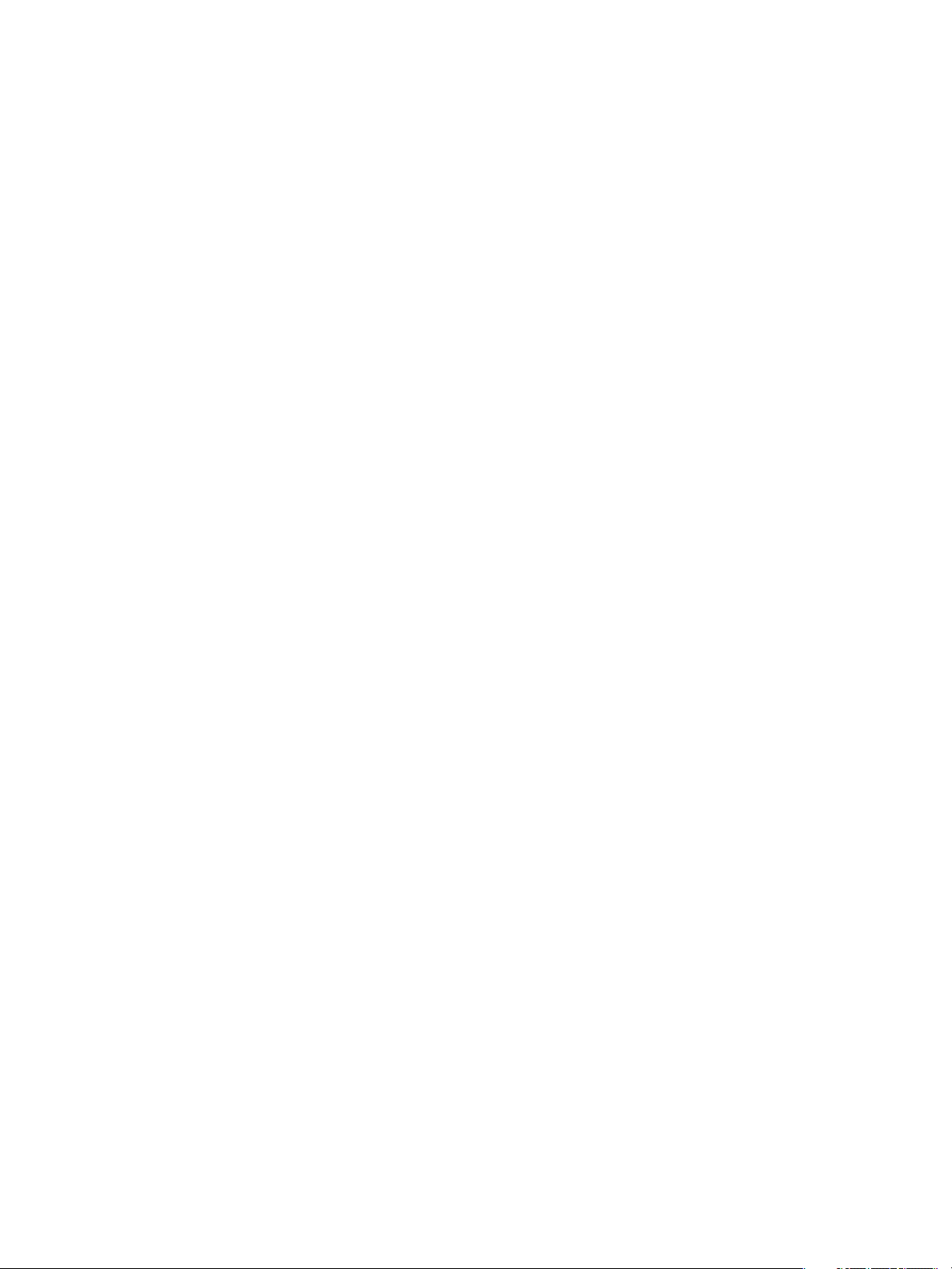
Administration de VMware View
26 VMware, Inc.
Page 27

Configuration d'administration
déléguée basée sur des rôles 2
Une tâche de gestion clé dans un environnement View consiste à déterminer qui peut utiliser View
Administrator et les tâches que ces utilisateurs sont autorisés à effectuer. Avec l'administration déléguée basée
sur des rôles, vous pouvez affecter de façon sélective des droits d'administration en affectant des rôles
d'administrateur à des utilisateurs et des groupes Active Directory spécifiques.
Ce chapitre aborde les rubriques suivantes :
n
« Comprendre les rôles et les privilèges », page 27
n
« Utilisation de dossiers pour déléguer l'administration », page 28
n
« Comprendre les autorisations », page 29
n
« Gérer des administrateurs », page 30
n
« Gérer et consulter des autorisations », page 32
n
« Gérer et consulter des dossiers », page 35
n
« Gérer des rôles personnalisés », page 37
n
« Rôles et privilèges prédéfinis », page 38
n
« Privilèges requis pour des tâches habituelles », page 42
n
« Meilleures pratiques pour des utilisateurs et des groupes d'administrateurs », page 45
Comprendre les rôles et les privilèges
La possibilité d'effectuer des tâches dans View Administrator est déterminée par un système de contrôle d'accès
composé de rôles et de privilèges d'administrateur. Ce système est similaire au système de contrôle d'accès du
vCenter Server.
Un rôle d'administrateur est un ensemble de privilèges. Les privilèges accordent la possibilité d'effectuer des
actions spécifiques, comme autoriser un utilisateur sur un pool de postes de travail. Les privilèges contrôlent
également ce qu'un administrateur peut voir dans View Administrator. Par exemple, si un administrateur ne
dispose pas de privilèges pour voir ou modifier des règles générales, le paramètre [Global Policies (Règles
générales)] n'est pas visible dans le volet de navigation lorsque l'administrateur ouvre une session sur View
Administrator.
Les privilèges d'administrateur sont généraux ou spécifiques de l'objet. Les privilèges généraux contrôlent les
opérations système, telles que l'affichage et la modification des paramètres généraux. Les privilèges spécifiques
de l'objet contrôlent les opérations sur des types spécifiques d'objets d'inventaire.
VMware, Inc.
27
Page 28

Administration de VMware View
Les rôles d'administrateur combinent généralement tous les privilèges individuels requis pour effectuer une
tâche d'administration à un niveau supérieur. View Administrator comporte des rôles prédéfinis qui
contiennent les privilèges requis pour effectuer des tâches d'administration habituelles. Vous pouvez affecter
ces rôles prédéfinis à vos utilisateurs et groupes d'administrateurs, ou vous pouvez créer vos propres rôles en
combinant des privilèges sélectionnés. Vous ne pouvez pas modifier les rôles prédéfinis.
Pour créer des administrateurs, vous sélectionnez des utilisateurs et des groupes dans vos utilisateurs et
groupes Active Directory et affectez des rôles d'administrateur. Les administrateurs obtiennent des privilèges
via leurs affectations de rôle. Vous ne pouvez pas affecter de privilèges directement à des administrateurs. Un
administrateur qui a plusieurs affectations de rôle acquiert la somme de tous les privilèges contenus dans ces
rôles.
Utilisation de dossiers pour déléguer l'administration
Par défaut, des pools de postes de travail sont créés dans le dossier racine, qui apparaît sous la forme / ou
Racine(/) dans View Administrator. Vous pouvez créer des dossiers sous le dossier racine pour subdiviser vos
pools de postes de travail et déléguer l'administration de pools de postes de travail spécifiques à différents
administrateurs.
Un poste de travail hérite du dossier depuis son pool. Un disque persistant attaché hérite du dossier depuis
son poste de travail. Vous pouvez posséder un maximum de 100 dossiers, y compris le dossier racine.
Vous configurez un accès administrateur aux ressources dans un dossier en affectant un rôle à un
administrateur sur ce dossier. Les administrateurs ne peuvent accéder qu'aux ressources qui résident dans des
dossiers pour lesquels ils ont affecté des rôles. Le rôle qu'un administrateur a sur un dossier détermine son
niveau d'accès sur les ressources contenues dans ce dossier.
Comme les rôles sont hérités depuis le dossier racine, un administrateur qui a un rôle sur le dossier racine a
ce rôle sur tous les dossiers. Les administrateurs avec le rôle Administrators (Administrateurs) sur le dossier
racine sont des super administrateurs car ils ont un accès complet à tous les objets d'inventaire dans le système.
Un rôle doit contenir au moins un privilège spécifique de l'objet pour s'appliquer à un dossier. Les rôles ne
contenant que des privilèges généraux ne peuvent pas être appliqués à des dossiers.
Vous pouvez utiliser View Administrator pour créer des dossiers et déplacer des pools existants dans des
dossiers. Vous pouvez également sélectionner un dossier lorsque vous créez un pool de postes de travail. Si
vous ne sélectionnez pas un dossier au cours de la création d'un pool, le pool est créé dans le dossier racine
par défaut.
n
Différents administrateurs pour différents dossiers page 28
Vous pouvez créer un administrateur différent pour gérer chaque dossier dans votre configuration.
n
Différents administrateurs pour le même dossier page 29
Vous pouvez créer différents administrateurs pour gérer le même dossier.
Différents administrateurs pour différents dossiers
Vous pouvez créer un administrateur différent pour gérer chaque dossier dans votre configuration.
Par exemple, si vos pools de postes de travail d'entreprise se trouvent dans un dossier et que vos pools de
postes de travail pour les développeurs de logiciels se trouvent dans un autre dossier, vous pouvez créer
différents administrateurs pour gérer les ressources dans chaque dossier.
Tableau 2-1 montre un exemple de ce type de configuration.
28 VMware, Inc.
Page 29
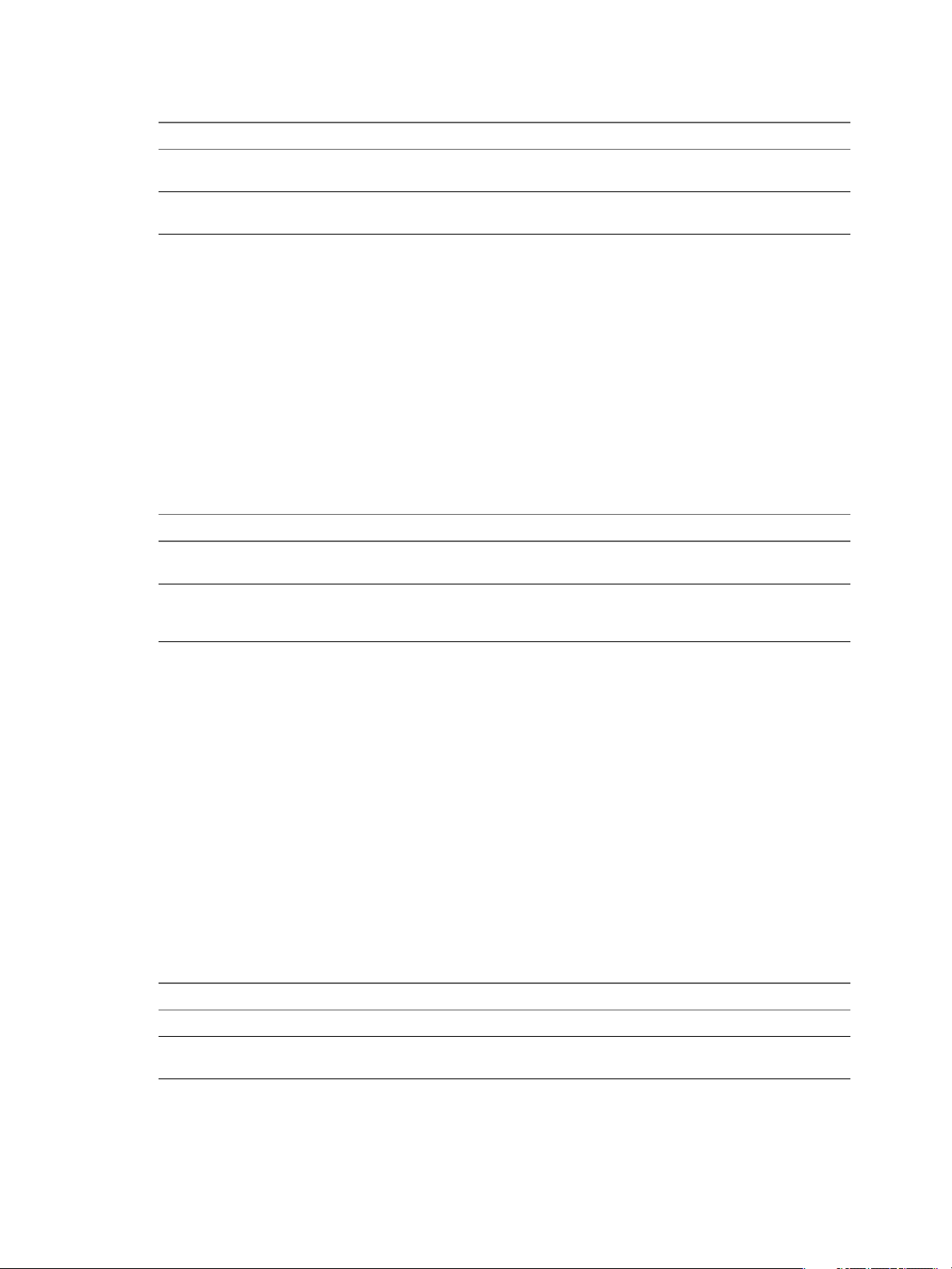
Chapitre 2 Configuration d'administration déléguée basée sur des rôles
Tableau 2-1. Différents administrateurs pour différents dossiers
Administrateur Rôle Dossier
view-domain.com\Admin1 Inventory Administrators
(Administrateurs d'inventaire)
view-domain.com\Admin2 Inventory Administrators
(Administrateurs d'inventaire)
/CorporateDesktops
/DeveloperDesktops
Dans cet exemple, l'administrateur Admin1 a le rôle Inventory Administrators (Administrateurs d'inventaire)
sur le dossier appelé CorporateDesktops, et l'administrateur Admin2 a le rôle Inventory Administrators
(Administrateurs d'inventaire) sur le dossier appelé DeveloperDesktops..
Différents administrateurs pour le même dossier
Vous pouvez créer différents administrateurs pour gérer le même dossier.
Par exemple, si les pools de postes de travail de votre entreprise se trouvent dans un dossier, vous pouvez
créer un administrateur qui peut voir et modifier ces pools et un autre administrateur qui peut uniquement
les voir.
Tableau 2-2 montre un exemple de ce type de configuration.
Tableau 2-2. Différents administrateurs pour le même dossier
Administrateur Rôle Dossier
view-domain.com\Admin1 Inventory Administrators
(Administrateurs d'inventaire)
view-domain.com\Admin2 Inventory Administrators (Read only)
(Administrateurs d'inventaire (lecture
seule))
/CorporateDesktops
/CorporateDesktops
Dans cet exemple, l'administrateur Admin1 a le rôle Inventory Administrators (Administrateurs d'inventaire)
sur le dossier appelé CorporateDesktops, et l'administrateur Admin2 a le rôle Inventory Administrators (Read
only) (Administrateurs d'inventaire (lecture seule)) sur le même dossier.
Comprendre les autorisations
Dans View Administrator, une autorisation est la combinaison d'un rôle, d'un utilisateur ou d'un groupe
d'administrateurs et d'un dossier. Le rôle définit les actions pouvant être effectuées, l'utilisateur ou le groupe
indique qui peut effectuer l'action et le dossier contient les objets qui sont la cible de l'action.
Les autorisations apparaissent différemment dans View Administrator selon que vous sélectionnez un
utilisateur ou un groupe d'administrateurs, un dossier ou un rôle.
Tableau 2-3 montre comment les autorisations apparaissent dans View Administrator lorsque vous
sélectionnez un utilisateur ou un groupe d'administrateurs. L'utilisateur administrateur est appelé Admin 1
et il possède deux autorisations.
Tableau 2-3. Autorisations sous l'onglet Administrateurs et groupes pour Admin 1
Rôle Dossier
Inventory Administrators (Administrateurs d'inventaire)
Administrators (Read Only) (Administrateurs (lecture
seule))
La première autorisation montre qu'Admin 1 a le rôle Inventory Administrators (Administrateurs d'inventaire)
sur le dossier appelé MarketingDesktops. La deuxième autorisation montre qu'Admin 1 a le rôle Administrators
(Read only) (Administrateurs (lecture seule)) sur le dossier racine.
MarketingDesktops
/
VMware, Inc. 29
Page 30

Administration de VMware View
Tableau 2-4 montre comment les mêmes autorisations apparaissent dans View Administrator lorsque vous
sélectionnez le dossier MarketingDesktops.
Tableau 2-4. Autorisations sous l'onglet Dossiers pour MarketingDesktops
Admin Rôle Héritée
view-domain.com\Admin1 Inventory Administrators
view-domain.com\Admin1 Administrators (Read Only)
La première autorisation est la même que la première autorisation indiquée dans le Tableau 2-3. La deuxième
autorisation est héritée de la deuxième autorisation indiquée dans le Tableau 2-3. Comme les dossiers héritent
des autorisations du dossier racine, Admin1 a le rôle Administrators (Read only) (Administrateurs (lecture
seule)) sur le dossier MarketingDesktops. Lorsqu'une autorisation est héritée, Oui apparaît dans la colonne
Héritée.
Tableau 2-5 montre comment la première autorisation dans le Tableau 2-3 apparaît dans View Administrator
lorsque vous sélectionnez le rôle Inventory Administrators (Administrateurs d'inventaire).
Tableau 2-5. Autorisations sous l'onglet Rôle pour Inventory Administrators (Administrateurs d'inventaire)
Administrateur Dossier
view-domain.com\Admin1
(Administrateurs d'inventaire)
Oui
(Administrateurs (lecture
seule))
/MarketingDesktops
Gérer des administrateurs
Les utilisateurs qui ont le rôle Administrators peuvent utiliser View Administrator pour ajouter et supprimer
des utilisateurs et des groupes d'administrateurs.
Le rôle Administrators est le rôle le plus puissant dans View Administrator. À l'origine, le rôle Administrators
dans View Administrator est attribué aux membres du groupe Administrators local
(BUILTIN\Administrators) sur votre hôte de View Connection Server.
REMARQUE Par défaut, le groupe Domain Admins est un membre du groupe Administrators local. Si vous ne
voulez pas que des administrateurs de domaine aient un accès complet à des objets d'inventaire et à des
paramètres de configuration View, vous devez supprimer le groupe Domain Admins du groupe
Administrators local.
n
Créer un administrateur page 31
Pour créer un administrateur, vous sélectionnez un utilisateur ou un groupe parmi vos utilisateurs et
groupes Active Directory dans View Administrator et affectez un rôle d'administrateur.
n
Supprimer un administrateur page 32
Vous pouvez supprimer un utilisateur ou un groupe d'administrateurs. Vous ne pouvez pas supprimer
le dernier super administrateur dans le système. Un super administrateur est un administrateur qui a le
rôle Administrators sur le dossier racine.
30 VMware, Inc.
Page 31

Chapitre 2 Configuration d'administration déléguée basée sur des rôles
Créer un administrateur
Pour créer un administrateur, vous sélectionnez un utilisateur ou un groupe parmi vos utilisateurs et groupes
Active Directory dans View Administrator et affectez un rôle d'administrateur.
Prérequis
n
Familiarisez-vous avec les rôles d'administrateur prédéfinis. Reportez-vous à la section « Rôles et
privilèges prédéfinis », page 38.
n
Familiarisez-vous avec les meilleures pratiques pour la création d'utilisateurs et de groupes
d'administrateurs. Reportez-vous à la section « Meilleures pratiques pour des utilisateurs et des groupes
d'administrateurs », page 45.
n
Pour affecter un rôle personnalisé à l'administrateur, créez le rôle personnalisé. Reportez-vous à la section
« Ajouter un rôle personnalisé », page 37.
n
Pour créer un administrateur pouvant gérer des pools de postes de travail spécifiques, créez un dossier
et déplacez les pools de postes de travail vers ce dossier. Reportez-vous à la section « Gérer et consulter
des dossiers », page 35.
Procédure
1 Dans View Administrator, sélectionnez [View Configuration (Configuration de View)] >
[Administrators (Administrateurs)] .
2 Sous l'onglet [Administrators and Groups (Administrateurs et groupes)] , cliquez sur [Add User or
Group (Ajouter un utilisateur ou un groupe)] .
3 Cliquez sur [Add (Ajouter)] , sélectionnez un ou plusieurs critères de recherche, puis cliquez sur [Find
(Rechercher)] pour filtrer des utilisateurs ou des groupes Active Directory en fonction de vos critères de
recherche.
4 Sélectionnez l'utilisateur ou le groupe Active Directory auquel vous voulez attribuer le rôle
d'administrateur, cliquez sur [OK] et sur [Next (Suivant)] .
Vous pouvez appuyer sur les touches Ctrl et Maj pour sélectionner plusieurs utilisateurs et groupes.
5 Sélectionnez un rôle à affecter à l'utilisateur ou au groupe d'administrateurs.
La colonne Apply to Folder (Appliquer au dossier) indique si un rôle s'applique à des dossiers. Seuls les
rôles contenant des privilèges spécifiques de l'objet s'appliquent à des dossiers. Les rôles ne contenant que
des privilèges généraux ne s'appliquent pas à des dossiers.
Option Action
The role you selected applies to
folders (Le rôle que vous avez
sélectionné s'applique à des
dossiers)
You want the permission to apply to
all folders (Vous voulez
l'autorisation d'appliquer à tous les
dossiers)
Sélectionnez un ou plusieurs dossiers et cliquez sur [Next (Suivant)] .
Sélectionnez le dossier racine et cliquez sur [Next (Suivant)] .
6 Cliquez sur [Finish (Terminer)] pour créer l'utilisateur ou le groupe d'administrateurs.
Le nouvel utilisateur ou groupe d'administrateurs apparaît dans le volet de gauche et le rôle et le dossier que
vous avez sélectionnés apparaissent dans le volet de droite sous l'onglet [Administrators and Groups
(Administrateurs et groupes)] .
VMware, Inc. 31
Page 32

Administration de VMware View
Supprimer un administrateur
Vous pouvez supprimer un utilisateur ou un groupe d'administrateurs. Vous ne pouvez pas supprimer le
dernier super administrateur dans le système. Un super administrateur est un administrateur qui a le rôle
Administrators sur le dossier racine.
Procédure
1 Dans View Administrator, sélectionnez [View Configuration (Configuration de View)] >
[Administrators (Administrateurs)] .
2 Sous l'onglet [Administrators and Groups (Administrateurs et groupes)] , sélectionnez l'utilisateur ou
le groupe d'administrateurs, cliquez sur [Remove User or Group (Supprimer un utilisateur ou un
groupe)] et sur [OK] .
L'utilisateur ou le groupe d'administrateurs n'apparaît plus sous l'onglet [Administrators and Groups
(Administrateurs et groupes)] .
Gérer et consulter des autorisations
Vous pouvez utiliser View Administrator pour ajouter, supprimer et consulter des autorisations pour des
utilisateurs et des groupes d'administrateurs spécifiques, des rôles spécifiques et des dossiers spécifiques.
n
Ajouter une autorisation page 33
Vous pouvez ajouter une autorisation qui comporte un utilisateur ou un groupe d'administrateurs
spécifique, un rôle spécifique ou un dossier spécifique.
n
Supprimer une autorisation page 34
Vous pouvez supprimer une autorisation qui comporte un utilisateur ou un groupe d'administrateurs
spécifique, un rôle spécifique ou un dossier spécifique.
n
Consulter des autorisations page 34
Vous pouvez consulter les autorisations qui comportent un administrateur ou un groupe spécifique, un
rôle spécifique ou un dossier spécifique.
32 VMware, Inc.
Page 33

Chapitre 2 Configuration d'administration déléguée basée sur des rôles
Ajouter une autorisation
Vous pouvez ajouter une autorisation qui comporte un utilisateur ou un groupe d'administrateurs spécifique,
un rôle spécifique ou un dossier spécifique.
Procédure
1 Dans View Administrator, sélectionnez [View Configuration (Configuration de View)] >
[Administrators (Administrateurs)] .
2 Créez l'autorisation.
Option Action
Create a permission that includes a
specific administrator user or group
(Créer une autorisation qui inclut un
utilisateur ou un groupe
d'administrateurs spécifique)
Create a permission that includes a
specific role (Créer une autorisation
qui inclut un rôle spécifique)
Create a permission that includes a
specific folder (Créer une
autorisation qui inclut un dossier
spécifique)
a Sous l'onglet [Administrators and Groups (Administrateurs et
groupes)] , sélectionnez l'administrateur ou le groupe et cliquez sur
[Add Permission (Ajouter une autorisation)] .
b Sélectionnez un rôle.
c Si le rôle ne s'applique pas aux dossiers, cliquez sur [Finish
(Terminer)] .
d Si le rôle s'applique à des dossiers, cliquez sur [Next (Suivant)] ,
sélectionnez un ou plusieurs dossiers et cliquez sur [Finish
(Terminer)] . Un rôle doit contenir au moins un privilège spécifique de
l'objet pour s'appliquer à un dossier.
a Sous l'onglet [Roles (Rôles)] , sélectionnez le rôle, cliquez sur
[Permissions (Autorisations)] puis sur [Add Permission (Ajouter une
autorisation)] .
b Cliquez sur [Add (Ajouter)] , sélectionnez un ou plusieurs critères de
recherche, puis cliquez sur [Find (Rechercher)] pour rechercher des
utilisateurs ou des groupes d'administrateurs qui correspondent à vos
critères de recherche.
c Sélectionnez un utilisateur ou un groupe d'administrateurs à inclure
dans l'autorisation et cliquez sur [OK] . Vous pouvez appuyer sur les
touches Ctrl et Maj pour sélectionner plusieurs utilisateurs et groupes.
d Si le rôle ne s'applique pas aux dossiers, cliquez sur [Finish
(Terminer)] .
e Si le rôle s'applique à des dossiers, cliquez sur [Next (Suivant)] ,
sélectionnez un ou plusieurs dossiers et cliquez sur [Finish
(Terminer)] . Un rôle doit contenir au moins un privilège spécifique de
l'objet pour s'appliquer à un dossier.
a Sous l'onglet [Folders (Dossiers)] , sélectionnez le dossier et cliquez
sur [Add Permission (Ajouter une autorisation)] .
b Cliquez sur [Add (Ajouter)] , sélectionnez un ou plusieurs critères de
recherche, puis cliquez sur [Find (Rechercher)] pour rechercher des
utilisateurs ou des groupes d'administrateurs qui correspondent à vos
critères de recherche.
c Sélectionnez un utilisateur ou un groupe d'administrateurs à inclure
dans l'autorisation et cliquez sur [OK] . Vous pouvez appuyer sur les
touches Ctrl et Maj pour sélectionner plusieurs utilisateurs et groupes.
d Cliquez sur [Next (Suivant)] , sélectionnez un rôle et cliquez sur [Finish
(Terminer)] . Un rôle doit contenir au moins un privilège spécifique de
l'objet pour s'appliquer à un dossier.
VMware, Inc. 33
Page 34

Administration de VMware View
Supprimer une autorisation
Vous pouvez supprimer une autorisation qui comporte un utilisateur ou un groupe d'administrateurs
spécifique, un rôle spécifique ou un dossier spécifique.
Si vous supprimez la dernière autorisation pour un utilisateur ou un groupe d'administrateurs, cet utilisateur
ou ce groupe d'administrateurs est également supprimé. Comme au moins un administrateur doit posséder
le rôle Administrators sur le dossier racine, vous ne pouvez pas supprimer une autorisation qui entraînerait
la suppression de cet administrateur. Vous ne pouvez pas supprimer une autorisation héritée.
Procédure
1 Dans View Administrator, sélectionnez [View Configuration (Configuration de View)] >
[Administrators (Administrateurs)] .
2 Sélectionnez l'autorisation à supprimer.
Option Action
Delete a permission that applies to a
specific administrator or group
(Supprimer une autorisation qui
s'applique à un administrateur ou un
groupe spécifique)
Delete a permission that applies to a
specific role (Supprimer une
autorisation qui s'applique à un rôle
spécifique)
Delete a permission that applies to a
specific folder (Supprimer une
autorisation qui s'applique à un
dossier spécifique)
3 Sélectionnez l'autorisation et cliquez sur [Delete Permission (Supprimer une autorisation)] .
Sélectionnez l'administrateur ou le groupe sous l'onglet [Administrators
and Groups (Administrateurs et groupes)] .
Sélectionnez le rôle sous l'onglet [Roles (Rôles)] .
Sélectionnez le dossier sous l'onglet [Folders (Dossiers)] .
Consulter des autorisations
Vous pouvez consulter les autorisations qui comportent un administrateur ou un groupe spécifique, un rôle
spécifique ou un dossier spécifique.
Procédure
1 Sélectionnez [View Configuration (Configuration de View)] > [Administrators (Administrateurs)] .
2 Consultez les autorisations.
Option Action
Review the permissions that include
a specific administrator or group
(Consulter les autorisations qui
comportent un administrateur ou un
groupe spécifique)
Review the permissions that include
a specific role (Consulter les
autorisations qui comportent un rôle
spécifique)
Review the permissions that include
a specific folder (Consulter les
autorisations qui comportent un
dossier spécifique)
Sélectionnez l'administrateur ou le groupe sous l'onglet [Administrators
and Groups (Administrateurs et groupes)] .
Sélectionnez le rôle sous l'onglet [Roles (Rôles)] et cliquez sur [Permissions
(Autorisations)] .
Sélectionnez le dossier sous l'onglet [Folders (Dossiers)] .
34 VMware, Inc.
Page 35

Gérer et consulter des dossiers
Vous pouvez utiliser View Administrator pour ajouter et supprimer des dossiers et pour consulter les pools
de postes de travail et les postes de travail dans un dossier particulier.
n
Ajouter un dossier page 35
Si vous voulez déléguer l'administration de postes de travail ou de pools spécifiques à différents
administrateurs, vous devez créer des dossiers pour subdiviser vos postes de travail ou vos pools. Si
vous ne créez pas de dossiers, tous les postes de travail et les pools résident dans le dossier racine.
n
Déplacer un pool de postes de travail vers un dossier différent page 36
Après avoir créé un dossier pour subdiviser vos pools de postes de travail, vous devez déplacer
manuellement des pools de postes de travail vers le nouveau dossier. Si vous décidez de modifier le
mode de subdivision de vos pools de postes de travail, vous pouvez déplacer des pools de postes de
travail d'un dossier à l'autre.
n
Supprimer un dossier page 36
Vous pouvez supprimer un dossier s'il ne contient aucun objet d'inventaire. Vous ne pouvez pas
supprimer le dossier racine.
n
Consulter les pools de postes de travail dans un dossier page 36
Vous pouvez voir tous les pools de postes de travail dans un dossier particulier dans View Administrator.
Chapitre 2 Configuration d'administration déléguée basée sur des rôles
n
Consulter les postes de travail dans un dossier page 36
Vous pouvez voir tous les postes de travail dans un dossier particulier dans View Administrator. Un
poste de travail hérite du dossier depuis son pool.
Ajouter un dossier
Si vous voulez déléguer l'administration de postes de travail ou de pools spécifiques à différents
administrateurs, vous devez créer des dossiers pour subdiviser vos postes de travail ou vos pools. Si vous ne
créez pas de dossiers, tous les postes de travail et les pools résident dans le dossier racine.
Vous pouvez posséder un maximum de 100 dossiers, y compris le dossier racine.
Procédure
1 Dans View Administrator, sélectionnez [Inventory (Inventaire)] > [Pools] .
2 Dans le menu déroulant [Folder (Dossier)] sur la barre de commande, sélectionnez [New Folder
(Nouveau dossier)] .
3 Saisissez un nom et une description pour le dossier et cliquez sur [OK] .
La description est facultative.
Suivant
Déplacez un ou plusieurs pools de postes de travail vers le dossier.
VMware, Inc. 35
Page 36

Administration de VMware View
Déplacer un pool de postes de travail vers un dossier différent
Après avoir créé un dossier pour subdiviser vos pools de postes de travail, vous devez déplacer manuellement
des pools de postes de travail vers le nouveau dossier. Si vous décidez de modifier le mode de subdivision de
vos pools de postes de travail, vous pouvez déplacer des pools de postes de travail d'un dossier à l'autre.
Procédure
1 Dans View Administrator, sélectionnez [Inventory (Inventaire)] > [Pools] et sélectionnez le pool.
2 Dans le menu déroulant [Folder (Dossier)] , sélectionnez [Change Folder (Changer de dossier)] .
3 Sélectionnez le dossier et cliquez sur [OK] .
View Administrator déplace le pool vers le dossier que vous avez sélectionné.
Supprimer un dossier
Vous pouvez supprimer un dossier s'il ne contient aucun objet d'inventaire. Vous ne pouvez pas supprimer
le dossier racine.
Prérequis
Si le dossier contient des objets d'inventaire, déplacez les objets vers un autre dossier ou vers le dossier racine.
Reportez-vous à la section « Déplacer un pool de postes de travail vers un dossier différent », page 36.
Procédure
1 Dans View Administrator, sélectionnez [View Configuration (Configuration de View)] >
[Administrators (Administrateurs)] .
2 Sous l'onglet [Folders (Dossiers)] , sélectionnez le dossier et cliquez sur [Remove Folder (Supprimer le
dossier)] .
3 Cliquez sur [OK] pour supprimer le dossier.
Consulter les pools de postes de travail dans un dossier
Vous pouvez voir tous les pools de postes de travail dans un dossier particulier dans View Administrator.
Procédure
1 Dans View Administrator, sélectionnez [Inventory (Inventaire)] > [Pools] .
La page Pools affiche les pools dans tous les dossiers par défaut.
2 Sélectionnez le dossier dans le menu déroulant [Folder (Dossier)] .
La page Pools affiche les pools dans le dossier que vous avez sélectionné.
Consulter les postes de travail dans un dossier
Vous pouvez voir tous les postes de travail dans un dossier particulier dans View Administrator. Un poste de
travail hérite du dossier depuis son pool.
Procédure
1 Dans View Administrator, sélectionnez [Inventory (Inventaire)] > [Desktops (Postes de travail)] .
La page Desktops (Postes de travail) affiche les postes de travail dans tous les dossiers par défaut.
2 Sélectionnez le dossier dans le menu déroulant [Folder (Dossier)] .
La page Desktops (Postes de travail) affiche les pools dans le dossier que vous avez sélectionné.
36 VMware, Inc.
Page 37

Gérer des rôles personnalisés
Vous pouvez utiliser View Administrator pour ajouter, modifier et supprimer des rôles personnalisés.
n
Ajouter un rôle personnalisé page 37
Si les rôles d'administrateur prédéfinis ne répondent pas à vos besoins, vous pouvez combiner des
privilèges spécifiques pour créer vos propres rôles dans View Administrator.
n
Modifier les privilèges dans un rôle personnalisé page 37
Vous pouvez modifier les privilèges dans un rôle personnalisé. Vous ne pouvez pas modifier les rôles
d'administrateur prédéfinis.
n
Supprimer un rôle personnalisé page 38
Vous pouvez supprimer un rôle personnalisé s'il n'est pas inclus dans une autorisation. Vous ne pouvez
pas supprimer les rôles d'administrateur prédéfinis.
Ajouter un rôle personnalisé
Si les rôles d'administrateur prédéfinis ne répondent pas à vos besoins, vous pouvez combiner des privilèges
spécifiques pour créer vos propres rôles dans View Administrator.
Prérequis
Chapitre 2 Configuration d'administration déléguée basée sur des rôles
Familiarisez-vous avec les privilèges d'administrateur que vous pouvez utiliser pour créer des rôles
personnalisés. Reportez-vous à la section « Rôles et privilèges prédéfinis », page 38.
Procédure
1 Dans View Administrator, sélectionnez [View Configuration (Configuration de View)] >
[Administrators (Administrateurs)] .
2 Sous l'onglet [Roles (Rôles)] , cliquez sur [Add Role (Ajouter un rôle)] .
3 Saisissez un nom et une description pour le nouveau rôle, sélectionnez un ou plusieurs privilèges et cliquez
sur [OK] .
Le nouveau rôle apparaît dans le volet de gauche.
Modifier les privilèges dans un rôle personnalisé
Vous pouvez modifier les privilèges dans un rôle personnalisé. Vous ne pouvez pas modifier les rôles
d'administrateur prédéfinis.
Prérequis
Familiarisez-vous avec les privilèges d'administrateur que vous pouvez utiliser pour créer des rôles
personnalisés. Reportez-vous à la section « Rôles et privilèges prédéfinis », page 38.
Procédure
1 Dans View Administrator, sélectionnez [View Configuration (Configuration de View)] >
[Administrators (Administrateurs)] .
2 Sous l'onglet [Roles (Rôles)] , sélectionnez le rôle.
3 Cliquez sur [Usage (Utilisation)] pour afficher les privilèges dans le rôle et cliquez sur [Edit
(Modifier)] .
4 Sélectionnez ou désélectionnez des privilèges.
5 Cliquez sur [OK] pour enregistrer vos modifications.
VMware, Inc. 37
Page 38
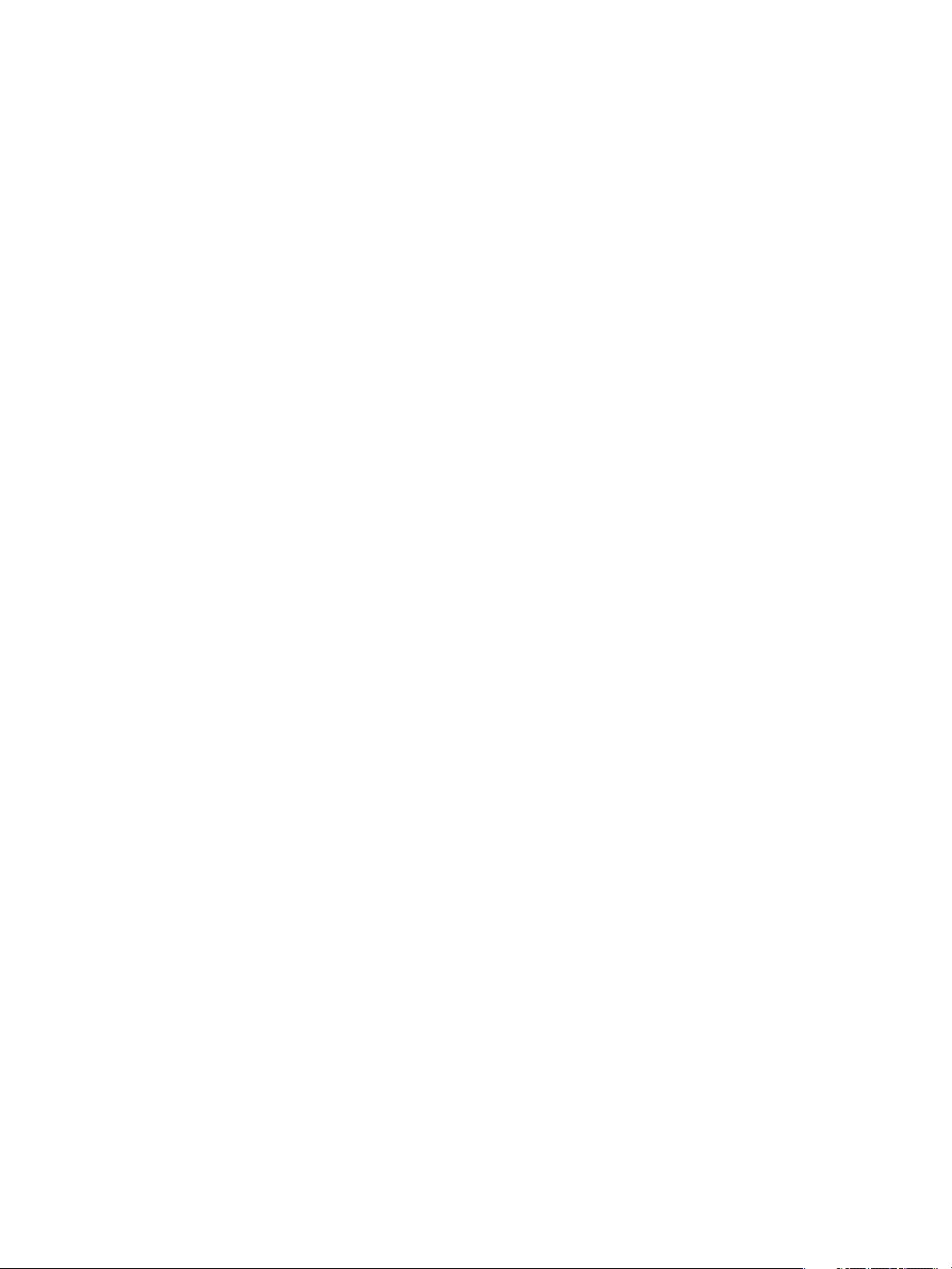
Administration de VMware View
Supprimer un rôle personnalisé
Vous pouvez supprimer un rôle personnalisé s'il n'est pas inclus dans une autorisation. Vous ne pouvez pas
supprimer les rôles d'administrateur prédéfinis.
Prérequis
Si le rôle est inclus dans une autorisation, supprimez l'autorisation. Reportez-vous à la section « Supprimer
une autorisation », page 34.
Procédure
1 Dans View Administrator, sélectionnez [View Configuration (Configuration de View)] >
[Administrators (Administrateurs)] .
2 Sous l'onglet [Roles (Rôles)] , sélectionnez le rôle et cliquez sur [Remove Role (Supprimer un rôle)] .
Le bouton [Remove Role (Supprimer un rôle)] n'est pas disponible pour les rôles prédéfinis ou pour les
rôles personnalisés inclus dans une autorisation.
3 Cliquez sur [OK] pour supprimer le rôle.
Rôles et privilèges prédéfinis
View Administrator comporte des rôles prédéfinis que vous pouvez affecter à vos utilisateurs et groupes
d'administrateurs. Vous pouvez également créer vos propres rôles d'administrateur en combinant des
privilèges sélectionnés.
n
Rôles d'administrateur prédéfinis page 38
Les rôles d'administrateur prédéfinis combinent tous les privilèges individuels requis pour effectuer des
tâches d'administration habituelles. Vous ne pouvez pas modifier les rôles prédéfinis.
n
Privilèges généraux page 40
Les privilèges généraux contrôlent les opérations système, telles que l'affichage et la modification des
paramètres généraux. Les rôles ne contenant que des privilèges généraux ne peuvent pas être appliqués
à des dossiers.
n
Privilèges spécifiques de l'objet page 41
Les privilèges spécifiques de l'objet contrôlent les opérations sur des types spécifiques d'objets
d'inventaire. Les rôles contenant des privilèges spécifiques de l'objet peuvent être appliqués à des
dossiers.
n
Privilèges internes page 41
Certains des rôles d'administrateur prédéfinis contiennent des privilèges internes. Vous ne pouvez pas
sélectionner de privilèges internes lorsque vous créez des rôles personnalisés.
Rôles d'administrateur prédéfinis
Les rôles d'administrateur prédéfinis combinent tous les privilèges individuels requis pour effectuer des tâches
d'administration habituelles. Vous ne pouvez pas modifier les rôles prédéfinis.
Tableau 2-6 décrit les rôles prédéfinis et indique si un rôle peut être appliqué à un dossier.
38 VMware, Inc.
Page 39

Chapitre 2 Configuration d'administration déléguée basée sur des rôles
Tableau 2-6. Rôles prédéfinis dans View Administrator
Rôle Actions réalisables par l'utilisateur
S'applique à un
dossier
Administrators
(Administrateurs)
Administrators (Read Only)
(Administrateurs (lecture
seule))
Agent Registration
Administrators
(Administrateurs
d'inscription d'agent)
Global Configuration and
Policy Administrators
(Administrateurs de
configuration et règles
générales)
Global Configuration and
Policy Administrators (Read
only) (Administrateurs de
configuration et règles
générales (lecture seule))
Effectuer toutes les opérations d'administrateur, y compris la
création d'utilisateurs et de groupes d'administrateurs
supplémentaires. Les administrateurs avec le rôle Administrators
(Administrateurs) sur le dossier racine sont des super
administrateurs car ils ont un accès complet à tous les objets
d'inventaire dans le système. Comme le rôle Administrators
(Administrateurs) contient tous les privilèges, vous devez l'affecter
à un ensemble limité d'utilisateurs.
À l'origine, ce rôle est attribué aux membres du groupe
Administrators (Administrateurs) local sur votre hôte de View
Connection Server sur le dossier racine.
IMPORTANT Un administrateur doit avoir le rôle Administrators
(Administrateurs) sur le dossier racine pour effectuer les tâches
suivantes :
n
Ajouter et supprimer des dossiers.
n
Gérer des applications ThinApp et des paramètres de
configuration dans View Administrator.
n
Voir et modifier des instances de View Transfer Server et le
référentiel de Transfer Server.
n
Utiliser les commandes vdmadmin et vdmimport.
n
Voir, mais pas modifier, des paramètres généraux et des objets
d'inventaire.
n
Voir, mais pas modifier, des applications ThinApp et des
paramètres, des instances de View Transfer Server et le
référentiel de Transfer Server.
n
Utiliser des commandes PowerShell et des utilitaires de ligne
de commande, y compris vdmexport mais pas vdmadmin et
vdmimport.
Lorsque des administrateurs ont ce rôle sur un dossier, ils ne
peuvent voir que les objets d'inventaire dans ce dossier.
Enregistrer des sources de postes de travail non gérées telles que
des systèmes physiques, des machines virtuelles autonomes et des
serveurs Terminal Server.
Voir et modifier des règles générales et des paramètres de
configuration sauf pour des rôles et autorisations d'administrateur,
des applications ThinApp et des paramètres, des instances de View
Transfer Server et le référentiel de Transfer Server.
Voir, mais pas modifier, des règles générales et des paramètres de
configuration sauf pour des rôles et autorisations d'administrateur,
des applications ThinApp et des paramètres, des instances de View
Transfer Server et le référentiel de Transfer Server.
Oui
Oui
Non
Non
Non
VMware, Inc. 39
Page 40

Administration de VMware View
Tableau 2-6. Rôles prédéfinis dans View Administrator (suite)
Rôle Actions réalisables par l'utilisateur
Inventory Administrators
(Administrateurs
d'inventaire)
Inventory Administrators
(Read only) (Administrateurs
d'inventaire (lecture seule))
Privilèges généraux
Les privilèges généraux contrôlent les opérations système, telles que l'affichage et la modification des
paramètres généraux. Les rôles ne contenant que des privilèges généraux ne peuvent pas être appliqués à des
dossiers.
Tableau 2-7 décrit les privilèges généraux et répertorie les rôles prédéfinis qui contiennent chaque privilège.
n
Effectuer toutes les opérations liées aux postes de travail, aux
sessions et aux pools.
n
Gérer des disques persistants.
n
Resynchroniser, actualiser et rééquilibrer des pools de clone lié
et modifier l'image de pool par défaut.
Lorsque des administrateurs ont ce rôle sur un dossier, ils ne
peuvent effectuer ces opérations que sur les objets d'inventaire
dans ce dossier.
Voir, mais pas modifier, des objets d'inventaire.
Lorsque des administrateurs ont ce rôle sur un dossier, ils ne
peuvent voir que les objets d'inventaire dans ce dossier.
S'applique à un
dossier
Oui
Oui
Tableau 2-7. Privilèges généraux
Privilège Actions réalisables par l'utilisateur Rôles prédéfinis
Console Interaction
(Interaction de
console)
Direct Interaction
(Interaction directe)
Manage Global
Configuration and
Policies (Gérer la
configuration et les
règles générales)
Ouvrir une session sur et utiliser View
Administrator.
Utiliser des commandes PowerShell et des
utilitaires de ligne de commande, sauf pour
vdmadmin et vdmimport.
Les administrateurs doivent avoir le rôle
Administrators sur le dossier racine pour
utiliser les commandes vdmadmin et
vdmimport.
Voir et modifier des règles générales et des
paramètres de configuration sauf pour les
rôles et les autorisations d'administrateur.
Administrators (Administrateurs)
Administrators (Read Only) (Administrateurs
(lecture seule))
Inventory Administrators (Administrateurs
d'inventaire)
Inventory Administrators (Read only)
(Administrateurs d'inventaire (lecture seule))
Global Configuration and Policy Administrators
(Administrateurs de configuration et règles
générales)
Global Configuration and Policy Administrators
(Read only) (Administrateurs de configuration
et règles générales (lecture seule))
Administrators (Administrateurs)
Administrators (Read Only) (Administrateurs
(lecture seule))
Administrators (Administrateurs)
Global Configuration and Policy Administrators
(Administrateurs de configuration et règles
générales)
40 VMware, Inc.
Page 41

Chapitre 2 Configuration d'administration déléguée basée sur des rôles
Tableau 2-7. Privilèges généraux (suite)
Privilège Actions réalisables par l'utilisateur Rôles prédéfinis
Manage Roles and
Permissions (Gérer des
rôles et autorisations)
Register Agent
(Inscrire l'agent)
Créer, modifier et supprimer des rôles et des
autorisations d'administrateur.
Installer View Agent sur des sources de postes
de travail non gérées, telles que des systèmes
physiques, des machines virtuelles
autonomes et des serveurs Terminal Server.
Lors de l'installation de View Agent, vous
devez fournir des informations
d'identification administrateur pour inscrire
la source de postes de travail non gérée avec
l'instance de View Connection Server.
Administrators (Administrateurs)
Administrators (Administrateurs)
Agent Registration Administrators
(Administrateurs d'inscription d'agent)
Privilèges spécifiques de l'objet
Les privilèges spécifiques de l'objet contrôlent les opérations sur des types spécifiques d'objets d'inventaire.
Les rôles contenant des privilèges spécifiques de l'objet peuvent être appliqués à des dossiers.
Tableau 2-8 décrit les privilèges spécifiques de l'objet. Les rôles prédéfinis Administrators (Administrateurs)
et Inventory Administrators (Administrateurs d'inventaire) contiennent tous les privilèges.
Tableau 2-8. Privilèges spécifiques de l'objet
Privilège Actions réalisables par l'utilisateur Objet
Enable Pool (Activer le pool) Activer et désactiver des pools de postes de travail. Pool de postes de travail
Entitle Pool (Autoriser un
pool)
Manage Composer Pool
Image (Gérer l'image de
pool de Composer)
Manage Desktop (Gérer un
poste de travail)
Manage Local Sessions
(Gérer des sessions locales)
Manage Persistent Disks
(Gérer des disques
persistants)
Manage Pool (Gérer un
pool)
Manage Remote Sessions
(Gérer des sessions
distantes)
Manage Reboot Operation
(Gérer l'opération de
redémarrage)
Ajouter et supprimer des autorisations d'utilisateur. Pool de postes de travail
Resynchroniser, actualiser et rééquilibrer des pools de
clone lié et modifier l'image de pool par défaut.
Effectuer toutes les opérations liées aux postes de travail
et aux sessions.
Restaurer et initier des réplications pour des postes de
travail locaux.
Effectuer toutes les opérations de disque persistant de
View Composer, y compris l'attachement, le
détachement et l'importation des disques persistants.
Ajouter, modifier et supprimer des pools de postes de
travail et ajouter et supprimer des postes de travail.
Déconnecter et fermer des sessions distantes et envoyer
des messages à des utilisateurs de poste de travail.
Réinitialiser des postes de travail. Poste de travail
Pool de postes de travail
Poste de travail
Poste de travail
Disque persistant
Pool de postes de travail
Poste de travail
Privilèges internes
Certains des rôles d'administrateur prédéfinis contiennent des privilèges internes. Vous ne pouvez pas
sélectionner de privilèges internes lorsque vous créez des rôles personnalisés.
Tableau 2-9 décrit les privilèges internes et répertorie les rôles prédéfinis qui contiennent chaque privilège.
VMware, Inc. 41
Page 42

Administration de VMware View
Tableau 2-9. Privilèges internes
Privilège Description Rôles prédéfinis
Full (Read only)
(Complet (lecture
seule))
Manage Inventory
(Read only) (Gérer
l'inventaire (lecture
seule))
Manage Global
Configuration and
Policies (Read only)
(Gérer la configuration
et les règles générales
(lecture seule))
Accorde un accès en lecture seule à tous les
paramètres.
Accorde un accès en lecture seule à des objets
d'inventaire.
Accorde un accès en lecture seule à des
paramètres de configuration et des règles
générales, sauf pour les administrateurs et les
rôles.
Privilèges requis pour des tâches habituelles
Beaucoup de tâches d'administration habituelles requièrent un jeu coordonné de privilèges. Certaines
opérations requièrent une autorisation sur le dossier racine ainsi qu'un accès sur l'objet en cours de
manipulation.
Privilèges pour la gestion des pools
Un administrateur doit posséder certains privilèges pour gérer des pools dans View Administrator.
Tableau 2-10 répertorie des tâches de gestion des pools communes et montre les privilèges requis pour effectuer
chaque tâche. Vous effectuez ces tâches sur la page Pools dans View Administrator.
Administrators (Read Only) (Administrateurs
(lecture seule))
Inventory Administrators (Read only)
(Administrateurs d'inventaire (lecture seule))
Global Configuration and Policy Administrators
(Read only) (Administrateurs de configuration
et règles générales (lecture seule))
Tableau 2-10. Privilèges et tâches de gestion des pools
Tâche Privilèges requis
Activer ou désactiver un pool Enable Pool (Activer le pool) sur le pool.
Autoriser ou supprimer l'autorisation d'utilisateurs sur un
pool
Ajouter un pool Manage Pool (Gérer un pool)
Modifier ou supprimer un pool Manage Pool (Gérer un pool) sur le pool.
Ajouter ou supprimer des postes de travail d'un pool Manage Pool (Gérer un pool) sur le pool.
Actualiser, recomposer, rééquilibrer ou modifier l'image de
View Composer par défaut
Modifier des dossiers [Manage Pool (Gérer un pool)] sur les dossiers source et
Entitle Pool (Autoriser un pool) sur le pool.
IMPORTANT Lors de l'ajout d'un pool de clone lié, vous devez
posséder le rôle Administrators (Administrateurs) sur le
dossier racine pour publier l'image de base sur le référentiel
de Transfer Server.
Manage Composer Pool Image (Gérer l'image de pool de
Composer) sur le pool.
cible.
Privilèges pour la gestion des postes de travail
Un administrateur doit posséder certains privilèges pour gérer des postes de travail dans View Administrator.
Tableau 2-11 répertorie des tâches de gestion des postes de travail communes et montre les privilèges requis
pour effectuer chaque tâche. Vous effectuez ces tâches sur la page Desktops (Postes de travail) dans View
Administrator.
42 VMware, Inc.
Page 43

Chapitre 2 Configuration d'administration déléguée basée sur des rôles
Tableau 2-11. Privilèges et tâches de gestion des postes de travail
Tâche Privilèges requis
Supprimer une machine virtuelle Manage Pool (Gérer un pool) sur le pool.
Réinitialiser une machine virtuelle Manage Reboot Operation (Gérer l'opération de
redémarrage) sur le poste de travail.
Annuler, interrompre ou reprendre une tâche Manage Composer Pool Image (Gérer l'image de pool de
Composer)
Affecter ou supprimer une propriété d'utilisateur Manage Desktop (Gérer un poste de travail) sur le poste de
travail.
Entrer ou quitter le mode de maintenance Manage Desktop (Gérer un poste de travail) sur le poste de
travail.
Restaurer ou initier des réplications Manage Local Sessions (Gérer des sessions locales) sur le
poste de travail.
Se déconnecter ou fermer une session distante Manage Remote Sessions (Gérer des sessions distantes) sur
le poste de travail.
Privilèges pour la gestion des disques persistants
Un administrateur doit posséder certains privilèges pour gérer des disques persistants dans View
Administrator.
Tableau 2-12 répertorie des tâches de gestion des disques persistants communes et montre les privilèges requis
pour effectuer chaque tâche. Vous effectuez ces tâches sur la page Persistent Disks (Disques persistants) dans
View Administrator.
Tableau 2-12. Privilèges et tâches de gestion des disques persistants
Tâche Privilèges requis
Détacher un disque Manage Persistent Disks (Gérer des disques persistants)
sur le disque et Manage Pool (Gérer un pool) sur le pool.
Attacher un disque Manage Persistent Disks (Gérer des disques persistants)
sur le disque et Manage Pool (Gérer un pool) sur le poste de
travail.
Modifier un disque Manage Persistent Disks (Gérer des disques persistants)
sur le disque et Manage Pool (Gérer un pool) sur le pool
sélectionné.
Modifier des dossiers Manage Persistent Disks (Gérer des disques persistants)
sur les dossiers source et cible.
Recréer un poste de travail Manage Persistent Disks (Gérer des disques persistants)
sur le disque et Manage Pool (Gérer un pool) sur le dernier
pool.
Importer depuis vCenter Manage Persistent Disks (Gérer des disques persistants)
sur le dossier et Manage Pool (Gérer un pool) sur le pool.
Supprimer un disque Manage Persistent Disks (Gérer des disques persistants)
sur le disque.
VMware, Inc. 43
Page 44

Administration de VMware View
Privilèges pour la gestion des utilisateurs et des administrateurs
Un administrateur doit posséder certains privilèges pour gérer des utilisateurs et des administrateurs dans
View Administrator.
Tableau 2-13 répertorie des tâches de gestion des utilisateurs et des administrateurs communes et montre les
privilèges requis pour effectuer chaque tâche. Vous gérez des utilisateurs sur la page Users and Groups
(Utilisateurs et groupes) dans View Administrator. Vous gérez des administrateurs sur la page Global
Administrators View (Vue générale des administrateurs) dans View Administrator.
Tableau 2-13. Privilèges et tâches de gestion des utilisateurs et des administrateurs
Tâche Privilèges requis
Mettre à jour des informations utilisateur générales Manage Global Configuration and Policies (Gérer la
configuration et les règles générales)
Envoyer des messages à des utilisateurs de poste de travail Manage Remote Sessions (Gérer des sessions distantes) sur
le poste de travail.
Ajouter un utilisateur ou un groupe d'administrateurs Manage Roles and Permissions (Gérer des rôles et
autorisations)
Ajouter, modifier ou supprimer une autorisation
d'administrateur
Ajouter, modifier ou supprimer un rôle d'administrateur Manage Roles and Permissions (Gérer des rôles et
Manage Roles and Permissions (Gérer des rôles et
autorisations)
autorisations)
Privilèges pour des tâches et des commandes d'administration générales
Un administrateur doit posséder certains privilèges pour effectuer des tâches d'administration générales et
exécuter des utilitaires de ligne de commande.
Tableau 2-14 montre les privilèges requis pour exécuter des tâches d'administration générale et exécuter des
utilitaires de ligne de commande.
Tableau 2-14. Privilèges pour des tâches et des commandes d'administration générales
Tâche Privilèges requis
Ajouter ou supprimer un dossier Doit posséder le rôle Administrators (Administrateurs) sur
le dossier racine.
Gérer des applications ThinApp et des paramètres dans
View Administrator
Voir et modifier des instances de View Transfer Server et le
référentiel de Transfer Server
Installer View Agent sur une source de postes de travail non
gérée, telle qu'un système physique, une machine virtuelle
autonome ou un serveur Terminal Server
Voir ou modifier des paramètres de configuration (sauf pour
les administrateurs) dans View Administrator
Utiliser des commandes PowerShell et des utilitaires de ligne
de commande, sauf pour vdmadmin, vdmimport et
vdmexport
Utiliser les commandes vdmadmin et vdmimport Doit posséder le rôle Administrators (Administrateurs) sur
Utiliser la commande vdmexport Doit posséder le rôle Administrators (Administrateurs) ou le
Doit posséder le rôle Administrators (Administrateurs) sur
le dossier racine.
Doit posséder le rôle Administrators (Administrateurs) sur
le dossier racine.
Register Agent (Inscrire l'agent)
Manage Global Configuration and Policies (Gérer la
configuration et les règles générales)
Direct Interaction (Interaction directe)
le dossier racine.
rôle Administrators (Read only) (Administrateurs (lecture
seule)) sur le dossier racine.
44 VMware, Inc.
Page 45

Chapitre 2 Configuration d'administration déléguée basée sur des rôles
Meilleures pratiques pour des utilisateurs et des groupes d'administrateurs
Pour augmenter la sécurité et la gérabilité de votre environnement View, vous devez suivre des meilleures
pratiques lorsque vous gérez des utilisateurs et des groupes d'administrateurs.
n
Comme le rôle Administrators contient tous les privilèges, affectez-le à un seul utilisateur ou à un ensemble
limité d'utilisateurs.
n
Choisissez un utilisateur ou un groupe Windows local pour avoir le rôle Administrators.
n
Créez de nouveaux groupes d'utilisateurs pour les administrateurs. Évitez d'utiliser des groupes intégrés
Windows ou d'autres groupes existants qui peuvent contenir des utilisateurs ou des groupes
supplémentaires.
n
Comme il est très visible et peut être facilement deviné, évitez d'utiliser le nom Administrator lorsque
vous créez des utilisateurs et des groupes d'administrateurs.
n
Créez des dossiers pour séparer les postes de travail sensibles. Déléguez l'administration de ces dossiers
à un ensemble limité d'utilisateurs.
n
Créez des administrateurs séparés qui peuvent modifier des règles générales et des paramètres de
configuration View.
VMware, Inc. 45
Page 46

Administration de VMware View
46 VMware, Inc.
Page 47

Préparation de sources de postes de
travail non gérées 3
Les utilisateurs peuvent accéder à des postes de travail View fournis par des ordinateurs non gérés par vCenter
Server. Ces sources de postes de travail non gérées peuvent inclure des ordinateurs physiques, des serveurs
Terminal Server et des machines virtuelles exécutées sur VMware Server et d'autres plates-formes de
virtualisation. Vous devez préparer une source de postes de travail non gérée pour fournir un accès au poste
de travail View.
Ce chapitre aborde les rubriques suivantes :
n
« Préparer une source de postes de travail non gérée pour un déploiement de poste de travail View »,
page 47
n
« Installer View Agent sur une source de postes de travail non gérée », page 48
Préparer une source de postes de travail non gérée pour un déploiement de poste de travail View
Vous devez effectuer certaines tâches pour préparer une source de postes de travail non gérée pour un
déploiement de poste de travail View.
Prérequis
n
Vérifiez que vous disposez de droits d'administration sur la source de postes de travail non gérée.
n
Pour vous assurer que les utilisateurs de postes de travail View sont ajoutés au groupe Utilisateurs du
Bureau à distance local de la source de postes de travail non gérée, créez un groupe Utilisateurs du Bureau
à distance restreint dans Active Directory. Pour plus d'informations, consultez le document Installation de
VMware View.
Procédure
1 Activez la source de postes de travail non gérée et vérifiez qu'elle est accessible à l'instance de View
Connection Server.
2 Associez la source de postes de travail non gérée au domaine Active Directory pour vos postes de travail
View.
3 Configurez le pare-feu Windows pour autoriser des connexions Bureau à distance vers la source de postes
de travail non gérée.
Suivant
Installez View Agent sur la source de postes de travail non gérée. Reportez-vous à la section « Installer View
Agent sur une source de postes de travail non gérée », page 48.
VMware, Inc.
47
Page 48

Administration de VMware View
Installer View Agent sur une source de postes de travail non gérée
Vous devez installer View Agent sur toutes les sources de postes de travail non gérées. View ne peut pas gérer
une source de postes de travail non gérée sauf si View Agent est installé.
Pour installer View Agent sur plusieurs ordinateurs physiques Windows sans avoir à répondre à des invites
d'assistant, vous pouvez installer View Agent en silence. Reportez-vous à la section « Installer View Agent en
silence », page 58.
Prérequis
n
Vérifiez que vous disposez de droits d'administration sur la source de postes de travail non gérée.
n
Familiarisez-vous avec les options d'installation personnalisée de View Agent pour des sources de postes
de travail non gérées. Reportez-vous à la section « Options d'installation personnalisée de View Agent
pour des sources de postes de travail non gérées », page 49.
n
Familiarisez-vous avec les ports TCP que le programme d'installation de View Agent ouvre sur le parefeu. Pour plus d'informations, consultez le document Planification de l'architecture de VMware View.
n
Téléchargez le fichier du programme d'installation View Agent sur la page du produit VMware sur
http://www.vmware.com/fr/products/.
Procédure
1 Pour démarrer le programme d'installation de View Agent, double-cliquez sur le fichier du programme
d'installation.
Le nom de fichier du programme d'installation est VMware-viewagent-4.6.0-
viewagent-x86_64-4.6.0-
xxxxxx
.exe, où xxxxxx est le numéro de build.
xxxxxx
.exe ou VMware-
2 Acceptez les termes de licence VMware.
3 Sélectionnez les options d'installation personnalisée désirées.
4 Acceptez ou modifiez le dossier de destination.
5 Dans la zone de texte [Server (Serveur)] , saisissez le nom d'hôte ou l'adresse IP d'un hôte de View
Connection Server.
Lors de l'installation, le programme d'installation inscrit la source de postes de travail non gérée avec cette
instance de View Connection Server. Après l'inscription, l'instance de View Connection Server spécifiée,
et toutes les instances supplémentaires dans le même groupe View Connection Server, peuvent
communiquer avec la source de postes de travail non gérée.
6 Sélectionnez une méthode d'authentification pour inscrire la source de postes de travail non gérée avec
l'instance de View Connection Server.
Option Action
Authenticate as the currently logged
in user (S'authentifier comme étant
l'utilisateur actuellement connecté)
Specify administrator credentials
(Spécifier des informations
d'identification d'administrateur)
Les zones de texte [Username (Nom d'utilisateur)] et [Password (Mot de
passe)] sont désactivées et vous ouvrez une session sur l'instance de View
Connection Server avec vos nom d'utilisateur et mot de passe actuels.
Vous devez fournir le nom d'utilisateur et le mot de passe d'un
administrateur View Connection Server dans les zones de texte [Username
(Nom d'utilisateur)] et [Password (Mot de passe)] .
48 VMware, Inc.
Page 49

Chapitre 3 Préparation de sources de postes de travail non gérées
7 Suivez les invites dans le programme d'installation de View Agent et terminez l'installation.
8 Si vous avez sélectionné l'option de redirection USB, redémarrez la source de postes de travail non gérée
pour activer la prise en charge USB.
De plus, l'assistant [Found New Hardware (Nouveau matériel détecté)] doit démarrer. Suivez les invites
dans l'assistant pour configurer le matériel avant de redémarrer la source de postes de travail non gérée.
Le service VMware View Agent est démarré sur la source de postes de travail non gérée.
Si Windows Media Player n'est pas installé, le programme d'installation de View Agent n'installe pas la fonction
de redirection multimédia (MMR). Si vous installez Windows Media Player après l'installation de View Agent,
vous pouvez installer la fonction MMR en exécutant de nouveau le programme d'installation de View Agent
et en sélectionnant l'option Repair (Réparer).
Suivant
Utilisez la source de postes de travail non gérée pour créer un poste de travail View. Reportez-vous à la section
« Pools de postes de travail manuels », page 110.
Options d'installation personnalisée de View Agent pour des sources de postes de travail non gérées
Lorsque vous installez View Agent sur une source de postes de travail non gérée, vous pouvez sélectionner
certaines options d'installation personnalisée.
Tableau 3-1. Options d'installation personnalisée de View Agent pour des sources de postes de travail non
gérées
Option Description
Redirection USB Donne aux utilisateurs un accès à des périphériques USB
connectés en local sur leurs postes de travail.
Windows 2000 ne prend pas en charge la redirection USB.
REMARQUE Vous pouvez utiliser les paramètres de stratégie
de groupe pour désactiver une redirection USB pour des
utilisateurs spécifiques.
PCoIP Server Permet aux utilisateurs de se connecter au poste de travail
View à l'aide du protocole d'affichage PCoIP.
REMARQUE Sous Windows Vista, si vous installez le
composant PCoIP Server, la stratégie de groupe Windows
[Disable or enable software Secure Attention Sequence
(Désactiver ou activer la séquence de touches de sécurité
(SAS, Secure Attention Sequence))] est activée et définie
sur [Services] et [Ease of Access applications (Services et
applications d’ergonomie)] . Si vous modifiez ce paramètre,
l'authentification unique ne fonctionne pas correctement.
PCoIP Smartcard Permet aux utilisateurs de s'authentifier avec des cartes à
puce lorsqu'ils utilisent le protocole d'affichage PCoIP.
VMware, Inc. 49
Page 50

Administration de VMware View
50 VMware, Inc.
Page 51
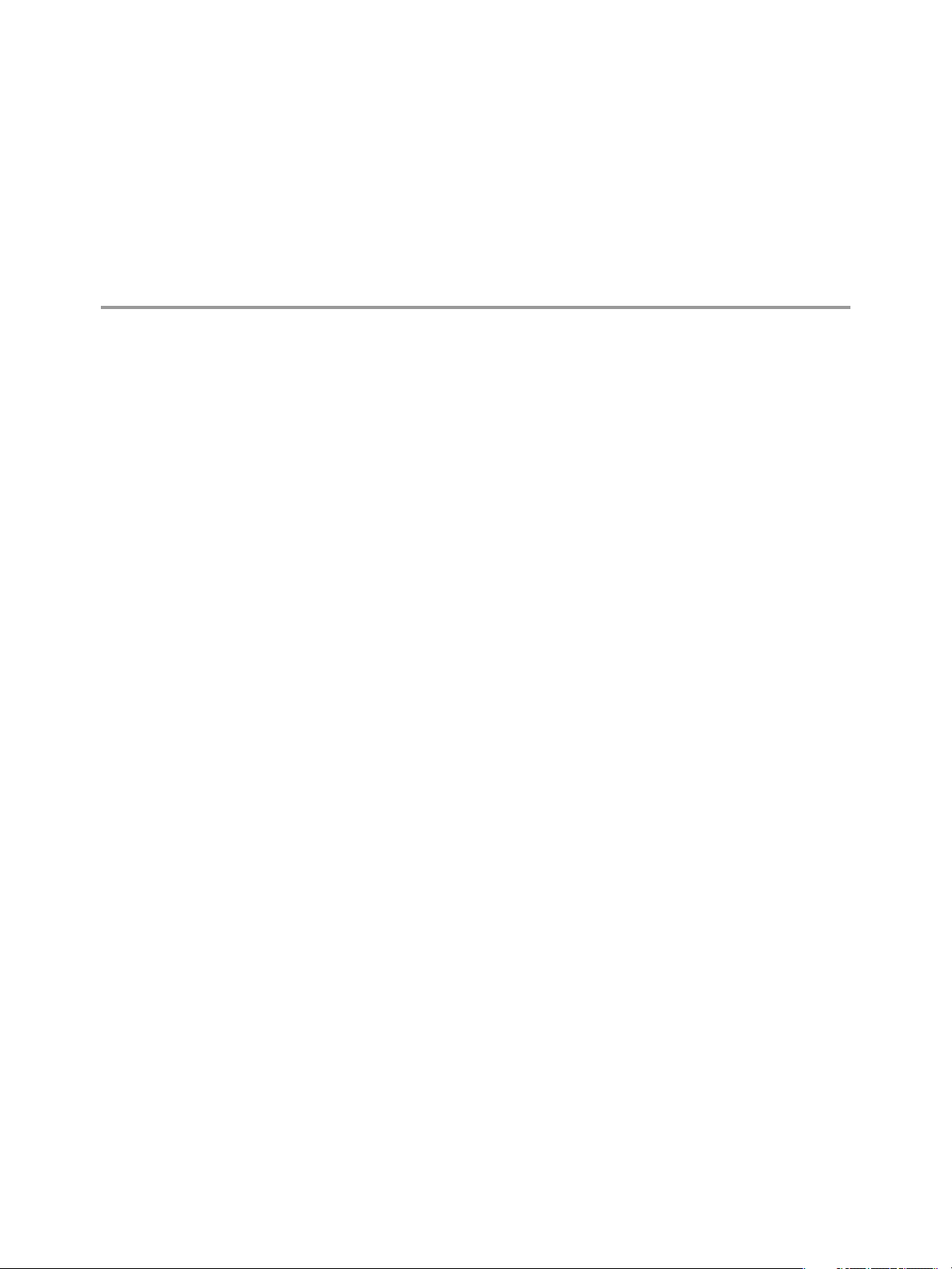
Création et préparation de machines
virtuelles 4
Vous pouvez utiliser des machines virtuelles gérées par vCenter Server pour approvisionner et déployer des
postes de travail View. Vous pouvez utiliser une machine virtuelle gérée par vCenter Server en tant que modèle
pour un pool automatisé, en tant que parent pour un pool de clone lié ou en tant que source de postes de travail
dans un pool manuel. Vous devez préparer des machines virtuelles à fournir un accès au poste de travail View.
Ce chapitre aborde les rubriques suivantes :
n
« Création de machines virtuelles pour un déploiement de poste de travail View », page 51
n
« Installer View Agent sur une machine virtuelle », page 56
n
« Installer View Agent en silence », page 58
n
« Configurer une machine virtuelle avec plusieurs cartes réseau pour View Agent », page 63
n
« Optimiser les performances du système d'exploitation Windows client », page 63
n
« Optimiser les performances du système d'exploitation Windows 7 client », page 64
n
« Optimisation de Windows 7 pour les postes de travail de clone lié », page 65
n
« Préparation de machines virtuelles pour View Composer », page 73
n
« Création de modèles de machine virtuelle », page 79
n
« Création de spécifications de personnalisation », page 80
Création de machines virtuelles pour un déploiement de poste de travail View
La machine virtuelle initiale établit un profil du matériel virtuel et du système d'exploitation à utiliser pour
un déploiement rapide de postes de travail View.
1 Créer une machine virtuelle pour un déploiement de poste de travail View page 52
Vous utilisez vSphere Client pour créer des machines virtuelles dans vCenter Server pour des postes de
travail View.
2 Installer un système d'exploitation client page 54
Après avoir créé une machine virtuelle, vous devez installer un système d'exploitation client.
3 Préparer un système d'exploitation client pour le déploiement de poste de travail View page 54
Vous devez effectuer certaines tâches pour préparer un système d'exploitation client pour le déploiement
de poste de travail View.
VMware, Inc.
51
Page 52

Administration de VMware View
Créer une machine virtuelle pour un déploiement de poste de travail View
Vous utilisez vSphere Client pour créer des machines virtuelles dans vCenter Server pour des postes de travail
View.
Prérequis
n
Téléchargez un fichier image ISO du système d'exploitation client vers un magasin de données sur votre
serveur ESX.
n
Familiarisez-vous avec les paramètres de configuration personnalisés pour les machines virtuelles.
Reportez-vous à la section « Paramètres de configuration personnalisés de machine virtuelle »,
page 52.
Procédure
1 Dans vSphere Client, ouvrez une session sur le système vCenter Server.
2 Sélectionnez [File (Fichier)] > [New (Nouveau)] > [Virtual Machine (Machine virtuelle)] pour démarrer
l'assistant New Virtual Machine (Nouvelle machine virtuelle).
3 Sélectionnez [Custom (Personnaliser)] et configurez des paramètres de configuration personnalisés.
4 Sélectionnez [Edit the virtual machine settings before completion (Modifier les paramètres de la
machine virtuelle avant l'achèvement)] et cliquez sur [Continue (Continuer)] pour configurer des
paramètres matériels.
a Ajoutez un lecteur CD/DVD, définissez le type de support pour utiliser un fichier image ISO,
sélectionnez le fichier image ISO du système d'exploitation client que vous avez téléchargé vers votre
magasin de données, puis sélectionnez [Connect at power on (Se connecter à l'activation)] .
b Si vous installez un système d'exploitation client Windows XP, ajoutez un lecteur de disquette et
définissez le [Device Type (Type de périphérique)] sur [Client Device (Périphérique client)] .
c Définissez [Power-on Boot Delay (Délai de démarrage d'activation)] sur 10 000 millisecondes.
5 Cliquez sur [Finish (Terminer)] pour créer la machine virtuelle.
Suivant
Installez un système d'exploitation client sur la machine virtuelle.
Paramètres de configuration personnalisés de machine virtuelle
Vous pouvez utiliser des paramètres de configuration personnalisés de machine virtuelle comme paramètres
de ligne de base lorsque vous créez une machine virtuelle pour le déploiement de poste de travail View.
Si vous utilisez View Administrator comme gestionnaire de poste de travail View pour déployer des postes
de travail en pool, vous pouvez modifier ces paramètres lors du déploiement des postes de travail View basés
sur des modèles.
52 VMware, Inc.
Page 53

Chapitre 4 Création et préparation de machines virtuelles
Tableau 4-1. Paramètres de configuration personnalisés
Paramètre Description et recommandations
Name and Location (Nom et emplacement)
Host/Cluster (Hôte/Cluster)
Resource Pool (Pool de ressources)
Datastore (Magasin de données)
Guest Operating System (Système d'exploitation
client)
CPUs (CPU)
Memory (Mémoire)
Network (Réseau)
SCSI Controller (Contrôleur SCSI)
Select a Disk (Sélectionner un disque)
Nom et emplacement de la machine virtuelle.
Si vous prévoyez d'utiliser la machine virtuelle comme
modèle, affectez un nom générique. L'emplacement peut être
n'importe quel dossier de votre inventaire de datacenter.
Serveur ESX ou cluster de ressources de serveur qui
exécutera la machine virtuelle.
Si vous prévoyez d'utiliser la machine virtuelle comme
modèle, l'emplacement de la machine virtuelle initiale ne
spécifie pas nécessairement où résideront les futures
machines virtuelles créées à partir du modèle.
Si les ressources de serveur ESX physiques sont divisées en
pools de ressources, vous pouvez les affecter à la machine
virtuelle.
Emplacement de fichiers associés à la machine virtuelle.
Type de système d'exploitation que vous installerez sur la
machine virtuelle.
Nombre de processeurs virtuels dans la machine virtuelle.
Pour la plupart des systèmes d'exploitation clients, un seul
processeur est suffisant.
Quantité de mémoire à allouer à la machine virtuelle.
Dans la plupart des cas, 512 Mo est suffisant.
Nombre de cartes réseau dans la machine virtuelle.
Une carte réseau est normalement suffisante. Le nom de
réseau doit être cohérent dans les infrastructures virtuelles.
Un nom de réseau incorrect dans un modèle peut provoquer
des pannes lors des phases de personnalisation d'instance.
Lorsque vous installez View Agent sur une machine virtuelle
qui possède plusieurs cartes réseau, vous devez configurer
le sous-réseau que View Agent utilise. Reportez-vous à la
section « Configurer une machine virtuelle avec plusieurs
cartes réseau pour View Agent », page 63 pour plus
d'informations.
Type d'adaptateur SCSI à utiliser avec la machine virtuelle.
Pour les systèmes d'exploitation client Windows 7 et
Windows XP, vous devez spécifier l'adaptateur LSI Logic.
L'adaptateur LSI Logic a des performances améliorées et
fonctionne mieux avec des périphériques SCSI génériques.
LSI Logic SAS est disponible uniquement pour les machines
virtuelles avec la version matérielle 7.
REMARQUE Windows XP ne comporte pas de pilote pour
l'adaptateur LSI Logic. Vous devez télécharger le pilote sur
le site Web de LSI Logic.
Disque à utiliser avec la machine virtuelle.
Créez un nouveau disque virtuel basé sur la quantité de
stockage local que vous décidez d'allouer à chaque
utilisateur. Allouez assez d'espace de stockage pour
l'installation du système d'exploitation, les correctifs et les
applications installées en local.
Pour réduire le besoin d'espace de disque et la gestion de
données locales, vous devez stocker les informations, le
profil et les documents de l'utilisateur sur des partages
réseau plutôt que sur un disque local.
VMware, Inc. 53
Page 54

Administration de VMware View
Installer un système d'exploitation client
Après avoir créé une machine virtuelle, vous devez installer un système d'exploitation client.
Prérequis
n
Vérifiez qu'un fichier image ISO du système d'exploitation client se trouve sur un magasin de données
sur votre serveur ESX.
n
Vérifiez que le lecteur CD/DVD dans la machine virtuelle pointe vers le fichier image ISO du système
d'exploitation client et que le lecteur CD/DVD est configuré pour se connecter lors de l'activation.
n
Si vous installez Windows XP et que vous avez sélectionné l'adaptateur LSI Logic pour la machine
virtuelle, téléchargez en aval le pilote du contrôleur LSI20320-R sur le site Web LSI Logic, créez un fichier
image disquette (.flp) contenant le pilote et téléchargez en amont le fichier sur un magasin de données
sur votre serveur ESX.
Procédure
1 Dans vSphere Client, ouvrez une session sur le système vCenter Server où réside la machine virtuelle.
2 Cliquez avec le bouton droit sur la machine virtuelle, sélectionnez [Power (Alimentation)] , puis [Power
On (Activer)] pour démarrer la machine virtuelle.
Comme vous avez configuré le lecteur CD/DVD pour qu'il pointe vers le fichier image ISO du système
d'exploitation client et qu'il se connecte lors de l'activation, le processus d'installation du système
d'exploitation client démarre automatiquement.
3 Cliquez sur l'onglet [Console] et suivez les instructions d'installation fournies par le fournisseur du
système d'exploitation.
4 Si vous installez Windows XP et que vous avez sélectionné l'adaptateur LSI Logic pour la machine
virtuelle, installez le pilote LSI Logic lors du processus d'installation de Windows.
a Appuyez sur F6 pour sélectionner des pilotes SCSI supplémentaires.
b Saisissez S pour spécifier un périphérique supplémentaire.
c Sur la barre d'outils vSphere Client, cliquez sur [Connect Floppy (Connecter la disquette)] pour
sélectionner le fichier image disquette (.flp) du pilote LSI Logic.
d Retournez à l'écran d'installation de Windows et appuyez sur Entrée pour continuer le processus
d'installation de Windows.
e Quand le processus d'installation de Windows a terminé, déconnectez le lecteur de disquette virtuelle.
5 Si vous installez Windows 7, activez Windows en ligne.
Suivant
Préparez le système d'exploitation client pour le déploiement de poste de travail View.
Préparer un système d'exploitation client pour le déploiement de poste de travail View
Vous devez effectuer certaines tâches pour préparer un système d'exploitation client pour le déploiement de
poste de travail View.
Prérequis
n
Créez une machine virtuelle et installez un système d'exploitation client.
n
Configurez un contrôleur de domaine Active Directory pour vos postes de travail View. Pour plus
d'informations, consultez le document Installation de VMware View.
54 VMware, Inc.
Page 55

Chapitre 4 Création et préparation de machines virtuelles
n
Pour vous assurer que les utilisateurs de postes de travail View sont ajoutés au groupe Utilisateurs du
Bureau à distance local de la machine virtuelle, créez un groupe Utilisateurs du Bureau à distance restreint
dans Active Directory. Pour plus d'informations, consultez le document Installation de VMware View.
n
Vérifiez que vous disposez de droits d'administration sur le système d'exploitation client.
Procédure
1 Dans vSphere Client, ouvrez une session sur le système vCenter Server où réside la machine virtuelle.
2 Cliquez avec le bouton droit sur la machine virtuelle, sélectionnez [Power (Alimentation)] , puis [Power
On (Activer)] pour démarrer la machine virtuelle.
3 Cliquez avec le bouton droit sur la machine virtuelle, sélectionnez [Guest (Client)] , puis [Install/Upgrade
VMware Tools (Installer/Mettre à niveau VMware Tools)] pour installer la dernière version de VMware
Tools.
4 Utilisez la fonction de synchronisation de l'heure de VMware Tools pour vous assurer que la machine
virtuelle est synchronisée avec ESX.
ESX doit synchroniser avec une source NTP externe, par exemple, la même source d'heure qu'Active
Directory.
L'aide en ligne de VMware Tools fournit des informations sur la configuration de la synchronisation de
l'heure entre client et hôte.
5 Installez les packs de service et les mises à jour.
6 Installez un logiciel antivirus.
7 Installez d'autres applications et logiciels, tels que Windows Media Player si vous utilisez MMR et des
pilotes de cartes à puce si vous utilisez l'authentification par carte à puce.
IMPORTANT Si vous installez Microsoft .NET Framework, vous devez l'installer après View Agent.
8 Si des clients View se connectent à la machine virtuelle avec le protocole d'affichage PCoIP, définissez
l'option d'alimentation [Turn off the display (Éteindre l’écran)] sur [Never (Jamais)] .
Si vous ne désactivez pas ce paramètre, l'écran semblera se figer dans son dernier état lorsque le mode
d’économie d’énergie démarrera.
9 Si un serveur proxy est utilisé dans votre environnement de réseau, configurez les paramètres du proxy
réseau.
10 Configurez des propriétés de connexion réseau.
a Affectez une adresse IP statique ou spécifiez qu'une adresse IP est affectée par un serveur DHCP.
View ne prend pas en charge les adresses locales du lien (169.254.x.x) pour les postes de travail View.
b Définissez les adresses de serveurs DNS préférentiels et alternatifs sur votre adresse de serveur Active
Directory.
11 Associez la machine virtuelle au domaine Active Directory pour vos postes de travail View.
Vous n'avez pas à joindre une machine virtuelle parente que vous utilisez pour View Composer au
domaine Active Directory. Une machine virtuelle parente peut être un membre du groupe de travail local.
12 Configurez le pare-feu Windows pour autoriser des connexions Bureau à distance vers la machine
virtuelle.
13 (Facultatif) Configurez des scripts de personnalisation d'utilisateur.
VMware, Inc. 55
Page 56

Administration de VMware View
Suivant
Installez View Agent. Reportez-vous à la section « Installer View Agent sur une machine virtuelle »,
page 56.
Installer View Agent sur une machine virtuelle
Vous devez installer View Agent sur des machines virtuelles gérées par vCenter Server pour que View
Connection Server puisse communiquer avec elles. Installez View Agent sur toutes les machines virtuelles que
vous utilisez en tant que modèles pour les pools de postes de travail automatisés, en tant que parents pour les
pools de postes de travail de clone lié et en tant que sources de postes de travail dans des pools de postes de
travail manuels.
Pour installer View Agent sur plusieurs machines virtuelles Windows sans avoir à répondre à des invites
d'assistant, vous pouvez installer View Agent en silence. Reportez-vous à la section « Installer View Agent en
silence », page 58.
Prérequis
n
Préparez le système d'exploitation client pour le déploiement de poste de travail View. Reportez-vous à
la section « Préparer un système d'exploitation client pour le déploiement de poste de travail View »,
page 54.
n
Téléchargez le fichier du programme d'installation View Agent sur la page du produit VMware sur
http://www.vmware.com/fr/products/.
n
Vérifiez que vous disposez de droits d'administration sur la machine virtuelle.
n
Familiarisez-vous avec les options d'installation personnalisée de View Agent. Reportez-vous à la section
« Options d'installation personnalisée de View Agent », page 57.
n
Familiarisez-vous avec les ports TCP que le programme d'installation de View Agent ouvre sur le parefeu. Pour plus d'informations, consultez le document Planification de l'architecture de VMware View.
n
Si vous sélectionnez l'option d'installation personnalisée de View Composer Agent, vérifiez que vous
possédez une licence pour utiliser View Composer.
Procédure
1 Pour démarrer le programme d'installation de View Agent, double-cliquez sur le fichier du programme
d'installation.
Le nom de fichier du programme d'installation est VMware-viewagent-4.6.0-
viewagent-x86_64-4.6.0-
xxxxxx
.exe, où xxxxxx est le numéro de build.
xxxxxx
.exe ou VMware-
2 Acceptez les termes de licence VMware.
3 Sélectionnez les options d'installation personnalisée désirées.
Pour déployer des postes de travail de clone lié, sélectionnez l'option [View Composer Agent] .
4 Acceptez ou modifiez le dossier de destination.
56 VMware, Inc.
Page 57

Chapitre 4 Création et préparation de machines virtuelles
5 Suivez les invites dans le programme d'installation de View Agent et terminez l'installation.
REMARQUE Si vous n'avez pas activé la prise en charge du Bureau à distance au cours de la préparation
du système d'exploitation client, le programme d'installation de View Agent vous invite à l'activer. Si vous
n'activez pas la prise en charge du Bureau à distance au cours de l'installation de View Agent, vous devez
l'activer manuellement une fois l'installation terminée.
6 Si vous avez sélectionné l'option de redirection USB, redémarrez la machine virtuelle pour activer la prise
en charge USB.
De plus, l'assistant [Found New Hardware (Nouveau matériel détecté)] doit démarrer. Suivez les invites
dans l'assistant pour configurer le matériel avant de redémarrer la machine virtuelle.
Le service VMware View Agent est démarré sur la machine virtuelle.
Si vous avez sélectionné l'option [View Composer Agent] , le service VMware View Composer Guest Agent
Server est démarré sur la machine virtuelle.
Si Windows Media Player n'est pas installé, le programme d'installation de View Agent n'installe pas la fonction
de redirection multimédia (MMR). Si vous installez Windows Media Player après l'installation de View Agent,
vous pouvez installer la fonction MMR en exécutant de nouveau le programme d'installation de View Agent
et en sélectionnant l'option Repair (Réparer).
Suivant
Si la machine virtuelle contient plusieurs cartes réseau, configurez le sous-réseau que View Agent utilise.
Reportez-vous à la section « Configurer une machine virtuelle avec plusieurs cartes réseau pour View
Agent », page 63.
Options d'installation personnalisée de View Agent
Lorsque vous installez View Agent sur une machine virtuelle, vous pouvez sélectionner des options
d'installation personnalisée.
Tableau 4-2. Options d'installation personnalisée de View Agent
Option Description
Redirection USB Donne aux utilisateurs un accès à des périphériques USB
connectés en local sur leurs postes de travail.
Windows 2000 ne prend pas en charge la redirection USB.
REMARQUE Vous pouvez utiliser les paramètres de stratégie
de groupe pour désactiver une redirection USB pour des
utilisateurs spécifiques.
View Composer Agent Permet à View Agent de s'exécuter sur les postes de travail
de clone lié déployés depuis cette machine virtuelle.
Impression virtuelle Permet aux utilisateurs d'imprimer depuis n'importe quelle
imprimante disponible sur leurs ordinateurs client
Windows. Les utilisateurs n'ont pas à installer des pilotes
supplémentaires sur leurs postes de travail.
VMware, Inc. 57
Page 58

Administration de VMware View
Tableau 4-2. Options d'installation personnalisée de View Agent (suite)
Option Description
PCoIP Server Permet aux utilisateurs de se connecter au poste de travail
PCoIP Smartcard Permet aux utilisateurs de s'authentifier avec des cartes à
Installer View Agent en silence
Vous pouvez utiliser la fonction d'installation silencieuse de MSI (Microsoft Windows Installer) pour installer
View Agent sur plusieurs machines virtuelles ou ordinateurs physiques Windows. Dans une installation
silencieuse, vous utilisez la ligne de commande et n'avez pas à répondre à des invites d'assistant.
Avec l'installation silencieuse, vous pouvez déployer efficacement des composants View dans une grande
entreprise.
View à l'aide du protocole d'affichage PCoIP.
L'installation de la fonction PCoIP Server désactive le mode
veille sur les postes de travail Windows 7, Windows Vista et
Windows XP. Lorsqu'un utilisateur va dans le menu Power
Options (Options d'alimentation) ou Shut Down (Arrêter), le
mode veille est inactif. Les postes de travail ne passent pas
en mode veille après une période par défaut d'inactivité. Les
postes de travail restent en mode actif.
REMARQUE Sous Windows Vista, si vous installez la fonction
PCoIP Server, la stratégie de groupe Windows [Disable or
enable software Secure Attention Sequence (Désactiver ou
activer la séquence de touches de sécurité (SAS, Secure
Attention Sequence))] est activée et définie sur [Services]
et [Ease of Access applications (Services et applications
d’ergonomie)] . Si vous modifiez ce paramètre,
l'authentification unique ne fonctionne pas correctement.
puce lorsqu'ils utilisent le protocole d'affichage PCoIP.
Prérequis
n
Préparez le système d'exploitation client pour le déploiement de poste de travail View. Reportez-vous à
la section « Préparer un système d'exploitation client pour le déploiement de poste de travail View »,
page 54.
n
Téléchargez le fichier du programme d'installation View Agent sur la page du produit VMware sur
http://www.vmware.com/fr/products/.
Le nom de fichier du programme d'installation est VMware-viewagent-4.6.0-
viewagent-x86_64-4.6.0-
n
Vérifiez que vous disposez de droits d'administration sur la machine virtuelle ou l'ordinateur physique.
n
Familiarisez-vous avec les options d'installation personnalisée de View Agent. Reportez-vous à la section
xxxxxx
.exe, où xxxxxx est le numéro de build.
xxxxxx
.exe ou VMware-
« Options d'installation personnalisée de View Agent », page 57.
n
Si vous sélectionnez l'option d'installation personnalisée de View Composer Agent, vérifiez que vous
possédez une licence pour utiliser View Composer.
n
Familiarisez-vous avec les options de ligne de commande du programme d'installation MSI. Reportezvous à la section « Options de ligne de commande Microsoft Windows Installer », page 59.
n
Familiarisez-vous avec les propriétés d'installation silencieuse disponibles avec View Agent. Reportezvous à la section « Propriétés de l'installation silencieuse pour View Agent », page 61.
n
Familiarisez-vous avec les ports TCP que le programme d'installation de View Agent ouvre sur le parefeu. Pour plus d'informations, consultez le document Planification de l'architecture de VMware View.
58 VMware, Inc.
Page 59

Chapitre 4 Création et préparation de machines virtuelles
Procédure
1 Ouvrez une invite de commande Windows sur la machine virtuelle ou l'ordinateur physique.
2 Saisissez la commande d'installation sur une ligne.
Cet exemple installe View Agent dans une machine virtuelle gérée par vCenter Server. Le programme
d'installation configure les options d'installation personnalisée : PCoIP, View Composer Agent,
impression virtuelle et redirection USB.
VMware-viewagent-4.6.0ADDLOCAL=Core,PCoIP,SVIAgent,ThinPrint,USB"
xxxxxx
.exe /s /v"/qn VDM_VC_MANAGED_AGENT=1
Cet exemple installe View Agent sur un ordinateur non géré et inscrit le poste de travail avec le serveur
View Connection Server spécifié, cs1.companydomain.com. Le programme d'installation configure les
options d'installation personnalisée : authentification unique, impression virtuelle et redirection USB.
xxxxxx
VMware-viewagent-4.6.0VDM_SERVER_NAME=cs1.companydomain.com VDM_SERVER_USERNAME=admin.companydomain.com
VDM_SERVER_PASSWORD=secret ADDLOCAL=Core,ThinPrint,USB"
.exe /s /v"/qn VDM_VC_MANAGED_AGENT=0
Le service VMware View Agent est démarré sur la machine virtuelle.
Si vous avez sélectionné l'option [View Composer Agent] , le service VMware View Composer Guest Agent
Server est démarré sur la machine virtuelle.
Si Windows Media Player n'est pas installé, le programme d'installation de View Agent n'installe pas la fonction
de redirection multimédia (MMR). Si vous installez Windows Media Player après l'installation de View Agent,
vous pouvez installer la fonction MMR en exécutant de nouveau le programme d'installation de View Agent
et en sélectionnant l'option Repair (Réparer).
Suivant
Si la machine virtuelle contient plusieurs cartes réseau, configurez le sous-réseau que View Agent utilise.
Reportez-vous à la section « Configurer une machine virtuelle avec plusieurs cartes réseau pour View
Agent », page 63.
Options de ligne de commande Microsoft Windows Installer
Pour installer des composants View en silence, vous devez utiliser des options et des propriétés de ligne de
commande de MSI (Microsoft Windows Installer). Les programmes d'installation des composants View sont
des programmes MSI et utilisent des fonctions MSI standard.
Pour plus d'informations sur MSI, consultez le site Web Microsoft. Pour connaître les options de ligne de
commande MSI, consultez le site Web MSDN Library et recherchez des options de ligne de commande MSI.
Pour voir comment utiliser la ligne de commande MSI, vous pouvez ouvrir une invite de commande sur
l'ordinateur de composant View et saisir msiexec /?.
Pour exécuter un programme d'installation de composant View en silence, commencez par désactiver le
programme de démarrage qui extrait le programme d'installation dans un répertoire temporaire et démarre
une installation interactive.
Sur la ligne de commande, vous devez saisir les options de ligne de commande qui contrôlent le programme
de démarrage du programme d'installation.
VMware, Inc. 59
Page 60

Administration de VMware View
Tableau 4-3. Options de ligne de commande du programme de démarrage d'un composant View
Option Description
/s
/v"
MSI_command_line_options
Désactive l'écran de démarrage et la boîte de dialogue d'extraction, qui empêche l'affichage de
boîtes de dialogue interactives.
Par exemple : VMware-viewconnectionserver-4.6.xL'option /s est requise pour exécuter une installation silencieuse.
Demande au programme d'installation de transmettre la chaîne comprise entre guillemets doubles
"
que vous saisissez sur la ligne de commande sous forme de jeu d'options que MSI doit interpréter.
Vous devez insérer des guillemets doubles avant et après vos entrées de ligne de commande.
Placez un guillemet double après /v et à la fin de la ligne de commande.
Par exemple : VMware-viewagent-4.6.
Pour demander au programme d'installation MSI d'interpréter une chaîne contenant des espaces,
insérez deux jeux de guillemets doubles avant et après la chaîne. Pour exemple, vous voulez peutêtre installer le composant View dans un nom de chemin d'installation contenant des espaces.
Par exemple : VMware-viewconnectionserver-4.6.x-
xxxxxx
.exe /s /v"
Dans cet exemple, le programme d'installation MSI transmet le chemin du répertoire d'installation
et n'essaie pas d'interpréter la chaîne comme deux options de ligne de commande. Notez le
guillemet double final entourant toute la ligne de commande.
L'option /v"
command_line_options
command_line_options
x-xxxxxx
INSTALLDIR=""d:\abc\my folder"""
" est requise pour exécuter une installation silencieuse.
xxxxxx
.exe /s /v"
.exe /s
command_line_options
Vous contrôlez le reste de l'installation silencieuse en transmettant des options de ligne de commande et des
valeurs de propriété MSI au programme d'installation MSI, msiexec.exe. Le programme d'installation MSI
comporte le code d'installation du composant View. Le programme d'installation utilise les valeurs et les
options que vous saisissez dans la ligne de commande pour interpréter des choix d'installation et des options
de configuration spécifiques au composant View.
"
Tableau 4-4. Options de ligne de commande MSI et propriétés MSI
Option ou propriété MSI Description
/qn
INSTALLDIR
Demande au programme d'installation MSI de ne pas afficher les pages de l'assistant
d'installation.
Par exemple, vous voulez peut-être installer View Agent en silence et n'utiliser que des
options et des fonctions d'installation par défaut :
VMware-viewagent-4.6.x-
Vous pouvez également utiliser l'option /qb pour afficher les pages de l'assistant dans une
installation non interactive et automatisée. Lors de l'installation, les pages de l'assistant sont
affichées, mais vous ne pouvez pas y répondre.
L'option /qn ou /qb est requise pour exécuter une installation silencieuse.
Spécifie un autre chemin d'installation pour le composant View.
Utilisez le format
ignorer cette propriété MSI si vous voulez installer le composant View dans le chemin par
défaut.
Cette propriété MSI est facultative.
INSTALLDIR=path
xxxxxx
.exe /s /v"/qn"
pour spécifier un chemin d'installation. Vous pouvez
60 VMware, Inc.
Page 61

Chapitre 4 Création et préparation de machines virtuelles
Tableau 4-4. Options de ligne de commande MSI et propriétés MSI (suite)
Option ou propriété MSI Description
ADDLOCAL
/l*v
log_file
Détermine les fonctions spécifiques du composant à installer. Dans une installation
interactive, le programme d'installation View affiche des options d'installation
personnalisée à sélectionner. La propriété MSI, ADDLOCAL, vous permet de spécifier ces
options d'installation sur la ligne de commande.
Pour installer toutes les options d'installation personnalisée disponibles, saisissez
ADDLOCAL=ALL.
Par exemple : VMware-viewagent-4.6.
Si vous n'utilisez pas la propriété MSI, ADDLOCAL, les options d'installation par défaut sont
installées.
Pour spécifier des options d'installation individuelles, saisissez une liste séparée par des
virgules de noms d'option d'installation. N'utilisez pas d'espaces entre les noms. Utilisez le
format
ADDLOCAL=value,value,value...
Par exemple, vous voulez peut-être installer View Agent dans un système d'exploitation
client avec les fonctions View Composer Agent et PCoIP :
VMware-viewagent-4.6.xADDLOCAL=Core,SVIAgent,PCoIP"
REMARQUE La fonction Core est requise dans View Agent.
Cette propriété MSI est facultative.
Inscrit des informations de journalisation dans le fichier journal spécifié avec une sortie
détaillée.
Par exemple : /l*v ""%TEMP%\vmmsi.log""
Cet exemple génère un fichier journal détaillé semblable au journal généré lors d'une
installation interactive.
Vous pouvez utiliser cette option pour enregistrer des fonctions personnalisées qui peuvent
s'appliquer de façon unique à votre installation. Vous pouvez utiliser les informations
enregistrées pour spécifier des fonctions d'installation dans les installations silencieuses
futures.
L'option /l*v est facultative.
xxxxxx
x-xxxxxx
.
.exe /s /v"/qn
.exe /s /v"/qn ADDLOCAL=ALL"
Propriétés de l'installation silencieuse pour View Agent
Vous pouvez inclure des propriétés spécifiques lorsque vous installez en silence un serveur de sécurité depuis
la ligne de commande. Vous devez utiliser un format
(MSI) puisse interpréter les propriétés et les valeurs.
Tableau 4-5 montre les propriétés de l'installation silencieuse de View Agent que vous pouvez utiliser sur la
ligne de commande.
Tableau 4-5. Propriétés MSI pour l'installation silencieuse de View Agent
Propriété MSI Description Valeur par défaut
INSTALLDIR
RDPCHOICE
Chemin d'accès et dossier dans lequel le logiciel View Agent est
installé.
Par exemple : INSTALLDIR=""D:\abc\my folder""
Les jeux de deux guillemets doubles entourant le chemin autorisent
le programme d'installation MSI à ignorer l'espace dans le chemin.
Cette propriété MSI est facultative.
Détermine l'activation du protocole RDP (Remote Desktop Protocol)
sur le poste de travail.
Une valeur de 1 active RDP. Une valeur de 0 laisse le paramètre RDP
désactivé.
Cette propriété MSI est facultative.
PROPERTY=value
pour que Microsoft Windows Installer
%ProgramFiles
%\VMware\VMware
View\Agent
1
VMware, Inc. 61
Page 62

Administration de VMware View
Tableau 4-5. Propriétés MSI pour l'installation silencieuse de View Agent (suite)
Propriété MSI Description Valeur par défaut
VDM_VC_MANAGED_AGENT
VDM_SERVER_NAME
VDM_SERVER_USERNAME
VDM_SERVER_PASSWORD
Détermine si vCenter Server gère la machine virtuelle sur laquelle
View Agent est installé.
Une valeur de 1 configure le poste de travail en tant que machine
virtuelle gérée par vCenter Server.
Une valeur de 0 configure le poste de travail comme étant non géré
par vCenter Server.
Cette propriété MSI est requise.
Nom d'hôte ou adresse IP de l'ordinateur View Connection Server
sur lequel le programme d'installation de View Agent inscrit un poste
de travail non géré. Cette propriété s'applique uniquement à des
postes de travail non gérés.
Par exemple : VDM_SERVER_NAME=10.123.01.01
Cette propriété MSI est requise pour les postes de travail non gérés.
N'utilisez pas cette propriété MSI pour les postes de travail de
machine virtuelle gérés par vCenter Server.
Nom d'utilisateur de l'administrateur sur l'ordinateur View
Connection Server. Cette propriété MSI s'applique uniquement à des
postes de travail non gérés.
Par exemple : VDM_SERVER_USERNAME=admin.companydomain.com
Cette propriété MSI est requise pour les postes de travail non gérés.
N'utilisez pas cette propriété MSI pour les postes de travail de
machine virtuelle gérés par vCenter Server.
Mot de passe d'utilisateur administrateur de View Connection
Server.
Par exemple : VDM_SERVER_PASSWORD=secret
Cette propriété MSI est requise pour les postes de travail non gérés.
N'utilisez pas cette propriété MSI pour les postes de travail de
machine virtuelle gérés par vCenter Server.
None (Aucun)
None (Aucun)
None (Aucun)
None (Aucun)
Dans une commande d'installation silencieuse, vous pouvez utiliser la propriété MSI, ADDLOCAL=, pour
spécifier des fonctions personnalisées que le programme d'installation de View Agent configure. Chaque
fonction d'installation silencieuse correspond à une option d'installation personnalisée que vous pouvez
sélectionner au cours d'une installation interactive.
Tableau 4-6 montre les fonctions View Agent que vous pouvez saisir sur la ligne de commande et les options
d'installation personnalisée correspondantes.
Tableau 4-6. Fonctions d'installation silencieuse de View Agent et options d'installation personnalisée
interactive
Option d'installation personnalisée dans une installation
Fonction d'installation silencieuse
Core.
Si vous spécifiez des fonctions individuelles avec la propriété
MSI, ADDLOCAL=, vous devez inclure Core.
Si vous spécifiez ADDLOCAL=ALL, toutes les fonctions, y
compris Core, sont installées.
SVIAgent View Composer Agent
ThinPrint Impression virtuelle
ThinPrintPCoIP Impression virtuelle avec PCoIP
PCoIP Protocole PCoIP
USB Redirection USB
interactive
Aucune.
Au cours d'une installation interactive, les fonctions
principales de View Agent sont installées par défaut.
62 VMware, Inc.
Page 63

Chapitre 4 Création et préparation de machines virtuelles
Pour plus d'informations sur les options d'installation personnalisée, reportez-vous à la section « Options
d'installation personnalisée de View Agent », page 57.
Configurer une machine virtuelle avec plusieurs cartes réseau pour View Agent
Lorsque vous installez View Agent sur une machine virtuelle qui possède plusieurs cartes réseau, vous devez
configurer le sous-réseau que View Agent utilise. Le sous-réseau détermine quelle adresse réseau est fournie
par View Agent à l'instance de View Connection Server pour les connexions de protocole client.
Procédure
u
Sur la machine virtuelle sur laquelle View Agent est installée, ouvrez une invite de commande, saisissez
regedit.exe et créez une entrée de registre pour configurer le sous-réseau.
Par exemple : HKLM\Software\VMware, Inc.\VMware VDM\Node Manager\subnet =
n.n.n.n/m
(REG_SZ)
Dans cet exemple, n.n.n.n est le sous-réseau TCP/IP et m est le nombre de bits dans le masque de sousréseau.
Optimiser les performances du système d'exploitation Windows client
Vous pouvez suivre certaines étapes pour optimiser un système d'exploitation client pour le déploiement de
poste de travail View. Ces étapes s'appliquent à tous les systèmes d'exploitation Windows. Toutes ces étapes
sont facultatives.
Prérequis
Préparez un système d'exploitation client pour le déploiement de poste de travail View.
Procédure
n
Désactivez tous les ports inutiles, tels que COM1, COM2 et LPT.
n
Modifiez les propriétés d'affichage.
a Sélectionnez un thème de base.
b Choisissez une couleur d'arrière-plan unie.
c Réglez l'écran de veille sur [None (Aucun)] .
d Vérifiez que l'accélération matérielle est activée.
n
Sélectionnez une option d'alimentation haute performance sans spécifier de temporisateur de veille.
n
Désactivez le composant Indexing Service (Service d'indexation).
REMARQUE L'indexation améliore les recherches en cataloguant les fichiers. Ne désactivez pas cette
fonction pour les utilisateurs qui effectuent souvent des recherches.
n
Supprimez ou réduisez les point de restauration du système.
n
Désactivez la protection du système sur C:\.
n
Désactivez tout service inutile.
n
Réglez le son sur [No Sounds (Aucun son)] .
n
Réglez les effets visuels sur [Adjust for best performance (Ajuster pour de meilleures performances)] .
n
Ouvrez Windows Media Player et utilisez les paramètres par défaut.
n
Désactivez la maintenance automatique de l'ordinateur.
VMware, Inc. 63
Page 64

Administration de VMware View
n
Ajustez les paramètres de performance pour de meilleures performances.
n
Supprimez tous les dossiers de désinstallation masqués dans C:\Windows, tels que
$NtUninstallKB893756$.
n
Supprimez tous les journaux d'événements.
n
Exécutez un nettoyage du disque pour supprimer les fichiers temporaires, vider la Corbeille et éliminer
les fichiers système et les autres éléments devenus inutiles.
n
Exécutez Disk Defragmenter (Défragmenteur de disque) pour réorganiser les données fragmentées.
Suivant
Pour les systèmes d'exploitation client Windows 7, effectuez des tâches d'optimisation complémentaires.
Reportez-vous à la section « Optimiser les performances du système d'exploitation Windows 7 client »,
page 64.
Optimiser les performances du système d'exploitation Windows 7 client
Vous pouvez suivre des étapes supplémentaires pour optimiser un système d'exploitation client Windows 7
pour le déploiement de poste de travail View. Toutes ces étapes sont facultatives.
Prérequis
Effectuez les opérations d'optimisation du système d'exploitation client qui s'appliquent à tous les systèmes
d'exploitation Windows. Reportez-vous à la section « Optimiser les performances du système d'exploitation
Windows client », page 63.
Procédure
1 Désinstallez Tablet PC Components, à moins que cette fonction soit requise.
2 Désactivez IPv6, sauf si l'option est requise.
3 Démarrez l'utilitaire de configuration du système (msconfig.exe) et configurez les paramètres d'amorçage
et de démarrage.
a Sous l'onglet [Boot] , sélectionnez [No GUI boot] et [Base video] .
b Sous l'onglet [Startup] , désactivez Adobe Acrobat et Reader.
4 Utilisez la commande de l'utilitaire du système de fichiers (fsutil) pour désactiver le paramètre qui
archive l'heure du dernier accès à un fichier.
Par exemple : fsutil behavior set disablelastaccess 1
5 Démarrez l'éditeur de Registre (regedit.exe) et remplacez la valeur de la clé [TimeOutValue]
REG_DWORD, dans le chemin HKEY_LOCAL_MACHINE\SYSTEM\CurrentControlSet\services\Disk, par
0x000000be(190).
6 Arrêtez le système d'exploitation client et éteignez la machine virtuelle.
7 Réglez le paramètre de RAM de la carte vidéo de la machine virtuelle sur 128 Mo.
8 Activez la machine virtuelle.
Suivant
Reportez-vous à la section « Optimisation de Windows 7 pour les postes de travail de clone lié », page 65
pour obtenir plus d'informations sur la désactivation de certains services et tâches de Windows 7, afin de
réduire la croissance de postes de travail de clone lié View Composer. La désactivation de certains services et
tâches peut également entraîner une amélioration des performances sur les machines virtuelles complètes.
64 VMware, Inc.
Page 65

Chapitre 4 Création et préparation de machines virtuelles
Optimisation de Windows 7 pour les postes de travail de clone lié
En désactivant certains services et tâches de Windows 7, vous pouvez réduire la croissance de postes de travail
de clone lié View Composer. La désactivation de certains services et tâches peut également entraîner une
amélioration des performances sur les machines virtuelles complètes.
Avantages de la désactivation des services et tâches Windows 7
Windows 7 planifie des services et des tâches qui peuvent entraîner la croissance de clones liés de View
Composer, même lorsque les postes de travail de clone lié sont inactifs. La croissance incrémentielle de disques
du système d'exploitation de clone lié peut annuler les économies de stockage que vous atteignez lorsque vous
créez les postes de travail de clone lié. Vous pouvez réduire la croissance de clone lié en désactivant ces services
Windows 7.
Windows 7 contient de nouveaux services et planifie l'exécution par défaut de services plus anciens, tels que
la défragmentation de disque. Ces services s'exécutent dans l'arrière-plan si vous ne les désactivez pas.
Les services qui affectent la croissance du disque du système d'exploitation génèrent également des opérations
d'entrée/sortie par seconde (IOPS) sur les machines virtuelles Windows 7. La désactivation de ces services peut
réduire l'IOPS et améliorer les performances sur des machines virtuelles complètes et des clones liés.
La désactivation de certains services peut également avantager des systèmes d'exploitation Windows XP et
Windows Vista.
Ces meilleures pratiques pour l'optimisation de Windows 7 s'appliquent à la plupart des environnements
d'utilisateur. Toutefois, vous devez évaluer l'effet de la désactivation de chaque service sur vos utilisateurs,
applications et postes de travail. Il peut être nécessaire de laisser certains services actifs.
Par exemple, la désactivation du service Windows Update est utile si vous actualisez et recomposez les postes
de travail de clone lié. Une opération d'actualisation restaure les disques du système d'exploitation sur leurs
derniers snapshots, ce qui supprime toutes les mises à jour Windows automatiques depuis la prise des derniers
snapshots. Une opération de recomposition recrée les disques du système d'exploitation à partir d'un nouveau
snapshot pouvant contenir les mises à jour Windows actuelles, ce qui rend les mises à jour Windows
automatiques redondantes.
Si vous n'utilisez pas l'actualisation et la recomposition régulièrement, vous pouvez décider de laisser le service
Windows Update actif.
Présentation des services et tâches Windows 7 qui entraînent la croissance de clone lié
Certains services et tâches Windows 7 peuvent entraîner la croissance incrémentielle de disques du système
d'exploitation de clone lié après quelques heures, même lorsque les postes de travail de clone lié sont inactifs.
Si vous désactivez ces services et tâches, vous pouvez contrôler la croissance du disque du système
d'exploitation.
Les services qui affectent la croissance du disque du système d'exploitation génèrent également des IOPS sur
les machines virtuelles Windows 7. Vous pouvez évaluer les avantages de la désactivation de ces services sur
des machines virtuelles complètes ainsi que sur des clones liés.
Avant de désactiver les services Windows 7 indiqués dans le Tableau 4-7, vérifiez que vous avez effectué les
étapes d'optimisation dans la section « Optimiser les performances du système d'exploitation Windows
client », page 63 et « Optimiser les performances du système d'exploitation Windows 7 client », page 64.
VMware, Inc. 65
Page 66

Administration de VMware View
Tableau 4-7. Impact des services et tâches Windows 7 sur la croissance du disque du système d'exploitation et l'IOPS
lorsque le système d'exploitation est laissé inactif
Impact sur les
disques du
Service ou tâche Description
Occurrence par
défaut ou
démarrage
système
d'exploitation de
clone lié Impact sur l'IOPS
Désactiver ce
service ou tâche ?
Mise en veille
prolongée Windows
Défragmentation de
disque planifiée
Windows
Service Windows
Update
Service de stratégie
de diagnostic
Windows
Offre un état
d'économie
d'énergie en
stockant des
documents et des
programmes
ouverts dans un
fichier avant que
l'ordinateur ne soit
désactivé. Le
fichier est rechargé
dans la mémoire
lorsque
l'ordinateur est
redémarré, en
restaurant l'état au
moment où la mise
en veille prolongée
a été appelée.
La
défragmentation
de disque est
planifiée en tant
que processus
d'arrière-plan.
Détecte, télécharge
et installe des mises
à jour pour
Windows et
d'autres
programmes.
Détecte, dépanne et
résout des
problèmes liés aux
composants
Windows. Si vous
arrêtez ce service,
les diagnostics ne
fonctionnent plus.
Les paramètres par
défaut du mode de
gestion de
l'alimentation
désactivent la mise
en veille prolongée.
Une fois par
semaine
Démarrage
automatique
Démarrage
automatique
Élevé.
Par défaut, la taille
du fichier de mise
en veille prolongée,
hiberfil.sys, est
la même que la
RAM installée sur
la machine
virtuelle. Cette
fonction affecte
tous les systèmes
d'exploitation
client.
Élevé.
Des opérations de
défragmentation
répétées peuvent
augmenter de
plusieurs Go la
taille des disques
du système
d'exploitation de
clone lié et ne
rendent pas l'accès
au disque plus
efficace sur les
clones liés.
Moyen à élevé.
Entraîne des
écritures
fréquentes sur les
disques du système
d'exploitation des
clones liés car des
vérifications de
mise à jour se
produisent
souvent. L'impact
dépend des mises à
jour téléchargées.
Moyen à élevé.
Le service est
déclenché à la
demande. La
fréquence
d'écriture varie, en
fonction de la
demande.
Élevé.
Lorsque la mise en
veille prolongée est
déclenchée, le
système écrit un
fichier
hiberfil.sys de
la taille de la RAM
installée.
Élevé Oui
Moyen à élevé Oui, si vous utilisez
Faible à moyen Oui, si vous n'avez
Oui
La mise en veille
prolongée n'a aucun
avantage dans un
environnement
virtuel.
Pour plus
d'informations,
reportez-vous à la
section « Désactiver
la mise en veille
prolongée Windows
sur la machine
virtuelle parente »,
page 76..
la recomposition de
View Composer
pour installer des
mises à jour
Windows et
l'actualisation pour
remettre les disques
du système
d'exploitation à leurs
snapshots d'origine.
pas besoin que les
outils de diagnostic
fonctionnent sur les
postes de travail.
66 VMware, Inc.
Page 67

Chapitre 4 Création et préparation de machines virtuelles
Tableau 4-7. Impact des services et tâches Windows 7 sur la croissance du disque du système d'exploitation et l'IOPS
lorsque le système d'exploitation est laissé inactif (suite)
Impact sur les
disques du
Service ou tâche Description
Occurrence par
défaut ou
démarrage
système
d'exploitation de
clone lié Impact sur l'IOPS
Désactiver ce
service ou tâche ?
Prérécupération/Su
perfetch
Sauvegarde du
registre Windows
(RegIdleBackup)
Restauration du
système
Stocke des
informations
spécifiques sur les
applications que
vous exécutez pour
les aider à
démarrer plus vite.
Cette fonction a été
présentée dans
Windows XP.
Sauvegarde
automatiquement
le registre
Windows lorsque
le système est
inactif.
Rétablit le système
Windows à un état
d'intégrité
précédent.
Toujours activé,
sauf s'il est
désactivé.
Tous les 10 jours à
minuit
Lorsque Windows
démarre et ensuite
une fois par jour.
Moyen.
Entraîne des mises
à jour périodiques
de ses informations
de disposition et de
base de données et
des fichiers de
prérécupération
individuels, qui
sont générés à la
demande.
Moyen.
Chaque fois que
cette tâche
s'exécute, elle
génère des fichiers
de sauvegarde de
registre.
Faible à moyen.
Capture un point
de restauration
système dès que le
système détecte
qu'il est nécessaire.
Lorsque le clone lié
est inactif, ce temps
système est faible.
Moyen. Oui, si les heures de
démarrage
d'application sont
acceptables quand
vous désactivez cette
fonction.
Moyen. Oui.
La sauvegarde du
registre Windows
n'est pas nécessaire.
Pour restaurer des
données de registre,
vous pouvez utiliser
l'opération
d'actualisation de
View Composer.
Aucun impact
majeur.
Oui
Bien que son impact
soit faible, cette tâche
est redondante si
vous utilisez
l'actualisation de
View Composer
pour rétablir des
disques du système
d'exploitation à leurs
snapshots d'origine.
VMware, Inc. 67
Page 68

Administration de VMware View
Tableau 4-7. Impact des services et tâches Windows 7 sur la croissance du disque du système d'exploitation et l'IOPS
lorsque le système d'exploitation est laissé inactif (suite)
Impact sur les
disques du
Service ou tâche Description
Occurrence par
défaut ou
démarrage
système
d'exploitation de
clone lié Impact sur l'IOPS
Désactiver ce
service ou tâche ?
Windows Defender Offre des fonctions
anti-espion.
Tâche Microsoft
Feeds
Synchronization
(msfeedssync.exe)
Met à jour
périodiquement
des flux RSS dans
les navigateurs
Windows Internet
Explorer 7 et 8.
Cette tâche met à
jour des flux RSS
pour lesquels la
synchronisation de
flux RSS
automatique est
activée. Le
processus apparaît
dans le
Gestionnaire des
tâches de Windows
uniquement quand
Internet Explorer 7
ou 8 est en cours
d'exécution.
Au démarrage de
Windows. Effectue
une analyse rapide
une fois par jour.
Recherche des
mises à jour avant
chaque analyse.
Une fois par jour. Moyen.
Moyen à élevé.
Effectue des mises
à jour de définition,
des analyses
planifiées et des
analyses
démarrées à la
demande.
Affecte la
croissance du
disque du système
d'exploitation si
aucun disque
persistant n'est
configuré. Si des
disques persistants
sont configurés,
l'impact est dévié
sur les disques
persistants.
Moyen à élevé. Oui, si un autre
logiciel anti-espion
est installé.
Moyen. Oui, si vos
utilisateurs ne
requièrent pas de
mises à jour RSS
automatiques sur
leurs postes de
travail.
Désactiver la défragmentation de disque planifiée sur des machines virtuelles parentes Windows 7
Avant de créer des clones liés, vous devez désactiver les défragmentations planifiées sur des machines
virtuelles parentes Windows 7. Par défaut, Windows 7 planifie des défragmentations de disque une fois par
semaine. Des opérations de défragmentation répétées augmentent significativement la taille des disques du
système d'exploitation de clone lié et ne rendent pas l'accès au disque plus efficace sur les clones liés.
Lorsque vous créez un pool de clone lié à partir de la machine virtuelle parente, les clones liés partagent le
disque du réplica. Les opérations de défragmentation suivantes n'affectent pas le disque du réplica, qui est en
lecture seule. Au lieu de cela, les défragmentations développent le disque du système d'exploitation de chaque
clone.
Il est recommandé de défragmenter la machine virtuelle parente une fois, avant de prendre un snapshot et de
créer le pool. Les clones liés bénéficient de la défragmentation car ils partagent le disque optimisé en lecture
seule du réplica.
Prérequis
n
Vérifiez que les applications que vous prévoyez de déployer sur les clones liés sont installés sur la machine
virtuelle.
n
Vérifiez que View Agent avec View Composer Agent est installé sur la machine virtuelle.
68 VMware, Inc.
Page 69

Chapitre 4 Création et préparation de machines virtuelles
Procédure
1 Dans vSphere Client, sélectionnez la machine virtuelle parente et sélectionnez [Open Console (Ouvrir la
console)] .
2 Ouvrez une session sur le système d'exploitation client Windows 7 en tant qu'administrateur.
3 Cliquez sur [Start (Démarrer)] et saisissez defrag dans la zone [Search programs and files (Rechercher
les programmes et fichiers)] .
4 Dans le volet Programs (Programmes), cliquez sur [Disk Defragmenter (Défragmenteur de disque)] .
5 Dans la boîte de dialogue [Disk Defragmenter (Défragmenteur de disque)] , cliquez sur [Defragment
disk (Défragmenter le disque)] .
Le Défragmenteur de disque consolide les fichiers défragmentés sur le disque dur de la machine virtuelle.
6 Dans la boîte de dialogue [Disk Defragmenter (Défragmenteur de disque)] , cliquez sur [Configure
schedule (Configurer la planification)] .
7 Décochez la case [Run on a schedule (recommended) (Exécution planifiée (recommandé))] et cliquez
sur [OK] .
Les opérations de défragmentation n'auront pas lieu sur des machines virtuelles de clone lié créées à partir de
cette machine virtuelle parente.
Désactiver le service Windows Update sur des machines virtuelles Windows 7
La désactivation du service Windows Update peut réduire le nombre de fichiers créés et les écritures se
produisant lorsque des mises à jour sont téléchargées et installées. Cette action peut réduire la croissance de
clone lié et réduire l'IOPS dans des clones liés et des machines virtuelles complètes.
Désactivez le service Windows Update si vous actualisez et recomposez les postes de travail de clone lié. Une
opération d'actualisation restaure les disques du système d'exploitation à leurs snapshots d'origine, en
supprimant les mises à jour Windows automatiques. Une opération de recomposition recrée les disques du
système d'exploitation à partir d'un nouveau snapshot pouvant contenir des mises à jour Windows, ce qui
rend les mises à jour Windows automatiques redondantes.
Ne désactivez pas le service Windows Update si vous n'utilisez pas la recomposition pour installer des mises
à jour Windows dans les clones liés.
Prérequis
Vérifiez que les mises à jour Windows les plus récentes sont téléchargées et installées sur la machine virtuelle.
Procédure
1 Dans vSphere Client, sélectionnez la machine virtuelle parente et sélectionnez [Open Console (Ouvrir la
console)] .
2 Ouvrez une session sur le système d'exploitation client Windows 7 en tant qu'administrateur.
3 Cliquez sur [Start (Démarrer)] > [Control Panel (Panneau de configuration)] > [System and Security
(Système et sécurité)] > [Turn automatic updating on or off (Activer ou désactiver la mise à jour
automatique)] .
4 Dans le menu Important updates (Mises à jour importantes), sélectionnez [Never check for updates (Ne
jamais rechercher de mises à jour)] .
5 Décochez la case [Give me recommended updates the same way I receive important updates (Recevoir
les mises à jour recommandées de la même façon que vous recevez les mises à jour importantes)] .
6 Décochez la case [Allow all users to install updates on this computer (Autoriser tous les utilisateurs à
installer les mises à jour sur cet ordinateur)] et cliquez sur [OK] .
VMware, Inc. 69
Page 70

Administration de VMware View
Désactiver le service de stratégie de diagnostic sur des machines virtuelles Windows 7
La désactivation du service de stratégie de diagnostic Windows peut réduire le nombre d'écritures système et
diminuer la croissance des postes de travail de clone lié.
Ne désactivez pas le service de stratégie de diagnostic Windows si vos utilisateurs ont besoin des outils de
diagnostic sur leurs postes de travail.
Procédure
1 Dans vSphere Client, sélectionnez la machine virtuelle parente et sélectionnez [Open Console (Ouvrir la
console)] .
2 Ouvrez une session sur le système d'exploitation client Windows 7 en tant qu'administrateur.
3 Cliquez sur [Start (Démarrer)] > [Control Panel (Panneau de configuration)] > [System and Security
(Système et sécurité)] > [Administrative Tools (Outils d'administration)] .
4 Sélectionnez [Services] et cliquez sur [Open (Ouvrir)] .
5 Double-cliquez sur [Diagnostic Policy Service (Service de stratégie de diagnostic)] .
6 Dans la boîte de dialogue Diagnostic Policy Service Properties (Local Computer) (Propriétés du service
de stratégie de diagnostic (Ordinateur local)), cliquez sur [Stop (Arrêter)] .
7 Dans le menu Startup type (Type de démarrage), sélectionnez [Disabled (Désactivé)] .
8 Cliquez sur [OK] .
Désactiver les fonctions de prérécupération et Superfetch sur des machines virtuelles Windows 7
En désactivant les fonctions de prérécupération et Superfetch de Windows, vous pouvez éviter de générer des
fichiers de prérécupération et le temps système associé aux opérations de prérécupération et Superfetch. Cette
action peut réduire la croissance des postes de travail de clone lié et réduire l'IOPS sur des machines virtuelles
complètes et des clones liés.
Pour désactiver les fonctions de prérécupération et Superfetch, vous devez modifier une clé de Registre
Windows et désactiver le service de prérécupération sur la machine virtuelle.
Prérequis
Pour plus d'informations sur l'utilisation de l'éditeur de Registre Windows sous Windows 7, consultez le site
Web Microsoft TechNet.
Procédure
1 Démarrez l'éditeur de Registre Windows sur la machine virtuelle Windows 7 locale.
2 Allez à la clé de Registre appelée [PrefetchParameters] .
La clé de Registre se trouve à l'emplacement suivant :
HKEY_LOCAL_MACHINE\SYSTEM\CurrentControlSet\Control\Session Manager\Memory
Management\PrefetchParameters.
3 Définissez les valeurs [EnablePrefetcher] et [EnableSuperfetch] sur 0.
4 Cliquez sur [Start (Démarrer)] > [Control Panel (Panneau de configuration)] > [System and Security
(Système et sécurité)] > [Administrative Tools (Outils d'administration)] .
5 Sélectionnez [Services] et cliquez sur [Open (Ouvrir)] .
6 Double-cliquez sur le service [Superfetch] .
70 VMware, Inc.
Page 71

Chapitre 4 Création et préparation de machines virtuelles
7 Dans la boîte de dialogue Superfetch Properties (Local Computer) (Propriétés de Superfetch (Ordinateur
local)), cliquez sur [Stop (Arrêter)] .
8 Dans le menu Startup type (Type de démarrage), sélectionnez [Disabled (Désactivé)] .
9 Cliquez sur [OK] .
Désactiver la sauvegarde du Registre Windows sur des machines virtuelles Windows 7
La désactivation de la fonction de sauvegarde du Registre Windows, RegIdleBackup, peut réduire le nombre
d'écritures système et diminuer la croissance des postes de travail de clone lié.
Procédure
1 Dans vSphere Client, sélectionnez la machine virtuelle parente et sélectionnez [Open Console (Ouvrir la
console)] .
2 Ouvrez une session sur le système d'exploitation client Windows 7 en tant qu'administrateur.
3 Cliquez sur [Start (Démarrer)] > [Control Panel (Panneau de configuration)] > [System and Security
(Système et sécurité)] > [Administrative Tools (Outils d'administration)] .
4 Sélectionnez [Task Scheduler (Planificateur de tâches)] et cliquez sur [Open (Ouvrir)] .
5 Dans le volet de gauche, développez [Task Scheduler Library (Bibliothèque du Planificateur de
tâches)] , [Microsoft] , [Windows] .
6 Double-cliquez sur [Registry] et sélectionnez [RegIdleBackup] .
7 Dans le volet Actions, cliquez sur [Disable (Désactiver)] .
Désactiver la Restauration du système sur des machines virtuelles Windows 7
Vous n'avez pas à utiliser la fonction de Restauration du système Windows si vous utilisez l'actualisation de
View Composer pour restaurer des disques du système d'exploitation de clone lié sur leurs snapshots d'origine.
Lorsque le système d'exploitation est inactif, la Restauration du système n'a pas un impact visible sur la
croissance du disque du système d'exploitation. Toutefois, lorsque le système d'exploitation est utilisé, la
Restauration du système génère des points de restauration basés sur l'utilisation du système, ce qui a un impact
important sur la croissance du disque du système d'exploitation.
La fonction de Restauration du système Windows est la même que l'actualisation de View Composer.
Il est recommandé de désactiver la Restauration du système Windows et d'éviter une croissance inutile dans
vos clones liés.
Si vous n'utilisez pas l'actualisation, évaluez s'il est plus utile de laisser la Restauration du système active dans
votre environnement View.
Procédure
1 Dans vSphere Client, sélectionnez la machine virtuelle parente et sélectionnez [Open Console (Ouvrir la
console)] .
2 Ouvrez une session sur le système d'exploitation client Windows 7 en tant qu'administrateur.
3 Cliquez sur [Start (Démarrer)] > [Control Panel (Panneau de configuration)] > [System and Security
(Système et sécurité)] > [Administrative Tools (Outils d'administration)] .
4 Sélectionnez [Task Scheduler (Planificateur de tâches)] et cliquez sur [Open (Ouvrir)] .
5 Dans le volet de gauche, développez [Task Scheduler Library (Bibliothèque du Planificateur de
tâches)] , [Microsoft] , [Windows] .
VMware, Inc. 71
Page 72

Administration de VMware View
6 Double-cliquez sur [SystemRestore] et sélectionnez [SR] .
7 Dans le volet Actions, cliquez sur [Disable (Désactiver)] .
Désactiver Windows Defender sur des machines virtuelles Windows 7
Microsoft Windows Defender peut contribuer à la croissance du disque du système d'exploitation de clone lié
et à l'augmentation de l'IOPS dans des clones liés et des machines virtuelles complètes. Désactivez Windows
Defender si vous installez un autre logiciel anti-espion sur la machine virtuelle.
Si Windows Defender est le seul anti-espion installé sur la machine virtuelle, vous pouvez préférer laisser
Windows Defender actif sur les postes de travail dans votre environnement.
Procédure
1 Dans vSphere Client, sélectionnez la machine virtuelle parente et sélectionnez [Open Console (Ouvrir la
console)] .
2 Ouvrez une session sur le système d'exploitation client Windows 7 en tant qu'administrateur.
3 Cliquez sur [Start (Démarrer)] et saisissez Windows Defender dans la zone Search programs and files
(Rechercher les programmes et fichiers).
4 Cliquez sur [Tools (Outils)] > [Options] > [Administrator (Administrateur)] .
5 Décochez la case [Use this program (Utiliser ce programme)] et cliquez sur [Save (Enregistrer)] .
Désactiver la tâche Microsoft Feeds Synchronization sur des machines virtuelles Windows 7
Windows Internet Explorer 7 ou 8 utilise la tâche Microsoft Feeds Synchronization pour mettre à jour des flux
RSS dans les navigateurs Web des utilisateurs. Cette tâche peut contribuer à la croissance de clone lié.
Désactivez cette tâche si vos utilisateurs n'ont pas besoin de mises à jour automatiques des flux RSS dans leurs
navigateurs.
Microsoft Feeds Synchronization peut entraîner la croissance du disque du système d'exploitation si aucun
disque persistant n'est configuré. Si des disques persistants sont configurés, l'impact est dévié sur les disques
persistants. Dans cette situation, vous devez toujours désactiver Microsoft Feeds Synchronization pour
contrôler la croissance de disque persistant.
Procédure
1 Dans vSphere Client, sélectionnez la machine virtuelle parente et sélectionnez [Open Console (Ouvrir la
console)] .
2 Ouvrez une session sur le système d'exploitation client Windows 7 en tant qu'administrateur.
3 Cliquez sur [Start (Démarrer)] > [Control Panel (Panneau de configuration)] > [Network and Internet
(Réseau et Internet)] > [Internet Options (Options Internet)] .
4 Cliquez sur l'onglet [Content (Contenu)] .
5 Sous Feeds and Web Slices (Flux et composants Web Slice), cliquez sur [Settings (Paramètres)] .
6 Décochez la case [Automatically check feeds and Web Slices for updates (Rechercher automatiquement
les mises à jour des flux et des composants Web Slice)] et cliquez sur [OK] .
7 Dans la boîte de dialogue Internet Properties (Propriétés Internet), cliquez sur [OK] .
72 VMware, Inc.
Page 73

Chapitre 4 Création et préparation de machines virtuelles
Préparation de machines virtuelles pour View Composer
Pour déployer des postes de travail de clone lié, vous devez préparer une machine virtuelle parente qui satisfait
les exigences du service View Composer.
n
Préparer une machine virtuelle parente page 74
Le service View Composer requiert une machine virtuelle parente à partir de laquelle vous générez une
image de base pour créer et gérer des postes de travail de clone lié.
n
Activation de Windows 7 et de Windows Vista sur des postes de travail de clone lié page 75
Pour vous assurer que View Composer active correctement les systèmes d'exploitation Windows 7 et
Windows Vista sur des postes de travail de clone lié, vous devez utiliser l'activation du volume Microsoft
sur la machine virtuelle parente. La technologie d'activation du volume requiert une clé de licence en
volume.
n
Désactiver la mise en veille prolongée Windows sur la machine virtuelle parente page 76
L'option de mise en veille prolongée Windows crée un fichier système volumineux qui peut augmenter
la taille des disques du système d'exploitation de clone lié créés à partir de la machine virtuelle parente.
La désactivation de l'option de mise en veille prolongée réduit la taille des clones liés.
n
Configurer une machine virtuelle parente pour utiliser le stockage local page 77
Lorsque vous préparez une machine virtuelle parente pour View Composer, vous pouvez configurer la
machine virtuelle parente et des postes de travail de clone lié pour stocker des fichiers d'échange de
machine virtuelle sur le magasin de données local. Cette stratégie facultative vous permet de bénéficier
du stockage local.
n
Conserver une trace de la taille du fichier d'échange de la machine virtuelle parente page 78
Lorsque vous créez un pool de clone lié, vous pouvez rediriger les fichiers d'échange et temporaires du
système d'exploitation client des clones liés vers un disque séparé. Vous devez configurer ce disque pour
qu'il soit plus volumineux que le fichier d'échange sur le système d'exploitation client.
n
Augmenter la limite du délai d'expiration des scripts de personnalisation QuickPrep page 79
View Composer termine un script de post-synchronisation ou de désactivation QuickPrep qui prend
plus de 20 secondes. Vous pouvez augmenter la limite du délai d'expiration de ces scripts en modifiant
la valeur de registre Windows ExecScriptTimeout sur la machine virtuelle parente.
VMware, Inc. 73
Page 74

Administration de VMware View
Préparer une machine virtuelle parente
Le service View Composer requiert une machine virtuelle parente à partir de laquelle vous générez une image
de base pour créer et gérer des postes de travail de clone lié.
Prérequis
n
Vérifiez que vous avez préparé une machine virtuelle à utiliser pour le déploiement de postes de travail
View. Reportez-vous à la section « Création de machines virtuelles pour un déploiement de poste de travail
View », page 51.
Vous n'avez pas à associer la machine virtuelle parente au domaine Active Directory dans lequel les postes
de travail de clone lié résideront. La machine virtuelle parente peut être un membre du groupe de travail
local.
IMPORTANT Pour utiliser des fonctions prises en charge dans View Manager 4.5 ou supérieur, telles que
la redirection de données supprimables sur un disque séparé et la personnalisation de postes de travail
de clone lié avec Sysprep, vous devez déployer les postes de travail à partir d'une machine virtuelle parente
sur laquelle View Agent 4.5 ou supérieur est installé.
Vous ne pouvez pas utiliser View Composer pour déployer des postes de travail qui exécutent Windows
Vista Ultimate Edition ou Windows XP Professional SP1.
n
Si la machine virtuelle parente s'exécute sous Windows XP, et qu'Active Directory s'exécute sous Windows
Server 2008, appliquez un correctif de mise à jour sur la machine virtuelle Windows XP. Consultez l'article
944043 du support Microsoft à l'adresse suivante : http://support.microsoft.com/kb/944043/en-us.
Si vous n'installez pas le pack de compatibilité du contrôleur de domaine en lecture seule (RODC)
Windows Server 2008 pour Windows XP, les clones liés déployés à partir de cette machine virtuelle parente
ne parviennent pas à joindre le domaine.
n
Lorsque vous installez View Agent sur la machine virtuelle parente, sélectionnez l'option [View
Composer Agent] . Reportez-vous à la section « Installer View Agent sur une machine virtuelle »,
page 56.
Pour mettre à jour View Agent dans un environnement volumineux, vous pouvez utiliser des mécanismes
de mise à jour Windows standard comme Altiris, SMS, LanDesk, BMC ou d'autres logiciels de gestion des
systèmes. Vous pouvez également utiliser l'opération de recomposition pour mettre à jour View Agent.
n
Pour déployer des postes de travail exécutant Windows 7 ou Windows Vista, configurez une clé de licence
en volume et activez le système d'exploitation de la machine virtuelle parente avec l'activation du volume.
Reportez-vous à la section « Activation de Windows 7 et de Windows Vista sur des postes de travail de
clone lié », page 75.
n
Si la machine virtuelle parente exécute Windows 7, vérifiez que vous avez suivi les meilleures pratiques
pour optimiser le système d'exploitation. Reportez-vous à la section « Optimisation de Windows 7 pour
les postes de travail de clone lié », page 65.
74 VMware, Inc.
Page 75
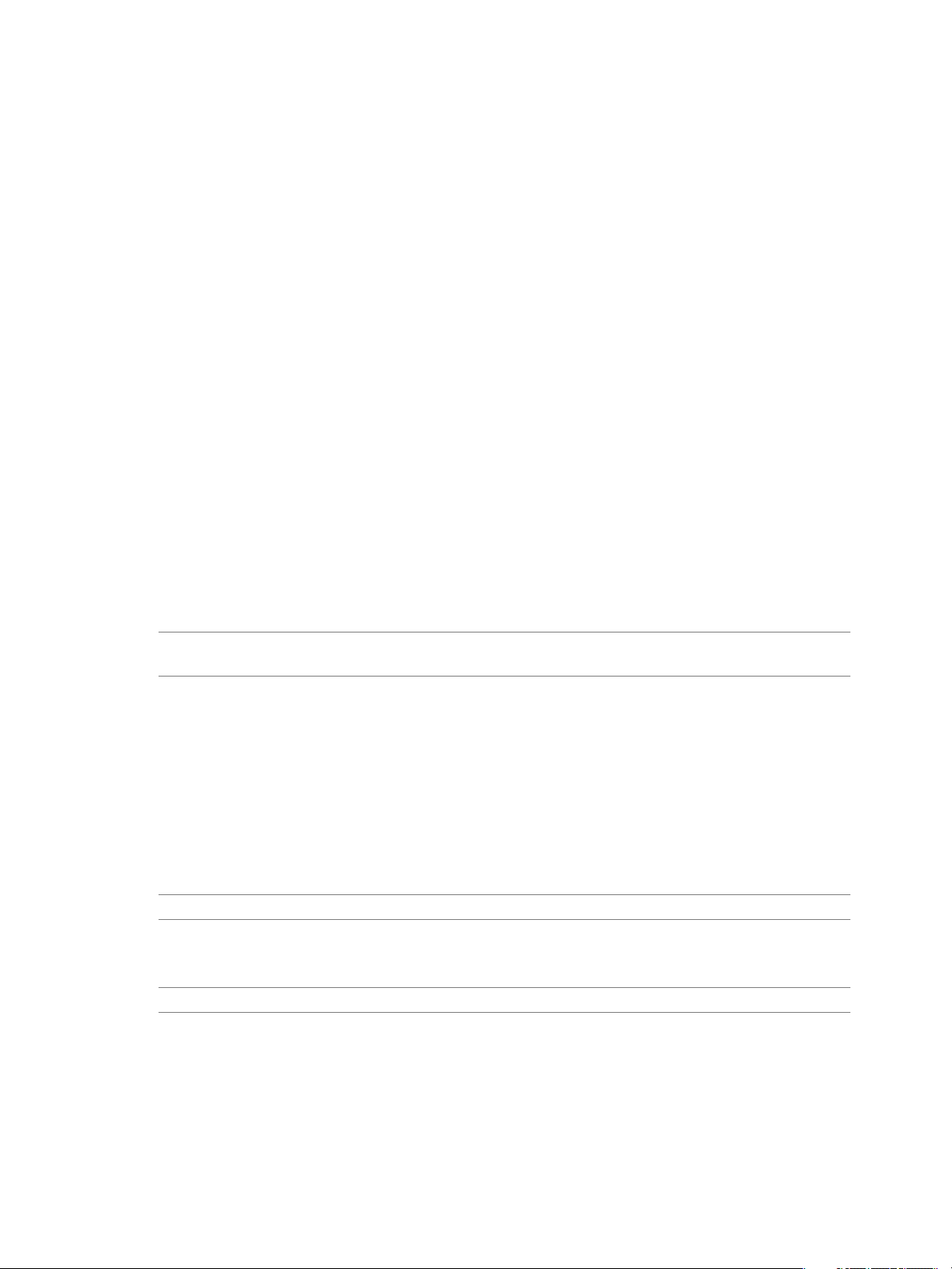
Chapitre 4 Création et préparation de machines virtuelles
Procédure
n
Désactivez le bail DHCP sur la machine virtuelle parente pour empêcher la copie d'une adresse IP avec
bail vers les clones liés du pool.
a Sur la machine virtuelle parente, ouvrez une invite de commande.
b Saisissez la commande ipconfig /release.
n
Vérifiez que le disque système contient un seul volume.
Vous ne pouvez pas déployer de clones liés à partir d'une machine virtuelle parente contenant plusieurs
volumes. Le service View Composer ne prend pas en charge les partitions de disque multiples. Plusieurs
disques virtuels sont pris en charge.
n
Désactivez l'option de mise en veille prolongée pour réduire la taille des disques du système d'exploitation
de clone lié créés à partir de la machine virtuelle parente.
Vous pouvez déployer un pool de clone lié à partir de la machine virtuelle parente. Si le matériel de la machine
virtuelle parente est v7, suivez ces règles lors de la création d'un pool de clone lié :
n
Déployez le pool de clone lié sur un hôte ou un cluster ESX/ESXi 4.x. Le pool de clone lié ne peut pas
résider sur un hôte ou un cluster ESX/ESXi 3.5 avec des hôtes ESX/ESXi 4.x mélangés avec des hôtes
ESX/ESXi 3.5.
n
Créez le pool de clone lié en mode vSphere.
Suivant
Utilisez vSphere Client pour prendre un snapshot de la machine virtuelle parente à l'état désactivé. Ce snapshot
sert de configuration de ligne de base pour le premier jeu de postes de travail de clone lié ancrés à la machine
virtuelle parente.
IMPORTANT Avant de prendre un snapshot, arrêtez complètement la machine virtuelle parente à l'aide de la
commande [Shut Down (Arrêter)] dans le système d'exploitation client.
Activation de Windows 7 et de Windows Vista sur des postes de travail de clone lié
Pour vous assurer que View Composer active correctement les systèmes d'exploitation Windows 7 et Windows
Vista sur des postes de travail de clone lié, vous devez utiliser l'activation du volume Microsoft sur la machine
virtuelle parente. La technologie d'activation du volume requiert une clé de licence en volume.
Pour activer Windows 7 ou Windows Vista avec l'activation du volume, vous utilisez un service de gestion
des clés (KMS), qui requiert une clé de licence KMS. Contactez votre revendeur Microsoft pour acquérir une
clé de licence en volume et configurer l'activation du volume.
REMARQUE View Composer ne prend pas en charge la licence MAK (clé d'activation multiple).
Avant de créer des postes de travail de clone lié avec View Composer, vous devez utiliser l'activation du volume
pour activer le système d'exploitation sur la machine virtuelle parente.
REMARQUE Les postes de travail Windows XP avec des licences en volume ne requièrent pas d'activation.
Lors de la création d'un poste de travail de clone lié, et à chaque recomposition du clone lié, l'agent View
Composer utilise le serveur KMS de la machine virtuelle parente pour activer le système d'exploitation sur le
clone lié.
VMware, Inc. 75
Page 76

Administration de VMware View
L'outil QuickPrep de View Composer implémente l'activation comme suit :
1 Il appelle un script pour supprimer l'état de licence existant sur la machine virtuelle de clone lié.
2 Il redémarre le système d'exploitation client.
3 Il appelle un script qui utilise la licence KMS pour activer le système d'exploitation sur le clone.
Chaque fois que QuickPrep s'exécute sur un clone lié, l'activation a lieu.
Pour la licence KMS, View Composer utilise le serveur KMS configuré pour activer la machine virtuelle parente.
Le serveur KMS traite un clone lié activé en tant qu'ordinateur avec une nouvelle licence émise.
Désactiver la mise en veille prolongée Windows sur la machine virtuelle parente
L'option de mise en veille prolongée Windows crée un fichier système volumineux qui peut augmenter la taille
des disques du système d'exploitation de clone lié créés à partir de la machine virtuelle parente. La
désactivation de l'option de mise en veille prolongée réduit la taille des clones liés.
L'option de mise en veille prolongée de Windows crée un fichier système masqué, Hiberfil.sys. Windows
utilise ce fichier pour stocker une copie de la mémoire système sur le disque dur lorsque le paramètre de veille
hybride est activé. Lorsque vous créez un pool de clone lié, le fichier est créé sur le disque du système
d'exploitation sur chaque clone lié.
Sur des machines virtuelles Windows 7, ce fichier peut atteindre 10 Go.
AVERTISSEMENT Lorsque vous activez la mise en veille prolongée, le paramètre de veille hybride ne fonctionne
pas. Les utilisateurs peuvent perdre des données si le paramètre de veille hybride est activé et qu'une coupure
de courant se produit.
Prérequis
Familiarisez-vous avec la fonction de mise en veille prolongée de Windows. Consultez le site Web du support
Microsoft. Pour plus d'informations sur la désactivation de la mise en veille prolongée sous Windows 7 ou
Windows Vista, consultez le site Web du support Microsoft et recherchez comment désactiver et réactiver la
mise en veille prolongée sur un ordinateur exécutant Windows.
Procédure
1 Dans vSphere Client, sélectionnez la machine virtuelle parente et sélectionnez [Open Console (Ouvrir la
console)] .
2 Ouvrez une session sur le système d'exploitation client Windows en tant qu'administrateur.
76 VMware, Inc.
Page 77

Chapitre 4 Création et préparation de machines virtuelles
3 Désactivez l'option de mise en veille prolongée.
Système d'exploitation Action
Windows 7 ou Windows Vista
Windows XP
a Cliquez sur [Start (Démarrer)] et saisissez cmd dans la zone [Start
Search (Démarrer la recherche)] .
b Dans la liste de résultats de la recherche, cliquez avec le bouton droit
sur [Command Prompt (Invite de commande)] et cliquez sur [Run as
Administrator (Exécuter en tant qu’administrateur)] .
c À l'invite User Account Control (Contrôle de compte d'utilisateur),
cliquez sur [Continue (Continuer)] .
d À l'invite de commande, saisissez powercfg.exe /hibernate off et
appuyez sur Entrée.
e Saisissez exit et appuyez sur Entrée.
a Cliquez sur [Start (Démarrer)] > [Run (Exécuter)] .
b Saisissez cmd et cliquez sur [OK] .
c À l'invite de commande, saisissez powercfg.exe /hibernate off et
appuyez sur Entrée.
d Saisissez exit et appuyez sur Entrée.
4 Fermez la session sur le système d'exploitation client.
Lorsque vous créez des postes de travail de clone lié à partir de la machine virtuelle parente, le fichier
Hiberfil.sys n'est pas créé sur les disques du système d'exploitation de clone lié.
Configurer une machine virtuelle parente pour utiliser le stockage local
Lorsque vous préparez une machine virtuelle parente pour View Composer, vous pouvez configurer la
machine virtuelle parente et des postes de travail de clone lié pour stocker des fichiers d'échange de machine
virtuelle sur le magasin de données local. Cette stratégie facultative vous permet de bénéficier du stockage
local.
Dans cette procédure, vous configurez le stockage local pour les fichiers d'échange de machine virtuelle, pas
les fichiers d'échange et temporaires dans le système d'exploitation client. Lorsque vous créez un pool de clone
lié, vous pouvez également rediriger les fichiers d'échange et temporaires du système d'exploitation client vers
un disque séparé. Reportez-vous à la section « Feuille de calcul pour créer un pool de postes de travail de clone
lié », page 87.
Prérequis
Préparez la machine virtuelle parente pour répondre aux exigences du service View Composer. Reportez-vous
à la section « Préparer une machine virtuelle parente », page 74.
Procédure
1 Configurez un magasin de données de fichier d'échange sur l'hôte ou le cluster ESX/ESXi sur lequel vous
allez déployer le pool de clone lié.
2 Lorsque vous créez la machine virtuelle parente dans vCenter Server, stockez les fichiers d'échange de
machine virtuelle sur le magasin de données de fichier d'échange sur l'hôte ou le cluster ESX/ESXi local :
a Dans vSphere Client, sélectionnez la machine virtuelle parente.
b Cliquez sur [Edit Settings (Modifier les paramètres)] et cliquez sur l'onglet [Options] .
c Cliquez sur [Swapfile location (Emplacement du fichier d'échange)] puis sur [Store in the host's
swapfile datastore (Stocker dans le magasin de données de fichier d'échange de l'hôte)] .
Pour plus d'instructions, consultez la documentation de VMware vSphere.
Lorsque vous déployez un pool à partir de cette machine virtuelle parente, les postes de travail de clone lié
utilisent le magasin de données de fichier d'échange de l'hôte ESX local.
VMware, Inc. 77
Page 78

Administration de VMware View
Conserver une trace de la taille du fichier d'échange de la machine virtuelle parente
Lorsque vous créez un pool de clone lié, vous pouvez rediriger les fichiers d'échange et temporaires du système
d'exploitation client des clones liés vers un disque séparé. Vous devez configurer ce disque pour qu'il soit plus
volumineux que le fichier d'échange sur le système d'exploitation client.
Si vous configurez un disque séparé pour les fichiers d'échange et temporaires du système d'exploitation client,
View Manager supprime ces fichiers supprimables quand un clone lié est désactivé. Cette fonction peut ralentir
la croissance des clones liés. Toutefois, cette fonction ne peut agir que si vous configurez le disque de fichier
supprimable pour qu'il soit suffisamment volumineux pour contenir les fichiers d'échange du système
d'exploitation client.
Avant de configurer le disque de fichier supprimable, vous devez connaître la taille maximale de fichier
d'échange dans la machine virtuelle parente. Les clones liés ont la même taille de fichier d'échange que la
machine virtuelle parente à partir de laquelle ils sont créés.
REMARQUE Cette fonctionnalité n'est pas la même que la configuration du stockage local pour les fichiers
d'échange de machine virtuelle. Reportez-vous à la section « Configurer une machine virtuelle parente pour
utiliser le stockage local », page 77.
Procédure
1 Dans vSphere Client, cliquez avec le bouton droit sur la machine virtuelle parente et cliquez sur [Open
Console (Ouvrir la console)] .
2 Sélectionnez [Start (Démarrer)] > [Settings (Paramètres)] > [Control Panel (Panneau de configuration)]
> [System (Système)] .
3 Cliquez sur l'onglet [Advanced (Avancé)] .
4 Dans le volet Performance (Performances), cliquez sur [Settings (Paramètres)] .
5 Cliquez sur l'onglet [Advanced (Avancé)] .
6 Dans le volet Virtual memory (Mémoire virtuelle), cliquez sur [Change (Modifier)] .
La page Virtual Memory (Mémoire virtuelle) apparaît.
7 Définissez la taille du fichier d'échange sur une valeur supérieure à celle de la mémoire affectée à la
machine virtuelle.
IMPORTANT Si le paramètre [Maximum size (MB) (Taille maximale (Mo))] est inférieur à la taille de la
mémoire de la machine virtuelle, saisissez une valeur supérieure et enregistrez la nouvelle valeur.
8 Conservez une trace du paramètre [Maximum size (MB) (Taille maximale (Mo))] configuré dans le volet
Paging file size for selected drive (Taille du fichier d'échange pour le lecteur sélectionné).
Suivant
Lorsque vous configurez un pool de clone lié à partir de cette machine virtuelle parente, configurez un disque
de fichier supprimable dont la taille est supérieure à celle du fichier d'échange.
78 VMware, Inc.
Page 79

Chapitre 4 Création et préparation de machines virtuelles
Augmenter la limite du délai d'expiration des scripts de personnalisation QuickPrep
View Composer termine un script de post-synchronisation ou de désactivation QuickPrep qui prend plus de
20 secondes. Vous pouvez augmenter la limite du délai d'expiration de ces scripts en modifiant la valeur de
registre Windows ExecScriptTimeout sur la machine virtuelle parente.
La limite augmentée du délai d'expiration est propagée aux clones liés créés à partir de la machine virtuelle
parente. Les scripts de personnalisation QuickPrep peuvent s'exécuter sur les clones liés à l'heure que vous
spécifiez.
Vous pouvez également utiliser votre script de personnalisation pour lancer un autre script ou processus
exécutant la longue tâche.
REMARQUE La plupart des scripts de personnalisation QuickPrep peuvent arrêter leur exécution dans la limite
de 20 secondes. Testez vos scripts avant d'augmenter la limite.
Prérequis
n
Installez View Agent avec l'option [View Composer Agent] sur la machine virtuelle parente.
n
Vérifiez que la machine virtuelle parente est préparée pour créer un pool de clone lié. Reportez-vous à la
section « Préparer une machine virtuelle parente », page 74.
Procédure
1 Sur la machine virtuelle parente, démarrez l'Éditeur du Registre Windows.
a Sélectionnez [Start (Démarrer)] > [Command Prompt (Invite de commande)] .
b À l'invite de commande, saisissez [regedit] .
2 Dans le Registre Windows, recherchez la clé de registre vmware-viewcomposer-ga.
HKEY_LOCAL_MACHINE\SYSTEM\CurrentControlSet\services\vmware-viewcomposer-ga
3 Cliquez sur [Edit (Modifier)] et modifiez la valeur de registre.
Value Name: ExecScriptTimeout
Value Type: REG_DWORD
Value unit: milliseconds
La valeur par défaut est de 20 000 millisecondes.
La valeur du délai d'expiration est augmentée. Vous n'avez pas à redémarrer Windows pour que cette valeur
prenne effet.
Suivant
Prenez un snapshot de la machine virtuelle parente et créez un pool de clone lié.
Création de modèles de machine virtuelle
Vous devez créer un modèle de machine virtuelle avant de pouvoir créer un pool automatisé qui contient des
machines virtuelles complètes.
Un modèle de machine virtuelle est une copie principale d'une machine virtuelle pouvant être utilisée pour
créer et approvisionner de nouvelles machines virtuelles. En général, un modèle inclut un système
d'exploitation client installé et un jeu d'applications.
Vous créez des modèles de machines virtuelles dans vSphere Client. Vous pouvez créer un modèle de machine
virtuelle depuis une machine virtuelle configurée précédemment, ou vous pouvez convertir une machine
virtuelle configurée précédemment en modèle de machine virtuelle.
VMware, Inc. 79
Page 80

Administration de VMware View
Pour plus d'informations sur l'utilisation de vSphere Client pour créer des modèles de machines virtuelles,
consultez le guide vSphere Basic System Administration (Administration de système de base vSphere). Pour plus
d'informations sur la création de pools automatisés, reportez-vous à la section « Pools automatisés contenant
des machines virtuelles complètes », page 82.
REMARQUE Vous ne créez pas de pool de clone lié depuis un modèle de machine virtuelle.
Création de spécifications de personnalisation
Les spécifications de personnalisation sont facultatives, mais elles peuvent faciliter considérablement les
déploiements de pools automatisés en fournissant des informations de configuration de propriétés générales,
telles que des paramètres de licence, d'association de domaines et de protocole DHCP.
Avec les spécifications de personnalisation, vous pouvez personnaliser les postes de travail View créés dans
View Administrator. Vous créez de nouvelles spécifications de personnalisation en utilisant l'assistant
Customization Specification (Spécification de personnalisation) dans vSphere Client. Vous pouvez également
utiliser l'assistant Customization Specification (Spécification de personnalisation) pour importer des fichiers
sysprep.ini personnalisés existants.
Pour plus d'informations sur l'utilisation de l'assistant Customization Specification (Spécification de
personnalisation), consultez le document vSphere Virtual Machine Administration (Administration de machine
virtuelle vSphere).
Assurez-vous que les spécifications de personnalisation sont exactes avant de les utiliser dans View
Administrator. Dans vSphere Client, déployez et personnalisez une machine virtuelle depuis votre modèle à
l'aide des spécifications de personnalisation. Testez entièrement la machine virtuelle, notamment DHCP et
l'authentification, avant de créer des postes de travail View.
REMARQUE Pour appliquer des spécifications de personnalisation à des pools de postes de travail qui utilisent
Windows XP, vous devez installer des outils Microsoft Sysprep sur votre machine vCenter Server.
Vous n'avez pas à installer des outils Sysprep dans vCenter Server pour les pools de postes de travail qui
utilisent Windows 7 ou Vista. Les outils Sysprep sont intégrés à ces systèmes d'exploitation.
Lorsque vous utilisez une spécification de personnalisation Sysprep pour associer un poste de travail
Windows 7 à un domaine, vous devez utiliser le nom de domaine complet (FQDN) du domaine Active
Directory. Vous ne pouvez pas utiliser le nom NetBIOS du domaine Active Directory.
80 VMware, Inc.
Page 81

Création de pools de postes de travail 5
Avec View Manager, vous créez des pools de postes de travail qui fournissent un accès au poste de travail
View à des clients. View Manager déploie des pools depuis des sources de postes de travail, qui peuvent être
des machines virtuelles gérées par vCenter Server, des machines virtuelles exécutées sur une autre plate-forme
de virtualisation, ou des ordinateurs physiques, des serveurs Terminal Server ou des PC lame.
Vous pouvez créer plusieurs types de pools de postes de travail. Vous pouvez également approvisionner un
poste de travail individuel en déployant un pool manuel avec une source de postes de travail unique.
n
Pools automatisés contenant des machines virtuelles complètes page 82
Pour créer un pool de postes de travail automatisé, View Manager approvisionne dynamiquement des
postes de travail en fonction de paramètres que vous appliquez au pool. View Manager utilise un modèle
de machine virtuelle en tant que source de postes de travail pour le pool et crée une nouvelle machine
virtuelle dans vCenter Server pour chaque poste de travail.
n
Pools de postes de travail de clone lié page 87
Pour créer un pool de postes de travail de clone lié, View Composer génère des machines virtuelles de
clone lié depuis un snapshot d'une machine virtuelle parente. View Manager approvisionne
dynamiquement les postes de travail de clone lié en fonction des paramètres que vous appliquez au pool.
n
Pools de postes de travail manuels page 110
Pour créer un pool de postes de travail manuel, View Manager approvisionne des postes de travail depuis
des sources de postes de travail existantes. Pour chaque poste de travail du pool, vous sélectionnez une
source de postes de travail séparée pour fournir un accès de View à des clients.
VMware, Inc.
n
Pools Microsoft Terminal Services page 115
Vous pouvez utiliser des serveurs Microsoft Terminal Server pour fournir des sessions Terminal Services
en tant que postes de travail à des clients View. View Manager gère les sessions Terminal Services de la
même façon qu'il gère d'autres postes de travail View.
n
Approvisionnement de pools de postes de travail page 117
Lorsque vous créez un pool de postes de travail, vous sélectionnez des options de configuration qui
déterminent la façon dont le pool est géré et comment les utilisateurs interagissent avec les postes de
travail.
n
Définition de règles d'alimentation pour des pools de postes de travail page 129
Vous pouvez configurer une règle d'alimentation pour les machines virtuelles d'un pool de postes de
travail si les machines virtuelles sont gérées par vCenter Server.
81
Page 82

Administration de VMware View
Pools automatisés contenant des machines virtuelles complètes
Pour créer un pool de postes de travail automatisé, View Manager approvisionne dynamiquement des postes
de travail en fonction de paramètres que vous appliquez au pool. View Manager utilise un modèle de machine
virtuelle en tant que source de postes de travail pour le pool et crée une nouvelle machine virtuelle dans vCenter
Server pour chaque poste de travail.
Feuille de calcul pour créer un pool automatisé contenant des machines virtuelles complètes
Lorsque vous créez un pool de postes de travail automatisé, l'assistant Add Pool (Ajouter un pool) de View
Administrator vous invite à configurer certaines options. Utilisez cette feuille de calcul pour préparer vos
options de configuration avant de créer le pool.
Vous pouvez imprimer cette feuille de calcul et noter les valeurs que vous souhaitez spécifier quand vous
exécutez l'assistant Add Pool (Ajouter un pool).
Pour créer un pool de clone lié, reportez-vous à la section « Pools de postes de travail de clone lié »,
page 87.
Tableau 5-1. Feuille de calcul : options de configuration pour créer un pool automatisé contenant des machines
virtuelles complètes
Option Description Indiquez votre valeur ici
User assignment (Affectation
d'utilisateur)
Enable automatic assignment
(Activer l'affectation
automatique)
vCenter Server Sélectionnez le serveur vCenter Server qui gère les
Pool ID (ID de pool) Nom unique qui identifie le pool dans View
Choisissez le type d'affectation d'utilisateur :
n
Dans un pool d'affectation dédiée, chaque
utilisateur est affecté à un poste de travail. Les
utilisateurs reçoivent le même poste de travail
chaque fois qu'ils ouvrent une session.
n
Dans un pool d'affectation flottante, les
utilisateurs reçoivent différents postes de
travail chaque fois qu'ils ouvrent une session.
Pour plus d'informations, reportez-vous à la
section « Affectation d'utilisateur dans des pools
de postes de travail », page 118.
Dans un pool d'affectation dédiée, un poste de
travail est affecté à un utilisateur quand
l'utilisateur ouvre d'abord une session sur le pool.
Vous pouvez également affecter explicitement des
postes de travail à des utilisateurs.
Si vous n'activez pas l'affectation automatique,
vous devez affecter explicitement un poste de
travail à chaque utilisateur.
machines virtuelles dans le pool.
Administrator.
Si plusieurs serveurs vCenter Server sont exécutés
dans votre environnement, assurez-vous
qu'aucun autre serveur vCenter Server n'utilise le
même ID de pool.
Une configuration de View Connection Server
peut être une instance de View Connection Server
autonome ou un groupe d'instances répliquées qui
partagent une configuration View LDAP
commune.
82 VMware, Inc.
Page 83

Chapitre 5 Création de pools de postes de travail
Tableau 5-1. Feuille de calcul : options de configuration pour créer un pool automatisé contenant des machines
virtuelles complètes (suite)
Option Description Indiquez votre valeur ici
Display name (Nom d'affichage) Nom de pool que les utilisateurs voient lorsqu'ils
ouvrent une session avec View Client. Si vous ne
spécifiez pas de nom d'affichage, l'ID de pool est
affiché aux utilisateurs.
View Folder (Dossier View) Sélectionnez un dossier View dans lequel placer le
pool ou laissez le pool dans le dossier racine par
défaut.
Si vous utilisez un dossier View, vous pouvez
déléguer la gestion du pool à un administrateur
avec un rôle spécifique. Pour plus d'informations,
reportez-vous à la section « Utilisation de dossiers
pour déléguer l'administration », page 28.
REMARQUE Les dossiers View sont différents des
dossiers vCenter Server qui stockent des machines
virtuelles de poste de travail. Vous sélectionnez un
dossier vCenter Server plus tard dans l'assistant
avec d'autres paramètres de vCenter Server.
Delete desktop after logoff
(Supprimer le poste de travail
après la fermeture de session)
Pool Settings (Paramètres de
pool)
Virtual machine naming
(Attribution de nom aux
machines virtuelles)
List of desktop names (Liste de
noms de poste de travail)
Si vous sélectionnez une affectation d'utilisateur
flottante, choisissez si vous voulez supprimer des
postes de travail quand les utilisateurs ferment
leur session.
REMARQUE Vous définissez cette option sur la page
Pool Settings (Paramètres de pool).
Paramètres qui déterminent l'état du poste de
travail, l'état d'alimentation quand une machine
virtuelle n'est pas utilisée, le protocole d'affichage,
la qualité Adobe Flash, etc.
Pour voir des descriptions, reportez-vous à la
section « Paramètres de poste de travail et de
pool », page 126.
Pour voir une liste des paramètres qui s'appliquent
à des pools automatisés, reportez-vous à la section
« Paramètres de poste de travail pour des pools
automatisés contenant des machines virtuelles
complètes », page 86.
Pour plus d'informations sur les règles
d'alimentation et les pools automatisés, reportezvous à la section « Définition de règles
d'alimentation pour des pools de postes de
travail », page 129.
Choisissez si vous souhaitez approvisionner des
postes de travail en spécifiant manuellement une
liste de noms de poste de travail ou en fournissant
un mode d'attribution de nom et le nombre total
de postes de travail.
Pour plus d'informations, reportez-vous à la
section « Nommer des postes de travail
manuellement ou fournir un mode d'attribution
de nom », page 118.
Si vous spécifiez des noms manuellement,
préparez un fichier texte qui répertorie des noms
de poste de travail et, facultativement, les noms
d'utilisateur associés.
VMware, Inc. 83
Page 84

Administration de VMware View
Tableau 5-1. Feuille de calcul : options de configuration pour créer un pool automatisé contenant des machines
virtuelles complètes (suite)
Option Description Indiquez votre valeur ici
Naming pattern (Mode
d'attribution de nom)
Maximum number of desktops
(Nombre maximum de postes de
travail)
Number of spare (powered-on)
desktops (Nombre de postes de
travail de rechange (activés))
Minimum number of desktops
(Nombre minimum de postes de
travail)
Template (Modèle) Sélectionnez le modèle de machine virtuelle que
vCenter Server folder (Dossier
vCenter Server)
Host or cluster (Hôte ou cluster) Sélectionnez l'hôte ou le cluster ESX sur lequel les
Resource pool (Pool de
ressources)
Si vous utilisez cette méthode de nommage,
fournissez le mode.
View Manager utilise votre mode comme préfixe
dans tous les noms de poste de travail et ajoute un
numéro unique pour identifier chaque poste de
travail.
Pour plus d'informations, reportez-vous à la
section « Utilisation d'un mode d'attribution de
nom pour des pools de postes de travail
automatisés », page 122.
Si vous utilisez un mode d'attribution de nom,
spécifiez le nombre total de postes de travail dans
le pool.
Vous pouvez également spécifier un nombre
minimum de postes de travail à approvisionner
quand vous créez le pool.
Si vous spécifiez des noms manuellement ou que
vous utilisez un mode d'attribution de nom,
spécifiez un nombre de postes de travail que View
Manager maintient disponibles et activés pour les
nouveaux utilisateurs. Pour plus d'informations,
reportez-vous à la section « Nommer des postes de
travail manuellement ou fournir un mode
d'attribution de nom », page 118.
Lorsque vous spécifiez des noms manuellement,
cette option est appelée [# Unassigned desktops
kept powered on (Nb de postes de travail non
affectés maintenus activés)] .
Si vous utilisez un mode d'attribution de nom et
que vous approvisionnez des postes de travail à la
demande, spécifiez un nombre minimum de
postes de travail dans le pool.
Si vous approvisionnez des postes de travail à la
demande, View Manager crée des postes de travail
quand des utilisateurs se connectent pour la
première fois au pool.
View Manager crée le nombre minimum de postes
de travail quand vous créez le pool.
View Manager utilise pour créer le pool.
Sélectionnez le dossier dans vCenter Server dans
lequel réside le pool de postes de travail.
machines virtuelles de poste de travail s'exécutent.
Sélectionnez le pool de ressources de vCenter
Server dans lequel le pool de postes de travail
réside.
84 VMware, Inc.
Page 85
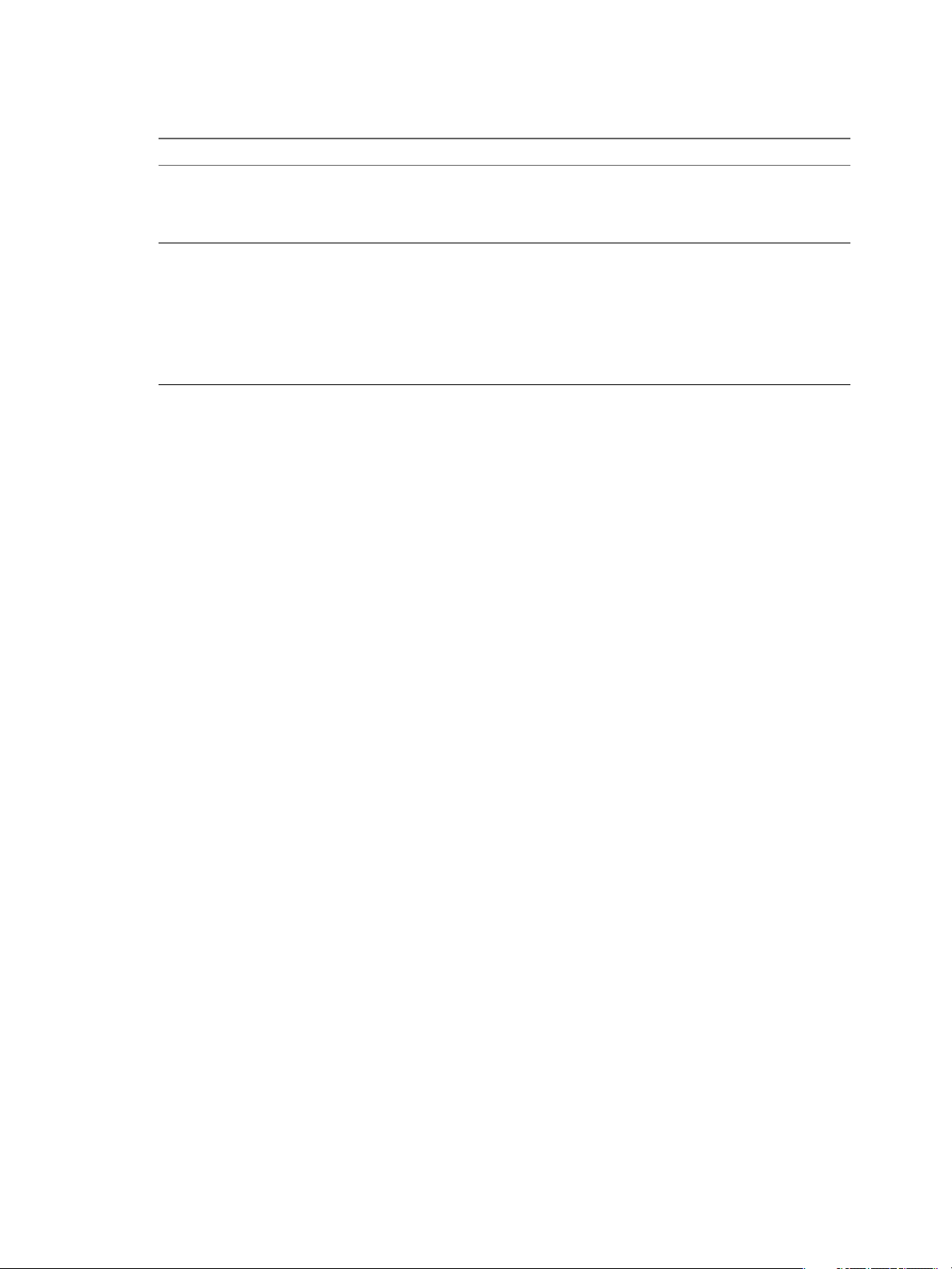
Chapitre 5 Création de pools de postes de travail
Tableau 5-1. Feuille de calcul : options de configuration pour créer un pool automatisé contenant des machines
virtuelles complètes (suite)
Option Description Indiquez votre valeur ici
Datastores (Magasins de
données)
Guest customization
(Personnalisation client)
Sélectionnez un ou plusieurs magasins de données
sur lesquels stocker le pool de postes de travail.
Pour les clusters, vous pouvez utiliser des
magasins des données partagés ou locaux.
Sélectionnez une spécification de personnalisation
(SYSPREP) dans la liste pour permettre à View
Manager de configurer des paramètres de licence,
d'association de domaine, de protocole DHCP et
d'autres propriétés sur les postes de travail.
Vous pouvez également personnaliser les postes
de travail manuellement quand View Manager les
crée.
Créer un pool automatisé contenant des machines virtuelles complètes
Vous pouvez créer un pool de postes de travail automatisé basé sur un modèle de machine virtuelle que vous
sélectionnez. View Manager déploie dynamiquement les postes de travail, en créant une nouvelle machine
virtuelle dans vCenter Server pour chaque poste de travail.
Pour créer un pool de clone lié, reportez-vous à la section « Pools de postes de travail de clone lié »,
page 87.
Prérequis
n
Préparez un modèle de machine virtuelle que View Manager utilisera pour créer les postes de travail.
View Agent doit être installé sur le modèle. Reportez-vous à la section Chapitre 4, « Création et préparation
de machines virtuelles », page 51.
n
Si vous prévoyez d'utiliser une spécification de personnalisation, assurez-vous que les spécifications sont
exactes. Dans vSphere Client, déployez et personnalisez une machine virtuelle depuis votre modèle à
l'aide de la spécification de personnalisation. Testez entièrement la machine virtuelle résultante,
notamment DHCP et l'authentification.
n
Vérifiez que vous possédez un nombre suffisant de ports sur le commutateur virtuel ESX utilisé pour les
machines virtuelles de poste de travail. La valeur par défaut peut ne pas être suffisante si vous créez des
pools de postes de travail volumineux. Le nombre de ports de commutateur virtuel sur l'hôte ESX doit
être égal ou supérieur au nombre de machines virtuelles de poste de travail multiplié par le nombre de
cartes réseau virtuelles par machine virtuelle.
n
Collectez les informations de configuration que vous devez fournir pour créer le pool. Reportez-vous à la
section « Feuille de calcul pour créer un pool automatisé contenant des machines virtuelles complètes »,
page 82.
n
Décidez comment configurer les paramètres d'alimentation, le protocole d'affichage, la qualité Adobe
Flash et d'autres paramètres. Reportez-vous à la section « Paramètres de poste de travail et de pool »,
page 126.
Procédure
1 Dans View Administrator, cliquez sur [Inventory (Inventaire)] > [Pools] .
2 Cliquez sur [Add (Ajouter)] .
3 Sélectionnez [Automated Pool (Pool automatisé)] .
VMware, Inc. 85
Page 86

Administration de VMware View
4 Sur la page vCenter Server, choisissez [Full virtual machines (Machines virtuelles complètes)] .
5 Suivez les invites de l'assistant pour créer le pool.
Utilisez les informations de configuration que vous avez collectées dans la feuille de calcul. Vous pouvez
revenir directement à n'importe quelle page de l'assistant en cliquant sur le nom de page dans le volet de
navigation.
Dans View Administrator, vous pouvez voir les postes de travail lorsqu'ils sont ajoutés au pool en cliquant
sur [Inventory (Inventaire)] > [Desktops (Postes de travail)] .
Suivant
Autorisez les utilisateurs à accéder au pool. Reportez-vous à la section « Ajouter des autorisations à des pools
de postes de travail », page 135.
Paramètres de poste de travail pour des pools automatisés contenant des machines virtuelles complètes
Vous devez spécifier des paramètres de poste de travail et de pool lorsque vous configurez des pools
automatisés contenant des machines virtuelles complètes. Différents paramètres s'appliquent à des pools avec
des affectations d'utilisateur dédiées et flottantes.
Tableau 5-2 répertorie les paramètres qui s'appliquent à des pools automatisés avec des affectations dédiées
et flottantes.
Pour voir des descriptions de chaque paramètre de poste de travail, reportez-vous à la section « Paramètres
de poste de travail et de pool », page 126.
Tableau 5-2. Paramètres des pools automatisés contenant des machines virtuelles complètes
Paramètre Pool automatisé, affectation dédiée Pool automatisé, affectation flottante
State (État) Oui Oui
Connection Server restrictions
(Restrictions de Connection Server)
Remote desktop power policy (Règle
d'alimentation de poste de travail
distant)
Automatic logoff after disconnect
(Fermeture de session automatique
après la déconnexion)
Allow users to reset their desktops
(Autoriser les utilisateurs à réinitialiser
leurs postes de travail)
Allow multiple sessions per user
(Autoriser plusieurs sessions par
utilisateur)
Delete desktop after logoff (Supprimer
le poste de travail après la fermeture de
session)
Default display protocol (Protocole
d'affichage par défaut)
Allow users to choose protocol
(Autoriser les utilisateurs à choisir un
protocole)
Max number of monitors (Nombre max.
d'écrans)
Oui Oui
Oui Oui
Oui Oui
Oui Oui
Oui
Oui
Oui Oui
Oui Oui
Oui Oui
86 VMware, Inc.
Page 87

Chapitre 5 Création de pools de postes de travail
Tableau 5-2. Paramètres des pools automatisés contenant des machines virtuelles complètes (suite)
Paramètre Pool automatisé, affectation dédiée Pool automatisé, affectation flottante
Max resolution of any one monitor
(Résolution max. d'un écran)
Adobe Flash quality (Qualité Adobe
Flash)
Adobe Flash throttling (Limitation
d'Adobe Flash)
Oui Oui
Oui Oui
Oui Oui
Pools de postes de travail de clone lié
Pour créer un pool de postes de travail de clone lié, View Composer génère des machines virtuelles de clone
lié depuis un snapshot d'une machine virtuelle parente. View Manager approvisionne dynamiquement les
postes de travail de clone lié en fonction des paramètres que vous appliquez au pool.
Comme les postes de travail de clone lié partagent une image du disque système de base, ils utilisent moins
de stockage que les machines virtuelles complètes.
Feuille de calcul pour créer un pool de postes de travail de clone lié
Lorsque vous créez un pool de postes de travail de clone lié, l'assistant Add Pool (Ajouter un pool) de View
Administrator vous invite à configurer certaines options. Utilisez cette feuille de calcul pour préparer vos
options de configuration avant de créer le pool.
Vous pouvez imprimer cette feuille de calcul et noter les valeurs que vous souhaitez spécifier quand vous
exécutez l'assistant Add Pool (Ajouter un pool).
Avant de créer un pool de clone lié, vous devez utiliser vCenter Server pour prendre un snapshot de la machine
virtuelle parente que vous préparez pour le pool. Vous devez éteindre la machine virtuelle parente avant de
prendre le snapshot. View Composer utilise le snapshot comme image de base depuis laquelle les clones sont
créés.
REMARQUE Vous ne pouvez pas créer de pool de clone lié depuis un modèle de machine virtuelle.
Tableau 5-3. Feuille de calcul : options de configuration pour créer un pool de postes de travail de clone lié
Option Description Indiquez votre valeur ici
User assignment (Affectation
d'utilisateur)
Enable automatic assignment
(Activer l'affectation
automatique)
Choisissez le type d'affectation d'utilisateur :
n
Dans un pool d'affectation dédiée, chaque
utilisateur est affecté à un poste de travail. Les
utilisateurs reçoivent le même poste de travail
chaque fois qu'ils ouvrent une session.
n
Dans un pool d'affectation flottante, les
utilisateurs reçoivent différents postes de
travail chaque fois qu'ils ouvrent une session.
Pour plus d'informations, reportez-vous à la
section « Affectation d'utilisateur dans des pools
de postes de travail », page 118.
Dans un pool d'affectation dédiée, un poste de
travail est affecté à un utilisateur quand
l'utilisateur ouvre d'abord une session sur le pool.
Vous pouvez également affecter explicitement des
postes de travail à des utilisateurs.
Si vous n'activez pas l'affectation automatique,
vous devez affecter explicitement un poste de
travail à chaque utilisateur.
VMware, Inc. 87
Page 88

Administration de VMware View
Tableau 5-3. Feuille de calcul : options de configuration pour créer un pool de postes de travail de clone lié
(suite)
Option Description Indiquez votre valeur ici
vCenter Server Sélectionnez le serveur vCenter Server qui gère les
Pool ID (ID de pool) Nom unique qui identifie le pool dans View
Display name (Nom d'affichage) Nom de pool que les utilisateurs voient lorsqu'ils
View Folder (Dossier View) Sélectionnez un dossier View dans lequel placer le
Delete or refresh desktop on
logoff (Supprimer ou actualiser le
poste de travail à la fermeture de
session)
Pool Settings (Paramètres de
pool)
machines virtuelles dans le pool.
Administrator.
Si plusieurs configurations de View Connection
Server sont exécutées dans votre environnement,
assurez-vous qu'aucune autre configuration de
View Connection Server n'utilise le même ID de
pool.
Une configuration de View Connection Server
peut être une instance de View Connection Server
autonome ou un groupe d'instances répliquées qui
partagent une configuration View LDAP
commune.
ouvrent une session avec View Client. Si vous ne
spécifiez pas de nom d'affichage, l'ID de pool est
affiché aux utilisateurs.
pool ou laissez le pool dans le dossier racine par
défaut.
Si vous utilisez un dossier View, vous pouvez
déléguer la gestion du pool à un administrateur
avec un rôle spécifique. Pour plus d'informations,
reportez-vous à la section « Utilisation de dossiers
pour déléguer l'administration », page 28.
REMARQUE Les dossiers View sont différents des
dossiers vCenter Server qui stockent des machines
virtuelles de poste de travail. Vous sélectionnez un
dossier vCenter Server plus tard dans l'assistant
avec d'autres paramètres de vCenter Server.
Si vous sélectionnez une affectation d'utilisateur
flottante, choisissez si vous voulez actualiser des
postes de travail, les supprimer ou ne rien faire
quand les utilisateurs ferment leur session.
REMARQUE Vous définissez cette option sur la page
Pool Settings (Paramètres de pool).
Paramètres qui déterminent l'état du poste de
travail, l'état d'alimentation quand une machine
virtuelle n'est pas utilisée, le protocole d'affichage,
la qualité Adobe Flash, etc.
Pour voir des descriptions, reportez-vous à la
section « Paramètres de poste de travail et de
pool », page 126.
Pour voir une liste des paramètres qui s'appliquent
à des pools de clone lié, reportez-vous à la section
« Paramètres de poste de travail pour des pools de
postes de travail de clone lié », page 95.
Pour plus d'informations sur les règles
d'alimentation et les pools automatisés, reportezvous à la section « Définition de règles
d'alimentation pour des pools de postes de
travail », page 129.
88 VMware, Inc.
Page 89
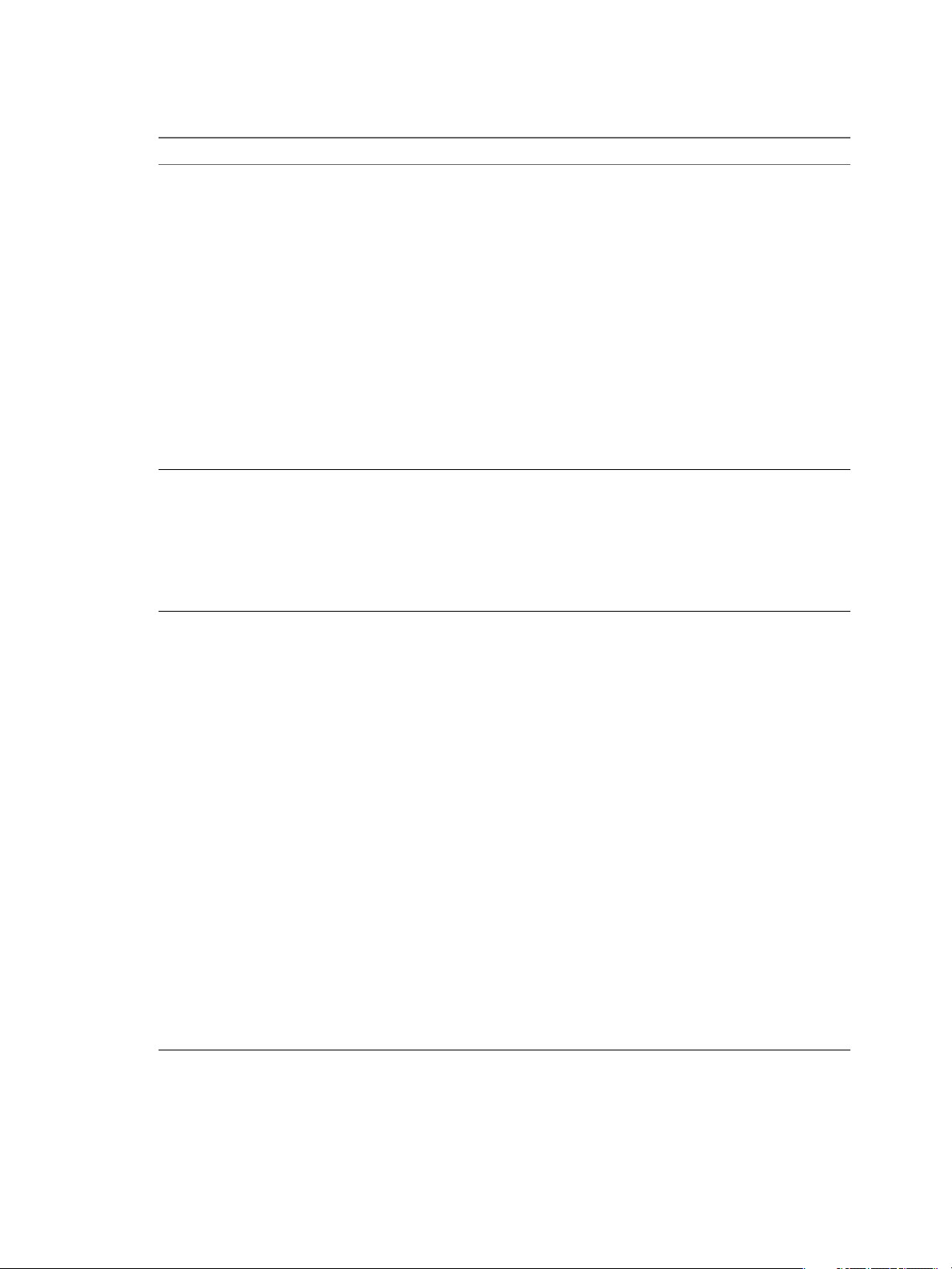
Chapitre 5 Création de pools de postes de travail
Tableau 5-3. Feuille de calcul : options de configuration pour créer un pool de postes de travail de clone lié
(suite)
Option Description Indiquez votre valeur ici
Redirect Windows profile to
persistent disks (Rediriger un
profil Windows vers des disques
persistants)
Disk size and drive letter for
persistent disk (Taille et lettre des
disques persistants)
Disposable File Redirection
(Redirection de fichier
supprimable)
Si vous sélectionnez des affectations d'utilisateur
dédiées, choisissez si vous voulez stocker des
données de profil d'utilisateur Windows sur un
disque persistant séparé de View Composer ou sur
le même disque que les données du système
d'exploitation.
Les disques persistants séparés vous permettent
de conserver des données et des paramètres
d'utilisateur. Les opérations d'actualisation, de
recomposition et de rééquilibrage de View
Composer n'affectent pas les disques persistants.
Vous pouvez détacher un disque persistant d'un
clone lié et l'attacher à un autre poste de travail.
Si vous stockez le profil Windows sur le disque du
système d'exploitation, les données et les
paramètres d'utilisateur sont supprimés au cours
des opérations d'actualisation, de recomposition
et de rééquilibrage.
Si vous stockez des données de profil d'utilisateur
sur un disque persistant séparé de View
Composer, fournissez la taille du disque en
mégaoctets et la lettre du lecteur.
REMARQUE Ne sélectionnez pas de lettre de lecteur
qui existe déjà sur la machine virtuelle parente ou
qui entre en conflit avec une lettre de lecteur
utilisée pour un lecteur monté en réseau.
Choisissez si vous voulez rediriger les fichiers
d'échange et temporaires du système
d'exploitation client sur un disque non persistant
séparé. Si vous le faites, fournissez la taille de
disque en mégaoctets.
Avec cette configuration, View Manager supprime
les fichiers supprimables lorsqu'un clone lié est
désactivé. La taille des clones liés peut augmenter
à mesure que les utilisateurs interagissent avec
leurs postes de travail. La redirection du fichier
supprimable peut économiser de l'espace de
stockage en ralentissant la croissance des clones
liés.
La taille de disque doit être supérieure à la taille
du fichier d'échange du système d'exploitation
client. Pour déterminer la taille du fichier
d'échange, reportez-vous à la section « Conserver
une trace de la taille du fichier d'échange de la
machine virtuelle parente », page 78.
Lorsque vous configurez la taille du disque de
fichier supprimable, prenez bien en considération
que la taille réelle d'une partition de disque
formaté est légèrement plus petite que la valeur
que vous fournissez dans View Administrator.
La redirection du fichier supprimable n'est prise
en charge qu'en mode vSphere.
VMware, Inc. 89
Page 90

Administration de VMware View
Tableau 5-3. Feuille de calcul : options de configuration pour créer un pool de postes de travail de clone lié
(suite)
Option Description Indiquez votre valeur ici
Virtual machine naming
(Attribution de nom aux
machines virtuelles)
List of desktop names (Liste de
noms de poste de travail)
Naming pattern (Mode
d'attribution de nom)
Maximum number of desktops
(Nombre maximum de postes de
travail)
Number of spare (powered-on)
desktops (Nombre de postes de
travail de rechange (activés))
Minimum number of desktops
(Nombre minimum de postes de
travail)
Choisissez si vous souhaitez approvisionner des
postes de travail en spécifiant manuellement une
liste de noms de poste de travail ou en fournissant
un mode d'attribution de nom et le nombre total
de postes de travail.
Pour plus d'informations, reportez-vous à la
section « Nommer des postes de travail
manuellement ou fournir un mode d'attribution
de nom », page 118.
Si vous spécifiez des noms manuellement,
préparez un fichier texte qui répertorie des noms
de poste de travail et, facultativement, les noms
d'utilisateur associés.
Si vous utilisez cette méthode de nommage,
fournissez le mode.
View Manager utilise votre mode comme préfixe
dans tous les noms de poste de travail et ajoute un
numéro unique pour identifier chaque poste de
travail.
Pour plus d'informations, reportez-vous à la
section « Utilisation d'un mode d'attribution de
nom pour des pools de postes de travail
automatisés », page 122.
Si vous utilisez un mode d'attribution de nom,
spécifiez le nombre total de postes de travail dans
le pool.
Vous pouvez également spécifier un nombre
minimum de postes de travail à approvisionner
quand vous créez le pool.
Si vous spécifiez des noms manuellement ou que
vous utilisez un mode d'attribution de nom,
spécifiez un nombre de postes de travail que View
Manager maintient disponibles et activés pour les
nouveaux utilisateurs. Pour plus d'informations,
reportez-vous à la section « Nommer des postes de
travail manuellement ou fournir un mode
d'attribution de nom », page 118.
Lorsque vous spécifiez des noms manuellement,
cette option est appelée [# Unassigned desktops
kept powered on (Nb de postes de travail non
affectés maintenus activés)] .
Si vous utilisez un mode d'attribution de nom et
que vous approvisionnez des postes de travail à la
demande, spécifiez un nombre minimum de
postes de travail dans le pool.
Si vous approvisionnez des postes de travail à la
demande, View Manager crée des postes de travail
quand des utilisateurs se connectent pour la
première fois au pool.
View Manager crée le nombre minimum de postes
de travail quand vous créez le pool.
90 VMware, Inc.
Page 91

Chapitre 5 Création de pools de postes de travail
Tableau 5-3. Feuille de calcul : options de configuration pour créer un pool de postes de travail de clone lié
(suite)
Option Description Indiquez votre valeur ici
Parent virtual machine (Machine
virtuelle parente)
Default image (snapshot) (Image
par défaut (snapshot))
Publiez une image de base pour le
référentiel de Transfer Server.
vCenter Server folder (Dossier
vCenter Server)
Host or cluster (Hôte ou cluster) Sélectionnez l'hôte ou le cluster ESX sur lequel les
Use vSphere mode for View
Composer (Utiliser le mode
vSphere pour View Composer)
Resource pool (Pool de
ressources)
Sélectionnez la machine virtuelle parente du pool.
Pour utiliser des fonctions prises en charge dans
View Manager 4.5 ou supérieur, telles que la
redirection de données supprimables sur un
disque séparé et la personnalisation des clones liés
avec Sysprep, vous devez sélectionner une
machine virtuelle parente sur laquelle View Agent
4.5 ou supérieur est installé.
REMARQUE Vous ne pouvez pas utiliser View
Composer pour déployer des postes de travail qui
exécutent Windows Vista Ultimate Edition ou
Windows XP Professional SP1.
Sélectionnez le snapshot de la machine virtuelle
parente à utiliser comme image de base pour le
pool.
Ne supprimez pas le snapshot et la machine
virtuelle parente de vCenter Server, sauf si aucun
autre clone lié ne sera créé à partir de cette image
par défaut. View Manager requiert la machine
virtuelle parente et le snapshot pour
approvisionner de nouveaux clones liés dans le
pool, conformément aux règles de pool.
Sélectionnez cette option si vous utilisez le pool
pour approvisionner des postes de travail locaux.
Lorsqu'un poste de travail local est approvisionné,
View Transfer Server télécharge l'image de base
depuis le référentiel de Transfer Server sur le
client.
Vous pouvez également publier l'image de base
après avoir créé le pool.
Sélectionnez le dossier dans vCenter Server dans
lequel réside le pool de postes de travail.
machines virtuelles de poste de travail s'exécutent.
Vous pouvez déployer un pool de clone lié sur un
cluster qui contient des hôtes ESX/ESXi 4 mélangés
avec des hôtes ESX/ESXi 3 si vous ne définissez pas
le mode vSphere.
Si vous sélectionnez un cluster qui contient
uniquement des hôtes ESX 4, vous pouvez créer le
pool en mode vSphere.
IMPORTANT Plusieurs fonctions View Composer
ne sont disponibles qu'en mode vSphere.
Pour plus d'informations, reportez-vous à la
section « Utilisation du mode vSphere pour View
Composer », page 96.
Sélectionnez le pool de ressources de vCenter
Server dans lequel le pool de postes de travail
réside.
VMware, Inc. 91
Page 92
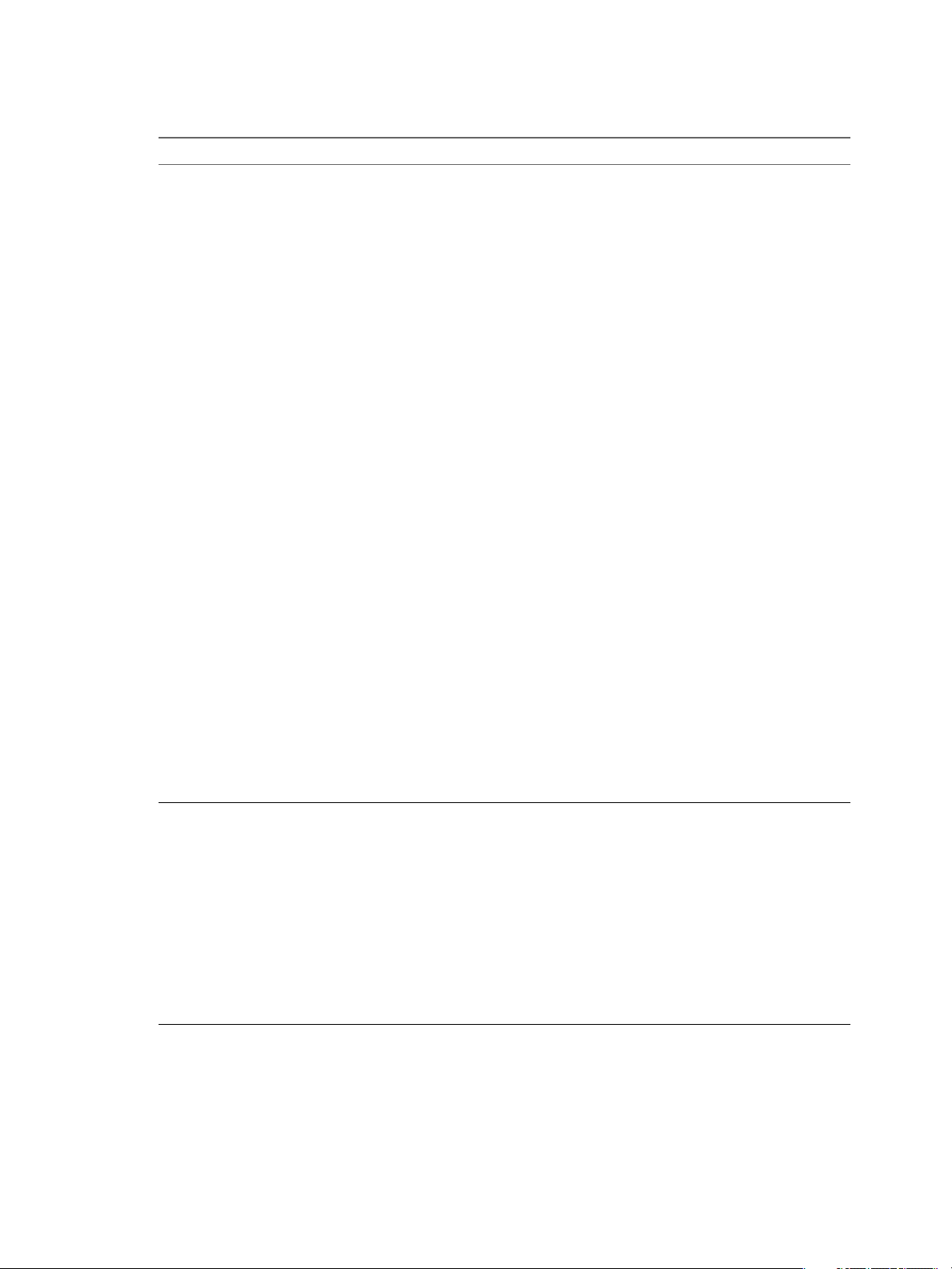
Administration de VMware View
Tableau 5-3. Feuille de calcul : options de configuration pour créer un pool de postes de travail de clone lié
(suite)
Option Description Indiquez votre valeur ici
Select Datastores (Sélectionner
des magasins de données)
Storage Overcommit (Surcharge
du stockage)
Sélectionnez un ou plusieurs magasins de données
sur lesquels stocker le pool de postes de travail.
Un tableau sur la page [Select Datastores
(Sélectionner des magasins de données)] de
l'assistant Add Pool (Ajouter un pool) offre des
recommandations très utiles pour l'estimation des
exigences de stockage du pool. Ces
recommandations peuvent vous aider à
déterminer les magasins de données assez
volumineux pour stocker les disques de clone lié.
Pour plus d'informations, reportez-vous à la
section « Dimensionnement du stockage pour des
pools de postes de travail de clone lié », page 101.
n
Si vous stockez des données d'utilisateur et
des données de système d'exploitation sur des
disques séparés, vous pouvez stocker les
disques persistants et les disques du système
d'exploitation sur des magasins de données
séparés.
n
Vous pouvez stocker la machine virtuelle
réplica (maître) sur un magasin de données
haute performance et les clones liés sur des
magasins de données séparés.
Cette fonction n'est prise en charge qu'en
mode vSphere.
Pour plus d'informations, reportez-vous à la
section « Stockage de réplicas et de clones liés
View Composer sur des magasins de données
séparés », page 108.
Pour les clusters, vous pouvez utiliser des
magasins de données partagés. En mode vSphere,
vous pouvez utiliser des magasins de données
partagés ou locaux.
Pour plus d'informations sur les disques créés
pour des clones liés, reportez-vous à la section
« Disques de données du poste de travail de clone
lié », page 109.
Déterminez le niveau de surcharge du stockage
auquel View Manager crée des postes de travail de
clone lié sur chaque magasin de données.
À mesure que le niveau augmente, plus de clones
liés sont placés sur le magasin de données et moins
d'espace est réservé pour la croissance des clones
individuels. Un niveau de surcharge du stockage
élevé vous permet de créer des clones liés ayant
une taille logique totale supérieure à la limite de
stockage physique du magasin de données. Pour
plus d'informations, reportez-vous à la section
« Définir le niveau de surcharge de stockage pour
des postes de travail de clone lié », page 106.
92 VMware, Inc.
Page 93

Chapitre 5 Création de pools de postes de travail
Tableau 5-3. Feuille de calcul : options de configuration pour créer un pool de postes de travail de clone lié
(suite)
Option Description Indiquez votre valeur ici
Active Directory domain
(Domaine Active Directory)
Active Directory container
(Conteneur Active Directory)
Use QuickPrep or a customization
specification (Sysprep) (Utiliser
QuickPrep ou une spécification
de personnalisation (Sysprep))
Sélectionnez le domaine Active Directory et le
nom d'utilisateur.
View Composer requiert certains privilèges
d'utilisateur pour créer un pool de clone lié. Le
domaine et le compte d'utilisateur sont utilisés par
QuickPrep ou Sysprep pour personnaliser les
postes de travail de clone lié. Pour plus
d'informations, reportez-vous à la section « Créer
un compte d'utilisateur pour View Composer »,
page 15.
Vous spécifiez cet utilisateur lorsque vous
configurez des paramètres de View Composer
pour vCenter Server. Pour plus d'informations,
reportez-vous à la section « Configurer des
paramètres de View Composer pour vCenter
Server », page 15. Vous pouvez spécifier plusieurs
domaines et utilisateurs lorsque vous configurez
les paramètres de View Composer. Lorsque vous
utilisez l'assistant Add Pool (Ajouter un pool) pour
créer un pool, vous devez sélectionner un domaine
et un utilisateur dans la liste.
Fournissez le nom unique relatif du conteneur
Active Directory.
Par exemple : CN=Computers
Lorsque vous exécutez l'assistant Add Pool
(Ajouter un pool), vous pouvez parcourir votre
arborescence Active Directory pour rechercher le
conteneur.
Choisissez si vous voulez utiliser QuickPrep ou
sélectionner une spécification de personnalisation
(Sysprep) pour laisser View Manager configurer
des paramètres de licence, d'association de
domaine, de protocole DHCP et d'autres
propriétés sur les postes de travail.
Sysprep n'est pris en charge qu'en mode vSphere
et sur le logiciel vSphere 4.1. Vous ne pouvez pas
utiliser Sysprep pour personnaliser des postes de
travail de clone lié sur le logiciel vSphere 4.0 ou
VMware Infrastructure 3.5.
Une fois que vous utilisez QuickPrep ou Sysprep
lorsque vous créez un pool, vous ne pouvez pas
passer à une autre méthode de personnalisation,
lorsque vous créez ou recomposez des postes de
travail dans le pool.
Pour plus d'informations, reportez-vous à la
section « Choisir QuickPrep ou Sysprep pour
personnaliser des postes de travail de clone lié »,
page 98.
VMware, Inc. 93
Page 94

Administration de VMware View
Tableau 5-3. Feuille de calcul : options de configuration pour créer un pool de postes de travail de clone lié
(suite)
Option Description Indiquez votre valeur ici
Power-off script (Script de
désactivation)
Post synchronization script
(Script de post-synchronisation)
QuickPrep peut exécuter un script de
personnalisation sur des postes de travail de clone
lié avant leur désactivation.
Fournissez le chemin d'accès vers le script sur la
machine virtuelle parente.
QuickPrep peut exécuter un script de
personnalisation sur des postes de travail de clone
lié après leur création, leur recomposition et leur
actualisation.
Fournissez le chemin d'accès vers le script sur la
machine virtuelle parente.
Créer un pool de postes de travail de clone lié
Vous pouvez créer un pool de postes de travail de clone lié automatisé basé sur une machine virtuelle parente
que vous sélectionnez. Le service View Composer crée dynamiquement une nouvelle machine virtuelle de
clone lié dans vCenter Server pour chaque poste de travail.
Pour créer un pool automatisé contenant des machines virtuelles complètes, reportez-vous à la section « Pools
automatisés contenant des machines virtuelles complètes », page 82.
Prérequis
n
Vérifiez que le service View Composer est installé dans vCenter Server et qu'une base de données View
Composer est configurée. Consultez le document Installation de VMware View.
n
Vérifiez que les paramètres de View Composer pour vCenter Server sont configurés dans View
Administrator. Reportez-vous à la section « Configurer des paramètres de View Composer pour vCenter
Server », page 15.
n
Vérifiez que vous possédez un nombre suffisant de ports sur le commutateur virtuel ESX utilisé pour les
machines virtuelles de poste de travail. La valeur par défaut peut ne pas être suffisante si vous créez des
pools de postes de travail volumineux. Le nombre de ports de commutateur virtuel sur l'hôte ESX doit
être égal ou supérieur au nombre de machines virtuelles de poste de travail multiplié par le nombre de
cartes réseau virtuelles par machine virtuelle.
n
Vérifiez que vous avez préparé une machine virtuelle parente. View Agent doit être installé sur la machine
virtuelle parente. Reportez-vous à la section Chapitre 4, « Création et préparation de machines
virtuelles », page 51.
n
Prenez un snapshot de la machine virtuelle parente dans vCenter Server. Vous devez éteindre la machine
virtuelle parente avant de prendre le snapshot. View Composer utilise le snapshot comme image de base
depuis laquelle les clones sont créés.
REMARQUE Vous ne pouvez pas créer de pool de clone lié depuis un modèle de machine virtuelle.
n
Collectez les informations de configuration que vous devez fournir pour créer le pool. Reportez-vous à la
section « Feuille de calcul pour créer un pool de postes de travail de clone lié », page 87.
n
Décidez comment configurer les paramètres d'alimentation, le protocole d'affichage, la qualité Adobe
Flash et d'autres paramètres. Reportez-vous à la section « Paramètres de poste de travail et de pool »,
page 126.
IMPORTANT Lors de la création d'un pool de clone lié, ne modifiez pas la machine virtuelle parente dans vCenter
Server. Par exemple, ne convertissez pas la machine virtuelle parente en modèle. Le service View Composer
requiert que la machine virtuelle parente reste dans un état statique et inchangé lors de la création du pool.
94 VMware, Inc.
Page 95

Chapitre 5 Création de pools de postes de travail
Procédure
1 Dans View Administrator, cliquez sur [Inventory (Inventaire)] > [Pools] .
2 Cliquez sur [Add (Ajouter)] .
3 Sélectionnez [Automated Pool (Pool automatisé)] .
4 Sur la page vCenter Server, choisissez [View Composer linked clones (Clones liés View Composer)] .
5 Suivez les invites de l'assistant pour créer le pool.
Utilisez les informations de configuration que vous avez collectées dans la feuille de calcul. Vous pouvez
revenir directement à n'importe quelle page de l'assistant en cliquant sur le nom de page dans le volet de
navigation.
Sur la page [vCenter Settings (Paramètres de vCenter)] , vous devez cliquer sur [Browse (Parcourir)] et
sélectionner les paramètres de vCenter Server en séquence. Vous ne pouvez pas ignorer un paramètre de
vCenter Server :
a Default image (Image par défaut)
b Virtual machine folder (Dossier de machine virtuelle)
c Host or cluster (Hôte ou cluster)
d Resource pool (Pool de ressources)
e Datastores (Magasins de données)
Dans View Administrator, vous pouvez voir les postes de travail lorsqu'ils sont ajoutés au pool en cliquant
sur [Inventory (Inventaire)] > [Desktops (Postes de travail)] .
Les clones liés peuvent redémarrer une ou plusieurs fois lors de leur approvisionnement.
View Composer crée également une machine virtuelle réplica qui sert d'image maître pour
l'approvisionnement des clones liés. Pour réduire la consommation d'espace, le réplica est créé en tant que
disque fin. Si tous les postes de travail sont recomposés ou supprimés, et qu'aucun clone n'est lié au réplica, la
machine virtuelle réplica est supprimée de vCenter Server.
Si vous ne stockez pas le réplica sur un magasin de données séparé, View Composer crée un réplica sur chaque
magasin de données sur lequel des clones liés sont créés.
Si vous stockez le réplica sur un magasin de données séparé, un réplica est créé pour le pool entier, même
lorsque des clones liés sont créés sur plusieurs magasins de données.
Suivant
Autorisez les utilisateurs à accéder au pool. Reportez-vous à la section « Ajouter des autorisations à des pools
de postes de travail », page 135.
Paramètres de poste de travail pour des pools de postes de travail de clone lié
Vous devez spécifier des paramètres de poste de travail et de pool lorsque vous configurez des pools
automatisés contenant des postes de travail de clone lié créés par View Composer. Différents paramètres
s'appliquent à des pools avec des affectations d'utilisateur dédiées et flottantes.
Tableau 5-4 répertorie les paramètres qui s'appliquent à des pools de clone lié avec des affectations dédiées et
flottantes.
Pour voir des descriptions de chaque paramètre de poste de travail, reportez-vous à la section « Paramètres
de poste de travail et de pool », page 126.
VMware, Inc. 95
Page 96

Administration de VMware View
Tableau 5-4. Paramètres de pools de postes de travail de clone lié automatisés
Paramètre Pool de clone lié, affectation dédiée Pool de clone lié, affectation flottante
State (État) Oui Oui
Connection Server restrictions
(Restrictions de Connection Server)
Remote desktop power policy (Règle
d'alimentation de poste de travail
distant)
Automatic logoff after disconnect
(Fermeture de session automatique
après la déconnexion)
Allow users to reset their desktops
(Autoriser les utilisateurs à réinitialiser
leurs postes de travail)
Allow multiple sessions per user
(Autoriser plusieurs sessions par
utilisateur)
Delete or refresh desktop on logoff
(Supprimer ou actualiser le poste de
travail à la fermeture de session)
Refresh OS disk after logoff (Actualiser
le disque du système d'exploitation
après la fermeture de session)
Default display protocol (Protocole
d'affichage par défaut)
Allow users to choose protocol
(Autoriser les utilisateurs à choisir un
protocole)
Max number of monitors (Nombre max.
d'écrans)
Max resolution of any one monitor
(Résolution max. d'un écran)
Adobe Flash quality (Qualité Adobe
Flash)
Adobe Flash throttling (Limitation
d'Adobe Flash)
Oui Oui
Oui Oui
Oui Oui
Oui Oui
Oui
Oui
Oui
Oui Oui
Oui Oui
Oui Oui
Oui Oui
Oui Oui
Oui Oui
Utilisation du mode vSphere pour View Composer
En mode vSphere, View Composer peut approvisionner des postes de travail de clone lié plus rapidement que
dans les versions antérieures. Plusieurs fonctions View Composer ne sont disponibles qu'en mode vSphere.
Vous devez créer des machines virtuelles de clone lié sur des hôtes qui exécutent ESX/ESXi 4 ou supérieur, et
vous devez configurer des pools de clone lié en mode vSphere, pour bénéficier de ces fonctions View Composer
et vSphere :
n
stockage de machines virtuelles de clone lié sur des magasins de données locaux ;
n
redirection de données supprimables vers des disques séparés non persistants ;
n
stockage de réplicas et de clones liés sur des magasins de données séparés ;
96 VMware, Inc.
Page 97

Chapitre 5 Création de pools de postes de travail
n
création de pools à partir d'un snapshot de machine virtuelle parente qui utilise la version matérielle 7 ;
n
utilisation de spécifications de personnalisation Sysprep pour des machines virtuelles de clone lié.
De plus, Sysprep est pris en charge pour les clones liés uniquement sur le logiciel vSphere 4.1. Vous ne
pouvez pas utiliser Sysprep sur le logiciel vSphere 4.0 ou VMware Infrastructure 3.5.
Le mode vSphere utilise un nouvel API fonctionnant sur ESX/ESXi 4 ou supérieur. Avec cet API, View
Composer doit passer moins d'appels API, ce qui entraîne un approvisionnement plus rapide. ESX/ESXi 4 peut
bénéficier de nouvelles fonctions matérielles sur les machines hôtes.
Après avoir créé ou modifié un pool de clone lié en mode vSphere, vous ne pouvez pas revenir à l'ancien API.
Lorsque vous créez un pool de clone lié, la version ESX/ESXi détermine si le mode vSphere est disponible :
n
Vous pouvez activer le mode vSphere si vous sélectionnez un cluster qui contient uniquement des hôtes
ESX/ESXi 4. Si vous prévoyez d'avoir des hôtes ESX/ESXi 3.5 dans le cluster, n'activez pas le mode vSphere.
Vous ne pouvez pas approvisionner, actualiser ou recomposer un pool de clone lié créé en mode vSphere
si le cluster contient un hôte ESX/ESXi 3.5.
Vous activez cette fonction en cochant la case [Use vSphere mode for View Composer (Utiliser le mode
vShere pour View Composer)] lorsque vous créez un pool de clone lié.
n
Vous devez utiliser le mode vSphere si vous sélectionnez un seul hôte ESX/ESXi 4. Vous ne pouvez pas
décocher la case [Use vSphere mode for View Composer (Utiliser le mode vSphere pour View
Composer)] .
n
Vous ne pouvez pas utiliser le mode vSphere si vous sélectionnez un hôte ESX/ESXi 3.5 ou un cluster
contenant un hôte ESX/ESXi 3.5.
Prise en charge de View Composer pour les SID de clone lié et les applications tierces
View Composer peut générer et conserver des ID de sécurité (SID) d'ordinateur local pour des machines
virtuelles de clone lié dans certaines situations. View Composer peut conserver des identificateurs globaux
uniques (GUID) d'applications tierces, en fonction de la façon dont les applications génèrent des GUID.
Pour comprendre comment les opérations de View Composer affectent les SID et les GUID d'application, vous
devez comprendre comment les postes de travail de clone lié sont créés et approvisionnés :
1 View Composer crée un clone lié en effectuant ces actions :
a Il crée le réplica en clonant le snapshot de machine virtuelle parente.
b Il crée le clone lié pour faire référence au réplica comme son disque parent.
2 View Composer et View Manager personnalisent le clone lié avec QuickPrep ou une spécification de
personnalisation Sysprep, en fonction de l'outil de personnalisation que vous sélectionnez lorsque vous
créez le pool.
n
Si vous utilisez Sysprep, un SID unique est généré pour chaque clone.
n
Si vous utilisez QuickPrep, aucun nouveau SID n'est généré. Le SID de la machine virtuelle parente
est répliqué sur tous les postes de travail de clone lié approvisionnés dans le pool.
n
Certaines applications génèrent un GUID au cours de la personnalisation.
3 View Manager crée un snapshot du clone lié.
Le snapshot contient le SID unique généré avec Sysprep ou un SID commun généré avec QuickPrep.
4 View Manager active le poste de travail en fonction des paramètres que vous sélectionnez lorsque vous
créez le pool.
Certaines applications génèrent un GUID lors de la première activation du poste de travail.
VMware, Inc. 97
Page 98

Administration de VMware View
Pour voir une comparaison des personnalisations QuickPrep et Sysprep, reportez-vous à la section « Choisir
QuickPrep ou Sysprep pour personnaliser des postes de travail de clone lié », page 98.
Lorsque vous actualisez le clone lié, View Composer utilise le snapshot pour restaurer le clone à son état initial.
Son SID est conservé.
Si vous utilisez QuickPrep, lorsque vous recomposez le clone lié, le SID de la machine virtuelle parente est
conservé sur le clone lié tant que vous sélectionnez la même machine virtuelle parente pour l'opération de
recomposition. Si vous sélectionnez une machine virtuelle parente différente pour la recomposition, le SID du
nouveau parent est répliqué sur le clone.
Si vous utilisez Sysprep, un nouveau SID est toujours généré sur le clone. Pour plus d'informations, reportezvous à la section « Recomposition de clones liés personnalisés avec Sysprep », page 101.
Tableau 5-5 montre l'effet des opérations de View Composer sur les SID de clones liés et les GUID d'applications
tierces.
Tableau 5-5. Opérations de View Composer, SID de clone lié et GUID d'application
Prise en charge de SID ou
de GUID Création de clone Actualisation Recomposition
Sysprep : SID uniques pour
clones liés
QuickPrep : SID communs
pour clones liés
GUID d'application tierce Chaque application se
Avec la personnalisation
Sysprep, des SID uniques
sont générés pour des
clones liés.
Avec la personnalisation
QuickPrep, un SID commun
est généré pour tous les
clones d'un pool.
comporte différemment.
REMARQUE Sysprep et
QuickPrep ont le même
effet sur la conservation de
GUID.
Les SID uniques sont
conservés.
Le SID commun est
conservé.
Le GUID est conservé si une
application génère le GUID
avant la prise du snapshot
initial.
Le GUID n'est pas conservé
si une application génère le
GUID après la prise du
snapshot initial.
Les SID uniques ne sont pas
conservés.
Le SID commun est conservé.
Les opérations de
recomposition ne conservent
pas de GUID d'application
sauf si l'application inscrit le
GUID sur le lecteur spécifié
en tant que disque persistant
de View Composer.
Choisir QuickPrep ou Sysprep pour personnaliser des postes de travail de clone lié
QuickPrep et Microsoft Sysprep fournissent différentes approches pour personnaliser des postes de travail de
clone lié. QuickPrep est conçu pour fonctionner efficacement avec View Composer. Microsoft Sysprep offre
des outils de personnalisation standard.
Lorsque vous créez des postes de travail de clone lié, vous devez modifier chaque machine virtuelle pour
qu'elle puisse fonctionner en tant qu'ordinateur unique sur le réseau. View Manager et View Composer
fournissent deux méthodes pour personnaliser des postes de travail de clone lié.
Tableau 5-6 compare QuickPrep avec des spécifications de personnalisation créées avec Microsoft Sysprep.
Sysprep n'est pris en charge que lorsque le pool est créé en mode vSphere et sur le logiciel vSphere 4.1. Vous
ne pouvez pas utiliser Sysprep pour personnaliser des postes de travail de clone lié sur le logiciel vSphere 4.0
ou VMware Infrastructure 3.5.
98 VMware, Inc.
Page 99

Chapitre 5 Création de pools de postes de travail
Tableau 5-6. Comparaison de QuickPrep et Microsoft Sysprep
QuickPrep Spécification de personnalisation (Sysprep)
Conçu pour fonctionner avec View Composer.
Pour plus d'informations, reportez-vous à la section
« Personnalisation de postes de travail de clone lié avec
QuickPrep », page 99.
Utilise le même ID de sécurité (SID) de l'ordinateur local pour
tous les clones liés du pool.
Peut exécuter des scripts de personnalisation
supplémentaires avant la désactivation de clones liés et après
la création, l'actualisation ou la recomposition de clones liés.
Associe l'ordinateur de clone lié au domaine Active
Directory.
Pour chaque clone lié, ajoute un ID unique au compte de
domaine Active Directory.
Ne génère pas de nouveau SID après l'actualisation des
clones liés. Le SID commun est conservé.
Ne génère pas de nouveau SID après la recomposition des
clones liés. Le SID commun est conservé.
S'exécute plus rapidement que Sysprep. Peut prendre plus de temps que QuickPrep.
Peut être créée avec les outils Microsoft Sysprep standard.
Génère un SID d'ordinateur local unique pour chaque clone
lié du pool.
Peut exécuter un script supplémentaire après la première
ouverture de session de l'utilisateur.
Associe l'ordinateur de clone lié au domaine Active
Directory.
Les informations de domaine et d'administrateur dans la
spécification de personnalisation Sysprep ne sont pas
utilisées. La machine virtuelle est jointe au domaine utilisant
les informations de personnalisation client que vous entrez
dans View Administrator lorsque vous créez le pool.
Pour chaque clone lié, ajoute un ID unique au compte de
domaine Active Directory.
Génère un nouveau SID lors de la personnalisation de
chaque clone lié. Conserve les SID uniques au cours d'une
opération d'actualisation, mais pas au cours d'une opération
de recomposition ou de rééquilibrage.
S'exécute de nouveau après la recomposition des clones liés,
en générant de nouveaux SID pour les machines virtuelles.
Pour plus d'informations, reportez-vous à la section
« Recomposition de clones liés personnalisés avec
Sysprep », page 101.
Après avoir personnalisé un pool de clone lié avec QuickPrep ou Sysprep, vous ne pouvez passer à l'autre
méthode de personnalisation lorsque vous créez ou recomposez des postes de travail dans le pool.
Personnalisation de postes de travail de clone lié avec QuickPrep
Vous pouvez personnaliser les postes de travail de clone lié qui sont créés depuis une machine virtuelle parente
en utilisant l'outil système QuickPrep. View Composer exécute QuickPrep lorsqu'un poste de travail de clone
lié est créé ou recomposé.
QuickPrep personnalise un poste de travail de clone lié de plusieurs façons :
n
Il donne à l'ordinateur un nom que vous spécifiez lorsque vous créez le pool de clone lié.
n
Il crée un compte d'ordinateur dans Active Directory, en associant l'ordinateur au domaine approprié.
n
Il monte le disque persistant de View Composer. Le profil d'utilisateur Windows est redirigé vers ce
disque.
n
Il redirige des fichiers temporaires et d'échange vers un disque séparé.
Ces étapes peuvent requérir un ou plusieurs redémarrages des clones liés.
QuickPrep utilise des clés de licence de volume KMS pour activer des postes de travail de clone lié Windows 7
et Windows Vista. Pour plus d'informations, reportez-vous à la section « Activation de Windows 7 et de
Windows Vista sur des postes de travail de clone lié », page 75.
VMware, Inc. 99
Page 100
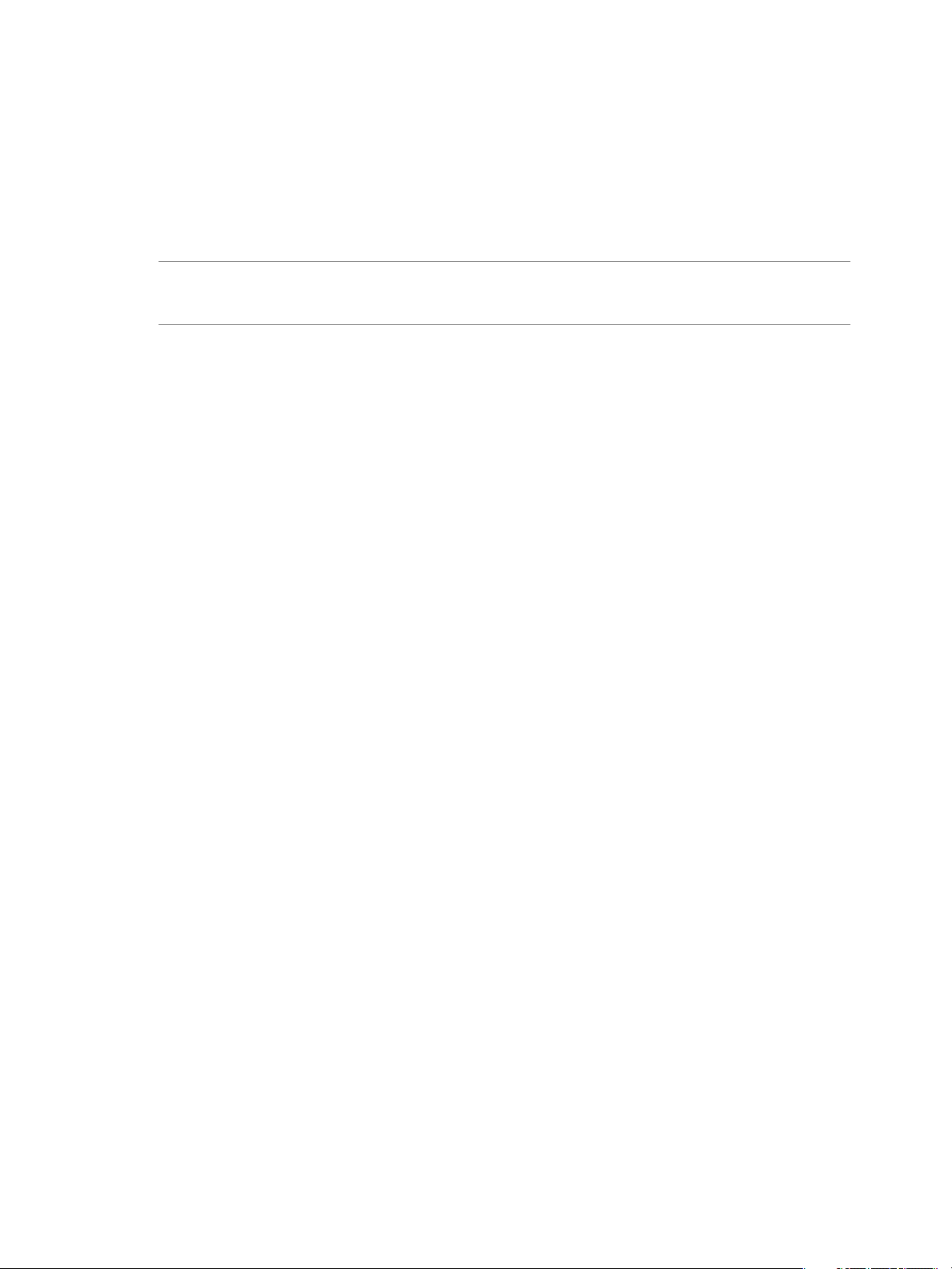
Administration de VMware View
Vous pouvez créer vos propres scripts pour personnaliser davantage les clones liés. QuickPrep peut exécuter
deux types de scripts à des heures prédéfinies :
n
après la création ou la recomposition des clones liés ;
n
immédiatement avant la désactivation des clones liés.
Pour des recommandations et des règles sur l'utilisation de scripts de personnalisation QuickPrep, reportezvous à la section « Exécution de scripts de personnalisation QuickPrep », page 100.
REMARQUE View Composer nécessite les informations d'identification d'un utilisateur de domaine pour
associer des postes de travail de clone lié à un domaine Active Directory. Pour plus d'informations, reportezvous à la section « Créer un compte d'utilisateur pour View Composer », page 15.
Exécution de scripts de personnalisation QuickPrep
Avec l'outil QuickPrep, vous pouvez créer des scripts pour personnaliser les postes de travail de clone lié dans
un pool. Vous pouvez configurer QuickPrep pour exécuter des scripts de personnalisation à deux moments
prédéfinis.
Lors de l'exécution de scripts QuickPrep
Le script de post-synchronisation s'exécute après la création, la recomposition ou le rééquilibrage des clones
liés, et l'état du clone est [Ready (Prêt)] . Le script de désactivation s'exécute avant la désactivation de clones
liés. Les scripts s'exécutent dans les systèmes d'exploitation client des clones liés.
Comment QuickPrep exécute des scripts
Le processus de QuickPrep utilise l'appel API CreateProcess de Windows pour exécuter des scripts. Votre
script peut appeler n'importe quel processus pouvant être créé avec l'API CreateProcess. Par exemple, les
processus cmd, vbscript, exe et de fichier de commandes fonctionnent avec l'API.
En particulier, QuickPrep transmet le chemin spécifié pour le script en tant que deuxième paramètre à l'API
CreateProcess et définit le premier paramètre sur NULL.
Par exemple, si le chemin du script est c:\myscript.cmd, le chemin apparaît en tant que deuxième paramètre
dans la fonction dans le fichier journal de View Composer : CreateProcess(NULL,c:\myscript.cmd,...).
Fournir des chemins à des scripts QuickPrep
Vous fournissez des chemins aux scripts de personnalisation de QuickPrep lorsque vous créez un pool de
postes de travail de clone lié ou lorsque vous modifiez des paramètres de personnalisation client d'un pool.
Les scripts doivent résider sur la machine virtuelle parente. Vous ne pouvez pas utiliser de chemin d'accès
UNC vers un partage de réseau.
Si vous utilisez un langage de script qui a besoin d'un interprète pour exécuter le script, le chemin du script
doit démarrer par le binaire de l'interprète.
Par exemple, si vous spécifiez le chemin d'accès C:\script\myvb.vbs en tant que script de personnalisation
QuickPrep, View Composer Agent ne peut pas exécuter le script. Vous devez spécifier un chemin qui démarre
par le chemin du binaire de l'interprète :
C:\windows\system32\cscript.exe c:\script\myvb.vbs
Délai d'expiration du script QuickPrep
View Composer termine un script de post-synchronisation ou de désactivation qui prend plus de 20 secondes.
Si votre script dure plus de 20 secondes, vous pouvez augmenter la limite d'expiration. Pour plus
d'informations, reportez-vous à la section « Augmenter la limite du délai d'expiration des scripts de
personnalisation QuickPrep », page 79.
Vous pouvez également utiliser votre script pour lancer un autre script ou processus exécutant la longue tâche.
100 VMware, Inc.
 Loading...
Loading...