Page 1
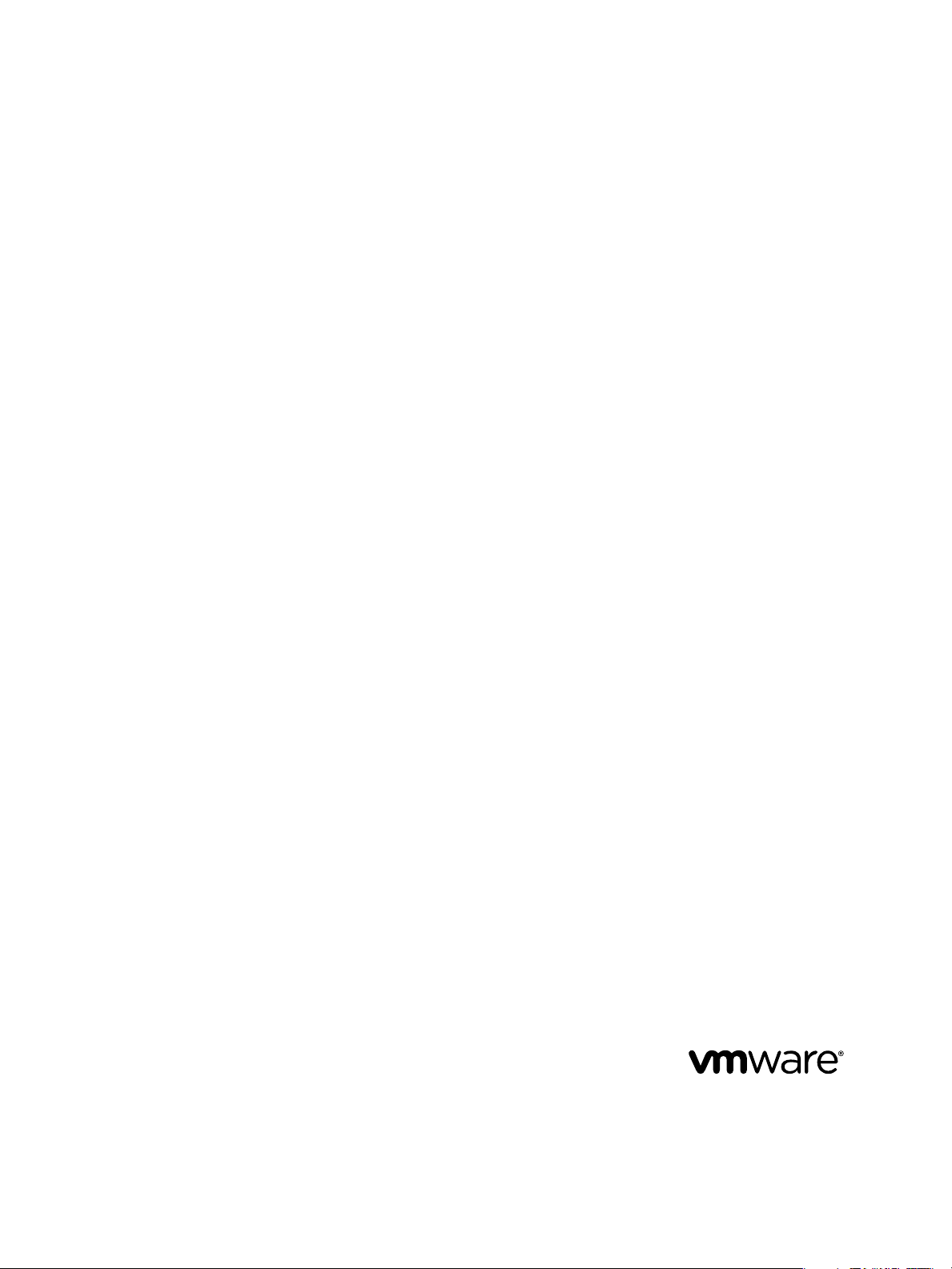
VMware View Administrator's Guide
View 4.5
View Manager 4.5
View Composer 2.5
This document supports the version of each product listed and
supports all subsequent versions until the document is replaced
by a new edition. To check for more recent editions of this
document, see http://www.vmware.com/support/pubs.
EN-000244-00
Page 2
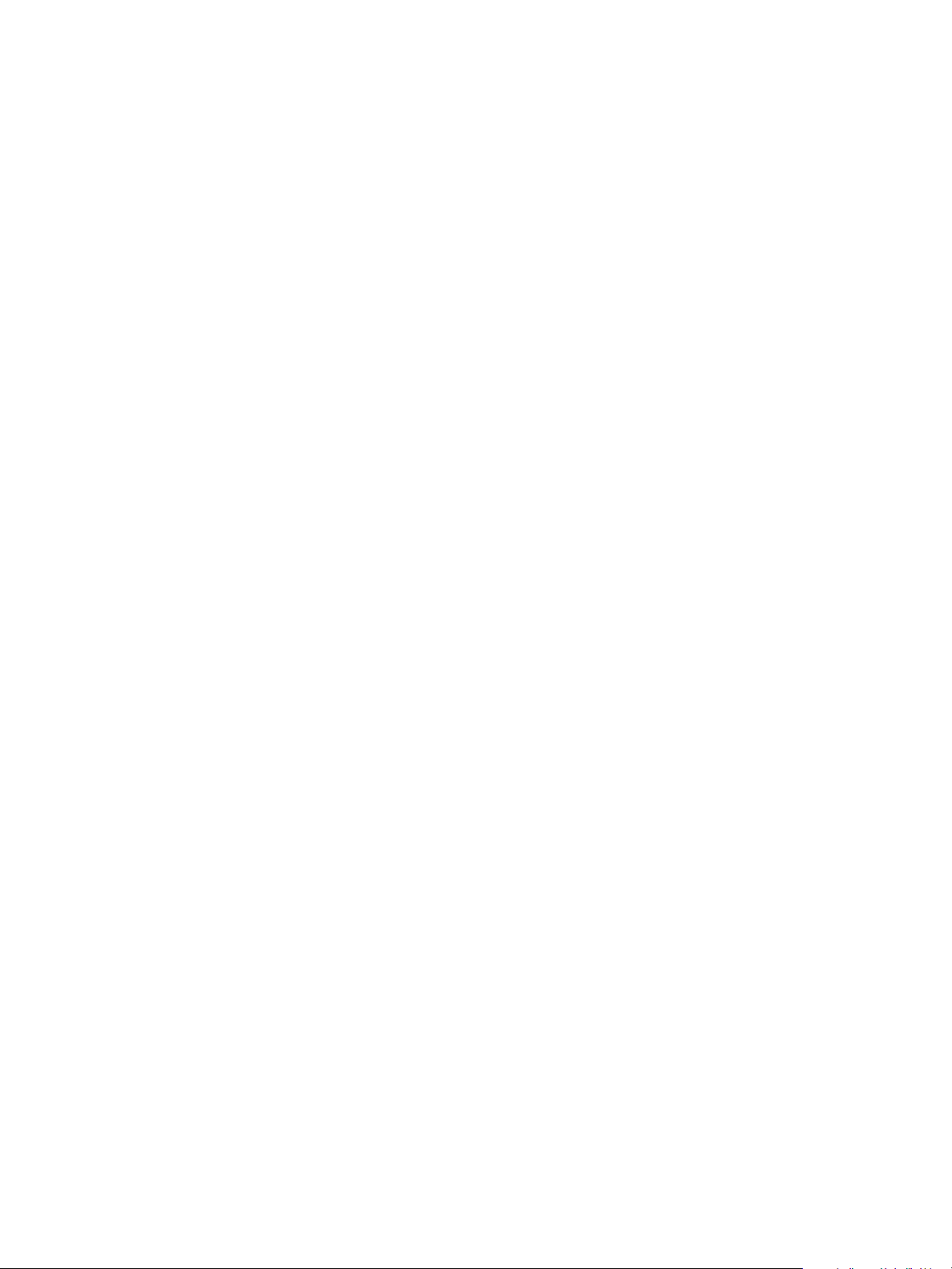
VMware View Administrator's Guide
You can find the most up-to-date technical documentation on the VMware Web site at:
http://www.vmware.com/support/
The VMware Web site also provides the latest product updates.
If you have comments about this documentation, submit your feedback to:
docfeedback@vmware.com
Copyright © 2010 VMware, Inc. All rights reserved. This product is protected by U.S. and international copyright and intellectual
property laws. VMware products are covered by one or more patents listed at http://www.vmware.com/go/patents.
VMware is a registered trademark or trademark of VMware, Inc. in the United States and/or other jurisdictions. All other marks
and names mentioned herein may be trademarks of their respective companies.
VMware, Inc.
3401 Hillview Ave.
Palo Alto, CA 94304
www.vmware.com
2 VMware, Inc.
Page 3
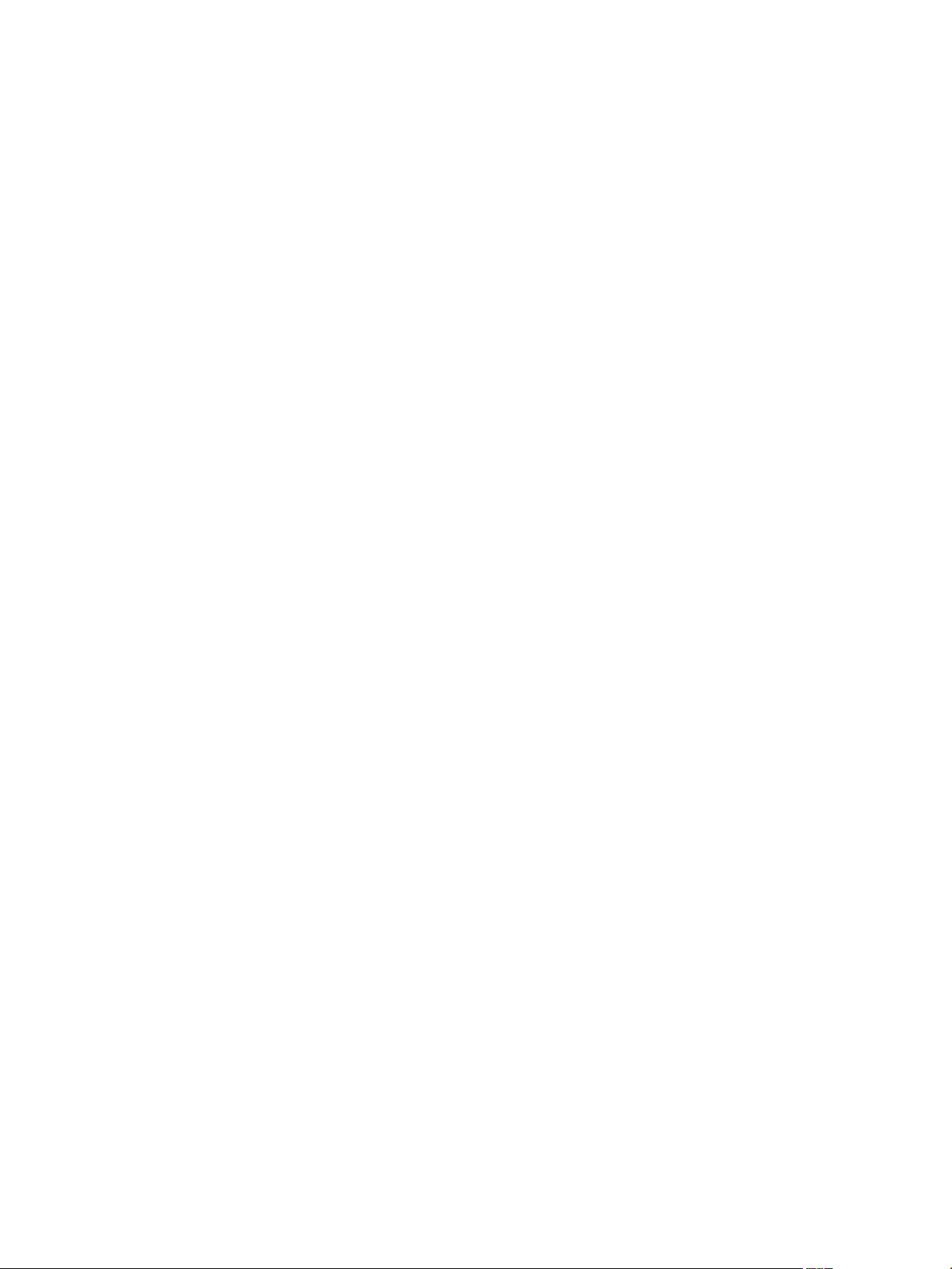
Contents
About This Book
7
Configuring View Connection Server 9
1
Using View Administrator 9
Configuring vCenter Server and View Composer
Backing Up View Connection Server 16
Configuring Settings for Client Sessions 17
Disable or Enable View Connection Server 20
Edit an External URL 21
View LDAP Directory 21
Configuring View Connection Server Settings 22
12
Configuring Role-Based Delegated Administration 23
2
Understanding Roles and Privileges 23
Using Folders to Delegate Administration 24
Understanding Permissions 25
Manage Administrators 26
Manage and Review Permissions 27
Manage and Review Folders 29
Manage Custom Roles 31
Predefined Roles and Privileges 32
Required Privileges for Common Tasks 35
Best Practices for Administrator Users and Groups 37
Preparing Unmanaged Desktop Sources 39
3
Prepare an Unmanaged Desktop Source for View Desktop Deployment 39
Install View Agent on an Unmanaged Desktop Source 39
Creating and Preparing Virtual Machines 43
4
Creating Virtual Machines for View Desktop Deployment 43
Install View Agent on a Virtual Machine 47
Install View Agent Silently 49
Configure a Virtual Machine with Multiple NICs for View Agent 54
Optimize Windows Guest Operating System Performance 54
Optimize Windows 7 Guest Operating System Performance 55
Optimizing Windows 7 for Linked-Clone Desktops 56
Preparing Virtual Machines for View Composer 62
Creating Virtual Machine Templates 67
Creating Customization Specifications 68
VMware, Inc. 3
Page 4
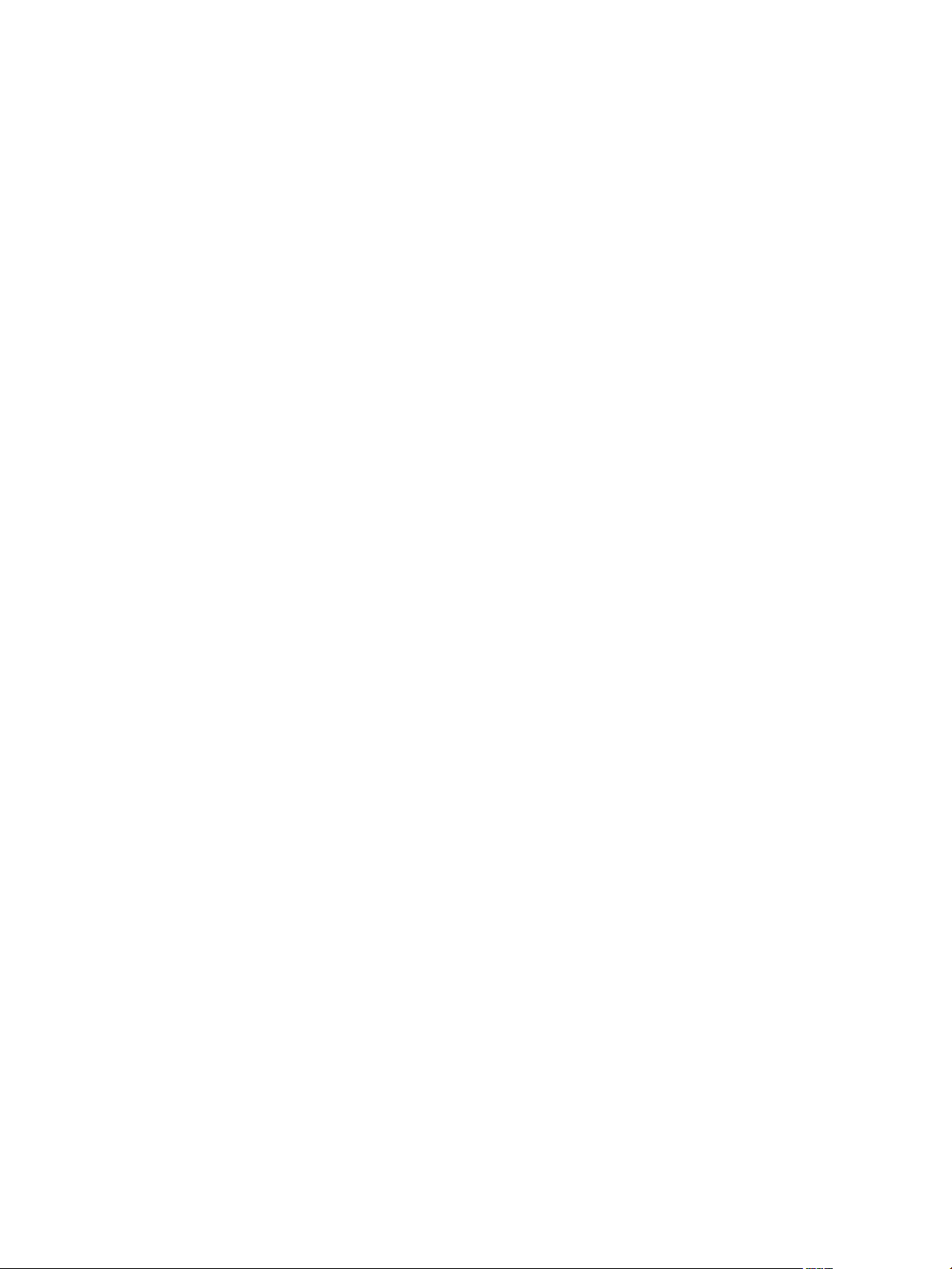
VMware View Administrator's Guide
Creating Desktop Pools 69
5
Automated Pools That Contain Full Virtual Machines 70
Linked-Clone Desktop Pools
Manual Desktop Pools 92
Microsoft Terminal Services Pools 96
Provisioning Desktop Pools 98
Setting Power Policies for Desktop Pools 107
73
Entitling Users and Groups 113
6
Add Entitlements to Desktop Pools 113
Remove Entitlements from a Desktop Pool 113
Review Desktop Pool Entitlements 114
Restricting View Desktop Access 114
Setting Up User Authentication 119
7
Using Smart Card Authentication 119
Using Smart Card Certificate Revocation Checking 127
Using RSA SecurID Authentication 131
Using the Log in as Current User Feature 133
Configuring Policies 135
8
Setting Policies in View Administrator 135
Using Active Directory Group Policies 139
Using the View Group Policy Administrative Template Files 140
Setting Up Location-Based Printing 153
Using Terminal Services Group Policies 156
Active Directory Group Policy Example 157
Managing Linked-Clone Desktops 161
9
Reduce Linked-Clone Size with Desktop Refresh 161
Update Linked-Clone Desktops 163
Rebalance Linked-Clone Desktops 168
Manage View Composer Persistent Disks 170
Managing Desktops and Desktop Pools 175
10
Managing Desktop Pools 175
Reducing Adobe Flash Bandwidth 180
Managing Virtual-Machine Desktops 182
Export View Information to External Files 187
Managing Physical Computers and Terminal Servers 189
11
Add an Unmanaged Desktop Source to a Pool 189
Remove an Unmanaged Desktop Source from a Pool 190
Delete a Pool That Contains Unmanaged Desktops 190
Unregister an Unmanaged Desktop Source 191
Desktop Status of Physical Computers and Terminal Servers 191
4 VMware, Inc.
Page 5
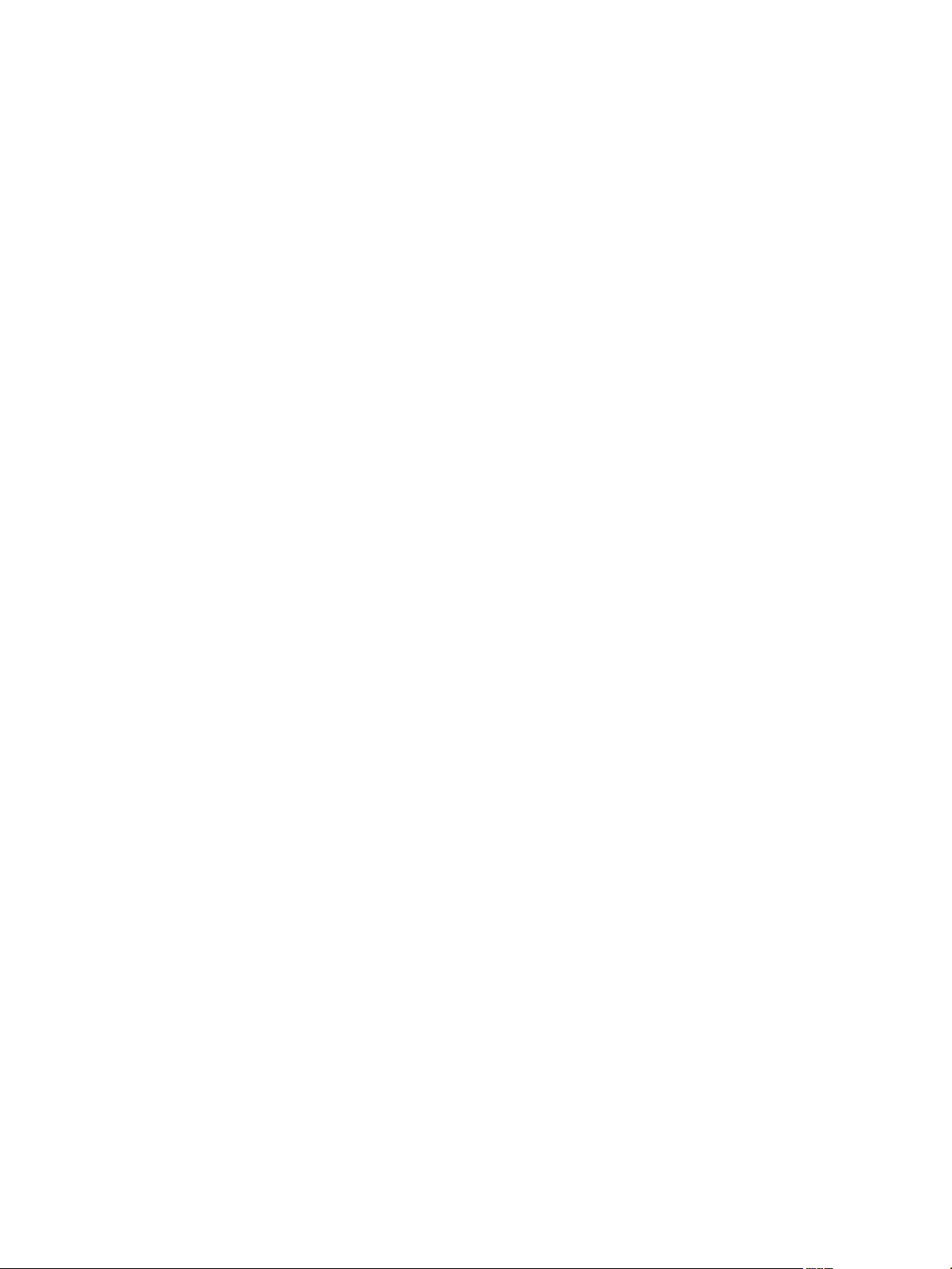
Managing ThinApp Applications in View Administrator 193
12
View Requirements for ThinApp Applications 193
Capturing and Storing Application Packages
Assigning ThinApp Applications to Desktops and Pools 197
Maintaining ThinApp Applications in View Administrator 203
Monitoring and Troubleshooting ThinApp Applications in View Administrator 206
ThinApp Configuration Example 209
194
Contents
Managing Local Desktops 211
13
Benefits of Using View Desktops in Local Mode 211
Managing View Transfer Server 217
Managing the Transfer Server Repository 221
Managing Data Transfers 227
Configure Security and Optimization for Local Desktop Operations 231
Configuring Endpoint Resource Usage 236
Configuring an HTTP Cache to Provision Local Desktops Over a WAN 240
Configuring the Heartbeat Interval for Local Desktop Client Computers 243
Manually Downloading a Local Desktop to a Location with Poor Network Connections 245
Troubleshooting View Transfer Server and Local Desktop Operations 248
Maintaining View Components 257
14
Backing Up and Restoring View Configuration Data 257
Monitor View Components 262
Monitor Desktop Status 263
Understanding View Manager Services 263
Add Licenses to VMware View 266
Update General User Information from Active Directory 266
Migrating View Composer with an Existing Database 266
Troubleshooting View Components 269
15
Monitoring System Health 270
Monitor Events in View Manager 270
Send Messages to Desktop Users 271
Display Desktops with Suspected Problems 271
Manage Desktops and Policies for Unentitled Users 272
Collecting Diagnostic Information for VMware View 272
Update Support Requests 276
Further Troubleshooting Information 276
Troubleshooting Network Connection Problems 276
Troubleshooting Desktop Pool Creation Problems 278
Troubleshooting USB Redirection Problems 282
Troubleshooting QuickPrep Customization Problems 283
View Composer Provisioning Errors 284
Windows XP Linked Clones Fail to Join the Domain 285
Using the vdmadmin Command 287
16
vdmadmin Command Usage 288
Configuring Logging in View Agent Using the -A Option 291
VMware, Inc. 5
Page 6
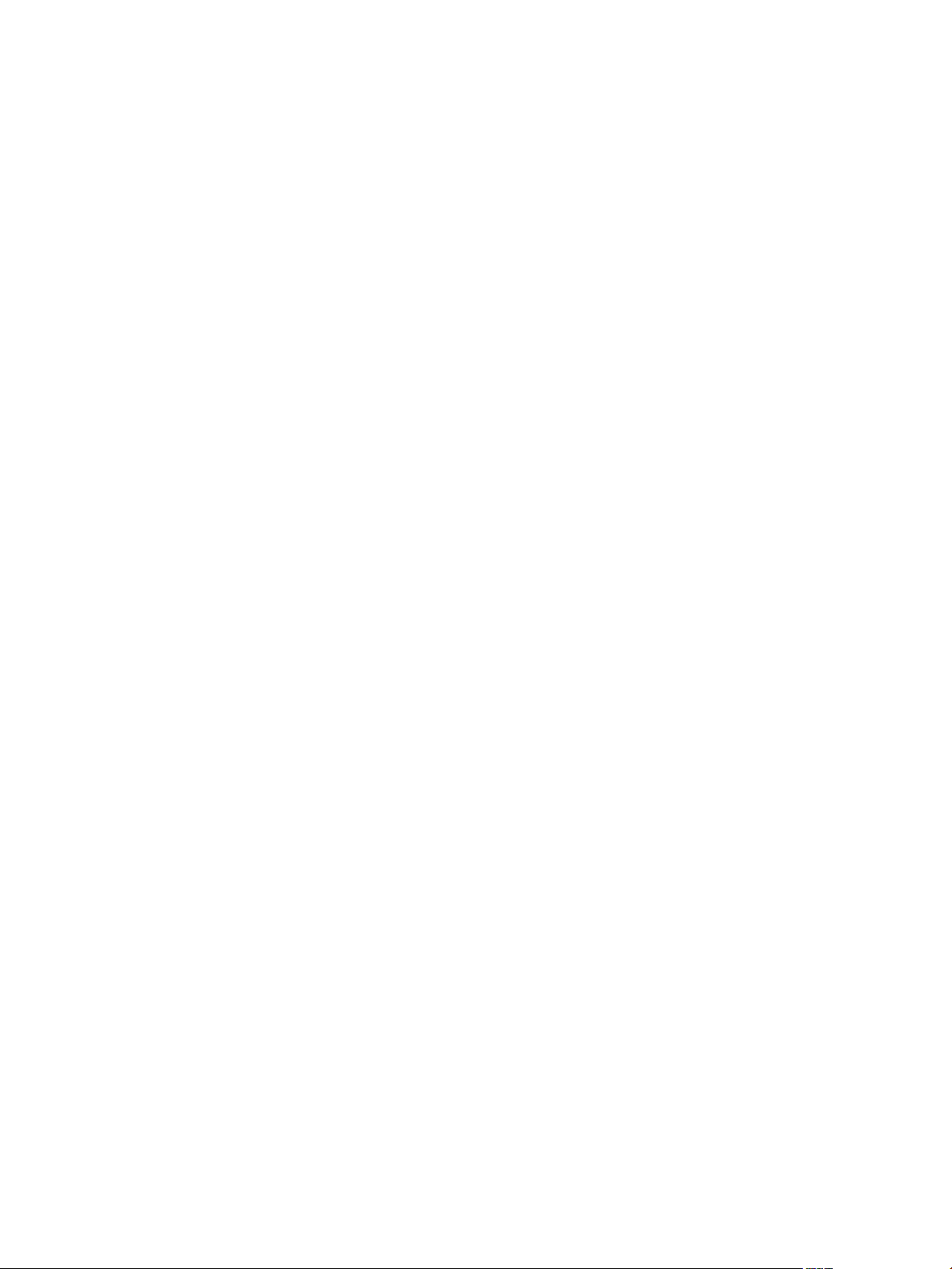
VMware View Administrator's Guide
Overriding IP Addresses Using the -A Option 292
Setting the Name of a View Connection Server Group Using the -C Option
Updating Foreign Security Principals Using the -F Option 294
Listing and Displaying Health Monitors Using the -H Option 294
Listing and Displaying Reports of View Manager Operation Using the -I Option 295
Assigning Dedicated Desktops Using the -L Option 296
Displaying Information About Machines Using the -M Option 297
Configuring Domain Filters Using the -N Option 298
Configuring Domain Filters 300
Displaying the Desktops and Policies of Unentitled Users Using the -O and -P Options 304
Configuring Clients in Kiosk Mode Using the -Q Option 305
Displaying the First User of a Desktop Using the -R Option 309
Removing the Entry for a View Connection Server Instance Using the -S Option 309
Setting the Split Limit for Publishing View Transfer Server Packages Using the -T Option 310
Displaying Information About Users Using the -U Option 310
Decrypting the Virtual Machine of a Local Desktop Using the -V Option 311
Unlocking or Locking Virtual Machines Using the -V Option 312
293
Setting Up Clients in Kiosk Mode 315
17
Configure Clients in Kiosk Mode 316
Running View Client from the Command Line 325
18
View Client Command Usage 325
View Client Configuration File 327
View Client Registry Settings 327
View Client Exit Codes 328
Index 331
6 VMware, Inc.
Page 7

About This Book
The VMware
how to configure View Connection Server, create administrators, provision and deploy View desktops, set up
user authentication, configure policies, and manage VMware ThinApp™ applications in View Administrator.
This guide also describes how to maintain and troubleshoot VMware View components.
View Administrator's Guide describes how to configure and administer VMware View™, including
Intended Audience
This guide is intended for anyone who wants to configure and administer VMware View. The information in
this guide is written for experienced Windows or Linux system administrators who are familiar with virtual
machine technology and datacenter operations.
VMware Technical Publications Glossary
VMware® Technical Publications provides a glossary of terms that might be unfamiliar to you. For definitions
of terms as they are used in VMware technical documentation, go to
http://www.vmware.com/support/pubs.
Document Feedback
VMware welcomes your suggestions for improving our documentation. If you have comments, send your
feedback to docfeedback@vmware.com.
Technical Support and Education Resources
The following technical support resources are available to you. To access the current version of this book and
other books, go to http://www.vmware.com/support/pubs.
Online and Telephone
Support
Support Offerings
VMware Professional
Services
VMware, Inc. 7
To use online support to submit technical support requests, view your product
and contract information, and register your products, go to
http://www.vmware.com/support.
Customers with appropriate support contracts should use telephone support
for the fastest response on priority 1 issues. Go to
http://www.vmware.com/support/phone_support.html.
To find out how VMware support offerings can help meet your business needs,
go to http://www.vmware.com/support/services.
VMware Education Services courses offer extensive hands-on labs, case study
examples, and course materials designed to be used as on-the-job reference
tools. Courses are available onsite, in the classroom, and live online. For onsite
pilot programs and implementation best practices, VMware Consulting
Page 8

VMware View Administrator's Guide
Services provides offerings to help you assess, plan, build, and manage your
virtual environment. To access information about education classes,
certification programs, and consulting services, go to
http://www.vmware.com/services.
8 VMware, Inc.
Page 9
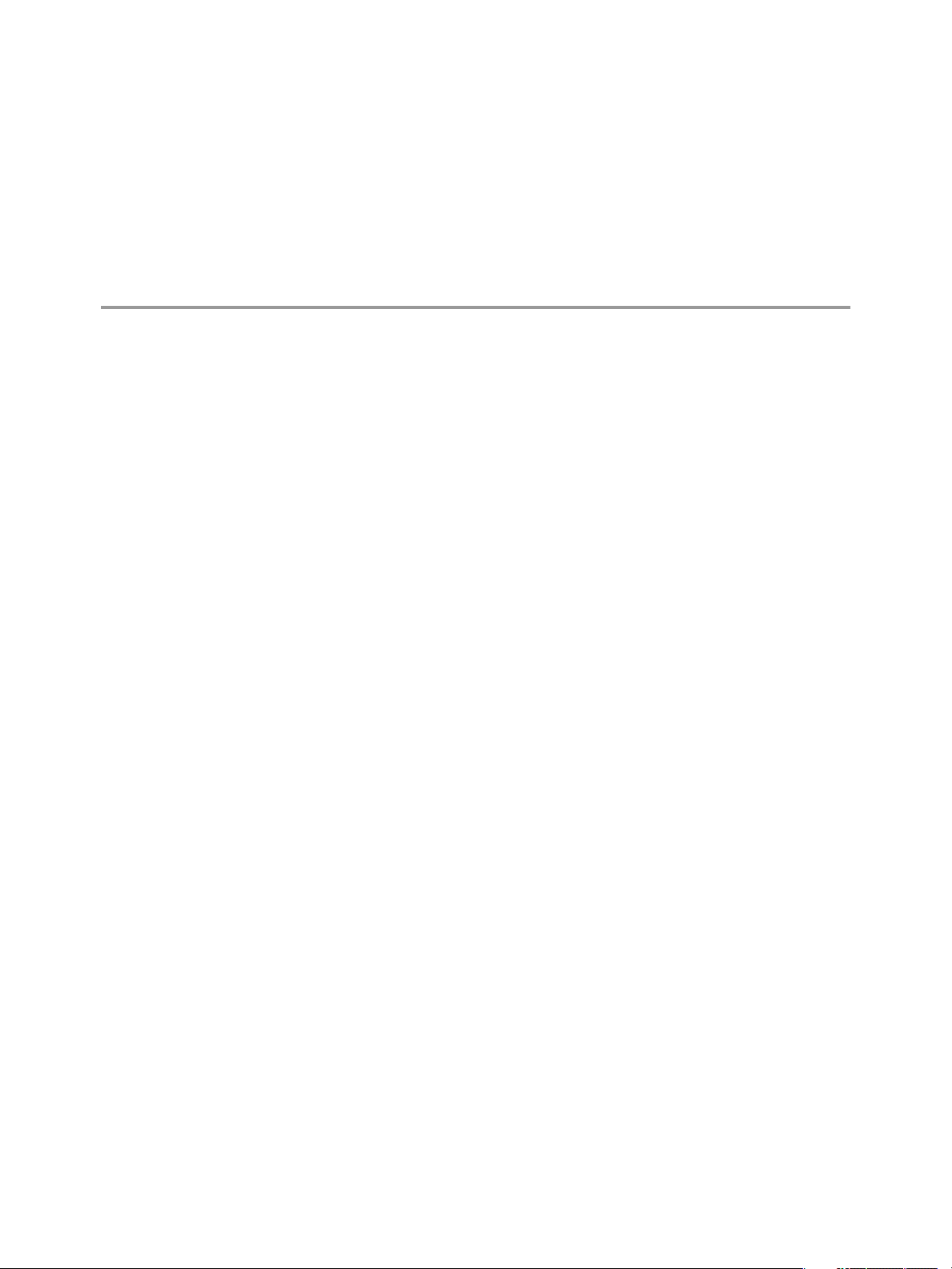
Configuring View Connection Server 1
After you install and perform initial configuration of View Connection Server, you can add vCenter Server
instances
and schedule backups of your configuration data.
This chapter includes the following topics:
n
n
n
n
n
n
n
n
Using View Administrator
and View Composer services to View Manager, set up roles to delegate administrator responsibilities,
“Using View Administrator,” on page 9
“Configuring vCenter Server and View Composer,” on page 12
“Backing Up View Connection Server,” on page 16
“Configuring Settings for Client Sessions,” on page 17
“Disable or Enable View Connection Server,” on page 20
“Edit an External URL,” on page 21
“View LDAP Directory,” on page 21
“Configuring View Connection Server Settings,” on page 22
View Administrator is the Web interface through which you configure View Connection Server and manage
your View desktops.
For a comparison of the operations that you can perform with View Administrator, View cmdlets, and
vdmadmin, see the VMware View Integration Guide.
View Administrator and View Connection Server
View Administrator provides a management interface for View Manager.
Depending on your View deployment, you use one or more View Administrator interfaces.
n
Use one View Administrator interface to manage the View components that are associated with a single,
standalone View Connection Server instance or a group of replicated View Connection Server instances.
You can use the IP address of any replicated instance to log in to View Administrator.
n
You must use a separate View Administrator interface to manage the View components for each single,
standalone View Connection Server instance and each group of replicated View Connection Server
instances.
VMware, Inc. 9
Page 10

VMware View Administrator's Guide
You also use View Administrator to manage security servers and View Transfer Server instances associated
with View Connection Server.
n
Each security server is associated with one View Connection Server instance.
n
Each View Transfer Server instance can communicate with any View Connection Server instance in a
group of replicated instances.
Log In to View Administrator
To perform initial configuration tasks, you must log in to View Administrator.
Prerequisites
n
Verify that View Connection Server is installed on a dedicated computer.
n
Verify that you are using a Web browser supported by View Administrator. For View Administrator
requirements, see the VMware View Installation Guide.
Procedure
1 Open
your Web browser and enter the following URL, where server is the host name or IP address of the
View Connection Server instance.
https://
server
/admin
You access View Administrator by using a secure (SSL) connection. When you first connect, your Web
browser might display a page warning that the security certificate associated with the address is not issued
by a trusted certificate authority. This response is expected behavior because the default certificate
supplied with View Connection Server is self-signed.
2 Click Ignore to continue using the current SSL certificate.
3 Log in using administrator credentials on the View Connection Server computer.
Initially, all users who are members of the local Administrators group (BUILTIN\Administrators) on the
View Connection Server computer are allowed to log in to View Administrator.
After you log in to View Administrator, you can use View Configuration > Administrators to change the
list of View Manager administrators.
Tips for Using the View Administrator Interface
You can use View Administrator user-interface features to navigate View Pages and to find, filter, and sort
View objects.
View Administrator includes many common user interface features. For example, the navigation pane on the
left side of each page directs you to other View Administrator pages. The search filters let you select filtering
criteria that are related to the objects you are searching for.
Table 1-1 describes a few additional features that can help you to use View Administrator.
10 VMware, Inc.
Page 11
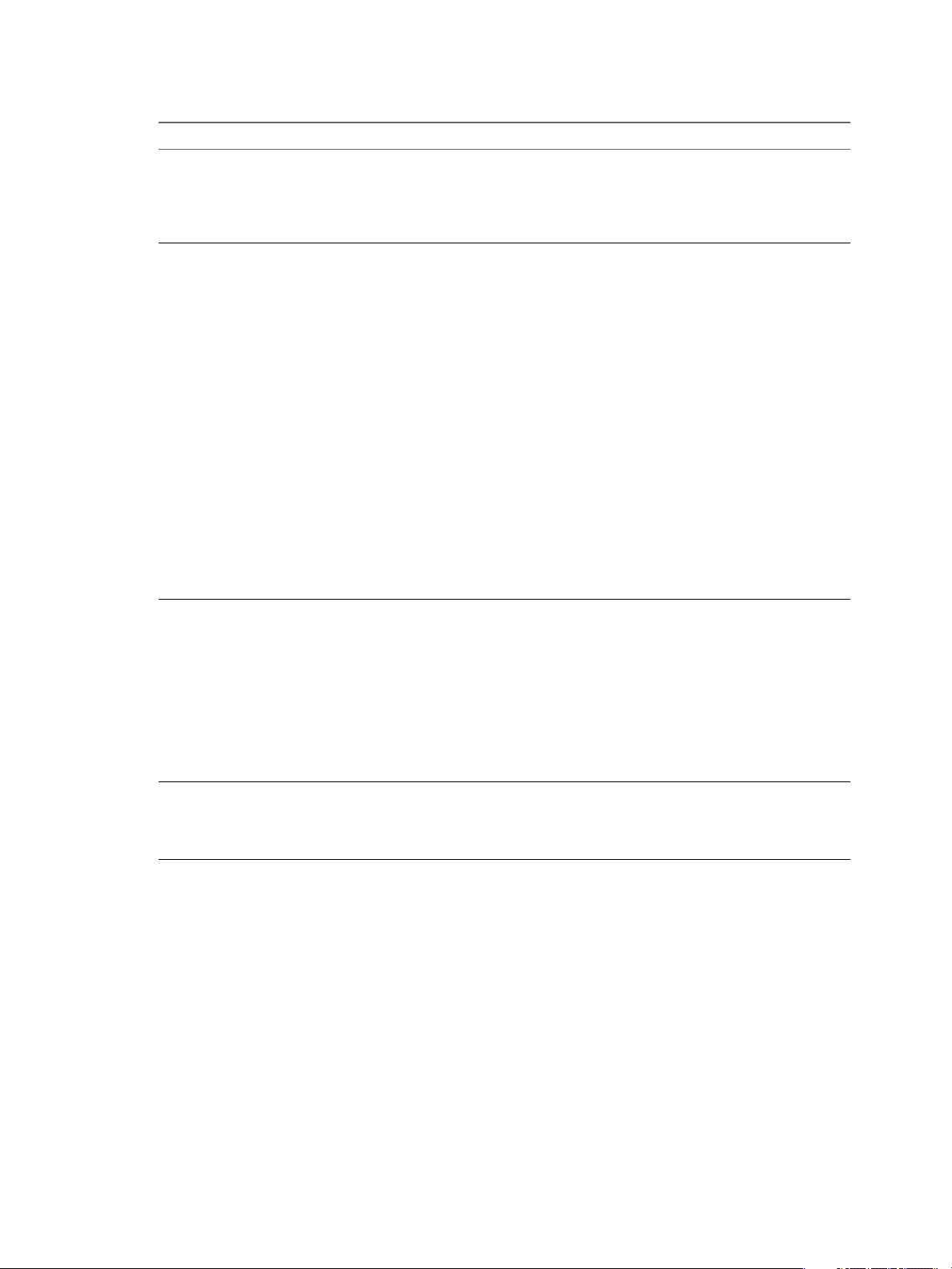
Table 1-1. View Administrator Navigation and Display Features
View Administrator Feature Description
Chapter 1 Configuring View Connection Server
Navigating backward and forward in
View Administrator pages.
Multicolumn sorting You can sort View objects in a variety of ways by using multicolumn sorting.
Selecting View objects and displaying
View object details
Expanding dialog boxes to view details You can expand View Administrator dialog boxes to view details such as
Click the Back button in the upper left corner of a View Administrator page to
go to the previously displayed View Administrator page. Click the Forward
button to return to the current page.
Do not use your browser's Back button. This button displays the View
Administrator log-in page.
Click a heading in the top row of a View Administrator table to sort the View
objects in alphabetical order based on that heading.
For example, in the Inventory > Desktops page, you can click Pool to sort
desktops by the pools that contain them.
The number 1 appears next to the heading to indicate that it is the primary
sorting column. You can click the heading again to reverse the sorting order,
indicated by an up or down arrow.
To sort the View objects by a secondary item, Ctrl+click another heading.
For example, in the Desktops table, you can click Users to perform a secondary
sort by users to whom the desktops are dedicated. A number 2 appears next to
the secondary heading. In this example, desktops are sorted by pool and by users
within each pool.
You can continue to Ctrl+click to sort all the columns in a table in descending
order of importance.
Press Ctrl+Shift and click to deselect a sort item.
For example, you might want to display the desktops in a pool that are in a
particular state and are stored on a particular datastore. You can click Inventory
> Pools, click the pool ID, click the Datastore heading, and Ctrl+click the Status
heading.
In View Administrator tables that list View objects, you can select an object or
display object details.
n
To select an object, click anywhere in the object's row in the table. At the top
of the page, menus and commands that manage the object become active.
n
To display object details, double-click the left cell in the object's row. A new
page displays the object's details.
For example, on the Inventory > Pools page, click anywhere in an individual
pool's row to activate commands that affect the pool.
Double-click the Pool ID cell in the left column to display a new page that
contains details about the pool.
desktop names and user names in table columns.
To expand a dialog box, place your mouse over the dots in the lower right corner
of the dialog box and drag the corner.
Troubleshooting Access to View Administrator Without a Secure SSL Connection
You cannot log in to View Administrator through a Web browser when the SSL setting for your View clients
is not consistent with the URL you use to connect to View Administrator. If you deselect the SSL setting, you
cannot use https in the URL.
Problem
The URL that you use to log in to View Administrator no longer works. A connection failure occurs.
Cause
By default, View Manager uses SSL to create secure connections between View clients and View Connection
Server. This setting also applies to computers that connect to View Administrator through a Web browser.
VMware, Inc. 11
Page 12

VMware View Administrator's Guide
This problem occurs when you change this setting in View Administrator by navigating to View
> Global Settings and deselecting the Require SSL for client connections and View Administrator check box.
Solution
Use the following URL to connect to View Administrator, where server is the host name or IP address of the
View Connection Server instance.
http://
server
/admin
Configuration
Troubleshooting the Text Display in View Administrator
If your Web browser runs on a non-Windows operating system such as Linux, UNIX, or Mac OS, the text in
View Administrator does not display properly.
Problem
The text in the View Administrator interface is garbled. For example, spaces occur in the middle of words.
Cause
View Administrator requires Microsoft-specific fonts.
Solution
Install Microsoft-specific fonts on your computer.
Currently, the Microsoft Web site does not distribute Microsoft fonts, but you can download them from
independent Web sites.
Configuring vCenter Server and View Composer
To use virtual machines as desktop sources, you must configure View Manager to communicate with vCenter
Server. To create and manage linked-clone desktops, you must configure View Composer settings in View
Manager.
Add vCenter Server Instances to View Manager
You must configure View Manager to connect to the vCenter Server instances in your View deployment.
vCenter Server creates and manages the virtual machines that View Manager uses as desktop sources.
Prerequisites
n
Install the View Connection Server product license key.
n
Prepare a vCenter Server user with permission to perform the operations in vCenter Server that are
necessary to support View Manager. To use View Composer, you must give the user additional privileges.
To manage desktops that are used in local mode, you must give the user privileges in addition to those
that are required for View Manager and View Composer.
For details about configuring a vCenter Server user for View Manager, see the VMware View Installation
Guide.
Procedure
1 In View Administrator, click View Configuration > Servers.
2 In the vCenter Servers panel, click Add.
12 VMware, Inc.
Page 13
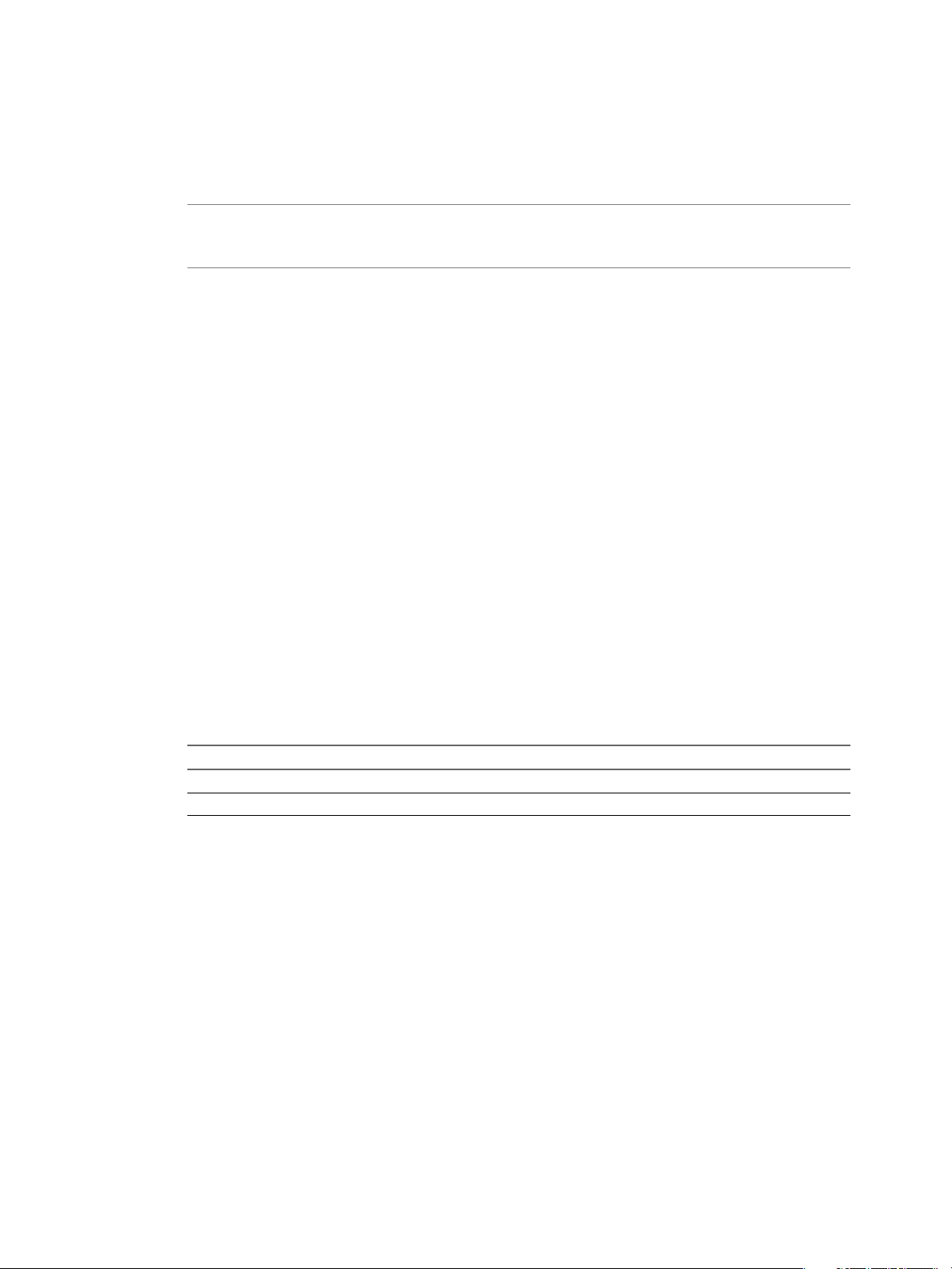
Chapter 1 Configuring View Connection Server
3 In
the server address text box, type the fully qualified domain name (FQDN) or IP address of the vCenter
Server instance.
The FQDN includes the host name and domain name. For example, in the FQDN
myserverhost.companydomain
.com,
myserverhost
is the host name and
companydomain
.com is the domain.
NOTE If you enter a server by using a DNS name or URL, View Manager does not perform a DNS lookup
to verify whether an administrator previously added this server to View Manager by using its IP address.
A conflict arises if you add a vCenter Server with both its DNS name and its IP address.
4 Type the name of the vCenter Server user.
5
Type the vCenter Server user password.
6 (Optional) Type a description for this vCenter Server instance.
7 To connect to the vCenter Server instance using a secure channel (SSL), make sure that Connect using SSL
is selected. SSL connection is the default setting.
8 Type the TCP port number.
The default port is 443.
9 (Optional) Click Advanced to configure the maximum concurrent pool operations in vCenter Server.
a Set the maximum number of concurrent provisioning operations.
This setting determines the largest number of concurrent requests that View Manager can make to
provision full virtual machines in this vCenter Server instance. The default value is eight. This setting
does not control linked-clone provisioning.
b Set the maximum number of concurrent power operations.
This setting determines the largest number of power operations (startup, shutdown, suspend, and so
on) that can take place simultaneously on full virtual machines managed by View Manager in this
vCenter Server instance. The default value is five. This setting controls power operations for full
virtual machines and linked clones.
10 Choose whether to configure View Composer.
Option
You are not using View Composer
You are using View Composer
Action
Click OK.
Configure the View Composer settings.
What to do next
If
this View Connection Server instance or group of replicated View Connection Server instances uses multiple
vCenter Server instances, repeat this procedure to add the other vCenter Server instances.
Remove a vCenter Server Instance from View Manager
You can remove the connection between View Manager and a vCenter Server instance. When you do so, View
Manager no longer manages the View desktops created in that vCenter Server instance.
Prerequisites
Delete all the View desktops that are associated with the vCenter Server instance. See “Delete a Desktop Pool
from View Manager,” on page 179.
VMware, Inc. 13
Page 14
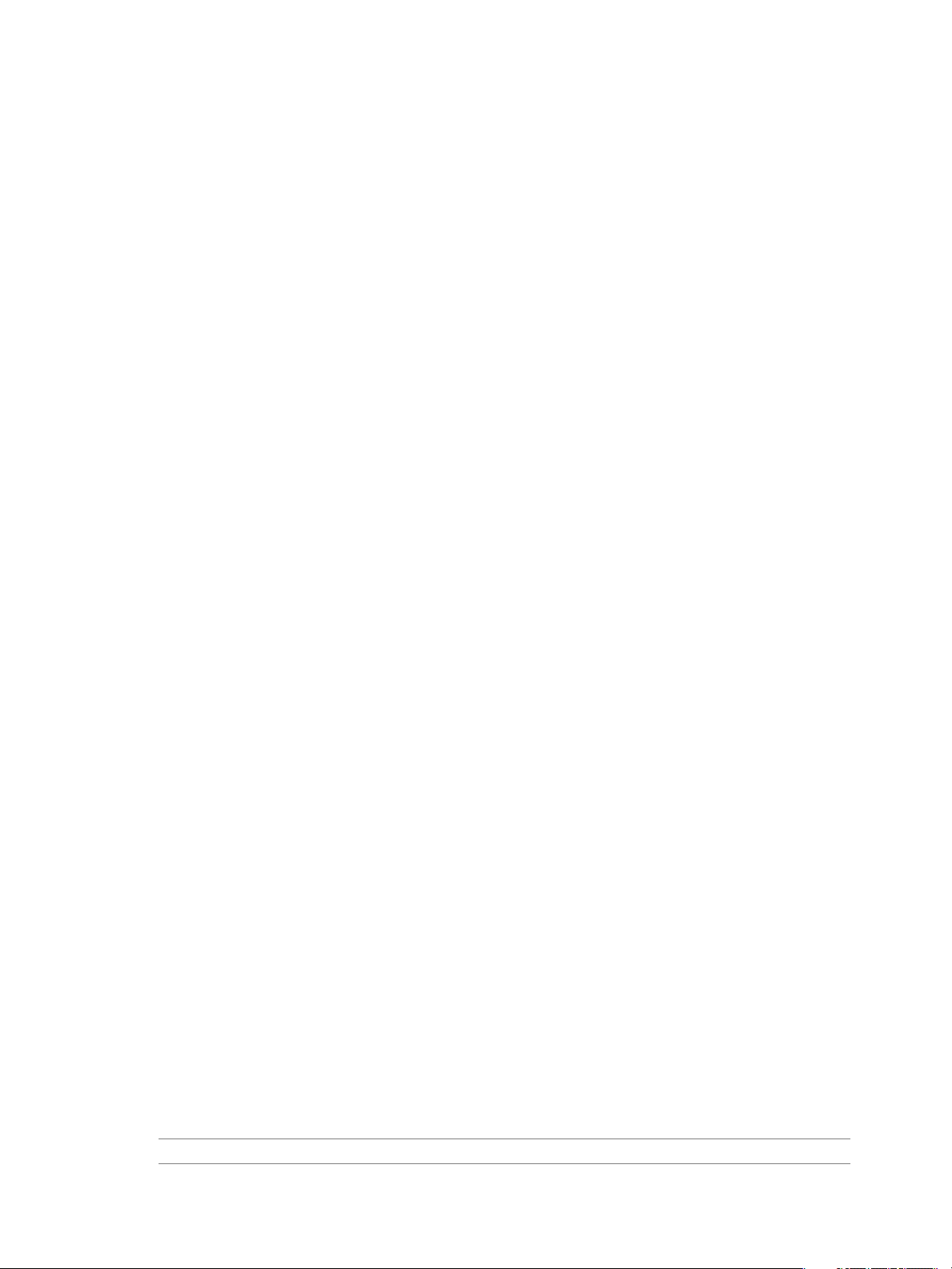
VMware View Administrator's Guide
Procedure
1
Click View Configuration > Servers.
2 In the vCenter Servers panel, select the vCenter Server instance.
3 Click Remove.
A dialog warns you that View Manager will no longer have access to the virtual machines that are managed
by this vCenter Server instance.
4 Click OK.
View Manager can no longer access the virtual machines created in the vCenter Server instance.
Create a User Account for View Composer
If you use View Composer, you must create a user account in Active Directory to use with View Composer.
View Composer requires this account to join linked-clone desktops to your Active Directory domain.
To ensure security, you should create a separate user account to use with View Composer. By creating a
separate account, you can guarantee that it does not have additional privileges that are defined for another
purpose. You can give the account the minimum privileges that it needs to create and remove computer objects
in a specified Active Directory container. For example, the View Composer account does not require domain
administrator privileges.
Procedure
1 In Active Directory, create a user account in the same domain as your View Connection Server host or in
a trusted domain.
2 Add the Create Computer Objects, Delete Computer Objects, and Write All Properties permissions to
the account in the Active Directory container in which the linked-clone computer accounts are created or
to which the linked-clone computer accounts are moved.
The following list shows all the required permissions for the user account, including permissions that are
assigned by default:
n
List Contents
n
Read All Properties
n
Write All Properties
n
Read Permissions
n
Create Computer Objects
n
Delete Computer Objects
3 Make sure that the user account's permissions apply to the Active Directory container and to all child
objects of the container.
What to do next
Specify the account in View Administrator when you configure View Composer for vCenter Server and when
you configure and deploy linked-clone desktop pools.
Configure View Composer Settings for vCenter Server
To use View Composer, you must configure View Manager with initial settings that match the settings for the
View Composer service that is installed in vCenter Server. View Composer is a feature of View Manager, but
its service operates directly on virtual machines in vCenter Server.
NOTE If you are not using View Composer, you can skip this task.
14 VMware, Inc.
Page 15
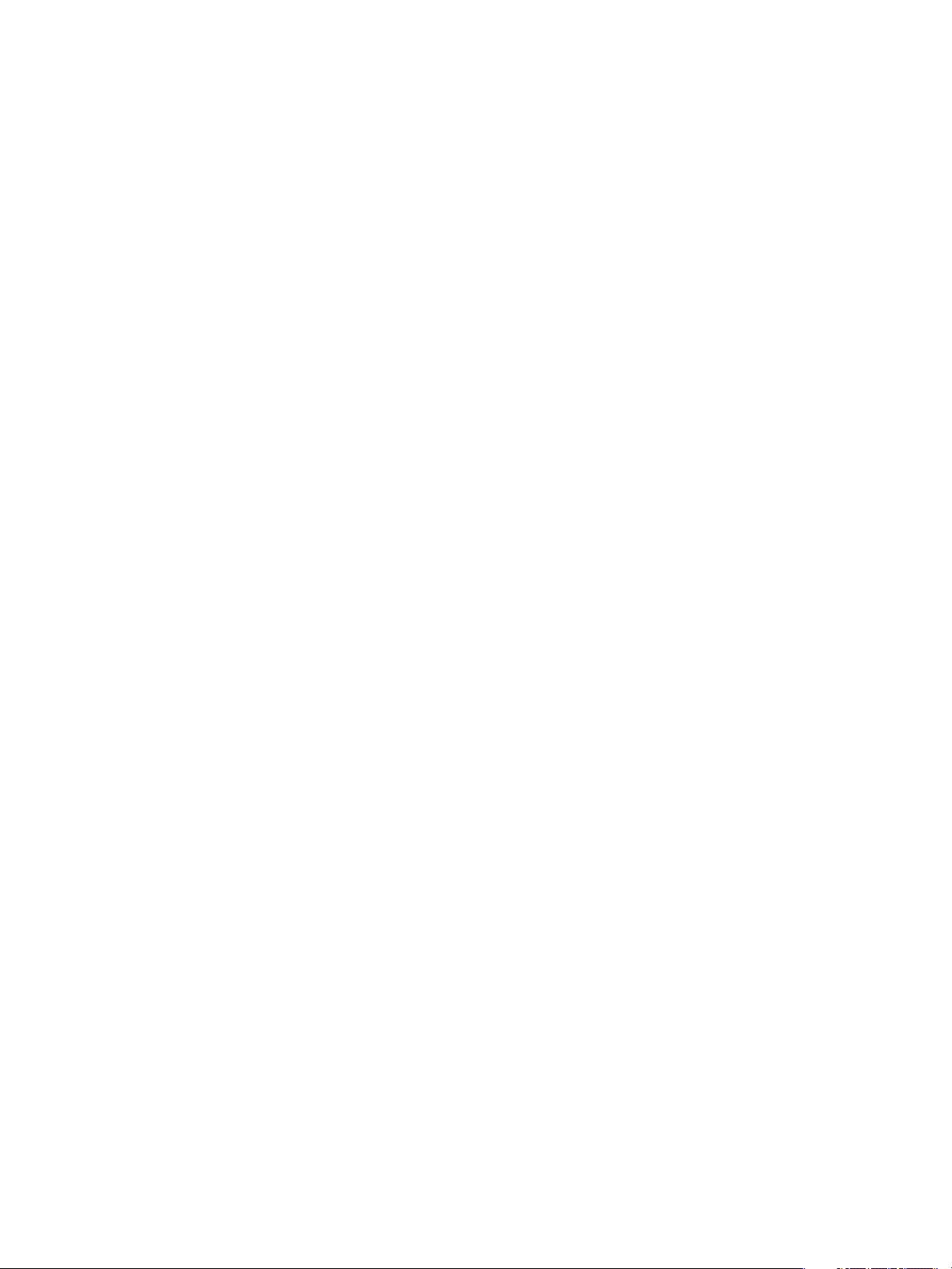
Chapter 1 Configuring View Connection Server
Prerequisites
n
Verify that you created a user in Active Directory with permission to add and remove virtual machines
from
the Active Directory domain that contains your linked clones. See “Create a User Account for View
Composer,” on page 14.
n
Verify that you configured View Manager to connect to vCenter Server. See “Add vCenter Server Instances
to View Manager,” on page 12.
Procedure
1 In View Administrator, open the Edit vCenter Server dialog box.
a Click View Configuration > Servers.
b In the vCenter Servers panel, select the vCenter Server entry.
c Click Edit.
2 Select Enable View Composer and make sure that the port number is the same as the port that you
specified when you installed the View Composer service on vCenter Server.
View Manager verifies that the View Composer service is running on vCenter Server.
3 Click Add to add the domain user for View Composer account information.
a Type the domain name of the Active Directory domain.
For example: domain.com
b Type the domain user name, including the domain name.
For example: domain.com\admin
c Type the account password.
d Click OK.
e To add domain user accounts with privileges in other Active Directory domains in which you deploy
linked-clone pools, repeat the preceding steps.
4 Click OK to close the Edit vCenter Server dialog box.
What to do next
Repeat this procedure for each vCenter Server instance in which View Composer services are installed.
Remove View Composer from View Manager
You can remove the connection between View Manager and the View Composer service installed in a vCenter
Server instance. When you do so, View Manager no longer manages the linked-clone desktops created by View
Composer in the vCenter Server instance.
Before you disable the connection to View Composer, you must remove from View Manager all the linkedclone desktops that were created by View Composer. After the connection to View Composer is disabled, View
Manager cannot provision, manage, or delete the linked clones. View Manager does not force you to delete
the linked clones. You must take this action on your own.
VMware, Inc. 15
Page 16
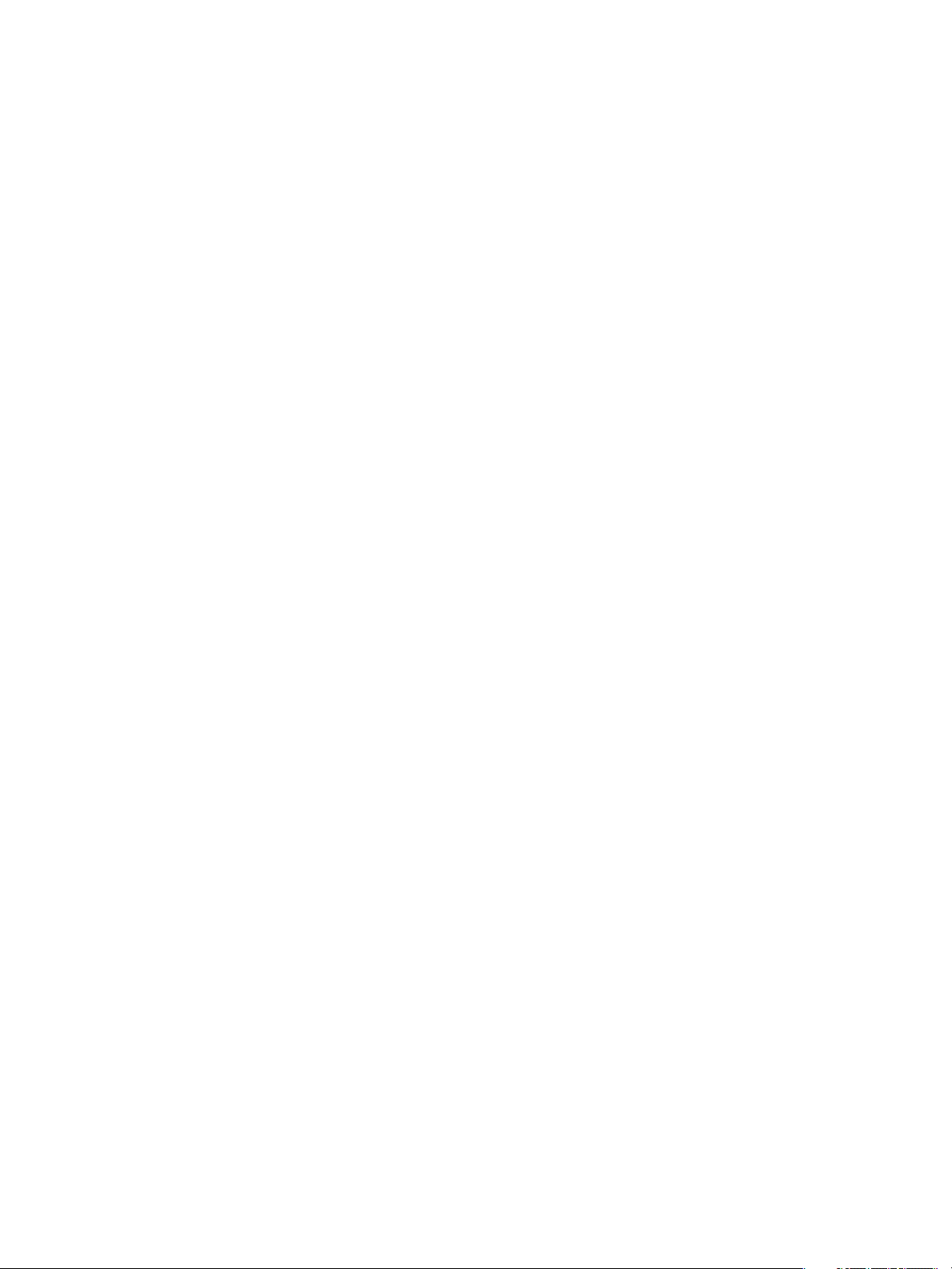
VMware View Administrator's Guide
Procedure
1
Remove the linked-clone pools that were created by View Composer.
a In View Administrator, click Inventory > Pools.
b Select a linked-clone pool and click Delete.
A dialog box warns that you will permanently delete the linked-clone pool from View Manager. The
virtual machines are deleted from vCenter Server. In addition, the associated View Composer
database entries and the replicas that were created by View Composer are removed.
c Click OK.
d Repeat these steps for each linked-clone pool that was created by View Composer.
2 Click View Configuration > Servers.
3 In the vCenter Servers panel, select the vCenter Server instance in which View Composer is installed.
4 Click Edit.
5 In the View Composer Settings panel, deselect Enable View Composer and click OK.
You can no longer create linked-clone desktops in this vCenter Server instance, but you can continue to create
and manage full virtual-machine desktop pools in the vCenter Server instance.
If linked-clone desktops were not deleted before you disabled the connection to View Composer, you can try
enabling the connection to View Composer, deleting the linked clones, and disabling the connection to View
Composer again. For details about enabling View Composer, see “Configure View Composer Settings for
vCenter Server,” on page 14.
Conflicting vCenter Server Unique IDs
If you have multiple vCenter Server instances configured in your environment, an attempt to add a new
instance might fail because of conflicting unique IDs.
Problem
You try to add a vCenter Server instance to View Manager, but the unique ID of the new vCenter Server instance
conflicts with an existing instance.
Cause
Two vCenter Server instances cannot use the same unique ID. By default, a vCenter Server unique ID is
randomly generated, but you can edit it.
Solution
1 In vSphere Client, click Administration > vCenter Server Settings > Runtime Settings.
2 Type a new unique ID and click OK.
For details about editing vCenter Server unique ID values, see the vSphere documentation.
Backing Up View Connection Server
After you complete the initial configuration of View Connection Server, you should schedule regular backups
of your View Manager and View Composer configuration data.
For information about backing up and restoring your View configuration, see “Backing Up and Restoring View
Configuration Data,” on page 257.
16 VMware, Inc.
Page 17
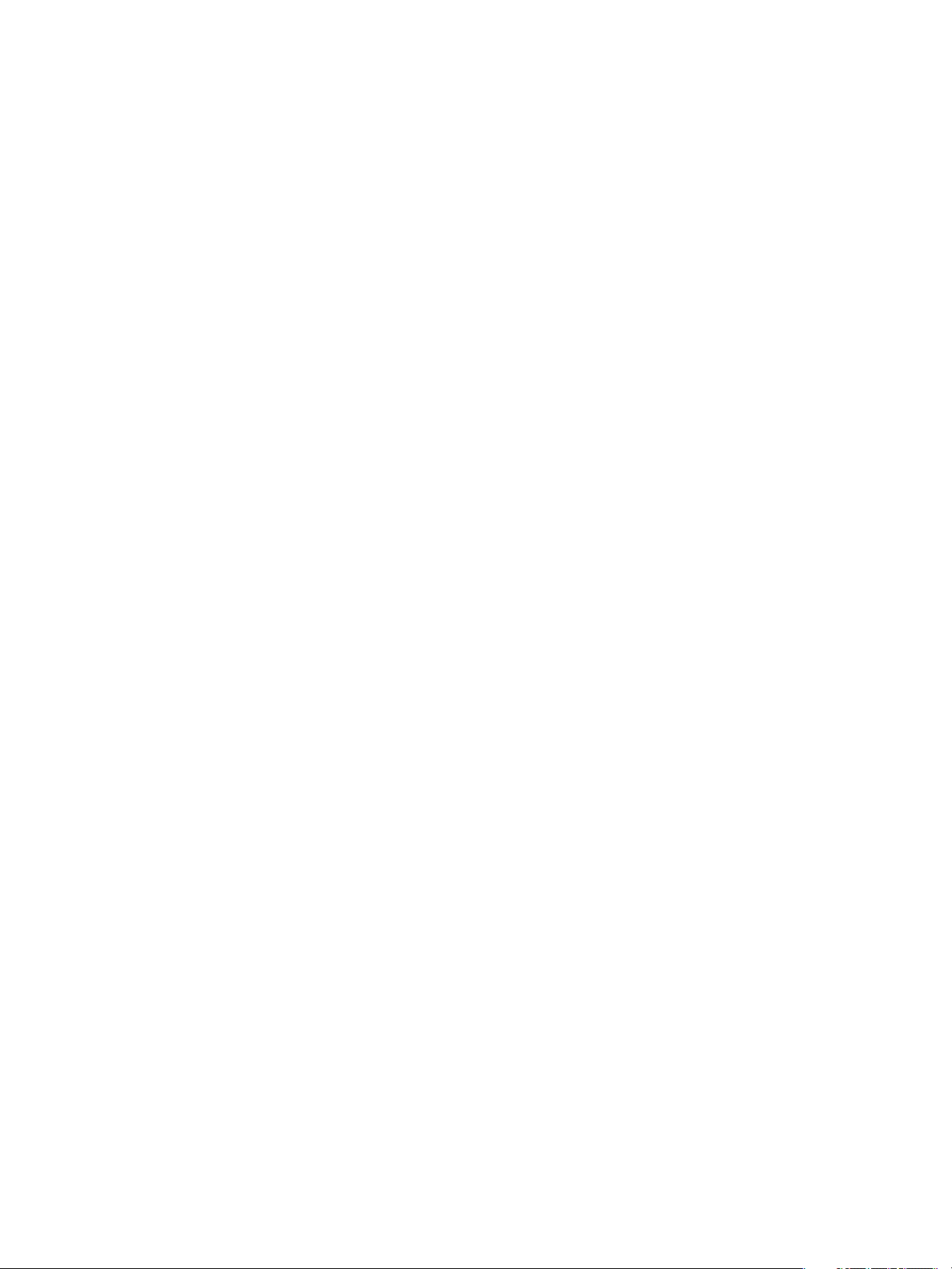
Configuring Settings for Client Sessions
can configure global settings that affect the client sessions that are managed by a View Connection Server
You
instance or replicated group. You can set the session-timeout length, require SSL for client connections and
View Administrator, display prelogin and warning messages, and set other client-connection options.
Set Options for Client Sessions and Connections
You configure global settings to determine the way client sessions and connections work.
The global settings are not specific to a single View Connection Server instance. They affect all client sessions
that are managed by a standalone View Connection Server instance or a group of replicated instances.
You can also configure View Connection Server instances to use direct, nontunneled connections between View
clients and View desktops. See “Configure the Tunnel Connection,” on page 20 for information about
configuring direct connections.
Prerequisites
Familiarize yourself with the global settings. See “Global Settings for Client Sessions and Connections,” on
page 18.
Procedure
Chapter 1 Configuring View Connection Server
1 In View Administrator, click View Configuration > Global Settings.
2 Click Edit.
3 Configure the global settings.
4 Click OK.
What to do next
If you change one of the following global settings, you must restart the View Connection Server service to
make your changes take effect.
n
Require SSL for client connections and View Administrator
n
Reauthenticate secure VPN connections after network interruption
n
Display a pre-login message
In a group of replicated View Connection Server instances, you must restart the View Connection Server service
on all instances in the group. You do not have to restart the Windows Server computer where View Connection
Server is installed.
VMware, Inc. 17
Page 18

VMware View Administrator's Guide
Global Settings for Client Sessions and Connections
Global settings determine session time-out length and whether SSL is used, clients are reauthenticated after
interruptions, View components use secure internal communications, prelogin and warning messages are
displayed, and SSO is used for local-desktop operations.
Table 1-2. Global Settings for Client Sessions and Connections
Setting Description
Session timeout Determines how long a user can keep a session open after logging in to
View Connection Server.
The value is set in minutes. You must type a value. The default is 600
minutes.
Require SSL for client connections and View
Administrator
Reauthenticate secure VPN connections after
network interruption
Message security mode Determines the security of communications between View Manager
Disable Single Sign-on for Local Mode
operations
Enable automatic status updates Determines if View Manager updates the global status pane in the upper
Determines if a secure SSL communication channel is used between
View Connection Server and View desktop clients, and between View
Connection Server and clients that access View Administrator.
When you select this setting, clients must use SSL connections.
You must select this setting if you use smart card authentication.
After you change this setting, you must restart the View Connection
Server service to make your change take effect.
Determines if user credentials must be reauthenticated after a network
interruption when you use tunneled, secure VPN connections to the
client.
This setting has no effect when you use direct connection.
After you change this setting, you must restart the View Connection
Server service to make your change take effect.
components. Specifically, determines if signing and verification of the
JMS messages passed between View Manager components takes place.
For details, see “Message Security Mode for View Components,” on
page 19.
Determines if single sign-on is enabled when users log in to their local
desktops.
If you disable this setting, users must manually log in to their desktops
to start their Windows sessions after they log in.
When you change this setting, the change takes effect for each user at
the next user operation.
left corner of View Administrator every few minutes. The dashboard
page of View Administrator is also updated every few minutes.
When you enable this setting, idle sessions do not time out for any user
who is logged into View Administrator.
IMPORTANT Disabling idle-session timeouts increases the risk of
unauthorized use of View Administrator. Use caution when you enable
this setting.
By default, this setting is not enabled. Idle-session timeouts do occur.
18 VMware, Inc.
Page 19

Chapter 1 Configuring View Connection Server
Table 1-2. Global Settings for Client Sessions and Connections
Setting
Display a pre-login message Displays a disclaimer or another message to View Client users when
Display warning before forced logoff Displays a warning message when users are forced to log off because a
Description
they log in.
Type your information or instructions in the text box in the Global
Settings dialog window.
To display no message, leave the text box blank.
After you change this setting, you must restart the View Connection
Server service to make your change take effect.
scheduled or immediate update such as a desktop-refresh operation is
about to start. This setting also determines how long to wait after the
warning is shown before the user is logged off.
Check the box to display a warning message.
Type the number of minutes to wait after the warning is displayed and
before logging off the user. The default is five minutes.
Type your warning message. You can use the default message:
Your desktop is scheduled for an important update and
will be restarted in 5 minutes. Please save any unsaved
work now.
(Continued)
Message Security Mode for View Components
You can set the level of security for communications between View components. This setting determines
whether to sign and verify JMS messages that are passed between View Manager components. Enabling this
setting prevents control messages that did not come from an authorized source from being processed.
If
any component in your View environment predates View Manager 3.0, signing and verification cannot take
place.
Table 1-3 shows the options you can select to configure the message security level. To set an option, select it
from the Message security mode list in the Global Settings dialog window.
Table 1-3. Message Security Mode Options
Option
Disabled Message security mode is disabled.
Mixed Message security mode is enabled but not enforced.
Enabled Message security mode is enabled. Unsigned messages are rejected by View components.
Description
You can use this mode to detect components in your View environment that predate
View Manager 3.0. The log files generated by View Connection Server contain references
to these components.
NOTE View components that predate View Manager 3.0 are not allowed to communicate
with other View components
Message security mode is supported in View Manager 3.1 and later. If you change the message security mode
from Disabled or Mixed to Enabled, you cannot launch a desktop with a View Agent from Virtual Desktop
Manager version 2.1 or earlier. If you then change the message security mode from Enabled to Mixed to
Disabled, the desktop still fails to launch. To launch a desktop after you change the message security mode
from Enabled to Mixed to Disabled, you must restart the desktop.
VMware, Inc. 19
Page 20
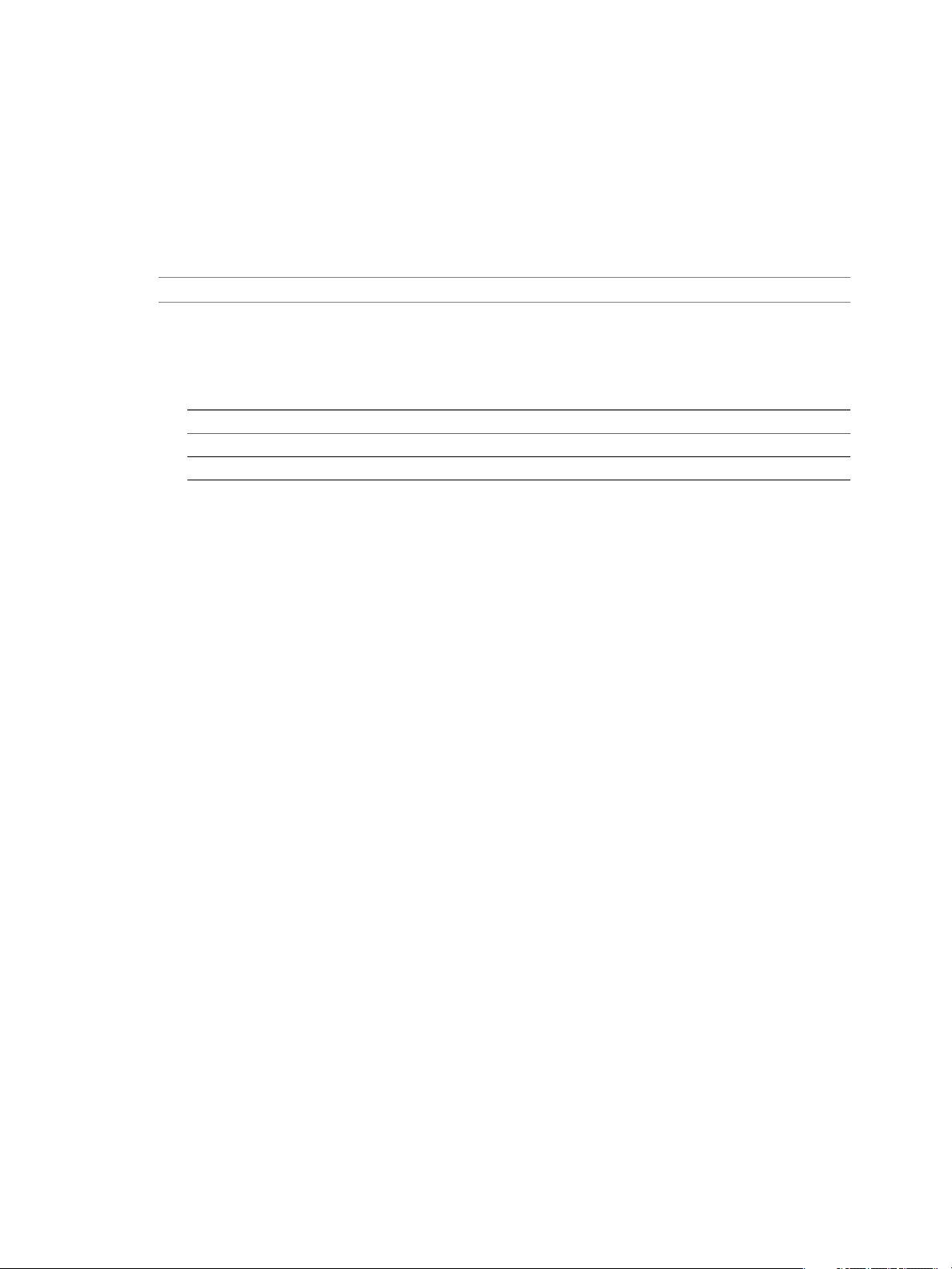
VMware View Administrator's Guide
Configure the Tunnel Connection
When
the tunnel connection is enabled, View Client makes a second HTTPS connection to the View Connection
Server or security server host when users connect to a View desktop with the Microsoft RDP display protocol.
When the tunnel connection is disabled, View desktop sessions are established directly between the client
system and the View desktop virtual machine, bypassing the View Connection Server or security server host.
This type of connection is called a direct connection.
NOTE Clients that use the PCoIP and HP RGS display protocols do not use the tunnel connection.
Procedure
1
In View Administrator, click View Configuration > Servers.
2 In the View Connection Servers panel, select a View Connection Server instance and click Edit.
Option
Disable the tunnel connection
Enable the tunnel connection
Description
Deselect Use secure tunnel connection to desktop.
Select Use secure tunnel connection to desktop.
The tunnel connection is enabled by default.
3
Click OK to save your changes.
Disable or Enable View Connection Server
You can disable a View Connection Server instance to prevent users from logging in to their View desktops.
After you disable an instance, you can enable it again.
When you disable a View Connection Server instance, users who are currently logged in to View desktops are
not affected.
Your View Manager deployment determines how users are affected by disabling an instance.
n
If this is a single, standalone View Connection Server instance, users cannot log in to their desktops. They
cannot connect to View Connection Server.
n
If this is a replicated View Connection Server instance, your network topology determines whether users
can be routed to another replicated instance. If users can access another instance, they can log in to their
desktops.
Procedure
1 In View Administrator, click View Configuration > Servers.
2 In the View Connection Servers panel, select the View Connection Server instance.
3 Click Disable.
You can enable the instance again by clicking Enable.
20 VMware, Inc.
Page 21

Edit an External URL
You can use View Administrator to edit external URLs for View Connection Server instances and security
servers.
default, a View Connection Server or security server host can be contacted only by tunnel clients that reside
By
within the same network. Tunnel clients that run outside of your network must use an externally resolvable
URL to connect to a View Connection Server instance.
NOTE You cannot edit the external URL for a security server that has not been upgraded to View Connection
Server 4.5.
Procedure
1
In View Administrator, click View Configuration > Servers.
Chapter 1 Configuring View Connection Server
Option
View Connection Server instance
Security server
2
Type the external URL in the External URL text box.
The URL must contain the protocol, externally resolvable host name, and port number.
For example: https://view.example.com:443
3 Click OK to save your changes.
The external URL is updated immediately. You do not need to restart the View Connection Server service or
the security server service for the change to take effect.
View LDAP Directory
View LDAP is the data repository for all View Manager configuration information. View LDAP is an embedded
Lightweight Directory Access Protocol (LDAP) directory that is provided with the View Connection Server
installation.
View LDAP contains standard LDAP directory components that are used by View Manager.
n
View Manager schema definitions
n
Directory information tree (DIT) definitions
Action
Select the View Connection Server instance in the View Connection Servers
panel and click Edit.
Select the security server in the Security Servers panel and click Edit.
n
Access control lists (ACLs)
View LDAP contains directory entries that represent View Manager objects.
n
View desktop entries that represent each accessible desktop. Each entry contains references to the Foreign
Security Principal (FSP) entries of Windows users and groups in Active Directory who are authorized to
use the desktop.
n
View desktop pool entries that represent multiple desktops managed together
n
Virtual machine entries that represent the vCenter Server virtual machine for each desktop
n
View Manager component entries that store configuration settings
View LDAP also contains a set of View Manager plug-in DLLs that provide automation and notification
services for other View Manager components.
NOTE Security server instances do not contain a View LDAP directory.
VMware, Inc. 21
Page 22
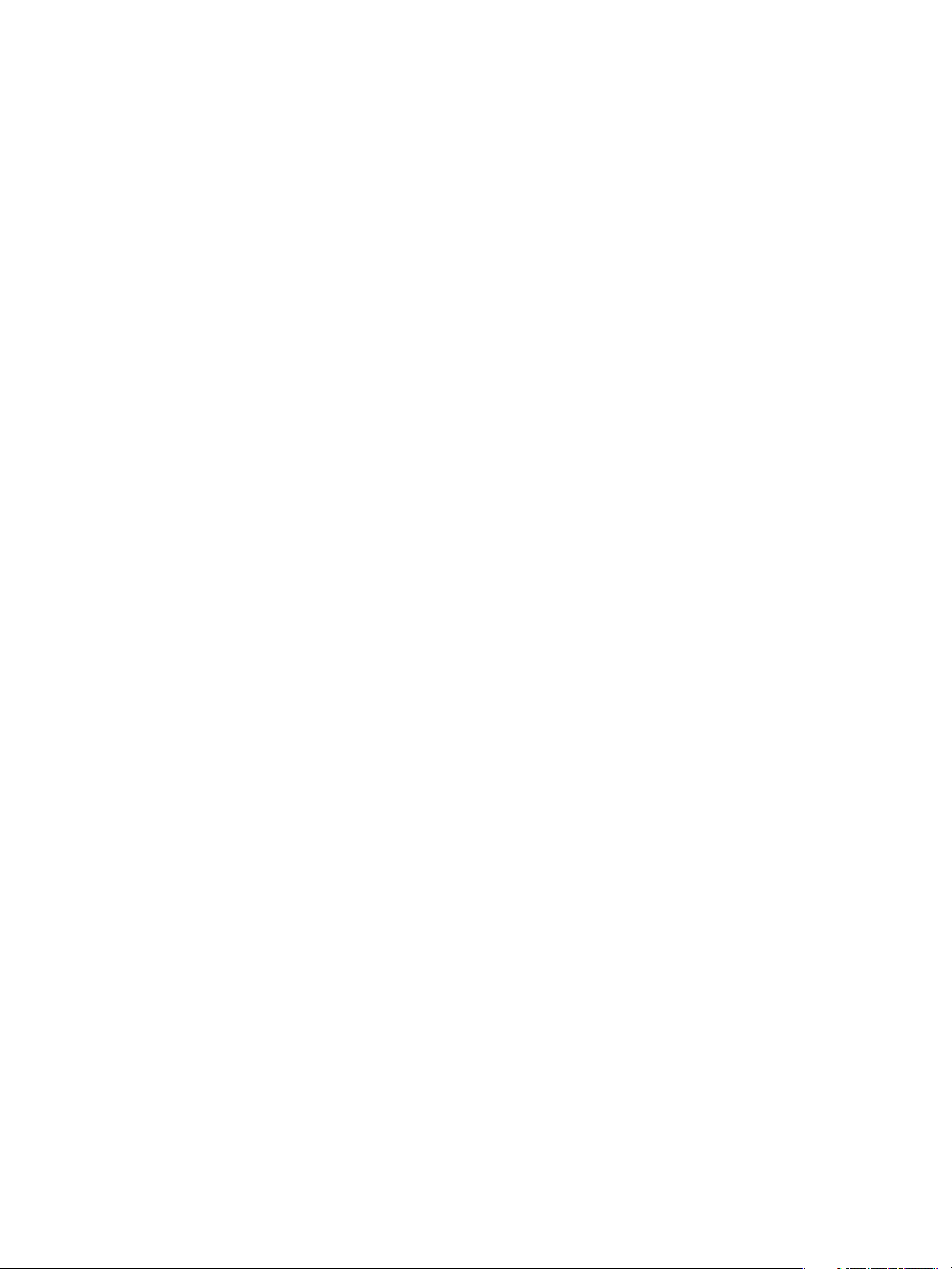
VMware View Administrator's Guide
Configuring View Connection Server Settings
You can use View Administrator to modify configuration settings for View Connection Server instances.
22 VMware, Inc.
Page 23

Configuring Role-Based Delegated
Administration 2
One key management task in a View environment is to determine who can use View Administrator and what
tasks those users are authorized to perform. With role-based delegated administration, you can selectively
assign administrative rights by assigning administrator roles to specific Active Directory users and groups.
This chapter includes the following topics:
n
“Understanding Roles and Privileges,” on page 23
n
“Using Folders to Delegate Administration,” on page 24
n
“Understanding Permissions,” on page 25
n
“Manage Administrators,” on page 26
n
“Manage and Review Permissions,” on page 27
n
“Manage and Review Folders,” on page 29
n
“Manage Custom Roles,” on page 31
n
“Predefined Roles and Privileges,” on page 32
n
“Required Privileges for Common Tasks,” on page 35
n
“Best Practices for Administrator Users and Groups,” on page 37
Understanding Roles and Privileges
The ability to perform tasks in View Administrator is governed by an access control system that consists of
administrator roles and privileges. This system is similar to the vCenter Server access control system.
An
administrator role is a collection of privileges. Privileges grant the ability to perform specific actions, such
as entitling a user to a desktop pool. Privileges also control what an administrator can see in View
Administrator. For example, if an administrator does not have privileges to view or modify global policies, the
Global Policies setting is not visible in the navigation panel when the administrator logs in to View
Administrator.
Administrator privileges are either global or object-specific. Global privileges control system-wide operations,
such as viewing and changing global settings. Object-specific privileges control operations on specific types
of inventory objects.
Administrator roles typically combine all of the individual privileges required to perform a higher-level
administration task. View Administrator includes predefined roles that contain the privileges required to
perform common administration tasks. You can assign these predefined roles to your administrator users and
groups, or you can create your own roles by combining selected privileges. You cannot modify the predefined
roles.
VMware, Inc. 23
Page 24

VMware View Administrator's Guide
To create administrators, you select users and groups from your Active Directory users and groups and assign
administrator roles. Administrators obtain privileges through their role assignments. You cannot assign
privileges
directly to administrators. An administrator that has multiple role assignments acquires the sum of
all the privileges contained in those roles.
Using Folders to Delegate Administration
By default, desktop pools are created in the root folder, which appears as / or Root(/) in View Administrator.
You can create folders under the root folder to subdivide your desktop pools and then delegate the
administration of specific desktop pools to different administrators.
A desktop inherits the folder from its pool. An attached persistent disk inherits the folder from its desktop.
You can have a maximum of 100 folders, including the root folder.
You configure administrator access to the resources in a folder by assigning a role to an administrator on that
folder. Administrators can access the resources that reside only in folders for which they have assigned roles.
The role that an administrator has on a folder determines the level of access that the administrator has to the
resources in that folder.
Because roles are inherited from the root folder, an administrator that has a role on the root folder has that role
on all folders. Administrators that have the Administrators role on the root folder are super administrators
because they have full access to all of the inventory objects in the system.
A role must contain at least one object-specific privilege to apply to a folder. Roles that contain only global
privileges cannot be applied to folders.
You can use View Administrator to create folders and to move existing pools to folders. You can also select a
folder when you create a desktop pool. If you do not select a folder during pool creation, the pool is created
in the root folder by default.
n
Different Administrators for Different Folders on page 24
You can create a different administrator to manage each folder in your configuration.
n
Different Administrators for the Same Folder on page 25
You can create different administrators to manage the same folder.
Different Administrators for Different Folders
You can create a different administrator to manage each folder in your configuration.
For example, if your corporate desktop pools are in one folder and your desktop pools for software developers
are in another folder, you can create different administrators to manage the resources in each folder.
Table 2-1 shows an example of this type of configuration.
Table 2-1. Different Administrators for Different Folders
Administrator
view-domain.com\Admin1 Inventory Administrators
view-domain.com\Admin2 Inventory Administrators
In this example, the administrator called Admin1 has the Inventory Administrators role on the folder called
CorporateDesktops and the administrator called Admin2 has the Inventory Administrators role on the folder
called DeveloperDesktops.
Role Folder
/CorporateDesktops
/DeveloperDesktops
24 VMware, Inc.
Page 25
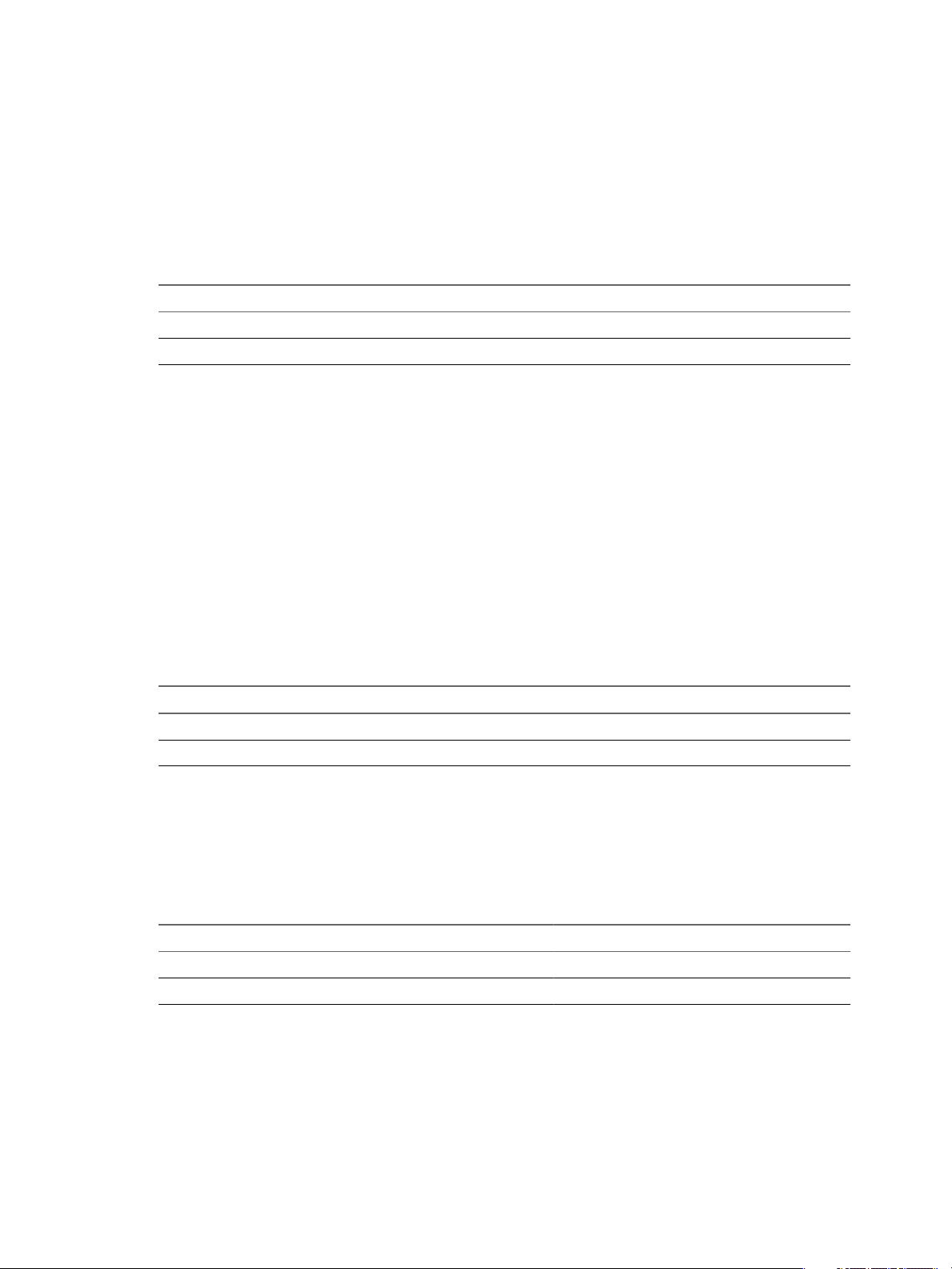
Different Administrators for the Same Folder
You can create different administrators to manage the same folder.
For
example, if your corporate desktop pools are in one folder, you can create one administrator that can view
and modify those pools and another administrator that can only view them.
Table 2-2 shows an example of this type of configuration.
Table 2-2. Different Administrators for the Same Folder
Administrator
view-domain.com\Admin1 Inventory Administrators
view-domain.com\Admin2 Inventory Administrators (Read only)
Role Folder
In this example, the administrator called Admin1 has the Inventory Administrators role on the folder called
CorporateDesktops and the administrator called Admin2 has the Inventory Administrators (Read only) role
on the same folder.
Understanding Permissions
View Administrator presents the combination of a role, an administrator user or group, and a folder as a
permission. The role defines the actions that can be performed, the user or group indicates who can perform
the action, and the folder contains the objects that are the target of the action.
Chapter 2 Configuring Role-Based Delegated Administration
/CorporateDesktops
/CorporateDesktops
Permissions
appear differently in View Administrator depending on whether you select an administrator user
or group, a folder, or a role.
Table 2-3 shows how permissions appear in View Administrator when you select an administrator user or
group. The administrator user is called Admin 1 and it has two permissions.
Table 2-3. Permissions on the Administrators and Groups Tab for Admin 1
Role
Inventory Administrators
Administrators (Read only)
Folder
MarketingDesktops
/
The first permission shows that Admin 1 has the Inventory Administrators role on the folder called
MarketingDesktops. The second permission shows that Admin 1 has the Administrators (Read only) role on
the root folder.
Table 2-4 shows how the same permissions appear in View Administrator when you select the
MarketingDesktops folder.
Table 2-4. Permissions on the Folders Tab for MarketingDesktops
Admin
view-domain.com\Admin1 Inventory Administrators
view-domain.com\Admin1 Administrators (Read only) Yes
The first permission is the same as the first permission shown in Table 2-3.
Role Inherited
The second permission is inherited
from the second permission shown in Table 2-3. Because folders inherit permissions from the root folder,
Admin1 has the Administrators (Read only) role on the MarketingDesktops folder. When a permission is
inherited, Yes appears in the Inherited column.
Table 2-5 shows how the first permission in Table 2-3 appears in View Administrator when you select the
Inventory Administrators role.
VMware, Inc. 25
Page 26

VMware View Administrator's Guide
Table 2-5. Permissions on the Role Tab for Inventory Administrators
Administrator Folder
view-domain.com\Admin1
Manage Administrators
Users who have the Administrators role can use View Administrator to add and remove administrator users
and groups.
The Administrators role is the most powerful role in View Administrator. Initially, members of the local
Administrators group (BUILTIN\Administrators) on your View Connection Server host are given the
Administrators role in View Administrator.
NOTE By default, the Domain Admins group is a member of the local Administrators group. If you do not
domain administrators to have full access to inventory objects and View configuration settings, you must
want
remove the Domain Admins group from the local Administrators group.
n
Create an Administrator on page 26
To create an administrator, you select a user or group from your Active Directory users and groups in
View Administrator and assign an administrator role.
/MarketingDesktops
n
Remove an Administrator on page 27
You can remove an administrator user or group. You cannot remove the last super administrator in the
system. A super administrator is an administrator that has the Administrators role on the root folder.
Create an Administrator
To create an administrator, you select a user or group from your Active Directory users and groups in View
Administrator and assign an administrator role.
Prerequisites
n
Familiarize yourself with the predefined administrator roles. See “Predefined Roles and Privileges,” on
page 32.
n
Familiarize yourself with the best practices for creating administrator users and groups. See “Best Practices
for Administrator Users and Groups,” on page 37.
n
To assign a custom role to the administrator, create the custom role. See “Add a Custom Role,” on
page 31.
n
To create an administrator that can manage specific desktop pools, create a folder and move the desktop
pools to that folder. See “Manage and Review Folders,” on page 29.
Procedure
1 In View Administrator, select View Configuration > Administrators.
2 On the Administrators and Groups tab, click Add User or Group.
3 Click Add, select one or more search criteria, and click Find to filter Active Directory users or groups based
on your search criteria.
4 Select the Active Directory user or group that you want to be an administrator user or group, click OK
and click Next.
You can press the Ctrl and Shift keys to select multiple users and groups.
26 VMware, Inc.
Page 27

Chapter 2 Configuring Role-Based Delegated Administration
5 Select a role to assign to the administrator user or group.
The Apply to Folder column indicates whether a role applies to folders. Only roles that contain objectspecific privileges apply to folders. Roles that contain only global privileges do not apply to folders.
Option Action
The role you selected applies to
folders
You want the permission to apply to
all folders
Select one or more folders and click Next.
Select the root folder and click Next.
6
Click Finish to create the administrator user or group.
The new administrator user or group appears in the left pane and the role and folder that you selected appear
in the right pane on the Administrators and Groups tab.
Remove an Administrator
You can remove an administrator user or group. You cannot remove the last super administrator in the system.
A super administrator is an administrator that has the Administrators role on the root folder.
Procedure
1 In View Administrator, select View Configuration > Administrators.
2 On the Administrators and Groups tab, select the administrator user or group, click Remove User or
Group, and click OK.
The administrator user or group no longer appears on the Administrators and Groups tab.
Manage and Review Permissions
You can use View Administrator to add, delete, and review permissions for specific administrator users and
groups, for specific roles, and for specific folders.
n
Add a Permission on page 28
You can add a permission that includes a specific administrator user or group, a specific role, or a specific
folder.
n
Delete a Permission on page 28
You can delete a permission that includes a specific administrator user or group, a specific role, or a
specific folder.
n
Review Permissions on page 29
You can review the permissions that include a specific administrator or group, a specific role, or a specific
folder.
VMware, Inc. 27
Page 28

VMware View Administrator's Guide
Add a Permission
You can add a permission that includes a specific administrator user or group, a specific role, or a specific
folder.
Procedure
1
In View Administrator, select View Configuration > Administrators.
2 Create the permission.
Option
Create a permission that includes a
specific administrator user or group
Create a permission that includes a
specific role
Create a permission that includes a
specific folder
Action
a On the Administrators and Groups tab, select the administrator or
group and click Add Permission.
Select a role.
b
c If the role does not apply to folders, click Finish.
d If the role applies to folders, click Next, select one or more folders, and
click Finish. A role must contain at least one object-specific privilege to
apply to a folder.
a On the Roles tab, select the role, click Permissions, and click Add
Permission.
b Click Add, select one or more search criteria, and click Find to find
administrator users or groups that match your search criteria.
c Select an administrator user or group to include in the permission and
click OK. You can press the Ctrl and Shift keys to select multiple users
and groups.
d If the role does not apply to folders, click Finish.
e If the role applies to folders, click Next, select one or more folders, and
click Finish. A role must contain at least one object-specific privilege to
apply to a folder.
a On the Folders tab, select the folder and click Add Permission.
b Click Add, select one or more search criteria, and click Find to find
administrator users or groups that match your search criteria.
c Select an administrator user or group to include in the permission and
click OK. You can press the Ctrl and Shift keys to select multiple users
and groups.
d Click Next, select a role, and click Finish. A role must contain at least
one object-specific privilege to apply to a folder.
Delete a Permission
You can delete a permission that includes a specific administrator user or group, a specific role, or a specific
folder.
If
you remove the last permission for an administrator user or group, that administrator user or group is also
removed. Because at least one administrator must have the Administrators role on the root folder, you cannot
remove a permission that would cause that administrator to be removed. You cannot delete an inherited
permission.
28 VMware, Inc.
Page 29
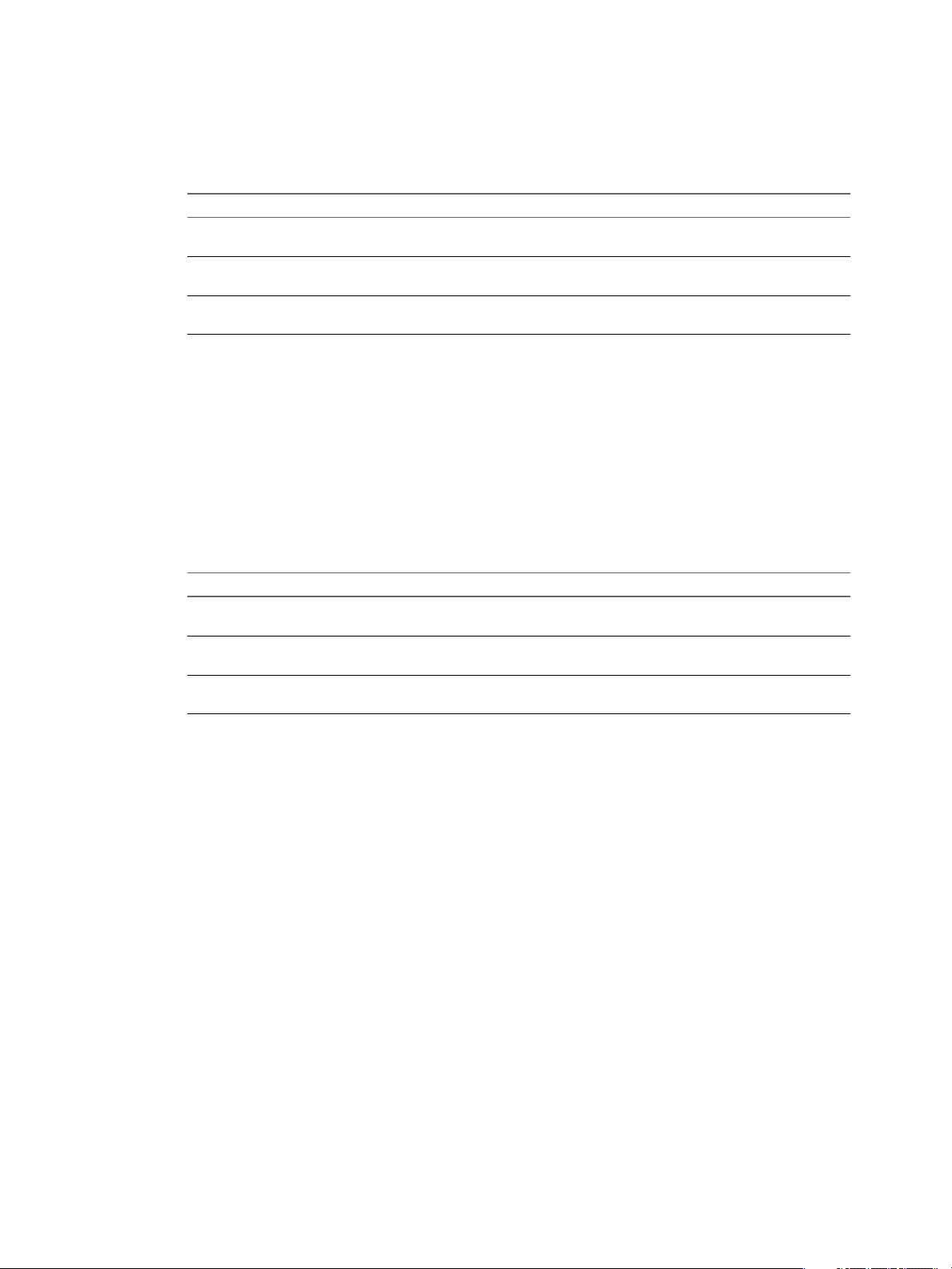
Chapter 2 Configuring Role-Based Delegated Administration
Procedure
1
In View Administrator, select View Configuration > Administrators.
2 Select the permission to delete.
Option
Delete a permission that applies to a
specific administrator or group
Delete a permission that applies to a
specific role
Delete a permission that applies to a
specific folder
Action
Select the administrator or group on the Administrators and Groups tab.
Select the role on the Roles tab.
Select the folder on the Folders tab.
3
Select the permission and click Delete Permission.
Review Permissions
You can review the permissions that include a specific administrator or group, a specific role, or a specific
folder.
Procedure
1 Select View Configuration > Administrators.
2 Review the permissions.
Option
Review the permissions that include
a specific administrator or group
Review the permissions that include
a specific role
Review the permissions that include
a specific folder
Action
Select the administrator or group on the Administrators and Groups tab.
Select the role on the Roles tab and click Permissions.
Select the folder on the Folders tab.
Manage and Review Folders
You
can use View Administrator to add and delete folders and to review the desktop pools and desktops in a
particular folder.
n
Add a Folder on page 30
If you want to delegate the administration of specific desktops or pools to different administrators, you
must create folders to subdivide your desktops or pools. If you do not create folders, all desktops and
pools reside in the root folder.
n
Move a Desktop Pool to a Different Folder on page 30
After you create a folder to subdivide your desktop pools, you must manually move desktop pools to
the new folder. If you decide to change the way your desktop pools are subdivided, you can move
desktops pools from one folder to another.
n
Remove a Folder on page 30
You can remove a folder if it does not contain inventory objects. You cannot remove the root folder.
VMware, Inc. 29
Page 30
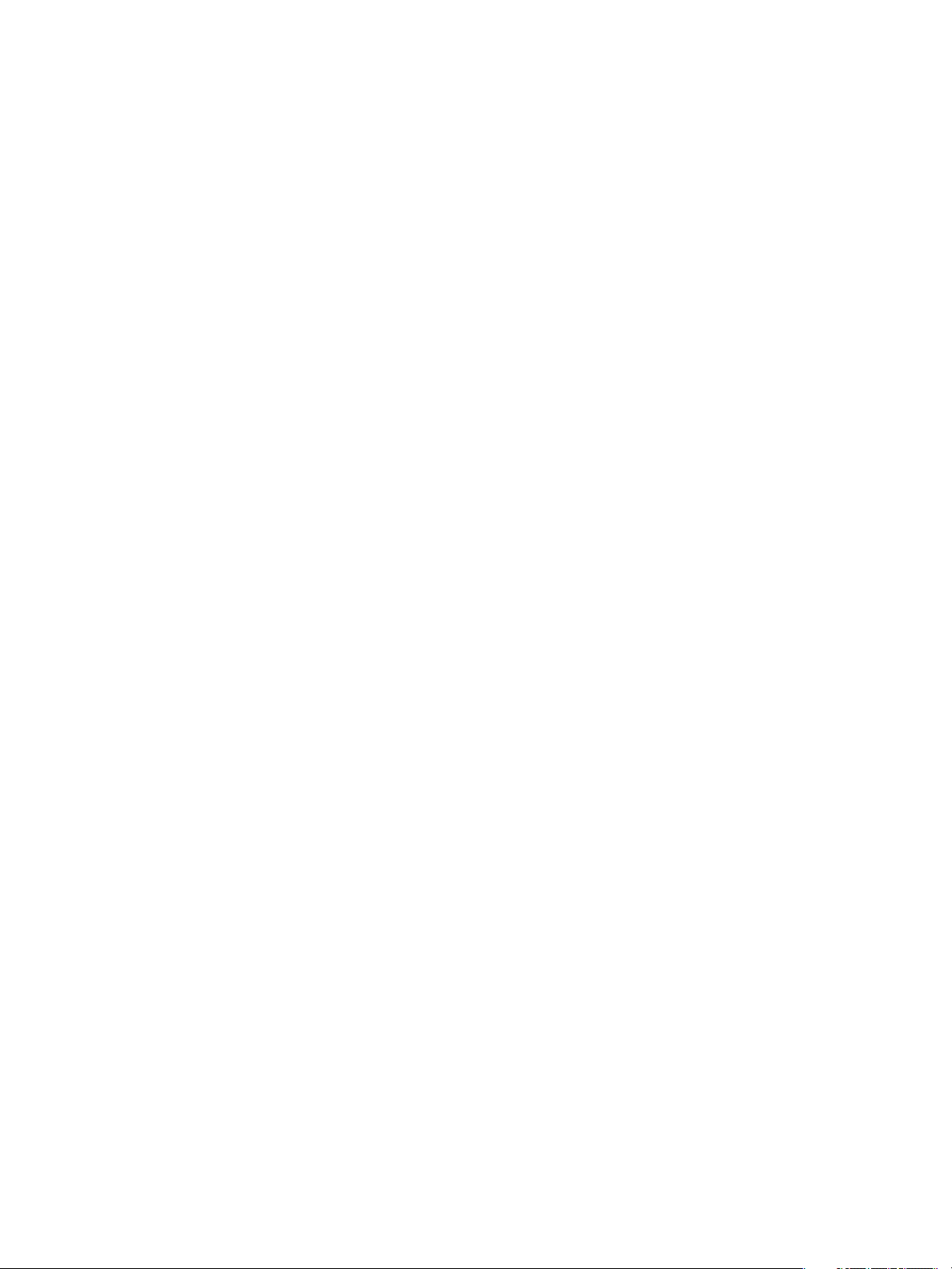
VMware View Administrator's Guide
n
Review the Desktop Pools in a Folder on page 31
You can see all of the desktop pools in a particular folder in View Administrator.
n
Review the Desktops in a Folder on page 31
can see all of the desktops in a particular folder in View Administrator. A desktop inherits the folder
You
from its pool.
Add a Folder
If you want to delegate the administration of specific desktops or pools to different administrators, you must
create folders to subdivide your desktops or pools. If you do not create folders, all desktops and pools reside
in the root folder.
You can have a maximum of 100 folders, including the root folder.
Procedure
1 In View Administrator, select Inventory > Pools.
2 From the Folder drop-down menu on the command bar, select New Folder.
3 Type a name and description for the folder and click OK.
The description is optional.
What to do next
Move one or more desktop pools to the folder.
Move a Desktop Pool to a Different Folder
After you create a folder to subdivide your desktop pools, you must manually move desktop pools to the new
folder. If you decide to change the way your desktop pools are subdivided, you can move desktops pools from
one folder to another.
Procedure
1 In View Administrator, select Inventory > Pools and select the pool.
2 From the Folder drop-down menu, select Change Folder.
3 Select the folder and click OK.
View Administrator moves the pool to the folder that you selected.
Remove a Folder
You can remove a folder if it does not contain inventory objects. You cannot remove the root folder.
Prerequisites
If the folder contains inventory objects, move the objects to another folder or to the root folder. See “Move a
Desktop Pool to a Different Folder,” on page 30.
Procedure
1 In View Administrator, select View Configuration > Administrators.
2 On the Folders tab, select the folder and click Remove Folder.
3 Click OK to remove the folder.
30 VMware, Inc.
Page 31

Chapter 2 Configuring Role-Based Delegated Administration
Review the Desktop Pools in a Folder
You can see all of the desktop pools in a particular folder in View Administrator.
Procedure
1
In View Administrator, select Inventory > Pools.
The Pools page shows the pools in all folders by default.
2 Select the folder from the Folder drop-down menu.
The Pools page shows the pools in the folder that you selected.
Review the Desktops in a Folder
You can see all of the desktops in a particular folder in View Administrator. A desktop inherits the folder from
its pool.
Procedure
1 In View Administrator, select Inventory > Desktops.
The Desktops page shows the desktops in all folders by default.
2 Select the folder from the Folder drop-down menu.
The Desktops page shows the pools in the folder that you selected.
Manage Custom Roles
You can use View Administrator to add, modify, and delete custom roles.
n
Add a Custom Role on page 31
If the predefined administrator roles do not meet your needs, you can combine specific privileges to
create your own roles in View Administrator.
n
Modify the Privileges in a Custom Role on page 32
You can modify the privileges in a custom role. You cannot modify the predefined administrator roles.
n
Remove a Custom Role on page 32
You can remove a custom role if it is not included in a permission. You cannot remove the predefined
administrator roles.
Add a Custom Role
If the predefined administrator roles do not meet your needs, you can combine specific privileges to create
your own roles in View Administrator.
Prerequisites
Familiarize yourself with the administrator privileges that you can use to create custom roles. See “Predefined
Roles and Privileges,” on page 32.
Procedure
1 In View Administrator, select View Configuration > Administrators.
2 On the Roles tab, click Add Role.
3 Type a name and description for the new role, select one or more privileges, and click OK.
The new role appears in the left pane.
VMware, Inc. 31
Page 32

VMware View Administrator's Guide
Modify the Privileges in a Custom Role
You can modify the privileges in a custom role. You cannot modify the predefined administrator roles.
Prerequisites
Familiarize
Roles and Privileges,” on page 32.
Procedure
1 In View Administrator, select View Configuration > Administrators.
2 On the Roles tab, select the role.
3 Click Usage to display the privileges in the role and click Edit.
4 Select or deselect privileges.
5 Click OK to save your changes.
yourself with the administrator privileges that you can use to create custom roles. See “Predefined
Remove a Custom Role
You can remove a custom role if it is not included in a permission. You cannot remove the predefined
administrator roles.
Prerequisites
If the role is included in a permission, delete the permission. See “Delete a Permission,” on page 28.
Procedure
1 In View Administrator, select View Configuration > Administrators.
2 On the Roles tab, select the role and click Remove Role.
The Remove Role button is not available for predefined roles or for custom roles that are included in a
permission.
3 Click OK to remove the role.
Predefined Roles and Privileges
View Administrator includes predefined roles that you can assign to your administrator users and groups.
You can also create your own administrator roles by combining selected privileges.
n
Predefined Administrator Roles on page 33
The predefined administrator roles combine all of the individual privileges required to perform common
administration tasks. You cannot modify the predefined roles.
n
Global Privileges on page 34
Global privileges control system-wide operations, such as viewing and changing global settings. Roles
that contain only global privileges cannot be applied to folders.
n
Object-Specific Privileges on page 34
Object-specific privileges control operations on specific types of inventory objects. Roles that contain
object-specific privileges can be applied to folders.
n
Internal Privileges on page 35
Some of the predefined administrator roles contain internal privileges. You cannot select internal
privileges when you create custom roles.
32 VMware, Inc.
Page 33

Chapter 2 Configuring Role-Based Delegated Administration
Predefined Administrator Roles
The predefined administrator roles combine all of the individual privileges required to perform common
administration tasks. You cannot modify the predefined roles.
Table 2-6 describes the predefined roles and indicates whether a role can be applied to a folder.
Table 2-6. Predefined Roles in View Administrator
Role User Capabilities Applies to a Folder
Administrators Perform all administrator operations, including creating
additional administrator users and groups. Administrators that
have the Administrators role on the root folder are super
administrators because they have full access to all of the inventory
objects in the system. Because the Administrators role contains all
privileges, you should assign it to a limited set of users.
Initially, members of the local Administrators group on your View
Connection Server host are given this role on the root folder.
IMPORTANT An administrator must have the Administrators role
on the root folder to perform the following tasks:
n
Add and delete folders.
n
Manage ThinApp applications and configuration settings in
View Administrator.
n
View and modify View Transfer Server instances and the
Transfer Server repository.
n
Use the vdmadmin and vdmimport commands.
Administrators (Read only)
n
View, but not modify, global settings and inventory objects.
n
View, but not modify, ThinApp applications and settings,
View Transfer Server instances, and the Transfer Server
repository.
n
Use PowerShell commands and command line utilities,
including vdmexport but excluding vdmadmin and
vdmimport.
administrators have this role on a folder, they can only view
When
the inventory objects in that folder.
Agent Registration
Administrators
Global Configuration and
Policy Administrators
Register unmanaged desktop sources such as physical systems,
standalone virtual machines, and terminal servers.
View and modify global policies and configuration settings except
administrator roles and permissions, ThinApp applications and
for
settings, View Transfer Server instances, and the Transfer Server
repository.
Global Configuration and
Policy Administrators (Read
only)
View, but not modify, global policies and configuration settings
except for administrator roles and permissions, ThinApp
applications
and settings, View Transfer Server instances, and the
Transfer Server repository.
Inventory Administrators
n
Perform all desktop, session, and pool-related operations.
n
Manage persistent disks.
n
Refresh, and Rebalance linked-clone pools and change
Resync,
the default pool image.
When administrators have this role on a folder, they can only
perform these operations on the inventory objects in that folder.
Inventory Administrators
(Read only)
View, but not modify, inventory objects.
administrators have this role on a folder, they can only view
When
the inventory objects in that folder.
Yes
Yes
No
No
No
Yes
Yes
VMware, Inc. 33
Page 34

VMware View Administrator's Guide
Global Privileges
Global privileges control system-wide operations, such as viewing and changing global settings. Roles that
contain only global privileges cannot be applied to folders.
Table 2-7 describes the global privileges and lists the predefined roles that contain each privilege.
Table 2-7. Global Privileges
Privilege User Capabilities Predefined Roles
Console Interaction Log in to and use View Administrator. Administrators
Direct Interaction Use PowerShell commands and command
Manage Global
Configuration and
Policies
Manage Roles and
Permissions
Register Agent Install View Agent on unmanaged desktop
line utilities, except for vdmadmin and
vdmimport.
Administrators must have the Administrators
role on the root folder to use the vdmadmin
and vdmimport commands.
View and modify global policies and
configuration settings except for
administrator roles and permissions.
Create, modify, and delete administrator
roles and permissions.
sources such as physical systems, standalone
virtual machines, and terminal servers.
During View Agent installation, you must
provide your administrator login credentials
to register the unmanaged desktop source
with the View Connection Server instance.
Administrators (Read only)
Inventory Administrators
Inventory Administrators (Read only)
Global Configuration and Policy Administrators
Global Configuration and Policy Administrators
(Read only)
Administrators
Administrators (Read only)
Administrators
Configuration and Policy Administrators
Global
Administrators
Administrators
Agent Registration Administrators
Object-Specific Privileges
Object-specific privileges control operations on specific types of inventory objects. Roles that contain objectspecific privileges can be applied to folders.
Table 2-8 describes the object-specific privileges. The predefined roles Administrators and Inventory
Administrators contain all of these privileges.
Table 2-8. Object-Specific Privileges
Privilege User Capabilities Object
Enable Pool Enable and disable desktop pools. Desktop pool
Entitle Pool Add and remove user entitlements. Desktop pool
Manage Composer Pool
Image
Manage Desktop Perform all desktop and session-related operations. Desktop
Manage Local Sessions Roll back and initiate replications for local desktops. Desktop
34 VMware, Inc.
Resync, Refresh, and Rebalance linked-clone pools and
change the default pool image.
Desktop pool
Page 35

Chapter 2 Configuring Role-Based Delegated Administration
Table 2-8. Object-Specific Privileges
Privilege
Manage Persistent Disks Perform all View Composer persistent disk operations,
Manage Pool Add, modify, and delete desktop pools and add and
Manage Remote Sessions Disconnect and log off remote sessions and send
Manage Reboot Operation Reset desktops. Desktop
User Capabilities Object
including attaching, detaching, and importing
persistent disks.
remove desktops.
messages to desktop users.
(Continued)
Persistent disk
Desktop pool
Desktop
Internal Privileges
Some of the predefined administrator roles contain internal privileges. You cannot select internal privileges
when you create custom roles.
Table 2-9 describes the internal privileges and lists the predefined roles that contain each privilege.
Table 2-9. Internal Privileges
Privilege Description Predefined Roles
Full (Read only) Grants read-only access to all settings. Administrators (Read only)
Manage Inventory
(Read only)
Manage Global
Configuration and
Policies (Read only)
Grants read-only access to inventory objects. Inventory Administrators (Read only)
Grants read-only access to configuration
settings and global policies except for
administrators and roles.
Global Configuration and Policy Administrators
(Read only)
Required Privileges for Common Tasks
Many common administration tasks require a coordinated set of privileges. Some operations require
permission at the root folder in addition to access to the object that is being manipulated.
Privileges for Managing Pools
An administrator must have certain privileges to manage pools in View Administrator.
Table 2-10 lists common pool management tasks and shows the privileges that are required to perform each
task. You perform these tasks on the Pools page in View Administrator.
Table 2-10. Pool Management Tasks and Privileges
Task
Enable or disable a pool Enable Pool on the pool.
Entitle or unentitle users to a pool Entitle Pool on the pool.
Add a pool Manage Pool
Modify or delete a pool Manage Pool on the pool.
Add or remove desktops from a pool Manage Pool on the pool.
Required Privileges
IMPORTANT When adding a linked-clone pool, you must have
the Administrators role on the root folder to publish the base
image to the Transfer Server repository.
VMware, Inc. 35
Page 36

VMware View Administrator's Guide
Table 2-10. Pool Management Tasks and Privileges
Task
Refresh, Recompose, Rebalance, or change the default View
Composer image
Change folders Manage Pool on both the source and target folders.
(Continued)
Required Privileges
Manage Composer Pool Image on the pool.
Privileges for Managing Desktops
An administrator must have certain privileges to manage desktops in View Administrator.
Table 2-11 lists common desktop management tasks and shows the privileges that are required to perform
each task. You perform these tasks on the Desktops page in View Administrator.
Table 2-11. Desktop Management Tasks and Privileges
Task Required Privileges
Remove a virtual machine Manage Pool on the pool.
Reset a virtual machine Manage Reboot Operation on the desktop.
Cancel, pause, or resume a task Manage Composer Pool Image
Assign or remove user ownership Manage Desktop on the desktop.
Enter or exit maintenance mode Manage Desktop on the desktop.
Roll back or initiate replications Manage Local Sessions on the desktop.
Disconnect or log off a remote session Manage Remote Sessions on the desktop.
Privileges for Managing Persistent Disks
An administrator must have certain privileges to manage persistent disks in View Administrator.
Table 2-12 lists common persistent disk management tasks and shows the privileges that are required to
perform each task. You perform these tasks on the Persistent Disks page in View Administrator.
Table 2-12. Persistent Disk Management Tasks and Privileges
Task Required Privileges
Detach a disk Manage Persistent Disks on the disk and Manage Pool on
the pool.
Attach a disk Manage Persistent Disks on the disk and Manage Pool on
the desktop.
Edit a disk Manage Persistent Disks on the disk and Manage Pool on
the selected pool.
Change folders Manage Persistent Disks on the source and target folders.
Recreate desktop Manage Persistent Disks on the disk and Manage Pool on
the last pool.
Import from vCenter Manage Persistent Disks on the folder and Manage Pool on
the pool.
Delete a disk Manage Persistent Disks on the disk.
36 VMware, Inc.
Page 37

Chapter 2 Configuring Role-Based Delegated Administration
Privileges for Managing Users and Administrators
An administrator must have certain privileges to manage users and administrators in View Administrator.
Table
2-13 lists common user and administrator management tasks and shows the privileges that are required
to perform each task. You manage users on the Users and Groups page in View Administrator. You manage
administrators on the Global Administrators View page in View Administrator.
Table 2-13. User and Administrator Management Tasks and Privileges
Task
Update general user information Manage Global Configuration and Policies
Send messages to desktop users Manage Remote Sessions on the desktop.
Add an administrator user or group Manage Roles and Permissions
Add, modify, or delete an administrator permission Manage Roles and Permissions
Add, modify, or delete an administrator role Manage Roles and Permissions
Required Privileges
Privileges for General Administration Tasks and Commands
An
administrator must have certain privileges to perform general administration tasks and run command line
utilities.
Table 2-14 shows the privileges that are required to perform general administration tasks and run command
line utilities.
Table 2-14. Privileges for General Administration Tasks and Commands
Task
Add or delete a folder Must have the Administrators role on the root folder.
Manage ThinApp applications and settings in View
Administrator
View and modify View Transfer Server instances and the
Transfer Server repository
Install View Agent on an unmanaged desktop source, such
as a physical system, standalone virtual machine, or terminal
server
View or modify configuration settings (except for
administrators) in View Administrator
Use PowerShell commands and command line utilities
except for vdmadmin, vdmimport, and vdmexport
Use the vdmadmin and vdmimport commands Must have the Administrators role on the root folder.
Use the vdmexport command Must have the Administrators role or the Administrators
Required Privileges
Must have the Administrators role on the root folder.
Must have the Administrators role on the root folder.
Register Agent
Manage Global Configuration and Policies
Direct Interaction
(Read only) role on the root folder.
Best Practices for Administrator Users and Groups
To
increase the security and manageability of your View environment, you should follow best practices when
managing administrator users and groups.
n
Because the Administrators role contains all privileges, assign it to a single user or to a limited set of users.
n
Choose a local Windows user or group to have the Administrators role.
VMware, Inc. 37
Page 38

VMware View Administrator's Guide
n
new user groups for administrators. Avoid using Windows built-in groups or other existing groups
Create
that might contain additional users or groups.
n
Because it is highly visible and easily guessed, avoid using the name Administrator when creating
administrator users and groups.
n
Create folders to segregate sensitive desktops. Delegate the administration of those folders to a limited
set of users.
n
Create separate administrators that can modify global policies and View configuration settings.
38 VMware, Inc.
Page 39

Preparing Unmanaged Desktop
Sources 3
Users can access View desktops delivered by machines that are not managed by vCenter Server. These
unmanaged
on VMware Server and other virtualization platforms. You must prepare an unmanaged desktop source to
deliver View desktop access.
This chapter includes the following topics:
n
“Prepare an Unmanaged Desktop Source for View Desktop Deployment,” on page 39
n
“Install View Agent on an Unmanaged Desktop Source,” on page 39
Prepare an Unmanaged Desktop Source for View Desktop Deployment
You must perform certain tasks to prepare an unmanaged desktop source for View desktop deployment.
Prerequisites
n
Verify that you have administrative rights on the unmanaged desktop source.
n
To make sure that View desktop users are added to the local Remote Desktop Users group of the
unmanaged desktop source, create a restricted Remote Desktop Users group in Active Directory. See the
VMware View Installation Guide for more information.
desktop sources can include physical computers, terminal servers, and virtual machines running
Procedure
1 Power on the unmanaged desktop source and verify that it is accessible to the View Connection Server
instance.
2 Join the unmanaged desktop source to the Active Directory domain for your View desktops.
3 Configure the Windows firewall to allow Remote Desktop connections to the unmanaged desktop source.
What to do next
Install View Agent on the unmanaged desktop source. See “Install View Agent on an Unmanaged Desktop
Source,” on page 39.
Install View Agent on an Unmanaged Desktop Source
You must install View Agent on an all unmanaged desktop sources. View cannot manage an unmanaged
desktop source unless View Agent is installed.
To install View Agent on multiple Windows physical computers without having to respond to wizard prompts,
you can install View Agent silently. See “Install View Agent Silently,” on page 49.
VMware, Inc. 39
Page 40

VMware View Administrator's Guide
Prerequisites
n
Verify that you have administrative rights on the unmanaged desktop source.
n
Familiarize yourself with the View Agent custom setup options for unmanaged desktop sources. See
“View Agent Custom Setup Options for Unmanaged Desktop Sources,” on page 41.
n
Familiarize yourself with the TCP ports that the View Agent installation program opens on the firewall.
See the VMware View Architecture Planning Guide for more information.
n
Download the View Agent installer file from the VMware product page at
http://www.vmware.com/products/.
Procedure
1
To start the View Agent installation program, double-click the installer file.
The installer filename is VMware-viewagent-4.5.0-
xxxxxx
.exe, where xxxxxx is the build number.
xxxxxx
.exe or VMware-viewagent-x86_64-4.5.0-
2 Accept the VMware license terms.
3 Select your custom setup options.
4 Accept or change the destination folder.
5 In the Server text box, type the host name or IP address of a View Connection Server host.
During installation, the installer registers the unmanaged desktop source with this View Connection
Server instance. After registration, the specified View Connection Server instance, and any additional
instances in the same View Connection Server group, can communicate with the unmanaged desktop
source.
6 Select an authentication method to register the unmanaged desktop source with the View Connection
Server instance.
Option
Authenticate as the currently logged
in user
Specify administrator credentials
Action
The Username and Password
to the View Connection Server instance with your current username and
password.
You must provide the username and password of a View Connection Server
administrator in the Username and Password text boxes.
text boxes are disabled and you are logged in
Follow the prompts in the View Agent installation program and finish the installation.
7
8 If you selected the USB redirection option, restart the unmanaged desktop source to enable USB support.
In addition, the Found New Hardware wizard might start. Follow the prompts in the wizard to configure
the hardware before you restart the unmanaged desktop source.
The VMware View Agent service is started on the unmanaged desktop source.
If Windows Media Player is not installed, the View Agent installation program does not install the multimedia
redirection (MMR) feature. If you install Windows Media Player after installing View Agent, you can install
the MMR feature by running the View Agent installation program again and selecting the Repair option.
What to do next
Use the unmanaged desktop source to create a View desktop. See “Manual Desktop Pools,” on page 92.
40 VMware, Inc.
Page 41

Chapter 3 Preparing Unmanaged Desktop Sources
View Agent Custom Setup Options for Unmanaged Desktop Sources
When
you install View Agent on an unmanaged desktop source, you can select certain custom setup options.
Table 3-1. View Agent Custom Setup Options for Unmanaged Desktop Sources
Option
USB Redirection Gives users access to locally connected USB devices on their
PCoIP Server Lets users connect to the View desktop with the PCoIP
PCoIP Smartcard Lets users authenticate with smart cards when they use the
Description
desktops.
Windows 2000 does not support USB redirection.
NOTE You can use group policy settings to disable USB
redirection for specific users.
display protocol.
NOTE On Windows Vista, if you install the PCoIP Server
component, the Windows group policy Disable or enable
software Secure Attention Sequence is enabled and set to
Services and Ease of Access applications. If you change this
setting, single sign-on does not work correctly.
PCoIP display protocol.
Windows Vista does not support the PCoIP Smartcard
subfeature.
VMware, Inc. 41
Page 42

VMware View Administrator's Guide
42 VMware, Inc.
Page 43

Creating and Preparing Virtual
Machines 4
You can use virtual machines managed by vCenter Server to provision and deploy View desktops. You can
use
a virtual machine managed by vCenter Server as a template for an automated pool, a parent for a linkedclone pool, or a desktop source in a manual pool. You must prepare virtual machines to deliver View desktop
access.
This chapter includes the following topics:
n
“Creating Virtual Machines for View Desktop Deployment,” on page 43
n
“Install View Agent on a Virtual Machine,” on page 47
n
“Install View Agent Silently,” on page 49
n
“Configure a Virtual Machine with Multiple NICs for View Agent,” on page 54
n
“Optimize Windows Guest Operating System Performance,” on page 54
n
“Optimize Windows 7 Guest Operating System Performance,” on page 55
n
“Optimizing Windows 7 for Linked-Clone Desktops,” on page 56
n
“Preparing Virtual Machines for View Composer,” on page 62
n
“Creating Virtual Machine Templates,” on page 67
n
“Creating Customization Specifications,” on page 68
Creating Virtual Machines for View Desktop Deployment
The initial virtual machine establishes a virtual hardware profile and operating system to be used for rapid
deployment of View desktops.
1 Create a Virtual Machine for View Desktop Deployment on page 44
You use vSphere Client to create virtual machines in vCenter Server for View desktops.
2 Install a Guest Operating System on page 45
After you create a virtual machine, you must install a guest operating system.
3 Prepare a Guest Operating System for View Desktop Deployment on page 46
You must perform certain tasks to prepare a guest operating system for View desktop deployment.
VMware, Inc. 43
Page 44

VMware View Administrator's Guide
Create a Virtual Machine for View Desktop Deployment
You use vSphere Client to create virtual machines in vCenter Server for View desktops.
Prerequisites
n
Upload an ISO image file of the guest operating system to a datastore on your ESX server.
n
Familiarize
Custom Configuration Parameters,” on page 44.
Procedure
1 In vSphere Client, log in to the vCenter Server system.
2 Select File > New > Virtual Machine to start the New Virtual Machine wizard.
3 Select Custom and configure custom configuration parameters.
4 Select Edit the virtual machine settings before completion and click Continue to configure hardware
settings.
a Add a CD/DVD drive, set the media type to use an ISO image file, select the ISO image file of the
yourself with the custom configuration parameters for virtual machines. See “Virtual Machine
guest operating system that you uploaded to your datastore, and select Connect at power on.
b If you are installing a Windows XP guest operating system, add a floppy drive and set the Device Type
to Client Device.
c Set Power-on Boot Delay to 10,000 milliseconds.
5 Click Finish to create the virtual machine.
What to do next
Install a guest operating system on the virtual machine.
Virtual Machine Custom Configuration Parameters
You can use virtual machine custom configuration parameters as baseline settings when you create a virtual
machine for View desktop deployment.
If you use View Administrator as your View desktop manager for deploying pooled desktops, you can change
these settings when deploying template-based View desktops.
Table 4-1. Custom Configuration Parameters
Parameter
Name and Location
Host/Cluster
Resource Pool
Datastore
Guest Operating System
Description and Recommendations
The name and location of the virtual machine.
If you plan to use the virtual machine as a template, assign a
generic name. The location can be any folder within your
datacenter inventory.
The ESX server or cluster of server resources that will run the
virtual machine.
If you plan to use the virtual machine as a template, the
location of the initial virtual machine does not necessarily
where future virtual machines created from template
specify
will reside.
If the physical ESX server resources are divided into resource
pools, you can assign them to the virtual machine.
The location of files associated with the virtual machine.
The type of operating system that you will install in the
virtual machine.
44 VMware, Inc.
Page 45

Chapter 4 Creating and Preparing Virtual Machines
Table 4-1. Custom Configuration Parameters
Parameter
CPUs
Memory
Network
SCSI Controller
Select a Disk
(Continued)
Description and Recommendations
The number of virtual processors in the virtual machine.
For most guest operating systems, a single processor is
sufficient.
The amount of memory to allocate to the virtual machine.
In most cases, 512MB is sufficient.
The number of virtual network adapters (NICs) in the virtual
machine.
One NIC is usually sufficient. The network name should be
consistent across virtual infrastructures. An incorrect
network name in a template can cause failures during the
instance customization phases.
When you install View Agent on a virtual machine that has
more than one NIC, you must configure the subnet that View
Agent uses. See “Configure a Virtual Machine with Multiple
NICs for View Agent,” on page 54 for more information.
The type of SCSI adapter to use with the virtual machine.
For Windows 7 and Windows XP guest operating systems,
you should specify the LSI Logic adapter. The LSI Logic
adapter has improved performance and works better with
generic SCSI devices.
LSI Logic SAS is available only for virtual machines with
hardware version 7.
NOTE Windows XP does not include a driver for the LSI
Logic adapter. You must download the driver from the LSI
Logic Web site.
The disk to use with the virtual machine.
Create a new virtual disk based on the amount of local
storage that you decide to allocate to each user. Allow
enough storage space for the OS installation, patches, and
locally installed applications.
To reduce the need for disk space and management of local
data, you should store the user's information, profile, and
documents on network shares rather than on a local disk.
Install a Guest Operating System
After you create a virtual machine, you must install a guest operating system.
Prerequisites
n
Verify that an ISO image file of the guest operating system is on a datastore on your ESX server.
n
Verify that the CD/DVD drive in the virtual machine points to the ISO image file of the guest operating
system and that the CD/DVD drive is configured to connect at power on.
n
If
you are installing Windows XP and you selected the LSI Logic adapter for the virtual machine, download
the LSI20320-R controller driver from the LSI Logic Web site, create a floppy image (.flp) file that contains
the driver, and upload the file to a datastore on your ESX server.
Procedure
1 In vSphere Client, log in to the vCenter Server system where the virtual machine resides.
2 Right-click the virtual machine, select Power, and select Power On to start the virtual machine.
Because you configured the CD/DVD drive to point to the ISO image of the guest operating system and
to connect at power on, the guest operating system installation process begins automatically.
VMware, Inc. 45
Page 46

VMware View Administrator's Guide
3 Click the Console tab and follow the installation instructions provided by the operating system vendor.
4
If you are installing Windows XP and you selected the LSI Logic adapter for the virtual machine, install
the LSI Logic driver during the Windows setup process.
a Press F6 to select additional SCSI drivers.
b Type S to specify an additional device.
c On the vSphere Client toolbar, click Connect Floppy to select the LSI Logic driver floppy image
(.flp) file.
d Return to the Windows Setup screen and press Enter to continue the Windows setup process.
e When the Windows setup process has finished, disconnect the virtual floppy disk drive.
5 If you are installing Windows 7, activate Windows online.
What to do next
Prepare the guest operating system for View desktop deployment.
Prepare a Guest Operating System for View Desktop Deployment
You must perform certain tasks to prepare a guest operating system for View desktop deployment.
Prerequisites
n
Create a virtual machine and install a guest operating system.
n
Configure an Active Directory domain controller for your View desktops. See the VMware View Installation
Guide for more information.
n
To make sure that View desktop users are added to the local Remote Desktop Users group of the virtual
machine, create a restricted Remote Desktop Users group in Active Directory. See the VMware View
Installation Guide for more information.
n
Verify that you have administrative rights on the guest operating system.
Procedure
1 In vSphere Client, log in to the vCenter Server system where the virtual machine resides.
2 Right-click the virtual machine, select Power, and select Power On to start the virtual machine.
3 Right-click the virtual machine, select Guest, and select Install/Upgrade VMware Tools to install the latest
version of VMware Tools.
4 Use the VMware Tools time synchronization function to ensure that the virtual machine is synchronized
to ESX.
ESX must synchronize to an external NTP source, for example, the same time source as Active Directory.
The VMware Tools online help provides information on configuring time synchronization between guest
and host.
5 Install service packs and updates.
6 Install antivirus software.
7 Install other applications and software, such as Windows Media Player if you are using MMR and smart
card drivers if you are using smart card authentication.
IMPORTANT If you are installing Microsoft .NET Framework, you must install it after you install View
Agent.
46 VMware, Inc.
Page 47

Chapter 4 Creating and Preparing Virtual Machines
8 If View clients will connect to the virtual machine with the PCoIP display protocol, set the power option
Turn off the display to Never.
If you do not disable this setting, the display will appear to freeze in its last state when power savings
mode starts.
9
If a proxy server is used in your network environment, configure network proxy settings.
10 Configure network connection properties.
a Assign a static IP address or specify that an IP address is assigned by a DHCP server.
View does not support link-local (169.254.x.x) addresses for View desktops.
b Set the preferred and alternate DNS server addresses to your Active Directory server address.
11 Join the virtual machine to the Active Directory domain for your View desktops.
You do not have to join a parent virtual machine that you use for View Composer to the Active Directory
domain. A parent virtual machine can be a member of the local WORKGROUP.
12 Configure the Windows firewall to allow Remote Desktop connections to the virtual machine.
13 (Optional) Configure user customization scripts.
What to do next
Install View Agent. See “Install View Agent on a Virtual Machine,” on page 47.
Install View Agent on a Virtual Machine
You must install View Agent on virtual machines that are managed by vCenter Server so that View Connection
Server can communicate with them. Install View Agent on all virtual machines that you use as templates for
automated desktop pools, parents for linked-clone desktop pools, and desktop sources in manual desktop
pools.
To install View Agent on multiple Windows virtual machines without having to respond to wizard prompts,
you can install View Agent silently. See “Install View Agent Silently,” on page 49.
Prerequisites
n
Prepare the guest operating system for View desktop deployment. See “Prepare a Guest Operating System
for View Desktop Deployment,” on page 46.
n
Download the View Agent installer file from the VMware product page at
http://www.vmware.com/products/.
n
Verify that you have administrative rights on the virtual machine.
n
Familiarize yourself with the View Agent custom setup options. See “View Agent Custom Setup Options,”
on page 48.
n
Familiarize yourself with the TCP ports that the View Agent installation program opens on the firewall.
See the VMware View Architecture Planning Guide for more information.
n
If you select the View Composer Agent custom setup option, verify that you have a license to use View
Composer.
Procedure
1 To start the View Agent installation program, double-click the installer file.
The installer filename is VMware-viewagent-4.5.0-
xxxxxx
.exe, where xxxxxx is the build number.
xxxxxx
.exe or VMware-viewagent-x86_64-4.5.0-
2 Accept the VMware license terms.
VMware, Inc. 47
Page 48

VMware View Administrator's Guide
3 Select your custom setup options.
To deploy linked-clone desktops, select the View Composer Agent option.
4
Accept or change the destination folder.
5 Follow the prompts in the View Agent installation program and finish the installation.
NOTE If you did not enable Remote Desktop support during guest operating system preparation, the
View Agent installation program prompts you to enable it. If you do not enable Remote Desktop support
during View Agent installation, you must enable it manually after the installation is finished.
6 If you selected the USB redirection option, restart the virtual machine to enable USB support.
In
addition, the Found New Hardware wizard might start. Follow the prompts in the wizard to configure
the hardware before you restart the virtual machine.
The VMware View Agent service is started on the virtual machine.
If you selected the View Composer Agent option, the VMware View Composer Guest Agent Server service is
started on the virtual machine.
If Windows Media Player is not installed, the View Agent installation program does not install the multimedia
redirection (MMR) feature. If you install Windows Media Player after installing View Agent, you can install
the MMR feature by running the View Agent installation program again and selecting the Repair option.
What to do next
If the virtual machine has multiple NICs, configure the subnet that View Agent uses. See “Configure a Virtual
Machine with Multiple NICs for View Agent,” on page 54.
View Agent Custom Setup Options
When you install View Agent on a virtual machine, you can select custom setup options.
Table 4-2. View Agent Custom Setup Options
Option
USB Redirection Gives users access to locally connected USB devices on their
View Composer Agent Lets View Agent run on the linked-clone desktops that are
Virtual Printing Lets users print to any printer available on their client
Description
desktops.
Windows 2000 does not support USB redirection.
NOTE You can use group policy settings to disable USB
redirection for specific users.
deployed from this virtual machine.
computers.
their desktops.
Users do not have to install additional drivers on
48 VMware, Inc.
Page 49

Table 4-2. View Agent Custom Setup Options (Continued)
Option Description
PCoIP Server Lets users connect to the View desktop using the PCoIP
PCoIP Smartcard Lets users authenticate with smart cards when they use the
Install View Agent Silently
Chapter 4 Creating and Preparing Virtual Machines
display protocol.
Installing the PCoIP Server feature disables sleep mode on
Windows 7 and Windows Vista desktops and standby mode
on Windows XP desktops. When a user navigates to the
Power Options or Shut Down menu, sleep mode or standby
mode is inactive. Desktops do not go into sleep or standby
mode after a default period of inactivity. Desktops remain in
active mode.
NOTE If you install the PCoIP Server feature on Windows
Vista, the Windows group policy Disable or enable software
Secure Attention Sequence is enabled and set to Services
and Ease of Access applications. If you change this setting,
single sign-on does not work correctly.
PCoIP display protocol.
Windows Vista does not support the PCoIP Smartcard
subfeature.
You can use the silent installation feature of the Microsoft Windows Installer (MSI) to install View Agent on
several Windows virtual machines or physical computers. In a silent installation, you use the command line
and do not have to respond to wizard prompts.
With silent installation, you can efficiently deploy View components in a large enterprise.
Prerequisites
n
Prepare
the guest operating system for View desktop deployment. See “Prepare a Guest Operating System
for View Desktop Deployment,” on page 46.
n
Download the View Agent installer file from the VMware product page at
http://www.vmware.com/products/.
xxxxxx
The installer filename is VMware-viewagent-4.5.0-
xxxxxx
.exe, where xxxxxx is the build number.
n
Verify that you have administrative rights on the virtual machine or physical PC.
n
Familiarize yourself with the View Agent custom setup options. See “View Agent Custom Setup Options,”
.exe or VMware-viewagent-x86_64-4.5.0-
on page 48.
n
If you select the View Composer Agent custom setup option, verify that you have a license to use View
Composer.
n
Familiarize yourself with the MSI installer command-line options. See “Microsoft Windows Installer
Command-Line Options,” on page 50.
n
Familiarize yourself with the silent installation properties available with View Agent. See “Silent
Installation Properties for View Agent,” on page 52.
n
Familiarize yourself with the TCP ports that the View Agent installation program opens on the firewall.
See the VMware View Architecture Planning Guide for more information.
VMware, Inc. 49
Page 50

VMware View Administrator's Guide
Procedure
1
Open a Windows command prompt on the virtual machine or physical PC.
2 Type the installation command on one line.
This example installs View Agent in a virtual machine that is managed by vCenter Server. The installer
configures the PCoIP, View Composer Agent, Virtual Printing, and USB redirection custom setup options.
VMware-viewagent-4.5.0ADDLOCAL=Core,PCoIP,SVIAgent,ThinPrint,USB"
xxxxxx
.exe /s /v"/qn VDM_VC_MANAGED_AGENT=1
This example installs View Agent on an unmanaged computer and registers the desktop with the specified
View Connection Server, cs1.companydomain.com. The installer configures the SSO, Virtual Printing, and
USB redirection custom setup options.
VMware-viewagent-4.5.0VDM_SERVER_NAME=cs1.companydomain.com VDM_SERVER_USERNAME=admin.companydomain.com
VDM_SERVER_PASSWORD=secret ADDLOCAL=Core,ThinPrint,USB"
xxxxxx
.exe /s /v"/qn VDM_VC_MANAGED_AGENT=0
The VMware View Agent service is started on the virtual machine.
If you selected the View Composer Agent option, the VMware View Composer Guest Agent Server service is
started on the virtual machine.
If Windows Media Player is not installed, the View Agent installation program does not install the multimedia
redirection (MMR) feature. If you install Windows Media Player after installing View Agent, you can install
the MMR feature by running the View Agent installation program again and selecting the Repair option.
What to do next
If the virtual machine has multiple NICs, configure the subnet that View Agent uses. See “Configure a Virtual
Machine with Multiple NICs for View Agent,” on page 54.
Microsoft Windows Installer Command-Line Options
To install View components silently, you must use Microsoft Windows Installer (MSI) command-line options
and properties. The View component installers are MSI programs and use standard MSI features.
For details about MSI, see the Microsoft Web site. For MSI command-line options, see the Microsoft Developer
Network (MSDN) Library Web site and search for MSI command-line options. To see MSI command-line usage,
you can open a command prompt on the View component computer and type msiexec /?.
To run a View component installer silently, you begin by disabling the bootstrap program that extracts the
installer into a temporary directory and starts an interactive installation.
At the command line, you must enter command-line options that control the installer's bootstrap program.
50 VMware, Inc.
Page 51

Chapter 4 Creating and Preparing Virtual Machines
Table 4-3. Command-Line Options for a View Component's Bootstrap Program
Option Description
/s
/v"
MSI_command_line_options
Disables the bootstrap splash screen and extraction dialog, which prevents the display of
interactive dialogs.
For example: VMware-viewconnectionserver-4.5.xThe /s option is required to run a silent installation.
Instructs the installer to pass the double-quote-enclosed string that you enter at the command line
"
as a set of options for MSI to interpret. You must enclose your command-line entries between
double quotes. Place a double quote after the /v and at the end of the command line.
For example: VMware-viewagent-4.5.
To instruct the MSI installer to interpret a string that contains spaces, enclose the string in two sets
of double quotes. For example, you might want to install the View component in an installation
path name that contains spaces.
For example: VMware-viewconnectionserver-4.5.x-
v"
command_line_options
In this example, the MSI installer passes on the installation-directory path and does not attempt
to interpret the string as two command-line options. Note the final double quote that encloses the
entire command line.
command_line_options
The /v"
INSTALLDIR=""d:\abc\my folder"""
x-xxxxxx
" option is required to run a silent installation.
.exe /s /v"
You control the remainder of a silent installation by passing command-line options and MSI property values
to the MSI installer, msiexec.exe. The MSI installer includes the View component's installation code. The
installer uses the values and options that you enter in the command line to interpret installation choices and
setup options that are specific to the View component.
xxxxxx
.exe /s
command_line_options
xxxxxx
.exe /s /
"
Table 4-4. MSI Command-Line Options and MSI Properties
MSI Option or Property Description
/qn
INSTALLDIR
Instructs the MSI installer not to display the installer wizard pages.
For example, you might want to install View Agent silently and use only default setup
options and features:
VMware-viewagent-4.5.
Alternatively, you can use the /qb option to display the wizard pages in a noninteractive,
automated installation. As the installation proceeds, the wizard pages are displayed, but
you cannot respond to them.
The /qn or /qb option is required to run a silent installation.
Specifies an alternative installation path for the View component.
Use the format
property if you want to install the View component in the default path.
This MSI property is optional.
INSTALLDIR=path
x-xxxxxx
.exe /s /v"/qn"
to specify an installation path. You can ignore this MSI
VMware, Inc. 51
Page 52

VMware View Administrator's Guide
Table 4-4. MSI Command-Line Options and MSI Properties
MSI Option or Property
ADDLOCAL
log_file
/l*v
Description
Determines the component-specific features to install. In an interactive installation, the
View installer displays custom setup options to select. The MSI property, ADDLOCAL, lets
you specify these setup options on the command line.
To install all available custom setup options, enter ADDLOCAL=ALL.
For example: VMware-viewagent-4.5.
If you do not use the MSI property, ADDLOCAL, the default setup options are installed.
To specify individual setup options, enter a comma-separated list of setup option names.
Do not use spaces between names. Use the format
For example, you might want to install View Agent in a guest operating system with the
View Composer Agent and PCoIP features:
VMware-viewagent-4.5.xADDLOCAL=Core,SVIAgent,PCoIP"
NOTE The Core feature is required in View Agent.
This MSI property is optional.
Writes logging information into the specified log file with verbose output.
For example: /l*v ""%TEMP%\vmmsi.log""
This example generates a detailed log file that is similar to the log generated during an
interactive installation.
You can use this option to record custom features that might apply uniquely to your
installation.
silent installations.
The /l*v option is optional.
You can use the recorded information to specify installation features in future
xxxxxx
(Continued)
x-xxxxxx
.exe /s /v"/qn
.exe /s /v"/qn ADDLOCAL=ALL"
ADDLOCAL=value,value,value...
.
Silent Installation Properties for View Agent
You can include specific properties when you silently install a security server from the command line. You
use a
must
PROPERTY=value
values.
Table 4-5 shows the View Agent silent installation properties that you can use at the command-line.
Table 4-5. MSI Properties for Silently Installing View Agent
MSI Property
INSTALLDIR
RDPCHOICE
VDM_VC_MANAGED_AGENT
format so that Microsoft Windows Installer (MSI) can interpret the properties and
Description Default Value
The path and folder in which the View Agent software is installed.
For example: INSTALLDIR=""D:\abc\my folder""
The sets of two double quotes that enclose the path permit the MSI
installer to ignore the space in the path.
This MSI property is optional.
Determines whether to enable Remote Desktop Protocol (RDP) on
the desktop.
A value of 1 enables RDP. A value of 0 leaves the RDP setting
disabled.
This MSI property is optional.
Determines whether vCenter Server manages the virtual machine on
which View Agent is installed.
A value of 1 configures the desktop as a vCenter Server-managed
virtual machine.
value of 0 configures the desktop as unmanaged by vCenter Server.
A
This MSI property is required.
%ProgramFiles%
\VMware\VMware View
\Agent
1
None
52 VMware, Inc.
Page 53

Chapter 4 Creating and Preparing Virtual Machines
Table 4-5. MSI Properties for Silently Installing View Agent
MSI Property
VDM_SERVER_NAME
VDM_SERVER_USERNAME
VDM_SERVER_PASSWORD
Description Default Value
The host name or IP address of the View Connection Server computer
on which the View Agent installer registers an unmanaged desktop.
This property applies to unmanaged desktops only.
For example: VDM_SERVER_NAME=10.123.01.01
This MSI property is required for unmanaged desktops.
Do not use this MSI property for virtual-machine desktops that are
managed by vCenter Server.
The user name of the administrator on the View Connection Server
computer. This MSI property applies to unmanaged desktops only.
For example: VDM_SERVER_USERNAME=admin.companydomain.com
This MSI property is required for unmanaged desktops.
Do not use this MSI property for virtual-machine desktops that are
managed by vCenter Server.
The View Connection Server administrator user password.
For example: VDM_SERVER_PASSWORD=secret
This MSI property is required for unmanaged desktops.
Do not use this MSI property for virtual-machine desktops that are
managed by vCenter Server.
In a silent installation command, you can use the MSI property, ADDLOCAL=, to specify custom features that
the
View Agent installer configures. Each silent-installation feature corresponds to a custom setup option that
you can select during an interactive installation.
(Continued)
None
None
None
Table 4-6 shows the View Agent features you can type at the command line and the corresponding custom
setup options.
Table 4-6. View Agent Silent Installation Features and Interactive Custom Setup Options
Silent Installation Feature
Core.
If you specify individual features with the MSI property,
ADDLOCAL=, you must include Core.
If you specify ADDLOCAL=ALL, all features, including Core,
are installed.
SVIAgent View Composer Agent
ThinPrint Virtual Printing
ThinPrintPCoIP Virtual Printing with PCoIP
PCoIP PCoIP Protocol
USB USB Redirection
Custom Setup Option in an Interactive Installation
None.
During an interactive installation, the core View Agent
functions are installed by default.
For details about the custom setup options, see “View Agent Custom Setup Options,” on page 48.
VMware, Inc. 53
Page 54

VMware View Administrator's Guide
Configure a Virtual Machine with Multiple NICs for View Agent
you install View Agent on a virtual machine that has more than one NIC, you must configure the subnet
When
that View Agent uses. The subnet determines which network address View Agent provides to the View
Connection Server instance for client protocol connections.
Procedure
u
On the virtual machine on which View Agent is installed, open a command prompt, type regedit.exe,
and create a registry entry to configure the subnet.
For example: HKLM\Software\VMware, Inc.\VMware VDM\Node Manager\subnet =
In this example, n.n.n.n is the TCP/IP subnet and m is the number of bits in the subnet mask.
Optimize Windows Guest Operating System Performance
You can perform certain steps to optimize guest operating system performance for View desktop deployment.
The steps apply to all Windows operating systems. All of the steps are optional.
Prerequisites
Prepare a guest operating system for View desktop deployment.
Procedure
n
Disable any unused ports, such as COM1, COM2, and LPT.
n
Adjust display properties.
a Choose a basic theme.
b Set the background to a solid color.
c Set the screen saver to None.
d Verify that hardware acceleration is enabled.
n
Select a high-performance power option and do not specify a sleep timer.
n
Disable the Indexing Service component.
n.n.n.n/m
(REG_SZ)
NOTE Indexing improves searches by cataloging files. Do not disable this feature for users that search
often.
n
Remove or minimize System Restore points.
n
Turn off system protection on C:\.
n
Disable any unnecessary services.
n
Set the sound scheme to No Sounds.
n
Set visual effects to Adjust for best performance.
n
Open Windows Media Player and use the default settings.
n
Turn off automatic computer maintenance.
n
Adjust performance settings for best performance.
n
Delete any hidden uninstall folders in C:\Windows, such $NtUninstallKB893756$.
n
Delete all event logs.
54 VMware, Inc.
Page 55

Chapter 4 Creating and Preparing Virtual Machines
n
Run Disk Cleanup to remove temporary files, empty the Recycle Bin, and remove system files and other
items that are no longer needed.
n
Run Disk Defragmenter to rearrange fragmented data.
What to do next
For Windows 7 guest operating systems, perform additional optimization tasks. See “Optimize Windows 7
Guest Operating System Performance,” on page 55.
Optimize Windows 7 Guest Operating System Performance
You can perform additional steps to optimize Windows 7 guest operating system performance for View
desktop deployment. All of the steps are optional.
Prerequisites
Perform the guest operating system optimization steps that apply to all Windows operating systems. See
“Optimize Windows Guest Operating System Performance,” on page 54.
Procedure
Uninstall Tablet PC Components, unless this feature is needed.
1
2 Disable IPv6, unless it is needed.
3 Start the System Configuration Utility (msconfig.exe) and configure boot and startup settings.
a On the Boot tab, select No GUI boot and Base video.
b On the Startup tab, disable Adobe Acrobat and Reader.
4 Use the File System Utility (fsutil) command to disable the setting that keeps track of the last time a file
was accessed.
For example: fsutil behavior set disablelastaccess 1
5 Start the Registry Editor (regedit.exe) and change the TimeOutValue REG_DWORD in
HKEY_LOCAL_MACHINE\SYSTEM\CurrentControlSet\services\Disk to 0x000000be(190).
6 Shut down the guest operating system and power off the virtual machine.
7 Change the virtual machine video card RAM setting to 128 MB.
8 Power on the virtual machine.
What to do next
See “Optimizing Windows 7 for Linked-Clone Desktops,” on page 56 for information on disabling certain
Windows 7 services and tasks to reduce the growth of View Composer linked-clone desktops. Disabling certain
services and tasks can also result in performance benefits for full virtual machines.
VMware, Inc. 55
Page 56

VMware View Administrator's Guide
Optimizing Windows 7 for Linked-Clone Desktops
disabling certain Windows 7 services and tasks, you can reduce the growth of View Composer linked-clone
By
desktops. Disabling certain services and tasks can also result in performance benefits for full virtual machines.
Benefits of Disabling Windows 7 Services and Tasks
Windows 7 schedules services and tasks that can cause View Composer linked clones to grow, even when the
linked-clone desktops are idle. The incremental growth of linked-clone OS disks can undo the storage savings
that you achieve when you first create the linked-clone desktops. You can reduce linked-clone growth by
disabling these Windows 7 services.
Windows 7 introduces new services and schedules older services, such as disk defragmentation, to run by
default. These services run in the background if you do not disable them.
Services that affect OS disk growth also generate input/output operations per second (IOPS) on the Windows
7 virtual machines. Disabling these services can reduce IOPS and improve performance on full virtual machines
and linked clones.
Disabling certain services also might benefit Windows XP and Windows Vista operating systems.
These best practices for optimizing Windows 7 apply to most user environments. However, you must evaluate
the effect of disabling each service on your users, applications, and desktops. You might require certain services
to stay active.
For example, disabling Windows Update Service makes sense if you refresh and recompose the linked-clone
desktops. A refresh operation restores the OS disks to their last snapshots, deleting all automatic Windows
updates since the last snapshots were taken. A recompose operation recreates the OS disks from a new snapshot
that can contain the current Windows updates, making automatic Windows updates redundant.
If you do not use refresh and recompose regularly, you might decide to keep Windows Update Service active.
Overview of Windows 7 Services and Tasks That Cause Linked-Clone Growth
Certain Windows 7 services and tasks can cause linked-clone OS disks to grow incrementally every few hours,
even when the linked-clone desktops are idle. If you disable these services and tasks, you can control the OS
disk growth.
Services that affect OS disk growth also generate IOPS on the Windows 7 virtual machines. You can evaluate
the benefits of disabling these services on full virtual machines as well as linked clones.
Before you disable the Windows 7 services that are shown in Table 4-7, verify that you took the optimization
steps in “Optimize Windows Guest Operating System Performance,” on page 54 and “Optimize Windows 7
Guest Operating System Performance,” on page 55.
56 VMware, Inc.
Page 57

Chapter 4 Creating and Preparing Virtual Machines
Table 4-7. Impact of Windows 7 Services and Tasks on OS Disk Growth and IOPS When OS Is Left Idle
Default
Service or Task Description
Occurrence or
Startup
Impact on LinkedClone OS Disks Impact on IOPS
Turn Off This
Service or Task?
Windows
Hibernation
Provides a powersaving state by
storing open
documents and
programs in a file
before the
computer is
powered off. The
file is reloaded into
memory when the
computer is
restarted, restoring
the state when the
hibernation was
invoked.
Windows Scheduled
Disk
Defragmentation
Disk
defragmentation is
scheduled as a
background
process.
Windows Update
Service
Detects,
downloads, and
installs updates for
Windows and
other programs.
Windows
Diagnostic Policy
Service
Detects,
troubleshoots, and
resolves problems
in Windows
components. If you
stop this service,
diagnostics no
longer function.
Prefetch/Superfetch Stores specific
information about
applications that
you run to help
them start faster.
This feature was
introduced in
Windows XP.
Default powerplan settings
disable
hibernation.
High.
By default, the size
of the hibernation
file,
hiberfil.sys, is
the same as the
installed RAM on
the virtual
machine. This
feature affects all
guest operating
systems.
Once a week High.
Repeated
defragmentation
operations can
increase the size of
linked-clone OS
disks by several GB
and do little to
make disk access
more efficient on
linked clones.
Automatic startup Medium to high.
Causes frequent
writes to the
linked-clones' OS
disks because
update checks
occur often. The
impact depends on
the updates that are
downloaded.
Automatic startup Medium to high.
The service is
triggered on
demand. The write
frequency varies,
depending on
demand.
Always on, unless
it is disabled.
Medium
Causes periodic
updates to its
layout and
database
information and
individual prefetch
files, which are
generated on
demand.
High.
When hibernation
is triggered, the
system writes a
hiberfil.sys file
the size of the
installed RAM.
Yes
Hibernation
provides no benefit
in a virtual
environment.
For instructions, see
“Disable Windows
Hibernation in the
Parent Virtual
Machine,” on
page 64..
High Yes
Medium to high Yes, if you use View
Composer
recompose to install
Windows updates
and refresh to return
OS disks to their
original snapshots.
Small to medium Yes, if you do not
need the diagnostic
tools to function on
the desktops.
Medium Yes, if application
startup times are
acceptable after you
disable this feature.
VMware, Inc. 57
Page 58

VMware View Administrator's Guide
Table 4-7. Impact of Windows 7 Services and Tasks on OS Disk Growth and IOPS When OS Is Left Idle (Continued)
Default
Service or Task Description
Occurrence or
Startup
Impact on LinkedClone OS Disks Impact on IOPS
Turn Off This
Service or Task?
Windows Registry
Backup
(RegIdleBackup)
System Restore Reverts the
Windows Defender Provides anti-
Microsoft Feeds
Synchronization
task
(msfeedssync.exe)
Automatically
backs up the
Windows registry
when the system is
idle.
Windows system
to a previous,
healthy state.
spyware features.
Periodically
updates RSS feeds
in Windows
Internet Explorer 7
and 8 Web
browsers. This task
updates RSS feeds
that have
automatic RSS
feeds
synchronization
turned on. The
process appears in
Windows Task
Manager only
when Internet
Explorer 7 or 8 is
running.
Every 10 days at
12:00 am
When Windows
starts up and once a
day thereafter.
When Windows
starts up. Performs
a quick scan once a
day. Checks for
updates before
each scan.
Once a day. Medium.
Medium.
Each time this task
runs, it generates
registry backup
files.
Small to medium.
Captures a system
restore point
whenever the
system detects that
it is needed. When
the linked clone is
idle, this overhead
is small.
Medium to high.
Performs
definition updates,
scheduled scans,
and scans that are
started on demand.
Affects OS-disk
growth if persistent
disks are not
configured. If
persistent disks are
configured, the
impact is diverted
to the persistent
disks.
Medium. Yes.
There is no need for
Windows Registry
Backup. To restore
registry data, you
can use the View
Composer refresh
operation.
No major impact. Yes
Although its impact
is small, this task is
redundant if you use
View Composer
refresh to return OS
disks to their
original snapshots.
Medium to high. Yes, if other anti-
spyware software is
installed.
Medium Yes, if your users do
not require
automatic RSS feed
updates on their
desktops.
Disable Scheduled Disk Defragmentation on Windows 7 Parent Virtual Machines
Before you create linked clones, you must disable scheduled defragmentations on Windows 7 parent virtual
machines. Windows 7 schedules weekly disk defragmentations by default. Repeated defragmentation
operations significantly increase the size of linked-clone OS disks and do not make disk access more efficient
on linked clones.
When
you create a linked-clone pool from the parent virtual machine, the linked clones share the replica's disk.
Subsequent defragmentation operations do not affect the replica's disk, which is read-only. Instead,
defragmentations expand each clone's OS disk.
As a best practice, defragment the parent virtual machine one time, before you take a snapshot and create the
pool. The linked clones benefit from the defragmentation because they share the replica's optimized, read-only
disk.
58 VMware, Inc.
Page 59

Chapter 4 Creating and Preparing Virtual Machines
Prerequisites
n
Verify that the applications that you intend to deploy to the linked clones are installed on the virtual
machine.
n
Verify that View Agent with View Composer Agent is installed on the virtual machine.
Procedure
1
In vSphere Client, select the parent virtual machine and select Open Console.
2 Log in to the Windows 7 guest operating system as an administrator.
3 Click Start and type defrag in the Search programs and files box.
4 In the Programs pane, click Disk Defragmenter.
5 In the Disk Defragmenter dialog box, click Defragment disk.
The Disk Defragmenter consolidates defragmented files on the virtual machine's hard disk.
6 In the Disk Defragmenter dialog box, click Configure schedule.
7 Deselect Run on a schedule (recommended) and click OK.
Defragmentation operations will not take place on linked-clone virtual machines that are created from this
parent virtual machine.
Disable the Windows Update Service on Windows 7 Virtual Machines
Disabling the Windows Update Service can reduce the number of files that are created and writes that occur
when updates are downloaded and installed. This action can reduce linked-clone growth and reduce IOPS in
linked clones and full virtual machines.
Disable Windows Update Service if you refresh and recompose the linked-clone desktops. A refresh operation
restores the OS disks to their original snapshots, deleting the automatic Windows updates. A recompose
operation recreates the OS disks from a new snapshot that can contain Windows updates, making automatic
Windows updates redundant.
Do not disable the Windows Update Service if you do not use recompose to install Windows updates in the
linked clones.
Prerequisites
Verify that the most recent Windows updates are downloaded and installed on the virtual machine.
Procedure
1 In vSphere Client, select the parent virtual machine and select Open Console.
2 Log in to the Windows 7 guest operating system as an administrator.
3 Click Start > Control Panel > System and Security > Turn automatic updating on or off.
4 In the Important updates menu, select Never check for updates.
5 Deselect Give me recommended updates the same way I receive important updates.
6 Deselect Allow all users to install updates on this computer and click OK.
Disable the Diagnostic Policy Service on Windows 7 Virtual Machines
Disabling the Windows Diagnostic Policy Service can minimize the number of system writes and reduce the
growth of linked-clone desktops.
Do no disable the Windows Diagnostic Policy Service if your users require the diagnostic tools on their
desktops.
VMware, Inc. 59
Page 60

VMware View Administrator's Guide
Procedure
1
In vSphere Client, select the parent virtual machine and select Open Console.
2 Log in to the Windows 7 guest operating system as an administrator.
3 Click Start > Control Panel > System and Security > Administrative Tools.
4 Select Services and click Open.
5 Double-click Diagnostic Policy Service.
6 In the Diagnostic Policy Service Properties (Local Computer) dialog, click Stop.
7 In the Startup type menu, select Disabled.
8 Click OK.
Disable the Prefetch and Superfetch Features on Windows 7 Virtual Machines
By disabling the Windows prefetch and superfetch features, you can avoid generating prefetch files and the
overhead associated with prefetch and superfetch operations. This action can reduce the growth of linkedclone desktops and minimize IOPS on full virtual machines and linked clones.
To disable the prefetch and superfetch features, you must edit a Windows registry key and disable the Prefetch
service on the virtual machine.
Prerequisites
See the Microsoft TechNet Web site for information on how to use the Windows Registry Editor on Windows 7.
Procedure
1 Start the Windows Registry Editor on the local Windows 7 virtual machine.
2 Navigate to the registry key called PrefetchParameters.
The registry key is located in the following path: HKEY_LOCAL_MACHINE\SYSTEM\CurrentControlSet\Control
\Session Manager\Memory Management\PrefetchParameters.
3 Set the EnablePrefetcher and EnableSuperfetch values to 0.
4 Click Start > Control Panel > System and Security > Administrative Tools.
5 Select Services and click Open.
6 Double-click the Superfetch service.
7 In the Superfetch Properties (Local Computer) dialog, click Stop.
8 In the Startup type menu, select Disabled.
9 Click OK.
Disable Windows Registry Backup on Windows 7 Virtual Machines
Disabling the Windows registry backup feature, RegIdleBackup, can minimize the number of system writes
and reduce the growth of linked-clone desktops.
Procedure
1 In vSphere Client, select the parent virtual machine and select Open Console.
2 Log in to the Windows 7 guest operating system as an administrator.
3 Click Start > Control Panel > System and Security > Administrative Tools.
4 Select Task Scheduler and click Open.
60 VMware, Inc.
Page 61

Chapter 4 Creating and Preparing Virtual Machines
5 In the left pane, expand Task Scheduler Library, Microsoft, Windows.
6
Double-click Registry and select RegIdleBackup.
7 In the Actions pane, click Disable.
Disable the System Restore on Windows 7 Virtual Machines
You do not need to use the Windows System Restore feature if you use View Composer refresh to restore
linked-clone OS disks to their original snapshots.
When the operating system is idle, System Restore does not have a visible impact on OS-disk growth. However,
when the operating system is in use, System Restore generates restore points based on system use, which can
have a significant impact on OS-disk growth.
The function of Windows System Restore is the same as View Composer refresh.
As a best practice, you can disable Windows System Restore and avoid unnecessary growth in your linked
clones.
If you do not use refresh, evaluate whether it is best to leave System Restore active in your View environment.
Procedure
1 In vSphere Client, select the parent virtual machine and select Open Console.
2 Log in to the Windows 7 guest operating system as an administrator.
3 Click Start > Control Panel > System and Security > Administrative Tools.
4 Select Task Scheduler and click Open.
5 In the left pane, expand Task Scheduler Library, Microsoft, Windows.
6 Double-click SystemRestore and select SR.
7 In the Actions pane, click Disable.
Disable Windows Defender on Windows 7 Virtual Machines
Microsoft Windows Defender can contribute to linked-clone OS disk growth and increase IOPS in linked clones
and full virtual machines. Disable Windows Defender if you install other anti-spyware software on the virtual
machine.
If Windows Defender is the only anti-spyware installed on the virtual machine, you might prefer to keep
Windows Defender active on the desktops in your environment.
Procedure
1 In vSphere Client, select the parent virtual machine and select Open Console.
2 Log in to the Windows 7 guest operating system as an administrator.
3 Click Start and type Windows Defender in the Search programs and files box.
4 Click Tools > Options > Administrator.
5 Deselect Use this program and click Save.
VMware, Inc. 61
Page 62

VMware View Administrator's Guide
Disable Microsoft Feeds Synchronization on Windows 7 Virtual Machines
Windows
Internet Explorer 7 or 8 uses the Microsoft Feeds Synchronization task to update RSS feeds in users'
Web browsers. This task can contribute to linked-clone growth. Disable this task if your users do not require
automatic RSS feed updates in their browsers.
Microsoft Feeds Synchronization can cause OS-disk growth if persistent disks are not configured. If persistent
disks are configured, the impact is diverted to the persistent disks. In this situation, you should still disable
Microsoft Feeds Synchronization to control persistent-disk growth.
Procedure
1 In vSphere Client, select the parent virtual machine and select Open Console.
2 Log in to the Windows 7 guest operating system as an administrator.
3 Click Start > Control Panel > Network and Internet > Internet Options.
4 Click the Content tab.
5 Under Feeds and Web Slices, click Settings.
6 Deselect Automatically check feeds and Web Slices for updates and click OK.
7 In the Internet Properties dialog, click OK.
Preparing Virtual Machines for View Composer
To deploy linked-clone desktops, you must prepare a parent virtual machine that meets the requirements of
the View Composer service.
n
Prepare a Parent Virtual Machine on page 63
The View Composer service requires a parent virtual machine from which you generate a base image
for creating and managing linked-clone desktops.
n
Activating Windows 7 and Windows Vista on Linked-Clone Desktops on page 64
To make sure that View Composer properly activates Windows 7 and Windows Vista operating systems
on linked-clone desktops, you must use Microsoft volume activation on the parent virtual machine. The
volume-activation technology requires a volume license key.
n
Disable Windows Hibernation in the Parent Virtual Machine on page 64
The Windows hibernation option creates a large system file that can increase the size of the linked-clone
OS disks that are created from the parent virtual machine. Disabling the hibernation option reduces the
size of linked-clones.
n
Configure a Parent Virtual Machine to Use Local Storage on page 65
When you prepare a parent virtual machine for View Composer, you can configure the parent virtual
machine and linked-clone desktops to store virtual-machine swap files on the local datastore. This
optional strategy lets you take advantage of local storage.
n
Keep a Record of the Parent Virtual Machine's Paging-File Size on page 66
When you create a linked-clone pool, you can redirect the linked clones' guest OS paging and temp files
to a separate disk. You must configure this disk to be larger than the paging file in the guest OS.
n
Increase the Timeout Limit of QuickPrep Customization Scripts on page 67
View Composer terminates a QuickPrep post-synchronization or power-off script that takes longer than
20 seconds. You can increase the timeout limit for these scripts by changing the ExecScriptTimeout
Windows registry value on the parent virtual machine.
62 VMware, Inc.
Page 63

Chapter 4 Creating and Preparing Virtual Machines
Prepare a Parent Virtual Machine
The View Composer service requires a parent virtual machine from which you generate a base image for
creating and managing linked-clone desktops.
Prerequisites
n
Verify that you prepared a virtual machine to use for deploying View desktops. See “Creating Virtual
Machines for View Desktop Deployment,” on page 43.
You do not have to join the parent virtual machine to the Active Directory domain in which the linkedclone desktops will reside. The parent virtual machine can be a member of the local WORKGROUP.
IMPORTANT To use View Manager 4.5 features such as redirecting disposable data to a separate disk and
customizing linked-clone desktops with Sysprep, you must deploy the desktops from a parent virtual
machine on which View Agent 4.5 is installed.
You
cannot use View Composer to deploy desktops that run Windows Vista Ultimate Edition or Windows
XP Professional SP1.
n
the parent virtual machine runs Windows XP, and your Active Directory runs on Windows Server 2008,
If
apply an update patch on the Windows XP virtual machine. See the Microsoft Support Article 944043 at
the following location: http://support.microsoft.com/kb/944043/en-us.
If you do not install the Windows Server 2008 read-only domain controller (RODC) compatibility pack
for Windows XP, linked clones that are deployed from this parent virtual machine fail to join the domain.
n
When you install View Agent on the parent virtual machine, select the View Composer Agent option. See
“Install View Agent on a Virtual Machine,” on page 47.
To update View Agent in a large environment, you can use standard Windows update mechanisms such
as Altiris, SMS, LanDesk, BMC, or other systems management software. You can also use the recompose
operation to update View Agent.
n
To deploy desktops that run Windows 7 or Windows Vista, configure a volume license key and activate
the parent virtual machine's operating system with volume activation. See “Activating Windows 7 and
Windows Vista on Linked-Clone Desktops,” on page 64.
n
If the parent virtual machine runs Windows 7, verify that you followed the best practices for optimizing
the operating system. See “Optimizing Windows 7 for Linked-Clone Desktops,” on page 56.
Procedure
n
Remove the DHCP lease on the parent virtual machine to avoid copying a leased IP address to the linked
clones in the pool.
a On the parent virtual machine, open a command prompt.
b Type the ipconfig /release command.
n
Verify that the system disk contains a single volume.
You cannot deploy linked clones from a parent virtual machine that contains more than one volume. The
View Composer service does not support multiple disk partitions. Multiple virtual disks are supported.
n
Disable the hibernation option to reduce the size of linked-clone OS disks that are created from the parent
virtual machine.
VMware, Inc. 63
Page 64

VMware View Administrator's Guide
You can deploy a linked-clone pool from the parent virtual machine. If the parent virtual machine hardware
is v7, follow these rules when you create a linked-clone pool:
n
Deploy the linked-clone pool on an ESX/ESXi 4.x host or cluster. The linked-clone pool cannot reside on
an ESX/ESXi 3.5 host or a cluster with ESX/ESXi 4.x hosts mixed with ESX/ESXi 3.5 hosts.
n
Create the linked-clone pool in vSphere mode.
What to do next
Use
vSphere Client to take a snapshot of the parent virtual machine in its powered-down state. This snapshot
is used as the baseline configuration for the first set of linked-clone desktops that are anchored to the parent
virtual machine.
IMPORTANT Before you take a snapshot, completely shut down the parent virtual machine by using the Shut
Down command in the guest operating system.
Activating Windows 7 and Windows Vista on Linked-Clone Desktops
To make sure that View Composer properly activates Windows 7 and Windows Vista operating systems on
linked-clone
activation technology requires a volume license key.
To activate Windows 7 or Windows Vista with volume activation, you use Key Management Service (KMS),
which requires a KMS license key. See your Microsoft dealer to acquire a volume license key and configure
volume activation.
desktops, you must use Microsoft volume activation on the parent virtual machine. The volume-
NOTE View Composer does not support Multiple Activation Key (MAK) licensing.
Before you create linked-clone desktops with View Composer, you must use volume activation to activate the
operating system on the parent virtual machine.
NOTE Windows XP desktops with volume licenses do not require an activation.
When a linked-clone desktop is created, and each time the linked clone is recomposed, the View Composer
agent uses the parent virtual machine's KMS server to activate the operating system on the linked clone.
The View Composer QuickPrep tool implements the activation through these steps:
1
Invokes a script to remove the existing license status on the linked-clone virtual machine
2 Restarts the guest operating system
3 Invokes a script that uses KMS licensing to activate the operating system on the clone.
Each time QuickPrep runs on a linked clone, the activation takes place.
For KMS licensing, View Composer uses the KMS server that is configured to activate the parent virtual
machine. The KMS server treats an activated linked clone as a computer with a newly issued license.
Disable Windows Hibernation in the Parent Virtual Machine
The Windows hibernation option creates a large system file that can increase the size of the linked-clone OS
disks that are created from the parent virtual machine. Disabling the hibernation option reduces the size of
linked-clones.
The Windows hibernation option creates a hidden system file, Hiberfil.sys. Windows uses this file to store a
copy of system memory on the hard disk when the hybrid sleep setting is turned on. When you create a linkedclone pool, the file is created on each linked clone's OS disk.
64 VMware, Inc.
Page 65

On Windows 7 virtual machines, this file can be 10GB.
Chapter 4 Creating and Preparing Virtual Machines
CAUTION
When you make hibernation unavailable, the hybrid sleep setting does not work. Users can lose data
if the hybrid sleep setting is turned on and a power loss occurs.
Prerequisites
Familiarize yourself with the Windows hibernation feature. See the Microsoft Support Web site. For
information
about disabling hibernation on Windows 7 or Windows Vista, see the Microsoft Support Web site
and search for how to disable and re-enable hibernation on a computer that is running Windows.
Procedure
1 In vSphere Client, select the parent virtual machine and select Open Console.
2 Log in to the Windows guest operating system as an administrator.
3 Disable the hibernation option.
Operating System
Windows 7 or Windows Vista
Windows XP
Action
a Click Start and type cmd in the Start Search box.
the search results list, right-click Command Prompt and click Run as
b In
Administrator.
c At the User Account Control prompt, click Continue.
d At the command prompt, type powercfg.exe /hibernate off and
press Enter.
e Type exit and press Enter.
a Click Start > Run.
Type cmd and click OK.
b
c At the command prompt, type powercfg.exe /hibernate off and
press Enter.
d Type exit and press Enter.
Log out of the guest operating system.
4
When you create linked clone desktops from the parent virtual machine, the Hiberfil.sys file is not created
on the linked-clone OS disks.
Configure a Parent Virtual Machine to Use Local Storage
When you prepare a parent virtual machine for View Composer, you can configure the parent virtual machine
and linked-clone desktops to store virtual-machine swap files on the local datastore. This optional strategy lets
you take advantage of local storage.
In this procedure, you configure local storage for the virtual-machine swap files, not the paging and temp files
in the guest OS. When you create a linked-clone pool, you also can redirect guest OS paging and temp files to
a separate disk. See “Worksheet for Creating a Linked-Clone Desktop Pool,” on page 73.
Prerequisites
Prepare the parent virtual machine to meet the requirements of the View Composer service. See “Prepare a
Parent Virtual Machine,” on page 63.
VMware, Inc. 65
Page 66

VMware View Administrator's Guide
Procedure
1 Configure
a swapfile datastore on the ESX/ESXi host or cluster on which you will deploy the linked-clone
pool.
2 When you create the parent virtual machine in vCenter Server, store the virtual-machine swap files on the
swapfile datastore on the local ESX/ESXi host or cluster:
a In vSphere Client, select the parent virtual machine.
b Click Edit Settings and click the Options tab.
c Click Swapfile location and click Store in the host's swapfile datastore.
For detailed instructions, see the VMware vSphere documentation.
When you deploy a pool from this parent virtual machine, the linked-clone desktops use the local ESX host's
swapfile datastore.
Keep a Record of the Parent Virtual Machine's Paging-File Size
When you create a linked-clone pool, you can redirect the linked clones' guest OS paging and temp files to a
separate disk. You must configure this disk to be larger than the paging file in the guest OS.
If you configure a separate disk for the guest OS paging and temp files, View Manager deletes these disposable
files when a linked clone is powered off. This feature can slow the growth of linked clones. However, this
feature can work only if you configure the disposable-file disk to be large enough to hold the guest OS's paging
files.
Before you can configure the disposable-file disk, you must know the maximum paging-file size in the parent
virtual machine. The linked clones have the same paging-file size as the parent virtual machine from which
they are created.
NOTE This feature is not that same as configuring local storage for the virtual-machine swap files. See
“Configure a Parent Virtual Machine to Use Local Storage,” on page 65.
Procedure
1
In vSphere Client, right-click the parent virtual machine and click Open Console.
2 Select Start > Settings > Control Panel > System.
3 Click the Advanced tab.
4 In the Performance pane, click Settings.
5 Click the Advanced tab.
6 In the Virtual memory pane, click Change.
The Virtual Memory page appears.
7 Set the paging file size to a larger value than the size of the memory that is assigned to the virtual machine.
IMPORTANT If the Maximum size (MB) setting is smaller than the virtual-machine memory size, type a
larger value and save the new value.
8 Keep a record of the Maximum size (MB) setting that is configured in the Paging file size for selected
drive pane.
What to do next
When
you configure a linked-clone pool from this parent virtual machine, configure a disposable-file disk that
is larger than the paging-file size.
66 VMware, Inc.
Page 67

Chapter 4 Creating and Preparing Virtual Machines
Increase the Timeout Limit of QuickPrep Customization Scripts
View Composer terminates a QuickPrep post-synchronization or power-off script that takes longer than 20
seconds. You can increase the timeout limit for these scripts by changing the ExecScriptTimeout Windows
registry value on the parent virtual machine.
The increased timeout limit is propagated to linked clones that are created from the parent virtual machine.
QuickPrep customization scripts can run on the linked clones for the time that you specify.
Alternatively, you
can use your customization script to launch another script or process that performs the long-
running task.
NOTE Most QuickPrep customization scripts can finish running within the 20-second limit. Test your scripts
before you increase the limit.
Prerequisites
n
Install View Agent with the View Composer Agent option on the parent virtual machine.
n
Verify that the parent virtual machine is prepared to create a linked-clone pool. See “Prepare a Parent
Virtual Machine,” on page 63.
Procedure
1 On the parent virtual machine, start the Windows Registry Editor.
a
Select Start > Command Prompt.
b At the command prompt, type regedit.
2 In the Windows registry, locate the vmware-viewcomposer-ga registry key.
HKEY_LOCAL_MACHINE\SYSTEM\CurrentControlSet\services\vmware-viewcomposer-ga
3 Click Edit and modify the registry value.
Value Name: ExecScriptTimeout
Value Type: REG_DWORD
Value unit: milliseconds
The default value is 20000 milliseconds.
The timeout value is increased. You do not have to restart Windows for this value to take effect.
What to do next
Take a snapshot of the parent virtual machine and create a linked-clone pool.
Creating Virtual Machine Templates
You must create a virtual machine template before you can create an automated pool.
A virtual machine template is a master copy of a virtual machine that can be used to create and provision new
virtual machines. Typically, a template includes an installed guest operating system and a set of applications.
You create virtual machine templates in vSphere Client. You can create a virtual machine template from a
previously configured virtual machine, or you can convert a previously configured virtual machine to a virtual
machine template.
VMware, Inc. 67
Page 68

VMware View Administrator's Guide
See the vSphere Basic System Administration guide for information on using vSphere Client to create virtual
machine templates. See “Automated Pools That Contain Full Virtual Machines,” on page 70 for information
on creating automated pools.
NOTE You do not create a linked-clone pool from a virtual machine template.
Creating Customization Specifications
Customization specifications are optional, but they can greatly expedite automated pool deployments by
providing
settings.
With customization specifications, you can customize View desktops as they are created in View
Administrator. You create new customization specifications by using the Customization Specification wizard
in vSphere Client. You can also use the Customization Specification wizard to import existing custom
sysprep.ini files.
See the vSphere Basic System Administration guide for information on using the Customization Specification
wizard.
NOTE To apply customization specifications to desktop pools that use Windows XP, you must install Microsoft
Sysprep tools on your vCenter Server machine.
configuration information for general properties such as licensing, domain attachment, and DHCP
You do not have to install Sysprep tools in vCenter Server for desktop pools that use Windows 7 or Vista.
Sysprep tools are built into these operating systems.
When you use a Sysprep customization specification to join a Windows 7 desktop to a domain, you must use
the fully qualified domain name (FQDN) of the Active Directory domain. You cannot use the NetBIOS name
of the Active Directory domain.
68 VMware, Inc.
Page 69

Creating Desktop Pools 5
With View Manager, you create pools of desktops that deliver View desktop access to clients. View Manager
deploys
machines that run on another virtualization platform, or physical computers, terminal servers, or blade PCs.
You can create several types of desktop pools. You can also provision an individual desktop by deploying a
manual pool with a single desktop source.
n
n
n
pools from desktop sources, which can be virtual machines that are managed by vCenter Server, virtual
Automated Pools That Contain Full Virtual Machines on page 70
To create an automated desktop pool, View Manager dynamically provisions desktops based on settings
that you apply to the pool. View Manager uses a virtual machine template as the desktop source for the
pool and creates a new virtual machine in vCenter Server for each desktop.
Linked-Clone Desktop Pools on page 73
To create a linked-clone desktop pool, View Composer generates linked-clone virtual machines from a
snapshot of a parent virtual machine. View Manager dynamically provisions the linked-clone desktops
based on settings that you apply to the pool.
Manual Desktop Pools on page 92
To create a manual desktop pool, View Manager provisions desktops from existing desktop sources. For
each desktop in the pool, you select a separate desktop source to deliver View access to clients.
n
Microsoft Terminal Services Pools on page 96
You can use Microsoft Terminal Servers to provide Terminal Services sessions as desktops to View clients.
View Manager manages Terminal Services sessions in the same way that it manages other View desktops.
n
Provisioning Desktop Pools on page 98
When you create a desktop pool, you select configuration options that determine how the pool is
managed and how users interact with the desktops.
n
Setting Power Policies for Desktop Pools on page 107
You can configure a power policy for the virtual machines in a desktop pool if the virtual machines are
managed by vCenter Server.
VMware, Inc. 69
Page 70

VMware View Administrator's Guide
Automated Pools That Contain Full Virtual Machines
create an automated desktop pool, View Manager dynamically provisions desktops based on settings that
To
you apply to the pool. View Manager uses a virtual machine template as the desktop source for the pool and
creates a new virtual machine in vCenter Server for each desktop.
Worksheet for Creating an Automated Pool That Contains Full Virtual Machines
When you create an automated desktop pool, the View Administrator Add Pool wizard prompts you to
configure certain options. Use this worksheet to prepare your configuration options before you create the pool.
You can print this worksheet and write down the values you want to specify when you run the Add Pool
wizard.
To create a linked-clone pool, see “Linked-Clone Desktop Pools,” on page 73.
Table 5-1. Worksheet: Configuration Options for Creating an Automated Pool That Contains Full Virtual
Machines
Option
User assignment Choose the type of user assignment:
Enable automatic assignment In a dedicated-assignment pool, a desktop is
vCenter Server Select the vCenter Server that manages the virtual
Pool ID The unique name that identifies the pool in View
Display name The pool name that users see when they log in with
View Folder Select a View Folder in which to place the pool or
Description Fill In Your Value Here
n
In a dedicated-assignment pool, each user is
assigned to a desktop. Users receive the same
desktop each time they log in.
n
In a floating-assignment pool, users receive
different desktops each time they log in.
For details, see “User Assignment in Desktop
Pools,” on page 98.
assigned to a user when the user first logs in to the
pool. You can also explicitly assign desktops to
users.
If you do not enable automatic assignment, you
must explicitly assign a desktop to each user.
machines in the pool.
Administrator.
If multiple vCenter Servers are running in your
environment, make sure that another vCenter
Server is not using the same pool ID.
A View Connection Server configuration can be a
standalone View Connection Server instance or a
group of replicated instances that share a common
View LDAP configuration.
View Client. If you do not specify a display name,
the pool ID is displayed to users.
leave the pool in the default root folder.
If you use a View Folder, you can delegate
managing the pool to an administrator with a
specific role. For details, see “Using Folders to
Delegate Administration,” on page 24.
NOTE View folders are different than vCenter
Server folders that store desktop virtual machines.
You select a vCenter Server folder later in the
wizard with other vCenter Server settings.
70 VMware, Inc.
Page 71

Chapter 5 Creating Desktop Pools
Table 5-1. Worksheet: Configuration Options for Creating an Automated Pool That Contains Full Virtual
Machines (Continued)
Option Description Fill In Your Value Here
Delete desktop after logoff If you select floating user assignment, choose
whether to delete desktops after users log off.
NOTE You set this option on the Pool Settings
page.
Pool Settings Settings that determine the desktop state, power
status when a virtual machine is not in use, display
protocol, Adobe Flash quality, and so on.
For descriptions, see “Desktop and Pool Settings,”
on page 104.
For a list of the settings that apply to automated
pools, see “Desktop Settings for Automated Pools
That Contain Full Virtual Machines,” on
page 73.
For more information about power policies and
automated pools, see “Setting Power Policies for
Desktop Pools,” on page 107.
Virtual machine naming Choose whether to provision desktops by
manually specifying a list of desktop names or by
providing a naming pattern and the total number
of desktops.
For details, see “Naming Desktops Manually or
Providing a Naming Pattern,” on page 99.
List of desktop names If you specify names manually, prepare a text file
that lists desktop names and, optionally, the
associated user names.
Naming pattern If you use this naming method, provide the
pattern.
View Manager uses your pattern as a prefix in all
the desktop names and appends a unique number
to identify each desktop.
For details, see “Using a Naming Pattern for
Automated Desktop Pools,” on page 101.
Maximum number of desktops If you use a naming pattern, specify the total
number of desktops in the pool.
You can also specify a minimum number of
desktops to provision when you first create the
pool.
Number of spare (powered on)
desktops
Minimum number of desktops If you use a naming pattern and provision
If you specify names manually or use a naming
pattern, specify a number of desktops that View
Manager keeps available and powered on for new
users. For details, see “Naming Desktops
Manually or Providing a Naming Pattern,” on
page 99.
When you specify names manually, this option is
called # Unassigned desktops kept powered on.
desktops on demand, specify a minimum number
of desktops in the pool.
If you provision desktops on demand, View
Manager creates desktops as users connect to the
pool for the first time.
View Manager creates the minimum number of
desktops when you create the pool.
VMware, Inc. 71
Page 72

VMware View Administrator's Guide
Table 5-1. Worksheet: Configuration Options for Creating an Automated Pool That Contains Full Virtual
Machines (Continued)
Option Description Fill In Your Value Here
Template Select the virtual machine template that View
vCenter Server folder Select the folder in vCenter Server in which the
Host or cluster Select the ESX host or cluster on which the desktop
Resource pool Select the vCenter Server resource pool in which
Datastores Select one or more datastores on which to store the
Guest customization Select a customization specification (SYSPREP)
Manager uses to create the pool.
desktop pool resides.
virtual machines run.
the desktop pool resides.
desktop pool.
For clusters, you can use shared or local datastores.
from the list to let View Manager configure
licensing, domain attachment, DHCP settings, and
other properties on the desktops.
Alternatively, you can customize the desktops
manually after View Manager creates them.
Create an Automated Pool That Contains Full Virtual Machines
You
can create an automated desktop pool based on a virtual machine template that you select. View Manager
dynamically deploys the desktops, creating a new virtual machine in vCenter Server for each desktop.
To create a linked-clone pool, see “Linked-Clone Desktop Pools,” on page 73.
Prerequisites
n
Prepare a virtual machine template that View Manager will use to create the desktops. View Agent must
be installed on the template. See Chapter 4, “Creating and Preparing Virtual Machines,” on page 43.
n
Gather the configuration information you must provide to create the pool. See “Worksheet for Creating
an Automated Pool That Contains Full Virtual Machines,” on page 70.
n
Decide how to configure power settings, display protocol, Adobe Flash quality, and other settings. See
“Desktop and Pool Settings,” on page 104.
Procedure
1 In View Administrator, click Inventory > Pools.
2 Click Add.
3 Select Automated Pool.
4 On the vCenter Server page, choose Full virtual machines.
5 Follow the prompts in the wizard to create the pool.
Use the configuration information that you gathered in the worksheet. You can go directly back to any
wizard page that you completed by clicking the page name in the navigation panel.
In View Administrator, you can view the desktops as they are added to the pool by clicking Inventory >
Desktops.
What to do next
Entitle users to access the pool. See “Add Entitlements to Desktop Pools,” on page 113.
72 VMware, Inc.
Page 73

Chapter 5 Creating Desktop Pools
Desktop Settings for Automated Pools That Contain Full Virtual Machines
You must specify desktop and pool settings when you configure automated pools that contain full virtual
machines. Different settings apply to pools with dedicated user assignments and floating user assignments.
Table
5-2 lists the settings that apply to automated pools with dedicated assignments and floating assignments.
For descriptions of each desktop setting, see “Desktop and Pool Settings,” on page 104.
Table 5-2. Settings for Automated Pools That Contain Full Virtual Machines
Automated Pool, Dedicated
Setting
State Yes Yes
Connection Server restrictions Yes Yes
Remote desktop power policy Yes Yes
Automatic logoff after disconnect Yes Yes
Allow users to reset their desktops Yes Yes
Allow multiple sessions per user Yes
Delete desktop after logoff Yes
Default display protocol Yes Yes
Allow users to choose protocol Yes Yes
Max number of monitors Yes Yes
Max resolution of any one monitor Yes Yes
Adobe Flash quality Yes Yes
Adobe Flash throttling Yes Yes
Assignment
Automated Pool, Floating
Assignment
Linked-Clone Desktop Pools
To create a linked-clone desktop pool, View Composer generates linked-clone virtual machines from a
snapshot
on settings that you apply to the pool.
Because linked-clone desktops share a base system-disk image, they use less storage than full virtual machines.
Worksheet for Creating a Linked-Clone Desktop Pool
When you create a linked-clone desktop pool, the View Administrator Add Pool wizard prompts you to
configure certain options. Use this worksheet to prepare your configuration options before you create the pool.
You can print this worksheet and write down the values you want to specify when you run the Add Pool
wizard.
Before you create a linked-clone pool, you must use vCenter Server to take a snapshot of the parent virtual
machine that you prepare for the pool. You must shut down the parent virtual machine before you take the
snapshot. View Composer uses the snapshot as the base image from which the clones are created.
NOTE You cannot create a linked-clone pool from a virtual machine template.
of a parent virtual machine. View Manager dynamically provisions the linked-clone desktops based
VMware, Inc. 73
Page 74

VMware View Administrator's Guide
Table 5-3. Worksheet: Configuration Options for Creating a Linked-Clone Desktop Pool
Option Description Fill In Your Value Here
User assignment Choose the type of user assignment:
Enable automatic assignment In a dedicated-assignment pool, a desktop is
vCenter Server Select the vCenter Server that manages the virtual
Pool ID The unique name that identifies the pool in View
Display name The pool name that users see when they log in with
View Folder Select a View Folder in which to place the pool or
Delete or refresh desktop on
logoff
Pool Settings Settings that determine the desktop state, power
n
In a dedicated-assignment pool, each user is
assigned to a desktop. Users receive the same
desktop each time they log in.
n
In a floating-assignment pool, users receive
different desktops each time they log in.
For details, see “User Assignment in Desktop
Pools,” on page 98.
assigned to a user when the user first logs in to the
pool. You can also explicitly assign desktops to
users.
If you do not enable automatic assignment, you
must explicitly assign a desktop to each user.
machines in the pool.
Administrator.
If multiple View Connection Server configurations
are running in your environment, make sure that
another View Connection Server configuration is
not using the same pool ID.
A View Connection Server configuration can be a
standalone View Connection Server instance or a
group of replicated instances that share a common
View LDAP configuration.
View Client. If you do not specify a display name,
the pool ID is displayed to users.
leave the pool in the default root folder.
If you use a View Folder, you can delegate
managing the pool to an administrator with a
specific role. For details, see “Using Folders to
Delegate Administration,” on page 24.
NOTE View folders are different than vCenter
Server folders that store desktop virtual machines.
You select a vCenter Server folder later in the
wizard with other vCenter Server settings.
If you select floating user assignment, choose
whether to refresh desktops, delete desktops, or do
nothing after users log off.
NOTE You set this option on the Pool Settings
page.
status when a virtual machine is not in use, display
protocol, Adobe Flash quality, and so on.
For descriptions, see “Desktop and Pool Settings,”
on page 104.
For a list of the settings that apply to linked-clone
pools, see “Desktop Settings for Linked-Clone
Desktop Pools,” on page 80.
For more information about power policies and
automated pools, see “Setting Power Policies for
Desktop Pools,” on page 107.
74 VMware, Inc.
Page 75

Chapter 5 Creating Desktop Pools
Table 5-3. Worksheet: Configuration Options for Creating a Linked-Clone Desktop Pool
Option
Redirect Windows profile to
persistent disks
Disk size and drive letter for
persistent disk
Disposable File Redirection Choose whether to redirect the guest OS's paging
Virtual machine naming Choose whether to provision desktops by
List of desktop names If you specify names manually, prepare a text file
Naming pattern If you use this naming method, provide the
Description Fill In Your Value Here
If you select dedicated user assignments, choose
whether to store Windows user-profile data on a
separate View Composer persistent disk or the
same disk as the OS data.
Separate persistent disks let you preserve user
data and settings. View Composer refresh,
recompose,
persistent disks. You can detach a persistent disk
from a linked clone and attach it to another
desktop.
If you store the Windows profile in the OS disk,
user data and settings are removed during refresh,
recompose, and rebalance operations.
If you store user profile data on a separate View
Composer persistent disk, provide the disk size in
megabytes and the drive letter.
NOTE Do not select a drive letter that already exists
on the parent virtual machine or that conflicts with
a drive letter that is used for a network-mounted
drive.
and temp files to a separate, nonpersistent disk. If
you do, provide the disk size in megabytes.
With this configuration, View Manager deletes the
disposable files when a linked clone is powered
off. Linked clones can increase in size as users
interact with their desktops. Disposable file
redirection can save storage space by slowing the
growth of linked clones.
The disk size should be larger than page-file size
of the guest OS. To determine the page-file size, see
“Keep a Record of the Parent Virtual Machine's
Paging-File Size,” on page 66.
When you configure the disposable-file disk size,
consider that the actual size of a formatted disk
partition is slightly smaller than the value you
provide in View Administrator.
Disposable file redirection is supported in vSphere
mode only.
manually specifying a list of desktop names or by
providing a naming pattern and the total number
of desktops.
For details, see “Naming Desktops Manually or
Providing a Naming Pattern,” on page 99.
that lists desktop names and, optionally, the
associated user names.
pattern.
View Manager uses your pattern as a prefix in all
the desktop names and appends a unique number
to identify each desktop.
For details, see “Using a Naming Pattern for
Automated Desktop Pools,” on page 101.
and rebalance operations do not affect
(Continued)
VMware, Inc. 75
Page 76

VMware View Administrator's Guide
Table 5-3. Worksheet: Configuration Options for Creating a Linked-Clone Desktop Pool
Option
Maximum number of desktops If you use a naming pattern, specify the total
Number of spare (powered on)
desktops
Minimum number of desktops If you use a naming pattern and provision
Parent virtual machine Select the parent virtual machine for the pool.
Default image (snapshot) Select the snapshot of the parent virtual machine
Publish base image to the Transfer
Server repository.
vCenter Server folder Select the folder in vCenter Server in which the
Host or cluster Select the ESX host or cluster on which the desktop
Description Fill In Your Value Here
number of desktops in the pool.
You can also specify a minimum number of
desktops to provision when you first create the
pool.
If you specify names manually or use a naming
pattern, specify a number of desktops that View
Manager keeps available and powered on for new
users. For details, see “Naming Desktops
Manually or Providing a Naming Pattern,” on
page 99.
When you specify names manually, this option is
called # Unassigned desktops kept powered on.
desktops on demand, specify a minimum number
of desktops in the pool.
If you provision desktops on demand, View
Manager creates desktops as users connect to the
pool for the first time.
View Manager creates the minimum number of
desktops when you create the pool.
To use View Manager 4.5 features such as
redirecting disposable data to a separate disk and
customizing the linked clones with Sysprep, you
must select a parent virtual machine on which
View Agent 4.5 is installed.
NOTE You cannot use View Composer to deploy
desktops that run Windows Vista Ultimate Edition
or Windows XP Professional SP1.
to use as the base image for the pool.
Do not delete the snapshot and parent virtual
machine from vCenter Server, unless no more
linked clones will be created from this default
image. View Manager requires the parent virtual
machine and snapshot to provision new linked
clones in the pool, according to pool policies.
Select this option if you use the pool to provision
local desktops. When a local desktop is
provisioned, View Transfer Server downloads the
base image from the Transfer Server repository to
the client.
You can also publish the base image after you
create the pool.
desktop pool resides.
virtual machines run.
You can deploy a linked-clone pool on a cluster
that contains ESX/ESXi 4 hosts mixed with ESX/
ESXi 3 hosts if you do not set vSphere mode.
(Continued)
76 VMware, Inc.
Page 77

Chapter 5 Creating Desktop Pools
Table 5-3. Worksheet: Configuration Options for Creating a Linked-Clone Desktop Pool
Option
Use vSphere mode for View
Composer
Resource pool Select the vCenter Server resource pool in which
Select Datastores Select one or more datastores on which to store the
Storage Overcommit Determine the storage-overcommit level at which
Description Fill In Your Value Here
If you select a cluster that contains ESX 4 hosts
only, you can create the pool in vSphere mode.
IMPORTANT Several View Composer features are
available only in vSphere mode.
For details, see “Using vSphere Mode for View
Composer,” on page 80.
the desktop pool resides.
desktop pool.
A table on the Select Datastores page of the Add
Pool wizard provides high-level guidelines for
estimating the pool's storage requirements. These
guidelines can help you determine which
datastores are large enough to store the linkedclone disks. For details, see “Storage Sizing for
Linked-Clone Desktop Pools,” on page 85.
n
If you store user data and OS data on separate
disks, you can store the persistent disks and
OS disks on separate datastores.
n
You can store the replica (master) virtual
machine on a high-performance datastore and
the linked clones on separate datastores.
This feature is supported in vSphere mode
only.
For details, see “Storing View Composer
Replicas and Linked Clones on Separate
Datastores,” on page 90.
For clusters, you can use shared datastores. In
vSphere mode, you can use shared or local
datastores.
For more information about the disks that are
created for linked clones, see “Linked-Clone
Desktop Data Disks,” on page 91.
View Manager creates linked-clone desktops on
each datastore.
As the level increases, more linked clones fit on the
datastore and less space is reserved to let
individual clones grow. A high storageovercommit level lets you create linked clones that
have a total logical size larger than the physical
storage limit of the datastore. For details, see “Set
the Storage Overcommit Level for Linked-Clone
Desktops,” on page 89.
(Continued)
VMware, Inc. 77
Page 78

VMware View Administrator's Guide
Table 5-3. Worksheet: Configuration Options for Creating a Linked-Clone Desktop Pool
Option
Active Directory domain Select the Active Directory domain and user name.
Active Directory container Provide the Active Directory container relative
Use QuickPrep or a customization
specification (Sysprep)
Power-off script QuickPrep can run a customization script on
Post synchronization script QuickPrep can run a customization script on
Description Fill In Your Value Here
View Composer requires certain user privileges to
create a linked-clone pool. The domain and user
account are used by QuickPrep or Sysprep to
customize the linked-clone desktops. For details,
see “Create a User Account for View Composer,”
on page 14.
You specify this user when you configure View
Composer settings for vCenter Server. For details,
see “Configure View Composer Settings for
vCenter Server,” on page 14. You can specify
multiple domains and users when you configure
View Composer settings. When you use the Add
Pool wizard to create a pool, you must select one
domain and user from the list.
distinguished name.
For example: CN=Computers
When you run the Add Pool wizard, you can
browse your Active Directory tree for the
container.
Choose whether to use QuickPrep or select a
customization specification (Sysprep) to let View
Manager
DHCP settings, and other properties on the
desktops.
Sysprep is supported only in vSphere mode and
on vSphere 4.1 software. You cannot use Sysprep
to customize linked-clone desktops on vSphere 4.0
or VMware Infrastructure 3.5 software.
After you use QuickPrep or Sysprep when you
create a pool, you cannot switch to the other
customization method later on, when you create
or recompose desktops in the pool.
For details, see “Choosing QuickPrep or Sysprep
to Customize Linked-Clone Desktops,” on
page 82.
linked-clone
Provide the path to the script on the parent virtual
machine.
linked-clone desktops after they are created,
recomposed, and refreshed.
Provide
machine.
configure licensing, domain attachment,
desktops before they are powered off.
the path to the script on the parent virtual
(Continued)
Create a Linked-Clone Desktop Pool
You
can create an automated, linked-clone desktop pool based on a parent virtual machine that you select. The
View Composer service dynamically creates a new linked-clone virtual machine in vCenter Server for each
desktop.
To create an automated pool that contains full virtual machines, see “Automated Pools That Contain Full
Virtual Machines,” on page 70.
78 VMware, Inc.
Page 79

Chapter 5 Creating Desktop Pools
Prerequisites
n
Verify that the View Composer service is installed in vCenter Server and a View Composer database is
configured. See the VMware View Installation Guide.
n
Verify that View Composer settings for vCenter Server are configured in View Administrator. See
“Configure View Composer Settings for vCenter Server,” on page 14.
n
Verify that you prepared a parent virtual machine. View Agent must be installed on the parent virtual
machine. See Chapter 4, “Creating and Preparing Virtual Machines,” on page 43.
n
Take
a snapshot of the parent virtual machine in vCenter Server. You must shut down the parent virtual
machine before you take the snapshot. View Composer uses the snapshot as the base image from which
the clones are created.
NOTE You cannot create a linked-clone pool from a virtual machine template.
n
Gather the configuration information you must provide to create the pool. See “Worksheet for Creating
a Linked-Clone Desktop Pool,” on page 73.
n
Decide how to configure power settings, display protocol, Adobe Flash quality, and other settings. See
“Desktop and Pool Settings,” on page 104.
IMPORTANT
While a linked-clone pool is created, do not modify the parent virtual machine in vCenter Server.
For example, do not convert the parent virtual machine to a template. The View Composer service requires
that the parent virtual machine remain in a static, unaltered state during pool creation.
Procedure
1
In View Administrator, click Inventory > Pools.
2 Click Add.
3 Select Automated Pool.
4 On the vCenter Server page, choose View Composer linked clones.
5 Follow the prompts in the wizard to create the pool.
Use the configuration information you gathered in the worksheet. You can go directly back to any wizard
page you completed by clicking the page name in the navigation panel.
On the vCenter Settings page, you must click Browse and select the vCenter Server settings in sequence.
You cannot skip a vCenter Server setting:
a Default image
b Virtual machine folder
c Host or cluster
d Resource pool
e Datastores
In View Administrator, you can view the desktops as they are added to the pool by clicking Inventory >
Desktops.
The linked clones might restart one or more times while they are provisioned.
View Composer also creates a replica virtual machine that serves as the master image for provisioning the
linked clones. To reduce space consumption, the replica is created as a thin disk. If all the desktops are
recomposed or deleted, and no clones are linked to the replica, the replica virtual machine is deleted from
vCenter Server.
VMware, Inc. 79
Page 80

VMware View Administrator's Guide
If you do not store the replica on a separate datastore, View Composer creates a replica on each datastore on
which linked clones are created.
If you store the replica on a separate datastore, one replica is created for the entire pool, even when linked
clones are created on multiple datastores.
What to do next
Entitle users to access the pool. See “Add Entitlements to Desktop Pools,” on page 113.
Desktop Settings for Linked-Clone Desktop Pools
You must specify desktop and pool settings when you configure automated pools that contain linked-clone
desktops created by View Composer. Different settings apply to pools with dedicated user assignments and
floating user assignments.
Table 5-4 lists the settings that apply to linked-clone pools with dedicated assignments and floating
assignments.
For descriptions of each desktop setting, see “Desktop and Pool Settings,” on page 104.
Table 5-4. Settings for Automated, Linked-Clone Desktop Pools
Linked-Clone Pool, Dedicated
Setting
Assignment
Linked-Clone Pool, Floating
Assignment
State Yes Yes
Connection Server restrictions Yes Yes
Remote desktop power policy Yes Yes
Automatic logoff after disconnect Yes Yes
Allow users to reset their desktops Yes Yes
Allow multiple sessions per user Yes
Delete or refresh desktop on logoff Yes
Refresh OS disk after logoff Yes
Default display protocol Yes Yes
Allow users to choose protocol Yes Yes
Max number of monitors Yes Yes
Max resolution of any one monitor Yes Yes
Adobe Flash quality Yes Yes
Adobe Flash throttling Yes Yes
Using vSphere Mode for View Composer
In vSphere mode, View Composer can provision linked-clone desktops more quickly than in earlier releases.
Several View Composer features are available only in vSphere mode.
You
must create linked-clone virtual machines on hosts that run ESX/ESXi 4 or later, and you must configure
linked-clone pools in vSphere mode, to take advantage of these View Composer and vSphere features:
n
Storing linked-clone virtual machines on local datastores
n
Redirecting disposable data to separate, non-persistent disks
n
Storing replicas and linked clones on separate datastores
80 VMware, Inc.
Page 81

Chapter 5 Creating Desktop Pools
n
Creating pools from a parent virtual-machine snapshot that uses hardware version 7
n
Using Sysprep customization specifications for linked-clone virtual machines
addition, Sysprep is supported for linked-clones only on vSphere 4.1 software. You cannot use Sysprep
In
on vSphere 4.0 or VMware Infrastructure 3.5 software.
vSphere mode uses a new API that operates on ESX/ESXi 4 or later. With this API, View Composer needs to
make fewer API calls, which results in faster provisioning. ESX/ESXi 4 can take advantage of new hardware
features on the host machines.
After you create or edit a linked-clone pool in vSphere mode, you cannot revert it to the old API.
When you create a linked-clone pool, the ESX/ESXi version determines whether vSphere mode is available:
n
You can enable vSphere mode if you select a cluster that contains ESX/ESXi 4 hosts only. If you plan to
have ESX/ESXi 3.5 hosts in the cluster, do not enable vSphere mode. You cannot provision, refresh, or
recompose a linked-clone pool created in vSphere mode if the cluster contains an ESX/ESXi 3.5 host.
You enable this feature by selecting the Use vSphere mode for View Composer check box when you
create a linked-clone pool.
n
You must use vSphere mode if you select a single ESX/ESXi 4 host. You cannot deselect the Use vSphere
mode for View Composer check box.
n
You cannot use vSphere mode if you select an ESX/ESXi 3.5 host or a cluster that contains an ESX/ESXi 3.5
host.
View Composer Support for Linked-Clone SIDs and Third-Party Applications
View Composer can generate and preserve local computer security identifiers (SIDs) for linked-clone virtual
machines in some situations. View Composer can preserve globally unique identifiers (GUIDs) of third-party
applications, depending on the way that the applications generate GUIDs.
To understand how View Composer operations affect SIDs and application GUIDs, you should understand
how linked-clone desktops are created and provisioned:
1 View Composer creates a linked clone by taking these actions:
a Creates the replica by cloning the parent virtual-machine snapshot.
b Creates the linked clone to refer to the replica as its parent disk.
2 View Composer and View Manager customize the linked clone with QuickPrep or a Sysprep
customization specification, depending on which customization tool you select when you create the pool.
n
If you use Sysprep, a unique SID is generated for each clone.
n
If you use QuickPrep, no new SID is generated. The parent virtual machine's SID is replicated on all
provisioned linked-clone desktops in the pool.
n
Some applications generate a GUID during customization.
3 View Manager creates a snapshot of the linked clone.
The snapshot contains the unique SID generated with Sysprep or common SID generated with QuickPrep.
4 View Manager powers on the desktop according to the settings you select when you create the pool.
Some applications generate a GUID the first time the desktop is powered on.
For a comparison of QuickPrep and Sysprep customization, see “Choosing QuickPrep or Sysprep to Customize
Linked-Clone Desktops,” on page 82.
When you refresh the linked clone, View Composer uses the snapshot to restore the clone to its initial state.
Its SID is preserved.
VMware, Inc. 81
Page 82

VMware View Administrator's Guide
If you use QuickPrep, when you recompose the linked clone, the parent virtual machine's SID is preserved on
the
linked clone as long as you select the same parent virtual machine for the recompose operation. If you select
a different parent virtual machine for the recomposition, the new parent's SID is replicated on the clone.
If you use Sysprep, a new SID is always generated on the clone. For details, see “Recomposing Linked Clones
Customized with Sysprep,” on page 85.
Table 5-5 shows the effect of View Composer operations on linked-clone SIDs and third-party application
GUIDs.
Table 5-5. View Composer Operations, Linked-Clone SIDs, and Application GUIDs
Support for SIDs or GUIDs
Clone Creation Refresh Recompose
Sysprep: Unique SIDs for
linked clones
QuickPrep: Common SIDs
for linked clones
Third-party application
GUIDs
With Sysprep
customization, unique SIDs
are generated for linked
clones.
With QuickPrep
customization, a common
SID is generated for all
clones in a pool.
Each application behaves
differently.
NOTE Sysprep and
QuickPrep have the same
effect on GUID
preservation.
Unique SIDs are preserved. Unique SIDS are not
preserved.
Common SID is preserved. Common SID is preserved.
The GUID is preserved if an
application generates the
GUID before the initial
snapshot is taken.
The GUID is not preserved
if an application generates
the GUID after the initial
snapshot is taken.
Recompose operations do not
preserve an application
GUID unless the application
writes the GUID on the drive
specified as a View
Composer persistent disk.
Choosing QuickPrep or Sysprep to Customize Linked-Clone Desktops
QuickPrep and Microsoft Sysprep provide different approaches to customizing linked-clone desktops.
QuickPrep is designed to work efficiently with View Composer. Microsoft Sysprep offers standard
customization tools.
When you create linked-clone desktops, you must modify each virtual machine so that it can function as a
unique
computer on the network. View Manager and View Composer provide two methods for personalizing
linked-clone desktops.
Table 5-6 compares QuickPrep with customization specifications that are created with Microsoft Sysprep.
Sysprep is supported only when the pool is created in vSphere mode and on vSphere 4.1 software. You cannot
use Sysprep to customize linked-clone deskstops on vSphere 4.0 or VMware Infrastructure 3.5 software.
Table 5-6. Comparing QuickPrep and Microsoft Sysprep
QuickPrep
Designed to work with View Composer.
For details, see “Customizing Linked-Clone Desktops with
QuickPrep,” on page 83.
Uses the same local computer security identifier (SID) for all
linked clones in the pool.
Can run additional customization scripts before linked
clones are powered off and after linked clones are created,
refreshed, or recomposed.
82 VMware, Inc.
Customization Specification (Sysprep)
Can be created with the standard Microsoft Sysprep tools.
Generates a unique local computer SID for each linked clone
in the pool.
Can run an additional script when the user first logs in.
Page 83

Chapter 5 Creating Desktop Pools
Table 5-6. Comparing QuickPrep and Microsoft Sysprep
QuickPrep
Joins the linked clone computer to the Active Directory
domain.
For each linked clone, adds a unique ID to the Active
Directory domain account.
Does not generate a new SID after linked clones are
refreshed. The common SID is preserved.
Does not generate a new SID after linked clones are
recomposed. The common SID is preserved.
Runs faster than Sysprep. Can take longer than QuickPrep.
(Continued)
Customization Specification (Sysprep)
Joins the linked-clone computer to the Active Directory
domain.
The domain and administrator information in the Sysprep
customization specification is not used. The virtual machine
is joined to the domain using the guest customization
information that you enter in View Administrator when you
create the pool.
For each linked clone, adds a unique ID to the Active
Directory domain account.
Generates a new SID when each linked clone is customized.
Preserves the unique SIDs during a refresh operation, but not
during a recompose operation.
Runs again after linked clones are recomposed, generating
new SIDs for the virtual machines.
For details, see “Recomposing Linked Clones Customized
with Sysprep,” on page 85.
After you customize a linked-clone pool with QuickPrep or Sysprep, you cannot switch to the other
customization method when you create or recompose desktops in the pool.
Customizing Linked-Clone Desktops with QuickPrep
You can personalize the linked-clone desktops that are created from a parent virtual machine by using the
QuickPrep system tool. View Composer executes QuickPrep when a linked-clone desktop is created or
recomposed.
QuickPrep customizes a linked-clone desktop in several ways:
n
Gives the computer a name that you specify when you create the linked-clone pool.
n
Creates a computer account in Active Directory, joining the computer to the appropriate domain.
n
Mounts the View Composer persistent disk. The Windows user profile is redirected to this disk.
n
Redirects temp and paging files to a separate disk.
These steps might require the linked clones to restart one or more times.
QuickPrep uses KMS volume license keys to activate Windows 7 and Windows Vista linked-clone desktops.
For details, see “Activating Windows 7 and Windows Vista on Linked-Clone Desktops,” on page 64.
You
can create your own scripts to further customize the linked clones. QuickPrep can run two types of scripts
at predefined times:
n
After linked clones are created or recomposed
n
Immediately before linked clones are powered off
For guidelines and rules for using QuickPrep customization scripts, see “Running QuickPrep Customization
Scripts,” on page 84.
NOTE View Composer requires domain user credentials to join linked-clone desktops to an Active Directory
domain. For details, see “Create a User Account for View Composer,” on page 14.
VMware, Inc. 83
Page 84

VMware View Administrator's Guide
Running QuickPrep Customization Scripts
With the QuickPrep tool, you can create scripts to customize the linked-clone desktops in a pool. You can
configure QuickPrep to run customization scripts at two predefined times.
When QuickPrep Scripts Run
The
post-synchronization script runs after linked clones are created, recomposed, or rebalanced, and the clones'
status is Ready. The power-off script runs before linked clones are powered off. The scripts run in the guest
operating systems of the linked clones.
How QuickPrep Executes Scripts
The QuickPrep process uses the Windows CreateProcess API call to execute scripts. Your script can invoke
any process that can be created with the CreateProcess API. For example, cmd, vbscript, exe, and batch-file
processes work with the API.
In particular, QuickPrep passes the path that is specified for the script as the second parameter to the
CreateProcess API and sets the first parameter to NULL.
For example, if the script path is c:\myscript.cmd, the path appears as the second parameter in the function in
the View Composer log file: CreateProcess(NULL,c:\myscript.cmd,...).
Providing Paths to QuickPrep Scripts
You provide paths to the QuickPrep customization scripts when you create a linked-clone desktop pool or
when you edit a pool's guest customization settings. The scripts must reside on the parent virtual machine.
You cannot use a UNC path to a network share.
If you use a scripting language that needs an interpreter to execute the script, the script path must start with
the interpreter binary.
For example, if you specify the path C:\script\myvb.vbs as a QuickPrep customization script, View Composer
Agent cannot execute the script. You must specify a path that starts with the interpreter binary path:
C:\windows\system32\cscript.exe c:\script\myvb.vbs
QuickPrep Script Timeout Limit
View Composer terminates a post-synchronization or power-off script that takes longer than 20 seconds. If
your script takes longer than 20 seconds, you can increase the timeout limit. For details, see “Increase the
Timeout Limit of QuickPrep Customization Scripts,” on page 67.
Alternatively, you can use your script to launch another script or process that performs the long-running task.
QuickPrep Script Account
QuickPrep runs the scripts under the account under which the View Composer Agent service is configured to
run. By default, this account is SYSTEM.
You can change the default account by using the Windows Services (services.msc) dialog and changing the
log-on properties of the VMware View Composer Guest Agent Server service. The internal service name is
vmware-viewcomposer-ga.
QuickPrep Script Logs
View Composer logs contain information about QuickPrep script execution. The log records the start and end
of execution and logs output or error messages. The log is located in the Windows temp directory:
C:\Windows\Temp\vmware-viewcomposer-ga-new.log
84 VMware, Inc.
Page 85

Chapter 5 Creating Desktop Pools
Recomposing Linked Clones Customized with Sysprep
If
you recompose a linked-clone desktop that was customized with Sysprep, View Manager runs the Sysprep
customization specification again after the OS disk is recomposed. This operation generates a new SID for the
linked-clone virtual machine.
If a new SID is generated, the recomposed linked clone functions as a new computer on the network. Some
software programs such as system-management tools depend on the SID to identify the computers under their
management. These programs might not be able to identify or locate the linked-clone virtual machine.
Also, if third-party software is installed on the system disk, the customization specification might regenerate
the GUIDs for that software after the recomposition.
A recomposition restores the linked clone to its original state, before the customization specification was run
the first time. In this state, the linked clone does not have a local computer SID or the GUID of any third-party
software installed in the system drive. View Manager must run the Sysprep customization specification after
the linked clone is recomposed.
Storage Sizing for Linked-Clone Desktop Pools
View Manager provides high-level guidelines that can help you determine how much storage a linked-clone
desktop pool requires. A table in the Add Pool wizard shows a general estimate of the linked-clone disks'
storage requirements when the pool is created and as the linked clones grow over time.
The storage-sizing table also displays the free space on the datastores that you select for storing OS disks, View
Composer persistent disks, and replicas. You can decide which datastores to use by comparing the actual free
space with the estimated requirements for the linked-clone disks.
The formulas that View Manager uses can only provide a general estimate of storage use. Your linked clones'
actual storage growth depends on many factors:
n
Amount of memory assigned to the parent virtual machine
n
Frequency of refresh operations
n
Size of the guest operating system's paging file
n
Whether you redirect paging and temp files to a separate disk
n
Whether you configure separate View Composer persistent disks
n
Workload on the linked-clone desktops, determined primarily by the types of applications that users run
in the guest operating system
NOTE In a deployment that includes hundreds or thousands of linked clones, configure your linked-clone
pools so that particular sets of datastores are dedicated to particular ESX clusters. Do not configure pools
randomly across all the datastores so that most or all ESX hosts must access most or all LUNs.
When too many ESX hosts attempt to write to linked-clone OS disks on a particular LUN, contention problems
can occur, degrading performance and interfering with scalability. For more information about datastore
planning in large deployments, see the VMware View Architecture Planning Guide.
Sizing Guidelines for Linked-Clone Pools
When
you create or edit a linked-clone desktop pool, the Select Datastores page displays a table that provides
storage-sizing guidelines. The table can help you to decide which datastores to select for the linked-clone disks.
Sizing Table for Linked-Clone Disks
Table 5-7 shows an example of storage-sizing recommendations that might be displayed for a pool of 10 virtual
machines if the parent virtual machine has 1GB of memory and a 10GB replica. In this example, different
datastores are selected for OS disks and View Composer persistent disks.
VMware, Inc. 85
Page 86

VMware View Administrator's Guide
Table 5-7. Example Sizing Table for Linked-Clone Disks
Data Type
OS disks 184.23 40.00 80.00 130.00
Persistent disks 28.56 4.00 10.00 20.00
The Selected Free Space column shows the total available space on all of the datastores that you selected for
a disk type such as OS disks.
The Min Recommended column shows the minimum amount of recommended storage for a pool.
Selected Free Space
(GB)
Min Recommended
(GB) 50% Utilization (GB)
Max Recommended
(GB)
The 50%
Utilization column shows the recommended storage when the linked-clone disks grow to 50% of the
parent virtual machine.
The Max Recommended column shows the recommended storage when the linked-clone disks approach the
full size of the parent virtual machine.
If you store OS disks and persistent disks on the same datastore, View Manager calculates the storage
requirements of both disk types. The Data Type is shown as Linked clones instead of a particular disk type.
If you store View Composer replicas on a separate datastore, the table also shows storage recommendations
for the replicas and adjusts the recommendations for OS disks.
Sizing Guidelines
The table provides general guidelines. Your storage calculations must account for additional factors that can
affect actual storage growth in the linked-clone pool.
For OS disks, your sizing estimates depend on how frequently you refresh and recompose the pool.
If you refresh your linked-clone pool between once a day and once a week, make sure that the Selected Free
Space can accommodate storage use between the Min Recommended and 50% Utilization estimates.
If you rarely refresh or recompose the pool, the linked-clone disks continue to grow. Make sure that the Selected
Free Space can accommodate storage use between the 50 % Utilization and Max Recommended estimates.
For persistent disks, your sizing estimates depend on the amount of Windows profile data that users generate
on their desktops. Refresh and recompose operations do not affect persistent disks.
How View Manager Calculates the Minimum Sizing Recommendations
To arrive at a minimum recommendation for OS disks, View Manager estimates that each clone consumes
twice its memory size when it is first created and started up. If no memory is reserved for a clone, an ESX swap
file is created for a clone as soon as it is powered on. The size of the guest operating system's paging file also
affects the growth of a clone's OS disk.
In the minimum recommendation for OS disks, View Manager also includes space for two replicas on each
datastore. View Composer creates one replica when a pool is created. When the pool is recomposed for the
first time, View Composer creates a second replica on the datastore, anchors the linked clones to the new
replica, and deletes the first replica if no other clones are using original snapshot. The datastore must have the
capacity to store two replicas during the recompose operation.
By default, replicas use vSphere thin provisioning, but to keep the guidelines simple, View Manager accounts
for two replicas that use the same space as the parent virtual machine.
To arrive at a minimum recommendation for persistent disks, View Manager calculates 20% of the disk size
that you specify on the View Composer Disks page of the Add Pool wizard.
NOTE The calculations for persistent disks are based on static threshold values, in gigabytes. For example, if
you specify a persistent disk size of any value between 1024MB and 2047MB, View Manager calculates the
persistent disk size as 1GB. If you specify a disk size of 2048MB, View manager calculates the disk size as 2GB.
86 VMware, Inc.
Page 87

Chapter 5 Creating Desktop Pools
To arrive at a recommendation for storing replicas on a separate datastore, View Manager allows space for
two replicas on the datastore. The same value is calculated for minimum and maximum usage.
For details, see “Sizing Formulas for Linked-Clone Pools,” on page 87.
Sizing Guidelines and Storage Overcommit
After you estimate storage requirements, select datastores, and deploy the pool, View Manager provisions
linked-clone virtual machines on different datastores based on the free space and the existing clones on each
datastore.
Based
on the storage-overcommit option that you select on the Select Datastores page in the Add Pool wizard,
View Manager stops provisioning new clones and reserves free space for the existing clones. This behavior
ensures that a growth buffer exists for each desktop on the datastore.
If you select an aggressive storage-overcommit level, the estimated storage requirements might exceed the
capacity shown in the Selected Free Space column. The storage-overcommit level affects how many virtual
machines that View Manager actually creates on a datastore.
For details, see “Set the Storage Overcommit Level for Linked-Clone Desktops,” on page 89.
Sizing Formulas for Linked-Clone Pools
Storage-sizing formulas can help you estimate the size of linked-clone disks relative to the free space on the
datastores that you select for OS disks, View Composer persistent disks, and replicas.
Storage Sizing Formulas
Table 5-8 shows the formulas that calculate the estimated sizes of linked-clone disks when you create a pool
and as the linked-clone desktops grow over time. These formulas include the space for replica disks that are
stored with the clones on the datastore.
If you edit an existing pool or store replicas on a separate datastore, View Manager uses a different sizing
formula. See “Sizing Formulas for Creating Linked Clones When You Edit a Pool or Store Replicas on a Separate
Datastore,” on page 88.
Table 5-8. Storage Sizing Formulas for Linked-Clone Disks on Selected Datastores
Selected Free Space
Data Type
OS disks Free space on the
Persistent disks Free space on the
(GB)
selected datastores
selected datastores
Min Recommended
(GB) 50% Utilization (GB)
Number of VMs * (2 *
memory of VM) + (2 *
replica disk)
Number of VMs * 20%
of persistent disk
Number of VMs *
(50% of replica disk +
memory of VM) + (2 *
replica disk)
Number of VMs * 50%
of persistent disk
Max Recommended
(GB)
Number of VMs *
(100% of replica disk +
memory of VM) + (2 *
replica disk)
Number of VMs * 100%
of persistent disk
Example of a Storage Sizing Estimate
In this example, the parent virtual machine is configured with 1GB of memory. The parent virtual machine's
disk size is 10GB. A linked-clone pool is created with 10 desktops. Persistent disks are configured as 2048MB
in size.
The
OS disks are configured on a datastore that currently has 184.23GB of available space. The persistent disks
are configured on a different datastore with 28.56GB of available space.
Table 5-9 shows how the sizing formulas calculate estimated storage requirements for the sample linked-clone
pool.
VMware, Inc. 87
Page 88

VMware View Administrator's Guide
Table 5-9. Example of a Sizing Estimate for Linked-Clone Disks Deployed on Selected Datastores
Data Type
Selected Free Space
(GB)
Min Recommended
(GB) 50% Utilization (GB)
Max Recommended
(GB)
OS disks 184.23 10 * (2*1GB) +
(2*10GB) =
40.00
Persistent disks 28.56 10 * (20% of 2GB) =
4.00
10 * (50% of 10GB +
1GB) + (2*10GB) =
80.00
10 * (50% of 2GB) =
10.00
10 * (100% of 10GB +
1GB) + (2*10GB) =
130.00
10 * (100% of 2GB) =
20.00
Sizing Formulas for Creating Linked Clones When You Edit a Pool or Store Replicas on a Separate Datastore
View
Manager calculates different sizing formulas when you edit an existing linked-clone pool, or store replicas
on a separate datastore, than when you first create a pool.
If you edit an existing pool and select datastores for the pool, View Composer creates new clones on the selected
datastores. The new clones are anchored to the existing snapshot and use the existing replica disk. No new
replicas are created.
If you store replicas on a separate datastore, the other selected datastores are dedicated to linked-clone disks.
In these cases, View Manager does not include space for replicas when it calculates storage recommendations
for linked-clone disks.
Table 5-10 shows the formulas that calculate the estimated sizes of linked-clone disks when you edit a pool or
store replicas on a separate datastore.
Table 5-10. Storage Sizing Formulas for Linked-Clone Disks When You Edit a Pool or Store Replicas on a
Separate Datastore
Data Type
Selected Free Space
(GB)
Min Recommended
(GB) 50% Utilization (GB)
Max Recommended
(GB)
OS disks Free space on the
selected datastores
Persistent disks Free space on the
selected datastores
Number of VMs * (2 *
memory of VM)
Number of VMs * 20%
of persistent disk
Number of VMs *
(50% of replica disk +
memory of VM)
Number of VMs * 50%
of persistent disk
Number of VMs *
(100% of replica disk +
memory of VM)
Number of VMs * 100%
of persistent disk
Example of a Storage Sizing Estimate When You Edit a Pool or Store Replicas on a Separate Datastore
In this example, the parent virtual machine is configured with 1GB of memory. The parent virtual machine's
disk size is 10GB. A linked-clone pool is created with 10 desktops. Persistent disks are configured as 2048MB
in size.
The
OS disks are configured on a datastore that currently has 184.23GB of available space. The persistent disks
are configured on a different datastore with 28.56GB of available space.
Table 5-11 shows how the sizing formulas calculate estimated storage requirements for the sample linked-
clone pool.
88 VMware, Inc.
Page 89

Chapter 5 Creating Desktop Pools
Table 5-11. Example
of a Sizing Estimate for Linked-Clone Disks When You Edit a Pool or Store Replicas on
a Separate Datastore
Selected Free Space
Data Type
OS disks 184.23 10 * (2*1GB) =
Persistent disks 28.56 10 * (20% of 2GB) =
(GB)
Min Recommended
(GB) 50% Utilization (GB)
10 * (50% of 10GB +
20.00
4.00
1GB) =
60.00
10 * (50% of 2GB) =
10.00
Max Recommended
(GB)
10 * (100% of 10GB +
1GB) =
110.00
10 * (100% of 2GB) =
20.00
Set the Storage Overcommit Level for Linked-Clone Desktops
You can control how aggressively View Manager creates linked-clone desktops on a datastore by using the
storage
the physical storage limit of the datastore.
This feature works only with linked-clone pools.
The storage overcommit level calculates the amount of storage greater than the physical size of the datastore
that the clones would use if each clone were a full virtual machine. For details, see “Storage Overcommit for
Linked-Clone Desktops,” on page 90.
Procedure
1 In View Administrator, click Inventory > Pools.
overcommit feature. This feature lets you create linked clones that have a total logical size larger than
2 When you create a new desktop pool or edit an existing pool, navigate to the Select Datastores page.
Option
New desktop pool
Existing desktop pool
Action
a Click Add.
b Proceed through the Add Pool wizard until the Select Datastores page
is displayed.
a Select the linked-clone pool and click Edit.
b Click the vCenter Settings tab.
3
On the Select Datastores page, select the storage overcommit level.
Option
None
Conservative
Moderate
Aggressive
Description
Storage is not overcommitted.
4 times the size of the datastore. This is the default level.
7 times the size of the datastore.
15 times the size of the datastore.
4
Click Done.
5 Click Finish.
VMware, Inc. 89
Page 90

VMware View Administrator's Guide
Storage Overcommit for Linked-Clone Desktops
With
the storage overcommit feature, you can reduce storage costs by placing more linked-clone desktops on
a datastore than is possible with full virtual-machine desktops. The linked clones can use a logical storage
space several times greater than the physical capacity of the datastore.
This feature helps you choose a storage level that lets you overcommit the datastore's capacity and sets a limit
on the number of linked clones that View Manager creates. You can avoid either wasting storage by
provisioning too conservatively or risking that the linked clones will run out of disk space and cause their
desktop applications to fail.
For example, you can create at most ten full virtual machines on a 100GB datastore, if each virtual machine is
10GB. When you create linked clones from a 10GB parent virtual machine, each clone is a fraction of that size.
If you set a conservative overcommit level, View Manager allows the clones to use four times the physical size
of the datastore, measuring each clone as if it were the size of the parent virtual machine. On a 100GB datastore,
with a 10GB parent, View Manager provisions approximately 40 linked clones. View Manager does not
provision more clones, even if the datastore has free space. This limit keeps a growth buffer for the existing
clones.
Table 5-12 shows the storage overcommit levels you can set.
Table 5-12. Storage Overcommit Levels
Option
Storage Overcommit Level
None Storage is not overcommitted.
Conservative 4 times the size of the datastore. This is the default level.
Moderate 7 times the size of the datastore.
Aggressive 15 times the size of the datastore.
Storage overcommit levels provide a high-level guide for determining storage capacity. To determine the best
level, monitor the growth of linked clones in your environment.
Set an aggressive level if your OS disks will never grow to their maximum possible size. An aggressive
overcommit level demands attention. To make sure that the linked clones do not run out of disk space, you
can
periodically refresh or rebalance the desktop pool and reduce the linked clones' OS data to its original size.
For example, it would make sense to set an aggressive overcommit level for a floating-assignment desktop
pool in which the desktops are set to delete or refresh after logoff.
You can vary storage overcommit levels among different types of datastores to address the different levels of
throughput in each datastore. For example, a NAS datastore can have a different setting than a SAN datastore.
Storing View Composer Replicas and Linked Clones on Separate Datastores
You can place View Composer replicas and linked clones on separate datastores with different performance
characteristics. This flexible configuration can speed up intensive operations such as provisioning many linked
clones at once or running antivirus scans.
For example, you can store the replica virtual machines on a solid-state disk-backed datastore. Solid-state disks
have low storage capacity and high read performance, typically supporting 20,000 I/Os per second (IOPS).
View Composer creates only one replica for each View Composer base-image snapshot on each ESX cluster,
so replicas do not require much storage space. A solid-state disk can improve the speed at which ESX reads a
replica's OS disk when a task is performed concurrently on many linked clones.
You can store linked clones on traditional, spinning media-backed datastores. These disks provide lower
performance, typically supporting 200 IOPS. They are cheap and provide high storage capacity, which makes
them suited for storing the many linked clones in a large pool. ESX does not need to perform intensive,
simultaneous read operations on a linked clone.
90 VMware, Inc.
Page 91

Chapter 5 Creating Desktop Pools
Configuring replicas and linked clones in this way can reduce the impact of I/O storms that occur when many
linked
clones are created at once. For example, if you deploy a floating-assignment pool with a delete-desktopon-logoff policy, and your users start work at the same time, View Manager must concurrently provision new
desktops for them.
IMPORTANT This feature is designed for specific storage configurations provided by vendors who offer highperformance disk solutions. Do not store replicas on a separate datastore if your storage hardware does not
support high-read performance.
You must follow certain requirements when you store the replica and linked clones in a pool on separate
datastores:
n
You can specify only one separate replica datastore for a pool.
n
If a replica datastore is shared, it must be accessible from all ESX hosts in the cluster.
n
If the linked-clone datastores are shared, the replica datastore must be shared. Replicas can reside on a
local datastore only if you configure all linked clones on local datastores on the same ESX host.
This feature is supported in vSphere mode only. The linked clones must be deployed on hosts or clusters
running ESX 4 or later.
Availability Considerations for Storing Replicas on a Separate Datastore or Shared Datastores
You
can store View Composer replicas on a separate datastore or on the same datastores as linked-clone virtual
machines. These configurations affect the availability of the pool in different ways.
When you store replicas on the same datastores as linked clones, to enhance availability, View Composer
creates a separate replica on each datastore. If a datastore becomes unavailable, only the linked clones on that
datastore are affected. Linked clones on other datastores continue to run.
When you store replicas on a separate datastore, all linked clones in the pool are anchored to the replicas on
that datastore. If the datastore becomes unavailable, the entire pool is unavailable.
To enhance the availability of the linked-clone desktops, you can configure a high-availability solution for the
datastore on which you store the replicas.
Linked-Clone Desktop Data Disks
View Composer creates more than one data disk to store the components of a linked-clone desktop.
OS Disk
View Composer creates an OS disk for each linked clone. This disk stores the system data that the clone needs
to remain linked to the base image and to function as a unique desktop.
QuickPrep Configuration-Data Disk
View Composer creates a second disk with the OS disk. The second disk stores QuickPrep configuration data
and other OS-related data that must be preserved during refresh and recompose operations. This disk is small,
typically about 20MB. This disk is created whether you use QuickPrep or Sysprep to customize the desktop.
If you configure separate View Composer persistent disks to store user profiles, three disks are associated with
each linked clone: the OS disk, the second desktop disk, and the View Composer persistent disk.
The second desktop disk is stored on the same datastore as the OS disk. You cannot configure this disk.
VMware, Inc. 91
Page 92

VMware View Administrator's Guide
View Composer Persistent Disk
In
a dedicated-assignment pool, you can configure separate View Composer persistent disks to store Windows
user-profile data. This disk is optional.
Separate persistent disks let you preserve user data and settings. View Composer refresh, recompose, and
rebalance operations do not affect persistent disks. You can detach a persistent disk from a linked clone and
attach it to another linked clone.
If you do not configure separate persistent disks, the Windows profile is stored in the OS disk. User data and
settings are removed during refresh, recompose, and rebalance operations.
You can store persistent disks on the same datastore as the OS disk or on a different datastore.
Disposable-Data Disk
When you create a linked-clone pool, you can configure a separate, nonpersistent disk to store the guest OS's
paging and temp files that are generated during user sessions. You must specify the disk size in megabytes.
This disk is optional.
When the linked clone is powered off, View Manager deletes the disposable files. Linked clones can increase
in size as users interact with their desktops. Using disposable files can save storage space by slowing the growth
of linked clones.
The disposable-data disk is stored on the same datastore as the OS disk.
Manual Desktop Pools
To create a manual desktop pool, View Manager provisions desktops from existing desktop sources. For each
desktop in the pool, you select a separate desktop source to deliver View access to clients.
View Manager can use several types of desktop sources in manual pools:
n
Virtual machines that are managed by vCenter Server
n
Virtual machines that run on VMware Server or another virtualization platform
n
Physical computers
n
HP Blade PCs
Worksheet for Creating a Manual Desktop Pool
When you create a manual desktop pool, the View Administrator Add Pool wizard prompts you to configure
certain options. Use this worksheet to prepare your configuration options before you create the pool.
You can print this worksheet and write down the values you want to specify when you run the Add Pool
wizard.
NOTE In a manual pool, you must prepare each desktop source to deliver View desktop access. View Agent
must be installed and running on each desktop source.
92 VMware, Inc.
Page 93

Chapter 5 Creating Desktop Pools
Table 5-13. Worksheet: Configuration Options for Creating a Manual Desktop Pool
Option Description Fill In Your Value Here
User assignment Choose the type of user assignment:
n
In a dedicated-assignment pool, each user is
assigned to a desktop. Users receive the same
desktop each time they log in.
n
In a floating-assignment pool, users receive
different desktops each time they log in.
For details, see “User Assignment in Desktop
Pools,” on page 98.
Desktop Sources The virtual machines or physical computers that
you want to use as View desktops in the pool.
1 Decide which type of desktop source you want
to use. You can use either virtual machines
that are managed by vCenter Server or
unmanaged virtual machines, physical
computers, and blade PCs.
2 Prepare a list of the vCenter Server virtual
machines or unmanaged virtual machines,
physical computers, and blade PCs that you
want to include in the pool.
To use PCoIP with desktop sources that are
unmanaged virtual machines, physical
computers, or blade PCs, you must use Teradici
hardware.
vCenter Server The vCenter Server that manages the desktops.
This option appears only if the desktop sources are
virtual machines that are managed by vCenter
Server.
Pool ID The pool name that users see when they log in and
that identifies the pool in View Administrator.
If multiple vCenter Servers are running in your
environment, make sure that another vCenter
Server is not using the same pool ID.
Pool Settings Settings that determine the desktop state, power
status when a virtual machine is not in use, display
protocol, Adobe Flash quality, and so on.
For details, see “Desktop and Pool Settings,” on
page 104.
For a list of the settings that apply to manual pools,
see “Desktop Settings for Manual Pools,” on
page 95.
Create a Manual Desktop Pool
You can create a manual desktop pool that provisions desktops from existing virtual machines, physical
computers, and HP Blade PCs. You must select the desktop sources that make up View desktops in the pool.
For manual pools with desktops that are managed by vCenter Server, View Manager ensures that a spare
desktop is powered so that users can connect to it. The spare desktop is powered on no matter which power
policy is in effect.
Prerequisites
n
Prepare the desktop sources to deliver View desktop access. In a manual pool, you must prepare each
desktop source individually. View Agent must be installed and running on each desktop source.
VMware, Inc. 93
Page 94

VMware View Administrator's Guide
To prepare virtual machines managed by vCenter Server, see Chapter
4, “Creating and Preparing Virtual
Machines,” on page 43.
To prepare unmanaged virtual machines, physical computers, and Blade PCs, see Chapter 3, “Preparing
Unmanaged Desktop Sources,” on page 39.
n
Gather the configuration information that you must provide to create the pool. See “Worksheet for
Creating a Manual Desktop Pool,” on page 92.
n
Decide how to configure power settings, display protocol, Adobe Flash quality, and other settings. See
“Desktop and Pool Settings,” on page 104.
Procedure
1 In View Administrator, click Inventory > Pools.
2 Click Add.
3 Select Manual Pool.
4 Follow the prompts in the wizard to create the pool.
Use the configuration information that you gathered in the worksheet. You can go directly back to any
wizard page that you completed by clicking the page name in the navigation panel.
In View Administrator, you can view the desktops as they are added to the pool by clicking Inventory >
Desktops.
What to do next
Entitle users to access the pool. See “Add Entitlements to Desktop Pools,” on page 113.
Create a Manual Pool That Contains One Desktop
You can create a pool that contains a single desktop when a user requires a unique, dedicated desktop, or when,
at different times, multiple users must access a costly application with a single-host license.
You can provision an individual View desktop in its own pool by creating a manual desktop pool and selecting
a single desktop source.
To mimic a physical computer that can be shared by multiple users, specify a floating assignment for the users
entitled to access the pool.
Whether you configure the single-desktop pool with dedicated or floating assignment, power operations are
initiated by session management. The virtual machine is powered on when a user requests the desktop and
powered off or suspended when the user logs off.
If you configure the Ensure desktops are always powered on policy, the virtual machine remains powered
on. If the user shuts down the virtual machine, it immediately restarts.
Prerequisites
n
Prepare the desktop source to deliver View desktop access. View Agent must be installed and running on
the desktop source.
To prepare a virtual machine managed by vCenter Server, see Chapter 4, “Creating and Preparing Virtual
Machines,” on page 43.
94 VMware, Inc.
Page 95

Chapter 5 Creating Desktop Pools
To prepare an unmanaged virtual machine, physical computer, or Blade PC, see Chapter 3, “Preparing
Unmanaged Desktop Sources,” on page 39.
n
Gather the configuration information you must provide to create the manual pool. See “Worksheet for
Creating a Manual Desktop Pool,” on page 92.
n
Decide how to configure power settings, display protocol, Adobe Flash quality, and other settings. See
“Desktop and Pool Settings,” on page 104.
Procedure
1
In View Administrator, click Inventory > Pools.
2 Click Add.
3 Select Manual Pool.
4 Select the type of user assignment.
Option
Dedicated Assignment
Floating Assignment
Description
The desktop is assigned to one user. Only that user can log in to the desktop.
The desktop is shared by all users who are entitled to the pool. Any entitled
user can log in to the desktop as long as another user is not logged in.
5 On
the Add vCenter Virtual Machines or Add Machines page, select the desktop source for your desktop.
6 Follow the prompts in the wizard to create the pool.
Use the configuration information you gathered in the worksheet. You can go directly back to any wizard
page you completed by clicking the page name in the navigation panel.
In View Administrator, you can view the desktop as it is created by clicking Inventory > Desktops.
What to do next
Entitle users to access the pool. See “Add Entitlements to Desktop Pools,” on page 113.
Desktop Settings for Manual Pools
You must specify desktop and pool settings when you configure manual pools. Not all settings apply to all
types of manual pools.
Table 5-14 lists the settings that apply to manual desktop pools that are configured with these properties:
n
Dedicated user assignments
n
Floating user assignments
n
Managed desktop sources (vCenter Server virtual machines)
n
Unmanaged desktop sources
These settings also apply to a manual pool that contains a single desktop.
For descriptions of each desktop setting, see “Desktop and Pool Settings,” on page 104.
VMware, Inc. 95
Page 96

VMware View Administrator's Guide
Table 5-14. Settings for Manual Desktop Pools
Setting
State Yes Yes Yes Yes
Connection
Server
restrictions
Remote desktop
power policy
Automatic logoff
after disconnect
Allow users to
reset their
desktop
Allow multiple
sessions per user
Default display
protocol
Allow users to
choose protocol
Max number of
monitors
Max resolution of
any one monitor
Adobe Flash
quality
Adobe Flash
throttling
Manual
Managed Pool,
Dedicated
Assignment
Yes Yes Yes Yes
Yes Yes
Yes Yes Yes Yes
Yes Yes
Yes Yes Yes
Yes Yes Yes Yes
Yes Yes
Yes Yes
Yes Yes Yes Yes
Yes Yes Yes Yes
Manual Managed Pool,
Floating Assignment
Yes Yes
Manual Unmanaged
Pool, Dedicated
Assignment
To use PCoIP with a
desktop source that is not
managed by vCenter
Server, you must install
Teradici hardware on the
desktop source.
Manual Unmanaged
Pool, Floating
Assignment
Yes
To use PCoIP with a
desktop source that is not
managed by vCenter
Server, you must install
Teradici hardware on the
desktop source.
Microsoft Terminal Services Pools
You can use Microsoft Terminal Servers to provide Terminal Services sessions as desktops to View clients.
View Manager manages Terminal Services sessions in the same way that it manages other View desktops.
A Terminal Services pools can contain multiple desktop sources served by one or more terminal servers. A
terminal server desktop source can deliver multiple View desktops.
View Manager provides load balancing for the terminal servers in a pool by directing connection requests to
the terminal server that has the least number of active sessions.
You entitle a whole Terminal Services pool to users or user groups.
should deploy a roaming profile solution to propagate user settings and data to the desktop that the user
You
is currently accessing.
NOTE Terminal Services pools support the RDP display protocol only.
96 VMware, Inc.
Page 97

Chapter 5 Creating Desktop Pools
Create a Microsoft Terminal Services Pool
You can create a Microsoft Terminal Services pool that provisions desktops from terminal server desktop
sources. You must select the desktop sources that make up View desktops in the pool.
Prerequisites
n
Prepare
and running on each desktop source. See Chapter 3, “Preparing Unmanaged Desktop Sources,” on
page 39.
n
Make a list of the terminal server desktop sources that you want to include in the pool.
n
Decide how to configure desktop settings. See “Desktop Settings for Microsoft Terminal Services Pools,”
on page 97. For descriptions of each desktop setting, see “Desktop and Pool Settings,” on page 104.
n
Provide a pool ID that users see when they log in and that identifies the pool in View Administrator. If
multiple vCenter Servers are running in your environment, make sure that another vCenter Server is not
using the same pool ID.
Procedure
1 In View Administrator, click Inventory > Pools.
the terminal server desktop sources to deliver View desktop access. View Agent must be installed
2 Click Add.
3 Select Microsoft Terminal Services Desktop Pool.
4 Follow the prompts in the wizard to create the pool.
Use the configuration information you gathered in the worksheet. you can go directly back to any wizard
page you completed by clicking the page name in the navigation panel.
In View Administrator, you can view the desktops as they are added to the pool by clicking Inventory >
Desktops.
What to do next
Entitle users to access the pool. See “Add Entitlements to Desktop Pools,” on page 113.
Desktop Settings for Microsoft Terminal Services Pools
You must specify desktop and pool settings when you configure Microsoft Terminal Services pools. Not all
settings apply to all types of Terminal Services pools.
Table 5-15 lists the settings that apply to Terminal Services pools.
For descriptions of each desktop setting, see “Desktop and Pool Settings,” on page 104.
Table 5-15. Settings for Terminal Services Pools
Setting
State Yes
Connection Server restrictions Yes
Automatic logoff after disconnect Yes
Default display protocol RDP is the only supported display protocol for Terminal
Adobe Flash quality Yes
Adobe Flash throttling Yes
Microsoft Terminal Services Pool
Services pools.
VMware, Inc. 97
Page 98

VMware View Administrator's Guide
Configure Adobe Flash Throttling with Internet Explorer in Terminal Services Sessions
To
ensure that Adobe Flash throttling works with Internet Explorer in Terminal Services sessions, users must
enable third-party browser extensions.
Procedure
1 Start View Client and log in to a user's desktop.
2 In Internet Explorer, click Tools > Internet Options.
3 Click the Advanced tab, select Enable third-party browser extensions, and click OK.
4 Restart Internet Explorer.
Provisioning Desktop Pools
When you create a desktop pool, you select configuration options that determine how the pool is managed
and how users interact with the desktops.
n
User Assignment in Desktop Pools on page 98
You can configure a desktop pool so that users have dedicated assignments or floating assignments to
the desktops in the pool. You must choose a user assignment for automated pools that contain full virtual
machines, automated linked-clone pools, and manual pools.
n
Naming Desktops Manually or Providing a Naming Pattern on page 99
You can provision the desktops in an automated pool by manually specifying a list of desktop names or
by providing a naming pattern and the number of desktops you want in the pool. These two approaches
offer different advantages.
n
Manually Customizing Desktops on page 103
After you create an automated pool, you can customize particular desktops without reassigning
ownership. By starting the desktops in maintenance mode, you can modify and test the desktops before
you release them to their assigned users or make them available to all entitled users in the pool.
n
Desktop and Pool Settings on page 104
You must specify desktop and pool settings when you configure automated pools that contain full virtual
machines, linked-clone desktop pools, manual desktop pools, and Microsoft Terminal Services pools.
Not all settings apply to all types of desktop pools.
User Assignment in Desktop Pools
You can configure a desktop pool so that users have dedicated assignments or floating assignments to the
desktops in the pool. You must choose a user assignment for automated pools that contain full virtual machines,
automated linked-clone pools, and manual pools.
With a dedicated assignment, View Manager assigns each entitled user to one desktop in the pool. When a
user connects to the pool, the user always logs in to the same desktop. The user's settings and data are saved
between sessions. No other user in the pool can access the desktop.
With a floating assignment, View Manager dynamically assigns desktops in the pool to entitled users. Users
connect to a different desktop each time they log in. When a user logs off, the desktop is returned to the pool.
You can configure floating-assignment desktops to be deleted when users log off. Automatic deletion lets you
keep only as many virtual machines as you need at one time. You can use automatic deletion only in automated
pools that you provision with a desktop-naming pattern and a total number of desktops.
Floating-assignment desktops let you reduce software licensing costs.
98 VMware, Inc.
Page 99

Chapter 5 Creating Desktop Pools
Naming Desktops Manually or Providing a Naming Pattern
You can provision the desktops in an automated pool by manually specifying a list of desktop names or by
providing a naming pattern and the number of desktops you want in the pool. These two approaches offer
different advantages.
If
you name desktops by specifying a list, you can use your company's naming scheme, and you can associate
each desktop name with a user.
If you provide a naming pattern, View Manager can dynamically create and assign desktops as users need
them.
You must use one of these naming methods to provision automated pools that contain full virtual machines
or linked clones.
Table 5-16 compares the two naming methods, showing how each method affects the way you create and
administer a desktop pool.
Table 5-16. Naming Desktops Manually or Providing a Desktop-Naming Pattern
Feature
Providing a Desktop-Naming Pattern Naming Desktops Manually
Desktop names View Manager generates desktop names.
You provide a naming pattern. View
Manager adds a unique number to identify
each desktop.
For details, see “Using a Naming Pattern
for Automated Desktop Pools,” on
page 101.
Pool size You specify a maximum number of
desktops.
To add desktops to the pool You can increase the maximum pool size. You can add desktop names to the list.
On-demand provisioning Available.
View Manager can create and provision a
desktop for a user when the user first logs
in.
View Manager can also create and
provision all the desktops when you create
the pool.
Initial customization Available.
When a desktop is provisioned, View
Manager can run a customization
specification that you select.
Manual customization of dedicated
desktops
To customize desktops and return desktop
access to your users, you must remove and
reassign the ownership of each desktop.
Depending on whether you assign
desktops on first log in, you might have to
perform these steps twice. You cannot start
desktops in maintenance mode. After the
pool is created, you can manually put the
desktops into maintenance mode.
You specify a list of desktop names.
In a dedicated-assignment pool, you
can pair users with desktops by listing
user names with the desktop names.
For details, see “Specify a List of
Desktop Names,” on page 100.
Your list of desktop names determines
the number of desktops.
For details, see “Add Desktops to an
Automated Pool Provisioned by a List
of Names,” on page 177.
Not available.
View Manager creates and provisions
all the desktops that you specify in your
list when the pool is created.
Available.
When a desktop is provisioned, View
Manager can run a customization
specification that you select.
You can customize and test desktops
without having to reassign ownership.
When you create the pool, you can start
all desktops in maintenance mode to
prevent users from accessing them. You
can customize the desktops and exit
maintenance mode to return access to
your users.
For details, see “Manually Customizing
Desktops,” on page 103.
VMware, Inc. 99
Page 100

VMware View Administrator's Guide
Table 5-16. Naming Desktops Manually or Providing a Desktop-Naming Pattern
Feature
Dynamic or fixed pool size Dynamic.
Spare desktops You can specify a number of spare
User assignment You can use a naming pattern for
Providing a Desktop-Naming Pattern Naming Desktops Manually
Fixed.
If you remove a user assignment from a
desktop in a dedicated-assignment pool,
the desktop is returned to the pool of
available desktops.
If you choose to delete desktops on logoff
in a floating-assignment pool, the pool size
can grow or shrink depending on the
number of active user sessions.
desktops that View Manager keeps
powered on for new users.
View Manager creates new desktops to
maintain the specified number. View
Manager stops creating spare desktops
when it reaches the maximum pool size.
View Manager keeps the spare desktops
powered on even when the pool power
policy is Power off or Suspend, or when
you do not set a power policy.
dedicated-assignment and floatingassignment pools.
The pool contains the number of
desktops you provide in the list of
desktop names.
You cannot select the Delete desktop
on logoff setting if you name desktops
manually.
You can specify a number of spare
desktops that View Manager keeps
powered on for new users.
View Manager does not create new
spare desktops to maintain the specified
number.
View Manager keeps the spare
desktops powered on even when the
pool power policy is Power off or
Suspend, or when you do not set a
power policy.
You can specify desktop names for
dedicated-assignment and floatingassignment pools.
NOTE In a floating-assignment pool,
you cannot associate user names with
desktop names. The desktops are not
dedicated to the associated users. In a
floating-assignment pool, all desktops
that are not currently in use remain
accessible to any user who logs in.
(Continued)
Specify a List of Desktop Names
You can provision an automated desktop pool by manually specifying a list of desktop names. This naming
method lets you use your company's naming conventions to identify the desktops in a pool.
When you explicitly specify desktop names, users can see familiar names based on their company's
organization when they log in to their desktops.
Follow these guidelines for manually specifying desktop names:
n
Type each desktop name on a separate line.
n
A desktop name can have up to 15 alphanumeric characters.
n
You
can add a user name to each desktop entry. Use a comma to separate the user name from the desktop
name.
In this example, two desktops are specified. The second desktop is associated with a user:
Desktop-001
Desktop-002,abccorp.com/jdoe
NOTE In a floating-assignment pool, you cannot associate user names with desktop names. The desktops are
not dedicated to the associated users. In a floating-assignment pool, all desktops that are not currently in use
remain accessible to any user who logs in.
100 VMware, Inc.
 Loading...
Loading...