Page 1
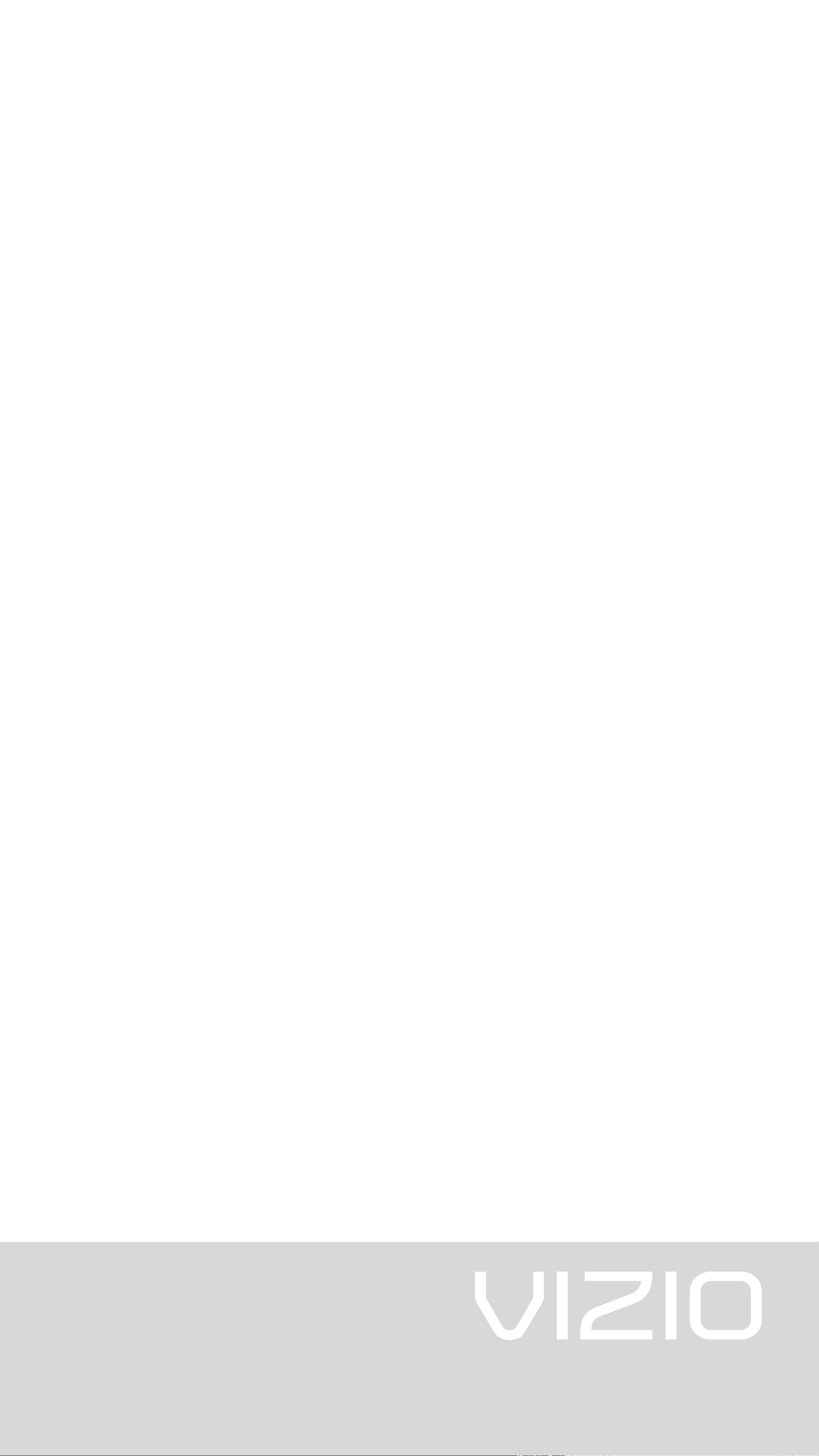
USER MANUAL
P50-C1, P55-C1, P65-C1, & P75-C1
Page 2

Safety Information
h
IMPORTANT SAFETY INSTRUCTIONS - P-SERIES DISPLAY
Your display is designed and manufactured to operate within dened design limits. Misuse may result in electric shock or
re. To prevent your display from being damaged, the following instructions should be observed for the installation, use, and
maintenance of your display. Read the following safety instructions before operating your display. Keep these instructions in a
safe place for future reference.
• To reduce the risk of electric shock or component damage, switch o the power before connecting other components to your display.
• Read these instructions.
• Keep these instructions.
• Heed all warnings.
• Follow all instructions.
• Do not use this apparatus near water.
• Clean only with dry cloth.
• Do not block any ventilation openings. Install in accordance with the manufacturer’s instructions.
• Do not install near any heat sources such as radiators, heat registers, stoves, or other apparatus (including ampliers) that produce
heat.
• Do not defeat the safety purpose of the polarized or grounding-type plug. A polarized plug has two blades with one wider than the
other. A grounding type plug has two blades and a third grounding prong. The wide blade or the third prong are provided for your
safety. If the provided plug does not t into your outlet, consult an electrician for replacement of the obsolete outlet.
• Protect the power cord from being walked on or pinched particularly at plugs, convenience receptacles, and the point where they
exit from the apparatus.
• Only use attachments/accessories specied by the manufacturer.
• Use only with the cart, stand, tripod, bracket, or table specied by the manufacturer, or sold with the apparatus. When
a cart is used, use caution when moving the cart/apparatus combination to avoid injury from tip-over.
• Unplug this apparatus during lightning storms or when unused for long periods of time.
• Refer all servicing to qualied service personnel. Servicing is required when the apparatus has been damaged in any
way, such as power-supply cord or plug is damaged, liquid has been spilled or objects have fallen into the apparatus, the apparatus
has been exposed to rain or moisture, does not operate normally, or has been dropped.
• Unplug the power cord before cleaning your display.
• When moving your display from an area of low temperature to an area of high temperature, condensation may form in the housing.
Wait before turning on your display to avoid causing re, electric shock, or component damage.
• A distance of at least three feet should be maintained between your display and any heat source, such as a radiator, heater, oven,
amplier etc. Do not install your display close to smoke. Operating your display close to smoke or moisture may cause re or electric
shock.
• Slots and openings in the back and bottom of the cabinet are provided for ventilation. To ensure reliable operation of your display
and to protect it from overheating, be sure these openings are not blocked or covered. Do not place your display in a bookcase or
cabinet unless proper ventilation is provided.
• Never push any object into the slots and openings on your display cabinet. Do not place any objects on the top of your display. Doing
so could short circuit parts causing a re or electric shock. Never spill liquids on your display.
• Your display should be operated only from the type of power source indicated on the label. If you are not sure of the type of power
supplied to your home, consult your dealer or local power company.
• Do not apply pressure or throw objects at your display. This may compromise the integrity of the display. The manufacturer’s
warranty does not cover user abuse or improper installations.
• The power cord must be replaced when using dierent voltage than the voltage specied. For more information, contact your dealer.
• When connected to a power outlet, power is always owing into your display. To totally disconnect power, unplug the power cord.
• The lightning ash with arrowhead symbol within an equilateral triangle is intended to alert the user to the presence of un-isolated,
dangerous voltage within the inside of your display that may be of sucient magnitude to constitute a risk of electric shock to
persons.
• Do not overload power strips and extension cords. Overloading can result in re or electric shock.
• The wall socket should be installed near your display and easily accessible.
• Only power of the marked voltage can be used for your display. Any other voltage than the specied voltage may cause re or
electric shock.
• Do not touch the power cord during lightning. To avoid electric shock, avoid handling the power cord during electrical storms.
• Unplug your display during a lightning storm or when it will not be used for long period of time. This will protect your display from
damage due to power surges.
• Do not attempt to repair or service your display yourself. Opening or removing the back cover may expose you to high voltages,
electric shock, and other hazards. If repair is required, contact your dealer and refer all servicing to qualied service personnel.
• WARNING: Keep your display away from moisture. Do not expose your display to rain or moisture. If water penetrates into your
display, unplug the power cord and contact your dealer. Continuous use in this case may result in re or electric shock.
• Do not use your display if any abnormality occurs. If any smoke or odor becomes apparent, unplug the power cord and contact your
dealer immediately. Do not try to repair your display yourself.
• Avoid using dropped or damaged appliances. If your display is dropped and the housing is damaged, the internal components may
function abnormally. Unplug the power cord immediately and contact your dealer for repair. Continued use of your display may
cause re or electric shock.
• Do not install your display in an area with heavy dust or high humidity. Operating your display in environments with heavy dust or
high humidity may cause re or electric shock.
• Follow instructions for moving your display. Ensure that the power cord and any other cables are unplugged before moving your
display.
• When unplugging your display, hold the AC/DC power adapter, not the cord. Pulling on the power cord may damage the wires inside
the cord and cause re or electric shock. When your display will not be used for an extended period of time, unplug the power cord.
• To reduce risk of electric shock, do not touch the connector with wet hands.
• Insert batteries in accordance with instructions. Incorrect polarities may cause the batteries to leak which can damage the remote
control or injure the operator. Do not expose batteries to excessive heat such as sunshine, re or the like.
• If any of the following occurs, contact the dealer:
• The power cord fails or frays.
• Liquid sprays or any object drops into your display.
• Your display is exposed to rain or other moisture.
• Your display is dropped or damaged in any way.
• The performance of your display changes substantially.
• This apparatus shall not be exposed to dripping or splashing and no objects lled with liquids, such as vases, shall be placed on the
apparatus.
• The mains plug or appliance coupler is used as the disconnect device, the disconnect device shall remain readily operable.
• CAUTION - These servicing instructions are for use by qualied service personnel only. To reduce the risk of electric shock, do not
perform any servicing other than that contained in the operating instructions unless you are qualied to do so.
• The lightning ash with arrowhead symbol within an equilateral triangle is intended to alert the user to the presence
of uninsulated DANGEROUS VOLTAGE within the product’s enclosure that may be of sucient magnitude to constitute
a risk of electrical shock to persons.
• Please use caution around the display: pulling or pushing on the display may cause the display to tip or fall over
resulting in personal injury and/or property damage.
• This apparatus is intended to be supported by a UL Listed Wall Mount Bracket or the equivalent.
ii
Page 3
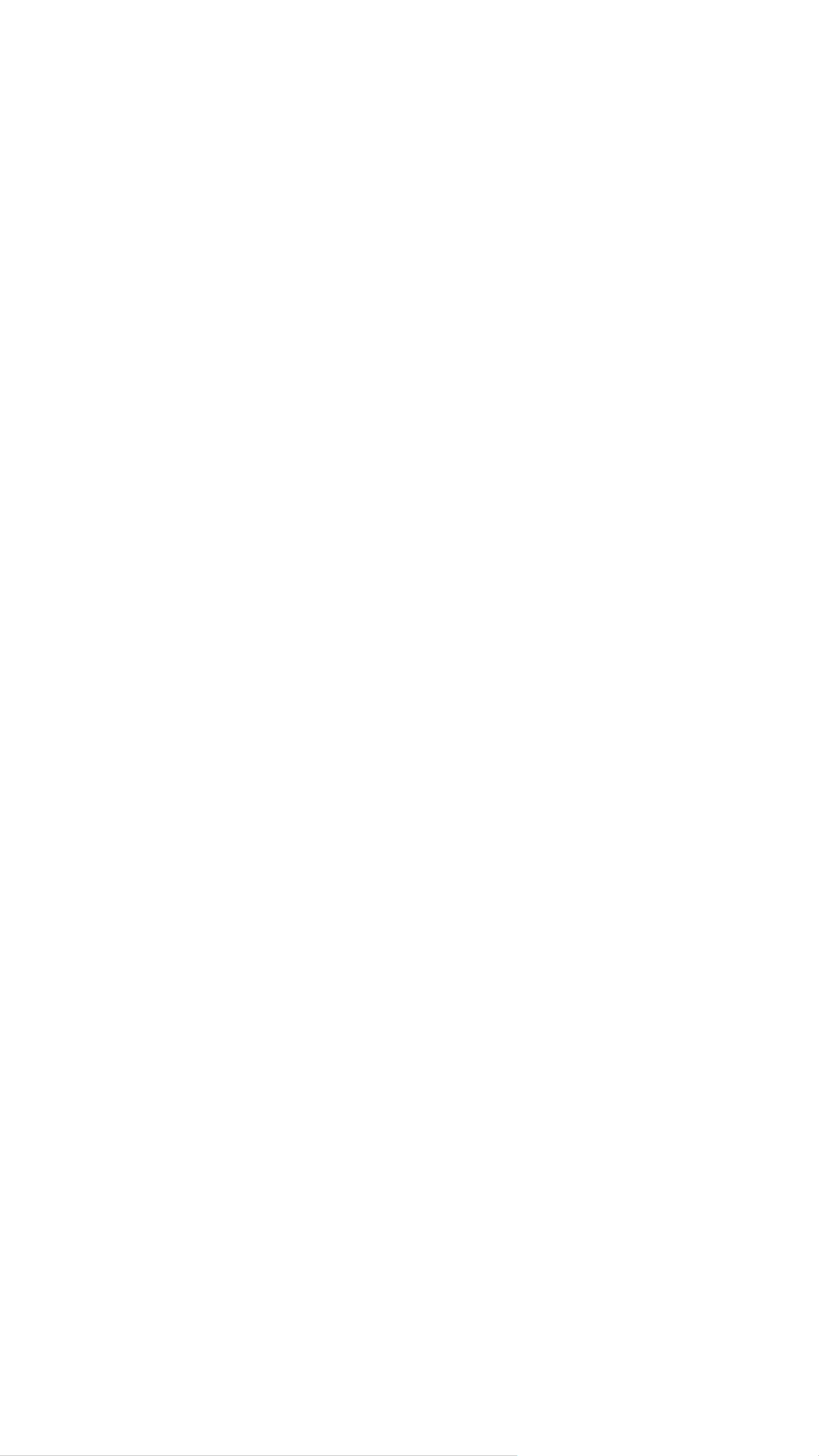
IMPORTANT SAFETY INSTRUCTIONS - XR6 TABLET REMOTE
Read all the safety information below before using your VIZIO XR6 Tablet Remote. For additional information, read
the User Manual available directly through an application in your Tablet Remote.
DRIVING SAFELY
Use of your Tablet Remote while driving may cause distractions and may be prohibited in some places. Always
comply with local laws and regulations when driving. Driving safely is your primary responsibility, but if using your
Tablet Remote, NEVER type or read content, navigate on the web or perform any other activity that takes your
attention from driving. ALWAYS keep your eyes on the road and your hands on the wheel, use voice-activated
commands and focus on your driving.
SEIZURES/BLACKOUTS
Some people may be susceptible to epileptic seizures or strokes when exposed to ashing lights such as when
playing games or watching video, even if those conditions have not been previously diagnosed. If you or anyone in
your family has a history of seizures or strokes, or if you have any other reason to think you or someone under your
supervision may be susceptible to epileptic seizures or strokes, consult a doctor before playing games or watching
video. If you experience headaches, blackouts, seizures, convulsion, eye or muscle twitching, loss of awareness,
involuntary movement, or disorientation stop using your Tablet and consult a doctor. To reduce risk hold your
Tablet Remote at a distance from your eyes, use it in a well-lit room, take frequent breaks and stop if you are tired.
WARNING ABOUT HEARING DAMAGE
Exposure to loud sounds can damage your hearing causing hearing loss and tinnitus (ringing or buzzing in the ears).
With continued exposure to loud noises, ears may become accustomed to the sound level, which may result in
permanent damage to hearing without any noticeable discomfort.
LOUD SOUNDS + TIME = HEARING LOSS
The more time you spend exposed to loud sounds, the more likely you are to damage your hearing.
• Limit the amount of time you spend using headphones, or earpieces.
• Do not turn up the volume to block out surrounding noise.
• If you can’t hear people speaking, turn down the volume.
If you experience a sensation of pressure or fullness in your ears, ringing in your ears, or mued speech or believe
you may have experienced noise induced hearing loss, you should have your hearing checked by an ear doctor.
REPETITIVE MOTION
Repetitively performing actions such as pressing keys or typing, may result in occasional discomfort in your hands,
arms, shoulders, neck, or other parts of your body. Take breaks often and if you continue to have discomfort during
or after such use, stop use and see a doctor.
GLASS PARTS
Your Table Remote may contain glass parts. Dropping your Tablet Remote on a hard surface or a substantial impact
to your Tablet Remote could break this glass. If the glass breaks, do not touch or attempt to remove it. Stop using
your Tablet Remote until the glass is replaced by an authorized service center.
POTENTIALLY EXPLOSIVE ATMOSPHERE
When you are in an area with potentially explosive atmosphere turn o your Tablet Remote. Do not remove, install,
or charge batteries to avoid creating sparks that can cause an explosion or re resulting in serious injury or even
death. Areas with potentially explosive atmospheres are often, but not always, clearly marked. Potential areas
may include fueling areas, fuel or chemical transfer or storage facilities, or areas where the air contains chemicals
or particles, such as grain dust, or metal powders, or areas where you would normally be advised to turn o your
engine.
CARE AND MAINTENANCE
Do not use volatile solvents to clean this product. Such chemicals may damage it. To clean product, gently wipe it
with a clean, dry, soft cloth.
BATTERY DISPOSAL AND RECYCLING
You must dispose of this product properly, according to local laws and regulations. Because this product contains
electronic components and a battery, it must be disposed of separately from household waste. Contact local
authorities to learn about disposal and recycling options. For more information, visit www.vizio.com/environment.
RADIO FREQUENCY (RF) EXPOSURE
Your Tablet Remote contains radio transmitters and receivers. The antenna on your Tablet Remote is around the
perimeter. For optimal device performance, and to be sure that human exposure to RF energy does not exceed the
guidelines set forth in the relevant standards, always follow these instructions and precautions: place your Tablet
Remote with the antenna away from your body.
Your Tablet Remote is designed to comply with local regulatory requirements concerning exposure to RF energy. For
more information about your Tablet Remote compliance with the Specic Absorption Rates (SAR) limits set by the
FCC visit www.vizio.com. For additional information from the FCC about exposure to RF energy, see: https://www.
fcc.gov/encyclopedia/radio-frequency-safety.
The World Health Organization (WHO) notes that present scientic information indicates that exposure to RF
within the limits set by the ICNIRP guidelines (from 0-300 GHz) does not produce any known adverse health eect.
Additional information can be found at www.who.int/emf.
RF ENERGY INTERFERENCE/COMPATIBILITY
RF transmitting electronic equipment such as your Tablet Remote is subject to, and may cause, interference with
other electronic equipment. Always follow instructions to avoid interference problems and turn o your Tablet
Remote in any location where posted notices instruct you to do so.
AIRCRAFT
Turn o your Tablet Remote whenever instructed to do so by airline sta. If your Tablet Remote has an airplane
mode or similar feature, consult airline sta about using it in ight.
IMPLANTABLE MEDICAL DEVICES
If you have an implantable medical device, such as a pacemaker or debrillator, consult with your doctor before using your
Tablet Remote. Persons with implantable medical devices should observe the
following precautions:
When your Tablet Remote is ON, always keep it more than 15 centimeters (6 inches) away from the implantable
medical device.
Immediately turn your Tablet Remote OFF if you have any reason to suspect that interference is taking place.
Read and follow the directions from the manufacturer of your implantable medical device. If you have any questions about
using your Tablet Remote with your implantable medical device, consult with your doctor.
OPERATING TEMPERATURE
Your Tablet Remote is designed to operate between the temperatures of 32° to 95° F (0° to 35° C).
iii
Page 4

Table of Contents
Getting Started ........................................................5
P-Series Display ................................................................................ 5
Overview - Front ......................................................................... 5
Overview - Back .......................................................................... 6
Basic Remote .................................................................................... 7
Overview ..................................................................................... 7
Inserting and replacing batteries ............................................. 7
Tablet Remote ................................................................................... 8
Overview ..................................................................................... 8
Charging ...................................................................................... 8
Basic Tablet Remote Gestures .................................................. 9
Basic Android Functions ............................................................ 10
Organizing your Android Home screens ................................. 12
First-Time Setup ......................................................13
Pairing the Tablet Remote with P-Series Display .......................... 14
™
VIZIO SmartCast
Register for a MyVIZIO account ....................................................... 17
Navigating the SmartCast
App .............................................17
™
App ....................................................... 18
User Prole Settings ......................................................................... 20
Picking something to Watch ............................................................ 22
Picking something to Listen to ........................................................ 24
Watchlists .......................................................................................... 26
Collections ......................................................................................... 30
Watching Live TV ............................................................................... 33
Managing Categories ....................................................................... 37
Device Settings ........................................................38
Setting up additional SmartCast Devices ....................................... 38
Adjusting Picture Settings ................................................................ 41
Adjusting the Picture Mode Edit Settings ................................ 45
Adjusting the Color Calibration Settings .................................. 48
Adjusting Audio Settings .................................................................. 50
Adjusting Timer Settings .................................................................. 52
Activating the Sleep Timer ........................................................ 53
Setting the Auto Power O Feature ......................................... 53
Adjusting Network Settings ............................................................. 54
Using the Network Connection menu ..................................... 55
Renaming Devices on the Input Menu ........................................... 58
Renaming Devices on the Input Menu ..................................... 59
Enabling HDMI Color Subsampling .......................................... 59
Changing the Display System Settings ........................................... 60
Viewing System Information ..................................................... 61
Changing the On-Screen Menu Language ............................... 61
Setting the Time and Local Settings ......................................... 62
Adjusting the CEC Settings ........................................................ 62
Choosing a Power Mode Setting .............................................. 63
Turning the Power Indicator On or O .................................... 63
Adjusting the Reset & Admin Settings ..................................... 64
Manage mobile devices ................................................................... 66
Paired Mobile Devices ............................................................... 67
Troubleshooting ......................................................68
Specications ...........................................................69
Warranty Information .............................................73
Legal & Regulatory ..................................................75
iv
Page 5

P-SERIES DISPLAY
Overview - Front
1Getting Started
Remote Sensor & Power Indicator
When using the Basic Remote, aim it directly at this sensor.
The power indicator lights up when the Display turns on, then
goes out after several seconds. To keep the power indicator
LED on as long as the Display is on, see
Indicator On or O
on page 64.
Turning the Power
5
Page 6

Overview - Back
1
3
2
1
1
Power Button
Volume Up/Down Buttons
Input Button
HDMI Port
2
USB 3.0 Ports
Component Ports
HDMI Port
3
Optical/SPDIF Audio Out Port
HDMI Ports
RCA Audio Out Ports
Ethernet Port
6
Page 7

BASIC REMOTE
Overview
Use the Basic Remote to control the basic functions of the P-Series Display.
1
Power
Turn the Display on or o.
Link
Activate pairing mode.
(Between Display and Tablet Remote)
Volume Up/Down
Increase/decrease the
loudness of the audio.
Mute
Turn the audio on or o.
Input
Change the currently
displayed input.
Aspect Ratio
Cycle through the dierent
aspect ratio modes.
Channel Up/Down
Change the channel.
Picture Mode
Cycle through the dierent
picture modes.
Play/Pause
Play or pause content.
Inserting and replacing batteries
Two AAA batteries are included for you to use with the basic remote control.
To insert/replace the batteries:
1. Find the notch on the back of the remote. Insert a coin and pry open the
back cover.
2. Remove the back cover and insert two AAA batteries (included). Be sure to
align the + and − symbols on the batteries and remote.
1
2
7
Page 8

1
TABLET REMOTE
Overview
The 6″ Android Tablet Remote brings the way you interact up to speed with the
rest of your entertainment experience. Simply tap, swipe, or use voice controls to
access a virtually limitless library of casting content.
Power/Sleep/Wake
Volume buttons
Headphone port
Top
Left Front
USB port
Bottom
Charging
Your Tablet Remote is charged and ready for you to use. When you need to
recharge the battery, simply plug the Tablet Remote into a power outlet using
the USB power cable and power adapter.
To charge your Tablet Remote using the wireless charging dock, connect it to a
wall outlet using the USB cable and power adapter. Then simply place the Tablet
Remote on the dock.
Power
adapter
USB Power Cable
OR
USB power cable
Wireless charging dock
8
Page 9

1
Basic Tablet Remote Gestures
The 6″ Android Tablet Remote brings the way you interact up to speed with the
rest of your entertainment experience. A few hand gestures are all you need to
access a virtually limitless library of casting content.
Tap Drag
Swipe Pinch
9
Page 10

1
Basic Android Functions
There are a few basic functions that you should be familiar with before diving any
deeper into the Android Tablet Remote.
Power/Sleep/Wake button
Press and hold the power button for a few seconds to power on the tablet. To
turn o or reboot the tablet, press and hold the power button for a few seconds.
A dialogue box appears, giving you the option to Power o or Reboot the tablet.
Volume buttons
Press the volume buttons to increase and decrease the audio levels of the tablet.
As you press the buttons, a dialogue box appears on the top of the screen.
You can use your nger to adjust the audio levels by dragging the bar left (lower)/
right (higher).
There are three preset volume modes None, Priority, and All.
• None - Mute all notications, including alarms. Choose either Indenitely
or specify an amount of time.
• Priority - Mute certain notications, specify a priority list and settings
by tapping the icon. Choose either Indenitely or specify an amount
of time.
• All - Allow all notications.
None Priority All
Navigation bar and buttons
The navigation bar is located on the bottom of the screen. It contains the navigation
buttons and is visible all the time.
• Back - Displays the previous screen you were on.
• Home - Displays the Home screen. Swipe up to open Google Now.
• Overview - Displays a list of screens you’ve been on. To open one, tap on
it. To remove one, swipe it left/right or tap on the X in the top right corner.
10
Page 11

1
Android Quick Settings
Use the Quick Settings menu to easily access frequently used settings such as
Wi-Fi, Bluetooth, and brightness controls. To access the Quick Settings menu,
swipe down from the top of the screen with two ngers (or twice with one nger).
Display brightness
Slide the icon to lower or increase the brightness of
your screen. Left to lower, right to increase.
Wi-Fi network
Tap the icon to turn Wi-Fi on or o. Tap the Wi-Fi network name to
open the Wi-Fi settings menu.
Bluetooth settings
Tap the icon to turn Bluetooth on or o. Tap the word Bluetooth to
open the Bluetooth settings menu.
Airplane mode
Tap to turn airplane mode on or o. Airplane mode means your tablet
won’t connect to a Wi-Fi signal, even when one is available.
Location
Tap to turn location services on or o. When turned on, certain apps
can give you more relevant information, such as nearby restaurants
or trac conditions.
Cast screen
Tap to cast your tablet’s screen to Google Cast enabled devices.
11
Page 12

1
Organizing your Android Home screens
Change your wallpaper, add a widget, or change screen order by touching and
holding the background of any Home screen.
You can have an unlimited number of Home screens to the right. To add a new
screen, swipe to the rightmost screen and drag an app or widget to the right
edge of the screen. (The screen to the left of the main Home screen is only for
Google Now)
To create a folder, simply drag and drop one app over another on a Home screen.
Name or rename a fold by opening it and tapping the name.
Changing the wallpaper
1. Tap and hold the background of a Home screen. Then tap the Wallpapers
icon .
2. Choose an included wallpaper image or an image from your Photos,
Downloads, or Drive by tapping Pick Image.
Adding an app icon to a Home screen
1. Navigate to the Home screen that you want to place the app icon.
2. Tap the All Apps icon .
3. Tap and hold the app until the Home screen appears. Let go of the app to
place the icon to the Home screen.
Widgets
Widgets provide a quick view or way to access information on your home screen.
1. To add a Widget, tap and hold the background a Home screen. Then tap
the Widgets icon .
2. Select a Widget by tapping and holding on it. Continue holding on to it and
hover over the Home screen you want to place the Widget on. Release
your nger to place the Widget.
To move an app or widget:
1. Tap and hold the app icon or widget.
2. Position it where you like and release your nger. To move between Home
screens, slide your nger (while holding) to the edge of the screen.
12
Page 13

2First-Time Setup
Welcome to VIZIO SmartCast
Your new VIZIO Home Theater Display™ is part of the all-new collection of home
theater displays, sound bars and home audio speakers that can all be controlled
by one ingenious app: the VIZIO SmartCast app.
With the app, you can browse movies, TV shows, music and more from multiple
sources or apps in one view, without having to switch back and forth between
those apps or sources. And then just tap to cast the content to your VIZIO display
- from anywhere in your home. It works over WiFi, so you can control your VIZIO
™
!
display from any room, and keep using your VIZIO Tablet Remote to continue
browsing, play games, text or even watch another show, without disrupting what’s
playing on your display. With VIZIO SmartCast, what you love doesn’t change, but
how you experience it will never be the same.
Now let’s get you into setup so you can start casting!
13
Page 14

PAIRING THE TABLET REMOTE WITH P-SERIES DISPLAY
Need help installing the Display?
Refer to the printed Quick Start Guide (included) for detailed
instructions on how to install your new P-Series Display. You can
also nd a digital copy on support.vizio.com.
2
1. Turn on the P-Series Display by pressing the Power button on the back of
the Display or by pressing the Power button on the Basic Remote Control.
Turn on the Tablet Remote by pressing and holding the Power button for a
few seconds. Tap Get Started on the tablet to begin the First-Time Setup.
Display Tablet Remote
2. Select your language and tap Next to continue.
3. Hold the Tablet Remote close to the VIZIO logo on the bottom right corner
of the display for a few seconds to pair it with the P-Series Display.
14
Page 15

2
4. The tablet begins to search for a wireless network to connect to. Select
your wireless network from the list and enter your password.
5. Use the tablet to name your P-Series Display.
6. Take a moment to read the VIZIO Terms of Service and Privacy Policy, as
well as Google’s Terms of Service and Privacy Policy. When you are done,
tap NEXT to continue.
15
Page 16

2
7. Use the tablet to register your P-Series Display. If you do not wish to register,
tap Skip in the lower left corner.
8. Use the tablet to sign into your existing Google account. If you do not have
one, tap Or create a new account to create a new account. Follow the
on-screen instructions to complete the First-Time Setup.
9. The First-Time setup is complete. The VIZIO SmartCast™ App is displayed.
16
Page 17

™
App
The VIZIO SmartCast™ app lets you swipe or use voice search to find your favorite
content, across multiple apps and even live TV* together in one simply aggregated
screen, making it easy to discover and enjoy movies, shows, music and more.
REGISTER FOR A MYVIZIO ACCOUNT
™
1. Launch the VIZIO SmartCast
app.
3VIZIO SmartCast
2. Tap Create an Account to register for a MyVIZIO account. Follow the
on-screen instructions to complete the registration process. If you do not
want to register for a MyVIZIO account, tap Skip to continue.
To take full advantage of the VIZIO SmartCast™ app, VIZIO
recommends you register for a MyVIZIO account.
17
Page 18

3
NAVIGATING THE SMARTCAST™ APP
After you Creating/Logging into your MyVIZIO account, the home page of the
SmartCast™ app is displayed.
Menu
Device Power
Search
Device Settings
Device Input
Volume Controls
Device Menu
The Device Menu is available throughout the SmartCast app, allowing you to easily
access the device controls.
Tap to minimize
18
Page 19

3
Swipe to reveal a list of content categorized into TV Shows, Movies, Music, Live
TV, Kids, and Live Streams. You can also access these categorizes by tapping the
button in the top left corner.
OR
19
Page 20

3
USER PROFILE SETTINGS
Every user can register their very own user prole (MyVIZIO, Facebook, or Google),
keeping their personalized watchlists and collections.
To access the Prole page:
1. Tap the button to reveal the side menu.
2. Tap View Prole.
20
Page 21

To modify the account settings:
1. Tap the button to access the account settings page. You can change
the First Name, Last Name, E-mail Address, and password by tapping on
each of them.
3
To edit prole settings:
1. From the Prole page, tap Edit Prole. You can edit the Prole Color,
Prole Name, and Location by taping on each of them.
21
Page 22

3
PICKING SOMETHING TO WATCH
After you get the hang of using the SmartCast app, it’s time for you pick and
choose something to watch.
1. Tap on TV Shows, Movies, Live TV, Kids, or Live Steam from the Home page.
2. Depending on which category you pick, the content will be organized into
several collections (scroll up and down to reveal additional collection).
You can pick your content from the list or search for a title by tapping the
search icon .
22
Page 23

3
3. Tap on the title you want to watch to see information regarding the cast,
meta scores, and etc.
4. A) Tap on the play button.
B) Select On Demand or On Now (Online feed*) and tap the play button.
C) For On Demand: Select a source and tap the play button.
D) Your title begins playing on your display. The Device Menu is
displayed − allowing you to control your display settings and content.
A B
C
D
* Separate user account may be required to access content.
23
Page 24

3
PICKING SOMETHING TO LISTEN TO
If you are in the mood to listen to some music, you can also browse directly from
the SmartCast app.
1. Tap on Music from the Home page.
2. Music will be organized into several collections (scroll up and down to
reveal additional collection). You can pick your content from the list or
search for a title by tapping the search icon .
24
Page 25

3. Tap on the content you want to listen to.
3
4. A) Tap on the play button.
B) Select On Demand or On Now (Online feed*) and tap the play button.
C) For On Demand: Select a source and tap the play button.
Your content begins playing on your SmartCast device. The Device
Menu is displayed − allowing you to control your device settings
and content.
A B
C
* Separate user account may be required to access content.
25
Page 26

3
WATCHLISTS
While you are browsing for content, you can add titles to a watchlist (My Watchlist)
where you can easily access them whenever you want. You can also set alerts to
notify you when new episodes are available to watch.
To add content to a watchlist:
1. From the Home page, tap on TV Shows, Movies, Kids, or Live Streams.
2. Tap on the title you want to add to your watchlist.
26
Page 27

3
3. Tap on the button and select Add to My Watchlist to add the title to
your watchlist.
4. The Add to Watchlist menu appears. Here you can set an alert for the title,
alerting when it will be aired. Tap on Set Alert to turn the notication on.
Alert Types: New Airings Only, Live Airings Only, Unwatched Airings Only,
or All Airings.
Alert Time: 10 minutes, 15 minutes, 30 minutes, or 1 hour before the
title airs.
27
Page 28

To view, edit, and watch titles from your watchlist:
1. Tap on the button and select My Watchlist.
3
2. The My Watchlist menu is displayed. Tap on a title, select and source, and
the content begins to play.
28
Page 29

To edit alerts and remove a title from your watchlist:
1. From the My Watchlist menu, tap on the button on each title to edit
alerts or remove it from the watchlist.
3
29
Page 30

3
COLLECTIONS
Add movies, and TV shows to your Collections, to build personally categorized
lists of content.
To add content to a Collections list:
1. Choose a title you want to add to a collection and tap on the button
and select Add to Collection.
2. The Add to Collection menu appears. Here you can choose which collection
you want to add the title to. Tap Create new Collection to create a new
Collection list. Create a name and add a description and tap DONE. Repeat
these steps to add additional titles to the collection.
30
Page 31

To view, edit, and watch titles from your Collections:
1. Tap on the button and select Collections.
3
2. The Collections menu is displayed. Tap on a title, select and source, and
the content begins to play.
31
Page 32

To remove titles from your Collection list(s):
1. From the Collections menu, tap on the Collection that contains the title
you want to remove.
3
2. Tap to remove the title from the collection.
32
Page 33

3
WATCHING LIVE TV
If you have a cable, satellite, or over-the-air TV connection, you can use the VIZIO
SmartCast App to search, discover, and browse live TV channels.
To set up a TV connection to the SmartCast App:
1. From the Home page, tap on the button and select Live TV.
*
2. The VIZIO SmartCast App automatically scans for any devices on the same
network. Select your device from the list. If your device is not found, try
rescanning by tapping Rescan Network or add your device manually by
tapping Add a Channel Lineup for an Unsupported Device.
* Live TV listings compatible with IP-based set-top boxes from DirecTV and Dish Network services, with more services to be added.See vizio.com/smartcast for details.
33
Page 34

3
3. If you chose Add a Channel Lineup for an Unsupported Device, follow
the on-screen instructions to complete the setup.
A B
C D
34
Page 35

3
After you setup a TV connection, you can browse through the broadcast schedule,
add programs to your Favorites and Watchlists.
To browse through the Live TV broadcast schedule:
1. From the Home page, tap on Live TV or select Live TV from the menu.
OR
2. Tap on the schedule button to display the full broadcast schedule.
Swipe left and right to see the complete broadcast schedule for the day
on each channel. Tap the play button to begin watching.
35
Page 36

To add content programs to your Favorites or Watchlists:
• From the schedule page, tap on the button.
Tap Add To/Remove From Favorites to add/remove the program from
your favorites list.
Tap Add To My Watchlists to add the program to your watchlist. To
3
remove the program from your watchlist, see
Watchlists
on page 26.
36
Page 37

3
MANAGING CATEGORIES
You can add, remove, and rearrange the content categories on the Home page
to your preference. All but the Movies and TV Shows categories can be removed.
To add or remove a category:
1. From the Home page, tap on the button and select Manage
Categories.
2. Tap on the button and remove a category. Tap on the button to
add a category.
37
Page 38
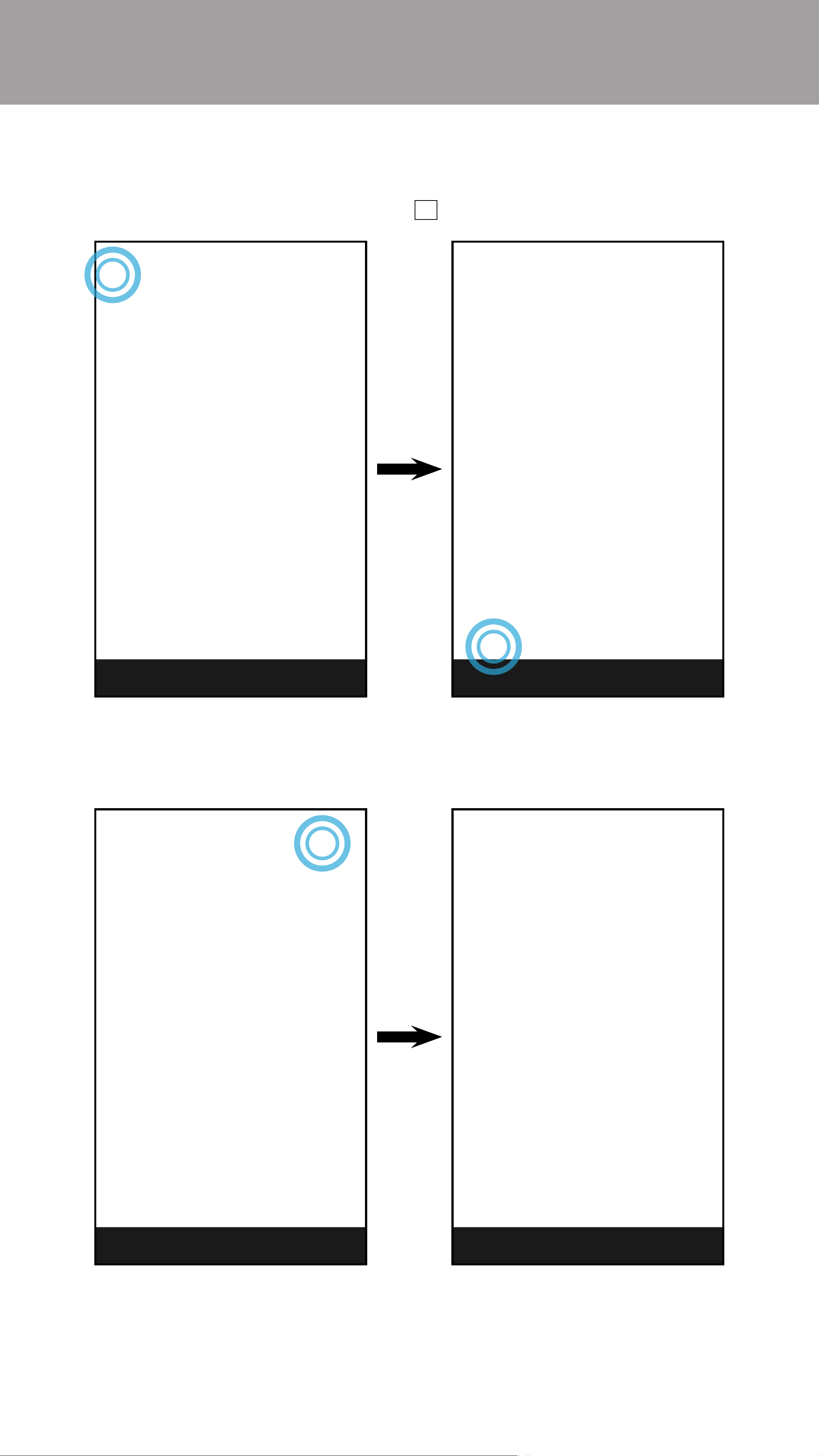
SETTING UP ADDITIONAL SMARTCAST DEVICES
To add additional SmartCast devices:
1. From the Home page, tap on the button and select Device Settings.
3Device Settings
2. The VIZIO Devices menu is displayed. Tap ADD NEW DEVICE and follow
the on-screen instructions to pair your SmartCast device.
38
Page 39

To remove a SmartCast device:
• From the VIZIO Devices menu, tap on the button and tap Remove to
remove the SmartCast device from the SmartCast App.
3
To modify SmartCast device settings:
• From the VIZIO Devices menu, tap on the SmartCast device listed.
See
descriptions of each setting.
VIZIO SmartCast Display Settings on page 40
for detailed
39
Page 40

To change your SmartCast device name:
• From the Display Settings menu, tap on Device Name and enter a new
name. Tap Save when you are done.
3
40
Page 41

3
ADJUSTING PICTURE SETTINGS
In addition to letting you browse, watch, and listen to content, the VIZIO SmartCast
App lets you adjust your SmartCast Display settings directly from the App.
To access the Picture settings menu:
• From the Display Settings menu, tap on Picture. The Picture menu
is displayed.
OR
• From the Device Menu, tap on the button. The Display Settings
menu is displayed. Then tap on Picture to access the Picture menu.
41
Page 42

3
Your VIZIO Display can be adjusted to suit your preferences and viewing
conditions. Tap on each setting to see the available settings. Adjust settings with
sliders by sliding your nger left to decrease and right to increase.
Changes made while on any preset picture mode will add an
asterisk on the top right corner of the preset mode
To adjust the picture settings:
• Picture Mode
• Standard mode sets the picture
settings to the default settings.
• Calibrated mode sets the picture
settings to values ideal for watching
TV in a brightly-lit room.
• Calibrated Dark mode sets the
picture settings to values ideal for
watching TV in a dark room.
• Vivid mode sets the picture
settings to values that produce a
brighter, more vivid picture.
• Game mode reduces throughput
delays and optimizes the picture
settings for displaying game
console output.
• Computer mode optimizes the
picture settings for displaying
computer output.
• Auto Brightness Control
• Select O, Low, Medium, or
High. The auto brightness control
feature detects the light levels in
the room (using the ambient light
sensor) and automatically adjusts
the backlight for the best picture.
Picture Mode
42
Page 43

• Backlight
• Adjusts the LED brightness level
to aect the overall brilliance of
the picture. Backlight cannot be
adjusted on some picture modes.
• Brightness
3
• Adjusts the black level of the
picture. When this setting is too
low, the picture may be too dark
to distinguish details. When this
setting is too high, the picture may
appear faded or washed out.
• Contrast
• Adjusts the white level of the
picture. When this setting is too
low, the picture may appear dark.
When this setting is too high,
the picture may appear faded or
washed out. If the setting is too
high or too low, details may be
dicult to distinguish in dark or
bright areas of the picture.
• Color
• Adjusts the intensity of the picture colors.
• Sharpness
• Adjusts the edge sharpness of picture elements. It can be used to
sharpen non-HD (high denition) content; however, it will not produce
detail that does not otherwise exist.
• Tint
• Adjusts the hue of the picture. This setting is useful in adjusting the
esh tones in the picture. If esh appears too orange, reduce the level
of color before adjusting tint.
• Color Temperature - Adjusts the
‘warmness’ and ‘coolness’ of the
white areas of the picture.
• Select Cool produces a blue-hued
picture.
• Select Computer for a optimized
picture for use as a PC monitor.
• Select Normal for a optimized
picture for television viewing.
• Black Detail
• Adjusts the average brightness
of the picture to compensate for
large areas of brightness. Select
O, Low, Medium, or High.
43
Page 44

• Active LED Zones
• Dynamically improves the
contrast ratio of the picture
by adjusting the backlight. The
adjustment is controlled by the
content on the screen. Swipe left
to Disable and right to Enable.
3
• Reduce Judder
• Activates Smooth-Motion motion
estimation/motion compensation,
which suppresses motion judder,
or “studdering” of the image
when the camera moves across a
scene horizontally. As the setting
increases, judder is reduced.
• Reduce Motion Blur
• Increase frame rate to reduce
motion blur of 60hz video. As the
setting increases, motion blur is
reduced.
• Clear Action
• When enabled, reduces blur in scenes with fast action. Some
sensitive viewers may notice ickering. Swipe left to Disable and
right to Enable.
• Reduce Signal Noise
*
• Diminishes artifacts in the image caused by digitizing of image motion
content. Select O, Low, Medium, or High.
• Reduce Block Noise
• Reduces pixelation and distortion for mpeg les. Select O, Low,
Medium, or High.
• Game Low Latency
• Reduces video delay (lag) when gaming. Swipe left to Disable and
right to Enable.
• Picture Size
*
• Increases/decreases the vertical and horizontal size of the displayed
picture.
• Picture Position
• Adjusts the vertical/horizontal positions of the picture to ensure the
image is centered and completely lls the screen.
• Film Mode
• Optimizes the picture for watching lm. Select O or Auto.
• Color Space
**
• Select Color Space for the source. Video sources uses YCbCr. PCs use RGB.
• Gamma
• Set the shape of the Gamma curve. Use lower Gamma values for bright
room conditions and higher values for dark room conditions.
* Not available on HDMI 5 input.
** Only available on HDMI inputs.
44
Page 45

3
Adjusting the Picture Mode Edit Settings
Picture Mode Settings allow you to make precise adjustments to the picture and
to create picture modes to save groups of picture settings.
• Save Picture Mode
• Save a custom picture mode.
• Lock Picture Mode
• Prevent changes to custom picture
modes.
• Delete Picture Mode
• Delete a custom picture mode. Inputs assigned to that custom picture
mode will be set to Calibrated picture mode. (Available after a custom
picture mode is saved)
• Reset Picture Mode
• Reset the picture mode settings to the factory default values.
*
Saving a Custom Picture Mode
Custom picture modes allow you to save a group of custom settings for various
viewing conditions and video sources. Changes made while on any preset picture
mode will add an asterisk (*) on the top right corner of the present mode.
Note: Custom picture modes are not automatically saved.
To save a custom picture mode:
1. From the Picture Mode Edit menu,
select Save Picture Mode.
2. Use the on-screen keyboard to
enter a name for your custom
picture mode.
3. Tap Save when you are done.
* Only available on customized preset modes.
45
Page 46

3
Locking/Unlocking a Custom Picture Mode
Custom picture modes can be locked/unlocked with a unique PIN to prevent
accidental changes to their settings.
To lock all custom picture modes:
1. From the Picture Mode Edit menu,
swipe the Lock Picture Mode
switch to the right to lock a picture
mode. (Swipe left to unlock)
2. Use the on-screen number pad to
enter a unique 4-digit PIN.
3. Tap Save when you are done.
Note: Turn the display o and
on for feature to go into eect.
To unlock all custom picture modes:
1. From the Picture Mode Edit menu,
swipe the Lock Picture Mode
switch to the right to lock a picture
mode. (Swipe left to unlock)
2. Use the on-screen number pad to
enter your 4-digit PIN.
3. Make any desired changes to the
picture modes.
4. Re-lock the picture modes, if
desired. You must create a new
4-digit PIN.
46
Page 47

Deleting a Custom Picture Mode
Custom picture modes that are no longer needed can be deleted.
Inputs assigned to a deleted custom picture mode become
assigned to the Calibrated picture mode.
3
To delete custom picture modes:
1. From the Picture Mode Edit menu,
Tap Delete Picture Mode. A
dialogue window is displayed.
2. Tap on Yes to delete the custom
picture mode.
Resetting a Picture Mode
Reset the picture mode settings (for a preset picture mode) to the factory
default values.
To reset a customized preset picture mode:
1. From the Picture Mode Edit
menu, Tap Reset Picture Mode.
A dialogue window is displayed.
2. Tap on Yes to reset the preset
picture mode to the factory
default values.
47
Page 48

3
Adjusting the Color Calibration Settings
Use the color calibration settings to calibrate the image using HSB, oset,
gain, and 11 point white balance. You can also reset the color tuner values and
perform calibration tests.
Current Picture Mode
Current Color Temperature
To access the color calibration settings menu:
1. From the Picture menu, tap Color
Calibration. The Color Calibration
menu is displayed.
• Color Tuner settings allow you to adjust the HSB color and 11 point
white balance, turn color channels o for testing.
• Calibration Tests allow you to turn display SMPTE, Flat, Ramp, and
Uniformity Analyzer test patterns.
Adjusting the Color Tuner Settings
To adjust the color tuner:
1. From the Color Calibration
menu, tap Color Tuner. The
Color Tuner menu is displayed.
2. Tap Color Tuner, the Color Tuner
submenu is displayed.
3. Adjust settings with switches by
swiping left to disable and right
to enable. Adjust settings with
sliders by sliding your nger left to
decrease and right to increase.
To adjust the 11 point white balance:
1. From the Color Tuner menu, tap
11 Point White Balance. The
11 Point White Balance menu is
displayed.
2. Tap each setting and adjust
settings with sliders by sliding
your nger left to decrease and
right to increase.
48
Page 49

Enabling/Disabling Calibration Tests
To enable/disable calibration tests:
1. From the Color Calibration
menu, tap Calibration Tests.
The Calibration Tests menu is
displayed.
3
2. Select the test pattern you
wish to enable. Adjust settings
with switches by swiping left to
disable and right to enable.
49
Page 50

ADJUSTING AUDIO SETTINGS
To access the Audio settings menu:
• From the Display Settings menu, tap on Audio. The Audio menu
is displayed.
3
OR
• From the Device Menu, tap on the button. The Display Settings
menu is displayed. Then tap on Audio to access the Audio menu.
50
Page 51

To adjust the audio settings:
• Speakers (Display Speakers) -
Turns the built-in speakers on or
o. Select Auto to have the display
automatically detect if there are
any devices (such as a sound
bar) connected to the Audio Out
3
output ports.
• Surround Sound - Surround sound
uses DTS TruSurround™ to deliver
an immersive surround sound
experience from the display’s
internal speakers. TruSurround
completes the entertainment
experience by providing deep, rich
bass and by delivering crisp details
and clear, intelligible dialog. Swipe
the switch left to disable and right
to enable.
• Volume Leveling - Volume leveling uses DTS TruVolume™ to maintain
consistent volume levels during transitions between program content, AV
formats, and input sources. Swipe the switch left to disable and right to
enable. In a few cases, volume leveling may articially suppress volume
increases, making it dicult to hear dialog or attening sudden noises. If
this occurs, turn volume leveling o.
• Balance - Adjusts the loudness of the audio output from the left and
right speakers.
• Lip Sync - Adjusts the synchronization between the display image and the
accompanying audio track.
• Digital Audio Out - Changes the type of processing for digital audio out
and HDMI ARC output when connected to a home theater audio system.
Select PCM or Bitstream.
• Analog Audio Out - Sets the volume control properties for the RCA
connector when connected to a home theater audio system. Select Variable
if you are controlling the volume with the TV’s volume controls, or select
Fixed if an external audio device (sound bar or AV receiver) will control
the volume.
• Mute - Mute all audio from the display.
51
Page 52

ADJUSTING TIMER SETTINGS
To access the Timers settings menu:
• From the Display Settings menu, tap on Timers. The Timers menu
is displayed.
3
OR
• From the Device Menu, tap on the button. The Display Settings
menu is displayed. Then tap on Timers to access the Timers menu.
52
Page 53

3
Activating the Sleep Timer
When activated, the display’s sleep timer will turn the display o after a set period
of time.
To activate the sleep timer:
1. From the Timers menu, tap
Sleep Timer.
2. Select the period of time after
which you want the display to go
to sleep: 30, 60, 90, 120, or 180
minutes. If you do not want the
sleep timer to activate, select O.
Setting the Auto Power O Feature
To help save energy, your display is set by default to turn o after 10 minutes
without a video or audio signal. This feature can be deactivated.
To enable/disable the Auto Power O feature:
1. From the Timers menu, tap Auto Power O.
2. If you do not want the display to turn o when there is no video or audio
signal, change the setting to O. Otherwise, select 10 minutes.
53
Page 54

ADJUSTING NETWORK SETTINGS
To access the Network settings menu:
• From the Display Settings menu, tap on Network. The Network menu
is displayed.
3
OR
• From the Device Menu, tap on the button. The Display Settings
menu is displayed. Then tap on Network to access the Network menu.
54
Page 55

3
Using the Network Connection menu
Your display is Internet-ready, featuring both an Ethernet port and built-in highspeed Wireless-AC.
Connecting to a Wireless Network
To connect to a wireless network whose network name (SSID) is being broadcast:
If your display is connected to a network with an Ethernet
cable, you will not see the wireless network connection menu.
You must disconnect the Ethernet cable to set up a wireless
network connection.
1. From the Network menu, tap
Wireless Access Points. The
Wireless Access Points menu is
displayed.
2. Tap the name of your wireless
network (this is the network’s
SSID).
3. Use the on-screen keyboard to
enter your network’s password,
then tap CONNECT.
Changing the Manual Setup Settings
Advanced users can ne-tune the network settings using the Manual
Setup feature.
To manually change the settings:
1. From the Network menu, tap
Manual Setup. The Manual
Setup menu is displayed.
2. To change the settings manually,
tap on DHCP and select O.
3. Tap to adjust each setting:
• IP Address - The IP Address
assigned to the display.
• Subnet Mask - The subnet mask.
• Default Gateway - Your
network’s default gateway
address.
• Pref. DNS Server - Your preferred
domain name server address.
• Alt. DNS Server - Your alternative
domain name server address.
4. Tap SAVE in the top right corner
to save any changes.
55
Page 56

3
Finding the MAC Addresses for Network Setup
The security settings on your router may require you to enter the display’s MAC
address in the router’s settings.
To nd the display’s MAC address:
1. From the Network menu, tap
Manual Setup. The Manual
Setup menu is displayed.
2. Find the MAC address for the
display at the bottom of the
list. The MAC addresses for the
connections in use are displayed:
• RJ45 MAC - The Ethernet/RJ45
MAC address may be needed to
set up your network when you
have connected the display to
your network with an Ethernet
(Cat 5) cable.
• Wireless MAC - The wireless (Wi-Fi) MAC address may be needed to
connect your display to your network using Wi-Fi.
Connecting to a Hidden Network
To connect to a wireless network whose network name (SSID) is not
being broadcast:
1. From the Network menu, tap
Hidden Network. The Hidden
Network window is displayed.
2. Use the on-screen keyboard
to enter your network’s name
(SSID) and password, then tap
CONNECT.
56
Page 57
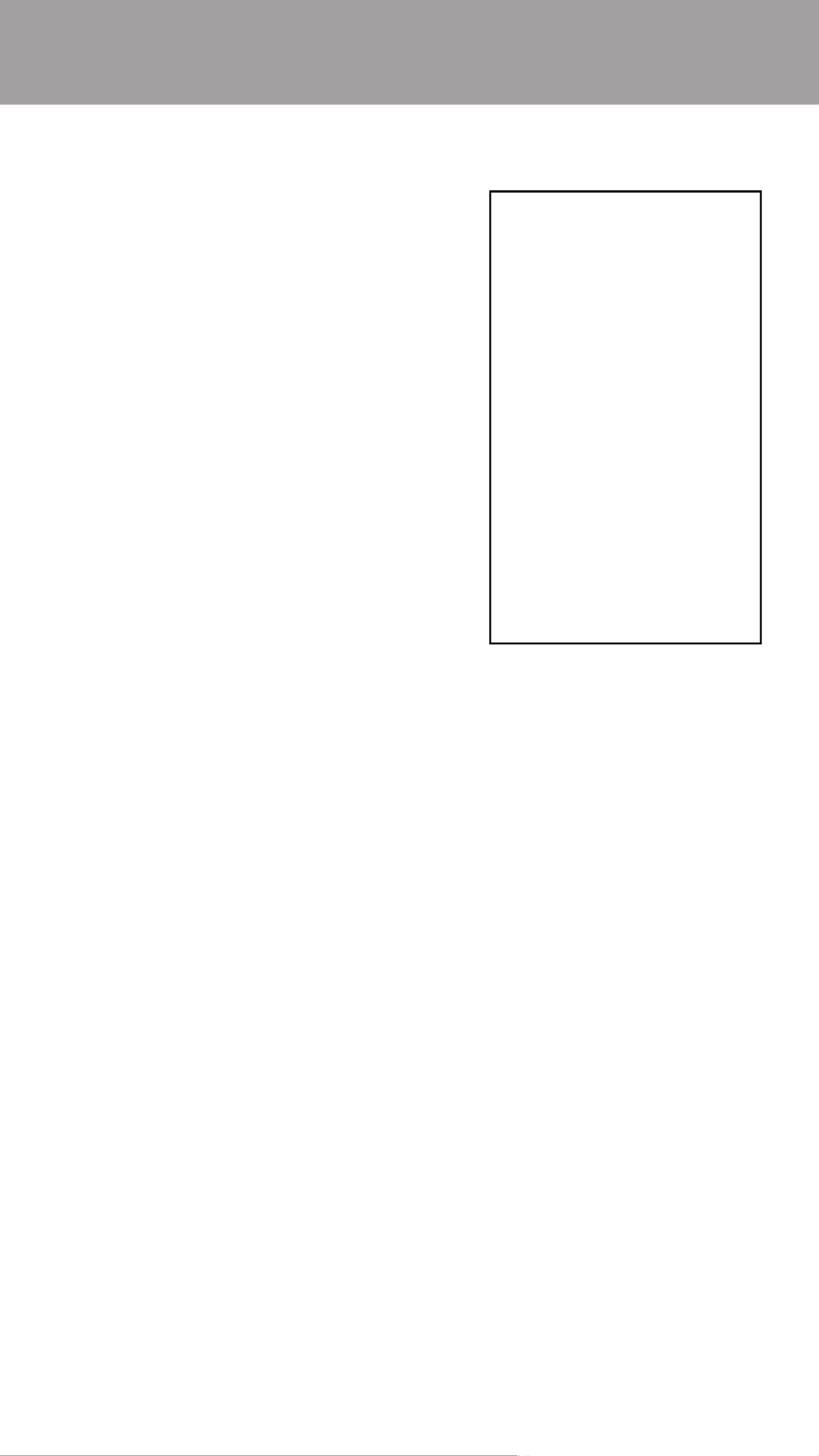
Testing your Network Connection
To test your network connection:
1. From the Network menu, tap
Test Connection. The Test
Connection menu is displayed.
2. When the test is complete, your
3
connection results are displayed.
57
Page 58

RENAMING DEVICES ON THE INPUT MENU
To access the Inputs menu:
• From the Display Settings menu, tap on Inputs. The Inputs menu
is displayed.
3
OR
• From the Device Menu, tap on the button. The Display Settings
menu is displayed. Then tap on Inputs to access the Inputs menu.
58
Page 59

3
Renaming Devices on the Input Menu
You can rename the inputs to make them easier to recognize on the Input menu.
For example, if you have a DVD player connected to the Component input, you
can rename that input to display “DVD Player”.
To change the name of an input:
1. From the Inputs menu, tap
Name Input. The Name Input
menu is displayed.
2. Tap on the input you want to
rename. The rename window
appears.
3. Use the on-screen keyboard to
enter your custom label. When
you are done tap Save.
Enabling HDMI Color Subsampling
When connecting a HDMI 2.0 device, HDMI Color Subsampling needs to be enabled
to support 4K resolution at 60hz.
To enable/disable HDMI Color Subsampling:
1. From the Inputs menu, tap
HDMI Color Subsampling. The
HDMI Color Subsampling menu
is displayed.
2. Find HDMI input that your HDMI
2.0 device is connected to and
swipe the switch right to enable
and left to disable HDMI Color
Subsampling.
59
Page 60

CHANGING THE DISPLAY SYSTEM SETTINGS
To access the System Settings menu:
• From the Display Settings menu, tap on System. The System menu
is displayed.
3
OR
• From the Device Menu, tap on the button. The Display Settings
menu is displayed. Then tap on System to access the System menu.
60
Page 61

Using the System menu, you can:
• View system information
• Change the on-screen menu
language
• Set country
• Set time zone and local settings
3
• Adjust CEC settings
• Adjust mode settings
• Adjust when the power indicator is
illuminated
• Reset the display settings & set up
administrative controls
Viewing System Information
To view a summary of the display settings:
• From the System menu, tap System Information. The System
Information menu is displayed.
• System Information
• Network Information
• ULI Information
• Service Reset - For service technician use only
• Service Check - For service technician use only
61
Page 62

Changing the On-Screen Menu Language
Your display can display the on-screen menu in dierent languages.
To change the on-screen menu language:
1. From the System menu, tap
Menu Language.
3
2. Tap on your preferred language
(English, Español, or Français).
Set Country
Select your country of choice.
To change the on-screen menu language:
1. From the System menu, tap
Country.
2. Tap on your country (USA,
Canada, or Mexico).
62
Page 63

Setting the Time and Local Settings
To ensure the correct time is displayed, set the display’s time zone:
1. From the System menu, tap Time
& Local Settings. The Time &
Local Settings menu is displayed.
• Use Internet Time - Swipe the
3
switch to the right to have the
display sync the time online.
• Date & Time - Set the date
and time.
• Time Zone - Set the time zone.
• Daylight Savings Time - turn
daylight savings time on, o,
or auto.
• Time Format - Set time format to
12 or 24 hour format.
Adjusting the CEC Settings
The CEC function on your display enables you to control HDMI-connected devices
with the included Tablet Remote without any additional programming.
Not all HDMI devices support CEC. See your device’s user manual
for details.
To ensure the correct time is displayed, set the display’s time zone:
1. From the System menu, tap CEC.
The CEC menu is displayed.
2. Tap on CEC, select Enable to use
the Tablet Remote to control CEC
devices connected to HDMI. Select
ARC Only for plug and play of an
audio device connected to the
HDMI ARC input. The ARC setting
does not support video devices
connected to the audio device
(Select Enable to enable support
for these devices). Select Disable
to turn CEC o.
63
Page 64

3
Turning the Power Indicator On or O
The power indicator on the front of your display normally does not glow when
the display is on. You can change this setting if you prefer the indicator to be on.
To turn the power indicator light on or o:
• From the System menu, swipe
the Power Indicator switch to the
right to turn the power indicator
on. Swipe the switch left to turn
the power indicator o.
64
Page 65
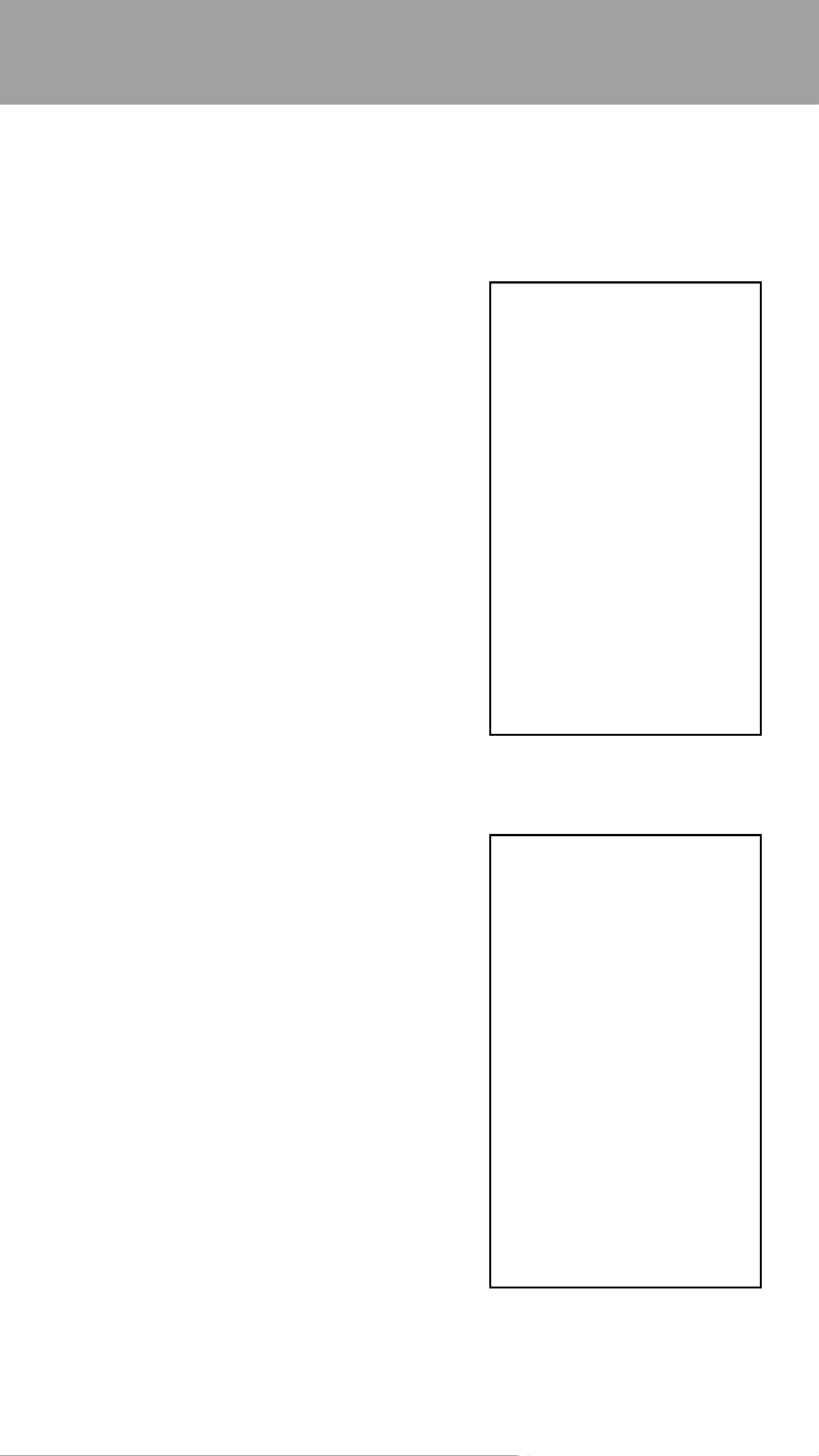
3
Adjusting the Reset & Admin Settings
You can use the display’s Reset & Admin menu to set a System PIN, restore the
display to its factory default settings, enable/disable Smart Interactivity, and
enable/disable the Store Demo.
To set a system PIN code:
1. From the Reset & Admin menu,
tap Set System PIN Code.
2. Use the on-screen number pad
to enter a PIN code. Tap SAVE to
continue.
3. Conrm your PIN by entering it
again. Tap Submit when you are
done. A conrmation window
appears, tap CLOSE.
To reset the display to its factory default settings:
1. From the Reset & Admin menu,
tap Reset to Factory Settings.
2. A conrmation window appears,
tap YES to continue. Your display
resets to the factory default
settings.
Note: If you set a System PIN,
then you will need to enter it
before the display resets.
65
Page 66

To turn Smart Interactivity on or o:
• From the Reset & Admin menu,
tap Smart Interactivity. Tap O
or On.
3
To enable/disable the Store Demo:
• From the Reset & Admin menu,
tap Store Demo. Tap Disable or
Enable.
66
Page 67

MANAGE MOBILE DEVICES
To access the Mobile Devices menu:
• From the Display Settings menu, tap on Mobile Devices. The Mobile
Devices menu is displayed.
3
OR
• From the Device Menu, tap on the button. The Display Settings
menu is displayed. Then tap on System to access the System menu.
67
Page 68

3
Paired Mobile Devices
The Mobile Devices menu provides a list of mobile devices paired to the display.
You can use this menu to delete a pair device from display.
To delete a paired device:
1. From the Mobile Devices menu,
tap the button next to the
device you want to delete.
2. A conrmation window appears,
tap YES to continue. The device is
deleted.
68
Page 69

Do You Have Questions? Find Answers At
SUPPORT.VIZIO.COM
Find help with:
• New Product Setup
ATroubleshooting
• Connecting Your Devices
• Technical Problems
• Product Updates
• And More
Live Chat
Support Available
You can also contact our
award-winning support team at:
Phone:
(877) 698-4946 (TOLL-FREE)
Hours Of Operation:
Monday - Friday: 7 am to 11 pm (CSt)
Saturday
- Sunday: 9 am to 6 pm (CSt)
Take A Moment To Register Your Product At
VIZIO.COM/PRODUCT-REGISTRATION
Why Register?
Customized Support
Get assistance quickly with your information on-hand.
News & Offers
Take advantage of the latest news and special offers from VIZIO.
Safety & Satisfaction
Stay up to date with important product updates and notifications.
REGISTER YOUR VIZIO PRODUCT NOW
69
Page 70

P50-C1
Screen Size: 50” Class
Viewable Area: 49.51”
BSpecications
Dimensions w/ Stand:
Dimensions w/o Stand:
Weight w/ Stands:
w/o Stands:
LCD Backlight: D-LED
Active LED Zones: 126
Refresh Rate: 120Hz w/ Eective Refresh Rate
Clear Action: 480
44.17 x 27.76 x 10.04” (112.2 x 70.52 x 25.50 cm)
44.17 x 25.56 x 2.48” (112.2 x 64.92 x 6.30 cm)
32.85 lb (14.90 kg)
31.97 lb (14.50 kg)
Maximum Resolution: 2160p (4K UHD)
Dynamic Contrast Ratio: 50,000,000:1
Pixel Pitch: 0.2855mm x 0.2855mm
Viewing Angle: 176°/176°
HDMI Inputs: 5
Component Video Inputs: 1
USB Ports: 1 (USB 2.0, 0.5A), 1 (USB 3.0, 0.9A)
Ethernet Port: 1
Audio Outputs: RCA Stereo Out
OSD Languages: English, French, Spanish
Ambient Light Sensor: Yes
Remote Control: XR6P10 Tablet Remote, XRT132 Basic Remote
UL, cUL, FCC ID, IC, FCC Class B,
Certications:
Dolby Digital Plus, HDMI 2.0a, CEC, NRCan
Voltage Range: 120V @ 60Hz
Power Consumption: 95.4W
Standby Power: < 0.5W
Zero Bright Pixel
Yes
Guarantee:
70
Page 71

P55-C1
Screen Size: 55” Class
Viewable Area: 54.64”
B
Dimensions w/ Stand:
Dimensions w/o Stand:
Weight w/ Stands:
w/o Stands:
LCD Backlight: D-LED
Active LED Zones: 126
Refresh Rate: 240Hz w/ Eective Refresh Rate
Clear Action: 960
48.74 x 30.34 x 10.04” (123.79 x 77.07 x 25.50 cm)
48.74 x 28.14 x 2.52” (123.79 x 71.47 x 6.40 cm)
41.01 lb (18.60 kg)
40.12 lb (18.20 kg)
Maximum Resolution: 2160p (4K UHD)
Dynamic Contrast Ratio: 50,000,000:1
Pixel Pitch: 0.315mm x 0.315mm
Viewing Angle: 178°/178°
HDMI Inputs: 5
Component Video Inputs: 1
USB Ports: 1 (USB 2.0, 0.5A), 1 (USB 3.0, 0.9A)
Ethernet Port: 1
Audio Outputs: RCA Stereo Out
OSD Languages: English, French, Spanish
Ambient Light Sensor: Yes
Remote Control: XR6P10 Tablet Remote, XRT132 Basic Remote
UL, cUL, FCC ID, IC, FCC Class B,
Certications:
Dolby Digital Plus, HDMI 2.0a, CEC, NRCan
Voltage Range: 120V @ 60Hz
Power Consumption: 127.1W
Standby Power: < 0.5W
Zero Bright Pixel
Yes
Guarantee:
71
Page 72

P65-C1
Screen Size: 65” Class
Viewable Area: 64.53”
B
Dimensions w/ Stand:
Dimensions w/o Stand:
Weight w/ Stands:
w/o Stands:
LCD Backlight: D-LED
Active LED Zones: 128
Refresh Rate: 240Hz w/ Eective Refresh Rate
Clear Action: 960
57.44 x 35.39 x 11.26” (145.90 x 89.90 x 28.60 cm)
57.44 x 32.99 x 2.54” (145.90 x 83.80 x 6.44 cm)
62.39 lb (28.30 kg)
61.40 lb (27.85 kg)
Maximum Resolution: 2160p (4K UHD)
Dynamic Contrast Ratio: 50,000,000:1
Pixel Pitch: 0.372mm x 0.372mm
Viewing Angle: 178°/178°
HDMI Inputs: 5
Component Video Inputs: 1
USB Ports: 1 (USB 2.0, 0.5A), 1 (USB 3.0, 0.9A)
Ethernet Port: 1
Audio Outputs: RCA Stereo Out
OSD Languages: English, French, Spanish
Ambient Light Sensor: Yes
Remote Control: XR6P10 Tablet Remote, XRT132 Basic Remote
UL, cUL, FCC ID, IC, FCC Class B,
Certications:
Dolby Digital Plus, HDMI 2.0a, CEC, NRCan
Voltage Range: 120V @ 60Hz
Power Consumption: 254.9W
Standby Power: < 0.5W
Zero Bright Pixel
Yes
Guarantee:
72
Page 73
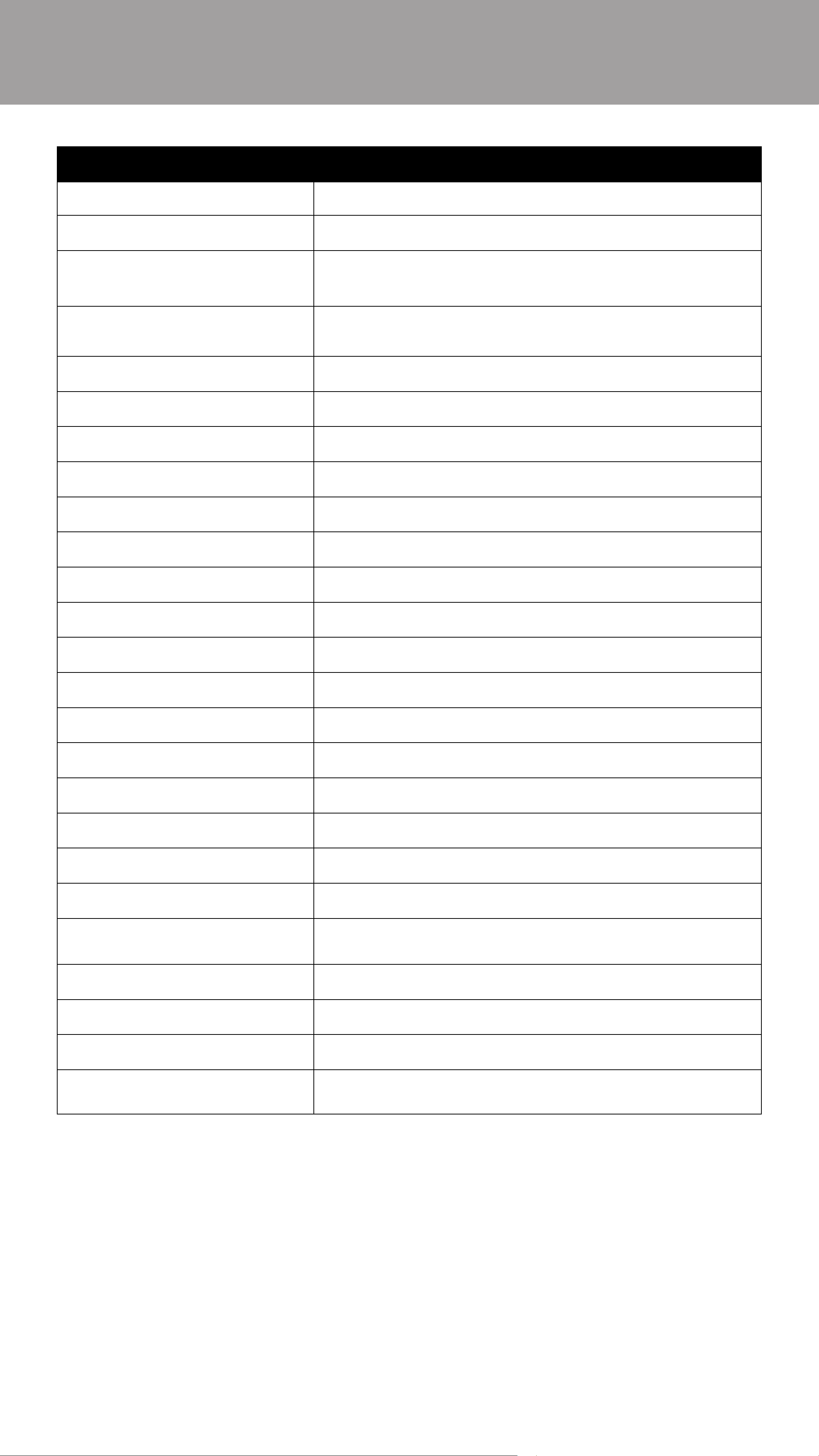
P75-C1
Screen Size: 75” Class
Viewable Area: 74.54”
B
Dimensions w/ Stand:
Dimensions w/o Stand:
Weight w/ Stands:
w/o Stands:
LCD Backlight: D-LED
Active LED Zones: 128
Refresh Rate: 240Hz w/ Eective Refresh Rate
Clear Action: 960
66.21 x 40.57 x 13.74” (168.18 x 103.05 x 34.90 cm)
66.21 x 37.97 x 2.53” (168.18 x 96.45 x 6.42 cm)
103.62 lb (47.00 kg)
102.29 lb (46.40 kg)
Maximum Resolution: 2160p (4K UHD)
Dynamic Contrast Ratio: 50,000,000:1
Pixel Pitch: 0.4298mm x 0.4298mm
Viewing Angle: 178°/178°
HDMI Inputs: 5
Component Video Inputs: 1
USB Ports: 1 (USB 2.0, 0.5A), 1 (USB 3.0, 0.9A)
Ethernet Port: 1
Audio Outputs: RCA Stereo Out
OSD Languages: English, French, Spanish
Ambient Light Sensor: Yes
Remote Control: XR6P10 Tablet Remote, XRT132 Basic Remote
UL, cUL, FCC ID, IC, FCC Class B,
Certications:
Dolby Digital Plus, HDMI 2.0a, CEC, NRCan
Voltage Range: 120V @ 60Hz
Power Consumption: 326.6W
Standby Power: < 0.5W
Zero Bright Pixel
Yes
Guarantee:
73
Page 74

BWarranty Information
UNITED STATES AND CANADA
BY USING YOUR VIZIO PRODUCT YOU AGREE TO BE BOUND BY ALL THE TERMS OF THIS WARRANTY. BEFORE USING YOUR VIZIO PRODUCT,
PLEASE READ THIS WARRANTY CAREFULLY. IF YOU DO NOT AGREE TO THE TERMS OF THIS WARRANTY, DO NOT USE THE VIZIO PRODUCT
AND, WITHIN THIRTY (30) DAYS OF THE DATE OF PURCHASE, RETURN IT FOR A REFUND TO THE AUTHORIZED RETAILER WHERE YOU
PURCHASED IT.
This warranty contains a binding arbitration agreement and a class action waiver for United States residents. If you live in the United States,
the binding arbitration agreement and class action waiver aect your rights under this warranty. Please read the text under the section titled
“Binding Arbitration Agreement; Class Action Waiver (U.S. Residents Only)” carefully.
How Long This Warranty Lasts
For non-commercial use, VIZIO warrants the product on the terms set forth below for one (1) year from the date of original purchase. For
commercial use, VIZIO warrants this product on the terms set forth below for ninety (90) days from the date of original purchase.
What This Warranty Covers
VIZIO warrants the product against defects in materials and workmanship when the product is used normally in accordance with VIZIO’s user
guides and manuals.
Except where restricted by law, this warranty applies only to the original purchaser of a new product. The purchase must have been made
from an authorized retailer in the United States (including Puerto Rico) or Canada. The product must also be located in the country where it
was purchased at the time of warranty service.
Zero Bright Pixel Defect Guarantee (Displays Only)
Your product may qualify for a warranty against “zero bright pixel” defects for the duration of the warranty on select new product purchases.
To determine if this guarantee applies to your product, refer to the model’s product information page at www.vizio.com, look for the “zero
bright pixel” guarantee on the box, or contact VIZIO Technical Support at the email address or telephone number below.
How to Get Service
Before obtaining warranty service, you may visit www.vizio.com for additional help and troubleshooting. To obtain warranty service, contact
VIZIO Technical Support via email at TechSupport@VIZIO.com or via phone at 877 MY VIZIO (877-698-4946). The VIZIO Technical Support
hours are 6:00AM to 9:00PM Monday through Friday and 7:00AM to 4:00PM Saturday and Sunday, Pacic Time.
Your Obligations Before Service
You must obtain pre-authorization before sending your product to a VIZIO service center. You may be required to supply a purchase receipt
(or copy) to show that the product is within the warranty period.
When you return a product to a VIZIO service center, you must ship the product in its original packaging or in packaging that aords an equal
degree of protection. VIZIO Technical Support will provide instructions for packing and shipping the product to the VIZIO service center.
ALL USER DATA AND DOWNLOADED APPLICATIONS STORED ON A PRODUCT WILL BE DELETED IN THE COURSE OF SOME IN-HOME AND
ALL SHIP-IN WARRANTY SERVICE. If this occurs, your product will be restored to its original state. You will be responsible for restoring all
applicable user data and downloaded applications. Recovery and reinstallation of user data and downloaded applications is not covered
under this warranty. In order to protect your personal information, VIZIO recommends that you always clear all personal information from
the product before it is serviced, regardless of the servicer.
VIZIO’s Responsibilities
If VIZIO determines that a product is covered by this warranty, VIZIO will (at its option) repair or replace it, or refund the purchase price to
you. There will be no charge for parts or labor during the warranty period. Replacement parts may be new or recertied at VIZIO’s option and
sole discretion. Replacement parts and VIZIO’s labor are warranted for the remaining portion of the original warranty or for ninety (90) days
from warranty service, whichever is longer.
Types of Service
Displays that are 32 inches or larger will usually be serviced in-home. In-home service requires complete and easy access to the product and
does not include de-installation or re-installation of the product. In-home service is subject to availability. VIZIO will provide other service
options when in-home service is not available.
All other VIZIO products must be sent to a VIZIO service center to obtain warranty service. VIZIO is not responsible for transportation costs to
the service center, but VIZIO will cover return shipping to the customer.
What This Warranty Does Not Cover
This warranty does not cover: (a) cosmetic damage; (b) normal wear and tear; (c) improper operation; (d) improper voltage supply or power
surges; (e) signal issues; (f) damage from shipping; (g) acts of God; (h) customer misuse, modications or adjustments; (i) installation, set-up,
or repairs attempted by anyone other than by a VIZIO authorized service center; (j) products with unreadable or removed serial numbers; (k)
products requiring routine maintenance; or (l) products sold “AS IS”, “CLEARANCE”, “FACTORY RECERTIFIED”, or by a non-authorized reseller.
What to Do If You Are Not Satised With Service
If you feel VIZIO has not met its obligations under this warranty, you may attempt to resolve the issue informally with VIZIO. If you are unable
to resolve the issue informally and wish to le a formal claim against VIZIO, and if you are a resident of the United States, you must submit
your claim to binding arbitration according to the procedures described below, unless an exception applies. Submitting a claim to binding
arbitration means that you do not have the right to have your claim heard by a judge or jury. Instead your claim will be heard by a neutral
arbitrator.
Binding Arbitration Agreement; Class Action Waiver (U.S. Residents Only)
UNLESS YOU HAVE BROUGHT AN ELIGIBLE CLAIM IN SMALL CLAIMS COURT OR HAVE OPTED OUT AS DESCRIBED BELOW, ANY CONTROVERSY
OR CLAIM RELATING IN ANY WAY TO YOUR VIZIO PRODUCT, INCLUDING ANY CONTROVERSY OR CLAIM ARISING OUT OF OR RELATING TO THIS
WARRANTY, A BREACH OF THIS WARRANTY, OR THE VIZIO PRODUCT’S SALE, CONDITION OR PERFORMANCE, WILL BE SETTLED BY BINDING
ARBITRATION ADMINISTERED BY THE AMERICAN ARBITRATION ASSOCIATION AND CONDUCTED BY A SINGLE ARBITRATOR APPOINTED
BY THE AMERICAN ARBITRATION ASSOCIATION, IN ACCORDANCE WITH ITS COMMERCIAL ARBITRATION RULES AND ITS SUPPLEMENTARY
PROCEDURES FOR CONSUMER-RELATED DISPUTES. You may learn more about the American Arbitration Association and its rules for arbitration
by visiting www.adr.org or by calling 800-778-7879. Since this warranty concerns a transaction in interstate or international commerce, the
Federal Arbitration Act will apply.
The ling fees to begin and carry out arbitration will be shared between you and VIZIO, but in no event will your fees ever exceed the
amount allowable by the American Arbitration Association, at which point VIZIO will cover all additional administrative fees and expenses.
VIZIO waives its right to recover attorneys’ fees in connection with any arbitration under this warranty. If you are the prevailing party in an
arbitration to which the Supplementary Procedures for Consumer-Related Disputes applies, then you are entitled to recover attorneys’ fees
as the arbitrator may determine.
The dispute will be governed by the laws of the state or territory in which you resided at the time of your purchase (if in the United States).
The place of arbitration will be Irvine, California, or your county of residence (if in the United States). The arbitrator will have no authority to
award punitive or other damages not measured by the prevailing party’s actual damages, except as may be required by statute. The arbitrator
will not award consequential damages, and any award will be limited to monetary damages and will include no equitable relief, injunction, or
direction to any party other than the direction to pay a monetary amount. Judgment on the award rendered by the arbitrator will be binding
and nal, except for any right of appeal provided by the Federal Arbitration Act, and may be entered in any court having jurisdiction. Except
as may be required by law, neither you nor VIZIO nor an arbitrator may disclose the existence, content, or results of any arbitration under
this warranty without the prior written consent of you and VIZIO.
ANY DISPUTE, WHETHER IN ARBITRATION, IN COURT, OR OTHERWISE, WILL BE CONDUCTED SOLELY ON AN INDIVIDUAL BASIS. VIZIO AND
YOU AGREE THAT NO PARTY WILL HAVE THE RIGHT OR AUTHORITY FOR ANY DISPUTE TO BE ARBITRATED AS A CLASS ACTION, A PRIVATE
ATTORNEY GENERAL ACTION, OR IN ANY OTHER PROCEEDING IN WHICH EITHER PARTY ACTS OR PROPOSES TO ACT IN A REPRESENTATIVE
CAPACITY.
NO ARBITRATION OR PROCEEDING WILL BE JOINED, CONSOLIDATED, OR COMBINED WITH ANOTHER ARBITRATION OR PROCEEDING
74
Page 75

B
WITHOUT THE PRIOR WRITTEN CONSENT OF ALL PARTIES TO ANY SUCH ARBITRATION OR PROCEEDING.
Exceptions to Binding Arbitration Agreement and Class Action Waiver
IF YOU DO NOT WISH TO BE BOUND BY THE BINDING ARBITRATION AGREEMENT AND CLASS ACTION WAIVER, THEN: (1) you must notify
VIZIO in writing within sixty (60) days of the date that you purchased the product; (2) your written notication must be mailed to VIZIO at 39
Tesla, Irvine, CA 92618, Attn: Legal Department; and (3) your written notication must include (a) your name, (b) your address, (c) the date
you purchased the product, and (d) a clear statement that you wish to opt out of the binding arbitration agreement and class action waiver.
In addition, you may pursue a claim in small claims court in your county of residence (if in the United States) or in Orange County, California.
In such case the provisions of the section titled “Binding Arbitration Agreement; Class Action Waiver (U.S. Residents)” will not apply.
Exclusions and Limitations
TO THE GREATEST EXTENT PERMITTED BY APPLICABLE LAW, THERE ARE NO EXPRESS WARRANTIES OTHER THAN THOSE DESCRIBED ABOVE.
ANY IMPLIED WARRANTIES, INCLUDING ANY IMPLIED WARRANTY OF MERCHANTABILITY AND FITNESS FOR A PARTICULAR PURPOSE, WILL
BE LIMITED IN DURATION TO THE WARRANTY PERIOD SET FORTH ABOVE. SOME STATES AND PROVINCES DO NOT ALLOW LIMITATIONS ON
HOW LONG AN IMPLIED WARRANTY LASTS, SO THE ABOVE LIMITATION MAY NOT APPLY TO YOU.
VIZIO WILL NOT BE RESPONSIBLE FOR LOSS OF USE, LOSS OF INFORMATION OR DATA, COMMERCIAL LOSS, LOST REVENUE OR LOST PROFITS,
OR OTHER INDIRECT, SPECIAL, INCIDENTAL OR CONSEQUENTIAL DAMAGES, EVEN IF VIZIO HAS BEEN ADVISED OF THE POSSIBILITY OF SUCH
DAMAGES, AND EVEN IF THE REMEDY FAILS OF ITS ESSENTIAL PURPOSE. SOME STATES AND PROVINCES DO NOT ALLOW THE EXCLUSION
OR LIMITATION OF INCIDENTAL OR CONSEQUENTIAL DAMAGES, SO THE ABOVE LIMITATION OR EXCLUSION MAY NOT APPLY TO YOU.
IN LIEU OF ANY OTHER REMEDY FOR ANY AND ALL LOSSES AND DAMAGES RESULTING FROM ANY CAUSE WHATSOEVER (INCLUDING VIZIO’S
NEGLIGENCE, ALLEGED DAMAGE, OR DEFECTIVE GOODS, NO MATTER WHETHER SUCH DEFECTS ARE DISCOVERABLE OR LATENT), VIZIO MAY,
AT ITS SOLE AND EXCLUSIVE OPTION AND IN ITS DISCRETION, REPAIR OR REPLACE YOUR PRODUCT, OR REFUND ITS PURCHASE PRICE. AS
NOTED, SOME STATES AND PROVINCES DO NOT ALLOW THE EXCLUSION OR LIMITATION OF INCIDENTAL OR CONSEQUENTIAL DAMAGES,
SO THE ABOVE LIMITATION OR EXCLUSION MAY NOT APPLY TO YOU.
How the Law Applies
This warranty gives you specic legal rights, and you may also have other rights, which vary from state to state and province to province. This
warranty applies to the greatest extent permitted by applicable law.
General
No employee or agent of VIZIO may modify this warranty. If any term of this warranty, other than the class action waiver, is found to be
unenforceable, that term will be severed from this warranty and all other terms will remain in eect. If the class action waiver is found to be
unenforceable, then the entire section titled “Binding Arbitration Agreement; Class Action Waiver (U.S. Residents Only)” will not apply. This
warranty applies to the maximum extent not prohibited by law.
Changes to Warranty
This warranty may change without notice, but any change will not aect your original warranty. Check www.vizio.com for the most current
version.
75
Page 76

DLegal & Regulatory
Software Licenses
All software is provided subject to a software license agreement(s) and you agree that you will be bound by such license agreement(s) in
addition to these terms. Your use of this product is subject to VIZIO’s privacy policy, which may be updated from time to time, and is available
to view at http://www.vizio.com/privacy.
Export Regulations
Customer acknowledges that the VIZIO products, which include technology and software, are subject to customs and export control laws in
the United States (“US”). The products may also be subject to the customs and export control laws and regulations of the country in which the
products are manufactured and/or received.
Internet Connectivity
Network conditions, environmental and other factors may negatively aect connectivity and the resulting video quality, if any.
The applications and content of the applications pictured herein or described in accompanying documentation may only be available in
certain countries or languages, may require additional fees or subscription charges, and may be subject to future updates, modications or
discontinuation without notice. VIZIO has no control over third party applications or content and assumes no responsibility for the availability
or interruption of such applications or content. Additional third party terms, conditions and restrictions apply. Information in this Quick Start
Guide is subject to change without notice. To review the most updated version of this Quick Start Guide and the associated User Manual, go to
http://www.vizio.com.
© 2016 VIZIO, Inc. All Right Reserved.
This Quick Start Guide may not be copied in whole or in part without the written permission of VIZIO, Inc. VIZIO, Inc. has made reasonable eorts
to ensure the accuracy of the information provided herein. All product specications, functionality, features, congurations, performance,
design and other product information described herein are subject to change without notice. VIZIO, Inc. is not responsible for typographical,
technical, or descriptive errors.
VIZIO, the VIZIO logo, the V logo, and other terms and phrases are trademarks or registered trademarks of VIZIO, Inc.
HDMI, HDMI High-Denition Multimedia Interface, and the HDMI Logo are trademarks or registered trademarks of
HDMI Licensing LLC.
The Bluetooth® word mark and logos are registered trademarks owned by Bluetooth SIG, Inc. Used under license.
For DTS patents, see http://patents.dts.com. Manufactured under license from DTS Licensing Limited. DTS, the
Symbol, & DTS and the Symbol together are registered trademarks, and DTS Studio Sound is a trademark of DTS,
Inc. © DTS, Inc. All Rights Reserved.
Dolby and the double-D symbol are registered trademarks of Dolby Laboratories.
Other names of companies, products, and services used in this Quick Start Guide may be trademarks, trade names or service marks of others
and VIZIO, Inc. dis- claims any interest in trademarks, trade names or service marks other than its own. Mention of non-VIZIO products is for
informational purposes only.
Caution: Avoid exposing a drive to magnetic elds. Security devices with magnetic elds may include airport walk-through
devices and security wands. Airport conveyor belts or similar security devices that check carry-on luggage generally use X-rays
and should not cause magnetic damage to drives.
If you are traveling internationally, check the customs regulations for device use for each country you will visit, and check the
power cord and adapter requirements for each location in which you plan to use the computer as voltage, frequency and plug
congurations may vary.
Warning: To reduce risk of electric shock, re or damage to your device or other property, do not attempt to power the
device with a voltage converter kit sold
for appliances.
Battery Disposal
Caution: Battery cells may explode. Do not dispose of the battery in a re or with ordinary household waste. Dispose of
batteries promptly. Replace the battery only with the same or equivalent type of battery recommended by VIZIO.
76
Page 77

B
FCC Class B Radio Interference Statement
NOTE: This equipment has been tested and found to comply with the limits for a Class B digital device, pursuant to Part 15 of the
FCC Rules. These limits are designed to provide reasonable protection against harmful interference in a residential installation. This
equipment generates, uses and can radiate radio frequency energy, and if not installed and used in accordance with the instructions,
may cause harmful interference to radio communications. However, there is no guarantee that interference will not occur in a particular
installation. If this equipment does cause harmful interference to radio or television reception, which can be determined by turning the
equipment o and on, the user is encouraged to try to correct the interference by one or more of the following measures:
• Reorient or relocate the receiving antenna.
• Increase the separation between the equipment and receiver.
• Connect the equipment into an outlet on a circuit dierent from that to which the receiver is connected.
• Consult the dealer or an experienced radio/Display technician for help.
This device complies with Part 15 of the FCC Rules. Operation is subject to the following two conditions: (1) this device may not cause
harmful interference, and (2) this device must accept any interference received, including interference that may cause undesired
operation.
Notice
The changes or modications not expressly approved by the party responsible for compliance could void the user’s authority to operate
the equipment.
Shielded interface cables and AC power cord, if any, must be used in order to comply with the emission limits.
The manufacturer is not responsible for any radio or Display interference caused by unauthorized modication to this equipment. It is
the responsibilities of the user to correct such interference.
FCC Warning
Changes or modications not expressly approved by the party responsible for compliance with the FCC Rules could void the user’s
authority to operate this equipment.
Caution
Always use an AC/DC power adapter that is properly grounded. Use the AC cords listed below for each area.
Canada Notice for License-Exempt Radio Apparatus
This device complies with Industry Canada’s license-exempt RSSs. Operation is subject to the following two conditions: (1) This device
may not cause harmful interference, and (2) this device must accept any interference received, including interference that may cause
undesired operation.
This device operates on a no-protection no-interference basis. Should the user seek to obtain protection from other radio services
operating in the same TV bands, a radio license is required. Please consult Industry Canada’s document CPC-2-1-28, Optional Licensing
for Low-Power Radio Apparatus in the TV Bands, for details.
Cet appareil est conforme aux CNR exempts de licence d’Industrie Canada. . Son fonctionnement est sujet aux deux conditions
suivantes:
1. le dispositif ne doit pas produire de brouillage préjudiciable, et
2. ce dispositif doit accepter tout brouillage reçu, y compris un brouillage susceptible de provoquer un fonctionnement indésirable
Cet appareil fonctionne sur une base sans protection et sans interférence. Dans le cas où l’utilisateur cherche à obtenir de la protection
des autres services de radio fonctionnant sur les mêmes bandes TV, aucune license est requise. Veuillez consulter le document CPC-2-1-28
d’Industrie Canada, License optionnelle pour les appareils radio de faible puissance, pour plus de détails.
Declaración de México:
La operación de este equipo está sujeta a las siguientes dos condiciones: (1) es posible que este equipo o dispositivo no cause interferencia
perjudicial y (2) este equipo o dispositivo debe aceptar cualquier interferencia, incluyendo la que pueda causar su operación no deseada.
No recibe señales de television digital.
77
Page 78

© 2016 VIZIO INC. ALL RIGHTS RESERVED.
160316OC-US-NC
 Loading...
Loading...