Vivitar V15 Freelance User Manual

V15 Freelance
Digital Camera
Owner’s Manual
© 2009 Sakar International, Inc. All rights reserved.
Windows and the Windows logo are registered
trademarks of Microsoft Corporation.
All other trademarks are the property of their
respective companies.
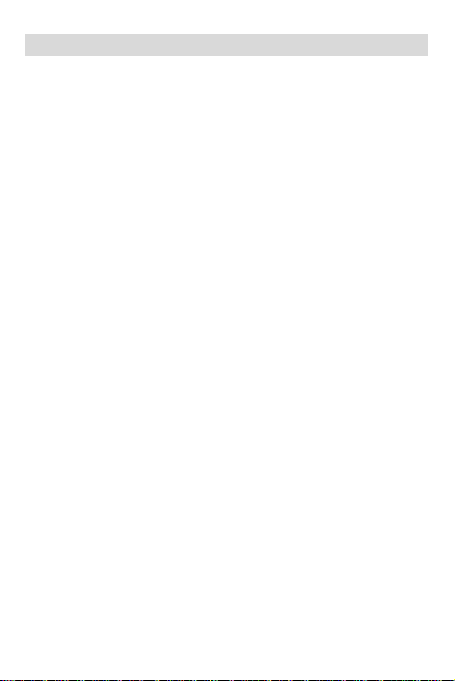
Table of Contents
Table of Contents......................................................1
Introduction ...............................................................2
Key Features.............................................................2
What your camera includes ......................................3
Computer System Requirements for Windows.........3
A Quick Look at Your Camera ..................................4
Inserting Batteries.....................................................5
Software Installation..................................................5
Camera Modes ....................................................... 10
Capturing Photos ....................................................17
Capturing Video ......................................................21
Webcam Mode........................................................22
Everything you need to get the most from your photos
................................................................................23
Download photos to your PC ..................................26
Viewing Videos .......................................................30
Using your Camera as a Webcam..........................31
Maintenance of Your Digital Camera......................35
Sakar Warranty Card ..............................................36
Appendix A: Technical Specifications.....................37
Appendix B: Troubleshooting.................................38
1
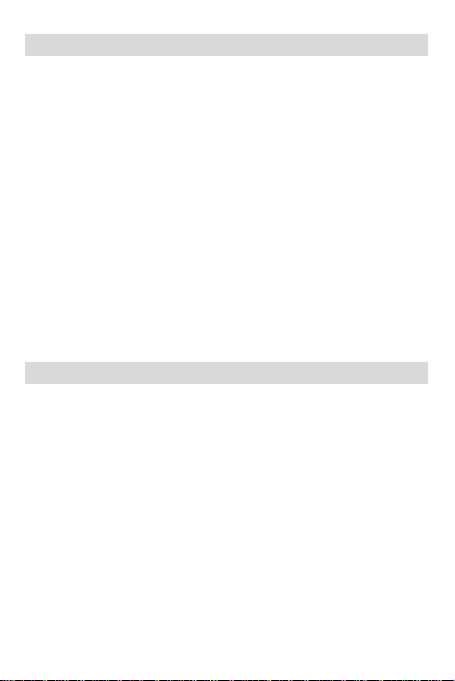
Introduction
Thank you for purchasing the V15 Freelance Vivitar
Digital Camera. Everything you need to take quality
digital photos and videos is included with your device.
Please read this manual carefully FIRST in order to get
the most out of your digital camera.
Important Notice:
Please do not plug the camera into the USB port of
your computer until you have installed the Photags
Express software and the cameras driver (included
in the CD-ROM packaged with this camera).
Plugging in your camera at this stage will cause the
device to not be recognized by the computer.
Key Features
• 1.3 Mega-Pixel Dual Mode Digital and Video Camera
1280 x 1024
• 1.4 Inch Color LCD monitor
• PhoTags Express software for downloading photos
and videos from your Digital Camera, managing and
enhancing your photos, printing, sending photos by
e-mails and much more
• WebCam Express software to use your Digital
Camera as a webcam for live chat or creating videos
and taking snapshots.
2
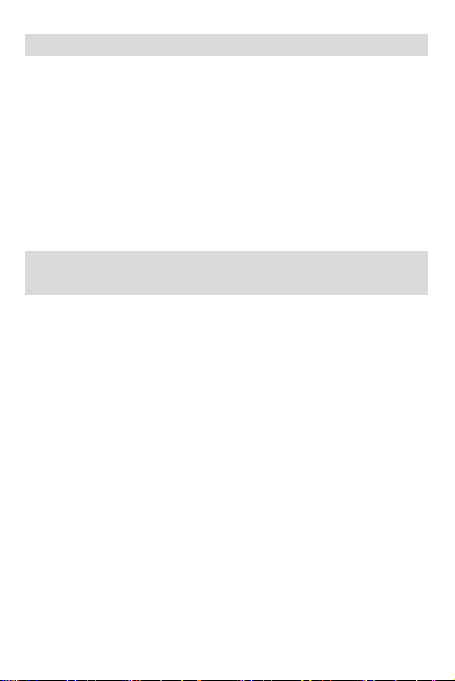
What your camera includes
• Digital Camera
• PhoTags Express, WebCam Express and driver
installation CD
• USB cable
• User’s Manual in CD
• Neck strap
• Warranty card
• Quick User Guide
Computer System Requirements
for Windows
To be able to download photos and videos to your PC
you will need the following minimum configuration:
• Pentium III processor or above with Windows XP or
Vista
• 150 MB free disk space, 128 MB RAM
• Available USB Interface
• CD-ROM Drive
• Recommended screen resolution 1024 X 768 pixels
or higher
• 16-bit color or higher display adaptor
3
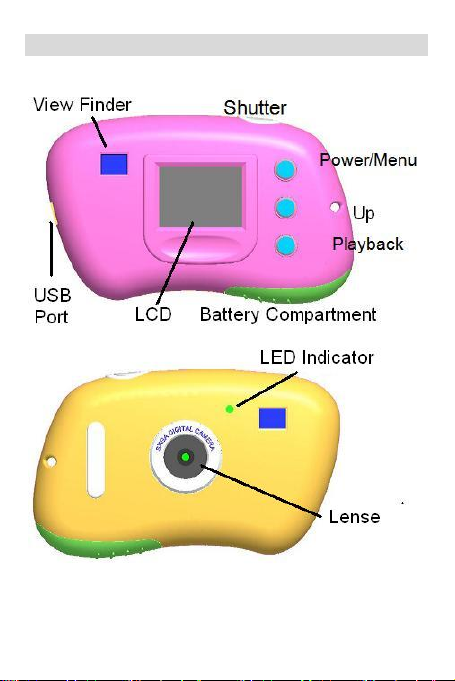
A Quick Look at Your Camera
4
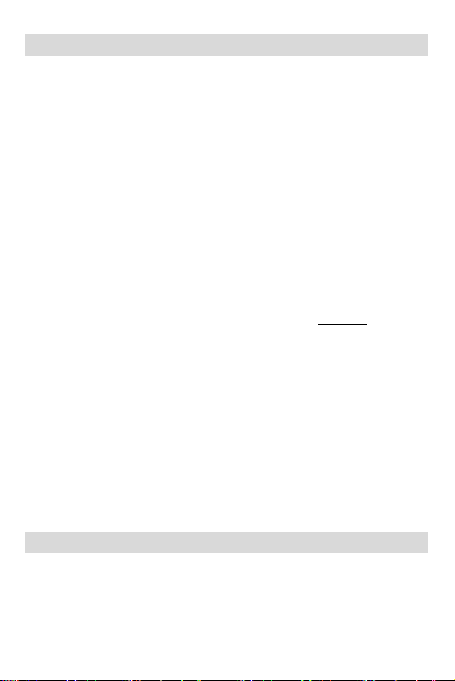
Inserting Batteries
Open the camera’s battery compartment cover (if the
screw on the compartment has been fixed, please use a
small screwdriver to loose the screw, then open the
battery compartment cover) and insert 2 new AAA
alkaline batteries according to the polarity shown.
Close the cover and press the Power/Menu button to
power on the camera.
After powered on, if you want to make changes to the
camera’s default settings, please read the instructions of
this manual.
Warning: Do not remove the batteries before
downloading the photos and videos from the
camera. Doing so will erase everything in the
camera`s memory.
Note: We recommend to download and save your
photos and videos often so as not to lose them if
the battery power becomes too low.
Software Installation
NOTE: Before attempting to install the software,
make sure that you do not have the camera’s USB
cable attached to your computer. This will affect the
install process and can cause a failed installation of
5
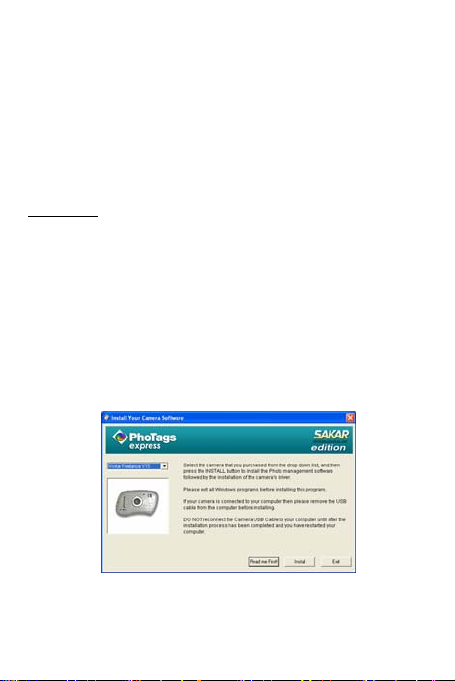
the camera software and drivers.
In order to install the Software and drivers to download
and edit the photos and videos captured using this
camera, you need to install the CD installation disk.
Insert the installation CD into your CD-ROM drive. A
Menu screen will automatically appear.
Warning:
USB PORT UNTIL THE SOFTWARE INSTALLATION
HAS BEEN COMPLETELY INSTALLED.
Software & Camera Driver Installation
On the “Install your camera software” screen, select
your camera model from the drop down list and click the
“Install” button to install PhoTags Express followed by
the installation of PhoTags WebCam Express and your
camera driver.
For more installation information click the “Read Me
First!” button.
On the “PhoTags Express" screen, click the “Next”
DO NOT PLUG YOUR CAMERA INTO THE
6
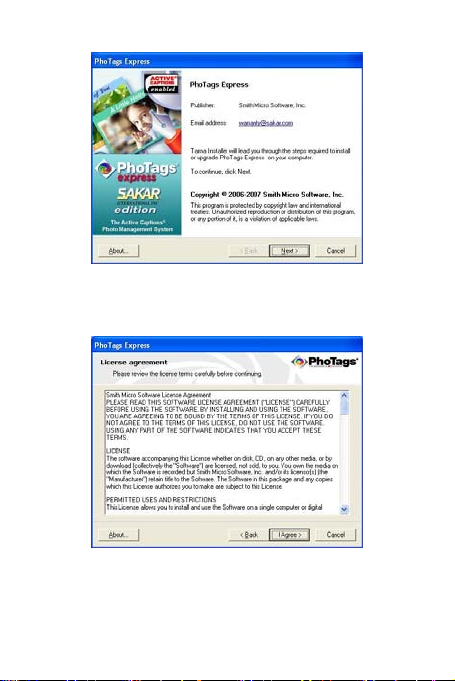
button.
Please review the license terms and click the “I Agree”
button to continue.
Let the “PhoTags Express” installer create the folder
where the program will be installed to, and then click
“Install”.
7
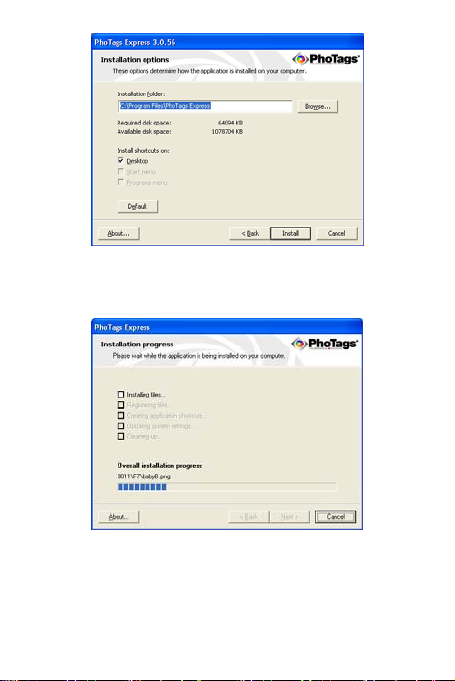
Please wait while the application is being installed on
your computer.
Once the application has been installed on your
computer, click the “Finish” button to let the “PhoTags
Express” installer finish the installation program.
8
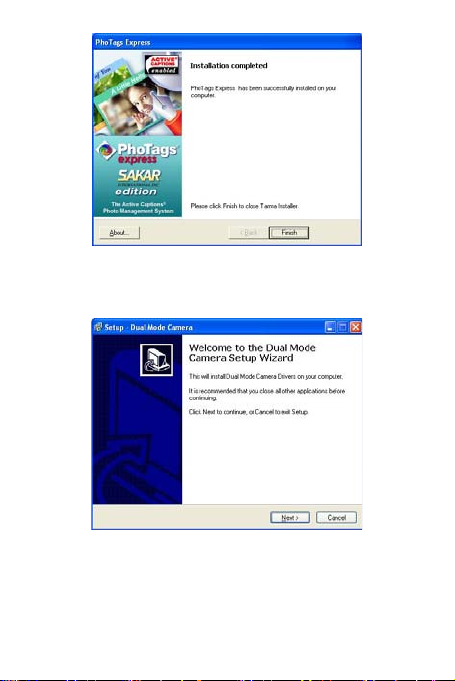
This will automatically launch the Install shield for the
camera driver. Click “Next” to continue.
Follow the Setup screens that appear to install the
driver for this camera.
Once the program has finished installing you will be
asked to restart your computer. Please do so.
9
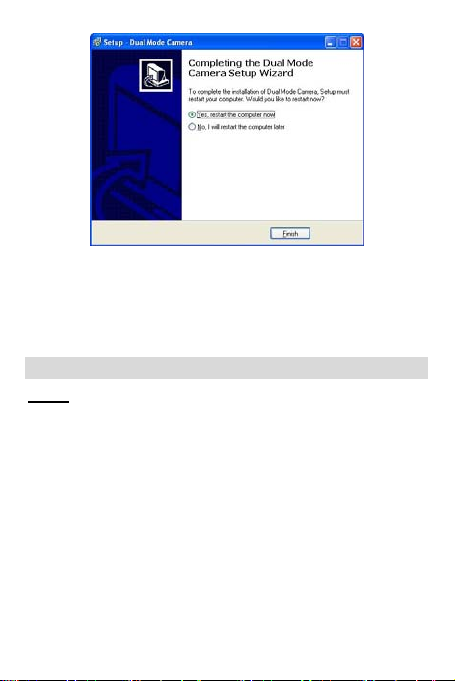
Congratulations!! You have successfully installed the
“PhoTags Express”, “WebCam Express” software and
the Camera Driver.
Camera Modes
Note: In order to download the photos and videos
captured with this camera you need to install the
PhoTags Express, WebCam Express and camera
specific driver for this device as described in the
previous section
Press the Power/Menu button to power on the camera.
Press the Power/Menu button again to view the Main
Menu screen.
Use the Up button to toggle between the menu icons on
the screen.
Use the Shutter button to select the different submenu
features within each icon.
10
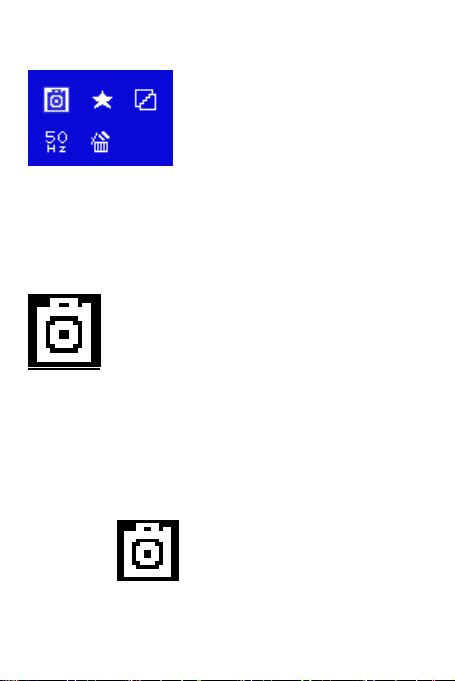
Press the Power /Menu button to save your choice.
Below is an explanation for each of the Submenus on
the Main Menu.
Camera Submenu
Press the Power/Menu button to enter the Main Menu.
By default the camera icon is automatically selected.
Press the Shutter button to toggle through the following
various options within the camera submenu.
Take Photo
11
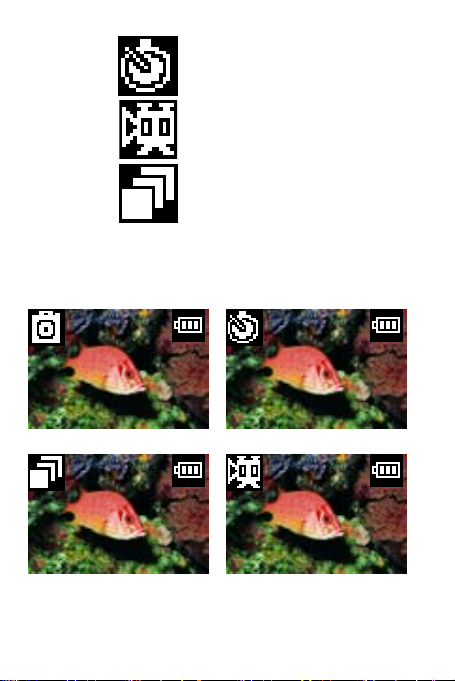
Self-Timer
AVI(Video)
Press the Power/Menu button to select and save the
mode of your choice. The LCD screen will show your
choice with a symbol in the upper left corner.
Continuous Capture
12
 Loading...
Loading...