Page 1

ViviCam T327 Digital Camera
User Manual
© 2010 Sakar International, Inc. All rights reserved.
Windows and the Windows logo are registered trademarks of Microsoft Corporation.
All other trademarks are the property of their respective companies.
Page 2
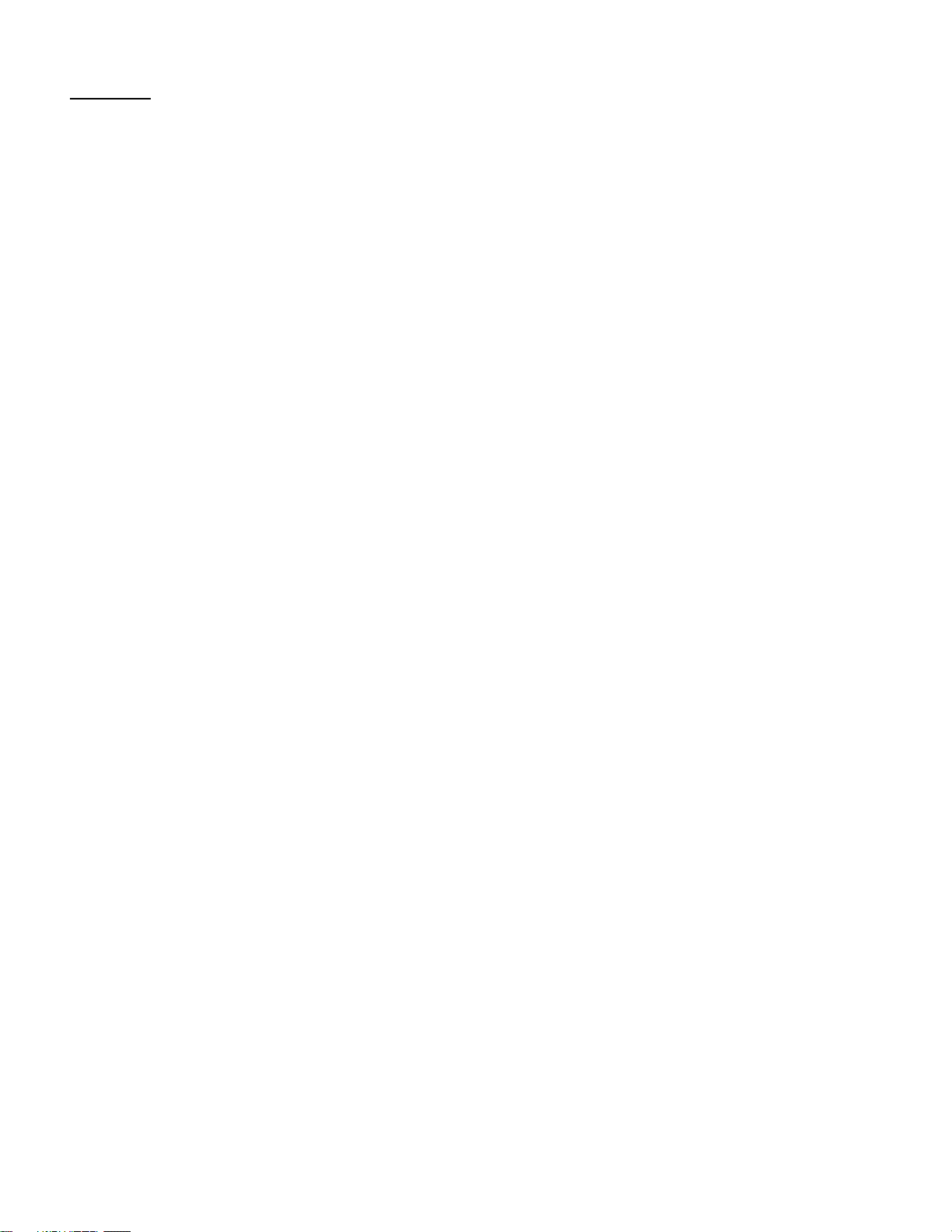
1
Contents
Introduction .................................................................................................................................. 2
What‟s Included ............................................................................................................................ 2
Parts of the Camera ..................................................................................................................... 3
Initial Camera Setup ..................................................................................................................... 4
Main Camera Modes .................................................................................................................... 7
Camera Technical Specifications .................................................................................................. 8
Computer System Requirements – WINDOWS OS ..................................................................... 9
Computer System Requirements – MAC OS ............................................................................... 9
Changing Camera Mode ............................................................................................................ 10
Navigating the Menus ................................................................................................................. 10
Photo Capture Mode ................................................................ ................................................... 11
Photo Playback Mode ................................................................................................................ 27
Video Capture Mode .................................................................................................................. 32
Video Playback Mode ................................................................................................................. 44
Installing the Software ................................................................................................................ 47
Connecting the Camera to the Computer ................................................................................... 48
Getting Photos and Videos from your Camera to Your Computer .............................................. 49
Get started!................................................................................................................................. 50
Transfer media from my camera to my computer manually (Using Windows) ............................ 50
Transfer media from my camera to my computer manually (Using Macintosh) .......................... 51
Camera Maintenance ................................................................................................................. 51
Sakar Warranty Card .................................................................................................................. 51
Technical Support ....................................................................................................................... 52
Troubleshooting .......................................................................................................................... 53
Page 3
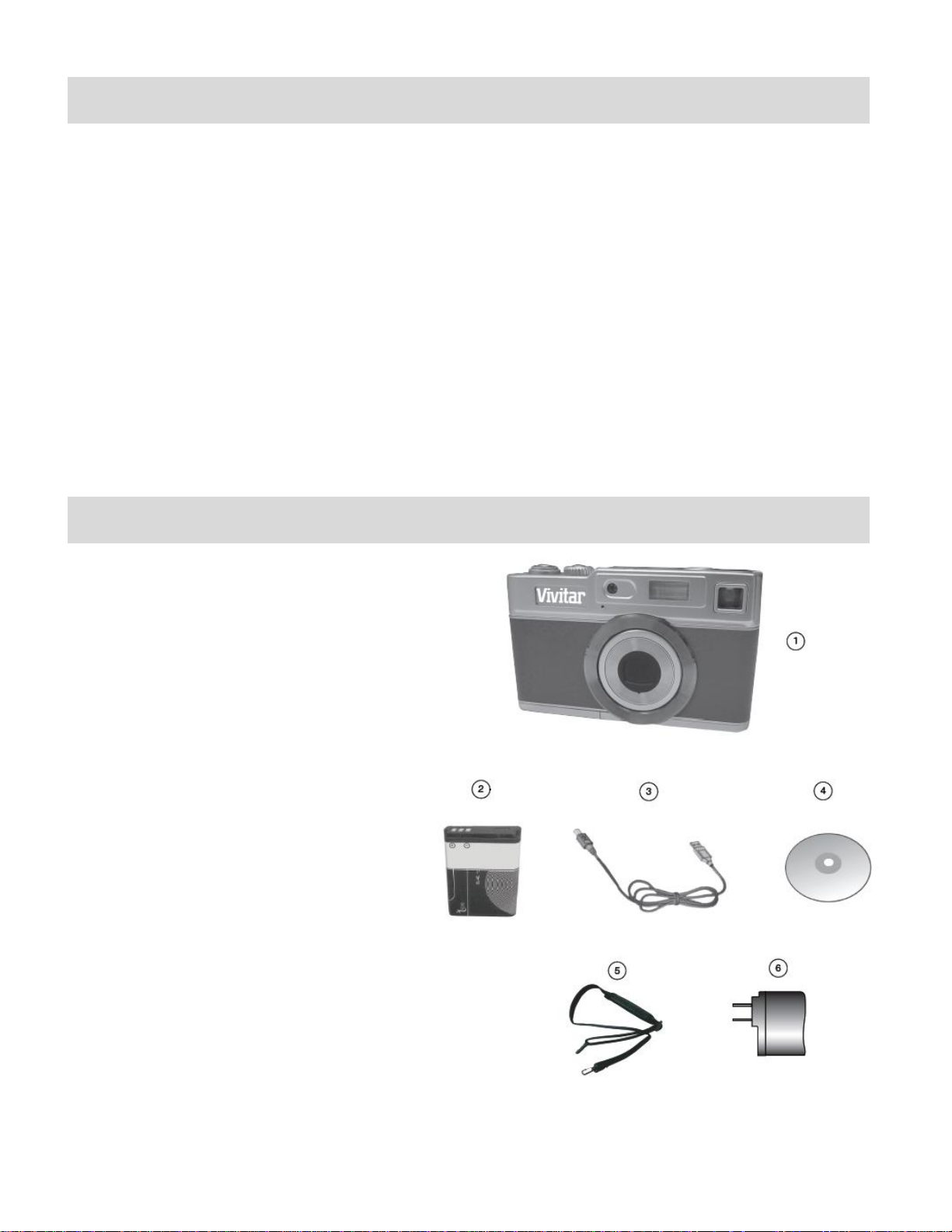
2
Introduction
Thank you for purchasing this camera. Everything you need to take quality digital photos and
videos is included with your camera.
Vivitar makes capturing those special moments as easy as possible.
Note: Your camera needs an SD Memory card (up to 32GB) for normal use.
SD Memory cards are not included and need to be purchased separately.
Please read this manual carefully first in order to get the most out of your digital camera.
What’s Included
1. Digital Camera
2. Lithium Battery
3. USB cable
4. Vivitar Experience Image Manager
software Installation CD
5. Wrist Strap
6. AC Charger
Note: SD Memory Card not included
Page 4
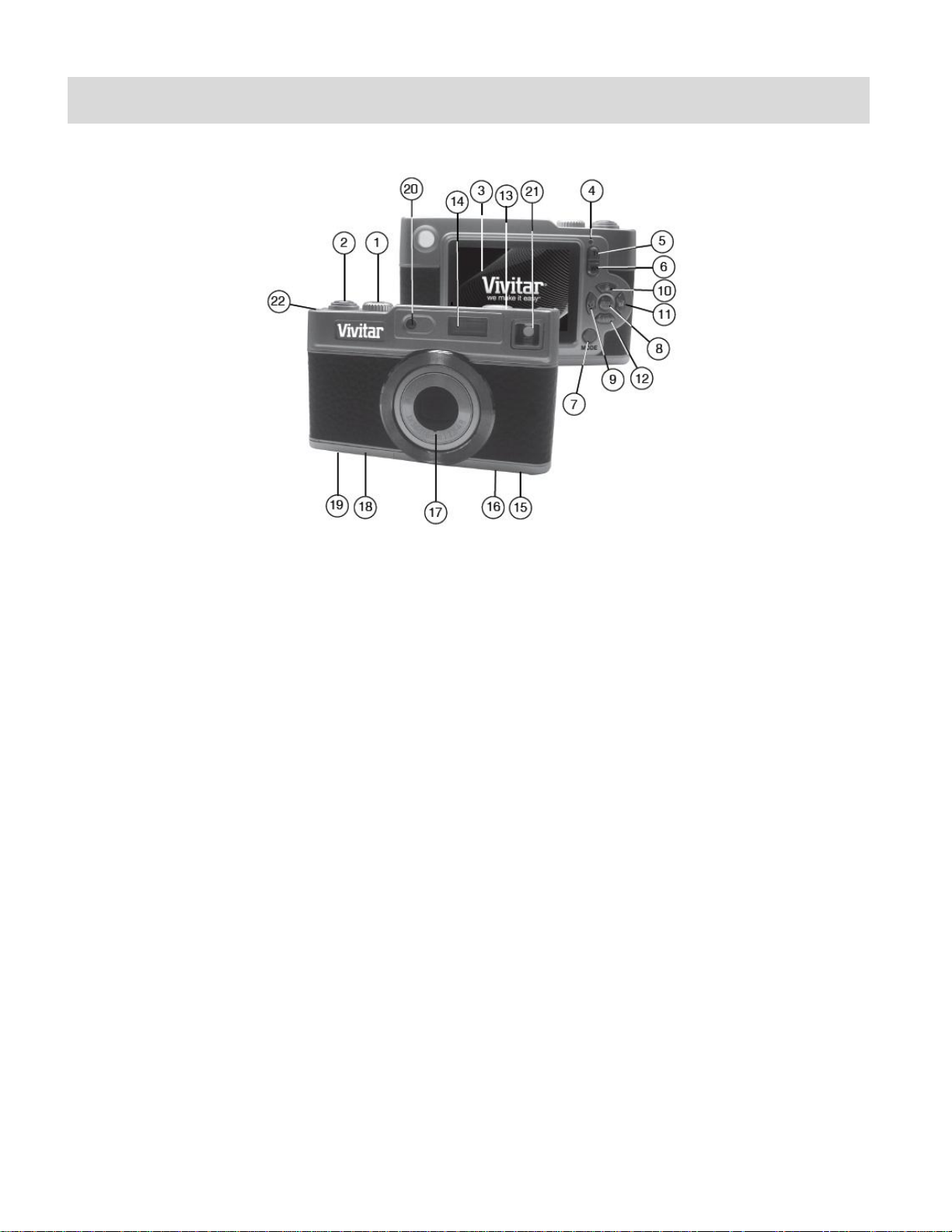
3
Parts of the Camera
1. Power Button
12. ViviLink / Down Button
2. Shutter Button
13. Microphone
3. LCD Screen
14. Flash Light
4. LED / Charge Lamp
15. USB Slot
5. Zoom In
16. Tripod Socket
6. Zoom Out
17. Digital Lens
7. MODE Button
18. Battery Compartment
8. SET Button
19. Memory Card Slot
9. Scene / Left Button
20. Focus lamp
10. Flash / Up / Slideshow
21. Viewfinder
11. Delete / Right Button
22. Wrist Strap Connector
Page 5

4
Initial Camera Setup
Installing the Battery
Installing the Memory Card
To Charge the Battery:
Insert the battery as shown above.
Make sure the polarity is correct.
Power off the camera.
Connect the camera with the USB cable
either to the AC charger or to the
computer.
Charge light will turn off when battery is
fully charged.
Turning On the Camera
Using the Camera
SD Memory card
(up to 32GB)
needed for normal use.
Insert as shown above
until a click is heard.
Selecting
the modes
Accessing
the menu
+
-
Page 6
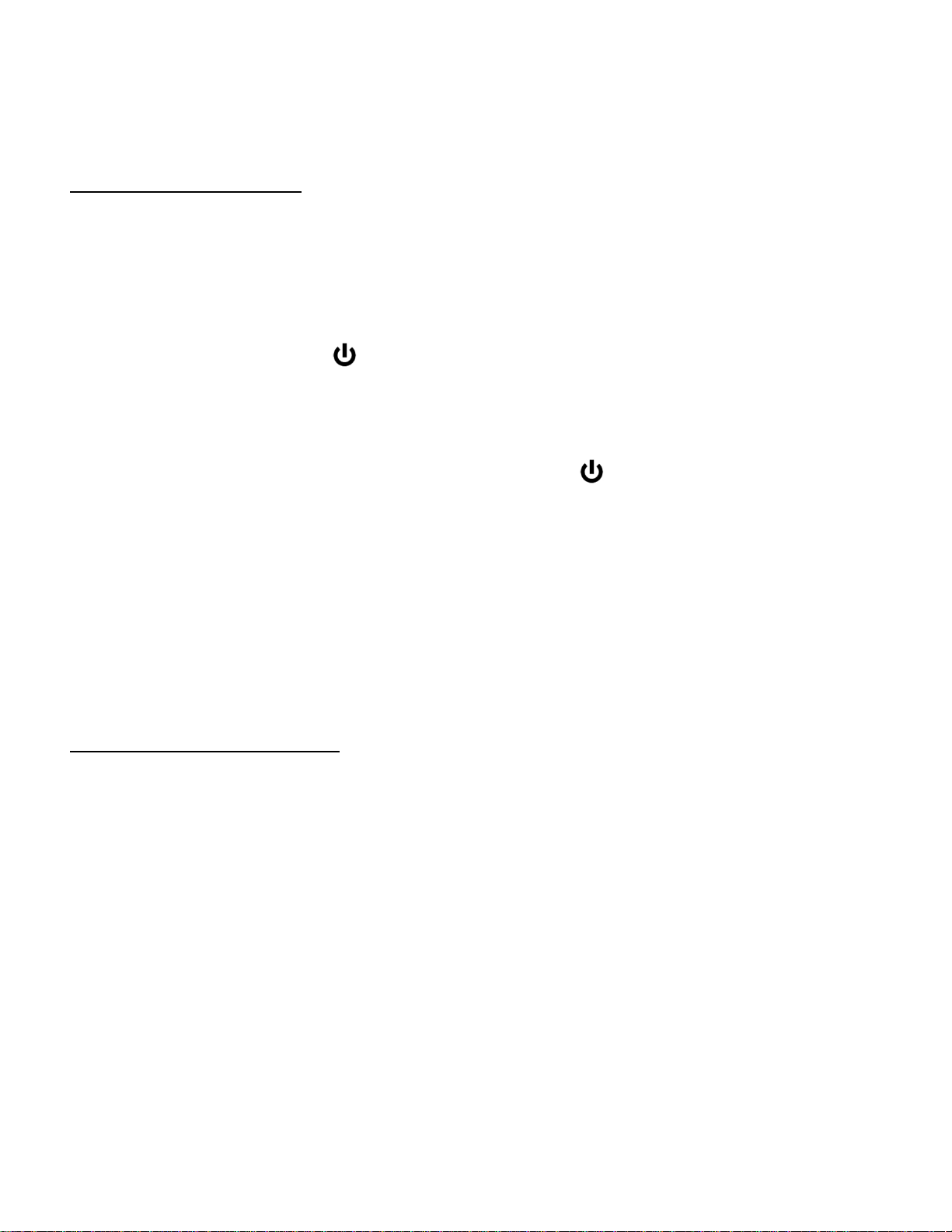
5
When powering the camera ON for the first time the camera will take you through the INITIAL
CAMERA SETUP:
Powering the Camera ON
1) Make sure the batteries have been inserted properly into your digital camera.
If your camera comes with a rechargeable lithium battery, make sure it is fully charged
before the first use.
2) Make sure an SD card has been inserted into your camera.
3) Press the POWER button to turn on the camera.
The camera will be in Photo Capture mode to start.
Powering the camera OFF
While the camera is on, you can press the Power button again at any point to turn your
camera OFF. You will see a “Goodbye” splash screen and then the camera will power off
completely.
Note: Your digital camera also has an Auto Power Off feature that will automatically turn
off your camera after a specific period of time that your camera is left idle. The Auto Power
Off settings can be set from the Auto Power Off settings menu.
Setting the Camera Language
1) You will first be prompted to select a language for the camera. The Language selection
menu will appear. Select the language of your choice and press the SET button to confirm
the selection.
2) After selecting a language, you will be asked if you would like to continue with the initial
camera setup. A message will appear: “Continue with Camera Setup?”
3) Select “Yes” to continue or “No” to exit the setup.
Note: If you select “No” and decide to leave the camera setup, the camera will be set to its
default settings. These settings can be adjusted at any time manually through the menus in
the camera.
Page 7
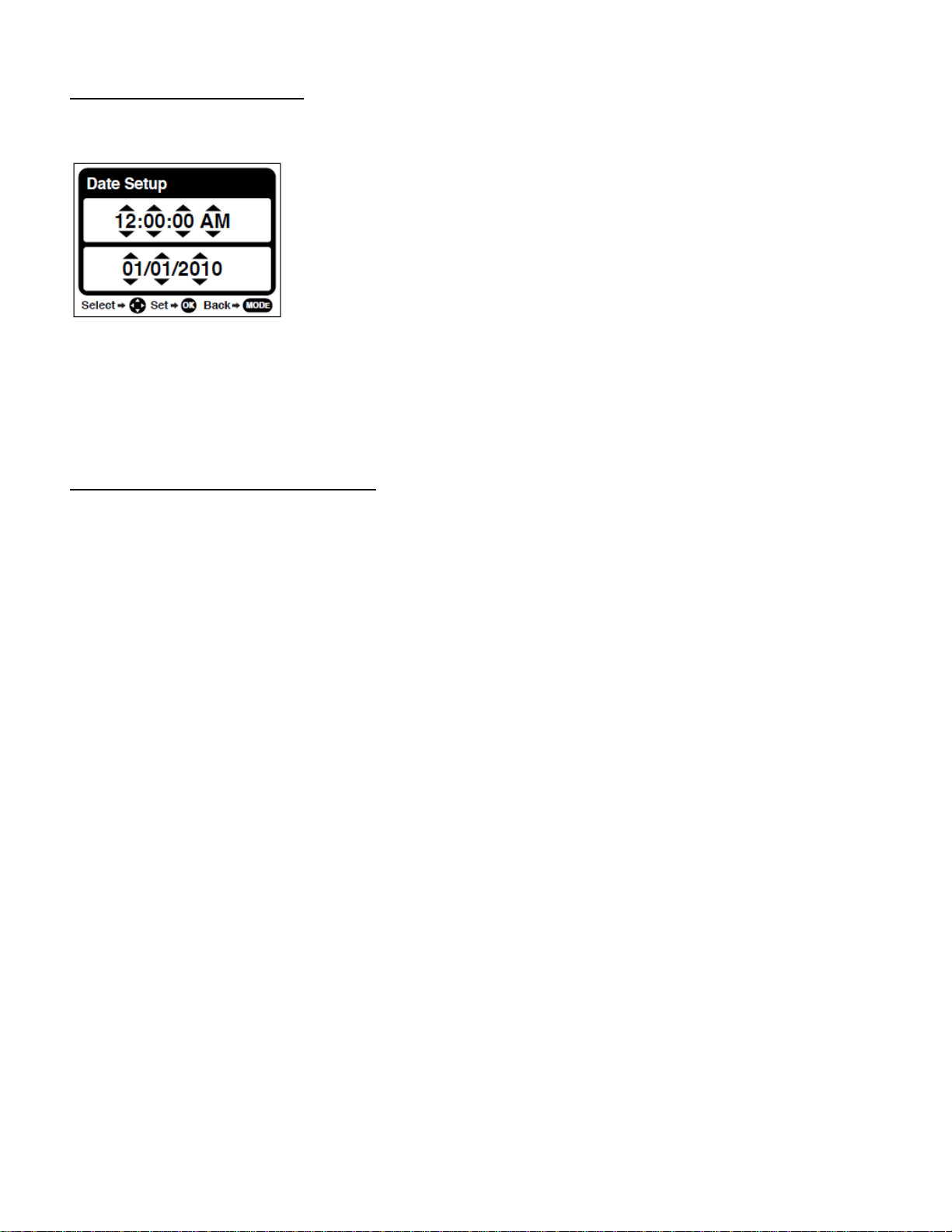
6
Setting the Date and Time
The next step in the initial camera setup is to set the date and time on the camera.
Set the Date and Time as Desired and press the SET button to confirm the selection and move to
the next part of the camera setup.
Setting the ViviLink Default Option
Once the Date and Time have been set, you will be asked to set the default ViviLink destination
for photos and videos taken with your camera.
The ViviLink technology allows you to quickly and easily upload your camera‟s photos and videos
to the social networks of your choice with the accompanying software application.
1) First you will be asked to choose the default ViviLink social network for Photos. Highlight the
desired default social network and press the SET button to confirm the selection.
2) Next you will be asked to choose the default ViviLink social network for Videos. Highlight the
desired default social network and press the SET button to confirm the selection.
3) After the ViviLink Video option is confirmed the camera is now ready to use.
Page 8
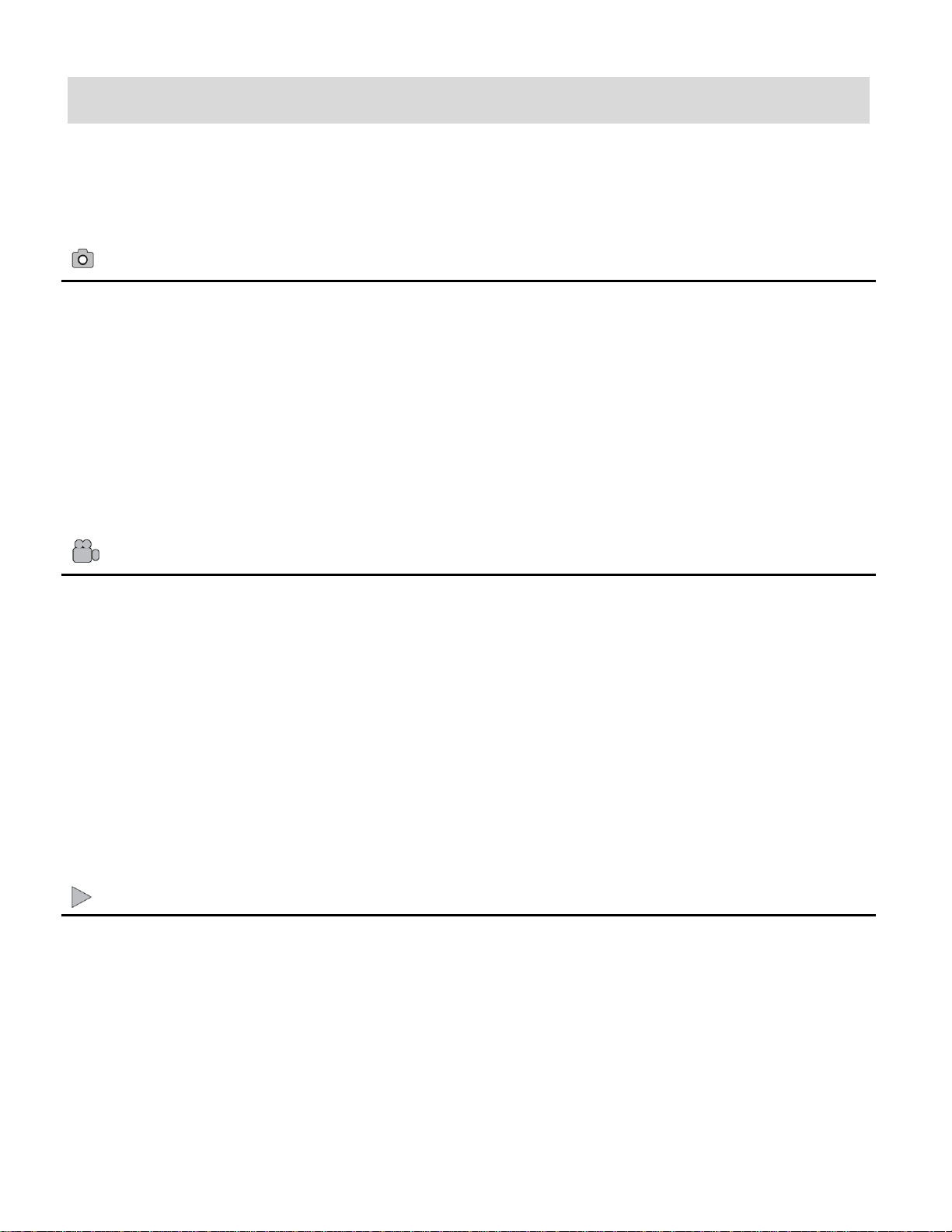
7
Main Camera Modes
Photo Capture Mode
Use this mode to capture pictures with your camera.
This is the default mode when the camera is powered ON.
To take a picture, aim your camera as desired and press the “Shutter” button.
The picture will be automatically saved to your camera‟s memory card.
To access the various menus for the Photo Capture mode, press the SET button while in
the Photo Capture mode.
Video Capture Mode
Use this mode to capture videos with your digital camera.
After turning on your camera, press the MODE button once to open the Video Capture
mode. To take a video, aim your camera as desired and press the “Shutter” button to start
the record. A red record indicator will appear on the LCD screen while record is in progress.
To stop the record, press the “Shutter” button again. The video will be automatically saved
to your camera‟s memory card.
To access the various menus for the Video Capture mode, press the SET button while in
the Video Capture mode.
Playback Mode (Photos & Videos)
Use this mode to view and manage the photos and videos on your camera.
After turning on your camera, press the MODE button twice to open the Playback mode for
photos and videos. You can scroll through the photos and videos that you‟ve previously
taken to view, edit or delete them as desired.
To access the various menus for the Playback mode for photos and videos, press the SET
button while in the Playback mode.
Your camera has different modes for the various camera functions.
You can switch modes by pressing the MODE button on your camera after the camera has been
powered ON.
Page 9
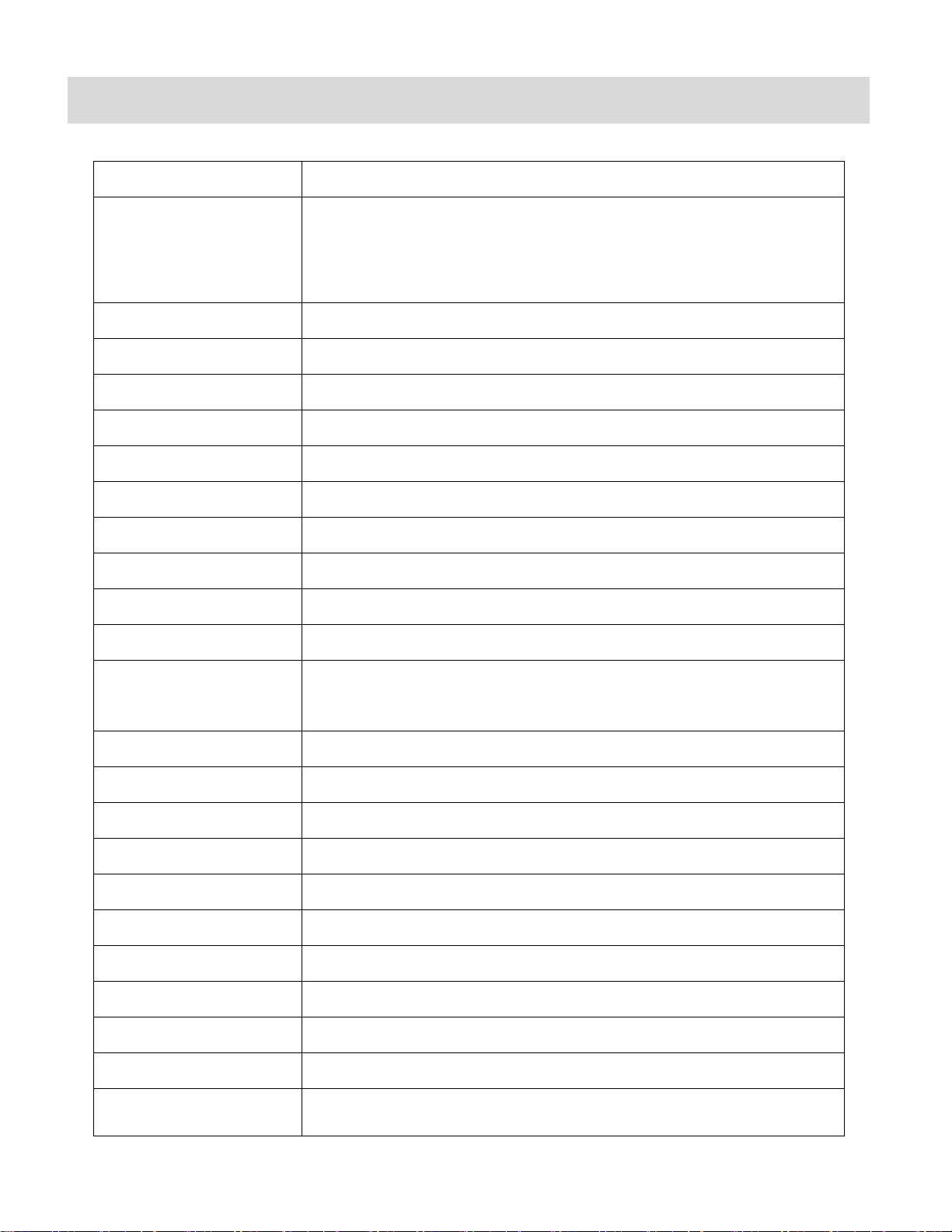
8
Camera Technical Specifications
Image Sensor
CMOS Sensor
Image Resolution
(8M) 3264 x 2448 pixels, (7M HD) 3648 x 2048 pixels, (5M) 2592
x 1944 pixels, (3M) 2048 x 1536 pixels, (2M HD) 1920 x 1080
pixels and (VGA) 640 x 480 pixels
Video Resolution
640X480 pixels (30 fps), 320X240 pixels (30 fps)
File Format
JPEG/AVI
Internal Memory
1 Test Photo Use Only
External Memory
SD Card (up to 32GB)
LCD Display
2.7 Inch TFT
Lens
f=36-108mm F2.8-4.8
Zoom
4X Digital Zoom
Exposure
-3.0EV ~ +3.0EV
White Balance
Auto, Daylight, Cloudy, Incandescent , Fluorescent
ISO
Auto / 100 / 200 / 400
Scene
Auto / Scenery / Portrait / Night Scenery / Night Portrait / High
Sensitivity / Sport / Beach / Party
Flash
Auto/Force/Red Eye/Off
Self-Timer
2, 5 or 10 second delay
Anti-Shake
Yes
Print Photos
Yes
Face Detect
Yes
Smile Capture
Yes
Macro
Yes
Interface
USB 2.0
System Requirements
Windows XP sp2 and above / Mac OSX 10.5 and above
Battery
Lithium Battery 4.2V(Nokia BL-5B)
Working Temperature
0~40 ℃
Page 10
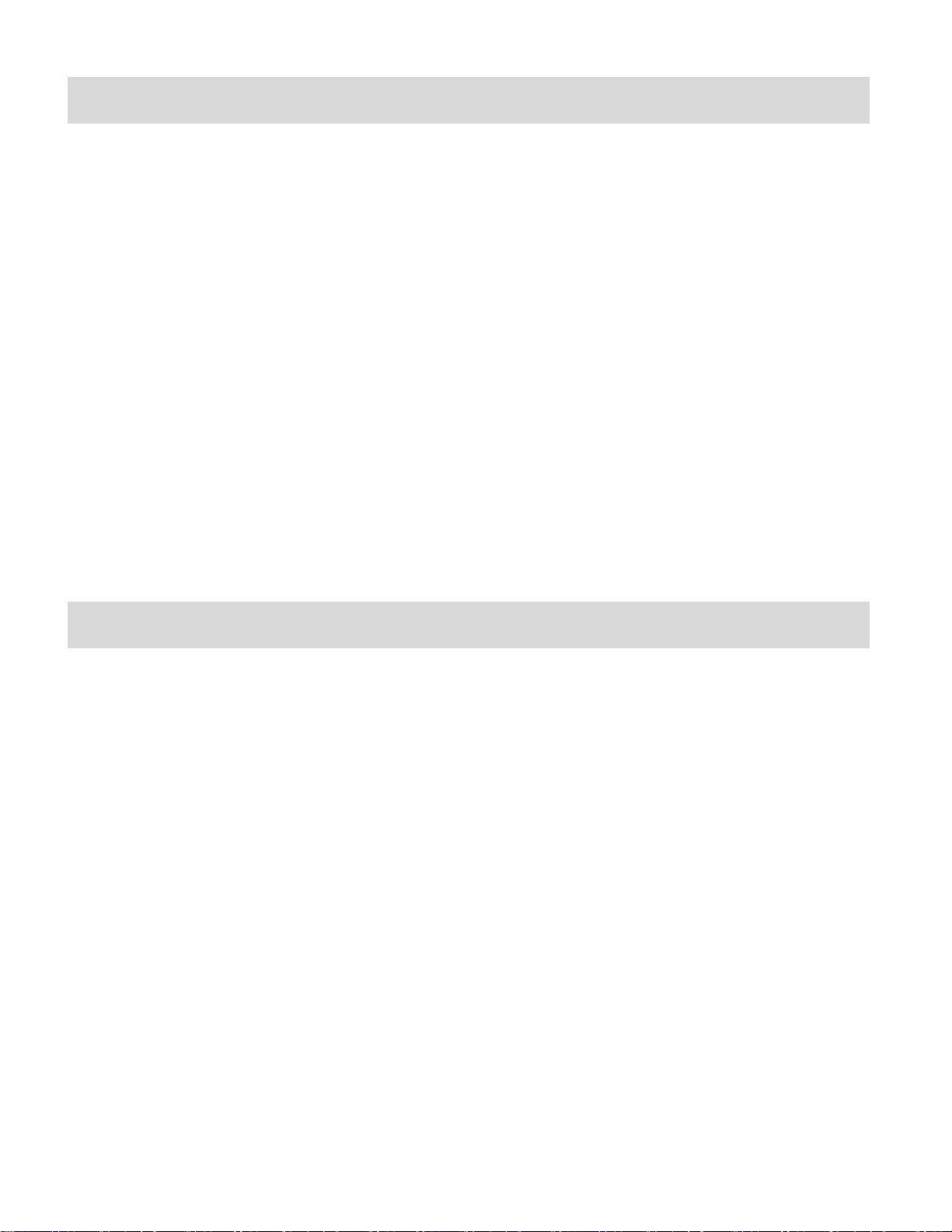
9
Computer System Requirements – WINDOWS OS
To be able to download photos and videos to your PC, you will need the following minimum
configuration:
Pentium 4 processor or above with Windows XP service pack 2, Windows Vista or Windows 7
512 MB RAM, with 100MB of free disk space
1024 x 768 Recommended screen resolution
16-bit color or higher display adaptor
CD-ROM Drive
QuickTime 6 or higher
Microsoft Internet Explorer 7 or higher
Windows Media Player 10 or higher
Internet connection required
Computer System Requirements – MAC OS
Macintosh with Intel processor running Mac OS X v10.5 or later
256 MB RAM, 100 MB free disk space
Display: 1024 x 768 or higher-resolution monitor
QuickTime 6 or higher
Internet connection required
Page 11
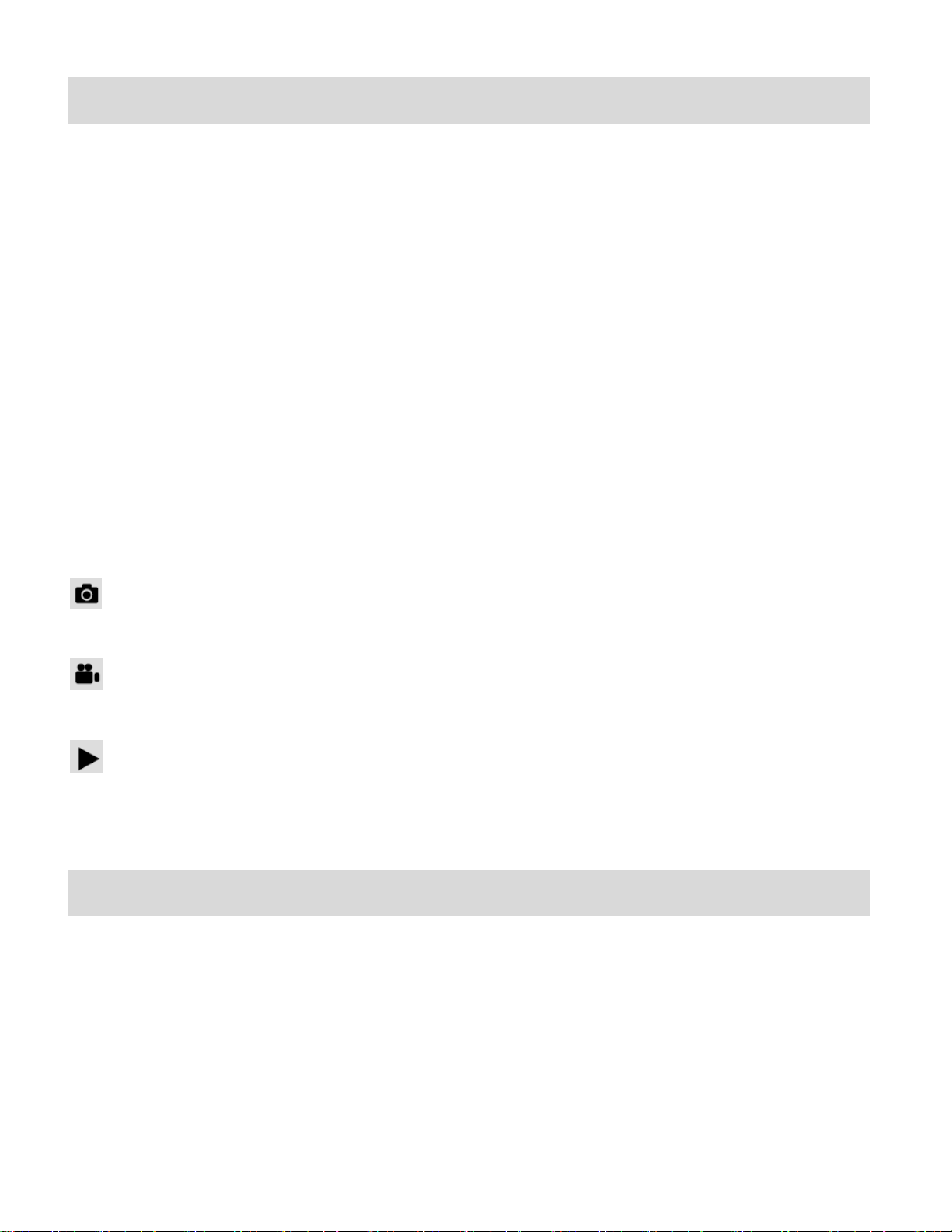
10
Changing Camera Mode
Your camera has three main modes:
1) Photo Capture Mode - Use this mode to capture photos with your camera.
2) Video Capture Mode - Use this mode to capture videos with your camera.
3) Playback Mode (for photos and videos) - Use this mode to view the photos and videos you
have already taken with your camera.
When the camera is first powered ON, the Photo Capture Mode will be active. The icons that
appear on the LCD screen are the best default settings so that you can begin to capture and
enjoy clear quality photos.
To change the active camera mode, make sure the camera is powered ON and press the MODE
button on the back of the camera.
When in Photo Capture Mode, this icon will display on the top-left corner of the LCD display.
When in Video Capture Mode, this icon will display on the top-left corner of the LCD display.
When in Playback Mode, this icon will display on the top-left corner of the LCD display.
Navigating the Menus
Each camera mode has a set of menus specific to that mode.
1) Press the SET button to open the menus for the current mode.
2) Press the LEFT or RIGHT direction control buttons to scroll between the various menus for
the current mode.
3) Press the UP or DOWN direction control buttons to highlight the desired menu selection.
4) Press the SET button to confirm and select the highlighted menu option.
Page 12
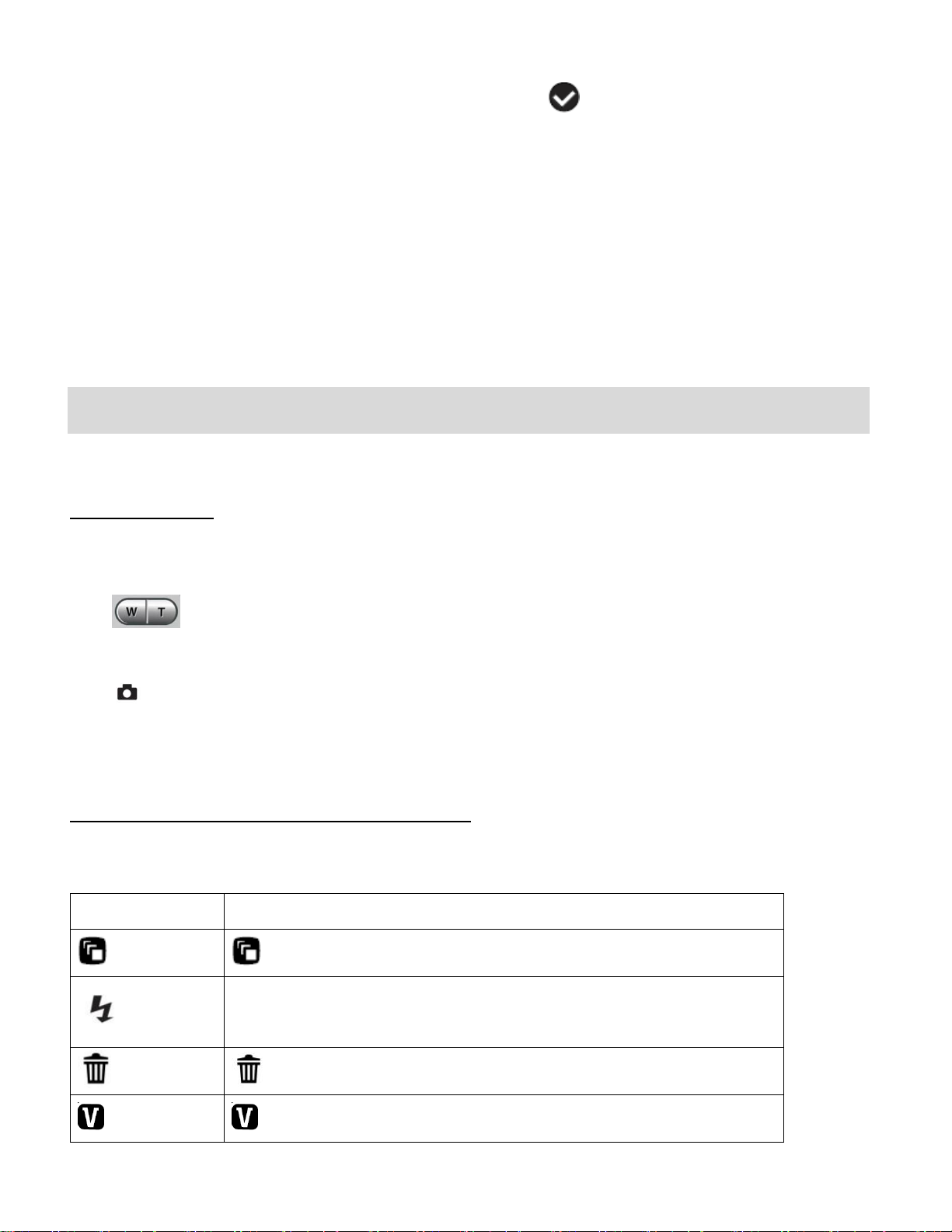
11
5) If the selection can be remembered by the camera, a selection icon will appear to the
Button
Icon appearing and Action
Left
Scene Selection - Opens the Scene menu
Up
Flash Options - Toggles the Flash options appearing on the LCD
Right
Delete Last Photo – Allows you to delete the last photo taken
Down
ViviLink – Opens the ViviLink for Photos menu
right of the selected menu option. Changes made to these options will remain as is until you
decide to change them again at a later time.
6) Some menu options are single-use functions that are not remembered by the camera and
do not display this icon when selected.
7) At any time you can press the MODE button to exit the menus and return to the previous
screen.
Photo Capture Mode
The Photo Capture mode allows you to capture pictures with your digital camera.
Taking a Picture
1) While in Photo Capture mode, use the LCD display on the back of the camera to direct the
camera at the scene you would like to capture.
2) Click the T/Zoom In and W/Zoom Out buttons to zoom in/out if desired.
Note: The actual shape of these buttons may vary per camera model.
3) Click the Shutter button on the top of the camera to take the picture.
4) The picture will automatically be saved to the memory or SD card.
Photo Capture Mode Quick Function Buttons
Your digital camera has a four-directional pad that functions as Quick Function buttons:
Page 13
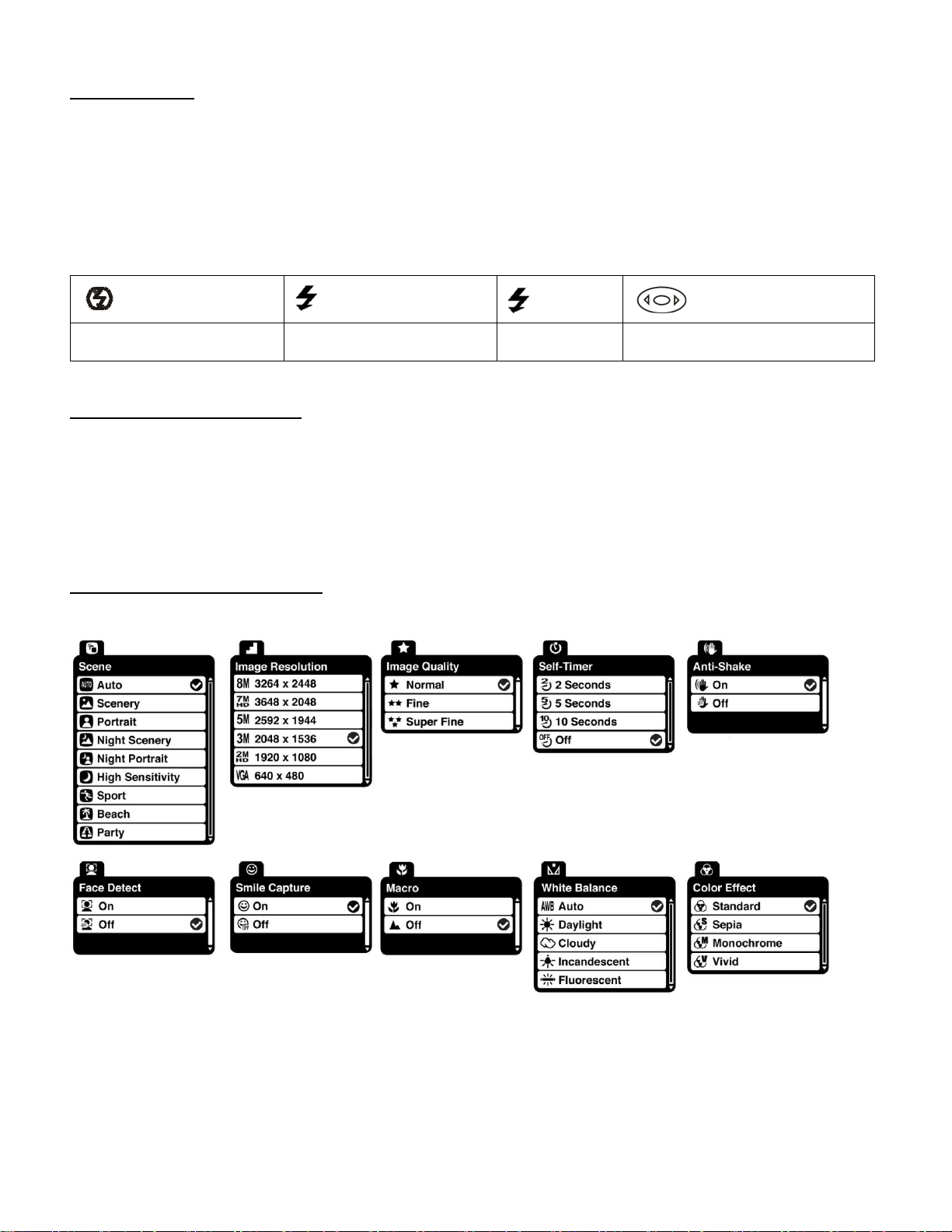
12
Flash Options
A
Forced Off (Default)
Auto Flash
Forced On
Red Eye
There are several Flash options available on your camera. The options appear on the Photo
Capture Mode LCD screen in the sequence.
To change the Flash mode, press the Up Quick Function button until you arrive at your desired
settings.
Hide/Show the LCD Icons
The display of the icons on the LCD screen can be hidden or visible as desired.
1) Hold the MODE button for 2 seconds to hide the display of the icons on the screen.
2) Press the MODE button again to redisplay the icons on the screen.
Photo Capture Mode Menus
The following are the menus that appear in your camera‟s Photo Capture Mode:
Page 14
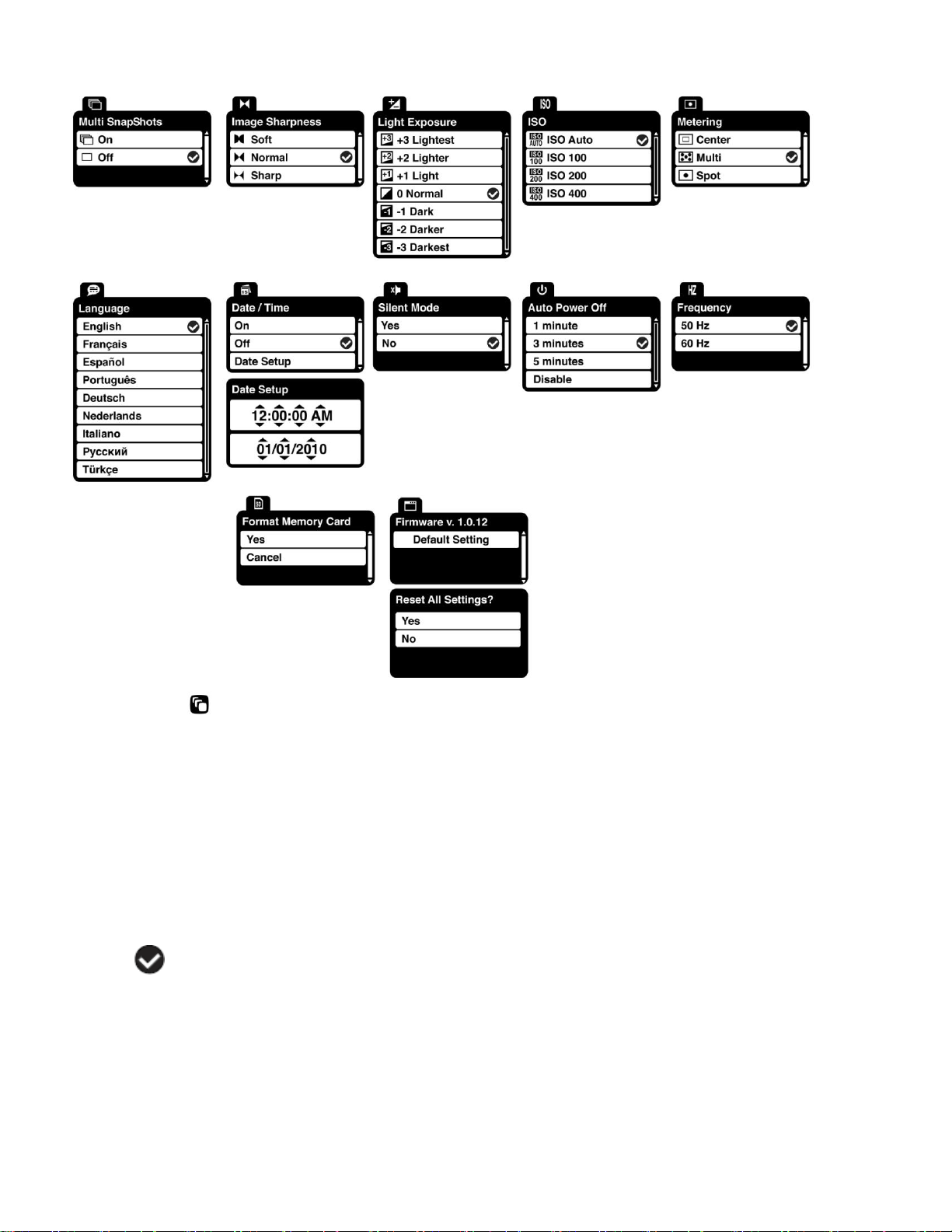
13
Scene Menu
The Scene Menu allows you to choose scene settings that allow your camera to adapt properly to
your current environment.
1) Press the SET button to open the menus for the current mode.
2) Press the LEFT or RIGHT direction control buttons to scroll and select the chosen menu.
3) Press the UP or DOWN direction control buttons to scroll through the menu options.
4) Press the SET button to select the desired option.
5) A selected option icon will appear on the selected item.
6) Press the LEFT or RIGHT button to select the next menu item.
7) Press the MODE button to exit the menu and return to your previous mode.
8) An icon reflecting your selection will display on the LCD screen.
9) Remember that this setting will be saved by your camera until you manually change the
setting or restore the camera‟s default factory settings.
Page 15
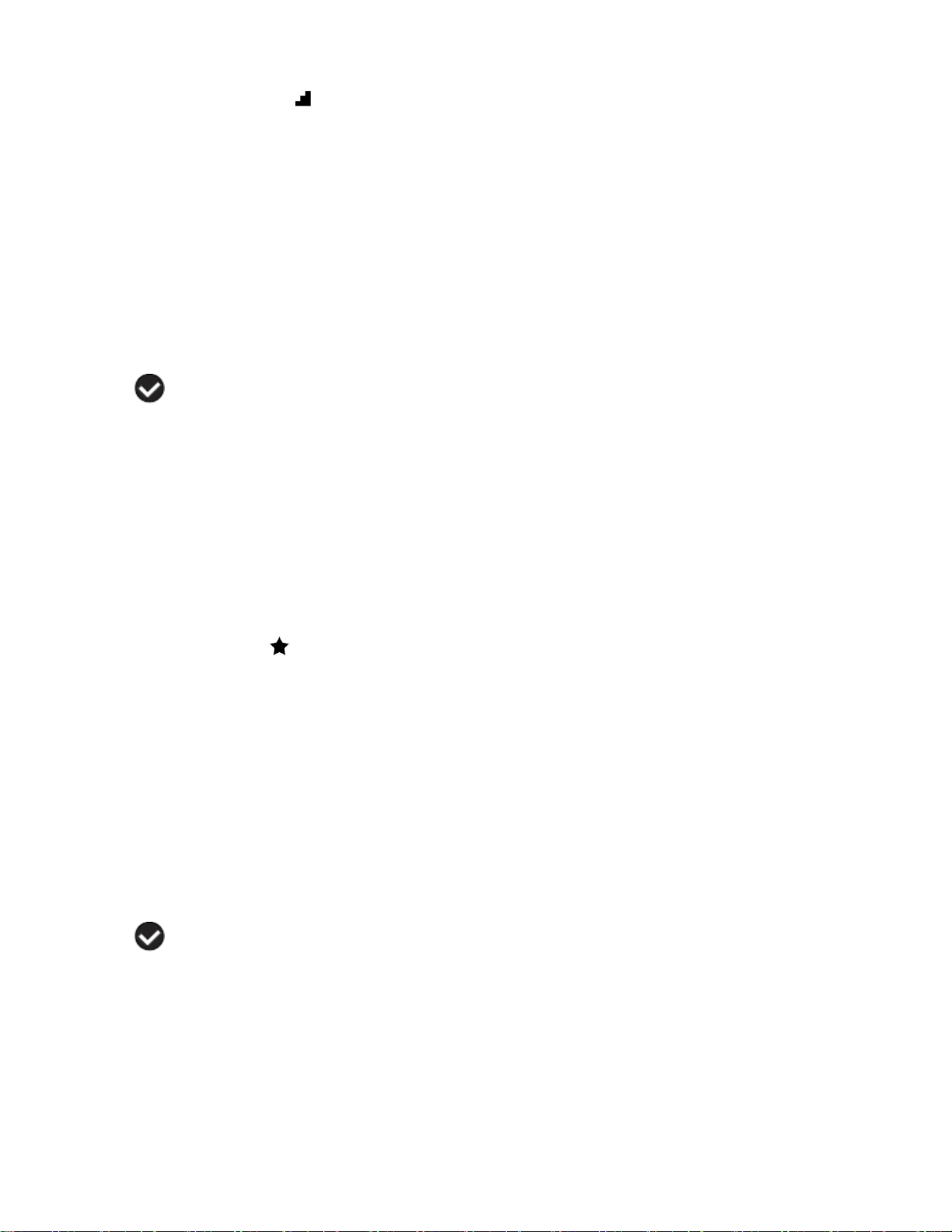
14
Image Resolution Menu
The Image Resolution menu allows you to choose the desired size of the images taken by your
camera. Keep in mind that images with a higher resolution will also take up more of your
camera‟s memory.
1) Press the SET button to open the menus for the current mode.
2) Press the LEFT or RIGHT direction control buttons to scroll and select the chosen menu.
3) Press the UP or DOWN direction control buttons to scroll through the menu options.
4) Press the SET button to select the desired option.
5) A selected option icon will appear on the selected item.
6) Press the LEFT or RIGHT button to select the next menu item.
7) Press the MODE button to exit the menu and return to your previous mode.
8) An icon reflecting your selection will display on the LCD screen.
9) Remember that this setting will be saved by your camera until you manually change the
setting or restore the camera‟s default factory settings.
Image Quality Menu
The Image Quality menu allows you to select the desired quality level of the images taken by your
camera. Keep in mind that images with a higher image quality level will also take up more
memory on your camera.
1) Press the SET button to open the menus for the current mode.
2) Press the LEFT or RIGHT direction control buttons to scroll and select the chosen menu.
3) Press the UP or DOWN direction control buttons to scroll through the menu options.
4) Press the SET button to select the desired option.
5) A selected option icon will appear on the selected item.
6) Press the LEFT or RIGHT button to select the next menu item.
7) Press the MODE button to exit the menu and return to your previous mode.
8) An icon reflecting your selection will display on the LCD screen.
9) Remember that this setting will be saved by your camera until you manually change the
setting or restore the camera‟s default factory settings.
Page 16
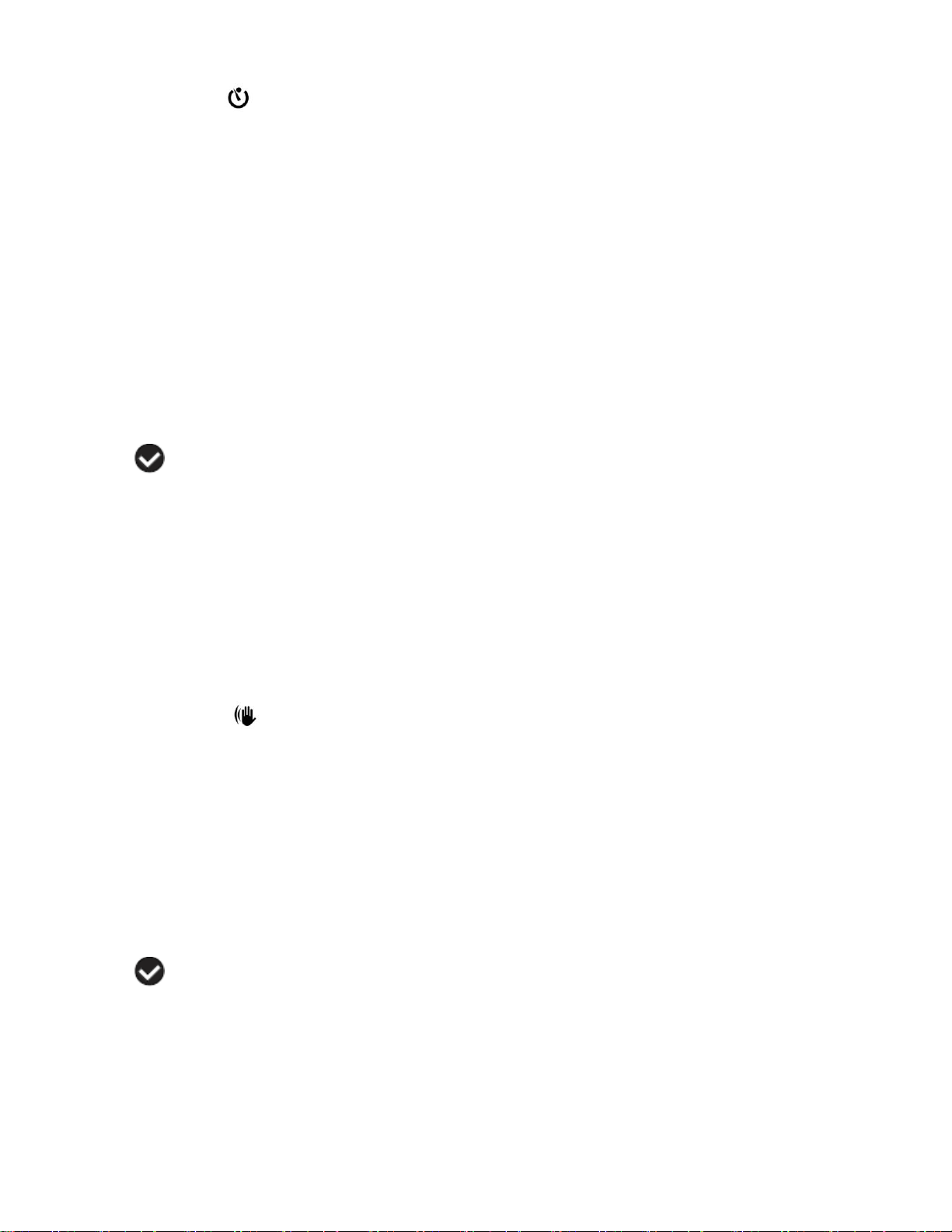
15
Self-Timer Menu
The Self-Timer menu allows you to set a delay between the time that the camera‟s shutter button
is pressed and the actual capture of the picture.
This is an optimal feature if you don‟t just want to take the picture but would also like to be in the
picture yourself. Just set the desired self-timer delay, press the shutter button on your camera
and position yourself in front of the camera as desired.
1) Press the SET button to open the menus for the current mode.
2) Press the LEFT or RIGHT direction control buttons to scroll and select the chosen menu.
3) Press the UP or DOWN direction control buttons to scroll through the menu options.
4) Press the SET button to select the desired option.
5) A selected option icon will appear on the selected item.
6) Press the LEFT or RIGHT button to select the next menu item.
7) Press the MODE button to exit the menu and return to your previous mode.
8) An icon reflecting your selection will display on the LCD screen.
9) Remember that this setting will be saved by your camera until you manually change the
setting or restore the camera‟s default factory settings.
Anti-Shake Menu
The Anti-Shake feature reduces image distortion that can be caused by movement of the camera
while capturing the image.
1) Press the SET button to open the menus for the current mode.
2) Press the LEFT or RIGHT direction control buttons to scroll and select the chosen menu.
3) Press the UP or DOWN direction control buttons to scroll through the menu options.
4) Press the SET button to select the desired option.
5) A selected option icon will appear on the selected item.
6) Press the LEFT or RIGHT button to select the next menu item.
7) Press the MODE button to exit the menu and return to your previous mode.
8) An icon reflecting your selection will display on the LCD screen.
Page 17
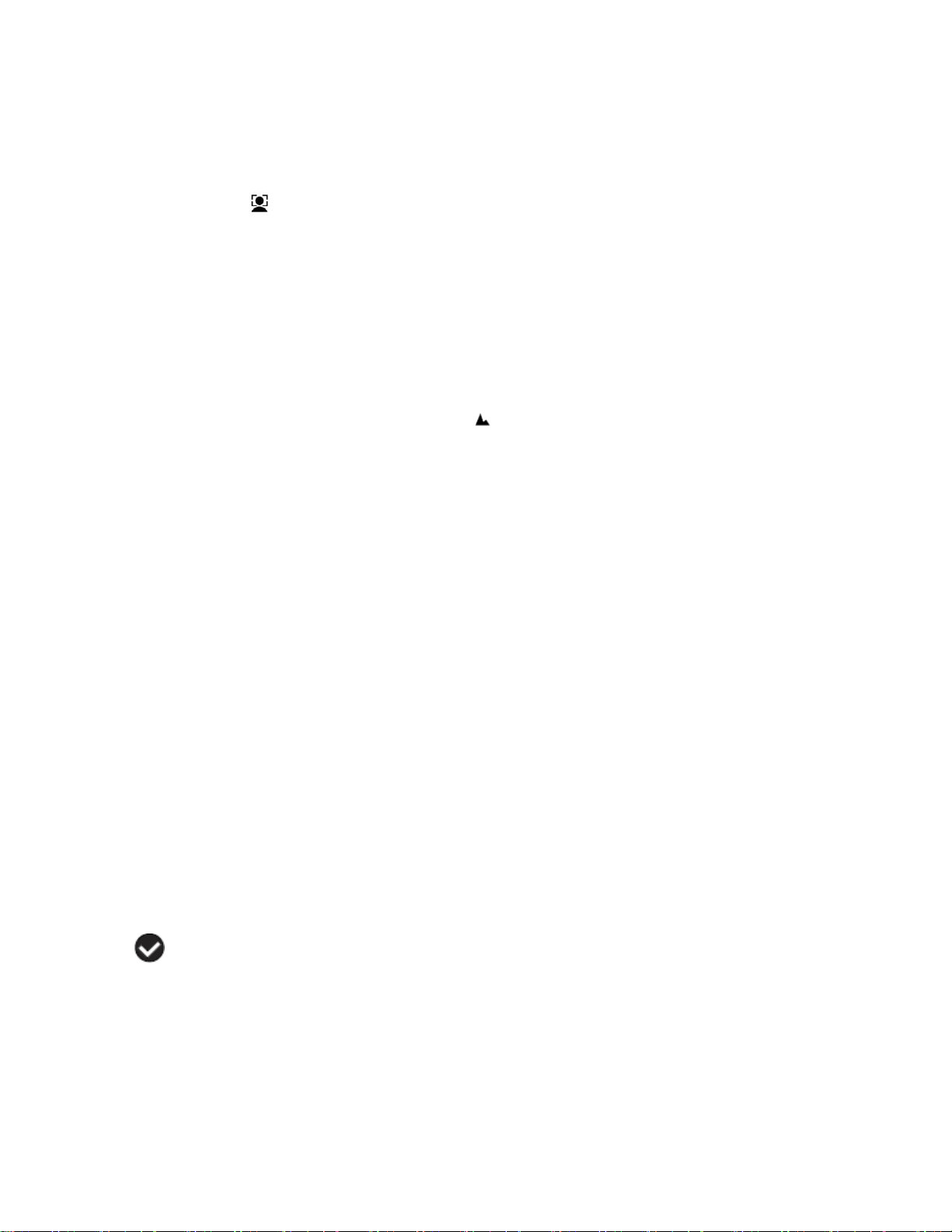
16
9) Remember that this setting will be saved by your camera until you manually change the
setting or restore the camera‟s default factory settings.
Face Detect Menu
The Face Detect feature when set to „On‟ allows the camera to use a subject‟s face as the basis
for balancing the other colors and focus in the camera‟s display. This feature is meant to ensure
that the color and focus of your pictures will be consistently sharp and high-quality.
Note: To properly use the Face Detect option, please ensure the following:
Macro mode off - Face Detect will not work if the camera is in Macro mode. Select the Macro
„Off‟option in the Macro menu. The mountain icon will appear on the LCD.
Anti-Shake - Ensure that the Anti-Shake option is set to „On‟. The Anti-Shake option is „On‟ by
default when you start using your camera and assists you in properly focusing the image.
Distance from the camera – The subject‟s face must be no further than 8 to 9 feet (3.5 meters)
from the camera and the face must cover at least 20% (1 / 5th) of the picture as „seen‟ on the
LCD screen.
Facing the camera - The face of the subject(s) you are photographing must be facing the
camera and must hold the pose for at least 4 to 5 seconds until the green square(s) appears
around the subject`s face.
Face Detect will not work with a side shot of the subject`s head.
1) Press the SET button to open the menus for the current mode.
2) Press the LEFT or RIGHT direction control buttons to scroll and select the chosen menu.
3) Press the UP or DOWN direction control buttons to scroll through the menu options.
4) Press the SET button to select the desired option.
5) A selected option icon will appear on the selected item.
6) Press the LEFT or RIGHT button to select the next menu item.
7) Press the MODE button to exit the menu and return to your previous mode.
8) An icon reflecting your selection will display on the LCD screen.
9) Remember that this setting will be saved by your camera until you manually change the
setting or restore the camera‟s default factory settings.
Page 18

17
Smile Capture Menu
The Smile Capture feature when set to „On‟ allows the camera to automatically take a picture
when it detects that a subject in the picture is smiling.
Note: To properly use the Smile Capture feature, please ensure the following:
Macro mode off – Smile Capture will not work if the camera is in Macro mode. Select the
Macro „Off‟ option in the Macro menu. The mountain icon will appear on the LCD.
Anti-Shake - Ensure that the Anti-Shake option is set to „On‟. The Anti-Shake option is „On‟ by
default when you start using your camera and assists you in properly focusing the image.
Distance from the camera – The subject‟s face must cover a majority of the picture as „seen‟
on the LCD screen.
Facing the camera - The face of the subject(s) you are photographing must be facing the
camera and must hold the pose for at least 4 to 5 seconds until the green square(s) appears
around the subject`s face.
Once a smile is detected the camera will automatically take the picture.
Smile Capture will not work with a side shot of the subject`s head.
1) Press the SET button to open the menus for the current mode.
2) Press the LEFT or RIGHT direction control buttons to scroll and select the chosen menu.
3) Press the UP or DOWN direction control buttons to scroll through the menu options.
4) Press the SET button to select the desired option.
5) A selected option icon will appear on the selected item.
6) Press the LEFT or RIGHT button to select the next menu item.
7) Press the MODE button to exit the menu and return to your previous mode.
8) An icon reflecting your selection will display on the LCD screen.
9) Remember that this setting will be saved by your camera until you manually change the
setting or restore the camera‟s default factory settings.
Page 19

18
Macro Menu
With the Macro feature, you can capture images at close range (30 ~ 45 cm). When enabled, the
Macro mode will allow your camera to focus on an object that is very close to the camera. The
flower icon will appear on the LCD and indicates that the Macro mode is on.
Note: The Macro mode must be turned off when you want to use the following features of your
camera: Flash, Face Detect and Smile Capture.
To turn Macro mode off, select the Macro „Off‟ option. The mountain icon will appear on the
LCD. When Macro mode is off, images can be captured from 1.5m - infinity.
1) Press the SET button to open the menus for the current mode.
2) Press the LEFT or RIGHT direction control buttons to scroll and select the chosen menu.
3) Press the UP or DOWN direction control buttons to scroll through the menu options.
4) Press the SET button to select the desired option.
5) A selected option icon will appear on the selected item.
6) Press the LEFT or RIGHT button to select the next menu item.
7) Press the MODE button to exit the menu and return to your previous mode.
8) An icon reflecting your selection will display on the LCD screen.
9) Remember that this setting will be saved by your camera until you manually change the
setting or restore the camera‟s default factory settings.
White Balance Menu
The White Balance feature allows your camera to adjust the coloring of the captured images
depending on the type of light source in the current environment.
Properly adjusting the White Balance setting to match your current environment will allow the
camera to properly balance the colors in the images that are taken with your camera.
1) Press the SET button to open the menus for the current mode.
2) Press the LEFT or RIGHT direction control buttons to scroll and select the chosen menu.
3) Press the UP or DOWN direction control buttons to scroll through the menu options.
Page 20

19
4) Press the SET button to select the desired option.
5) A selected option icon will appear on the selected item.
6) Press the LEFT or RIGHT button to select the next menu item.
7) Press the MODE button to exit the menu and return to your previous mode.
8) An icon reflecting your selection will display on the LCD screen
9) Remember that this setting will be saved by your camera until you manually change the
setting or restore the camera‟s default factory settings.
Color Effect Menu
You can choose to add a color effect to the images taken with your camera.
1) Press the SET button to open the menus for the current mode.
2) Press the LEFT or RIGHT direction control buttons to scroll and select the chosen menu.
3) Press the UP or DOWN direction control buttons to scroll through the menu options.
4) Press the SET button to select the desired option.
5) A selected option icon will appear on the selected item.
6) Press the LEFT or RIGHT button to select the next menu item.
7) Press the MODE button to exit the menu and return to your previous mode.
8) Remember that this setting will be saved by your camera until you manually change the
setting or restore the camera‟s default factory settings.
Multi SnapShots Menu
When enabled, the Multi SnapShots feature allows you to take five rapid snapshots in a row with
a single click of the shutter button.
This feature can be effective when trying to capture a particular moment in a sporting event or
other scenes with quick movements.
1) Press the SET button to open the menus for the current mode.
2) Press the LEFT or RIGHT direction control buttons to scroll and select the chosen menu.
3) Press the UP or DOWN direction control buttons to scroll through the menu options.
4) Press the SET button to select the desired option.
Page 21

20
5) A selected option icon will appear on the selected item.
6) Press the LEFT or RIGHT button to select the next menu item.
7) Press the MODE button to exit the menu and return to your previous mode.
8) An icon reflecting your selection will display on the LCD screen
9) Remember that this setting will be saved by your camera until you manually change the
setting or restore the camera‟s default factory settings.
Image Sharpness Menu
You can set the level of sharpness in the images taken with your camera. The sharpness level
dictates if the edges of objects in the image are more or less distinct.
1) Press the SET button to open the menus for the current mode.
2) Press the LEFT or RIGHT direction control buttons to scroll and select the chosen menu.
3) Press the UP or DOWN direction control buttons to scroll through the menu options.
4) Press the SET button to select the desired option.
5) A selected option icon will appear on the selected item.
6) Press the LEFT or RIGHT button to select the next menu item.
7) Press the MODE button to exit the menu and return to your previous mode.
8) An icon reflecting your selection will display on the LCD screen
9) Remember that this setting will be saved by your camera until you manually change the
setting or restore the camera‟s default factory settings.
Light Exposure Menu
The Light Exposure setting helps you control the amount of light that enters your camera‟s lens.
This setting should be adjusted when the environment is lighter or darker than normal.
When the environment has more light than is needed, reduce the exposure setting (by using the
negative - count) to reduce the amount of light allowed into the lens by your camera.
If the environment has less light (darker) than is needed, increase the exposure setting (by using
the positive + count) to increase the amount of light allowed into the lens by your camera.
1) Press the SET button to open the menus for the current mode.
Page 22

21
2) Press the LEFT or RIGHT direction control buttons to scroll and select the chosen menu.
3) Press the UP or DOWN direction control buttons to scroll through the menu options.
4) Press the SET button to select the desired option.
5) A selected option icon will appear on the selected item.
6) Press the LEFT or RIGHT button to select the next menu item.
7) Press the MODE button to exit the menu and return to your previous mode.
8) An icon reflecting your selection will display on the LCD screen
9) Remember that this setting will be saved by your camera until you manually change the
setting or restore the camera‟s default factory settings.
ISO Menu
The ISO menu allows you to set the level of sensitivity that your camera has to light in the
surrounding environment. When the ISO level is increased, the image sensor in your camera will
be more sensitive to light and allow you to capture images in lower-light situations. The higher
sensitivity to light however, may reduce the quality of the images that are taken.
When the ISO is reduced, the image sensor in your camera will be less sensitive to light and will
optimize the image quality in environments with bright lighting.
1) Press the SET button to open the menus for the current mode.
2) Press the LEFT or RIGHT direction control buttons to scroll and select the chosen menu.
3) Press the UP or DOWN direction control buttons to scroll through the menu options.
4) Press the SET button to select the desired option.
5) A selected option icon will appear on the selected item.
6) Press the LEFT or RIGHT button to select the next menu item.
7) Press the MODE button to exit the menu and return to your previous mode.
8) An icon reflecting your selection will display on the LCD screen
9) Remember that this setting will be saved by your camera until you manually change the
setting or restore the camera‟s default factory settings.
Page 23

22
Metering Menu
The Metering setting will affect how your camera focuses when capturing an image. Depending
on your selection, the camera will be more sensitive to focusing on particular areas in the display
and adjust the image color and lighting accordingly.
Center – Averages the light metered from the entire frame, but giving greater weight to the
subject in the center
Multi – Used in standard conditions the camera divides and adjusts the settings of the image into
several zones for light metering such as complex light conditions, position of subject, brightness,
background, direct light and scenes
Spot – Meters the area within the spot point frame at the center of the LCD to set the exposure on
the subject in the center of the monitor.
1) Press the SET button to open the menus for the current mode.
2) Press the LEFT or RIGHT direction control buttons to scroll and select the chosen menu.
3) Press the UP or DOWN direction control buttons to scroll through the menu options.
4) Press the SET button to select the desired option.
5) A selected option icon will appear on the selected item.
6) Press the LEFT or RIGHT button to select the next menu item.
7) Press the MODE button to exit the menu and return to your previous mode.
8) An icon reflecting your selection will display on the LCD screen.
9) Remember that this setting will be saved by your camera until you manually change the
setting or restore the camera‟s default factory settings.
Language Menu
You can select your camera‟s language setting by selecting the desired language from the
Language menu.
1) Press the SET button to open the menus for the current mode.
2) Press the LEFT or RIGHT direction control buttons to scroll and select the chosen menu.
3) Press the UP or DOWN direction control buttons to scroll through the menu options.
Page 24

23
4) Press the SET button to select the desired option.
5) A selected option icon will appear on the selected item.
6) Press the LEFT or RIGHT button to select the next menu item.
7) Press the MODE button to exit the menu and return to your previous mode.
8) Remember that this setting will be saved by your camera until you manually change the
setting or restore the camera‟s default factory settings.
Date/Time Menu
When you capture an image with your camera, the image will include a time stamp with the date
and time that the image was taken.
The Date/Time menu allows you to set your camera‟s date and time as desired. You can also
disable the timestamp for future images that will be taken with your camera.
On – The timestamp will appear on photos taken
Off – The date stamp will not appear on photos taken
To Enable/Disable the Timestamp:
1) Press the SET button to open the menus for the current mode.
2) Press the LEFT or RIGHT direction control buttons to scroll and select the chosen menu.
3) Press the UP or DOWN direction control buttons to scroll through the menu options.
4) Press the SET button to select the desired option.
5) A selected option icon now appears to the right of the option name.
6) Press the LEFT or RIGHT button to select the next menu item.
7) Press the MODE button to exit the menu and return to your previous mode.
8) Remember that this setting will be saved by your camera until you manually change the
setting or restore the camera‟s default factory settings.
To Set the Date and Time:
1) Press the SET button to open the menus for the current mode.
2) Press the LEFT or RIGHT direction control buttons to scroll and select the chosen menu.
3) Press the UP or DOWN direction control buttons to scroll through the menu options.
Page 25

24
4) Highlight the “Date Setup” menu option.
5) Press the SET button to select the desired option.
6) The “Date Setup” submenu will open.
7) Scroll through the window with the RIGHT and LEFT navigation buttons. For each field in
the menu, use the UP and DOWN navigation buttons to set the time and date.
8) Press the MODE button to exit the menu and return to your previous screen.
Silent Mode Menu
You have the option of activating the camera‟s Silent mode to disable all of the sound effects that
the camera emits when performing camera functions.
1) Press the SET button to open the menus for the current mode.
2) Press the LEFT or RIGHT direction control buttons to scroll and select the chosen menu.
3) Press the UP or DOWN direction control buttons to scroll through the menu options.
4) Press the SET button to select the desired option.
5) A selected option icon will appear on the selected item.
6) Press the LEFT or RIGHT button to select the next menu item.
7) Press the MODE button to exit the menu and return to your previous mode.
8) Remember that this setting will be saved by your camera until you manually change the
setting or restore the camera‟s default factory settings.
Auto Power Off Menu
You can use the Auto Power Off feature in order to conserve you camera‟s battery life. The
designated time represents when your camera will automatically power off.
When the camera sits idle for the designated period of time, the camera will shut off completely
and will need to be powered on again with the power button before the next use.
1) Press the SET button to open the menus for the current mode.
2) Press the LEFT or RIGHT direction control buttons to scroll and select the chosen menu.
3) Press the UP or DOWN direction control buttons to scroll through the menu options.
4) Press the SET button to select the desired option.
Page 26

25
5) A selected option icon will appear on the selected item.
6) Press the LEFT or RIGHT button to select the next menu item.
7) Press the MODE button to exit the menu and return to your previous mode.
8) Remember that this setting will be saved by your camera until you manually change the
setting or restore the camera‟s default factory settings.
Frequency Menu
The options in the Frequency menu represent the frequency of the electrical current in
fluorescent lighting sources in your locale. If your camera is set to a frequency that does not
match your country‟s electric current, you may see waves on the images taken by your camera.
50Hz – UK, Europe and Australia
60Hz – US, Canada and South America
1) Press the SET button to open the menus for the current mode.
2) Press the LEFT or RIGHT direction control buttons to scroll and select the chosen menu.
3) Press the UP or DOWN direction control buttons to scroll through the menu options.
4) Press the SET button to select the desired option.
5) A selected option icon will appear on the selected item.
6) Press the LEFT or RIGHT button to select the next menu item.
7) Press the MODE button to exit the menu and return to your previous mode.
8) Remember that this setting will be saved by your camera until you manually change the
setting or restore the camera‟s default factory settings.
Format Memory Card Menu
You can use the Format Memory Card menu to delete all of the content that is currently on your
camera‟s memory card.
Keep in mind that formatting the memory card will permanently delete all of the content on your
camera‟s memory card.
Page 27

26
This option will delete all of the content at one time. If you would like to delete individual images,
use the delete menu in the camera‟s Playback mode.
1) Press the SET button to open the menus for the current mode.
2) Press the LEFT or RIGHT direction control buttons to scroll and select the chosen menu.
3) Press the UP or DOWN direction control buttons to highlight the menu options. While
scrolling down the selected option will be highlighted.
4) If you would like to proceed with the format, select “Yes” and press the SET button.
5) You will be asked to confirm your wish to format your memory card.
6) Select “No” to exit without formatting.
7) Select “Yes” and press the SET button to begin the format.
8) The memory card will be completely formatted.
9) A message will appear confirming that your memory card has been formatted clean.
Firmware Menu
Use this menu to view the Firmware version on your camera or to reset your camera settings to
the Factory Default Settings.
1) Press the SET button to open the menus for the current mode.
2) Press the LEFT or RIGHT direction control buttons to scroll and select the chosen menu.
3) The “Default Setting” is selected.
4) Press the SET button to reset the camera to the factory default settings.
5) You will be asked to confirm your wish to restore all of the factory settings.
6) Press the UP or DOWN buttons to select “Yes” and press the SET button to begin the
format.
7) The camera will be reset.
8) A message will appear indicating that the settings have been reset successfully.
Page 28

27
Photo Playback Mode
Button
Action
Left
Displays the PREVIOUS image
Up
Views all the Photos as a Slide Show with 3, 5 or 10 second intervals
When you first turn on the camera, the camera will be in Photo Capture mode by default. Press
the MODE button twice to open the Playback Mode. The playback mode will allow you to review
and edit photos and videos that you‟ve already taken with you camera.
Viewing Photos on Your Camera
Once in the Playback mode, press the LEFT or RIGHT direction buttons to scroll through the
images on your camera‟s memory card. Photos appear with a icon on the top left of the
LCD screen.
Zooming In/Out on a Photo
Press the T / Zoom In button to zoom in on a photo on your camera. Use the direction buttons to
navigate around the photo.
Press the W/Zoom Out button to zoom out on a photo on your camera.
Thumbnail View
Easily navigate and select the image you wish to view by using the Thumbnail View.
The images on your camera will be displayed in a 3 X 3 matrix where you can use the direction
buttons to scroll and select images from the thumbnails.
1) Press the W/Zoom Out button
2) All the images on your camera will appear in the Thumbnail View.
3) Use the direction buttons to scroll and select the image you wish to view.
4) Press the SET button to enlarge the image full size.
Photo Playback Mode Quick Function Buttons
Your digital camera has a four-directional pad that functions as Quick Function buttons.
Page 29

28
Right
Displays the NEXT image
Down
Opens the ViviLink menu
Photo Playback Mode Menus
The following are the menus that appear in your camera‟s Photo Playback Mode:
Delete Menu
While in the Playback Mode, you can delete pictures from your camera through the delete menu.
1) Use the LEFT or RIGHT buttons to select the image you would like to delete.
2) Press the SET button to open the menus.
3) Scroll to the Delete Menu.
4) Press the UP or DOWN direction control buttons to scroll through the menu options.
5) To delete this one photo, select “Delete This Photo”
6) To delete all the images (including all unlocked photos and videos) on your camera‟s
memory card, select “Delete All Images”.
7) Press the SET button to select the desired option.
8) You will be asked to confirm your selection.
9) The photos will be deleted as desired.
ViviLink Menu
Page 30

29
The ViviLink technology allows you to quickly and easily upload your camera‟s photos and videos
to the social networks of your choice with the accompanying Vivitar Experience Image Manager
application.
1) Press the SET button to open the menus for the current mode.
2) Press the LEFT or RIGHT direction control buttons to scroll and select the chosen menu.
3) Press the UP or DOWN direction control buttons to scroll through the menu options.
4) Press the SET button to select the desired option.
5) A selected option icon will appear on the selected item.
6) An icon will appear on the image with the selected ViviLink destination site when you return
to the Playback display.
7) Remember that the ViviLink feature is deactivated by default. A ViviLink destination will only
be assigned to a photo or video if you manually set it from this menu or from the ViviLink
menu in Capture mode (accessible with the ViviLink Quick-Function button in Capture
mode).
8) Changing the ViviLink destination site will also make the selected site the new default
ViviLink option. A new default can be selected at any time through this menu.
9) Press the LEFT or RIGHT button to select the next menu item.
10) Press the MODE button to exit the menu and return to your previous mode.
Rotate Menu
Use this menu to rotate the pictures that you‟ve taken with your camera.
1) Press the SET button to open the menus for the current mode.
2) Press the LEFT or RIGHT direction control buttons to scroll and select the chosen menu.
3) Press the UP or DOWN direction control buttons to scroll through the menu options.
4) Press the SET button to select the desired option.
5) The selected picture will now appear rotated in the Playback mode.
6) Press the LEFT or RIGHT button to select the next menu item.
7) Press the MODE button to exit the menu and return to your previous mode.
Page 31

30
Crop Image Menu
You can crop any picture on your camera with the Crop feature.
1) Press the SET button to open the menus for the current mode.
2) Press the LEFT or RIGHT direction control buttons to scroll and select the chosen menu.
3) Press the UP or DOWN to highlight the Crop option.
4) Press the SET button to open the Crop option.
5) The Crop window will open on the selected picture.
6) Use the directional buttons to move the Crop box to define the desired crop area.
7) Use the W/T Zoom buttons on the camera to enlarge or shrink the Crop box.
8) When you are ready to crop, press the Shutter button.
9) When you see the cropped picture appear, press the Shutter button again to save or press
the SET button to cancel and return to the previous menu.
10) If you selected to save, the cropped picture will now be saved as a new picture to your
memory card.
Protect/Lock Menu
Pictures and Videos taken with your camera can be protected or “locked” to prevent any deletion
or alteration being made to the files.
1) Press the SET button to open the menus for the current mode.
2) Press the LEFT or RIGHT direction control buttons to scroll and select the chosen menu.
3) Press the UP or DOWN direction control buttons to scroll through the menu options.
4) Press the SET button to select the desired option.
5) Press the LEFT or RIGHT button to select the next menu item.
6) Press the MODE button to exit the menu and return to your previous mode.
7) Any image that is locked will display a lock symbol on the LCD screen when viewing that
image in the playback mode. Photos that are not locked will not display the lock symbol.
8) Remember that you cannot delete or edit photos while they are locked.
Page 32

31
Print Photos Menu
You can use the Print Photos menu to print the photos that are on your camera directly to a
Pictbridge compatible printer.
1) Scroll through your pictures and find the one you would like to print.
2) Press the SET button to open the menus for the current mode.
3) Press the LEFT or RIGHT direction control buttons to scroll and select the chosen menu.
4) Press the UP or DOWN direction control buttons to scroll through the menu options.
5) Press the SET button when highlighting the “Print This Photo” option to print the selected
photo.
6) You will be asked to connect the camera to the Pictbridge printer.
7) Connect the USB cable provided in the package form the camera to the Pictbridge port of
the printer.
8) Once connected, follow the instructions on the printer to proceed with the printing process.
9) Select the “Cancel” option to exit the menu and return to the previous mode.
Slide Show Menu
You can view a slideshow of all the pictures taken with your camera by pressing the “Up” Quick
Function button while in Playback mode.
The Slideshow menu allows you to set the interval length of time that each picture will display
during the slideshow.
1) Press the SET button to open the menus for the current mode.
2) Press the LEFT or RIGHT direction control buttons to scroll and select the chosen menu.
3) Press the UP or DOWN direction control buttons to scroll through the menu options.
4) Press the SET button to select the desired option.
5) A selected option icon will appear on the selected item.
6) Press the LEFT or RIGHT button to select the next menu item.
7) Press the MODE button to exit the menu and return to your previous mode.
8) While in Playback mode, press the “Up” Quick Function button to initiate the slideshow.
9) Press any button to exit the slideshow and return to the previous mode.
Page 33

32
Video Capture Mode
Button
Icon appearing and Action
Left
Scene Selection - Opens the Scene menu
Up
Light Exposure - Opens the Light Exposure menu
Right
Delete - Opens the Video Playback Delete menu with the
„Delete This Video‟ option
Down
ViviLink - Opens the ViviLink menu
The Video Capture Mode allows you to capture videos with your digital camera. When the
camera is first powered ON, the camera will be in Photo Capture Mode. Press the MODE button
once to access the Video Capture Mode.
Taking a Video
1) While in Video Capture Mode use the LCD display on the back of the camera to direct the
camera at the scene you would like to capture.
2) Click the T/Zoom In and W/Zoom Out buttons to better set the camera display if
desired.
Note: The actual shape of these buttons may vary per camera model.
3) Press the Shutter button on the top of the camera to start the video capture.
4) You will see a red icon at the top of the LCD indicating that the record is in progress.
5) To stop the video record, press the Shutter button again.
6) The video will automatically be saved to the camera‟s memory or SD card.
Video Capture Mode Quick Function Buttons
Your digital camera has a four-directional pad that functions as Quick Function buttons.
Page 34

33
Video Capture Mode Menus
The following are the menus that appear in your camera‟s Video Capture Mode:
Page 35

34
Scene Menu
The Scene Menu allows you to choose scene settings that allow your camera to adapt properly to
your current environment.
1) Press the SET button to open the menus for the current mode.
2) Press the LEFT or RIGHT direction control buttons to scroll and select the chosen menu.
3) Press the UP or DOWN direction control buttons to scroll through the menu options.
4) Press the SET button to select the desired option.
5) A selected option icon will appear on the selected item.
6) Press the LEFT or RIGHT button to select the next menu item.
7) Press the MODE button to exit the menu and return to your previous mode.
8) An icon reflecting your selection will display on the LCD screen.
9) Remember that this setting will be saved by your camera until you manually change the
setting or restore the camera‟s default factory settings.
Image Size Menu
The Image Size menu allows you to choose the desired size of the images taken by your camera.
Keep in mind that images with a larger size will also take up more of your camera‟s memory.
1) Press the SET button to open the menus for the current mode.
2) Press the LEFT or RIGHT direction control buttons to scroll and select the chosen menu.
3) Press the UP or DOWN direction control buttons to scroll through the menu options.
4) Press the SET button to select the desired option.
5) A selected option icon will appear on the selected item.
6) Press the LEFT or RIGHT button to select the next menu item.
7) Press the MODE button to exit the menu and return to your previous mode.
8) An icon reflecting your selection will display on the LCD screen.
9) Remember that this setting will be saved by your camera until you manually change the
setting or restore the camera‟s default factory settings.
Page 36

35
Image Quality Menu
The Image Quality menu allows you to select the desired quality level of the images taken by your
camera. Keep in mind that images with a higher image quality level will also take up more
memory on your camera.
1) Press the SET button to open the menus for the current mode.
2) Press the LEFT or RIGHT direction control buttons to scroll and select the chosen menu.
3) Press the UP or DOWN direction control buttons to scroll through the menu options.
4) Press the SET button to select the desired option.
5) A selected option icon will appear on the selected item.
6) Press the LEFT or RIGHT button to select the next menu item.
7) Press the MODE button to exit the menu and return to your previous mode.
8) An icon reflecting your selection will display on the LCD screen.
9) Remember that this setting will be saved by your camera until you manually change the
setting or restore the camera‟s default factory settings.
Anti-Shake Menu
The Anti-Shake feature reduces image corruption that can be caused by movement of the
camera while capturing the image.
1) Press the SET button to open the menus for the current mode.
2) Press the LEFT or RIGHT direction control buttons to scroll and select the chosen menu.
3) Press the UP or DOWN direction control buttons to scroll through the menu options.
4) Press the SET button to select the desired option.
5) A selected option icon will appear on the selected item.
6) Press the LEFT or RIGHT button to select the next menu item.
7) Press the MODE button to exit the menu and return to your previous mode.
8) An icon reflecting your selection will display on the LCD screen.
9) Remember that this setting will be saved by your camera until you manually change the
setting or restore the camera‟s default factory settings.
Page 37

36
Macro Menu
With the Macro feature, you can capture images at close range (30 ~ 45 cm). When enabled, the
Macro mode will allow your camera to focus on an object that is very close to the camera. The
flower icon will appear on the LCD and indicates that the Macro mode is on.
Note: The Macro mode must be turned off when you want to use the following features of your
camera: Flash, Face Detect and Smile Capture.
To turn Macro mode off, select the Macro „Off‟ option. The mountain icon will appear on the
LCD. When Macro mode is off, images can be captured from 1.5m - infinity.
1) Press the SET button to open the menus for the current mode.
2) Press the LEFT or RIGHT direction control buttons to scroll and select the chosen menu.
3) Press the UP or DOWN direction control buttons to scroll through the menu options.
4) Press the SET button to select the desired option.
5) A selected option icon will appear on the selected item.
6) Press the LEFT or RIGHT button to select the next menu item.
7) Press the MODE button to exit the menu and return to your previous mode.
8) An icon reflecting your selection will display on the LCD screen.
9) Remember that this setting will be saved by your camera until you manually change the
setting or restore the camera‟s default factory settings.
White Balance Menu
The White Balance feature allows your camera to adjust the coloring of the captured images
depending on the type of light source in the current environment.
Properly adjusting the White Balance setting to match your current environment will allow the
camera to properly balance the colors in the images that are taken with your camera.
1) Press the SET button to open the menus for the current mode.
2) Press the LEFT or RIGHT direction control buttons to scroll and select the chosen menu.
3) Press the UP or DOWN direction control buttons to scroll through the menu options.
4) Press the SET button to select the desired option.
Page 38

37
5) A selected option icon will appear on the selected item.
6) Press the LEFT or RIGHT button to select the next menu item.
7) Press the MODE button to exit the menu and return to your previous mode.
8) An icon reflecting your selection will display on the LCD screen.
9) Remember that this setting will be saved by your camera until you manually change the
setting or restore the camera‟s default factory settings.
Color Effect Menu
You can choose to add a color effect to the images taken with your camera.
1) Press the SET button to open the menus for the current mode.
2) Press the LEFT or RIGHT direction control buttons to scroll and select the chosen menu.
3) Press the UP or DOWN direction control buttons to scroll through the menu options.
4) Press the SET button to select the desired option.
5) A selected option icon will appear on the selected item.
6) Press the LEFT or RIGHT button to select the next menu item.
7) Press the MODE button to exit the menu and return to your previous mode.
8) Remember that this setting will be saved by your camera until you manually change the
setting or restore the camera‟s default factory settings.
Image Sharpness Menu
You can set the level of sharpness in the images taken with your camera. The sharpness level
dictates if the edges of objects in the image are more or less distinct.
1) Press the SET button to open the menus for the current mode.
2) Press the LEFT or RIGHT direction control buttons to scroll and select the chosen menu.
3) Press the UP or DOWN direction control buttons to scroll through the menu options.
4) Press the SET button to select the desired option.
5) A selected option icon will appear on the selected item.
6) Press the LEFT or RIGHT button to select the next menu item.
7) Press the MODE button to exit the menu and return to your previous mode.
Page 39

38
8) An icon reflecting your selection will display on the LCD screen
9) Remember that this setting will be saved by your camera until you manually change the
setting or restore the camera‟s default factory settings.
Light Exposure Menu
The Light Exposure setting helps you control the amount of light that enters your camera‟s lens.
This setting should be adjusted when the environment is lighter or darker than normal.
When the environment has more light than is needed, reduce the exposure setting (by using the
negative - count) to reduce the amount of light allowed into the lens by your camera.
If the environment has less light (darker) than is needed, increase the exposure setting (by using
the positive + count) to increase the amount of light allowed into the lens by your camera.
1) Press the SET button to open the menus for the current mode.
2) Press the LEFT or RIGHT direction control buttons to scroll and select the chosen menu.
3) Press the UP or DOWN direction control buttons to scroll through the menu options.
4) Press the SET button to select the desired option.
5) A selected option icon will appear on the selected item.
6) Press the LEFT or RIGHT button to select the next menu item.
7) Press the MODE button to exit the menu and return to your previous mode.
8) An icon reflecting your selection will display on the LCD screen.
9) Remember that this setting will be saved by your camera until you manually change the
setting or restore the camera‟s default factory settings.
ISO Menu
The ISO menu allows you to set the level of sensitivity that your camera has to light in the
surrounding environment. When the ISO level is increased, the image sensor in your camera will
be more sensitive to light and allow you to capture images in lower-light situations. The higher
sensitivity to light however, may reduce the quality of the images that are taken.
Page 40

39
When the ISO is reduced, the image sensor in your camera will be less sensitive to light and will
optimize the image quality in environments with bright lighting.
1) Press the SET button to open the menus for the current mode.
2) Press the LEFT or RIGHT direction control buttons to scroll and select the chosen menu.
3) Press the UP or DOWN direction control buttons to scroll through the menu options.
4) Press the SET button to select the desired option.
5) A selected option icon will appear on the selected item.
6) Press the LEFT or RIGHT button to select the next menu item.
7) Press the MODE button to exit the menu and return to your previous mode.
8) An icon reflecting your selection will display on the LCD screen.
9) Remember that this setting will be saved by your camera until you manually change the
setting or restore the camera‟s default factory settings.
Metering Menu
The Metering setting will affect how your camera focuses when capturing an image. Depending
on your selection, the camera will be more sensitive to focusing on particular areas in the display
and adjust the image color and lighting accordingly.
Center – Averages the light metered from the entire frame, but giving greater weight to the
subject in the center
Multi – Used in standard conditions the camera divides and adjusts the settings of the image into
several zones for light metering such as complex light conditions, position of subject, brightness,
background, direct light and scenes
Spot – Meters the area within the spot point frame at the center of the LCD to set the exposure on
the subject in the center of the monitor.
1) Press the SET button to open the menus for the current mode.
2) Press the LEFT or RIGHT direction control buttons to scroll and select the chosen menu.
3) Press the UP or DOWN direction control buttons to scroll through the menu options.
4) Press the SET button to select the desired option.
5) A selected option icon will appear on the selected item.
Page 41

40
6) Press the LEFT or RIGHT button to select the next menu item.
7) Press the MODE button to exit the menu and return to your previous mode.
8) An icon reflecting your selection will display on the LCD screen.
9) Remember that this setting will be saved by your camera until you manually change the
setting or restore the camera‟s default factory settings.
Language Menu
You can select your camera‟s language setting by selecting the desired language from the
Language menu.
1) Press the SET button to open the menus for the current mode.
2) Press the LEFT or RIGHT direction control buttons to scroll and select the chosen menu.
3) Press the UP or DOWN direction control buttons to scroll through the menu options.
4) Press the SET button to select the desired option.
5) A selected option icon will appear on the selected item.
6) Press the LEFT or RIGHT button to select the next menu item.
7) Press the MODE button to exit the menu and return to your previous mode.
8) Remember that this setting will be saved by your camera until you manually change the
setting or restore the camera‟s default factory settings.
Date/Time Menu
When you capture an image with your camera, the image will include a time stamp with the date
and time that the image was taken.
The Date/Time menu allows you to set your camera‟s date and time as desired. You can also
disable the timestamp for future images that will be taken with your camera.
On – The timestamp will appear on photos taken.
Off – The date stamp will not appear on photos taken.
To Enable/Disable the Timestamp:
1) Press the SET button to open the menus for the current mode.
2) Press the LEFT or RIGHT direction control buttons to scroll and select the chosen menu.
Page 42

41
3) Press the UP or DOWN direction control buttons to scroll through the menu options.
4) Press the SET button to select the desired option.
5) A selected option icon will appear on the selected item.
6) Press the LEFT or RIGHT button to select the next menu item.
7) Press the MODE button to exit the menu and return to your previous mode.
8) Remember that this setting will be saved by your camera until you manually change the
setting or restore the camera‟s default factory settings.
To Set the Date and Time:
1) Highlight the “Date Setup” menu option.
2) Press the SET button to select the desired option.
3) The “Date Setup” submenu will open.
4) Scroll through the window with the RIGHT and LEFT navigation buttons. For each field in
the menu, use the UP and DOWN navigation buttons to set the time and date.
5) Press the MODE button to exit the menu and return to your previous screen.
Audio Menu
The Audio menu allows you to control the camera‟s ability to record audio in the video clips
recorded with your camera in addition to the video record.
1) Press the SET button to open the menus for the current mode.
2) Press the LEFT or RIGHT direction control buttons to scroll and select the chosen menu.
3) Press the UP or DOWN direction control buttons to scroll through the menu options.
4) Press the SET button to select the desired option.
5) A selected option icon will appear on the selected item.
6) Press the LEFT or RIGHT button to select the next menu item.
7) Press the MODE button to exit the menu and return to your previous mode.
8) An icon reflecting your selection will display on the LCD screen.
9) Remember that this setting will be saved by your camera until you manually change the
setting or restore the camera‟s default factory settings.
Page 43

42
Auto Power Off Menu
You can use the Auto Power Off feature in order to conserve you camera‟s battery life. The
designated time represents when your camera will automatically power off.
When the camera sits idle for the designated period of time, the camera will shut off completely
and will need to be turned on again with the power button before the next use.
1) Press the SET button to open the menus for the current mode.
2) Press the LEFT or RIGHT direction control buttons to scroll and select the chosen menu.
3) Press the UP or DOWN direction control buttons to scroll through the menu options.
4) Press the SET button to select the desired option.
5) A selected option icon will appear on the selected item.
6) Press the LEFT or RIGHT button to select the next menu item.
7) Press the MODE button to exit the menu and return to your previous mode.
8) Remember that this setting will be saved by your camera until you manually change the
setting or restore the camera‟s default factory settings.
Frequency Menu
The options in the Frequency menu represent the frequency of the electrical current in
fluorescent lighting sources in your locale. If your camera is set to a frequency that does not
match your country‟s electric current, you may see flickering or waves on the images taken by
your camera.
50Hz – UK, Europe and Australia
60Hz – US, Canada and South America
1) Press the SET button to open the menus for the current mode.
2) Press the LEFT or RIGHT direction control buttons to scroll and select the chosen menu.
3) Press the UP or DOWN direction control buttons to scroll through the menu options.
4) Press the SET button to select the desired option.
5) A selected option icon will appear on the selected item.
6) Press the LEFT or RIGHT button to select the next menu item.
Page 44

43
7) Press the MODE button to exit the menu and return to your previous mode.
8) Remember that this setting will be saved by your camera until you manually change the
setting or restore the camera‟s default factory settings.
Format Memory Card Menu
You can use the Format Memory Card menu to delete all of the content that is currently on your
camera‟s memory card.
Keep in mind that formatting the memory card will permanently delete all of the content on your
camera‟s memory card.
This option can only delete all of the content at one time. If you would like to delete individual
images, use the delete menu in the camera‟s Playback mode.
1) Press the SET button to open the menus for the current mode.
2) Press the LEFT or RIGHT direction control buttons to scroll and select the chosen menu.
3) Press the UP or DOWN direction control buttons to highlight the menu options. While
scrolling down the selected option will be highlighted.
4) If you would like to proceed with the format, select “Yes” and press the SET button.
5) You will be asked to confirm your wish to format your memory card.
6) Select “No” to exit without formatting.
7) Select “Yes” and press the SET button to begin the format.
8) The memory card will be completely formatted.
9) A message will appear confirming that your memory card has been formatted clean.
Firmware Settings Menu
Use this menu to view the Firmware version on your camera or to reset your camera settings to
the Factory Default Settings.
1) Press the SET button to open the menus for the current mode.
2) Press the LEFT or RIGHT direction control buttons to scroll and select the chosen menu.
3) Select the “Default Setting”.
Page 45

44
4) Press the SET button.
5) You will be asked to confirm your wish to restore all of the factory settings.
6) The settings will be reset.
7) A message will appear indicating that the settings have been reset successfully.
Video Playback Mode
When you first turn on the camera, the camera will be in Photo Capture mode by default. Press
the MODE button twice to open the Playback Mode. The Playback Mode will allow you to review
and edit photos and videos that you‟ve already taken with you camera.
Playing Videos on Your Camera
Once in Playback mode, press the LEFT or RIGHT direction buttons to scroll through the images
on your camera‟s memory card. Each captured image will display on the LCD screen. Videos will
appear with an „AVI‟ icon on the top left of the LCD screen.
When you find a video that you would like to play, press the Shutter button to start playing the
video.
Press the Shutter button again to pause, continue playing and pause the video as needed.
While the Video is playing all the icons on the top section of the LCD disappear.
To fully stop the video and restore the icons to the LCD, press the UP button on the Direction
Controls.
Thumbnail View
Use the W/Zoom Out button to display the images on your camera in Thumbnail View. The
images on your camera will be displayed in a 3 X 3 matrix where you can scroll and select images
from the thumbnails.
Page 46

45
Video Playback Mode Quick Function Buttons
Button
Action
Left
Displays the PREVIOUS image
Up
Stops a playing video
Right
Displays the NEXT image
Down
Opens the ViviLink menu
Your digital camera has a four-directional pad that functions as Quick Function buttons.
Video Playback Mode Menus
The following are the menus that appear in your camera‟s Video Playback Mode:
Delete Menu
While in the Playback mode, you can delete videos from your camera through the delete menu.
1) View the image you would like to delete.
2) Press the SET button to open the menus for the current mode.
3) Press the LEFT or RIGHT direction control buttons to scroll and select the chosen menu.
4) Press the UP or DOWN direction control buttons to scroll through the menu options.
5) To delete this one video, select “Delete This Video”.
6) To delete all the images (including all unlocked photos and videos) on your camera‟s
memory card, select “Delete All Images”.
7) Press the SET button to select the desired option.
8) You will be asked to confirm your selection.
9) The videos will be deleted as desired.
Page 47

46
ViviLink Menu
The ViviLink technology allows you to quickly and easily upload your camera‟s photos and videos
to the social networks of your choice with the accompanying Vivitar Experience Image Manager
application.
1) Press the SET button to open the menus for the current mode.
2) Press the LEFT or RIGHT direction control buttons to scroll and select the chosen menu.
3) Press the UP or DOWN direction control buttons to scroll through the menu options.
4) Press the SET button to select the desired option.
5) A selected option icon will appear on the selected item
6) Press the MODE button to exit the menu and return to your previous mode.
7) An icon will appear on the image with the selected ViviLink destination site.
8) Remember that the ViviLink feature is deactivated by default. A ViviLink destination will only
be assigned to a photo or video if you manually set it from this menu or from the ViviLink
menu in Capture mode (accessible with the ViviLink Quick-Function button in Capture
mode).
9) Changing the ViviLink destination site will also make the selected site the new default
ViviLink option. A new default can be selected at any time through this menu.
Protect/Lock Menu
Pictures and Videos taken with your camera can be protected or “locked” to prevent any deletion
or alteration being made to the files.
1) Press the SET button to open the menus for the current mode.
2) Press the LEFT or RIGHT direction control buttons to scroll and select the chosen menu.
3) Press the UP or DOWN direction control buttons to scroll through the menu options.
4) Press the SET button to select the desired option.
5) Press the MODE button to exit the menu and return to your previous mode.
6) Any image that is locked will display a lock symbol on the LCD screen when viewing that
image in the playback mode. Videos that are not locked will not display the lock symbol.
7) Remember that you cannot delete locked videos.
Page 48

47
Installing the Software
You must be connected to the internet to install and run the Vivitar Experience Image Manager
software.
1) Insert the installation CD into your CD-ROM drive. The installation screen should
automatically open.
2) On PC: The Vivitar Experience Image Manager Installer window appears. If the window
does not appear, open the application‟s CD/DVD drive and click on “Setup.exe” to launch
the installer.
3) On Macintosh: Click the icon that appears on the desktop to install the Vivitar Experience
Image Manager.
4) If you do not have internet access at the time of inserting the CD-ROM, connect to the
internet and then click the “Install Vivitar Experience Image Manager” button to begin the
installation.
Note: If you do not have internet access, you can still download media from the camera. Click the
“How to transfer photos and videos from my camera to my computer” button for instructions.
Page 49

48
5) If you have internet access, the “Choose your language” window opens, choose your
language and click “Next” to open the next window.
6) Select your camera model from the list and click “Next” to open the next window.
7) Click “Next” to confirm your camera model selection and to install the application.
8) Please wait while the application is being installed on your computer.
9) Please review the license terms.
On PC and Macintosh: Click the “I accept the terms of this license agreement” and then click
“Next” to continue.
10) On PC only: Let the “Vivitar Experience Image Manager” installer create the folder to where
the program will be installed, and then click “Install”.
11) Please wait while the application continues the installation process on your computer.
12) On PC: Click the “Close” button when the installation is complete.
Click the “Launch Vivitar Experience Image Manager” to open the application.
13) On Macintosh: Click the “Quit” button when the installation is complete.
Click the “Launch Vivitar Experience Image Manager” to open the application.
14) If you close the application you can run the Vivitar Experience Image Manager from the
Programs (PC) or Applications (Mac) menu on your computer.
Connecting the Camera to the Computer
1) Use the USB cable that came with your camera to connect your camera to your computer.
2) Power the camera ON.
3) The first time you connect the device to the computer you will have to wait a few seconds
until the computer recognizes the device.
Page 50

49
Getting Photos and Videos from your Camera to Your Computer
An SD card needs to be inserted. Do not disconnect the cable during transfer. Doing so will
cancel the transfer of any files on their way to your computer.
1) Select the “Get Images” button from the Main menu.
2) The “Get Images from device” window opens.
3) You can select to download photos, videos or both.
4) Select your camera (removable disk) from the device window. If your camera is the only
USB device connected then it will be selected automatically.
5) Select a location on the computer where to place the new photo and video files.
6) Add the new photo and video files to albums if desired.
7) Select to remove the media files from the selected device (removable disk) after the import.
8) Click the “Get Images” button to transfer the photos and videos from your camera to your
computer.
9) A media download progress bar appears on the bottom left showing the number of media
files downloading to your computer. A message appears when the download is complete.
10) The photo and video files that you selected are now downloaded to your computer to the
selected folder and albums ready for your use.
Page 51

50
Get started!
Using the Vivitar Experience Image Manager, you can:
Upload and manage photos and videos to and from the most popular photo sharing and social
networking sites - Facebook, Flickr, Picasa, MySpace, Photobucket, Twitpic, Twitgoo and
YouTube
Seamlessly transfer photos and videos from one social network to another
Organize your images by creating offline and online albums
Edit images using automatic and manual tools
Use automatic “Geotagging” with built in Google Maps
For more details on how to use the Vivitar Experience Image Manager open the Help file or click
the “Take the Tour” button on the application`s Home page.
Transfer media from my camera to my computer manually (Using Windows)
1) Use the USB cable that came with your camera to connect your camera to your computer.
2) MSDC appears on the LCD.
3) A window appears with a list of options, select “Open folder to view files” and click OK.
4) Open the DCIM folder and the folder inside to view the media files.
5) Select the media and copy the files from this folder into your computer. Optionally, select the
files and choose Copy from the Edit menu. Then select a folder and choose Paste from the
Edit menu.
6) We recommend that you copy the images into the Pictures/My Pictures folder and the
videos into the Videos/My Videos folder.
7) Do not disconnect the cable during transfer. Doing so will cancel the transfer of any files on
their way to your computer.
Page 52

51
Transfer media from my camera to my computer manually (Using Macintosh)
1) Use the USB cable that came with your camera to connect your camera to your computer.
2) MSDC appears on the LCD.
3) The camera‟s device icon appears on the desktop.
4) Click on the device icon and open the DCIM folder and the folder inside to view the media
files.
5) Select the files and drag them into your computer. Optionally, select the files and choose
Copy from the Finder‟s Edit menu. Then select a folder and choose Paste from the Edit
menu.
6) We recommend that you copy the images into the Pictures folder and the videos into the
Movies folder.
7) Do not disconnect the cable during transfer. Doing so will cancel the transfer of any files on
their way to your computer.
Camera Maintenance
The digital camera is a delicate device. Please handle your camera with care to avoid damaging it.
Do not expose your camera to heat sources.
Do not use you camera in wet or moist conditions.
Sakar Warranty Card
This warranty covers for the original consumer purchaser only and is not transferable. Products
that fail to function properly UNDER NORMAL USAGE, due to defects in material or
workmanship will be repaired at no charge for parts or labor for a period of one year from the time
of purchase.
Page 53

52
What Is Not Covered By Warranty:
Sakar US
Sakar International
Attention: Service Department
195 Carter Drive
Edison, NJ
08817
Sakar UK/Europe
Attention: Service Department
2D, Siskin Parkway East
4020 Middlemarch Business Park
Coventry, CV3 4PE
Sakar Australia
Return faulty camera
to the Refund
Counter at the store
where purchased
Damages or malfunctions not resulting from defects in material or workmanship and damages or
malfunctions from other than normal use, including but limited to, repair by unauthorized parties,
tampering, modification or accident.
What to Do When Service Is Required:
When returning your defective product (postage pre-paid) for service, your package should
include:
1) Copy of original bill of sale
2) A detailed written description of the problem.
3) Your return address and telephone number (Daytime)
MAIL TO ADDRESS BELOW:
Technical Support
For technical support issues please visit our website at www.vivitar.com. You can find manuals,
software and FAQ‟s at the website. Can‟t find what you are looking for? E-mail us at
support@vivitar.com and one of our technical support team members will answer your questions.
For phone support in the US please call 1-800-592-9541, in the UK call 0800 917 4831, in
Australia call 1800-006-614. If you would like to call from anywhere else, please visit
www.vivitar.com for your local toll free number.
Page 54

53
Troubleshooting
Q: I have taken photos and selected the “Get Images” button. I get a message that the images
were successfully transferred but the photos do not appear on my computer. What do I do?
First ensure that you have in fact taken photos. Press the Shutter button to take some sample
photos and then try downloading them again.
With test photos if the camera powers off before you upload them to the computer the photos are
not stored in the camera`s memory. These photos should be uploaded quickly before the camera
powers off. If the photos are saved to the SD memory card then all the photos should appear.
Q: How do I make sure I don't lose important pictures?
This camera requires an SD card for normal use. If the camera powers off nothing will happen to
the images stored on the SD memory card. We recommend always downloading your photos to
your computer as soon as possible to prevent unintentional data loss.
Q: I deleted images using the Vivitar Experience Image Manager. The images were also deleted
from my computer. How do I recover images that I accidently deleted?
All images deleted using the Vivitar Experience Image Manager are sent to your computer`s
Recycle or Trash Bin and can be retrieved from there.
VT327-0290610-TA
 Loading...
Loading...