Vivint CP01 User Manual
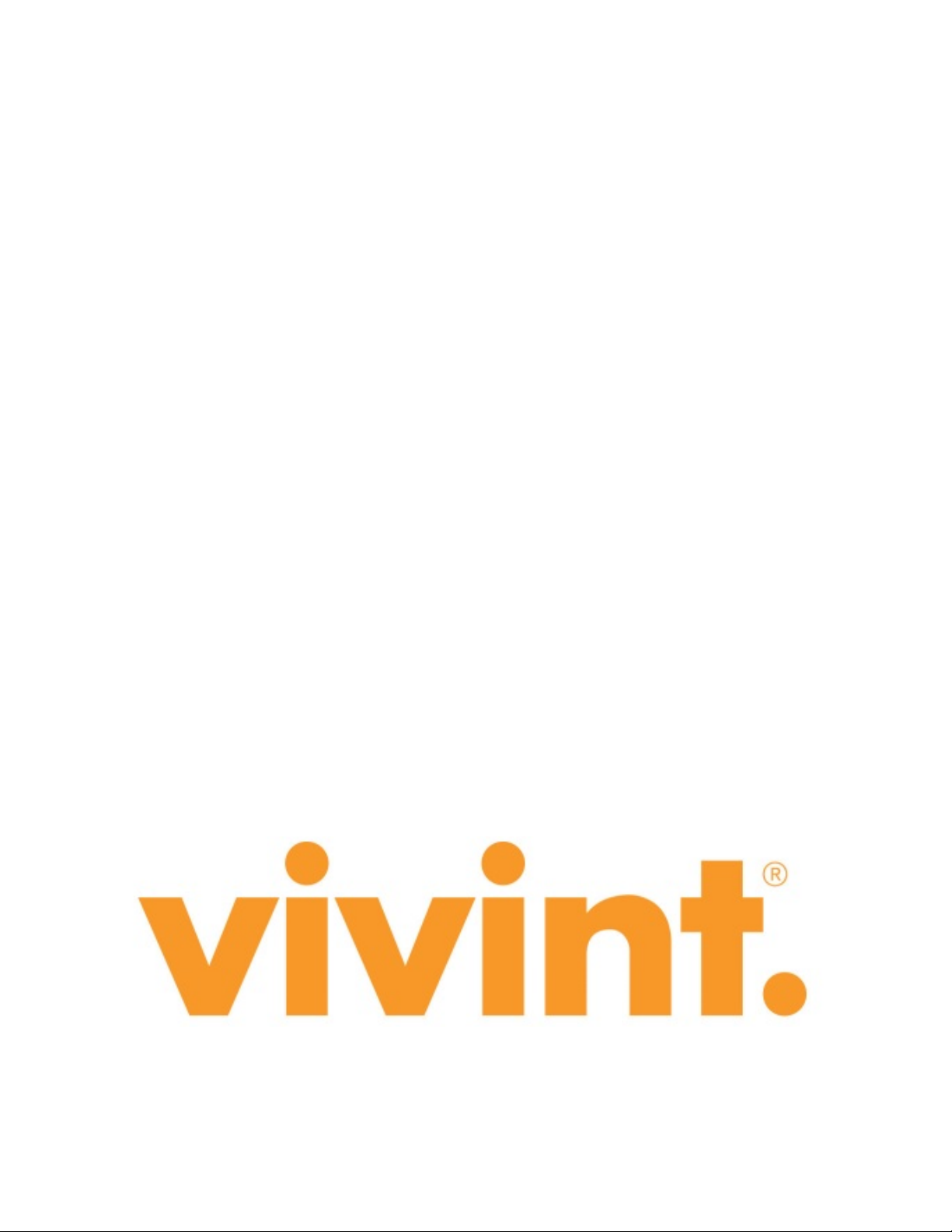
Control Panel
User Guide
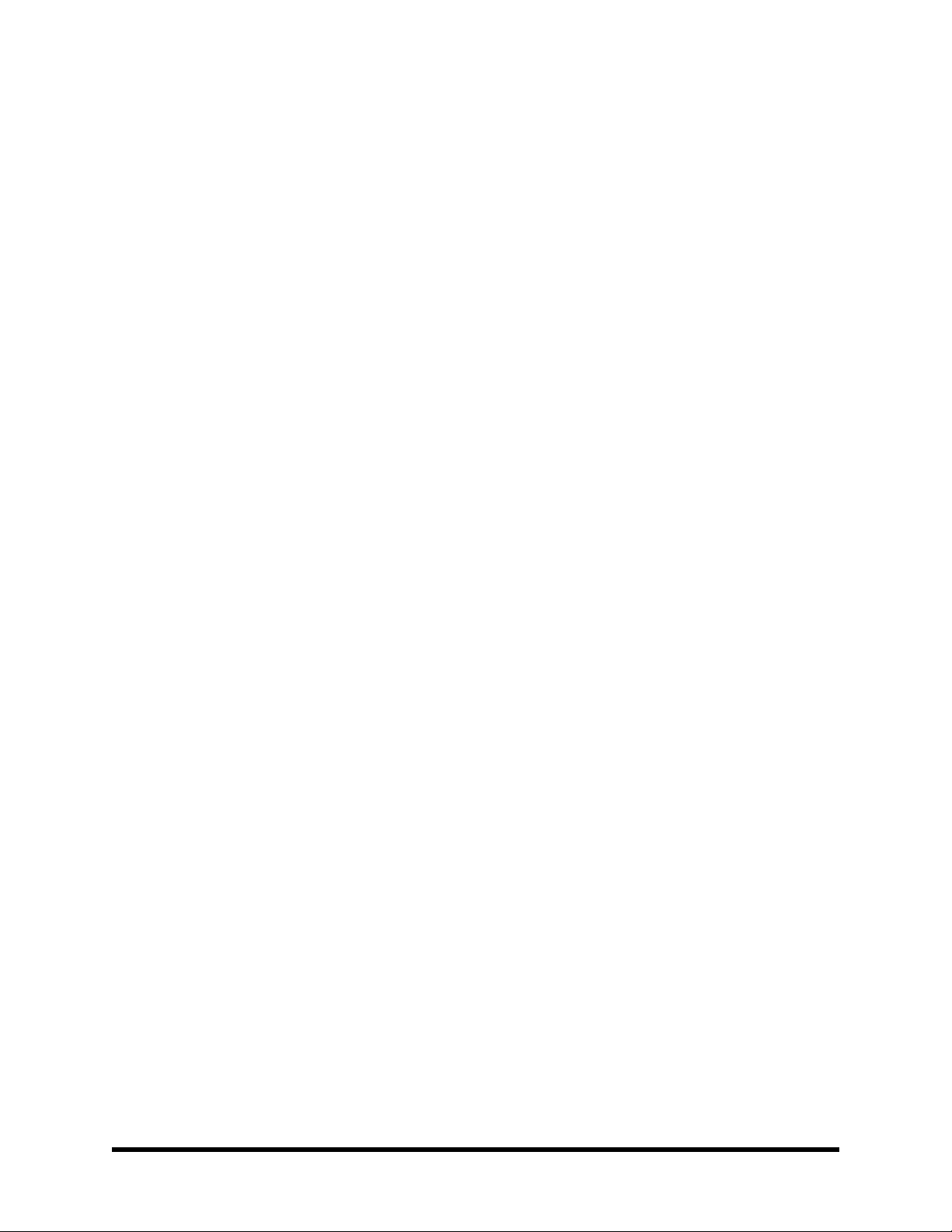
Vivint — User Guide
Copyright © 2013 Vivint Inc. All rights reserved.
Vivint and its respective logos are either registered trademarks or trademarks of Vivint Inc. in the United States
and/or other countries. All other trademarks are the property of their respective owners.
DISCLAIMER: No part of this publication may be excerpted, reproduced, translated, or utilized in any form or by any means, electronic or mechanical,
without prior written permission. Vivint Inc. does not warrant that this document is error free and retains the right to make changes to this document or
related product specifications and descriptions at any time without notice. Vivint does not assume any obligation to update the information contained
herein. This document is provided “AS IS” and without any guaranty, warranty, or license, express or implied, including but not limited to: fitness for a
particular purpose, merchantability, non-infringement of intellectual property, or other rights of any third party. Any Vivint products referenced in this
document are not intended for use in medical, lifesaving, or life sustaining applications. Third parties may have intellectual property rights relevant to
this document and the technologies discussed herein.
Version Number: 77-600000-001 — Rev 1.0
- 1 -
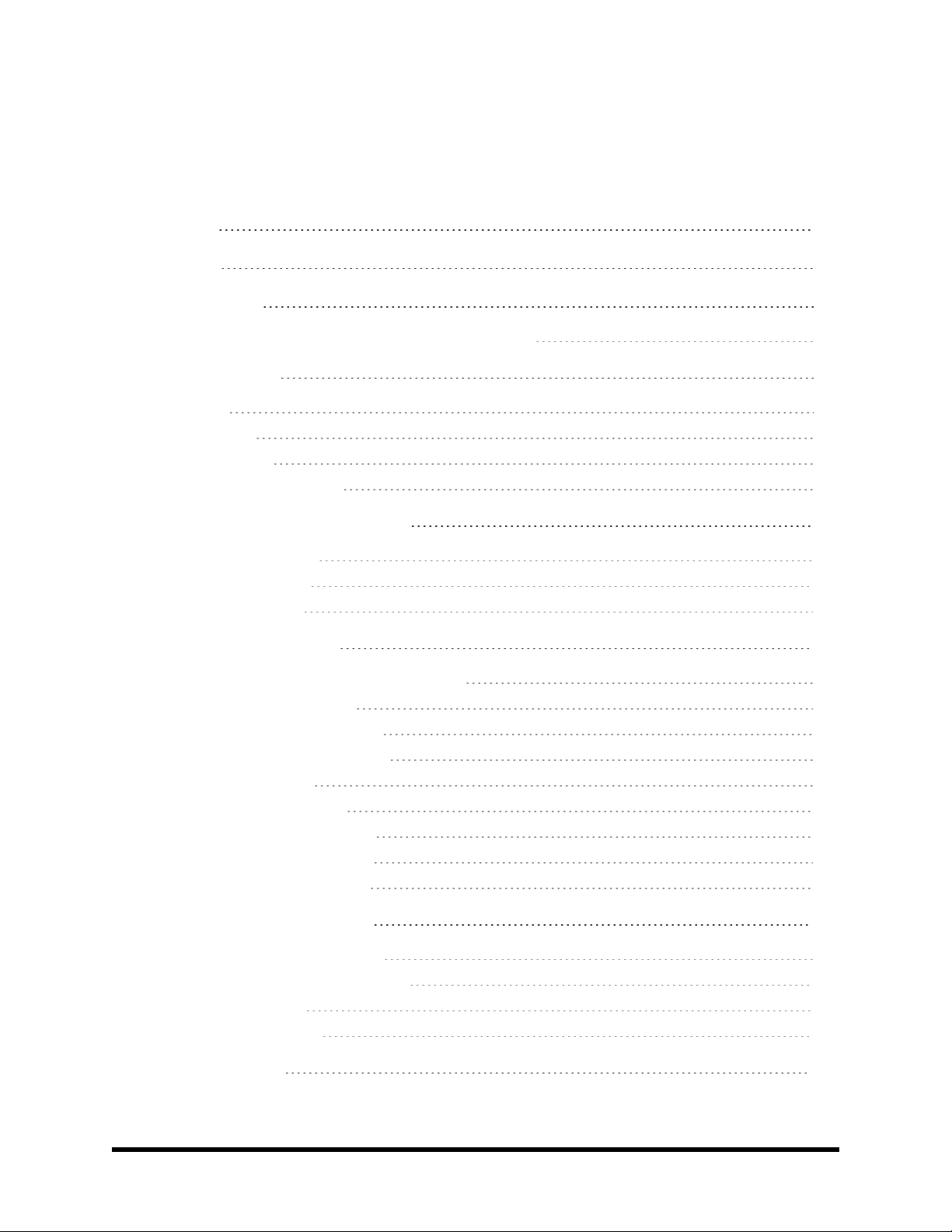
Vivint — User Guide
Contents
Contents 2
Welcome 4
Getting Started 5
Using my Vivint Home Security and Automation System 5
System Overview 7
Overview 7
Key Features 7
Basic Operation 8
Wireless Security Sensors 9
Control Panel and Display Interface 11
Control Panel Features 11
Main Display Screens 13
System Status Icons 17
Home Security Protection 20
Understanding and Viewing Security Sensors 20
Bypassing Security Sensors 23
Arming the System in Stay Mode 24
Arming the System in Away Mode 27
Disarming the System 30
If A Burglary Alarm Occurs 31
Two-Way Voice Communication 32
Key Fob Arming and Disarming 33
Keypad Arming and Disarming 34
Home Environment Protection 36
Smoke, Heat, and Freeze Alarms 36
Recommended Fire Alarm Locations 37
Emergency Features 39
Emergency Action Plan 41
Home Automation 42
- 2 -
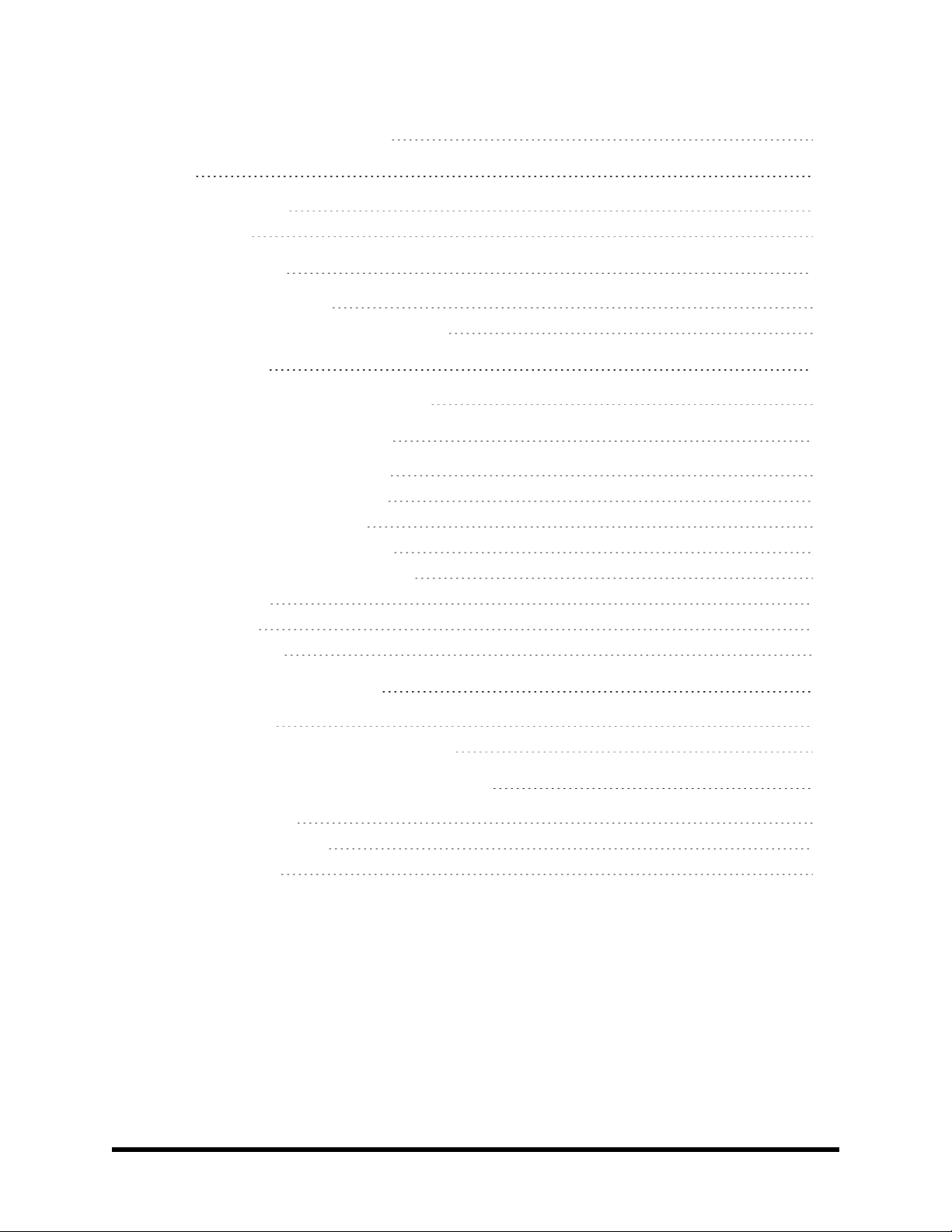
Vivint — User Guide
Using Home Automation Features 42
Users 43
User Management 43
Duress User 44
System Messages 46
Using System Messages 46
Viewing and Acknowledging Trouble Alerts 48
Remote Control 51
Remote Control via Standard Telephone 51
System Customization and Tools 54
Adjusting Chime (Tone and Voice) 54
Adjusting Volume and Brightness 56
Setting System Date and Time 57
Cleaning the Touchscreen Display 57
Voice Alert for Arming and Disarming 58
System History 58
System Tests 59
Firmware Version 60
Installation-Specific Information 61
System Settings 61
User PIN Codes and Security Sensor Zones 67
Service, Regulatory, and Warranty Information 68
Service Information 68
Regulatory Declarations 68
Limited Warranty 75
- 3 -
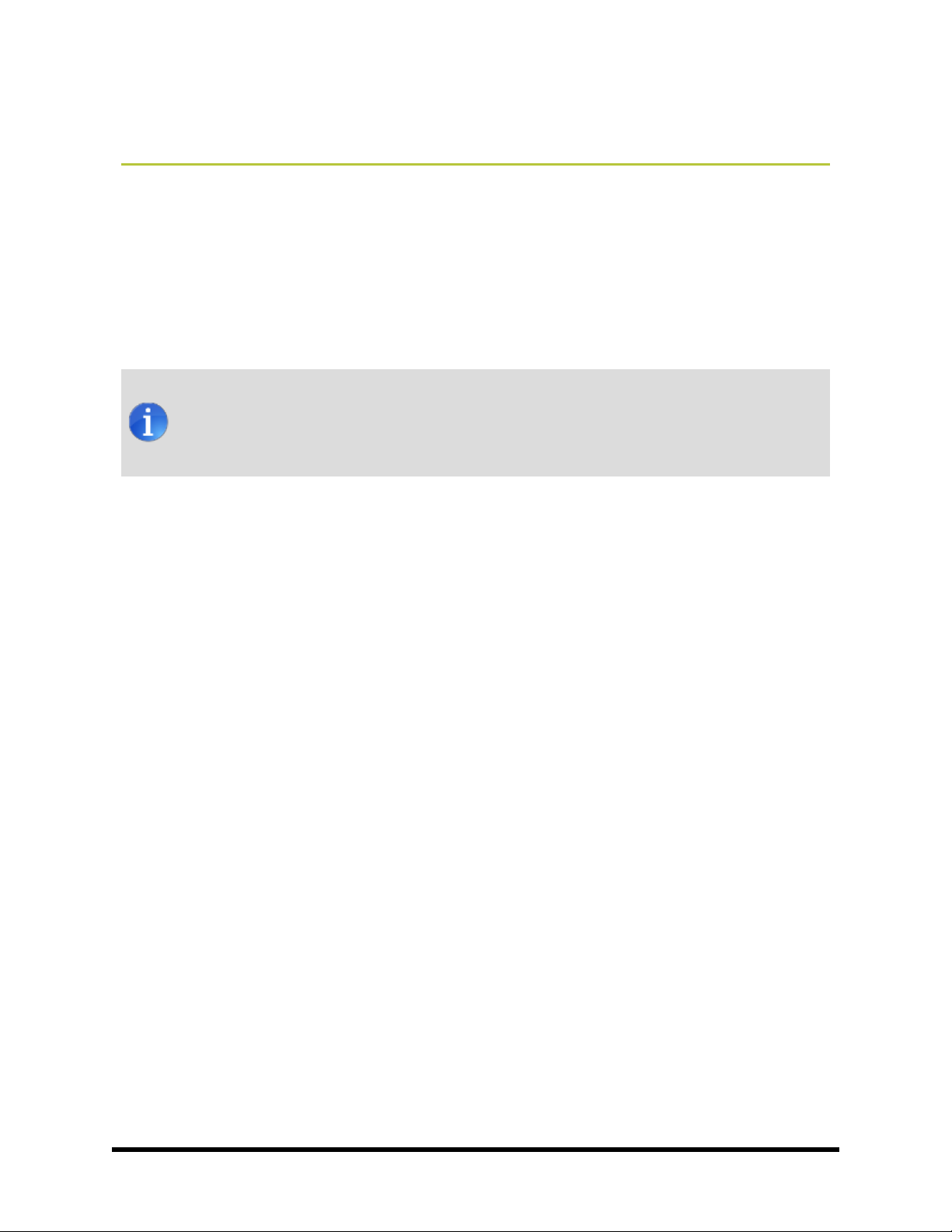
Vivint — User Guide
Welcome
Thank you for your purchase and welcome to your new Vivint® Home Security and Automation System!
To get the most out of your system right away, first read the Getting Started section at the beginning of this User
Guide — and then make sure to keep this guide in a handy location so that you can refer to it whenever you
have specific questions about how to configure system settings, enable or disable certain functionality, and use
any of the system's many innovative features. Or whenever you simply want to learn more about the system com-
ponents (Control Panel and peripheral devices) and how they work together to make your life easier and safe-
guard all that you value.
You can also go to the Vivint Help Center website, at any time and from any web-enabled device, to
view, print, and save additional information resources that will help you understand and take full
advantage of all your Vivint products.
- 4 -
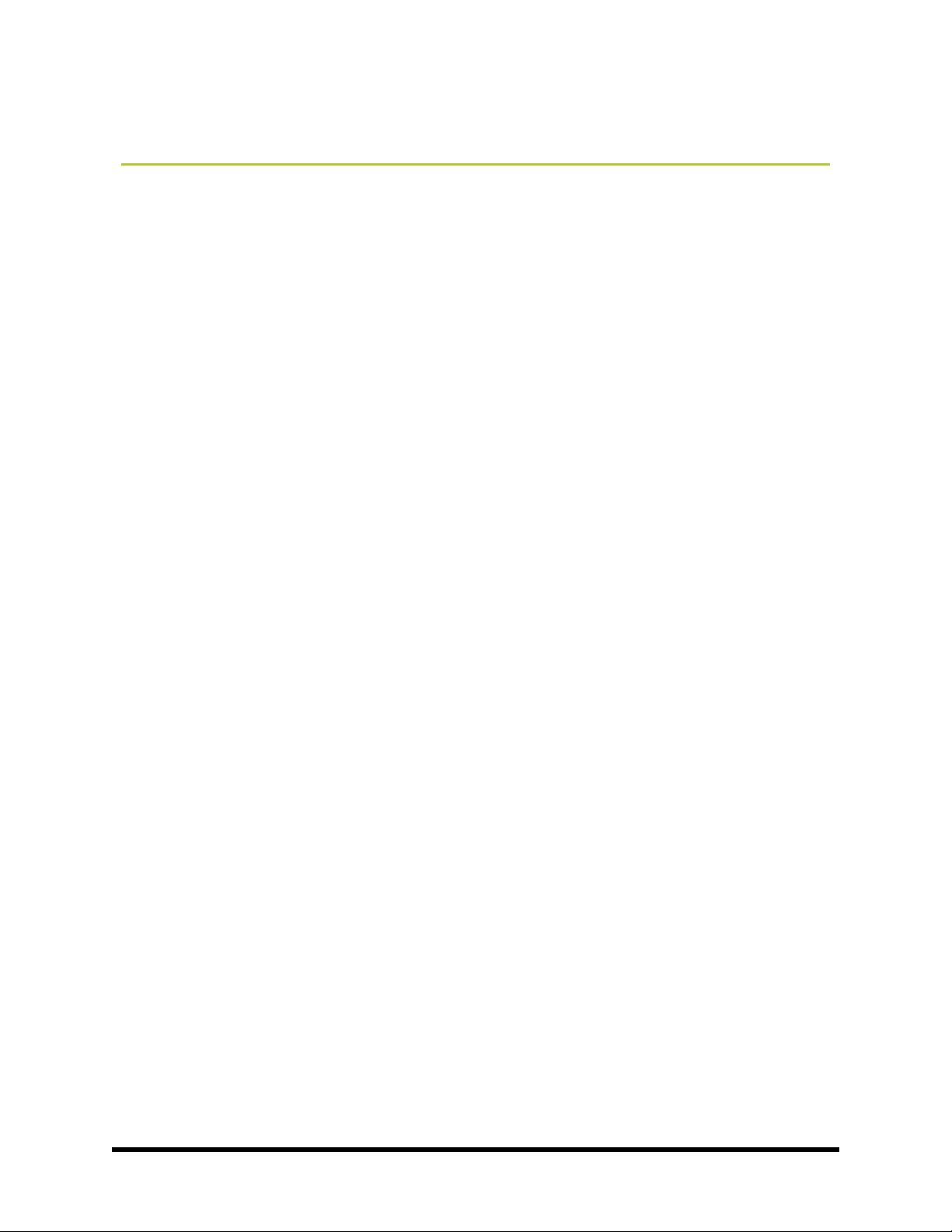
Vivint — User Guide
Getting Started
The Vivint Home Security and Automation System is comprised of numerous advanced technologies, yet is also
designed with intuitive, easy-to-use features and a smart, attractive interface that can be quickly learned by any-
one.
This introductory Getting Started section provides concise, consolidated information to help you successfully
complete the initial (first-day) customized setup of your Vivint system, personalize the look and functionality of
the Control Panel and peripheral devices, AND START USING as many of the system's basic and advanced fea-
tures as you like — with references to the more detailed step-by-step instructions and conceptual explanations
included in the full version of the User Guide.
Using my Vivint Home Security and Automation System
Refer to the list below to learn how to use many of the system's most popular and useful features. Now that my
system is installed,
How Do I...
With Home Security Features
l
Arm the security system (Stay Mode or Away Mode) — See "Arming the System in Stay Mode" on page
24, and "Arming the System in Away Mode" on page 27
l
Disarm the system — See "Disarming the System" on page 30
l
Add Users — See "Adding Users" on page 43
l
Customize Control Panel settings (speaker volume, voice/chime options, screen brightness, Home
screen wallpaper, and other panel settings) — See "System Customization and Tools" on page 54
l
Read, clear, and manage Alerts, Notifications, and Messages — See "Viewing and Acknowledging
Trouble Alerts" on page 48 and "System Messages" on page 46
l
Understand system status icons — See "System Status Icons" on page 17
l
View system event history — See "System History" on page 58
With Home Automation Features
l
Lock and unlock doors — See "Home Automation" on page 42
l
Record and view video with the Wi-Fi cameras —
l
Adjust the thermostat —
l
Remote control lighting and small appliances —
Get Additional Help
l
Access the online Help Center — Go to:
- 5 -
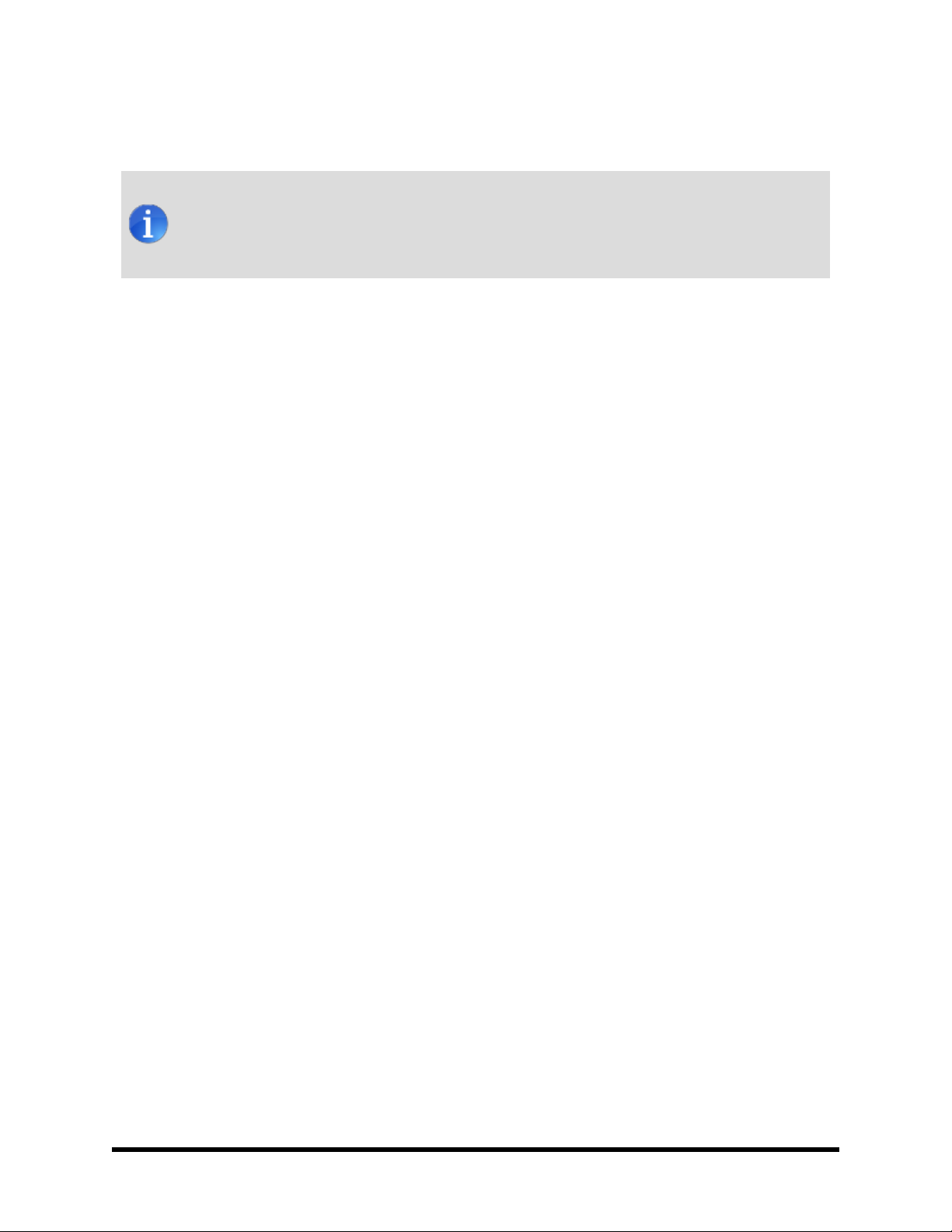
l
Contact Customer Care and/or a licensed Vivint Technician — Call Vivint at 1-800-216-5232 (For faster
assistance: 1) Have your account number ready, 2) Have any error codes available, 3) Be in front of your
panel.)
For more information —
For detailed information describing ALL of the system's functions and capabilities, refer to the fea-
ture-specific sections found in this User Guide. See the Table of Contents.
Re l ate d To p ics
You can also refer to the following sections to learn more about your Vivint system.
l
Glossary of Terms
Vivint — User Guide
- 6 -
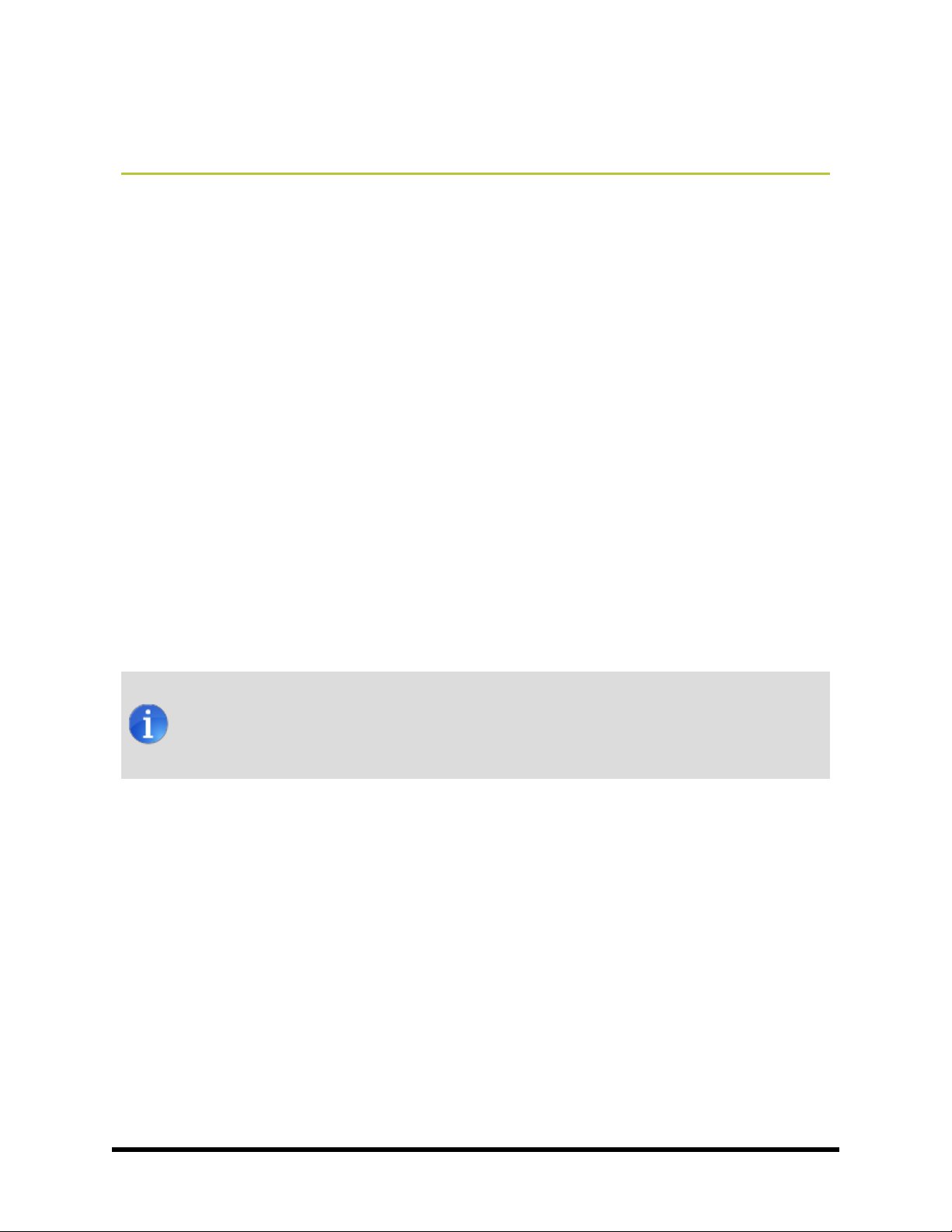
Vivint — User Guide
System Overview
Overview
The Vivint security system provides three main forms of protection for you and your home, depending on the
options set by the Vivint Technician who installed and configured your system.
l
Home Security Protection (Burglary)
l
Home Environment Protection (Smoke, Heat, and Freeze)
l
Emergency Situation Protection
The system consists of the Control Panel with a state-of-the-art color touchscreen that enables touch navigation
and input, wireless security sensors that provide perimeter and interior home security (burglary) protection, and
wireless smoke and carbon monoxide detectors that provide home environment (fire) protection. In addition,
optional cameras, Z-Wave devices, and other peripheral devices, as well as optional remote control key fobs
and panic buttons may have been provided or installed.
The system monitors all protected "security sensor zones" (perimeter and interior) and overall system status.
The Control Panel displays monitoring and alert information and controls the alarm siren.
Your system may also have been configured to send alarm and status reports to the Vivint Central Station, and
has the capability for Two-way voice communication that allows you to converse with a Central Station mon-
itoring operator if necessary.
For service, repair, and upgrades, contact Vivint —
There are no user-servicable parts inside the Control Panel. For service, repair, or product
upgrades, contact Vivint Customer Care.
Key Features
Following is a list of standard features and options that can be included in your Vivint Home Security and Auto-
mation system. Ask your installer which options are available to you and check the ones that apply to your sys-
tem.
n
Arming Modes: There are two arming modes for the security system — Arm Stay and Arm Away. Arm
Stay mode arms the system perimeter only, and is typically used at night when the premises are occupied (i.e., one or more persons are staying). Arm Away mode arms the system perimeter AND interior,
and is used when the premises are unoccupied (i.e., all persons are away).
n
Users: The system supports up to 48 unique Users (each with a custom four-digit PIN code) to enable
role-based system operation and management.
- 7 -
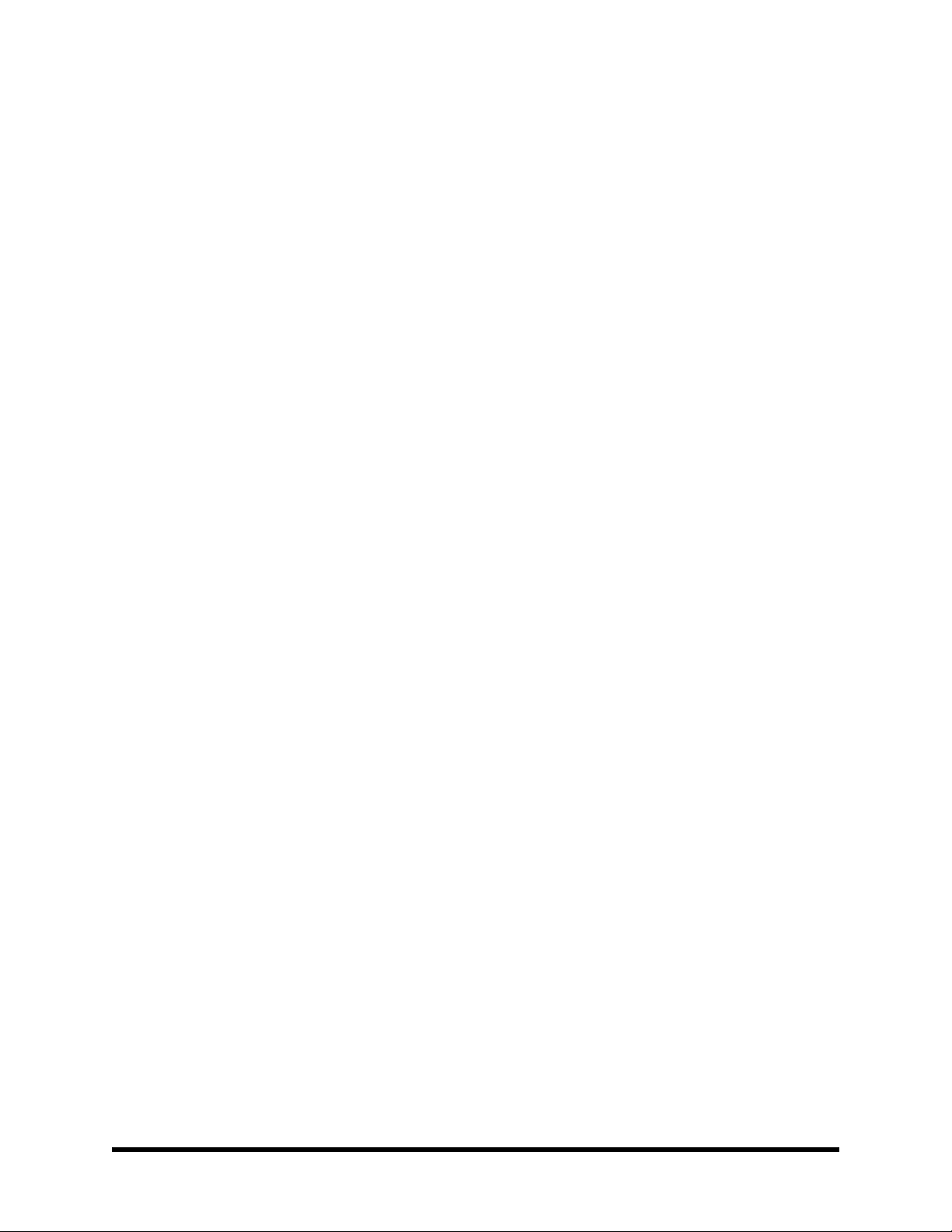
Vivint — User Guide
n
Admin User: The Control Panel supports one Admin User who can add, configure, and manage the
other Users.
n
Duress User: One of the pre-defined User IDs functions as the Duress User. Accessing and controlling
the system with this User ID gives the appearance of normal operation but automatically and secretly
sends a "duress" report to the Central Station to initiate a silent alarm call for help.
n
Voice Announcements: The system has a built-in vocabulary of descriptive words that can be assigned,
if desired, to the security sensors so that each sensor triggers a unique voice announcement when that
security zone is encroached, such as "front door" or "bedroom window."
n
Z-Wave Technology: The system supports home automation features with the built‐in Z-Wave tech-
nology for remote controlling Z‐Wave enabled home appliances and devices (optional).
n
24‐Hour Emergency Functions:: Panic, Fire, and Emergency. These emergency functions can be activ-
ated with touchscreen buttons on the Control Panel, with wireless sensors, or from portable pendant
devices (such as the panic button remote).
n
Two‐way Voice: After an alarm, the system can automatically connect with a Central Station operator so
they can converse with you at your premises.
n
System History: The system provides a detailed system event log. Each alarm and system alert is
logged into the system memory. These events can be displayed and reviewed at the Control Panel or
remotely by the Central Station.
n
Clock and Calendar The Home Screen displays a real-time clock and calendar. The clock is also used to
time stamp items in the system event log.
n
Remote Control: You can remote control the system via a regular telephone line.
n
Web and Mobile Apps: You can also remote control the system from your desktop computer, laptop, tablet, or smartphone (requires an Internet connection).
[[Editing Note: Add more features to this list...?]]
Basic Operation
Following are general operational concepts that your system supports. Understanding these concepts will help
you to use your security system to its fullest extent.
Home Security Protection with Security Sensors (Types / Zones)
The system's wireless security sensors have been assigned to selected "types" on your premises (often called
"zones"). The sensor type determines how and when the system will react to a signal from the sensor. Some
sensors are armed 24 hours a day; other sensors are only activated when the system is armed.
Home Environment Protection with Smoke, Heat, and Freeze Detectors
If wireless smoke, heat and freeze detectors have been installed in your system, they are armed 24 hours a day,
These sensors will sound an alarm when smoke is detected and can report the fire alarm to the Central Station.
For more information (including emergency planning and evacuation information), see "Home Environment Pro-
tection" on page 36.
- 8 -
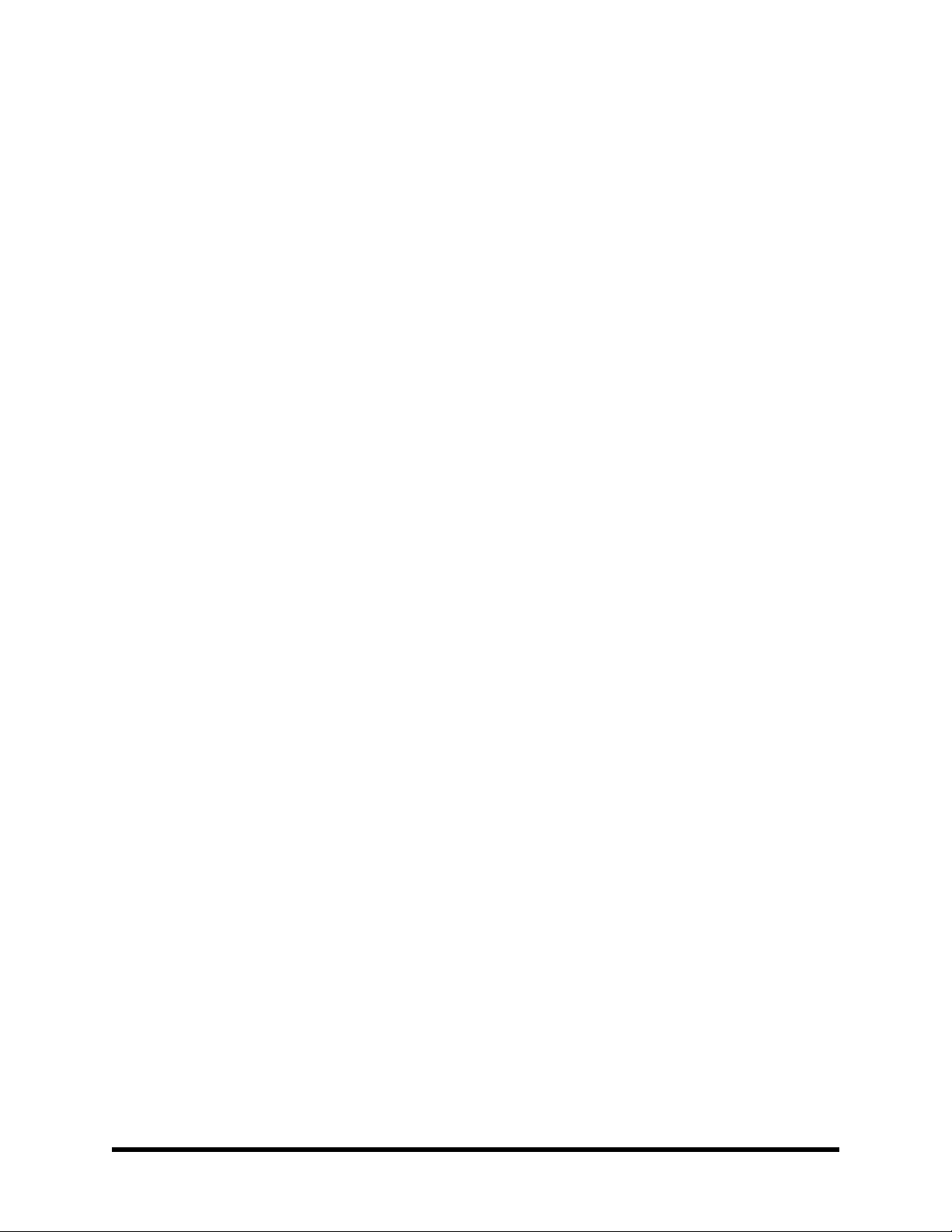
Vivint — User Guide
Burglary Protection
Burglary protection is provided by perimeter and interior security sensors. When the system is armed in the Away
Mode, both perimeter and interior sensors are armed and can trigger an alarm. When the system is armed in the
Stay Mode, only the perimeter sensors are armed and can trigger an alarm.
Both arming modes offer an Exit Delay that allows time to exit the premises without triggering the alarm. Upon
re‐entry, an Entry Delay is enabled that allows you time to disarm the system. For more information, see "Home
Security Protection" on page 20.
You can set sensors to sound a chime and/or a voice announcement when they are triggered. This allows you to
monitor your doors and windows even when the system is disarmed.
Users
A Vivint Technician has already configured an Admin User ID PIN Code for your system. This User ID can be
used to control the system as well as create and change the other Users. The Admin User can also access sev-
eral system settings at the Control Panel.
Alarms
When an alarm occurs, the Control Panel siren (and an external siren if installed) sounds for a preset time. Dur-
ing an alarm, and after disarming, the alarm history button displays all of the alarms that have occurred and iden-
tifies the sensors that were involved. The alarm history is cleared the next time the system is armed, or it can be
cleared manually.
Messages
The system supports messages from the Central Station. Messages can be about system upgrades, additional
services, special regional weather alerts, and more.
Trouble Alerts
The system monitors itself for abnormal operating conditions and will alert you if any trouble is detected. Trouble
conditions can also be reported to the Central Station.
Wireless Security Sensors
Your Vivint system comes with wireless security sensors. Some security sensors are visible while others may be
hidden by doorjambs or wherever the sensor is installed.
- 9 -
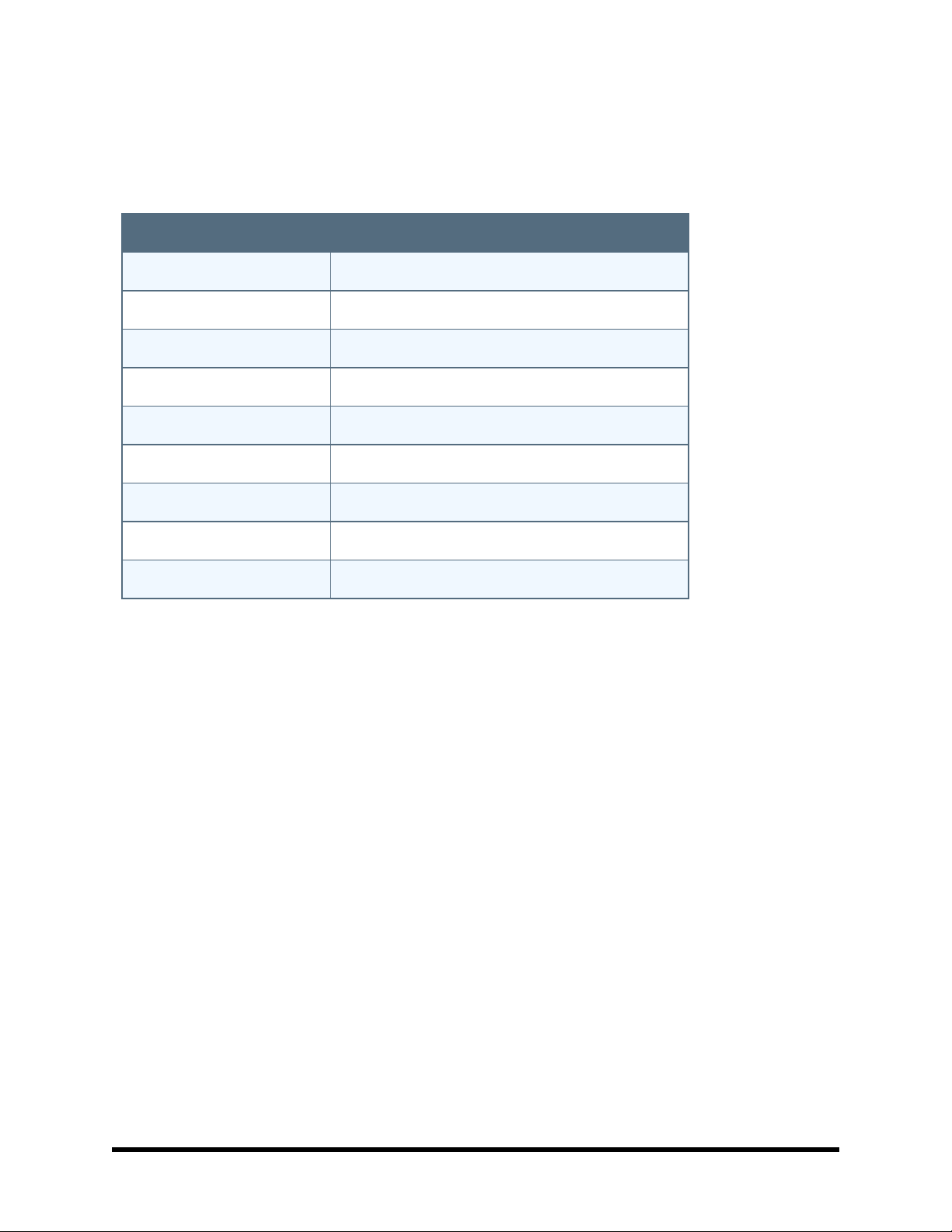
Vivint — User Guide
Types of Security Sensors
Depending on your type of installation and how many security sensors are installed with the Control Panel,
sensors can include but are not limited to the following:
Sensor Type Description
Door / Window Sensor
Motion Detector
Glass Break Sensor
Smoke / Heat / Freeze Alarm
CO Sensor
Panic Button Remote
Key Fob
Wireless Keypad
Wireless Touchscreen Keypad
- 10 -
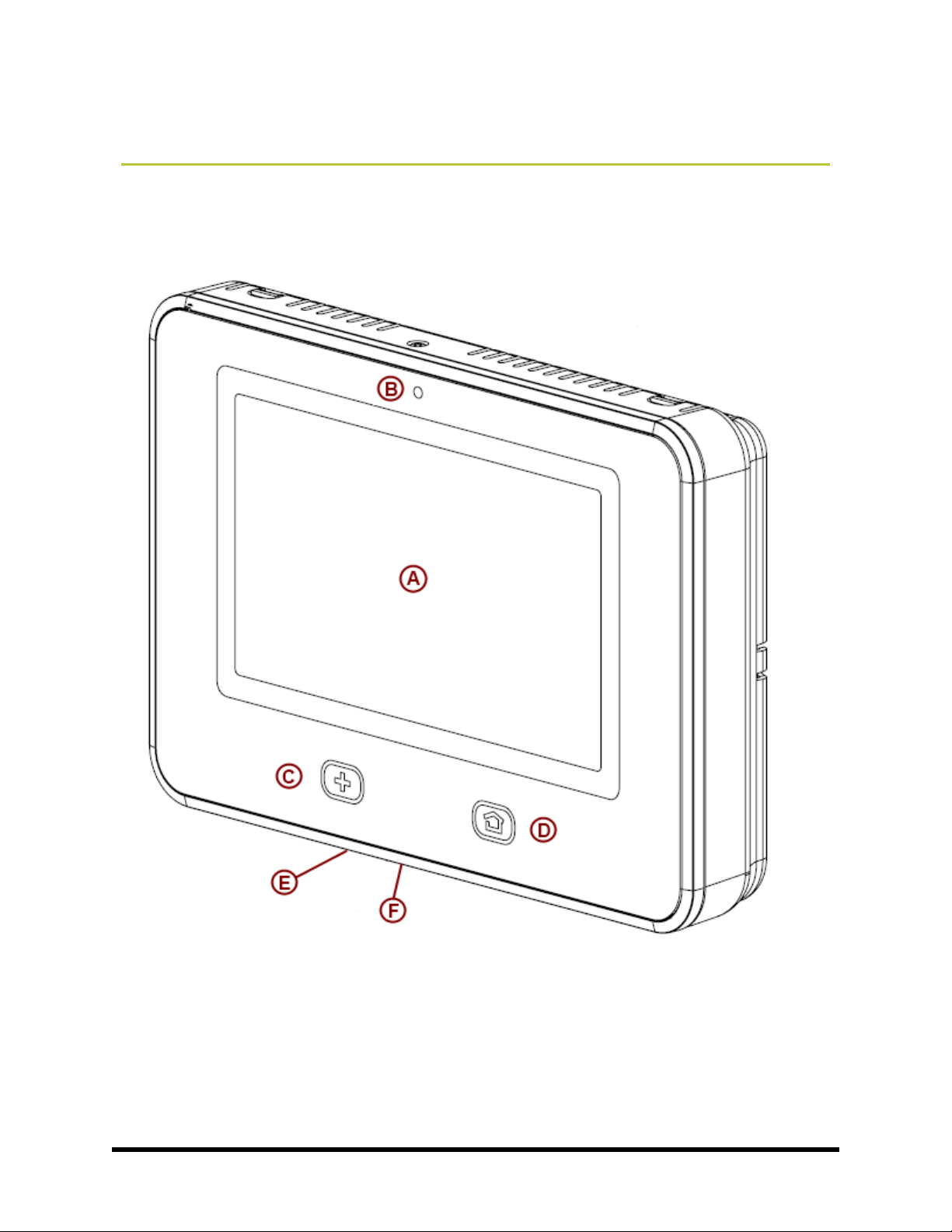
Control Panel and Display Interface
Control Panel Features
This section describes the Vivint Control Panel features.
Vivint — User Guide
- 11 -
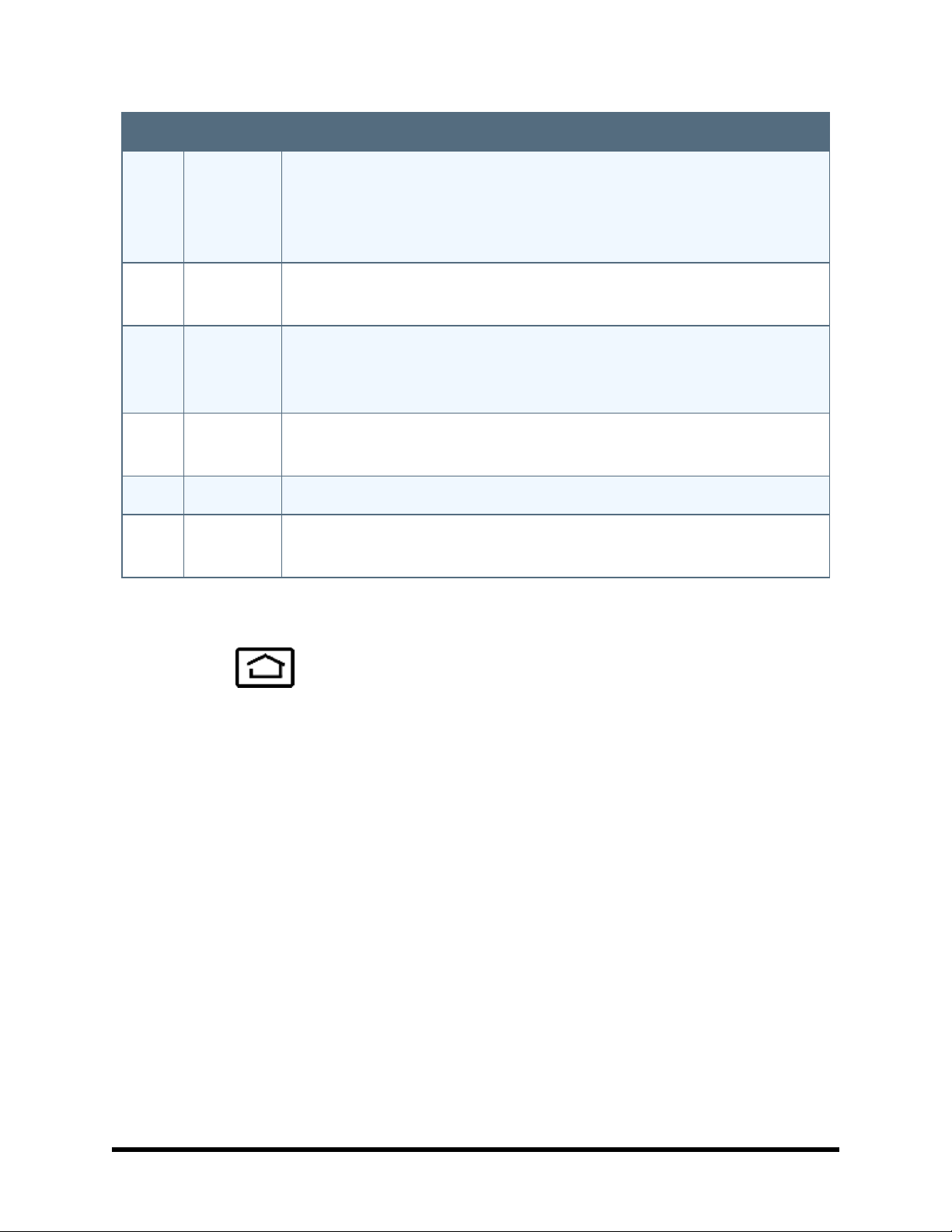
Callout Feature Description
Vivint — User Guide
A Color Dis-
play with
Touchscreen
B Camera Internal camera that can be configured to take a picture whenever someone enters a
C Emergency
Button / Indic-
ator
D Home Button
/ Indicator
E Microphone Used for Two-way voice communication with the Vivint Central Station.
F Alarm Siren
and Speaker
Shows system information, status, and configuration screens; and functions as the
Control Panel's interactive touchscreen. For information on customizing the display,
and calibrating and cleaning the touchscreen, see "System Customization and
Tools" on page 54.
code to arm or disarm the system.
Lights White when the system is enabled for emergency alarms. Flashes White dur-
ing emergency alarms.
Shows the system status (see the list below for descriptions of the system status as
displayed by the Home Button).
Sounds all system alarms, system sounds, voice prompts, and audio for Two-way
voice communication with the Central Station.
System Status as Displayed by the Home Button
The Home Button can display the system status (for various functions) as described below.
Fo r Se c u ri ty Sen s o r Statu s:
l
Lights Green when all of the sensors are closed, and the system is ready to arm.
l
Not lit when any sensor is open, and the system is NOT ready to arm.
Fo r Armi n g S ta tu s :
l
Lights Red while the system is armed (in either Stay or Away mode).
l
Flashes Red during the Entry Delay time period.
Fo r Al a rm Status:
l
Flashes Red during an alarm.
l
Flashes Red after an alarm while system is still armed.
- 12 -
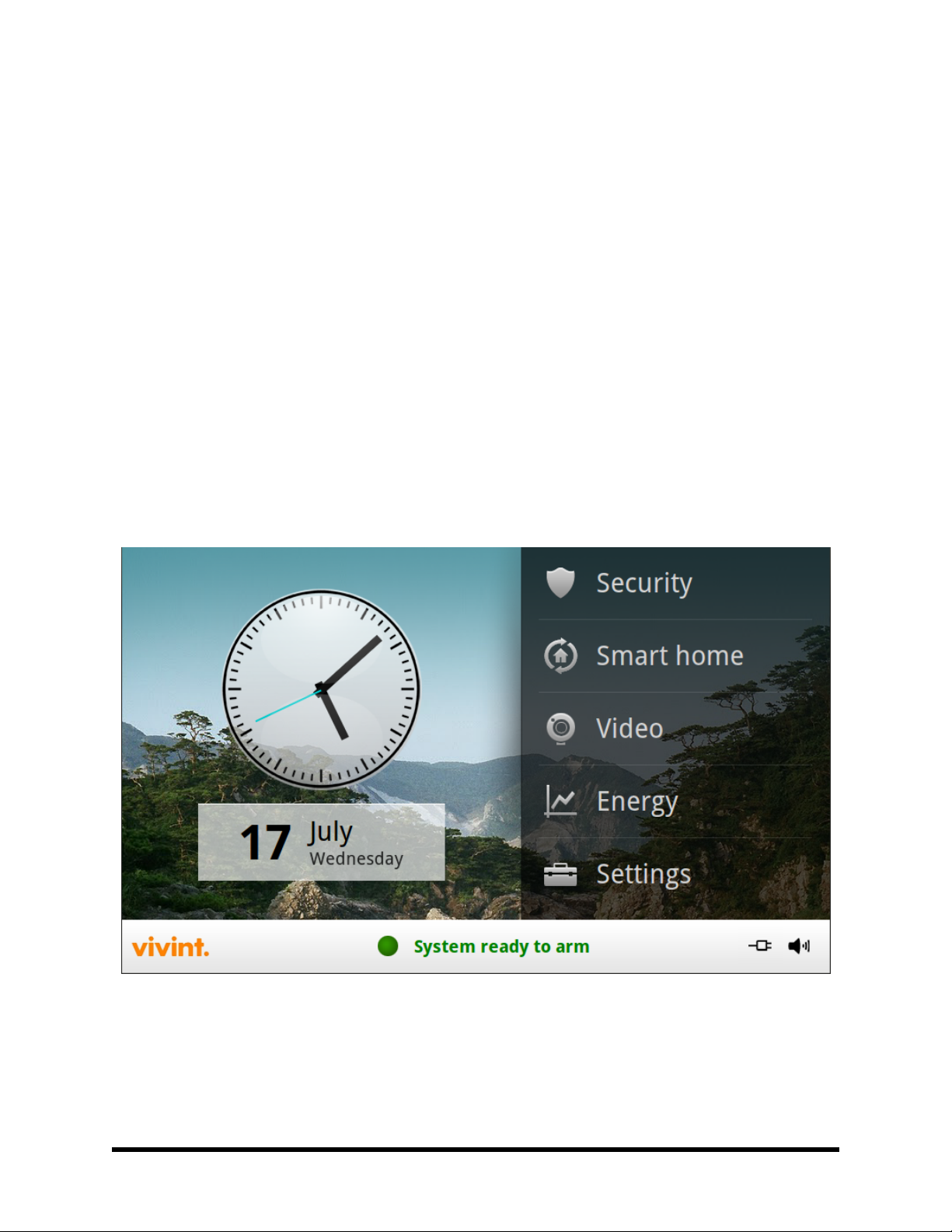
Vivint — User Guide
Fo r Po w er Ou ta g e S ta tu s :
l
Flashes White during a power outage (while the system is on battery backup power).
l
During a power outage:
l
Flashes Green when all of the sensors are closed, and the system is ready to arm.
l
Flashes Orange when any sensor is open, and the system is NOT ready to arm.
l
Flashes Red while the system is armed (in either Stay or Away mode).
Main Display Screens
The Control Panel is configured and operated using the color touchscreen display. The display shows various
buttons, indicators, and text to guide and inform you.
The status bar at the bottom of the display always shows the current system mode, scrolling text of any pending
alerts, and status icons for AC power, battery backup, and speaker.
Home Screen
The Home Screen shows the system status with icons to indicate system conditions and alerts. It also displays
the time and date. System information scrolls along the bottom of the display.
Any pending alerts, notifications, or messages appear in a pop-up window at the top of the display.
- 13 -
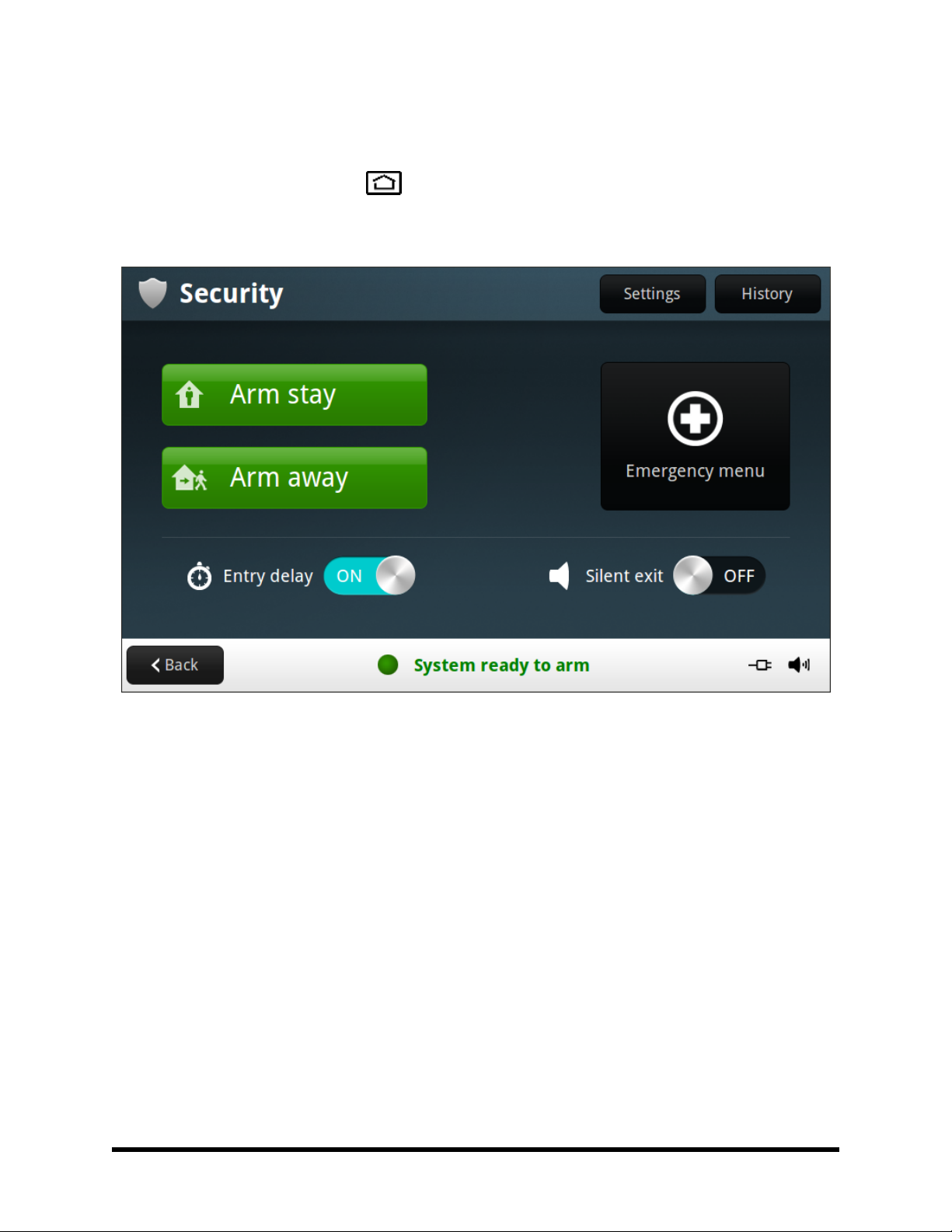
Vivint — User Guide
The Home Screen also displays the Security, Smart Home, Video, Energy, and Settings buttons, as well as the
AC power and Mute buttons.
At any time, pressing the Home button on the Control Panel displays the Home Screen.
Security Screen
The Security Screen displays buttons for Arm stay and Arm away modes, the Emergency menu, as well as
Security Settings and System History.
The arming buttons are used to arm the security portion of the system.
The optional Entry delay and Silent exit buttons are also displayed. To arm the system without an entry delay,
turn OFF the Entry delay option. To arm the system silently, without sounding the Exit Delay beeps, turn ON the
Silent exit option. (NOTE: Stay Mode arming always has a silent exit.)
If messages, alarms, or trouble alerts are pending, buttons display indicating the number of pending messages
or issues.
Press the Back button to return to the previous screen.
- 14 -
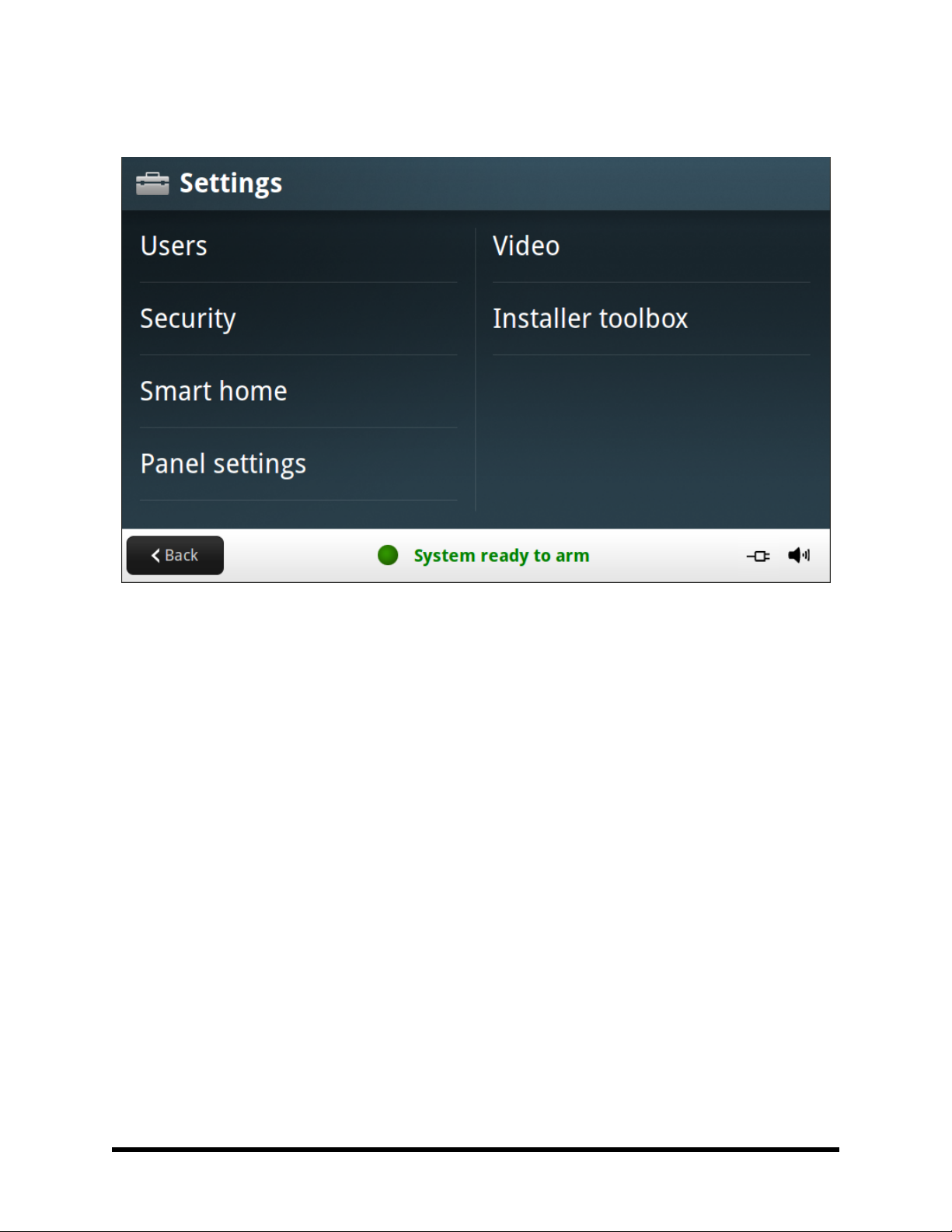
Settings Screen
Vivint — User Guide
The Settings Screen shows a menu of sub-screens for accessing and configuring system settings. For example:
- 15 -
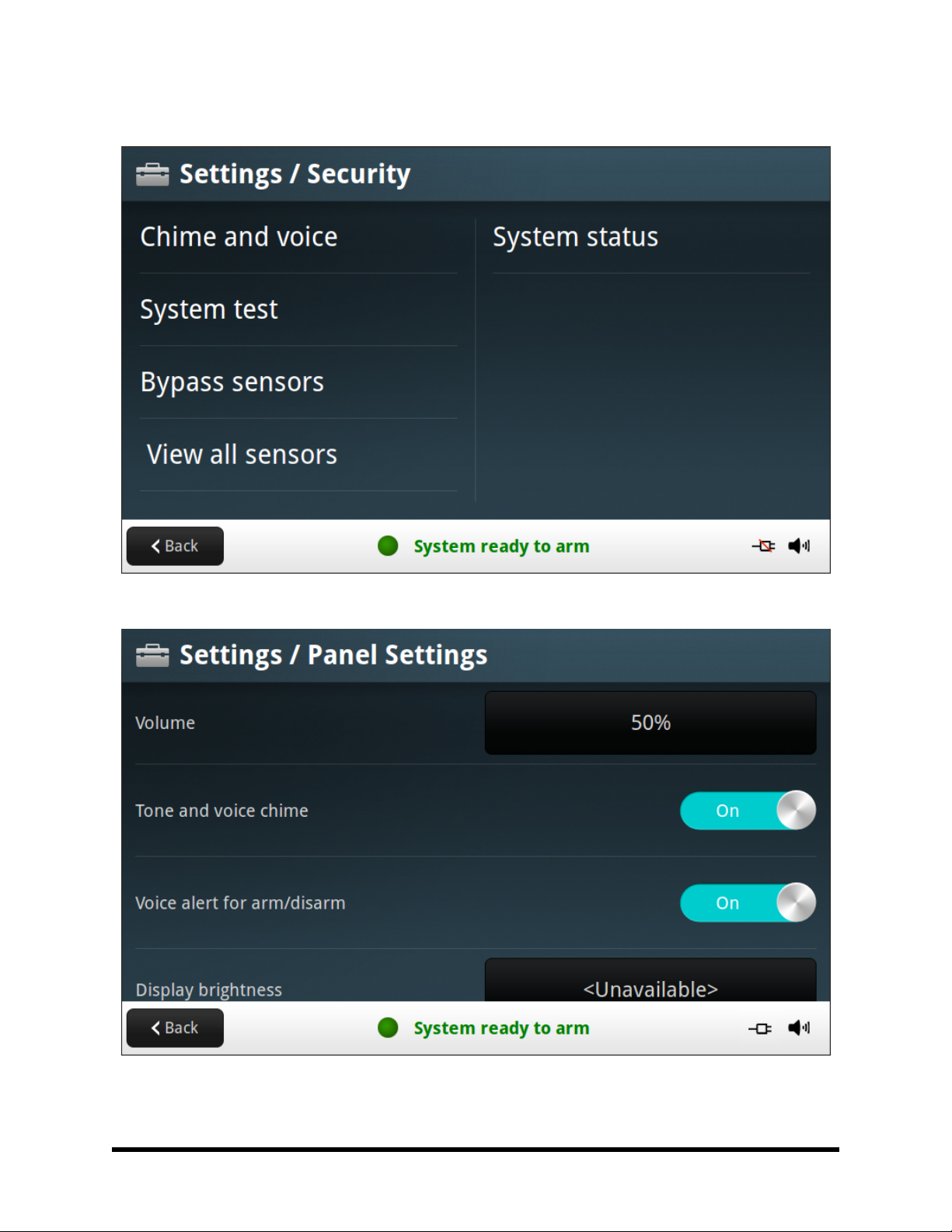
Secu r i ty Scree n
Vivint — User Guide
Pan e l S e ttin g s Scre e n
- 16 -
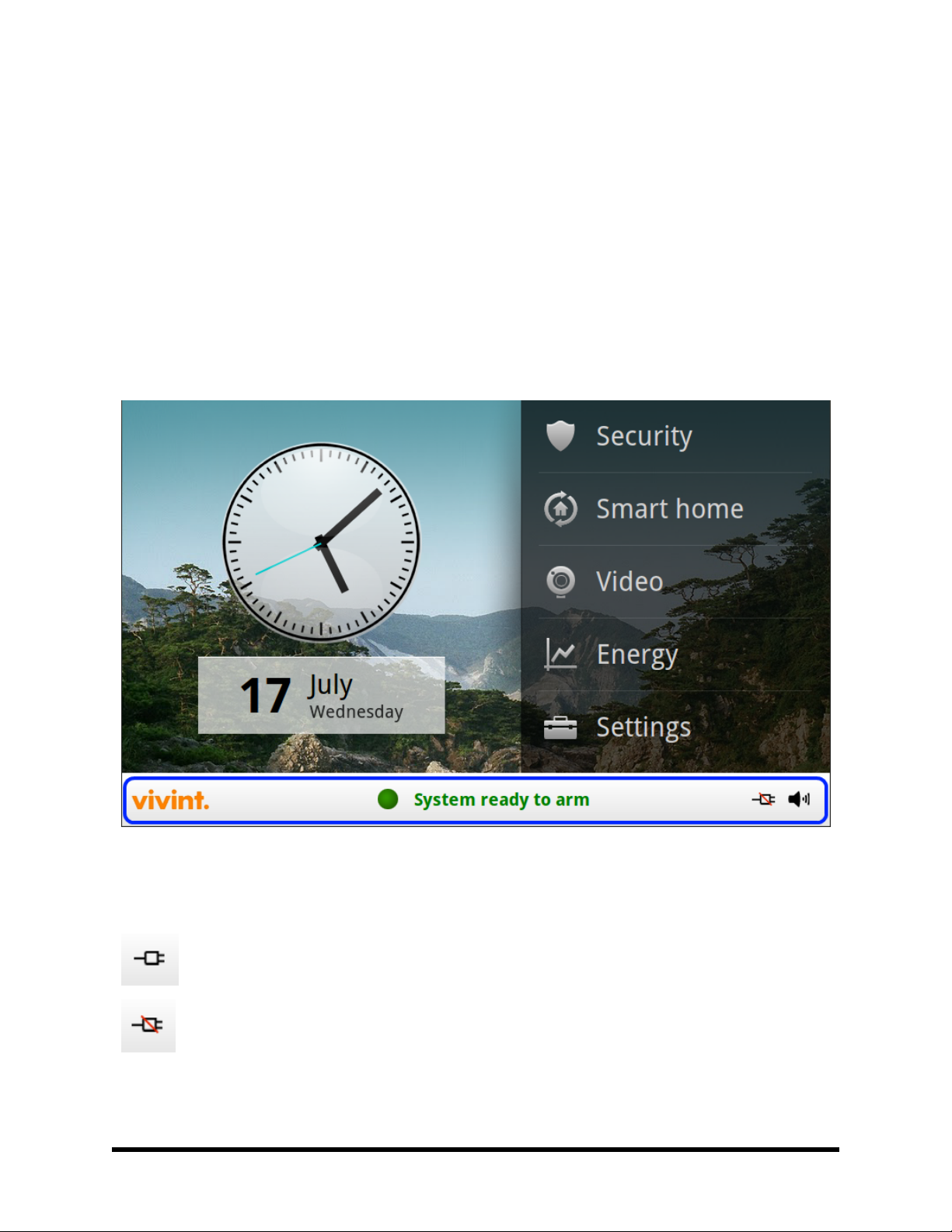
Vivint — User Guide
System Status Icons
The bottom of the Control Panel display is the status area that shows the following system information:
n
Current system mode
n
Sensor status
n
Current trouble alert text (if any)
Additionally, special icons are used to visually show your system’s current condition.
Status Icon Area
The status area of the panel display is highlighted in blue below.
AC Power Icon
The AC power icon displays whether the Control Panel is receiving AC line power or not.
- 17 -

Vivint — User Guide
Phone Line Failure Icon
If the system detects a telephone line failure, the phone line failure icon is displayed.
[[Editing Note: Add icon here...]]
Backup Battery Status Icon
If the Control Panel’s backup battery tests low or exhausted, the backup battery status icon is displayed.
NOTE: In a commercial installation, the backup battery will keep the panel operating for a minimum
of 24 hours. For battery replacement, contact your service representative, or contact Vivint Cus-
tomer Care.
Speaker Icon
The speaker icon shows whether the sound is on or the speaker is muted.
Test Mode Icon
When the system is placed in System Test mode, the test mode icon will flash in the status bar of the display dur-
ing the testing.
[[Editing Note: Add icon here...]]
Remote Access Icon
When the system is being remotely accessed by using an optional TS1 wireless keypad, the Remote Access
icon is displayed.
[[Editing Note: Add icon here...]]
- 18 -
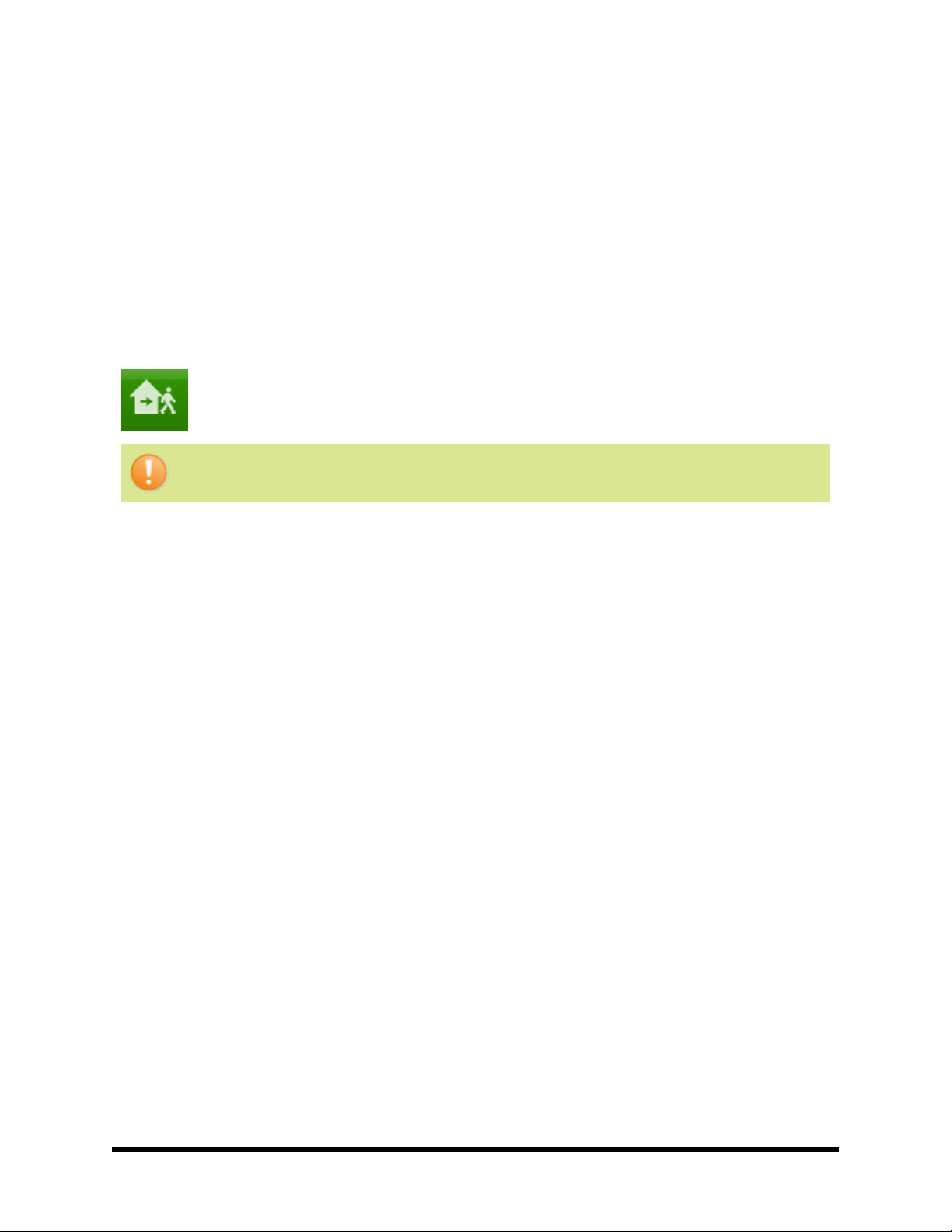
Vivint — User Guide
Radio Modem Icon
If the system’s optional Cell radio modem is installed, the cell radio icon is displayed on the status bar while the
cell radio is being used to update software or add features.
[[Editing Note: Add icon here...]]
Sensor Open Icon
If an interior security sensor is open (or a motion detector has just been activated) the status area displays the
interior sensor open icon.
IMPORTANT: During system arming, the House icon flashes as a warning.
- 19 -
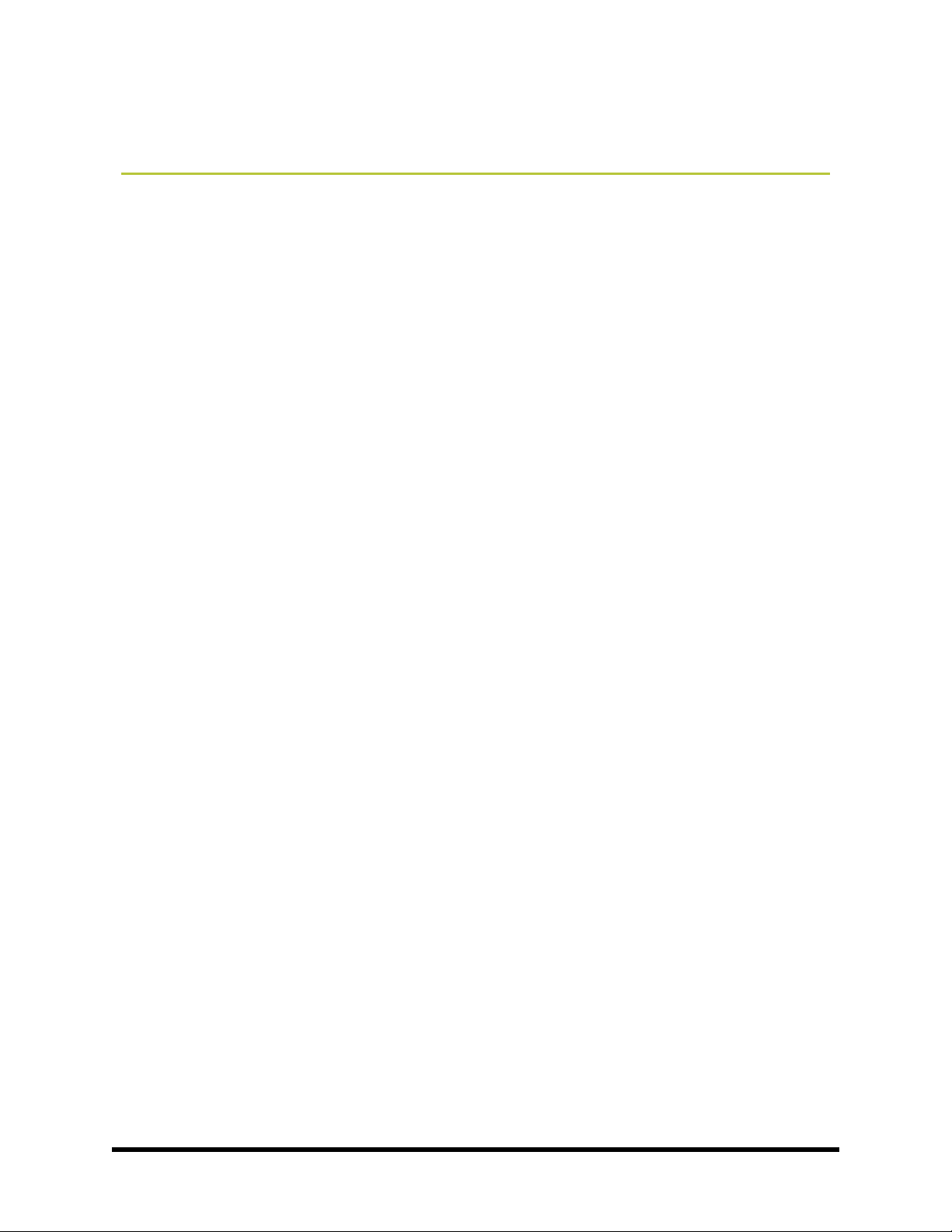
Vivint — User Guide
Home Security Protection
Understanding and Viewing Security Sensors
When your system was installed and configured by your Vivint Technician, wireless security sensors were
placed throughout your home to monitor specific doors and windows. The technician, after consulting with you,
selected these doors and windows as likely places where an intrusion might occur and could be detected. Each
sensor was configured to have the system react in a specific way.
Some sensor types such as smoke detectors, carbon monoxide detectors, panic buttons, etc. are always active
and can trigger an alarm at any time. Other sensors on protected doors and windows are part of the home secur-
ity (burglary) protection part of the system, and can be turned on or off.
Turning on the home security protection part of the system is called "Arming the System."
Home security protection can be armed in two modes:
n
Arm Stay
n
Arm Away
Samp l e Fl o or P l an w ith S e c u ri ty Se n s o rs
The sample floor plan below shows a typical residential installation and the various types of wireless sensors
and their functions.
- 20 -
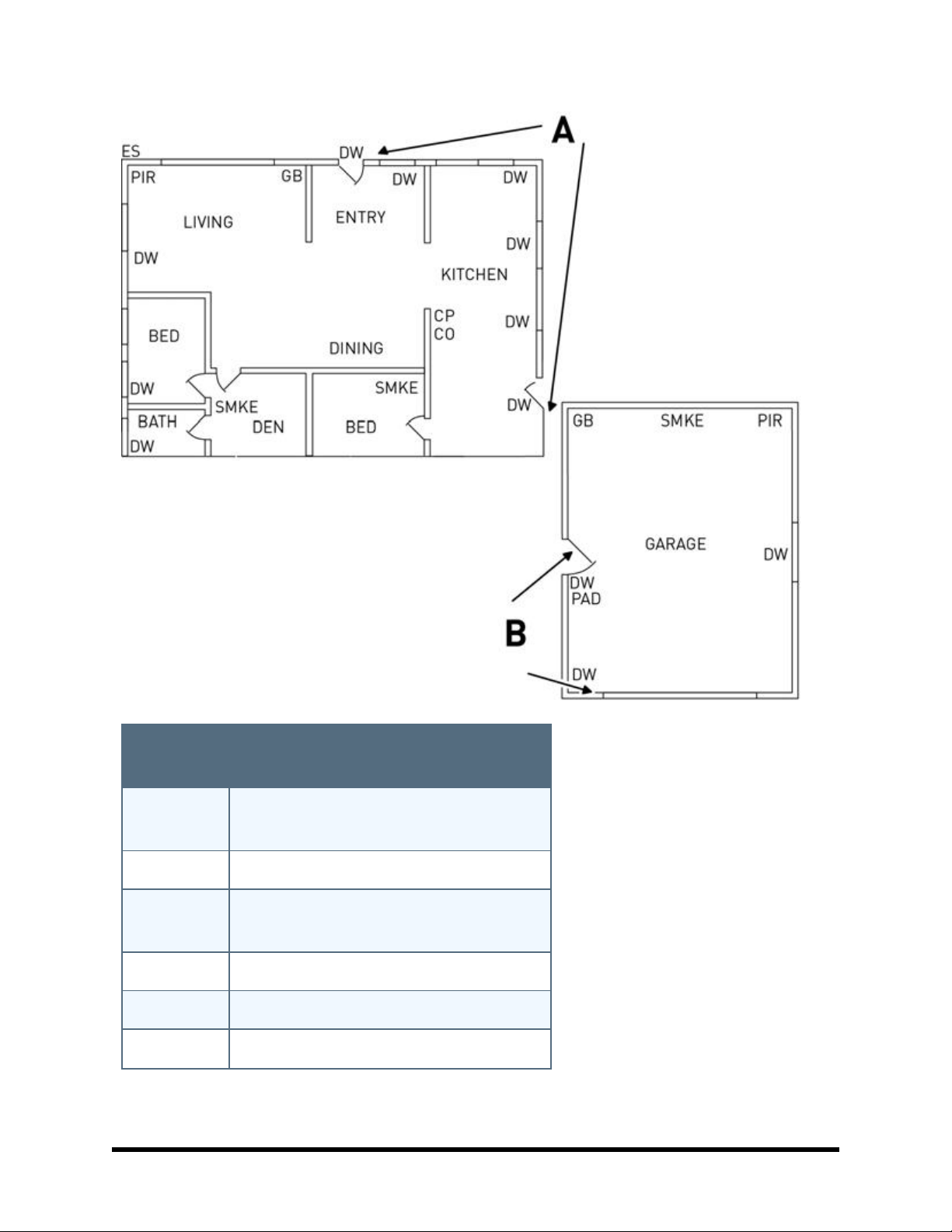
Vivint — User Guide
Sensor /
Detector
A Front and side door sensors support Entry/Exit
Delay
SMKE Smoke detector
B Side and main garage door sensors support
Entry/Exit Delay
CO Carbon monoxide detector
CP Control Panel
GB Glass break detector
Type
- 21 -

Vivint — User Guide
Sensor /
Detector
DW Door / window sensor
PAD Wireless keypad
PIR Motion detector (Passive Infra-Red)
ES External siren (optional)
Type
Security Sensor Status
The security system constantly monitors all of the sensors installed in the protected doors and windows in your
home. The Control Panel knows if each door or window with sensors is open or closed. The open or closed con-
dition of the protected doors and windows is called the sensor status.
For maximum security, all of the doors and windows on your premises should be closed when you leave the
building. In some cases, such as when using the security system when you stay at home, you may want to leave
some doors or windows open. The system supports sensor bypassing to recognize and accommodate any open
doors or windows. For more information, see "Bypassing Security Sensors" on the next page.
NOTE: Before you can arm the system, you must close or bypass all of the doors and windows that
have sensors installed.
Ch e ck i ng th at a l l s e c u ri ty se n s o rs a r e cl o se d
In most cases, you will be arming the security system with all of the protected doors and windows closed.
The Control Panel provides several easy methods to verify that all of the protected doors and windows are
closed before arming the system:
l
The Home button lights green when all of the perimeter sensors are closed. The Home button is not lit if
any perimeter sensor is open. (Open interior sensors do not change this indication.)
l
The Security button on the Home screen lights green when all of the perimeter sensors are closed. The
Security button is lit orange if any perimeter sensor is open. (Open interior sensors do not change this
indication.)
l
The Arm button on the Security screen lights green when all of the perimeter sensors are closed. If any
interior sensors are open (or when any motion detector is triggered), a house icon is displayed on the
status bar. The Arm button is lit orange if any perimeter sensor is open.
Vie w ing se c u ri t y se n s o r s ta tu s
The Control Panel will also show you which protected doors and windows are open. The Technician has con-
figured descriptive names for each protected door and window. The display shows the names of which doors
and windows are open.
- 22 -
 Loading...
Loading...