Vitek VT-SHP5016AN-2T Quick Start Guide
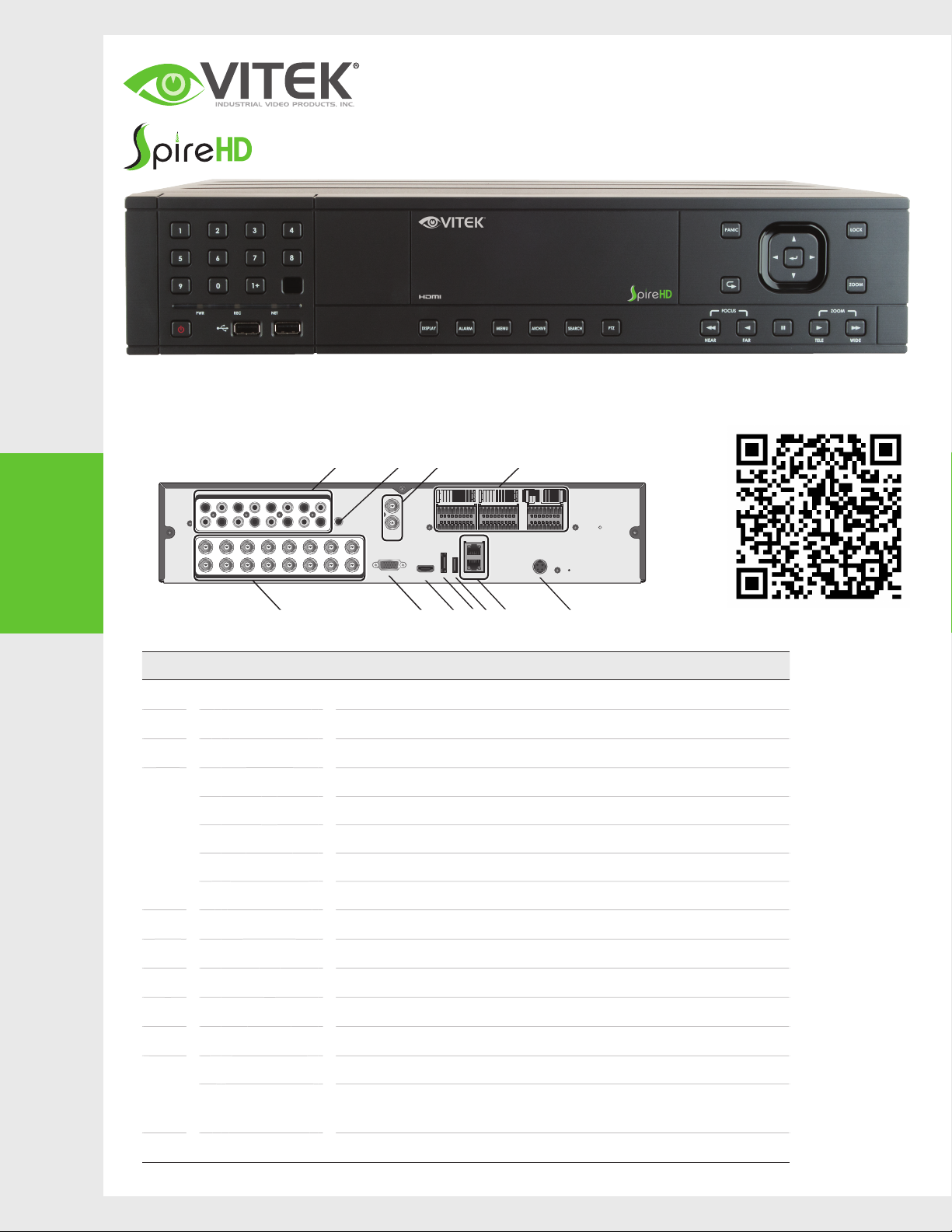
SpireHD Quick Start Guide
16 Channel SpireHD Series Real-time CVBS / HD-TVI /
AHD and IP Digital Video Recorders
VT-SHP5016AN
1
Installation
FRONT PANEL
•
REAR PANEL
•
AUDIO IN
9 11 13 157531
1 3 5 7 9 11 13 15
2 4 6 8 10 12 14 16
10 12 14 168642
VIDEO IN
A F G H I KJ
No. Name Description
A
B
C
VIDEO IN Video input te rmin al for c amer as.
AUDIO IN Port for audio input.
AUDIO OUT Port for speaker connection.
ALARM IN Alar m input s igna l por t.
ALARM OUT Alar m out signal port. O.C. (Pull ed up to 5V via 10KOhm)
B C DE
AUDIO
OUT
SPOT
OUT
VGA
HD
MONITOR
Visit www.vitekcctv.com for the latest updates
inluding: Product Information, Software, Firmware,
and Literature. FULL MANUAL available here:
D-
ARI
NO5
NO1
RELAY
RELAY
IN5 IN1
IN6 IN2
IN7 IN3
IN8 IN4
NO7
NO3
NC4 NC2
GND GND
GND
COM4COM2
COM3COM1
WAN(UPLINK)
USB
LAN(DOWNLINK)e-SATA
D+
PANIC
NC8 NC6
IN13 IN9
IN14 IN10
IN15 IN11
IN16 IN12
GND GND
GND
COM8COM6
COM7COM5
RS-232
D-
D+
RS-485_2
RX TX
RS-485_1
AO5 AO1
AO6 AO2
AO7 AO3
AO8 AO4
GND GND
GND GND
ALARM OUT
DC12V
D
E
F
G
H
I
J
K
RE L AY Relay Terminal output port.
RS485 Por ts for commu nicat ion with exte rnal d evice s such a s PTZ ca mera and sys tem keyb oard .
RS232 Conne ctio n ports for si gnal c able s to external d evice s such a s PTZ ca mera, POS and ATM devic es.
SPOT OUT Exclusive port for S POT out put only. (Connect to a T V moni tor.)
VGA VGA monitor video output port.
HD-MONITOR HD monitor video output port.
e- S ATA Connection port for external eSATA storage.
USB Used for connecting USB storage or mouse.
WAN(UPLINK) Networ k por t for connection to the Internet, route r or hub.
LAN(DOWN LINK)
Port for connecting the dedicated network device.
Do not share it with other devices.
DC 12V Power input port.
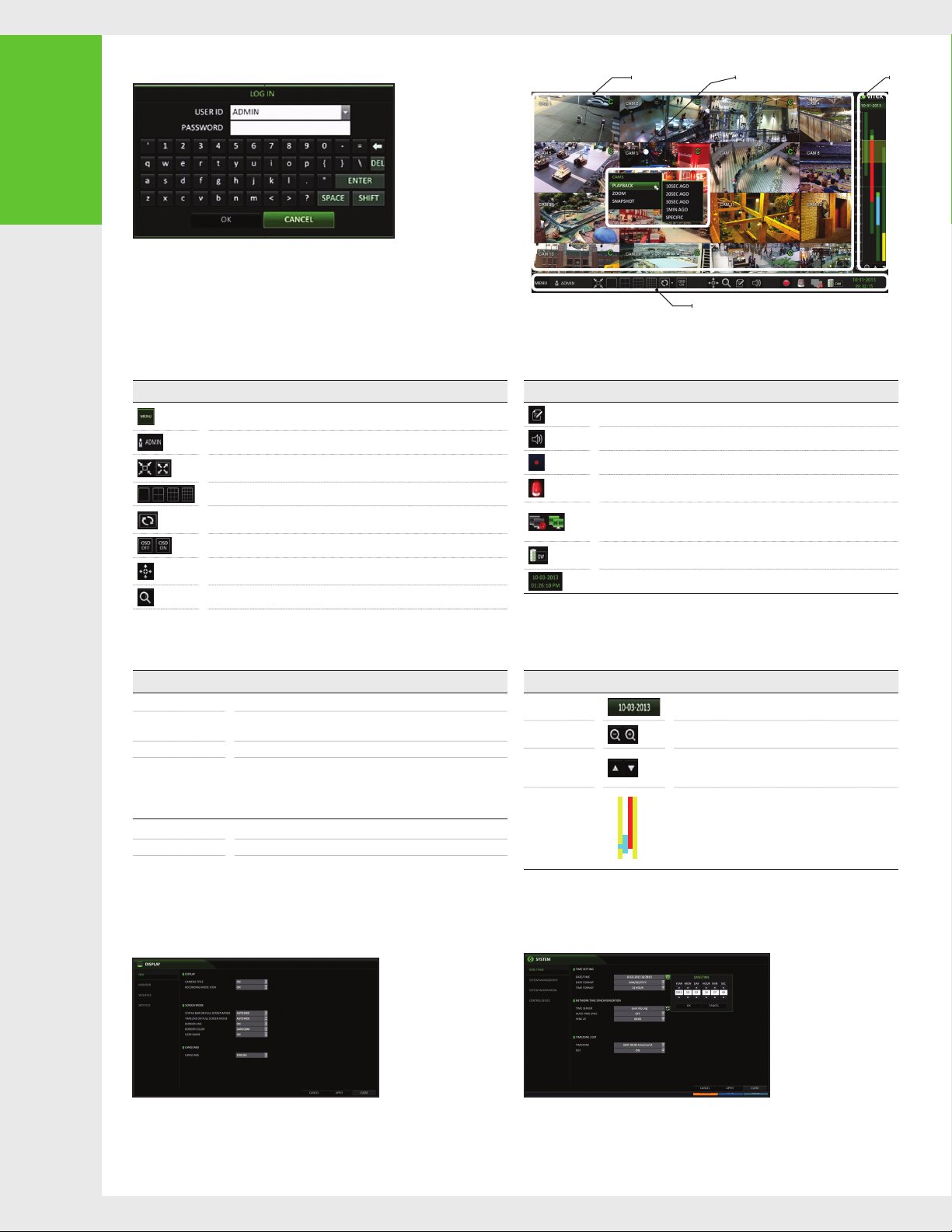
2
Getting
Started
LOG IN
•
When the system sta rts , the login sc reen appear s.
1.
Select the u ser ID and ente r the password .
2.
The def ault user ID is “ADMIN ”; t he default password is “1234”.
Click < OK>.
3.
•
For safe and secure use of the product , chan ge the p asswor d afte r purchasing.
LIVE SCREEN
•
Video Window Q uick Menu
Status Bar
Time
line
STATUS BAR
•
Item Description
QUICK MENU
•
Item Description
Channel No Displ ay the nu mber of t he cur rent channe l.
Play St art p laying the vid eo of th e selected c hannel from t he spe cified time .
Zoom Move to th e Digital Zoom.
Snapshot Capture
Chang e Cam Chang e to a Dif ferent Camera
Calib ration To Cente r Came ra in Image
BESIDES THE RE MOTE CONTRO L BUTTONS, YOU CAN AL SO US E THE BUTTONS ON THE BOTTOM S TATUS BAR TO CONTROL T HE DVR .
Acce ss the DVR's me nu; S earc h, Archiving, Sys tem Se tup, Record Setup , Log
Out, and Shu tdown .
Show the ID of the user who is curr ently logge d in.
Edit th e scre en layout to show t he status ba r and timeline at all times or on ly when
the mouse cursor hovers on the status bar/timeline.
Select a split mode .
Auto Sequence Mode.
Displ ay or hide the OS D menus o n the sc reen .
PTZ Contro l. You can c ontr ol the P TZ ope rati ons of a PTZ-co mpliant camera on
the PTZ screen.
Access the Zoom screen.
Capture the c urren t live video and s ave it in a .jpeg format .
•
You can save the captured snapshot to the HD D or
expor t it to an ex ternal USB memor y devic e.
Item Description
Displ ay the lo g list of recent recorded events .
Select the A udio input channel .
Start emergency recording.
Flashes when a n event occurs. It will not flash if no ac tion to the event has be en set .
Click t o view information about th e event t hat oc curred.
Check if a network connec tion is made via an exte rnal P C or mobile devi ce.
Click t his to vi ew the details of the concur rent us ers and to chec k the ne twork
connection status.
Shows the disk sp ace in forma tion . If you have set th e disk ove rwrite mode , it will
be displayed "O W" ( Over Write) from the star t point of the ove rwri ting .
Displ ay the current time an d date .
TIMELINE
•
Item Description
Timeline Date
Zoom in /out th e
timeline
Navigation
through Timeline
Timeline Bar
•
Double- click the time line to m ove to the Pl ayback mode. Drag and drop it to
make bac kup or eve nt sear ch for the s peci ed ar ea.
Displ ay the da te of the curre nt timeline .
Click t his to selec t a desired date of the timeline.
Expand or collapse the tim eline.
Move to th e previous or nex t poin t of time in the timelin e.
You can also use the m ouse wh eel to navigat e through the
timeline.
Represent the recorded data. The color of each bar indicates:
Green : C ontinuous Recor ding
~
Red : Ala rm Recording
~
Blue : Mo tion Recording
~
Yellow: Panic Recording
~
LANGUAGE SETTING
•
1. Press [SE TUP] o n the re mote contro l, or se lect <M ENU > - <SYSTE M SETUP> fr om
the st atus bar.
2. From < SYSTEM SETUP> - < DISPLAY >, select < OSD >.
3. Select a preferred language.
4. Click <APPLY>.
DATE/TIME SETTING
•
1. Press [ SET UP] on t he remote con trol , or sel ect < ME NU > - <SYSTE M SETUP>
from th e stat us bar.
2. From < SYSTE M SET UP> - <SYS TEM >, select < DATE/TIME>.
3. Specify the display form at of the curre nt time and date.
•
As the exi sting d ata in the same t ime and date will be del eted if dupli cate s
are foun d, bac k up the existing data fo r later use.
4. Click <APPLY>.
 Loading...
Loading...