Page 1
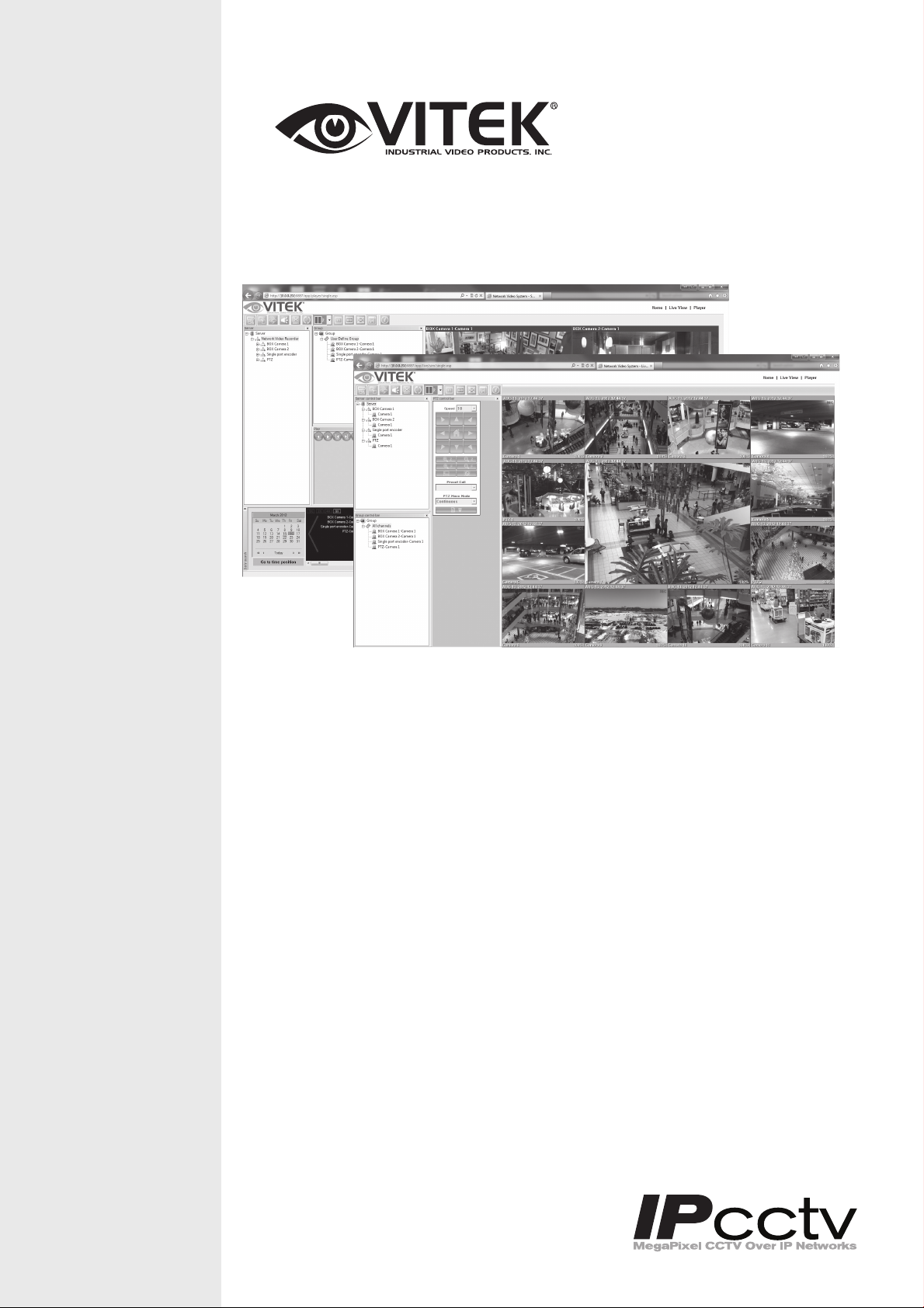
VITEK
EN-V-R
ENVI Series Network Video
Recording Software
• Highly Flexible and Scalable with 16, 32, 64, 128 channel versions
• Live view, playback, record, backup from multiple network cameras and video
servers.
• Scheduled, Event-driven, Motion Detection & Forced recording
• Supports up to 160TB total hard drive space with multiple drives
• Control Pan/Tilt/Zoom functions Remotely
• Supports up to 3 MegaPixel cameras
• H.264 & MJPEG & MPEG-4 Streaming
• Microsoft Windows Based Software
• Multi vendor integration with Arecont, Axis, ACTi, Vivotek, and many more!
Specifications & installation procedure subject to change without notice.
Visit www.vitekcctv.com for the most current information available.
Page 2
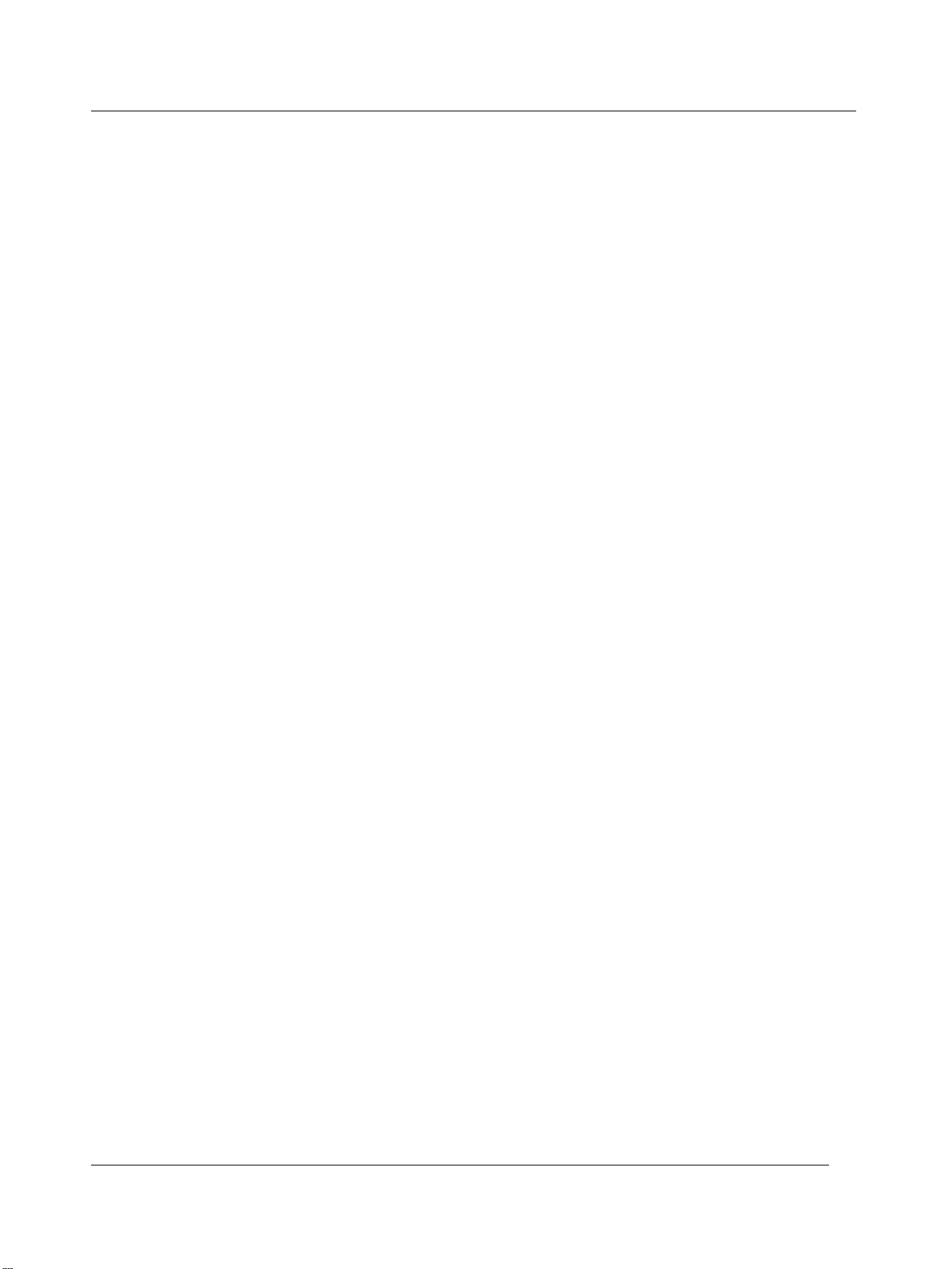
ENVI Series EN-V-R
Table of Contents
1. About EN-V-R.......................................................................................................................................................................... 4
2. Requirements for Installation ......................................................................................................................................... 5
2.1. EN-V-R Versions ....................................................................................................................................................... 5
2.2. System Requirement for PC ................................................................................................................................. 5
3. Installing EN-V-R ................................................................................................................................................................... 7
4. Uninstalling EN-V-R ............................................................................................................................................................. 9
4.1. Closing Active EN-V-R ............................................................................................................................................ 9
4.2. Executing Uninstaller .......................................................................................................................................... 10
5. Components of EN-V-R Program ................................................................................................................................. 12
5.1. EN-V-R Configurator ............................................................................................................................................ 12
5.2. EN-V-R Service ....................................................................................................................................................... 12
5.3. EN-V-R Controller ................................................................................................................................................. 12
5.4. EN-V-R System Tray Menu ................................................................................................................................ 12
6. Starting EN-V-R Configurator ....................................................................................................................................... 12
7. Quick Start Guide ............................................................................................................................................................... 15
7.1. EN-V-RConfigurator User Interface ............................................................................................................... 15
7.2. Searching for IP Devices ..................................................................................................................................... 16
7.3. Registering IP Devices ......................................................................................................................................... 17
7.4. Viewing Live Video ............................................................................................................................................... 19
7.5. Recording Video ..................................................................................................................................................... 21
7.6. Overall ........................................................................................................................................................................ 25
8. ENVI Smart Player ............................................................................................................................................................. 25
8.1. Introduction............................................................................................................................................................. 25
8.2. Key Features ............................................................................................................................................................ 25
8.3. System Requirement for PC .............................................................................................................................. 25
9. EN-V-R Configuration ....................................................................................................................................................... 26
9.1. System, Network Configuration ...................................................................................................................... 26
9.1.1. Configuring System name ..................................................................................................................... 26
9.1.2. System, Network Configuration - Admin password .................................................................. 27
9.1.3. System, Network Configuration - Access Control ....................................................................... 27
9.1.4. System, Network Configuration - HTTP Port ................................................................................ 28
9.1.5. System, Network Configuration–IP CCTV-DNS ............................................................................ 29
9.2. IP-CCTVDNS Registration .................................................................................................................................. 29
9.3. IP-Device Registration ......................................................................................................................................... 35
9.3.1. IP-Device Registration (Manual) ....................................................................................................... 36
9.3.2. IP-DeviceRegistration (Automatic) .................................................................................................. 38
9.3.3. IP-DeviceModification ............................................................................................................................ 40
1
Page 3
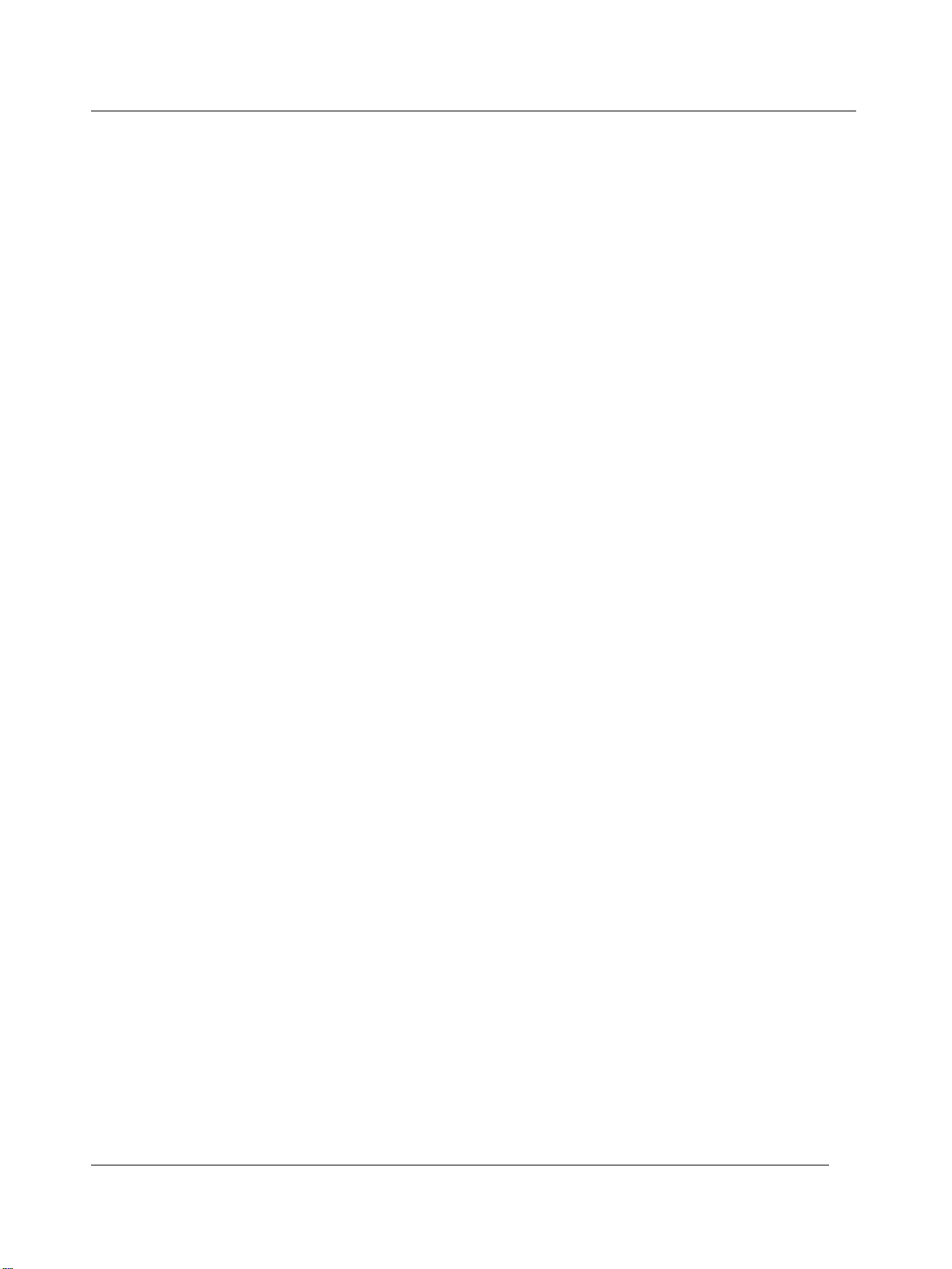
ENVI Series EN-V-R
9.3.4. IP-DeviceDeletion .................................................................................................................................... 41
9.3.5. IP-DeviceHomepage ................................................................................................................................ 41
9.4. Camera Management ........................................................................................................................................... 41
9.4.1. Configure Camera Name and Information ..................................................................................... 43
9.4.2. Camera Resolution, Quality.................................................................................................................. 44
Configure Camera Recording Condition ......................................................................................................... 45
9.4.3. Alarm, Event Configuration ................................................................................................................. 48
9.5. User Management ................................................................................................................................................. 49
User Registration ...................................................................................................................................................... 50
9.5.1. User Modification ..................................................................................................................................... 51
9.5.2. UserDeletion............................................................................................................................................... 51
9.6. Disk Setup ................................................................................................................................................................. 51
9.6.1. Disk Setup .................................................................................................................................................... 51
9.6.2. Disk Quota Modification and Deletion ............................................................................................. 52
9.6.3. Disk Mode Change .................................................................................................................................... 53
9.7. Utilities ...................................................................................................................................................................... 55
9.7.1. Email accountConfiguration ................................................................................................................ 56
9.7.2. About Program .......................................................................................................................................... 56
10. Using EN-V-R Controller ........................................................................................................................................ 57
11. Connecting to EN-V-R ............................................................................................................................................. 58
11.1. PC with EN-V-R installed ............................................................................................................................... 58
11.2. PC without EN-V-R ........................................................................................................................................... 59
12. ENVI Smart Player .................................................................................................................................................... 60
12.1. Introduction ........................................................................................................................................................ 60
12.2. Key Features ....................................................................................................................................................... 60
12.3. System Requirement for PC .......................................................................................................................... 60
12.4. Installing and Uninstalling ............................................................................................................................ 61
12.4.1. Installing Smart Player ......................................................................................................................... 61
12.4.2. Manual Installation ................................................................................................................................ 61
12.5. Uninstalling Smart Player .............................................................................................................................. 63
12.5.1. Uninstalling on Program Menu ......................................................................................................... 63
12.6. Configuring & Viewing Player ...................................................................................................................... 73
12.6.1. Main Window View ............................................................................................................................... 74
12.7. Connecting to NVR Player ............................................................................................................................. 74
12.7.1. Creating a Group ..................................................................................................................................... 75
12.8. Searching Video ................................................................................................................................................. 76
12.8.1. Daily Search .............................................................................................................................................. 77
12.8.2. Search Mode ............................................................................................................................................. 77
12.8.3. GO to Time Position ............................................................................................................................... 77
12.8.4. Condition Search Mode ........................................................................................................................ 78
2
Page 4
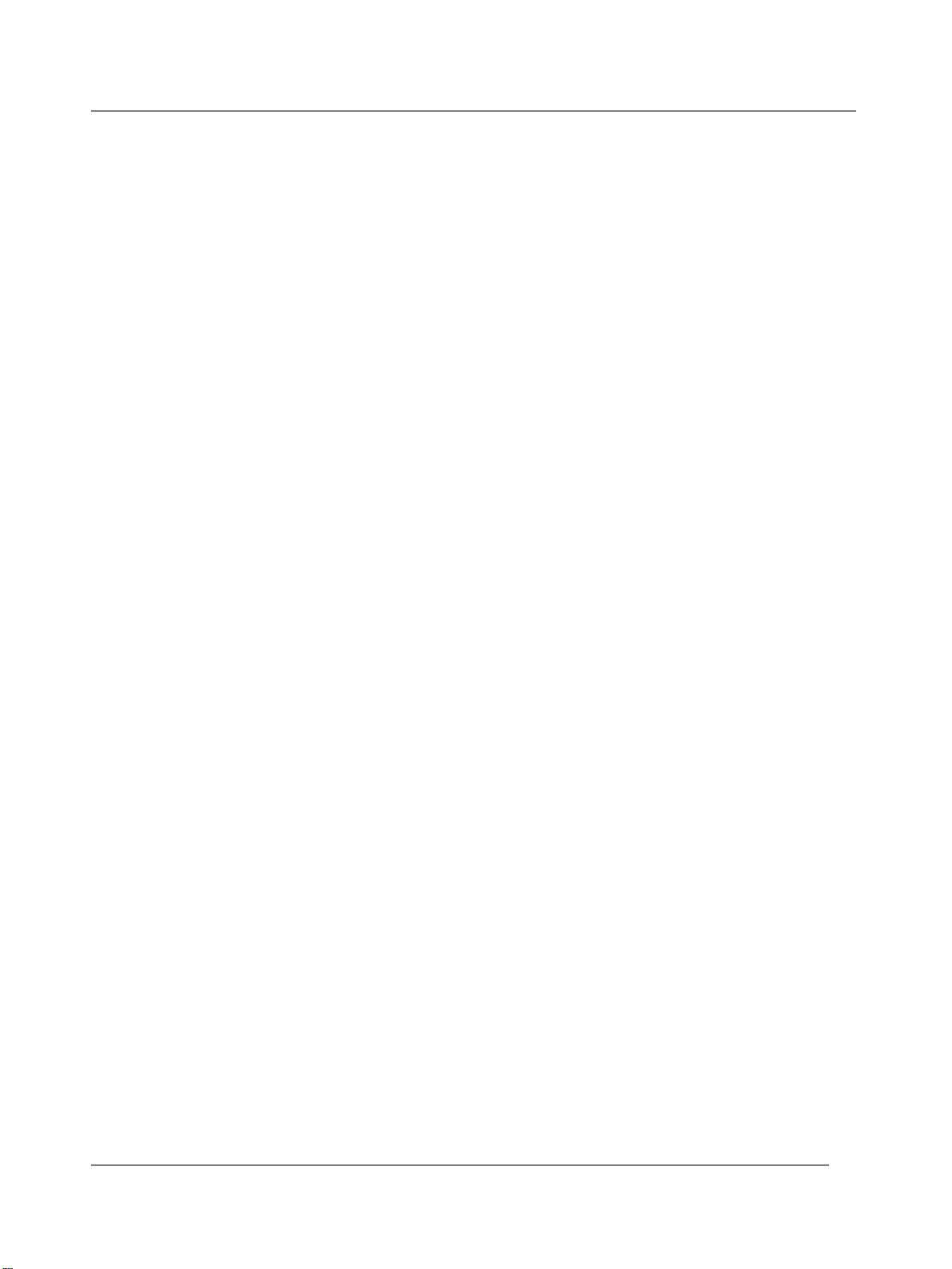
ENVI Series EN-V-R
12.8.5. Advanced Search Mode ........................................................................................................................ 78
12.9. Video Playback Controls ................................................................................................................................ 80
12.10. Extra Features ................................................................................................................................................ 80
12.10.1. Window Control ................................................................................................................................... 80
12.10.2. Recording Period ................................................................................................................................. 81
12.10.3. Backup ...................................................................................................................................................... 81
12.10.4. Snapshot .................................................................................................................................................. 83
12.10.5. Print ........................................................................................................................................................... 84
12.10.6. Ratio Display .......................................................................................................................................... 84
3
Page 5
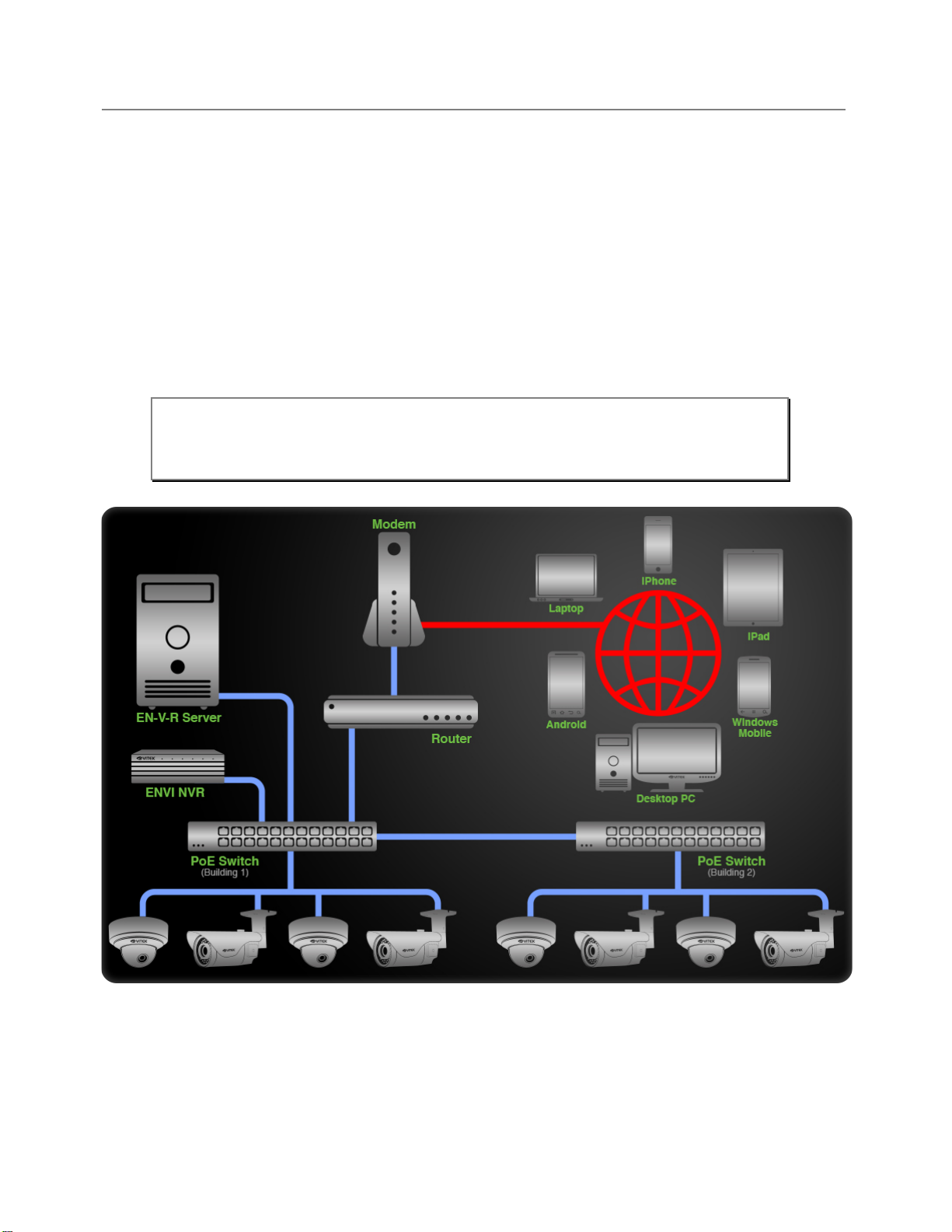
ENVI Series EN-V-R
1. About EN-V-R
This User's manual explains how to set up EN-V-R software in your PC. EN-V-R is the integrated
system software for video security applications, which runs on Microsoft’s Windows-based
computers.Some of major features of EN-V-Rare listed below.
Provides main features of Live view, Playback, Record, Backup
Event, motion, scheduled recording & conditional playback
Motion-JPEG, MPEG-4, H.264 stream supported
Supports various vendors’ IP devices for recording and retransmission of video, voice, and data
Supports Megapixel cameras (up to 3M pixels)
Users can connect to EN-V-R on web browsers to access live video, voice, and data, and search for
video to play back
Up to 128 channels supported for cameras
Note: A product-key is required for proper installation of EN-V-R program. You
can still install EN-V-R in 10-working day trial mode if a product-key is not
entered during installation.
Page 6
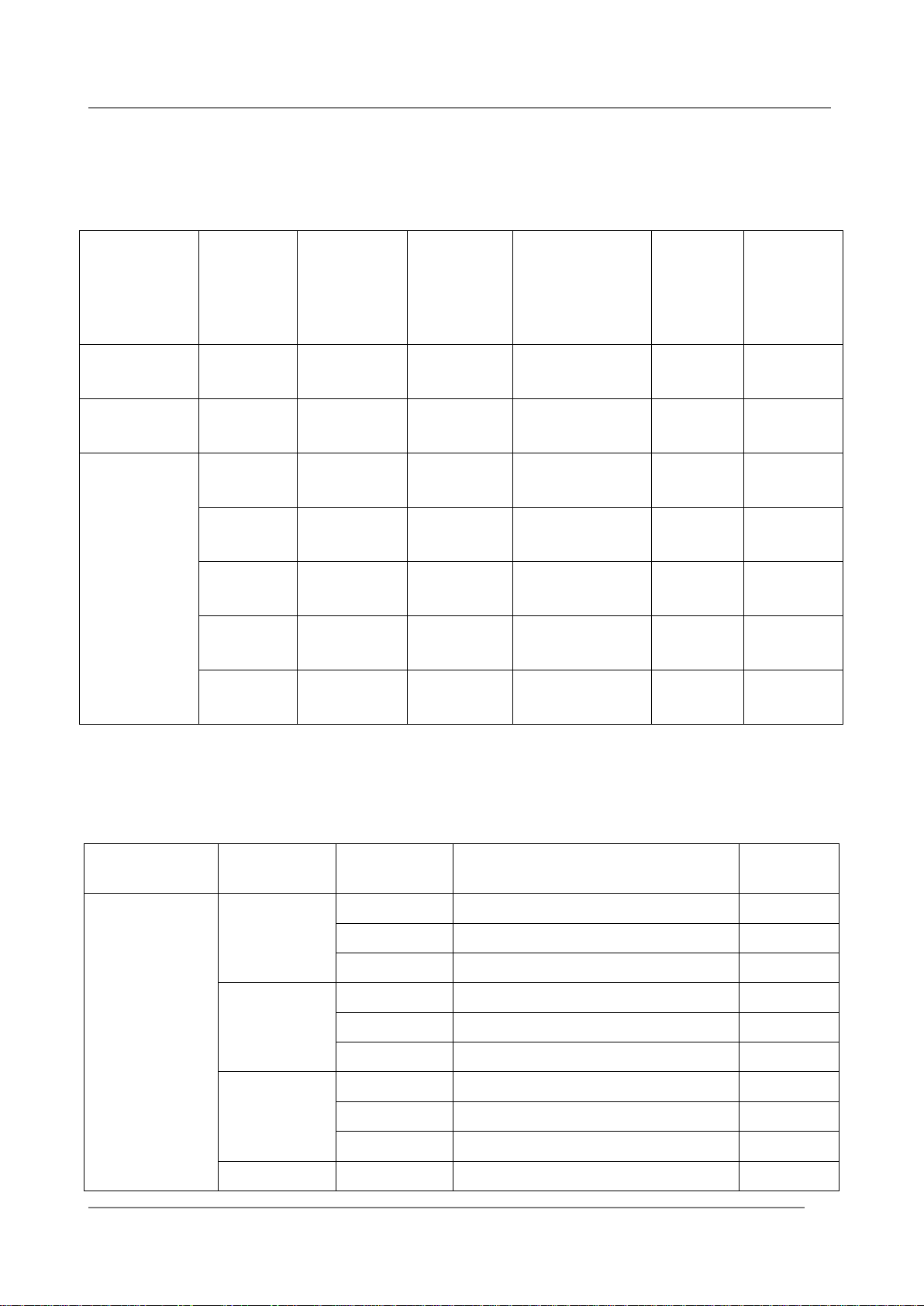
ENVI Series EN-V-R
Version
Types
Regist
er
Chann
els
Time
Restricti
on
Recordi
ng
Channe
ls
Retransmiss
ion Streams
Supp
ort
Other
vendo
rs
Max
Recodi
ng
Capaci
ty
Evaluatio
n
128
10 days
128
256
Yes
160
TB
Free
16
N/A
16
64
No
160
TB
Multiven
dor
9
N/A 9 36
Yes
160
TB
16
N/A
16
64
Yes
160
TB
32
N/A
32
128
Yes
160
TB
64
N/A
64
256
Yes
160
TB
128
N/A
128
512
Yes
160
TB
Compression
# of
Channels
Resolution
Recommended CPU
Memory
H.264
16
Channels
D1
Intel Core2Duo T5200
1.0GB
720P
Intel Core2Duo E7550
1.5GB
1080P
Intel Core i-5-2500S
2.0GB
32
channels
D1
Intel Core2Duo E6700
1.0GB
720P
Intel Core i-5 750
2.0GB
1080P
Intel Core i-7 970
4.0GB
64
channels
D1
Intel Core i-5 661
1.5GB
720P
Intel Xeon X5660
4.0GB
1080P
Intel Xeon X5680 Dual CPU
4.0GB
128
D1
Intel Xeon X5507 Dual CPU
4.0GB
2. Requirements for Installation
2.1. EN-V-R Versions
EN-V-R is supplied to customers in different versions for each appropriate application. Users will
need to choose the right versions for their needs.
2.2. System Requirement for PC
For best quality and performance, your computer needs to meet the minimum requirement as
below.
Microsoft Windows XP Pro, Windows 7 Pro or higher, Video Card(256MB Ram, 1024x768 or
higher)
5
Page 7
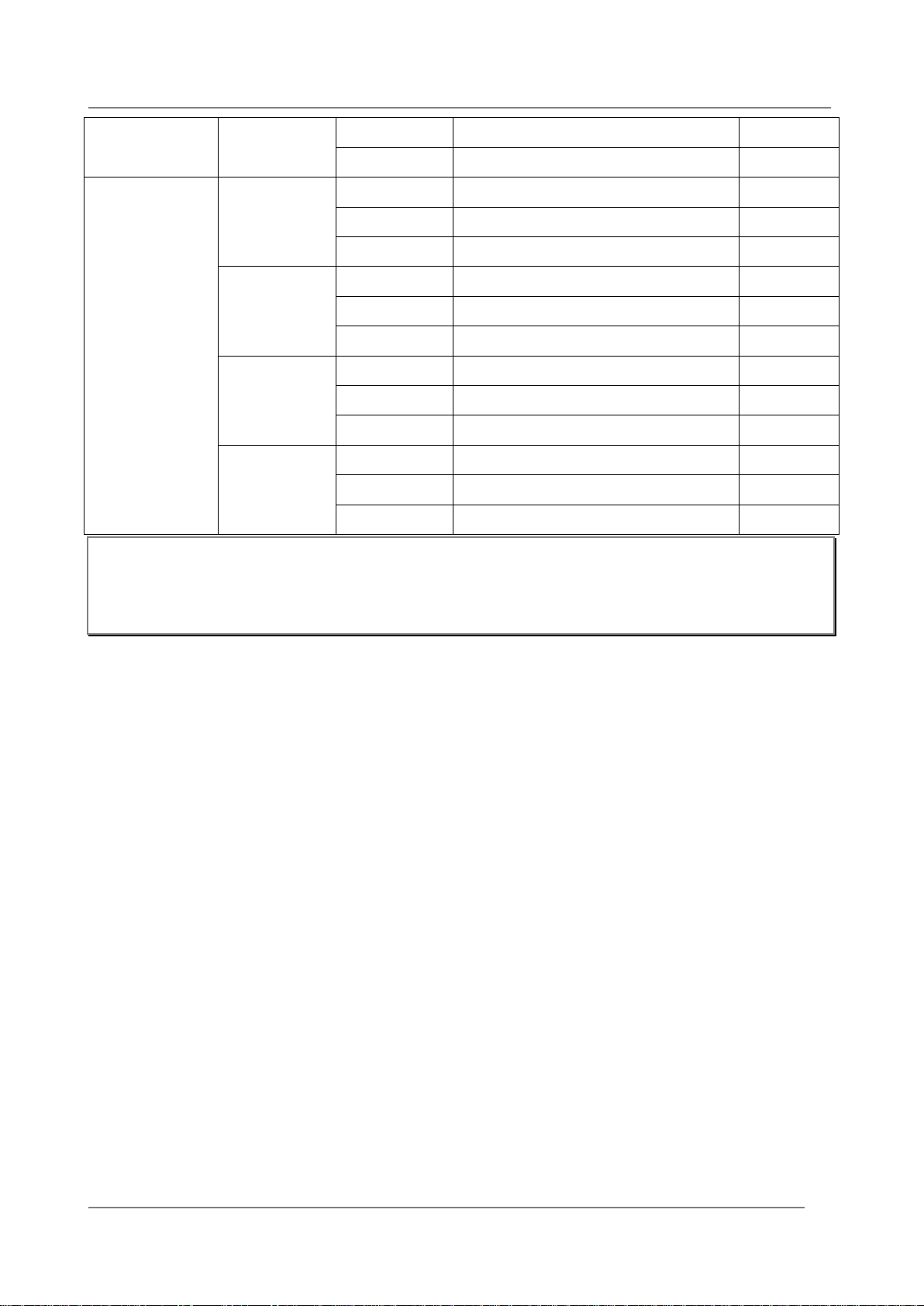
ENVI Series EN-V-R
channels
720P
Intel Xeon X5670 Dual CPU
6.0GB
1080P
Intel Xeon E7-4850 Dual CPU
6.0GB
Motion-JPEG
16
Channels
D1
Intel Core2Duo E6700
1.0GB
720P
Intel Core i-5 460M
1.5GB
1080P
Intel Core i-5 -2500
3.0GB
32
channels
D1
Intel Core i-5 661
1.5GB
720P
Intel Core i-5 -2400S
2.0GB
1080P
Intel Xeon X5590 Dual CPU
4.0GB
64
channels
D1
Intel Core i-5 -2500
3.0GB
720P
Intel Xeon X5550 Dual CPU
4.0GB
1080P
Intel Xeon E7-4850 Dual CPU
6.0GB
128
channels
D1
Intel Xeon X5687 Dual CPU
4.0GB
720P
Intel Xeon X5690 Dual CPU
6.0GB
1080P
Intel Xeon E7-4850 Dual CPU
6.0GB
Note: Above PC requirements are based on running EN-V-R program only. If other software needs to
run along with EN-V-R at the same time, you may need additional performance level for your PC.
It is recommended to check actual performance and disk capacity before selecting a PC for EN-VR.
6
Page 8
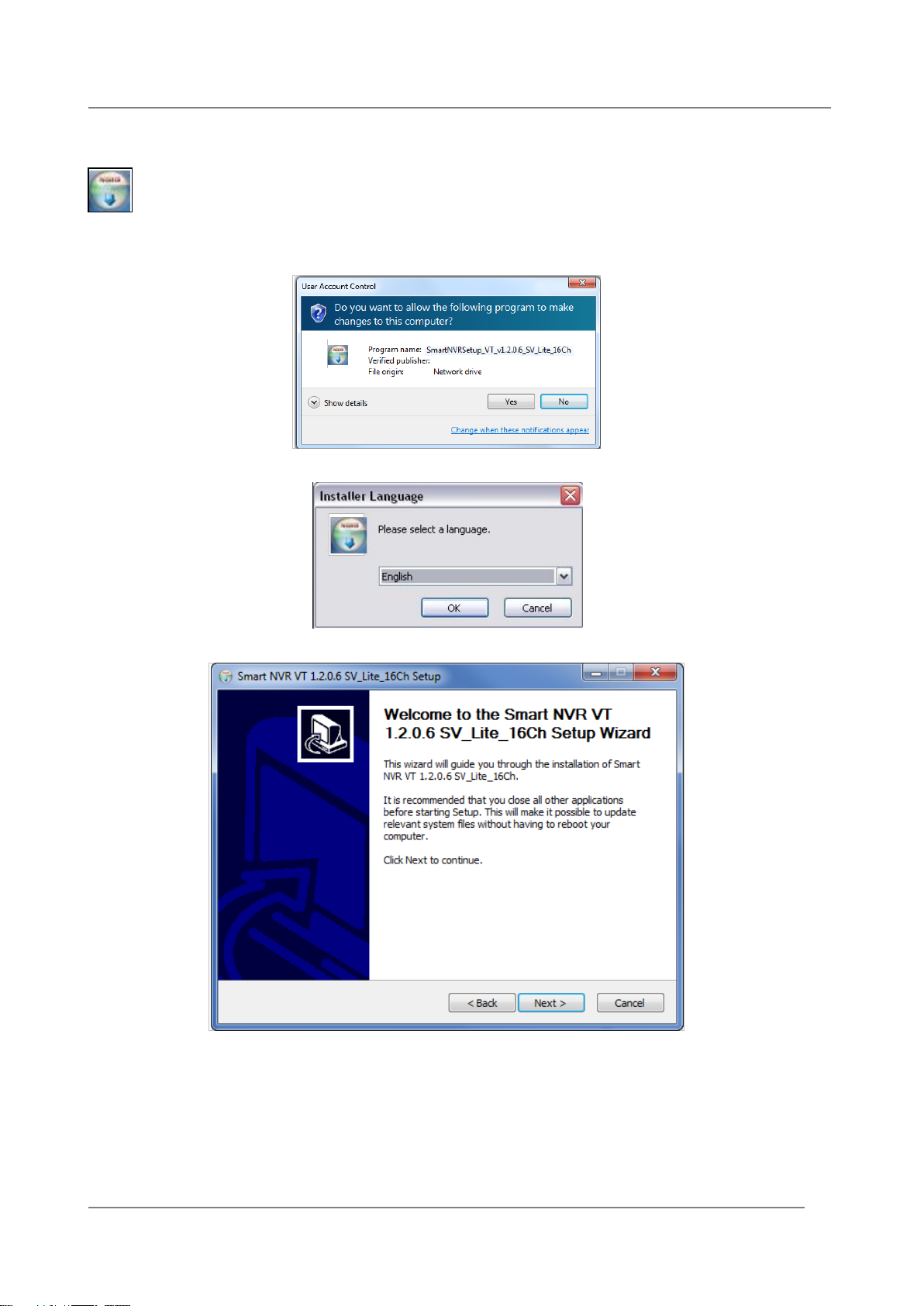
ENVI Series EN-V-R
3. Installing EN-V-R
After downloading/ EN-V-R, double click EN-V-R Setup icon to start installation.The
following window will be displayed on the screen. Before installing, check the version of
the EN-V-R which is shown on the window.
You may encounter following security warning. To continue installing the program, click Yes
button.
Then select language for installation.
You will see the below window, then click Next button.
The default location for installation is C:\Program Files\Vitek. It is recommended to install in
this folder, but if you want to change it to another location, click Browse button to choose a
proper path.
Now click Install button.
7
Page 9
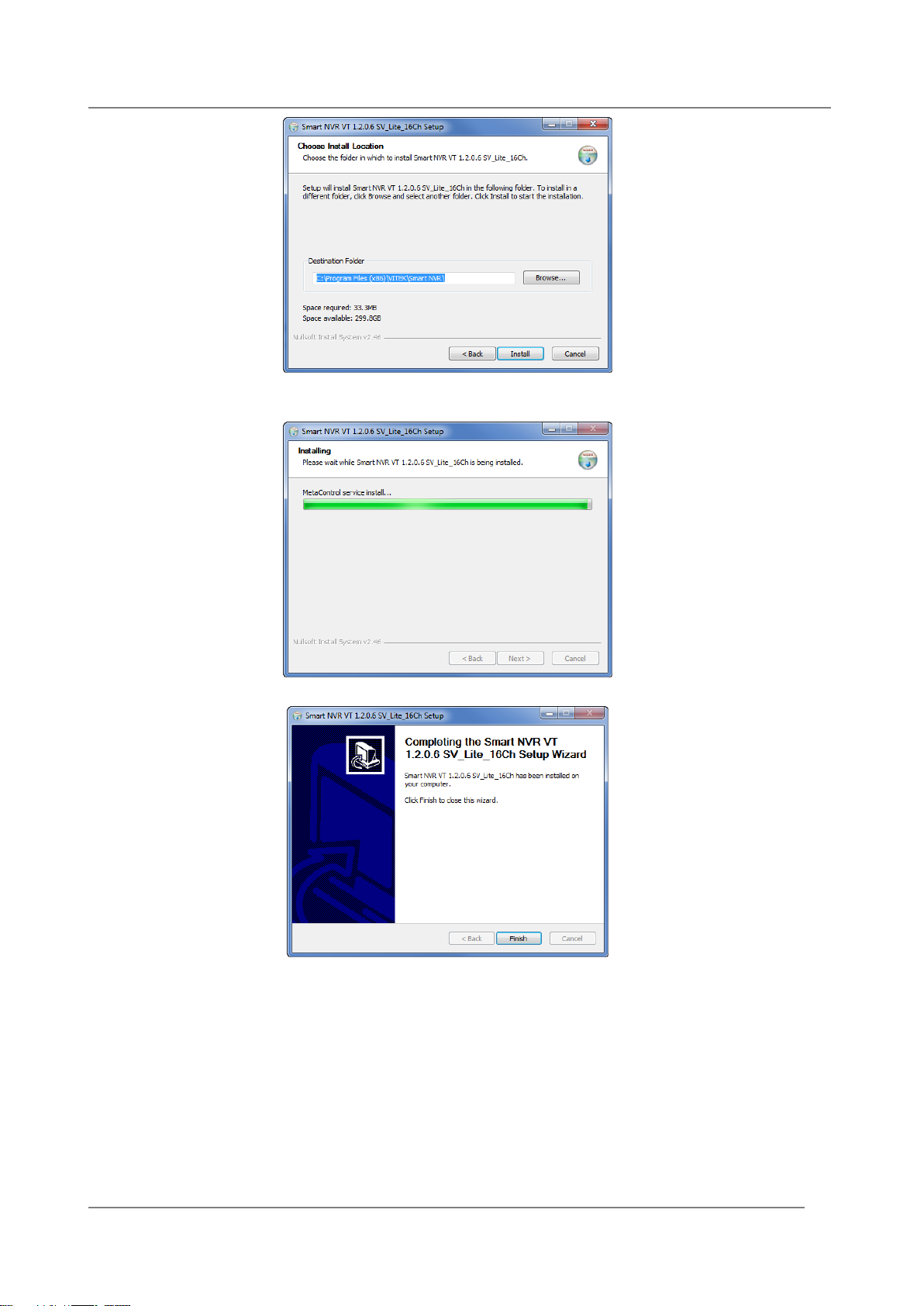
ENVI Series EN-V-R
You will see the progress of copying install files to the hard drive as shown below, once is
completed click on NEXT.
Click Finish to complete the Installation.
After installing EN-V-R programfor the first time, it needs to be configured before use, so it
automatically executes the configuration program, which is called EN-V-R Configurator.
8
Page 10
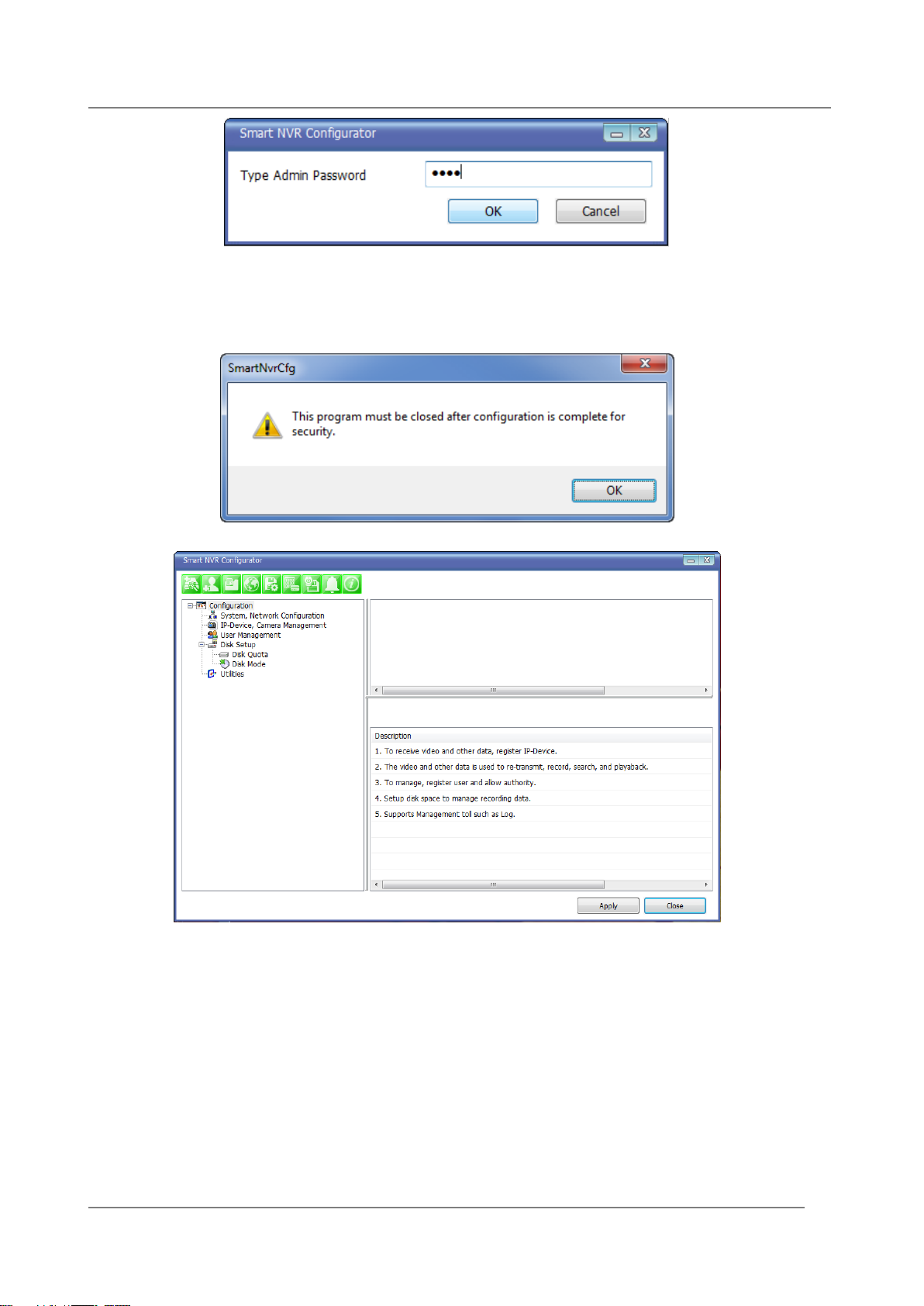
ENVI Series EN-V-R
Enter the proper Admin Password. The default password is root.
The following screen will be displayed, click OK to continue.
Now you will see EN-V-R Configurator window on the screen.
To use EN-V-R Configurator program, please see Section 6Starting EN-V-R Configurator section.
4. Uninstalling EN-V-R
4.1. Closing Active EN-V-R
If you need to uninstall EN-V-R, first you need to make sure EN-V-R program is not running on
your computer by checking the system icon. As you see on the following picture, you can easily
find out if EN-V-R service running.
9
Page 11
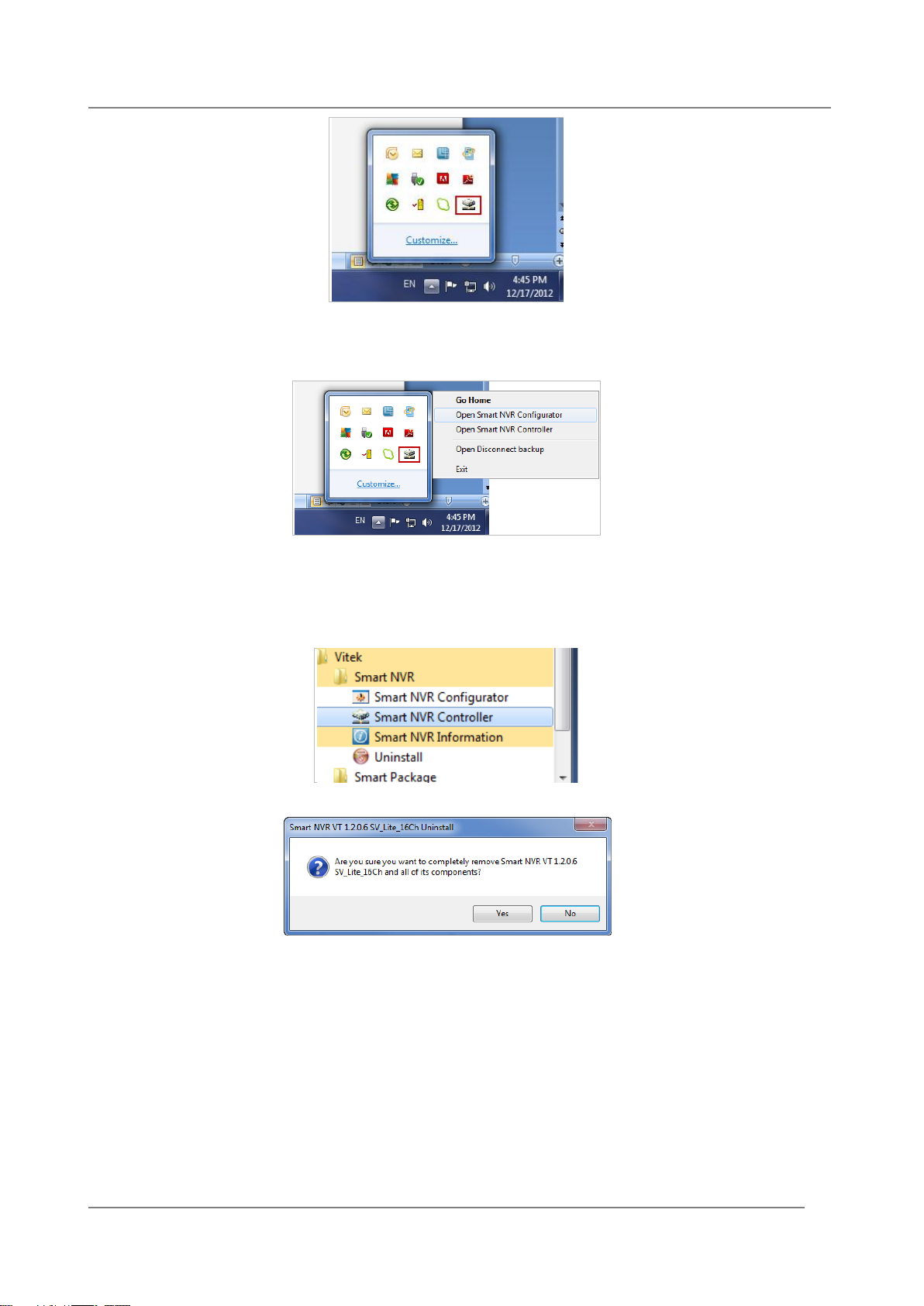
ENVI Series EN-V-R
If EN-V-R is not running, you can go ahead to next section of uninstalling the program. If EN-V-R is
active, place the mouse pointer on the EN-V-R icon, and click the right mouse button. You’ll see the
pop-up menu. Select Exit.
Then the EN-V-R icon disappears, and you know that EN-V-R is no longer running on your
computer. Now you’re ready to start uninstalling.
4.2. Executing Uninstaller
To start uninstalling, click Start >All Programs >Vitek>EN-V-R>Uninstall.
When the following window appears, clickYES button.
The progress of uninstalling is displayed.
10
Page 12
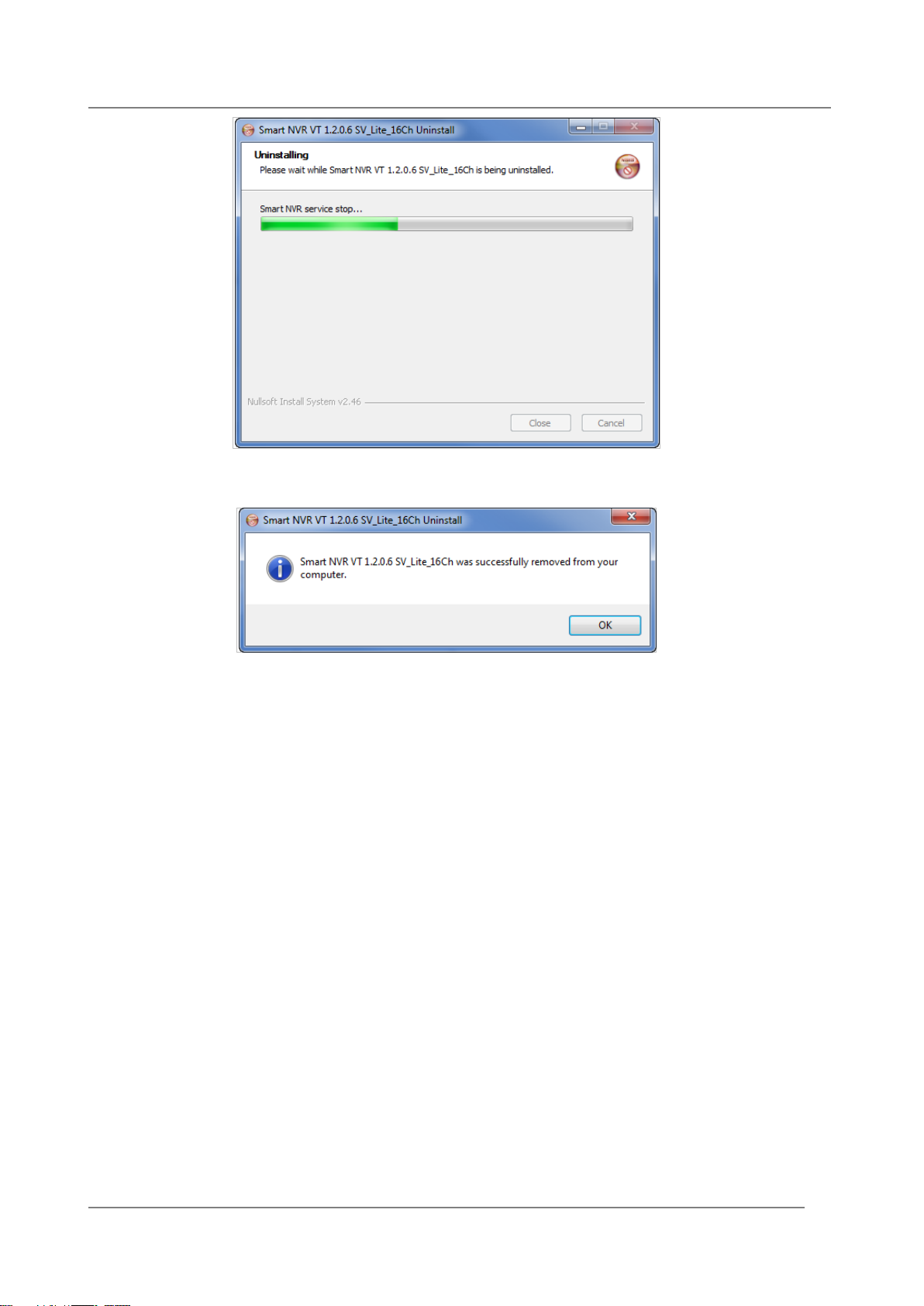
ENVI Series EN-V-R
After all the install files are deleted, the following window will be displayed. Click OK button on
the following window to complete the uninstalling.
11
Page 13
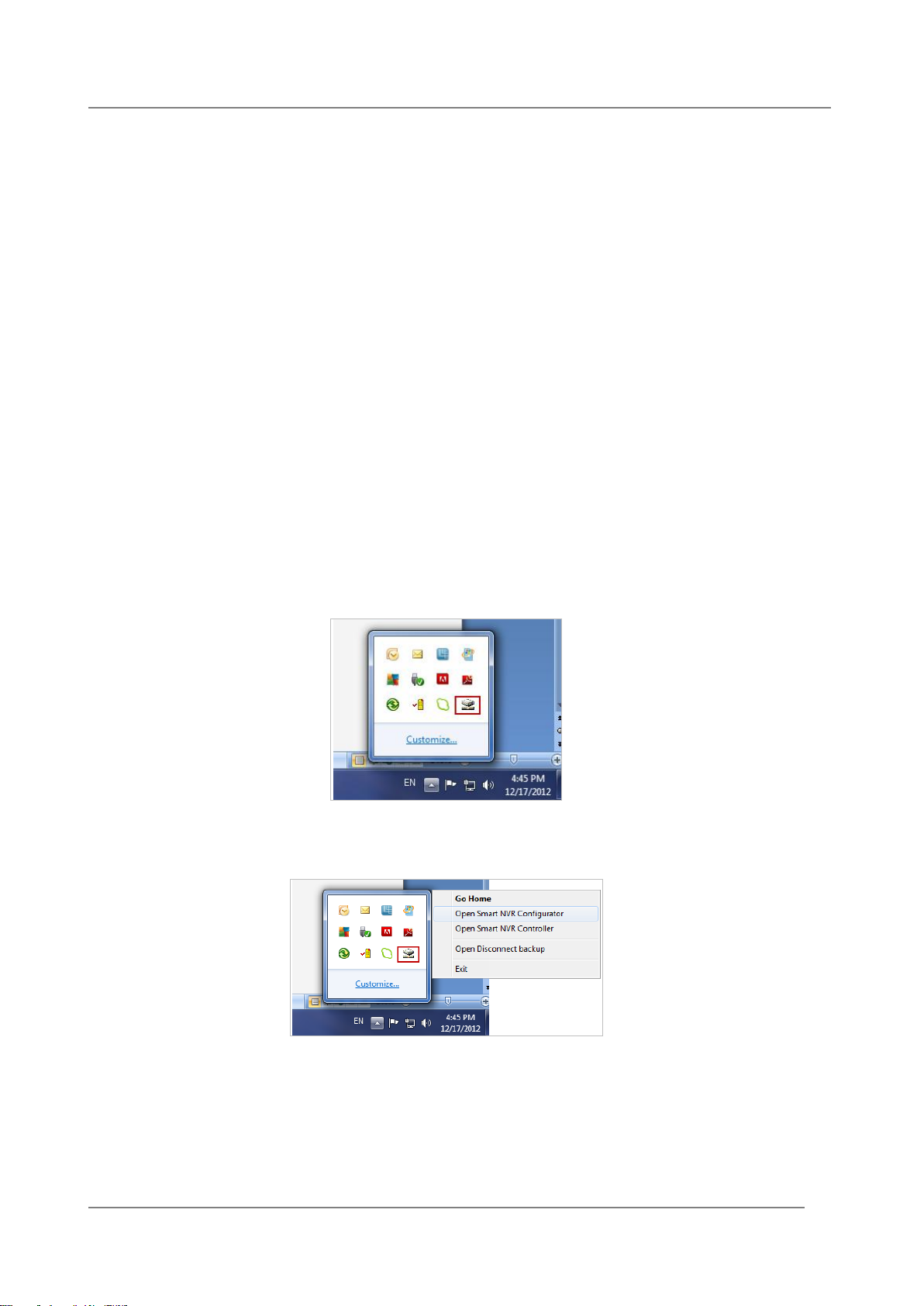
ENVI Series EN-V-R
5. Components of EN-V-R Program
EN-V-Rconsists of three programs, (EN-V-R Service, EN-V-RConfigurator, and EN-V-R
Controller).
5.1. EN-V-R Configurator
EN-V-R Configurator is used to set up various parameters and conditions of EN-V-R Service. Users
can register, modify, and delete IP devices and users with this program. It also provides
configuring tools for recording, alarm, event, and other functions.
5.2. EN-V-R Service
EN-V-R program is a Windows service and runs in a background mode, which means that it is not
shown on the Windows desktop. EN-V-R receives video, audio, alarm, even data from IP devices
over the network, and then it can record the data on the hard drive or retransmit to users.
Starting, terminating and restarting of EN-V-R program can be done by using EN-V-RConfiguration
or EN-V-R Controller.
5.3. EN-V-R Controller
EN-V-R Controller program is used to start or stop the EN-V-R service.
5.4. EN-V-R System Tray Menu
After you finish installing EN-V-R, you will find the EN-V-R icon on the system tray, which is
located right, bottom part of the Windows desktop.
Move the cursor overthe icon, and right click. The following pop-up menu will shown. You can
open EN-V-R Configurator or EN-V-R Controller program from this menu, or you can go to the
Home page of the EN-V-R program for live view or playback.
6. Starting EN-V-R Configurator
EN-V-R Configurator starts automatically right after installation is completed, you may also click
the EN-V-R icon on the Windows desktop.
12
Page 14
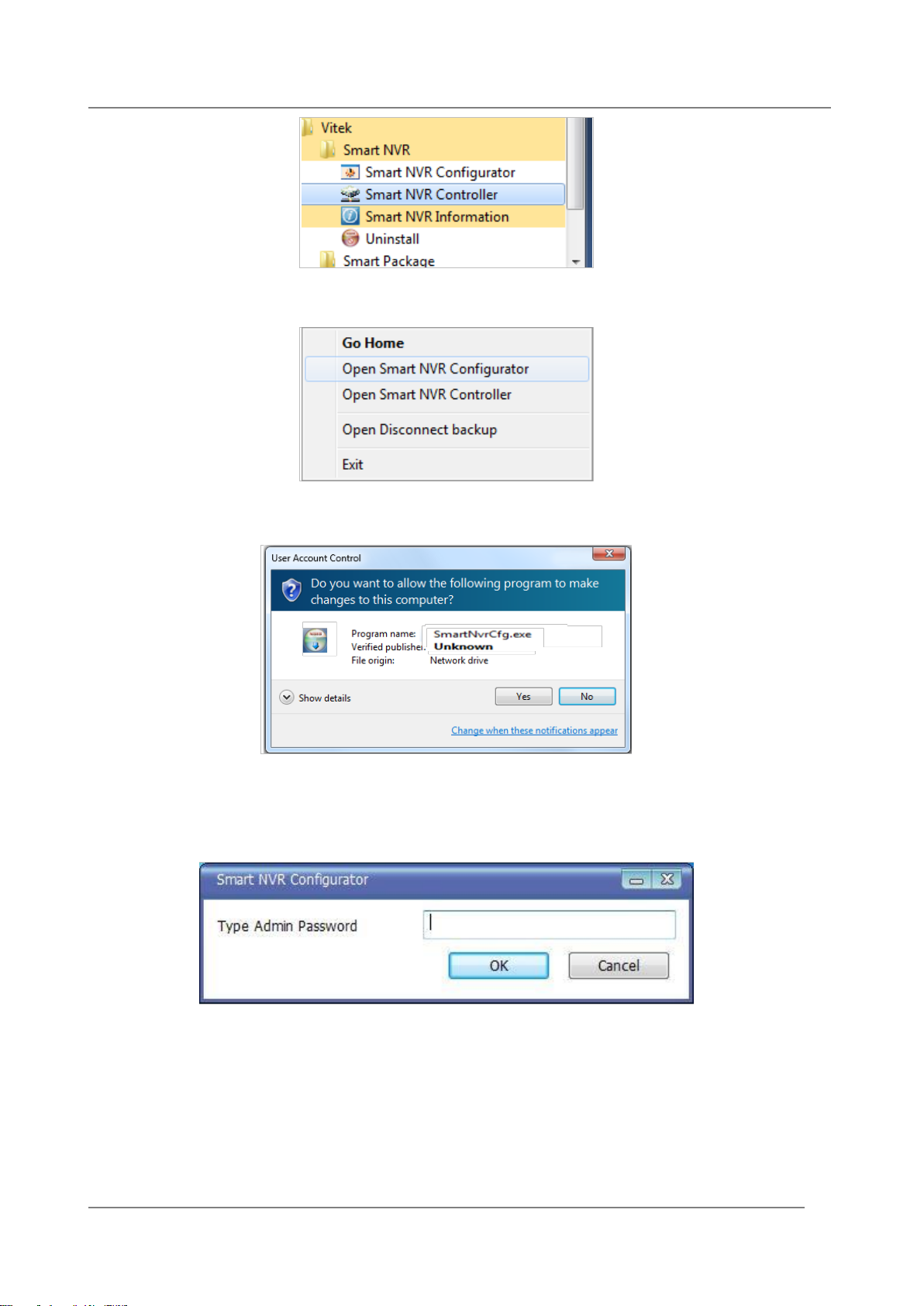
ENVI Series EN-V-R
If EN-V-R program is already running in background, you may also select the EN-V-R icon on the
system tray by clicking right button of the mouse.
You may encounter the security window as below. Click Yes button to continue.
Once EN-V-R program starts, a log-in window will be displayed as below. Type in the proper
admin password and click the OK button. The default admin / password is root.
Now EN-V-R Configurator window will be displayed.
13
Page 15
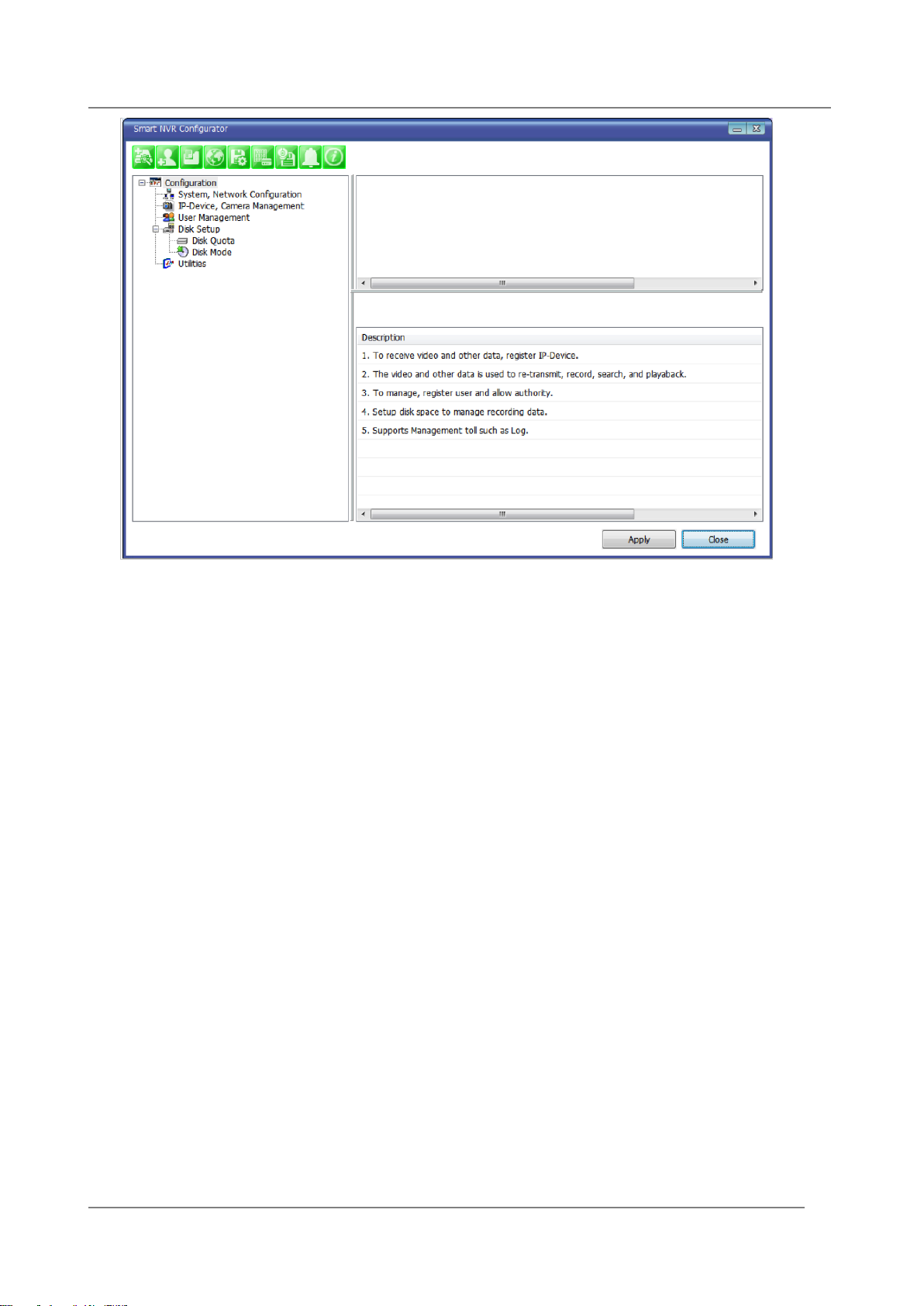
ENVI Series EN-V-R
14
Page 16
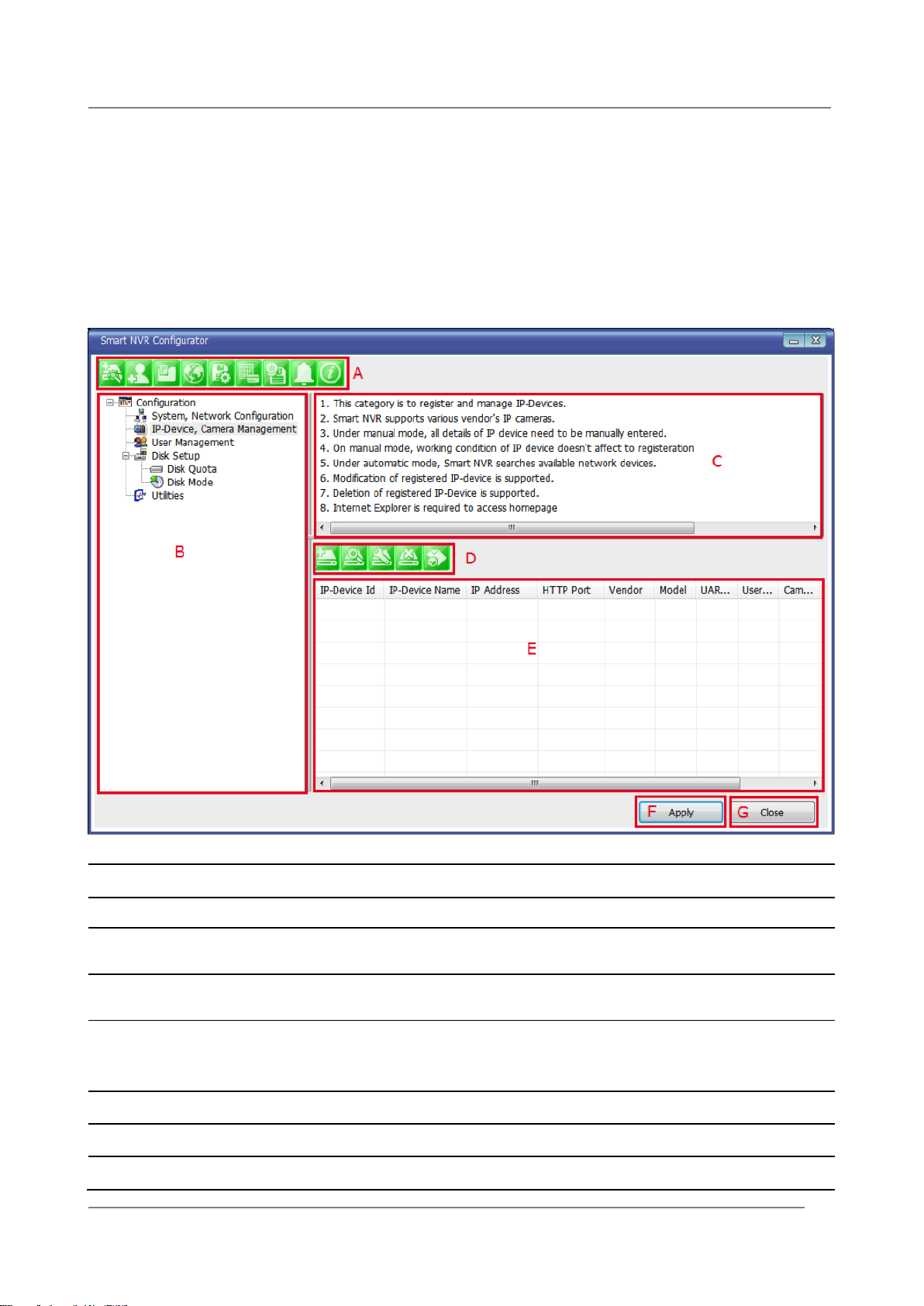
ENVI Series EN-V-R
Items
Descriptions
A
Main Toolbar
Frequently-used menu items are shown on this toolbar.
B
Configuration Tree
Menu
Configurable categories are shown as a tree menu style.
C
Configuration Menu
Description
Descriptions and usages of the selected category are
displayed.
D
Sub-Menu Toolbar
Menu items for the selected category are shown.
(Note: This toolbar is displayed only when any top menu
item is selected from the tree menu.)
E
Device List
IP cameras Information
F
Apply Button
Click this button to apply the changed values.
G
Close Button
Click this button to exit EN-V-R Configurator program.
7. Quick Start Guide
EN-V-R is full-functioning Network Video Recorder software that runs on your PC. When started
for the first time after EN-V-R is installed, there is no IP devices connected.
To add a camera to the EN-V-R you must register the camera first.Then EN-V-R knows what IP
devices they are, how to connect to them, and how to use them. That way, you will be able to
control EN-V-R for recording, live viewing, etc.
7.1. EN-V-RConfigurator User Interface
The following picture shows the main window of EN-V-R Configurator program.
15
Page 17
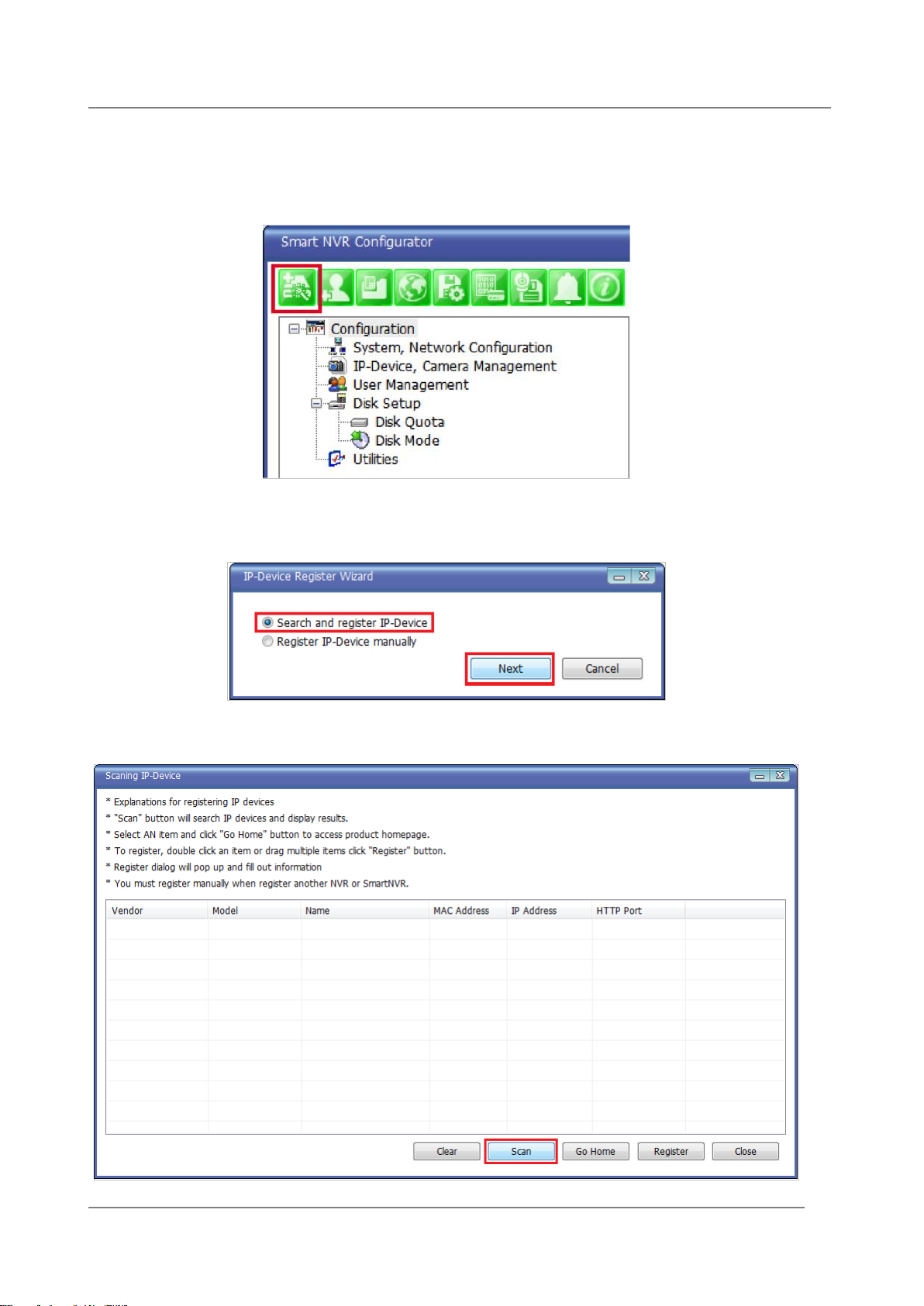
ENVI Series EN-V-R
7.2. Searching for IP Devices
Click the first button on the Main Toolbar.
You are now given a choice to register the IP devices by “search and register or manually”. To
make it easy, choose Search and register IP-Device in this stage, and click Next button.
On the following window,click Scan button.
16
Page 18
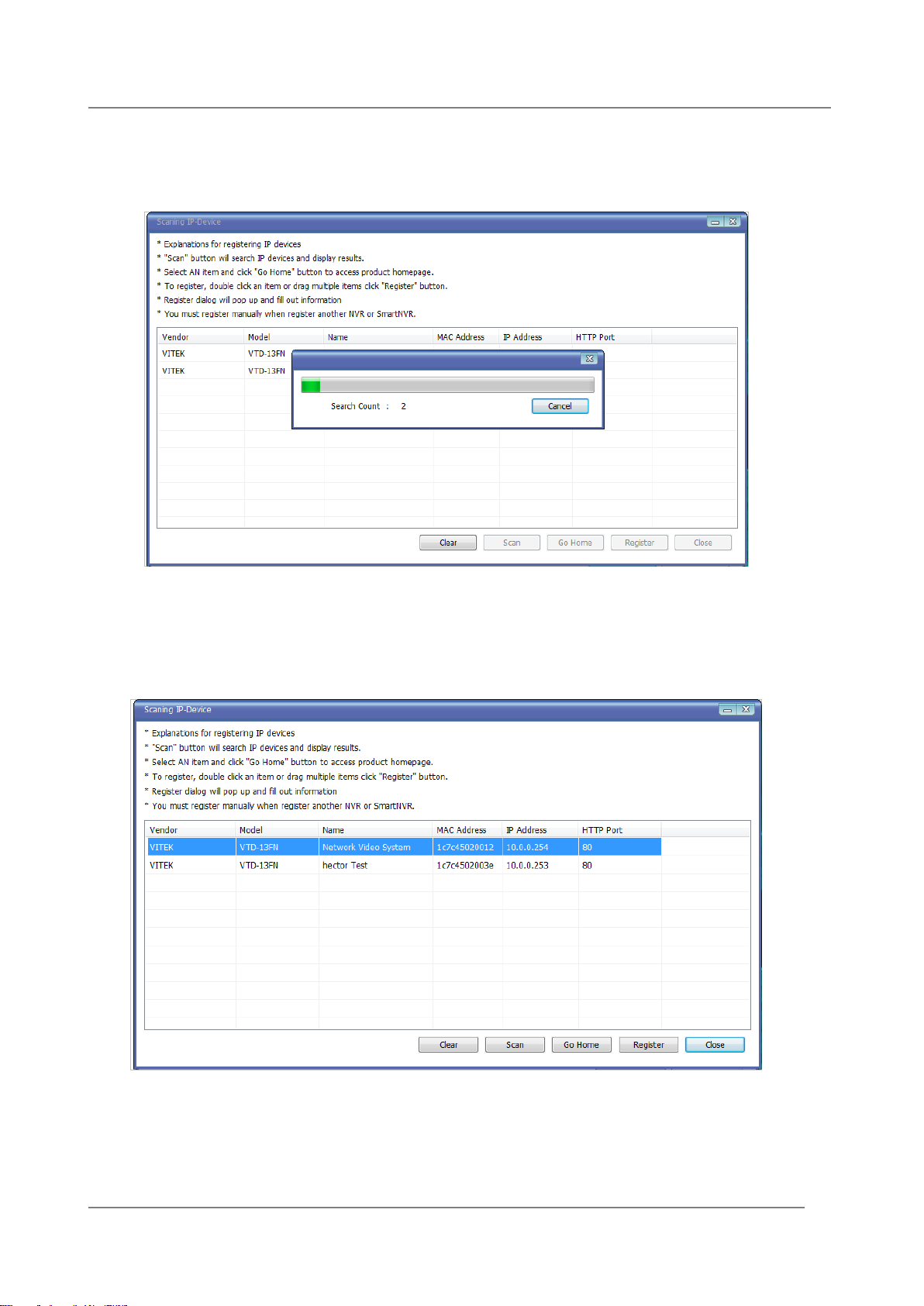
ENVI Series EN-V-R
The searching for IP devices is started. As the detected IP devices are being listed. Wait until
searching is finished. If you click Cancel button in the middle of searching, the EN-V-R will retain
only the IP devices found until that moment.
7.3. Registering IP Devices
After scanning is finished, you have a list of IP devices found on your network. Next step is
registering them. Double click the IP device you want to registeror you may highlight it and then
click Register button. In this example, the first one is chosen to register.
The next window shows up and it’s for entering the network parameters and camera resolutions
of the IP device you’ve chosen. You may need to enter the Login ID and Password here. Click Save
to finish registering it.
17
Page 19
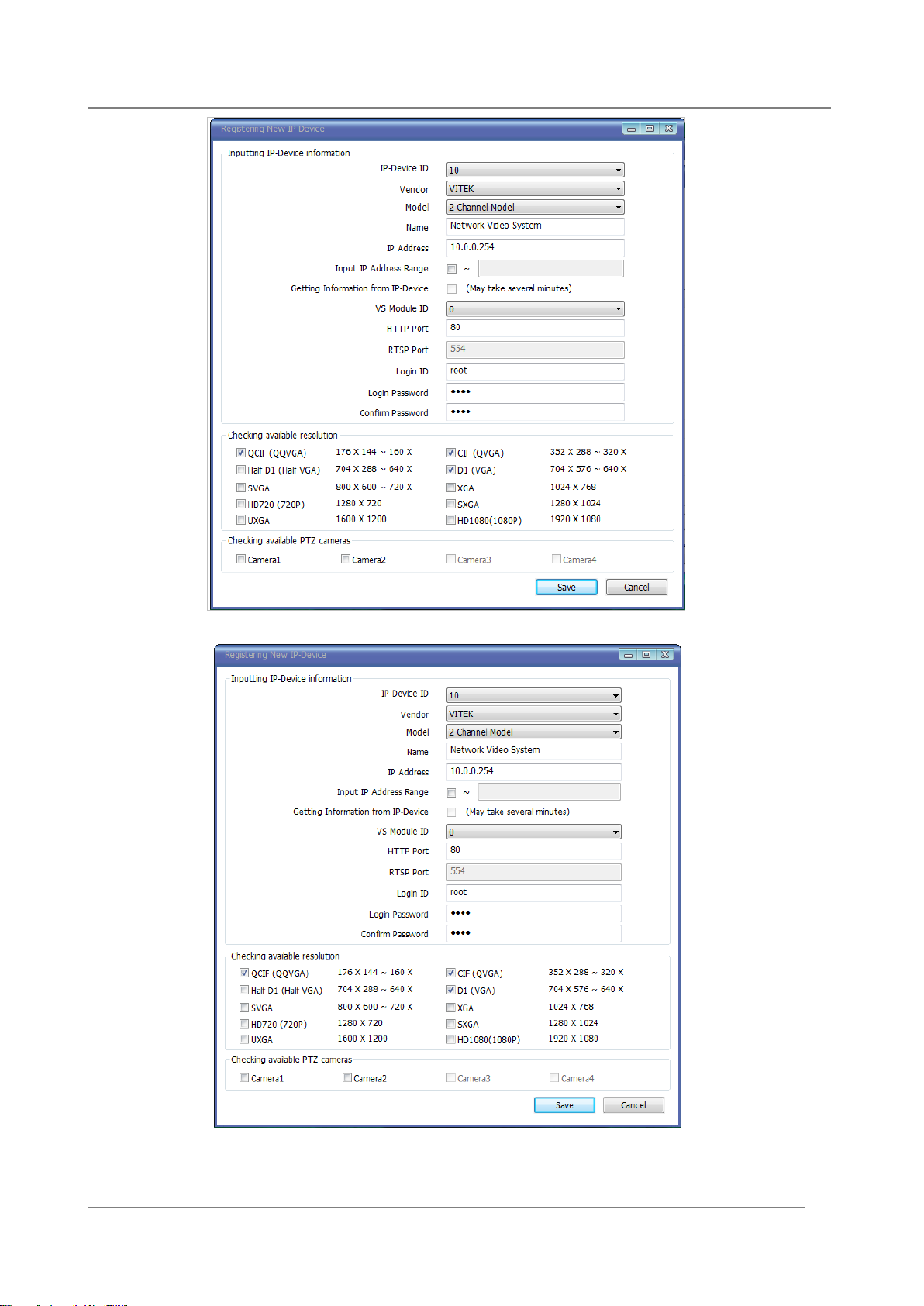
ENVI Series EN-V-R
Click on Save after configuring IP device (camera)
Click Apply after registering one or more IP devices (cameras).The image below represents the
configurator with multiple IP devices registered.
18
Page 20
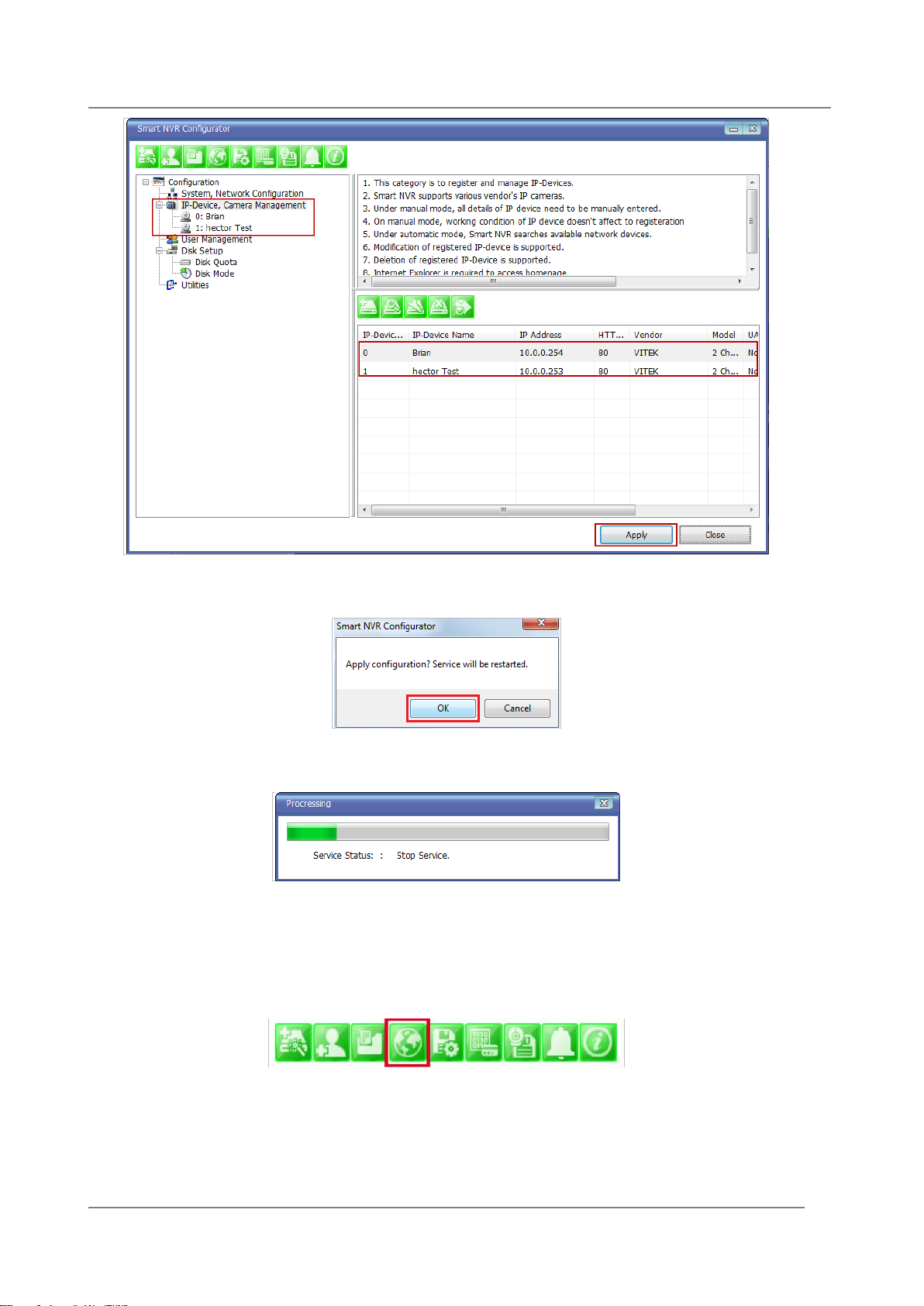
ENVI Series EN-V-R
After clicking Apply, the program will ask you to confirm it. Clickthan click OK
EN-V-R service is being stopped momentarily, and then it will start running again.
7.4. Viewing Live Video
Once the network and cameras are set up, it is necessary to check if EN-V-R is functioning by
viewing the live video from those devices.
To view the EN-V-R home page, click the Go NVR Home button on the main toolbar.
Below is an image of the EN-V-R home page.
19
Page 21
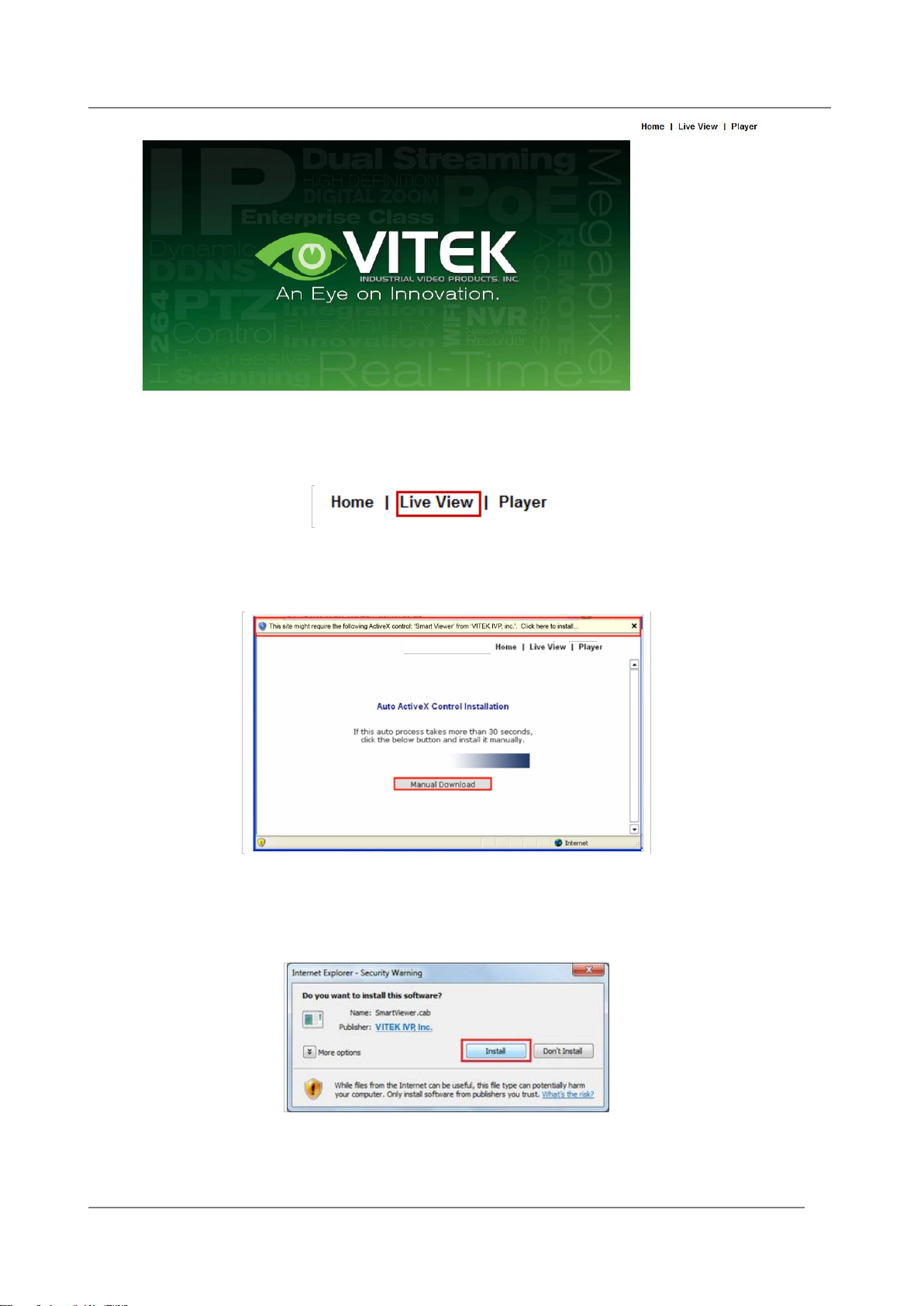
ENVI Series EN-V-R
Click Live View on top right part of the window to see the live video from registered IP devices
(cameras)
If this is the first time you are usingVitekLive View feature, the web browser may ask you to allow
installing of an ActiveX program. Click Install to continue.
In some cases there is no response from the web browser, you may need to install the ActiveX
manually by clickingManualDownload.
When you see the following security warning, click Install.
20
Page 22
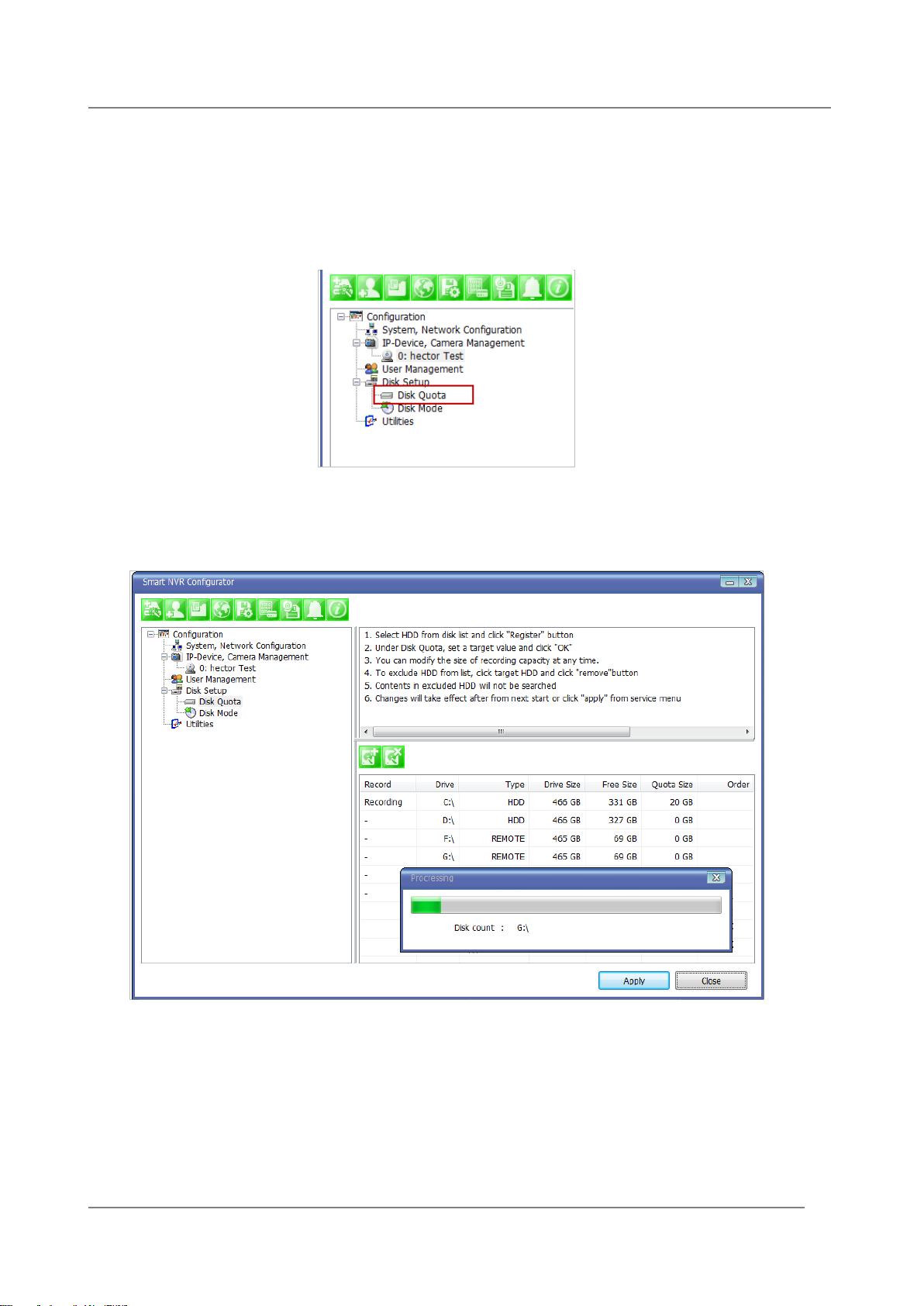
ENVI Series EN-V-R
7.5. Recording Video
The essential feature of EN-V-R is recording the video from IP devices.
Before starting the recording, it is required to prepare the hard drive of your PC where EN-V-R
program is running.
Click Disk Quota on the Tree Menu.
The hard drive will be ready to start recording video after the progress window is done counting
drives. It shows the target drive, total capacity, available size and quota for recording. You are able
to change the setting by clicking the first icon of the sub-menu Toolbar.
You are able to change the setting by clicking the first icon of the sub-menu Toolbar.
Possible Maximum Quota (the available of free space on your HDD)
Possible Minimum Quota (the minimum amount required)
Set Quota (desired amount of HDD to be use for recording)
21
Page 23
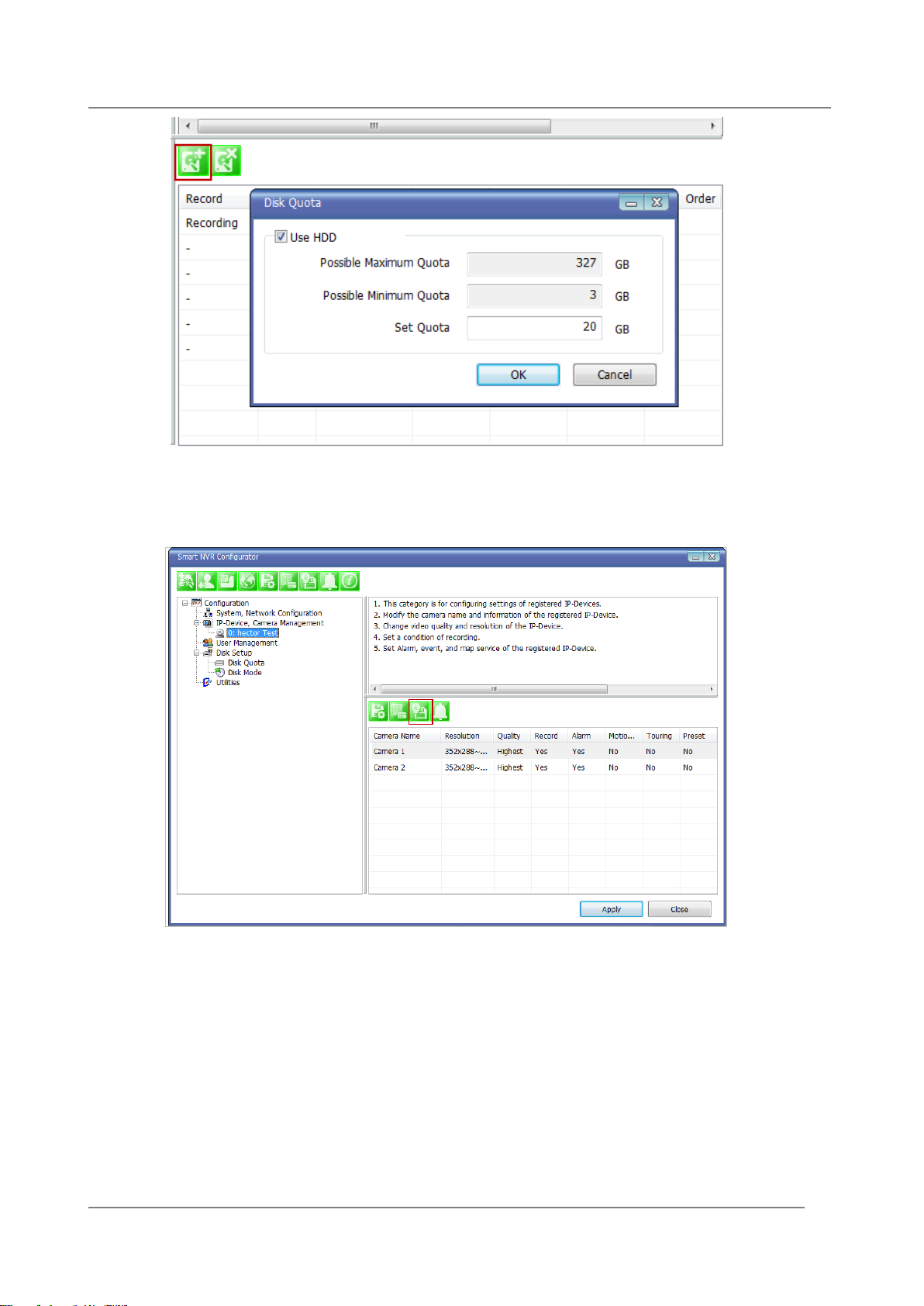
ENVI Series EN-V-R
To set up the recording feature, select an IP device from the Tree Menu on the left pane. The
device information will be shown on the right pane. Click the button for recording configuration
on the sub-menu Toolbar as shown below.
Now you will see Configure Recording Condition window as below.
22
Page 24
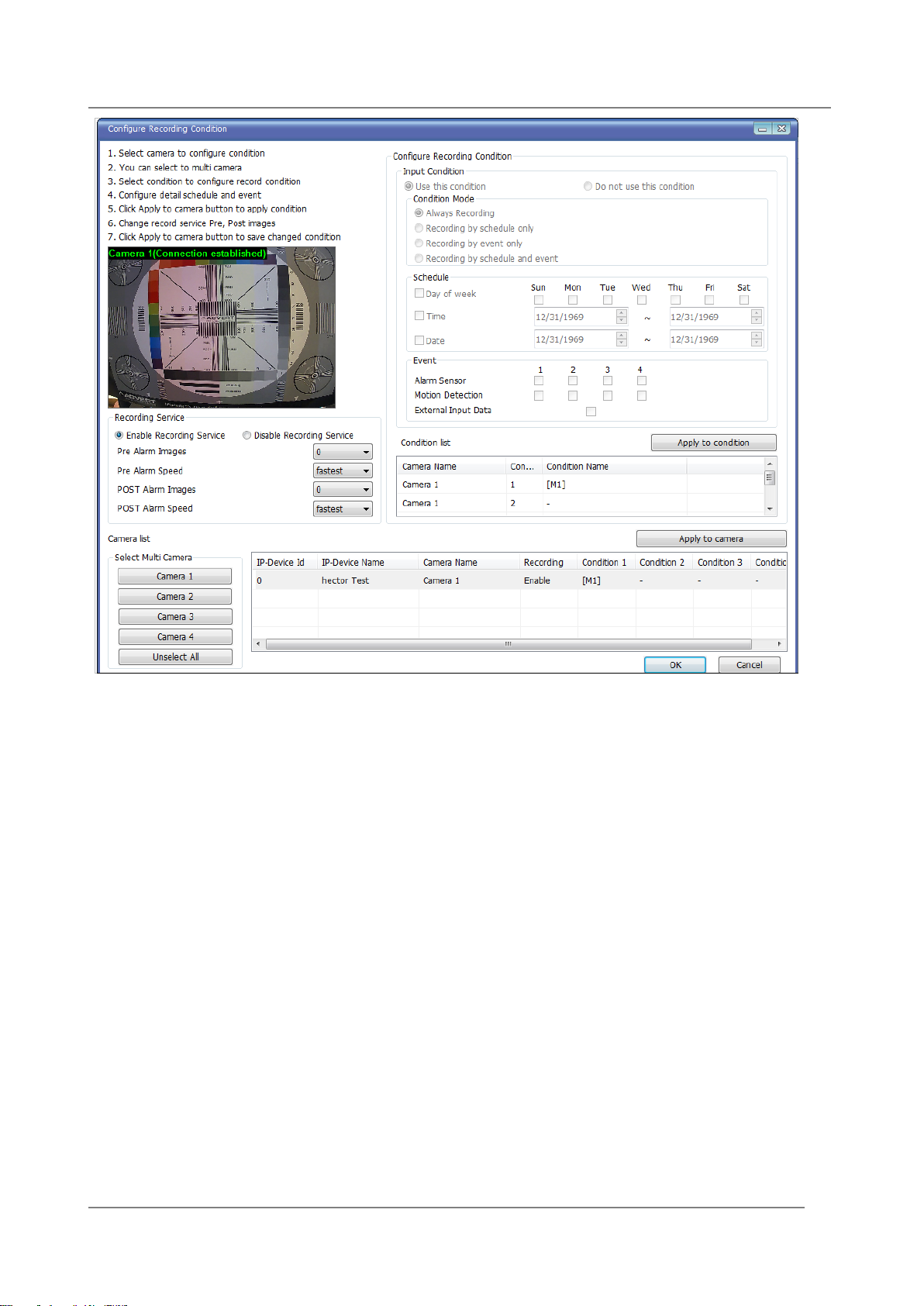
ENVI Series EN-V-R
The recording feature is already enabled and recording conditions are configured in default
settings. In the example shown above, you can see that Camera 1 of Device 0 will record video only
when motion is detected. ClickOK to use this Recording Conditioned.
To change recording condition high light camera 1 under condition list (A)
Select the type of Recording under Condition Mode (B)
If schedule is recording is enabled, the schedule section will be available to configure (C)
If Event is selected the event section will be available to configure (D)
After conditions are selected click Apply to condition(E)
After apply to condition click Apply to camera(F)
Click OK when done.
23
Page 25
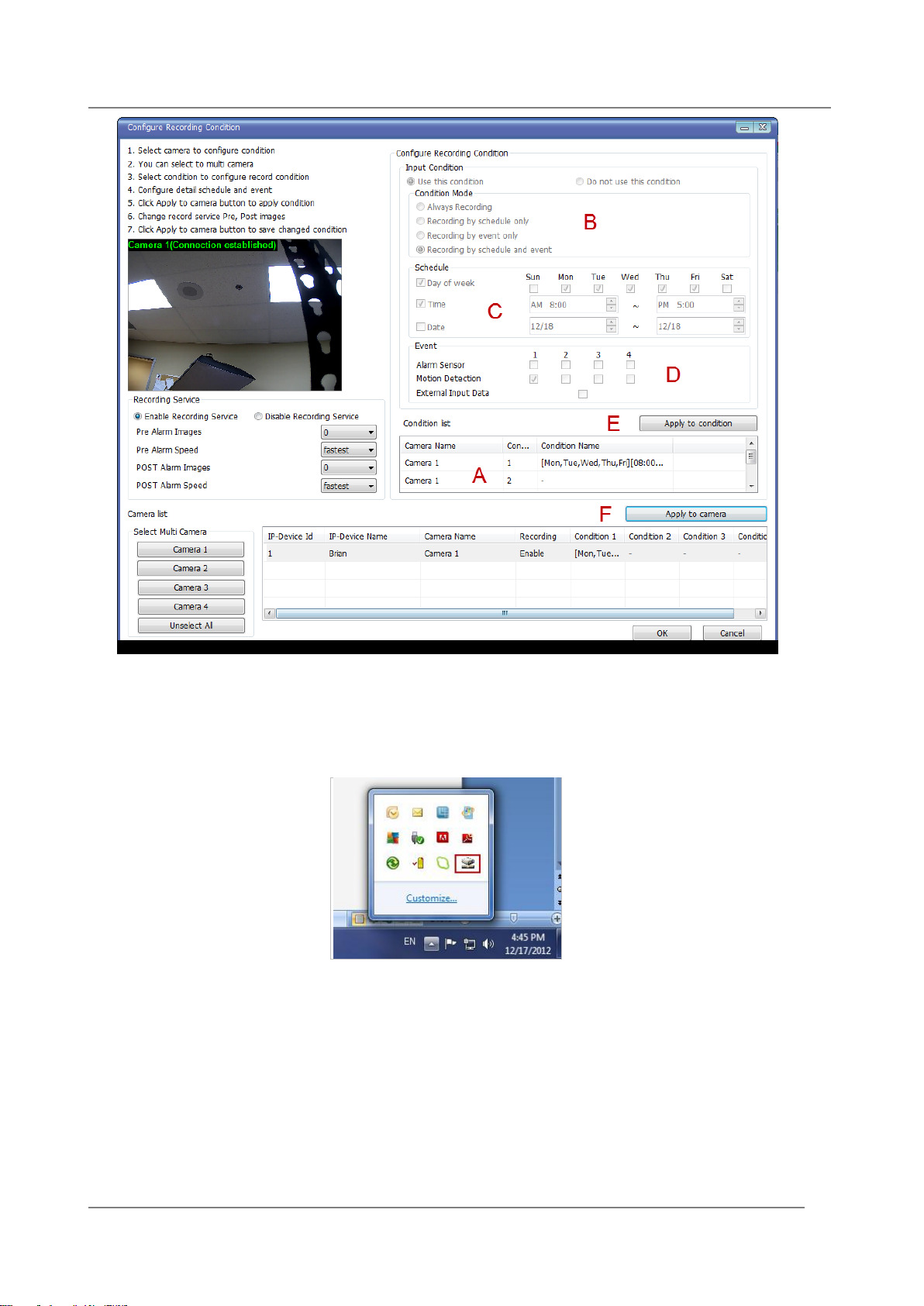
ENVI Series EN-V-R
Now that the configuration is done, you need to start the EN-V-R service program. Select Start > All
Programs >Vitek>smart NVR>Smart NVR controller.
You will find the EN-V-R icon on the system tray, which is located right, bottom part of the
Windows desktop.
Move the cursor over the icon, and right click. The following pop-up menu will show. You can open
EN-V-R Configurator or EN-V-R Controller program from this menu, or you can go to the Home
page of the EN-V-R program for live view or playback.
24
Page 26
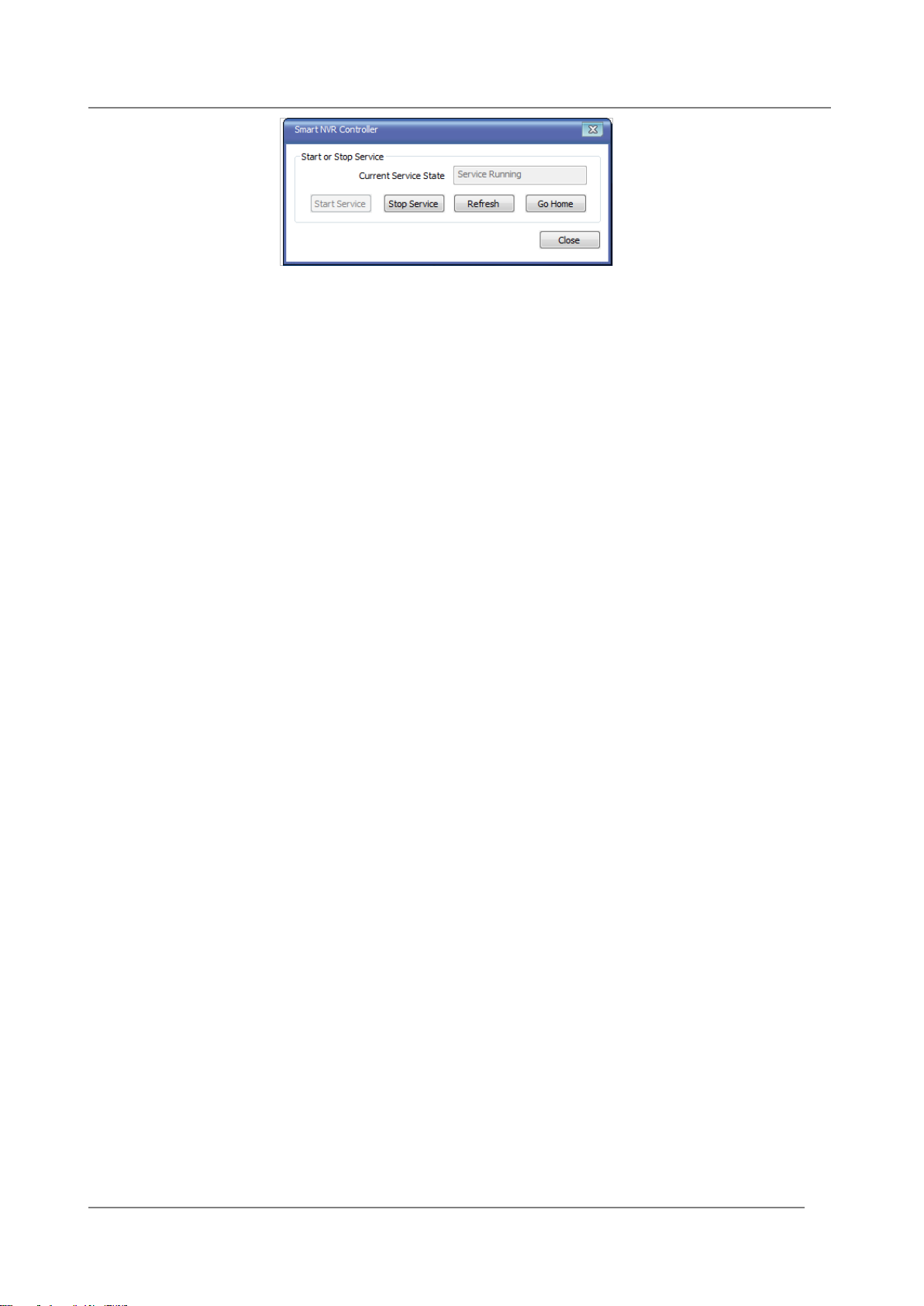
ENVI Series EN-V-R
You can find it out from this window that the service is running at that moment. If not, click Start
Service button to make it run. Once EN-V-R service is started, the video sent from the configured
camera will be recorded according to the recording condition.
7.6. Overall
This chapter, Quick Start Guide, is intended to give you the clear understanding of how EN-V-R
can be used. If you have come through up to this stage, you are now pretty much aware of how ENV-R works in principal. EN-V-R has a lot more features and functionalities than you learned from
this chapter. For further detail of using EN-V-R effectively, please read the following chapters
thoroughly.
8. ENVI Smart Player
8.1. Introduction
Smart Player is and ActiveX program for Internet Explorer Web browser, which enables users to
search and play back recorded video in Network Video Servers and other devices with built-in
recording capabilities. The Searching and playback of video is refined by condition, schedule, and
event.
Smart Player can be run in SmartNVR network video software for PC and network cameras
equipped with microSD card as well as standalone NVR (Network Video Recorder) devices.
8.2. Key Features
Transformingrecorded video into AVI, FJP&IDX, formats
Supports Printing of video
Playing Audio from recorded video
Group Searching from recorded video
SupportsFull Screen Mode
8.3. System Requirement for PC
For best quality and performance, your computer needs to meet the minimum requirement.
OS: Microsoft Windows XP Pro, Windows 7 Pro, Windows 8 PC
CPU: Intel Pentium 4, 2 GHz (Dual-Core or faster is recommended)
System RAM: 2GB
Video Card: 256MB Ram, 1024x768 Resolution
100 Mbps Network Adaptor
25
Page 27
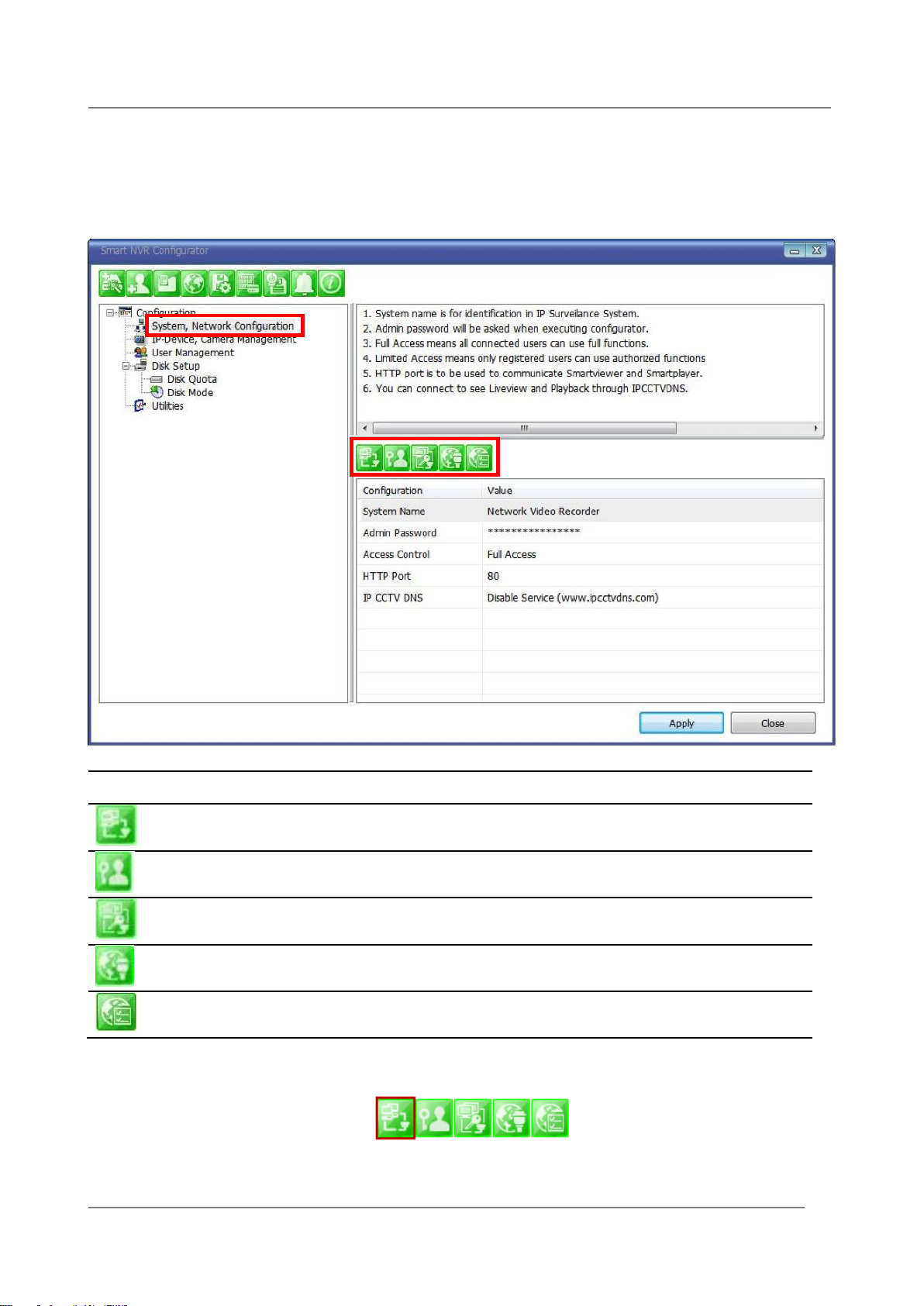
ENVI Series EN-V-R
Items
Descriptions
System Name Setting
Enter the system's name.
Set up Admin
password
Modify the password for Admin.
Access Control
Configure the access privileges of users.
HTTP Port Assign
Assign an HTTP Port for EN-V-R Service.
Configure IP-CCTV
DNS
Configure IP-CCTV DNS for EN-V-R Service
A
9. EN-V-R Configuration
9.1. System, Network Configuration
General system and network properties of EN-V-R program can be set up in this section. To start,
select System, Network Configuration from the menu list.
9.1.1. Configuring System name
To name the system, click configuring system name, the following window will be displayed.
Change the name as desired.
26
Page 28

ENVI Series EN-V-R
Items
Descriptions
Current password
Enter the Current password.
New password
Enter a new password to use.
Confirm
Password
Enter the new password again to confirm.
OK
Click this button to apply the changed password.
Cancel
Click this button to discard the change.
Items
Descriptions
System name
Type in a System name.
OK
Click this button to apply the entered System Name.
Cancel
Click this button to discard the configured System name.
9.1.2. System, Network Configuration - Admin password
To assign Password for the admin, click System, Network Configuration on the tree menu. Click
configure admin password
9.1.3. System, Network Configuration - Access Control
To configure User Access Control, click System, Network Configuration on the tree menu. Click
configure access control
27
Page 29

Items
Descriptions
Full Access
Set Full Access for the user. Anyone can connect to the EN-V-R
without authentication, and be allowed live view, audio, PTZ,
playback.
Limited
Access
Set Limited Access for the user. Only the users with proper
permission to the camera can access it.
OK
Click this button to apply the change.
Cancel
Click this button to discard the change.
Items
Descriptions
HTTP Port
Enter a HTTP Port to use in the EN-V-R Service. (Default is
80)
OK
Click this button to apply the changed HTTP port number.
Cancel
Click this button to apply discard the changed port number.
Note: If a firewall is enabled in your Windows, you should set the above HTTP port
number to be allowed in your computer.
9.1.4. System, Network Configuration - HTTP Port
ENVI Series EN-V-R
To configure HTTP port to use, click System, Network Configuration on the tree menu. Then
click Change HTTP Port
28
Page 30

ENVI Series EN-V-R
Items
Descriptions
Service
Set to use IP CCTV DNS or not.
DNS Server IP
Vitek IP CCTV DNS address already entered.
Go Server
Directs to Vitek IP CCTV DNS server
MAC
MAC address of EN-V-R already entered
Product Key
Product Key of EN-V-R already entered
External Port
Enter a external HTTP Port to use for IP CCTV DNS service. (Default
is 80)
Register verify
Click to test the connection with IP CCTV DNS server after setting is
done in IP CCTV DNS server.
OK
Click this button to apply the changed IP CCTVV DNS settings.
Cancel
Click this button to apply discard the changed IP CCTV DNS settings
9.1.5. System, Network Configuration–IP CCTV-DNS
To configure IP CCTV-DNS, click System, Network Configuration on the tree menu. Click
Configure IP-CCTV-DNS
9.2. IP-CCTVDNS Registration
To register your camera / server please visit http://www.ipcctvdns.com
29
Page 31

ENVI Series EN-V-R
If this is your first visit your need to Sign Upif you abide by the Agreement, click on “I Agree” than
on the NEXT button as shown below.
Fill out the requested information as shown below and click on Apply.
30
Page 32

ENVI Series EN-V-R
The following screen will confirm that your Membership has been completed successfully, that
click OK.
You will be brought back to the main page of the IPCCTVDNS website; in this case you need to
Login with the information previously created.
To register your first product, click on Product Registrationas shown below.
31
Page 33

ENVI Series EN-V-R
Enter the requested information (The name of your camera, the Mac Address and product Key) as
shown below.
Note that the Mac Address and the product Key will be available under the Network
Configuration>> IP-CCTV DNS setupin thecamera menu. Please see image below.
A window will pop up confirming that your product has been registered successfully, click on OK.
You will be directed to the Product List page where you will be able to see your recent camera
registration.
32
Page 34

ENVI Series EN-V-R
By clicking the Detail Information tab you will be allow edit DDNS Host Name
Click Edit to change the DDNS Host Name.
Type in desired host name than click Apply.
A window will pop up asking if you really want to apply the new configurations, to continue click
OK.
33
Page 35

ENVI Series EN-V-R
A window will pop up confirming that the product information has been modified successfully,
click OK.
Click under Product List to view your changes
Your camera with the new DDNS Host name will be displayed.
Your camera is now registered and ready for use.
34
Page 36

ENVI Series EN-V-R
Items
Descriptions
A
IP-Device Manual
Registration
Register IP-Devices manually by users.
B
IP-Device Automatic
Registration
Scan and register IP-Devices automatically by
the program.
C
IP-Device
Modification
Modify the information of registered IPDevices.
D
IP-Device Deletion
Delete IP-Devices previously registered.
E
IP-Device
Homepage
Go to the homepage of the IP-Device.
9.3. IP-Device Registration
You will see how to manage IP devices in this section, which includes registering, modifying, and
deleting IP devices. To start managing IP devices, select IP-Device, Camera Management from
the menu list.
35
Page 37

ENVI Series EN-V-R
Item
Description
A
IP-Device ID
Select the IP-Device ID to register.
9.3.1. IP-Device Registration (Manual)
To manually register an IP-Device, click IP-Device, Camera Management on the tree menu. Click
Register IP device manually.
36
Page 38

ENVI Series EN-V-R
B
Vendor
Select the Vendor name of the IP-Device to register. Click the
pull-down list, and choose a proper vendor name from the list.
C
Model
Select the total number of channels (streams) the IP device has.
Click the pull-down list, and choose proper one from the list.
D
Name
Type in the name of the IP-Device.
E
IP Address
Type in the IP Address to use with the IP-Device. IPCCTVDNS or
URL addresses are also supported. (If Input IP Address Range
box is checked, then the starting address of the range will be
selected.)
F
Input IP
Address Range
Enter the last IP address of the range.
G
Getting
Information
from IP-Device
Check this box if the information from IP-Device needs to be
acquired.
H
VS Module ID
Select the VS Module ID. Enter 0 for non-Vitek IP devices. Vitek
products can be set to 0 to 15, and default is 0.
I
HTTP Port
Enter the HTTP Port to use with the IP-Device. (Default is 80)
37
Page 39

ENVI Series EN-V-R
J
RTSP Port
Enter the RTSP Port (Default is 554)
K
Login ID
Type in the Login ID to use. (Default is root)
L
Login Password
Type in the Login Password to use for the Login ID. (Default is
root)
M
Confirm
Password
Type in the same password to confirm. (Default is root)
O
Checking
available
resolution
Select the Video Resolution for the device. Not used any more,
all resolution is done at camera level
P
Checking
available
PTZ camera
Checkboxes to choose if PTZ is supported on the IP device.
Q
OK
Click this button to apply the configured values.
R
Cancel
Click this button to discard the configured values.
9.3.2. IP-DeviceRegistration (Automatic)
To register an IP-Device by automatic scanning, click IP-Device, Camera Management on the
tree menu. Then Click Scan available IP devices and register
38
Page 40

ENVI Series EN-V-R
Items
Descriptions
A
IP-Device
list
This list shows the IP devices found during the scan process. If
you need to select multiple IP devices at the same time, drag
your mouse over the devices or keep pressing CTRL or SHIFT
key while clicking the IP devices.
B
Clear
Clear the scanned IP Devices from the list.
C
Scan
Start scanning for IP Devices on the network.
D
Go Home
Go to the home page of the IP device selected from the list.
E
Register
Go to the registration window for the IP Device selected.
F
Close
Cancel the registration of the IP device and exit the window.
Items
Descriptions
A
Resolution
Description
Descriptions of the image resolution modes in the IPDevice list.(R1, R2, R3, R4, R5, R6, R7, R8, R9, R10)
B
PTZ Install
Description
Descriptions of the PTZ numbers in the IP-Device list.
(P1, P2, P3, P4)
C
IP-Device list
IP-Device list to select from.
When you click the Register button after selecting more than one IP devices on the scanned
device list, the following window will be displayed. You can register those IP devices to your EN-VR in this window.
39
Page 41

P-DeviceModification
Items
Descriptions
A
IP-Device ID
IP-Device ID is displayed. (not allowed to modify)
B
Vendor
Select the Vendor of the device.
C
Model
Select how many channels the device support.
D
Name
Change the Name as required.
E
IP Address
Enter the IP Address to use with the selected device.
F
Input IP Address
Range
(not allowed to modify)
G
Getting
Information from
(not allowed to modify)
D
Apply to All
Click this button to copy the information of a selected
IP-Device to all other devices.(Only Model, Login ID,
and Login Password will be copied.)
E
Register
Click this button to confirm and save the registered IPDevice added.
F
Cancel
Click this button to cancel IP-Device registration.
To modify an IP-Device registration, Click Modify registered IP-Device
ENVI Series EN-V-R
9.3.3. I
40
Page 42

ENVI Series EN-V-R
IP-Device
H
VS Module ID
Select the VS Module ID. Enter 0 for non-Vitek IP devices.
Vitek products can be set to 0 to 15, and default is 0.
I
HTTP Port
Enter the HTTP Port to use with the IP-Device. (Default is
80)
J
RTSP Port
Enter the RTSP Port (Default is 554)
K
Login ID
Type in the Login ID to use. (Default is root)
L
Login Password
Type in the Login Password to use for the Login ID. (Default
is root)
M
Confirm Password
Type in the same password to confirm. (Default is root)
N
Checking available
resolution
Select the Video Resolution for the device.. Not used any
more, all resolution is done at camera level
O
Checking available
PTZ camera
Checkboxes to choose if PTZ is supported.
P
OK
Click this button to apply the changed values.
Q
Cancel
Click this button to discard the changed values.
9.3.4. IP-DeviceDeletion
To delete a registered IP-Device, click IP-Device, Camera Management on the tree menu in the
left pane. Then select an IP device to be deleted from the list. Click Remove IP-Device registration
9.3.5. IP-DeviceHomepage
To go to the home page of an IP-Device, click the IP-Device, Camera Management on the tree
menu. Then select the IP device. Click Go to IP-Device homepage
9.4. Camera Management
In this section, you will see how to manage the device information, video resolutions, recording
configuration, and alarm event configuration. Firstly, select a camera name under IP-Device,
Camera Management on the tree menu.
When you select IP-Device, Camera Management on the tree menu, it will show Camera
Management sub-menu. You can configure cameras here.The following picture shows when you
selected an IP-device in the tree menu. The sub-menu toolbar changes accordingly to your
selection.
41
Page 43

ENVI Series EN-V-R
Items
Descriptions
A
Camera Information
Configure Information of the selected
camera.
B
Resolution and Quality
Choose the resolution and quality of
cameras.
C
Recording Conditions
Set up recording conditions.
D
Alarm and Map service
settings
Configure Alarm and Map service
functions.
42
Page 44

ENVI Series EN-V-R
9.4.1. Configure Camera Name and Information
From the configuration list, select a camera to be assigned with a name.
Then click on camera1 or camera 2, then click Configure Camera Name and Information
The below image will be display, enter name (F), then click Apply to camera(H), then OK.
43
Page 45

ENVI Series EN-V-R
Items
Descriptions
A,B,C,D
Camera
Selection
Select one or more cameras for name assignment by clicking
buttons.
E
Unselect All
Clear the device list which shows the selected cameras.
F
Name
Type in a camera name.
G
Clear
Clear the camera name field.
H
Apply to
Camera
Apply the changed camera name to the system.
I
OK
Click this button to confirm the change and close the
window.
J
Cancel
Click this button to cancel the change and close the window.
9.4.2. Camera Resolution, Quality
To configure a camera's resolution and video quality,select a camera to configure and click
Configure camera resolution and quality
44
Page 46

ENVI Series EN-V-R
Items
Descriptions
A,B,C,D
Camera
Selection
Select one or more cameras by clicking buttons.
E
Unselect All
Clear the device list which shows the selected cameras.
F
Resolution
Select the video resolution.
G
Quality
Select the video quality.
H
Apply to
Camera
Apply the selected video resolution and quality to the
system.
I
Go Home
Go to the homepage of the product.
J
Close
Close and exit the window.
The below image will be display, adjust resolution (F), then click Apply to camera(H), then OK
Configure Camera Recording Condition
To configure recording conditions, select a camera to configure,then click Configure camera
recording condition
45
Page 47

The below image is where you adjust the recording parameters.
Item
Description
A,B,C,D
Camera
Selection
Select one or more cameras by clicking buttons.
E
Unselect All
Clear the device list which shows the selected cameras.
F
Condition List
Define the condition for recording to be started.
G
Condition to
use
Decide whether to use the defined condition or not.
H
Condition
Mode
Select the condition mode for recording.
I
Scheduling
Set up the schedule for recording.
J
Event setup
Set up the event to initiate recording.
K
Apply to
Condition
Apply the configured schedule and event data to condition
list.
ENVI Series EN-V-R
46
Page 48

ENVI Series EN-V-R
L
Apply to
Camera
Apply the condition to camera.
M
Enable
Recording
Service
Enable this to activate the recording. When this is not
enabled, it won’t be saved if a recording condition is set.
N
Pre Alarm
Images
Select pre-alarm images.
O
Pre Alarm
Speed
Select pre-alarm speed.
P
Post Alarm
Images
Select post-alarm images.
Q
Post Alarm
Speed
Select post-alarm speed
R
OK
Click this button to confirm the change and exit the
window.
S
Cancel
Click this button to cancel the all the changed made in this
session.
To setup recording, first click camera under Condition list(F).This enables the Configure Recording
Condition (G, H, I and J)
Now you can select your condition mode(H). Under condition mode you have four choices always,
schedule, event and schedule and event. (in this example we will record by event only)
Schedule: To schedule time and date of recording (I). (when schedule is activated in condition
mode)
Event: Here you can select Alarm or Motion (J)
After completing your conditions selection click Apply to condition(K)
After apply to condition click Apply to camera (L), then click OK(R)
47
Page 49

ENVI Series EN-V-R
Item
Description
When that screen closes click Apply
9.4.3. Alarm, Event Configuration
To configure the Alarm and Event features, select a camera to configure, and then click Configure
alarm, map service
48
Page 50

ENVI Series EN-V-R
A,B,C,D
Camera Selection
Select one or more cameras by clicking buttons.
E
Unselect All
Clear the device list which shows the selected
cameras.
F
Alarm Service
Setup
Put check marks on alarm types to use.
G
Event Service
Setup
Put check marks on event types to use.
H
Apply to Camera
Click this button to apply the changes to the camera.
I
OK
Click this button to confirm the change and exit the
window.
J
Cancel
Click this button to cancel the Alarm, Event
configuration.
Items
Descriptions
A
User
Registration
Register new users to the system.
B
User
Modification
Change the information of existing users.
9.5. User Management
In this section, you will see how to manage user information. To start managing users, select User
Management from the tree menu.
49
Page 51

ENVI Series EN-V-R
C
User
Deletion
Remove the account of existing users.
User Registration
To register a new user, click the 1'st button on the tool bar in the sub-menu toolbar.
50
Page 52

ENVI Series EN-V-R
Items
Descriptions
A
User ID
Enter a new User ID to register.
B
Password
Enter the Password for the new user.
C
Confirm
password
Enter the same Password for confirmation.
D
Name
Enter the name of the new user to be registered.
E
System
resource
access
permission
Choose the level of permission for System resource access.
All channels access: Viewing all cameras, Alarm, PTZ, Audio,
Searching
General access: Viewing all cameras only
No access: An user account without any access to cameras
Selective access: Access to only selected cameras and
privileges.
F
System
Permission
Eight different modules can be set. The setup can be made on
Module, camera, alarm, PTZ, Audio, and Search respectively.
Enabling each module gives accesspermission to it.
G
OK
Click this button to apply the registration of the new user.
H
Cancel
Click this button to cancel the registration process.
9.5.1. User Modification
To modify a user's information, selectthe users name than click the second button on the
submenutoolbar.The User Registration window will come up on the screen, make the necessary
changes and click OK .
9.5.2. UserDeletion
To delete an existing user, selectthe user name than click Remove Registered user account
another screen will pop up confirming to proceed with deletion, click OK to proceed .
9.6. Disk Setup
9.6.1. Disk Setup
When you click Disk Setup on the tree menu, it will show two sub-menu items. One is Disk Quota,
and the other is Disk Mode. The following window shows the Disk Quota mode.
51
Page 53

ENVI Series EN-V-R
Items
Descriptions
A
Disk Quota
Setup
Define the HDD for recording and configure the size
of quota.
B
Disk Quota
Deletion
Delete previously assigned disk quota.
Item
Description
A
Use HDD
Decide whether this HDD is to be used.
B
Possible Maximum
Quota
Display Possible maximum quota on this HDD.
9.6.2. Disk Quota Modification and Deletion
When EN-V-R program is installed, all local drives are assigned as recording devices. To modify
the disk quota for recording, click Disk Quota on the menu list, and select the drive to be
modified.
Now to change the disk quota size, click the 1'st button on the sub tool bar, or double click the
drive on the device list. The following window will be displayed.
52
Page 54

ENVI Series EN-V-R
C
Possible Minimum
Quota
Display Possible minimum quota on this HDD.
D
Set Quota
Enter the desired size of disk quota for recording.
E
OK
Click to apply the configured disk quota.
F
Cancel
Click to cancel the disk quota configuration.
Items
Descriptions
To delete the existing disk quota, click Disk Quota on the menu list. Then choose the drive quota
to be deleted. Click the 2'nd button on the sub tool bar.
9.6.3. Disk Mode Change
To modify the disk circulation style, click Disk Setup, and then Disk Mode on the tree menu.
53
Page 55

A
Disk Circulation
Setup
Configure disk circulation type.
B
Disk Usage Report
Setup
Configure email address for reporting.
Item
Description
A
Use circulation
Select this if disk circulation will be used.
B
Not use circulation
Select this if disk circulation will not be used.
C
Use expired
duration
Decide whether the expiration will be used for recording.
(This can be se when Use circulation is selected.)
D
Expired days
Enter the date when the recorded content will be expired.
E
OK
Click this to apply the Disk circulation settings.
F
Cancel
Click this to Cancel Disk circulation settings.
Click the Disk Circulation in the list. The following window will be displayed.
ENVI Series EN-V-R
Configure email reporting for disk usage
To modify the email notification behavior for hard disk recording.
54
Page 56

ENVI Series EN-V-R
Item
Description
A
Use to report HDD
usage
Choose whether to Enable or Disable the report service.
B
Report HDD space
When disk circulation is not used, select the HDD size when
it will be reported by email.
C
Periodic report
Define when Periodic reports will be sent.
D
OK
Click to apply the Email report settings.
E
Cancel
Click to cancel Email report configuration.
Items
Descriptions
A
Email
Account
Configure email account.
B
About
Program
Display the information of EN-V-R program.
9.7. Utilities
Select Utilities from the tree menu. You can perform two functions in Utility category, one is Email
Account Configuration and the other is About Program.
55
Page 57

ENVI Series EN-V-R
Item
Description
A
Service
Decide whether to report HDD usage by email or not.
B
SMTP server
Enter the address of SMTP server for sending email.
C
Authentication
Decide whether to use Authentication.
D
Email user id
Enter the sender's id for email account.
E
Email user
password
Enter the password of the sender’s email account.
F
Sender email
Enter the Sender's email address.
G,H,I
Recipient email
#1,2,3
The email addresses of three Recipients to be notified.
J
Email subject
Enter the title of the Email when it's sent.
K
OK
Click to apply the Email account registration.
L
Cancel
Click to cancel this configuration.
9.7.1. Email accountConfiguration
Once an email account is registered here, you can receive email notification from EN-V-R program
upon a certain event. To configurean email accounts, click Utilities on the tree menu. Click
Configure email account for mail service
9.7.2. About Program
To displays the information of this program on the screen, Click Information of this program.
56
Page 58

ENVI Series EN-V-R
Items
Descriptions
A
About program
Show the information about the EN-V-R running.
B
System Resource
Displays the PC's system resource information.
C
OK
Click this button to close the Window.
10. Using EN-V-R Controller
To open EN-V-R controller,click Start >All Programs>Vitek>SMART NVR Controller.
Smart NRV controller will be on the lower right part of the system tray. Then right click the icon a
sub-window will display, click on Open Smart NVR Controller.
The following window will open
57
Page 59

Items
Descriptions
A
Current Service
State
Shows whether EN-V-R Service is running or stopped.
B
Start Service
Click this button to start EN-V-R Service when it’s stopped.
C
Stop Service
Click this button to stop EN-V-R Service when it’s running.
D
Refresh
Refresh the Screen.
E
Go Home
Go to the EN-V-R’s built-in webpage.
F
Close
Close the EN-V-R Controller window.
11. Connecting to EN-V-R
11.1. PC with EN-V-R installed
You can connect to EN-V-R in various ways as explained below.
Click Go Home in EN-V-R Configurator
ENVI Series EN-V-R
EN-V-R Controller window.
Click Go Home from the pop-up menu on the System Tray.
In Internet Explorer, enter the IP address of the computer that EN-V-R is running on.
In case that the HTTP port for EN-V-R is not 80 (default), the port number should be entered
together with the IP address. (the example below assumes HTTP port of 7777)
58
Page 60

ENVI Series EN-V-R
Items
Descriptions
A
Home
Go to EN-V-R’s homepage.
B
Live View
Click this button to execute Live View program. You can use
various features such as live view, audio transmission, PTZ
control, unconditional recording, etc.
C
Player
Click this button to search, record, and back up the video
data sent from IP devices registered in EN-V-R.
Note: For further details on how to use Live View program, please refer to ENVI Series
Viewer User’s Manual. For Player, please refer to ENVI Series Player User’s
Manual.
After you successfully connecting to the EN-V-R homepage, you will see the following window.
11.2. PC without EN-V-R
If your PC doesn’t have EN-V-R program installed, type in the IP address of the PC where EN-
V-R is up and running.
59
Page 61

ENVI Series EN-V-R
In case that the HTTP port for EN-V-R is not 80 (default), the port number should be entered
together with the IP address. (the example below assumes HTTP port of 7777)
12. ENVI Smart Player
12.1. Introduction
Smart Player is and ActiveX program for Internet Explorer Web browser, which enables users to
search and play back recorded video in Network Video Servers and other devices with built-in
recording capabilities. The Searching and playback of video is refined by condition, schedule, and
event.
Smart Player can be run in SmartNVR network video software for PC and network cameras
equipped with microSD card as well as standalone NVR (Network Video Recorder) devices.
12.2. Key Features
Transforming recorded video into AVI, FJP&IDX, formats
Supports Printing of video
Playing Audio from recorded video
Group Searching from recorded video
Supports Full Screen Mode
12.3. System Requirement for PC
For best quality and performance, your computer needs to meet the minimum requirement.
OS: Microsoft Windows XP Pro, Windows 7 Pro, Windows 8 PC
CPU: Intel Pentium 4, 2 GHz (Dual-Core or faster is recommended)
System RAM: 2GB
Video Card: 256MB Ram, 1024x768 Resolution
100 Mbps Network Adaptor
60
Page 62

ENVI Series EN-V-R
12.4. Installing and Uninstalling
12.4.1. Installing Smart Player
Connect to the Vitek Camera / Server / NVR on Internet Explorer, and click Player on the main
page.
If you're using Windows XP Service Pack 2 or later, it may asked you to install ActiveX click
the massage bar than click on the Install ActiveX control…
After the installation is successfully completed, Smart Player window will be displayed.
12.4.2. Manual Installation
When an Internet connection is not available or having some difficulties, you can manually
download and install the Smart Player program file prior to setup, visit
http://www.vitekcctv.com/Downloads.asp. You may also install from the provided CD. Execute
the downloaded file, and you will see the Smart Player Setup Wizard window.
Click Run to start installing.
61
Page 63

The following window will appear. Click Next.
ENVI Series EN-V-R
The following window will be displayed. Click Install
After installation is successfully completed, the following window will be displayed. Click Finish.
62
Page 64

ENVI Series EN-V-R
12.5. Uninstalling Smart Player
Before uninstalling, close all the Internet Explorer windows.
12.5.1. Uninstalling on Program Menu
Click Uninstall and the following window will be shown. Click the Yes button.
Live View & Play Back
To live view and play back your cameras, go to Start menu, All Programs, Vitek Folder, Click on
Smart NVR Controller, as shown below.
63
Page 65

ENVI Series EN-V-R
Look for icon on right side of taskbar as shown below (windows XP and windows 8 might show it
different). Right click icon.
The following window will display. Click on Open Smart NVR Controller.
Click on Start Service to run the program.
Click on Go Home to view Smart Player Home Page
64
Page 66

ENVI Series EN-V-R
Click on Live View
The following screen will be display were you can configure your live view.
Server Control Bar
Allows you to view cameras / servers that are registered in the system. Toggle On/Off
65
Page 67

Group Control Bar
ENVI Series EN-V-R
In order to view video, cameras must be assigned to a group, in this section you create groups with
cameras you want to view.
Create Group
In order to create a group in Group Control Bar, right click on Group, another window will
appear then select New.
The following window will be displayed. Type in the group name, check “Circulation” to allow
sequencing, input dwell time for “Circulation” and click OK.
66
Page 68

ENVI Series EN-V-R
A new group with the assigned name will be created as shown below.
To add cameras to the new group, drag from server control bar and drop on newly created group.
You can create multiple groups and add multiple cameras in each group.
PTZ control Bar
In this section you will be able to control PTZ’s connected to the system.
67
Page 69

Audio Control Bar
ENVI Series EN-V-R
Controls Speaker and Mic volume.
When audio is available click on Connect and adjust speaker and mic levels, when done click
Disconnect.
Full/Normal Screen
Select full screen as seen below, to return to normal press Esc on your keyboard.
68
Page 70

ENVI Series EN-V-R
Group Circulation
Start sequencing between groups.
69
Page 71

Layout settings
You can change the screen layout between 1,2,4, etc.
ENVI Series EN-V-R
Image in Original Size
This allows for digital zoom.
70
Page 72

ENVI Series EN-V-R
Draw Image by Maintaining Aspect Ratio
Maintains the aspect ratio of the camera
Draw Image by Filling the Screen
71
Page 73

ENVI Series EN-V-R
Enhanced Draw Mode On/Off.
Enhance image for a better reproduction.
72
Page 74

ENVI Series EN-V-R
About Smart Viewer
You can see the status of the Smart Viewer
12.6. Configuring & Viewing Player
From the Home Screen click on Player
73
Page 75

12.6.1. Main Window View
Server Control
Bar A
Allows you to view cameras / servers that are registered in the system.
Group Control
Bar B
You can compose a new group by dragging & dropping servers, modules,
and cameras into a group. Grouping provides search function of recorded
video from cameras.
Playback
Control Bar C
Users can use this bar for functions such as forward/reverse play,
previous frame, next frame, pause, stop, playback speed.
Control Tool
Bar D
Users can change search mode between calendar, condition, and data. It
also provides additional features such as backup and snapshot.
Time Line
Control Bar E
Search condition (calendar, condition, and data) can be refined in this
bar.
Display screen
F
This screen shows multiple numbers of recorded videos.
ENVI Series EN-V-R
Note: The appearance of Smart Player window may vary depending on version and type of Vitek
device you’re using. This user’s manual is based on general display screen.
12.7. Connecting to NVR Player
In order to playback video, cameras must be assigned to a Group, in this section you create groups
with cameras you want to playback. Playback directly from cameras with SD card installed will
have “Group” automatically created and the camera assigned to that “Group”
74
Page 76

ENVI Series EN-V-R
12.7.1. Creating a Group
In order to generate a group in Group Control Bar, right click on Group, another window will
appear then select New.
The following window will be displayed. Type in the group name and click OK.
75
Page 77

ENVI Series EN-V-R
A new group with the assigned name will be created as shown below.
To add a camera to the new group, drag and drop from the server tree to the newly created group.
12.8. Searching Video
Make sure you have recorded video on the calendar (recorded video shows in red).
There are three choices in searching recorded video - Day Search, Condition Search, and Data
Search.
Make sure that Camera / Server Connection and Creating Group have been performed before you
search recorded video.
To search and playback video, Smart Player requires one or more groups to exist. If a search is
executed on the basis of a selected group, a search will be performed on all the cameras in that
group. If a search is executed on the basis of a single camera, the search will be performed only
from that camera.
76
Page 78

ENVI Series EN-V-R
For example, if you select a group and start searching; the search from that group will be displayed
If you only select “Brian-Camera 1”, the searching will be performed only on the video from that.
12.8.1. Daily Search
Select date from calendar than select time from the time bar.
12.8.2. Search Mode
By clicking a date in red on the calendar, the time frame recorded is shown.
12.8.3. GO to Time Position
To go to specific time click on “Go to time position” than input time and click search.
77
Page 79

ENVI Series EN-V-R
12.8.4. Condition Search Mode
In this mode, you can search for video on the basis of combination of 3 different conditions, which
are Time, Motion, and Sensor. Initially only Time condition is available for searching, and you need
to enter Advance Search mode to utilize Motion and Sensor state if necessary.
Search
Select time and date from beginning to end of search criteria. Then click Search.
The following window will be displayed to inform you of the search progress. If any results are
found, the video will start playing back right after searching is completed.
12.8.5. Advanced Search Mode
In Advance Search Mode you can select which conditions to search from (Time, Event, etc)
First, select Time checkbox, and choose the desired time frame (Start date and time ~ End date
and time), and then click Add Condition button to add to Search Condition.
78
Page 80

ENVI Series EN-V-R
Now select Event checkbox, and choose Camera 1 from Motion, and then click Add Condition
button to add to Search Condition.
Next, select Event checkbox, choose Sensor 1, and then click Add Condition button to add the
Sensor condition to Search Condition.
Now that all the conditions have been configured, click Search button to start searching. Any
video data which meets at least one of the conditions in Search Condition list will be shown as
the results.
79
Page 81

12.9. Video Playback Controls
Play Reverse
Play Forward
Pause
Stop
Back to Previous Frame
Go to Next Frame
Playback Speed Control
Player Path Control (only for condition search
mode)
ENVI Series EN-V-R
12.10. Extra Features
12.10.1. Window Control
Users can open or close control windows.
80
Page 82

ENVI Series EN-V-R
.IDX
Default video file format used by Vitek
.AVI
Video file format supported by Microsoft Windows
12.10.2. Recording Period
You can view the starting and ending date of a recorded channel.
Record time is displayed as shown below.
12.10.3. Backup
There are two backup formats IDX and AVI.
When the Backup button is clicked, the following window is displayed as below.
81
Page 83

ENVI Series EN-V-R
Select Camera
Check the camera to backup. For AVI backup, only one camera is
permitted. For FJP, IDX, multiple backup is allowed.
Backup Period
Select the time frame (Start date and time ~ End date and time) to
backup.
Backup Type
Select either AVI or FJP, IDX format.
Backup Path
Select the HDD path where the backup file will be saved.
After selecting the parameters, click OK then the following window will display.
After searching is finished, backup operation will start.
When backup is completed, the following window will appear. Click OK button.
82
Page 84

ENVI Series EN-V-R
Note: For AVI file backup, only one camera is allowed. For IDX backup, multiple
cameras are allowed.
12.10.4. Snapshot
Choose the camera currently being played or paused, click Snapshot button. Then a snapshot file
will be saved in a designated path.
The below picture is a result of snapshot from the above window.
83
Page 85

ENVI Series EN-V-R
12.10.5. Print
Choose the camera currently being played or paused, then click Print button. Then the image of
the selected camera will be sent to your default printer.
12.10.6. Ratio Display
You have three options to view videos, which are Original, Ratio, and Stretch.
84
Page 86

VITEK LIMITED PRODUCT WARRANTY
VITEK products carry a three (3) year limited warranty. Digital recording and storage products are also warranted for 3 years except for the hard drives which carry their own independent factory warranty from the hard drive
manufacturer. VITEK warrants to the purchaser that products manufactured by VITEK are free of any rightful
claim of infringement or the like, and when used in the manner intended, will be free of defects in materials and
workmanship for a period of three (3) years, or as otherwise stated above, from the date of purchase by the end
user. This warranty is non-transferable and extends only to the original buyer or end user customer of a Vitek
Authorized Reseller.
“Alpha Series by VITEK” products carry a three (3) year limited warranty. All other factors of the standard VITEK
warranty will apply as stated above. ** Three Year “Alpha Series by VITEK” Warranty effective September 1st
2010. “Alpha Series by VITEK” products purchased prior to September 1st 2010 carry a one (1) year warranty.
** Three Year Warranty on all products except Alpha Series became effective on April 1st 2009. Legacy Products purchased prior to April 1st 2009 carry a two (2) year warranty.
This warranty shall not apply to repairs or replacements necessitated by any cause beyond the control of
VITEK, including but not limited to, acts of nature, improper installation, excess moisture, misuse, lack of proper
maintenance, accident, voltage fluctuations, or any unauthorized tampering, repairs or modifications. This warranty becomes VOID in the event of alteration, defacement, or removal of serial numbers.
Within the first 6 months of purchase, VITEK will replace or credit any defective product at the request of the
customer (subject to availability) with a new product that equals or exceeds the performance of the original
product purchased.
Within the first 6 months of purchase, at its sole discretion, VITEK may issue an advance replacement for a
defective product; however, all related costs including, but not limited to shipping and/or delivery charges will
be the responsibility of the customer. If upon return inspection a product is determined to be in good working
order or shows evidence of misuse, the customer will be responsible for full payment of the original product
purchased as well as the replacement product.
Beyond the first 6 month period for the remainder of the warranty, VITEK’S responsibility shall be limited to
repairing the defective product, including all necessary parts and related labor costs. At its sole discretion,
VITEK may choose to either exchange a defective product or issue a merchandise credit towards future product
purchases. Any replacement parts furnished in connection with this warranty shall be warranted for a period not
to exceed the remaining balance of the original equipment warranty.
A Return Authorization number or “RA” number must be obtained prior to the return of any item for repair, replacement, or credit. VITEK requires that this “RA” number be clearly printed on the outside of the shipping carton to avoid refusal of said shipment. The Return Authorization number expires after 30 days. Products returned
after the 30 day period will be subject to refusal. Shipping charges, if any, must be prepaid. A copy of the bill of
sale (or invoice of purchase), together with a complete written explanation of the problem must accompany all
returns.
Vitek makes no warranty or guarantee whatsoever with respect to products sold or purchased through unauthorized sales channels. Warranty support is available only if product is purchased through a Vitek Authorized
Reseller.
Page 87

Class a Digital DeviCe (inDustrial & CommerCial e nvironment)
This equipment has been tested and found to comply with the limits for a Class A digital device, pursuant to CE and FCC Rules. These limits
are designed to provide reasonable protection against harmful interference when the equipment is operated in a commercial environment.
This equipment generates, uses and can radiate radio frequency energy and, if not installed and used in accordance with the instruction
manual, may cause harmful interference to radio communications. Operation of this equipment in a residential area is likely to cause harmful
interference in which case the user will be required to correct the interference at his own expense.
28492 Constellation Road ValenCia, Ca 91355
WWW.ViteKCCtV.CoM | 888-ViteK-70
VeRsion 2
09/2013
 Loading...
Loading...