Vitek VTD-TND5RFS-2, VTD-TND5RMSB, VTC-TNT5RME, VTC-TNT5RMS, VTC-TNT5RMSB User Manual
...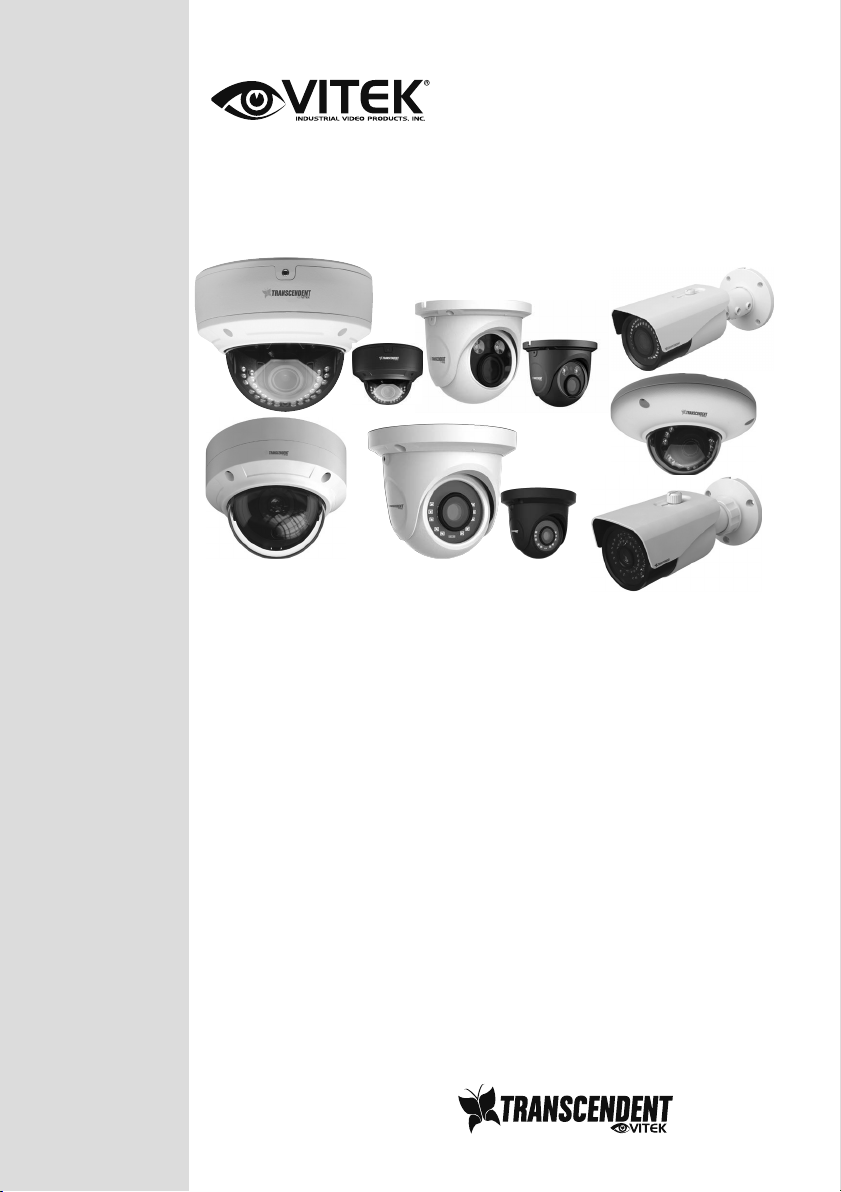
VITEK
VITEK
Transcendent IP
Transcendent Series 5 Megapixel
5MP Cameras
Indoor/Outdoor WDR IP
Cameras with IR Illumination
OPERATION MANUAL
FEATURES
• 1/2.5” 5 Megapixel Progressive Scan CMOS image sensor
• Up to 30fps live view @ 5 MegaPixel (2592x1944)
• Motorized Varifocal & Fixed Lens Options
• Infrared LED
• 120dB Super Wide Dynamic Range (WDR)
• True Mechanical Day/Night function by ICR
• XD-DNR (2D-DNR & 3D-DNR) Noise Reduction
• Fully Programmable Intelligent Analytics including Face Detection,
Object Removal/Museum Search, Exception, Line Crossing, Area
Intrusion, People Counting, People Intrusion, Crowd Density Monitoring
• H.265/H.264/MJPEG Triple Streaming
• Secondary Video Output (CVBS)
• Remote Viewing via CMS, Internet Explorer, and iOS & Android Apps
• IP66 Weather Resistance *IK10 Impact Rating on select Dome Units
• ONVIF Compliant
• Charcoal Finish Available on Select Models
• Optional Mounts Available - see page 51 for details
• 12VDC & PoE (Power over Ethernet) Operation
Illumination
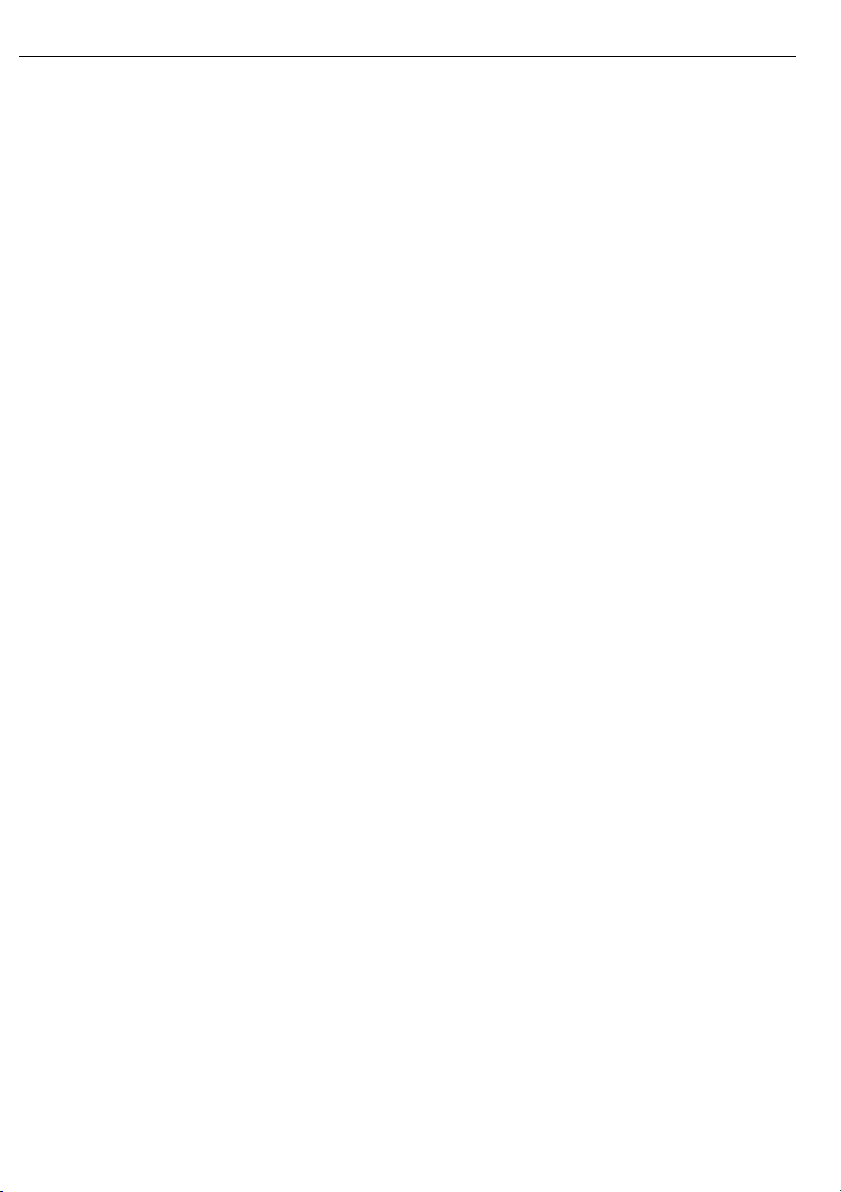
Transcendent IP Cameras v4: Operation Manual
1
n Please use the specified power supply to connect.
n Do not attempt to disassemble the camera; in order to prevent electric shock, do not remove
screws or covers.
n There are no user-serviceable parts inside. Please contact the nearest service center as soon as
possible if there is any failure.
n Avoid incorrect operation, shock, and vibration, which can cause damage to
product.
n Do not use corrosive detergent to clean main body of the camera. If necessary, p
lease use soft dry
cloth to wipe dirt; for hard contamination, use neutral detergent. Any cleanser for high grade
furniture is acceptable.
n Avoid aiming the camera directly towards extremely bright lights or the sun, as this may
damage the image sensor.
n Please follow these instructions to install the camera. Do not reverse the camera, or the reversed
image will be received.
n Do not o
perate when temperature, humidity and power supply are beyond limited stipulations.
n Keep away from heat sources such as radiators, heat registers, stove, etc.
n Do not expose the product to direct airflow from an air conditioner.
n These are product instructions only, not a quality warranty. We reserve the rights of amending
typographical errors, inconsistencies with the latest version, software upgrades and product
impr
ovements, interpretation and modification. These changes will be published in the latest
version without special notification.
n When this product is in use, the relevant contents of Microsoft, Apple and Google will be
involved in. The pictures and screenshots in this manual are only used to explain the usage of our
product. The ownerships of trademarks, logos and other intellectual properties related to
Microsoft, Apple and Google belong to the above-mentioned companies.
n This
manual is suitable for IR IP66 and 67 network cameras. All pictures and examples used in the
manual are for reference only.
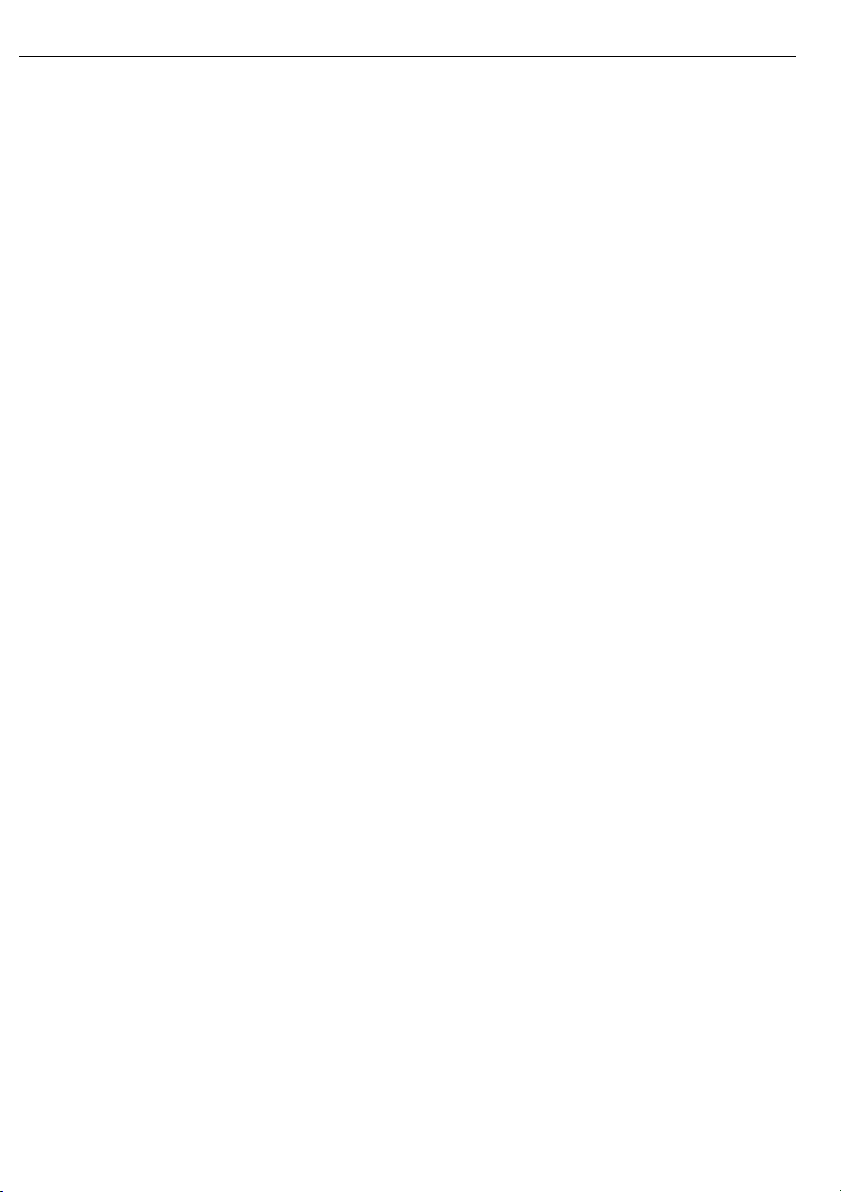
Transcendent IP Cameras v4: Operation Manual
2
Table of Contents
1 Introduction................................................................................................4
2 IE Remote Access......................................................................................5
2.1 LAN.....................................................................................................5
1.1.1 Access through IP-Tool...................................................................5
1.1.2 Directly Access through IE..............................................................7
2.2 WAN....................................................................................................8
3 Remote Preview........................................................................................11
4 Remote Live Surveillance........................................................................12
1.2 System Configuration.....................................................................12
1.2.1 Basic Information.........................................................................12
1.2.2 Date and Time.............................................................................12
1.2.3 Local Config................................................................................13
1.2.4 Storage................................................................................................13
1.2.5 SD Card Management...............................................................13
1.2.6 Snapshot Settings......................................................................14
1.3 Image Configuration.......................................................................14
1.3.1 Display Configuration..................................................................14
1.3.2 Video / Audio Configuration........................................................16
1.3.3 OSD Configuration.....................................................................17
1.3.4 Video Mask................................................................................17
1.3.5 ROI Configuration......................................................................18
1.3.6 Lens Control..............................................................................18
1.4 Alarm Configuration.......................................................................19
1.4.1 Motion Detection.....................................................................19
1.4.2 Alarm In.................................................................................21
1.4.3 Alarm Out...............................................................................21
1.4.4 Alarm Server.........................................................................22
1.5 Event Configuration.......................................................................22
1.5.1 Object Removal.......................................................................22
1.5.2 Exception.................................................................................23
1.5.3 Line Crossing.........................................................................24
1.5.4 Intrusion................................................................................26
1.5.5 Crowd Density Detectiion.....................................................27
1.5.6 People Intrusion...................................................................27
1.5.7 People Counting..................................................................27
1.5.8 Face Detection....................................................................29
1.6 Network Configuration...................................................................30
1.6.1 TCP/IP......................................................................................30
1.6.2 Port..........................................................................................31
1.6.3 Server Configuration................................................................31
1.6.4 DDNS......................................................................................31
1.6.5 SNMP......................................................................................32
1.6.6 802.1x.....................................................................................33
1.6.7 RTSP......................................................................................33
1.6.8 Multicast Address...................................................................33
1.6.9 UPNP.....................................................................................34
1.6.10 Email....................................................................................34
1.6.11 FTP.......................................................................................34
1.6.12 HTTPS.................................................................................35
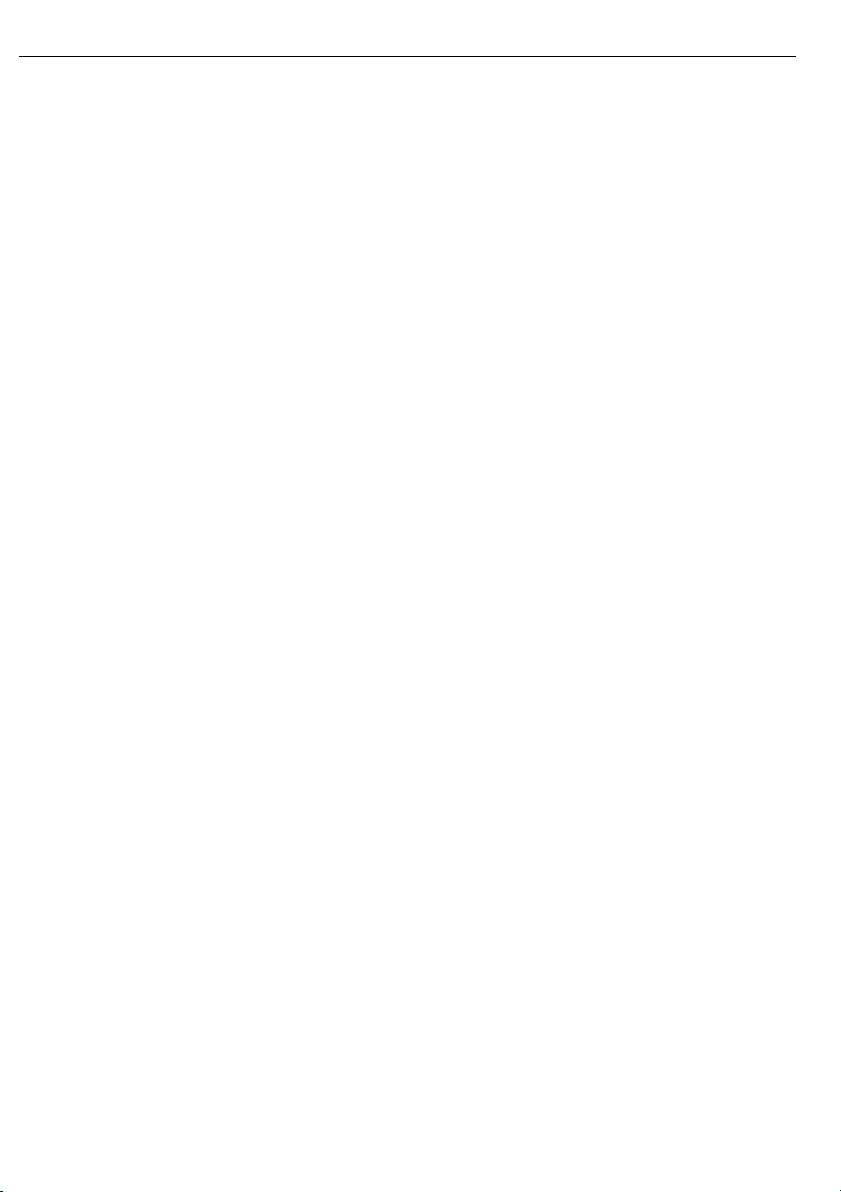
Transcendent IP Cameras v4: Operation Manual
3
Table of Contents (Continued)
4.1 Security Configuration.................................................................................36
1.6.13 User Configuration.........................................................................36
1.6.14 Online User....................................................................................37
1.6.15 Block and Allow Lists.....................................................................37
4.2 Maintenance Configuration..........................................................................37
1.6.16 Backup and Restore.........................................................................37
1.6.17 Reboot.............................................................................................38
1.6.18 Upgrade..........................................................................................38
16.6.19 Operation Log.............................................................................39
5 Record Search..........................................................................................................40
5.1 Photo Search.................................................................................................40
5.2 Photo Search.................................................................................................40
5.3 Video Search.................................................................................................41
16.6.20 Local Video Search.............................................................................41
16.6.21 SD Card Video Search........................................................................42
6 Specifications..........................................................................................................43
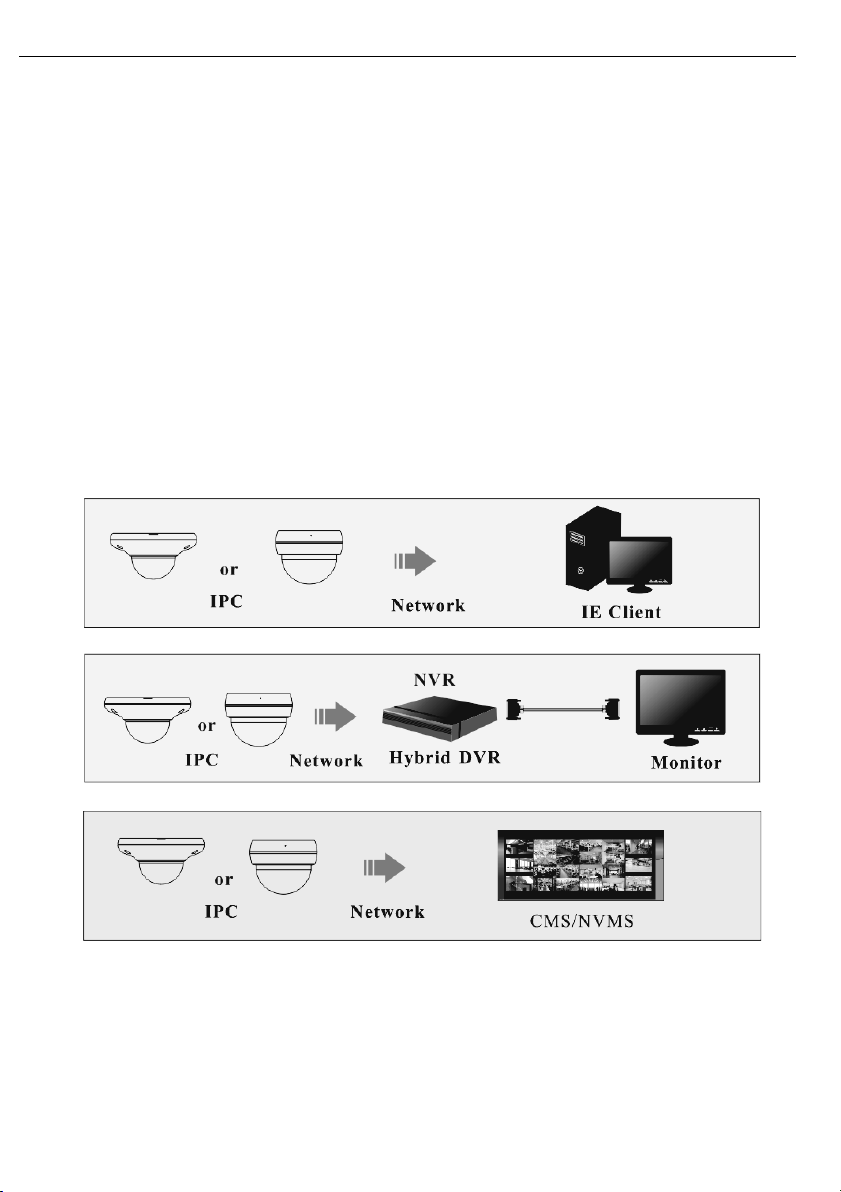
4
1 Introduction
Transcendent IP Cameras v4: Operation Manual
This IP c
processing chips. It utilizes most advanced technologies, such as video encoding and decoding
technology, complies with the TCP/IP protocol, SoC, etc to ensure this system is more stable and
reliable.
Main Features
l ICR auto switch, true day/night
l 3D DNR, digital WDR, ROI coding
l Support BLC, HLC, Defog, Anti-flicker
l Supports smart phone, table, remote monito
l Supports Face Detection
Surveillance Application
amera is designed for high performance CCTV solutions. It adopts state of the art video
ring
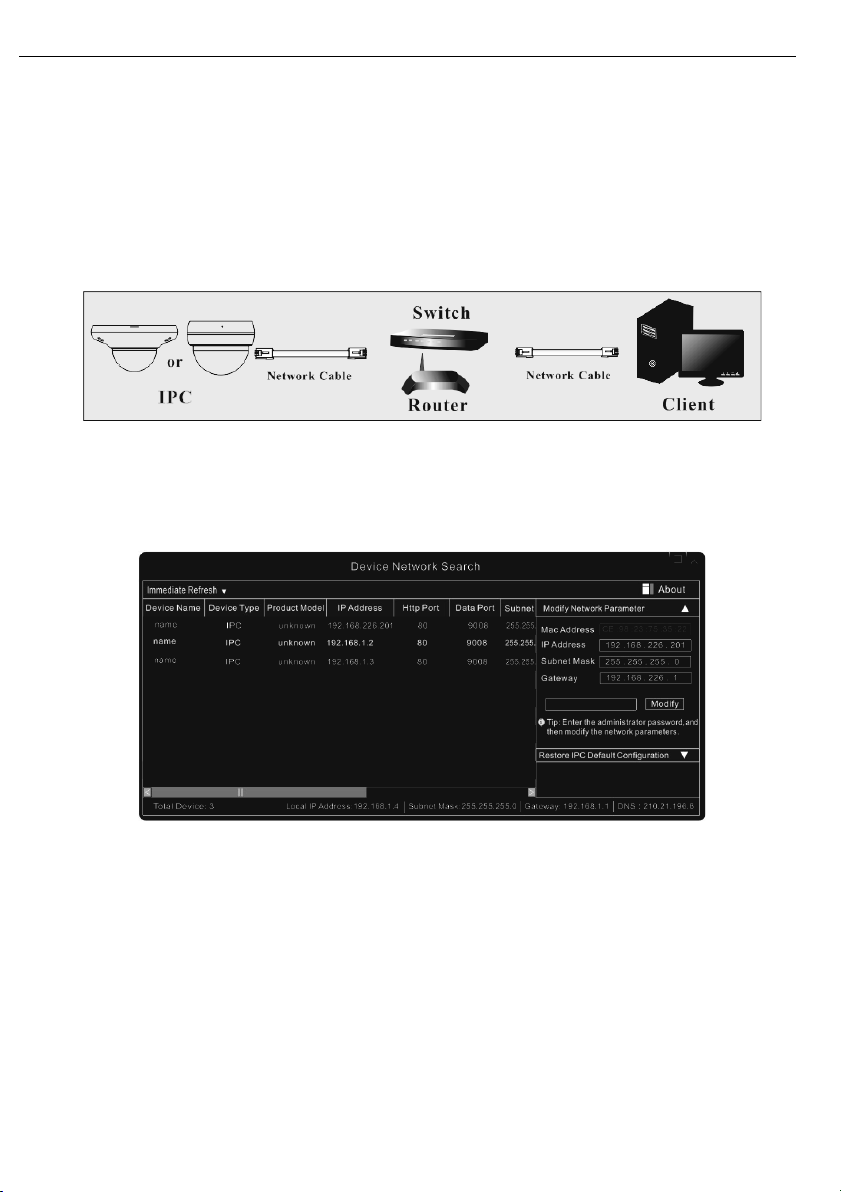
Transcendent IP Cameras v4: Operation Manual
5
2 IE Remote Access
2.1 LAN
In LAN, there are two ways to access the IP-Cam: 1. access through IP-Tool; 2. directly access through
IE browser.
1.1.1 Access through IP-Tool
Network connection:
If
Make sure the PC and IP-Cam are connected to the LAN and the IP-Tool is installed in the PC from
(1)
the CD.
(2)
Double click the IP-Tool icon on the desktop to run this software as shown below:
(3)
Modify the IP address. The default IP address of this camera is 192.168.226.201. Click the
information of the camera listed in the above table to show the network information on the right side.
Modify the IP address and gateway of the camera and make sure its network address is in the same
local network segment as that of the computer. Please modify the IP address of your device according
to the practical situation.
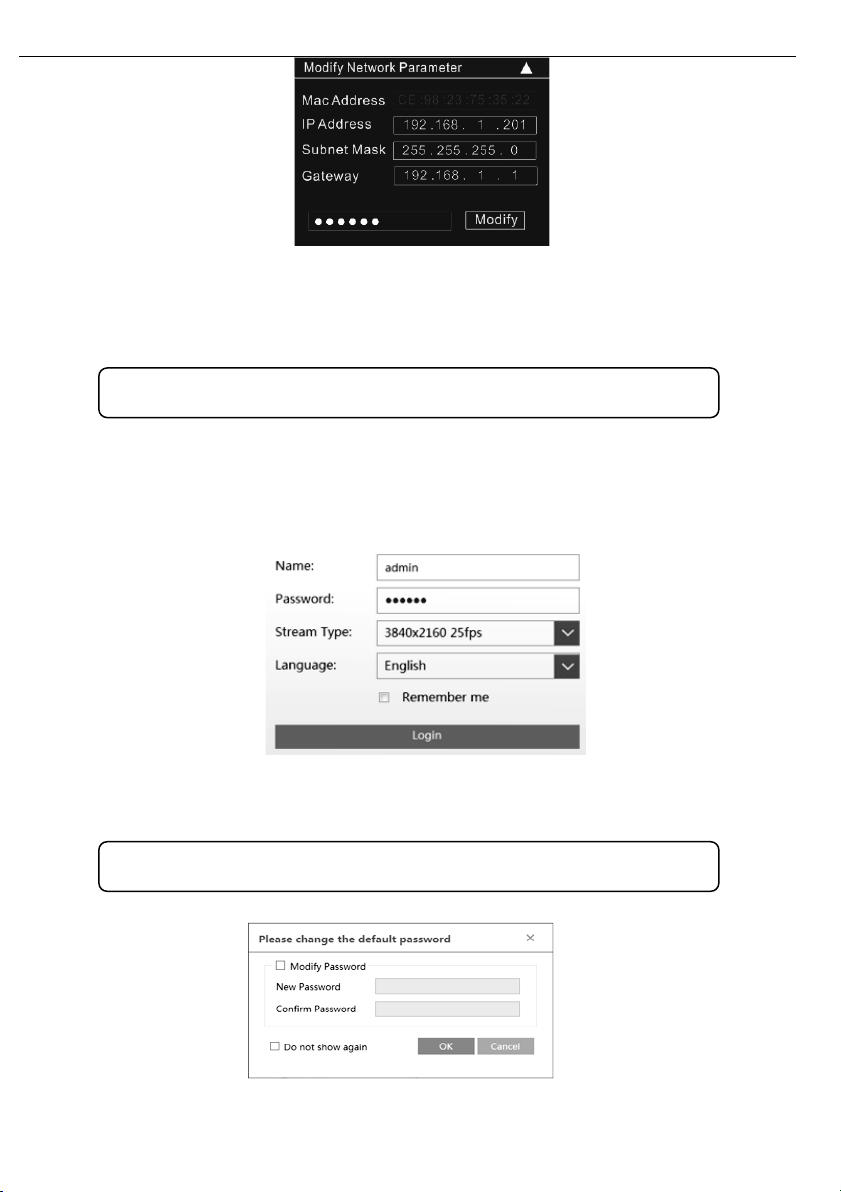
Transcendent IP Cameras v4: Operation Manual
6
For example, the IP address of your computer is 192.168.1.4. So the IP address of the camera shall be
changed to 192.168.1.X. After modification, please input the ADMIN password of the administrator
and click “Modify” button to modify the setting.
F
(4)
browser will ask to download the Active X control. After downloading, a login window will pop up
shown below.
Input the username and password to log in.
F
The default password of the administrator is “123456”.
Double cl
ick the IP address and then the system will pop up IE browser to connect IP-CAM. IE
The default username is “admin”; the default password is “123456”.
as
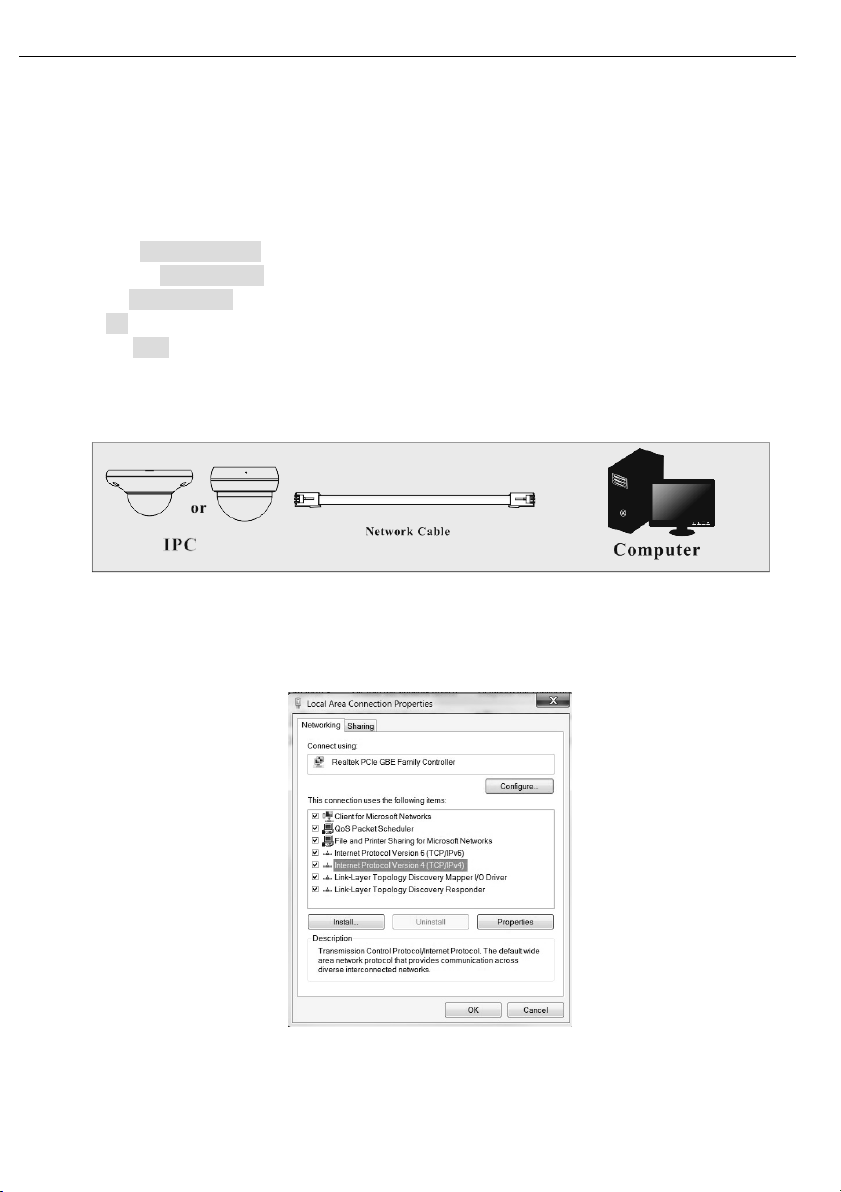
Transcendent IP Cameras v4: Operation Manual
7
The
password.
“
system will prompt the above-mentioned textbox to ask you to change the default
It is strongly recommended to change the default password for account security. If
Do not show again” is checked, the textbox will not be prompted next time.
1.1.2 Directly Access through IE
The default network settings are as shown below:
IP address: 192.168.226.201
Subnet Mask: 255.255.255.0
Gateway: 192.168.226.1
HTTP: 80
Data port: 9008
You may use the above default settings when you log in the camera for the first time. You may directly
connect the camera to the computer through network cable.
Manually set the IP address of the PC as the network segment should be as the same as the default
(1)
settings of the IP camera. Open the network and share center. Click “Local Area Connection” to pop
up the following window.
Select “P
IPv4). Next, click “Properties” button to set the network of the PC.
roperties” and then select internet protocol according to the actual situation (for example:
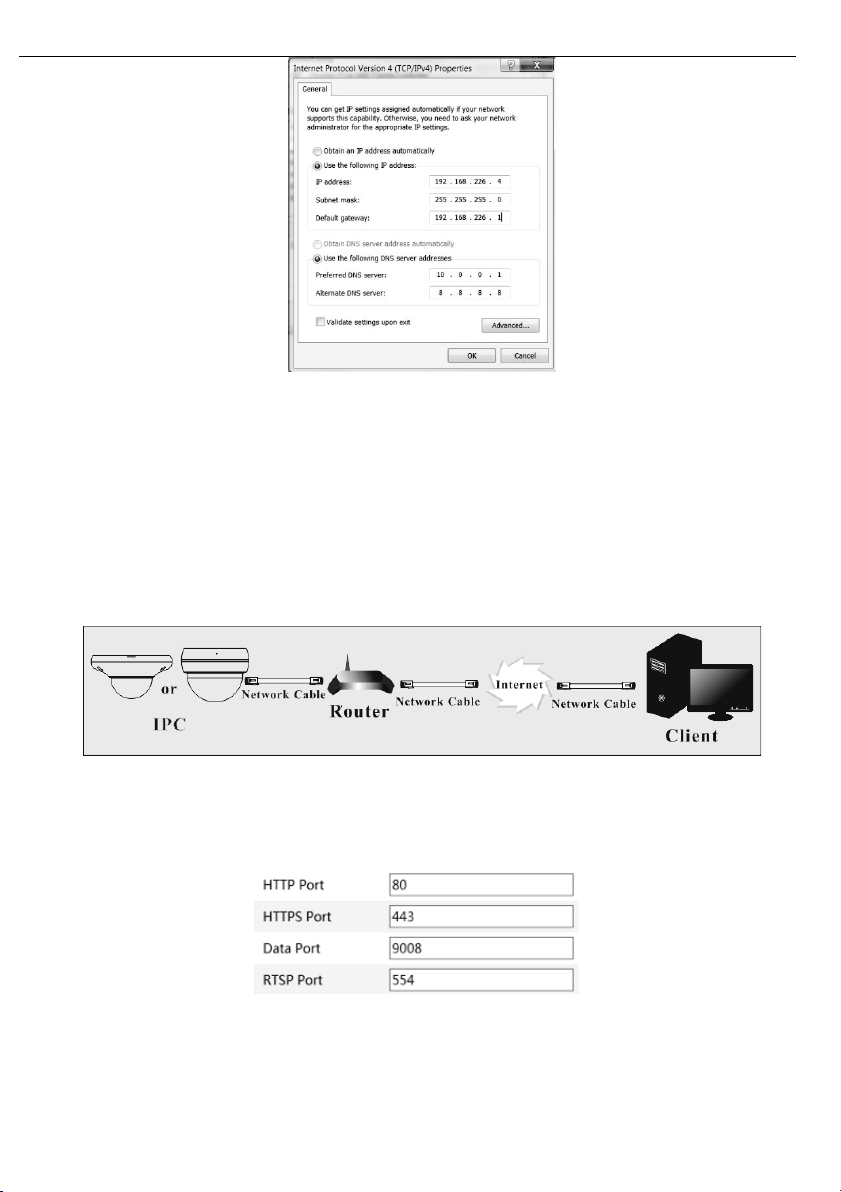
Transcendent IP Cameras v4: Operation Manual
8
(2)
Open IE bro
download the Active X control.
(3)
After downloading the Active X control, the login dialog box will pop up.
(4)
Input the default username and password and then enter to view.
wser and input the default address of IP-CAM and confirm. IE browser will ask to
2.2 WAN
Ø Access through the router or virtual server
Make sure the camera is connected via LAN and then log into the camera via LAN and go to
(1)
ConfigàNetworkàPort to set the port number.
Port Setup
Go to ConfigàNetworkàTCP/IP menu to modify the IP address.
(2)
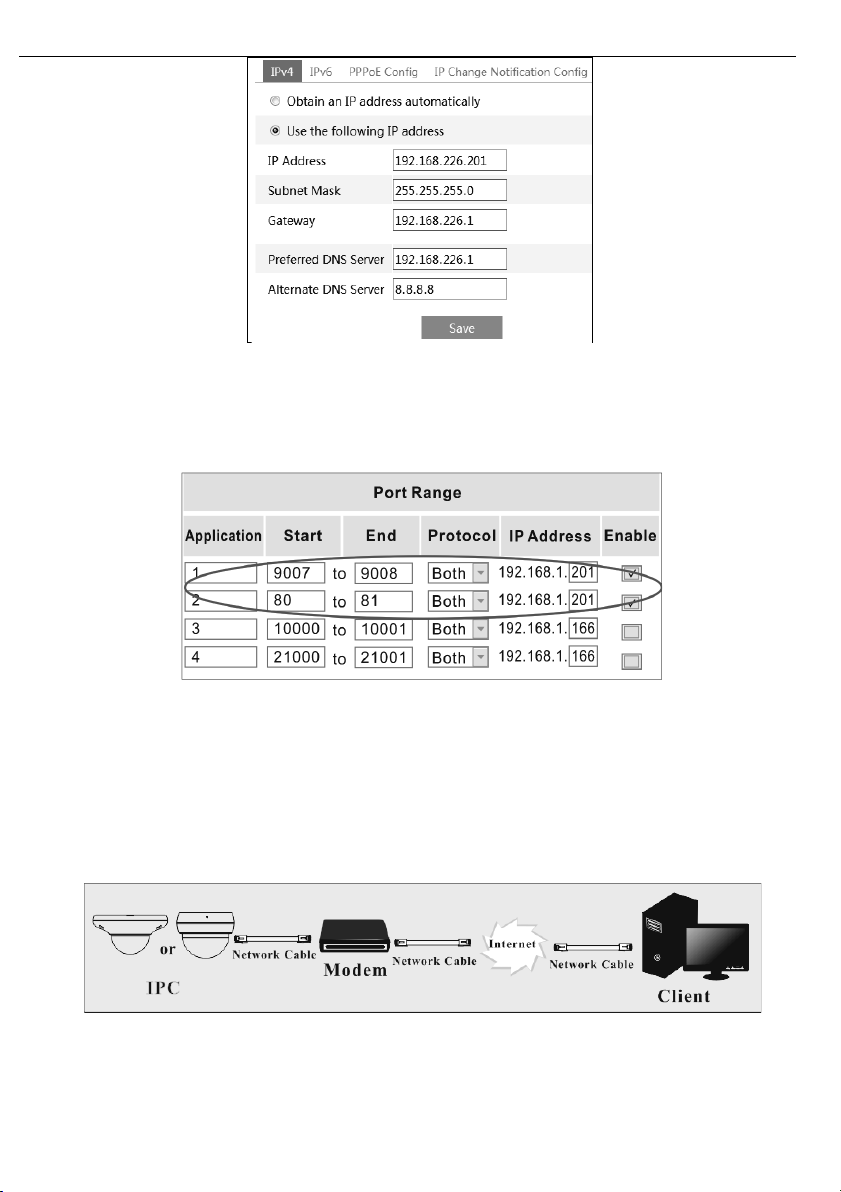
Transcendent IP Cameras v4: Operation Manual
9
IP Setup
(3)
Go to the r
outer’s management interface through IE browser to forward the IP address and port of
the camera. Please check your router manual for instructions on port forwarding.
Router Setu
(4)
Open IE browser and input its WAN IP and http port to access.
p
Ø Access through PPPoE dial-up
Network connection
You may access the ca
(1)
Go to ConfigàNetworkàPort to set the port number.
mera through PPPoE auto dial-up. The setting steps are as follow:
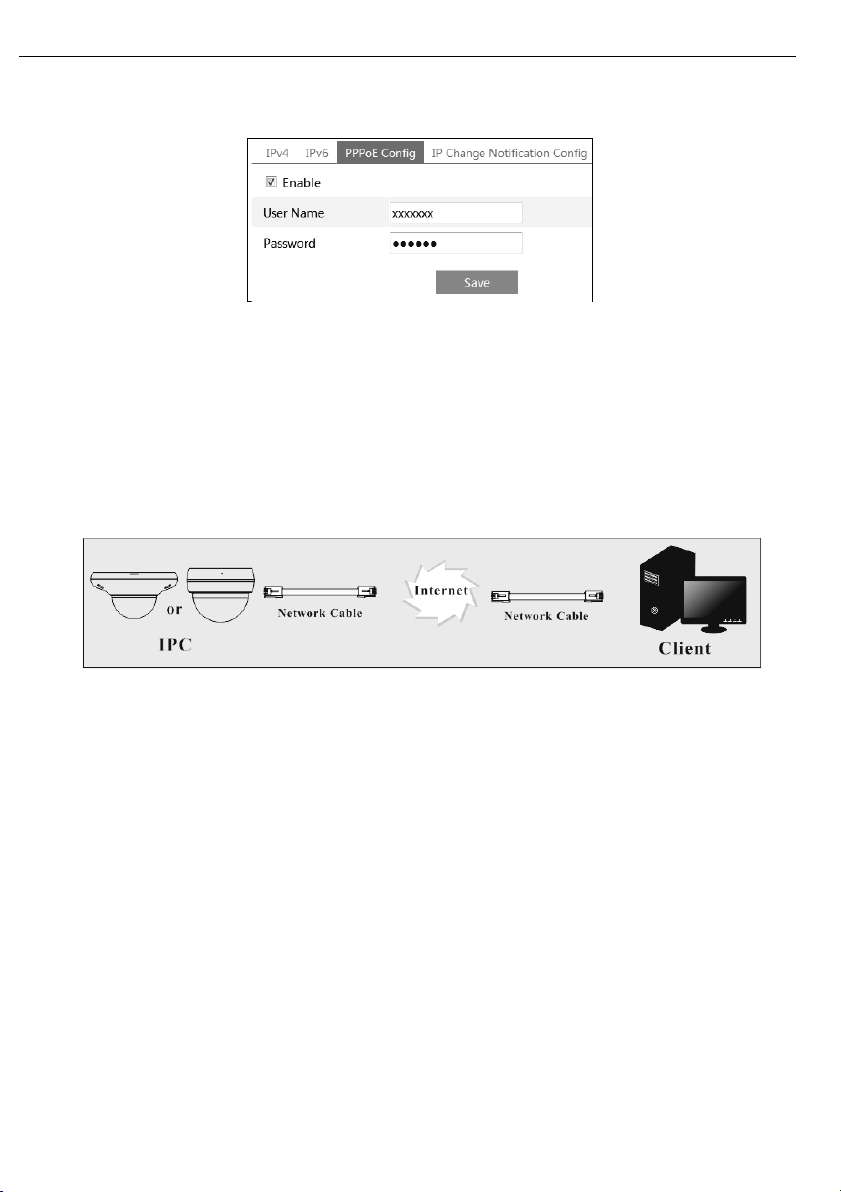
Transcendent IP Cameras v4: Operation Manual
10
Go to ConfigàNetworkàTCP/IPà PPPoE Config menu. Enable PPPoE and then input the user
(2)
name and password which you can get from your internet service provider.
Go to ConfigàNetworkàDDNS menu. Before you configure the DDNS, please apply for a
(3)
domain name first. Please refer to DDNS configuration for detail information.
Open IE browser and input the domain name and http port to access.
(4)
Ø Access through static IP
Network c
The setting steps are as follow:
1.
2.
Go to ConfigàNetworkàTCP/IP menu to set the IP address. Check “Use the
and then input the static IP address and other parameters.
3.
Open IE browser and input its WAN IP and http port to access.
Go to Co
onnection
nfigàNetworkàPort to set the port number.
following IP address”
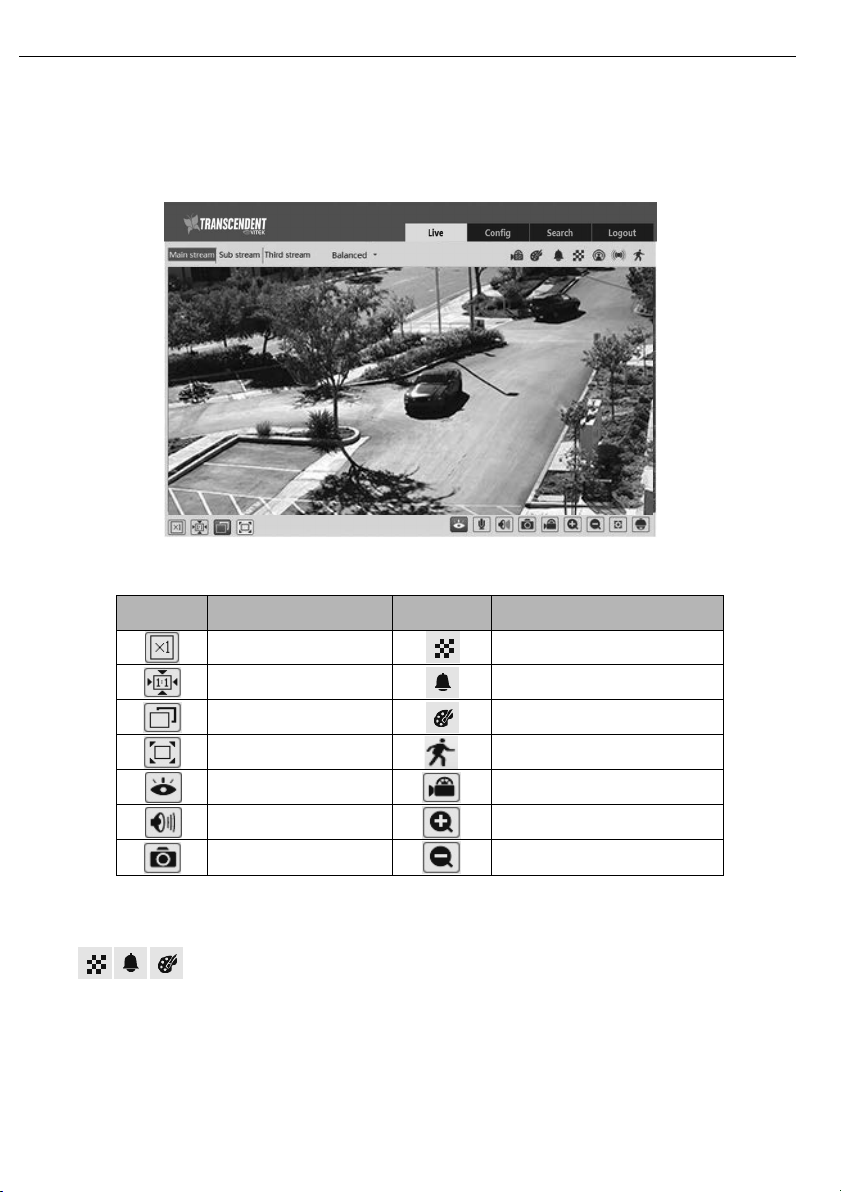
Transcendent IP Cameras v4: Operation Manual
11
3 Remote Preview
After you log in, you will see the following window.
The following table is the instructions of the icons on the remote live interface.
Icon Description Icon Description
Original size Scene change indicator icon
Appropriate size Abnormal clarity indicator icon
Auto Color abnormal indicator icon
Full screen Motion alarm indicator icon
Start/stop live view Start/stop recording
Enable/disable audio Zoom in
Snap Zoom out
When motion detection alarm is triggered, the people icon will turn red.
l
l In full screen mode, double click to exit.
l icons may not be displayed for some versions without intelligent analysis function.
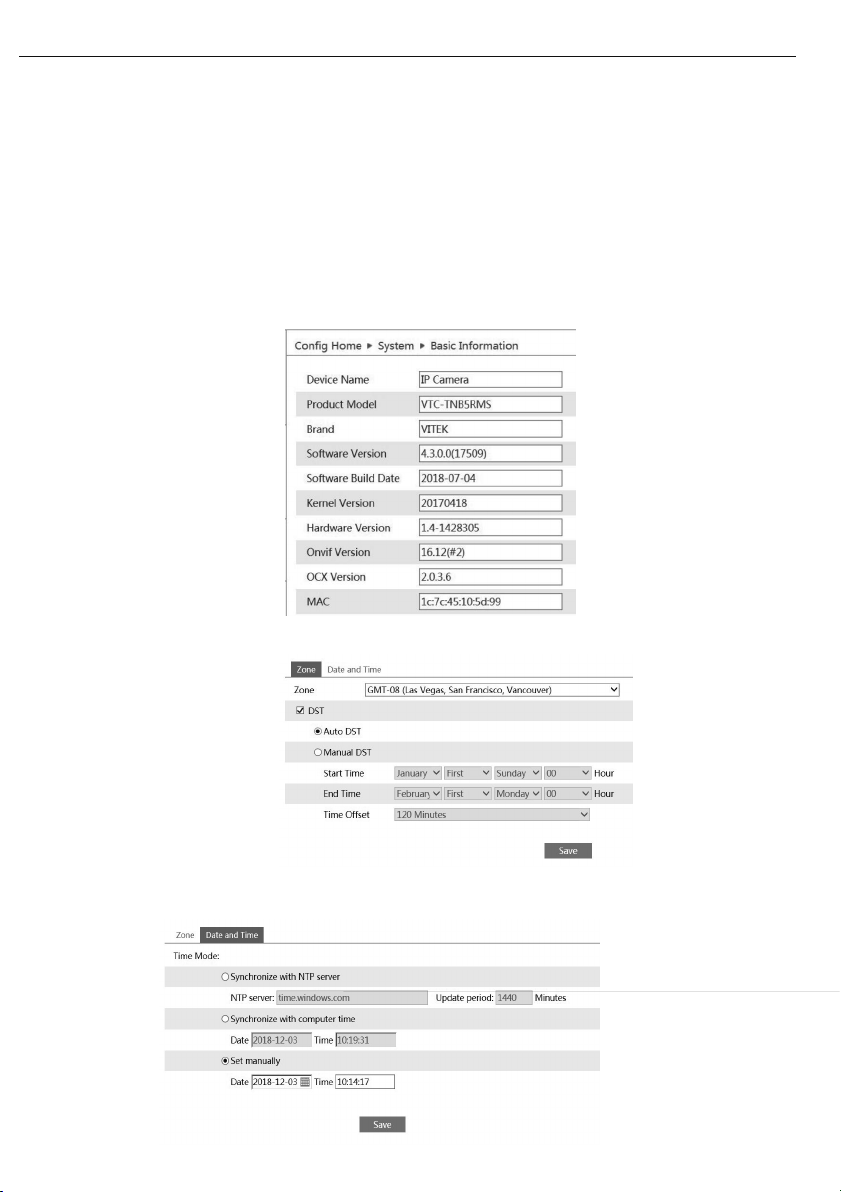
Transcendent IP Cameras v4: Operation Manual
12
4 Remote Live Surveillance
1.2 System Configuration
The “System” configuration includes four submenus: Basic Information, Date and Time, Local Config
and storage.
1.2.1 Basic Information
In the “Basic Information” interface, you can check the relative information of the device.
1.2.2 Date and Time
Go to ConfigàSystemàDate and Time. Please refer to the following interface.
You can select the time zone and D
Click “Date and Time” tab to set the time mode.
ST as required.
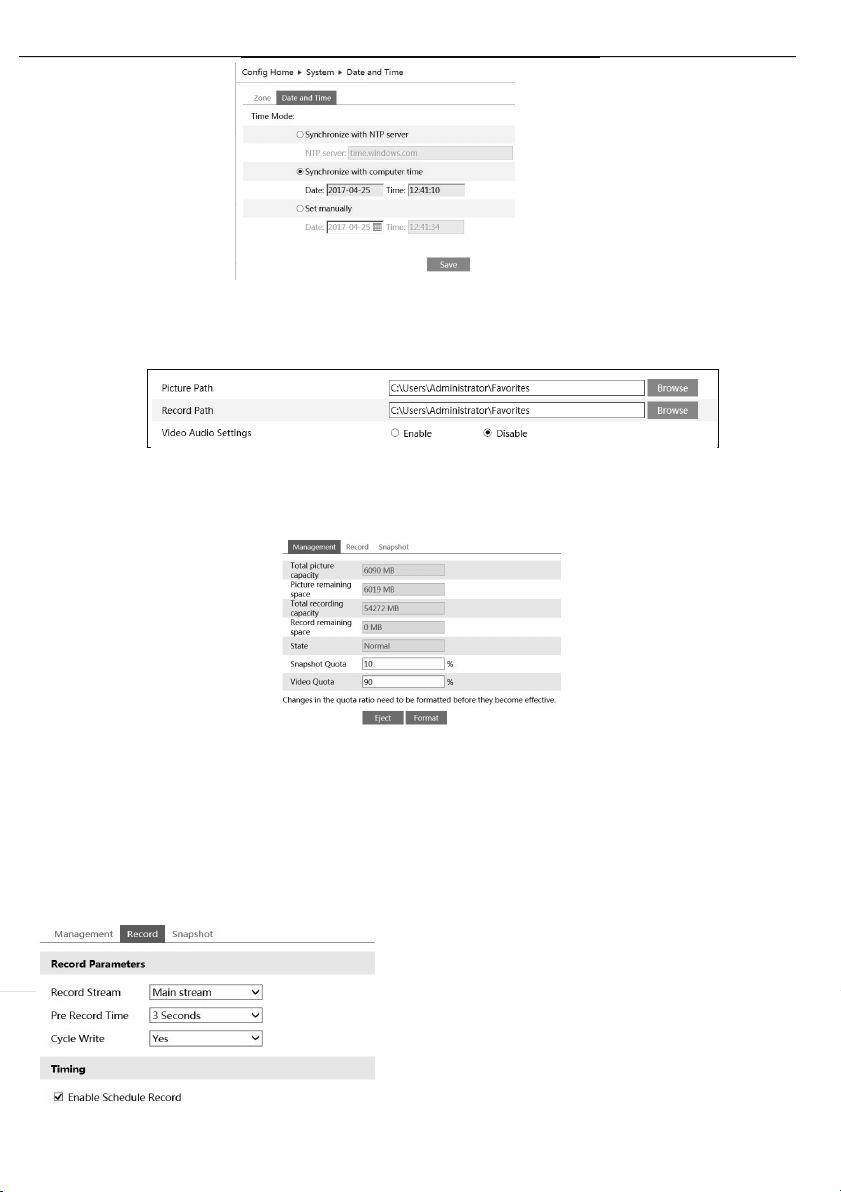
Transcendent IP Cameras v4: Operation Manual
13
1.2.3 Local Config
Go to Config(use right arrow)System(use right arrow)Local Config to set up the storage path of
captured pictures and recorded videos on the local PC. There is also an option to enable or disable
the bitrate display in the recorded files.
Additionally, local face information storage can be enabled here:
1.2.4 Storage
Go to ConfigàSystemàStorage to go to the interface as shown below.
1.2.5 SD Card Management
Click “Format” to format the SD card. All data will be cleared by clicking this button.
Click “Eject” to stop writing data to SD card. Then the SD card can be ejected safely.
Snapshot Quota: Set the capacity proportion of captured pictures on the SD card.
Video Quota: Set the capacity proportion of record files on the SD card.
Go to ConfigàSystemàStorageàRecord to go to the interface as shown below
card record stream. Set the pre record time if you enable pre record. Click “Save” button to save the
settings.
Pre Record Time: Set the time to record before the actual recording begins.
Set schedule recording. Check “Enable Schedule Record” and set the schedule.
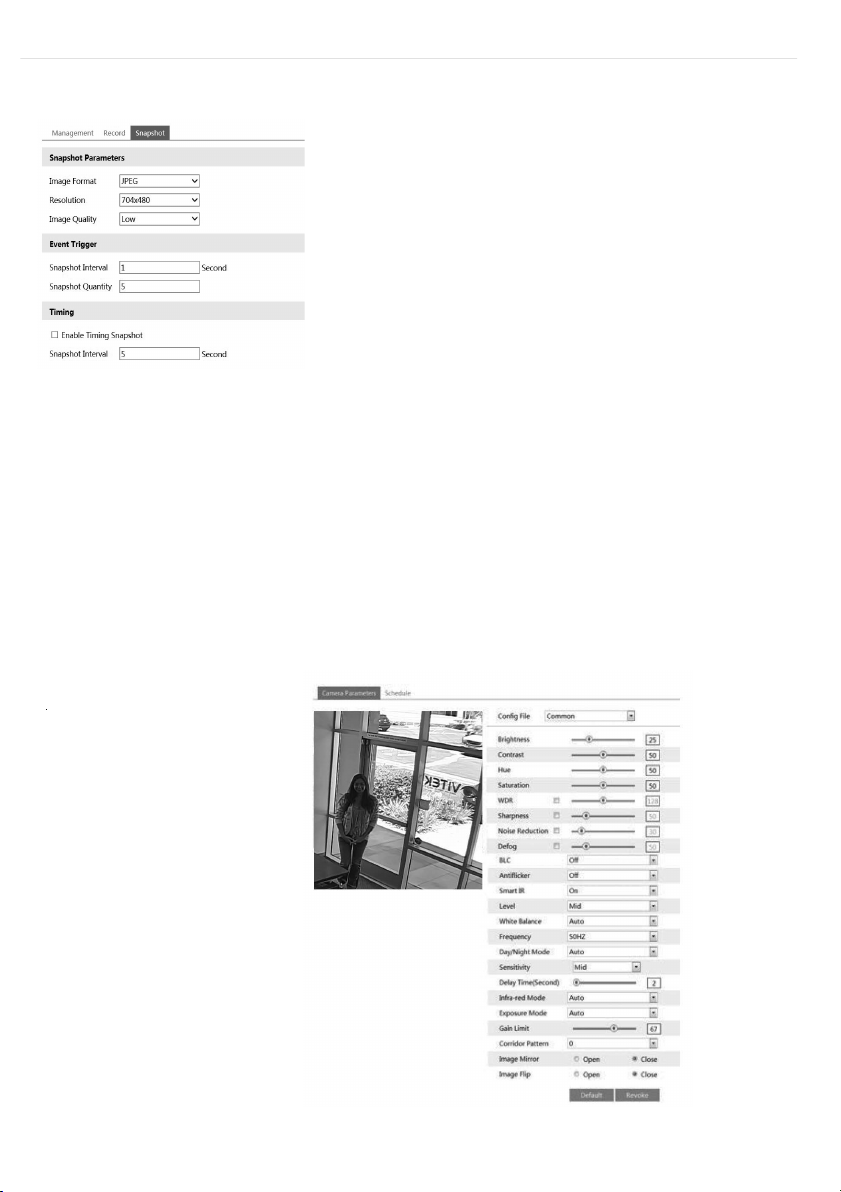
Transcendent IP Cameras v4: Operation Manual
1.2.6 Snapshot Settings
Go to ConfigàSystemàStorageàSnapshot to go to the interface as shown below
Set the format, resolution and quality of the image saved on the SD card and the snapshot interval and quantity and
the timing snapshot here.
Snapshot Quantity: The number you set here is the maximum quantity of snapshots. The actual quantity of
snapshots may be less than this number. Supposing the occurrence time of an alarm event is less than the time of
capturing pictures, the actual quantity of snapshots is less than the set quantity of snapshots.
Timing Snapshot: Enable timing snapshot first and then set the snapshot interval and schedule. The
setup steps of schedule are the same as the schedule recording (See “Schedule Recording”).
Image Configuration
1.3
Image Configuration includes Display, Video/Audio, OSD, Video Mask, ROI Config and
Zoom/Focus.
1.3.1 Display Configuration
Go to ImageàDisplay interface as shown below. You can set and adjust the picture’s brightness,
contrast, hue and saturation, etc.
14
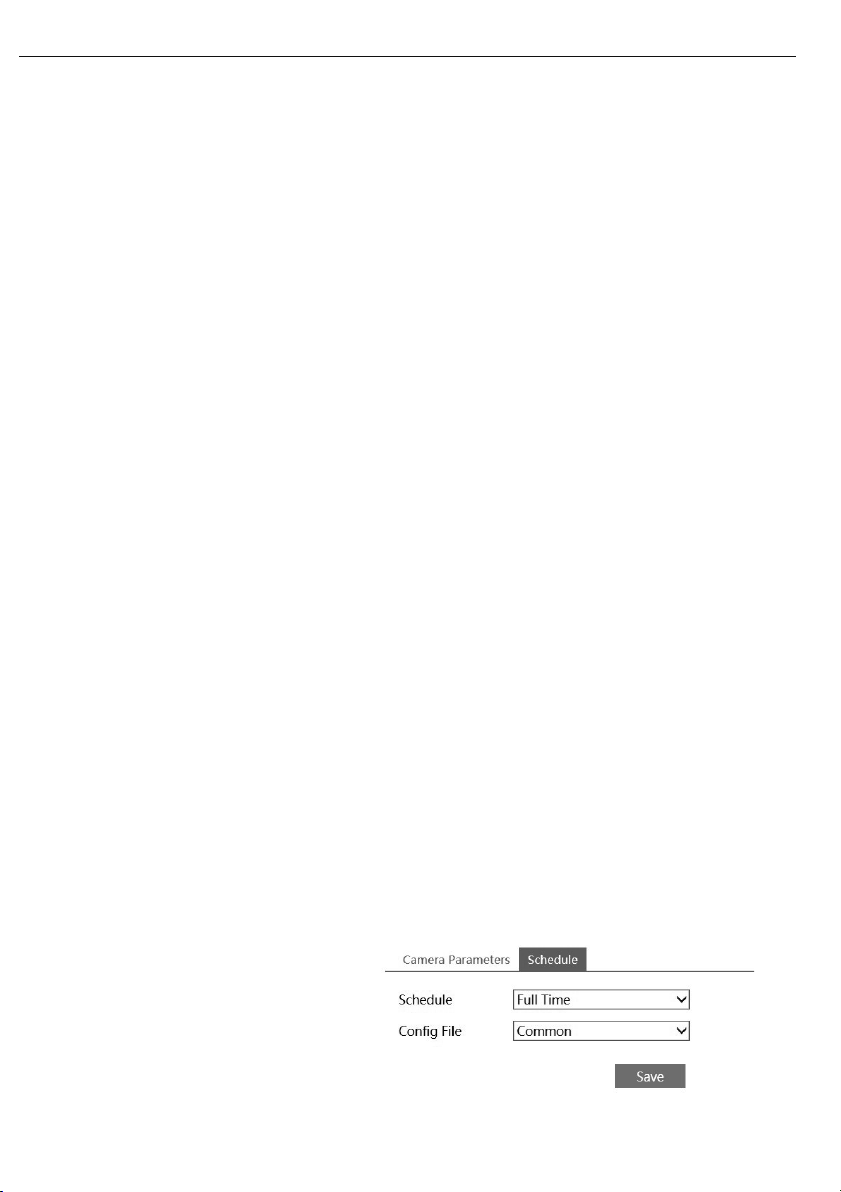
Transcendent IP Cameras v4: Operation Manual
15
Brightness: Set the brightness level of the camera’s image.
Contrast: Set the color difference between the brightest and darkest parts.
Hue: Set the total color degree of the image.
Saturation: Set the degree of color purity. The purer the color, the brighter the image is.
WDR: WDR can adjust the camera to provide a better image when there are very bright
and very dark areas simultaneously in the field of view by lowering the brightness of the
bright area and increasing the brightness of the dark area.
Sharpness: Set the resolution level of the image plane and the sharpness level of the image edge.
Noise Reduction: Decrease the noise and make the image more thorough. Increasing the
value will make the noise reduction effect better but it will
reduce the image
resolution. Defog: Activating this function and setting an appropriate value as needed
in foggy, dusty, smoggy or rainy environment to get clearer images.
Backlight Compensation (BLC):
à Off: disables the backlight compensation function. It is the default mode.
à HLC: lowers the brightness of the entire image by suppressing the brightness of the
image’s bright area and reducing the size of the halo area.
à BLC: If enabled, the auto exposure will activate according to the scene so that the object
of the image in the darkest area will be seen better.
Antiflicker:
à Off: disables the anti-flicker function. This is used mostly in outdoor installations.
à 50Hz: reduces flicker in 50Hz lighting conditions.
à 60Hz: reduces flicker in 60Hz lighting conditions.
Smart IR: This function can effectively avoid image overexposure and underexposure by
controlling the brightness of the IR lights according to the actual conditions to make the i
mage more realistic. Please enable it as needed.
White Balance: Adjust the color temperature according to the environment automatically.
Frequency: 50Hz and 60Hz can be optional.
Day/night Mode: Please choose the mode as needed.
Auto= will change to Black & White in low light
Day= Camera will be in color all the time
Night= Camera will be in Black & White all the time
Schedule= set a particular time the camera switches to Night mode or Day mode
Exposure Mode: Choose “Auto” or “Manual”. If manual is chosen, the digital shutter speed
can be adjusted.
or Pattern: Corridor viewing modes can be used for situations such as long hallways.
Corrid
0, 90, 180 and 270 are available. The default value is 0. The video resolution should be 1080P
or below if this function is used.
Image Mirror: Turn the current video image horizontally.
Image Flip: Turn the current video image vertically.
Schedule Settings of Image Parameters:
Click the “Schedule” tab as shown below
 Loading...
Loading...