Page 1
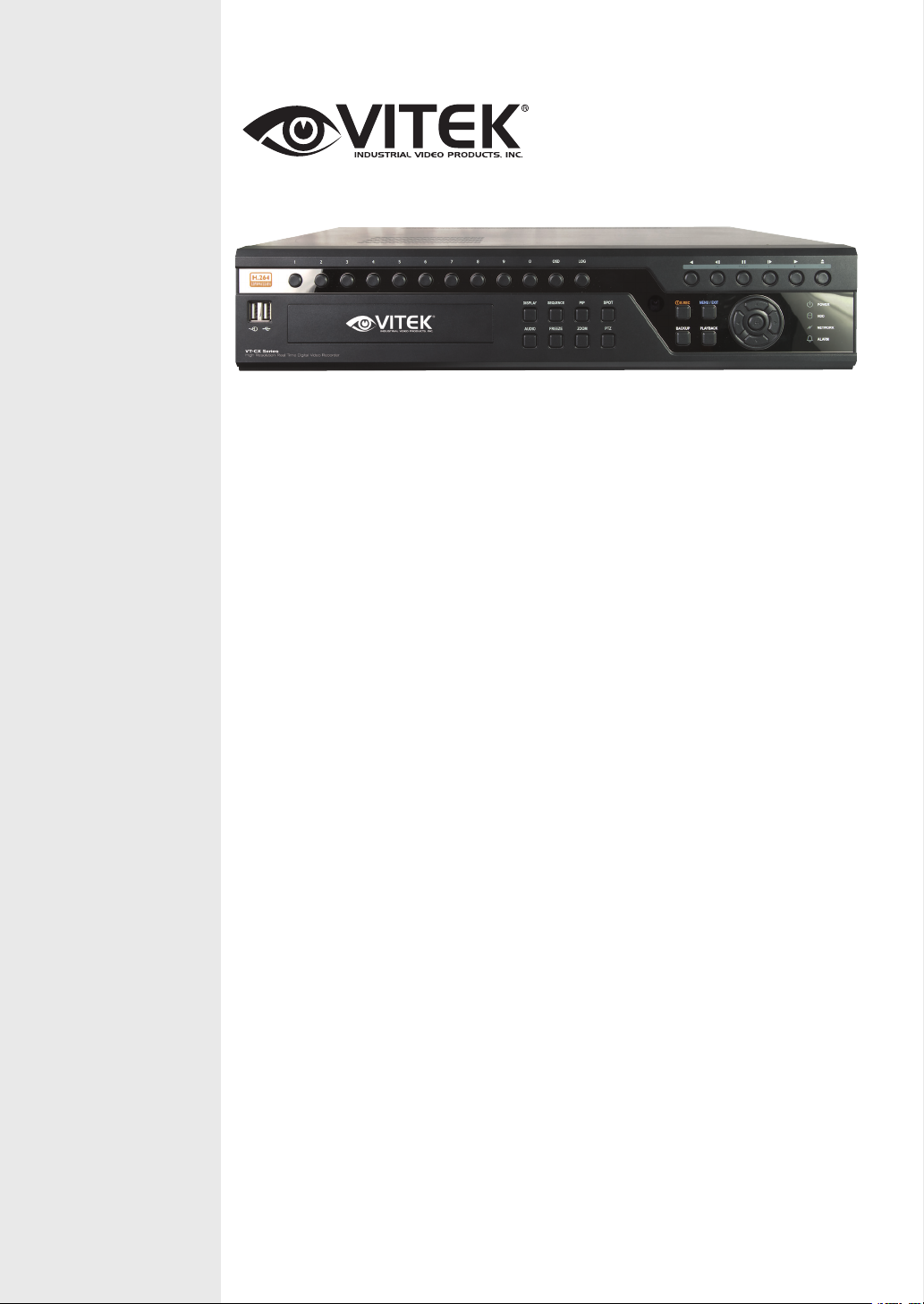
8 & 16 Channel Real Time D1
Digital Video Recorders
VITEK
• Real-time D1 recording and playback
• 8 or 16 Looping Video Inputs with 1 Main, 4 Spot Monitor Output, 1
VGA and 1 1080P HDMI outputs (1920 x 1080)
• H.264 Compression
• Supports both Dynamic and Static IP Addresses
• 16 (VT-CX1680) / 8 (VT-CX840) Alarm Inputs/Outputs
• Up to 480fps Live Display & 480fps Recording (VT-CX1680) /
240/240 (VT-CX840)
CHRONO X
• Built-in Point-of-Sales support and Multi POS Search
• Web Client & CMS (Central Management Software) Included
• Free Applications for iPhone, iPad, iTouch and Droid Devices
• 500GB to 6TB Internal Storage Options (up to 6TB @ 3x2TB)
• Built-in Data Redundancy (Mirror)
• Remote Control of additional Chrono–X DVRs locally without the use of
a remote PC
• System Setup Wizard and User Friendly GUI
• Multi-Resolution recording
• 4 Selectable Spot Outputs with Sequence and event Pop-up
• 16 (VT-CX1680) / 8 (VT-CX840) Audio Inputs & 1 Output
• Two Way Audio with Individual Audio Input for each Video Input
• Built-in DVD-RW
• PTZ Control over RS-485
• Backup via Ethernet or USB
Page 2
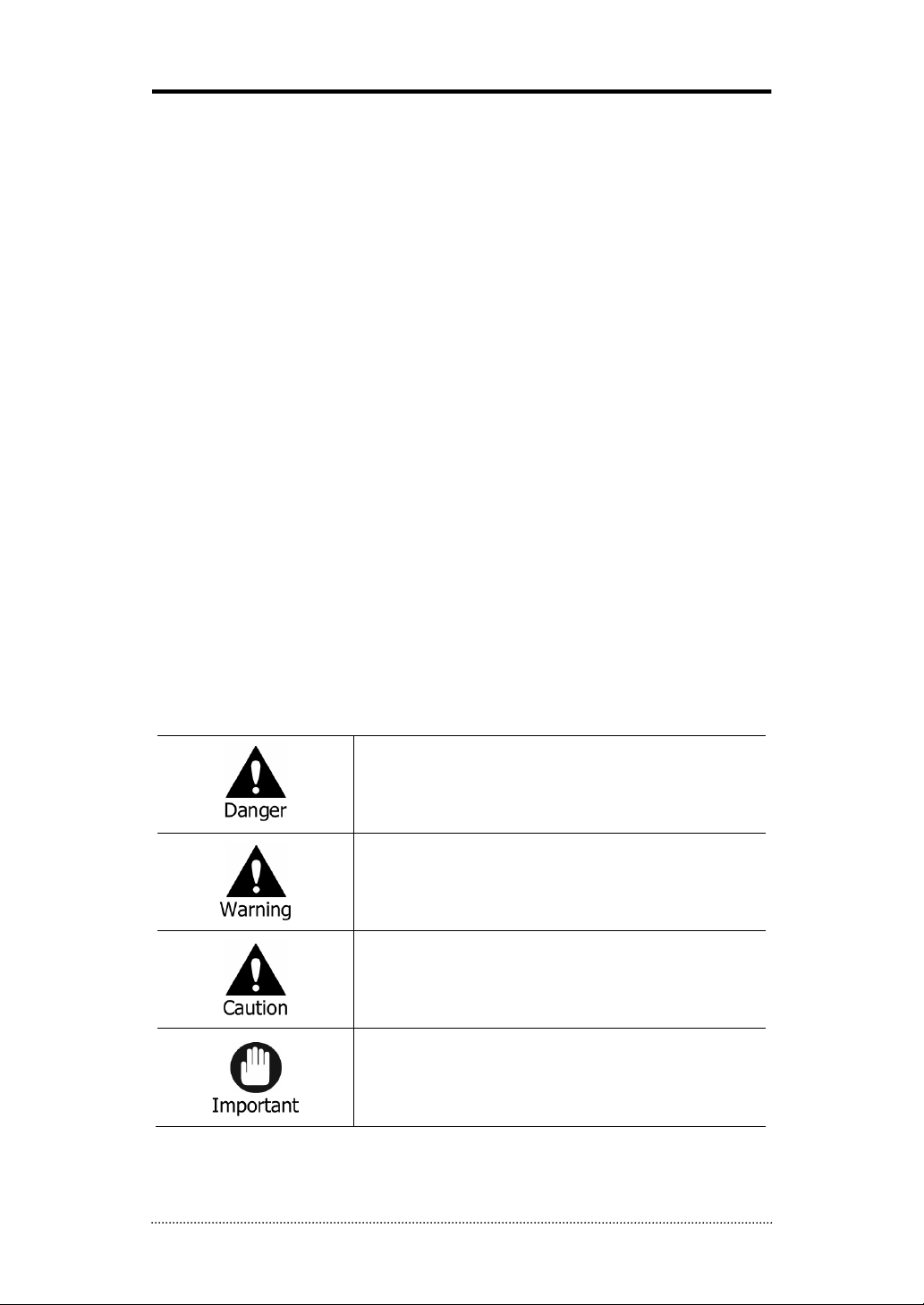
1
Preface
We welcome you as a new user of the world's best digital video recorder (DVR), and the leading
Digital Video Surveillance System. For effective usage, please read this manual carefully. For
future reference, please keep this manual close at hand.
Copyright/Authentication/Trademark/Limited Warranty
Copyright
This manual is produced under copyright law. None of its contents may be copied or duplicated
without prior approval.
Copyright 2009~
Authentication
CE, FCC, KCC
Trademark
Ethernet(TM) is the trademark of Xerox Corporation.
Microsoft(TM), MS-DOS(TM), Windows(TM logo), Windows(TM) and Windows NT(TM) are the
trademarks of Microsoft Corporation, used in the United States and elsewhere.
Limited Warranty
•The manufacturer, importer and agent shall not be responsible for accidental damage (including
injury) and other damage caused by inappropriate use or operation of this product.
•The information in this manual is prepared based on the current specifications for the product.
The manufacturer is currently adding new functions and will continue to upgrade the product
with new technology. All specifications may be changed without notice to individual users.
Cautions
We strongly recommend that users read all safety cautions carefully before operating the product,
to operate the product appropriately.
Since the indicated cautions contain critical safety information, they must be fully complied with.
The cautions are categorized into Danger, Warning, Caution and Important.
Risk of death or serious injury.
This is the highest priority danger warning.
Risk of serious or lesser degree of injury.
May also cause damage to the product or to property.
Risk of minor injury or damage.
Requirements or limitations regarding operation. Users are
recommended to read the relevant details carefully so as to
operate the product properly and without harm.
The above cautions indicate the degree of damage that may occur due to inappropriate use of
the system.
Page 3
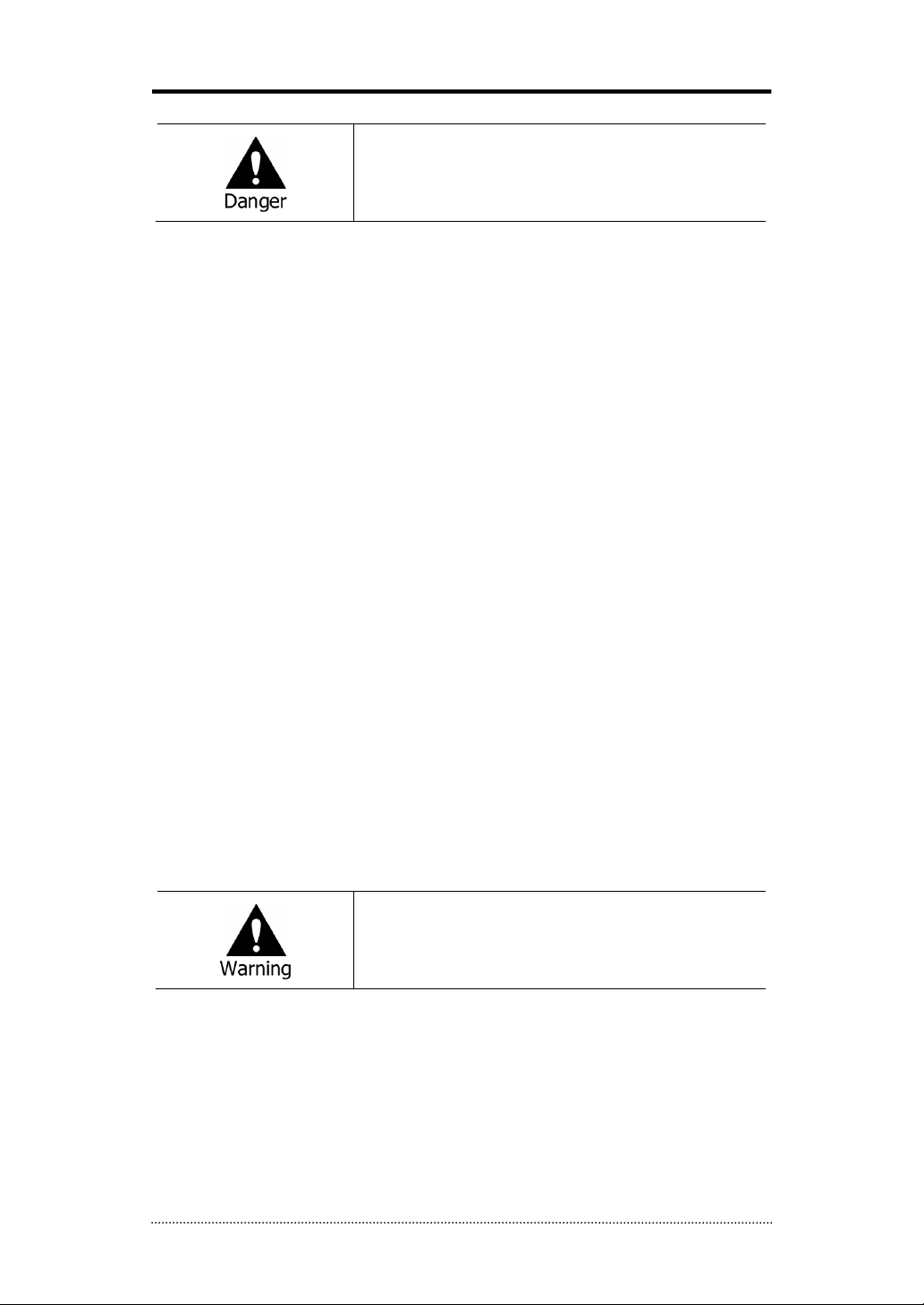
2
Risk of death or serious injury.
This is the highest priority danger warning.
• RISK OF EXPLOSION IF BATTERY IS REPLACED BY INCORRECT TYPE. DISPOSE OF USED
BATTERY ACCORDING TO THE INSTRCTIONS.
• THIS EQUIPMENT IS INTENDED FOR INDOOR USE AND ALL THE COMMUNICATION WIRINGS
ARE LIMITED TO INSIDE OF THE BUILDING.
• Please connect the power cord only to the type of AC outlet indicated in the manual or product
specification. If connected to other types of power outlet, fire and electric shock may result.
• Do not expose the product to moisture and dampness. Doing so may result in fire and electric
shock.
• Do not place heavy objects on top of the power cord. Damage to the power cord may result in
fire and electric shock.
• Do not place containers with liquid or small metal objects on top of the product. Liquid or small
metal objects getting into the unit may lead to fire and electric shock.
• Do not score, bend, twist, pull or heat the power cord. Damage to the power cord may lead to
fire and electric shock.
• Do not remove the top casing of the product. Doing so may result in electric shock. If internal
examination and maintenance are deemed necessary, contact the authorized system vendors
or installers.
• Do not modify the product in any way. Doing so may lead to fire and electric shock.
• In case of lightning, immediately turn off the power switch and remove the power cord from
the power outlet. Failure to do so may result in fire and electric shock.
• Please use only the power cord supplied with the product. Use of other power cords may result
in fire and electric shock.
• In case of smoke, smell or noise, immediately turn off the power switch and remove the power
cord from the power outlet. Continued operation of the product may result in fire and electric
shock. Request a maintenance service from the authorized system vendors or installers.
• If the product is dropped or damaged, turn off the power switch and remove the power cord
from the power outlet. Continued operation of the product may result in fire and electric shock.
Users should request a maintenance service from the authorized system vendors or installers.
• Do not touch the product with wet hands. Doing so may result in electric shock.
Risk of serious or lesser degree of injury.
May also cause damage to the product or to property.
• Do not leave the power cord or other cables in passageways. Passers-by may trip and fall.
• Avoid contact with water or beverages. Contact with water or beverages may result in damage
that cannot be repaired.
• In case of lightning, immediately turn off the power switch and remove the power cord from
the power outlet. The product may otherwise be damaged.
• Excessive current from the product and the camera may result in an electric shock. Connect the
power cord to an external device only when the products themselves are disconnected from
their power supply.
Page 4
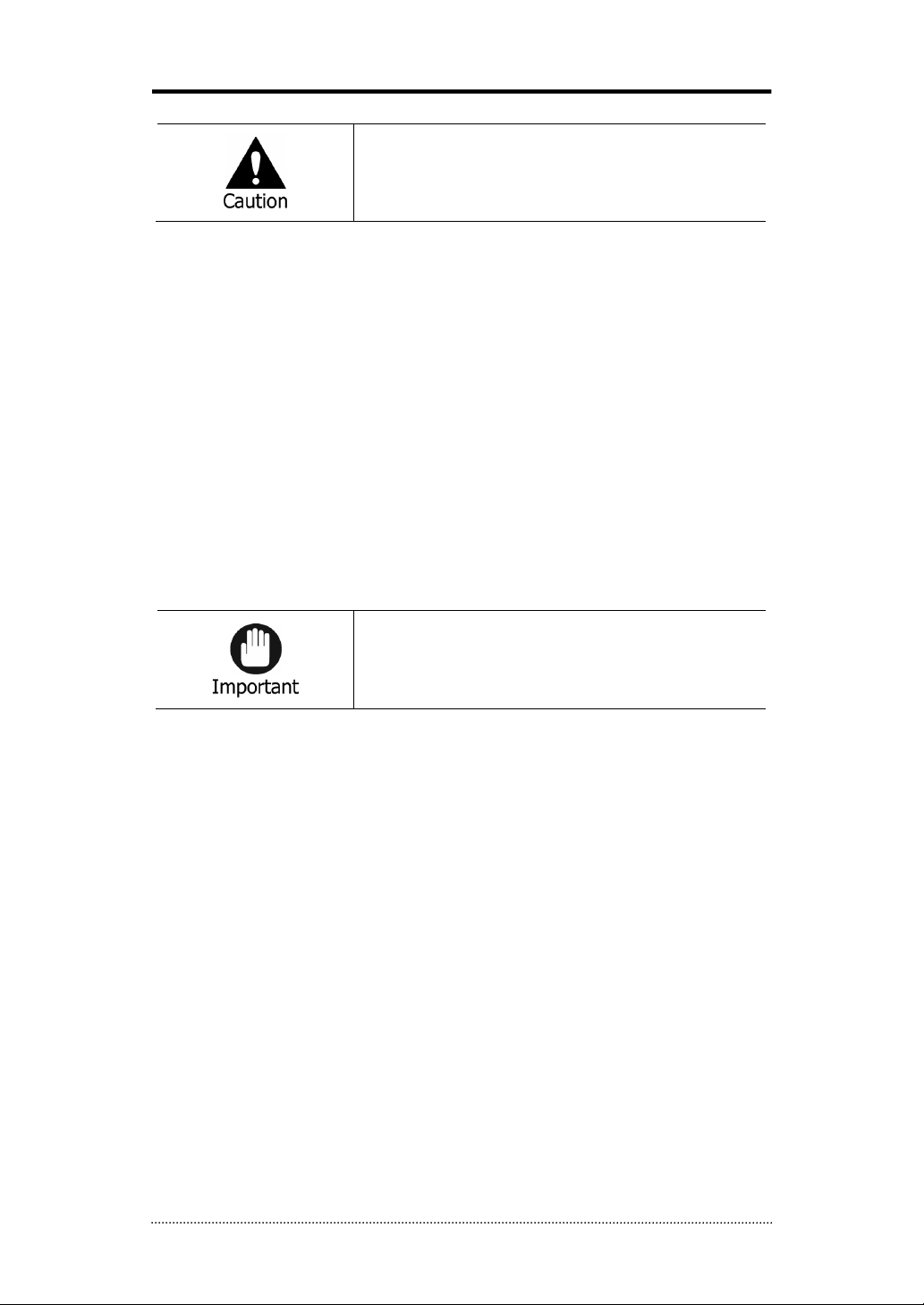
3
Risk of minor injury or damage.
• If a foreign substance is stuck to the product, remove it using a soft cloth or tissue. Do not use
chemical agents (thinner, solvent, etc.) to remove the substance.
• Do not operate or store the product in the following places.
- An area that is either too cold or too hot
- An area of high humidity, or in front of an air-conditioner, or in places subject to sudden
temperature changes
- An area where there is excessive dust
- Areas where heat from the product cannot be emitted through both of the product's
sideventilation openings
• Do not place credit cards/telephone cards/bank account books/tickets and other objects with
magnetic properties near the product.
• Static electricity may cause damage to the internal parts of the product. Please remove static
electricity from your body before touching the rear panel and internal electronic parts of the
product.
• If this product is damaged beyond repair or reaches its maximum service life, dispose of it in
compliance with local laws and regulations regarding the disposal of lead and plastic waste.
Requirements or limitations regarding operation. Users are
recommended to read the relevant details carefully so as to
operate the product properly and without harm.
• The product may not work properly if the power source is unstable or and if electric shock
occurs. Make sure the correct rated power is available.
• The product is designed to continue working despite electric power failures; however, damage
may occur as a result of power failure. Current data may be damaged or data might not be
recorded. Make sure to use an Uninterruptible Power Supply (UPS).
• Since the product is designed to record video data on the hard disk, an error in the hard disk or
other miscellaneous errors might prevent the product from recording properly. Periodic
maintenance is required for proper operation of the product.
• The product is designed for users to configure their own interface. However a user
configuration error could lead to operation malfunction. This product should be set up by
certified installers only.
• Since the product is connected - and tightly coupled - to exterior accessories (camera, sensor,
LAN, Hard Disk, etc.), there is a risk of malfunction from external causes. Ensure periodic
maintenance by the certified installers.
• Use the rack mounting handle provided with the product for installation.
• In this product, 1 Kbyte equals 1,024 bytes, 1 Mbyte equals 1,024,000 bytes and 1 Gbyte
equals 1,024,000,000 bytes.
Page 5
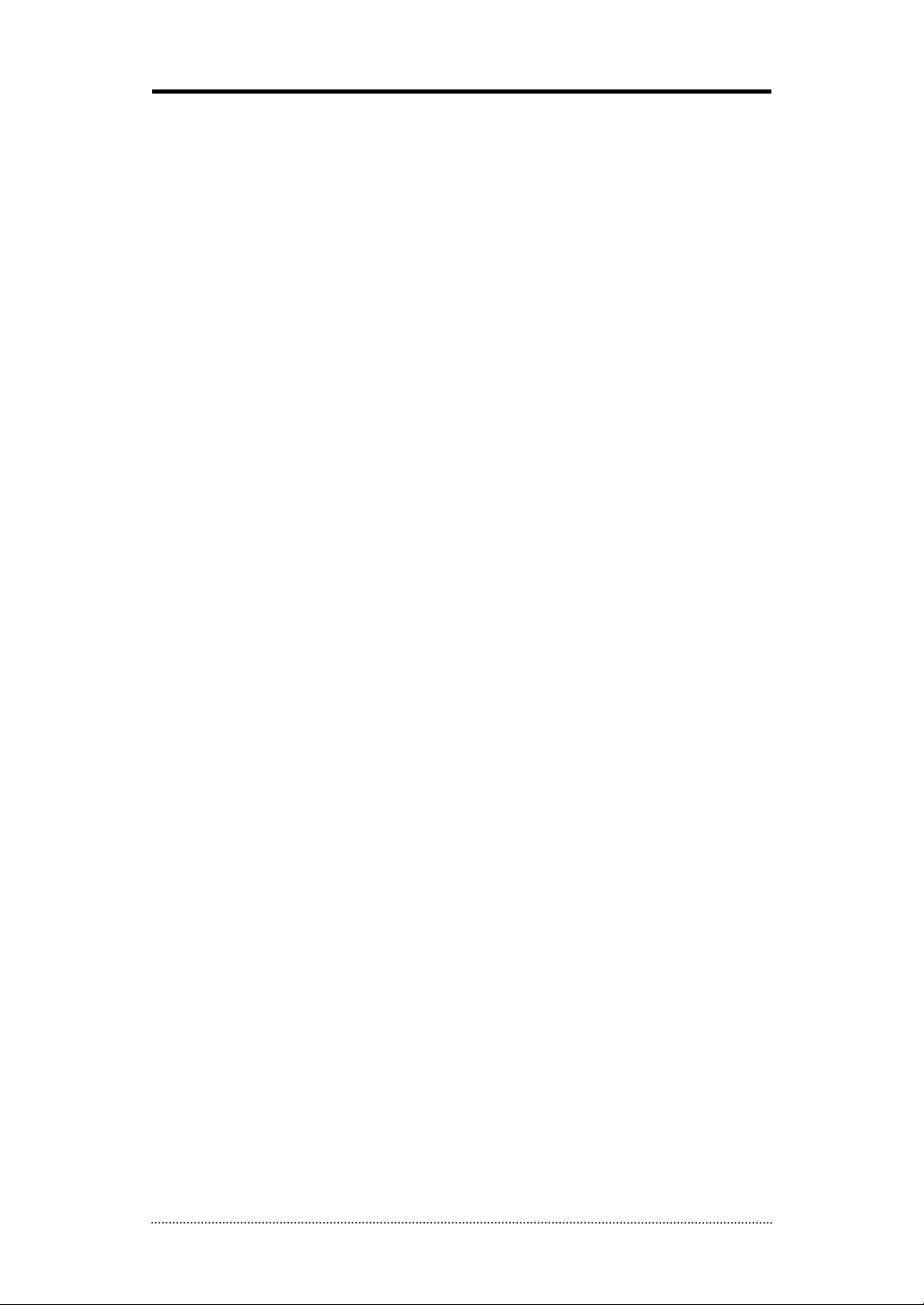
4
Contents
Preface ............................................................................................... 1!
Copyright/Authentication/Trademark/Limited Warranty ............................................... 1!
Cautions .................................................................................................................. 1!
Contents ............................................................................................. 4!
Chapter 1. Introduction ..................................................................... 7!
1. General Features ................................................................................................. 7!
Chapter 2. System Installation ............................................................................... 8!
1. Package Contents ................................................................................................ 8!
2. Connecting Devices ............................................................................................. 9!
3. Cautions ............................................................................................................ 11!
Chapter 3. Using DVR ....................................................................... 12!
1. Basic Operation ................................................................................................. 12!
1-1. Front Panel & IR Remote Controller .................................................................. 12!
Description ...................................................................................................... 12!
1-2. Turning on the System ..................................................................................... 13!
1-3. Menu Bar ........................................................................................................ 14!
1-3.1 VGA/CVBS .............................................................................................. 14!
1-3.2 HDMI ................................................................................................... 15!
1-4. Display Icons .................................................................................................. 17!
1-5. User or Admin Login ........................................................................................ 17!
1-6. The Main Menu ............................................................................................... 18!
1-7. Contextual Menu ............................................................................................. 20!
2. DVR Configuration ............................................................................................ 21!
2-1. SYSTEM .......................................................................................................... 21!
2-1-1.MENU>SYSTEM>Information ................................................................... 21!
2-1-2. MENU > SYSTEM > Date & Time ............................................................ 22!
2-1-3. MENU > SYSTEM > User ........................................................................ 22!
2-1-4. MENU > SYSTEM > Quick Setup ............................................................. 23!
2-1-5. MENU > SYSTEM > System Log .............................................................. 24!
2-2. DEVICE ........................................................................................................... 25!
2-2-1. MENU > DEVICE >Camera ..................................................................... 25!
2-2-2. MENU > DEVICE > Audio ....................................................................... 26!
2-2-3. MENU > DEVICE > Alarm ....................................................................... 26!
2-2-4. MENU > DEVICE > Keyboard .................................................................. 27!
2-2-5. MENU > DEVICE > RS232 & RS485 ........................................................ 27!
2-3-1. MENU > DISPLAY > Display ................................................................... 32!
2-3-2. MENU > DISPLAY >VGA ......................................................................... 32!
2-3-3. MENU > DISPLAY >CVBS ....................................................................... 32!
2-3-4. MENU > DISPLAY >HDMI ....................................................................... 33!
2-3-5. MENU > DISPLAY >SPOT ....................................................................... 34!
2-4. RECORD ......................................................................................................... 35!
2-4-1. MENU > RECORD > Storage ................................................................... 35!
2-4-2. MENU > RECORD > Record .................................................................... 36!
2-4-3. MENU > RECORD > Archive ................................................................... 37!
2-4-4. MENU > RECORD >Utilities .................................................................... 38!
2-5. NETWORK ....................................................................................................... 39!
2-5-1. MENU > NETWORK > Address ................................................................ 39!
Page 6
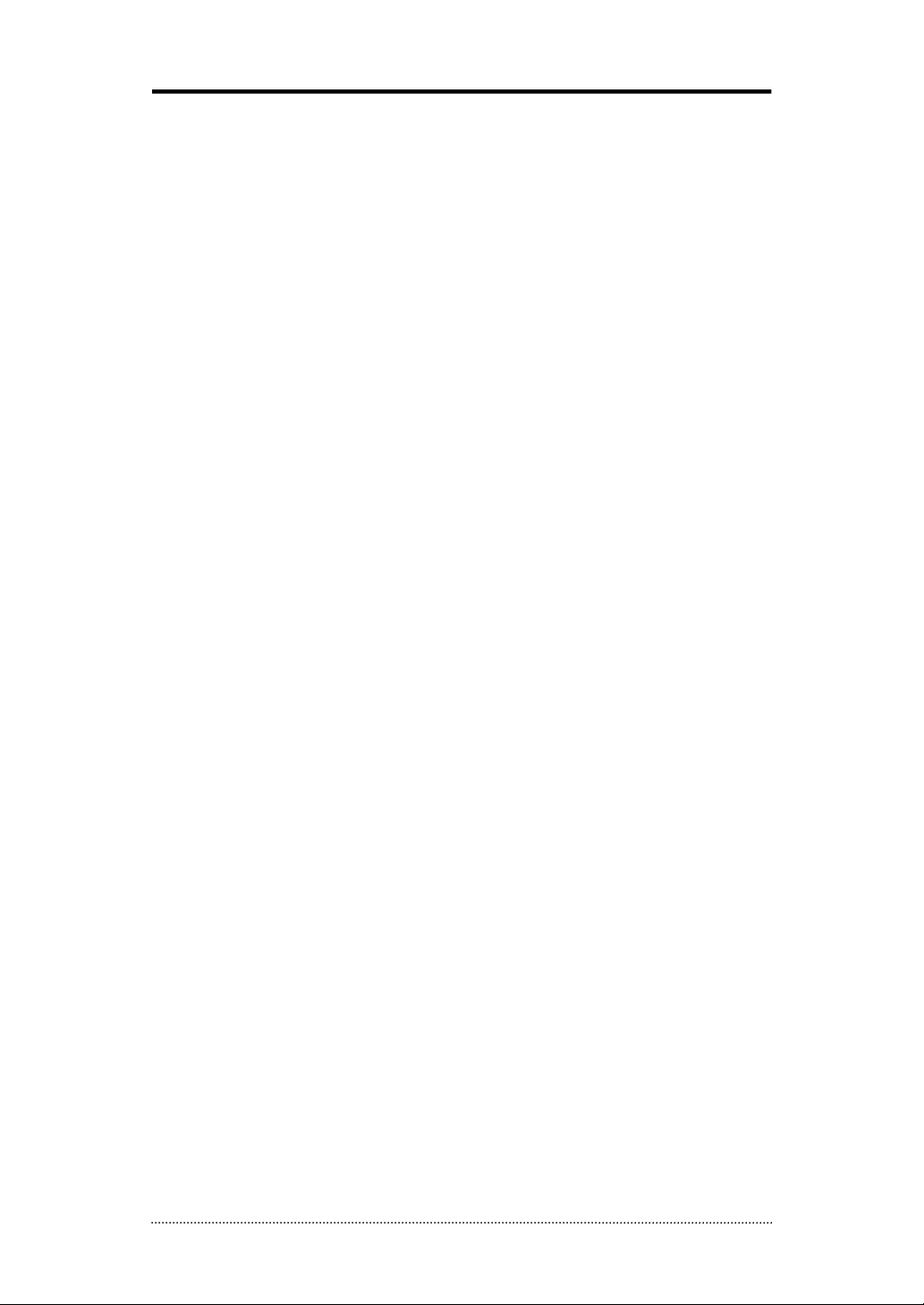
5
2-5-2. MENU > NETWORK > DDNS ................................................................... 40!
2-5-3. MENU > NETWORK > Notification ........................................................... 40!
2-5-4. MENU > NETWORK > Transmission ........................................................ 41!
2-6. EVENT ............................................................................................................ 42!
2-6-1. MENU > EVENT > Sensor ....................................................................... 42!
2-6-2. MENU > EVENT > Motion ....................................................................... 43!
2-6-3. MENU > EVENT > Video Loss ................................................................. 45!
2-6-4. MENU > EVENT > Text-In ...................................................................... 46!
2-6-5. MENU > EVENT > System ...................................................................... 47!
3. Playback ............................................................................................................ 49!
3-1. Go to Time ...................................................................................................... 50!
3-2. Calendar Search .............................................................................................. 50!
3-3. Event Search ................................................................................................... 50!
3-4. Text-In Search ................................................................................................ 51!
3-5. Backup Data Playback ...................................................................................... 51!
3-6. Playback Control .............................................................................................. 51!
4. Backup ............................................................................................................... 52!
4-1. Backup ........................................................................................................... 52!
4-2. Instant Backup ................................................................................................ 53!
4-3. Clip Maker ....................................................................................................... 53!
Chapter 4. Remote Software REM ................................................... 54!
1. Using REM ......................................................................................................... 54!
1-1. Starting the Software ....................................................................................... 54!
1-2. Site Set Up ...................................................................................................... 56!
1-3. Favorite Set Up ............................................................................................... 58!
1-4. Site List Panel ................................................................................................. 59!
1-5. Tool Panel ....................................................................................................... 60!
1-5-1. DVR Status ............................................................................................ 60!
1-5-2. PTZ ....................................................................................................... 60!
1-5-3. TEXT-IN ................................................................................................ 61!
2. Remote Playback ............................................................................................... 61!
2-1. Calendar Search .............................................................................................. 61!
2-2. Event Search ................................................................................................... 63!
2-3. Text-In Search ................................................................................................ 64!
2-4. Saving the recorded data ................................................................................. 65!
2-5. Play Backup Data ............................................................................................ 66!
2-6. Play Independent HDD Data on PC ................................................................... 67!
3. Setup ................................................................................................................. 68!
3-1. REM Setup ...................................................................................................... 68!
3-2. Remote Setup ................................................................................................. 72!
3-3. Remote Upgrade ............................................................................................. 73!
4.REM Callback ...................................................................................................... 74!
Specifications ........................................................................................................ 76!
Appendix A. Remote Access Using I.E. ............................................ 77!
Appendix B. How to configure DDNS ............................................... 78!
1. Domain Name Creation ................................................................................ 78!
2. Router Configuration .................................................................................... 80!
3. DVR Configuration ....................................................................................... 81!
Appendix C. Digital Signage Maker .................................................. 82!
How to use Digital Signage Maker ........................................................................... 83!
Page 7
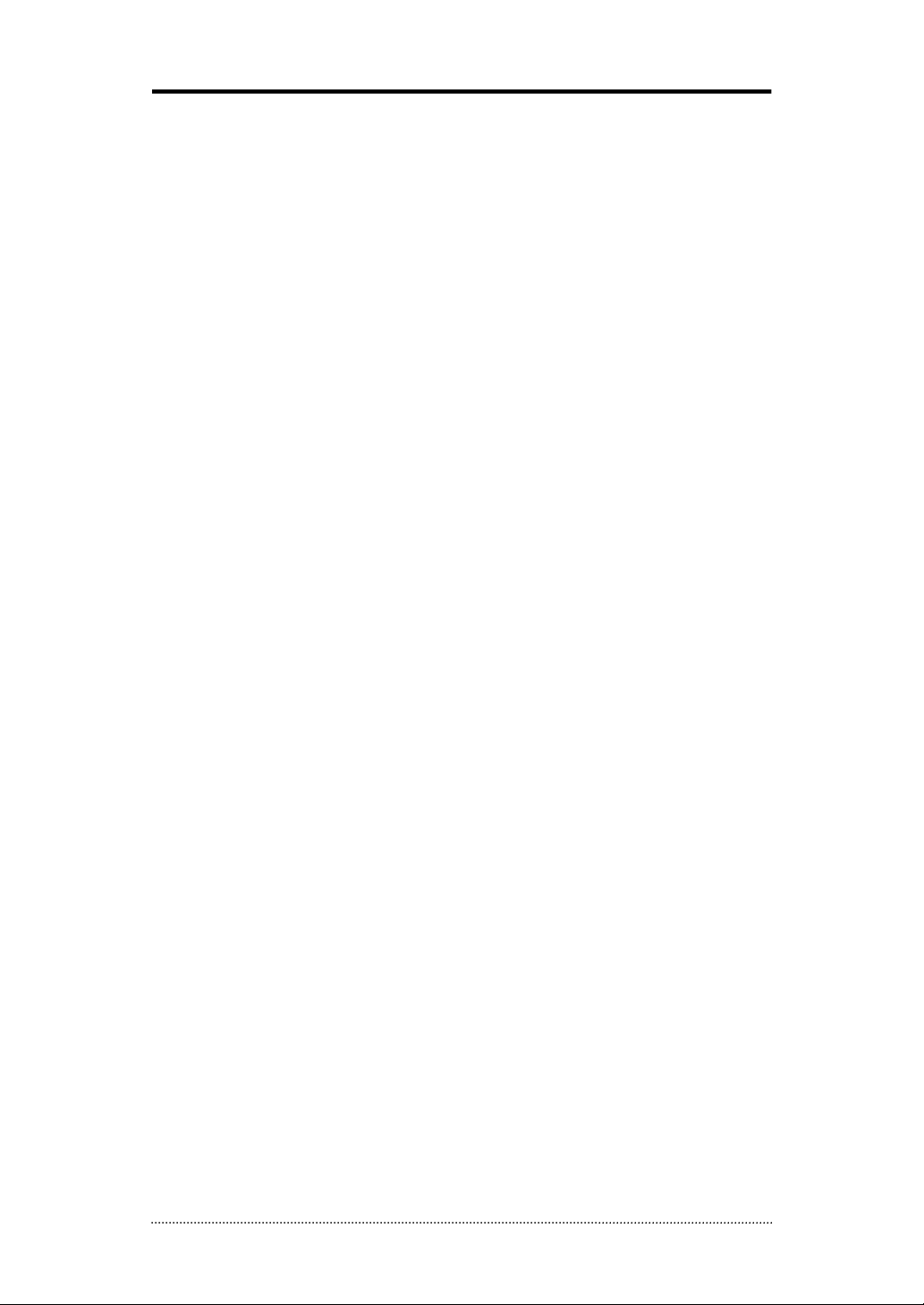
6
Appendix D. PFRM Instructions ....................................................... 85!
1. Outline .............................................................................................................. 85!
2. How to connect .................................................................................................. 86!
Appendix E. REM Network Archiver Instructions ............................ 88!
1. Outline .............................................................................................................. 88!
2. Feature .............................................................................................................. 88!
3. How to use Network Archiver .............................................................................. 89!
4. Set Up ............................................................................................................... 93!
5. Reference .......................................................................................................... 99!
COMPLIANCE NOTICE OF FCC: ............................................................................ 100!
WEEE (Waste Electrical & Electronic Equipment) ............................................... 100!
ROHS Compliance ............................................................................................... 100!
Page 8
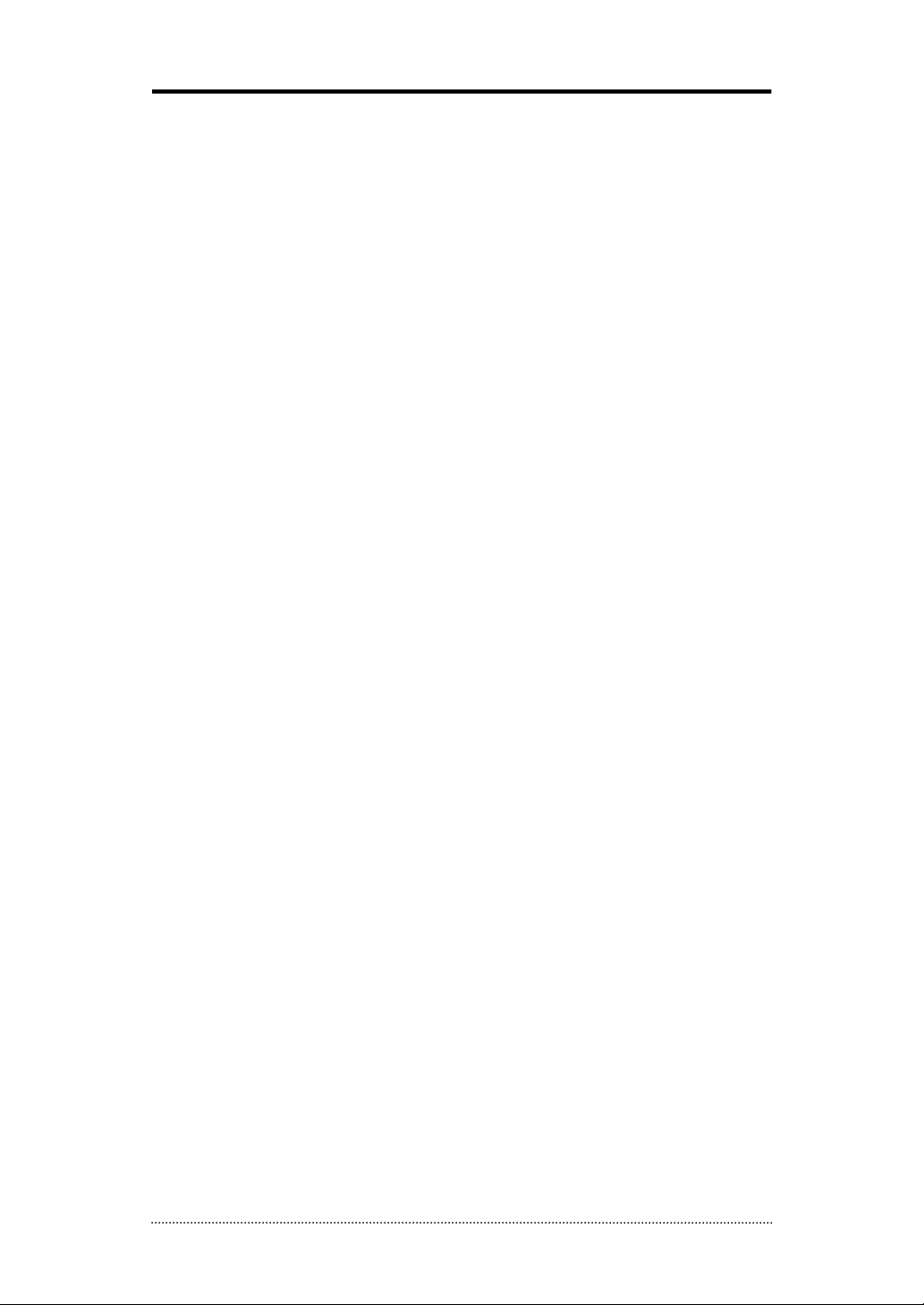
7
Chapter 1. Introduction
1. General Features
• True H.264 Standard Video Compression
• Embedded Linux System to give you the Ultimate Reliability
• Dedicated DB Structure for Stability
• Various Recording Resolution D1/Half D1/CIF
• CMS (Central Monitoring System)
• Easy Setup - GUI is the same in DVR and in CMS
• Web Monitoring, Searching and Setup
• Own Media Player for Backup Playback
• Dual USB Ports for Mouse operation, Multi USB Hub and Backup
• Upto Four SATA HDD and No Limitation of Capacity
• E-SATA support (up to 4)
• Two-Way Audio
• Multiple DVRs can be operated with One Keyboard Controller
• Text-In & Relay Output Support
• Real Time Recording and Multi Ch. Playback
• 8/16 Audio Input support
• 4 Spot Output with Event Pop up Function
• iPhone, Android Phone Support
• Digital Zoom feature
• HDMI support
• Independent Dual Display(only in VGA&CVBS mode)
Dual Display allows the user to use both VGA and CVBS outputs at the same time with different
display options. Two different and individual display modes can be set on each monitor output.
For example, Live Monitoring on one monitor and Playback on another Monitor can be displayed
and controlled at the same time.
Page 9
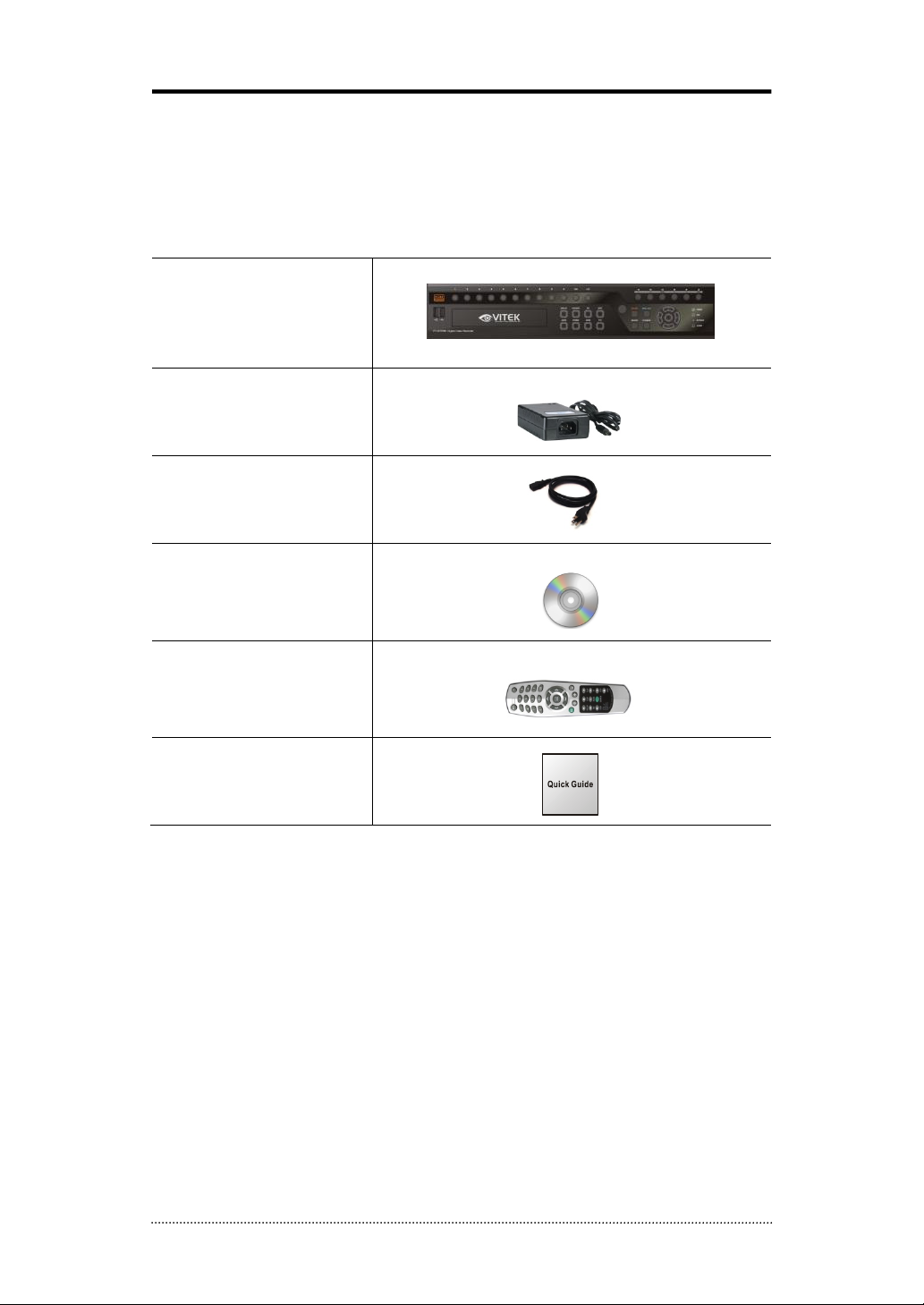
8
Chapter 2. System Installation
1. Package Contents
The following components are included in the product:
DVR Unit
DC Adaptor
Power Cord
CD
(User's Manual
& Network S/W)
Remote Controller
Quick Guide
Page 10
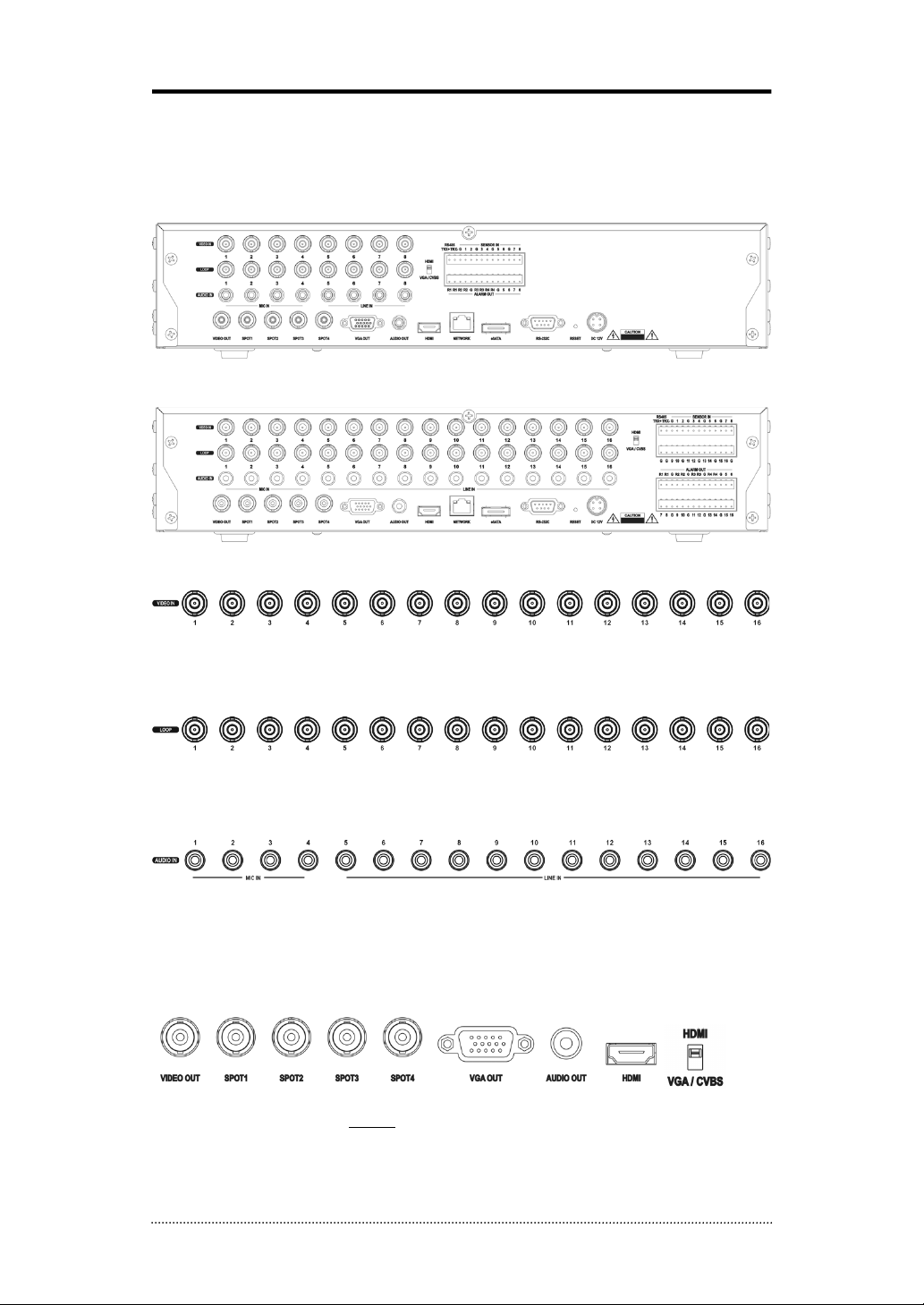
9
2. Connecting Devices
The rear panels of the CHRONO-Xchannel premium DVR comprise the following:
[VT#CN840]
[VT#CN1680]
Video Input
Connect the coaxial cables from the cameras to the BNC video connectors.
Loop-Through Video
Connect the coaxial cables from the Loop BNC connector to another device.
Audio Input
The DVR can record audio up to 16(8) sources. Connect the audio sources to the Audio-In RCA
connectors. All channels need external pre-amplifiers.
It is the user's responsibility to determine if local laws and regulations permit recording audio.
Video Output
Select the display mode on the rear panel and connect the selected devices (HDMI, VGA and
CVBS). Select the video switch
before
powering on the system. If using VGA/CVBS you can
have dual displays. For example, Live display on a monitor and playback on the other monitor.
Connect the spot monitors to the SPOT1~4 connectors as needed.
Page 11
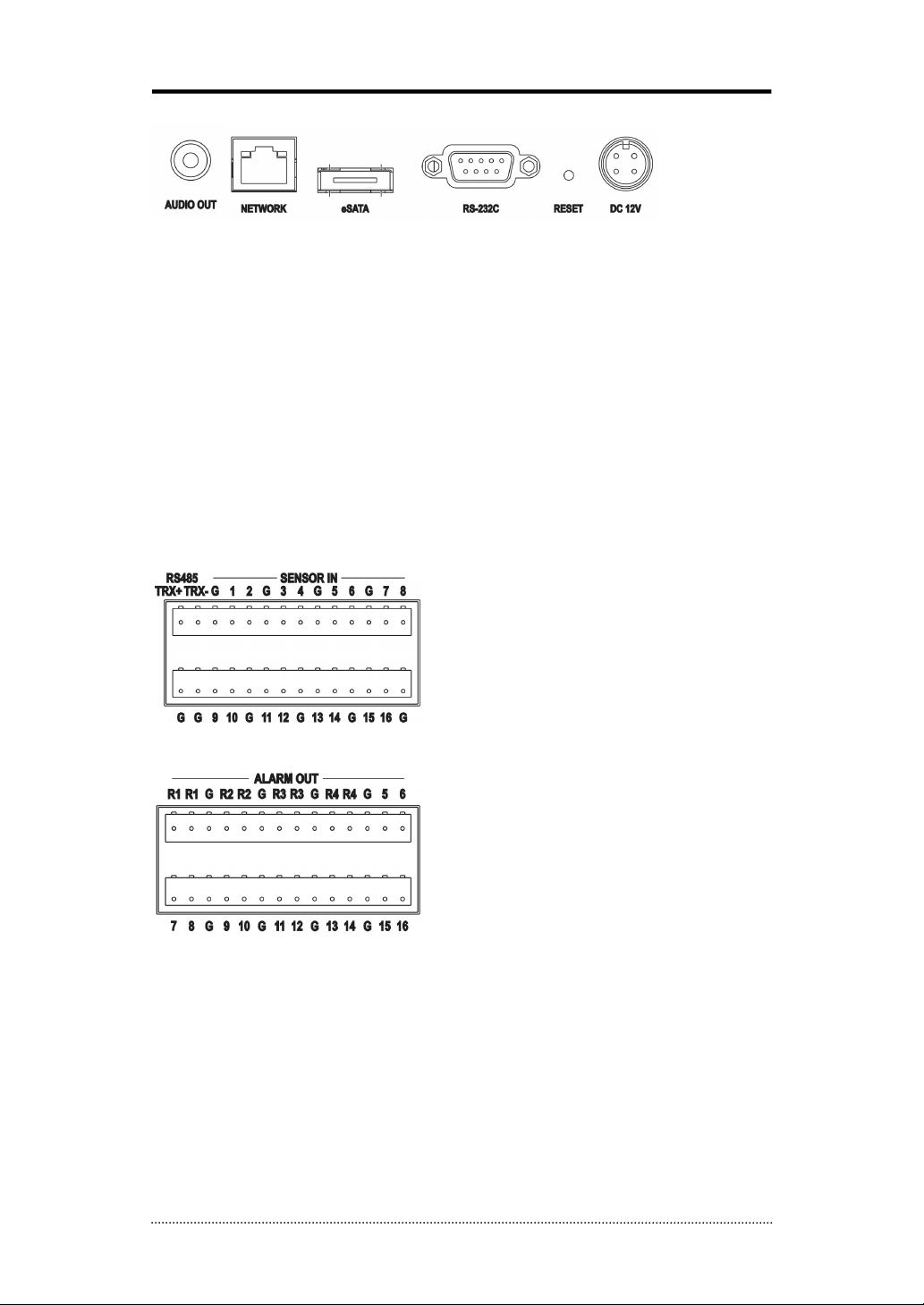
10
ETC
• Audio Out: The DVR does not have amplified audio output, so you will need a speaker
with an amplifier.
•Network:Connect a Cat5 cable with an RJ-45 connector to the DVR connector for remote
monitoring, remote playback, remote setup. See
Chapter 3-2. DVR Configuration
for
configuring the Network connections.
•eSATA : connect eSATA storage devices.
•RS-232C: An RS-232C connector is provided to connect an ATM or POS machine for Text-In
function.Use a cable with a DB9(female) connector to connect to the DVR.
•Reset:The DVR has a Reset switch that will only be used to return all the settings to the original
factory settings. To reset the unit, turn the DVR off first. Turn it on again while poking the
reset hole with a straightened paperclip. Hold the switch until the DVR is initializing.
•Power Connector: Connect adapter cable to the power connector on the rear panel. (DC12V,
9A) Input AC power to the adapter. (free voltage from 100V to 240V, 50/60Hz)
Sensor Input
16(8) sensor input connectors are provided to
connect external devices. You can use sensors to
signal the DVR of an event. To make connections on
the terminal block, press and hold the button and
insert the wire in the hole below the button.
Alarm Output& RS485
16(8) alarm output connectors are provided to
connect external alarms such as sirens or lights.4
alarm output connectors have internal relays
(Premium model only) and the others are TTL
signals.
The RS485 connector can be used to control PTZ
cameras.The DVR can also be controlled remotely
by a control keyboard– VT-KBD1.
•Front USB: Two USB ports are provided to connect external devices like HDD, Flash memory
for Backup, System upgrade or USB mouse on the front panel.A USB mouse can be connected
only on the front panel USB port dedicated to the mouse.
Note: This manual covers CHRONO-X Series DVRs, VT-CN840X and VT-CN1680X. The DVRs are
identical except for the number of cameras,audio inputs and alarms. The illustrations and
descriptions in this manual refer to VT-CN1680.
Page 12
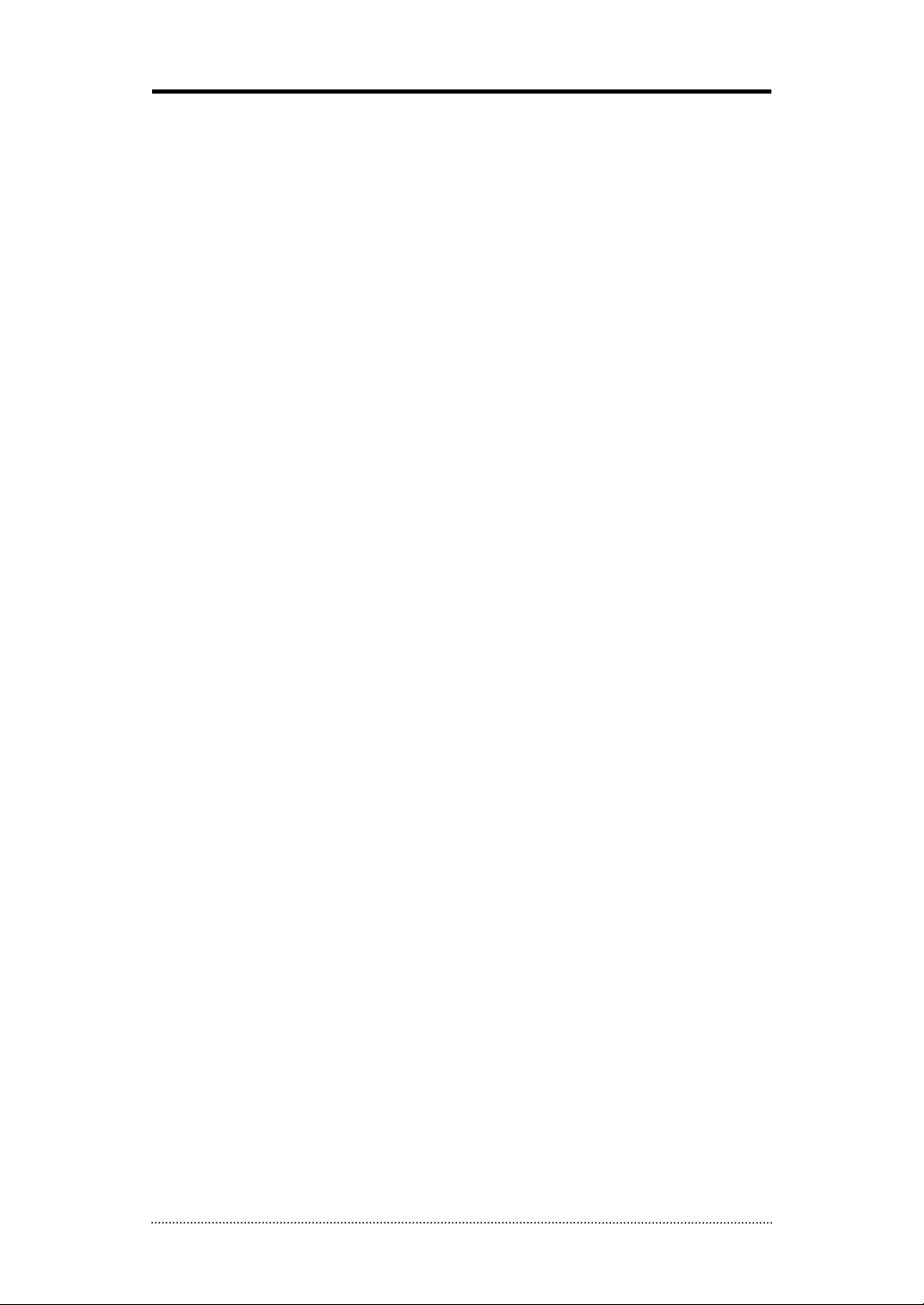
11
3. Cautions
• Avoid installing the product where there are direct rays or where it is hot. Do not install near
heat generator. (May cause fire)
• Do not put vase, flowerpot, cup, cosmetics, drugs, or anything else that contains water, on the
product. (May cause fire or electric shock,and it may injure people)
• Do not insert or drop any metal object (coin, hair pin) or flammable object (match, paper) into
air hole. (May cause fire or electric shock)
• Do not put any heavy object on it. (May fall and injure people)
• Place power plug where it will not be moved. (Tampering may cause fire.)
• Unplug power plug and antenna during electrical storm (thunder/lightning). (May cause fire.)
• Wipe surface with dry towel to clean the product. Using chemical agent or cleaner may change
the color and damage paint.
• Do not plug several plugs at the same time. (May cause electric shock.) If there is smoke or
strange smell, stop operation. In this case, turn the power off, unplug it, then contact our
service center. (If you keep using it, this may cause fire or electric shock.)
• Do not unplug by pulling cord. (If the cord is damaged, it may cause fire or electric shock.)
• Do not plug or unplug with wet hands. (May cause electric shock.)
• Keep the power cord untwisted. (May cause fire or electric shock.)
• Use proper adapter. (Using too much electric power may cause fire or electric shock.)
• Do not install where there is possible exposure to rain or wind. (May cause fire, electric shock
and transformation.)
• Keep away from fire.
• Do not disassemble or remodel on your own. (May cause malfunction or electric shock.)
• Do not put next to flammable materials like flammable spray. (May cause fire.)
• Do not install it at a place with too much dirt. (May cause fire.)
• Do not install on unstable or inclined surfaces. (May injure users if falls down.)
• Do not put heavy object on the power cord. (May cause fire or electric shock.)
• Do not use several extension cords at once. (May cause fire with abnormal heating of
extension.)
• Clean power plug pin and power outlet gently if they become dirty. (May cause fire.)
• Do not damage power cord or plug by bending, twisting, pulling, or putting it between other
objects or heat. If power outlet insertion part is not tight, do not use it. (May cause fire or
electric shock.)
• Do not drop or shock the product. (May injure people or cause malfunction.)
• Do not touch power adaptor or signal controller. (May cause electric shock.)
• Do not put any object too close or block the cooling fan. (May cause fire.)
• Do not exchange batteries with unapproved brand. (May cause explosion.)
• Dispose of used batteries separately from other garbage.
• Keep batteries away from children. If ingested, contact a doctor right away.
Page 13
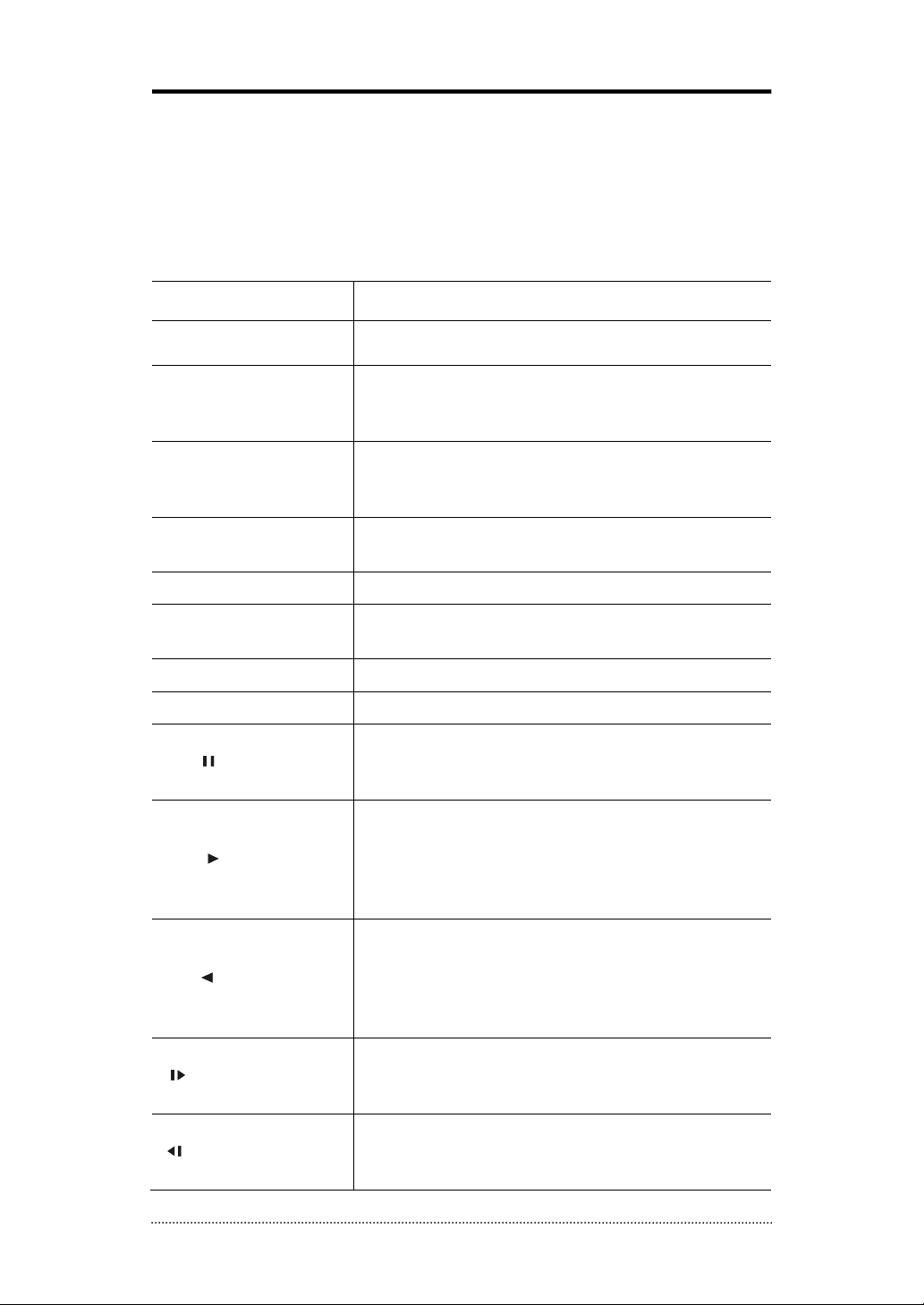
12
Chapter 3. Using DVR
1. Basic Operation
1-1. Front Panel & IR Remote Controller
The DVR should be correctly installed before proceeding. The location and the shape of the
buttons may vary depending on the DVR model.
Control
Description
USB Port
Two USB ports are located on the front panel.If using a USB
mouse, it must be connected to its dedicated USB port.
Camera Buttons (1~0)
Pressing camera buttons and Enter button will cause the
selected camera to display full screen. Buttons are used to
enter passwords.
MENU / EXIT Button
Enters the Setup Menu. User will need to enter the authorized
password to access Setup. In Playback mode, the MENU
button displays the Playback Menu.
DISPLAY Button
Changes the screen display mode in the current screen or
playback screen.
SEQUENCE Button
Displays live channels sequentially.
Up, Down, Left, Right
Arrow, ENTER Buttons
These are used to change settings for the product in MENU
mode or used in PTZ control mode. (pan, tilt)
BACKUP Button
Copies recorded data to an external storage device.
PLAYBACK Button
Changes to the playback mode from the live mode.
PAUSE Button
Under playback mode, the button can be used to pause the
playback screen.
- Display menu to save PTZ preset under PTZ mode.
PLAY Button
Plays the video forward. Press the button repeatedly to
increase play speed up to max 32 times (1, 2, 4, 8, 16, 32
times) faster. Use this button to move right when setting the
menu.
- Focus on far distance under PTZ mode.
R.PLAY Button
Plays the video backward. Press the button repeatedly to
increase play speed up to max 32 times (1, 2, 4, 8, 16, 32
times) faster. Use this button to move right when setting the
menu.
- Zoom Out under PTZ mode.
STEP FORWARD Button
Move forward by one frame under Pause. Use this button to
move up when setting the menu.
- Focus on near distance under PTZ mode.
STEP BACKWARD Button
Move backward by one frame under Pause. Use this button to
move down when setting the menu.
- Zoom In under PTZ mode.
Page 14
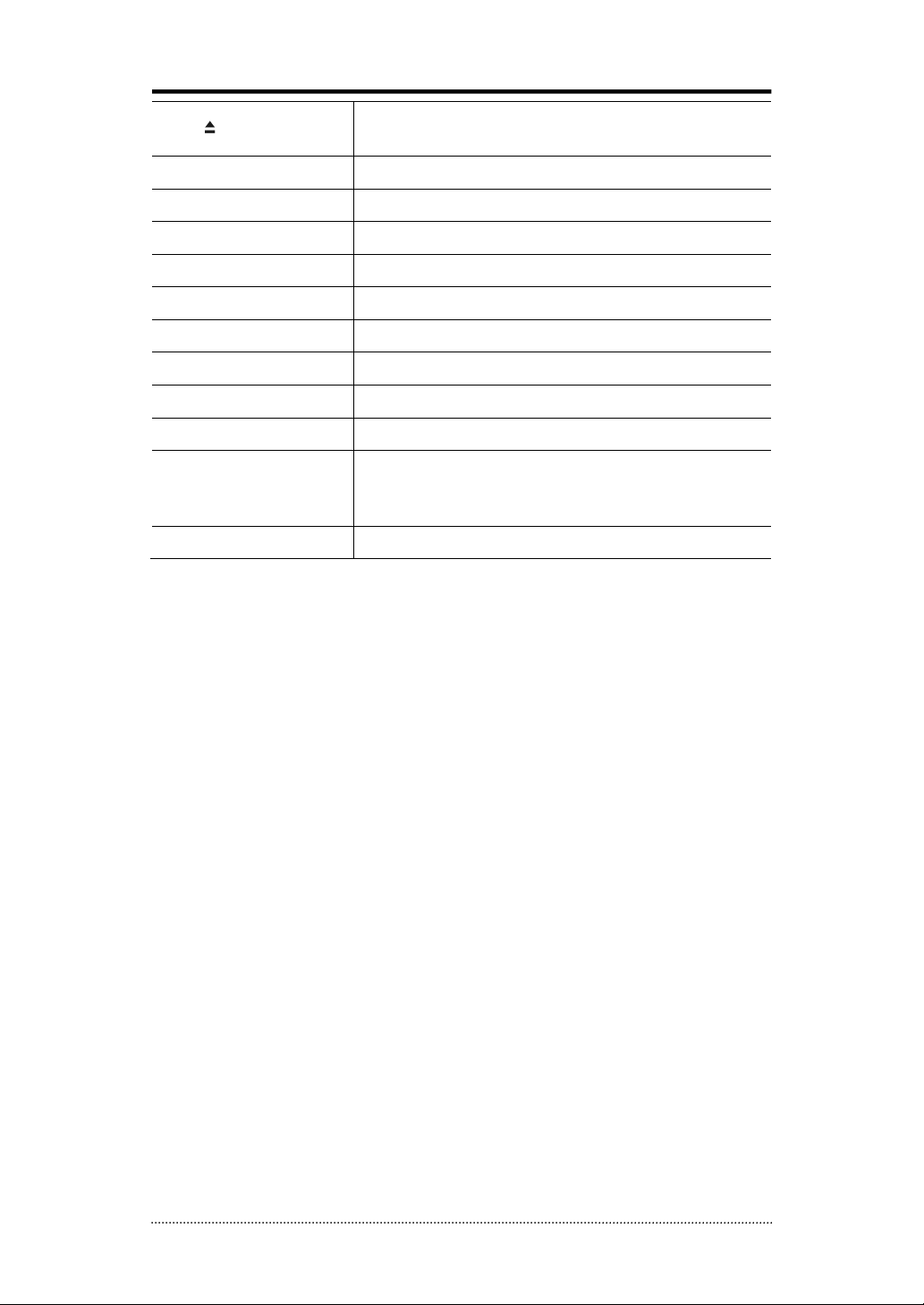
13
EJECT Button
It will open or close the backup drive such as CD-RW or DVD
- Display menu to load PTZ presets under PTZ mode.
PTZ Button
Changes to the PTZ control mode from the live mode.
ZOOM Button
Zooms the current image on the screen.
PIP Button
Changes to PIP screen mode from live screen.
FREEZE Button
Freeze the current screen.
AUDIO Button
Selects a camera for live & playback audio output.
SPOT Button
Assigns the SPOT output channel.
OSD Button
Turns on/off the OSD display.
LOG Button
Checks the system’s log information.
ID Button
Selects the DVR system ID. (Remote controller only)
E.REC Button
Pressing the E.REC button stars Emergency Recording Mode of
all camera channels, and displays "!" on the screen. Pressing
the button again will stop E.REC mode.
Status LED
Power, HDD, Network, Alarm
1-2. Turning on the System
Connecting the power cord will turn on the DVR. It will take approximately 40 to 50 seconds for
the system to be initialized. Once the system is initialized, it will display a live screen, and begin
to record video automatically.
Note
: To turn off the system, select SHUTDOWN under the main menu (MENU > SHUTDOWN)
and unplug the power cord when the shutdown message appears.
Note
: Connecting the power cord will turn on the DVR. It will take approximately 10 to 30
seconds for the system to be initialized. Once the system is initialized, it will display a live screen,
and begin to record video automatically.
Page 15
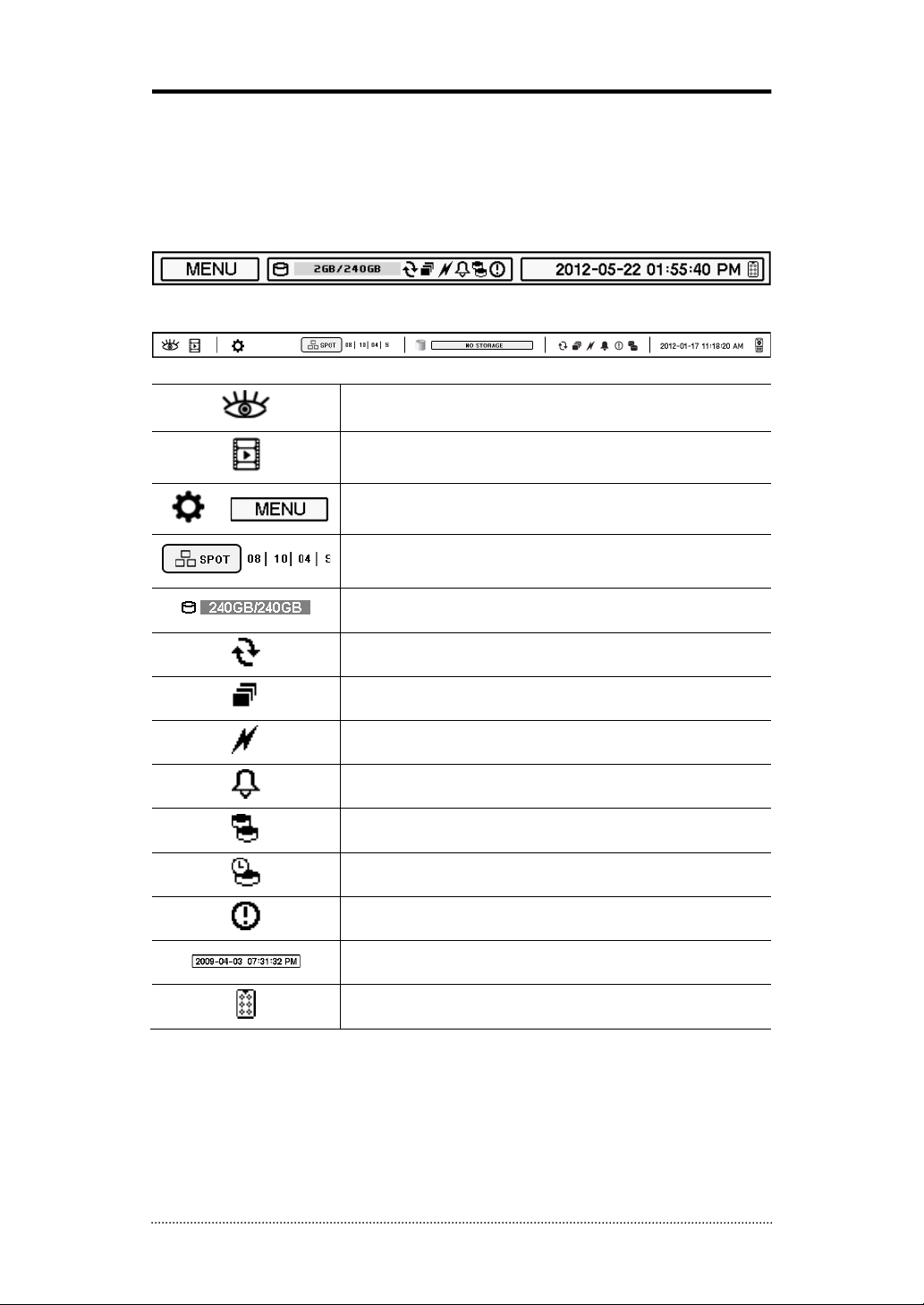
14
1-3. Menu Bar
1-3.1 VGA/CVBS
The menu bar will appear on the bottom of the screen as shown below.
VGA/CVBS Menu Bar
HDMI Menu Bar
Switch to live mode from playback (only in HDMI mode)
Swich to playback mode from live (only in HDMI mode)
Pressing the Menu will bring up the main menu list.
Display camera numbers displaying on Spot (only in HDMI
mode)
Shows the % of HDD being used.
Turns on when the HDD is set to be overwritten.
Sequence display mode.
Turns on when the system is connected to the network.
Turns on when the Alarm is being activated.
Mirroring mode
Archiving Mode
E.REC (Emergency Recording) Mode.
Displays date & time.
IR Remote Controller
Page 16
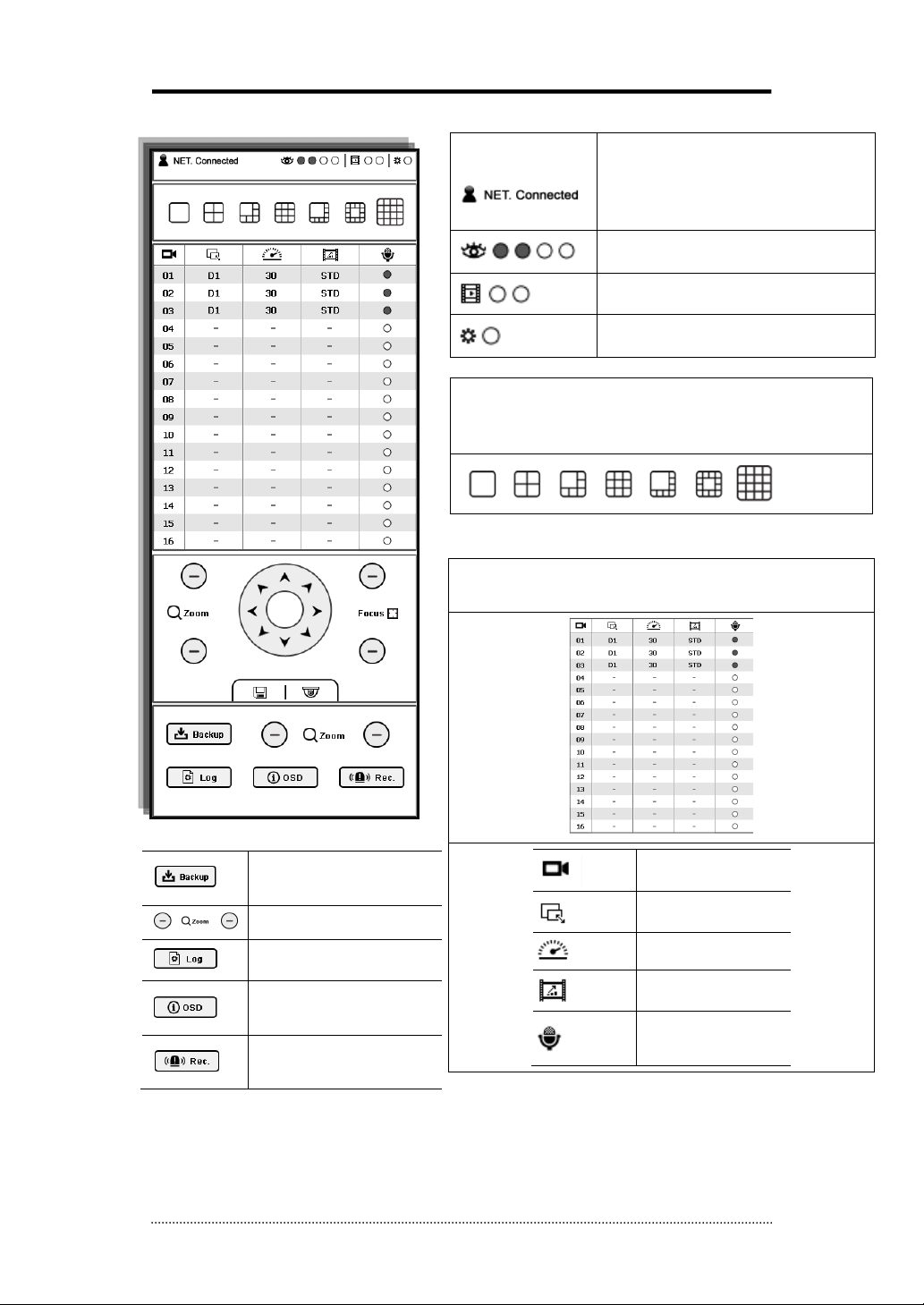
15
1-3.2 HDMI
Shows remote connection status.
Shows Live/Playback/Setup and display
information when mouse cursor is on its
icon. (ip address/user)
Displays users logged in to LIVE
Displays users logged into PLAYBACK
Displays users logged in to SETUP
Layout change and display
Shows the current layout (highlighted) and allows
the user to change the display.
Recording status
Displays the current recording status
Indicates camera
Record Resolution
IPS Setting
Record Quality
Indicates if audio is
on/off
Copies recorded data to an
external storage device.
Camera zoom controls
Shows system log
Toggles through the
OSD settings
Toggles Emergency Record
on/off
Page 17
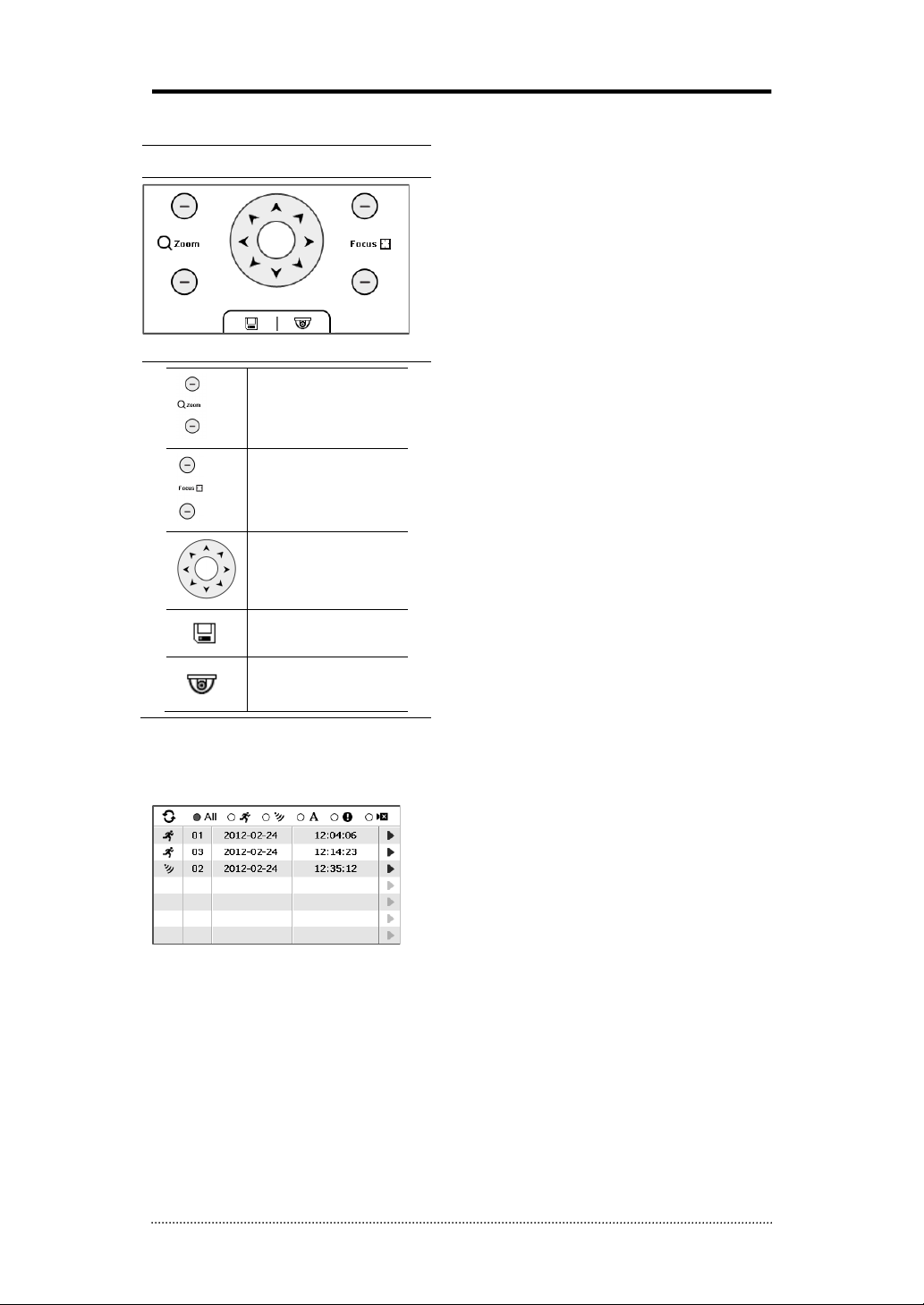
16
PTZ Controls
Zoom buttons
Focus Buttons
Directional controls
Set PTZ Presets
Move PTZ to existing
preset
Event Log : shows the latest event log when shift to
playback mode.
Page 18
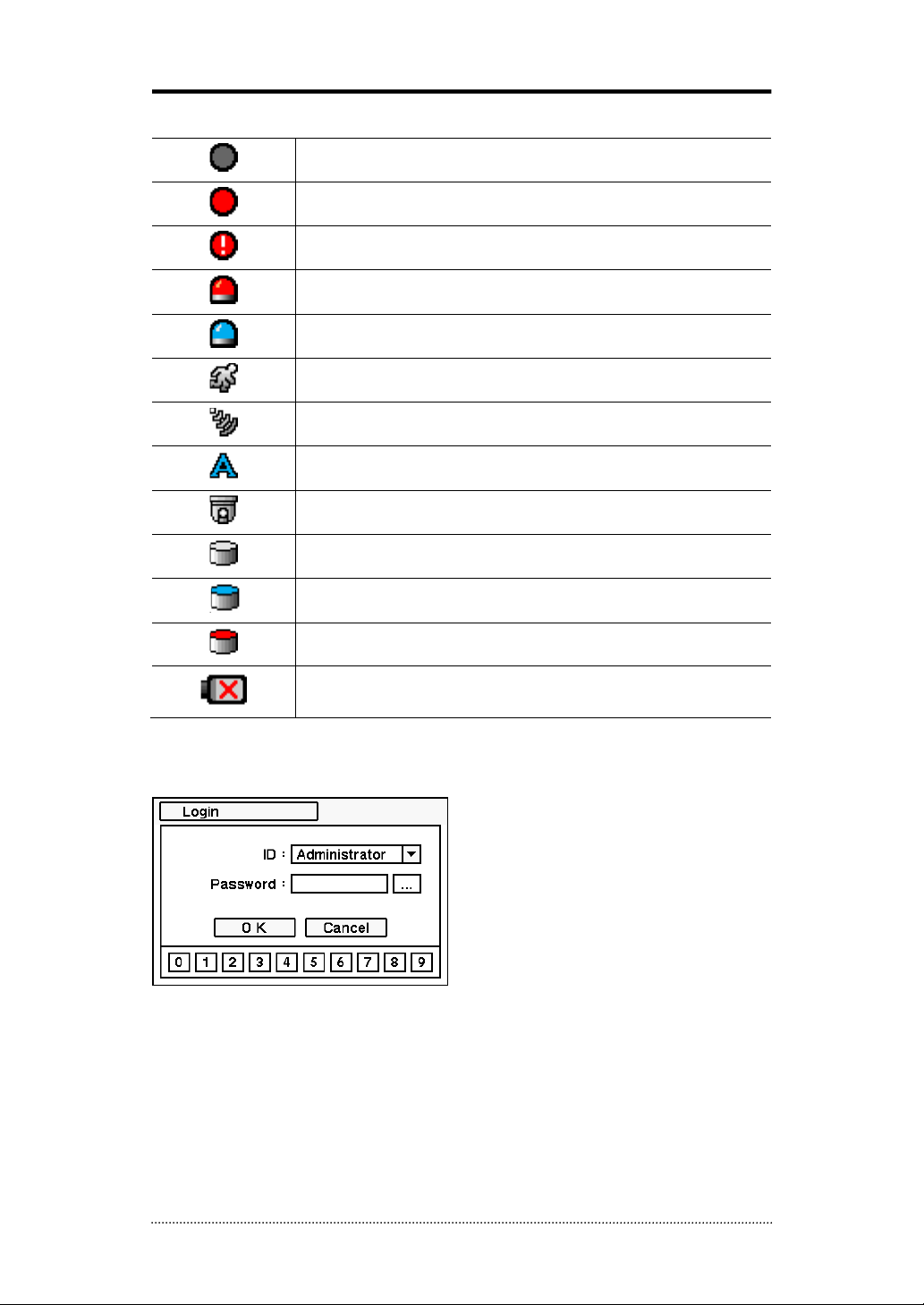
17
1-4. Display Icons
No Recording
Recording (Red)
E.REC (Emergency Recording)
Event Recording (Red)
Pre Event Recording (Blue)
Motion Detection
Sensor Detection
Text In
PTZ Camera
Instant Backup
Clip Maker (Blue)
Backup (Red)
Video Loss
1-5. User or Admin Login
Press MENU to enter main menu screen. Login in screen appears; enter ID (Administrator or User)
and Password. Password can be up to 8 numbers in any combination from 0 to 9. By default
there is NOpassword assigned to the unit; press OK to log in to the system for the first time. A
password can be set/changed under the password set up option (MENU > SYSTEM >User).
Note:
The system will automatically log out if it is not in-use for sometime. This "Auto Logout
Time" can be set under the password set up option (MENU > SYSTEM >User).
Page 19
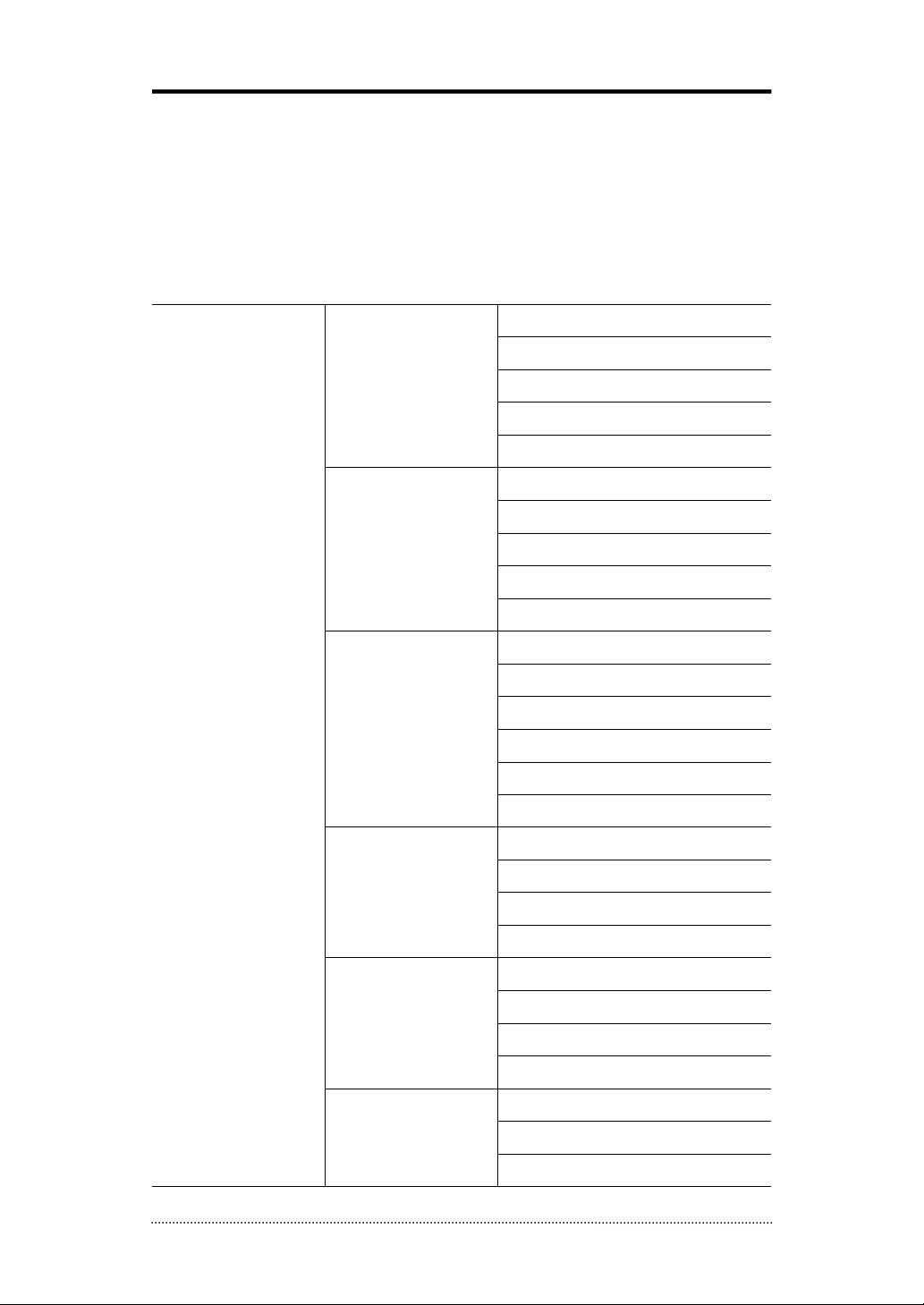
18
1-6. The Main Menu
The Main Menu of DVR consists of SYSTEM, DEVICE, DISPLAY, RECORD, NETWORK and EVENT.
Each menu consists of various sub menus that allow detailed set up of the system. Use a Mouse,
Remote Controller or Front Buttons to access to each menu.
Note
: Please make sure to log out of the system when exiting the menu to prevent any
unauthorized changes to the DVR.
MAIN MENU
SYSTEM
Information
Date & Time
User
Quick Setup
System Log
DEVICE
Camera
Audio
Alarm
Keyboard
RS232 & RS485
DISPLAY
Display
VGA
CVBS
HDMI
Digital Signage
Spot
RECORD
Storage
Record
Archive
Utilities
NETWORK
Address
DDNS
Notification
Transmission
EVENT
Sensor
Motion
Video Loss
Page 20
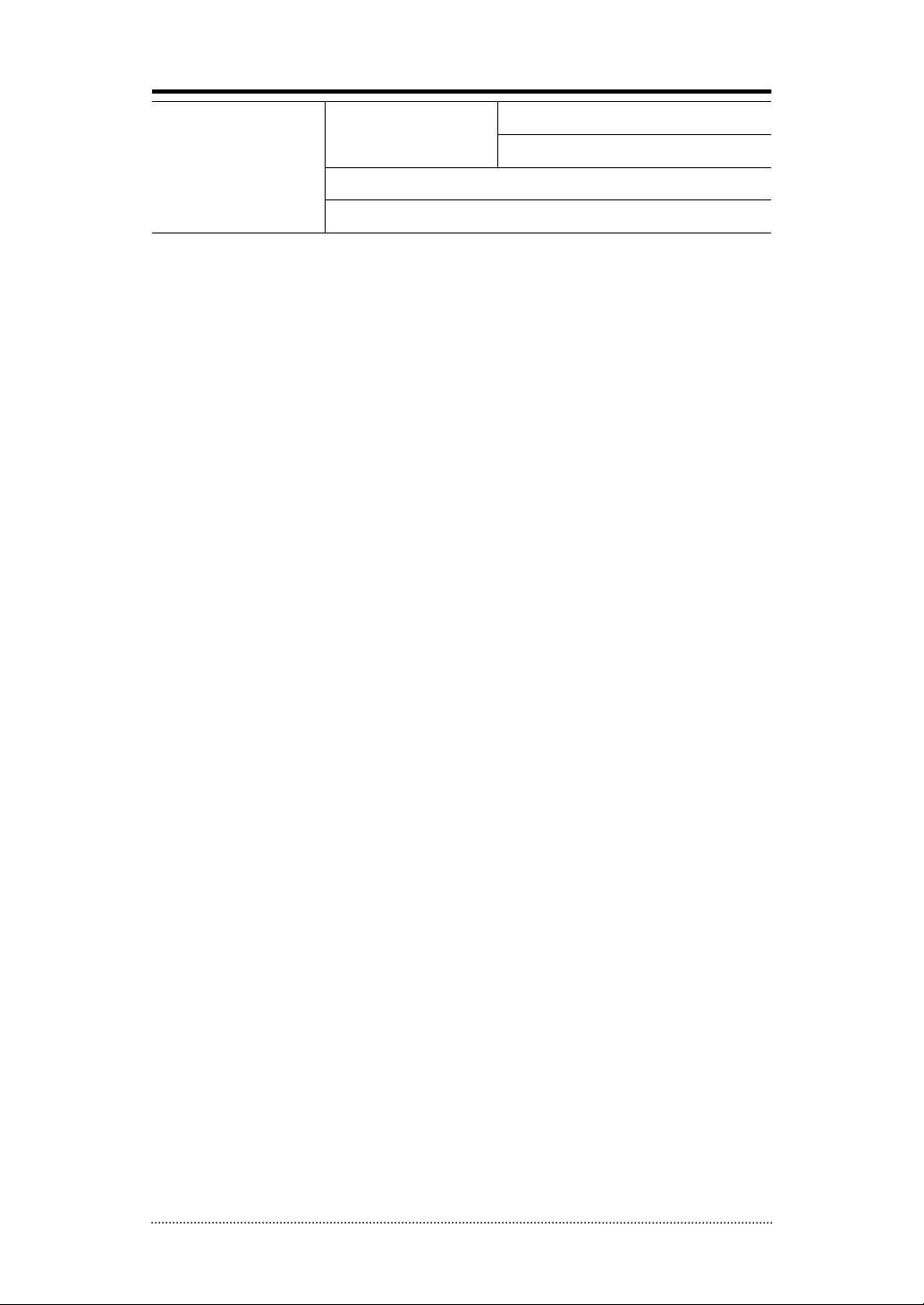
19
Text-In
System
LOGOUT
SHUTDOWN
Page 21
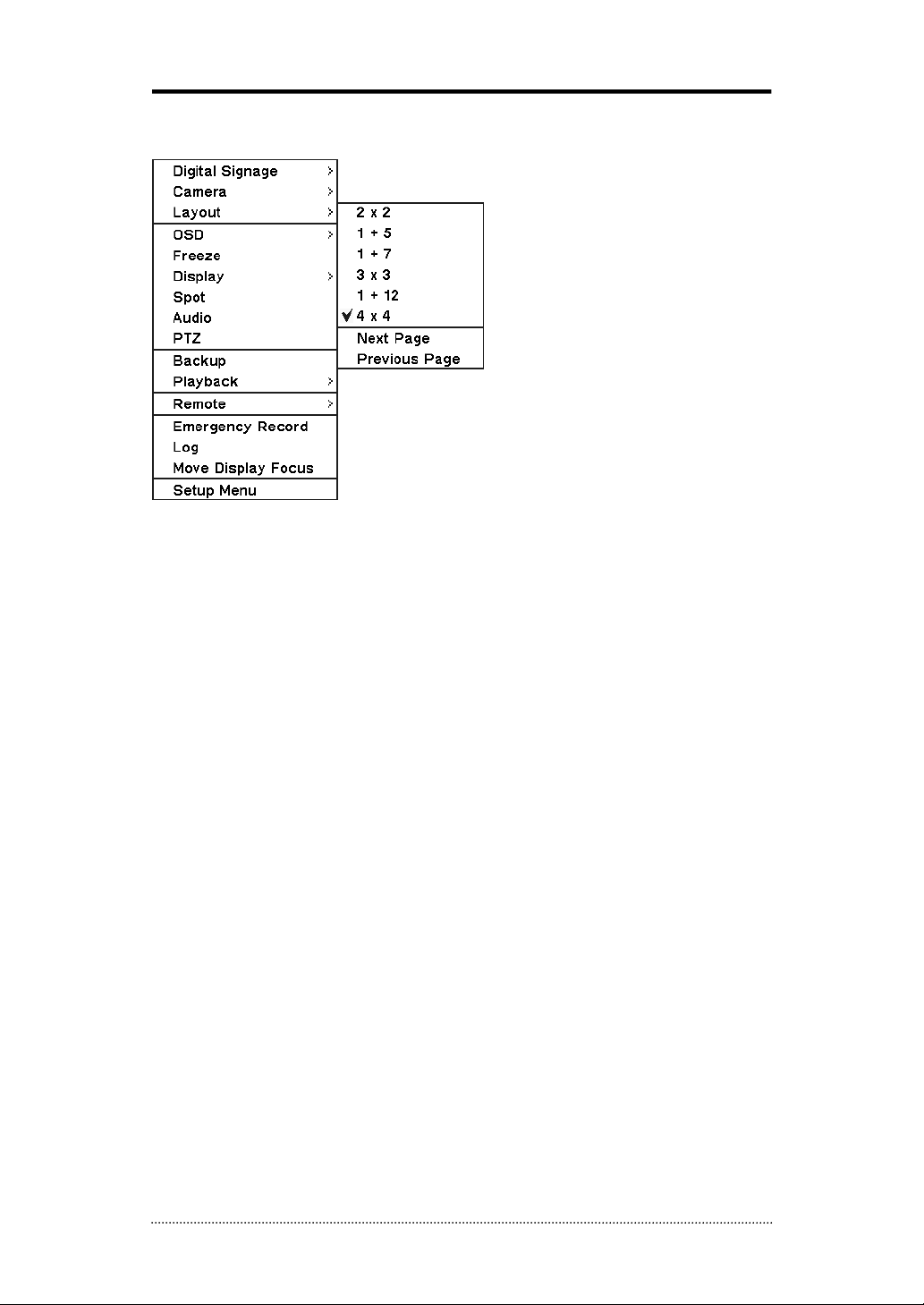
20
1-7. Contextual Menu
The Contextual Menu screen appears by pressing the right button on the Mouse, and selecting
Layout. Select the preferred camera display option
Digital Signage: Select Digital Signage output.
Camera: Select camera desired camera.
Layout: Select display mode
OSD: Select OSD display option
Text-In Info.: On/Off Text-In OSD.
Freeze: Pause current image display
Sequence : Begin sequence display
Zoom: Zoom in image by X8
PIP: Select PIP mode and camera
Spot: Select each spot monitors’ display
Audio: Select Audio outs
PTZ: Select PTZ options
Backup: Select backup options
Playback: Playback recorded data
Remote: Select PC Free Remote Monitoring option (refer to Appendix D. PFRM)
E.Record : Start Emergency Recording
Log: SelectSystem/Event log
Eject: Eject installed ODD
Setup Menu: Enter Main setup menu
For more information on the Contextual Menu please refer to 2. DVR Configuration.
Page 22
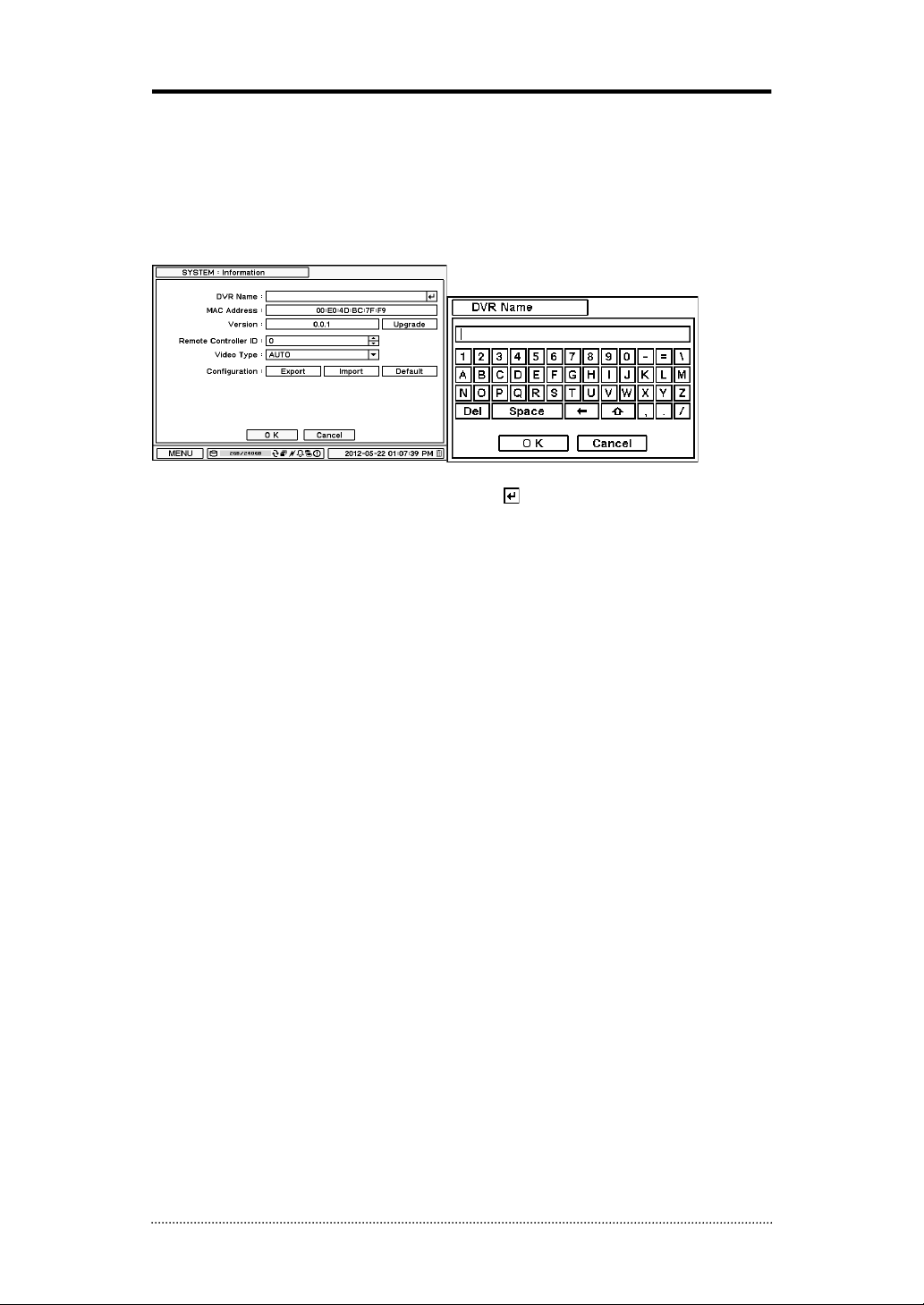
21
2. DVR Configuration
2-1. SYSTEM
Under the SYSTEM menu, System configuration options for general Information, Date &Time,
User, Quick Setup and System Log can be selected.
2-1-1.MENU>SYSTEM>Information
In the Information screen, DVR Name, System Version, Upgrade, Mac Address and Configuration
options can be selected. Highlight DVR Name and press to enter or change DVR name. Name
the DVR by using the virtual keyboard.
To Upgrade the system (firmware update), save the upgrade file to USB Flash Memory and
connect it to the DVR. Once the Device is connected, press the Upgrade button to execute
system upgrade. The upgrade will take approximately 5 minutes. The DVR will reboot
automatically when the upgrade is completed.
Note
: DO NOT remove USB Flash Memory or turn off the system during the upgrade. Removing
USB Flash Memory or turning off the system during the upgrade may cause the system to
malfunction.
Remote Control ID
To control multiple DVRs with one remote, each DVR must be assigned a Remote Control ID.
Once the Remote Control ID has been set on a DVR, the remote’s ID must match as well. Press
the ID button on the remote, and input the Remote Control ID of the DVR.
Default Remote Control ID is set to 0.
Video Type
The system automatically detects the camera signal as NTSC/PAL. But the system also offersfor
manual selection for different signal types.
Configuration
System settings can be saved and loaded using the Configuration option
Export: Save settings to USB Flash Memory
Import: Load saved settings from USB Flash Memory
Default: Load factory default settings
Note
: Importing settings does not affect or change the network settings.
Network settings will also not be changed when selecting Default option.
Page 23
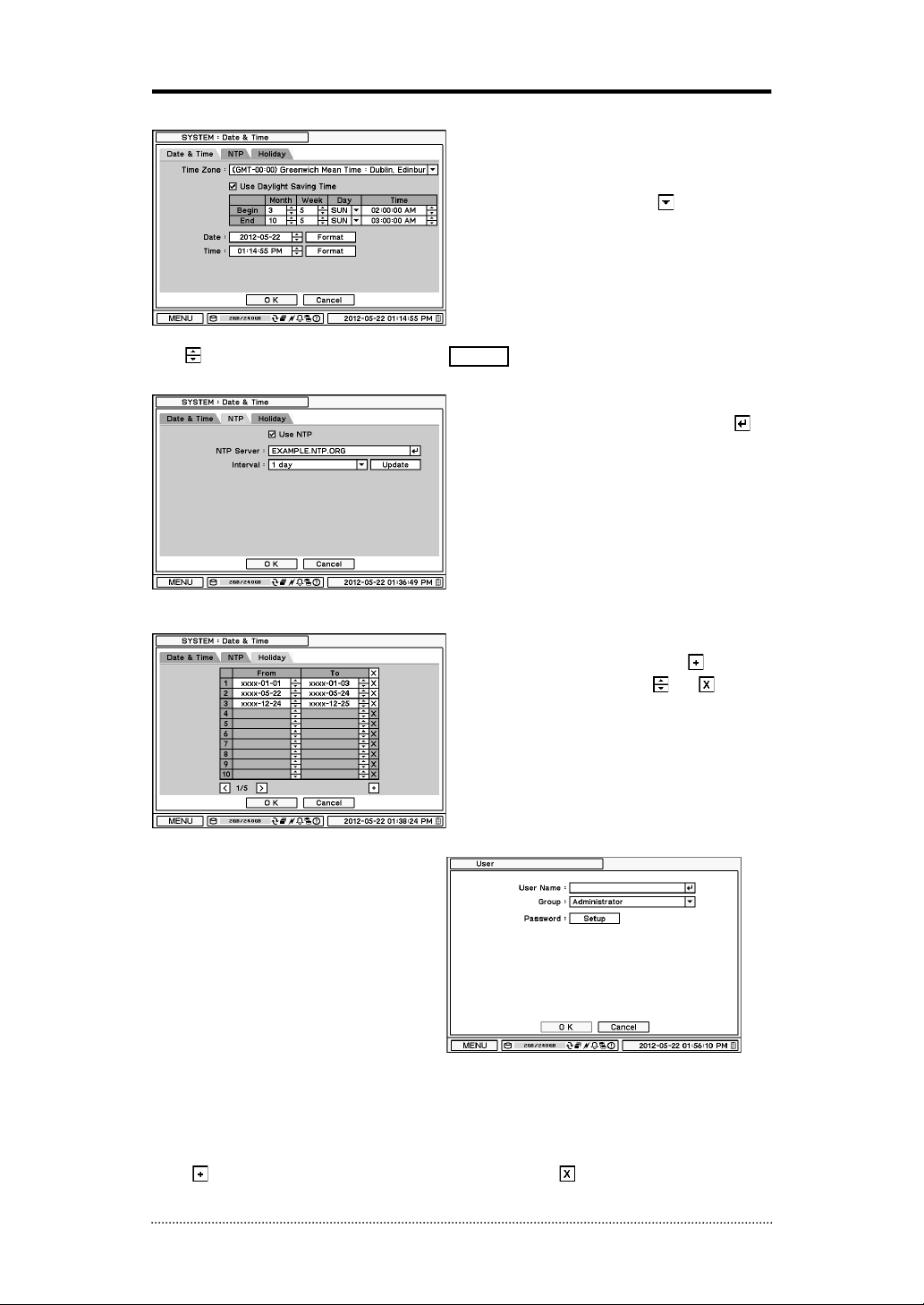
22
2-1-2. MENU > SYSTEM > Date & Time
The Date & Time, Time Zone, Date, Time, NTP
Server, Holiday options can be selected.
Highlight and press Time Zone to select right
Time Zone.
Select ‘Use Daylight Saving Time’ if it is
applicable. Enter start and end date/time for
local ‘Daylight Saving Time’.
Press button to set up Date and Time. Press Format button to select a date & time display
format.
Select ‘Use NTP’ to enable the DVR’s Network
Time Protocol feature. Highlight and press to
enter Time Server using the virtual keyboard.
Press ‘Update’ to synchronize the DVR time with
the registered time server.
Note
: NTP is not essential for DVR operation.
Any type of Standard Time Server can be
used(e.g. time.windows.com). Time Sync might
not be completed due to heavy traffic or delays from the Time Sync server.
Press Holiday to set specific dates for Holiday
setup. Set specific date by pressing button.
Change and delete dates using and buttons.
Note
: There are some Holidays that fall on
different days. Therefore, they have to be
updated every year.
2-1-3. MENU > SYSTEM > User
Press User Tab to enter/add a new user.
Auto Login: Automatically logs in the selected user after system boot up. NOTE: IfAuto Login is
enabled, make sure the DVR has limited access by non-authorized personnel.
Auto Logout: Turn On or Off Auto Logout option.
Press to add a new user. To remove an existing user, press next to it.
User Name: Enter a user name
Page 24
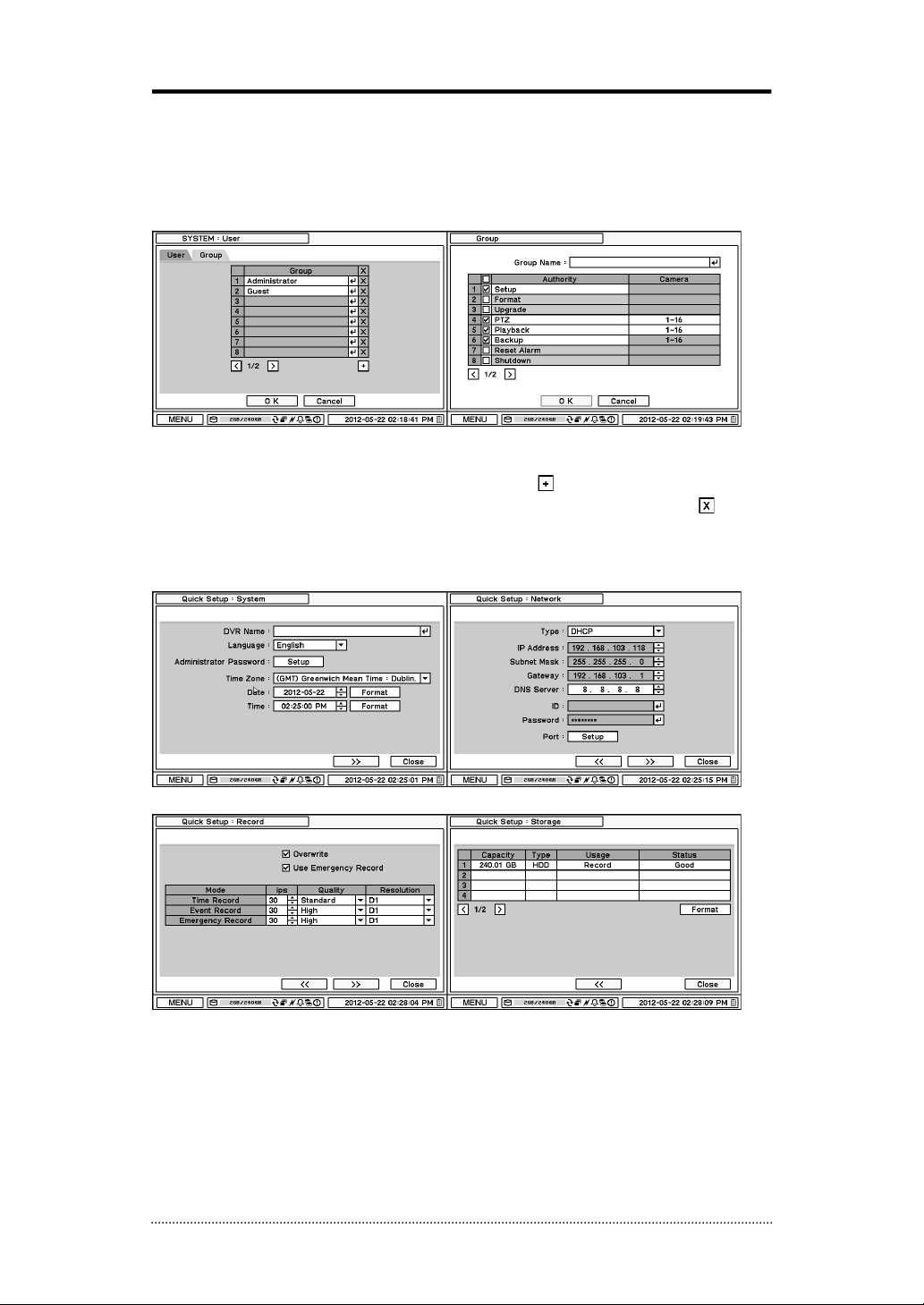
23
Group: Select a Group which a new user will belong to
Password: Set a new password or change a password.
Note
: DO NOT enter a Current Password when setting password for the first time as there is no
default password for Administrator/User.
GROUP
Set user registration and access rights for the system. Press to add a new group. Enter a
group name and select access rights for a group. To remove an existing Group, press next to
it.
2-1-4. MENU > SYSTEM > Quick Setup
Quick Setup Menu allows easy and basic setup for main menu settings.
Page 25
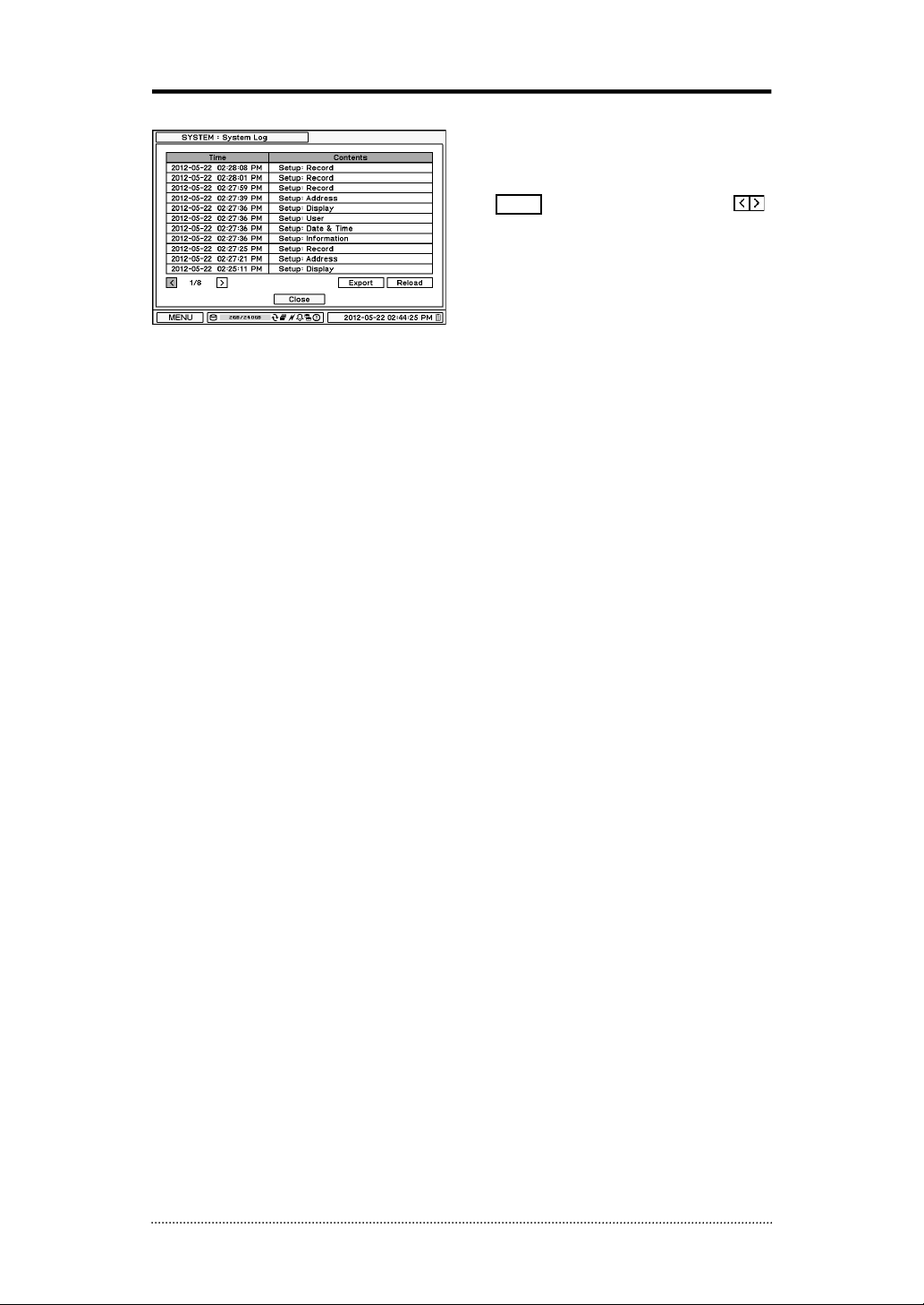
24
2-1-5. MENU > SYSTEM > System Log
In the System Log, the full list of system logs can
be searched.
Press Reload button to refresh log list. USE
button to search log list page by page.
Log list can be exported in txt format.
Page 26
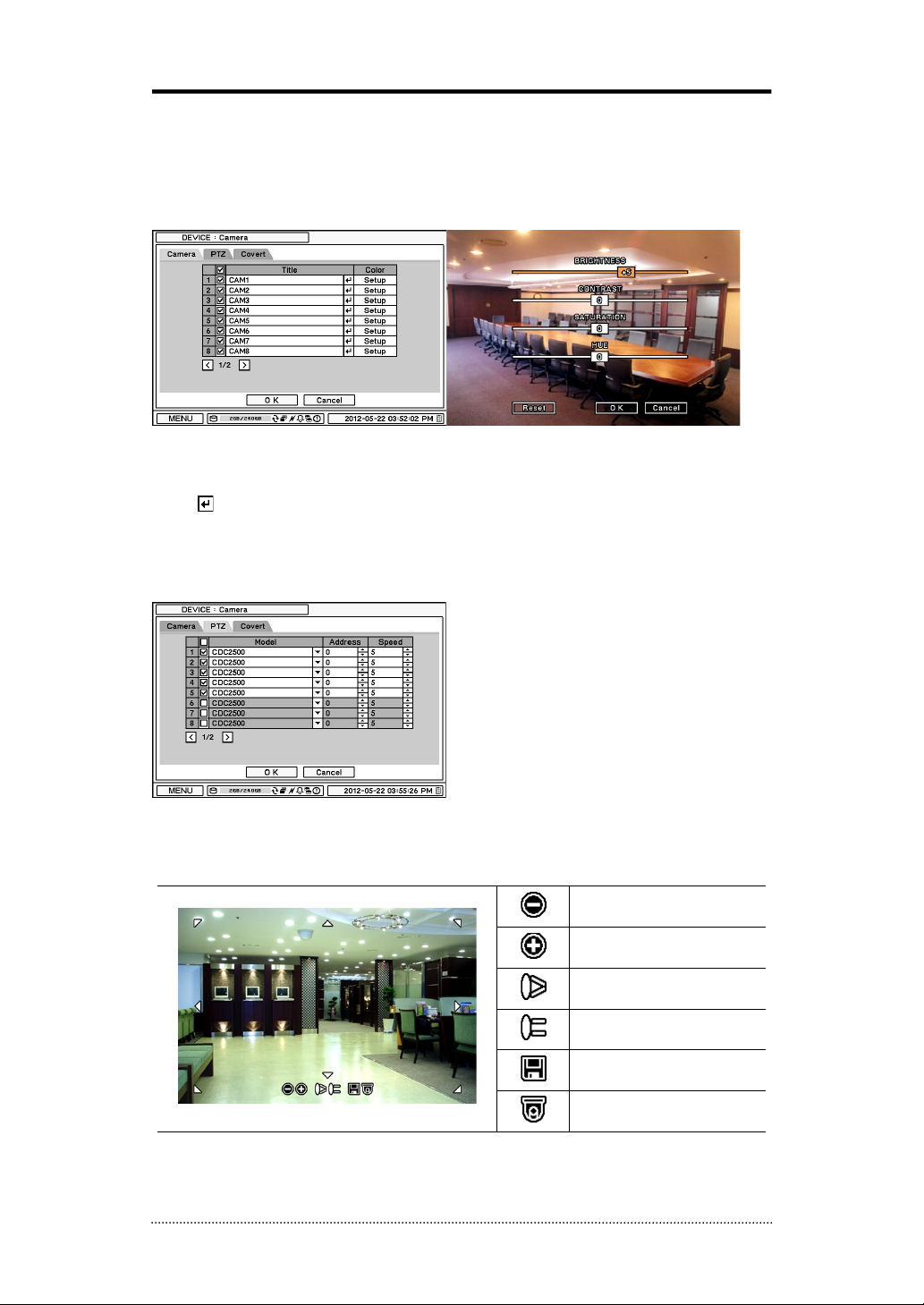
25
2-2. DEVICE
Under Device menu, the device configuration options for Camera, Audio, Alarm, Keyboardand
RS232 & RS485 (POS/PTZ/Keyboard)can be selected.
2-2-1. MENU > DEVICE >Camera
Set the Camera display options.
-Camera display (video loss display) can be disabled by unmarking the box next to it if there is no
camera connected.
-Press to change Camera title.
-Press Setup button under Color to adjust video color. Click or drag a control box to adjust each
color level.
PTZ Control
Select the channel connected to aPTZ camera.
-Under Model, select the PTZ’s protocol
-Under Address, select the PTZ’s address
-Speed: This determines the PTZ’s speed
Note
: PTZ can only be controlled in single
screen mode.
Use icons on screen to control PTZ. By using a mouse, click arrows to move the PTZ and click the
icons for each functions of PTZ camera.
Zoom Out
Zoom In
Focus on near distance
Focus on far distance
Save Presets
Load Presets
Page 27
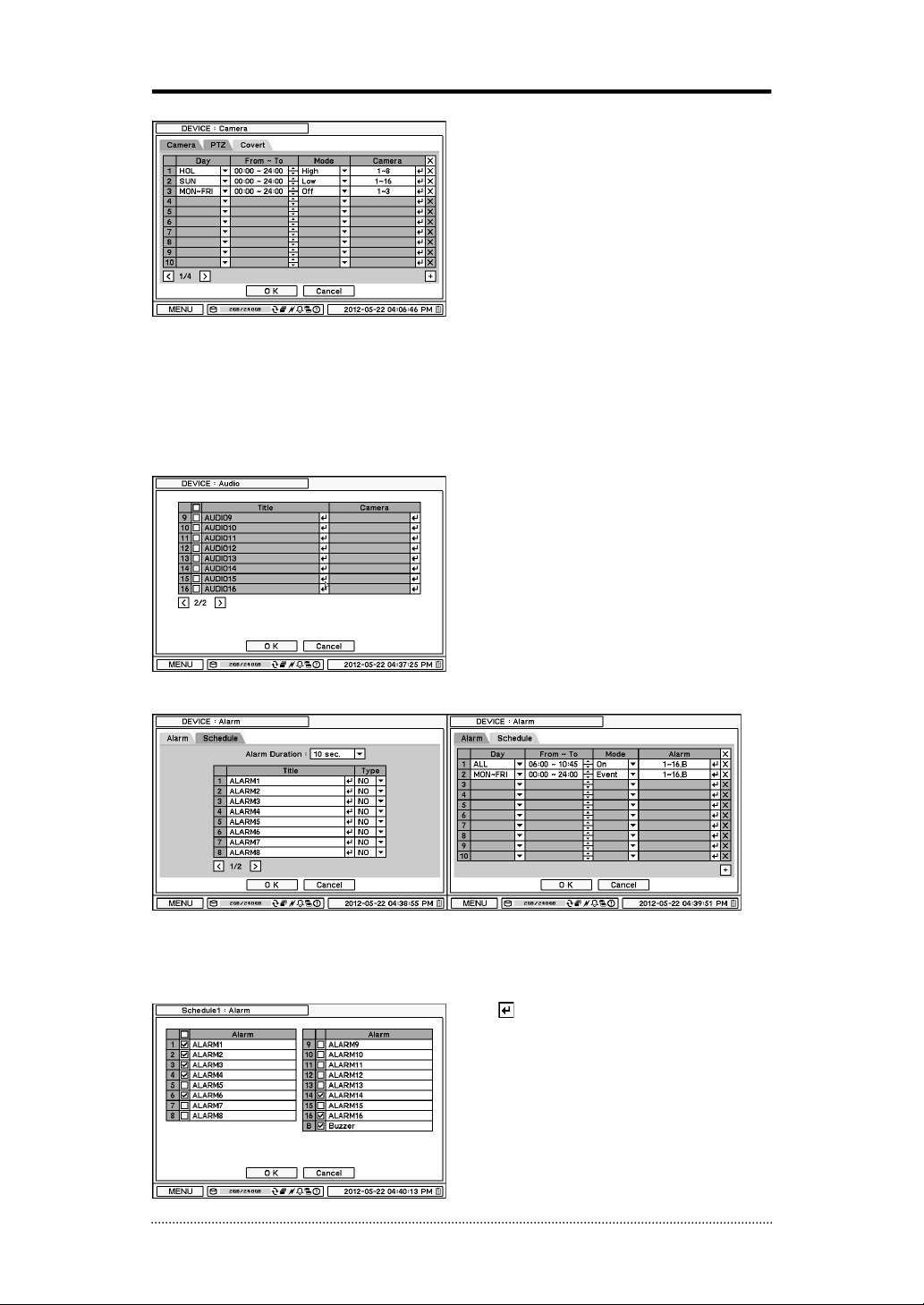
26
Covert Setting
Covert setting allows for privacy on live
monitoring. If Covert is set,the live image will not
be displayed. Covert can be scheduled by day,
time and mode by cameras.
Covert Low Mode: No display of video image
on screen but OSD remains on screen.
Covert High Mode: Neither thevideo image or
OSD will be displayed on screen.
Note
: Any Covert options will not effect recording data as it only changes monitoring
conditions. Covert mode does not effect the live image for Administrators. Once
cameras have been set to covert, log out as the Administrator and log back in under a
group that does not have “View Covert Camera” rights in the group authorities
2-2-2. MENU > DEVICE > Audio
Select Audio for Audio recording. Each Camera
and Audio can be linked regardless of its
channel numbers.
2-2-3. MENU > DEVICE > Alarm
Alarm duration: Set the Alarm activation time from 5 seconds to 10 minutes.
Select the Schedule tab to schedulethe Alarm operation. Alarm can be set by day, time, mode
and inputs (camera).
Press to choose Alarms and set Buzzer with
Alarm activation.
Page 28
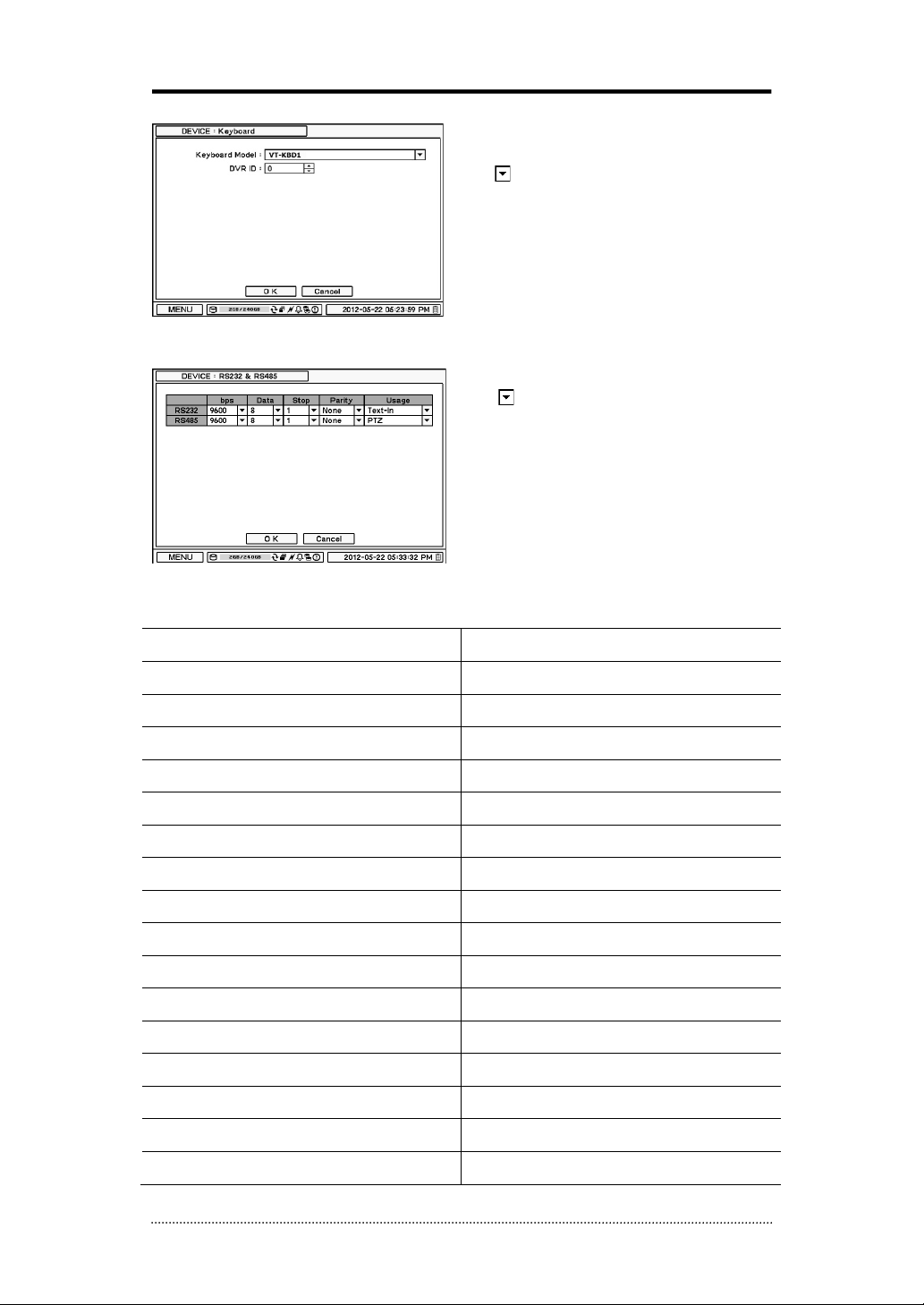
27
2-2-4. MENU > DEVICE > Keyboard
Press to find and select keyboard from the list.
2-2-5. MENU > DEVICE > RS232 & RS485
Press to select a device for each port.
RS232: Supports Text In (POS) device, PTZ and
Keyboard
RS485: Supports Text In (POS) device ,PTZ and
Keyboard.
Note
: Text In devices (e.g. Cash Register) needs
to use ASCII code for Text In info on DVR
2-2-5a./ VT#KBD1/ Button/ Functions/
MENU (DVR menu button)/
Menu on DVR
LEFT/
Left on DVR
RIGHT/
Right on DVR
UP/
Up on DVR
DOWN/
Down on DVR
ENTER/
Enter on DVR
FF/
Fast Forward during playback
REW/
Rewind during playback
PLAY/PAUSE
Pause during Playback
PLAY
Start Playback in Playback Mode
STOP
Stop Playback
DISPLAY
Display on DVR
PAUSE
Pause during Playback
PANIC
Panic on DVR
SHUTTLE
Shuttle on DVR
JOG
Jog on DVR
NUMBER (1-16) + DISPLAY
Change to desired channel
Page 29
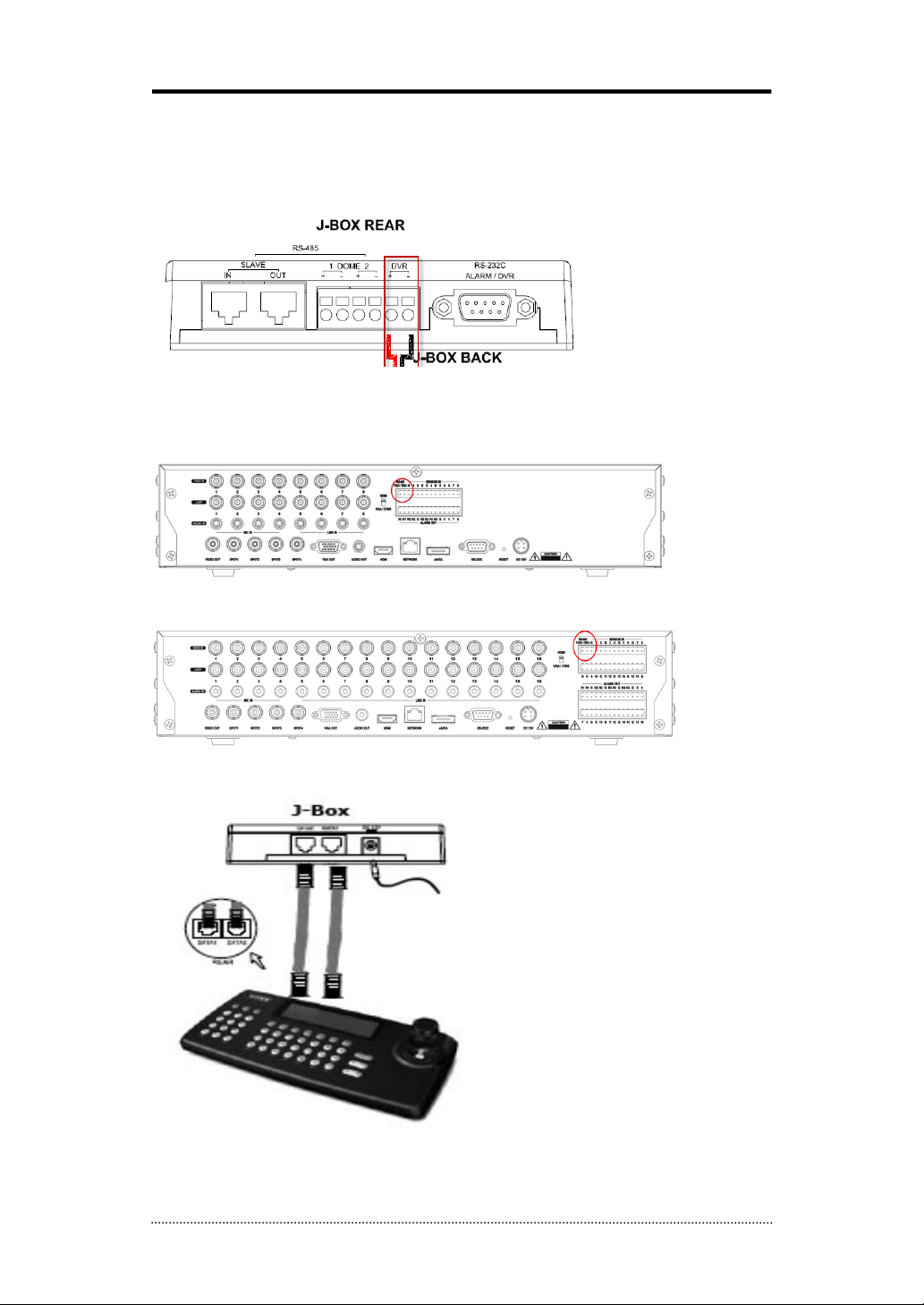
28
2.2.5b How to Connect a VT-KBD1 Keyboard to the Chrono-X
/
Use/the/following/steps/to/connect/a/J#Box/(VT#KBD1)/to/a/Chrono#X/DVR/using/RS#485/
1. Connect a +/- cable to the +/- DVR inputs on the back of the J-Box
2. Connect the +/- cable to the RS-485 slots on the back of the DVR
VT-CN840
VT-CN1680
3. Connect the Data 1 port on the keyboard to the Data 1 port on the J-Box. Connect the Data
2 port on the keyboard to the Data 2 port on the J-Box.
Page 30
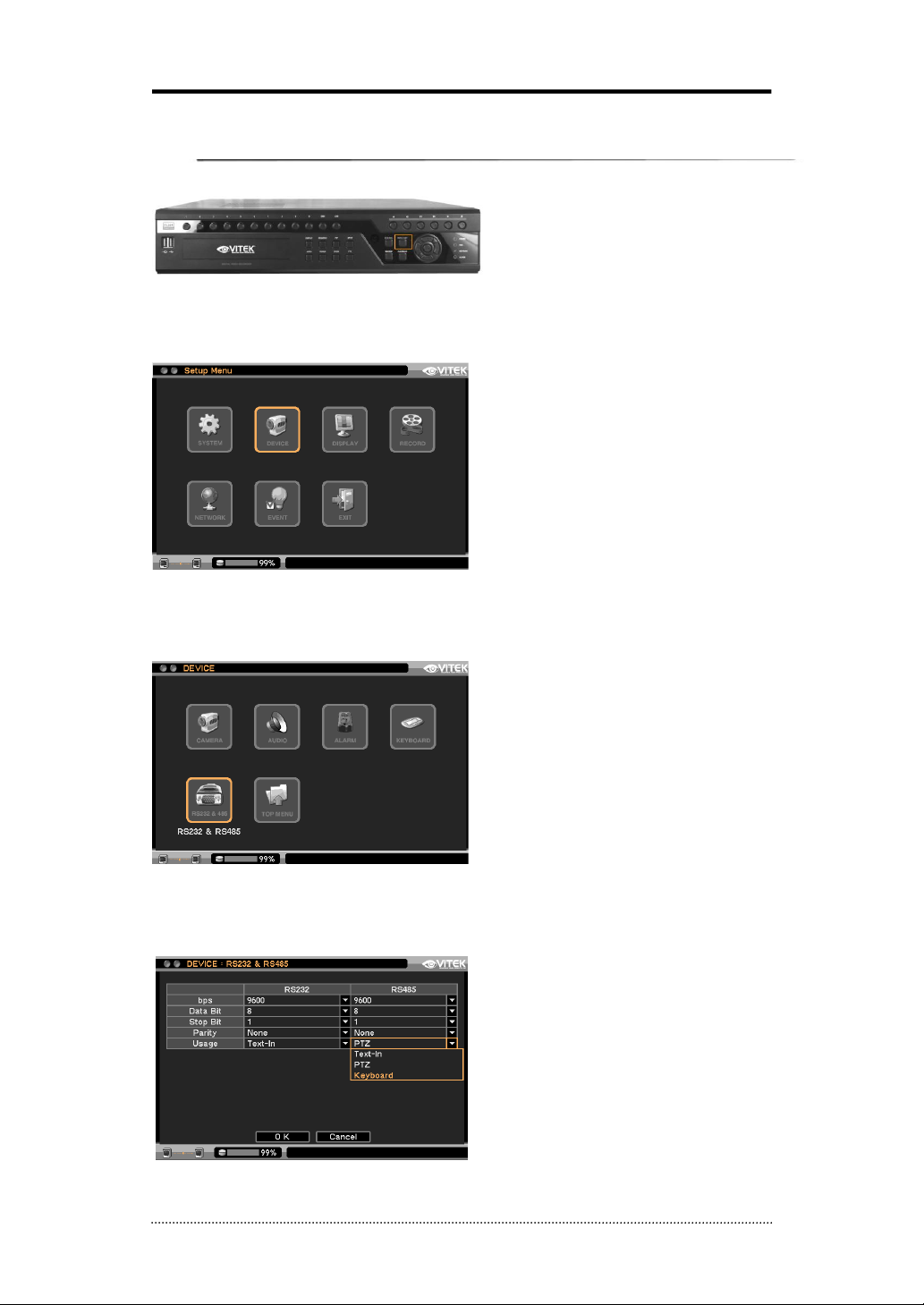
29
2.2.5c Programming a Chrono-X DVR to operate with a VT-KBD1 Keyboard
1. Pressthe “MENU/ENTER” key on the frontpanel of the Chrono DVR
2. Select DEVICEunder “Setup Menu” and pressENTER
3. Select RS232/ &RS485/ under “DEVICE” and press ENTER
4. Under “DEVICE: RS232 & RS485,” select “Keyboard”/ from the dropdown menu and
press “O K”/ at the bottom
Page 31

30
5. Under “DEVICE”select“Keyboard”and pressEnter
6. Under “DEVICE: Keyboard,” select VT#KBD1/from the dropdown list next to “Keyboard
Model” and press OK. Next, set the DVR ID number to the number of your preference and
press OK
7. To save the setting and exit, select TOP/ MENU
8. Under “Setup Menu,” select EXIT/ and press ENTER
Page 32

31
2.2.5d How tousethePOS Device
Prepare the RS232Cable toconnect the POS machine to the DVR.
Match the db9connections to the picture:
1. The cable splits into a
Y type format when
you need to connect to
the printer and/or
CDP at the same time.
2. A direct connection configuration
between theDVR and the POS Machine.
Pin #2 (RX), Pin #3 (TX), Pin #5
(Ground)
Make sure the Baud Rate, Date Bit, Parity Bit, and the Stop Bit all have the same value (DVR,
POS Machine) Ex: DVR and POS both have to be set with the same value; 9600, 8, N, 1 and Date
is ASCII Code. This depends on your POS Machine.
2-2-5e MENU > DEVICE > RS232 & RS485
Press to select a device for each port.
RS232: Supports Text In (POS) device, PTZ and
Keyboard.
RS485: Supports Text In (POS) device, PTZ and
Keyboard.
/
Note: Text In devices (e.g. Cash Register) need to
use ASCI code for Text In info on DVR
Page 33

32
2-3. DISPLAY
The following options are available under the display menu: VGA, CVBS, HDMI, SPOT, PIP, Digital
Signage
2-3-1. MENU > DISPLAY > Display
Language: Select system language. Press to
find available language options.
Hide Status Bar: Select On/Off and time to
hide Status Bar when system is not in use.
Move Display Focus by mouse :Allows user
to switch between CVBS and VGA monitors with
the mouse. When enabled, click both the right
and left mouse buttons at the same time to
switch between monitors.
2-3-2. MENU > DISPLAY >VGA
Sequence interval : Set time interval between
cameras under sequence mode.
Event pop-up: Pops up the camera image in
full screen when pre-set event occurs.
Set image size and position in PIP(Picture in
Picture) mode.
2-3-3. MENU > DISPLAY >CVBS
OSD Margin: Set OSD display margin on each
camera.
Page 34

33
Sequence interval : Set time interval between
cameras under sequence mode.
Event pop-up : Pops up the camera image in
full screen when pre-set event occurs.
Set image size and position in PIP(Picture in
Picture) mode.
2-3-4. MENU > DISPLAY >HDMI
Set position of Launcher display (OSD tab)
Sequence interval : Set time interval between
cameras under sequence mode.
Event pop-up : Pops up the camera image in full
screen when pre-set event occurs.
Set image size and position in PIP(Picture in
Picture) mode.
Page 35

34
2-3-5. MENU > DISPLAY >SPOT
Event Pop-up: Pops up the camera image in
full screen on spot monitors when pre-set event
occurs.
Sequence Interval: Set time interval between
cameras on spot monitors for sequencing.
All four spot outs support full and sequential
cameradisplays. Put a check next to each
desired camera.
Page 36

35
2-4. RECORD
Under Record menu, the Record configuration options for Storage, Record Archive and Utilities
can be selected.
2-4-1. MENU > RECORD > Storage
In Storage, it displays the installed/connected storage status such as Capacity, Type, Usage and
Status.
Format: Press Format to format selected HDD.
Record: Displays the recording period and data stored on HDD.
Archive: Displays the Archiving period and data stored on HDD.
Detail: Displays the detail information of data stored on HDD
< 1/2 > : 1-4 displays connected SATA storage (internal). 5-8 displays storages on E-SATA
connection.
Use Mirroring: Mirroring allows data to record
on two HDDs simultaneously. This will
prevent unexpected loss of recorded data due to
HDD or system failure. 2, 4, 6 or 8 HDDs are
required for Mirroring. The size of the Mirror
HDD needs to be the same or bigger
than the recording HDD. Select Use Mirroring
option and choose a recording HDD and
Mirroring HDD. Once all the options are set,
click Format to start Mirroring.
Note
: Any changes or mis-installation of HDDs will stop mirroring and turn the system into
recording only mode.
In S.M.A.R.T, HDD statuses are being displayed
including its temeprature. Click Reload to get the
latest status.
Mirroring allows recording data on two HDDs
simultaneously. This will prevent unexpected loss
of recording data due to HDD or systemfailure.
Page 37

36
2-4-2. MENU > RECORD > Record
In Record, the general recording options can be
selected including overwrite, speed, recording
quality and etc.
Overwrite: Select Overwrite to overwrite
recorded HDD data when it is full.
Use Emergency Record: Enables Emergency
Record mode.
Auto Deletion(days): Turn on Auto Deletion to delete any data older than the defined days.
Time Record: Set ips/quality for continuous recording
Event Record: Set ips/quality for event recording
Emergency Record: Set ips/quality for emergency recording mode.
Note
: The ips needs to be set higher than 1ips for Audio recording at D1 or HD1 recording
option, otherwise there would be a time delay between recorded Audio and Video sync.
In Event, pre and post recording options for
Event can be set.
Pre-Event Duration: Video Images that
occurred right before an Event can be recorded
by setting Pre-Event under Event Mode. The
duration of Pre-Event recording can be set using
Pre-Event(sec) upto 30 seconds.
Emergency Record Duration: Time duration can be set for Emergency recording from 5
seconds to 30 minutes or continuously by selecting No Limit option.
Event REC Duration: Set recording duration for events upto 30 minutes.
In Schedule, fully detailed and specified recording schedules can be set by day, time, modes,
cameras and recording options.
Press to add a new schedule. To remove an existing schedule, press next to it. Press
Setting to set recording options.
Use Default Setting: Check Use Default Setting to follow main recording setting under Record
menu.
Page 38

37
2-4-3. MENU > RECORD > Archive
In Archive, an internal schedulable Archiving option can be selected. Archiving allows for auto or
manual data back up from the main HDD to a sub HDD (e.g. From Master HDD to Slave HDD).
This will prevent unexpected lose of recording data due to HDD or system failure.
Use Archive: Select Use Archive to archive data.
Overwrite: Select Overwrite to overwrite data on the HDD being used for Archiving. If Overwrite
option is unselected it will stop Archiving once the HDD is full.
Mode: Select back up mode from the list. Automatic or Manual Archiving can be selected.
Automatic: System archives data automatically. “Beginning” or “From time” can be set.
Manual: System Archives data only during defined time period.
In Schedule, specify the time schedule for Automatic Archiving job. Select a day and time for
Archiving.
Note
: Archiving will stop operating if any one of the HDDs is under improper operation or
defective. This will be notified as ‘Disk Bad’ by the system. The defective HDD will not be
accessed for recording, playback and archiving.
Note:
To set up Archiving, the desired HDDs must be set to “Archiving” in the “Usage” option.
Please see: 2-4-1. MENU > RECORD > Storage for more information.
Note:
HDD usage cannot switch back and forth between Mirroring and Archiving without
formatting the HDDs.
Page 39

38
2-4-4. MENU > RECORD >Utilities
In Record Utilities, estimated HDD usage and recording period can be calculated. Press Calculate
once resolutions, ips, number of cameras and quality are set. The recording period is calculated
based the size of HDD(s) installed.
The GB size shows the HDD size required for one day of recording. Day and Hours display the
period that can be recorded based on the installed HDD size.
Note:
The calculation results show approximate data only. Frame rate and video quality does not
guarantee same storage size and recording duration. This is due to the variety of conditions on
images such as more/less colors or more/less movements. This situational variance will affect the
file sizes more at lower frame rate settings.
Note:
Storage Capacity—this is a built-in calculator; changes made to ips, Quality, and
Resolution will only affect the storage capacity estimation—it will not change the record settings.
Note:
approximate size for each resolution– CIF: 360X240, Half D1: 720x240, D1: 720x480
In Recording Status, current recording options
and status are displayed.
Page 40

39
2-5. NETWORK
Under Network menu, the Network configuration options for network Address, DDNS, Remote
Notification and Transmission can be set up.
2-5-1. MENU > NETWORK > Address
In Address, Information such as Type, IP address, Subnet Mask, Gateway and DNS can be set for
network connections.
Type: Select the type of network configuration from: Static IP, DHCP and ADSL(with PPPoE).
IP Address: Enter IP address using button.
Subnet Mask: Enter Subnet Mask using button.
Gateway: Enter Gateway using button.
DNS: Set up the IP address of the DNS server. If you set up the DNS Server, the domain name
of the DVRNS server instead of the IP address can be used during the DVRNS Server setup.
DNS server addressautomatically: Get connection information automatically in DHCP
orPPPoE type network connection.
In Port, Select appropriate port number for external access to the system.
RTSP port is for Android device use and iPhone port is for iPhone device.
Network port: set port for remote access.
Web port : Set port for Internet Explorer access
RTSP port: Set port for RTSP.
UPnP Option: By checking the UPnP option, it automatically sets the ports on the router.
Note:
Port Conflict – While using the UPnP feature, if there is a port conflict with other devices
on the network, the DVR displays a message indicating other ports need to be used.
Warning:
Most routers are NOT UPnP. Vitek recommends manually configuring the
router. If you need assistance with your router or with port forwarding,
pleasereference your router’s manual or contact your Network Administrator/IT
Professional.
Note:
ID and Password are required in ADSL(with PPPoE) type.
Note:
Default TCP port is 10101 but it can be set from 1500 to 32000 if it is necessary.
Note:
If you need assistance with port forwarding, please reference your router’s manual or
contact your Network Administrator/IT Professional.
Page 41

40
2-5-2. MENU > NETWORK > DDNS
In the DDNS, the network options for DDNS can
be selected.
DDNS: Dynamic Domain Name Server allows for
dynamic network connections.
DDNS Server:“dvr-ddns.com” and
“www.dyndns.org” offer free registrations for
DDNS service. Please refer to the appendix for
DDNS set up.
Host Name: Input the DVR’s hostname that was created on the DDNS Server’s website. To
input the host name, use the virtual keyboard by pressing .
ID/Password: ID and Password are required for Authentication.
Note
: Use ID (email address)/Password registered in DDNS.
2-5-3. MENU > NETWORK > Notification
In Callback, set up the IP addresses of client
sites so that Events detected in the local
system can simultaneously notify multiple
client sites. Enter IP addresses of client sites
to receive event notifications on remote sites.
Press to pop up the virtual keyboard.
Callback Interval: Select Callback Interval to
set time interval between consequential events
being sent to remote site(s).
Note: Any events that occur between the pre-set interval times will not be sent to a remote
site. E.g. If the interval is set as 30 seconds, only the events that occur every 30 seconds,
since the first event, will be sent to a remote site.
In Email, Events can notify an individual’s email address by text message
E-Mail Interval: Select E-Mail Interval to set time interval between consequentialevents being
sent to remote site via email.
Recipient: Enter the email address of a recipient. Up to 5 recipients can be entered.
Note
: Any eventsthat occur between the pre-set interval time will not be sent to a remote site.
e.g. If the interval is set as 30 seconds, only the events occur every 30 seconds since the first
event will be sent to remote site via email.
Page 42

41
SMTP Server: Enter the SMTP server using the virtual keyboard. SMTP server information can
be obtained from a system administrator.
Sender: Enter the address/name where the email is being sent from.
2-5-4. MENU > NETWORK > Transmission
Adjust transmitted ips and bandwidth.
Page 43

42
2-6. EVENT
Under the Event menu, events can be set in synchronization with Sensor, Motion, Video Loss,
Text-In, and System.
2-6-1. MENU > EVENT > Sensor
In Sensor, each sensor can be selected for
activation and type. To select Sensor Type use
button.
NC: Normally Closed
NO: Normally Opened
*16th sensor reserved for emergency recording.
Once this sensor triggered, DVR changes to
Emergency recording mode.
(8channel uses 8th sensor)
In Record, each sensor can be synchronized with single and multi cameras. Press to select
cameras to be synchronized with sensors.
In Alarm, each sensor can be synchronized with single and multi alarms. Press to select
alarms to be synchronized with sensors.
In Notification, each sensor can be synchronized with single and multi callback or emailing sites.
Press to enter callback or email address to be synchronized with sensors.
Page 44

43
PTZ(s)can be synced with Event using the preset function. If Event occurs, a selected PTZ moves
to the position where event and positions are pre set. The above menu shows, Sensor 1 is set to
sync to cameras 2,3,4 and 5. If you click PTZ section, PTZ preset (position) can be set for
cameras in the event of Sensor activation.
A PTZ event-related preset can only be synced with Sensor/Motion/VideoLoss events. If
multipleevents occur to a camera at the same time, it processes events in the following order:
Sensor > Motion > VideoLoss.
2-6-2. MENU > EVENT > Motion
In Motion, the user can configure Motion Detection using Sensitivity, View and Area options.
Sensitivity: Select motion sensitivity from Very Low to Very High.
View: On or Off –shows the motion zones on the screen when motion is detected.
Area: Define the area for motion detection.
Press Setup under Area to define motion detection areas. The blocks indicate the area thatis
defined for motion detection
Select Block: Use arrow keys to move around a box. Select individual blocks to set motion
zones. Use number keys to select and unselect blocks (When using a mouse, use a left button).
Clear Block: Unselect all blocks inside a box
Select All: Select blocks on entire screen.
Clear All: Unselect blocks on entire screen.
Page 45

44
In Record, each camera can be synchronized
with single and multi motion detections from
other cameras. Press to select cameras to be
synchronized with motions detections.
In Alarm, each camera with motion can be
synchronized with single and multi alarms. Press
to select alarms to be synchronized with
cameras for motion events.
In Notification, each camera with motion can be
synchronized with single and multi callback or
emailing sites. Press to enter callback or
email address to be synchronized with cameras
for motion events.
PTZ can be synchronized with Motion event
using its preset function. If Motion is detected,
PTZ moves to the position where event and
positions are pre set.
Page 46
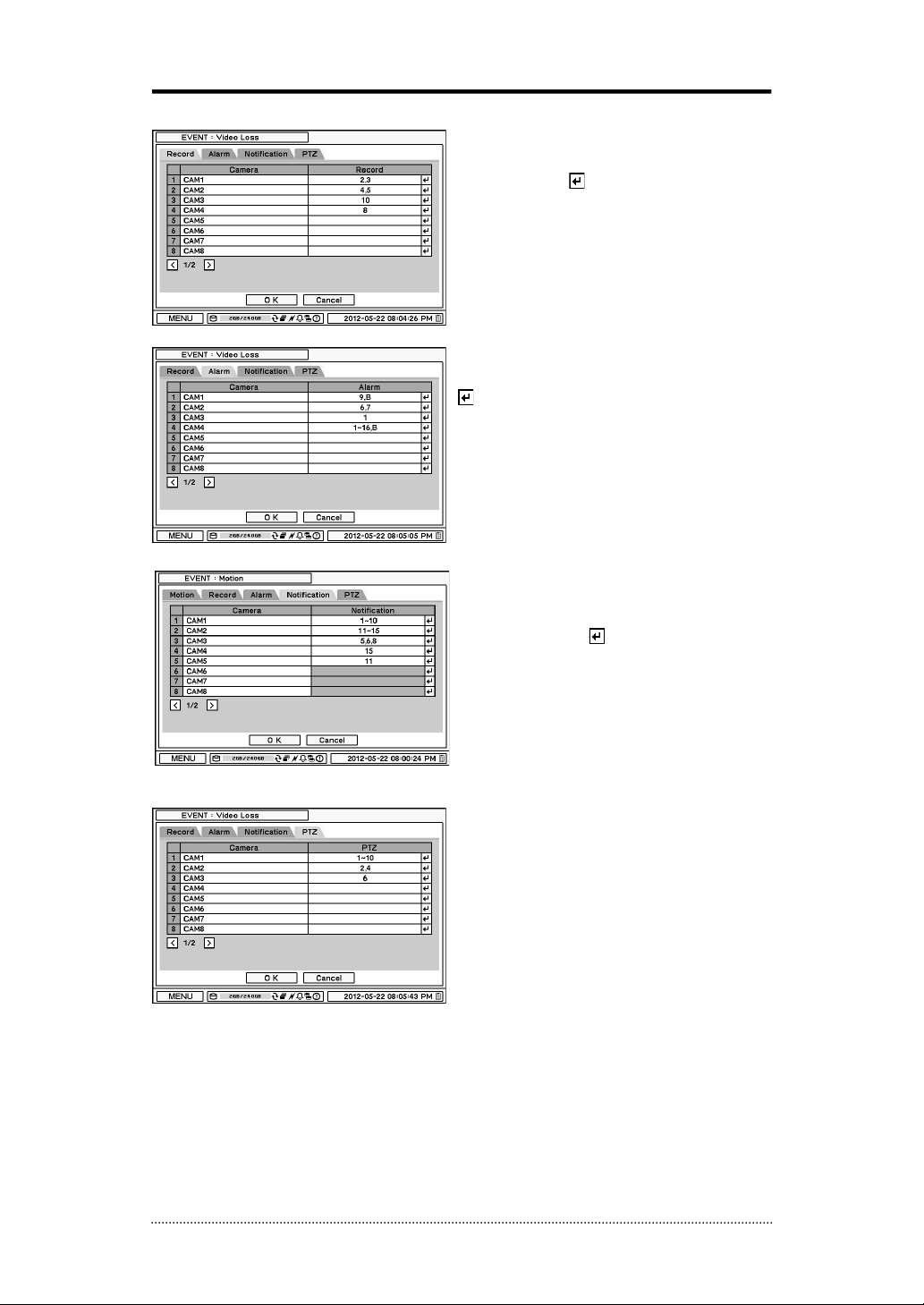
45
2-6-3. MENU > EVENT > Video Loss
In Video Loss, single or multi cameras can be
synchronized for event recording when there is a
video loss. Press to select single or multi
cameras to be synchronized with cameras for
video loss.
In Alarm, each camerawith video loss can be
synchronized with single and multi alarms. Press
to select alarms to be synchronized with
cameras for video loss.
In Notification, each camera with video loss can
be synchronized with single and multi callback or
emailing sites. Press to enter callback or
email address to be synchronized with cameras
for video loss.
PTZ can be synchronized with Video Loss event
using its preset function. If Video Loss occurs,
PTZ moves to the position where event and
positions are pre set.
Page 47

46
2-6-4. MENU > EVENT > Text-In
The system allows Text In from POS/ATM machines.
Note
: For use with POS/ATM, the POS/ATM system must support general ASCII code.
TEXT-IN > Setup
Text-In Model: Select Text-In model from the list
Transaction Begin: Enter the desired textwhichwill begin the transaction.
Any Character: Check Any Character to begin the transaction with any character.
Transaction End: Enter a word of last line of the displayed text that will be used to end the
transaction.
Ignore String: Enter a word to ignore stringsthat include selected word.
Line Delimiter: Enter a symbol or a word to distinguish the end of lines.
Case Sensitive: Select Case Sensitive option if distinguish a word with case sensitivity.
In Record, text event can be synchronized with single or multi camera record. Press to select
camera(s) to be synchronized with text event. If RS232/RS485 Port are being used at the same
time, it has to be used for different cameras. For example, if RS232 is set for cameras 1~12,
RS485 should be set with 13~16. They can’t share same cameras.
In Alarm, text event can be synchronized with single or multi alarms. Press to select alarms
to be synchronized with text event. If B is selected, system will buzz on alarm detections.
Page 48

47
In Notification, text event can be synchronized with single and multi callback or emailing sites.
Press to enter callback or email address to be synchronized with text event.
In Text In, each text input can be synchronized with single and multi cameras. Press to select
cameras to be synchronized with text inputs.
2-6-5. MENU > EVENT > System
In System, the S.M.A.R.T function monitors
storage conditions such as Temperature,
Conditions and Recording.
S.M.A.R.T Threshold allows thetolerable
temperature level of HDD to be set. If HDD
temperature increases over the pre set
temperature, it will notify a user in various ways
according to the following settings.
Storage Full option can be set to notify a user of the HDD storage usage level. A warning
message can be notified in various ways as described below.
In Alarm, each system event can be synchronized with single and multi alarms. Press to
select alarms to be synchronized with each event. If Alert is selected, system will pop up a
warning message on screen.
Page 49

48
In Notification, each system event can be synchronized with single and multi callback or emailing
sites. Press to enter callback or email address to be synchronized with system events.
Page 50

49
3. Playback
The system provides various playback menu options to search recorded data. Pleaseclick the right
Mouse buttonon Live Mode and select the storage type. If Backup Data is selected, thedata on
external HDD can be searched.
Camera : Select camera no.
Layout : Select display mode
Go to : Search recorded data by time/date. Move to the beginning or end
of recorded data. Also search data by 5/10/15/30/60 seconds backward from
the current time of search.
Search : Select Calendar Search, Event Search and Text In Search
OSD : Select OSD display option
Text-In Info.: Select Text display option for POS or ATM machines.
Zoom : Zoom in image by X2
Spot : Select each spot monitors’ display
Audio : Select Audio outs
Backup : Select backup or Clip Copy option
Storage : Select playback storage option
Emergency Record: Start Emergency Recording
Log : Select System/Event log
Move Display Focus:Choose “Move Display Focus” to move focus to
another monitor. (VGA/CVBS only)
Exit Playback: Exit Search Mode and return to Live Mode
Page 51

50
3-1. Go to Time
Select Go to Time to search recorded data by
time/date. Set time/date using button. Go to
Beginning and End options are selectable to
search the very first and last data recorded.
Once desired settings are completed, press OK to
begin playback.
Go to Beginning: Move to the very first
recorded data.
Go to End: Move to the latest recorded data.
3-2. Calendar Search
Calendar Searchprovides an easy graphical search by displaying numbers (dates). Dates with
recorded data will be highlighted. Once you select the date, it will display record time table below.
The numbers on the top of the table shows the time frame in 24hours format, and titles on the
left indicate cameras numbers.The color bar shows the full information of recorded data on the
selected date. Move the indicator (line) to select specific recorded time of the selected date. For a
detail display of recorded data please press Detail.
Once desired settings are completed, press Go To to begin playback.
3-3. Event Search
Event Searchallows user to search all recorded events. Select the date and type of event to find
specific data. Press Event: All section on the top of the list to display the Event search options.
All: System displays every event
Motion: System displays every event related to Motion
Sensor: System displays every event related to Sensor
Video Loss: System displays every event related to Video Loss
Text-In: System displays every event related to Text In
Emergency: System displays every event related to Emergency Recording
Once the list of events is displayed, use the up and down buttons to highlight the log and press it
to playback the eventdata.
Page 52
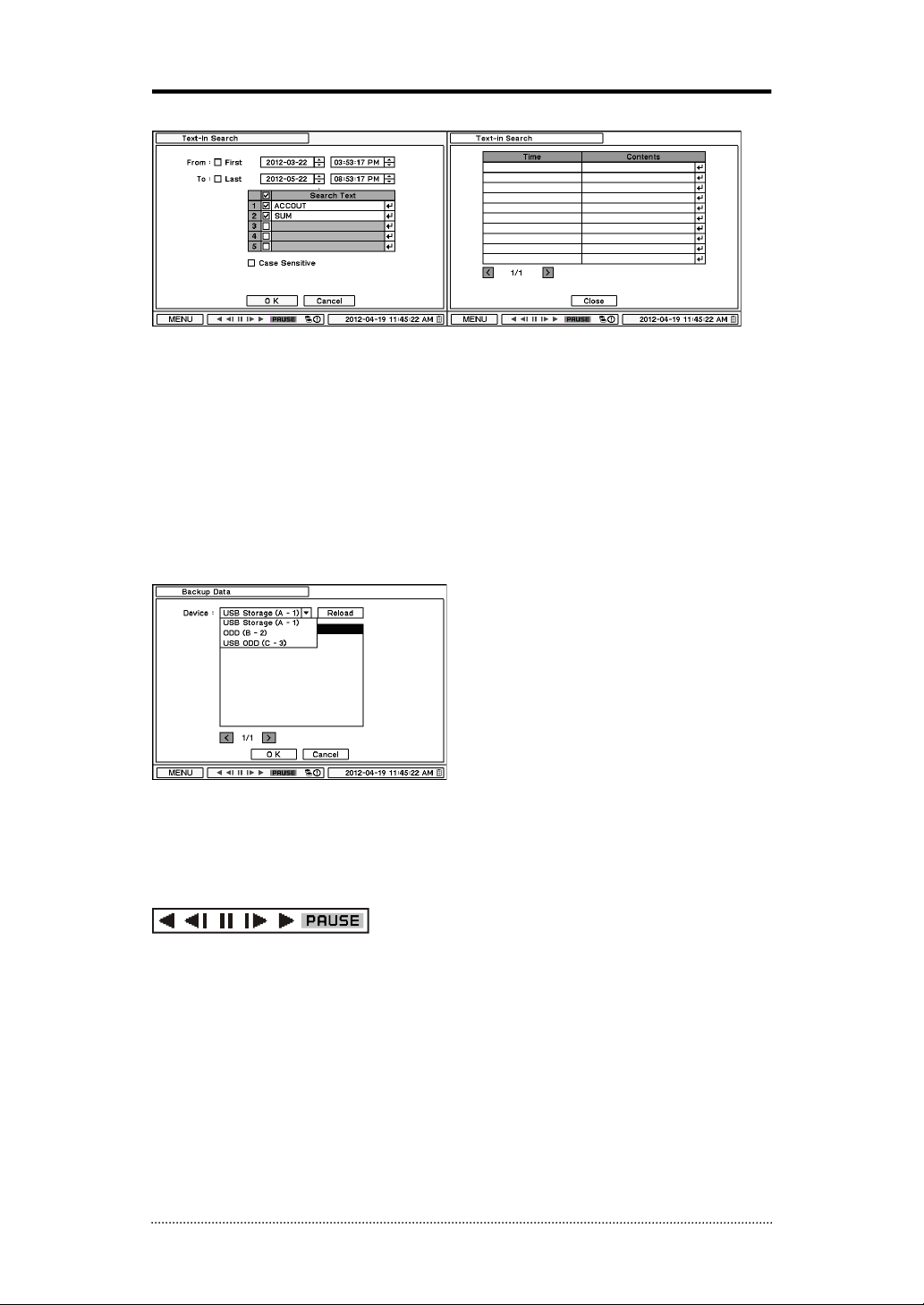
51
3-4. Text-In Search
Text In Searchallows user to search POStransactions for specific text. Search for Time and
Transaction information.
Text In Model: Select a model type for Text In
From: Set a beginning time to start the search or select First to search from the first data.
To: Set an end time to end the search or select Last to end the search at the last recorded data.
Search Text: Enter any word(s) to search POS transactions.
3-5. Backup Data Playback
Backup files on backup media (USB, DVD, etc.) can be played on DVR. Insert the media with
backup files and select a file to playback it on DVR.
3-6. Playback Control
R.Play: Reverse Playback
Step Backward: Go to the previous image
Pause: Freeze or Stop current image
Step Forward: Go to the next image
Play: Play the data at normal speed
To control the backward and forward playback speed, press on ◀ or ▶ repeatedly. Playback
speed can increase up to x32.
Page 53

52
4. Backup
Recorded data can be backed up on USB Flash memory. Select backup or ClipCopy option during
Search or Live mode by selecting Backup.
4-1. Backup
In the BACKUP, the recorded data can be selected for backup to USB devices.
Press USB Device to select the type of USB Device connected to the system.
Select the date & time period for the backup using button.
Select the Camera number(s)for the backup
Status shows the capacity of the device being prepared for backup, and it will show backup
progress during backup.
DVRMediaPlayer
In Backup, there is an option to select DVRMediaPlayer. This feature allows the user to back up
all cameras to one file (see picture above). The file is saved to the storage media (USB, DVD,
etc.) as an executable file (.exe). To open and play the file, double-click itand it will automatically
be played in Internet Explorer. This function is supported only on Internet Explorer 7.0 or above.
This backup option includes the watermark.
Note:
If the DVRMediaPlayer option is not selected, the file will be saved as a .STRG file, and
can only be viewed from the DVR (
see 3-5 Backup Data Playback
), or from the REM software.
Note:
DO NOT remove the back up media while the data backup is being processed. It may
cause critical damage to either the media or system if the backup media is removed during the
backup process.
Note
: During the CD or DVD back up the ODD door may open and close as part of the backup
process. Please do not remove CD or DVD until backup is done.
Page 54

53
4-2. Instant Backup
Press the backup button to start Instant Backup during normal-speed playback. Select Device,
File Name, and press Start to continue the playback and backup. The Backup Icon will appear on
the screen during the Instant Playback. Press backup button one more time to stop and complete
Instant Backup.
Note: DO NOT remove the back up media while the data backup is being processed. It
may cause critical damage to either the media or system if the backup media is
removed during the backup process.
Note
: Playback speed will be slower than usual while instant back up is processing.
4-3. Clip Maker
Clip Maker is used to create a single channel backup file which can be played on a PC. Select the
Clip Maker option on the pop up menu during the live or pause mode on the playback.
Select the backup option for Clip Maker. Press Start button to create Clip Maker. Use Quick
Time player to play the file created using Clip Maker
Note
: The Clip Maker file can not be played on other programs such as Window Media Player.
Page 55

54
Chapter 4. Remote Software REM
1. Using REM
1-1. Starting the Software
Double click on ‘REM’ icon on the PC to run the software.
Main screen of the remote software appears as shown below.
Note
: A minimum resolution should be more than 1024 x 620; and a recommendable one is over
1280 x 1024.
The Log In window will appear when the REM program starts.
The default username is: Administrator, with no password.
Live: Click the image to enter the live mode.
Playback: Click the image to enter the playback mode.
Connect / Disconnect: Click button to connect a site as live or playback mode.
Playback Control:Use buttons to control playback images. (Stop, Move by Image, Play,
Rewind/Forward, and Move to First/End)
Display Mode: Select display modes. (single screen, 4, 9, 16, 25, 36, 49, 64 and full screen)
Change Display Page:Change Display Mode to Previous or Next page in camera order.
Connect
Disconnect
Setup
Playback Control
Change Display Page
Display Mode
Full Screen
Playback
Live
Close
Audio Volume
Voice Transmission
Calendar Search
Screenshot
Sequence
Event Search
Text-In Search
Unfold Site List
Unfold Tool Panel
Page 56

55
Voice Transmission: Click button to transmit remote voice to the local DVR.
Screenshot: Capture the current screen and save it as an image file.
Sequence: Display images on pre selected sites in sequence mode.
Setup: To change set up on REM S/W or a remote DVR.
Audio Volume: Click Audio icon to select audio volume and mute options.
Select a camera to receive Audio of the selected camera (highlighted in border lines).
Full Screen: Display image on full screen mode.
Close: Click the icon to close the software
The below options are only selectable under playback mode.
Calendar Search: Search data on a graphic calendar and time table.
Event Search: Search data using recorded event logs.
Text-In Search: Search data using recorded Text-In data from POS/ATM device.
Backup: Shows backup options as below:
- Save asMP4: Save the recorded data in MP4 file format.
- Backup: Backup the recorded data.
Storage: Select a storage type installed in the connected DVR. Either recording HDD or
Archiving HDD can be selected for playback.
Page 57

56
1-2. Site Set Up
Click Connect button to display registered remote locations or add new locations.
Click Add button to add a remote location and required information.
Name: Enter Site Name
Address: Enter IP address or domain name of the site
Port: Enter network port number
Description: Enter the description of the site
Auto Login: Check Auto Login to skip User/Password authentication process
User: Select the user from the list
Password: Enter the password of the DVR
Layout: Select desired display layout for the site when it is connected
Note
: Layout can be changed after connection by using the display option on the menu.
Click OK to save information and complete the registration. Double click the location or
Highlight it and click Connection button to get connected to the site.
Page 58

57
The DVR and REM softwarewill start searching for each other once they are on the same local
network. The Auto Detection menu shows the DVR(s) detected on the same local network.
Note: This function is only available on local networks. No settings are required if both the DVR
and PC use DHCP. But if Static IPs are used, the DVR and PC need to have the same subnet info
and different static IP addresses.
Note
: Auto Detection finds DVRs on the local network automatically. To use this function,
Apple® Bonjour® needs to be installed in PC. Please refer to http://www.apple.com/bonjour for
more details and download.
Page 59

58
1-3. Favorite Set Up
The Favorite function allows for multi-site management. Up to 64 different cameras and sites can
be monitored and managed on one screen. Select Favorite tab.
Click Add button to group multiple sites as one favorite group.
Enter the group name and description. Up to 64 different cameras or sites can be grouped and
displayed together. Select sites and cameras from the drop down list by clicking button.
Note
: Sites must be added under ‘Site’ menu before setting the favorite.
Page 60

59
1-4. Site List Panel
Remote sites also can be configured on the Site List Panel. Select Sites, Favorite, and Auto
Detect tabs, then use the ADD , EDIT , REMOVE buttons on the bottom.
Drag and Drop the listed sites on to the display section to connect the sites. Each camera can be
dragged and dropped to arrange independent displays. This allows making a display by a group
of cameras from the different sites.
Once the group of cameras from the different sites has been set, move Favorite tab to save this
new setting as a new Favorite site. Click the Add button to add this new Favorite site.
Note
: Each camera can be dragged and dropped onto displays only from Sites. (not Favorites
and Auto Detection)
Note
: Drag and Drop to arrange camera positions (CH locations).
Page 61

60
1-5. Tool Panel
1-5-1. DVR Status
DVR tab shows Video Loss, Motion Detection, and
Sensor Detection status of the currently connected
remote site. User can activate a remote alarm on
the DVR.
Reload: Refresh the latest DVR status info.
Reset Alarms: Turn off activated Alarms on
the DVR.
Event Pop-up: Set event pop up option. A
camera will be displayed in full screen mode in
case of event. Set Pop up duration at Setup >
System > Event Pop-up Duration.
Note
: Event Pop-up will not be activated even it is
checked when DVR status menu is hidden or other
menu options (e.g. PTZ control) are being used.
1-5-2. PTZ
The second tab of Tool Panel is PTZ controller.
Once connected to a DVR in Live mode, select the
PTZ in the live view to bring it up full screen; it will
display the site info and activate the PTZ
controllers.
Set Preset: Save PTZ camera’s current
location. Up to 16 Presets can be saved.
Move to Preset: Move PTZ to preset.
Page 62

61
1-5-3. TEXT-IN
Displays recorded TEXT-IN info. TEXT-IN tab is
activated under playback mode only.
2. Remote Playback
2-1. Calendar Search
The Calendar Search Panel appears when a site is connected under playback mode as shown
below. A Time bar will appear once the date is selected and the image preview will appear when
the specific time is selected on the time bar.
Page 63

62
Use the below buttons to control the playback image.
Playback Control Button
Beginning
Reverse Play / Rewind
Step Backward
Stop
Step Forward
Play / Fast Forward
End
Go To Time
• Click on icon to display time search window. Enter specific time to search the data
• Click on icon refresh and update the calendar info.
Calendar Search
Fold Calendar Search Panel
Page 64

63
2-2. Event Search
Select Event Search on the bottom of the screen to open Event Search Panel. Enter Date, Event
Type, etc and select SEARCH button to retrieve the search results.
Select the date of event search for from the Date list. Select All or specific camera numbers for
related event search.
Select an event from the SEARCH RESULTS list for playback. Search through the list using <>
buttons.
Event Search
Fold Event Search Panel
Page 65

64
2-3. Text-In Search
Select Text-In Search on the bottom of the screen to open TEXT-IN Search Panel. Enter Date and
Text and select SEARCH button to retrieve the search results.
Select atext-in event from the SEARCH RESULTS list for playback. Search through the list
using <> buttons.
Text-In Search
Fold Text-In Search Panel
Page 66

65
2-4. Saving the recorded data
Screenshot
Select button to capture the current image during the playback as shown below. Select
Save... button to save the image. The Image can be saved in JPEG, BMP and PNG format.
Save asMP4
Select button during the playback and select “Save as MP4” to open the window as shown
below to save data in MP4 format.
• Enter file name and select Location.
• Select the time period.
• Select Camera number. Press Start to create MP4 file.
Page 67

66
Backup
Select button during the playback and select “Backup” to open the window as shown below
to save data in own video format.
• Enter file name and select Location.
• Select the time period.
• Select Camera number. Press Start to create Backup file.
2-5. Play Backup Data
Backed up data from the local site can be played on the REM software.
Select the button, then select button to launch the playback connection window (see
above). Select the Backup tab. Select the location where the data is saved. Select the file and
click Connection to play the video.
Note
: Recorded Audio can be played on single screen only.
Page 68

67
2-6. Play Independent HDD Data on PC
Independent HDD (removed from a DVR) data can be played on a PC using theREM S/W. Have
the HDD connected to PC using a SATA to USB connector cable.Make sure the HDD is connected
to the PC properly
Select the button, then select button to launch the playback connection window (see
above). Click the Storage tab to display HDD information (if HDD is not shown please click
Reload button to refresh the list). Double click the list or highlight and click Connection button.
Page 69

68
3. Setup
3-1. REM Setup
Click on and Setup to enter REM setup menu.
Product: Displays general information of the S/W
Software Version: Displays current S/W version
Secondary Monitor: Select the secondary monitor when using multi monitors on PC
Event Pop-up Duration: Set the time duration for a camera display when it is displayed in full
screen mode in case of event.
Reconnect Automatically: Set auto reconnection on Live if the connection is ended.
Load: Load saved settings of remote software
Save as: Save current settings of remote software
Default: Set default settings of remote software
Log...: Displays the history of S/W usage
Page 70

69
Click on theDisplay tab to enter display setup menu.
Maintain Aspect Ratio (4:3): Keep 4:3 ratio on REM display screen
Use Alpha-Blending: Enables alpha-blending effect to S/W UI
Video Acceleration: Video Acceleration option enhances the natural live image display on the
client S/W.
Note
: Some graphic cards do not support Video Acceleration. In this case, unselect the option as
it might result in abnormal system operation.
Language: Select language option for the REM software
Date/Time Format: Select Date/Time Format for the remote software
Page 71

70
Click the Sequence tab to enter the sequence setup menu.
The REM S/W can sequence between individual DVRs or Favorite sites. Click Site and select >
button to add the site into the sequencing list. >> button will move the all sites to into the
sequencing list.Click Favorite and select > button to add the favorite into the sequencing list.
>> button will move the all favorites to into the sequencing list.
Sequence Duration: Set sequence interval time.
Page 72

71
Click on User tab to enter user setup menu.
Register REM Software users. Each user needs to use the password they set in registration when
they log in. Select Add to start new user registration.
Page 73

72
3-2. Remote Setup
Click on and Remote Setup to enter remote setup menu.
Select a DVR and select Connection button. The Setup menu will appear as show below once it is
connected
Note
: The remote software provides an interactive setup menu that is exactly the same menu
and options as the local DVR menu.
Page 74

73
3-3. Remote Upgrade
System upgrade (firmware update) can be done through the REM S/W.
• Click on and Remote Setup to enter remote setup menu.
• Select Information under System.
• Click Upgrade next to S/W version to find a file for upgrade
• Select the file location and the file to upgrade the system.
Note
: Please do not close down REM S/W or power off a computer until the system upgrade is
completed.
Page 75

74
4.REM Callback
Start-> Program ->REM ->REM Callback
REM Callback icon will be displayed on the bottom right of Window once the program starts.
Callback message will be displayed/notified as shown above.
Click REM Callback icon to display the main window of Callback as shown below.
Page 76

75
Select a log from the list and click Live or Playback icon image to connect related DVR.
Clear: Clear all the logs listed on REM Callback window
Log: Click Log button to display log search window as shown below.
Up to 100,000 logs can be saved. 1,000 log lists will be displayed per search. Click More button
to display next 1,000 logs. Click Export button to save searched logs in either txt or csv format.
Setup: Click Setup button to set a port for Callback. Check Run Callback at Startup of the System
box to start Callback program automatically with Window.
Note
: The Callback Port must be forwarded in the router. Both TCP and UDP protocols need to
be open.
Page 77

76
Specifications
Model
8 Channel DVR
16 Channel DVR
Video
In
8 BNC
16 BNC
Out
HDMI or 1VGA,& 1 BNC Main, 4 Spot Output
Audio
In
8 RCA (8 Line in)
16 RCA(16 Line in)
Out
1HDMI or 1 RCA (Line Out)
Device
Sensor In
8 TTL (7+Emergency)
16 TTL (15+Emergency)
Alarm Out
4 Relay + 4 TTL
4 Relay + 12 TTL
I/O Interface
RS232, RS485, USB2.0 x 2
Display
Speed
Real Time
Resolution
720 x 480 (NTSC), 720 x 576 (PAL), 1280 X 1024 (VGA)
1920 X 1080 (HDMI)
Split Screen
1,4,6,9,PIP,Digital Zoom
1,4,6,9,13,16,PIP,Digital
Zoom
Recording
Compression
H.264 Codec
Speed /
Resolution
240fps@D1(NTSC)
200fps@D1(PAL)
480fps@D1(NTSC)
400fps@D1(PAL)
Picture Quality
Very High, High, Standard, Low
Mode
Time-lapse, Event, Time&Event, Emergency (Panic)
Playback
Display
1, 4, 6, 9, Digital Zoom
1,4,6,9,13,16,Digital Zoom
Search Mode
Calendar Search, Event Search, Text-In Search, Go to Time
Playback Mode
Multi Channel Normal & Reverse Play,
RW & FF ( x2, x4, x8, x16, x32), Frame to Frame, Pause
Network
Interface
Ethernet (10/100/1000 Base)
Protocol
TCP/IP, HTTP, DHCP, ADSL(PPPoE)
Application
Live, Playback, Setup, Notification (Callback, E-Mail)
Web Browse
Internet Explorer 7 or higher
Mobile Support
iPhone, Android Phone (Real Streaming)
Storage
3xSATA HDD & 1xSATA ODD (or max. 4 SATA HDD w/o
ODD), E-SATA(max 4 SATA)
Backup
CD & DVD-RW, External HDD(USB), External USB Memory
Control
Front Panel Button, USB Mouse,
IR Remote Controller, Joystick Controller
OSD
Graphic User Interface (Multilingual)
Approval
FCC, CE, KCC
ROHS
ROHS Compliance
Power Consumption
DC12V, 9A (108W)
Operating Temperature
5°C ~ 40°C / 41°F~104°F
Operating Humidity
0%~80% / non-condensing
Dimension
430(W)x92.5(H)x428(D)mm / 16.9(W)x3.64(H)x16.8(D)inch
Weight
5.38Kg / 11.86lb (without HDD,ODD)
Page 78

77
Appendix A. Remote Access Using I.E.
The DVR can be accessed remotely using Internet Explorer. Enter the DVR’s address (e.g. IP) to
connect.
The Remote Log In page appears once connected to DVR. Enter ID, PW and Port information,
and select Live or Playback mode to display desired remote control option. Please install Active X
when Internet Explore displays Active X installation message.
Remote Monitoring Remote Playback
Note
: The only supported browser is Internet Explorer 7.0 or above.
Page 79

78
Appendix B. How to configure DDNS
If connecting DVR(s) behind a router, please see diagram below:
1. Domain Name Creation
- Go to http://www.dvr-ddns.com/
- Click ‘Sign up!’ to make the Account.
ROUTER
DVR 1
DVR 2
DVR 3
EXTERNAL
USER
Public IP : 203.208.1.150
Private IP: 192.168.1.1
IP: 192.168.1.10
PORT : 10101~10103
IP: 192.168.1.11
PORT : 10104~10106
IP: 192.168.1.12
PORT : 10107~10109
Page 80

79
- Fill out the registration information as below.
- Click ‘Submit’ to make the account.
- Enter your domain name and click ‘Request Domain’ to create the domain name.
- You can see the registered dome name “dvr1.dvr-ddns.com”
Page 81

80
- You can create 3 domain names for one account.
- Click “Create additional domain names” to make another domain name.
2. Router Configuration
-Insert the gateway address into Internet Explorer to connect to the Router.
- Go to “Port Forwarding” Menu.(The picture below is for a Linksys Router.)
- Please insert the IP address and Port number for DVR in the Port Forward menu.
If you need assistance with port forwarding, please visit our website and review our tutorial
videos: http://vitekcctv.com/VideoTutorials.aspIf you need further assistance, please
reference your router’s manual or contact yourNetwork Administrator/IT Professional.
Page 82

81
3. DVR Configuration
Example of DVR Network setting.
Select the Static IP option to enter predetermined IP address. Select DHCP to have the router
assign an IP address to the DVR (recommended).
Make sure the ports for DVR(s) are all set accordingly. If multiple DVR are on the same network,
they cannot use the same ports.
DDNS can be used once the system is registered on DDNS server. ID and PW are required for the
registered server authentication.
Page 83

82
Appendix C. Digital Signage Maker
Digital Signage Maker converts any video files into DVR’s Digital Signage format (JPG).
Digital Signage Maker Options and Limitations. (Before/After Conversion)
Video File
Digital Signage File
Conversion
Video Files
JPG
File Name
No Limits
Filename_00001.JPG,
Filename_0002_JPG ~
File Size
No Limits
256KB per each JPG File
Video Type (Size)
No Limits
Select either NTSC (704 x 480)
or
PAL (704 x 576)
FPS
No Limits
15 FPS only
Supported
File Extensions
All File Extension except JPG, BMP,
and JPEG is supported
JPG
Supported Codecs
MPEG(Moving Picture Experts Group)
MOV(QuickTime)
AVI(Audio Video Interleaved).
WMV
DAT
ASF
MP4
Etc.
JPG
Page 84

83
How to use Digital Signage Maker
a. Select Source Video File
Files with extensions such as JPG, BMP, JPEG are not supported.
Please refer to above list for right file formats.
b. Select Output Device
Existing Logical drive or Removable device is displayed as Drive Name.
DeviceNameadvertise is a default file folder name that MUST be changed or renamed.
If the \advertise folder is already created, it doesn’t make a new folder and overwrite the existing
one.
c. Enter Output File Name
Enter file name. The file name is automatically created with numbers in order as follow:
E.g. filename_000001.jpg, filename_000002.jpg and ……..
d. Select Video Type
The file can be saved as NTSC(704 x 480) or PAL(704 x 574) according to Video Type. But this
does not affect the display resolution.
e. Click Start Button
Click the start button. Play time and End time of Video File are shown under progress bar.
The Video conversion process will be displayed on the window.
If Stop the process during the conversion, it will end and complete the conversion process up to
the stopped point.
Page 85

84
F.Import Digital Signage File into DVR
Files must be saved in the folder and the folder name should be ‘advertise’. DVR will not
recognize any other folder names. Once it is done,connect USB flash memory to DVR and follow
Digital Signage instructions (Import) to use Digital Signage features.
(refer to Chapter 3. 2-3-4. Digital Signage for the detail)
Page 86

85
Appendix D. PFRM Instructions
(PC Free Remote Monitoring)
1. Outline
It allows a direct remote connections on LIVE/PLAYBACK between DVRs without a PC by
connecting to a DVR remotely from another DVR.
Note:
- PFRM supports its feature in same models and later models are not applied.
SD08 –> SD04 (connecting is available) SD16 (not available)
SD16 –> SD08 & SD16 (available)
- Audio and PTZ are supported. (Supports Audio in single screen mode)
- Text-in Scroll is not supported.
- Backup option is not supported on Remote Playback.
- Auto Detection is not supported.
Page 87

86
2. How to connect
A. Live & Playback Mode
Follow the direction “Remote -> Live or Playback” in Contextual Menu on Live.
The system is switched to Remote Live or Playback Mode and the list of Remote Site(up to 100
sites) are displayed on the screen.
Select a site that user wants on the Remote Site List. By selecting Edit button, user can add
Remote Site by pressing button or delete the site by button.
Page 88

87
Name : Enter the Site name.
Address : Enter the Site address for Remote DVR.
Port : Enter Port for the site. It depends on the network setting of the local site.
User / Password : Enter DVR’s User and Password to log in.
After the editing is done, click Done button.
B. PTZ Mode
Click the right button of the mouse or the arrow shape in the middle of remote controller on
Remote Live Mode and select Remote PTZ.
Page 89

88
Appendix E. REM Network Archiver
Instructions
1. Outline
REM Network Archiver is a Remote Archiving Program to keep recorded data from DVRs on
remote sites via Network.
2. Feature
The S/W can be used without any additional upgrade of the DVRs.
Archiving can be simultaneously performed with multi sites registered.
The S/W offers flexible storage management by creating, adding or deleting Storage File as much
as user wants regardless of the size and numbers.
Page 90

89
3. How to use Network Archiver
Start Network Archiver(Archiving) by using Schedule Wizard(New Schedule).
Step 1) Entering Archiving Site address and following information for a site
registration and log-in.
Name : Enter the Site name.
Address : Enter the Site address for Remote Archiving.
Playback Port : Enter Playback Port for the site. The default setting value is 10102 and it
depends on the network setting of the local site.
Note: Network Archvier requires to set Playback Port as a DVR for its network connection.
User / Password : Enter User and Password to log in. User has to be set with authority of
Network Playback.
Page 91

90
Step 2) Selecting a starting point of data for Remote Archiving.
First : Archiving from the very beginning of recorded data on DVR.
Last : Archiving from the latest recorded data on DVR.
Specific : Archiving from designated point by user. If data doesn’t exist on the designated point,
archiving will start from the latest data right after the designated point.
Load : Shows the status of recorded data on the DVR. It is displayed on Recording Interval List.
Page 92

91
Step 3) Setting performing schedule for Archiving.
Auto Connection Scheduler : Set a time schedule for Archiving. Select a time for Start/Stop
point, the system will automatically perform Archiving as the schedule set. If Archiving is failed
due to any causes, it will continuously attempt to re-connect the sites. If Always is selected,
Archiving will continue until user stops the operation.
Note: The S/W only attempts to reconnect the site when it is within the Archiving schedule as
pre-set.
Overwrite : Select Overwrite to overwrite storage. When it is full, the oldest data is
automatically overwritten by the latest data, and Archiving continues.
Page 93

92
Step 4) Creating Storage Group. (refer to 4-D for the detail)
Storage Group File : Set name of new Storage Group File. The default directory is designated
to “My Documents REM Network Archiver Storages\<Site Name>\<Site Name>.strgx”.
Create storage files automatically : Select to determine whether to create storage files
automatically or not. Storage File can be created individually by Storage Manager (refer to 4-D).
The created file is saved in “<Site Name><Numbers>.strg”.
In case of creating storage files automatically, enter the following information.
The number of Storages : The number of Storage Files to be created.
Storage Size : Size of each Storage File. The default setting value is 4GB. It needs to set up
with at least 0.5GB or more.
Total Storage Group Size : Total Storage Group Size is equal to (The number of Storages) X
(Storage Size).
Archiving will be performed once the setting is completed by clicking “finish” button. Use
Schedule Wizard to add new Archiving option.
Page 94

93
4. Set Up
A. Main Screen
Each schedule information is displayed on the main screen in real time.
(Overall information of Site and Log-in / Starting point of ‘Archiving / Storage Group is considered
and called ‘Schedule’. Each list is considered as one ‘Schedule’.)
Archiving Status : described with different icon designs. Please refer to below list to
understand each icons for different Archiving .
Archiving is On
Site being connected
Pause
Archiving can’t be continued
Archiving Failed
*The explanation of current status can be displayed with tool tip using a mouse.
Name : Site name designated at Schedule Wizard.
Address : Site address for Archiving.
Storage Usage : Current usage or full capacity of Storage Group used for Archiving. The color
of bar graph shows its usage and the transmission status of data being archived.
Data is being transmitted and Archived without
any delays or latencies.
Data is being transmitted and Archived with
some delays or latencies.
Archiving is stopped
Overwrite : If the icon is in blue, Overwrite option is on.
Archiving Time : It displays the current time of recorded data on DVR for Archiving.
Archiving Status
Storage Usage
Overwrite
Archiving Time
Page 95

94
If clicking right button of mouse on each list, it displays contextual menu for the Schedule
operations.
Start : Start selected Schedule.
Stop : Stop selected Schedule.
Delete : Delete selected Schedule. The Schedule can be deleted only when the Archiving is
stopped. It is also possible to choose deletion of Storage File from separate Dialog.
Info : Read the detail of selected Schedule. (refer to C. for the detail)
B. Tool Bar
New Schedule ( ) : Run Schedule Wizard.
Start All ( ) : Start all registered Schedule. (It doesn’t affect the sites where Archiving is
already in progress.)
Stop All( ) : Stop all registered Schedule. (It doesn’t affect the sites where Archiving is
already stopped.)
Storage Manager ( ): Run Storage Manager. (refer to 4-D. for the detail)
Log( ) : Check Log list of each site. (refer to 4-E. for the detail)
Page 96

95
C. Detail Information
a. Site
Name / Address / Playback Port / Username / Password : Information on registered Site
and Log-in. (refer to 3-Step1 for the detail)
Status : It shows current Archiving status and directly related with Icon on Archiving status of
main screen. It is shown as Connecting, Archiving, Stopped, and etc. and when the progress of
Archiving is not performed or failed, it displays the cause of failure.
Usage : Usage or full capacity of Storage Group used for Archiving.
Period : Full period of data has been archived.
Reschedule : Reschedule the starting point of Archiving data. The way to do is the same as 3-
Step. If new schedule is set, the new schedule will be displayed as shown below.
Storage Manager : Run Storage Manager for the site.
*After modifying information about Archiving such as Name, Address, Playback Port, Username,
Password, Overwrite, Reschedule, make sure click Apply button to confirm the changes.
Page 97

96
b. Archiving Schedule
Auto Connection Scheduler : Set time schedule for Archiving. Select time for Start/Stop points.
Archiving will automatically be performed as the time set. If Archiving is failed due to any causes,
it will continuously attempt to re-connect the sites. If Always is selected, Archiving will continue
until user stops the operation.
Overwrite : Select Overwrite to overwrite storage. When it is full, the oldest data is
automatically overwritten by the latest data, and Archiving continues.
D. Storage Manager
Manage Storage Group each Archiving schedule.
Filename : Name of Storage File. It is possible to check full path where the file is being stored
by tool tip when mouse cursor is placed on the Filename.
Capacity : Full capacity of File.
Period : Full period of recorded data on Storage File.
Status : Current status of File.
Good
Able to retreat a file
Not Formatted
Not been formatted
Open Error
Not able to open a file
Not Found
File does not exist
Create : Create new Storage File.
Add : Add existing Storage File.
Remove : Remove selected Storage File. It is possible to choose deletion of Storage File from
Page 98

97
separate Dialog.
Format : Format selected Storage File.
*Each site has own ID and the ID is included and hidden on each Storage File as well. If adding
Storage File used from other Sites, it recognizes as “Not Formatted” due to different IDs, thus the
new Storage needs to be formatted.
*Create/Add/Remove/Format can not be performed for Storage Group under Archiving. Try it
after stopping Archiving (Pause Archiving).
Detail : It is available to check the detail section list of the selected Storage File from separate
Dialog.
E. Log
Check the Log status of each Schedule.
Page 99

98
F. System Tray
The program icon (System Tray) is located as shown below. Network Archiver provides System
Tray. Find the System Tray in order to shut down Network Archivier safely and completely.
Page 100

99
5. Reference
a. Storage Playback to utilize REM
Each Storage File(.strg) and Storage Group File(.strgx) can be played on REM. Playback all
Storage Files linked and belong to the Storage Group at once.
b. Restrictions
1. Storage File which is being used by Network Archiver can not be playback at the same time on
REM. On the contrary, Storage File which is being used by REM2 can not be used on Network
Archiver.
2. Archiving progress occupies one Playback Connection of the site.
3. Full capacity of Storage File has to be at least 0.5GB or more.
4. Path for the first created Storage Group File by Schedule Wizard cannot be changed once it is
created.
 Loading...
Loading...