Visual Land VL875 8GB, V-Touch User Manual
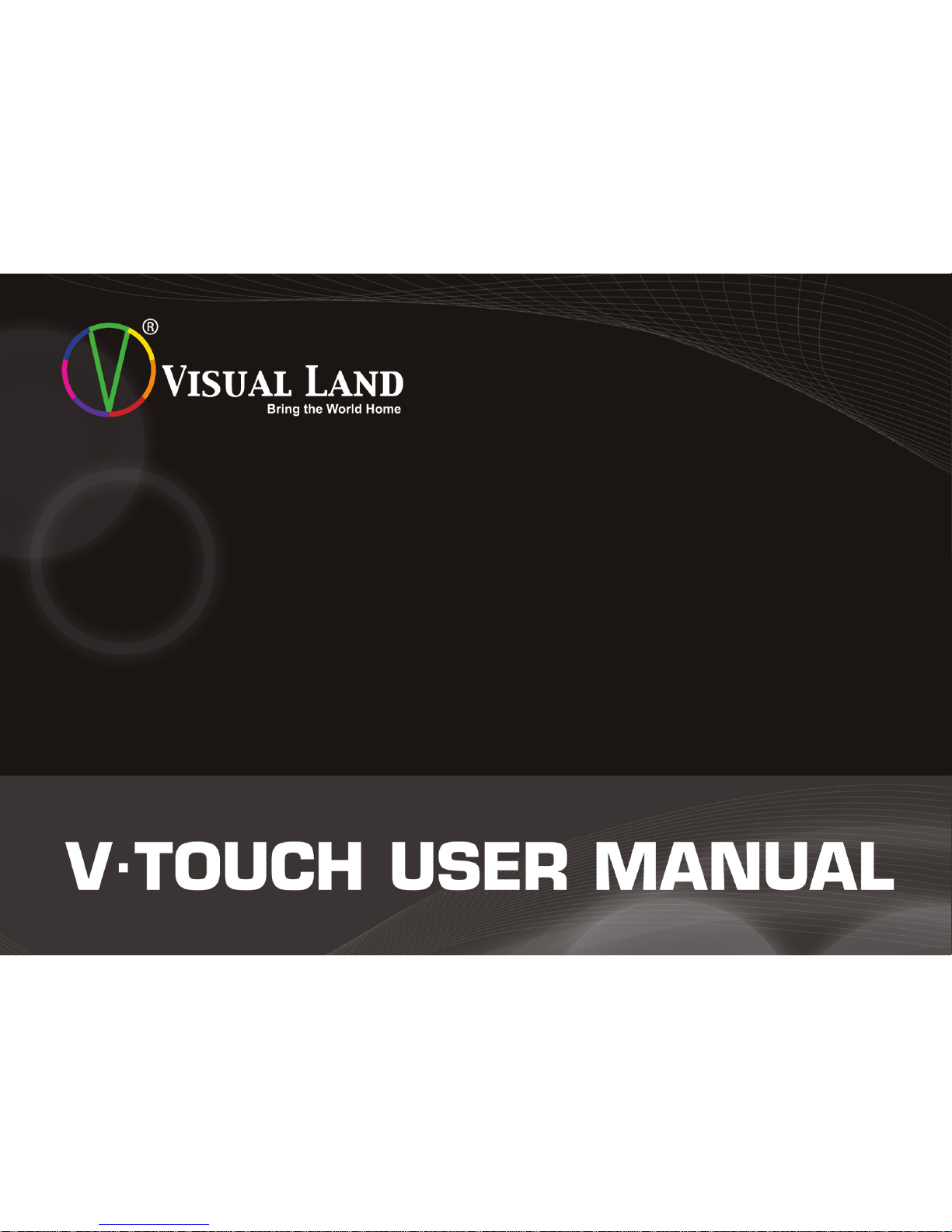
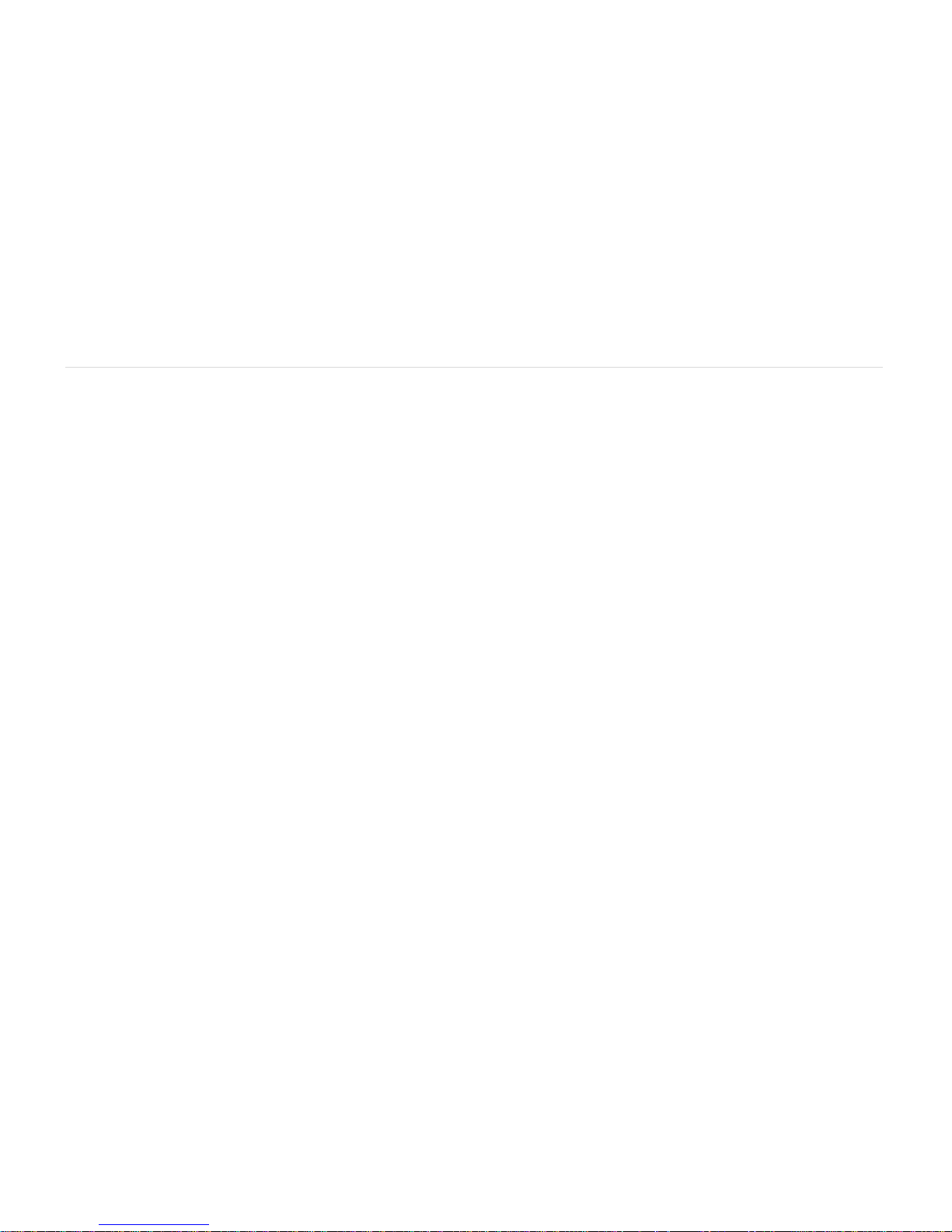
V - TOUCH Page | 1
Copyright ©2009 Visual Land Inc. http:// www.visual-land.com
V-Touch Instruction Manual
Thank you for your purchase of the Visual Land V-Touch. Before beginning please look over all the
information in this instruction manual, which will instruct you on the proper usage instructions.
CHARGING YOUR V-TOUCH
There are two ways to charge your player, either by USB directly connected to your
computer. Or you can also charge it by USB connecting the V-Touch to the supplied wall
charger. The faster way would be through wall charger, both methods can successfully
charge the unit. NOTE: while player is connected to your computer it will charge even if
downloading files.
TURNING ON YOUR V-TOUCH
To begin, there is an ON/OFF switch on the top of the player.
To turn on the unit, hold the ON/OFF switch to the right for 3 to several seconds, once it
has finished loading you will be brought to the main menu. The following instructions
will aid in performing all the various capabilities the V-Touch has to offer.
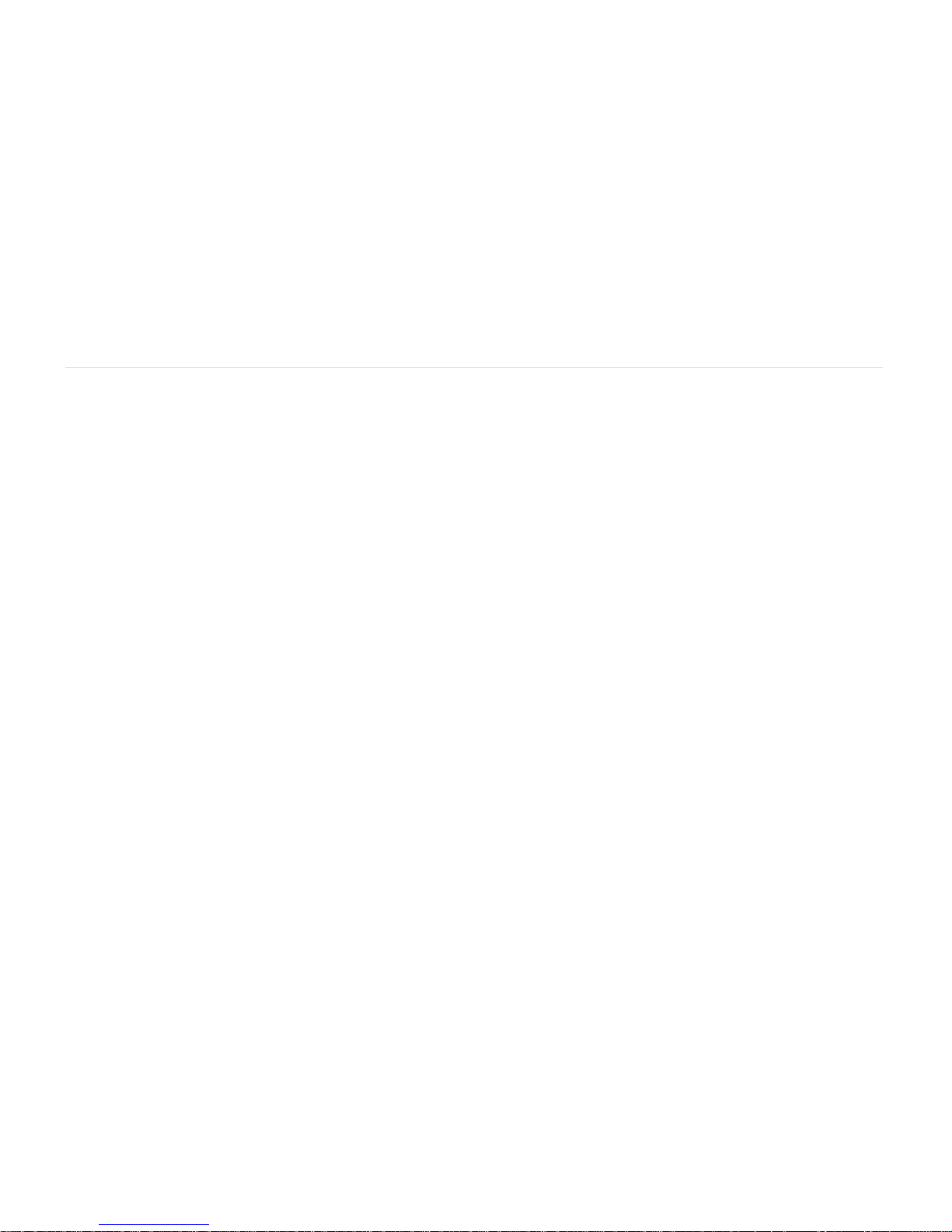
V - TOUCH Page | 2
Copyright ©2009 Visual Land Inc. http:// www.visual-land.com
CONNECTING FOR THE FIRST TIME TO COMPUTER
NOTE: Our media players, including the V-Touch, are not compatible with any software on the market for
synching media players with user’s media libraries.
Once you connect the V-Touch to your computer it should prompt you that the
removable storage device has been connected. If it prompts for a driver, allow it to
search automatically it should find the correct driver. After the V-Touch installs and the
computer detects it, there will be two drives that show up, one being the players
internal memory, the other the memory card slot (NOTE: Will show as empty if there is not
memory card inserted into the V-Touch)
. There will be labeled folders in the correct drive. They
will correspond with the files you may upload to them.
MUSIC
NOTE: Audio File Formats Supported: MP3, WMA
1. Plug your V-Touch to your computer via the provided USB cable.
2. Move the mouse cursor to the start button.
3. Click on My Computer
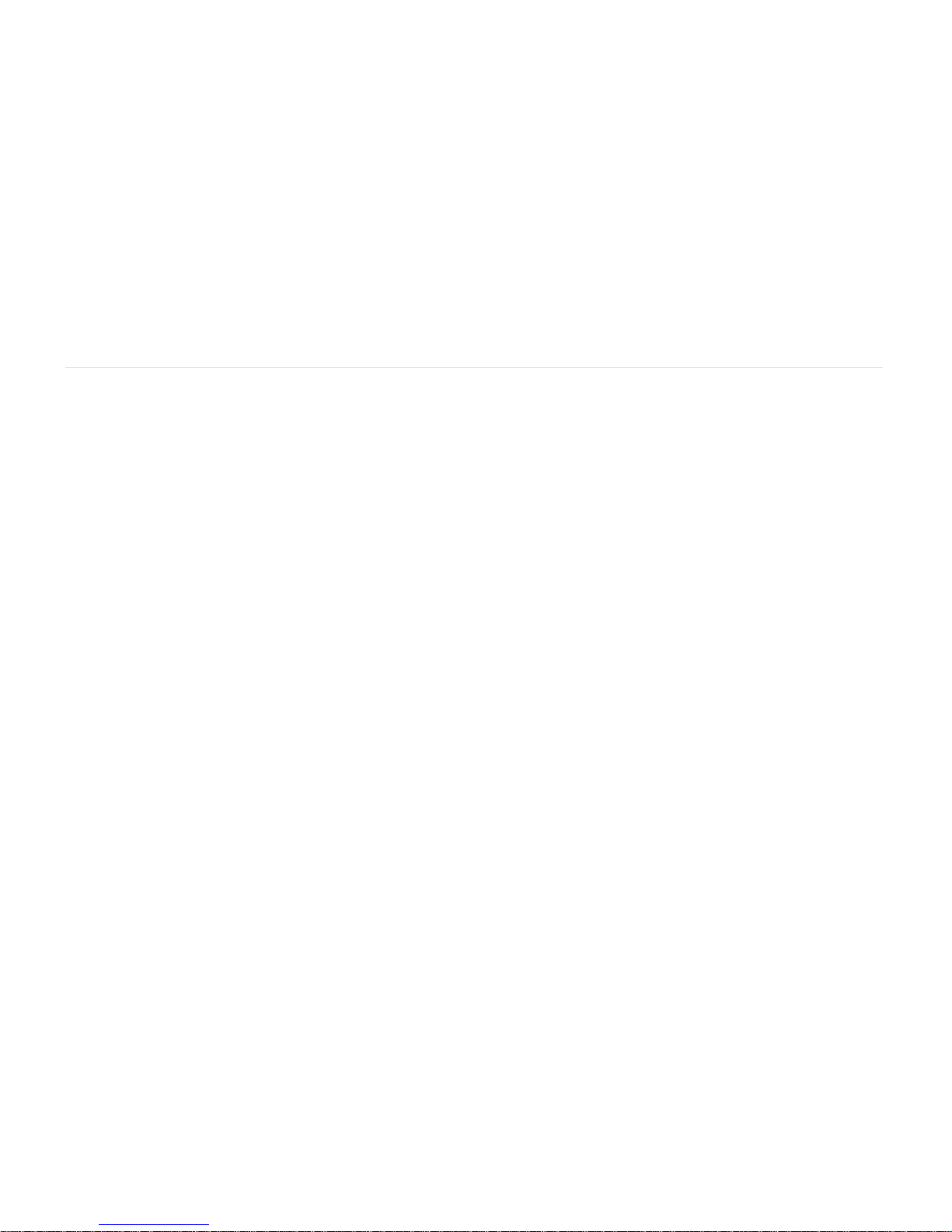
V - TOUCH Page | 3
Copyright ©2009 Visual Land Inc. http:// www.visual-land.com
4. Click on My Computer and double-click the removable disk icon.
5. To add music, Double-click the Audio folder
6. Copy and Paste your music files into this Audio folder (do not separate into
subfolders)
Creating FAVORITES, or a playlist
First you would have to create a "My Favorites" playlist, enter “My Favorites” from the
MUSIC menu, then select "Create New Favorite" this should take a few seconds and will
create an empty playlist for the songs to enter, once this has been created, go to MUSIC
and add the songs to your playlist by highlighting the song you wish to add and taping
the menu icon in the top right for each song you wish to add to a “My Favorites” list. If
you have more than one "My Favorites" list, select the one you wish to add the song to.
TO ADJUST VOLUME
1. While your music is playing
2. Press the speaker icon that is near the lower right hand side
(When you tap this icon, volume control will activate turning the "blue" tracking bar "orange")
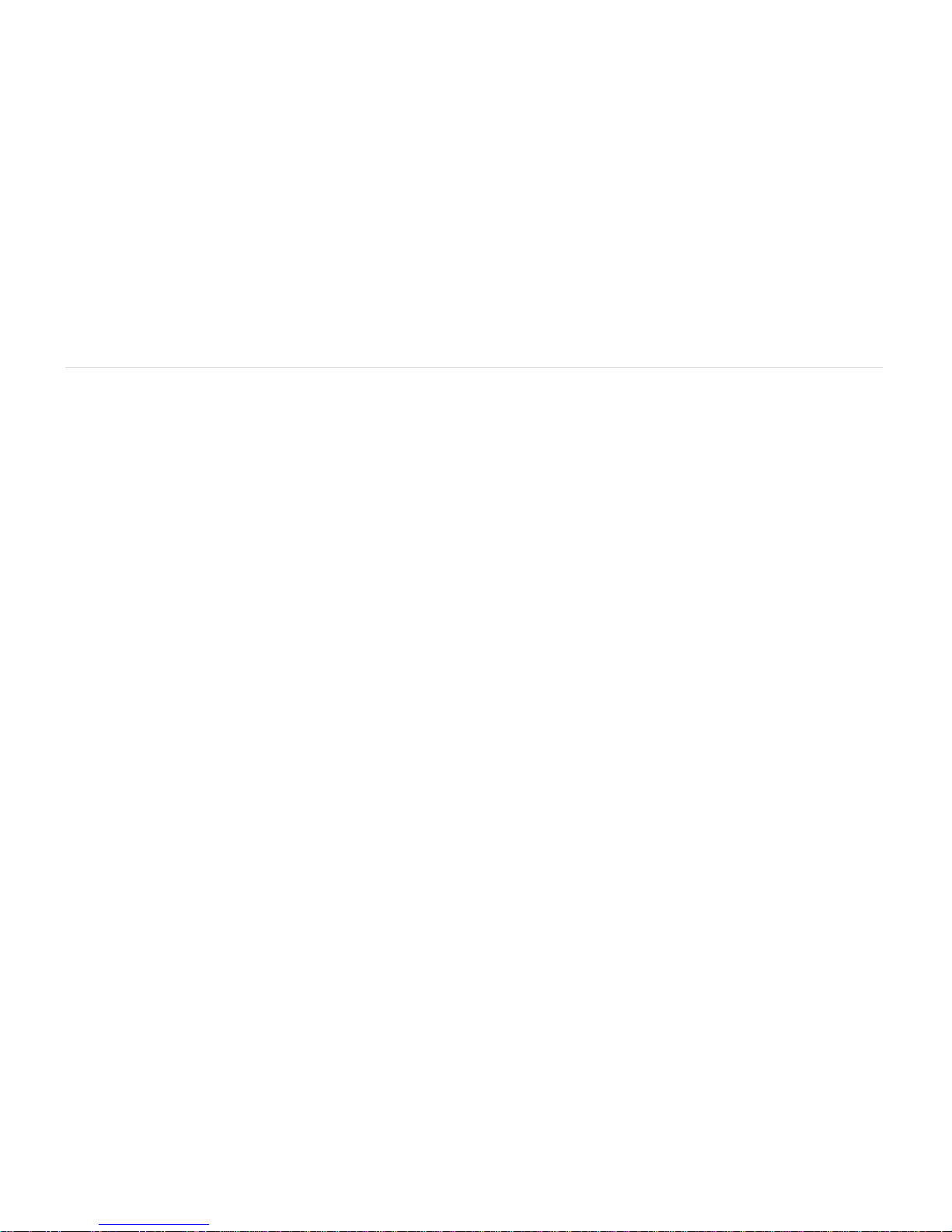
V - TOUCH Page | 4
Copyright ©2009 Visual Land Inc. http:// www.visual-land.com
3. Then press <</>> or the -/+ to adjust volume to your desire.
TO UPDATE THE MUSIC LIBRARY
1. Tap gently the Music Icon.
2. Tap the last selection for “Update Library”
3. This should successfully update the files into the Music Library.
VIDEOS
NOTE: Any videos used without converting with supplied converter must be less than or
equal to the following specs: 320x240Resolution, AVI File with 25fps
To add videos:
Use directions 1-4 from MUSIC to begin then double-click the VIDEO folder from the
main directory. Here you can copy & paste AVI files, as well as removing videos you do
not wish to keep on your player.
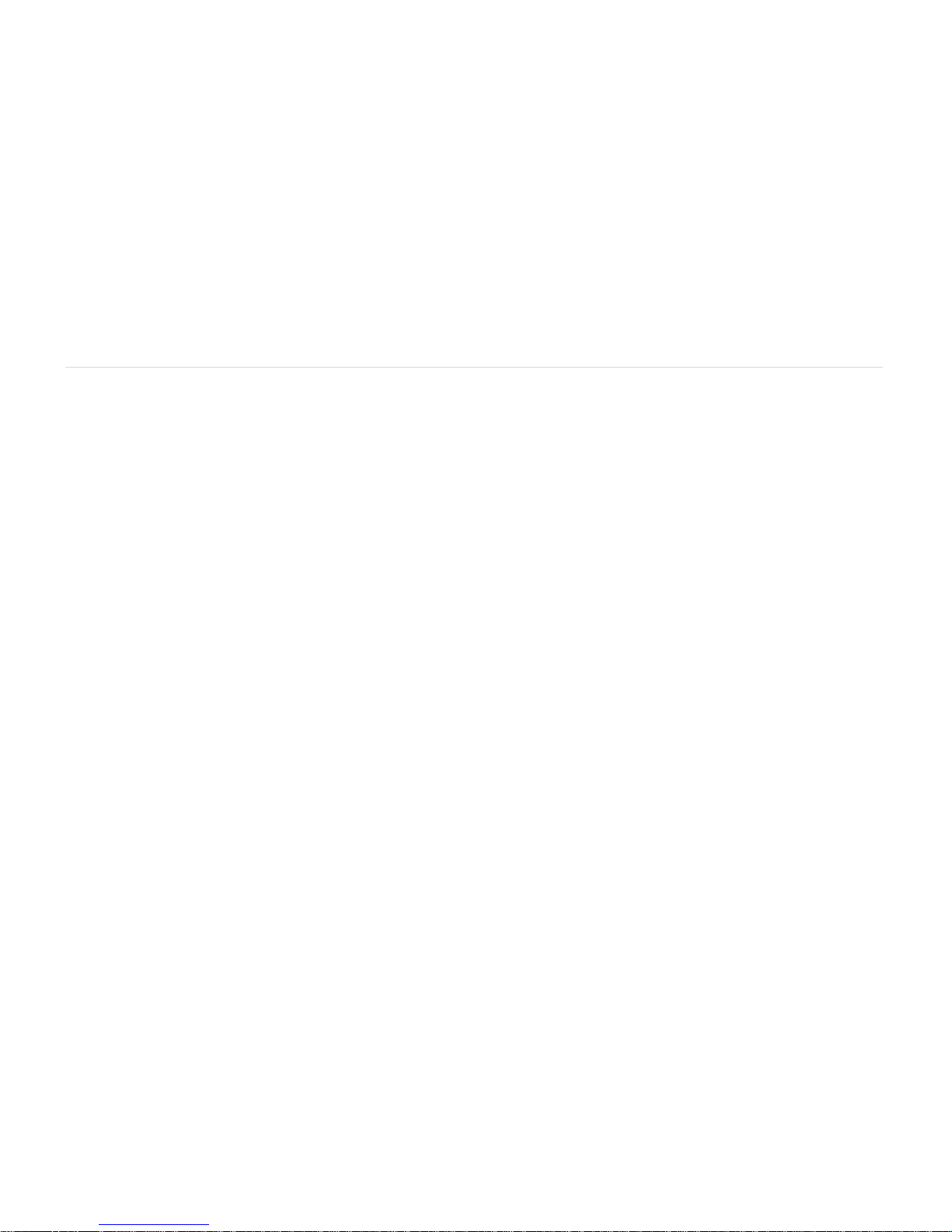
V - TOUCH Page | 5
Copyright ©2009 Visual Land Inc. http:// www.visual-land.com
Video Conversion Software and Instructions
Can be found in the MP4Tools folder, which is located in the same directory as the AUDIO, VIDEO,
PICTURES folders. If not you may download a copy at
http://www.visual-land.com/downloads/MP4Tools.zip
(can be found on the V-Touch page under the support tab)
1. Run the installation for the MP4 Tool on the included application CD.
2. To begin, choose the video you wish to convert by selecting the File menu, then
Open Source.
3. Find the file that you wish to convert. Once it is opened go to the File menu
again to select the location where you wish to save the file and what you want to
name it.
4. If you do not do so it will automatically save the file in the same location and the
same name will be used.
5. Before converting you may also adjust different settings, such as video
resolution, volume adjustment, the frames per second, and other advanced
features, you may also at any time select default to bring back the original
settings if you have changed something and did not like the results.
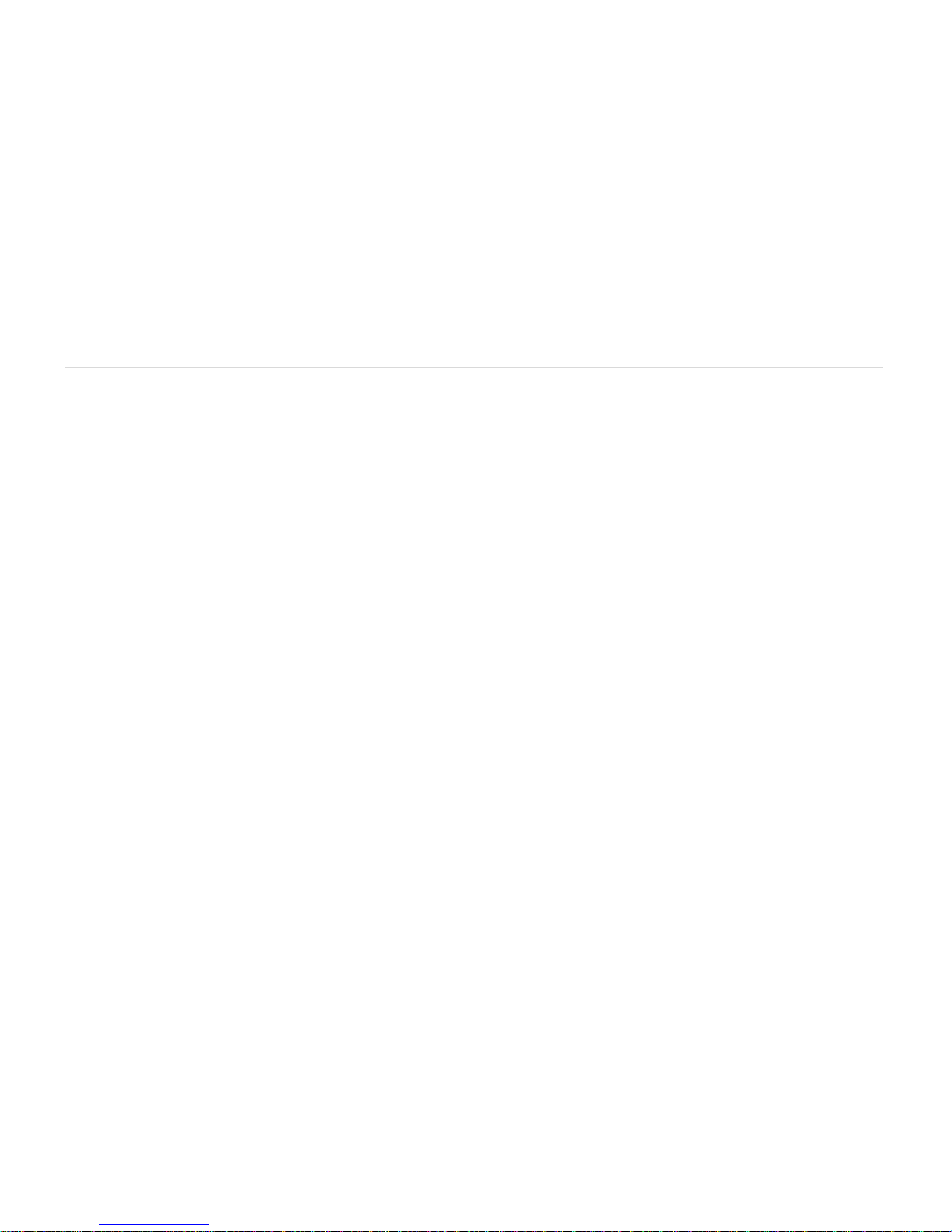
V - TOUCH Page | 6
Copyright ©2009 Visual Land Inc. http:// www.visual-land.com
6. Once you have the settings to your preference, you may now use the Convert
button, which may take a few to several minutes, depending on the file size of
the original.
PICTURES
To add images, Double-click the IMAGE folder. Here you can copy & paste pictures. GIF,
JPEG, and BMP.
RADIO
To change between stations you would move left and right, either using the + or buttons to change stations or tapping right or left on the screen.
To change radio frequencies:
Tap the Icon on the top right corner for options, select Area Select, and choose the
appropriate area.
To save stations:
1. Once on the desired station you wish to save
2. Tap the options icon
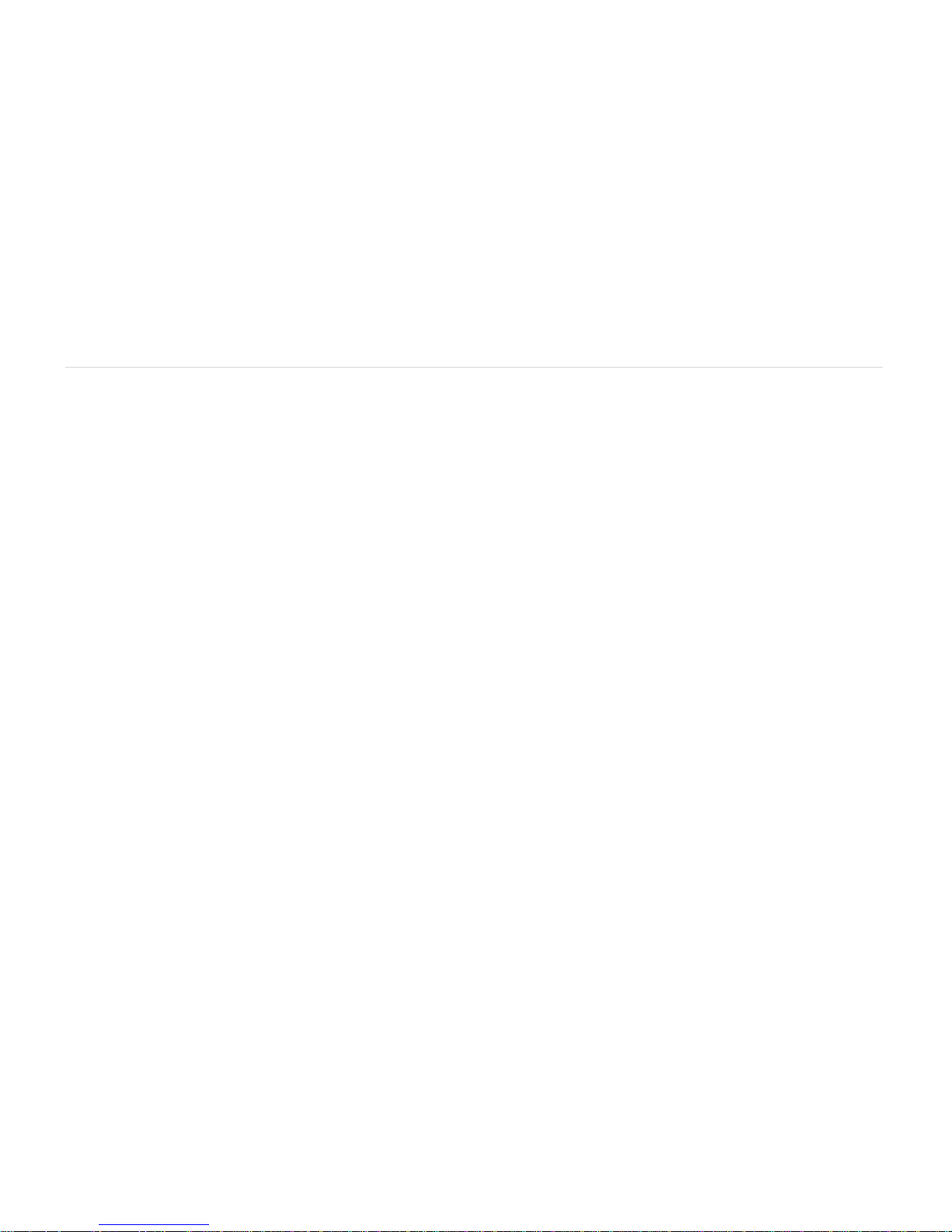
V - TOUCH Page | 7
Copyright ©2009 Visual Land Inc. http:// www.visual-land.com
3. Select save Station Info
4. To move between saved stations use the M button to move to next saved station.
CALENDAR
To adjust calendar, please tap on the Calendar Icon.
To set the correct date highlight a date and press the M button at the bottom of the
player to successfully change the date.
To return back to main menu tap the << arrow at the bottom of the screen.
CLOCK
NOTE Clock adjustments will be made in 24 HOUR format, but will display as AM/PM.
To adjust the clock, tap on the Clock icon. And this will open the Clock settings.
Use the up and down arrow keys to select different numbers. The right arrow will jump
you over to the Month setting, and etc.
Once the setting has been changed correctly press the M button to successfully save the
settings change.
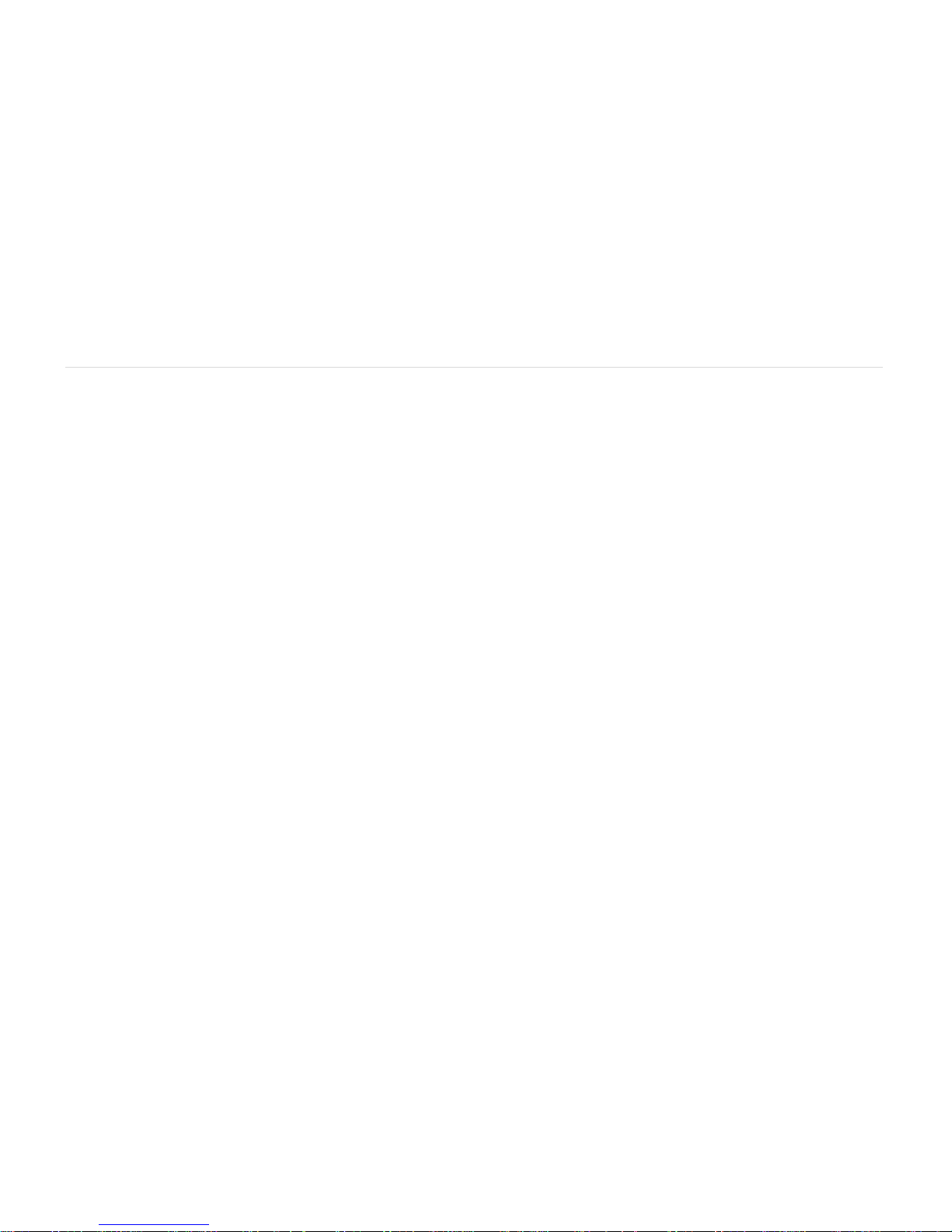
V - TOUCH Page | 8
Copyright ©2009 Visual Land Inc. http:// www.visual-land.com
CALIBRATE
Calibrate, only if the icons are not responding to tapping with the stylus pen or with
your fingers. Please follow these instructions. (NOTE: if the screen is not responding to
touch use the + and – buttons to highlight the CALIBRATE feature then the M button to
select it.)
1. With the stylus gently tap the center of the “+” as it appears.
2. A success will show up once this has been completed successfully. If not successfully
please make sure you are only tapping the center of the “+” sign.
WEBCAM
Webcam Driver and Software can be found in the WEBCAM folder, which is located in the same directory
as the AUDIO, VIDEO, PICTURES folders. If not you may also download a copy at:
http://www.visual-land.com/downloads/WebCam.zip
(can be found on the V-Touch page under the support tab)
1. On your player, select the PC Camera option. The player will prompt you to
connect the player to the computer via USB.
2. Connect the player to your computer via the USB cable. Once your computer
detects the player, it will prompt you for a driver.
 Loading...
Loading...