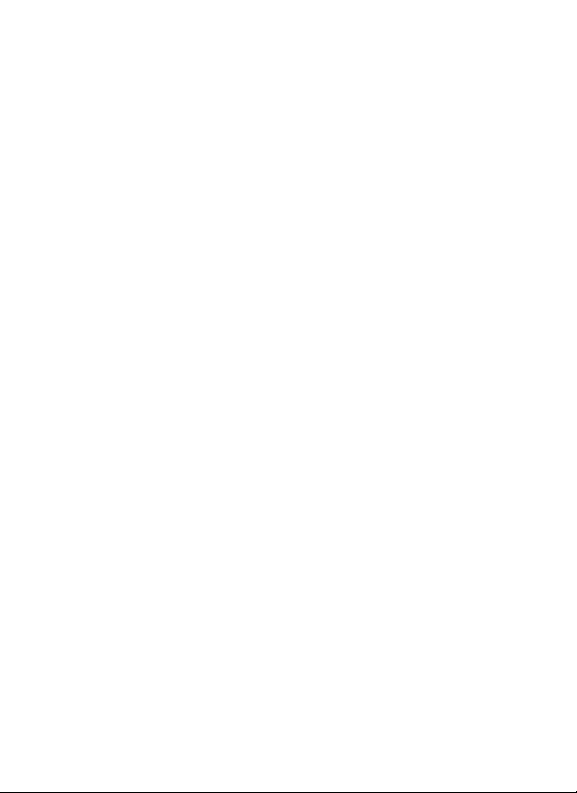
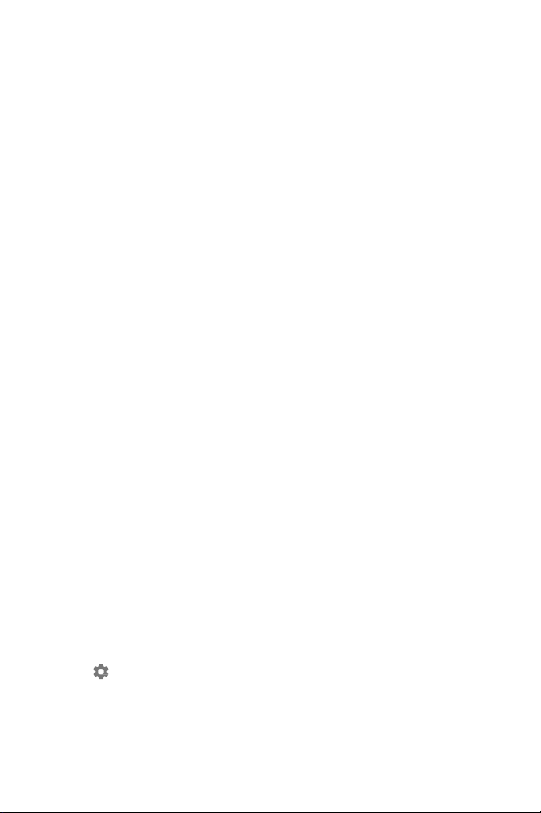
Copyright © 2016 Visual Land Inc. All rights reserved.
Google, Android , Gmail, Google Maps, Chrome , Chromeca st, Android Wear, Google
Play, YouTube, Google+, and other tradem arks are proper ty
Google trademarks is available at http://www.google.
com/permissions/tradema rk/our-trademarks.h tml. All other marks and trademarks
are properties of their respective owners.
This book introduces Android 6.0, Marshmallow for Google Play edition devices.
Its content may differ in some det ails from s ome of the products describe d or the
software that runs on them. All information provided here is subject to change
without notice.
For best results, make sure you’re running the lates t Android system update. To find
your device’s version number or check for the lates t system update, go to
Setting s > Sys tem > About tablet and look for Android version or
Syste m updates.
of Google Inc. A list of
ANDROID GUIDE Page | 1
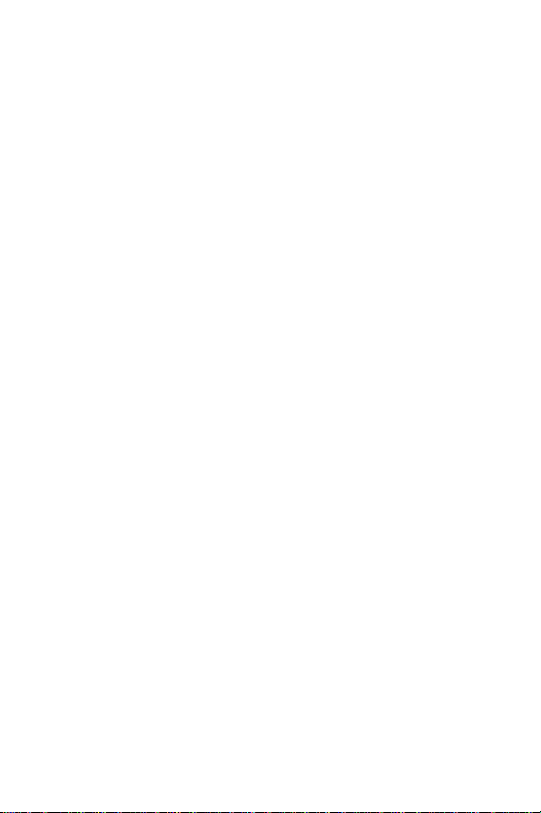
Table of Contents
1 Welcome to Android
About Android 6.0, Marshmallow
What's new in 6.0
Get Started
Sign into your account
Send an email
Quick Settings
Your Apps
Your Home screens
Status bar
Navigation Basics
Manage Battery Life
Help and Feedback
2 Personalize your device
Customize your Home Screen
Manage your setting
Display
Sound and notification
Google Now
How it works
What you can ask Google to do for you
Turn “Ok Google” on or off
3 Use the keyboard
Enter & edit text
Use next-word suggestions
Gesture Typing
Keyboard dictionaries
Type by speaking
4 Control Access
Manage accounts on your device
Add an account
Remove an account
Share your device with other users
ANDROID GUIDE Page | 2
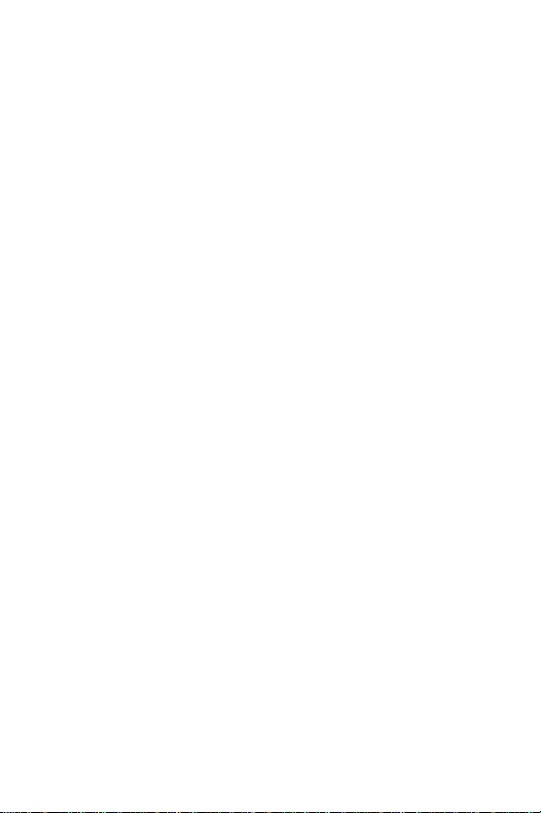
Switch users
Remove a user
Guest user
Security
Smart Lock
Protect against harmful apps
5 Share & Store content on your device
Google Cast
File Storage
SD card Storage
Printing
6 Try some Apps
Play Store
Gmail
Google Play
Camera
Photos
Contacts
Hangouts
Calendar
ANDROID GUIDE Page | 3
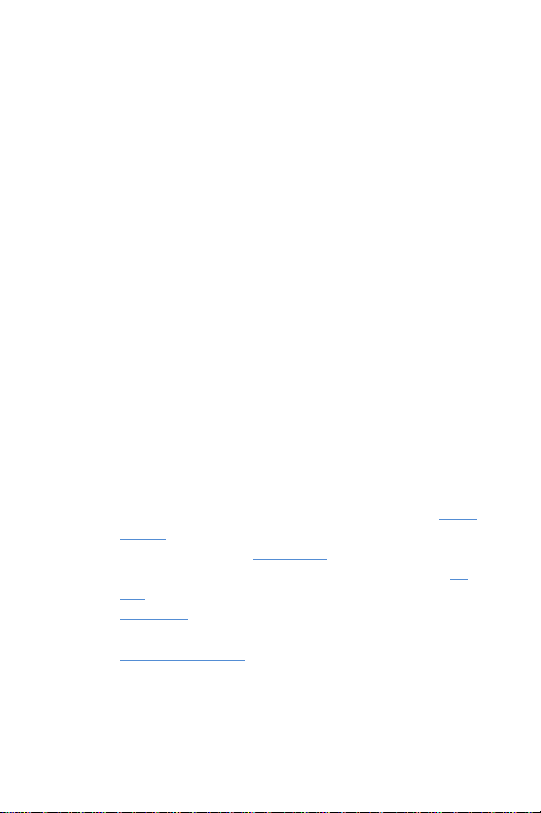
1
Welcome to Android
About Android 6.0, Marshmallow
Marshmallow is the latest version of Android, the operating sys tem
that powers tablets , watches, TVs, cars and more.
This book introduces the Android 6.0 software on your tablet. For
hardware details, visit support.google.com/android . There, you can find
comprehensive information about all types of Android tablets, including
more details about your Visual Land t ablet.
Switching to Android from an iPad (iOS)? See Switch to Android for
useful tips on moving your apps and more onto your android tablet.
What’s new in 6.0
Marshmallow includes new features and upda tes to make your device work
better:
• Search for anything in your photos &use free, unlimited photo
storage
• Easier ways to manage interruptions
• Ability to increase storage space on some devices with an SD
card
• Now on Tap : suggestions from Google Now related to what’s on
your screen (avai lable only in some locales)
• Longer-lasting battery with Doze, App Standby, and other ba ttery
optimizatio ns
ANDROID GUIDE Page | 4
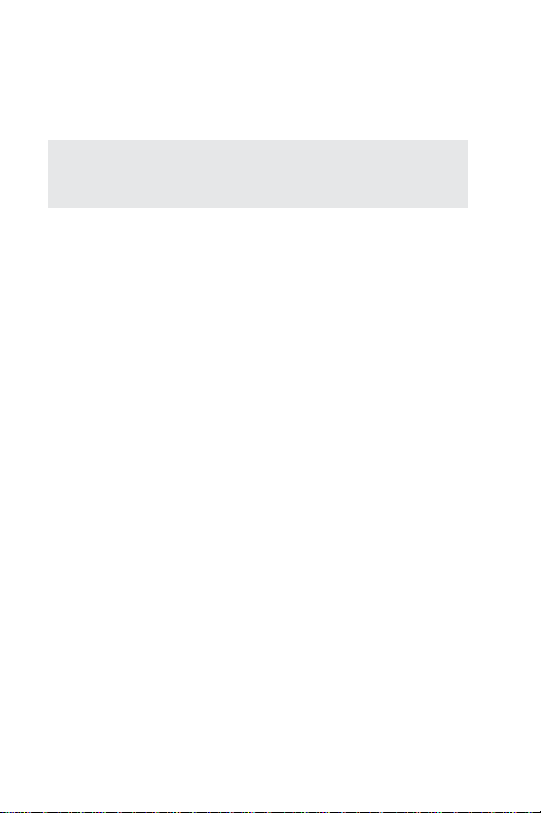
Get Started
When you first turn on your tablet , you’ll see a Welcome screen. Choose
the language you want and touch the arrow to continue.
IMPORTANT: To complete the setup process, it’s bes t to have a
Wi- Fi connection.
Sign in to your account
When prompted, sign in with your Google Account or create one at
that time. Signing in lets you immediately access everything
with your Google Account, like Gmail and Calendar.
TIP : If you have another Android device, Tap & Go lets you quickly
set up a new device just by holding the two devices back to back
and slowly sliding one up and down against the other. Google
Accounts and apps that were already backed up will automatically
be copied over to the new device.
An email address that you use for any of the following counts as
Google Account:
• Gmail
• YouTube
• Google Play
• Google Apps
• AdWords
• Any other Google product
When you sign in, you can easily get all the apps you’ve purchase d on
Google Play onto your new device. All the email,
events, and other data associated with that
synced with your device.
For example, if you change a friend’s information on your tablet, that
change also appears on any computers where you’re signed in to your
Google Account.
ANDROID GUIDE Page | 5
contacts , calendar
account are automatically
associated
a
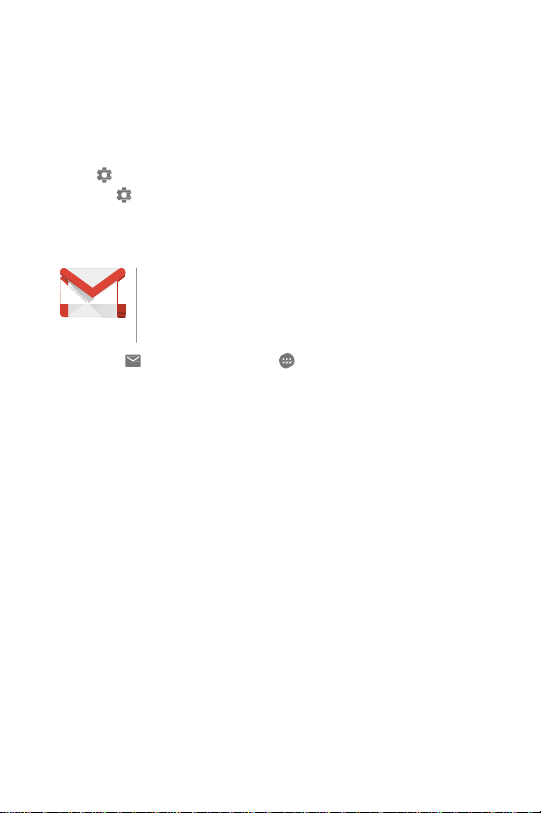
IMPORTANT: Make sure yo u remember the password you use to sign
into your device or else you won’t be able to access it. Even if you do a
factory reset, you will be required to enter the password you used to
sign into this device. Have multiple Google
If you have multiple Google Accounts, you can add others later from
Settings > Personal > Accounts. You can also add guest
in Settings > Device > Users.
users
Send an email
Use the Gmail app to read and write email from your
Gmail or other email addresses.
1. Touch Gmail on a Home or All Apps screen.
2. If you already signed into a Gmail account during setup, your email
will be synced to your device. Other wise, ad d an email
now.
Take a photo
To take a pho to:
• Open Camera .
• Frame your picture.
• Touch the capture icon belo w the image area to take the
picture.
To see the photo you just took, swipe from right to left on your Visual
Land Android tablet. On your Visual Land tablet, touch the circular
preview of the photo that appears to the lower right of the captu re
button.
address
ANDROID GUIDE Page | 6
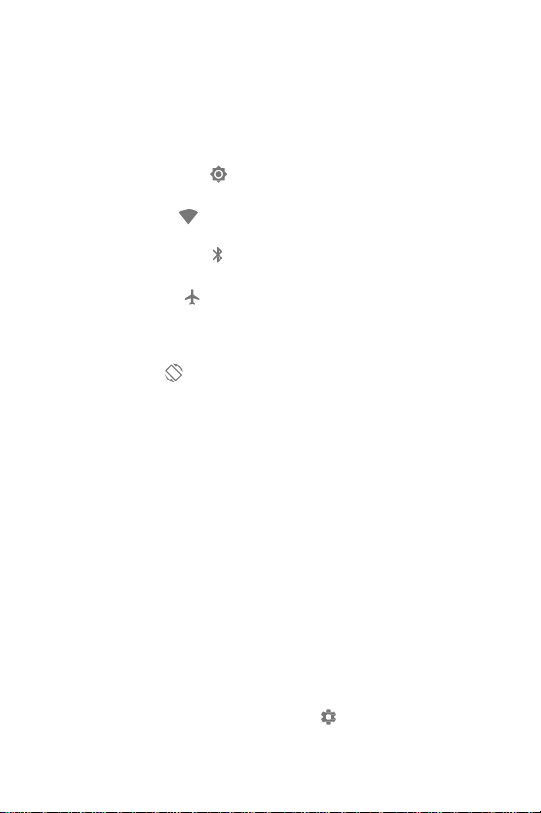
Quick Settings
Use Quick Settings to easily get to frequently used settings, like turning
on Wi-Fi. To open Quick Settings, swipe down
screen with two fingers. To change a setting , just touch the icon:
• Display brightness: Slide to decrease or increase the
brightness of your screen.
• Wi-Fi network: Turn Wi-Fi on or off. To open Wi-F i settings,
touch the Wi-Fi net work name.
• Bluetooth set tings: Turn Bluetooth on or off. To open Blue-
tooth settings, touch the word “Blue tooth”.
• Airplan e mode: Turn airplane mode on or off. Airplane mode
means your tablet won’t connect to Wi-Fi or a cell signal, even if
one is available.
• Auto-rotate: Lock your device’s orientation in portrai t or
landscape mode.
Quick Settings look like this:
from the top of the
Open the main Settings app by touc hing Settings in the top
right.
ANDROID GUIDE Page | 7
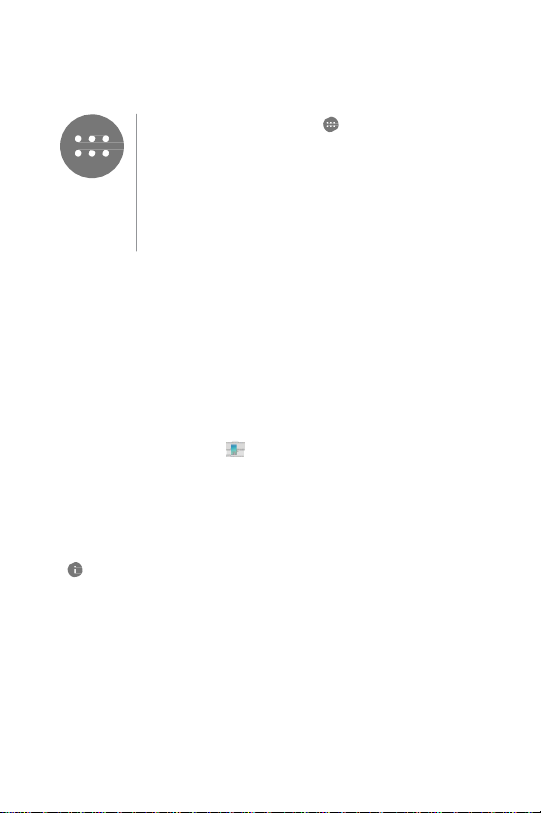
Your Apps
To see all your apps, touc h All Apps in the
From All Apps, you can:
Favorites tray on any Home screen.
This is where you can see all your apps, including those
that come with your tablet, and those you
on Google Play. You can move app
Home screens.
downloaded
icons to any of your
• Explore apps. Swipe left and right on your tablet from the all apps
screen.
• Open an app. Touch its icon.
• Place an app icon on a Home screen. Touch & hold the app icon,
slide your finger, and lift your finger to drop the icon into your
desired Home screen.
• Search apps: Enter the name of the app you are looking for in the
search apps bar.
• Get more apps. Touch Google Play in the list of app icons.
To view information abou t an app from an All Apps screen, touch & hold
it, slide your finge r toward the top of the screen, and drop the app over
App Info.
TIP: Some apps can harm you or your device. However, you don’t
need to purchase a nti-virus software for Google Play
devices. Google can verify apps to help prevent
from being installed.
Your home Screens
ANDROID GUIDE Page | 8
edition
harmful software
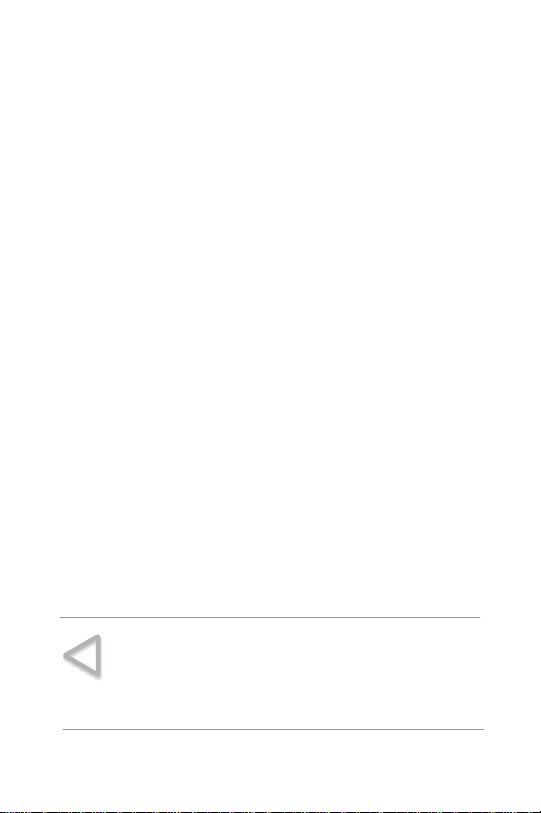
After you finish setting up your device, the Home screen appears
first time. Here, you can add app icons and widgets (an “at- a- glance”
view of an app’s most importan t information) to your
easily find them.
• To move between Home screens, swipe left or right.
• To see notifications, swipe down from the top of the screen with
one finge r.
• To open Quick Settings—frequently used settings—swipe down
from the top of the screen twice with one finger or once with two
fingers. See Quick Settings .
• To open Settings , swipe down from the top of any screen with
two fingers, then touch the Settings icon at the top ri ght.
• From the Home screen, touch Google at the top of the screen , or
say “Ok Google” to search, send messages, ask for directions, or
give other instructions.
Home screens to
for the
Status bar
The status ba r is at the very top of the scre en. On the right, you can see the
Wi-Fi and mobile signal strength, ho w much battery power is left, a nd the
time. On the left, you can see which apps have sent yo u notifications.
Navigation Basics
At the bottom of your device's screen, no matter what
you’ll always find the navigation bar with three buttons.
Back
Opens the previous screen you were working in, even if it
was in a different app. Once you back up to the Home
screen, you can’t go back any furt her.
ANDROID GUIDE Page | 9
you’re doing,
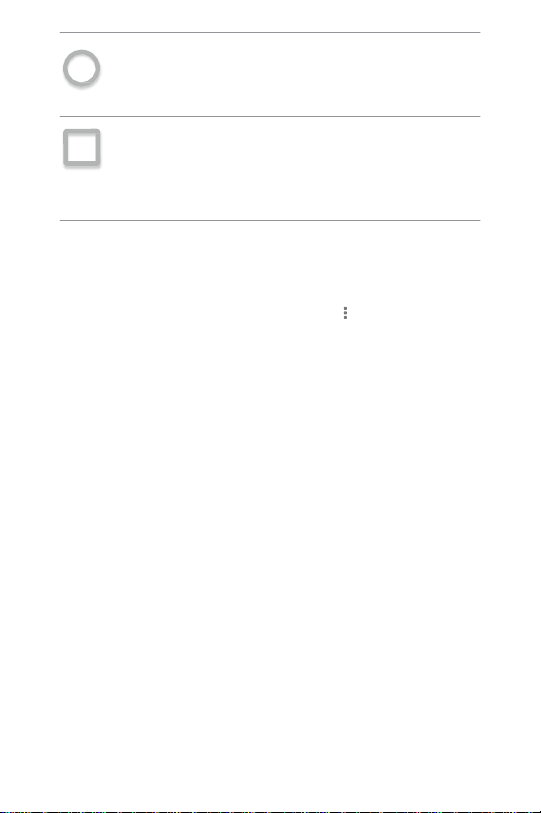
Home
Return to the Home screen to ge t sugges tions based on
the screen you a re curr ently viewing, touch and hold this
button.
Overview
Opens a list of thumbnail images of screens you’ve worked
with recently. To open one, touch it. To remove a screen
from the list, swipe it left or right or touch
on the X.
Some apps hide these buttons temporarily, or fade them to small dots
in the same position. To bring them back , touch the dots,
screen in the middle, or swipe up from the bottom.
Many screens in Apps and in Settings incl ude a Menu icon at
right of the s creen. Touch it to explore additional options,
Help and Settings.
touch the
including
the top
ANDROID GUIDE Page | 10
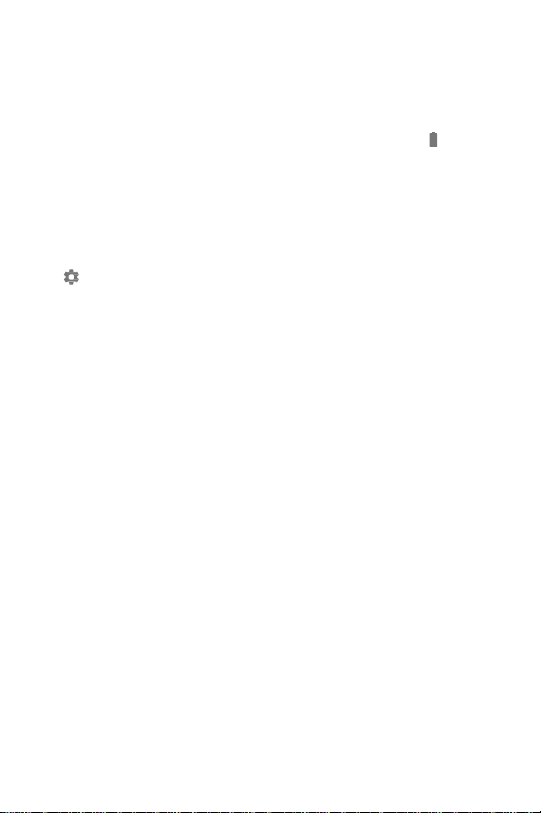
Manage battery life
The status bar shows how much battery you have left, but you
see the exact percentage and approximate time of battery life
remaining. Swi pe down from the top of the screen, then
Battery.
Your Android device’s battery is built to get you through your day. When
you’re running low, Android’s battery saver conserves your
power so you can use the tablet. To turn it on, go to
Settings > Batter y > Battery
Android Marshmallow includes se veral other automatic battery o ptimizations
that are usua lly in effect. These include:
• Doze reduces battery usage when your device is not in use, not
charging, and not movi ng.
• App Standby lets Andro id reduce battery-draining activities of
apps that you haven’t used for a long period of time (when your
D
battery optimizations that are in effect by default in most situations.
However, you can stop all battery optimiza tions for a n individual app, for
example to ensure that it’s always functioning at pea k performa nce, even
when you’re not using it.
device isn’t c harging).
oze and App Standby do not have separate settings. They are two of several
Help & feedback
In most Google apps, you can get to Help & feedback from the main menu .
Other apps ma y include a menu icon that includes Help & feedback.
This book introduces a few of the key features and apps that come with
Android 6.0.
Google also welcomes feedback from you about your Visual Land ta blet. It’s
easy to send feedback. J ust go to Settings > System > About tablet > Send
feedback about this device .
saver.
touch
batter y
can also
ANDROID GUIDE Page | 11
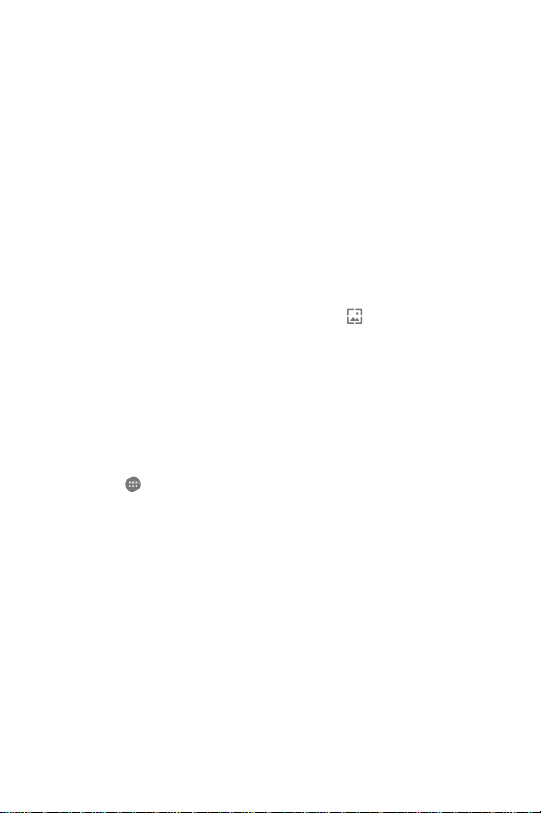
2
Personalize your Tablet
Customize your Home screens
Make your Home screen feel like home. You can change your wallpaper, add apps or widgets, or add additional Home screens to the right. To change your wallpaper: Touch & hold the background, then
To change the wallpaper:
1. Touch & hold the background, then touch Wallpapers.
2. Swipe right to left to choose a wallpaper image. Or choose an image
from your Photos, Downloads or Drive.
To add anothe r Home screen, swipe to the rightmost screen and drag an app
or widget to the right edge. (The screen to the left of the main Home screen is
reserved for Google Now.)
To add an app icon to a Home screen:
1. Go to the Home screen where you want to place the app.
2. Touch All Apps.
3. Swipe from right to left, if necessary, to find the app you want.
4. Touch & hold the app until the Home screen appears, slide it into
place, and lift your finger.
A widget provides a quick view or way to access information about an app o n
your Home screen, like a larger size clock or a view of books, music, or movies
in your Google Pla y library. To add a widget:
To add a widget:
1. Touch & hold the background, then touch Widgets. Open All Apps
> Widgets.
2. Swipe right to choose a widget, which provides a quick view or
way to access information on your home screen, like a larger
clock or a view of information in your Google Play library.
size
ANDROID GUIDE Page | 12
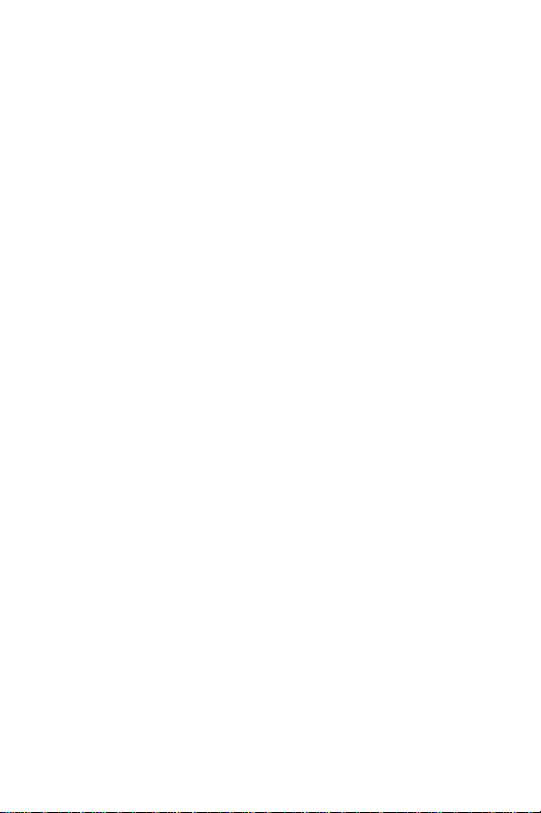
To move an app or widget to another position:
1. Touch & hold the icon.
2. Slide your finger to the new position.
To move between Home screens, slide toward the edge of the
screen.
To bump another icon out of the way, slide slowly into it.
3. Lift your fi nger.
To remove an a pp icon from the Home screen without removing it
permanently from your device, touch & hold it, slide your finger toward the
top of the screen, and drop the app over Remove in the top left.
To uninstall an app per manently from your device, touch & hold it, slide your
finger towar d the top of the screen, and drop the app over the Uninstall icon
at the top right. (This is not applicable for a ll apps.)
At the bottom of every Home screen you’ll find the Favorites tray:
another quick way to get to your apps.
To drag an app in or out of the Favorites tray or anywhere else on a
Home screen, touch & hold it, then
move it with your finger where you
want it.
A
t the top of All Apps yo u’ll see App Suggestions: recommendations for
apps you might want to launch. To drag an app from App S uggestions
onto your Home screen, touch & hold it, then move it wi th your finger
to where you want it.
ANDROID GUIDE Page | 13

Manage your settings
Settings controls the core Android settings for networks,
hardware, location, security, language,
accounts, etc.
The fastest way to adjust sys tem settings that you access fre quently,
such as Wi-Fi or brightness, is through Quick Settings.
You can control many other settings for your device and account by
swiping down from the top of the screen twice and touching
. These are the main types of device or account settings available.
• Wireless & networks. Wi-Fi, Bluetooth, data usage, and related
settings.
• Device. Sound, battery, sleep, and other display settings.
• Location.
• Language.
• Backup/reset options.
• Accounts.
• Securit y. Passwords and certificates, screen lock, encr yption, and
app installation sources.
• System. Date, time, accessibility, and device information.
Most apps also include their own settings, typically available from the
menu on the upper left side of the app, or from the
Menu > Settings
ANDROID GUIDE Page | 14
 Loading...
Loading...