Visual Land Prestige Prime 10ES Guide Book
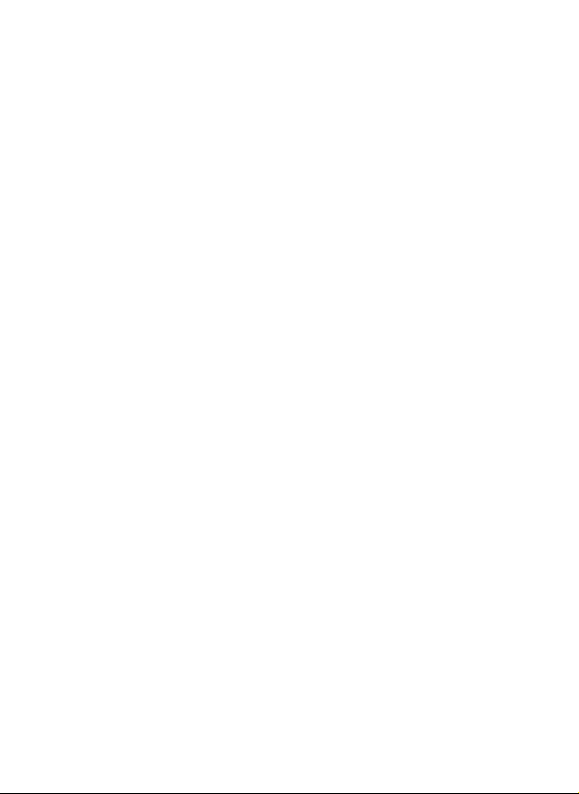
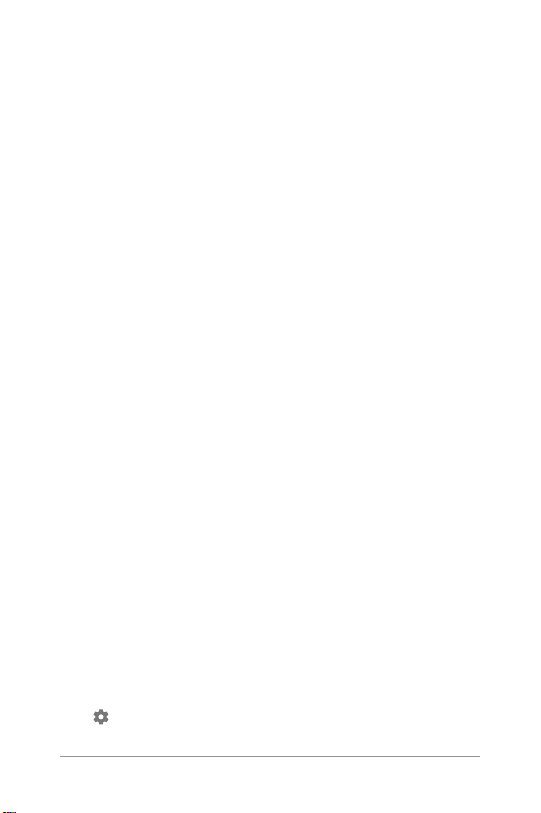
Copyright © 2015 Visual Land Inc. All rights reserved.
Google, Android, Gmail, Google Maps, Chrome, Chromecast, Android Wear,
Google Play, YouTube, Google+, and other trademarks are property of Google
Inc. A list of Google trademarks is available at http://www.google. com/
permissions/trademark/our-trademarks.html. All other marks and
t
radem arks are properties of their respective owners.
This book introduces Android 5.0, Lollipop for Google Play edition devices.
Its content may differ in some details from some of the products described
or the software that runs on them. All information provided here is subject to
change without notice.
For bes t results, make sure you’r e runni ng the latest Android system update.
To find your device’s version number or check for the latest system update, go
to Settings > System > About tablet and look for Android version or
System updates.
ANDROID QUICK START GUIDE ii
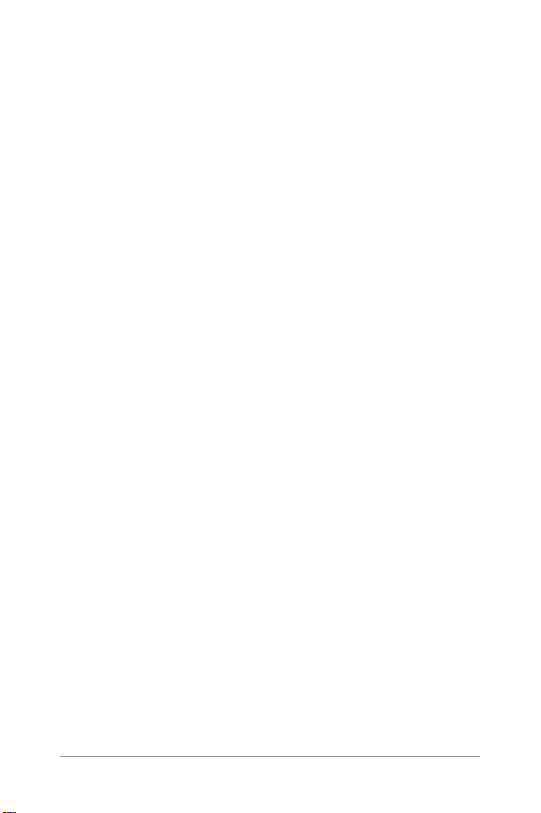
Table of contents
1 Welcome to Android
About Android 5.0, Lollipop
Android Wear
Set up your device
Make yourself at home
Send an email
Status bar
Quick Settings
Manage battery life
Get around
Navigation buttons
Menus
Organize your Home screens
Touch & type
Android version & updates
1
1
2
2
3
4
4
4
5
6
6
7
8
9
10
ANDROID QUICK START GUIDE iii

2 Essentials
Google Now
How it works
Try it
What you can ask Google to do for you
Turn “Ok Google” on or off
Display
Sound and notication
Manage accounts on your device
Add an account
Remove an account
Share your device with other users
Switch users
Remove a user
Guest user
Security
Smart Lock
Protect against harmful apps
Chromecast
File storage
Screenshots
11
11
12
13
14
14
14
15
17
17
18
19
20
20
20
21
21
22
23
24
2
5
ANDROID QUICK START GUIDE iv
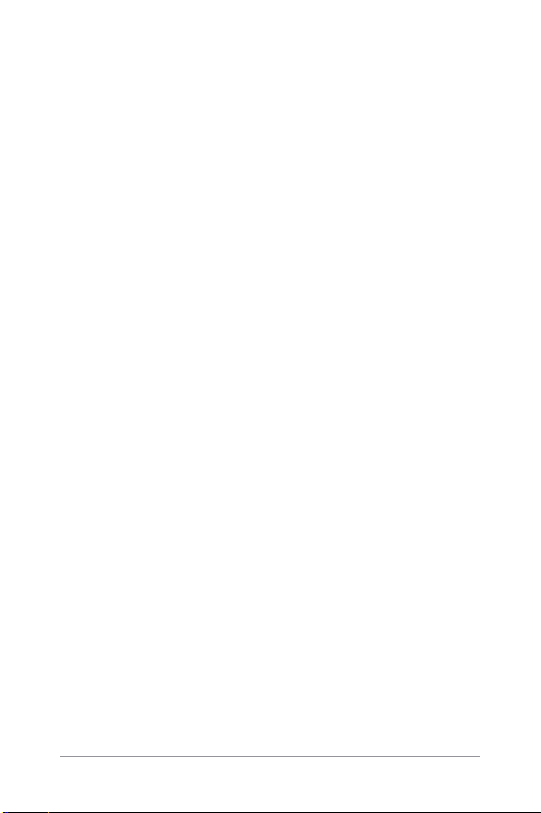
3 Use the keyboard
Enter & edit text
Use next-word suggestions
Gesture Typing
Keyboard dictionaries
Type by speaking
26
26
29
30
31
31
4 Try some apps
All Apps
Gmail
Google Play
Camera
Photos
Contacts
Hangouts
Calendar
5 Settings
6 Accessibility
ANDROID QUICK START GUIDE v
34
40
4
42
42
44
46
33
33
36
37
1
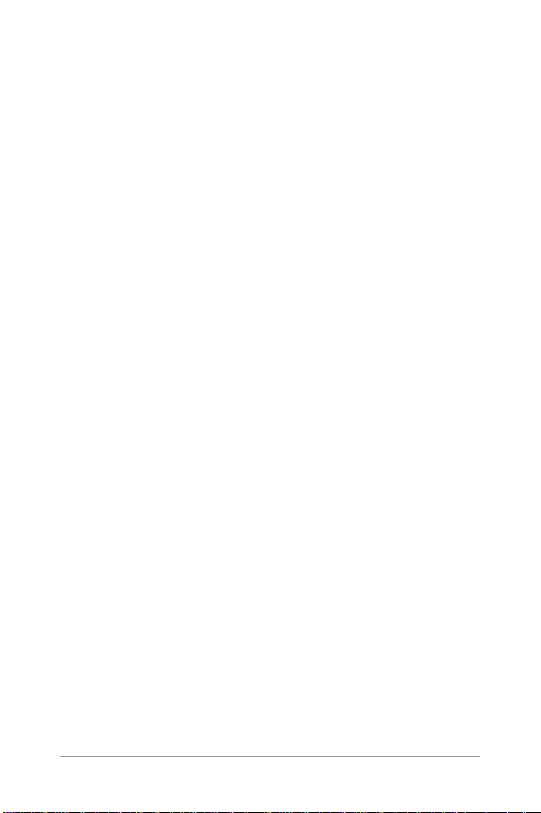
1
Welcome to Android
About Android 5.0, Lollipop
Android 5.0, Lollipop is the latest version of Android, the operating system that powers not just phones and tablets, but also
wearables, TVs, and even cars.
Android 5.0 features a bold and bright new design, 3D graphics
support that are as good as on a desk top computer, and great
new features that make your phone work for you:
Add guest users and other users without providing them ac-
•
cess to your email, contacts, and whatever else you don’t want
to share.
•
Set priorities for notications and see them when your phone
is locked.
Easier ways to manage battery usage, including a battery sav-
•
er feature to extend battery life.
•
More ways to secure your phone.
ANDROID QUICK START GUIDE WELCOME TO ANDROID 1
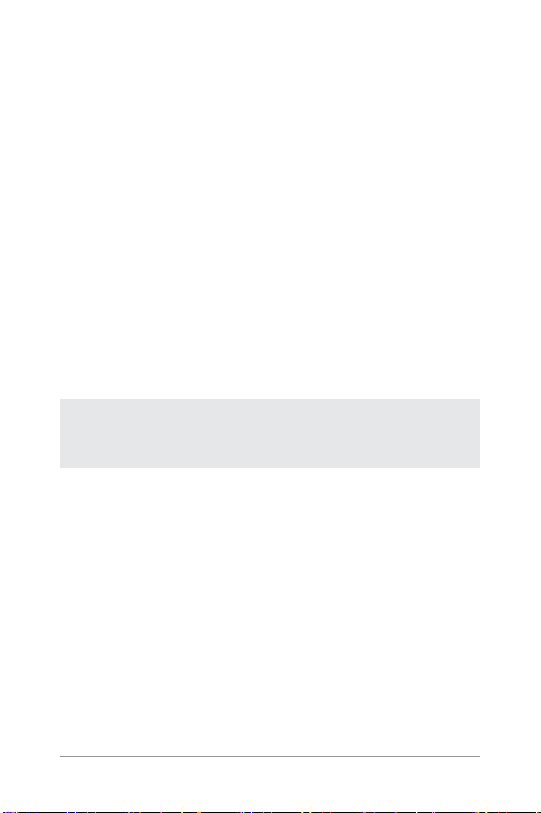
Android Wear
Android Wear watches from other manu-facturers connect your
phone to your wrist. Pause, play, and skip music tracks or quickly
respond to text messages using only your watch. Android Wear
organizes your information, suggests what you need, and shows it
to you before you even ask. Get messages from your friends,
meeting notifications, and weather updates at a glance.
Set up your device
When you first turn on your tablet, you’ll see a Welcome screen.
Choose the language you want and touch the arrow to continue.
IMPORTANT: To complete the setup process, it’s best to
have a Wi-Fi connection.
When prompted, sign in with your Google Account or create one
at that time. Signing in lets you immediately access everything
associated with your Google Account, like Gmail. If you prefer,
you can skip this step and create an account later.
ANDROID QUICK START GUIDE WELCOME TO ANDROID
2
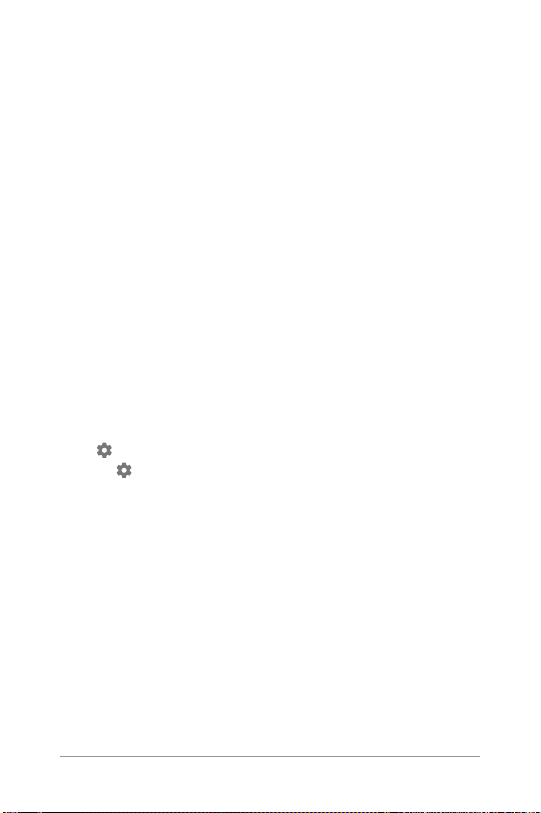
An email address that you use for any of the following counts as
a Google Account:
• Gmail
• YouTu be
• Google Play
• Google Apps
• AdWords
• Any other Google product
Signing in with a Google Account helps you get up and running
quickly. When you sign in, you can easily get all the apps you’ve
purchased on Google Play onto your new device. All the email,
contacts, calendar events, and other data associated with that
account are automatically synced with your device.
For example, if you change a friend’s phone number on your
phone, that change also appears on your tablet and on any computers where you’re signed in to your Google Account.
If you have multiple Google Accounts, you can add others later
Settings > Personal > Accounts. You can also add guest
from
users in
Settings > Device > Users.
Make yourself at home
After you nish setting up your device, the Home screen appears
for the rst time. Here, you can add app icons and widgets (an “at-
a-glance” view of an app’s most important information) to your
Home screens to easily nd them.
• To move between Home screens, swipe left or right.
• To see notications, swipe down from the top of the screen
with one nger.
ANDROID QUICK START GUIDE WELCOME TO ANDROID
3
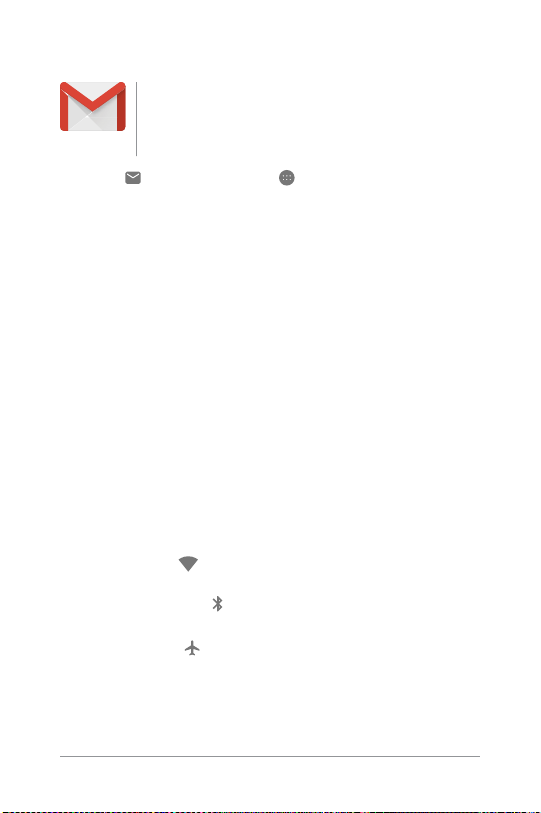
Send an email
Use the Gmail app to read and write email from your
Gmail or other email addresses.
1. Tou ch Gmail on a Home or All Apps screen.
2. If you already signed into a Gmail account during setup, your
email will be synced to your device. Other wise, add an email
address now.
Status bar
The status bar is at the very top of the screen. On the right, you
can see the Wi- Fi and mobile signal strength, how much battery
power is left, and the time. On the left, you can see which apps
have sent you notications. See “Sound & notication” on page
19.
Quick Settings
Use Quick Settings to easily get to frequently used settings, like
turning on airplane mode. To open Quick Settings, swipe down
from the top of the screen with two ngers or twice with one nger. To change a setting, just touch the icon:
• Wi-Fi network: Turn Wi- Fi on or off. To open Wi- Fi settings,
touch the Wi-Fi network name.
•
Bluetooth* settings: Turn Bluetooth on or off. To open Blue-
tooth settings, touch the word “Bluetooth”.
• Airplane* mode: Turn airplane mode on or off. Airplane
mode means your phone won’t connect to Wi-Fi or a cell signal, even if one is available.
*
May not be available on included tablet.
ANDROID QUICK START GUIDE WELCOME TO ANDROID
4
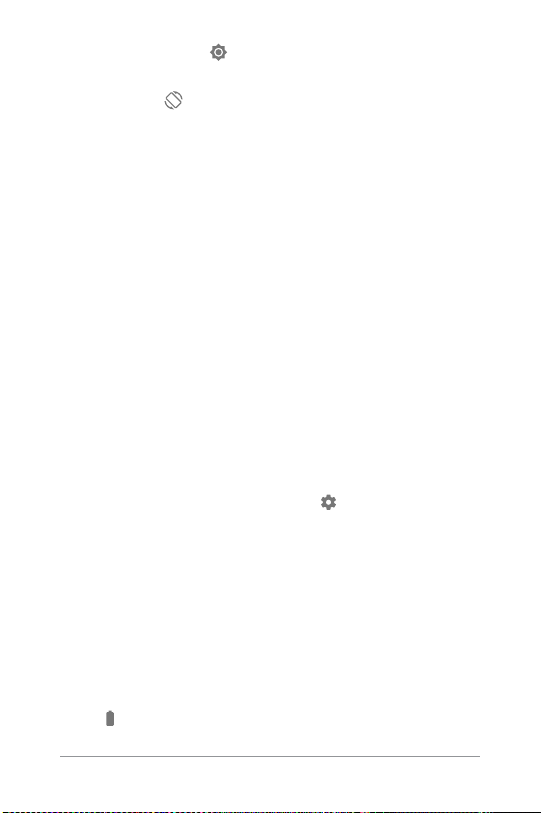
• Display brightness: Slide to lower or increase the brightness of your screen.
• Auto-rotate: Lock your device’s orientation in portrait or
landscape mode.
Quick Settings look like this:
Open the main Settings app by touching Settings in the top
right.
You can also turn Auto Rotate on or off from Quick Settings, to
lock or unlock automatic screen rotation.
Manage battery life
The status bar shows how much battery you have left, but you
can also see the exact percentage and approximate time of battery life remaining. Swipe down from the top of the screen, then
touch
Bat tery.
ANDROID QUICK START GUIDE WELCOME TO ANDROID
5
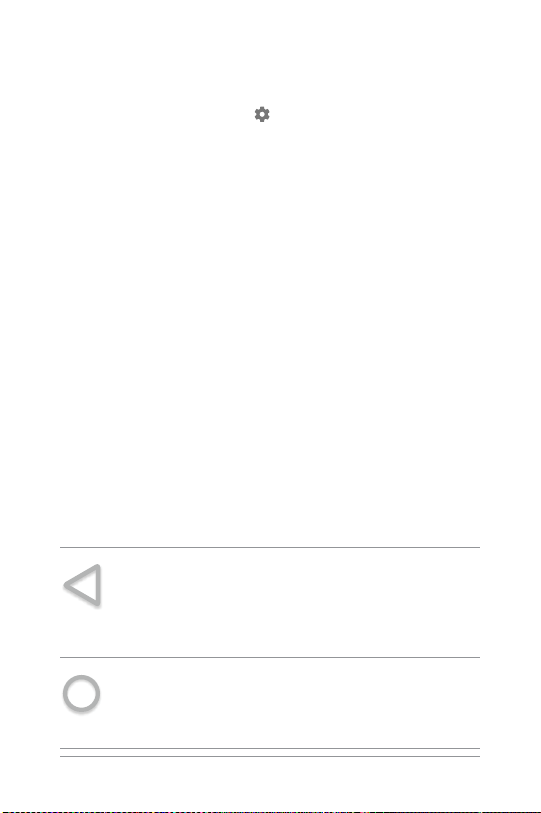
Your Android device’s battery is built to get you through your day.
When you’re running low, Android’s battery saver conserves your
battery power so you can still make calls and send SMS (text)
messages. To turn it on, go to
saver. For more information, visit Manage battery life.
Settings > Bat tery > Battery
Get around
At the bot tom of every Home screen you’ll nd the Favorites tray:
another quick way to get to your apps.
To open an app, touch it. To drag an app in or out of the Favorites
tray or anywhere else on a Home screen, touch & hold it, then
move it with your nger where you want it.
Navigation buttons
At the bot tom of most phone or tablet screens, no matter what
you’re doing, you’ll always find the navigation bar with three buttons.
Back
Opens the previous screen you were working in, even
if it was in a different app. Once you back up to the
Home screen, you can’t go back any further.
Home
Opens the central Home screen. To open Google Now,
swipe up.
ANDROID QUICK START GUIDE WELCOME TO ANDROID
6
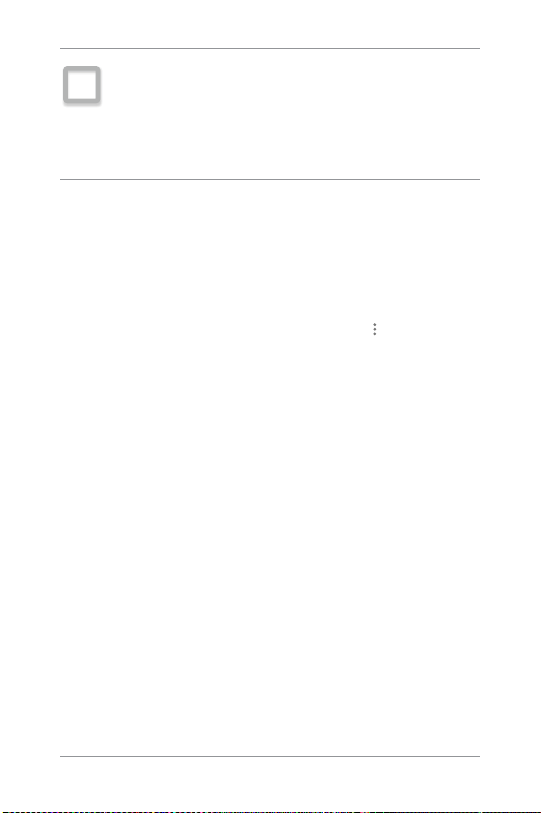
Overview
Opens a list of thumbnail images of screens you’ve
worked with recently. To open one, touch it. To remove
a screen from the list, swipe it left or right or touch
on the X.
Some apps hide these buttons temporarily, or fade them to small
dots in the same position. To bring them back, touch the dots,
touch the screen in the middle, or swipe up from the bottom.
Menus
Many screens in Apps and in Settings include a Menu icon at
the top right of the screen. Touch it to explore additional options,
including Help and Settings.
ANDROID QUICK START GUIDE WELCOME TO ANDROID
7
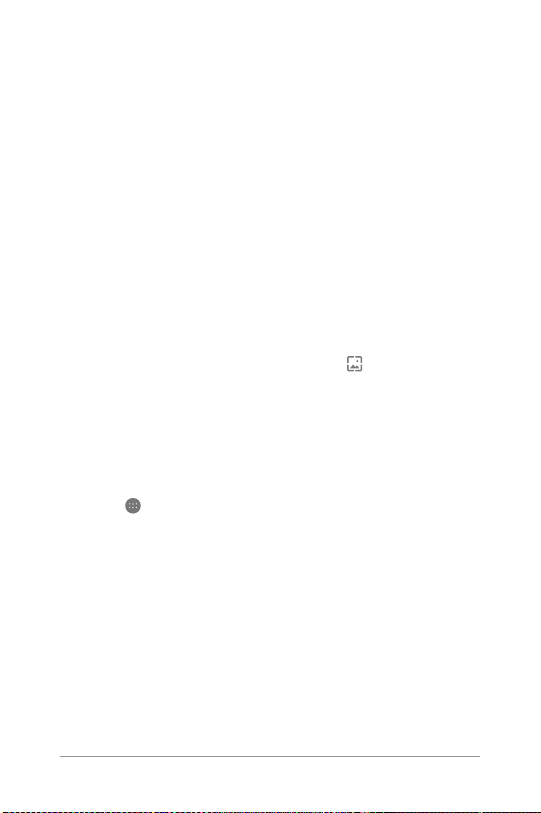
Organize your Home screens
• To change your wallpaper, add a widget, adjust Search settings, or change screen order, touch & hold the background of
any Home screen.
• You can have any number of Home screens to the right. To add
a new screen, swipe to the rightmost screen and drag an app
or widget to the right edge.
• The screen to the left of the main Home screen is reserved for
Google Now, and is available only when Google Now is turned
on.
• To create a folder, slide one icon quickly on top of another.
• To name or rename a folder, open it and touch its name.
To change the wallpaper:
1. Touch & hold the background, then touch Wallpapers.
2. Swipe right to left to choose a wallpaper image. Or choose an
image from your Photos, Downloads or Drive.
To add an app icon to a Home screen:
1. Go to the Home screen where you want to place the app.
2. Tou ch All Apps.
3. Swipe from right to left, if necessar y, to nd the app you want.
4. Touch & hold the app until the Home screen appears, slide it
into place, and lift your nger.
To add a widget:
1. Touch & hold the background, then touch Widgets. Open All
Apps > Widgets.
2. Swipe right to choose a widget, which provides a quick view or
way to access information on your home screen, like a larger
size clock or a view of information in your Google Play library.
ANDROID QUICK START GUIDE WELCOME TO ANDROID
8
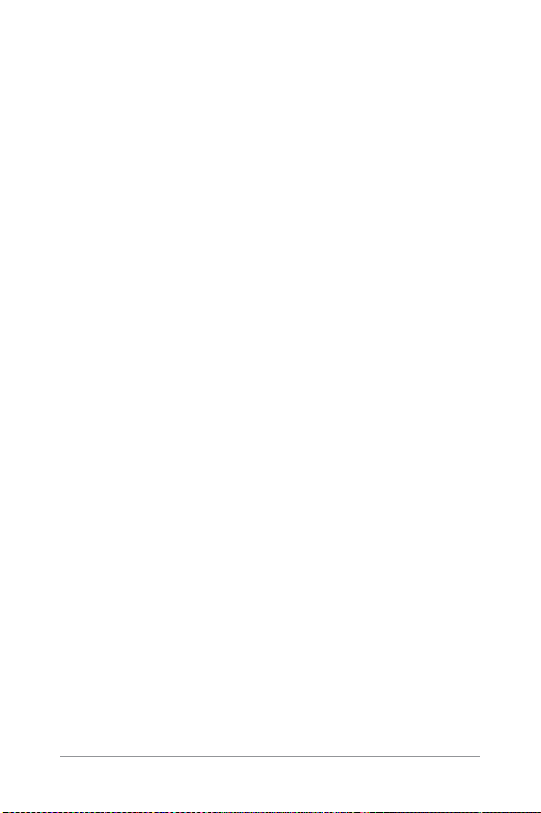
To move an app or widget to another position:
1. Touch & hold the icon.
2. Slide your nger to the new position.
To move between Home screens, slide toward the edge of the
screen.
To bump another icon out of the way, slide slowly into it.
3. Lift your nger.
Touch & type
To select or activate something, touch it.
To type something, such as a name, password, or search terms,
just touch where you want to t ype. A keyboard pops up that lets
you type into the eld.
Other common gestures include:
• Touch & hold. To select an item, touch & hold it by not lifting
your nger until something happens. This is how you access
accent and other special characters on the keyboard. Slide
your nger to the accented letter you need.
• Touch, hold, & drag. Touch & hold an item for a moment and
then, without lifting your nger, move your nger on the screen
until you reach the target position. You can move apps around
on the Home screen.
• Swipe or slide. Quickly move your nger across the surface of
the screen, without pausing when you rst touch (so you don’t
drag something instead). Slide a Home screen left or right to
view the other Home screens.
• Double-tap. Tap quickly twice on a map or image to zoom in
and out.
• Scale. In some apps (such as Maps, Chrome, and Photos), you
can scale by placing two or more ngers on the screen at once
ANDROID QUICK START GUIDE WELCOME TO ANDROID
9
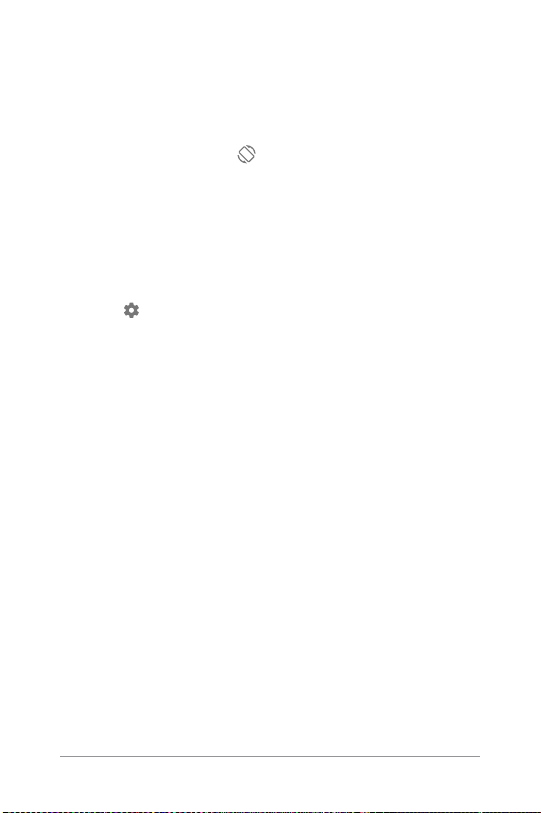
and pinching them together (to enlarge scale) or spreading
them apart (to reduce it).
• Rotate the screen. The orientation of most screens rotates
with your device as you turn it. To keep your screen locked
in Portrait mode, swipe down with two ngers from the top
of any screen and touch
Portrait/Auto-Rotate in Quick
Settings.
Android version & updates
To check your version number or get the latest system update,
first go to Settings > System > About tablet. Then look for
these labels:
• System updates. Touch to check whether you have any pending system updates.
•
Android version. Look partway down the list for this heading
and the number just below it.
ANDROID QUICK START GUIDE WELCOME TO ANDROID
10
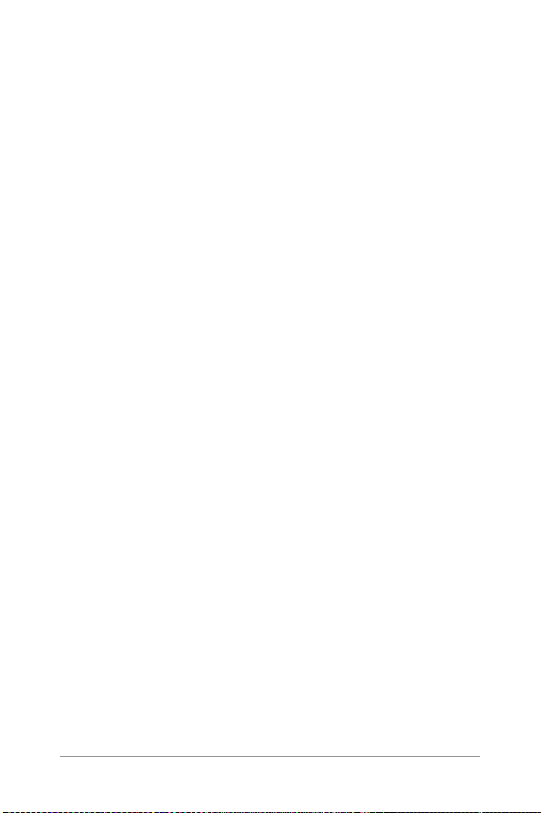
2
Essentials
Google Now
Google Now is about getting you just the right information, at just
the right time. It tells you today’s weather before you start your
day, how much trafc to expect before you leave for work, and
even your favorite team’s score while they’re playing.
For example, here’s a Google Now card that appears when you’re
about to start your commute:
ANDROID QUICK START GUIDE ESSENTIALS
11
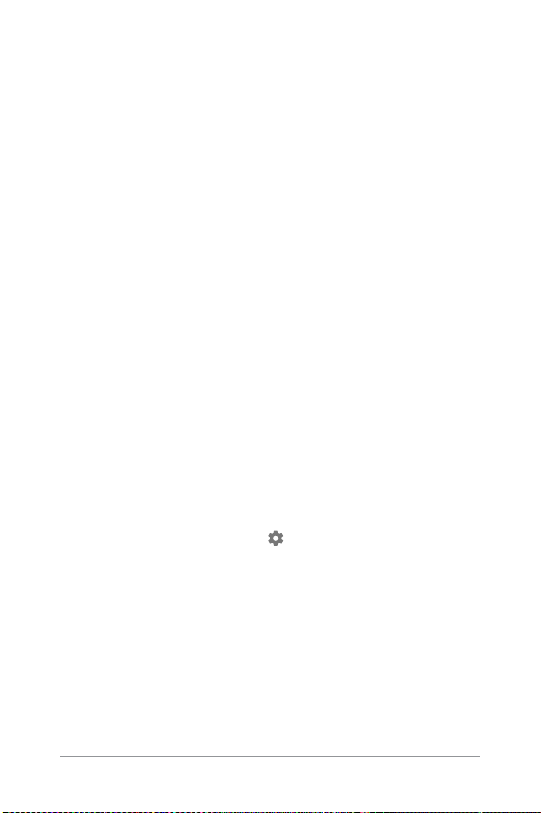
After you star t using Google Now, you don’t need to do anything
else. If you like, you can ne -tune some settings, but Google Now
doesn’t need any elaborate setup.
How it works
To know when to show information you’ll nd useful, Google Now
uses contextual data from your device and from other Google
products, plus data from third-party products that you allow
Google Now to access. For example, if you have an appointment
in Google Calendar that includes an address, Google Now can
check trafc and suggest when to leave.
When you decide to use Google Now, you’re also turning on Location Reporting and Location History:
• Location Reporting allows Google to periodically store and
use your device’s most recent location data in connection
with your Google Account. Location Reporting is a per-device
setting.
• Location History allows Google to store a history of your
location data from all devices where you’re logged into your
Google Account and have turned on Location Reporting.
You can control how Google Now uses your current location. To
view the relevant settings, go to
Settings > Personal > Loca-
tion. When location services are turned on for your account on a
given device, certain apps can use them to give you more relevant
information, such as nearby restaurants or commute trafc.
ANDROID QUICK START GUIDE ESSENTIALS
12
 Loading...
Loading...