Visual Land Prestige 7, Prestige 7D, Prestige Pro 7D Instruction Manual [es]

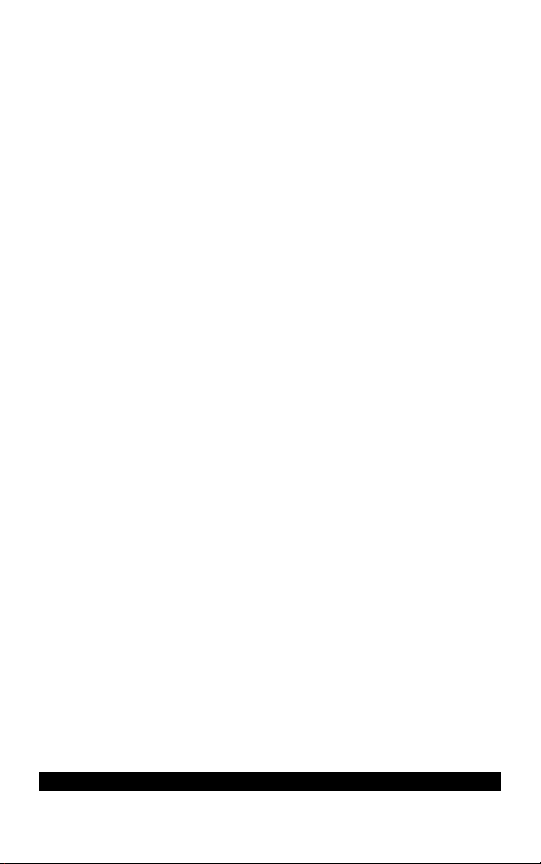
PRESTIGE 7 Android Tablet Guide Book
Copyright © 2013 Visual Land Inc. Todos los derechos
reservados.
Google, Android, Gmail, Google Maps, Google Play, y otras
marcas reservadas son marcas comerciales son propiedad
de of Google Inc. Visual Land y el logo Visual Land son
marcas comerciales de Visual Land Inc. Todas las demás
marcas son propiedad de sus respectivos dueños.
El contenido de esta guía incluye imágenes e ilustraciones
que pueden diferir en algunos detalles del producto o del
software. Toda la información contenida en este
documento está sujeto a cambios sin previo aviso.
Para ayuda en línea o soporte técnico, visite
www.visual-land.com.
La operación de este equipo esta sujeta a las siguientes dos condiciones
1) Es posible que este equipo o dispositivo no cause interferencia
perjudicial y 2) Este equipo debe aceptar cualquier interferencia,
incluyendo la que pueda causar su operación no deseada.
©2013 Visual Land Inc. Page | 1
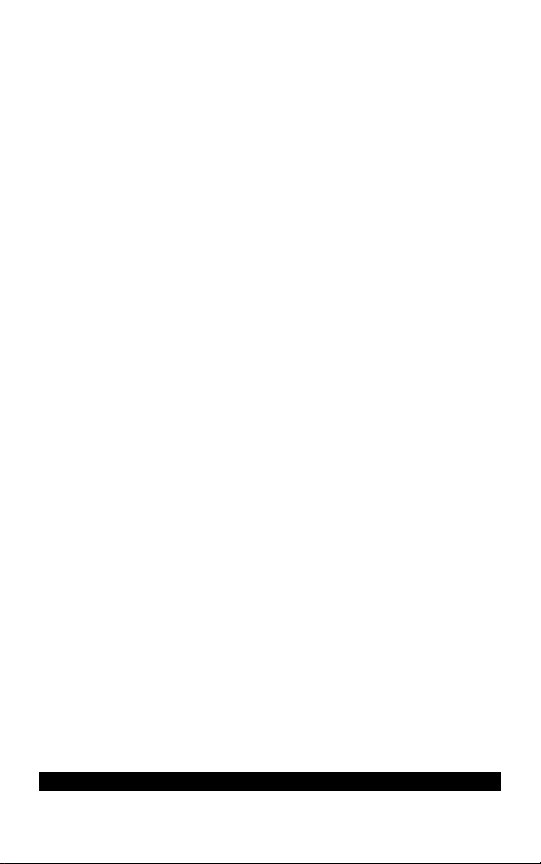
PRESTIGE 7 Android Tablet Guide Book
Tabla de Contenidos
1. Empezar..........................................................Página 3
2. Juega y Explora...............................................Página 4
3. Tune Performance..........................................Página 14
4. Introducir y Editar Texto................................Página 18
5. Conectare a Redes......................................... Página 21
6. Conectar a Teclados, Mouse y Dispositivos...Página 29
7. Conectar a Computadora...............................Página 31
8. Administrar Cuentas .....................................Página 34
9.Cambiar Backup & Restaurar Opciones..........Página 37
10.Proteger su Tableta.......................................Página 39
11. Trabajar con Certificaciones.........................Página 43
©2013 Visual Land Inc. Page | 2
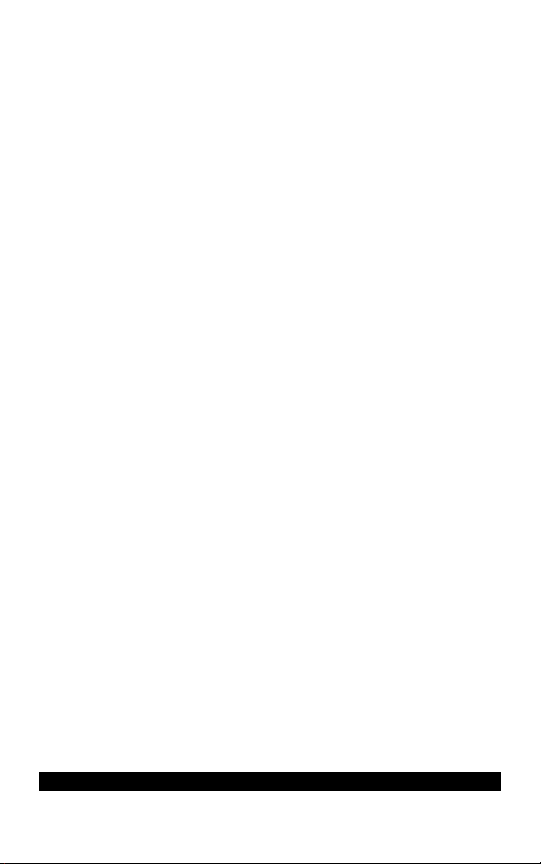
PRESTIGE 7 Android Tablet Guide Book
1
Introducción
Encender e iniciar sesión
Para encender el Prestige 7, pulse el botón para encender
en el lado derecho en la parte superior durante unos
segundos, luego suéltelo.
Cargar la batería
La batería puede ser que no esté totalmente cargada al
principio. Es una buena idea cargarla por completo tan
pronto como sea posible.
El Prestige 7 se puede cargar de 2 maneras. Con el
adaptador de corriente, conecte el adaptador de corriente
al Prestige 7 ya una fuente eléctrica. Con un cable USB,
conecte el cable USB incluido con el Prestige y 7 en un
equipo que está encendido. (Nota: la carga a través de USB
es más lenta.)
©2013 Visual Land Inc. Page | 3

PRESTIGE 7 Android Tablet Guide Book
2
Juegue y Explore
Navegar Pantallas de Inicio
Para moverse entre las pantallas de inicio, deslice su dedo
de izquierda o la derecha golpe.
Para cambiar el tamaño de un widget, toque y espere, a
continuación, suelte y arrastre los puntos azules. Para
retirarla, pulse y mantenga, a continuación, arrástrelo
hasta el icono Eliminar en la parte superior de la pantalla.
Toque la Barra de Estado para Notificaciones
Notificaciones le alertar la llegada de nuevos mensajes,
eventos de calendario y alarmas, así como los eventos en
curso, tales como descargas de vídeo.
Cuando llega una notificación, su icono aparece en la parte
inferior de la pantalla. Los iconos de notificaciones
pendientes aparecen a la izquierda, y los iconos del
©2013 Visual Land Inc. Page | 4
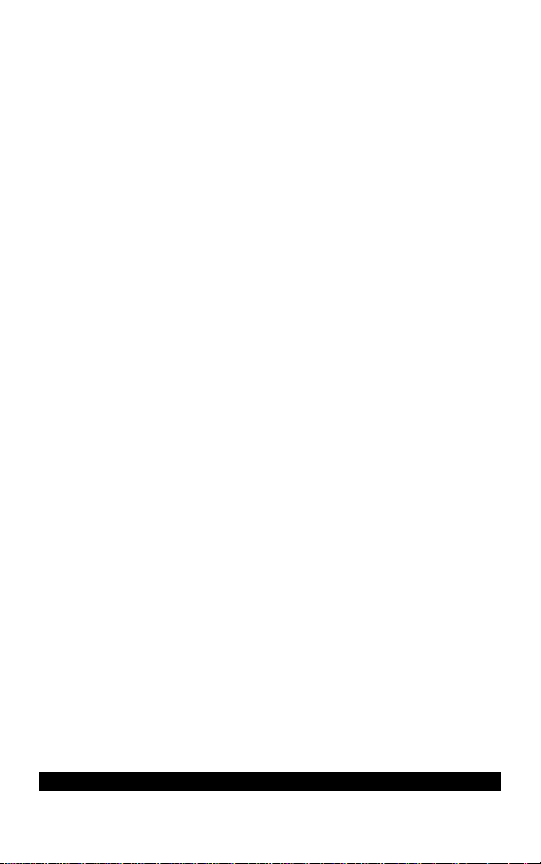
PRESTIGE 7 Android Tablet Guide Book
sistema mostrando cosas como la señal Wi-Fi o la fuerza de
la batería a la derecha.
Para abrir la sombra notificaciones, deslice el dedo hacia
arriba desde la parte inferior o pulse la barra para
expandirla:
©2013 Visual Land Inc. Page | 5
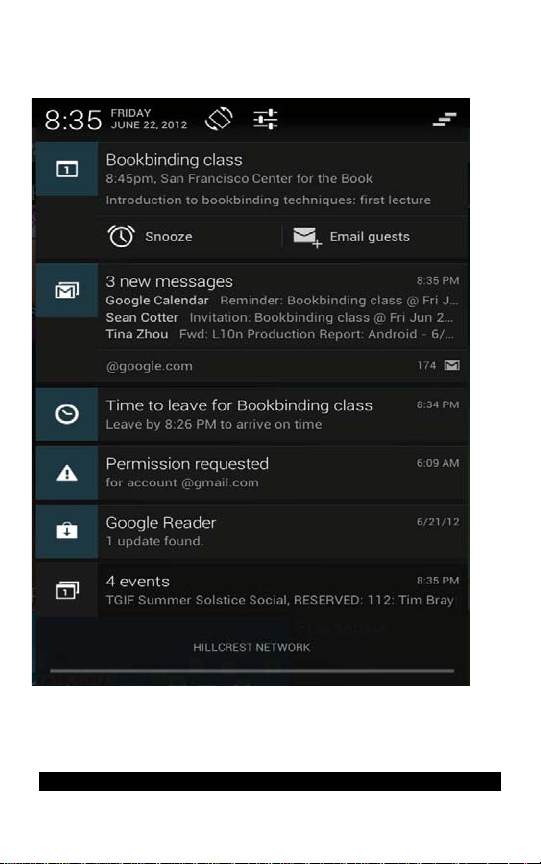
PRESTIGE 7 Android Tablet Guide Book
Algunas notificaciones se pueden expandir para mostrar
más información, como vistas previas de correo
©2013 Visual Land Inc. Page | 6
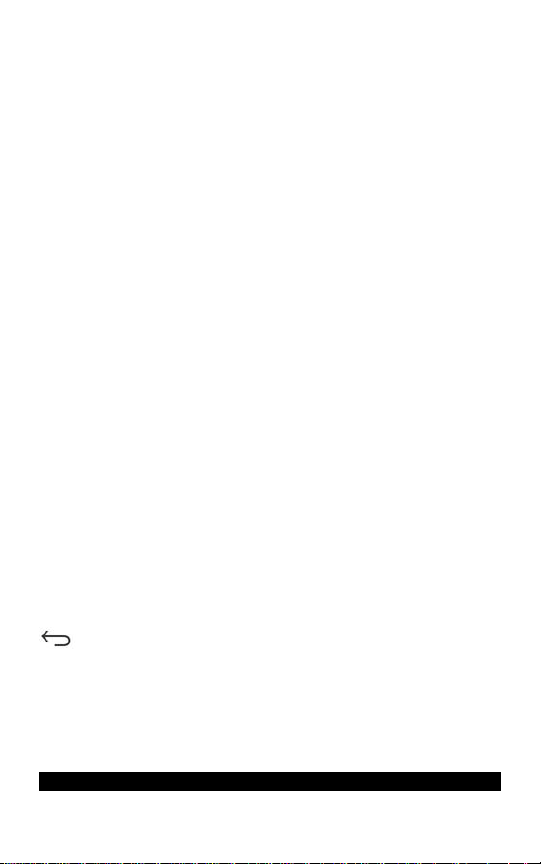
PRESTIGE 7 Android Tablet Guide Book
electrónico o los eventos del calendario.. Para expandir o
contraer una notificación, use dos dedos para deslizar
verticalmente ya sea juntos o torcer.
Para abrir la aplicación relacionada, toque el icono de
notificación de la izquierda. Algunas notificaciones también
le permiten tomar acciones específicas tocando iconos en
la notificación. Por ejemplo, notificaciones de Calendario,
le permiten Snooze (recordar más adelante) o enviar
correo electrónico a otras personas.
Cuando haya terminado con una notificación, sólo tiene
que deslizar hacia la izquierda o la derecha. Si desea
descartar todas las notificaciones, toque el icono Dismiss
en la parte superior de la pantalla de notificación.
Navegación
En la parte inferior de cada pantalla de 7 Prestige, no
importa lo que esté haciendo, siempre vas a encontrar
estos tres botones de navegación:
Regreso
Abre la pantalla anterior que estaba trabajando, aunque
fuera en una aplicación diferente. Una vez que la copia de
©2013 Visual Land Inc. Page | 7
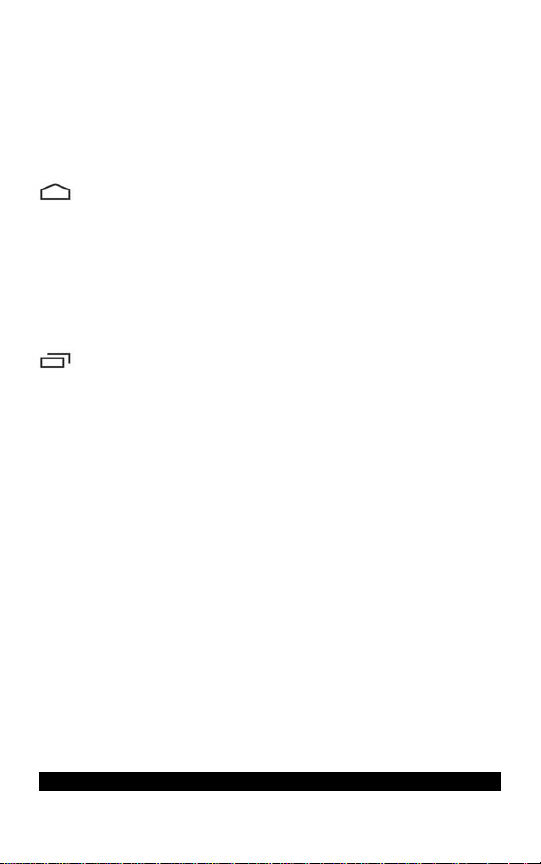
PRESTIGE 7 Android Tablet Guide Book
seguridad a la pantalla de inicio, no se puede volver más
lejos en su historia.
Pantalla de Inicio
Abre la pantalla de inicio. Si está viendo una pantalla de
inicio a la izquierda o a la derecha, se abre la pantalla
principal central.
Aplicaciones Recientes
Abre una lista de imágenes en miniatura de las
aplicaciones que he trabajado recientemente. Para abrir
una aplicación, toque. Para eliminar una miniatura de la
lista, pase el dedo a izquierda o derecha.
Después de un breve periodo de tiempo sin ser utilizado,
estos botones pueden reducir el tamaño de los puntos o
desaparecer, dependiendo de la aplicación actual. Para
traerlos de vuelta, toca su ubicación.
Toque y Escriba
Use sus dedos para manipular iconos, botones, menús, el
teclado en pantalla y otros elementos en la pantalla táctil.
También puede cambiar la orientación de la pantalla.
©2013 Visual Land Inc. Page | 8

PRESTIGE 7 Android Tablet Guide Book
Para seleccionar o Activar algo, tóquelo.
Para escribir algo, como un nombre, una contraseña o
términos de búsqueda, toque en el que desea escribir. Un
teclado aparecerá que le permite escribir.
Otros gestiones comunes incluyen:
Tocar y Mantener: Toque y mantenga presionado el
elemento en la pantalla, sin levantar el dedo hasta que se
produce una acción.
Arrastrar: Pulse y mantenga pulsado durante unos
instantes y luego, sin levantar su dedo, mueva el dedo en
la pantalla hasta que llegue a la posición de destino. Por
ejemplo, puede mover aplicaciones en la pantalla de inicio.
Mover o Deslizar: Mueve rápidamente el dedo por la
superficie de la pantalla, sin detenerse. Por ejemplo, se
puede deslizar una pantalla de inicio a la izquierda o a la
derecha para ver las otras pantallas de inicio.
Doble-Pulsación: Pulse rápidamente dos veces en una
página web, mapas, u otra pantalla para hacer zoom. Por
ejemplo, haga doble pulsación en una imagen en el
navegador para acercar, tocar dos veces y otra vez para
reducir.
©2013 Visual Land Inc. Page | 9

PRESTIGE 7 Android Tablet Guide Book
Pellizcar: en algunas aplicaciones (tales como mapas,
navegador, y la Galería), puede acercar y alejar al colocar
dos dedos en la pantalla al mismo tiempo y pellizcando
juntos (para disminuir el zoom) o separándolos (para
ampliar la imagen).
Girar la Pantalla: en la mayoría de las pantallas, la
orientación de la pantalla gira con el dispositivo como lo
enciende. Usted puede cambiar esto en la configuración de
la pantalla.
Settings
En la pantalla donde están todas las aplicaciones, o en la
pantalla de inicio Utilities, observe el icono de
configuración. Esto le llevará a las pantallas de
configuración de la tableta, donde se puede ajustar cosas
como conjunto de red, sonido, y cuenta, entre muchos
otras cosas.
Consejo: Para llegar a Configuración rápida no importa lo
que está en pantalla, desliza el dedo hacia arriba sus
notificaciones desde la parte superior de cualquier pantalla
y toca el icono de configuración pequeña cerca de la
parte superior.
©2013 Visual Land Inc. Page | 10
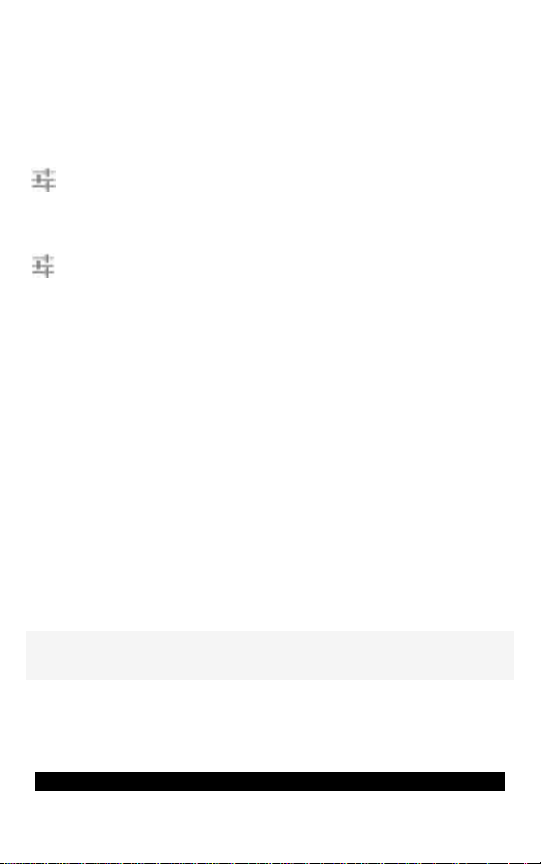
PRESTIGE 7 Android Tablet Guide Book
Para cambiar los sonidos de su tableta de notificación,
volumen, y más, vaya a
Ajustes > Dispositivos > Sonido.
Para cambiar el brillo de la tableta, tamaño de fuente y más información, visite
Ajustes > Dispositivos > Sonido.
Bloquear la Pantalla
Dependiendo de cómo usted utiliza su tableta, es posible
que desee establecer algún tipo de bloqueo automático de
la pantalla para evitar el acceso no autorizado. si el
bloqueo se ha establecido, la pantalla se bloquea cuando la
pantalla de la tableta se va a dormir.
Al tocar el botón para encender una tableta bloqueado,
debe tomar algunas medidas, que van desde un simple
deslice a escribir una contraseña para desbloquearlo.
Usted puede establecer bloqueos de diferentes potencias
con los ajustes de la tableta de bloqueo. Para eso, vaya
©2013 Visual Land Inc. Page | 11
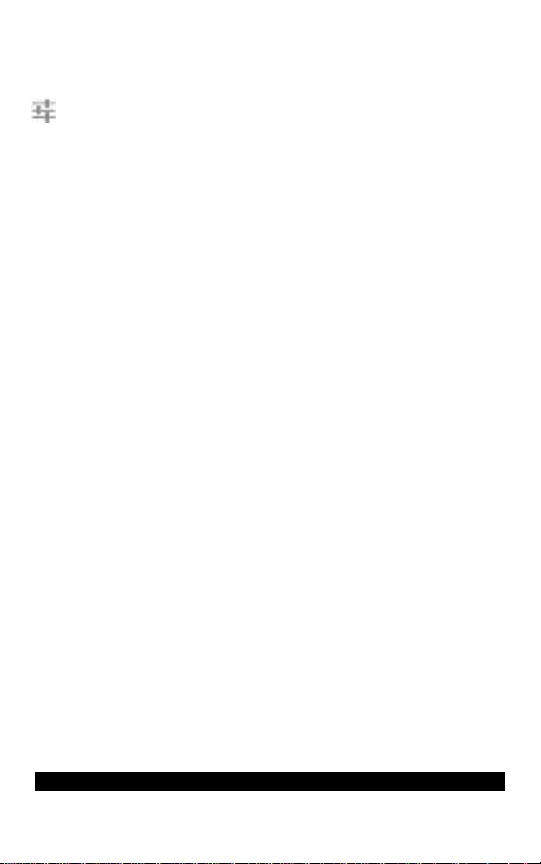
PRESTIGE 7 Android Tablet Guide Book
Ajustes > Personal > Seguridad > Bloquear y toca el
tipo de bloqueo que desea utilizar.
IMPORTANTE: Si configura un dibujo o contraseña para
desbloquear lo DEBE recordar. Si se le olvida, no hay
manera de desbloquear la tableta sin restaurar a la
configuración de fábrica lo cual borrará todos los datos en
su tableta.
©2013 Visual Land Inc. Page | 12
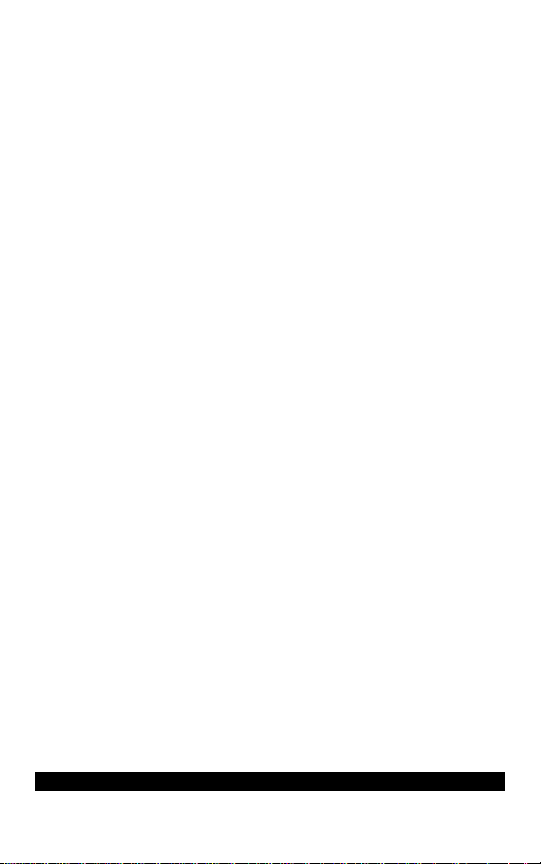
PRESTIGE 7 Android Tablet Guide Book
Acceso al Contenido
Para cambiar el tamaño de un widget, toque y espera, a
continuación, suelte y arrastre los puntos azules. Para
retirarla, pulse y mantenga, a continuación, arrástrelo
hasta el icono Eliminar en la parte superior de la pantalla.
Para agregar un widget, toque sin soltar un área vacía de la
pantalla principal, seleccione Aplicaciones en el menú
desplegable y deslice de arriba hasta que aparezca el que
desea. Si hay espacio adecuado para el aparato que va a
colocar, aparecerá en la pantalla de inicio.
Usar aplicaciones
Para ver todas las aplicaciones, toca el símbolo de ALL
APPS en la parte inferior de cualquier pantalla de inicio. El
principal ALL APPS de aplicaciones se abre. Aquí es donde
usted puede ver todas las aplicaciones. Puede mover los
iconos de aplicación a cualquiera de tus pantallas de Inicio.
De All Apps, Usted puede
Desplazarse entre pantallas: deslizar hacia arriba o hacia
abajo.
Lanzar una aplicación: Toque el icono.
©2013 Visual Land Inc. Page | 13
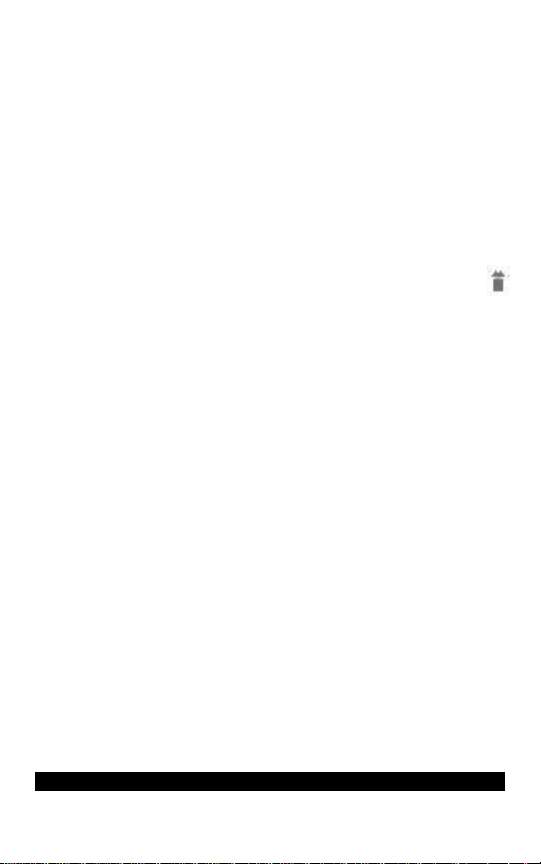
PRESTIGE 7 Android Tablet Guide Book
Colocar un icono de aplicación en la pantalla principal:
Toque y mantenga oprimido el icono de la aplicación,
deslice el dedo y levante el dedo para soltar el icono en su
lugar.
Para eliminar un icono de aplicación desde la pantalla de
inicio, toque y mantenga pulsado, deslice el dedo hacia la
parte superior de la pantalla, y suelte la aplicación en
el icono Eliminar.
La mayoría de las aplicaciones incluyen un icono de menú
en la parte superior o inferior de la pantalla que le permite
controlar la configuración de la aplicación.
Organizar Su Pantalla de Inicio
Para mover un icono de aplicación o widget a una
ubicación diferente en una pantalla de inicio:
Mantenga pulsando el icono.
Deslice el dedo hacia la nueva posición.
Para moverse entre las pantallas de inicio, deslice hacia el
borde de la pantalla. Para mover otro icono a un lado,
deslice lentamente hacia él.
©2013 Visual Land Inc. Page | 14
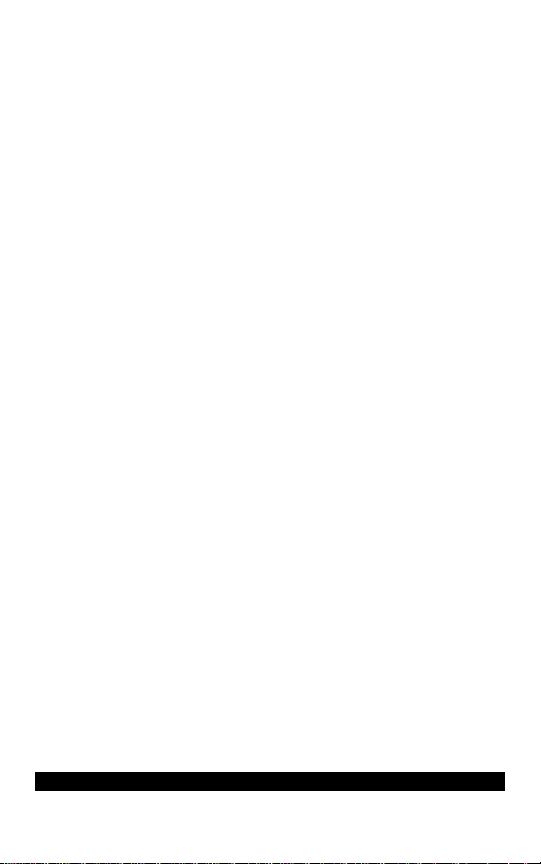
PRESTIGE 7 Android Tablet Guide Book
Levante el dedo.
Deje caer el icono en su nueva posición.
Cambiar ajustes de sonido
La tableta utiliza sonidos para comunicarse, incluyendo
notificaciones, alarmas, y la retroalimentación de
navegación.
Para personalizar los sonidos que su tableta hace, vaya a
Configuración> Dispositivo> Sonido:
Volúmenes establece el volumen principal por separado
para la música, notificaciones y alarmas. Puede seguir
utilizando el control de volumen físico de la tableta para
subir o bajar el volumen de cualquier sonido que se está
reproduciendo.
Notificación predeterminado anuncia la llegada de las
notificaciones si Usted no especifica un sonido diferente en
una aplicación individual.
Sonidos táctiles le dan respuesta audible cuando toca
iconos activos o botones que aparecen en pantalla.
Sonido Bloqueo de pantalla se activa al desbloquear la
pantalla.
©2013 Visual Land Inc. Page | 15
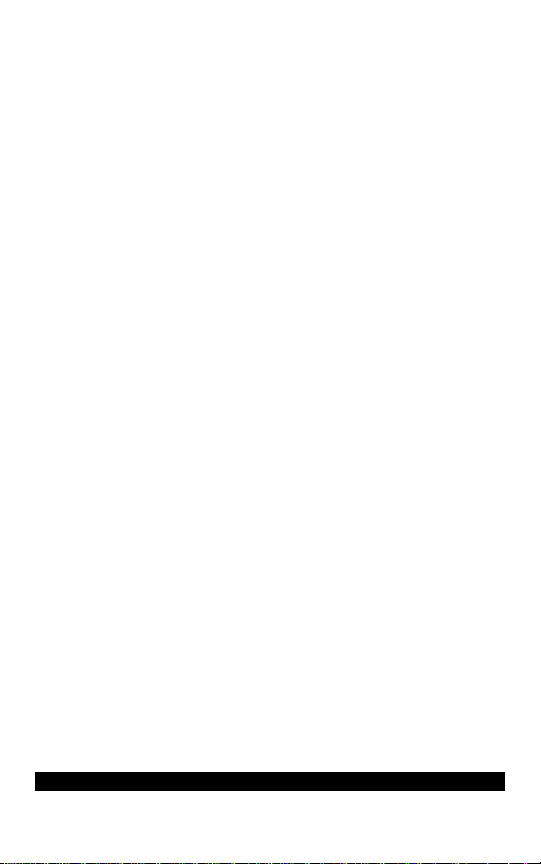
PRESTIGE 7 Android Tablet Guide Book
Cambiar el fondo de pantalla
Toque sin soltar un área vacía de cualquier pantalla de
inicio. Seleccione Wallpapers y una selección de imágenes
en miniatura aparecerá. Pase a la izquierda o a la derecha
para ver los fondos de pantalla disponibles. Pulse sobre
uno para seleccionarlo. Elija Establecer fondo de pantalla
para realizar la selección de su fondo de pantalla.
©2013 Visual Land Inc. Page | 16
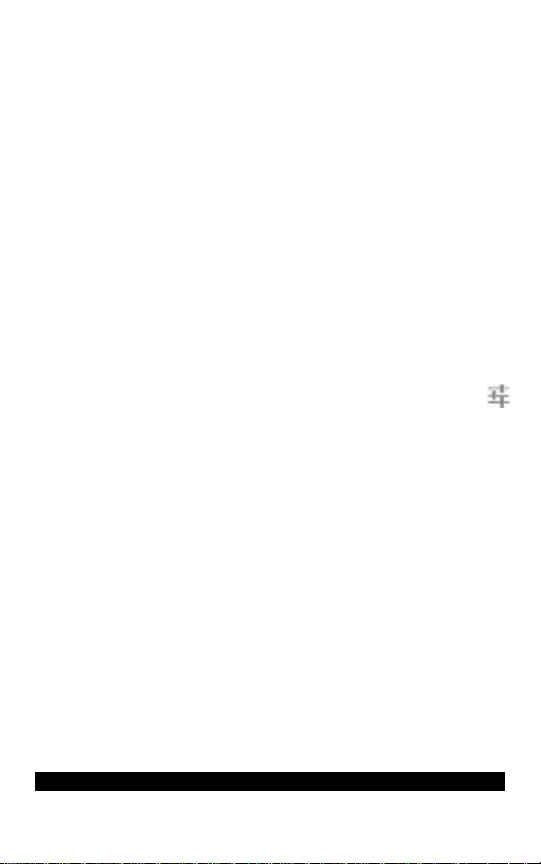
PRESTIGE 7 Android Tablet Guide Book
3
Ajustar el Rendimiento
Optimizar el Rendimiento de la Batería
Usted puede extender la vida de la batería entre cargas
apagando características que usted no necesita. También
puede controlar cómo las aplicaciones y los recursos
consumen energía de la batería.
Para controlar la configuración de la batería, vaya a
Configuración> Dispositivo> Batería.
Alargar la vida de su batería
Si usted no está usando Wi-Fi utilice la aplicación
Configuración para apagarlo.
Baje el brillo de la pantalla y establezca un tiempo de
espera más breve del modo de suspensión:
Configuración > Dispositivo > Pantalla.
Si usted sabe que no va a estar cerca de una red móvil o
Wi-Fi por un tiempo, cambiar a modo avión: presione y
mantenga presionado el botón de inicio, o vaya a
©2013 Visual Land Inc. Page | 17
 Loading...
Loading...