Visual Land Prestige Manual Book
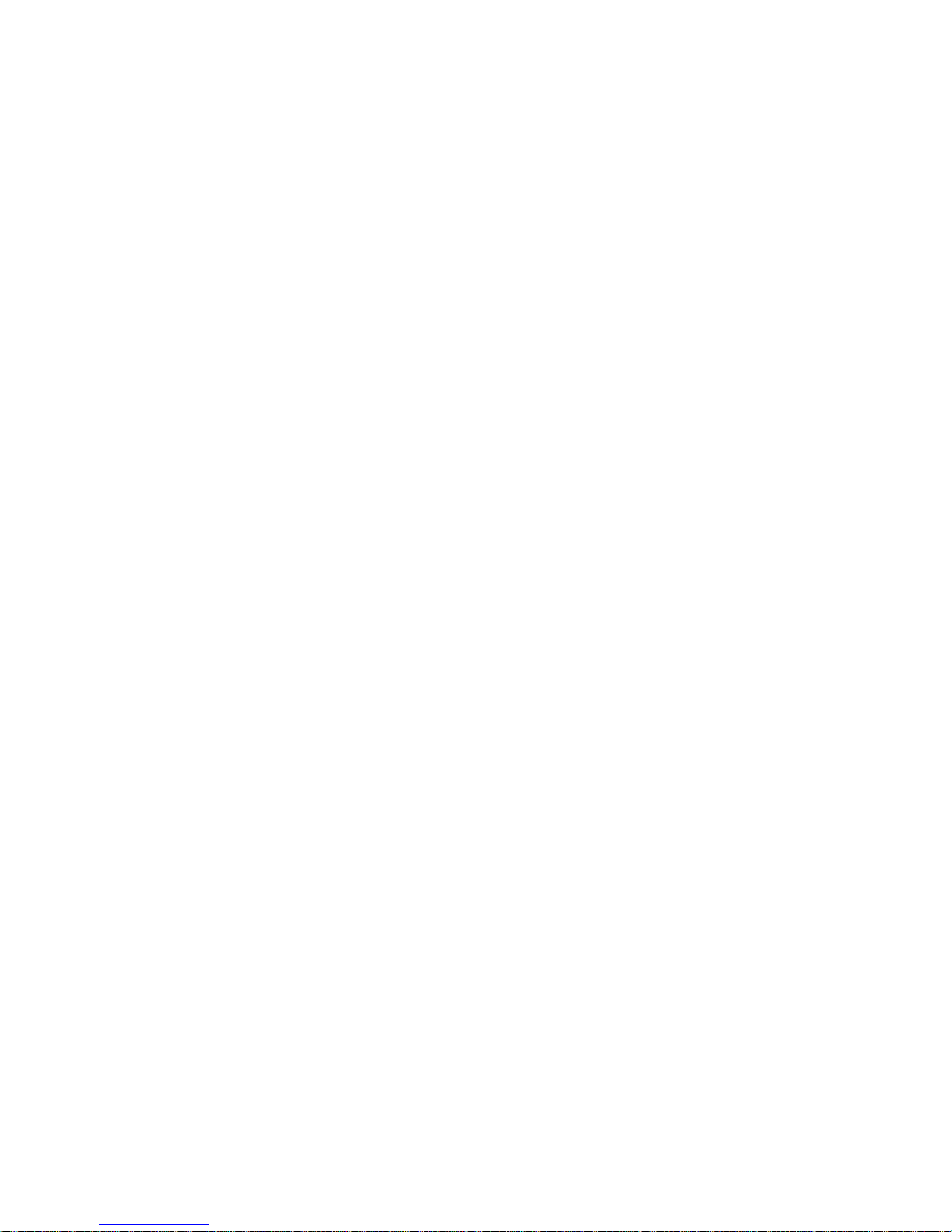
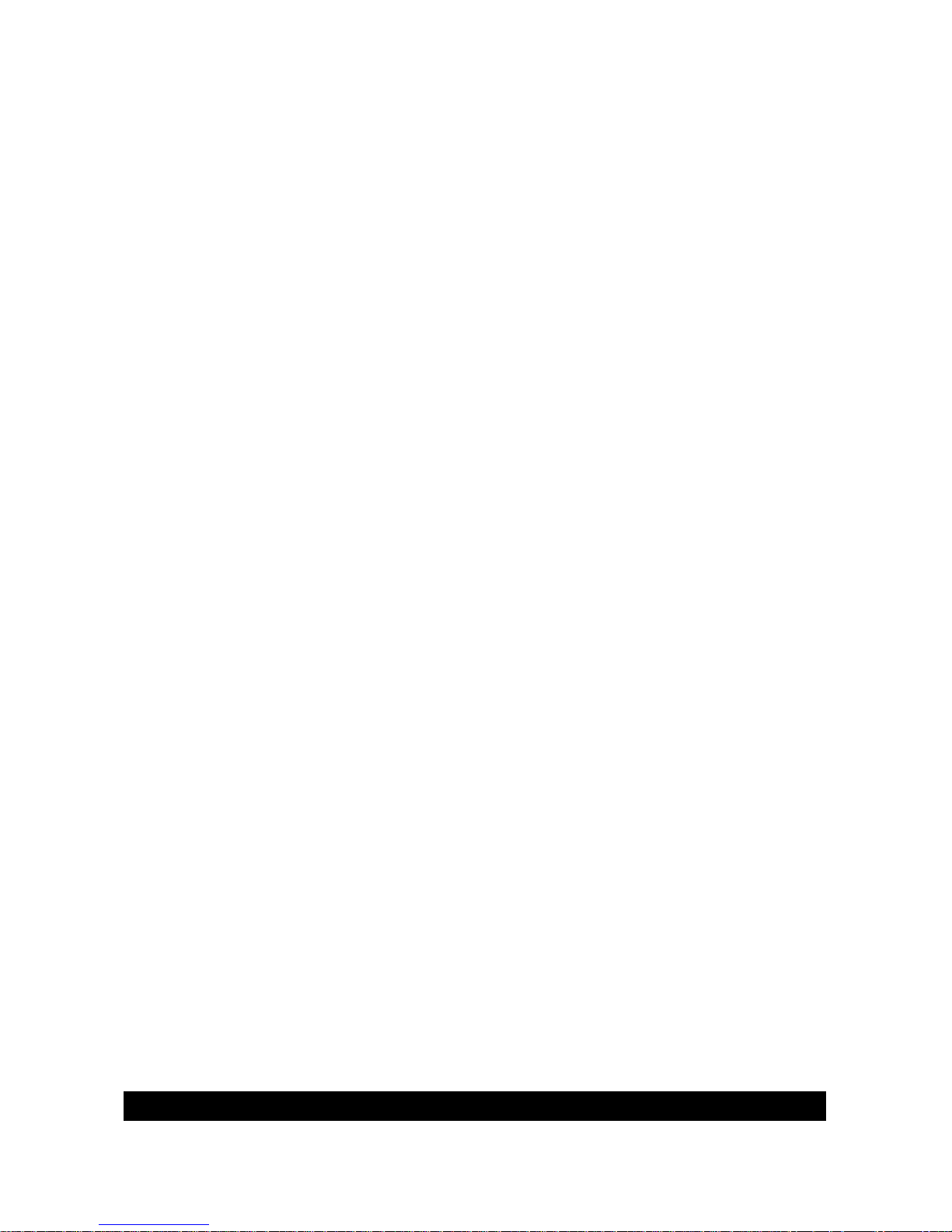
PRESTIGE Android Tablet Guide Book
©2014 Visual Land Inc. Page | 1
Copyright © 2014 Visual Land Inc. All rights reserved.
Google, Android, Gmail, Google Maps, Google Play, and other
trademarks are property of Google Inc. Visual Land and the Visual
Land logo are trademarks of Visual Land Inc. All other marks and
trademarks are properties of their respective owners.
The content of this guide including images/illustrations may differ
in some details from the product or its software. All information
in this document is subject to change without notice.
For online Help and support, visit www.visual-land.com.
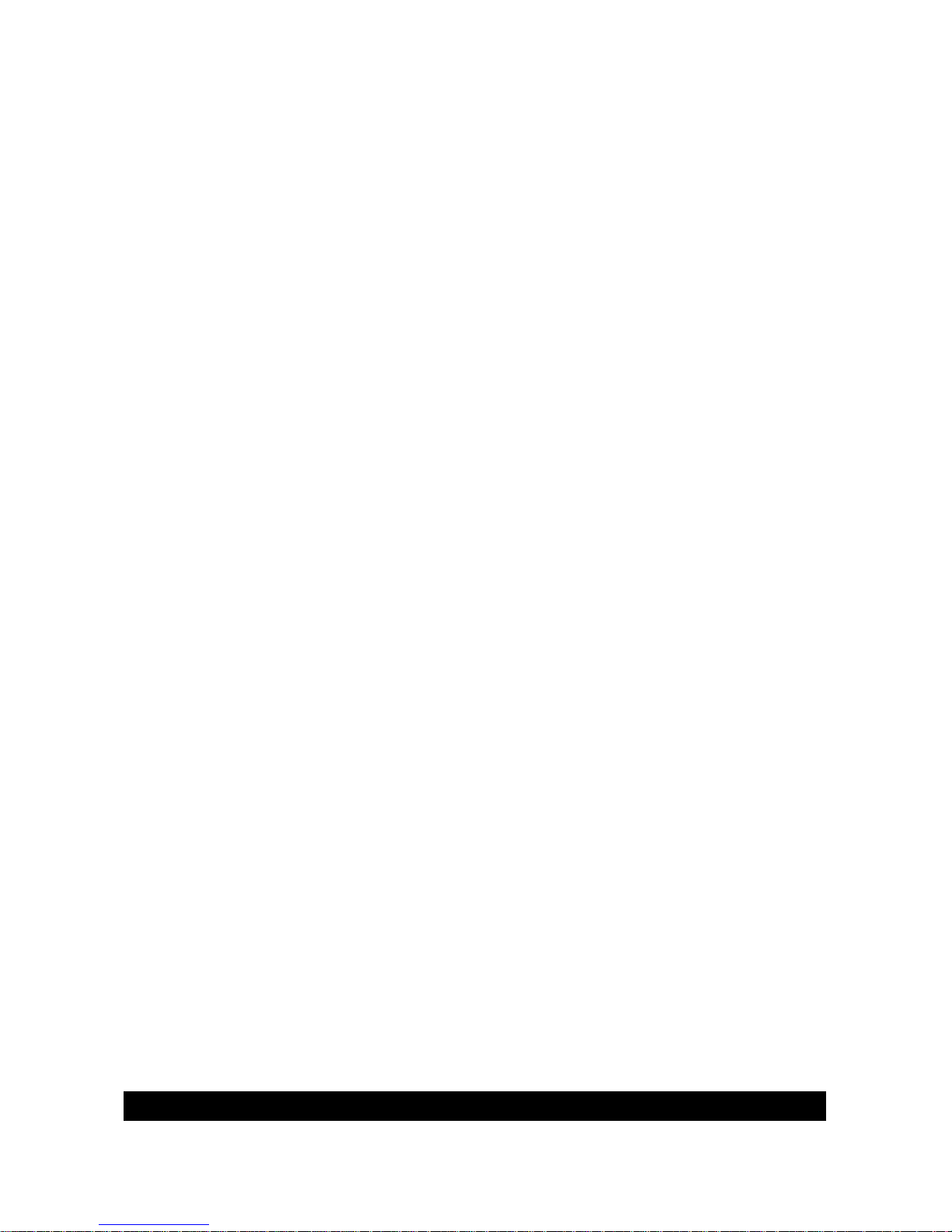
PRESTIGE Android Tablet Guide Book
©2014 Visual Land Inc. Page | 2
Table of Contents
1. Get Started............................................................Page 3
2. Play & Explore.......................................................Page 5
3. Tune Performance................................................Page 21
4. Enter & Edit Text..................................................Page 25
5. Connect to Networks...........................................Page 28
6. Connect to Keyboards, Mice & Other Devices...Page 36
7. Connect to a Computer.......................................Page 38
8. Manage Accounts................................................Page 41
9.Change Backup & Reset Options.........................Page 44
10.Secure Your Tablet.............................................Page 46
11. Work With Certificates.....................................Page 50
12. Try Some Apps..................................................Page 55
13.Google Now & Search........................................Page 62
14.Settings...............................................................Page 81
15. Accessibility.......................................................Page 82
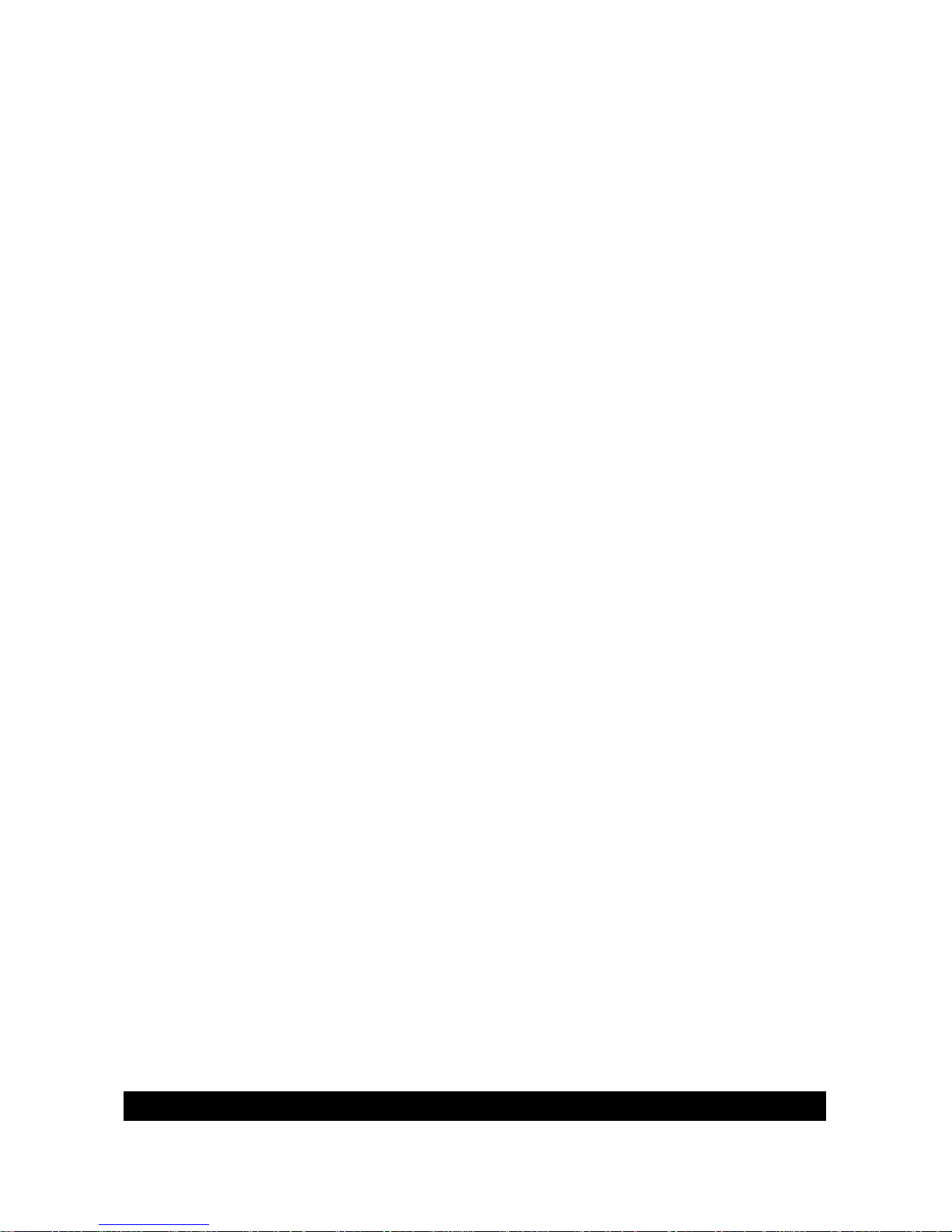
PRESTIGE Android Tablet Guide Book
©2014 Visual Land Inc. Page | 3
1
Getting Started
Power On & Sign In
To turn on your Prestige, press the Power button on the right
edge near the top for a few seconds, then release it.
Charge the battery
The battery may not be fully charged at first. It’s a good idea to
fully charge it as soon as you can.
The tablet can be charged 2 ways. With the power adapter,
connect the power adapter to the tablet and to a power outlet.
With a USB, connect the included USB cable to the tablet and to a
computer that is powered on. (Note: charging via USB is slower
than via power adapter.)
Set up your tablet
The first time you turn on the tablet, you'll see a Welcome screen.
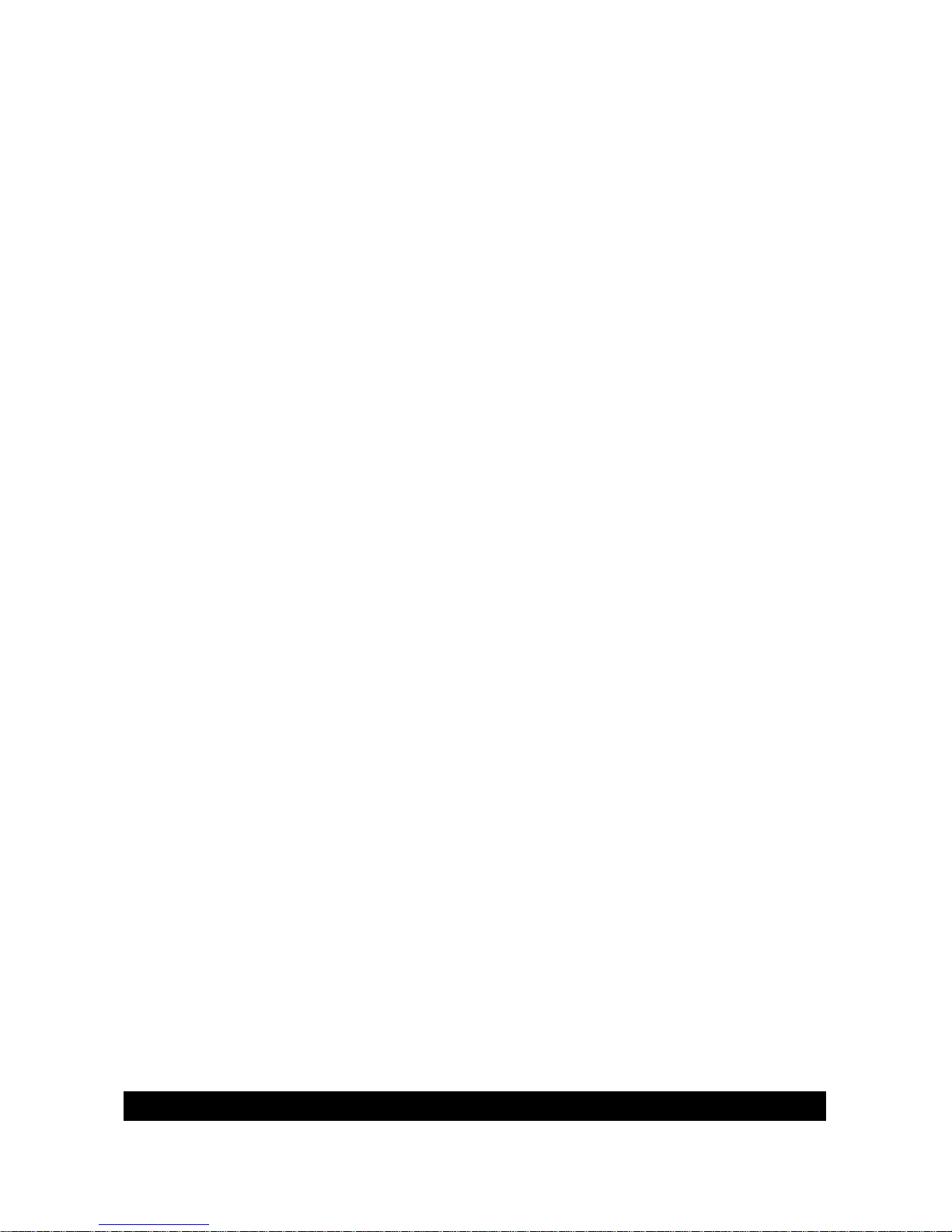
PRESTIGE Android Tablet Guide Book
©2014 Visual Land Inc. Page | 4
When prompted, you can sign in with your Google Account or
create one at that time. You can also choose to skip this step and
create one later.
An e-mail address that you use for any of the following counts as
a Google Account:
• Gmail
• YouTube
• Google Apps
• Adwords
• Any other Google Product
When you sign in with a Google Account, all the e-mail, contacts,
calendar events and any other data associated with that account
are automatically synced with your tablet.
If you have multiple Google Accounts, you can add the others
later.

PRESTIGE Android Tablet Guide Book
©2014 Visual Land Inc. Page | 5
2
Play & Explore
Browse Home Screens
To move between Home screens, swipe left or right.
To resize a widget, touch & hold, then let go and drag the blue
dots. To remove it, touch & hold, then drag it to the Remove icon
at the top of the screen.
Tap Status Bar for Notifications
Notifications alert you to the arrival of new messages, calendar
events, and alarms, as well as ongoing events, such as video
downloads.
When a notification arrives, its icon appears at the bottom of the
screen. Icons for pending notifications appear on the left, and
system icons showing things like Wi-Fi signal or battery strength
on the right.
To open the notifications shade, swipe up from the bottom or tap
the bar to expand it:
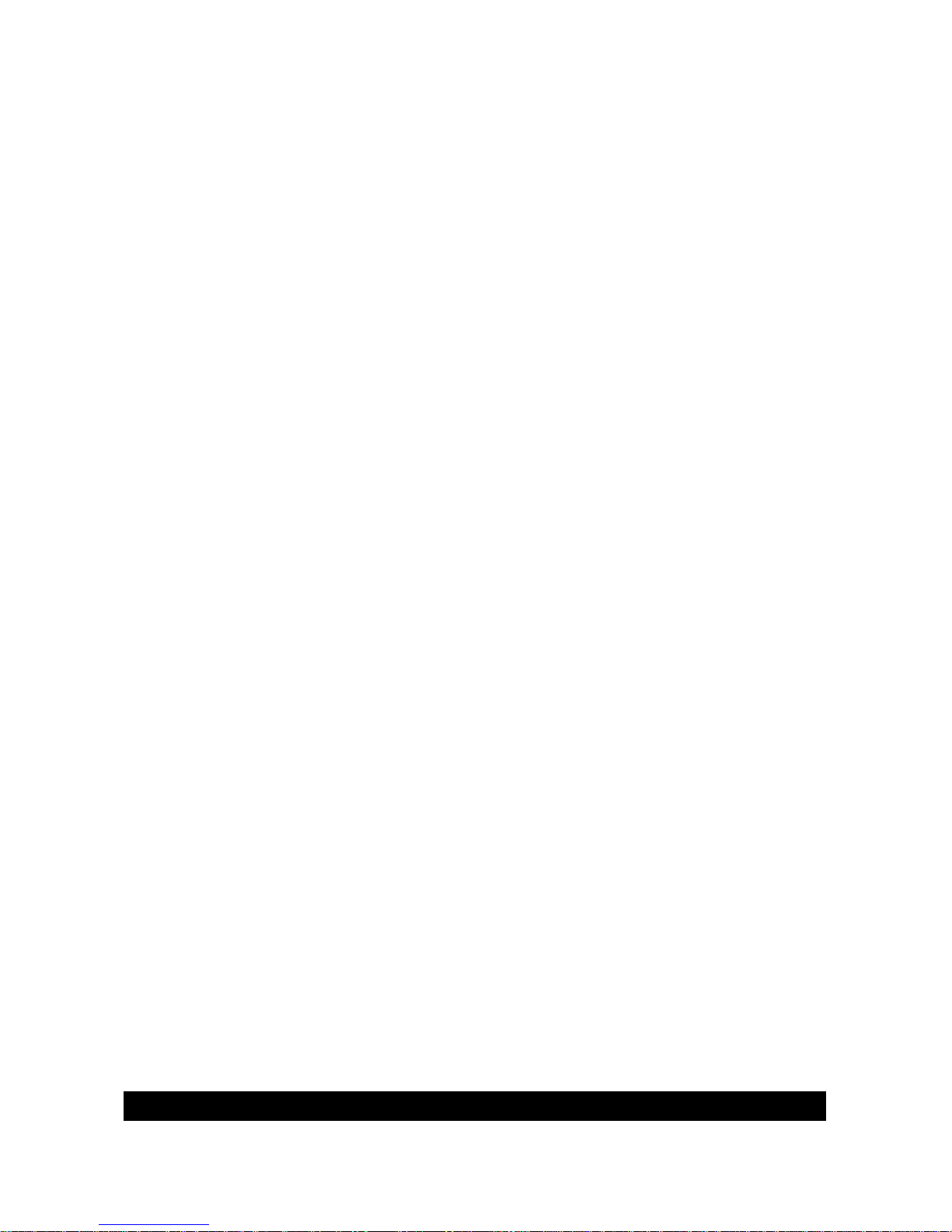
PRESTIGE Android Tablet Guide Book
©2014 Visual Land Inc. Page | 6
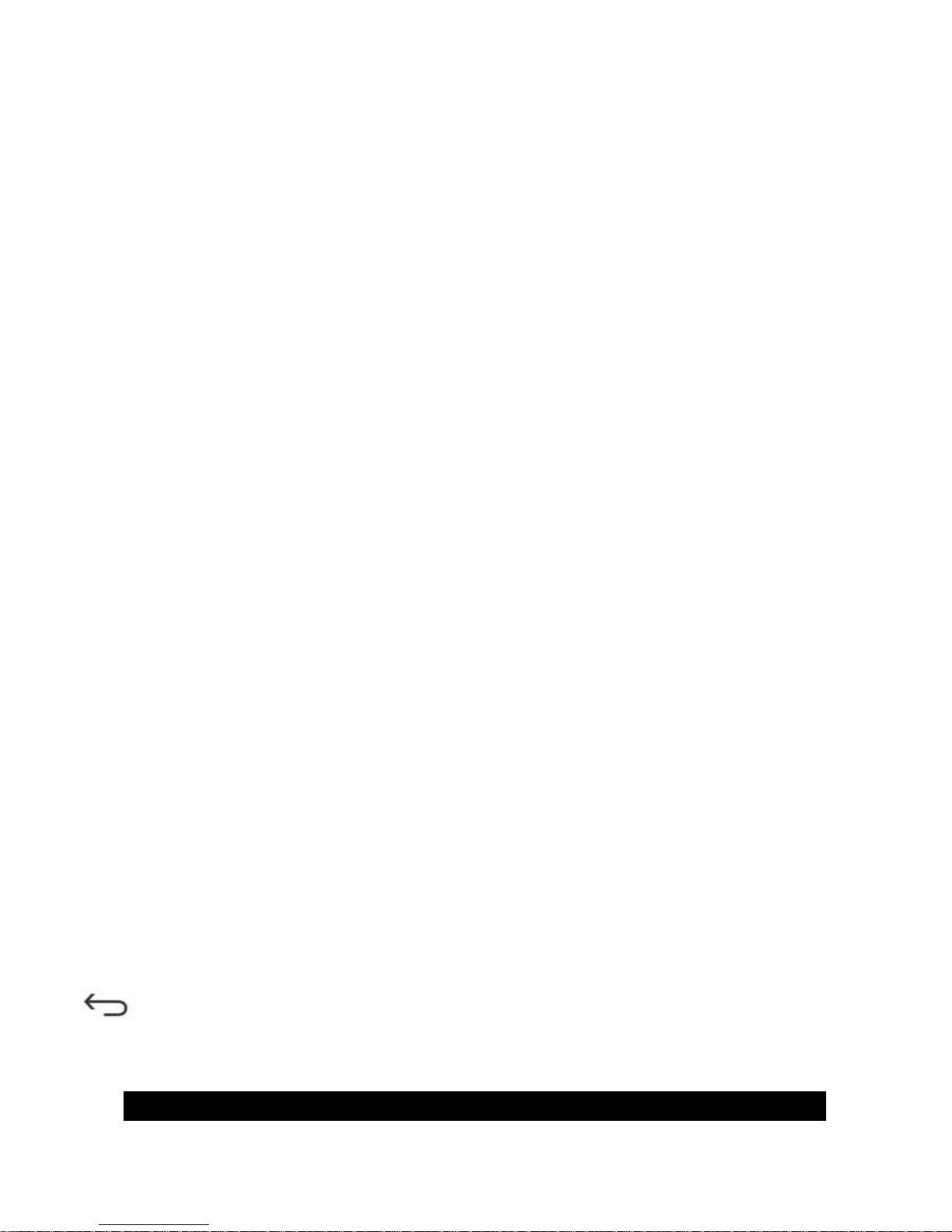
PRESTIGE Android Tablet Guide Book
©2014 Visual Land Inc. Page | 7
Certain notifications can be expanded to show more information,
such as email previews or calendar events. To expand or collapse
a notification, use two fingers to either swipe vertically or twist
together.
To open the related app, touch the notification icon on the left.
Some notifications also allow you to take specific actions by
touching icons within the notification. For example, Calendar notifications allow you to Snooze (remind you later) or send email to
other guests.
When you’re finished with a notification, just swipe it away to the
left or right. If you want to dismiss all notifications, touch the Dismiss icon at the top of the notification shade. drawer.
Getting Around
Every home screen shows the Favorites Tray: another quick way
to get to your books, magazines, apps, movies and music.
At the bottom of every screen, no matter what you’re doing,
you’ll always find these three navigation buttons:
Back
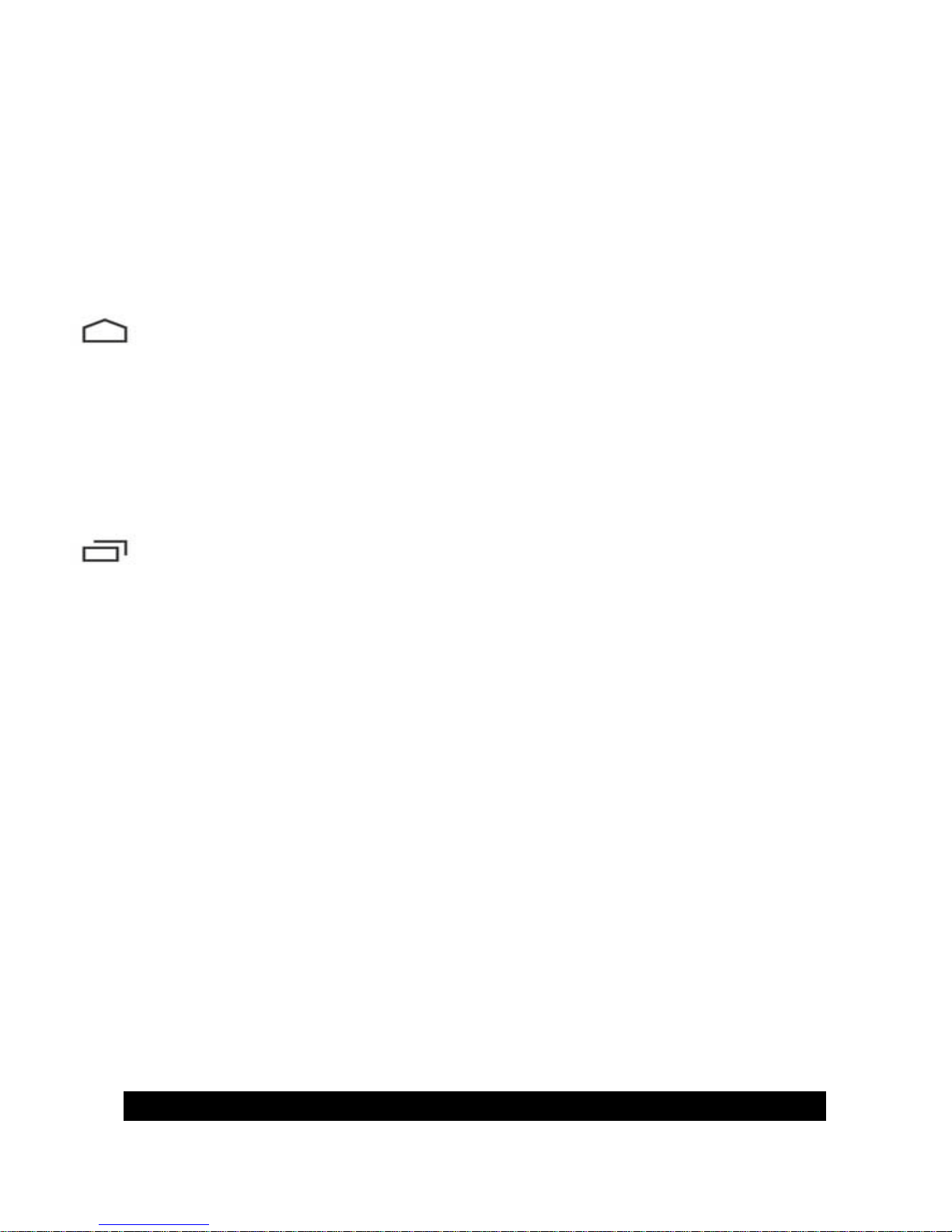
PRESTIGE Android Tablet Guide Book
©2014 Visual Land Inc. Page | 8
Opens the previous screen you were working in, even if it was in a
different app. Once you back up to the Home screen, you can’t go
back any further in your history.
Home
Opens Home. If you’re viewing a left or right Home screen, opens
the central Home screen.
Recent Apps
Opens a list of thumbnail images of apps you’ve worked with
recently. To open an app, touch it. To remove a thumbnail from
the list, swipe it left or right.
After a short time without getting used, these buttons may shrink
to dots or fade away, depending on the current app. To bring
them back, touch their location.
Touch & Type
Use your fingers to manipulate icons, buttons, menus, the
on-screen keyboard, and other items on the touch screen. You
can also change the screen’s orientation.
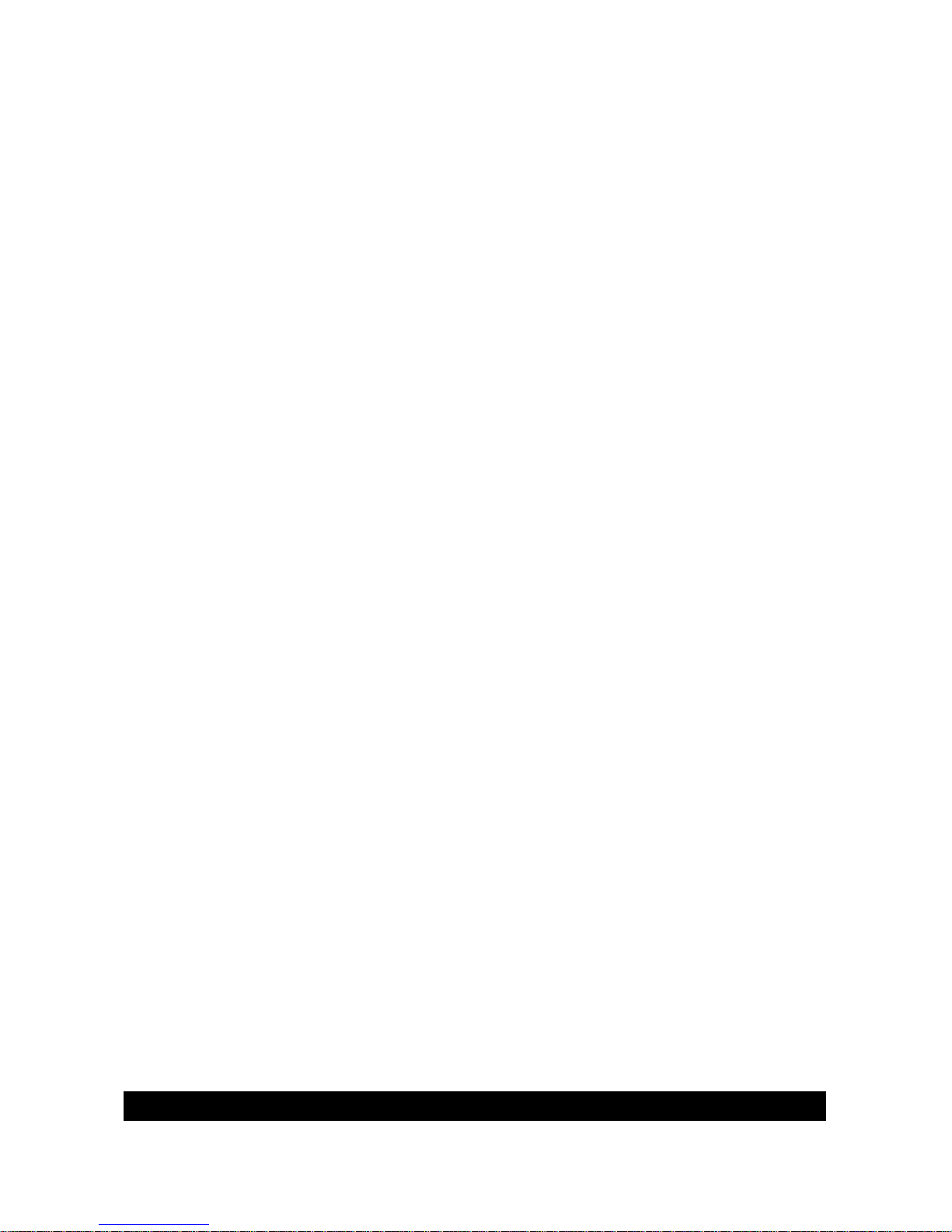
PRESTIGE Android Tablet Guide Book
©2014 Visual Land Inc. Page | 9
To select or activate something, touch it.
To type something, such as a name, password, or search terms,
just touch where you want to type. A keyboard pops up that lets
you type into the field.
Type text by speaking: you can speak to enter text in most places
that you can enter text with the onscreen keyboard.
1. Touch a text field, or a location in text you've already entered
in a text field.
2. Touch the Microphone key on the onscreen keyboard.
3. When you see the microphone image, speak what you want to
type.
Say "comma", "period", "question mark", "exclamation mark" or
"exclamation point" to enter punctuation.
When you pause, what you spoke is transcribed by the speech
recognition service and entered in the text field, underlined. You
can touch the Delete key to erase the underlined text. If you start
typing or entering more text by speaking the underline
disappears.
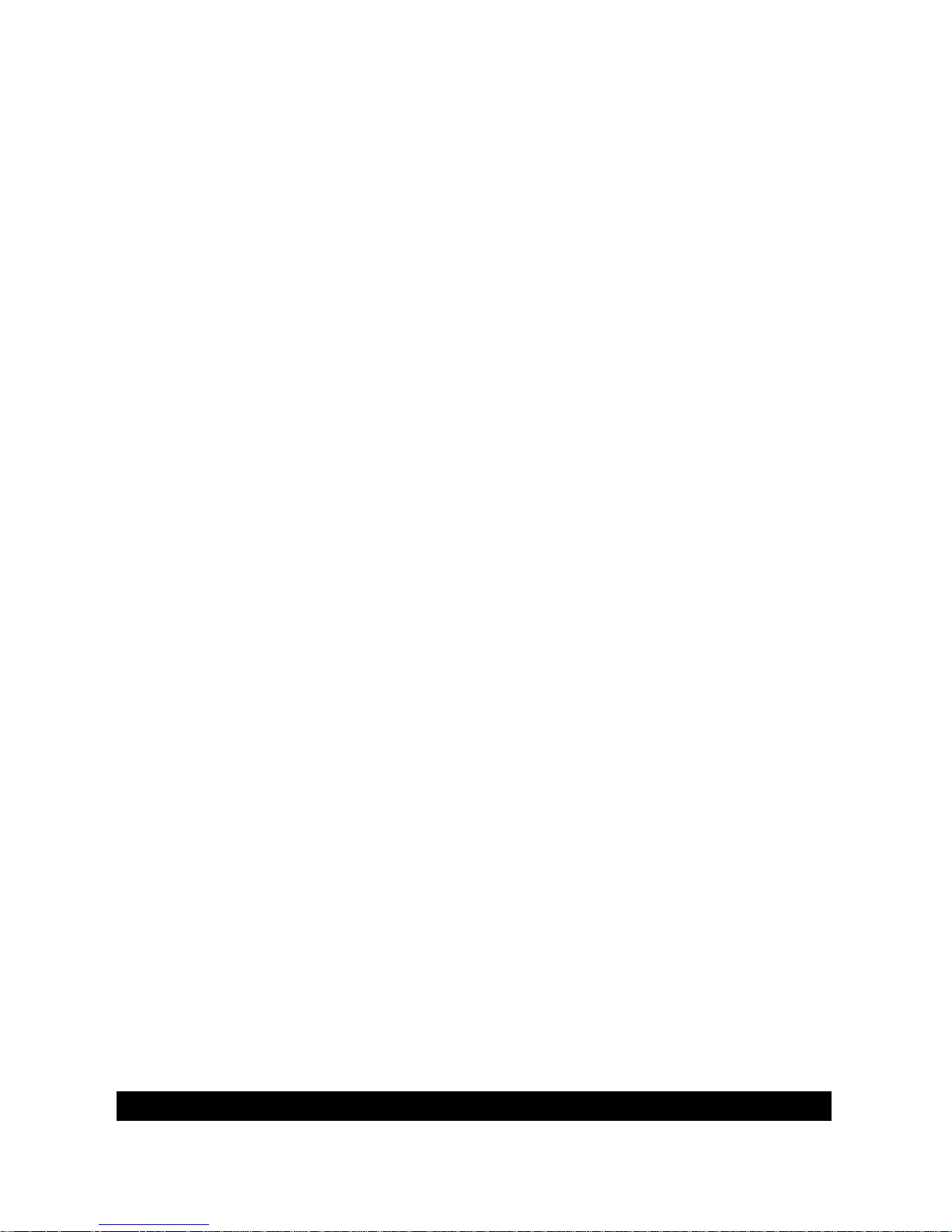
PRESTIGE Android Tablet Guide Book
©2014 Visual Land Inc. Page | 10
To improve the processing of your voice input, Google may record
a few seconds of ambient background noise in temporary
memory at any time. This recording remains on the device only
fleetingly and is not sent to Google.
Other common gestures include:
Touch & Hold: Touch & hold an item on the screen by touching it
and not lifting your finger until an action occurs.
Drag: Touch & hold an item for a moment and then, without lifting your finger, move your finger on the screen until you reach
the target position. For example, you can move apps around on
the Home screen.
Swipe or Slide: Quickly move your finger across the surface of the
screen, without pausing when you first touch (so you don’t drag
something instead). For example, you can slide a Home screen
left or right to view the other Home screens.
Double-tap: Tap quickly twice on a webpage, map, or other
screen to zoom. For example, double-tap a picture in browser to
zoom in, and double-tap again to zoom out.
Pinch: in some apps (such as Maps, browser, and Gallery), you
can zoom in and out by placing two fingers on the screen at once
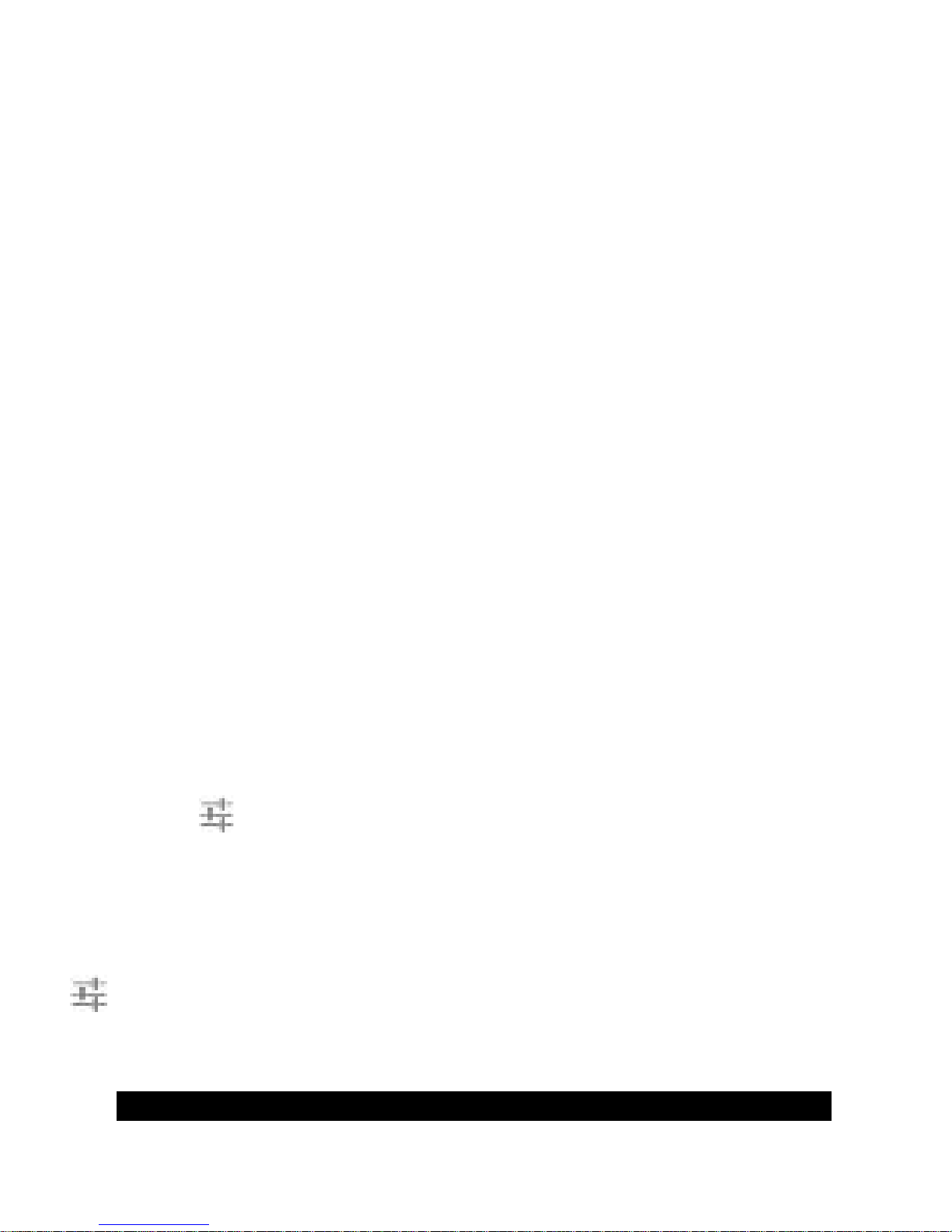
PRESTIGE Android Tablet Guide Book
©2014 Visual Land Inc. Page | 11
and pinching them together (to zoom out) or spreading them
apart (to zoom in).
Rotate the Screen: on most screens, the orientation of the screen
rotates with your device as you turn it. You can change this in
display settings.
Settings
On the All Apps screen or the Utilities home screen, notice the
settings icon. This brings you to the settings screens for your
tablet, where you can adjust things like network, sound, and
account settings, among many others.
TIP: To get to Settings quickly no matter what screen you’re on,
swipe up your Notifications from the top of any screen and touch
the small settings icon near the top.
To change your tablet’s notification sounds, volumes, and more,
go to
Settings > Device > Sound.
To change your tablet’s brightness, font size, and more, go to
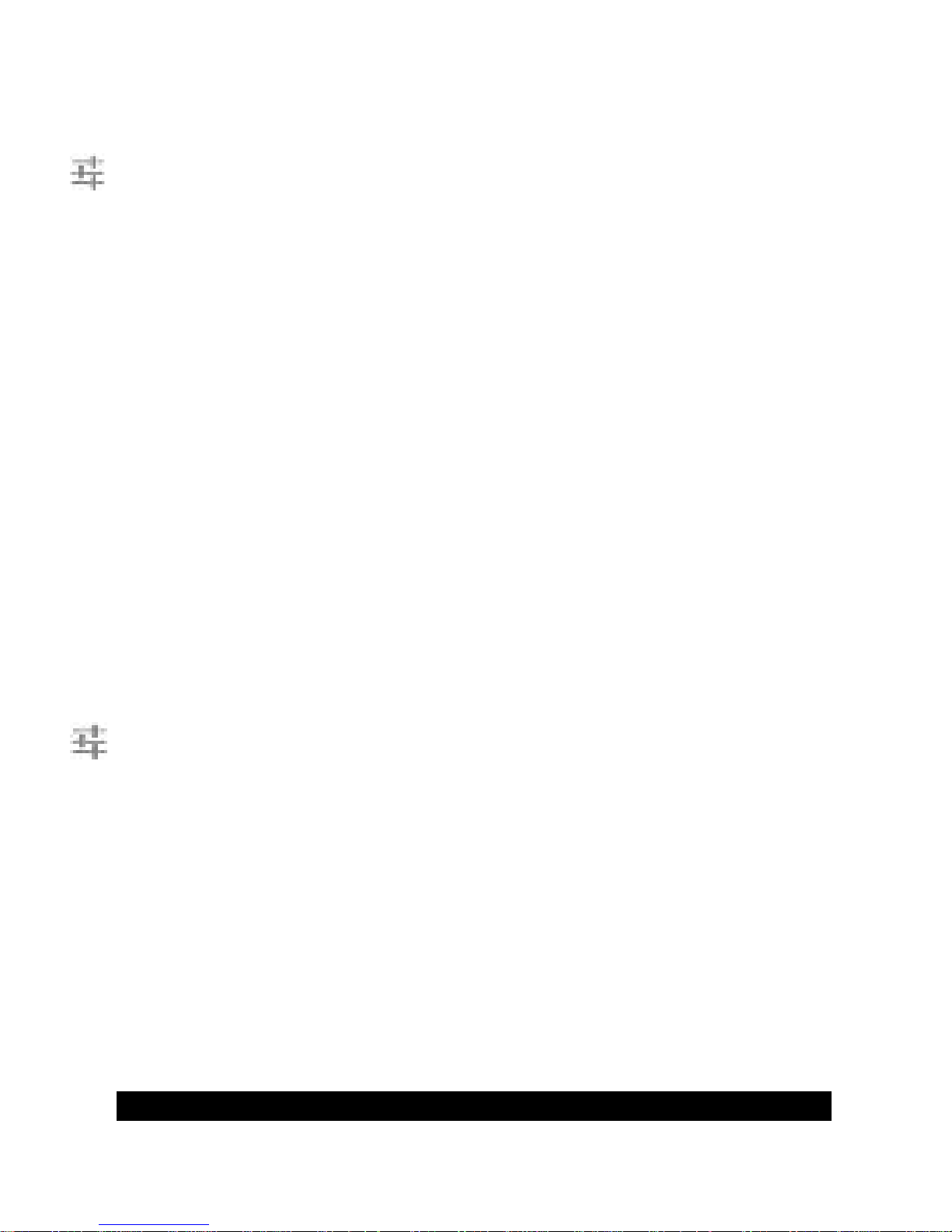
PRESTIGE Android Tablet Guide Book
©2014 Visual Land Inc. Page | 12
Settings > Device > Display.
Lock Screen
Depending how you use your tablet, you may want to set some
form of automatic screen lock to prevent unauthorized access. if
a lock has been set, the screen locks when your tablet’s display
goes to sleep.
When you touch the power button to wake up a locked tablet,
you must take some action, ranging from a simple swipe to typing
a lengthy password, to unlock it.
You can set locks of different strengths using your tablet’s lock
settings. To do so, go to
Settings > Personal > Security > Screen lock and touch the
type of lock you’d like to use.
IMPORTANT: If you set a pattern or password unlock you MUST
remember it. If you forget it, there is no way of unlocking your
tablet without restoring it to the factory settings which will erase
all data on your tablet.
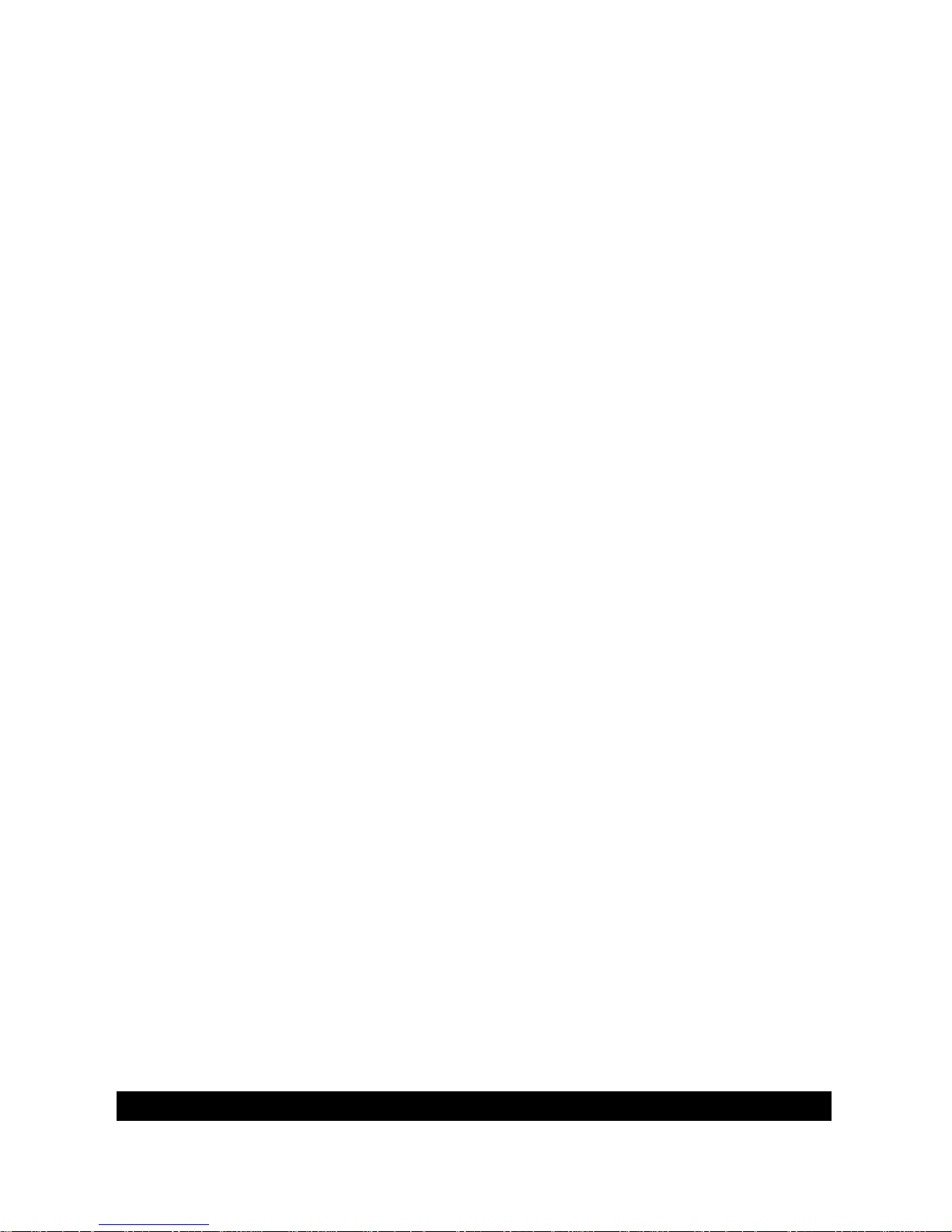
PRESTIGE Android Tablet Guide Book
©2014 Visual Land Inc. Page | 13
Access Your Content
To resize a widget, touch & hold, then let go and drag the blue
dots. To remove it, touch & hold, then drag it to the Remove icon
at the top of the screen.
To add a widget, touch and hold on an empty part of the home
screen, then select Widgets from the popup menu and swipe
from up until you see the one you want. If there is proper space
for the widget it'll be placed on the home screen.
Use apps
To see all your apps, touch All Apps at the bottom on any home
screen. The main All Apps screen opens. This is where you can see
all your apps. You can move app icons to any of your Home
screens.
From All Apps, you can
Move Between Screens: swipe up or down.
Launch an App: Touch its icon.
Place an app icon on a Home screen: Touch & hold the app icon,
slide your finger, and lift your finger to drop the icon in place.
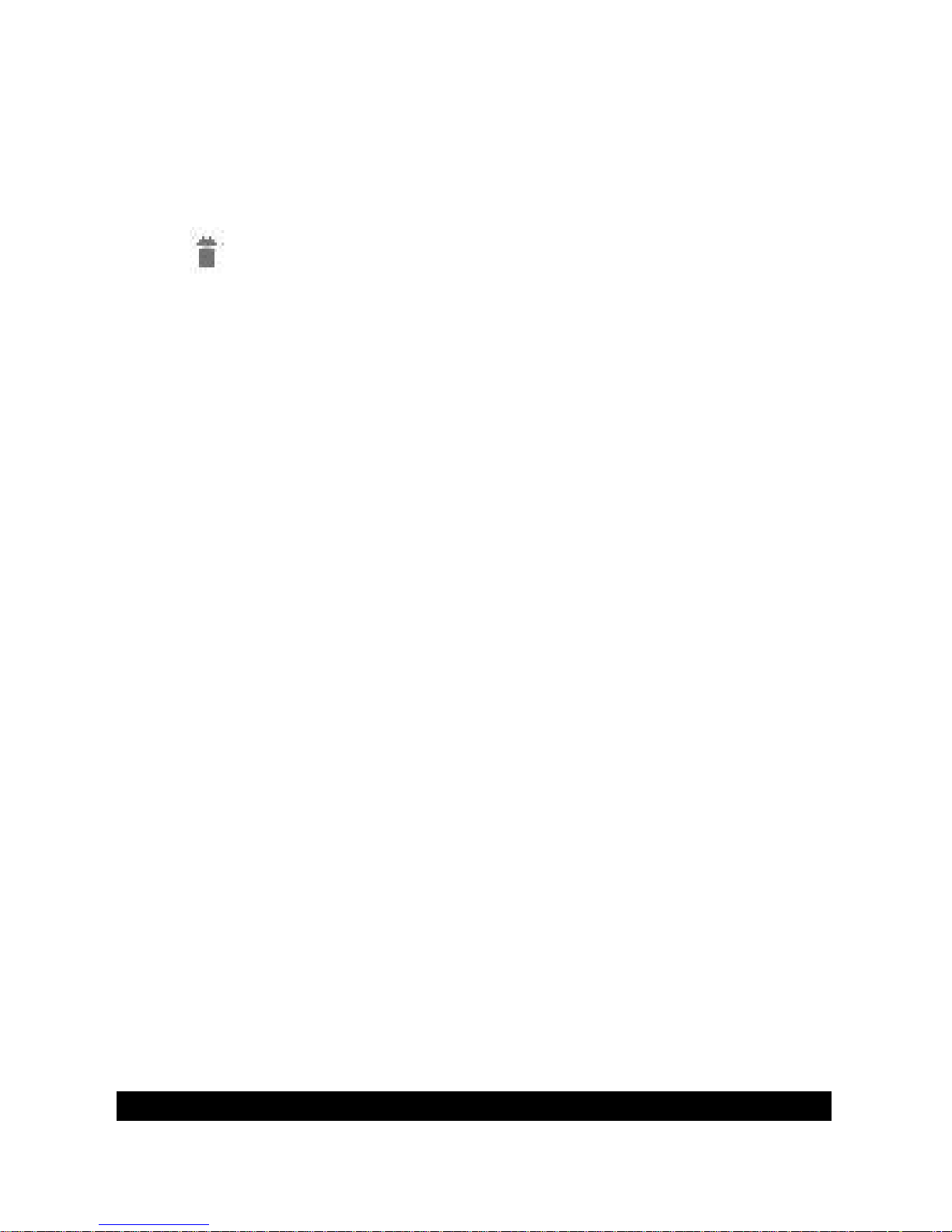
PRESTIGE Android Tablet Guide Book
©2014 Visual Land Inc. Page | 14
To remove an app icon from the Home screen, touch and hold it,
slide your finger toward the top of the screen, and drop the app
over the Remove icon .
Most apps include a Menu icon near the top or bottom of the
screen that lets you control the app’s settings.
Organize Your Home screens
To move an app or widget icon to a different location on a Home
screen:
Touch & hold the icon.
Slide your finger to the new position.
To move between Home screens, slide toward the edge of the
screen. To bump another icon out of the way, slide slowly into it.
Lift your finger.
The icon drops into its new position.
Slide an icon quickly over another icon to create a folder.
Quick settings
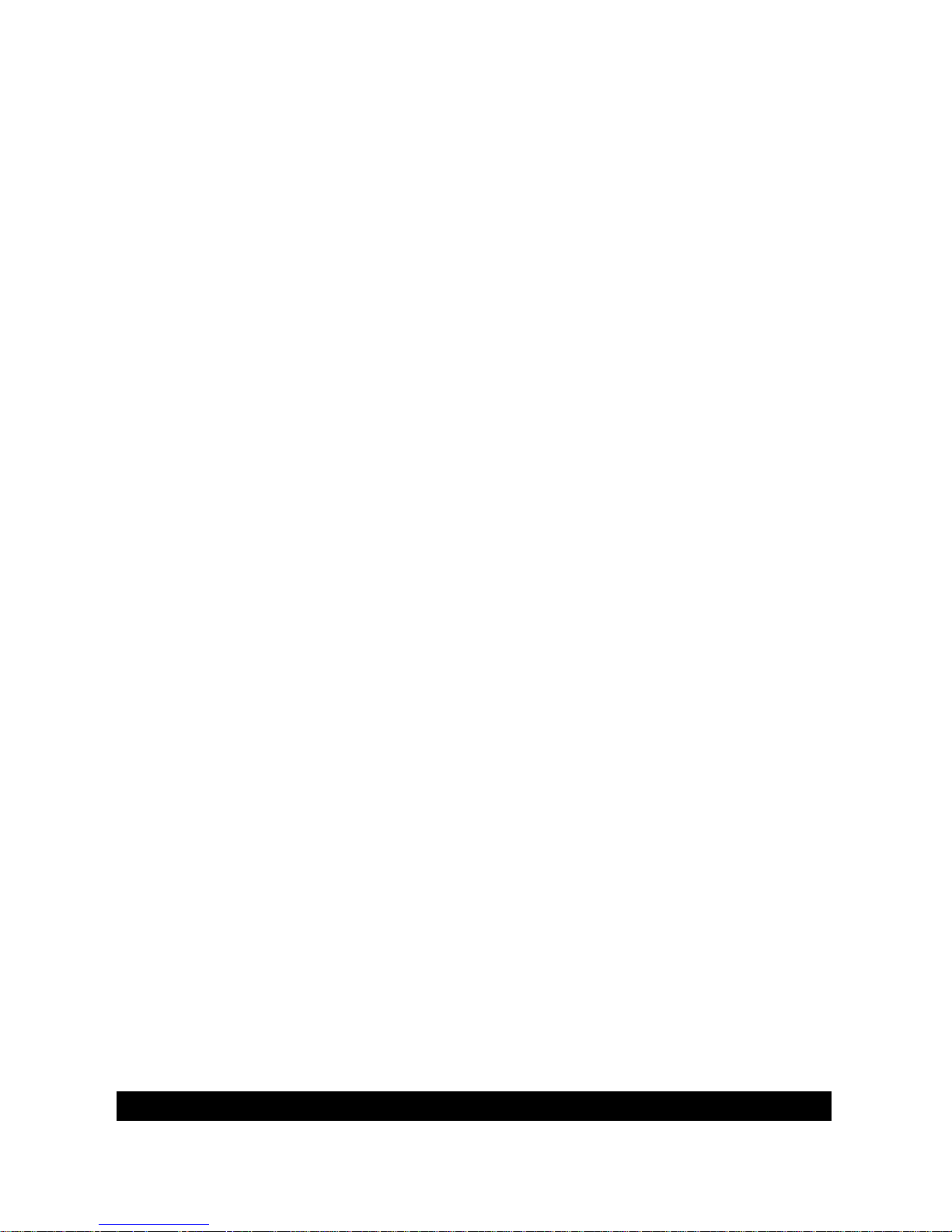
PRESTIGE Android Tablet Guide Book
©2014 Visual Land Inc. Page | 15
Use Quick Settings to easily access Wi-Fi settings, manage display
brightness, open the main Settings menu and more.
Swipe down from the top right corner of any screen to open
Quick Settings, then touch one of the boxes to open a specific
setting.
Change sound settings
Your tablet uses sounds to communicate, including notifications,
alarms, and navigation feedback.
To customize the sounds your tablet makes, go to Settings > De-
vice > Sound:
Volumes sets the master volume separately for music, notifi-
cations, and alarms. You can still use the physical volume control
on the tablet to raise or lower volume of whatever sound is
currently playing.
Default notification announces the arrival of notifications unless
you specify a different sound in an individual app.
Touch sounds give audible feedback when you touch active icons
or buttons on the screen.
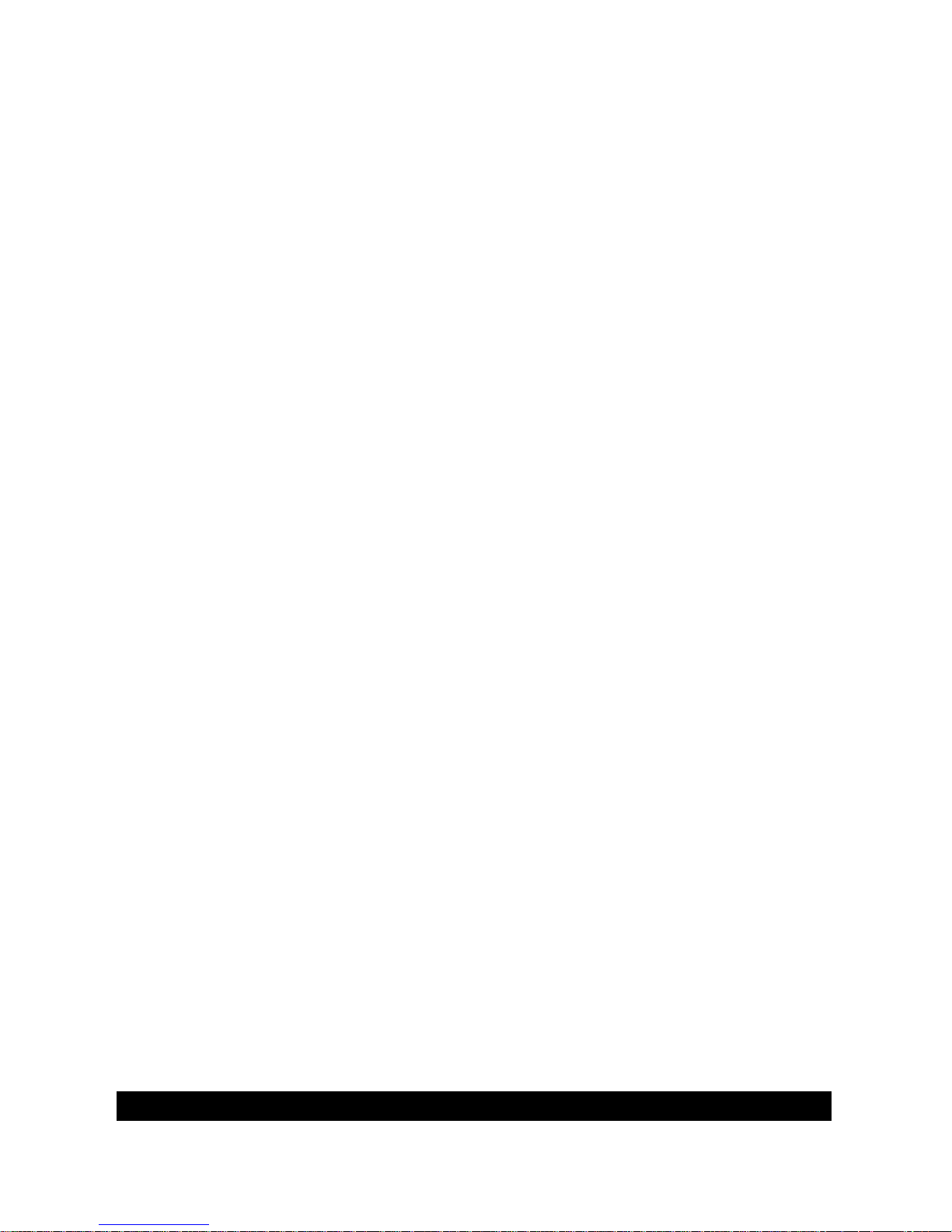
PRESTIGE Android Tablet Guide Book
©2014 Visual Land Inc. Page | 16
Screen lock sound is triggered when you unlock the screen.
Change the wallpaper
Touch and hold on an empty part of any home screen. Select
Wallpapers and a selection of thumbnails will appear. Swipe
left or right to browse the available wallpapers. Tap on one to
select it. Choose Set wallpaper to make the selection your
wallpaper.
Google Now
(You must be logged in to your Google account to use this
feature.)
Google Now shows you information at just the right time, such as
today’s weather before you start your day, how much traffic to
expect before you leave for work, and even your favorite team’s
score while they’re playing.
Swipe up from the bottom center of any screen, or touch the
Google Search bar on any Home screen.
Say “Google” to search
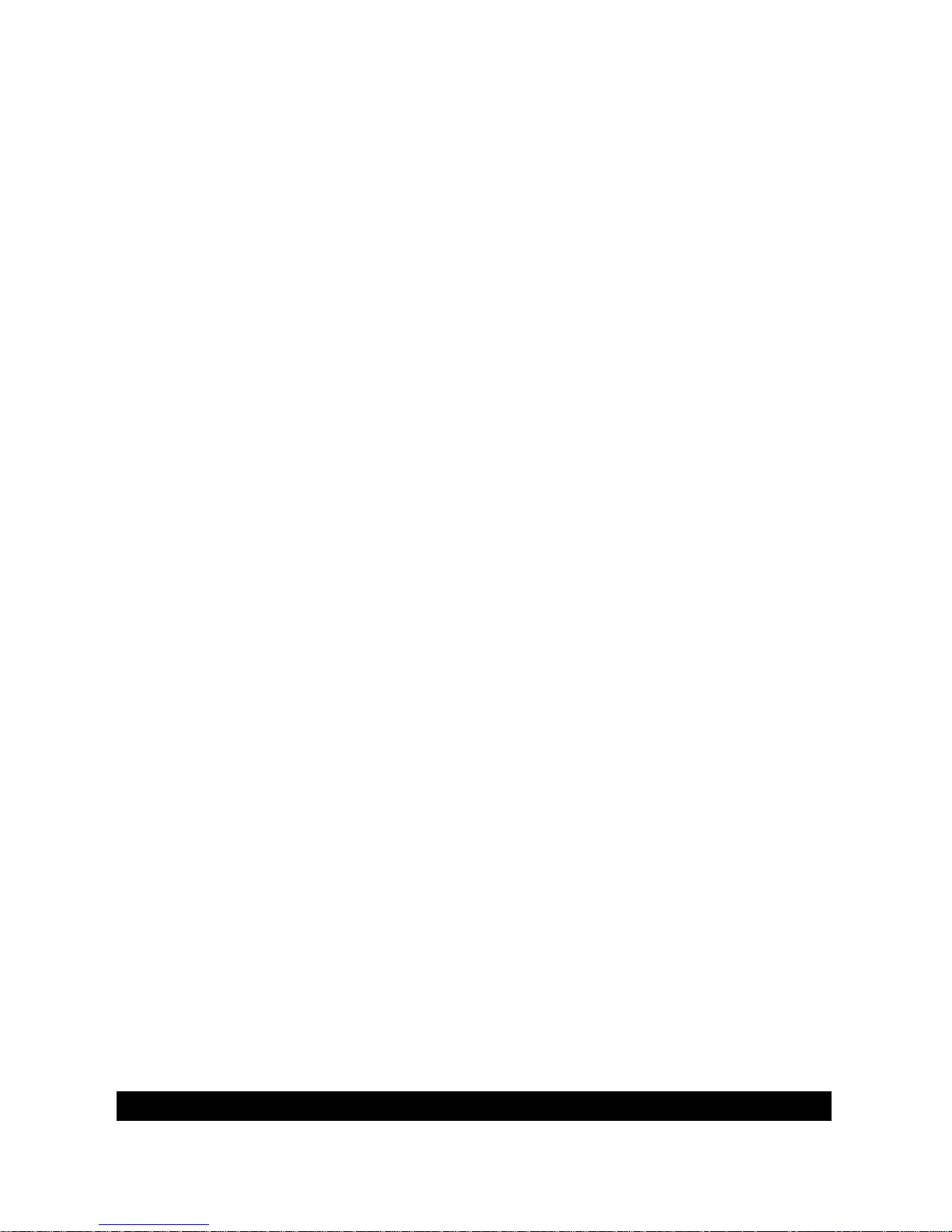
PRESTIGE Android Tablet Guide Book
©2014 Visual Land Inc. Page | 17
When the Google Now screen is open, you can say “Google” to
activate a voice search.
Open Google Now, then say “Google” and your query to search.
You’re in control
When you decide to use Google Now, you’re turning on location
reporting and location history. Google Now also uses location information provided by Google’s location service and GPS, if those
are currently turned on.
Google Now also uses data that you may have stored in other
Google products. For example, if you have searches stored in your
Web History, Google Now can show cards based on sports scores,
flight status, and so on.
Similarly, Google Now can use data that you may have stored in
third-party products that you allow Google to access. For example, your tablet’s synced calendar may include entries from
non-Google calendar products. If you have a synced calendar
entry for a dentist appointment that includes the dentist’s
address, Google Now can check traffic and suggest when to leave.
You’re in control. You can choose exactly which cards you’d like
to see, adjust the details of what they display, and adjust your
privacy settings.
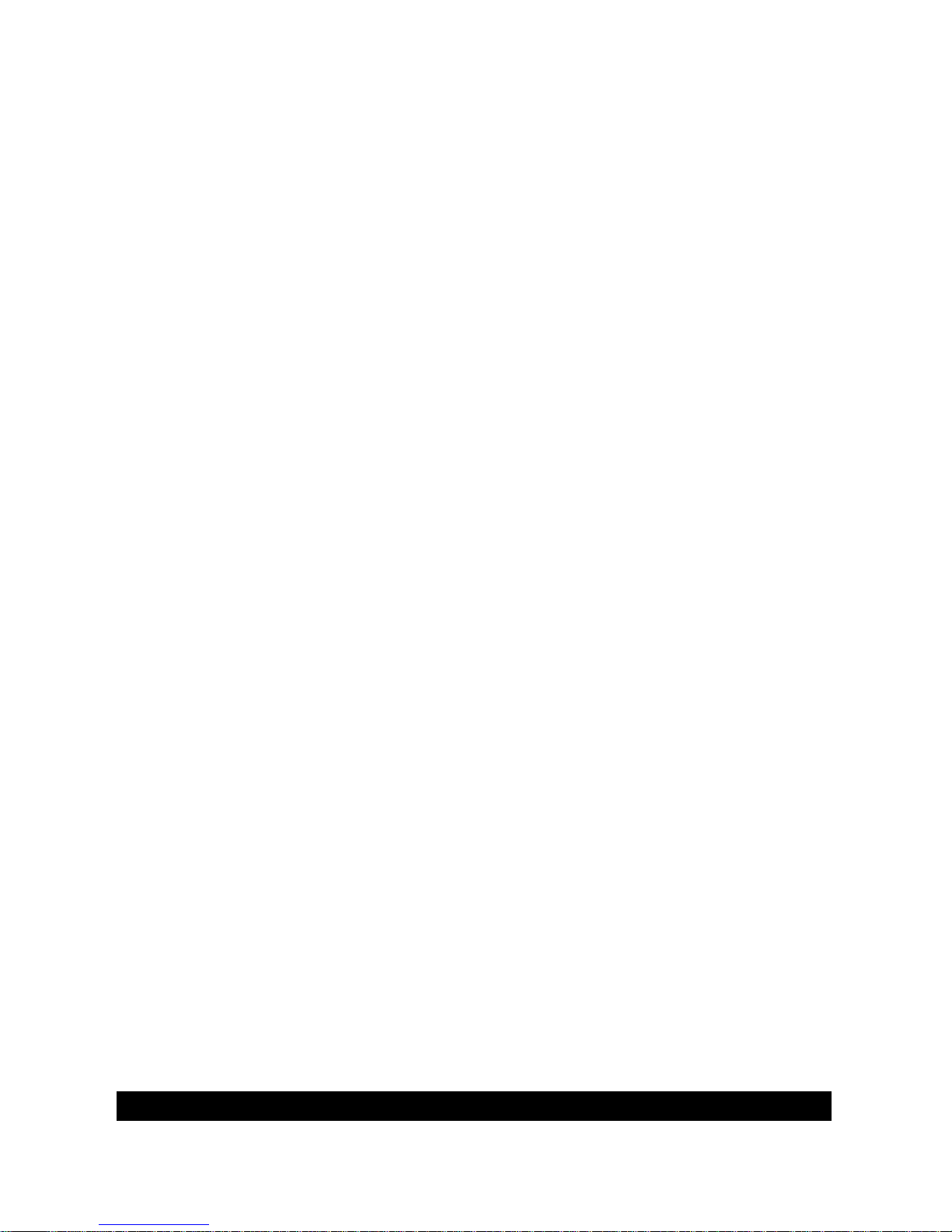
PRESTIGE Android Tablet Guide Book
©2014 Visual Land Inc. Page | 18
Relax with Google Play
Google Play brings together all your favorite content in one place
– movies, TV shows, books, music, magazines, apps, and more –
so you can reach it from any of your devices.
Shop on Google Play
Sign in to play.google.com to get your entertainment from
anywhere.
Find your content
If you purchased on Google Play in the past, you’ll automatically
have access to this content on your tablet — just make sure
you’re signed in using the same
account that you used to purchase it.
You can get to your content using any of the Google Play icons in
your Favorites tray, including Books, Magazines, Movies, and
Music.
Or, touch the Play Store icon to open Google Play. In the top right
corner, to the left of the Menu and Search icons, you’ll find a My
Library icon corresponding to the section of Google Play you’re
currently viewing. For example, while browsing the Movies & TV
section, you’ll see the Google Play Movies app icon, which will
take you to My Movies & TV.
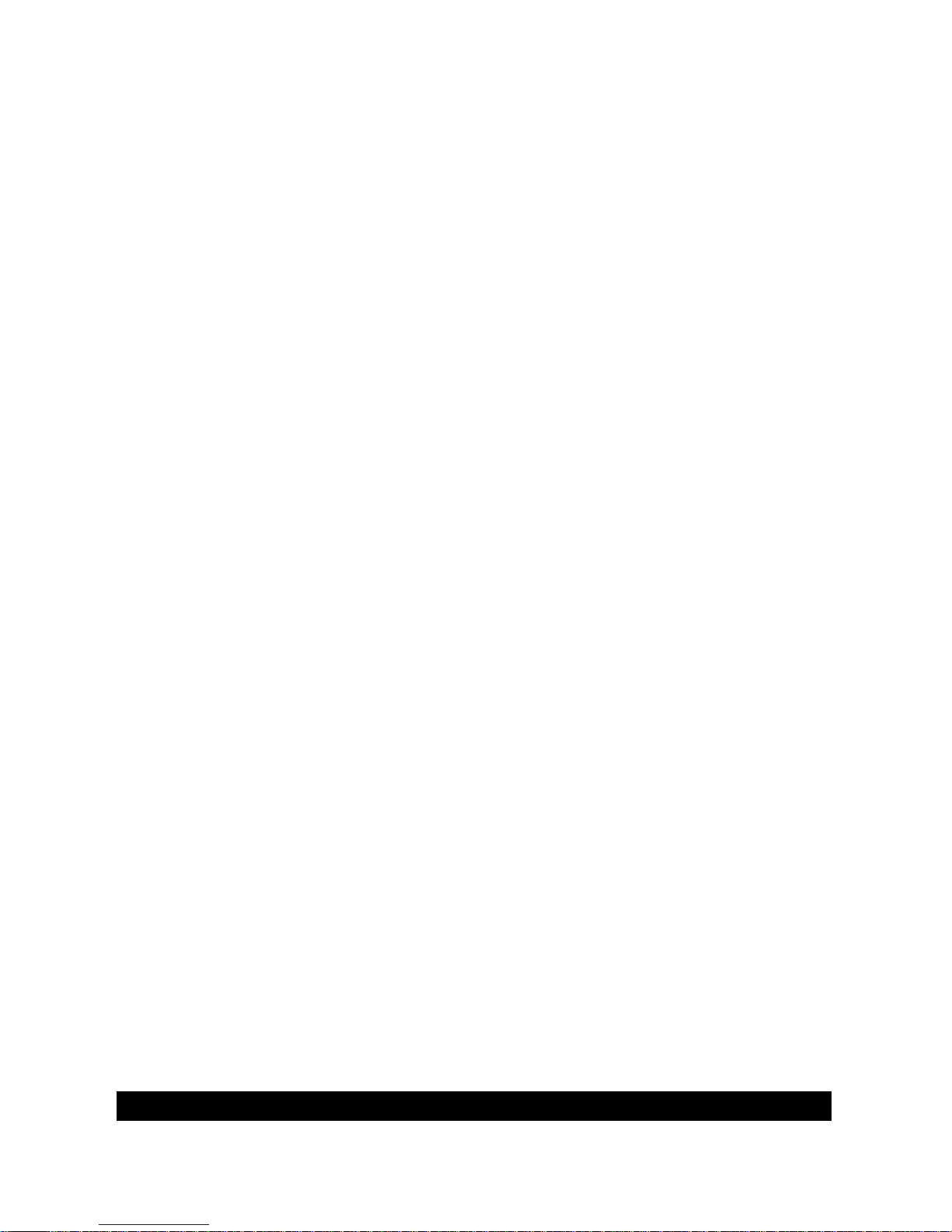
PRESTIGE Android Tablet Guide Book
©2014 Visual Land Inc. Page | 19
You can quickly access your content this way, from the Google
Play Store app, even if you originally purchased it on Google Play
using a different phone or tablet. If you get a new device, all your
media will automatically be waiting for you here when you turn
on and sign in.
Google Play settings
To adjust your Google Play settings, switch accounts, or get help,
choose the option you want from the Menu in the top right
corner.
The Google Play Settings screen lets you control when you’re
no¬tified about updates to apps and games, clear your search
history, and enable user controls. To filter Android apps based on
matu¬rity level or require a PIN before completing any purchase,
touch Content filtering or Set or change PIN.
Google Play support
For more detailed information about Google Play, including
phone and email suppo
rt options, visit
support.google.com/googleplay.
Use & customize the lock screen
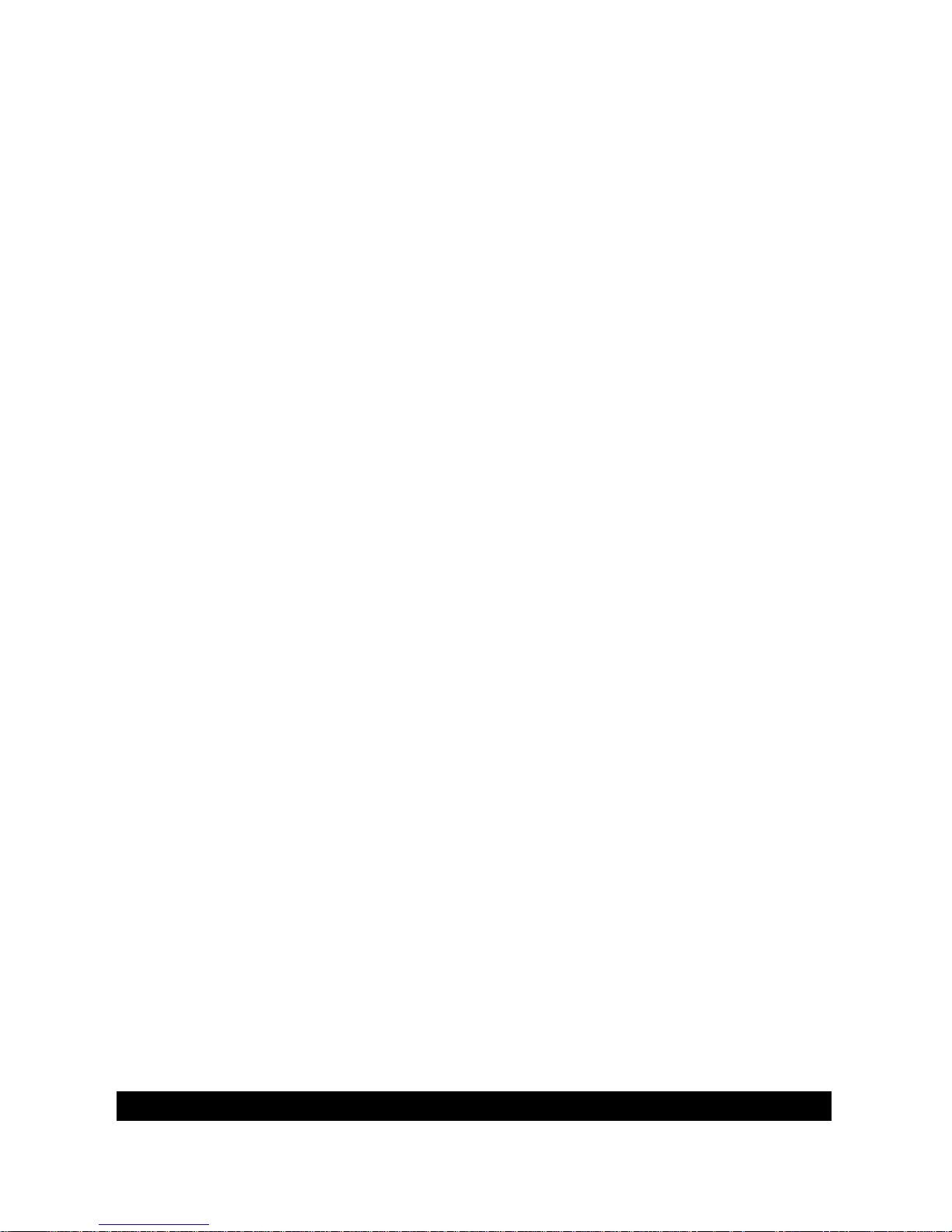
PRESTIGE Android Tablet Guide Book
©2014 Visual Land Inc. Page | 20
This information applies to Android 4.2.1 and higher. If an earlier
version is installed on your device and you haven’t accepted the
latest system update, some details will differ.
You can add widgets to the top of the lock screen and swipe
be¬tween them. Lock screen widgets let you scan recent Gmail
mes¬sages, Calendar entries, and other app content without
unlocking your screen.
If your tablet is set up for more than one user, you may need to
touch your image at the bottom of the screen to see your own
lock screen.
To set or change the type of lock, go to Settings > Personal >
Security > Screen lock.
To open Google Now from the lock screen, swipe up from the
bottom of the lock screen. Enter your PIN, pattern, or password if
prompted.
Take a screenshot
You can easily take a screenshot on your tablet that you can save
in your Gallery or share with others:
1. Make sure the image you want to capture is displayed on
the screen.
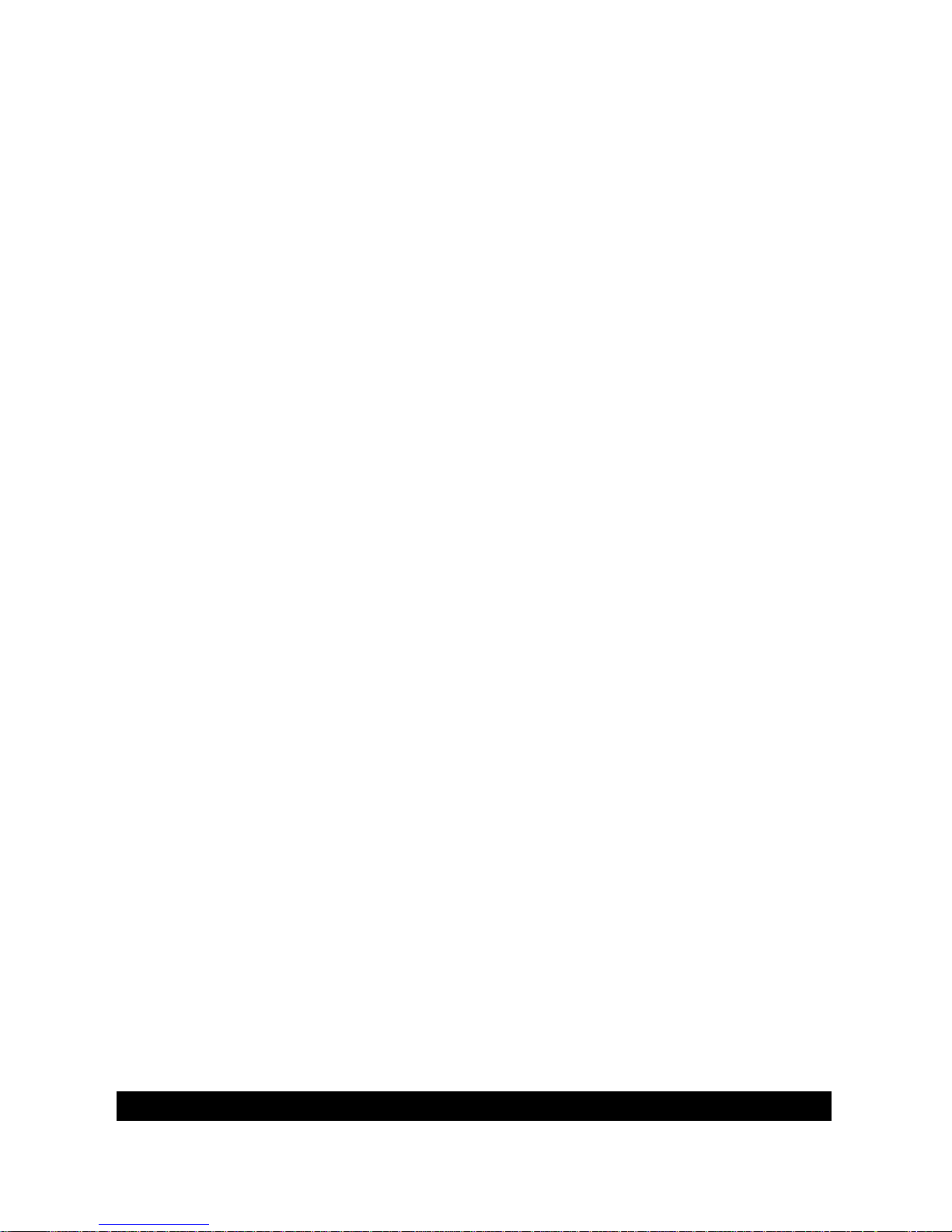
PRESTIGE Android Tablet Guide Book
©2014 Visual Land Inc. Page | 21
2. Press the Power and Volume UP buttons for one second.
The screenshot is automatically saved in your Gallery.
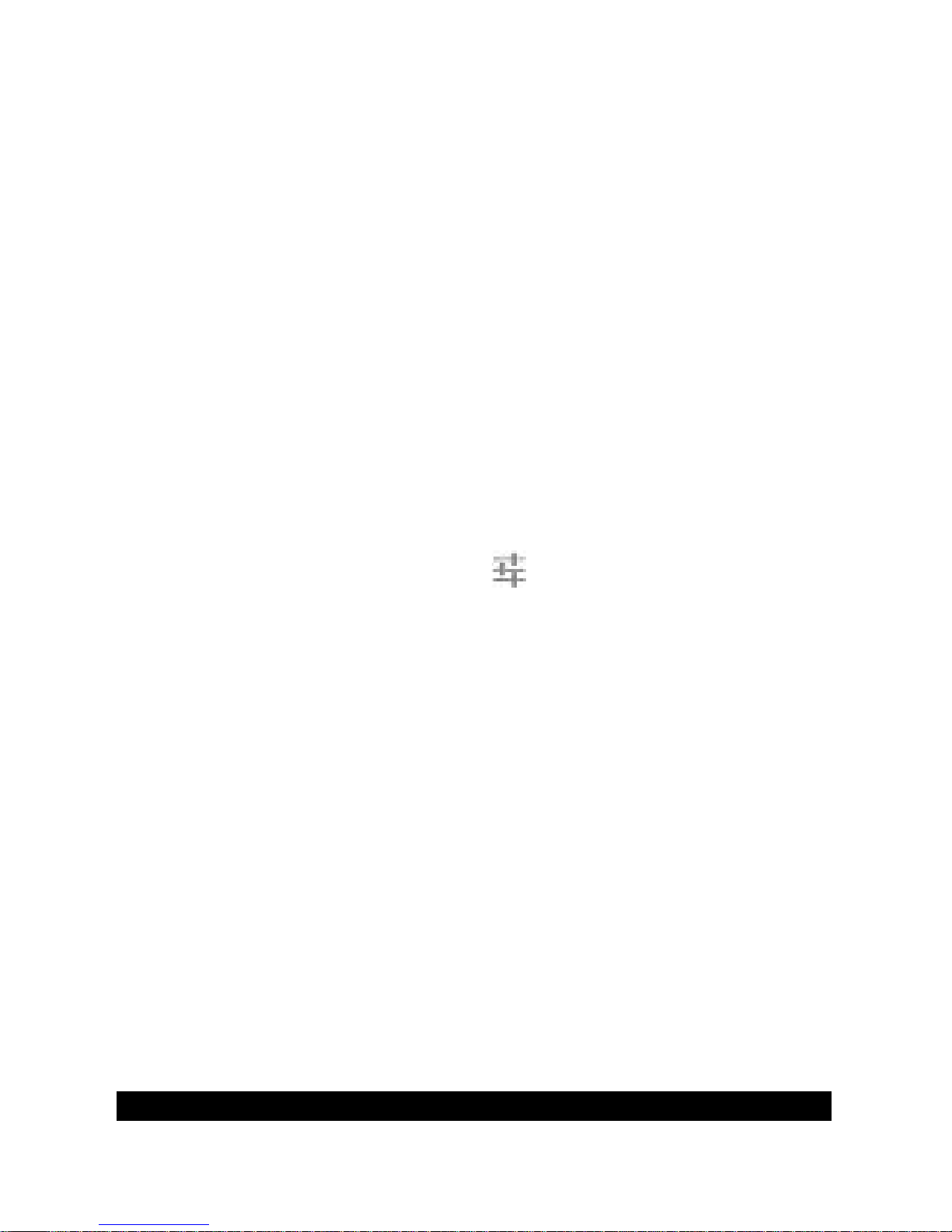
PRESTIGE Android Tablet Guide Book
©2014 Visual Land Inc. Page | 22
3
Tune Performance
Optimize Battery Life
You can extend your battery’s life between charges by turning off
features that you don’t need. You can also monitor how apps and
system resources consume battery power.
To control battery settings, go to Settings > Device > Battery.
Extend the life of your battery
If you aren’t using Wi-Fi use the Settings app to turn it off.
Turn down screen brightness and set a shorter sleep timeout:
Settings > Device > Display.
If you know you won’t be near a mobile or Wi-Fi network for a
while, switch to Airplane mode: press and hold the Power button,
or go to Settings > Wireless & networks > More > Airplane
mode.

PRESTIGE Android Tablet Guide Book
©2014 Visual Land Inc. Page | 23
Check battery level and usage details open Settings > Device >
Battery.
The list at the bottom of the screen shows the breakdown of battery usage for individual apps and services. Touch a graph for
more details. The details screen for some apps includes buttons
that allow you to adjust settings affecting power usage, or stop
the app completely.
Warning: if you stop some apps or services, your device may not
work correctly.
Battery status (charging, discharging) and level (as a percentage
of fully charged) are displayed at the top of the screen.
The discharge graph shows battery level over time since you last
charged the device, and how long you’ve been running on battery
power.
Use the Settings Apps Screen
The Apps screen allows you to adjust several aspects of the way
your device uses memory. To view these settings, go to Settings >
Wireless & networks > Data usage.
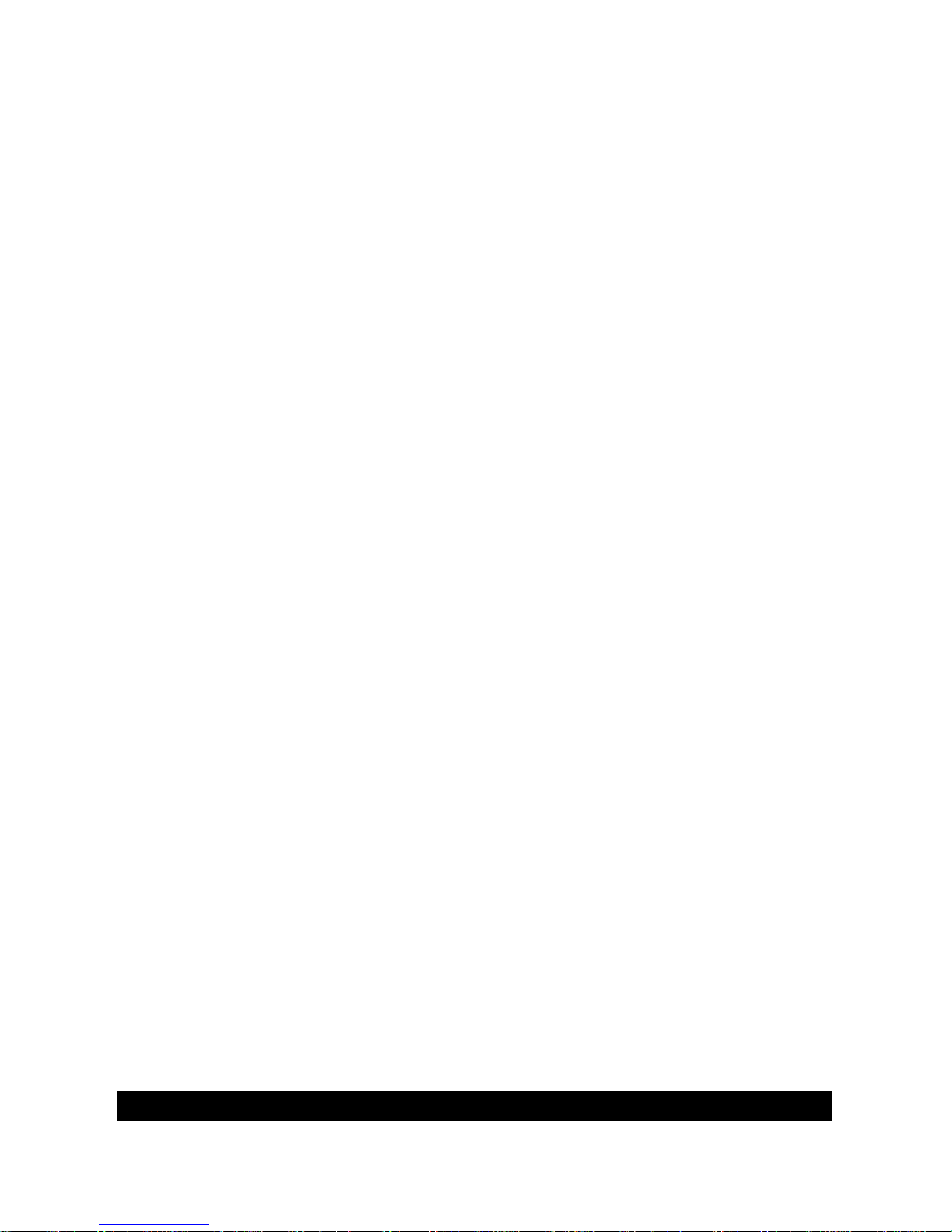
PRESTIGE Android Tablet Guide Book
©2014 Visual Land Inc. Page | 24
You’ll see three tabs at the top of the screen, each displaying a list
of apps or their components:
Downloaded. Displays apps you’ve downloaded
Running. Displays all apps, processes, and services that are
currently running or that have cached processes, and how much
RAM they are using.
The graph at the bottom of the Running tab shows the total RAM
in use and the amount free. At the top right of the screen, touch
Show cached processes or Show running services to switch back
and forth.
All. Displays all apps that came with Android and all apps you
downloaded on Google Play or other sources.
To view details about an app or other item listed under any tab,
touch its name. The information and controls available vary
among different types of apps, but commonly include:
Force stop button: stops an app that is misbehaving. stopping an
app, process, or service may cause your device to stop working
correctly. You may need to restart your device after doing this.
Uninstall button: deletes the app and all of its data and settings.
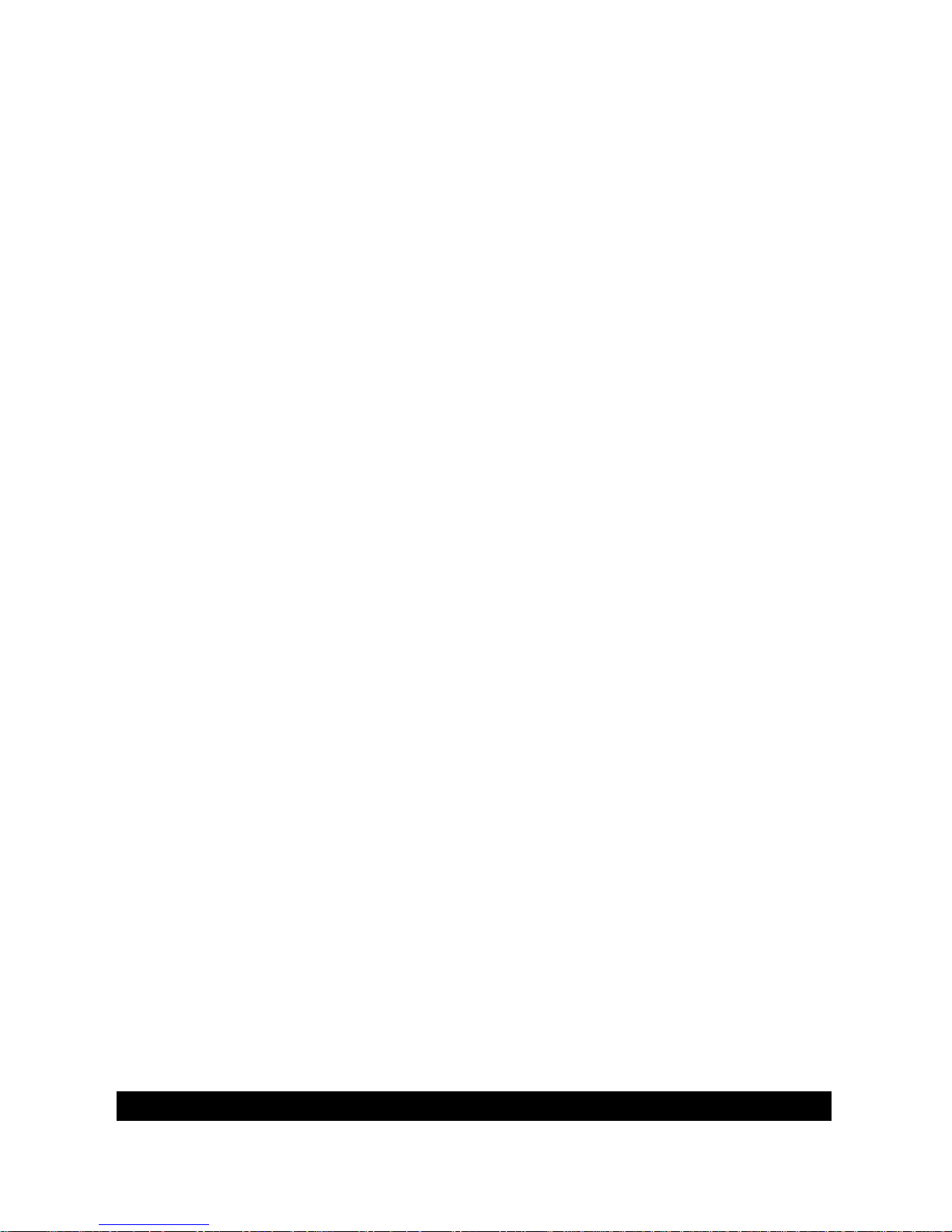
PRESTIGE Android Tablet Guide Book
©2014 Visual Land Inc. Page | 25
Disable button: Prevents the app from running, but does not
uninstall it. This option is available for some apps and services
that can’t be uninstalled.
Clear data button: Delete an app’s settings and other data
without removing the app itself.
Clear cache: if the app stores data in a temporary area of the
tablet’s memory, lists how much information is stored, and includes a button for clearing it.
Launch by default: If you have configured an app to launch certain file types by default, you can clear that setting here.
Permissions: Lists the kinds of information about your tablet and
data the app has access to.
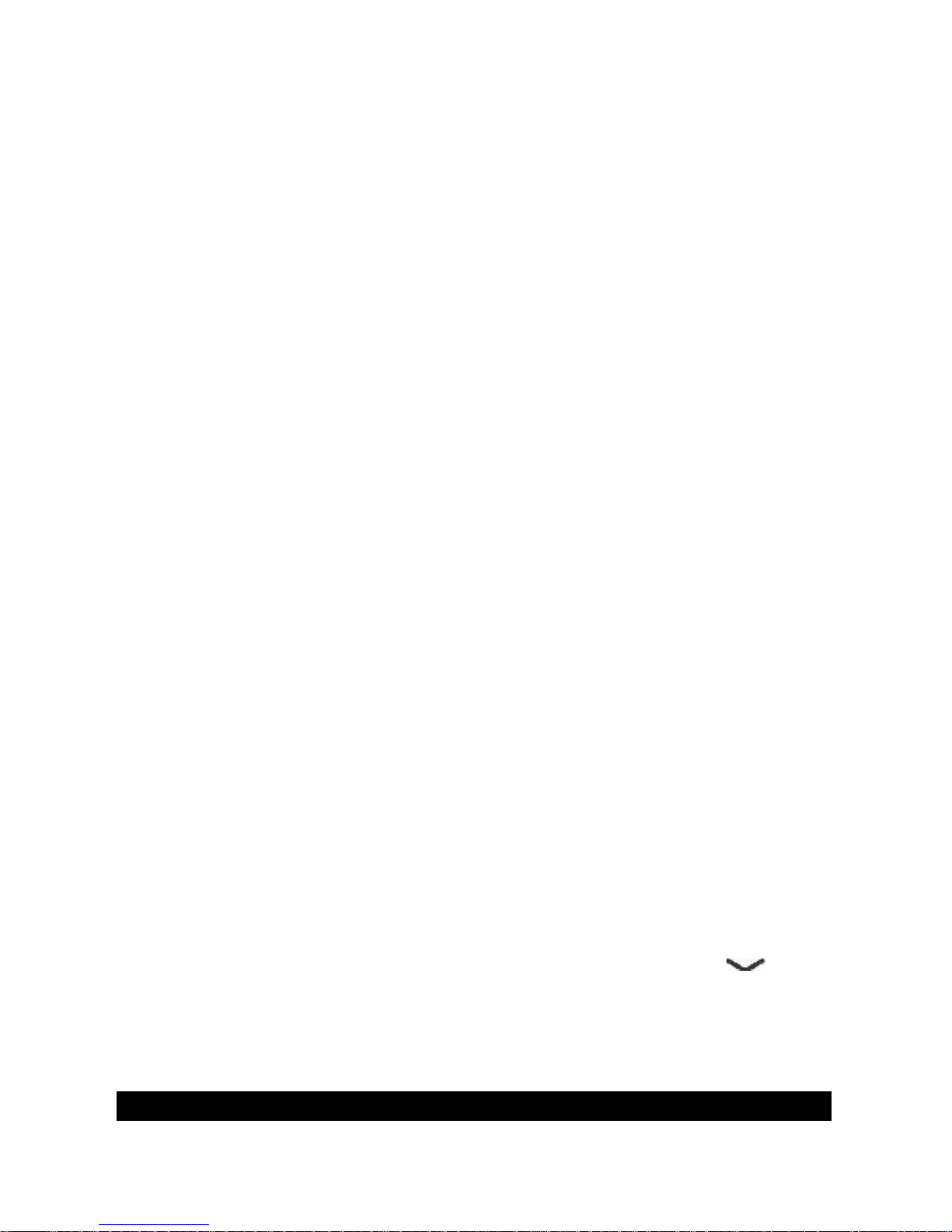
PRESTIGE Android Tablet Guide Book
©2014 Visual Land Inc. Page | 26
4
Enter & Edit Text
Use the keyboard
You can enter text using the onscreen keyboard. some apps open
it automatically. in others, you open it by touching where you
want to type.
To make the keyboard go away, touch the modified back button below it.
Basic editing
 Loading...
Loading...