Visual Land Prestige 7G, Prestige Pro 7D, ME-7D User Guide v4.1

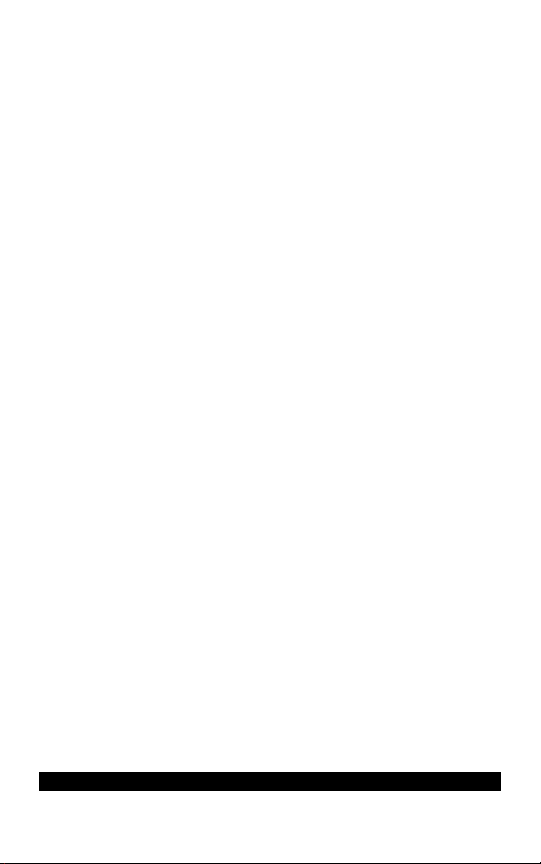
PRESTIGE 7 Android Tablet Guide Book
Copyright © 2013 Visual Land Inc. All rights reserved.
Google, Android, Gmail, Google Maps, Google Play, and
other trademarks are property of Google Inc. Visual Land
and the Visual Land logo are trademarks of Visual Land Inc.
All other marks and trademarks are properties of their
respective owners.
The content of this guide including images/illustrations
may differ in some details from the product or its software.
All information in this document is subject to change
without notice.
For online Help and support, visit www.visual-land.com.
©2013 Visual Land Inc. Page | 1
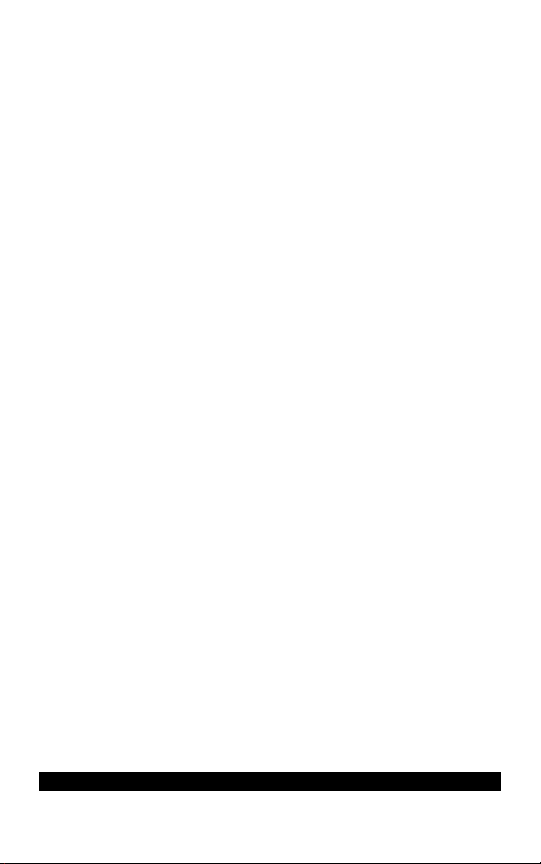
PRESTIGE 7 Android Tablet Guide Book
Table of Contents
1. Get Started............................................................Page 3
2. Play & Explore.......................................................Page 4
3. Tune Performance................................................Page 14
4. Enter & Edit Text..................................................Page 18
5. Connect to Networks...........................................Page 21
6. Connect to Keyboards, Mice & Other Devices...Page 29
7. Connect to a Computer.......................................Page 31
8. Manage Accounts................................................Page 34
9.Change Backup & Reset Options.........................Page 37
10.Secure Your Tablet.............................................Page 39
11. Work With Certificates.....................................Page 43
©2013 Visual Land Inc. Page | 2
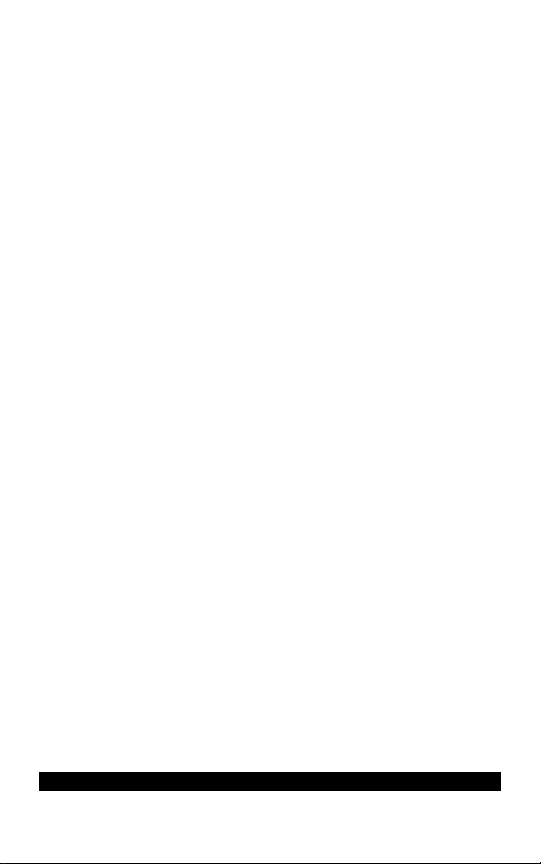
PRESTIGE 7 Android Tablet Guide Book
1
Getting Started
Power On & Sign In
To turn on your Prestige 7, press the Power button on the
right edge near the top for a few seconds, then release it.
Charge the battery
The battery may not be fully charged at first. It’s a good
idea to fully charge it as soon as you can.
The Prestige 7 can be charged 2 ways. With the power
adapter, connect the power adapter to the Prestige 7 and
to a power outlet. With a USB, connect the included USB
cable to the Prestige 7 and to a computer that is powered
on. (Note: charging via USB is slower than via power
adapter.)
©2013 Visual Land Inc. Page | 3

PRESTIGE 7 Android Tablet Guide Book
2
Play & Explore
Browse Home Screens
To move between Home screens, swipe left or right.
To resize a widget, touch & hold, then let go and drag the
blue dots. To remove it, touch & hold, then drag it to the
Remove icon at the top of the screen.
Tap Status Bar for Notifications
Notifications alert you to the arrival of new messages,
calendar events, and alarms, as well as ongoing events,
such as video downloads.
When a notification arrives, its icon appears at the bottom
of the screen. Icons for pending notifications appear on the
left, and system icons showing things like Wi-Fi signal or
battery strength on the right.
To open the notifications shade, swipe up from the bottom
or tap the bar to expand it:
©2013 Visual Land Inc. Page | 4
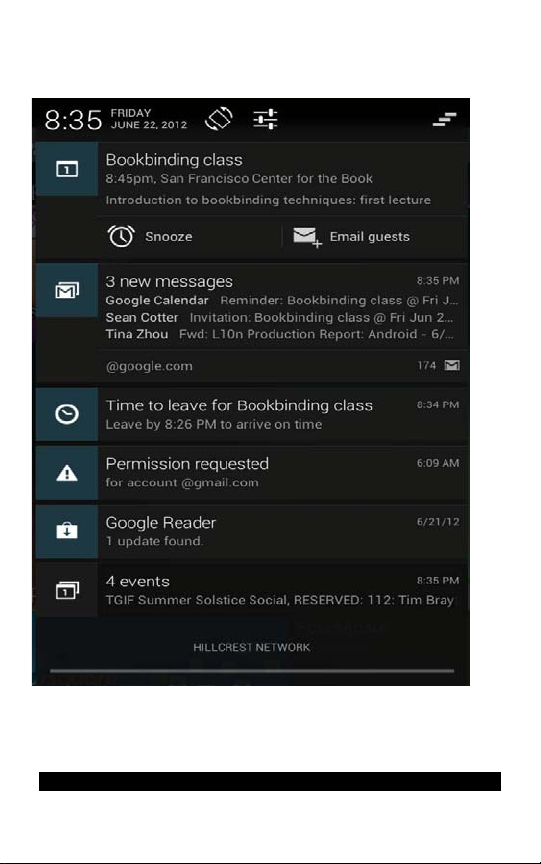
PRESTIGE 7 Android Tablet Guide Book
Certain notifications can be expanded to show more
information, such as email previews or calendar events. To
©2013 Visual Land Inc. Page | 5
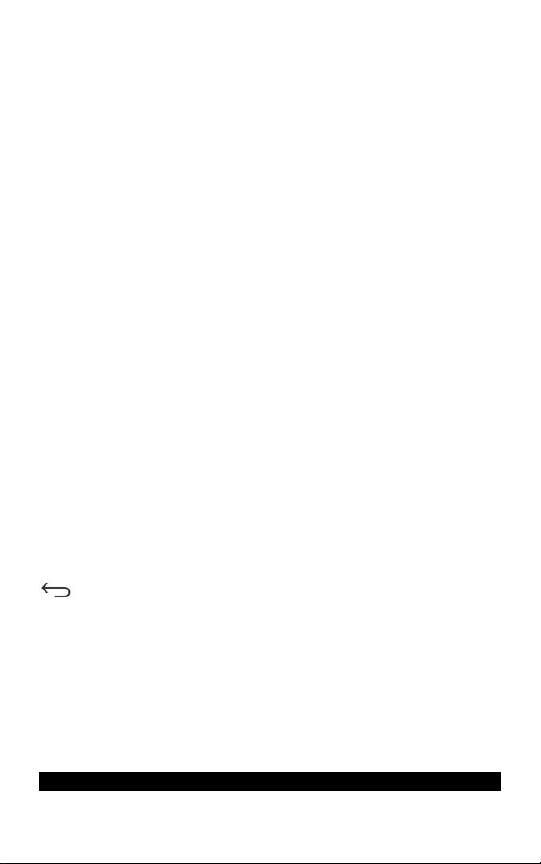
PRESTIGE 7 Android Tablet Guide Book
expand or collapse a notification, use two fingers to either
swipe vertically or twist together.
To open the related app, touch the notification icon on the
left. Some notifications also allow you to take specific
actions by touching icons within the notification. For
example, Calendar notifications allow you to Snooze
(remind you later) or send email to other guests.
When you’re finished with a notification, just swipe it away
to the left or right. If you want to dismiss all notifications,
touch the Dismiss icon at the top of the notification shade.
drawer.
Getting Around
At the bottom of every Prestige 7 screen, no matter what
you’re doing, you’ll always find these three navigation
buttons:
Back
Opens the previous screen you were working in, even if it
was in a different app. Once you back up to the Home
screen, you can’t go back any further in your history.
©2013 Visual Land Inc. Page | 6
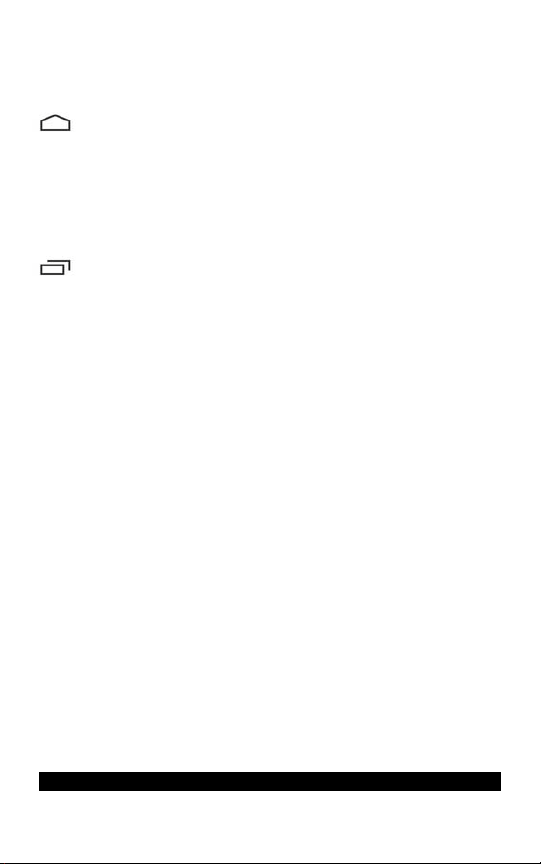
PRESTIGE 7 Android Tablet Guide Book
Home
Opens Home. If you’re viewing a left or right Home screen,
opens the central Home screen.
Recent Apps
Opens a list of thumbnail images of apps you’ve worked
with recently. To open an app, touch it. To remove a
thumbnail from the list, swipe it left or right.
After a short time without getting used, these buttons may
shrink to dots or fade away, depending on the current app.
To bring them back, touch their location.
Touch & Type
Use your fingers to manipulate icons, buttons, menus, the
on-screen keyboard, and other items on the touch screen.
You can also change the screen’s orientation.
To select or activate something, touch it.
To type something, such as a name, password, or search
terms, just touch where you want to type. A keyboard
pops up that lets you type into the field.
©2013 Visual Land Inc. Page | 7
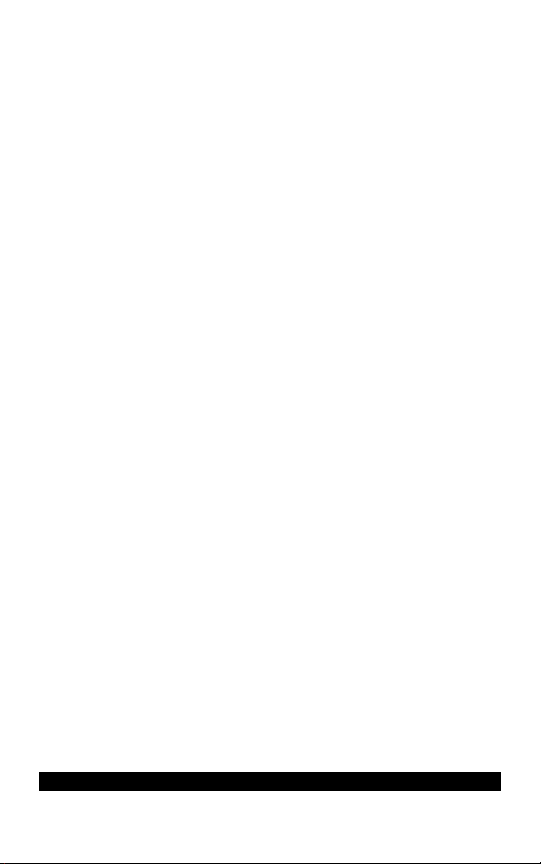
PRESTIGE 7 Android Tablet Guide Book
Other common gestures include:
Touch & Hold: Touch & hold an item on the screen by
touching it and not lifting your finger until an action occurs.
Drag: Touch & hold an item for a moment and then,
without lifting your finger, move your finger on the screen
until you reach the target position. For example, you can
move apps around on the Home screen.
Swipe or Slide: Quickly move your finger across the surface
of the screen, without pausing when you first touch (so
you don’t drag something instead). For example, you can
slide a Home screen left or right to view the other Home
screens.
Double-tap: Tap quickly twice on a webpage, map, or
other screen to zoom. For example, double-tap a picture in
browser to zoom in, and double-tap again to zoom out.
Pinch: in some apps (such as Maps, browser, and Gallery),
you can zoom in and out by placing two fingers on the
screen at once and pinching them together (to zoom out)
or spreading them apart (to zoom in).
Rotate the Screen: on most screens, the orientation of the
screen rotates with your device as you turn it. You can
change this in display settings.
©2013 Visual Land Inc. Page | 8
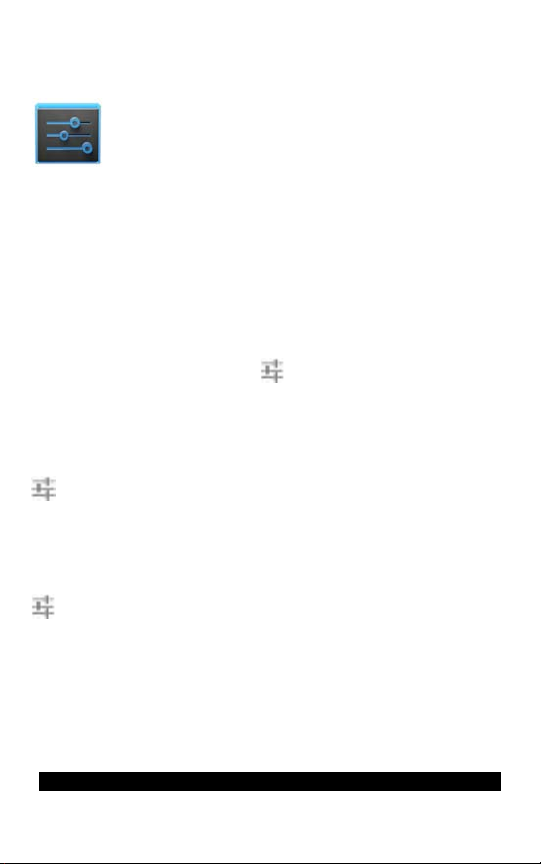
PRESTIGE 7 Android Tablet Guide Book
Settings
On the All Apps screen or the Utilities home screen, notice
the settings icon. This brings you to the settings screens for
your tablet, where you can adjust things like network,
sound, and account settings, among many others.
TIP: To get to Settings quickly no matter what screen
you’re on, swipe up your Notifications from the top of any
screen and touch the small settings icon near the top.
To change your tablet’s notification sounds, volumes, and
more, go to
Settings > Device > Sound.
To change your tablet’s brightness, font size, and more, go
to
Settings > Device > Display.
Lock Screen
Depending how you use your tablet, you may want to set
some form of automatic screen lock to prevent
©2013 Visual Land Inc. Page | 9
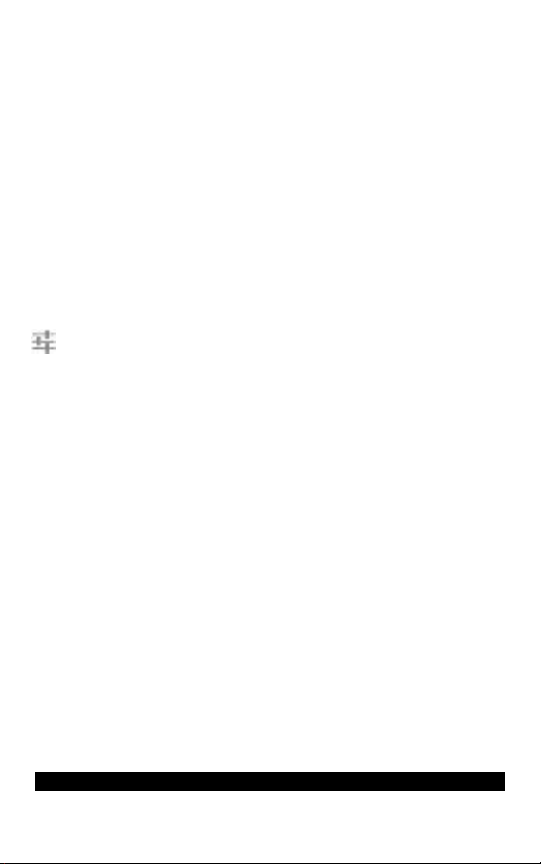
PRESTIGE 7 Android Tablet Guide Book
unauthorized access. if a lock has been set, the screen
locks when your tablet’s display goes to sleep.
When you touch the power button to wake up a locked
tablet, you must take some action, ranging from a simple
swipe to typing a lengthy password, to unlock it.
You can set locks of different strengths using your tablet’s
lock settings. To do so, go to
Settings > Personal > Security > Screen lock and touch
the type of lock you’d like to use.
IMPORTANT: If you set a pattern or password unlock you
MUST remember it. If you forget it, there is no way of
unlocking your tablet without restoring it to the factory
settings which will erase all data on your tablet.
©2013 Visual Land Inc. Page | 10
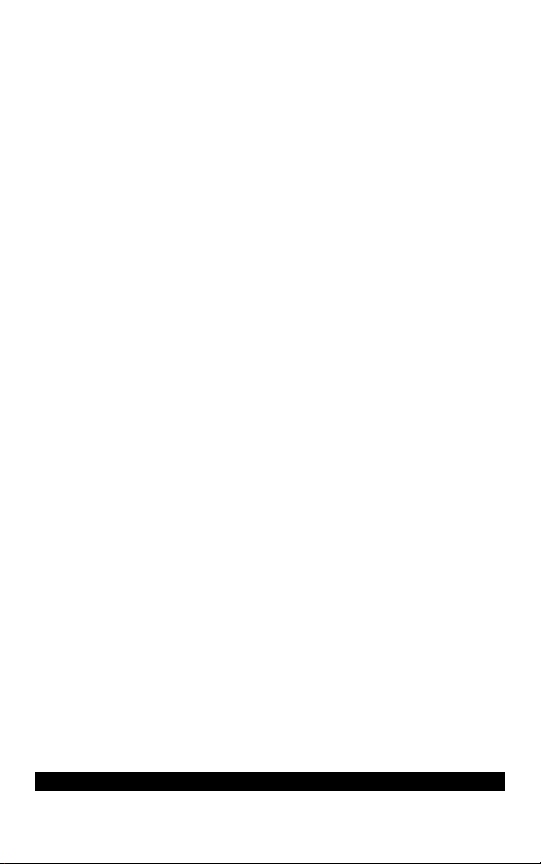
PRESTIGE 7 Android Tablet Guide Book
Access Your Content
To resize a widget, touch & hold, then let go and drag the
blue dots. To remove it, touch & hold, then drag it to the
Remove icon at the top of the screen.
To add a widget, touch and hold on an empty part of the
home screen, then select Widgets from the popup menu
and swipe from up until you see the one you want. If there
is proper space for the widget it'll be placed on the home
screen.
Use apps
To see all your apps, touch All Apps at the bottom on any
home screen. The main All Apps screen opens. This is
where you can see all your apps. You can move app icons
to any of your Home screens.
From All Apps, you can
Move Between Screens: swipe up or down.
Launch an App: Touch its icon.
Place an app icon on a Home screen: Touch & hold the
app icon, slide your finger, and lift your finger to drop the
icon in place.
©2013 Visual Land Inc. Page | 11
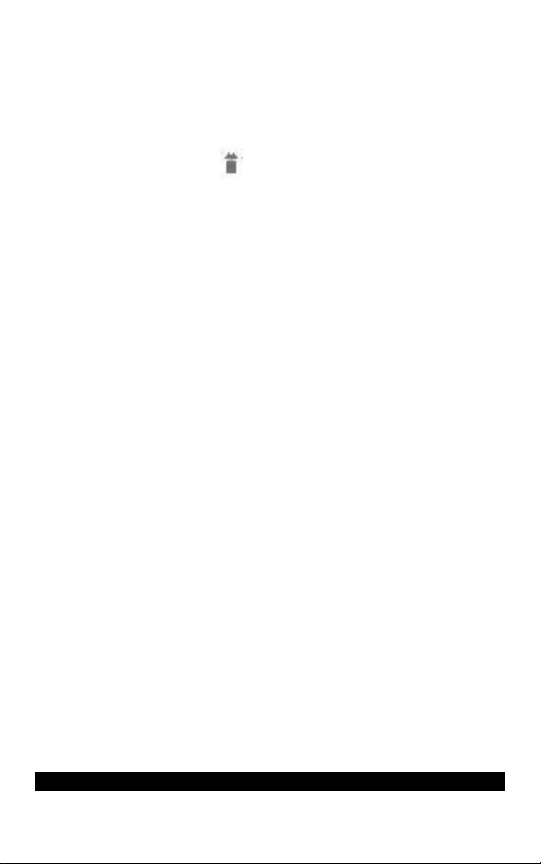
PRESTIGE 7 Android Tablet Guide Book
To remove an app icon from the Home screen, touch and
hold it, slide your finger toward the top of the screen, and
drop the app over the Remove icon .
Most apps include a Menu icon near the top or bottom of
the screen that lets you control the app’s settings.
Organize Your Home screens
To move an app or widget icon to a different location on a
Home screen:
Touch & hold the icon.
Slide your finger to the new position.
To move between Home screens, slide toward the edge of
the screen. To bump another icon out of the way, slide
slowly into it.
Lift your finger.
The icon drops into its new position.
Change sound settings
Your tablet uses sounds to communicate, including
notifications, alarms, and navigation feedback.
©2013 Visual Land Inc. Page | 12
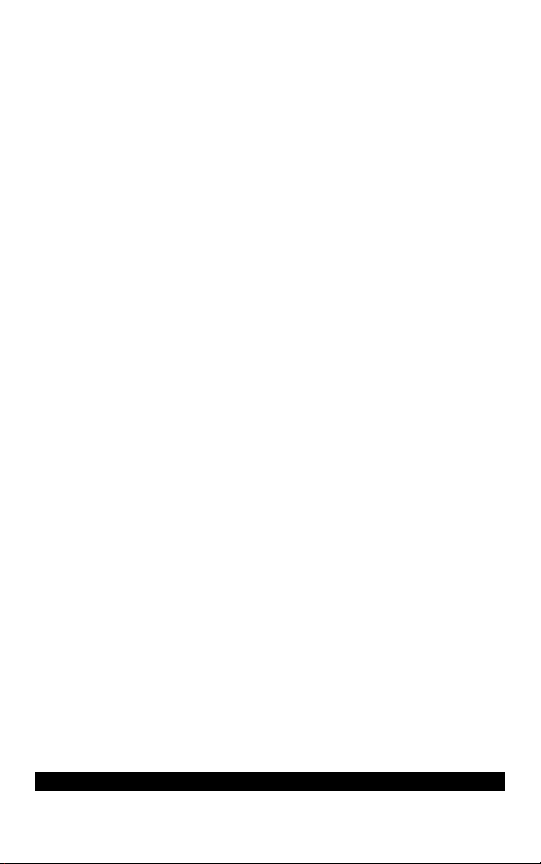
PRESTIGE 7 Android Tablet Guide Book
To customize the sounds your tablet makes, go to Settings
> Device > Sound:
Volumes sets the master volume separately for music,
notifications, and alarms. You can still use the physical
volume control on the tablet to raise or lower volume of
whatever sound is currently playing.
Default notification announces the arrival of notifications
unless you specify a different sound in an individual app.
Touch sounds give audible feedback when you touch
active icons or buttons on the screen.
Screen lock sound is triggered when you unlock the
screen.
Change the wallpaper
Touch and hold on an empty part of any home screen.
Select Wallpapers and a selection of thumbnails will
appear. Swipe left or right to browse the available
wallpapers. Tap on one to select it. Choose Set
wallpaper to make the selection your wallpaper.
©2013 Visual Land Inc. Page | 13
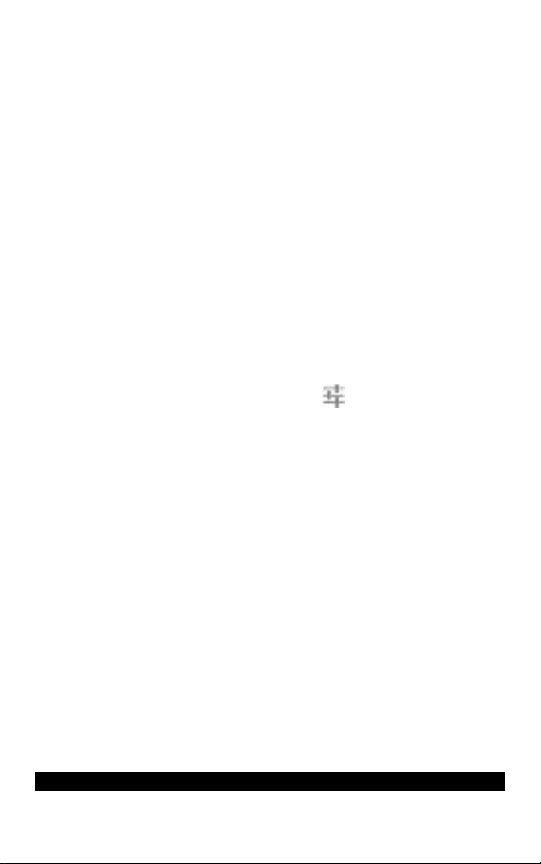
PRESTIGE 7 Android Tablet Guide Book
3
Tune Performance
Optimize Battery Life
You can extend your battery’s life between charges by
turning off features that you don’t need. You can also
monitor how apps and system resources consume battery
power.
To control battery settings, go to Settings > Device >
Battery.
Extend the life of your battery
If you aren’t using Wi-Fi use the Settings app to turn it off.
Turn down screen brightness and set a shorter sleep
timeout:
Settings > Device > Display.
If you know you won’t be near a mobile or Wi-Fi network
for a while, switch to Airplane mode: press and hold the
Power button, or go to Settings > Wireless & networks >
More > Airplane mode.
©2013 Visual Land Inc. Page | 14
 Loading...
Loading...