Visture V1 User Manual
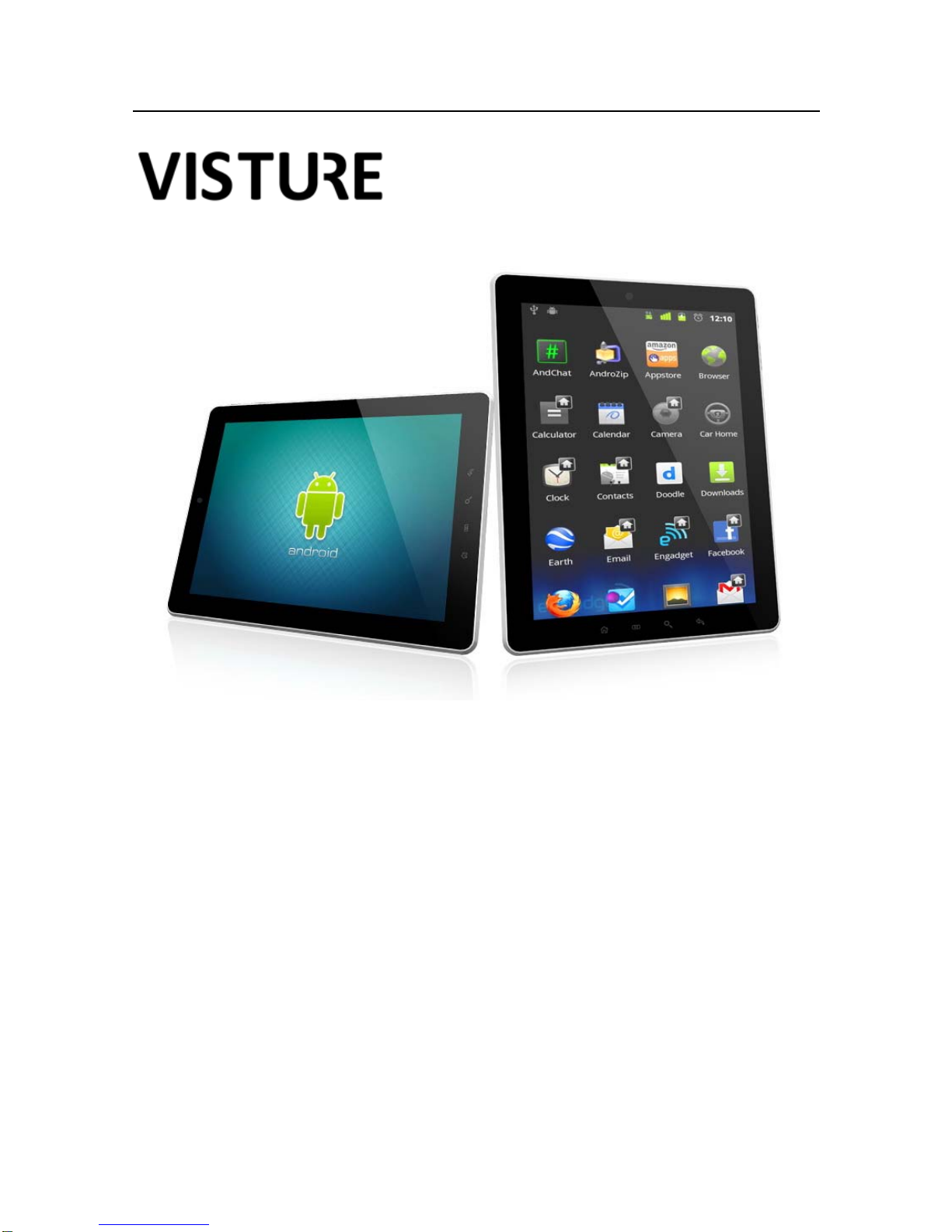
Visture Ltd all rights reserve
www.visture.com
1
V1 User Manual
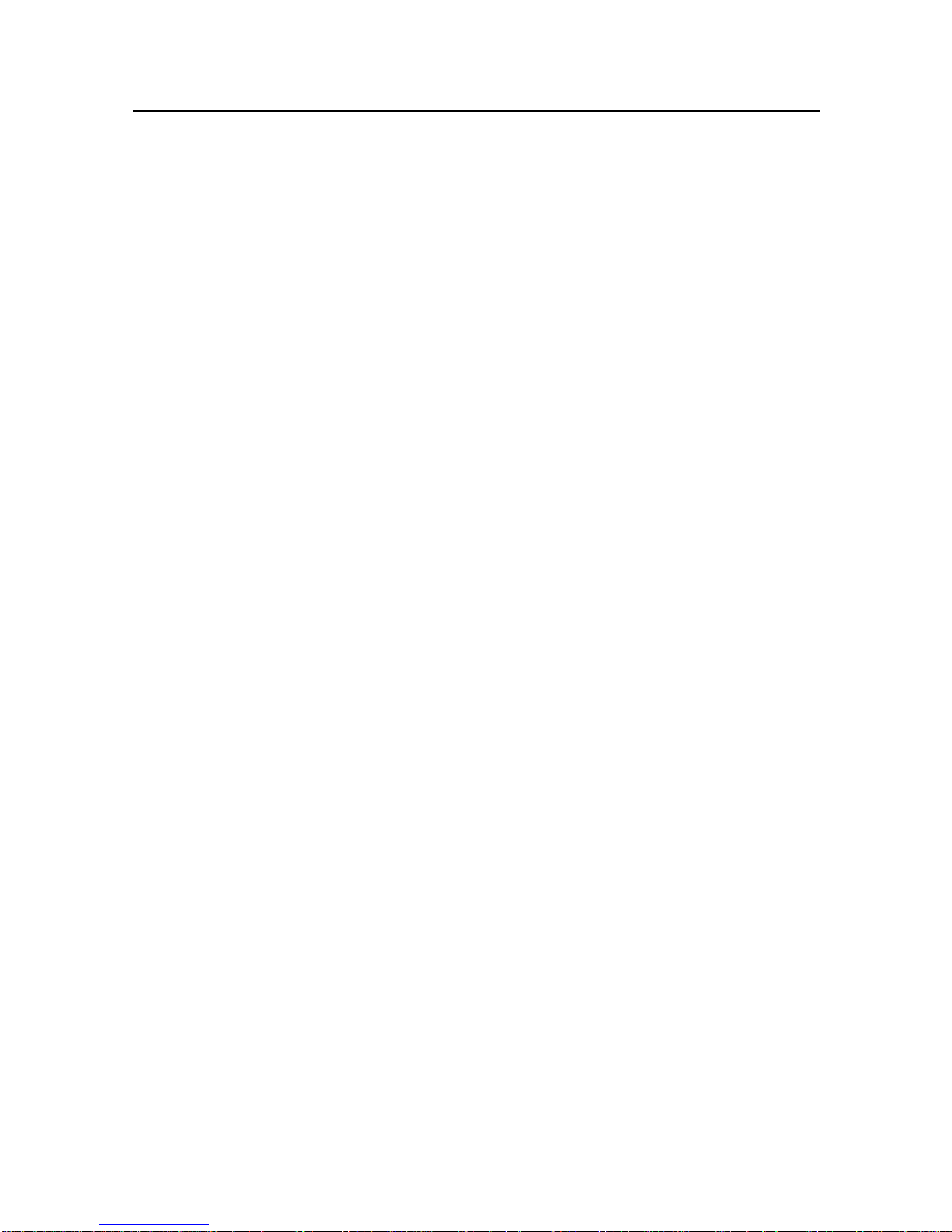
Visture Ltd all rights reserve
www.visture.com
2
Content
(V20111010)
Safety Precautions----------------------------------------------------------------------------4
1 Knowing Your Tablet ----------------------------------------------------------------------5
1-1 Overview--------------------------------------------------------------------------------5
1-2 Buttons----------------------------------------------------------------------------------5
1-3 Home Screen--------------------------------------------------------------------------8
1-4 Application Drawer------------------------------------------------------------------10
1-5 Onscreen Keyboard----------------------------------------------------------------15
1-6 Using and Cleaning the Tablet--------------------------------------------------16
2 Getting Started-----------------------------------------------------------------------------16
2-1 Inserting SD Card-------------------------------------------------------------------16
2-2 Connecting to PC-------------------------------------------------------------------17
2-3 Connect ing to Headphone-------------------------------------------------------18
2-4 Connecting to Internet with Wi-Fi/3G------------------------------------------19
2-5 Front camera and back camera-------------------------------------------------19
2-6 Setting Up Email Accounts-------------------------------------------------------20
2-7 Copy and paste files with V1-----------------------------------------------------20
2-8 Install Apps to V1-------------------------------------------------------------------21
3 Doing More----------------------------------------------------------------------------------21
3-1 Web browse-------------------------------------------------------------------------21
3-2 Email----------------------------------------------------------------------------------23
3-3 Photos--------------------------------------------------------------------------------24
3-4 Video and Music -------------------------------------------------------------------26
3-5 Calculator----------------------------------------------------------------------------27
3-6 Calendar-----------------------------------------------------------------------------27
3-7 ES File Explorer-------------------------------------------------------------------28
3-8 Task Manager ---------------------------------------------------------------------28
3-9 Android Market and other Google apps-------------------------------------29

Visture Ltd all rights reserve
www.visture.com
3
3-10 Other apps and hardware features-----------------------------------------33
4 Settings-------------------------------------------------------------------------------------33
4-1 Wireless & networks -------------------------------------------------------------33
4-2 Sound--------------------------------------------------------------------------------36
4-3 Display ------------------------------------------------------------------------------37
4-4 Location & security---------------------------------------------------------------37
4-5 Applications-------------------------------------------------------------------------37
4-6 Accounts & sync-------------------------------------------------------------------37
4-7 Privacy-------------------------------------------------------------------------------37
4-8 Storage & memory----------------------------------------------------------------37
4-9 Language & Keyboard ----------------------------------------------------------37
4-10 Date & time-----------------------------------------------------------------------37
4-11 About tablet ----------------------------------------------------------------------37
5 Appendix-----------------------------------------------------------------------------------37
5-1 Specifications----------------------------------------------------------------------38
5-2 Trouble shooting-------------------------------------------------------------------42
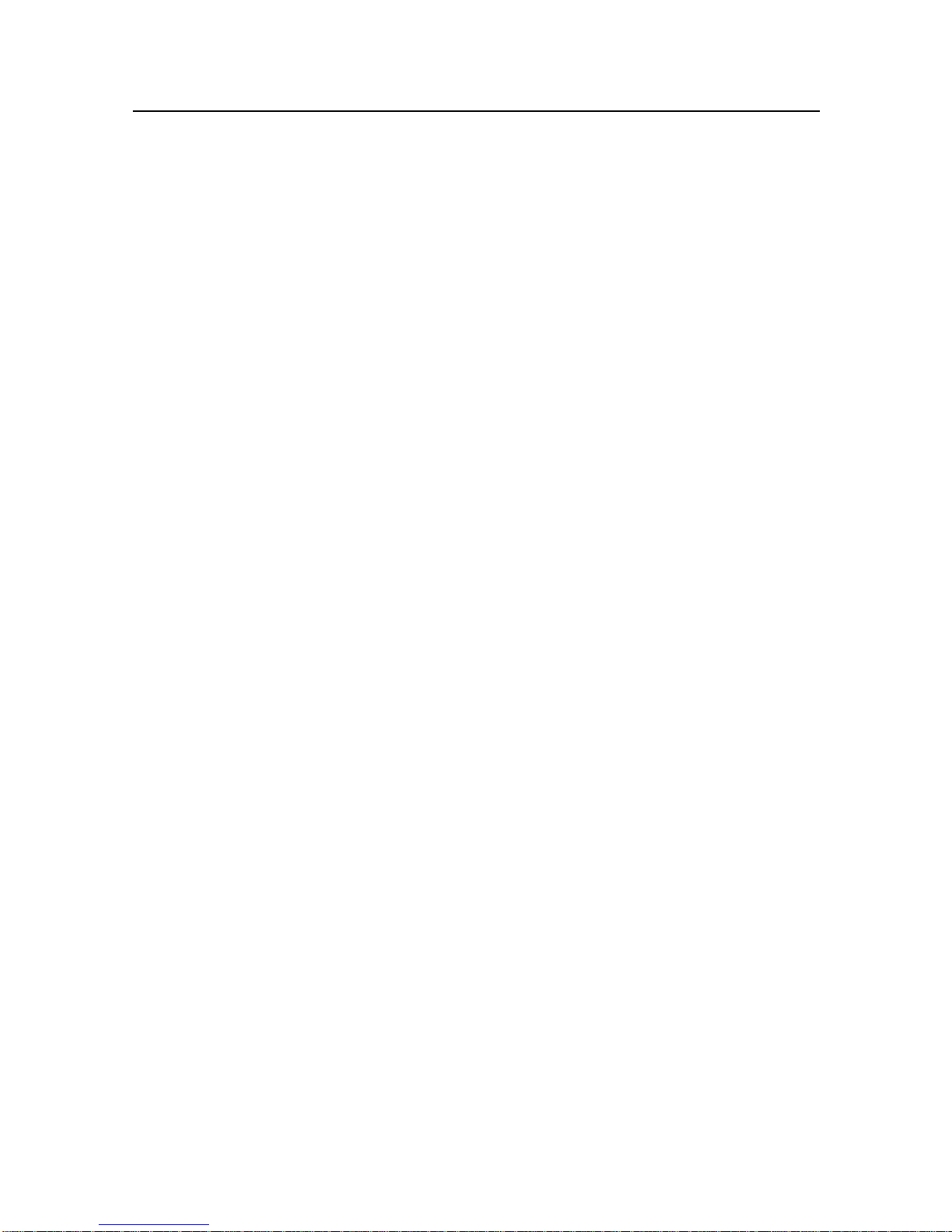
Visture Ltd all rights reserve
www.visture.com
4
Safety Precautions
Thanks for purchasing of the tablet V1. V1 is a precise and sensitive
device, it is very important to operate or maintain the device correctly;
you need pay attention to below precautions before use the tablet
V1.
1. The display panel of your Tablet works as a touch screen. Do not tap on the screen
with any sharp objects.
2. Do not expose the Tablet to dirty or dusty environment. Keep the environment clean
and dry.
3. Do not place the Tablet on uneven or unstable work surface.
4. Do not place or drop objects on the top of the Tablet. Do not shove any external
objects into the Tablet.
5. Do not expose the Tablet to strong magnetic or electrical fields that may have some
impact on the device.
6. Do not leave the Tablet under the sun as it can damage the LCD Screen.
7. SAFE TEMP: This Tablet should only be used in environments with ambient
temperatures between 0℃ (32℉) and 35℃ (95℉).
8. Do not expose the Tablet to or use near liquids, rain, or moisture.
9. Do not throw the Tablet into municipal waste. Check local regulations for disposal of
electronic products.
10. The Tablet and the Adapter temperatures may increase during operating or charging.
Do not leave the Tablet on your lap or any part of the body in order to prevent
discomfort.
11. INPUT RATING: Refer to the rating label on the Tablet and be sure that the Power
Adapter complies with the rating. Only use attachments or accessories specified by
the manufacturer. Please email aftersales@visture.com to purchase a replacement
power adapter if you accidentally damage or lose the one came with your tablet.
12. Do not use the Tablet while eating food to avoid dirtying the Tablet.
13. Disconnect the Tablet from the electrical outlet before cleaning.
14. Do not disassemble the Tablet, only a certified service technician should perform
repairs on your computer. Otherwise, the manufacturer should not hold responsibility
for the damage.
15. Excessive sound pressure from headphones can cause hearing loss. Turn down the
volume before connecting earphone, and then raise the volume to comfortable level.
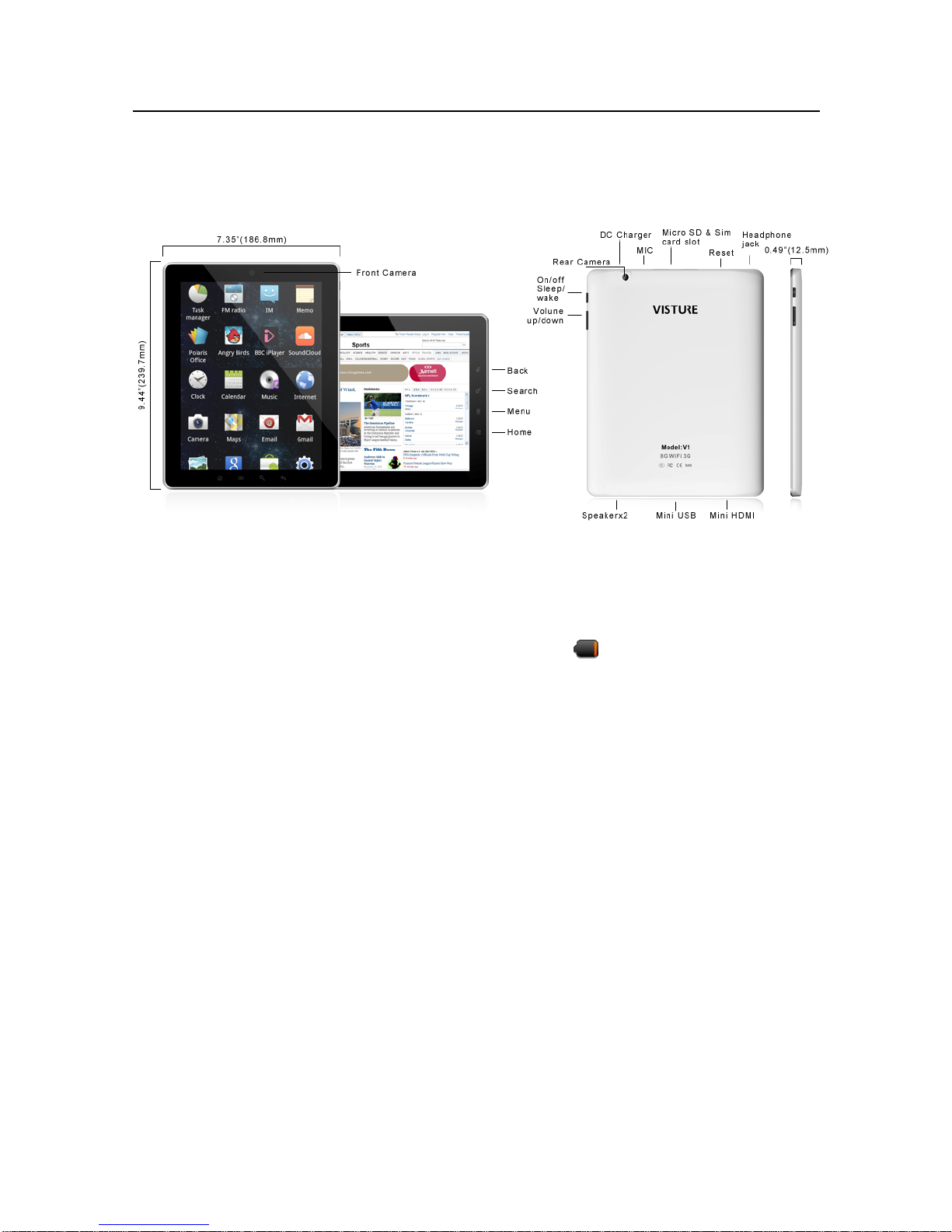
Visture Ltd all rights reserve
www.visture.com
5
1 Knowing Your Tablet
Read this chapter to learn about Tablet features, operation, and more.
1-1 Overview
About Power
The charge indicator is red during being charged and turns green when the battery is fully
charged; the battery is weak when the battery icon shows
, and then the tablet need
charge. Before first use, the tablet out of the box needs charge for >8 hours, with the DC
charger come together with V1.
Accessories
● V1*1
● AC Adapter *1
● Mini USB Cable *1
● Quick Start Guide *1
1-2 Buttons
Power on/Off/Sleep/Wake
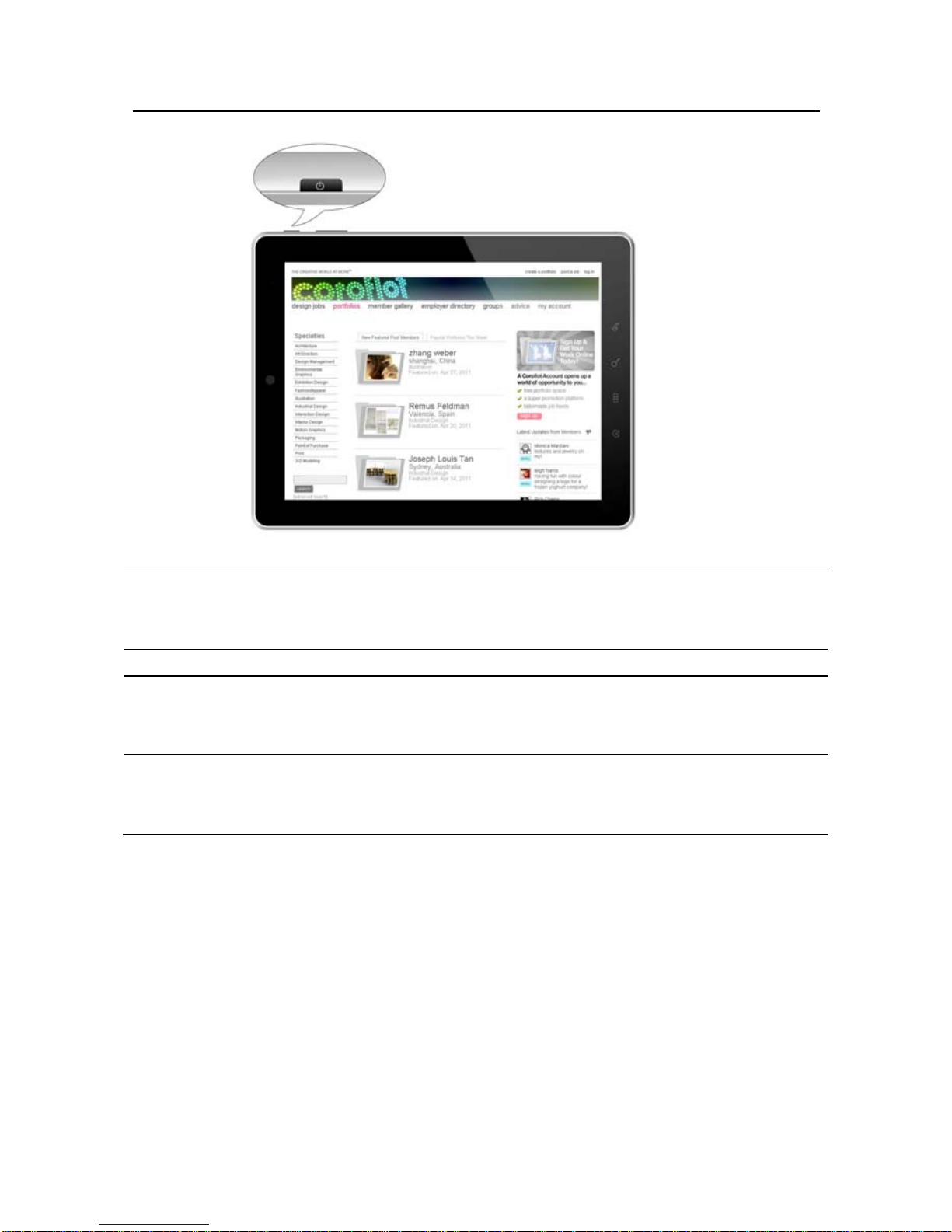
Visture Ltd all rights reserve
www.visture.com
6
Power on/off When the device is off, Press 3 second to power on the device,
device need about 25 second to boot up; long press 7 seconds to
power off the device forcibly
Sleep mode When the device is on, Short Press to enter the standby mode;
Silent mode Press and hold it for 3 seconds to popup the Tablet PC
Options>Silent mode, to turn off the media/music/keyboard tone
output.
Turn off Press hold it for 2 seconds to popup the Tablet PC
Options>Power Off, to turn off the Tablet.
In standby mode, the touch panel is inactive and you still can listen to the playback music
and adjust the volume level.
Volume Button
Use the volume buttons to adjust the sound volume of songs and other media.
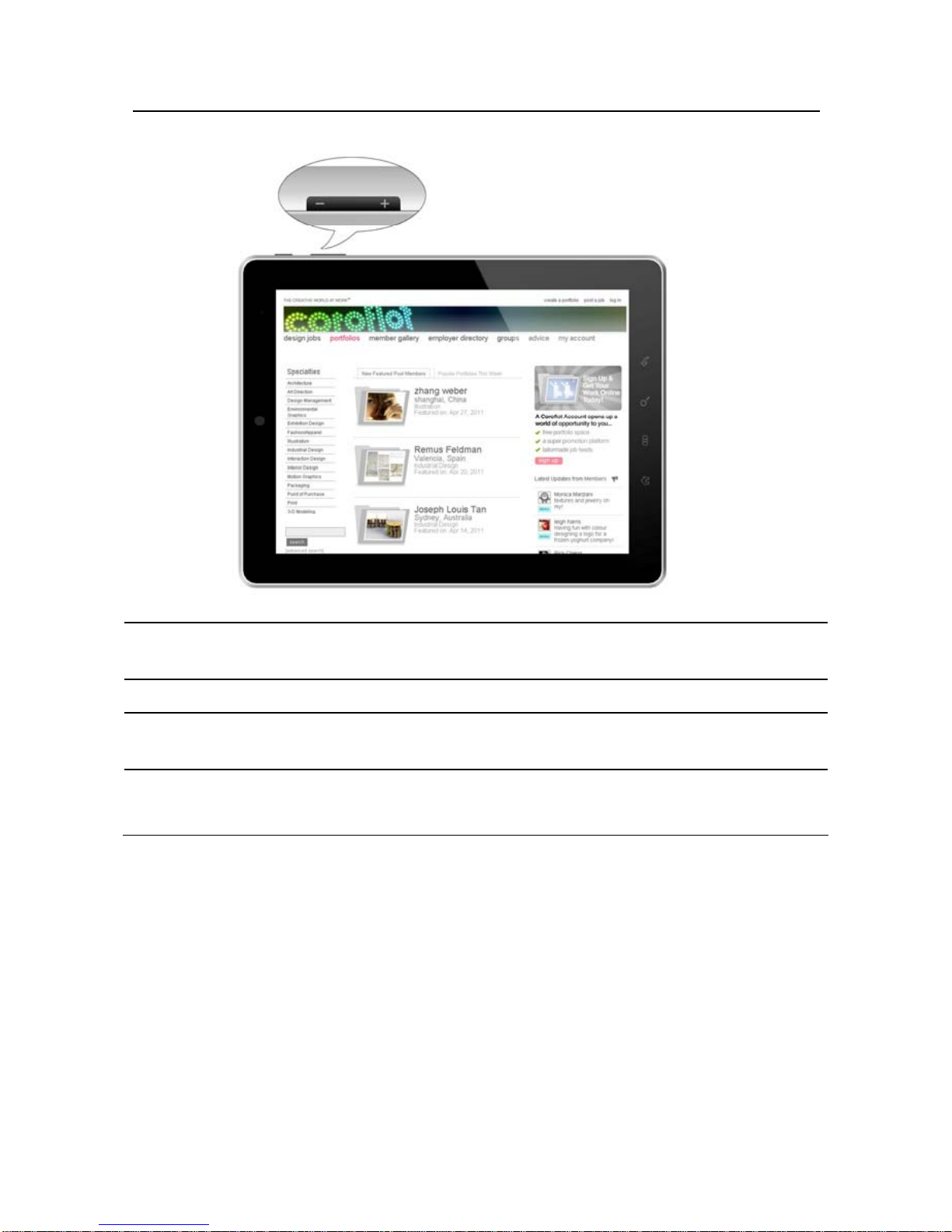
Visture Ltd all rights reserve
www.visture.com
7
Increase the volume
Press the “+” button. To set a volume, you
can also enter Settings>Sound>Volume
Decrease the volume
Press the “-” button.
Mute the sound
Press the “- ” button until the sound is
completely off.
Lock/unlock the
keys(back/search/menu/home)
Press the “-”&”+” button at the same time to
lock/unlock the four keys.
Search Button
Access the fast search.
Home Button
Tap it once to show the Home Screen and tap and hold it to display the recent running
application.
Menu Button
Display the menu of operation.
Back Button
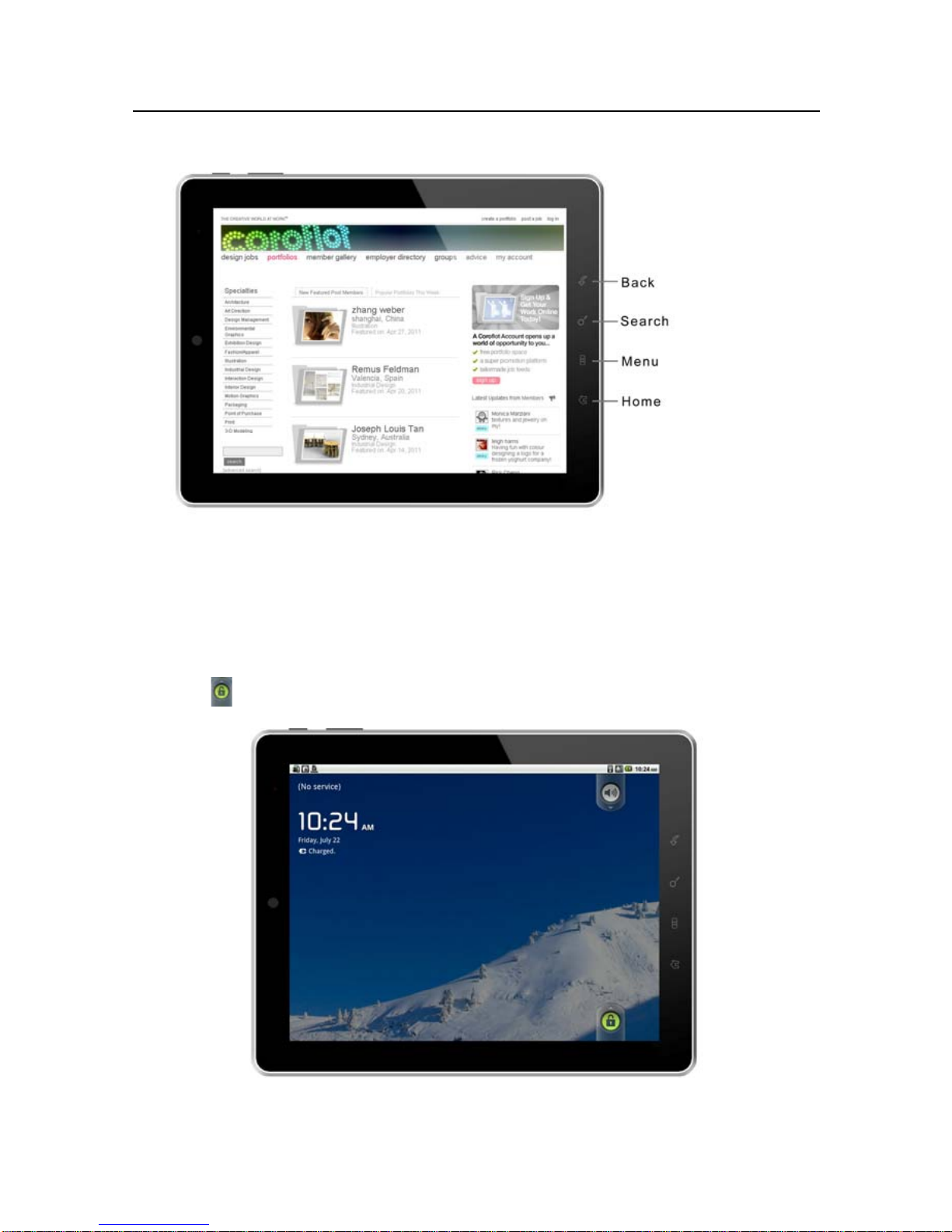
Visture Ltd all rights reserve
www.visture.com
8
Return from the previous interface.
1-3 Home Screen
Unlock the home screen
The first time you turn on the Tablet, you will access the initial locked screen. Dragging the
lock icon
towards the top-corner of screen and enter the Home Screen.
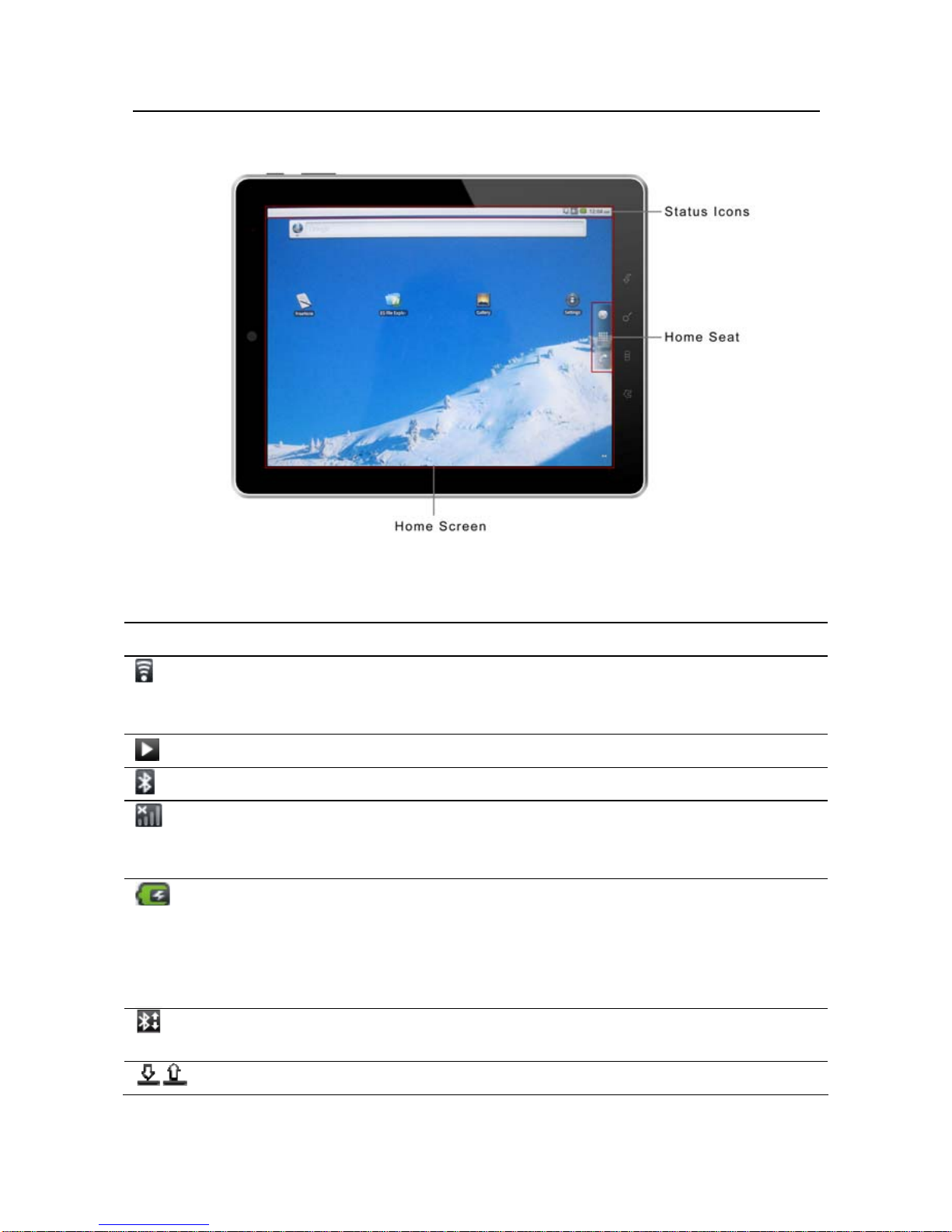
Visture Ltd all rights reserve
www.visture.com
9
This is the Home screen,
Status Icons
The icons in the status bar at the top of the screen give status information about Tablet:
Status Icon Name Function
Wi-Fi
Wi-Fi connection, Higher bars, stronger the
connection. If the connection fails, the icon
disppears.
Play
Audio play
Bluetooth
Bluetooth is on.
Mobile network
Higher bars, stronger the connection. If the
connection fails, the icon appears with a
cross.
Battery
Shows the battery level or charging status.
● The Battery indicator is Red when the
battery is being charged.
● The Battery indicator is Green when the
battery is fully charged.
Bluetooth transfer
Confirms whether to receive the file
transferred by the Bluetooth.
File download/ upload
Shows the file is being uploaded/downloaded
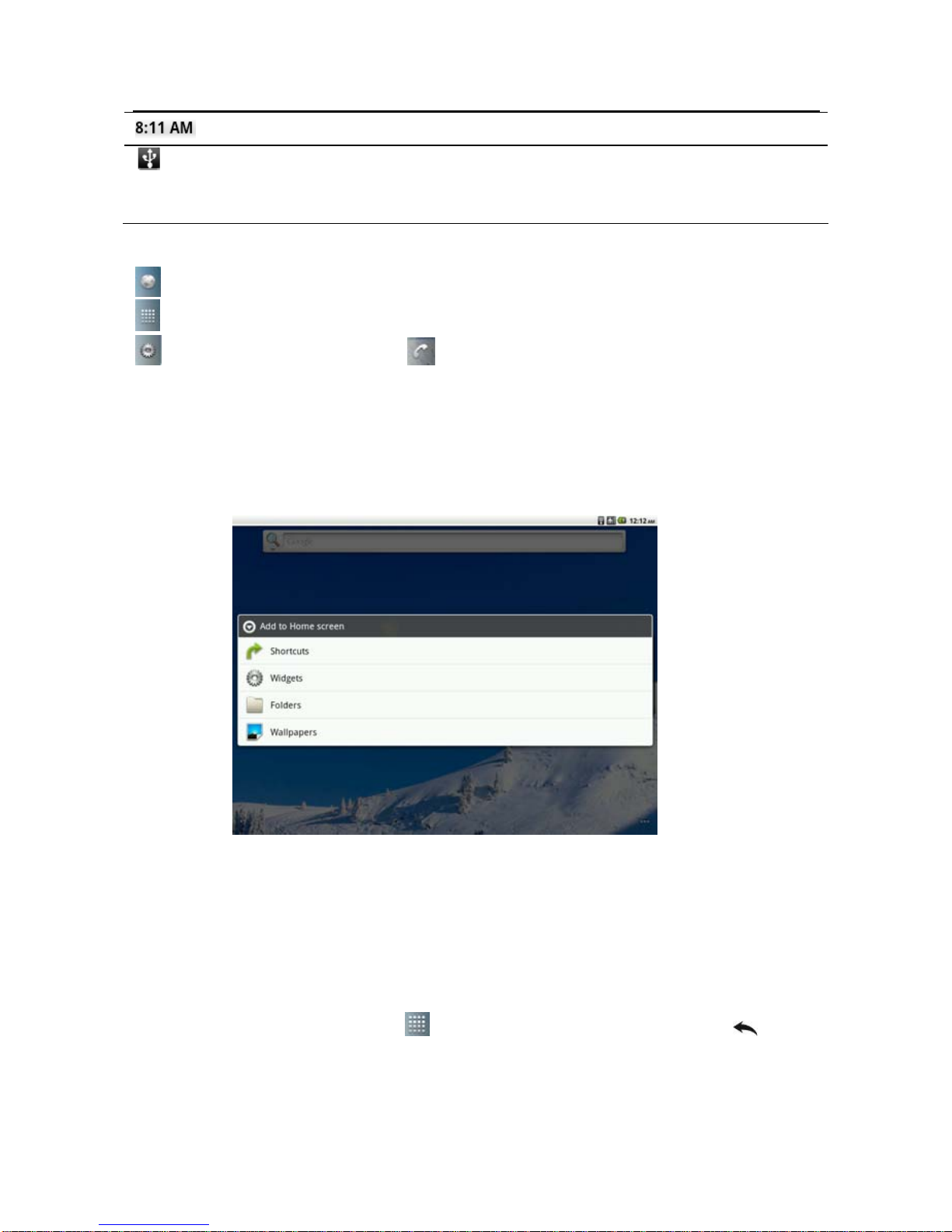
Visture Ltd all rights reserve
www.visture.com
10
System Time
The local system time.
Notification icon
Tap it to view any information about current
running application, e.g Bluetooth file
transfer, USB connection and etc.
Home Seat
Tap it to open the Browser;
Tap it to access Application Drawer, with all application list inside
Go to Settings (Wi-Fi version). Make a call with 3G network (for 3G version)
Add to Home Screen
Long touch on any blank area of the Home screen to popup the window; the window come
with multiple options:
Widgets: Select the Widgets (power control, calendar etc) to add to the Home Screen;
Short cut: Tap it to create shot cut of books mark, apps, Setting etc.
Folders: Create folder shortcut;
Wallpapers: Choose the desired picture in Micro SD card to set the wallpaper.
1-4 Application Drawer
On the Home Screen, tap the Icon to enter the Application Drawer, press
back button to exit. The Application Drawer page list all the apps installed in that tablet V1.

Visture Ltd all rights reserve
www.visture.com
11
The Tablet contains the following applications (partially of the total):
Browser
Browse websites on the Internet. Add web clips to
the Home screen for fast access to
favorite
websites. Save images from websites to your Photo
Ablum.
Caculator Perform basic calculation.
Camera Capture photos and video with ease.
Clock Set the alarms, play slideshow or music.
Email
Keep in touch via email from this easy-to-use email
client. Tablet works with MobileMe, Microsoft
Exchange, and many of the most popular email
services—including Yahoo! Mail, Google email, and
AOL—as well
as most industry-standard POP3 and
IMAP email services.
Music Play the music on the Tablet.
Gallery
View them in vertical or horizontal orientation. Watch
a slideshow. Assign images to wallpaper.
Messaging SMS.
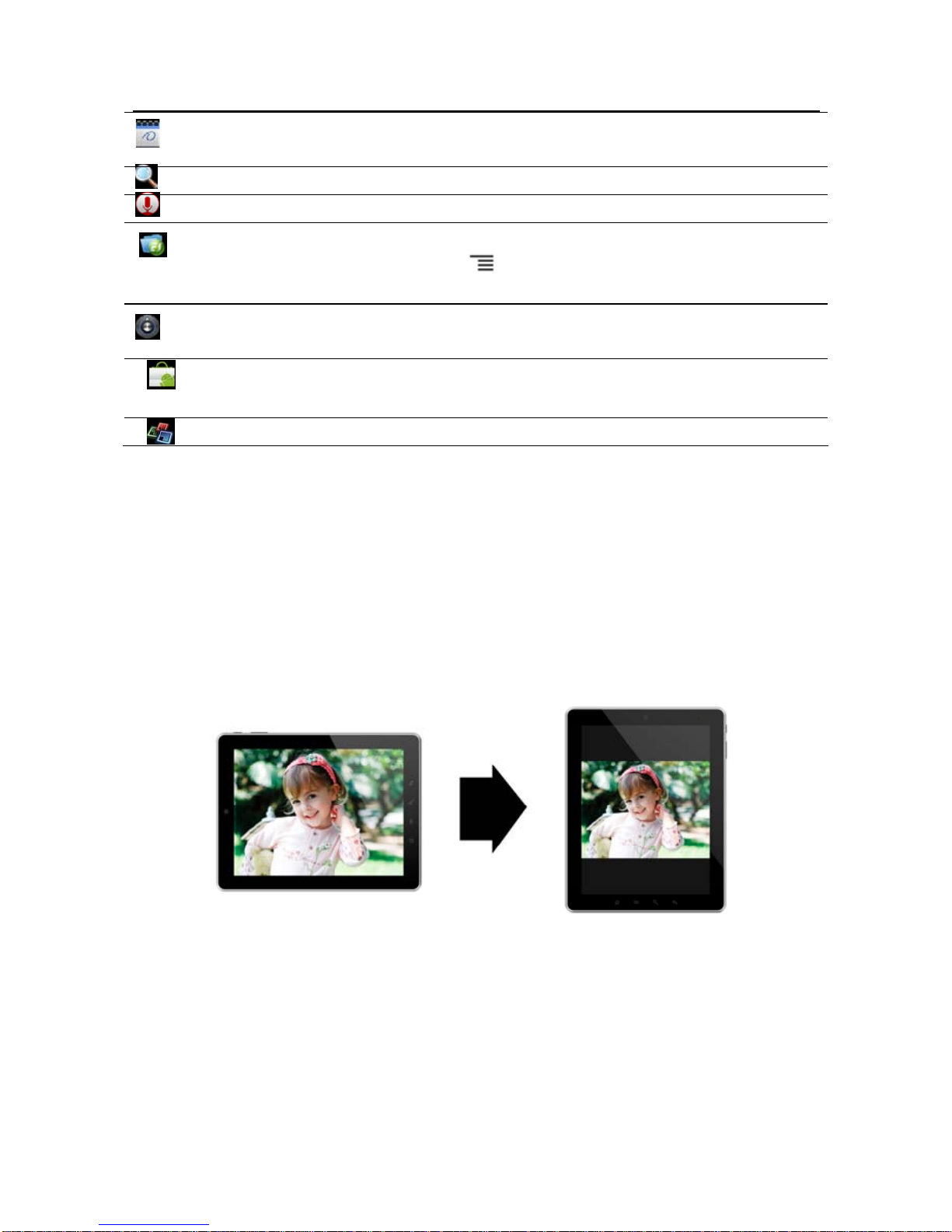
Visture Ltd all rights reserve
www.visture.com
12
Calendar
Enter events on Tablet. Set alerts to remind you of
events, appointments, and deadlines.
Search Access the fast search.
Sound Recorder Record and play your message.
ES File explorer
Check the information on Micro-SD card and press
MENU
button on panel to operate as pop-up
indications.
Settings
Adjust all settings—Wireless & networks, sound,
language and more.
Android Market
Where You can download and install thousands app
in the tablet
Document to go Office document, PDF, Doc, Excel, view and edit.
Note1: touch and hold an application icon to put away; the application’s functionality may
vary depending on where you purchased.
Note 2: Application list in the new firmware may change without notice.
Viewing in horizontal and vertical position
You can view applications in any orientation—horizontal and vertical. Rotate the screen
rotates and adjust it automatically to fit the new orientation.
Customizing the Home Screen
1. Touch and hold the blank position of the Home Screen to add apps etc. (refer to pag 9
Add to home screen)
2. Flick left or right and go to another Home screen.
3. Enter the Application Drawer; long touch on the app icon to draw the app to home
screen

Visture Ltd all rights reserve
www.visture.com
13
4. On the home screen long touch the app icon to drag and relocate the app.
Applications basic operation
Open an application: Tap the app icon on the Home screen.
Close an application and return to the Home screen: Press the Home
button.
Remove an application from the Home screen: Touch and hold the application icon then
drag it to remove while a “
” appears. The app will remove to the App Drawer.
Scrolling
 Loading...
Loading...