Vista QTVI08L, QTVI16L Installation And User Manual

QTVI Manual V2.0
QTVI
HD-TVI DVR
INSTALLATION AND USER MANUAL
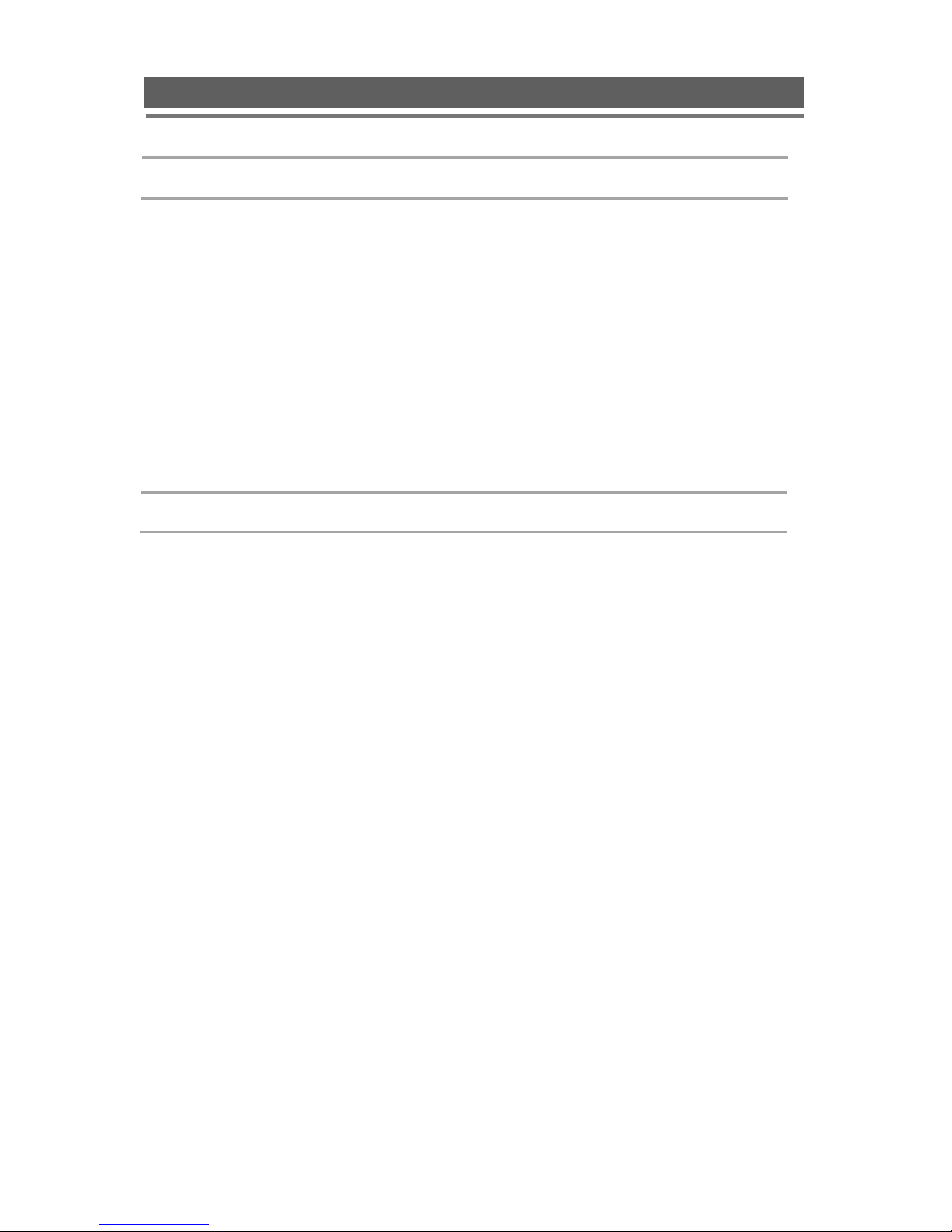
2
QTVI Manual V2.0
QTVI installation and user manual
CE Information
The product must be installed according to the currently valid installation regulations
for EMC to guarantee the designed use and to prevent EMC problems.
The device supplied with this manual is according to the EC, EMC Directive,
89/336/EEC & LVD 73/23/EEC
Standard used for showing compliance with the essential requirements of the device:
EN 55022
EN 61000-3-2
EN 61000-3-3
EN 50130-4
EN 55024
LVD: EN60950-1
Safety Precautions
1. Apparatus shall not be exposed to dripping or splashing and no objects filled with
liquids, such as vases, shall be placed on the apparatus.
2. WARNING – TO PREVENT FIRE OR SHOCK HAZARD DO NOT EXPOSE THE
SET TO RAIN OR MOISTURE.
3. "IMPORTANT SAFETY INSTRUCTIONS"
1) Read these instructions.
2) Keep these instructions.
3) Heed all warnings.
4) Follow all instructions.
5) Do not use this apparatus near water.
6) Clean only with a dry cloth.
7) Do not block any of the ventilation openings. Install in accordance with the
manufacturer's instructions.
8) Do not install near any heat sources such as radiators, heat registers, stoves,
or other apparatus (including amplifiers) that produce heat.
9) Do not defeat the safety purpose of the polarized or grounding type plug.
A polarized plug has two blades with one wider than the other. A grounding type
plug has two blades and a third grounding prong. The wide blade or the third
prong is provided for your safety. When the provided plug does not fit into your
outlet, consult an electrician for replacement of the obsolete outlet.
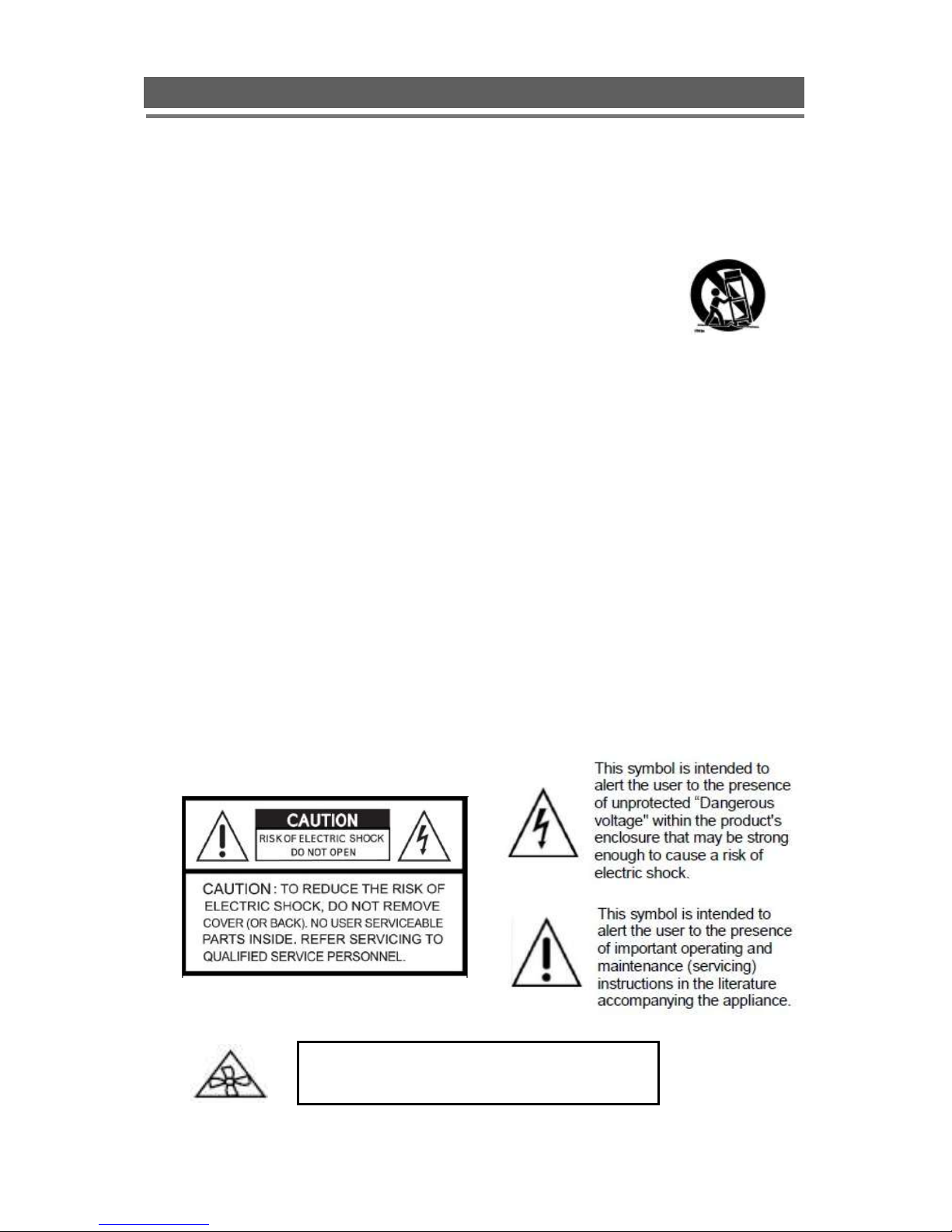
3
QTVI Manual V2.0
QTVI installation and user manual
10) Protect the power cord from being walked on or pinched particularly at plugs,
convenience receptacles, and the point where they exit from the apparatus.
11) Only use the attachments/accessories specified by the manufacturer.
12) Use only with a cart, stand, tripod, bracket, or table specified
by the manufacturer, or sold with the apparatus. When a cart
is used, use caution when moving the cart/apparatus
combination to avoid injury from tip-over.
13) Unplug this apparatus during lightning storms or when unused for long periods
of time.
14) Refer all servicing to qualified service personnel. Servicing is required
when the apparatus has been damaged in any way, such as power supply cord
or plug is damaged, liquid has been spilled or objects have fallen into the
apparatus, the apparatus has been exposed to rain or moisture, does not
operate normally, or has been dropped.
15) the apparatus shall not be exposed to dripping or splashing and that no
objects filled with liquids, such as vases, shall be placed on the apparatus.
16) Shall be connected to a MAINS socket outlet with a protective earthing
connection.
17) the disconnect device shall remain readily operable.
18) The socket-outlet shall be installed near the equipment and shall be easily
accessible.
4. Explanation of Safety Related Symbols
WARNING
Hazardous moving parts
Keep away from moving fan blades
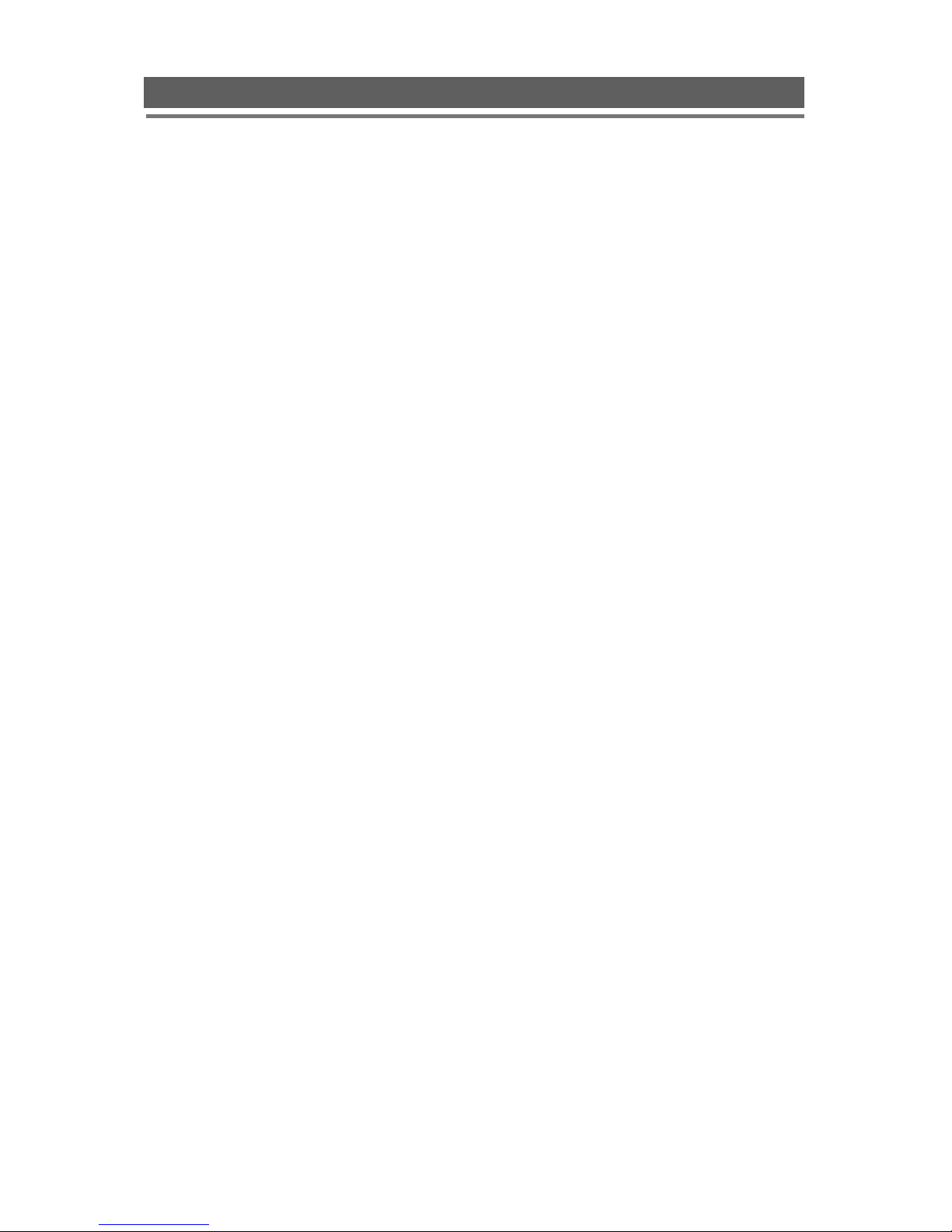
4
QTVI Manual V2.0
QTVI installation and user manual
Contents
OVERVIEW .......................................................................................................................................... 6
1. CONTENTS OF PACKING ................................................................................................................. 6
2. FEATURES ....................................................................................................................................... 7
INSTALLATION ................................................................................................................................... 8
1. FRONT PANEL CONTROLS .............................................................................................................. 8
2. REAR PANEL CONNECTORS ......................................................................................................... 10
3. REMOTE CONTROL ....................................................................................................................... 12
4. CONNECTION GUIDE ..................................................................................................................... 13
5. TURNING ON THE DVR ................................................................................................................. 16
OPERATION ....................................................................................................................................... 17
1. NAVIGATION ................................................................................................................................... 17
1-1. Mouse Control ........................................................................................................................................ 17
1-2. Menu Navigation .................................................................................................................................... 17
2. MONITORING ................................................................................................................................. 18
2-1. OSD Description ..................................................................................................................................... 18
2-2. Select Channel ....................................................................................................................................... 18
2-3. Digital Zoom ........................................................................................................................................... 19
3. PLAYBACK...................................................................................................................................... 20
3-1. OSD Description ..................................................................................................................................... 20
3-2. Playback Control .................................................................................................................................... 20
3-3. Playback Search .................................................................................................................................... 21
4. PTZ CONTROL .............................................................................................................................. 22
4-1. PTZ Control by mouse ............................................................................................................................ 22
4-2. PTZ Control by remote keyboard ........................................................................................................... 24
4-3. PTZ Control by remote controller ........................................................................................................... 24
4-4. PTZ Control by Client software ............................................................................................................... 24
SETUP MENU ..................................................................................................................................... 25
1. DISPLAY ......................................................................................................................................... 25
2. RECORDING................................................................................................................................... 31
3. SYSTEM ......................................................................................................................................... 38
4. NETWORK ...................................................................................................................................... 45
5. EVENT ............................................................................................................................................ 48
SEARCH MENU ................................................................................................................................. 51
1. SEARCHING RECORDED DATA ..................................................................................................... 51
1-1. Date/Time Search................................................................................................................................... 51
1-2. Event Search .......................................................................................................................................... 52
1-3. Calendar Search .................................................................................................................................... 52
1-4. Bookmark Search ................................................................................................................................... 54
1-5. Thumbnail Search .................................................................................................................................. 55
2. ARCHIVING EVIDENCE TO USB .................................................................................................... 56
3. ARCHIVE HELP .............................................................................................................................. 58
4. LOG ............................................................................................................................................... 58
CLIENT VIEWER SOFTWARE ....................................................................................................... 60
1. LIVE MONITORING ......................................................................................................................... 63
2. REMOTE SEARCH.......................................................................................................................... 66
2-1. Search .................................................................................................................................................... 66
2-2. Archive.................................................................................................................................................... 68
2-3. Remote Log ............................................................................................................................................ 70
2-4. Information ............................................................................................................................................. 71
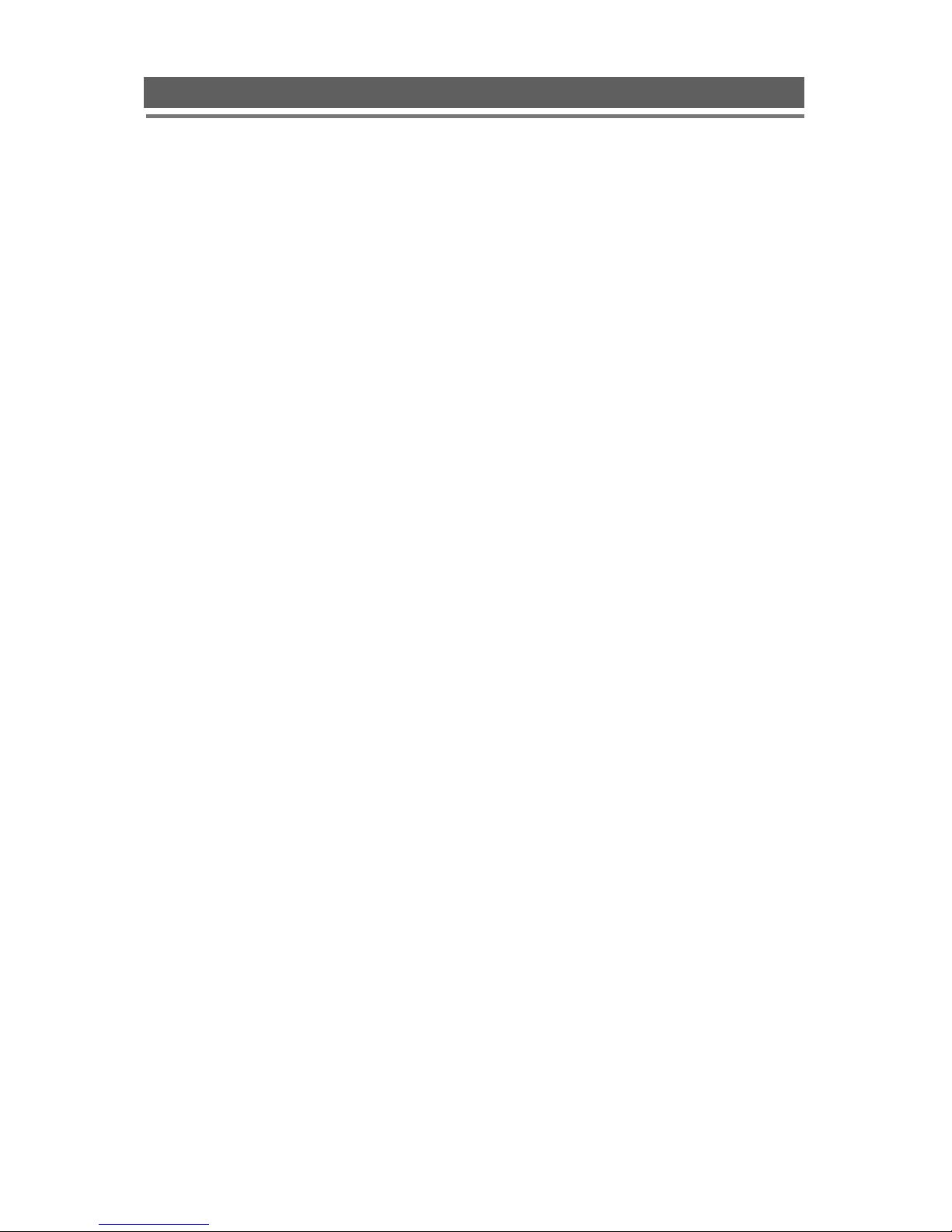
5
QTVI Manual V2.0
QTVI installation and user manual
3. REMOTE SETUP (MENU SETTINGS - SAME AS DVR)................................................................... 72
3-1. Display .................................................................................................................................................... 72
3-2. Recording ................................................................................................ ............................................... 74
3-3. System ................................................................................................................................................... 78
3-4. Network .................................................................................................................................................. 82
3-5. Event ...................................................................................................................................................... 84
4. LOCAL SEARCH (VIEWING DOWNLOADED FOOTAGE) .................................................................. 86
4-1. Search .................................................................................................................................................... 86
4-2. Archive.................................................................................................................................................... 88
4-3. Log ......................................................................................................................................................... 88
4-4. Info ......................................................................................................................................................... 89
5. LOCAL SETUP ................................................................................................................................ 90
5-1. Global ..................................................................................................................................................... 90
5-2. Opacity ................................................................................................................................................... 90
5-3. Audio Buffer ............................................................................................................................................ 91
6. TELEMETRY CONTROL (PAN/TILT/ZOOM/FOCUS) ....................................................................... 92
6-1. Pan / Tilt / Zoom / Focus ........................................................................................................................ 92
6-2. Preset / Learn ......................................................................................................................................... 93
7. SCREEN POSITION SAVE/LOAD .................................................................................................... 94
7-1. Screen Position Save ............................................................................................................................. 94
7-2. Screen Position Load ............................................................................................................................. 94
8. FIRMWARE UPGRADE ................................................................................................................... 95
APPENDIX 1 ....................................................................................................................................... 96
DYNAMIC IP (SUPPORTING DDNS SERVER) ................................................................................... 96
APPENDIX 2 ....................................................................................................................................... 98
SETUP FOR DVR PORT & WEB SERVER PORT USING IP SHARING ROUTER ................................... 98
APPENDIX 3 ....................................................................................................................................... 99
SPECIFICATION .................................................................................................................................. 99

6
QTVI Manual V2.0
QTVI installation and user manual
Overview
1. Contents of Packing
Mouse
Installation CD
(Client Software,
User Manual)
Remote Controller
Battery
(AAA x2)
Power Cable
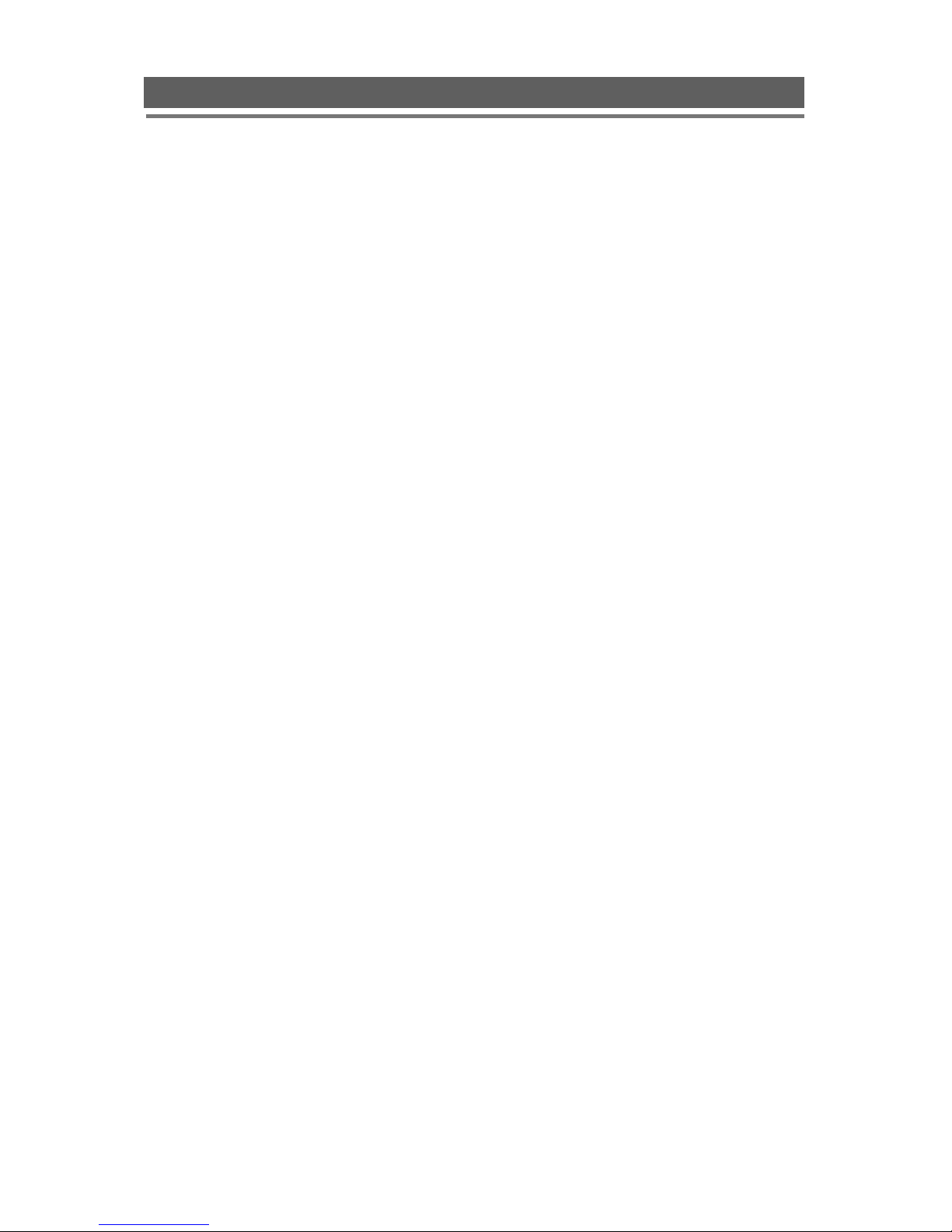
7
QTVI Manual V2.0
QTVI installation and user manual
2. Features
● Convenience
- User-friendly GUI (Graphical User Interface)
- Easy-to-use menu structure
- Easy-to-use recorded data search (Time/Date, Motion/Alarm and Thumbnail)
- Easy-to control via IR remote control and USB 2.0 mouse.
- 3 in 1 connection; it allows to use the HD-TVI, HD-Analog & CVBS camera.
● Stability
- Auto restart after power interruption
- DB structure offers data stabilisation and better storage utilisation
● Expandability
- Remote DVR’s can be controlled using the supplied software client viewer.
- Supports for receiving the HD-TVI & HD-Analog signal over HFBT-5C coax cable up to
300m.
● Technology
- Embedded LINUX OS
- Maximum record rate 480fps@1080p
- High-resolution & high-quality H.264 algorithm
- Uses watermarking & scrambling technologies
- Supports 1-channel HD-TVI, HD-Analog or CVBS(960H/D1).
● Functionality
- Variable recording function (normal, alarm, motion, schedule, duration, Time Lapse,)
- RS485 Telemetry & PTZ Control
- Full channel real-time monitoring
- Live monitoring, recording, playback, backup, remote access simultaneously
- Multi channel playback
- Variable events notification to e-mail, buzzer or PC Client system
- Loop-through outputs for easy integration
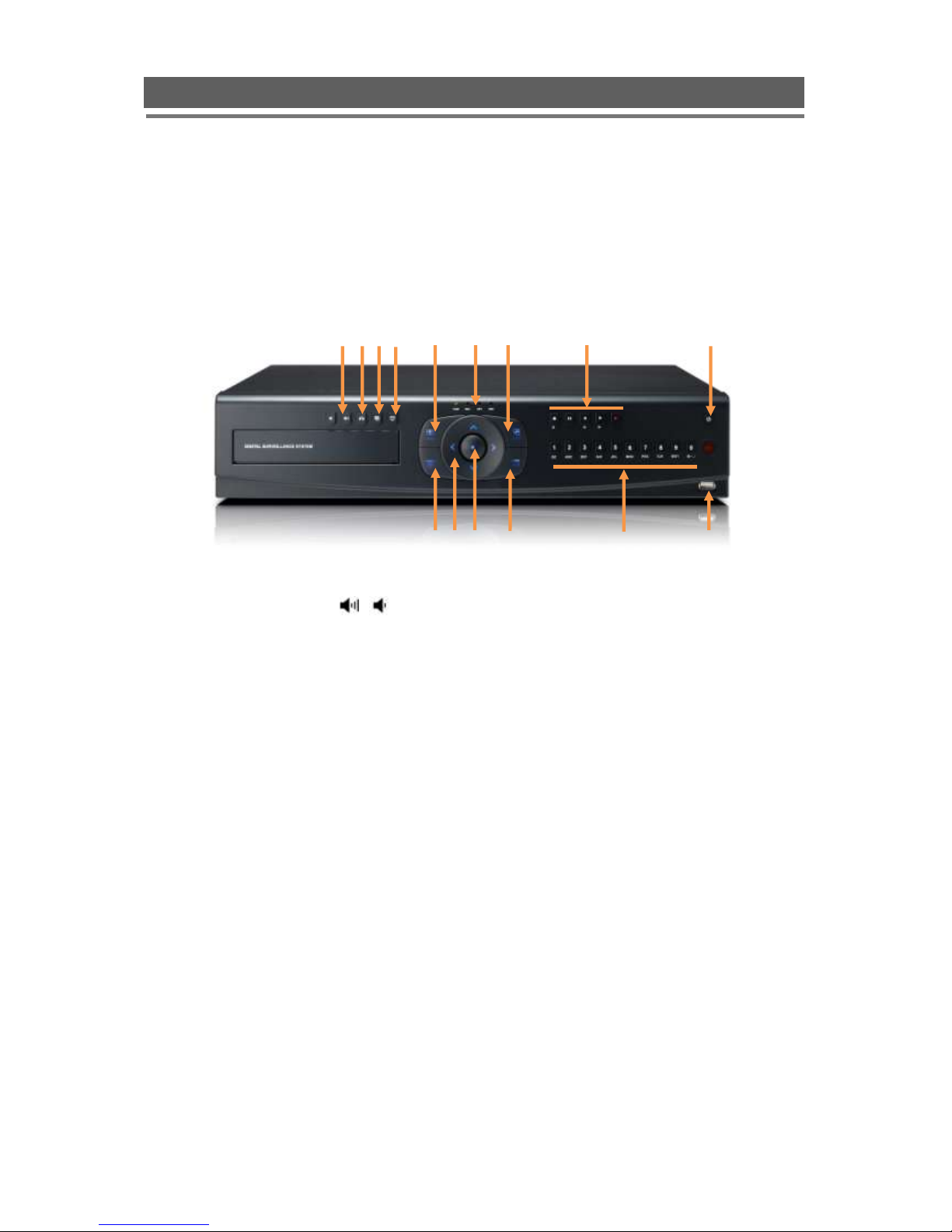
8
QTVI Manual V2.0
QTVI installation and user manual
③ ⑤ ⑥ ⑦ ⑧ ⑨ ⑩ ⑪ ⑫ ⑬ ⑭
⑮ ④ ①
②
Installation
1. Front Panel Controls
① Volume Up & Down ( / )
To increase or decrease the volume.
② Audio Selection
Switches between audio channels
③ Multi-screen Display
Use the Multi-screen display button to select the display mode (single/4/9/16 way).
④ PTZ Channel Selection
Used to select the PTZ channel on multi-screen.
⑤ Menu
Displays the menu on the screen
⑥ Indicator
- REC: Recording status (When recording is on, the red light will flash)
- POWER: System Power On/Off (When power is on, the green light will be illuminated)
- NET: Network status (When network is connected, the light will lash)
- HDD: HDD status (When the system is reading or writing to the HDD, the light will flash)
⑦ Search
Entering search mode
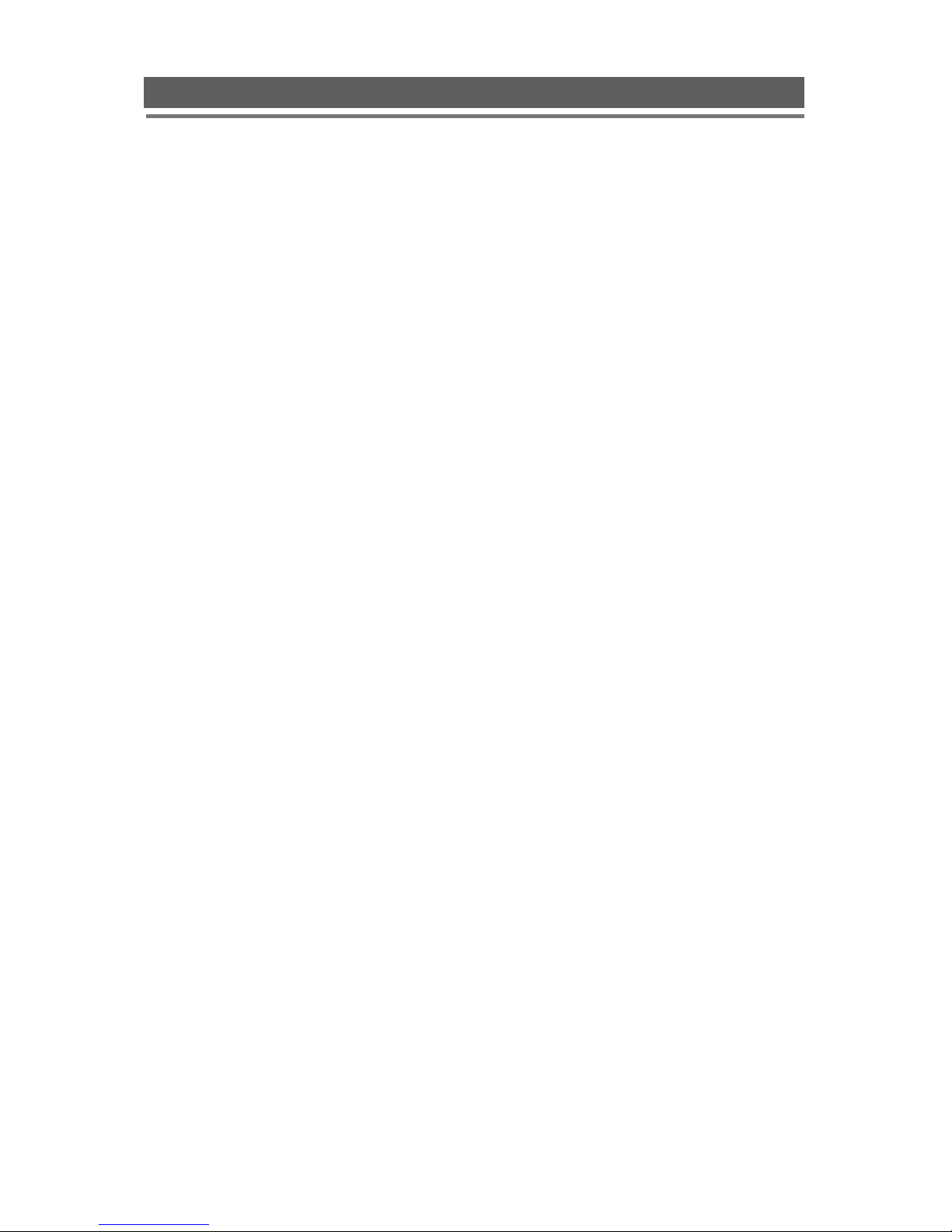
9
QTVI Manual V2.0
QTVI installation and user manual
⑧ Stop / Eject (■)
To stop playback and go back to live mode. To eject DVD-RW.
Pause ( ▌▌)
To freeze picture on playback mode and live mode.
Forward Play (▶)
Playback of the recorded data. When in play mode press again to enter fast forward
mode.
Reverse Play / Rewind ()
Reverse play of recorded data. When in play mode press again to enter fast rewind
mode.
Rec (●)
It starts & stop manual recording, password protected.
⑨ Power
System Power On/Off
⑩ Pan / Tilt
To control the pan & tilt of PTZ camera, press this button to browse virtual key on screen.
⑪ Arrow Buttons
Moves the cursor while in menu mode
⑫ Select
Menu selection
⑬ Zoom
To control the zoom in & out of PTZ camera
⑭ Numeric & Character
Input for numbers & letters within the setup menus and searches
⑮ USB Port
USB connector for mouse control & downloading to USB memory.
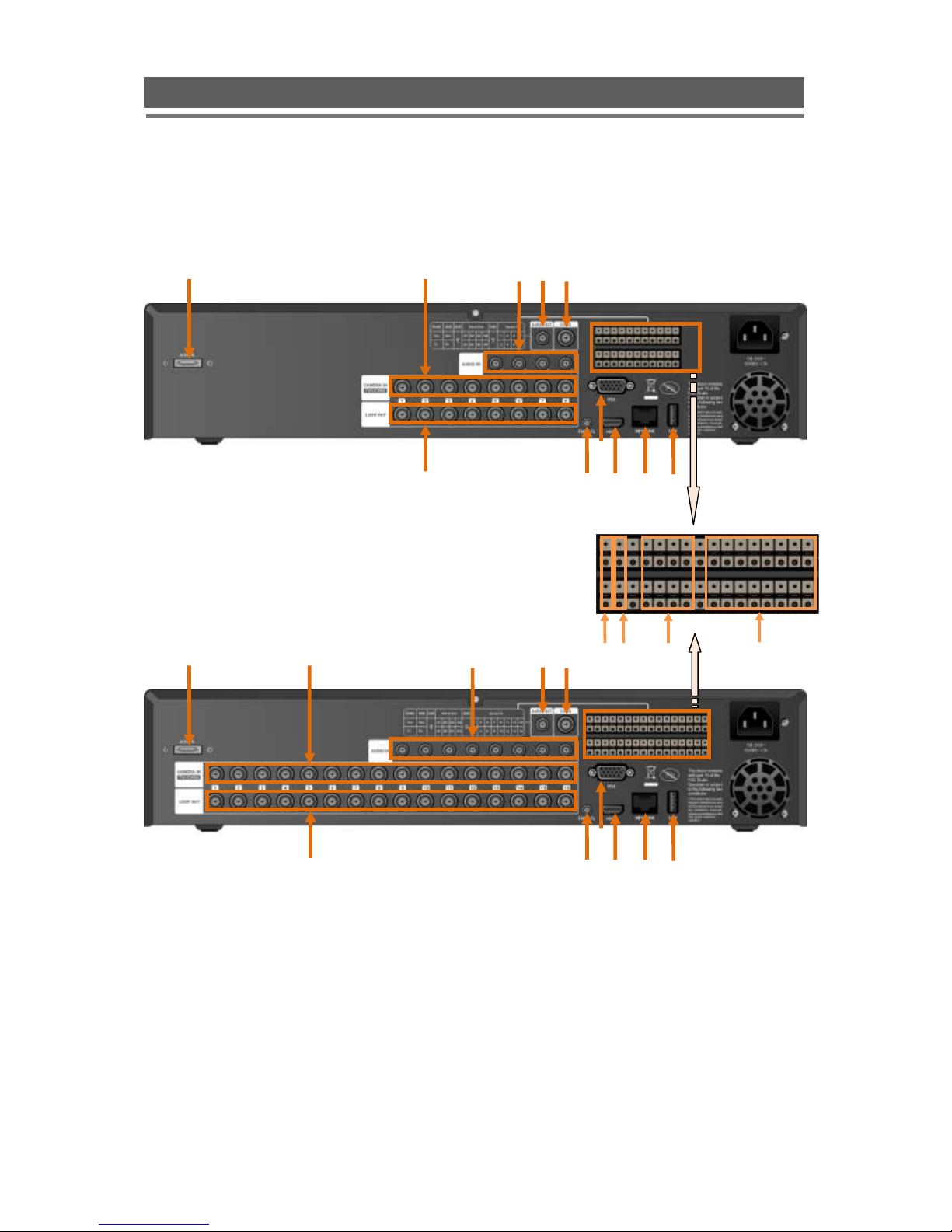
10
QTVI Manual V2.0
QTVI installation and user manual
2. Rear Panel Connectors
[QTVI08L]
[QTVI16L]
① E-SATA Port
Port for e-SATA HDD
② CAMERA IN
Camera inputs (HD-TVI/HD-Analog/CVBS)
③ LOOP OUT
Camera loop outputs
③ ⑧ ⑨ ⑩ ⑪ ⑦ ① ② ⑤ ⑥ ④ ⑫ ⑬
⑭
⑮
③ ⑧ ⑨ ⑩ ⑪ ⑦ ① ② ⑤ ⑥ ④
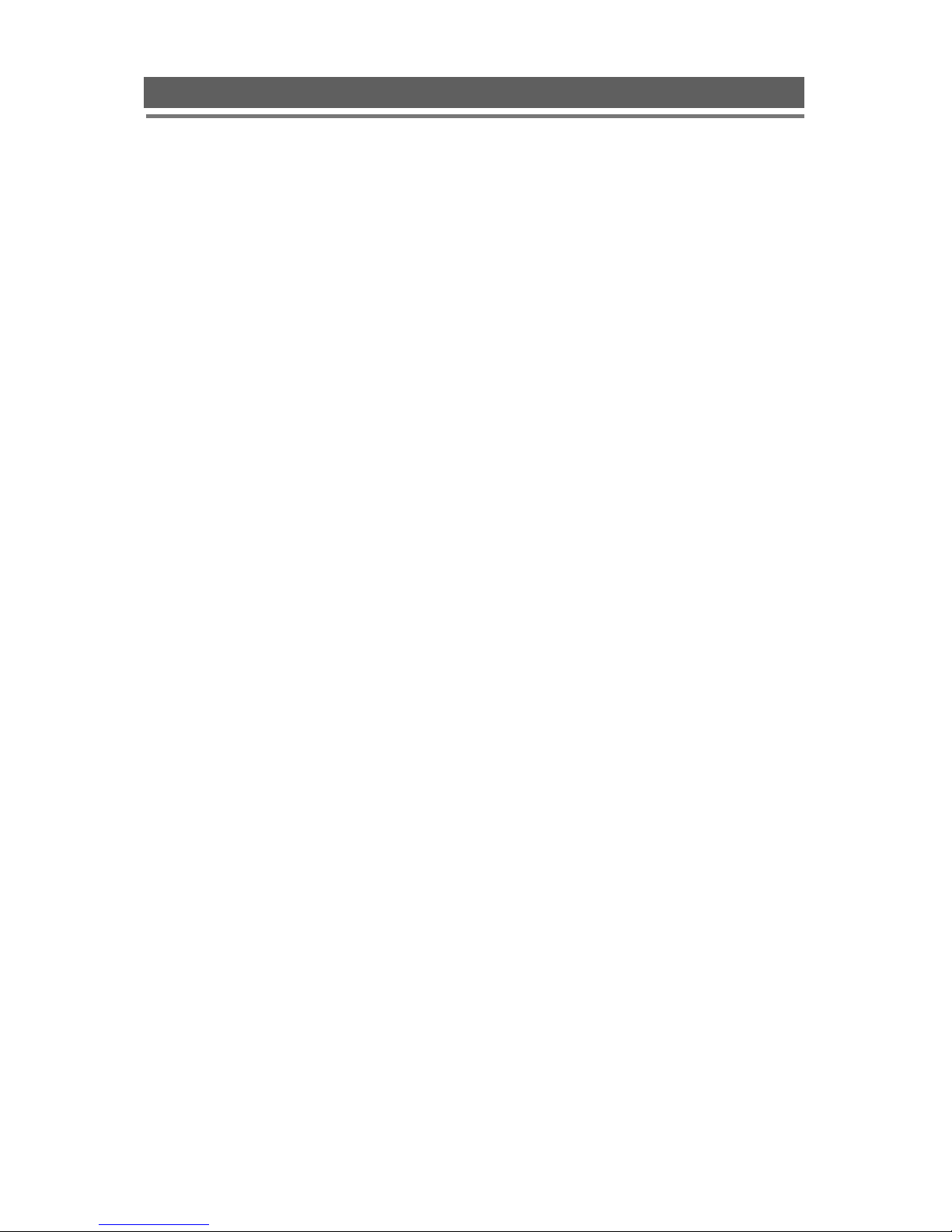
11
QTVI Manual V2.0
QTVI installation and user manual
④ AUDIO IN
Audio inputs through line
⑤ AUDIO OUT
Audio output
⑥ CVBS
Composite video output port
⑦ FSK CTL
FSK(Vista Coax) control port
⑧ VGA
VGA video output for monitor (1024x768 to 1920x1080)
⑨ HDMI
HDMI output port (1080p/1080i)
⑩ NETWORK
Connecting to the DVR through Internet or LAN
⑪ USB Port
USB 2.0 port for mouse
⑫ TEL (PTZ Camera Controller)
Serial Communication for Pan / Tilt Camera
⑬ KBD (Keyboard Controller)
Serial Communication for P/T/Z Control Keyboard
⑭ ALARM Out
Alarm(relay) output port
⑮ SENSOR In
Sensor input ports

12
QTVI Manual V2.0
QTVI installation and user manual
3. Remote Control
① POWER : Power on/off
② P/T/Z : Entering PTZ Setup menu directly
③ REC : Start & Stop Recording
④ Numbers and letters (1 to 9)
⑤ INFO : Direct access system infomation
ID : Entering remocon ID set mode
MUTE : Audio Mute
AUDIO : Switches through Audio channels
⑥ MENU: Entering system menu
SEARCH: Entering search
ARROW : Left, Right, Up and Down
SEL : Select/Enter
⑦ VOL +/- : Up, down volume
⑧ CH +/- : Up, down channel
⑨ (◀)◀ : Reverse play
▶(▶) : Play (or fast forward)
I I : Pause
■ : Stop playback
⑩ OSD : On Screen Display ON/OFF
SEQ : Sequence operation
LOG : Direct access Log list
⑪ CAM : Changing PTZ icon
P/T : Pan &Tilt
Z/F : Zoom/ & Focus
DIS : Channel Division
⑩ ① ② ③ ④ ⑤ ⑥ ⑧ ⑨ ⑦ ⑪

13
QTVI Manual V2.0
QTVI installation and user manual
4. Connection Guide
Connecting the monitor
There are three available monitor outputs on DVR.
● CVBS output : Connect to the Video In port of the analog monitor.
● HDMI output : Connect to the HDMI port of the HD monitor(HDTV).
● VGA output : Connect to the VGA port of the VGA monitor.
Connecting cameras
This unit comes with 16 video inputs. (QTVI08L : 8 video inputs)
● Camera input : Connect to the video out of the HD-TVI, HD-Analog or CVBS camera.
It is possible to receive the video signal from the HD-TVI(1080p/720p),
HD-Analog(1080p/720p) and CVBS(960H/D1) camera.
Connecting audio
To record audio on the DVR, connect to the audio source.
● Audio input : Connect to the audio out of the microphone.
To listen to live or recorded audio, connect to an amplified speaker system.
● Audio output : Connect to the audio in of the audio AMP.
Connecting to a network
Use the ethernet port to connect to remote PC via ethernet network.
PC
(Client)
TVI Monitor/DVR
e-SATA
HDD
Analog
Monitor
Speaker
Mic
HD-TVI/HD-Analog
CVBS Camera
HDTV
Monitor
Mouse
VGA
Monitor
PTZ
Camera
Siren
Sensor
Keyboard
FSK(Vista Coax)
Controller
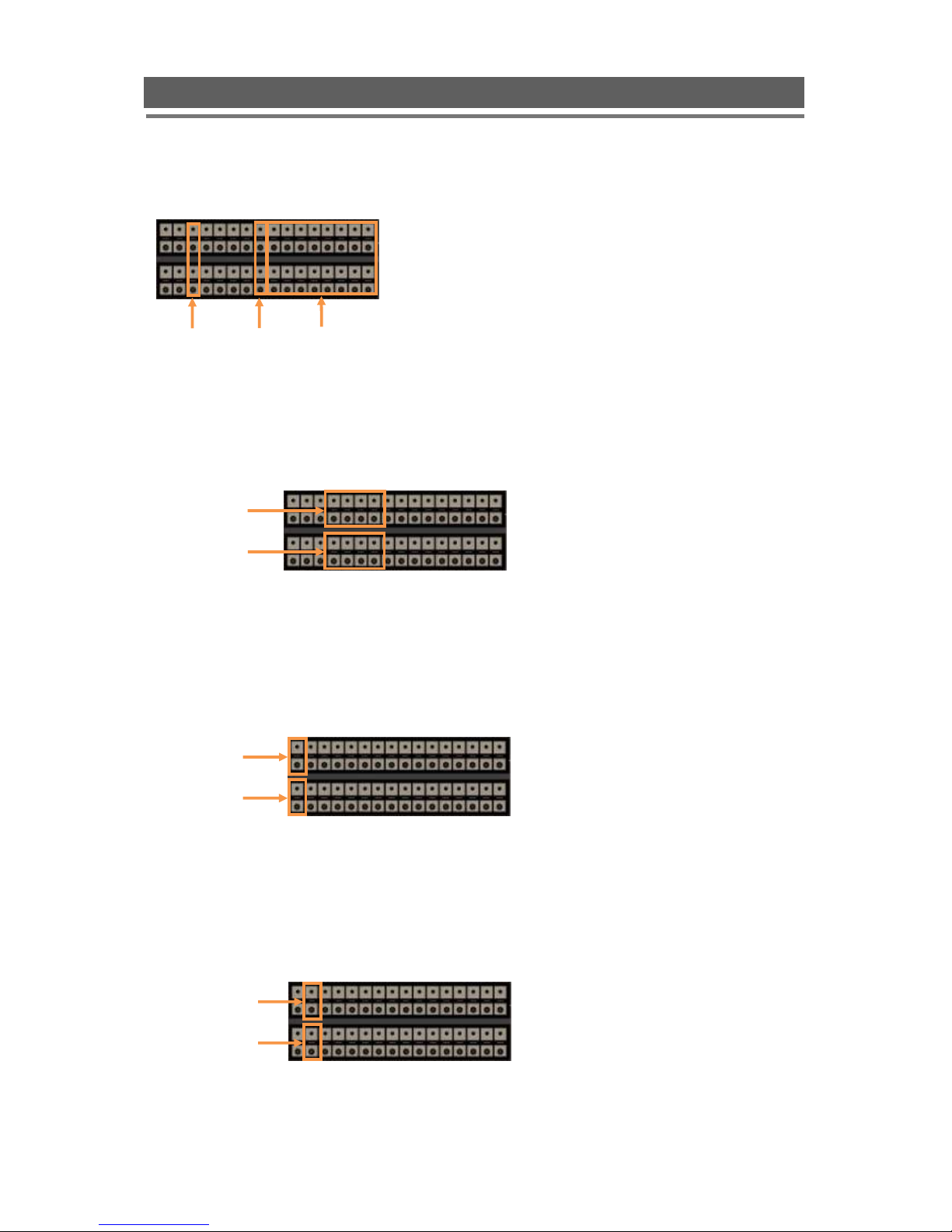
14
QTVI Manual V2.0
QTVI installation and user manual
Connecting to a sensor input
QTVI16L has 16 sensor inputs, QTVI08L has 8 sensor inputs.
● Sensor inputs : Connect to (+) terminal of a sensor.
● Common GND : Connect to (–) terminals of sensors.
Connecting to a alarm output
The DVR has 4 alarm outputs, can activate external devices such as buzzers or lights using
the relay.
● Alarm A : Connect to (+) terminal of buzzer or light.
● Alarm B : Connect to (–) terminals of buzzer or light.
Connecting to a PTZ camera
This RS485 connector can be used to control Pan / Tilt / Zoom camera.
● Tel (+) : Connect to RS485 Rx(+) of PTZ camera.
● Tel (-) : Connect to RS485 Rx(-) of PTZ camera.
Connecting to a remote keyboard
This RS485 connector is for a control keyboard.
● Kbd (+) : Connect to RS485 Tx(+) of the keyboard.
● Kbd (-) : Connect to RS485 Tx(-) of the keyboard.
Common
GND
Sensor
Inputs
Common
GND
Alarm (B)
Alarm (A)
Tel (+)
Tel (-)
Kbd (+)
Kbd (-)

15
QTVI Manual V2.0
QTVI installation and user manual
Connecting to the QTVI-FSK(FSK adaptor, optional)
The QTVI can control the FSK(Vista-C) PTZ camera via QTVI-FSK.
● Connect the Camera In of the QTVI-FSK to the FSK PTZ camera.
● Connect the Loop Out of the QTVI-FSK to the Camera In of the QTVI.
● Connect the FSK CTL of the QTVI to the FSK CTL of the FSK adaptor using the stereo
cable. The QTVI supplies the power to the QTVI-FSK and control it via a stereo cable.
● Set the protocol to Vista-C in the PTZ setup menu.
FSK PTZ Camera
QTVI
QTVI-FSK
Stereo cable
(accessory of QTVI-FSK)
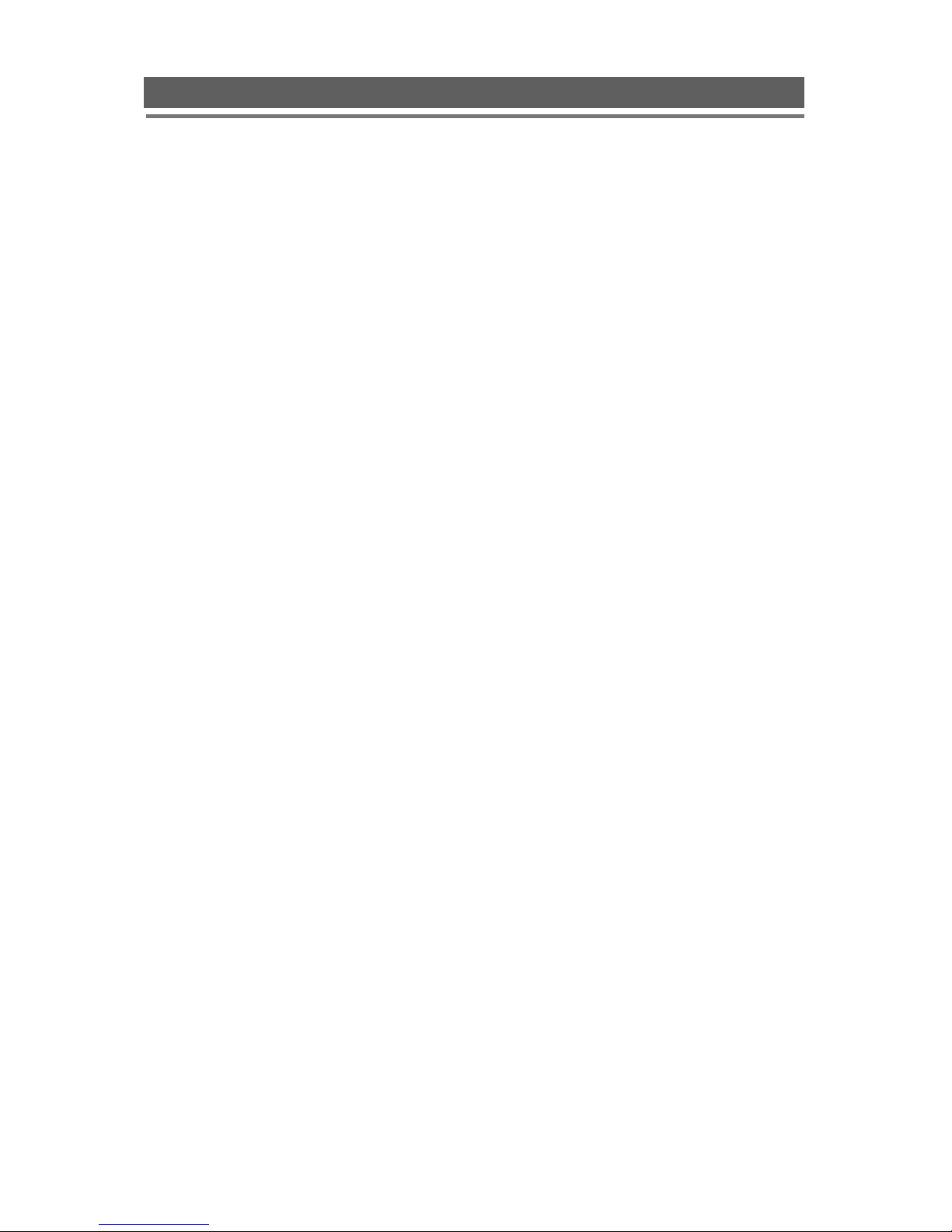
16
QTVI Manual V2.0
QTVI installation and user manual
5. Turning on the DVR
1. Connect the power cable.
2. Connect camera cables.
3. Connect a network cable and a monitor cable.
4. Press the POWER button on the front panel and wait until the main screen is displayed on
the monitor; this process may take a couple of minutes.
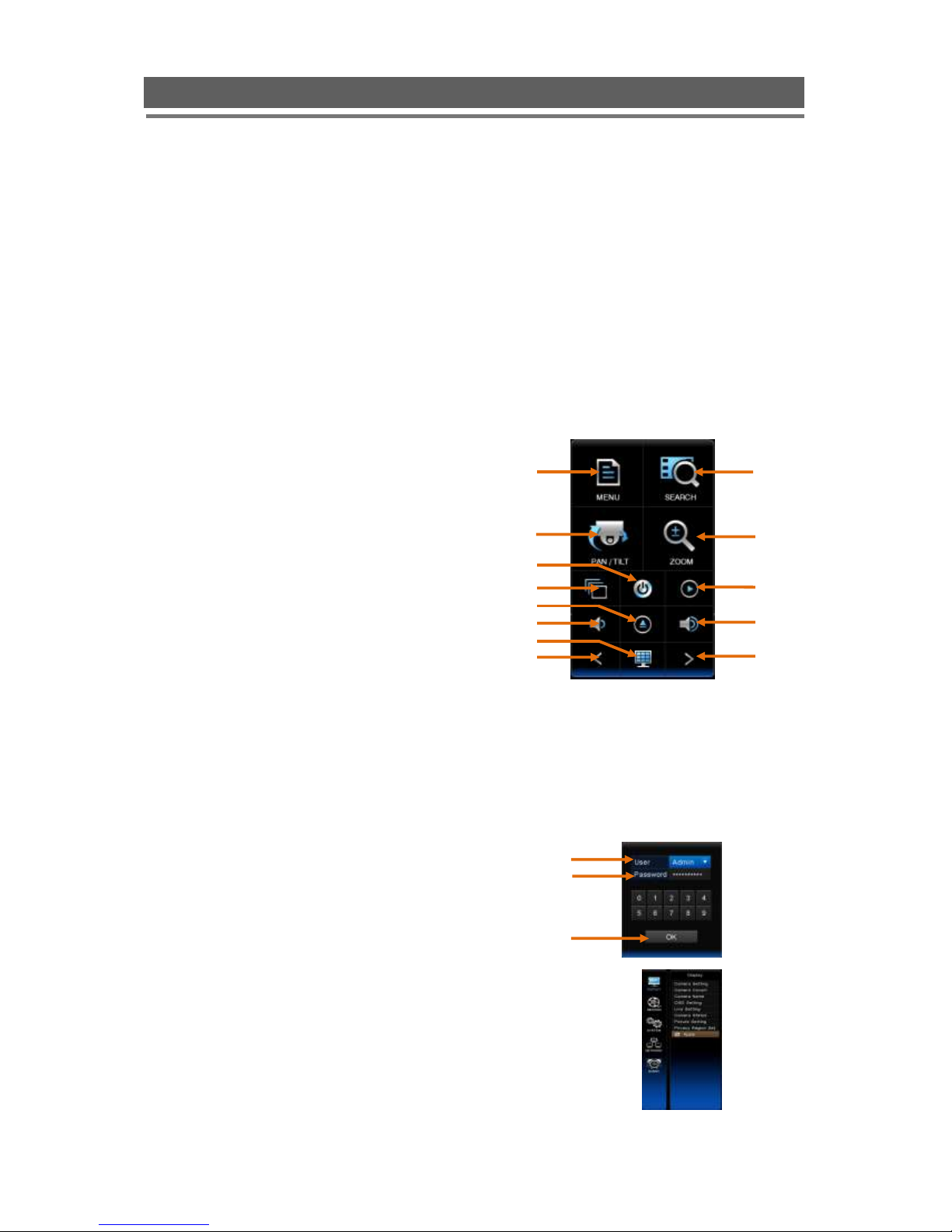
17
QTVI Manual V2.0
QTVI installation and user manual
Operation
1. Navigation
You can navigate the on screen menus using the front panel buttons, remote controller or
mouse.
1-1. Mouse Control
Right clicking the mouse brings up the following popup menu.
① Setup Menu
② Search Menu
③ PAN/Tilt Menu
④ Focus/Zoom Menu
⑤ Power Button
⑥ Sequence Button
⑦ Playback Button
⑧ Eject Button
⑨ Volume Up/Down Button
⑩ Multiscreen Display Button
⑪ Channel Up/Down Button
1-2. Menu Navigation
To enter the Setup menu, the user has to have the required access rights and be logged on.
Press the Menu button or right click with mouse on screen and select the menu icon.
The following screen will be displayed asking for password.
① Select the user ID.
② Enter the password.
The default password is 00000000(8 zeros).
③ Press OK, the setup menu will be displayed
on screen.
All menus are navigated around using the Left/
Right/ Up/ Down and the Select button or mouse.
To step back out of the menus, press MENU button
or click the right button of the mouse.
⑦ ⑨ ⑪
⑤
⑧
⑩
①
③ ⑥ ⑨ ⑪ ② ④ ①
②
③
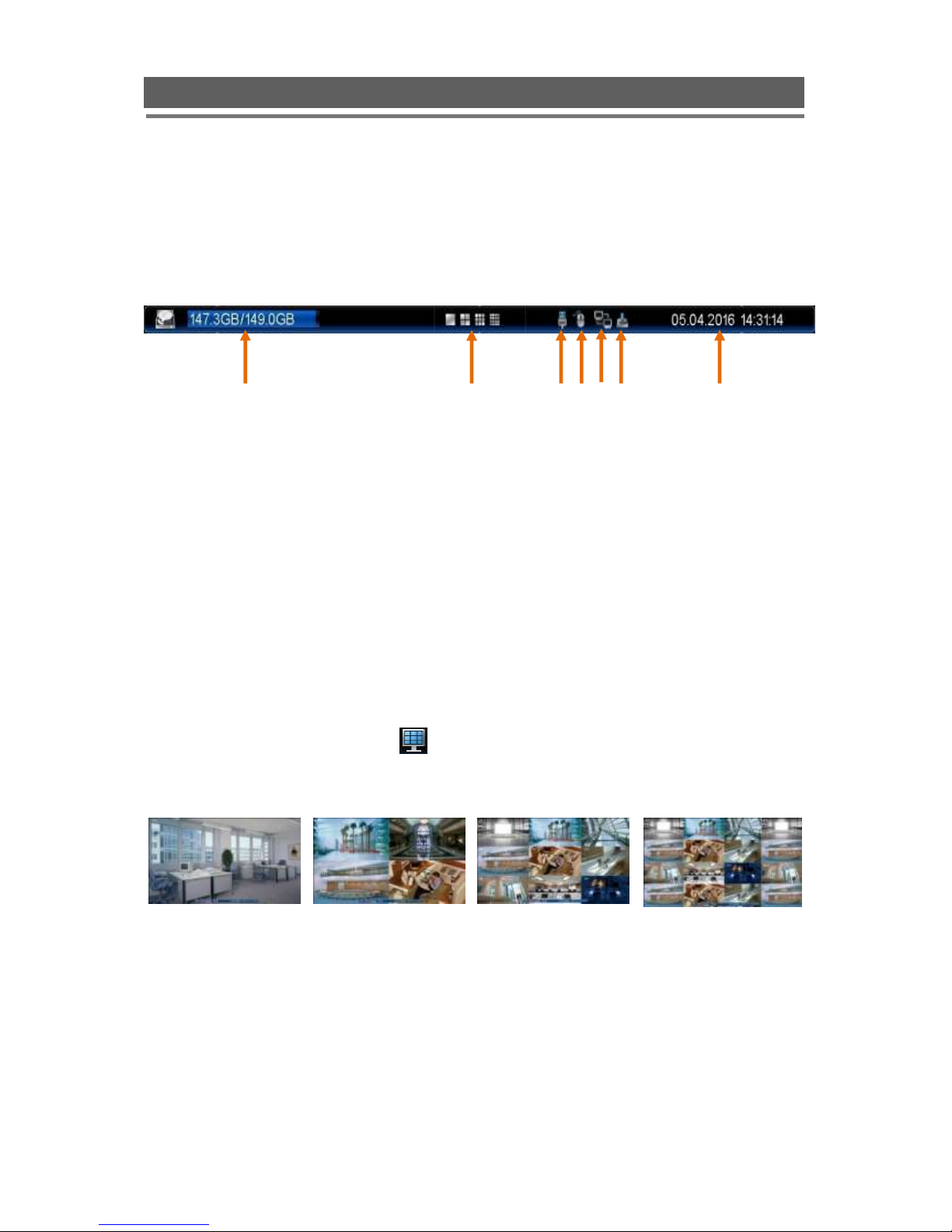
18
QTVI Manual V2.0
QTVI installation and user manual
2. Monitoring
2-1. OSD Description
The Status Bar on screen shows HDD capacity, network connection, current time, etc.
① HDD capacity : Used capacity / Total capacity
② Multiscreen Display Button : Single/4 way/9 way/16 way split
③ USB memory connection
④ Mouse connection
⑤ Network connection : It is shown that admin or user is connected.
⑥ Archiving
⑦ Current Date/Time
2-2. Select Channel
Use the Multiscreen display button ( ) on the popup menu to select the display mode.
[Single Display] [4way split Display] [9way split Display] [16way split Display]
Also you can use the DIS button on the remote controller to change the display mode.
Display switches in the following order when the DIS button is pressed.
Single channel 4 channel 9 channel 16 channel(QTVI16L only) Single channel
① ⑤ ⑦ ③ ④ ⑥ ②

19
QTVI Manual V2.0
QTVI installation and user manual
2-3. Digital Zoom
The zoom feature will allow you to zoom in and out on your screen making it significantly
easier to view the image.
1) Left-click and drag the mouse to set the desired area for zoom in live or playback mode.
(It is available in single screen mode.)
2) Click the left button on the mouse.
The screen will be changed to the zoomed image and the small picture will be displayed
in the upper-right-hand corner of the screen.
The red box on the small picture indicates the position of the magnified image.
3) You can change the magnification of image and move the position of the magnified
image.
Turn the mouse wheel to enlarge or reduce the image.
Drag the image to move the position of the magnified image.
4) Click the right button on the mouse to return to the original mage.
Red box
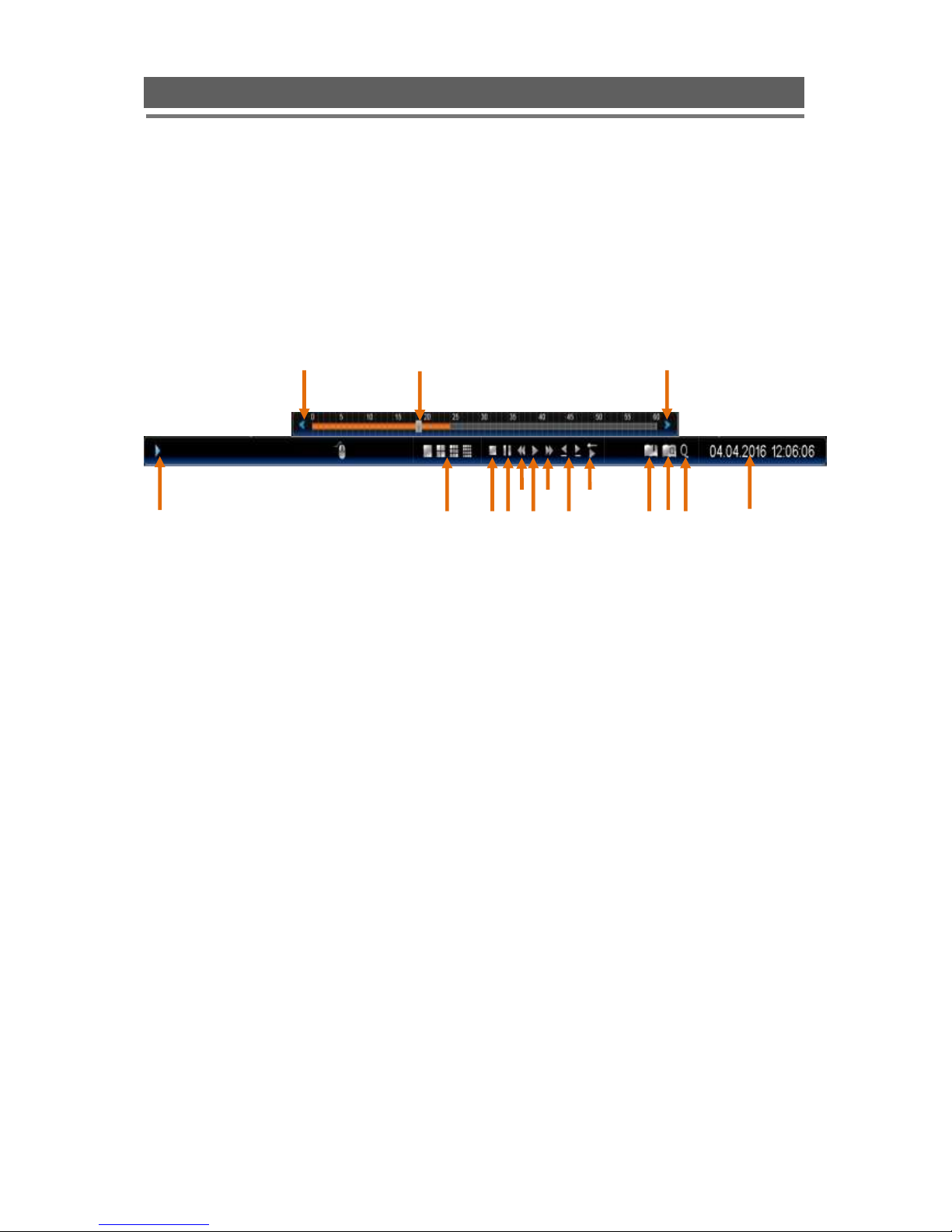
20
QTVI Manual V2.0
QTVI installation and user manual
3. Playback
Click the right button on the mouse, the popup menu will be displayed on screen.
To begin playback, press the Play button on the popup menu.
3-1. OSD Description
The Control Bar on screen shows Playback control buttons, Progress bar, Display mode
buttons, Playback time, etc.
① Previous/ Next time buttons ⑨ Fast Forward button
② Time Bar ⑩ Slow Play button
③ Playback Speed Display ⑪ Replay button
④ Display mode buttons (1/4/9/16ch) ⑫ Add Bookmark button
⑤ Stop button ⑬ Search Bookmark button
⑥ Pause button ⑭ Quick Archive button
⑦ Fast Reverse button ⑮ Playback Date & Time
⑧ Play button
3-2. Playback Control
Playback
When the Play button(⑧) is pressed, the unit will play forward at the rate the data was
recorded. While in the fast play mode, press the Play button(⑧) to return to the normal play
mode.
Reverse Play
To begin reverse playback, press the Fast Reverse button(⑦).
④ ⑫ ⑬ ③ ⑮ ⑭ ① ① ② ⑩ ⑧ ⑥ ⑤ ⑦ ⑨
⑪
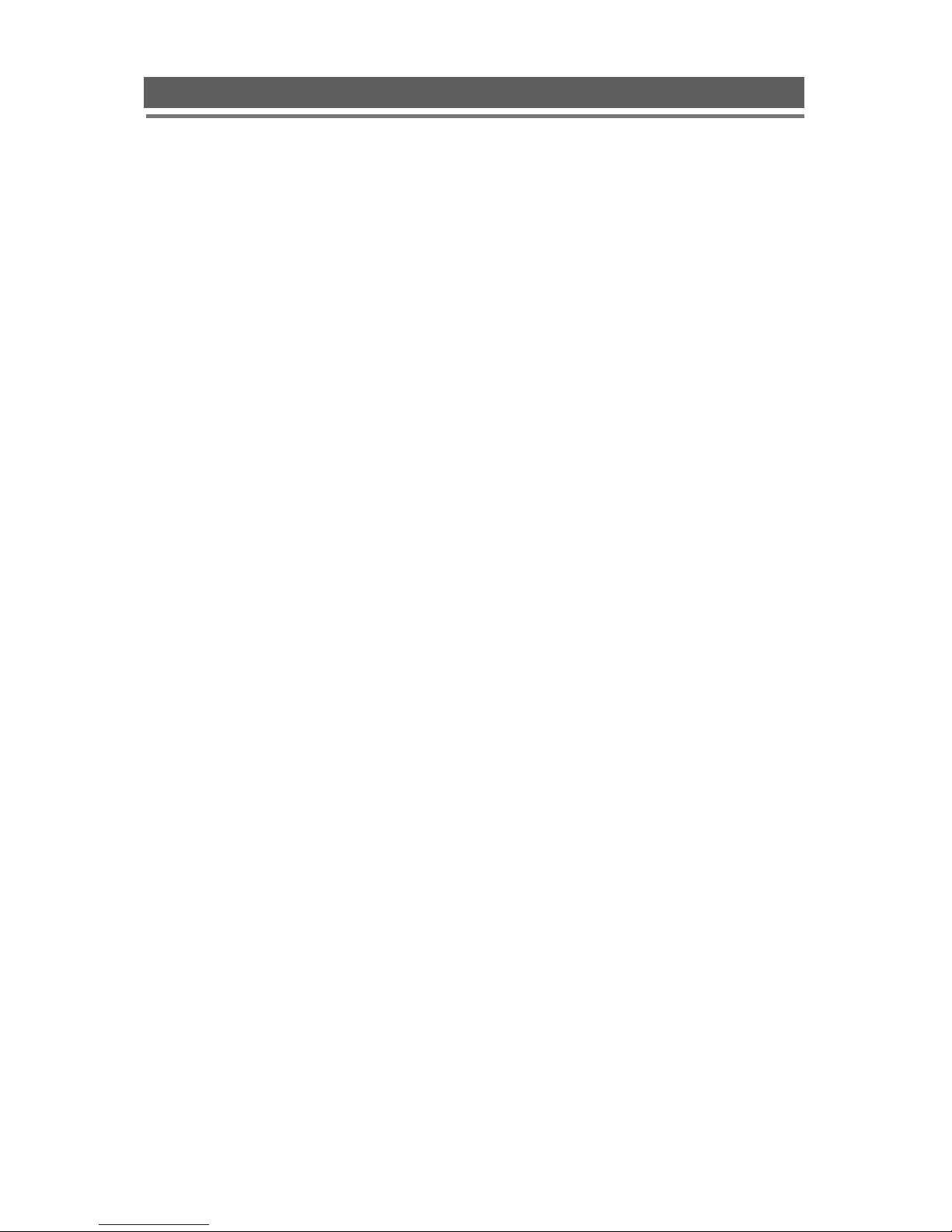
21
QTVI Manual V2.0
QTVI installation and user manual
Pause
During playback, press the Pause button(⑥). This feature pauses all full screen and
multiscreen images. When this button is pressed in the pause mode, the unit will play.
Single Frame Advance
During the pause mode, press the Fast Forward button(⑨) to view the frame directly after the
frame displayed on screen.
Single Frame Rewind
During the pause mode, press the Fast Reverse button(⑦) to view the frame directly before
the frame displayed on screen.
Fast Forward
In playback mode, press the Fast Forward button(⑨) to switch between various fast play
modes such as x2, x4, x8, x16, x32 play.
Fast Backward
In reverse playback mode, press the Fast Reverse button(⑦) to switch between various
reverse play modes such as x2, x4, x8, x16 reverse play.
Slow Playback
In playback mode, press the Forward Slow Play button(⑩) to switch between various slow
play modes such as x1/2, x1/4, x1/8, x1/16, x1/32 slow play.
Slow Reverse Play
In playback mode, press the Reverse Slow Play button(⑩) to switch between various slow
play modes such as x1/2, x1/4, x1/8, x1/16, x1/32 reverse slow play.
Stop
To stop playback and return to the live mode, press the Stop button(⑤).
3-3. Playback Search
The user can search the recorded video during playback.
The recorded video is indicated by a colour bar on the time bar(②).
You can use the Previous/ Next time buttons(①) to view if there are more recorded data.
Click the mouse at the desired point of the colour bar, you can view the recorded data.
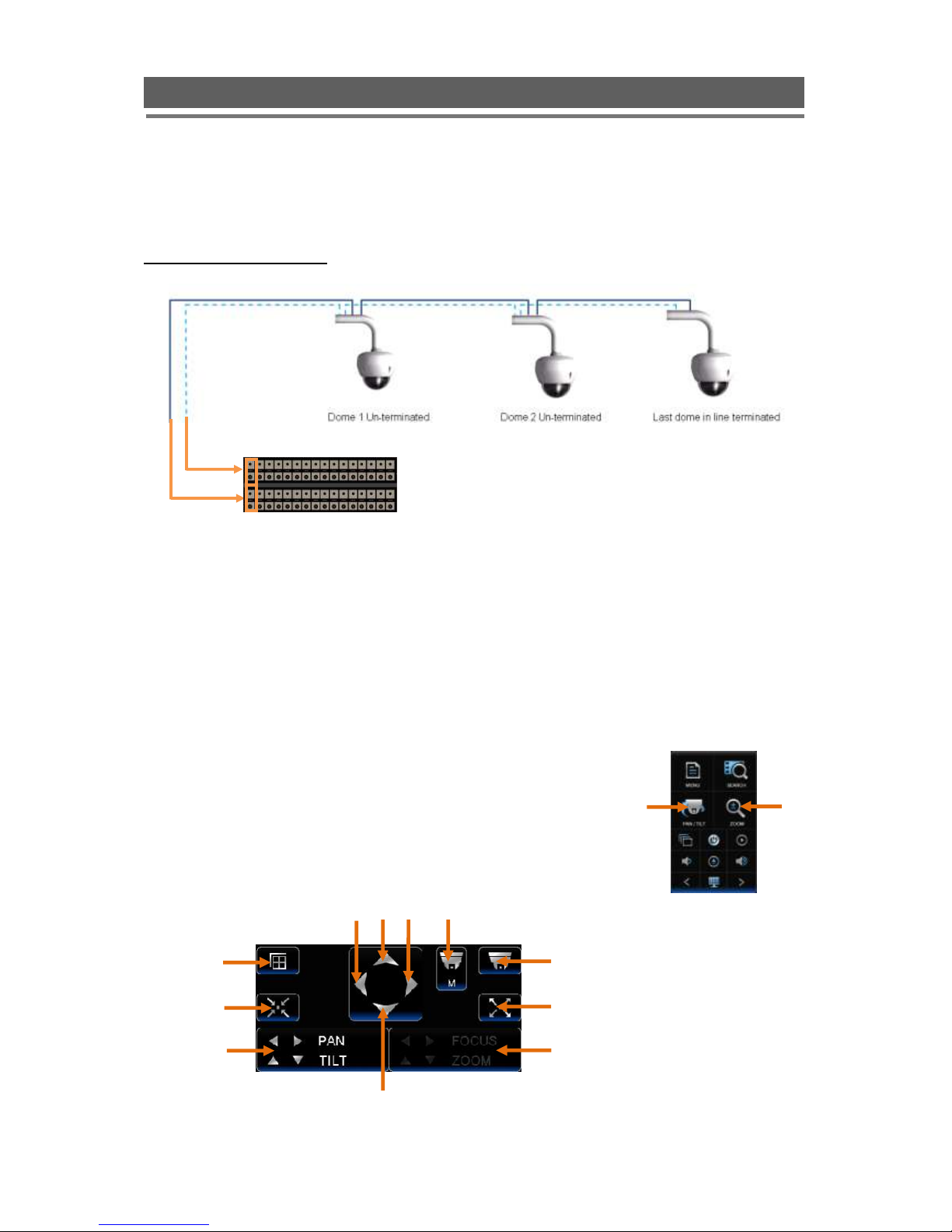
22
QTVI Manual V2.0
QTVI installation and user manual
4. PTZ Control
The user can control PTZ cameras via RS485 communication.
The PTZ domes can be wired in a Daisy chain.
Daisy Chain configuration
The telemetry function of DVR can be controlled via 4 different methods:
1. Mouse
2. Remote keyboard
3. Remote controller
4. Software viewer
4-1. PTZ Control by mouse
1. Click the right button the mouse, the popup menu will appear.
2. To control Pan/Tilt, click the P/T icon(①).
To control Zoom/Focus, click the Z/F icon(②).
3. The PTZ menu will be displayed on screen.
The user can control PTZ cameras using PTZ menu.
② ① ⑨ ⑤ ③ ④ ① ② ⑦ ⑧ ⑥ ⑩ ⑪
Tel (+)
Tel (-)
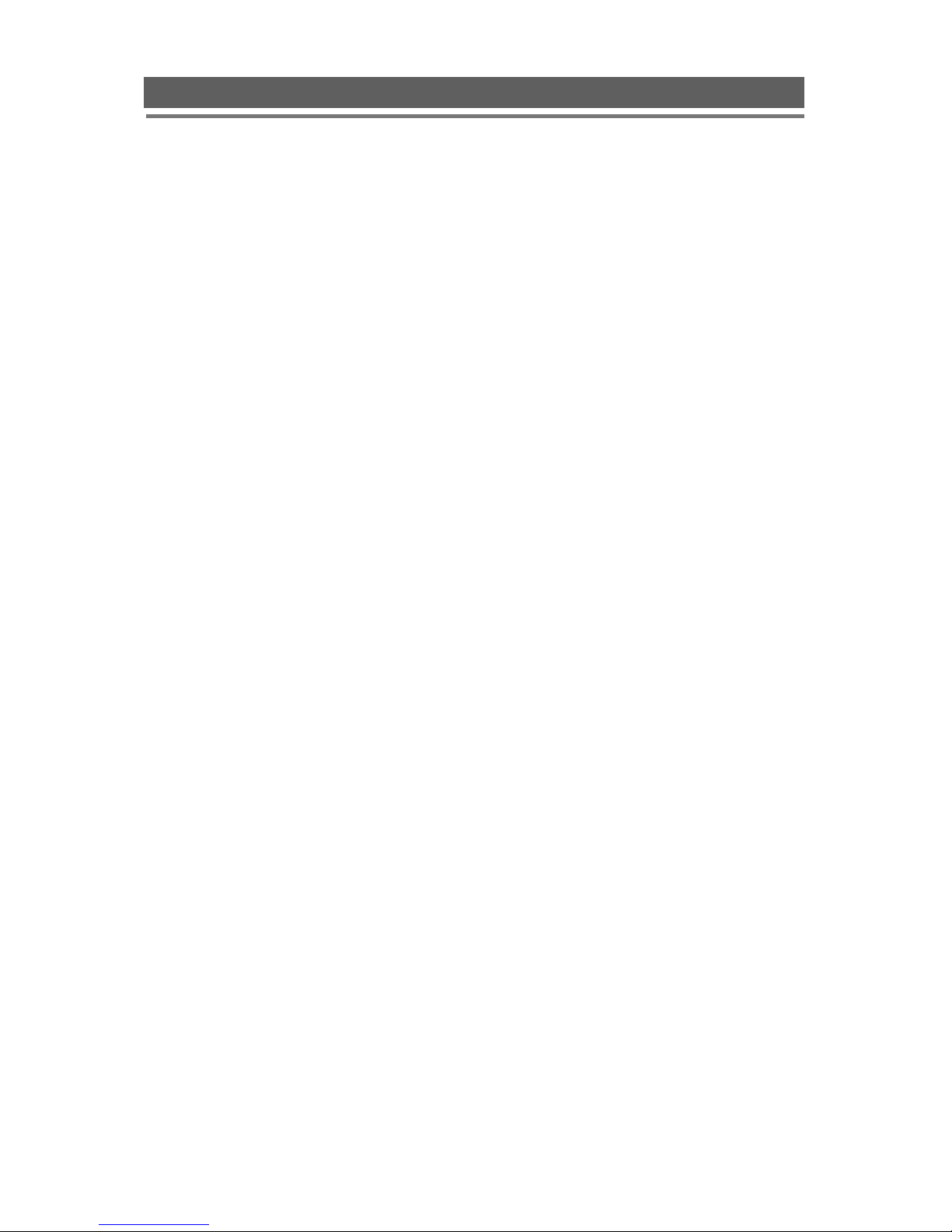
23
QTVI Manual V2.0
QTVI installation and user manual
① Multiscreen Display : Changing the display mode
② PTZ Camera Selection
③ Set Preset
④ Call Preset
⑤ Pan/Tilt Mode : It is changed to the Pan/Tilt Mode.
⑥ Zoom/Focus Mode : It is changed to the Zoom/Focus Mode.
⑦ Pan Left / Focus Near
⑧ Pan Right / Focus Far
⑨ Tilt Up / Zoom In
⑩ Tilt Down / Zoom Out
⑪ Camera Dome Menu
[ Camera selection ]
The PTZ cameras can be controlled in either full screen or split screen mode.
If in split screen mode press the PTZ Camera Selection button(②), the PTZ camera icon
will step from one camera to the next on the split screen.
[ Pan and Tilt control ]
Press the Pan/Tilt Mode button(⑤) to enter the Pan/Tilt mode.
To move the dome use the arrows buttons;
Left(⑦) : Pan left, Right(⑧) : Pan right, Up(⑨) : Tilt up, Down(⑩) : Tilt down
[ Zoom and Focus control ]
Press the Zoom/Focus Mode button(⑥) to enter the Zoom/Focus mode.
To zoom or focus use the arrows buttons;
Left(⑦) : Focus near, Right(⑧) : Focus far, Up(⑨) : Zoom in, Down(⑩) : Zoom out
[ Preset positions ]
1. To store a preset position, move the camera to the required position.
2. Press the Set Preset button(③), the popup window will appear.
3. Enter the preset number to be stored then press OK.
[ Call Preset ]
1. To recall a preset position press the Call Preset button(④), the popup window will appear.
2. Enter the preset number you want then press OK.
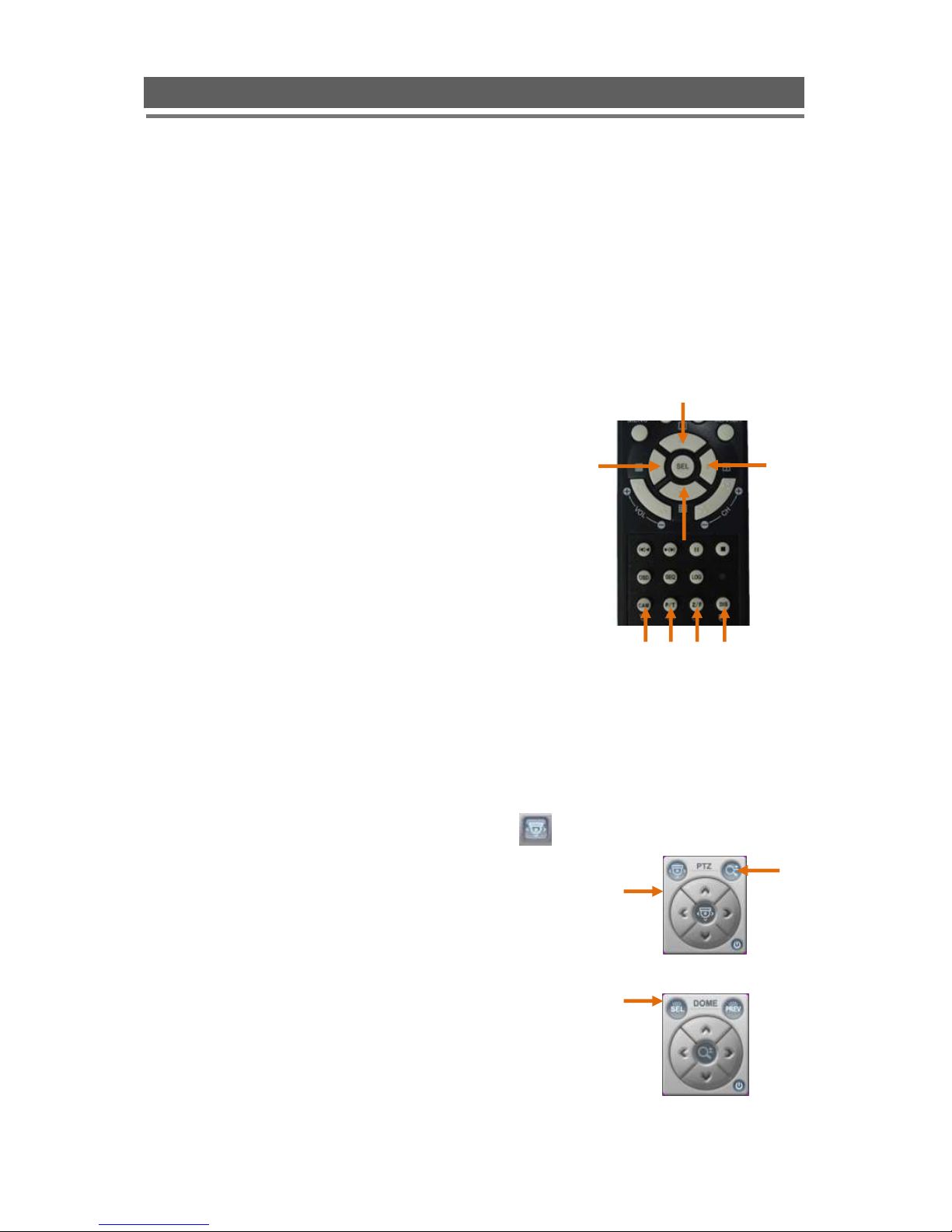
24
QTVI Manual V2.0
QTVI installation and user manual
4-2. PTZ Control by remote keyboard
1. Select Dome from the keyboard, ensure the keyboard is in Pan and Tilt mode.
2. Use the joystick to move the camera.
* For more detail, please refer to your keyboard manual.
4-3. PTZ Control by remote controller
[ Camera selection ]
The PTZ cameras can be controlled in either full screen
or split screen mode. If in split screen mode press the
camera selection button(①), the PTZ camera icon will
step from one camera to the next on the split screen.
[ Pan and Tilt control ]
Press the P/T button(②) to enter the Pan/Tilt mode.
To move the dome use the arrows buttons;
Left(⑤) : Pan left, Right(⑥) : Pan right
Up(⑦) : Tilt up, Down(⑧) : Tilt down
[ Zoom and Focus control ]
Press the Z/F button(③) to enter the Zoom/Focus mode.
To zoom or focus use the arrows buttons;
Left(⑤) : Focus near, Right(⑥) : Focus far
Up(⑦) : Zoom in, Down(⑧) : Zoom out
4-4. PTZ Control by Client software
While Client software is running select the dome required.
1. Enter the Pan/Tilt mode by pressing the PTZ icon
at the top of the screen.
The Pan/Tilt control window(①) will appear.
2. To move the dome use the arrows buttons;
Left : Pan left, Right : Pan right
Up : Tilt up, Down : Tilt down
3. Press the Z/F mode button(②) on the control window
to change to the Zoom/Focus mode.
The Zoom/Focus control window(③) will appear.
4. To zoom or focus use the arrows buttons;
Left : Focus near, Right : Focus far
Up : Zoom in, Down : Zoom out
⑥
⑤
⑦
⑧ ① ② ③ ④ ② ①
③
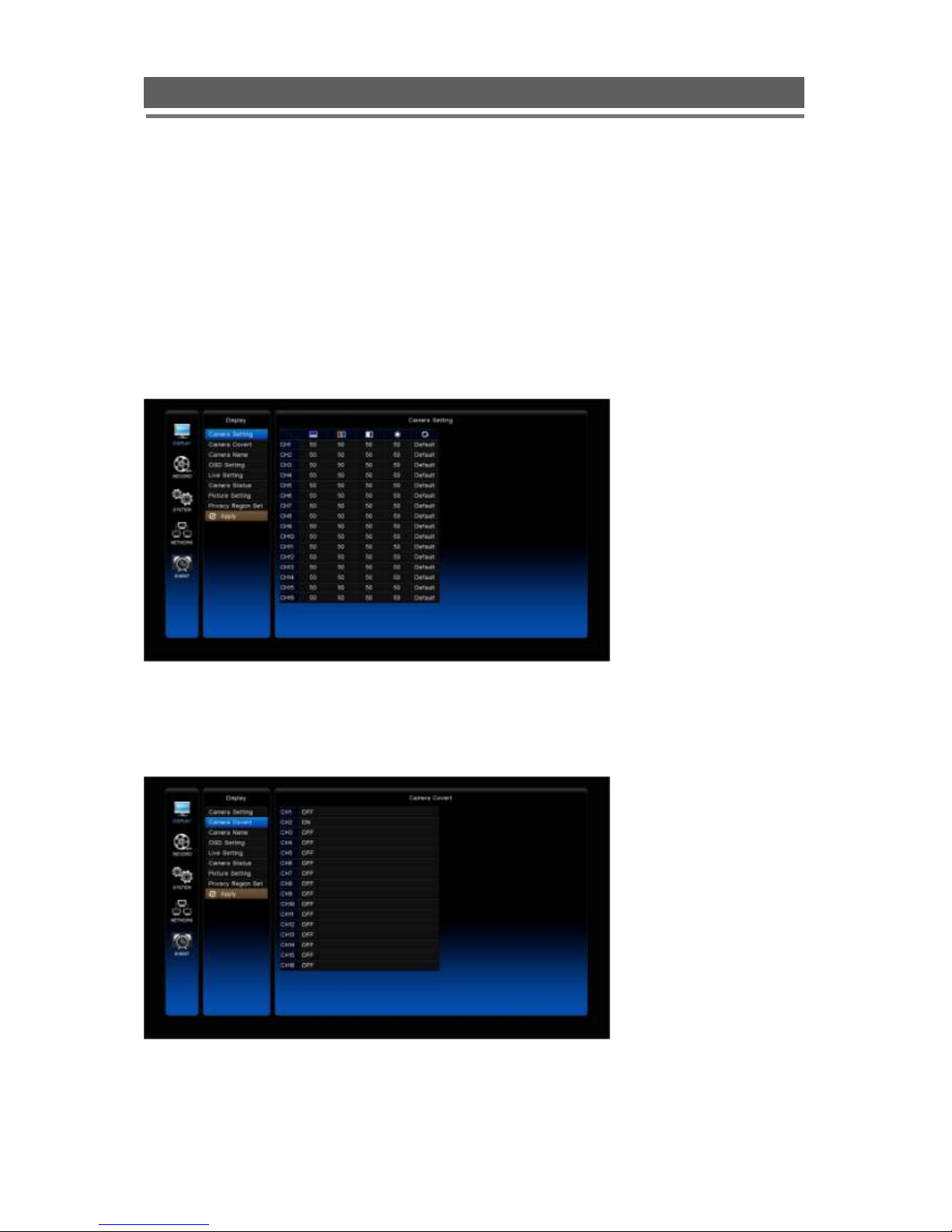
25
QTVI Manual V2.0
QTVI installation and user manual
Setup Menu
1. Display
1-1. Camera Setting: Brightness, Saturation, Contrast, Hue
The picture displayed from each camera can be individually adjusted to balance the multi
screen view.
Use UP() / DOWN() keys to select the cell to be altered, then press select to turn the box
green, then use the numeric keys to change the values.
Alternatively use the mouse to select the cell, the keyboard will appear. Select the value and
click OK.
1-2. Camera Covert
Cameras can be hidden from the viewer in live or play back mode.
Select the camera to be made covert using the up and down keys, then press select to turn
the camera green, toggle between on and off with the up and down buttons.
Alternatively use the mouse to select the camera and click between on and off.
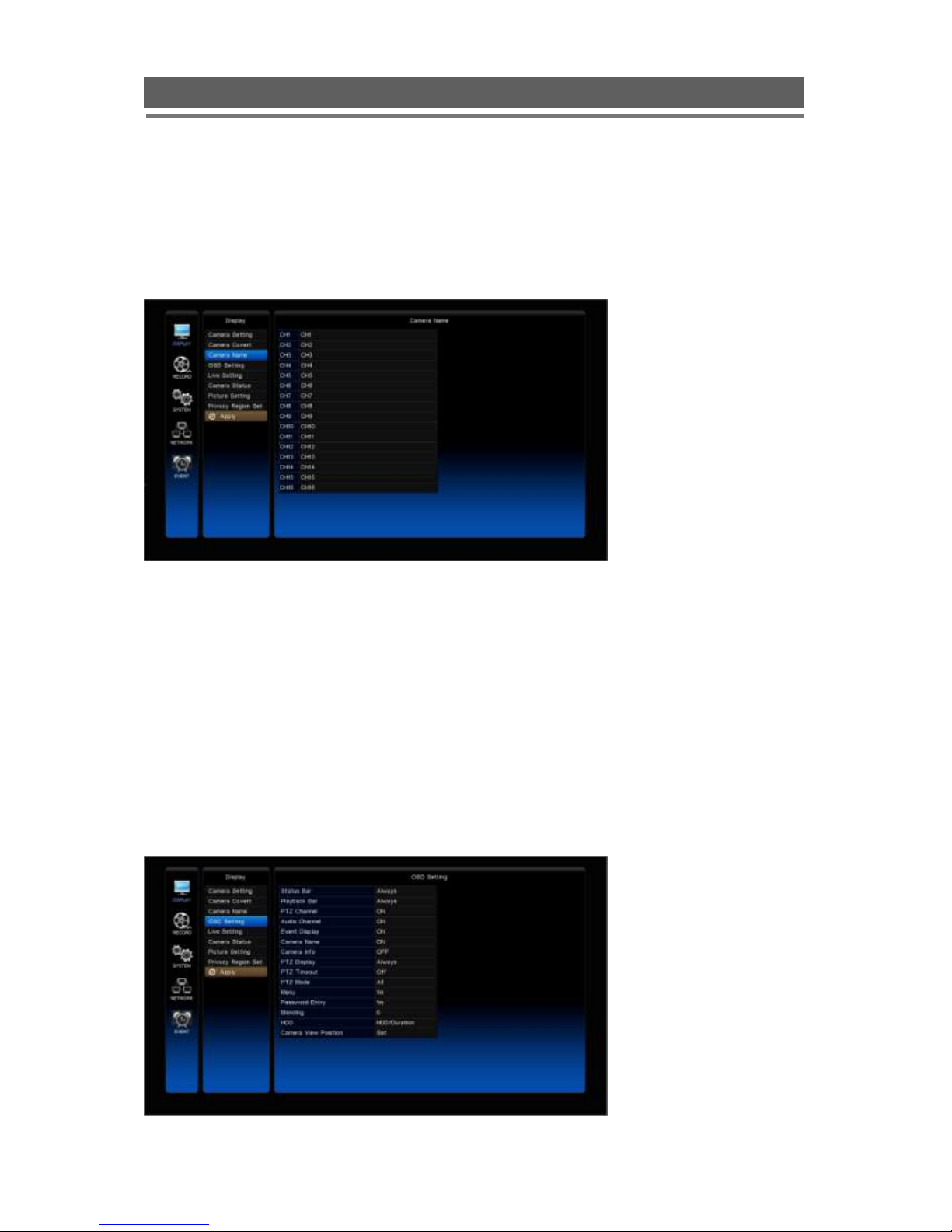
26
QTVI Manual V2.0
QTVI installation and user manual
In order to view covert cameras in Live or Playback, it needs to be turned off in the menus,
this is requires the necessary user rights.
** All covert channels are hidden after logging out.
1-3. Camera Name
Each camera can be titled using the alphanumeric buttons on the remocon or the mouse.
Each title can have up to 32 characters, if there are too many characters to display in 1 line,
it will be shown as _... For example, ‘FIRST MEETING ROOM’ -> ‘FIRST MEETIN…’
Use the Up and Down arrows to select the title to be altered, press the select key to turn the
title green. Use the left and right arrows to select the character position and use the Alphanumeric keys to select the character ( Similar to SMS on a mobile phone). When complete
press the select key to exit.
Alternatively use the mouse to select the title to alter, the on screen keyboard will appear,
enter the title followed by the OK button.
1-4. OSD Setting
On Screen Display Setting: Selecting whether the time and date etc is shown on the screen
or not.
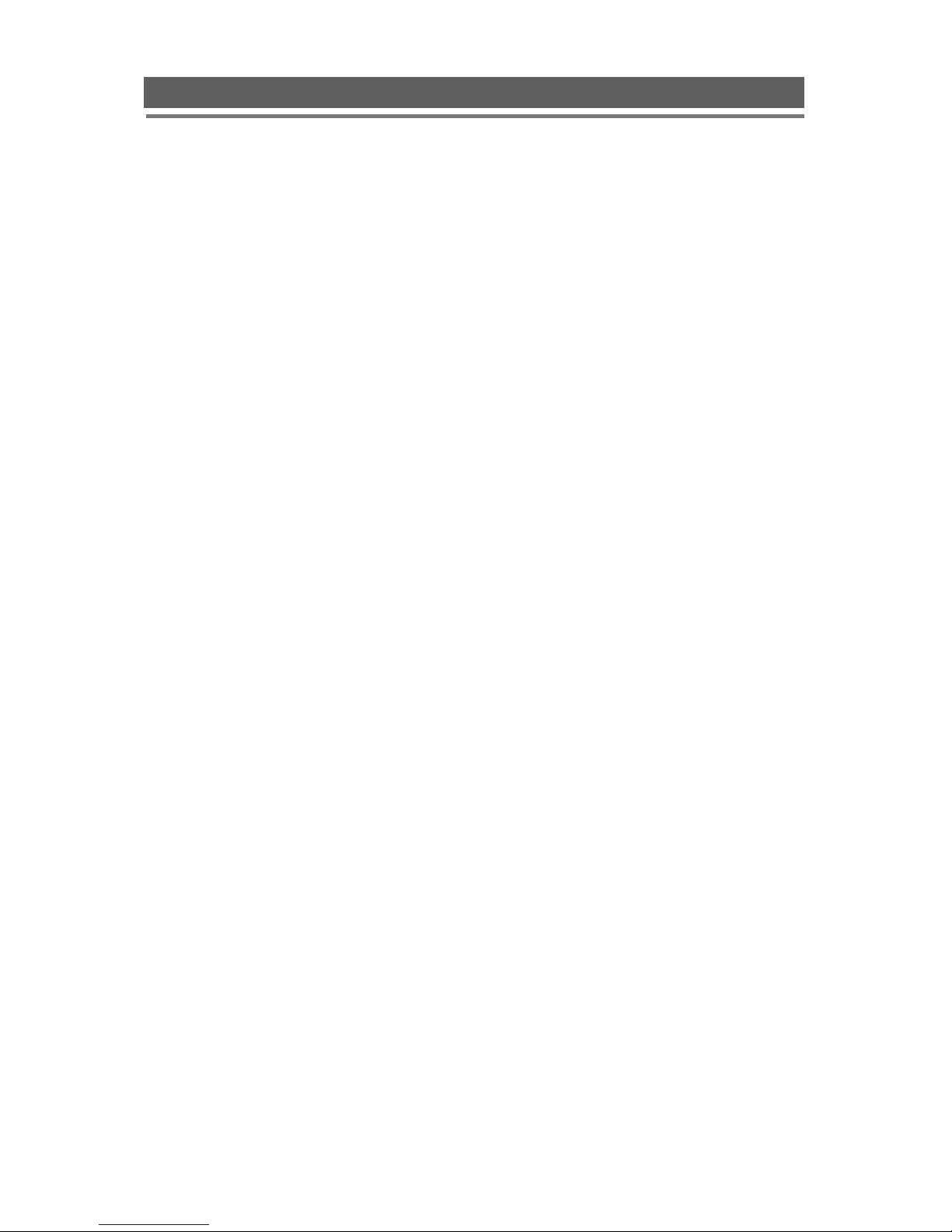
27
QTVI Manual V2.0
QTVI installation and user manual
Status Bar
The status bar at the bottom of the screen can be set to be permanently on or to disappear
after a period of time.
Playback Bar
The playback bar at the bottom of the screen can be set to be permanently on or to
disappear after a period of time.
PTZ Channel
The icon for PTZ channel can be displayed or not (On /Off).
Audio Channel
The channel from which the audio is output can be displayed or not (On /Off).
Event Display
Icons such as recording mode, motion detection can be displays or not (On /Off)
Camera Name
The camera title can be displayed or not (On/Off)
Camera Info
The camera information such as the resolution, frame rate can be displayed or not (On/Off).
PTZ Display
When in telemetry mode the on screen telemetry display can be set to be Always on or to
disappear after a period of time or Off.
PTZ Timeout
It can be set to exit the telemetry mode after a period of time.
PTZ Mode
The PTZ camera can be controlled by DVR, Keyboard or Client.
Menu
The menu display can be set to time out after a period of time.
Password Entry
The password entry display can be set to time out after a period of time.
Blending
The opacity of the menus and Status bar can be set between 0 and 6, 0 is solid, 6 being very
opaque.
HDD
The HDD display on the status bar can be changed to HDD (recordable capacity) or Duration
(recordable time).
Camera View Position
It allows to change the position of each channel in the multi-screen mode.
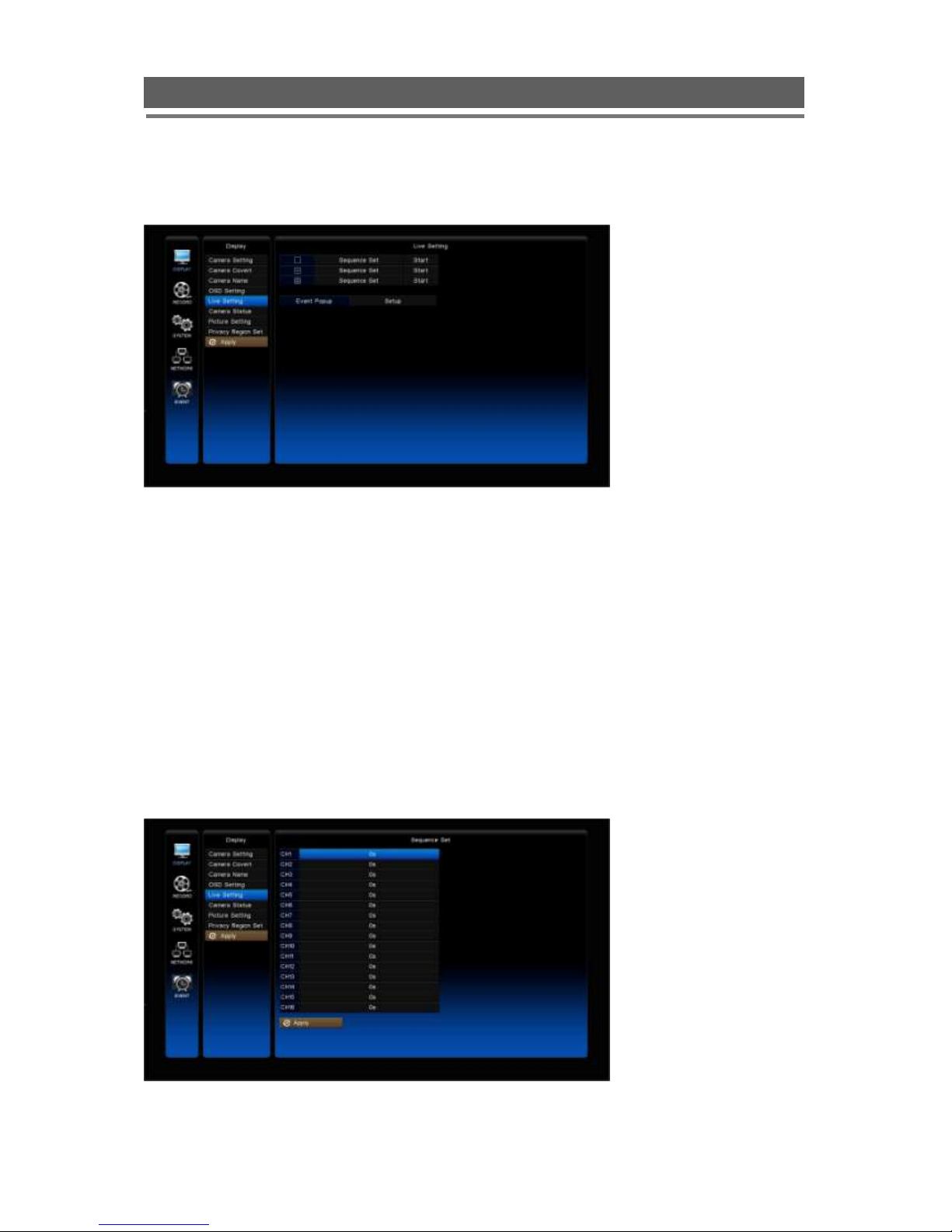
28
QTVI Manual V2.0
QTVI installation and user manual
1-5. Live Setting
It is used to set up a sequence of either full screen camera images or multi screen displays.
Use the Up and Down arrows to select either : Full Screen, Quad or Nine way split
sequences. The display will change to allow individual sequence times to be set per channel
or split screen option. Use the select key to turn the cell green and then the Up and Down
keys to change the values.
Use the right button to move to “Start” press select, the main monitor output will display this
sequence.
Alternatively use the mouse to select the sequence required then select the duration.
Click “Start” to turn the sequence on. To interrupt the sequence, simply select any camera.
[ Event Popup ]
It allows to show the image of the channel in which the motion or audio event occurs.
The main screen can be set to display events, the options are:
- Motion : Any camera with motion will be displayed, multiple motion cameras will be
sequenced.
- Audio : Any camera with audio-event will be displayed, multiple audio cameras will be
sequenced.

29
QTVI Manual V2.0
QTVI installation and user manual
Set the alarm display mode after setting the motion or audio popup.
- Alarm Display mode : Select the displayed mode(Full/Split screen) when the motion/audio
event occurs.
- Alarm Display Freeze : It allows to show the still image of the moment that the motion/
audio event occurs.
1-6. Camera Status
Select which cameras will be connected.
Any cameras not connected will not be able to record.
1-7. Picture Setting
The picture quality displayed on the monitor can be adjusted.
Use UP() / DOWN() buttons to select the cell to be altered, then press the SELECT
button, then use the direction buttons(//◀/ ▶) to change the values.
NOTE : In order to save any modified setting value, press “Apply” button.
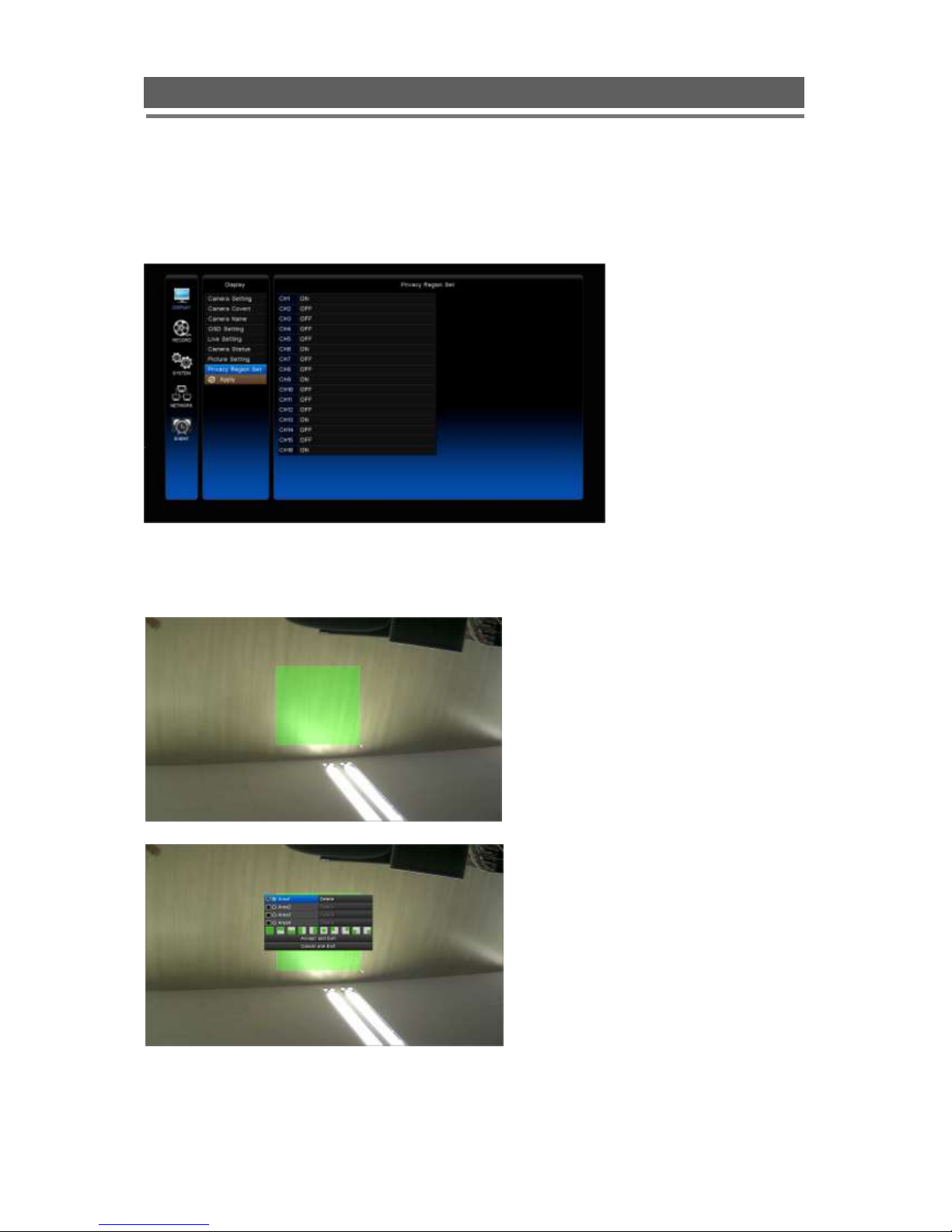
30
QTVI Manual V2.0
QTVI installation and user manual
1-8. Privacy Region Set
User can select privacy region with mouse after dragging on the display for privacy purpose.
The selected privacy region is recorded in black and appears black during playback.
Setting the privacy region
To setup the privacy region per channel, click the “OFF” button.
You can left click mouse, hold and drag
it to mask the privacy region.
Click the right button on the mouse, the
pop-up menu appears.
Check the area number to store the
privacy region.
You can set the privacy region up to 4 in
the same way.
After finishing the setting of the privacy
region, click “Accept and Exit”.
 Loading...
Loading...