Vista QE04-XXXh, Q4-XXXh, QE08-XXXh, QE16-XXXh, Quantum EVO Q4-XXXh Installation And User Manual
...
Quantum EVO H.264 – Installation and User manual
User and programming manual for
Vista‟s Quantum EVO H.264 range of
DVR.
Including: Q4-XXXh (Non DVD)
QE04-XXXh
QE08-XXXh
QE16-XXXh
(XXX – denotes hard drive size)
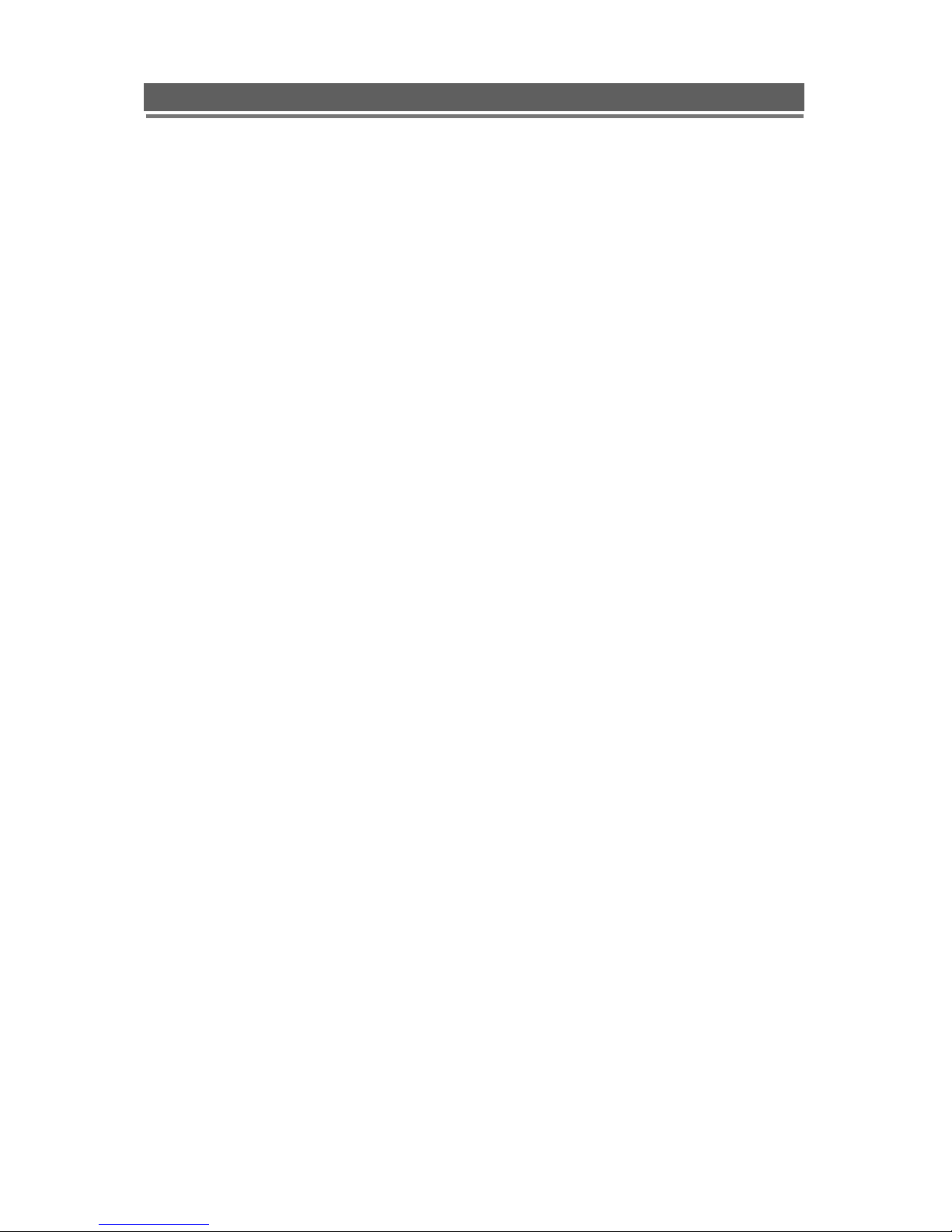
2
Quantum EVO H.264 installation and user manual
This page is intentionally left blank
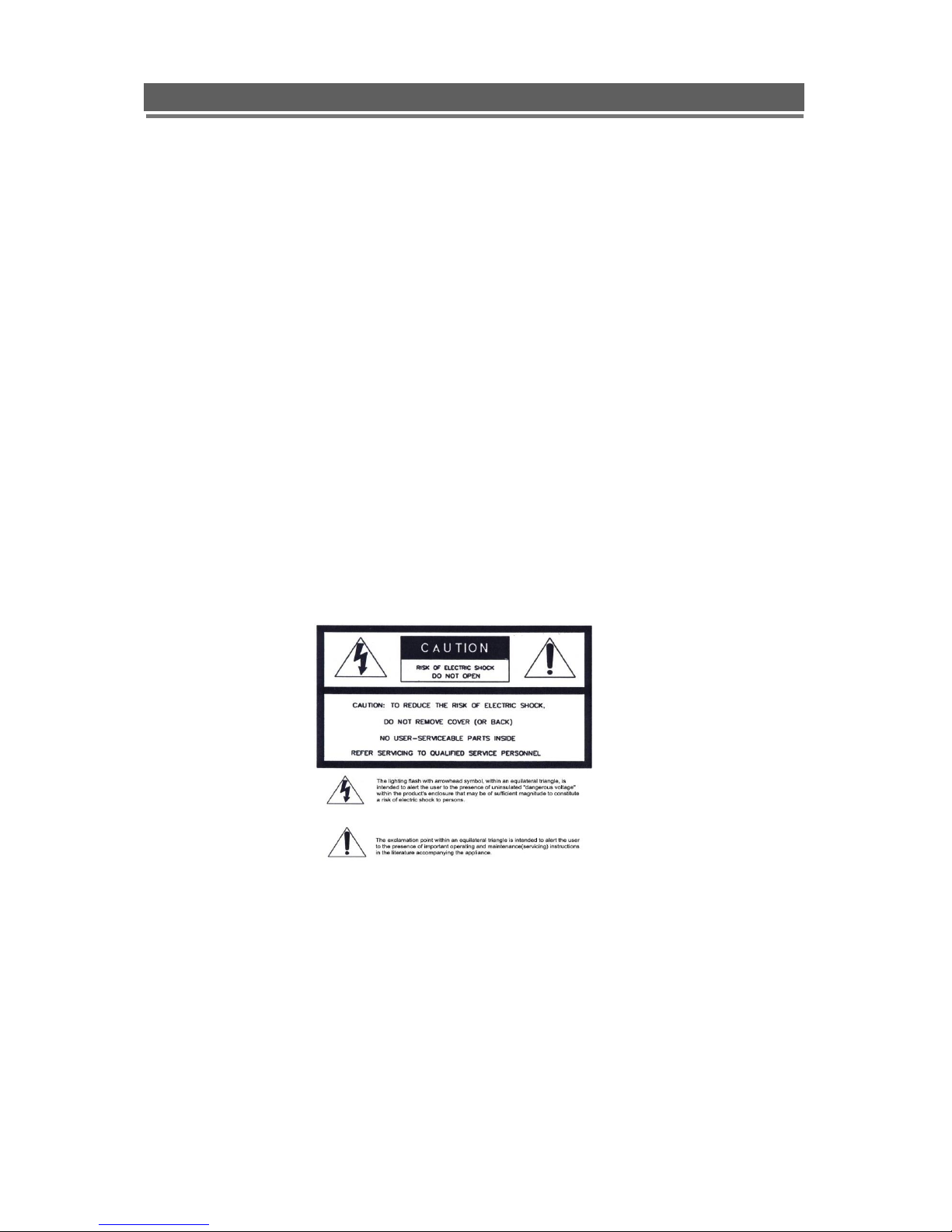
3
Quantum EVO H.264 installation and user manual
CE INFORMATION
The product must be installed according to the currently valid installation regulations
for EMC to guarantee the designed use and to prevent EMC problems.
The device supplied with this manual is according to the EC, EMC Directive,
89/336/EEC & LVD 73/23/EEC
Standard used for showing compliance with the essential requirements of the device:
EN 55022
EN 61000-3-2
EN 61000-3-3
EN 50130-4
EN 55024
LVD: EN60950-1
ELECTRICAL SAFETY
Explanation of electrical safety symbols
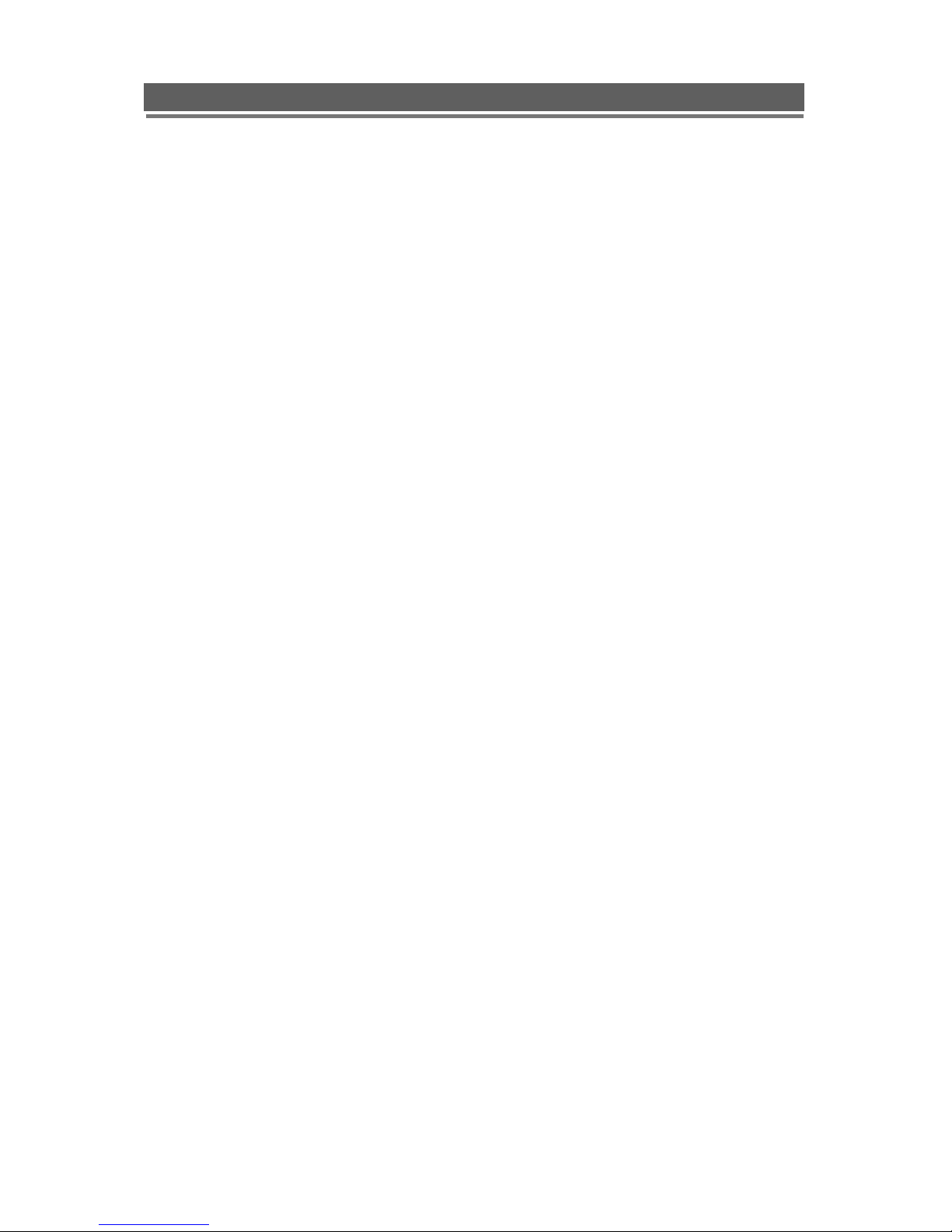
4
Quantum EVO H.264 installation and user manual
Contents
SAFETY PRECAUTIONS ..................................................................................................................... 6
CONTENTS OF PACKAGING .............................................................................................................. 7
FEATURES........................................................................................................................................... 8
FEATURES........................................................................................................................................... 8
FRONT PANEL..................................................................................................................................... 9
Q4-xxxh ............................................................................................................................................................... 9
QE04/8/16-xxxh................................ ................................................................................................................... 9
REAR PANEL CONNECTIONS.......................................................................................................... 12
SYSTEM CONNECTION DIAGRAM .................................................................................................. 13
ALARM CONNECTIONS ................................................................................................................... 14
REMOTE CONTROL .......................................................................................................................... 15
OSD DESCRIPTION........................................................................................................................... 16
MENU TREE....................................................................................................................................... 17
DEFAULT PASSWORDS ................................................................................................................... 19
MENU NAVIGATION .......................................................................................................................... 20
MENU SETTINGS .............................................................................................................................. 23
Main menu page................................................................................................................................................ 23
DISPLAY ............................................................................................................................................ 23
Camera Setting: Brightness, Saturation, Contrast, Hue and default ................................................................ 23
Camera Covert .................................................................................................................................................. 23
Camera Name ................................................................................................................................................... 24
Spot Setting ....................................................................................................................................................... 25
OSD Setting ...................................................................................................................................................... 26
Live Setting ........................................................................................................................................................ 27
RECORDING ...................................................................................................................................... 28
Alarm ................................................................................................................................................................. 30
Motion ................................................................................................................................................................ 31
Schedule............................................................................................................................................................ 32
Duration ............................................................................................................................................................. 33
Priority ............................................................................................................................................................... 33
SYSTEM ................................................................................................................................ ............. 34
Basic .................................................................................................................................................................. 34
Disk................................................................................................................................ .................................... 37
Account................................................................ .............................................................................................. 38
Program Update ................................................................................................................................................ 40
Sensor ............................................................................................................................................................... 41
PTZ Setup ......................................................................................................................................................... 42
PTZ Controller ................................................................................................................................................... 42
NETWORK ......................................................................................................................................... 51
EVENT ................................................................................................................................................ 54
SEARCHING VIDEO FOOTAGE ................................................................................................ ........ 58
Date / Time Search ........................................................................................................................................... 58
Event Search ..................................................................................................................................................... 59
Calendar Search ............................................................................................................................................... 59
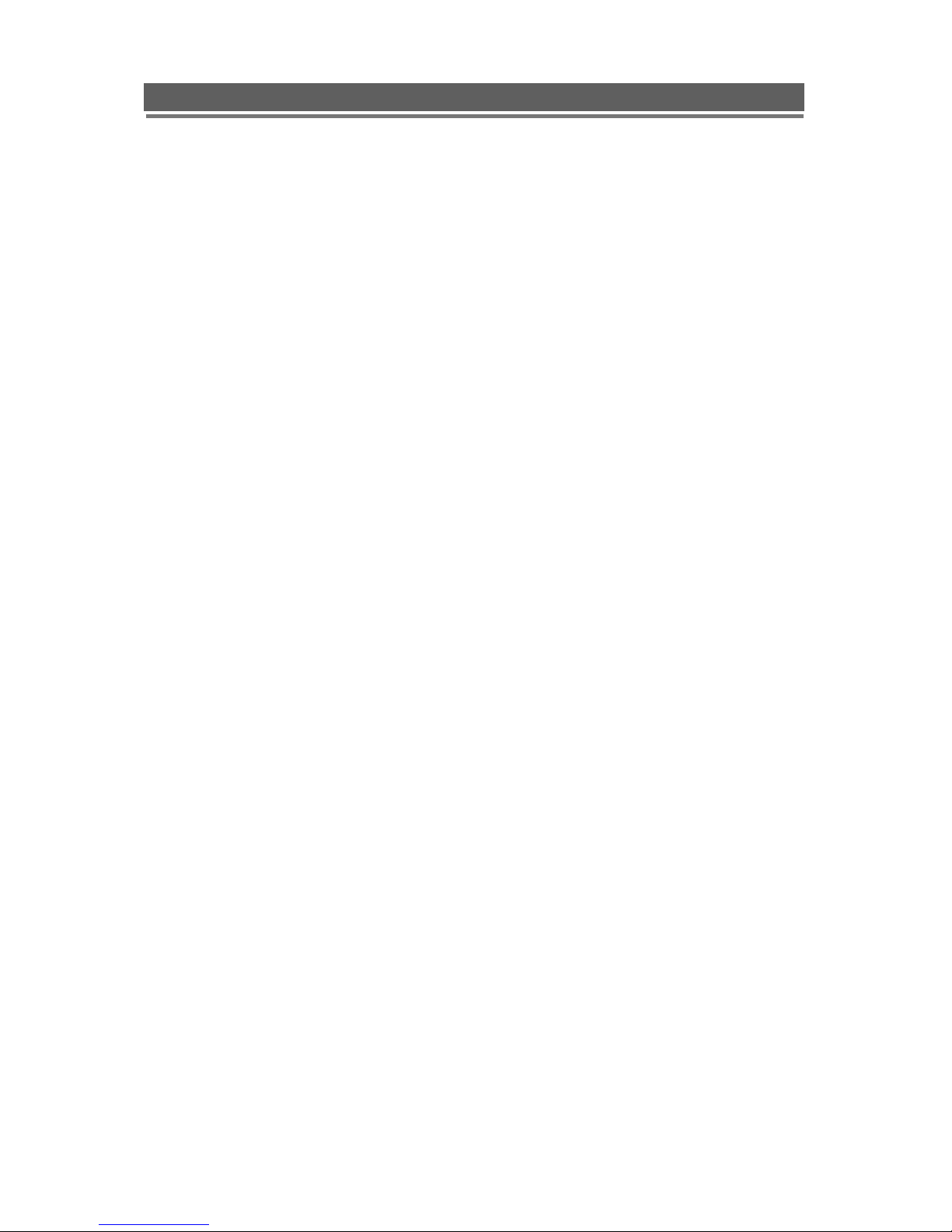
5
Quantum EVO H.264 installation and user manual
ARCHIVING EVIDENCE TO DVD/CD OR USB ................................................................................. 61
LOG .................................................................................................................................................... 63
CLIENT VIEWER SOFTWARE ........................................................................................................... 64
Installing software.............................................................................................................................................. 64
Connection ........................................................................................................................................................ 64
Logging on ......................................................................................................................................................... 65
Explanation of Screen Buttons ................................................................ .......................................................... 66
Live Monitoring .................................................................................................................................................. 67
Remote search .................................................................................................................................................. 70
ARCHIVE........................................................................................................................................................... 72
Remote Log ....................................................................................................................................................... 74
Info..................................................................................................................................................................... 75
Remote Setup: (Menu settings - Same as DVR) .............................................................................................. 76
Recording .......................................................................................................................................................... 79
System............................................................................................................................................................... 86
Event ................................................................................................................................................................. 97
Local Search (viewing downloaded footage) .................................................................................................... 99
Local Setup .....................................................................................................................................................102
PAN, TILT, Zoom, Focus (Remote telemetry control) .....................................................................................104
Firmware Upgrade...........................................................................................................................................106
Quit (Exiting Client program) ................................................................ ...........................................................106
APPENDIX 1 .................................................................................................................................... 108
ALARM SENSOR INSTALLATION .................................................................................................................108
APPENDIX 2 ..................................................................................................................................... 111
SETTING INTERNET SECURITY SETUP FOR WEB CLIENT ON ............................................................... 111
WINDOW XP/2000 & WINDOW VISTA SERVICE PACK 2. .......................................................................... 111
APPENDIX 3 .................................................................................................................................... 115
DYNAMIC IP (Supporting DDNS Server) ....................................................................................................... 115
APPENDIX 4 .................................................................................................................................... 118
SETUP FOR DVR PORT/ WEB SERVER PORT USING IP SHARING ROUTER ........................................ 118
APPENDIX 5 .................................................................................................................................... 119
MAKING A PARTITION ON AN EXTERNAL USB HARD DRIVE .................................................................. 119
APPENDIX 6 .................................................................................................................................... 126
SPECIFICATION .............................................................................................................................................126
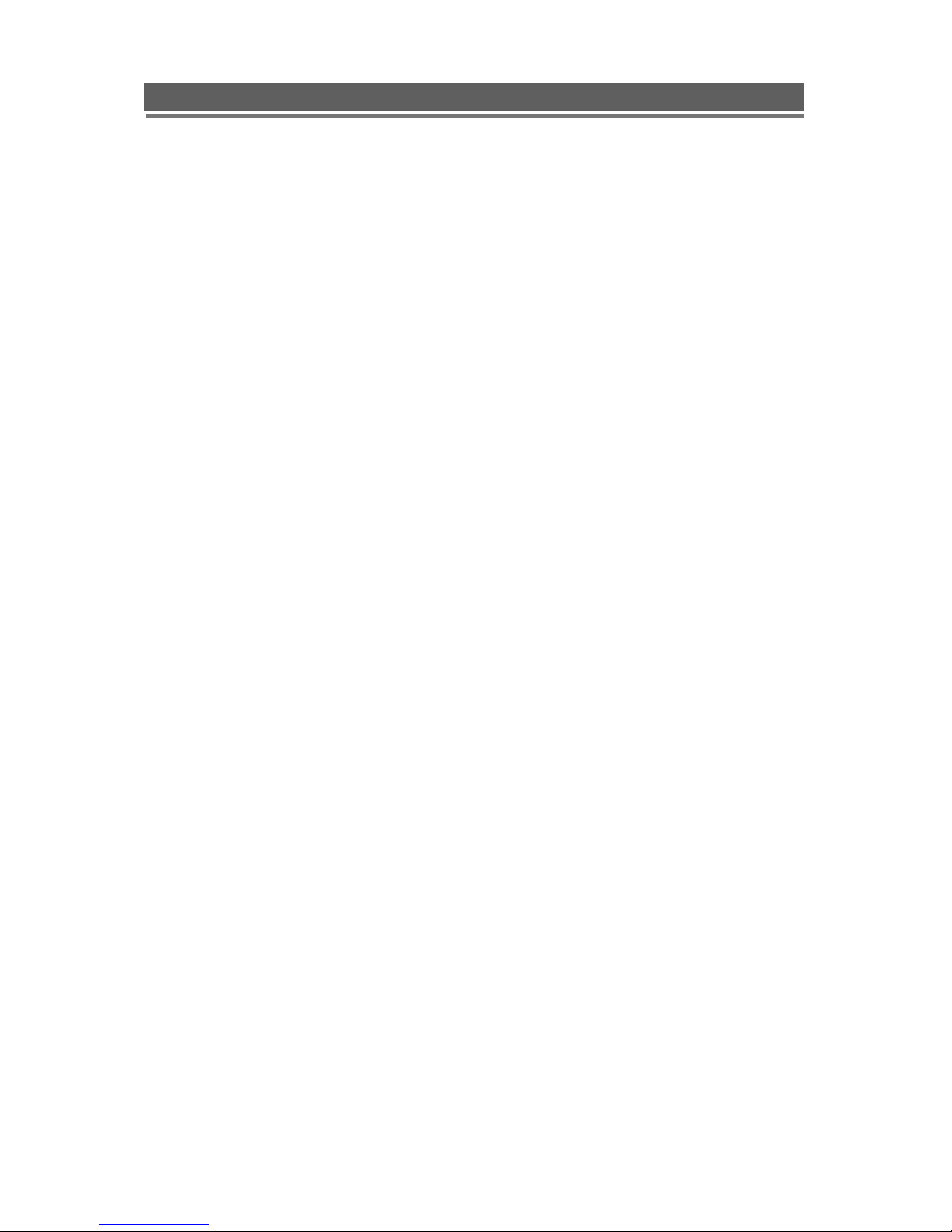
6
Quantum EVO H.264 installation and user manual
SAFETY PRECAUTIONS
CAUTION BEFORE USE
Please read this manual before installing or using the Vista Quantum DVR.
Please keep this manual in a safe place, to allow for future reference
For the safety and proper use, The DVR is marked with various symbols. Please read these
to prevent injury of financial loss.
INSTALLATION SITE
Ensure installation position is level, secure and adequately ventilated.
Avoid installing close to sources of humidity or water.

7
Quantum EVO H.264 installation and user manual
CONTENTS OF PACKAGING
Installation
CD
Power
Cable
Quickl user
guider
Remote Controller
Battery
USB2.0
Mouse

8
Quantum EVO H.264 installation and user manual
FEATURES
● Convenience
- User-friendly GUI (Graphical User Interface)
- Easy-to-use menu structure
- Easy-to-use recorded data search (Time, Date, Motion, and Alarm)
- Easy-to control via Front Panel, IR remote control and USB 2.0 mouse.
● Stability
- Auto restart after power interruption
- DB structure offers data stabilisation and better storage utilisation
● Expandability
- Remote DVR‟s can be controlled using the supplied software client viewer.
● Technology
-Embedded LINUX OS
-Maximum record rate 100 fps
-High-resolution & high-quality H.264 algorithm
-Uses watermarking & scrambling technologies,
-H.264 : 1 ~ 2 Kbytes per image with resolution 360x240
● Functionality
- Variable recording function (normal, alarm, motion, schedule, audio, Time Lapse)
- RS485 Telemetry
- Full channel real-time monitoring
- Live monitoring, recording, playback, backup, remote access simultaneously
- Multi channel playback
- Variable events notification to e-mail, buzzer or PC Client system

9
Quantum EVO H.264 installation and user manual
FRONT PANEL
Q4-xxxh
QE04/8/16-xxxh
(1)LEDs
- REC: Recording status (When recording is on, the red light will flash)
- POWE R: System Power On/Off (When power is on, the green light will be illuminated)
- NET: Network status (When network is connected, the light will lash)
- HDD: HDD status (When the system is reading or writing to the HDD, the light will flash)
(2) USB 2.0 PORT
- USB2.0 connector, for downloading to USB pens / drives (plus upgrading firmware)
(3) POWER BUTTON
- System Power On/Off
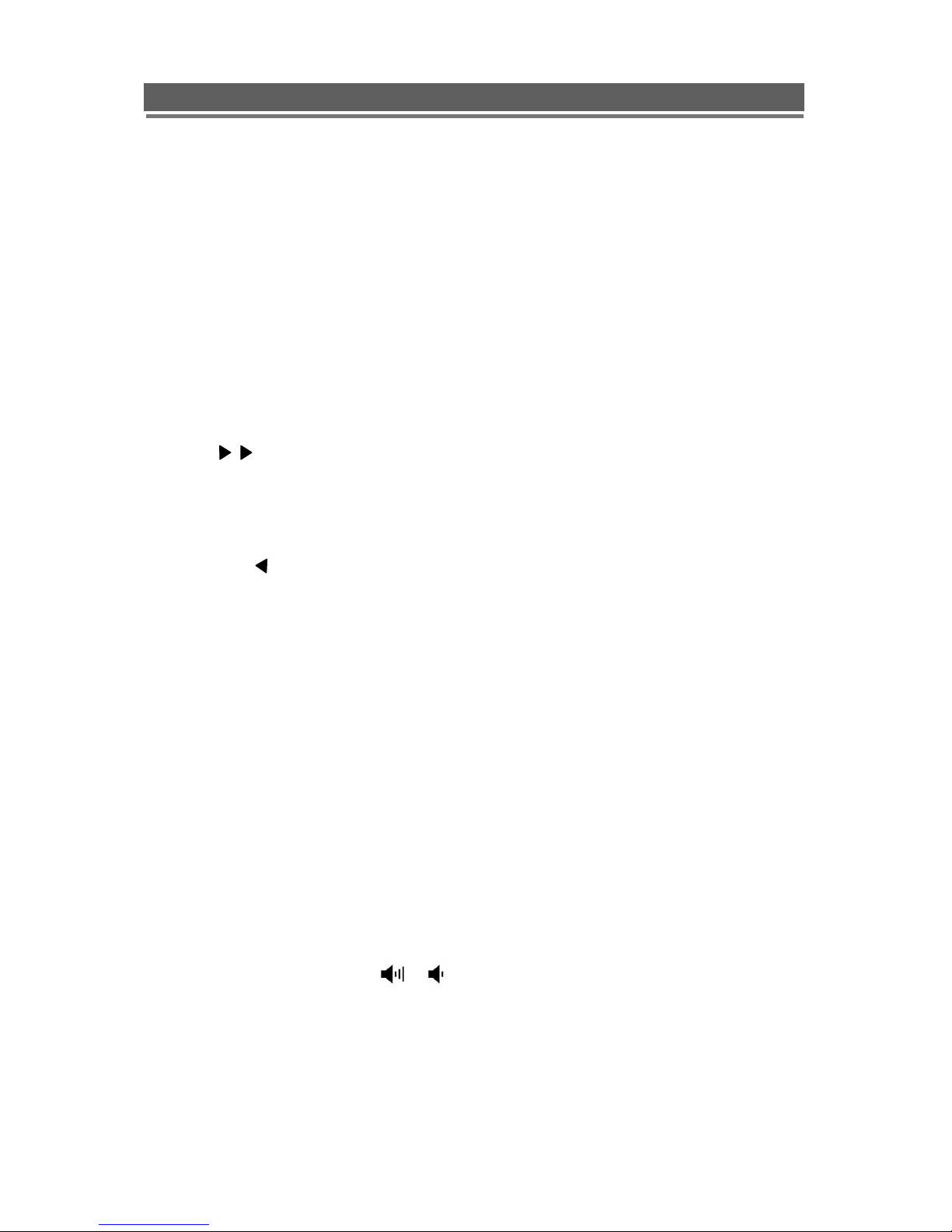
10
Quantum EVO H.264 installation and user manual
(4) NUMERIC & CHARACTER
- Used for individual camera selection and selection of numbers & letters within the setup
menus and searches
(5) MENU
- Displays the menu on the screen
(6) SEARCH
- Entering search mode
(7) PLAY ( )
- Playback of the recorded data
- When in play mode press again to enter fast forward mode.
(8) REWIND ( )
- Reverse play of recorded data
- When in play mode press again to enter fast rewind mode.
(9) PAUSE ( ▌▌)
- To freeze picture on playback mode and live mode.
(10) STOP / EJECT ( █ )
- To stop playback and go back to live mode.
- To eject DVD-RW
(11) REC (●)
- It starts & stop manual recording, password protected.
(12) VOLUME UP & DOWN ( )
- To increase or decrease the volume.
(13) ARROW KEY
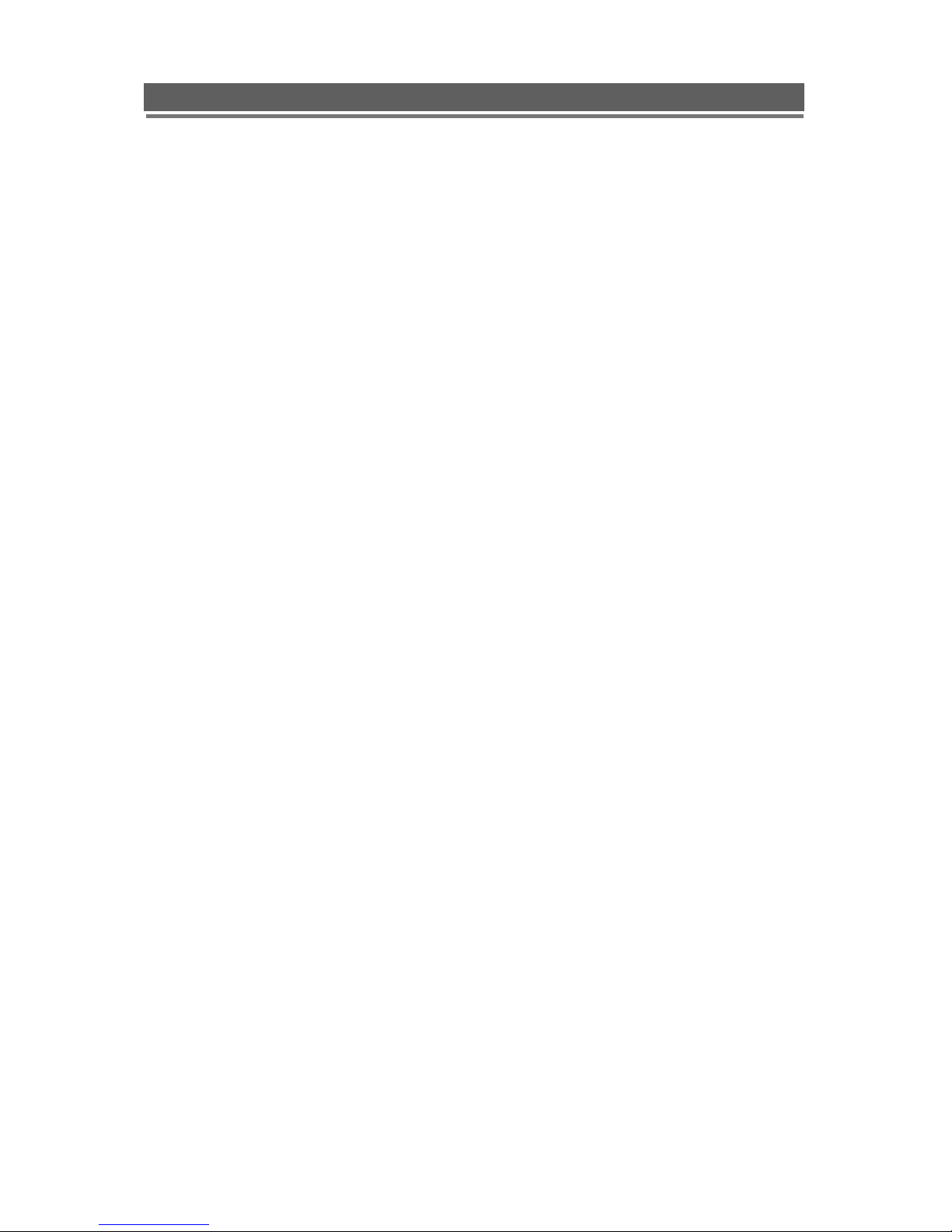
11
Quantum EVO H.264 installation and user manual
- Moves the cursor while in menu mode
(14) SELECT
- Menu selection
(15) PTZ Selection
- PTZ Channel selection
(16) Screen Split
- Selection of multi screen functions
(17) AUDIO Selection
- Switches between audio channels
(18) PAN / TILT
- To control P/T/Z, press this button to browse virtual key on screen.
(19) ZOOM
- ZOOM P/T/Z camera in and out
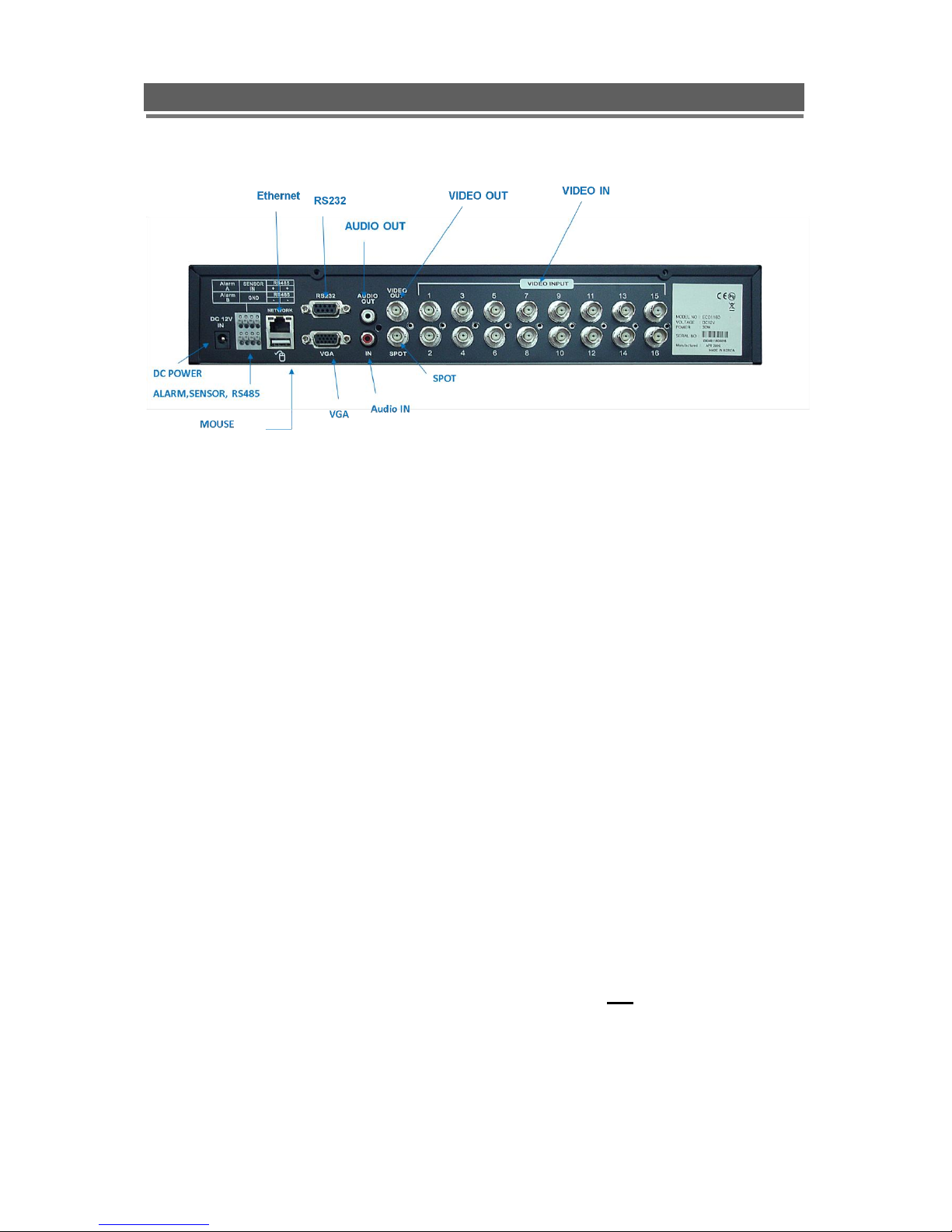
12
Quantum EVO H.264 installation and user manual
REAR PANEL CONNECTIONS
(1) VIDEO IN (BNC)
- 4, 8, 16 Camera input (1.0v p-p, 75Ω)
(2) VIDEO OUT
- Composite / VGA / SPOT
(3) AUDIO IN / OUTPUT
- 1 Audio Input / Output
(5) RS232
- 1 Serial Communication
(6) Network Port (RJ-45)
- Available to monitor live screen and recorded data on the HDD through Internet
or LAN
(7) MOUSE
- Front : Port for both Thumbs drive and USB Mouse
- Rear : This is for the PS2 mouse and may not support some USB mouse.
In this case, please insert the USB mouse into the front USB port.
(8) ALARM / SENSOR
- ALARM / 1 SENSOR INPUT, OUTPUT PORT
(9) RS485
This port can be used for either controlling PTZ domes OR connecting a remote
keyboard
(10) DC POWER
- AC 110~240 V (Free Voltage) / DC 12V 3A OVER
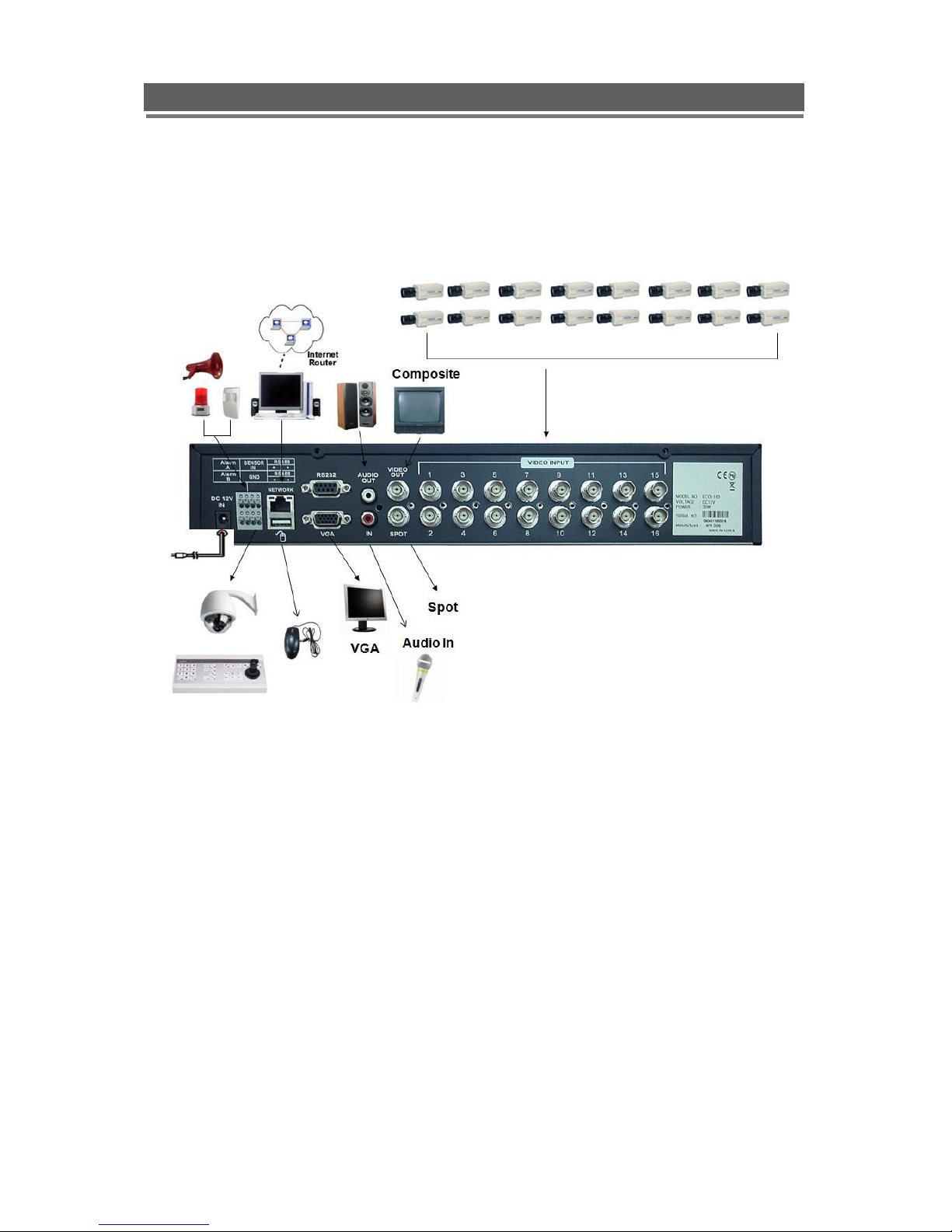
13
Quantum EVO H.264 installation and user manual
SYSTEM CONNECTION DIAGRAM
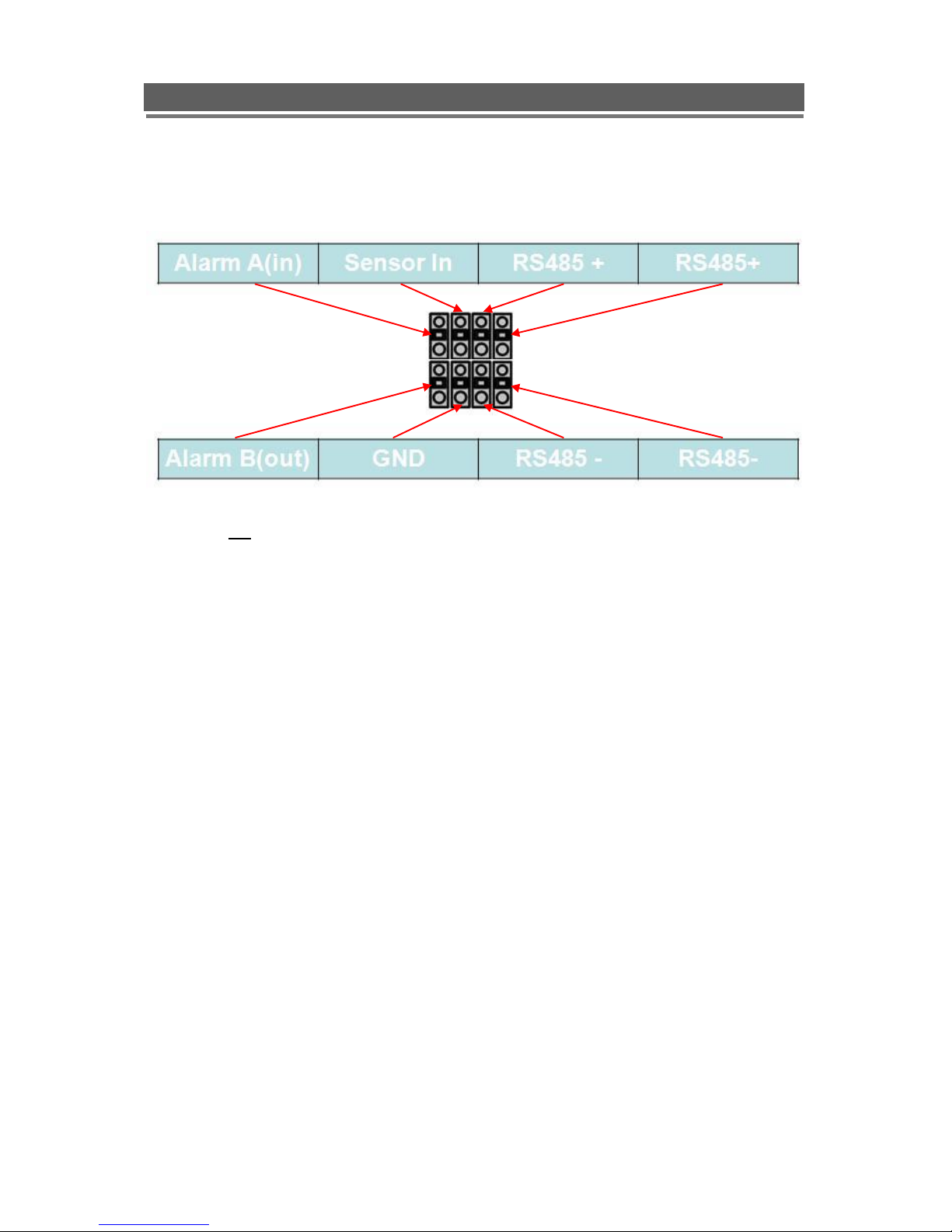
14
Quantum EVO H.264 installation and user manual
ALARM CONNECTIONS
The Alarm connections are made via the push in connectors on the rear on the unit. There are 16
individual alarms inputs marked as Sensor In (1-16) and 2 Outputs marked as Alarm, plus 2 ground
connections. As shown below:
KEYBOARD OR CAMERA TELEMTRY use one of the RS485 + and - connection pairs, the second
pair can be used to loop out to subsequent DVRS.
Note: The function of the RS485 port is set in Main Menu/System/Etc./RS485. Here it can be set to be
either:
PTZ camera – For telemetry control via the front panel for PTZ domes
Or
PTZ Controller – Where the port is set for use by the remote keyboard. In this mode the PTZ
dome telemetry must be taken from the output on the keyboard
ALARM INPUT use the Sensor In and the GND ( See Page 31 for detail on Alarm set-up and response)
ALARM OUT use the Alarm A and B pair
RS485 ports are configured
in menus, to be either PTZ
control OR for connecting a
remote keyboard. It can not
do both at the same time

15
Quantum EVO H.264 installation and user manual
REMOTE CONTROL
1.Power : Power ON/OFF
2. Rec : Start & Stop Recording
3. ~ :Key for figure and character
4. P/T/Z: Entering PTZ menu directly
5. OSD : Operating OSD ON/OFF
6. SEQ : Hot key for Spot(120/100fps)
Key for SEQ
operation(4808/400fps)
7. LOG : Direct access Log list
8. INFO: Direct access system Info.
9. ID : Reserved.
10. MUTE : Audio Mute
11. AUDIO : Available audio switching
when user select this key
12. MENU : Entering system menu
13. SEARCH : Entering search
14. ARROW & SPLIT : Key moving left,
right, up and down. Also, Screen split
display shows
15. VOL”+,-“ : Up, down volume
16. CH “+,-“ : Up, down channel(s)
17. ( ) : Play(or fast forward)
18. ( ) : Reverse play
19 II : Pause
20. █ : Stopping playback
21. Cam : Changing PTZ icon
22. P/T : Pan &Tilt
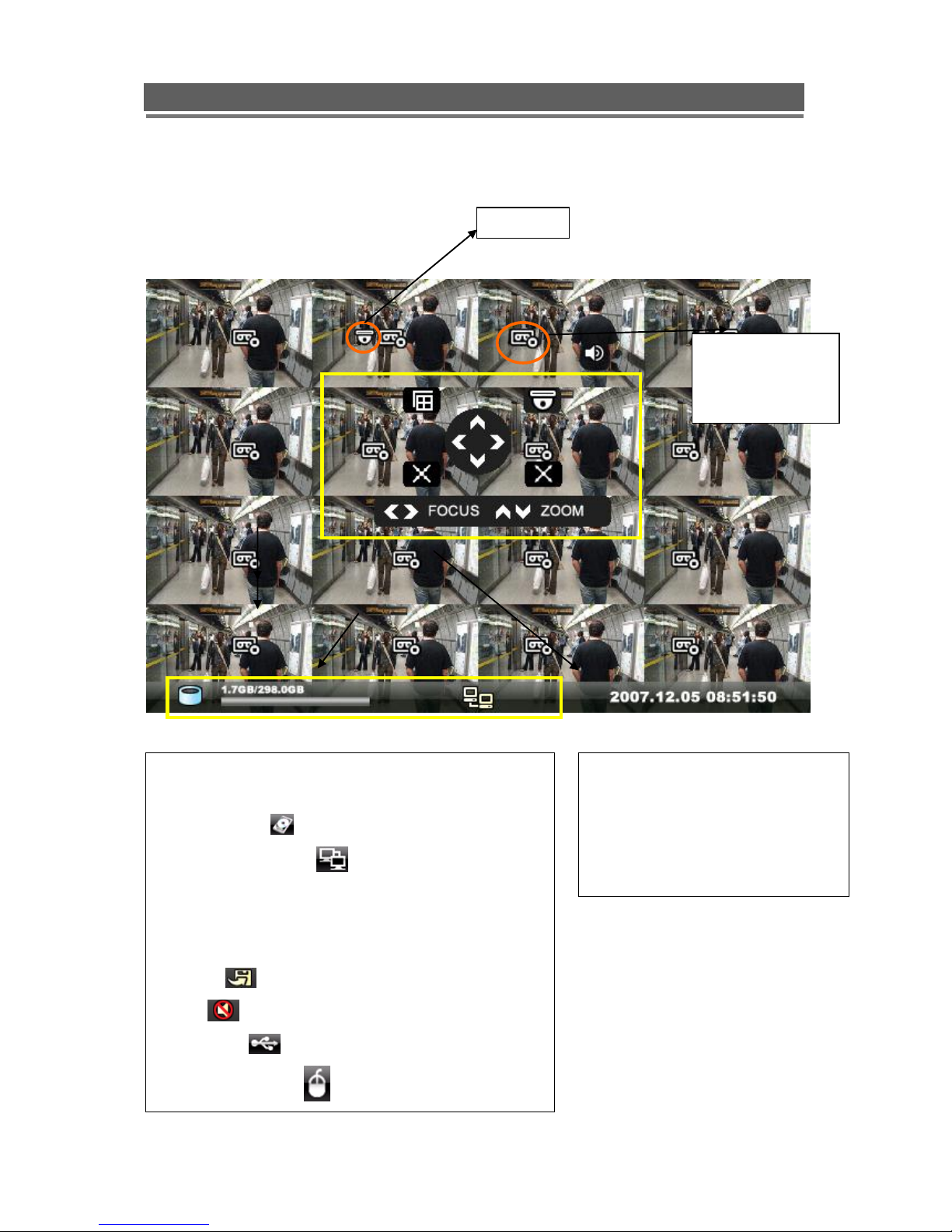
16
Quantum EVO H.264 installation and user manual
OSD DESCRIPTION
The Status Bar shows HDD capacity, Network
connection, Time, etc using by icons.
-HDD capacity : 1.7GB is used out of 298.0GB
-Network connection : It is shown that admin
or user is connected.
-Date/Time
*Others :
-Backup
-Mute
-USB Stick:
-Mouse connected:
This screen shows PTZ control of
camera 2. The on screen arrows
will allow control of this camera.
Record Standby:
It is shown when
recording is not
activated.
PTZ icon
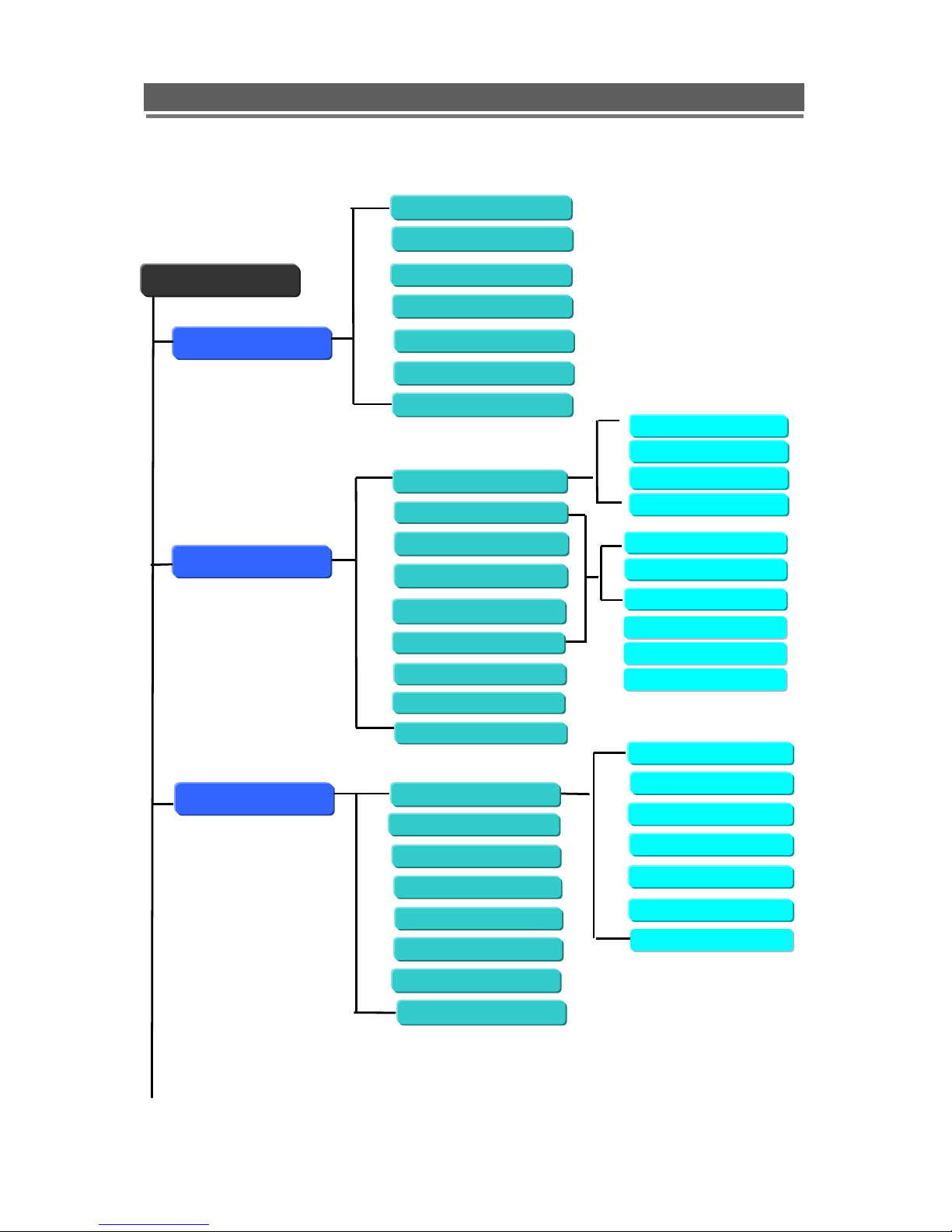
17
Quantum EVO H.264 installation and user manual
MENU TREE
Apply
Display
Recording
System
Camera Covert
Camera Name
Spot Setting
Live Setting
Basic
Disk
Account
Program Update
Main Menu
Video Type
Time/DST Set
System ID
Date Format
Sensor
OSD Setting
Apply
Duration
Priority
Apply
Auto Delete Mode
Language
Global
Normal (TL)
Alarm
Motion
Schedule
Audio Event
Etc.
PTZ Setup
PTZ Controller
Camera Setting
HDD Overwrite
Post Duration
Quality
Audio
Resolution
FPS
Audio On/Off
Recording Quality
Setup Motion
Setup Schedule
Deinterlace
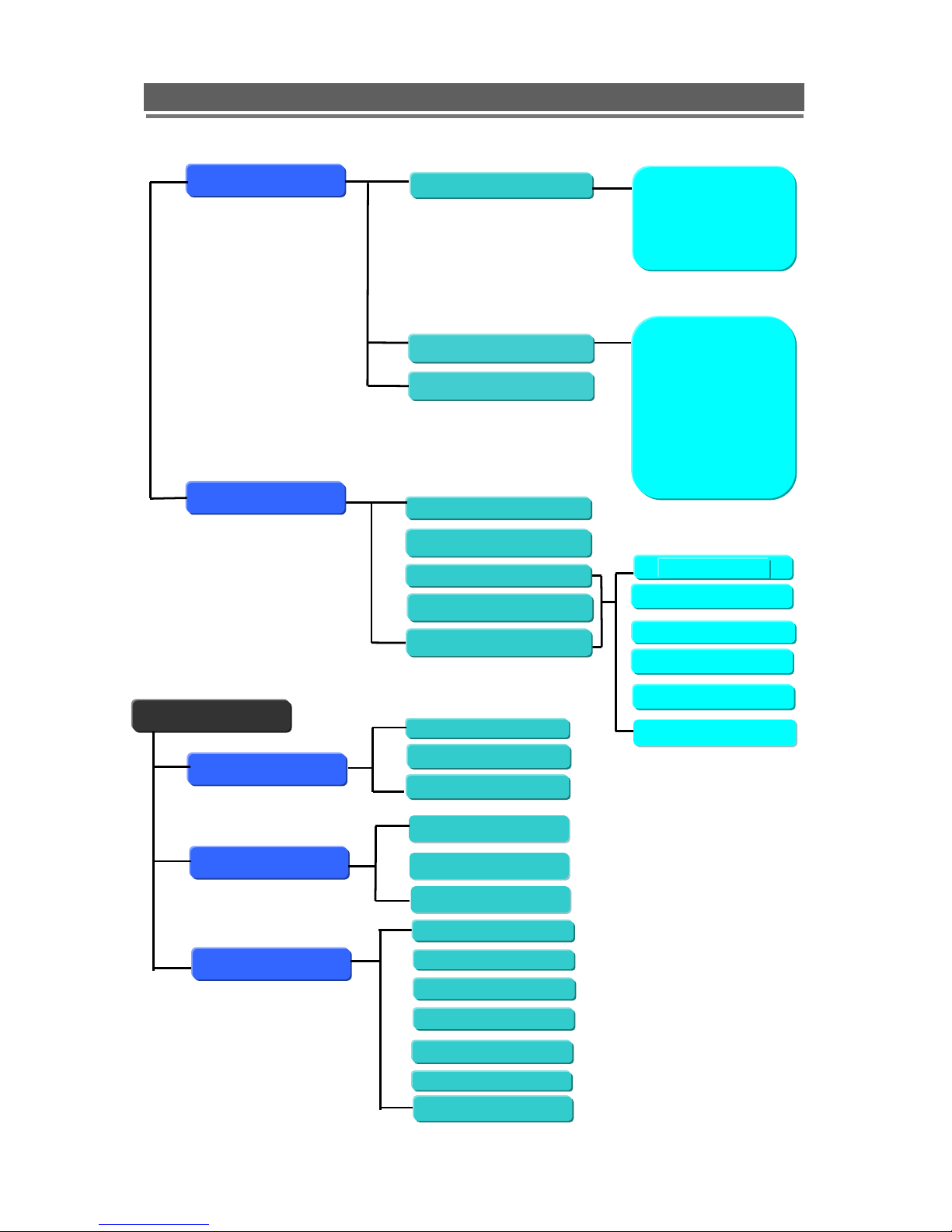
18
Quantum EVO H.264 installation and user manual
Network Set
DDNS
E-Mail Registration
Event
DDNS
User ID
User Password
Domain
Dynamic IP
IP
Gate Way
Net Mask
DNS Server
DSL ID
DSL PW
DVR Port
Web Port
NTP
IP SET
SMTP Mode
Video Loss
Power Loss
Motion
Alarm
Smart
Search
Search
Archive
Log
Date/Time Search
Event
Calendar
All
Power
Record
Operation
Client
Event
Archive
E-Mail Out
Beep Out
Alarm Out
Duration
Device
Type/Log/Config
From/To/Channel
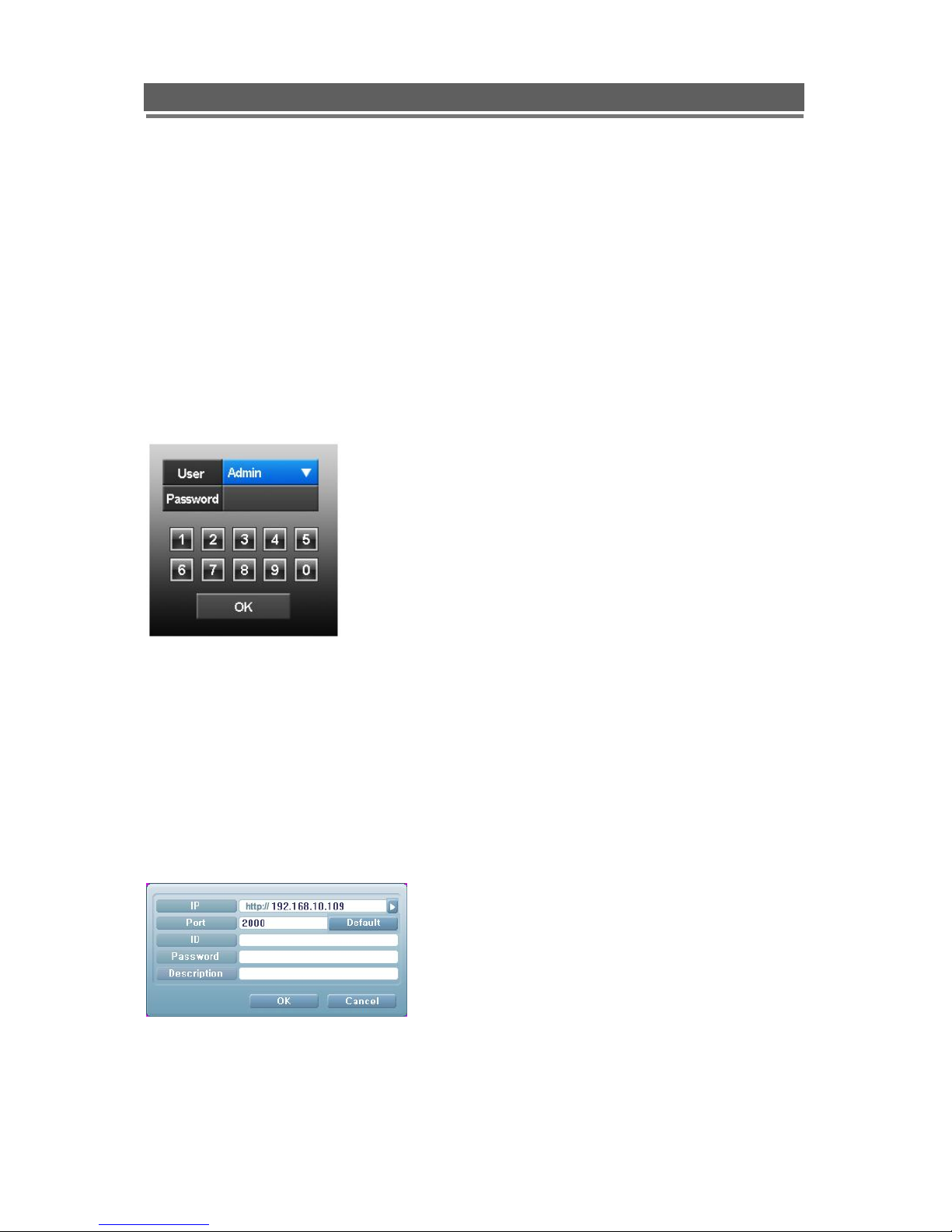
19
Quantum EVO H.264 installation and user manual
DEFAULT PASSWORDS
Front Panel
A Password is required if you need to: Log on; enter the menus; down power; stop recording
or changing an IP setting.
Logging ON
Before the system can be used it is necessary to Log On as a user, he rights of each user
can be managed by an administrator level log on
Press MENU on the front panel, or right click and select the MENU icon. The following box
will be displayed played asking for password.
The default Password is: 00000000 (8 zeros)
To select a different use press the Select key in the centre of the unit, use the up and down
arrows to choose, then press the Select key again to confirm. Then enter this users
password.
Viewer Software
When using the supplied Viewer software, the default logon details are:
User ID is “admin” (not case sensitive).
Password is “00000000” i.e. 8x Zero‟s
(Admin ID cannot be changed, as this is the full administrator ID)
Click on arrow to view a quick connection
address book for the last 22 units that
the software has been connected to.
This uses the description to quickly identify
each unit.
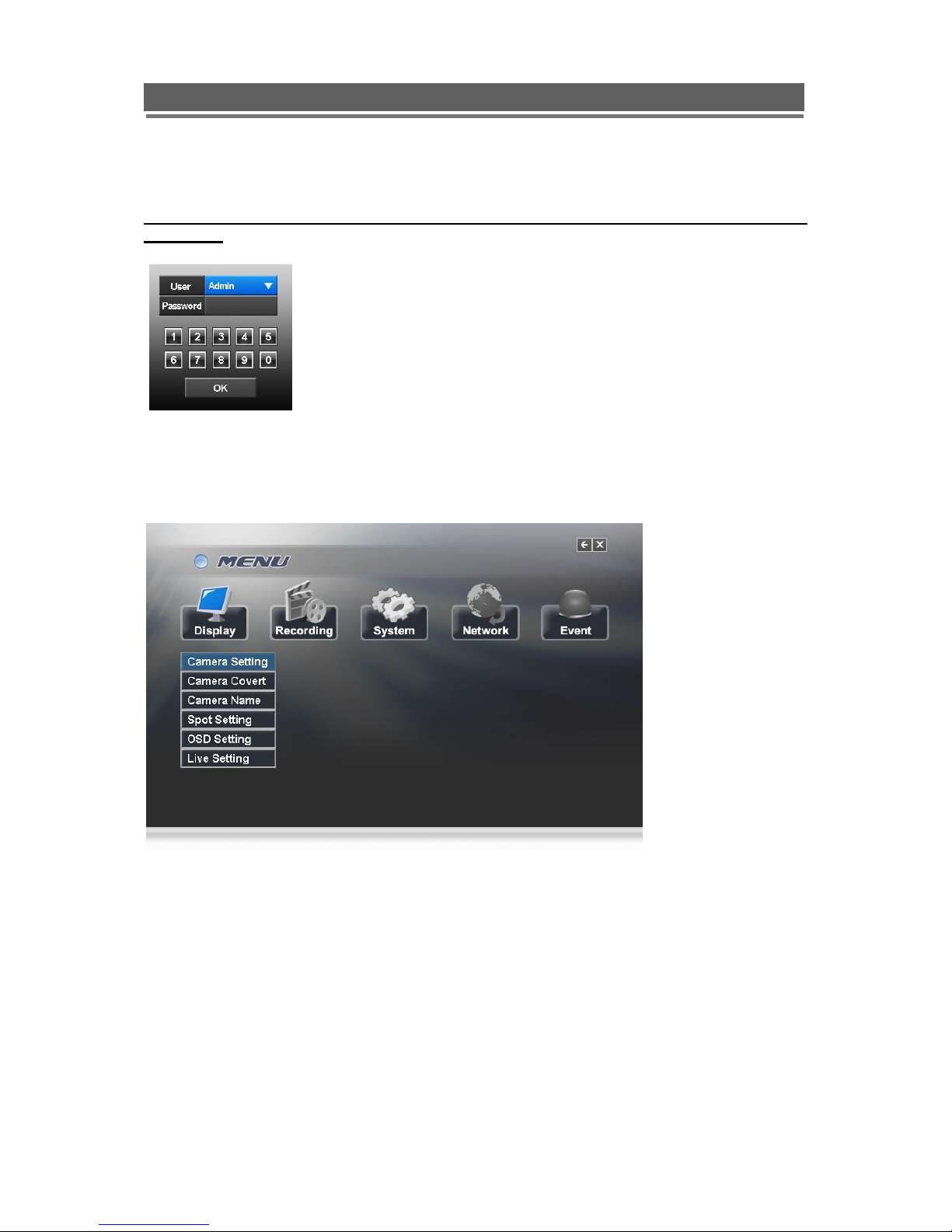
20
Quantum EVO H.264 installation and user manual
MENU Navigation
To enter the set-up menus, the user has to have the required access rights and be
logged on (see page 19) press the Menu button or right click with mouse on screen and
select the menu icon. The following screen will be displayed.
Front Panel or IR remote control
First select the user name by pressing select key and using the up and down key.
Next, enter the password (default password is 00000000 – 8 zeros). Use the numerical
buttons. The following menu page will be displayed.
All menus are navigated around using the left / Right / Up / Down and the Select button.
To step back out of the menus press MENU button
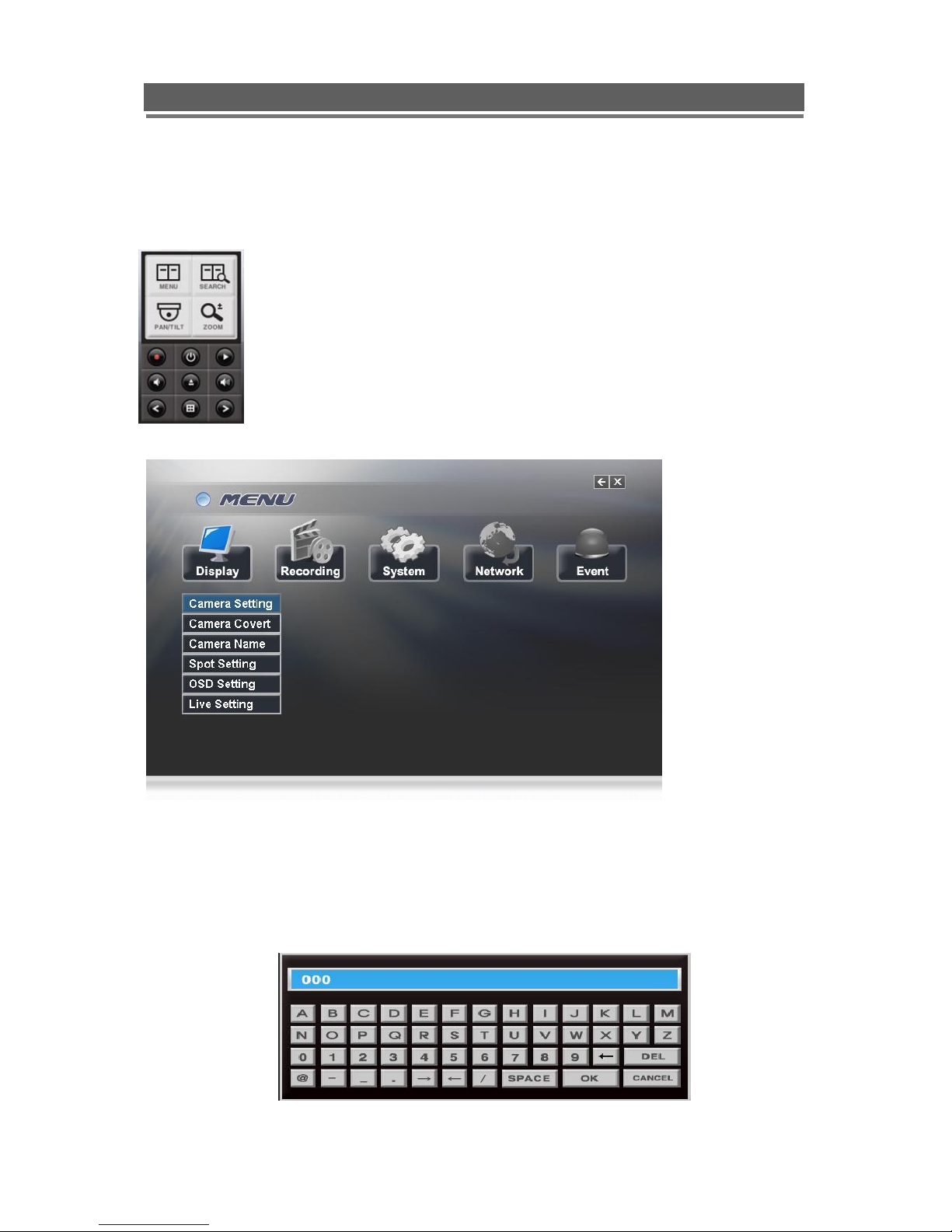
21
Quantum EVO H.264 installation and user manual
Mouse control
Left clicking the mouse brings up the following display, from this right click on the menu icon
to display the password box, use the mouse to select the user name and enter the password.
Note: This display is also used to select Search mode, Turn on the telemetry
mode.
If Menu has been selected the following screen will be displayed.
Select Sub menus by clicking on the relevant title.
The method of altering t he value of a segment within a menu page will vary slightly
depending on the page:
1. Clicking on a segment will toggle through available values
2. Click on icon at top of list will change all channel values
3. Click on the box and the following keyboard will be displayed:

22
Quantum EVO H.264 installation and user manual
Use the keyboard to fill in titles etc, followed by OK to enter the value.
Remote Keyboard
The remote keyboard is connected via the push in connector on the rear of the unit. Connect
the RS485 lead from the keyboard to one of the RS485 + and – pairs as shown below:
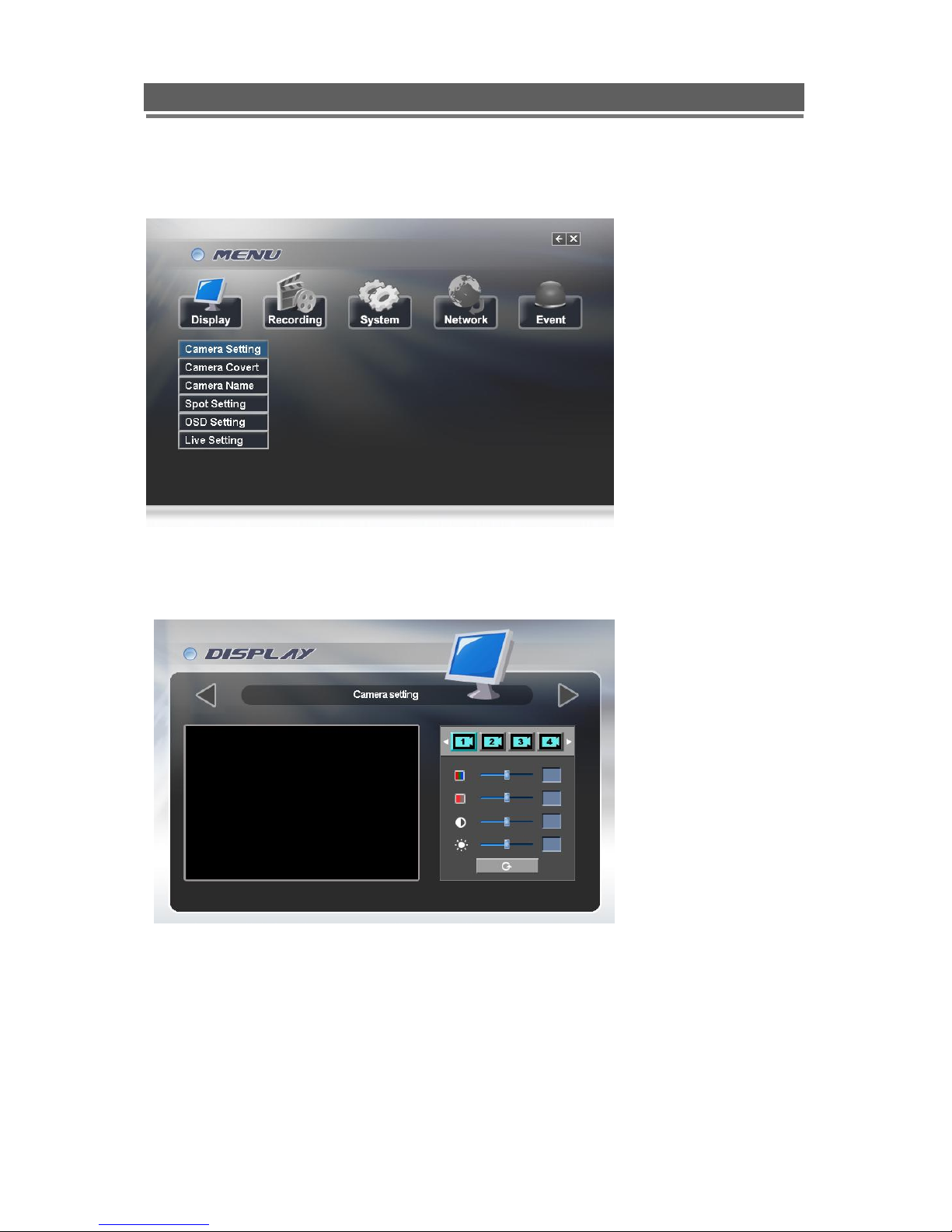
23
Quantum EVO H.264 installation and user manual
MENU Settings
Main menu page
DISPLAY
Camera Setting: Brightness, Saturation, Contrast, Hue and default
The picture displayed from each camera can be individually adjusted to balance the multi
screen view.
Use UP() / DOWN() keys to select the cell to be altered, then press select to turn the box
green, then use the numeric keys to change the values.
Alternatively use the mouse to select the cell, the on screen keyboard will appear select the
value and click OK
Camera Covert
Cameras can be hidden from the viewer in live or play back mode.
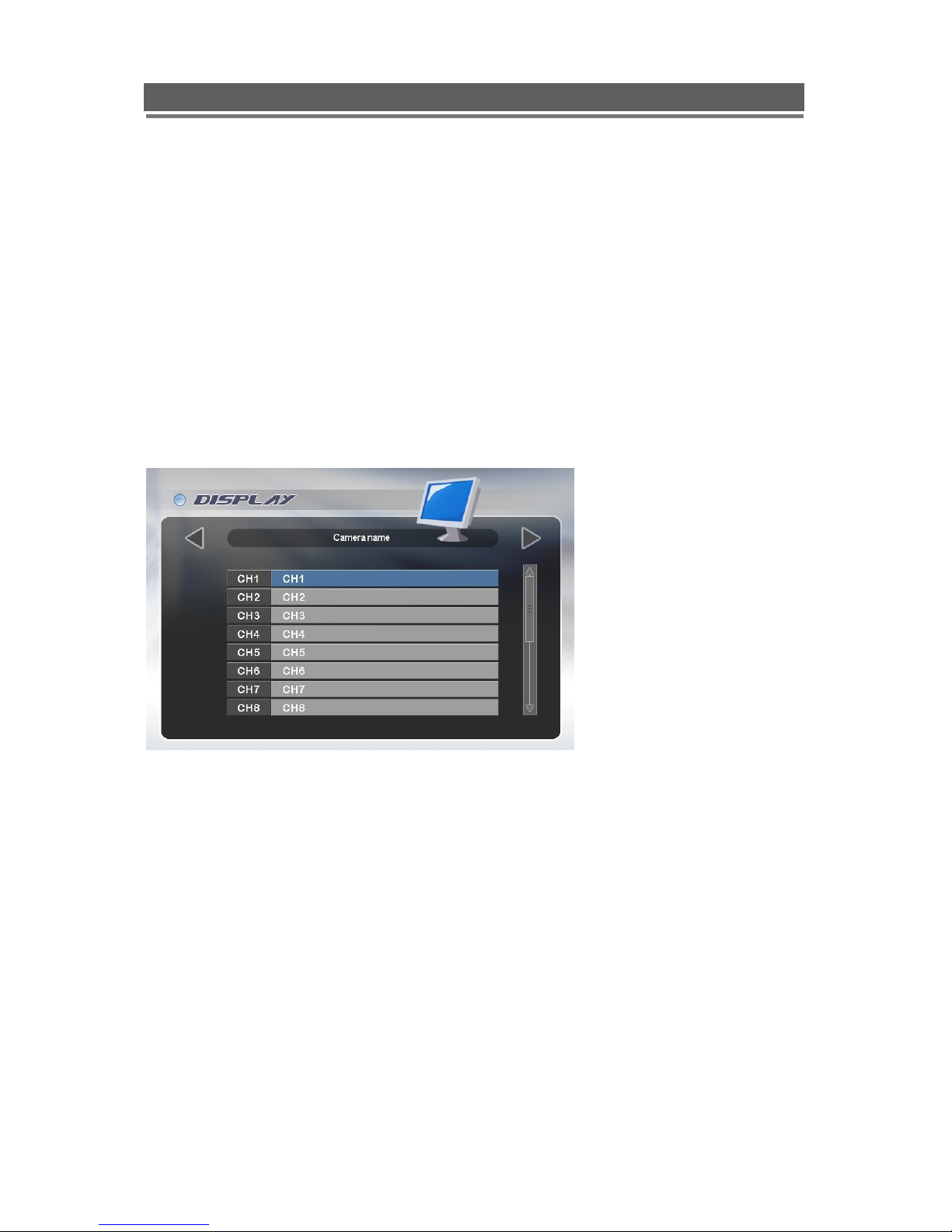
24
Quantum EVO H.264 installation and user manual
Select the camera to be made covert using the up and down keys, then press select to turn
the camera green, toggle between on and off with the up and down buttons.
Alternatively use the mouse to select the camera and click between on and off.
In order to view covert cameras in Live or Playback, it needs to be turned off in the menus,
this is requires the necessary user rights.
Camera Name
Each camera can be titled using the alphanumeric buttons on the front panel or the mouse.
Each title can have up to 32 characters, if there are too many characters to display in 1 line,
it will be shown as _... For example, „FIRST MEETING ROOM‟ -> „FIRST MEETIN…‟
Use the Up and Down arrows to select the title to be altered, press the select key to turn the
title green. Use the left and right arrows to select the character position and use the Alphanumeric keys to select the character ( Similar to SMS on a mobile phone). When complete
press the select key to exit.
Alternatively use the mouse to select the title to alter, the on screen keyboard will appear,
enter the title followed by the OK button.
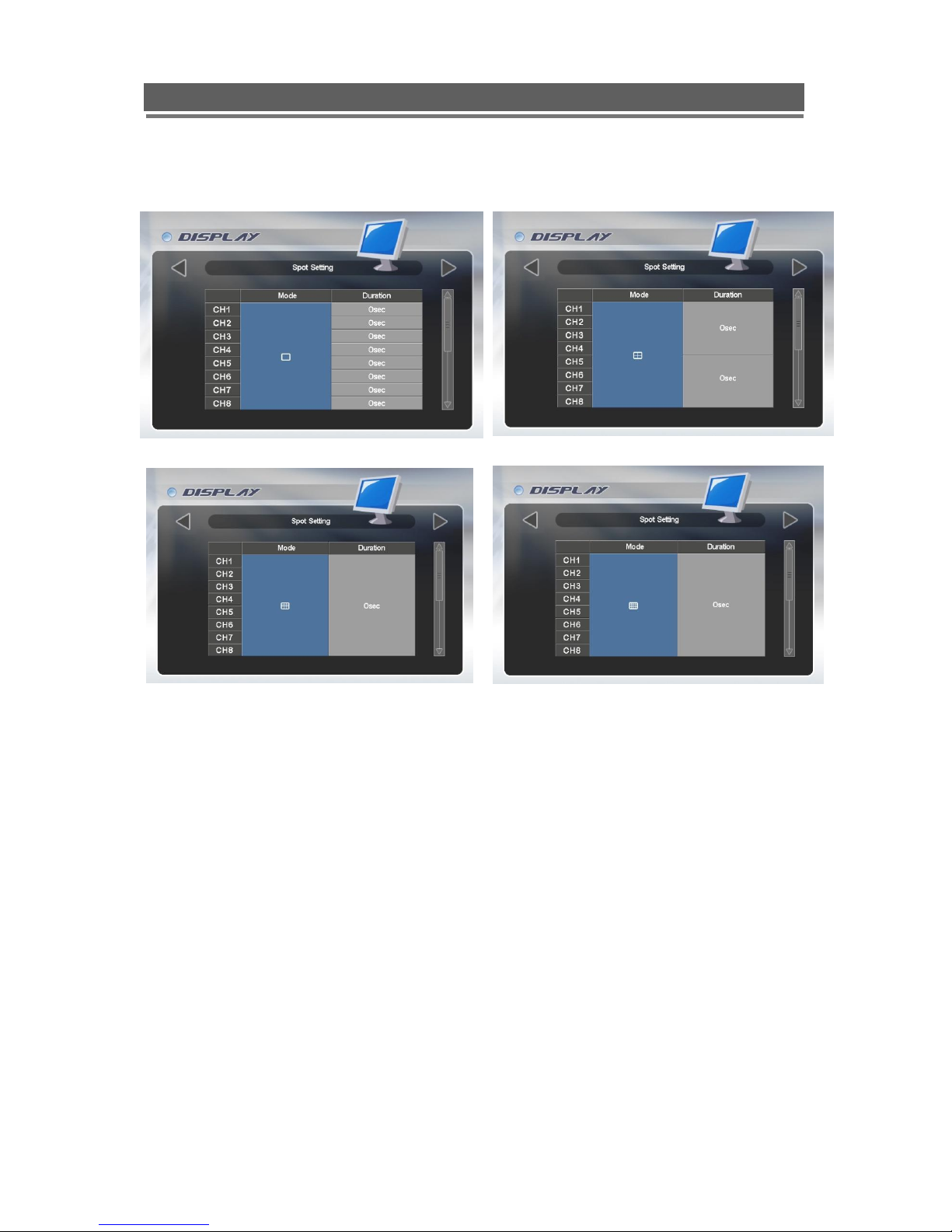
25
Quantum EVO H.264 installation and user manual
Spot Setting
<Single Screen> <Quad Screen>
<9 Channel Divisions> <16 Channel Divisions>
Spot output is used to configure the second monitor output. The Spot monitor can respond to
Alarms, Motion, Audio, or can be configured for full or multi-screen sequences.
Use the Select key to turn the Mode box from Blue to Green, use the up and down arrows to
select the mode between multi-screen options; Motion.
Once the mode has been selected, you can select either a duration or On/Off option (Mode
dependant). Use the Select button to turn the box from blue to green then use the Up and
Down keys to alter value. Press select to turn back to blue.
Alternatively, use the mouse to select mode by repeatedly clicking in the Mode box. Then
select the duration or On/off for each channel.
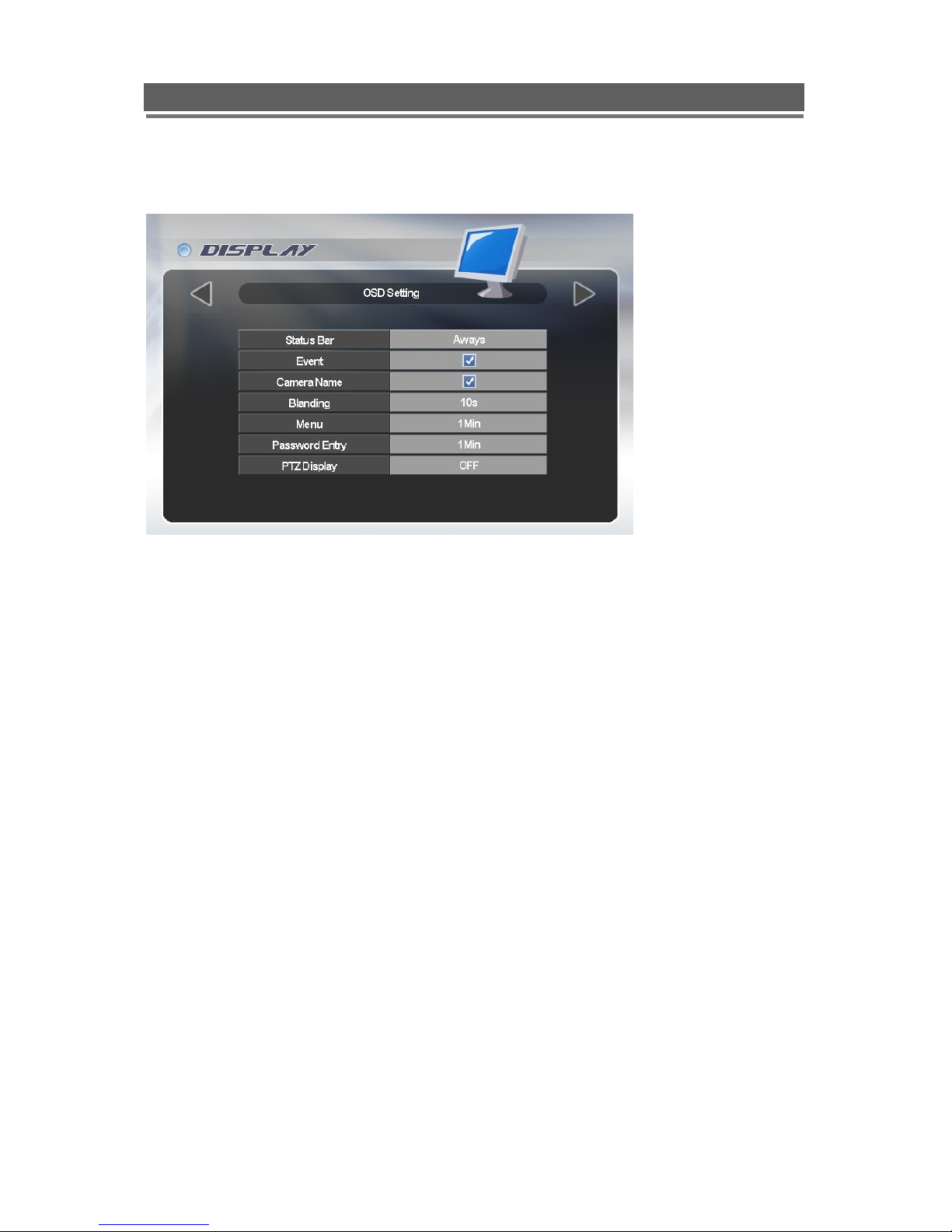
26
Quantum EVO H.264 installation and user manual
OSD Setting
On Screen Display Setting: Selecting information to be displayed on screen along with the
video.
Status Bar
The display bar at the bottom of the screen can be set to be permanently on or to disappear
after a preset period of time.
Event Display
Icons such as recording mode, motion detection can be displays or not (On /Off)
Camera Names
The camera title can be displayed or not (On/Off)
Blending
The opacity of the menus and Status bar can be set between 0 and 6, 0 is solid, 6 being very
opaque.
Menu
The menu display can be set to time out after either 1 or 5 minutes.
Password Entry
The password entry display can be set to time out after 1 or 5 minutes.
PTZ display
When in telemetry mode the on screen telemetry display can be set to be Always on or to
disappear after a set period of inactivity 5 or 10 second or Off.
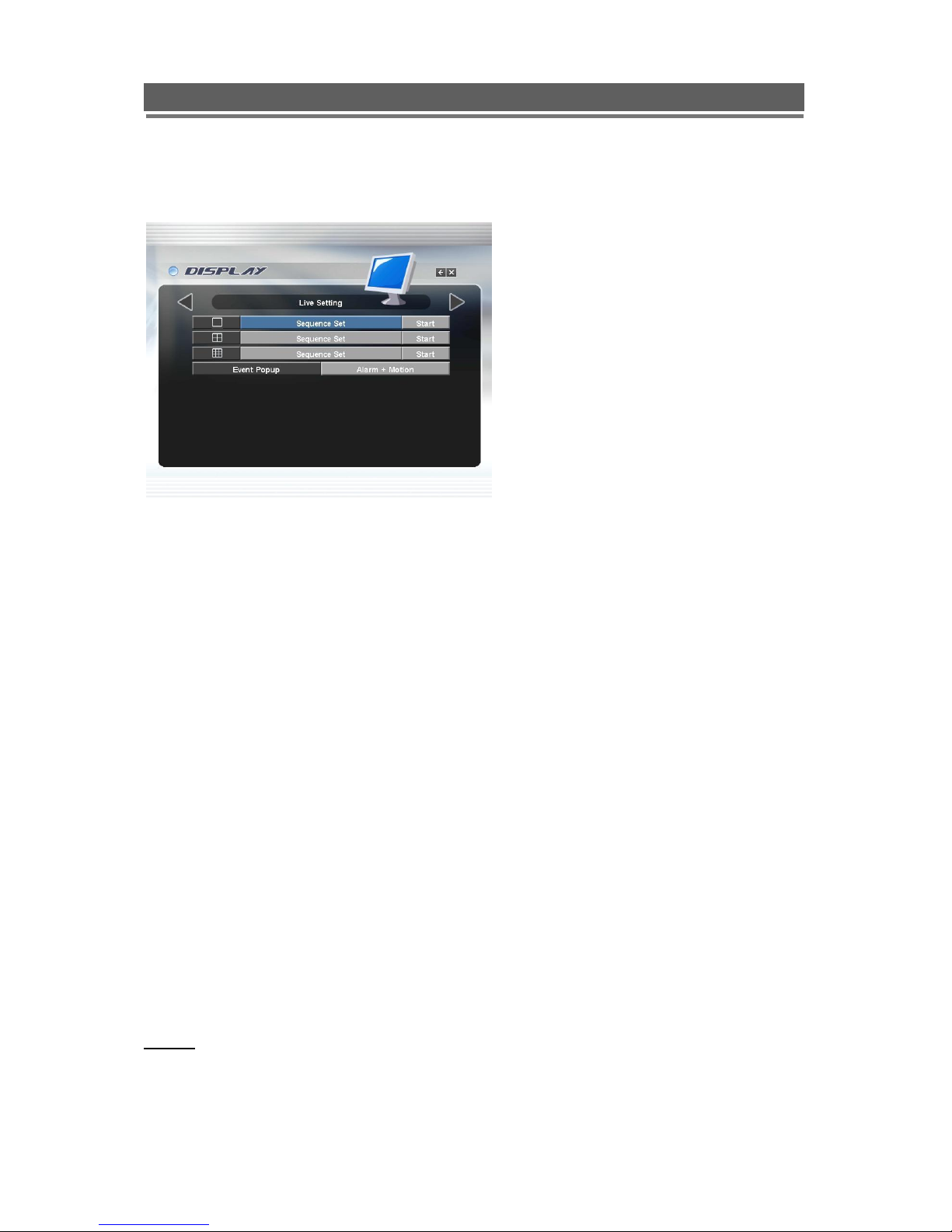
27
Quantum EVO H.264 installation and user manual
Live Setting
Sequence settings
The live settings are used to set up a sequence of either full screen camera images or multi
screen displays
Use the Up and Down arrows to select either: Full Screen, Quad or Nine way split
sequences. The display will change to allow individual sequence times to be set per channel
or split screen option. Use the select key to turn the cell green and then the Up and Down
keys to change the values.
Use the right button to move to “Start” press select, the main monitor out put will display this
sequence.
Alternatively use the mouse to select the sequence required, and then select the duration.
Click “Start” to turn the sequence on.
To interrupt the sequence, simply select any camera.
Event Popup
The Main screen can be set to display events, the options are:
Alarm: if the single alarm input is activated, then any camera that has the alarm function
turned on will be sequenced
Motion: Any camera with motion will be displayed, multiple motion cameras will be
sequenced
Alarm + Motion: this will display both alarm and motion cameras
OFF: No action taken
APPLY: In order to save any modified setting value, press “SEL” key when the “APPLY” section
is highlighted. This action can be carried out within each Sub Menu.
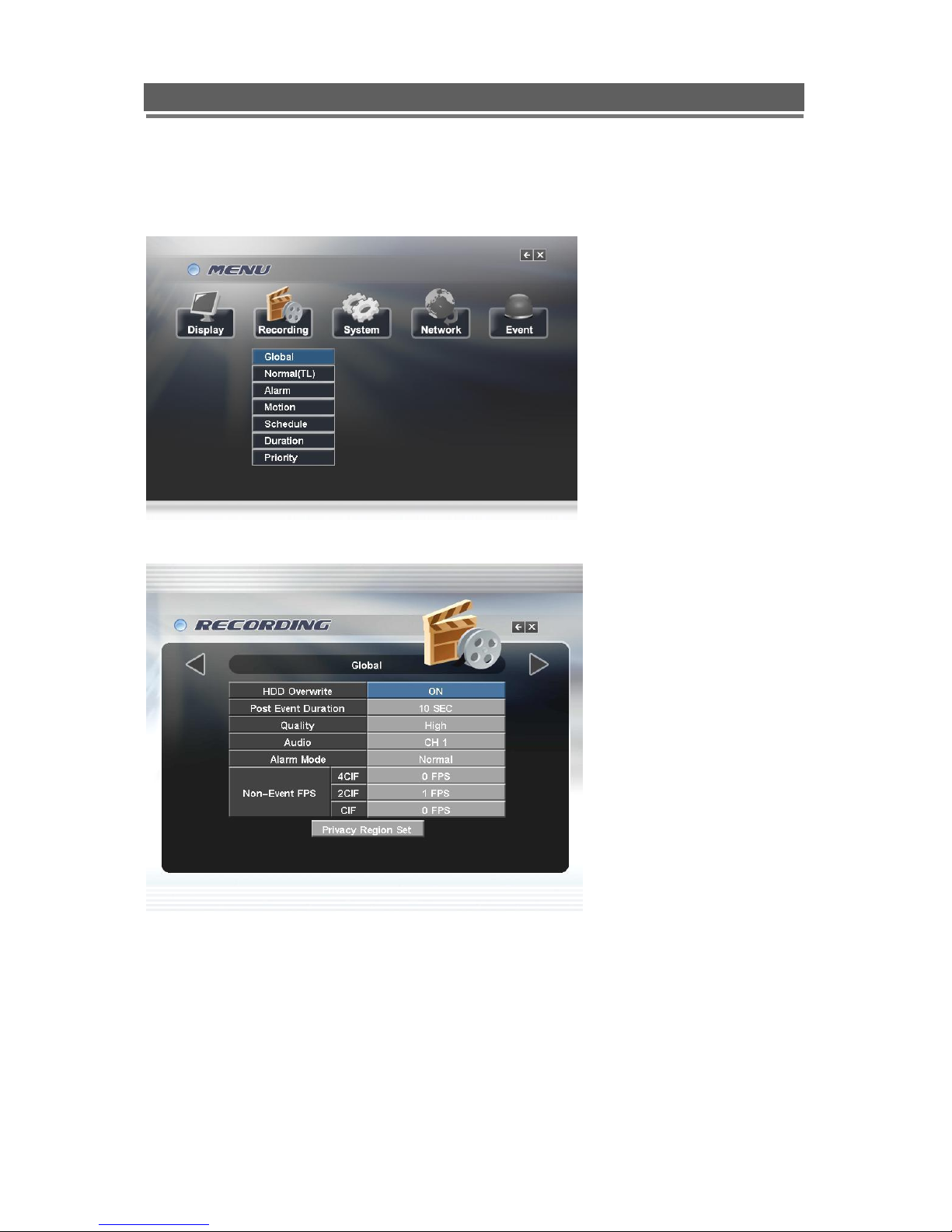
28
Quantum EVO H.264 installation and user manual
RECORDING
All recorded data is watermarked to ensure that it is not tampered with. Using the software
supplied the legitimacy of this data can be verified.
Global
HDD Overwrite
Generally this should be set to on to ensure that the DVR does not stop recording when the
hard drives are full.
Post Event Duration
This is the time after which an event or alarm clears that the system continues recording for
in the event or alarm mode.
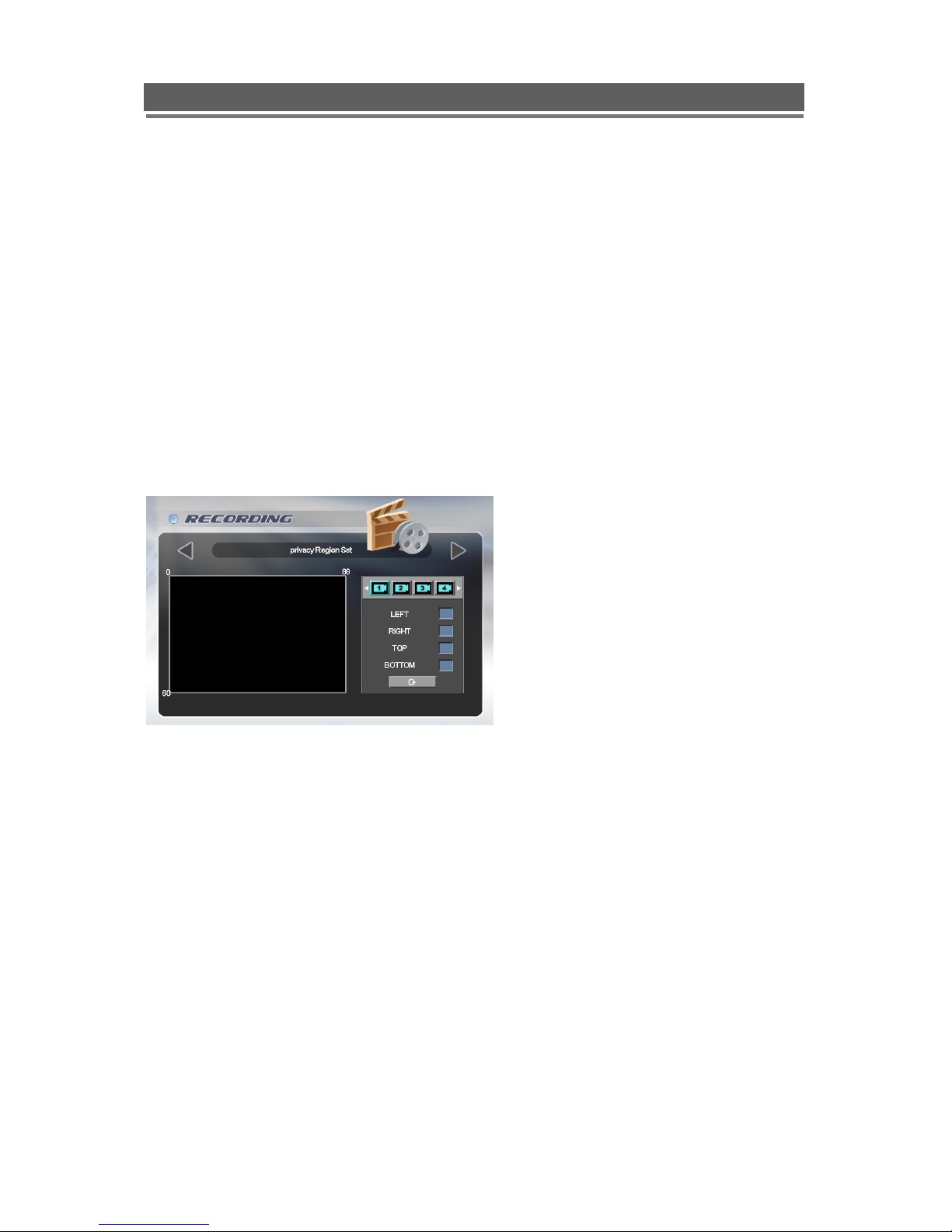
29
Quantum EVO H.264 installation and user manual
Quality
The amount of compression applied to the recording can be changed between Best, Good
and Standard.
Audio
One audio input/output is available; this defines which camera this audio input is associated
with.
Alarm Mode
Options of:
Normal: Records alarm cameras at the Alarm rate and drops non alarmed cameras to the Non Event
FPS rate
Exclusive: Records on cameras in Event mode (other cameras are not recorded during an Event)
Non Event FPS
This sets the Quality and fields per second recorded of cameras not in Event
Privacy Region
A Privacy zone can be set to blank out any part of the image
Normal (TL)
This allows each individual camera input to be configured for Normal (Time Lapse ) recording,
the Resolution, Fields Per Second and whether audio is being recorded can be set.
In CIF (360x288), 25 fps is available to each channel (total 400fps).
In 2CIF (720x288), 12.5 fps is available to each channel (Total 200fps).
In D1 (720x576), 6.25 fps is available to each channel (Total 100fps).
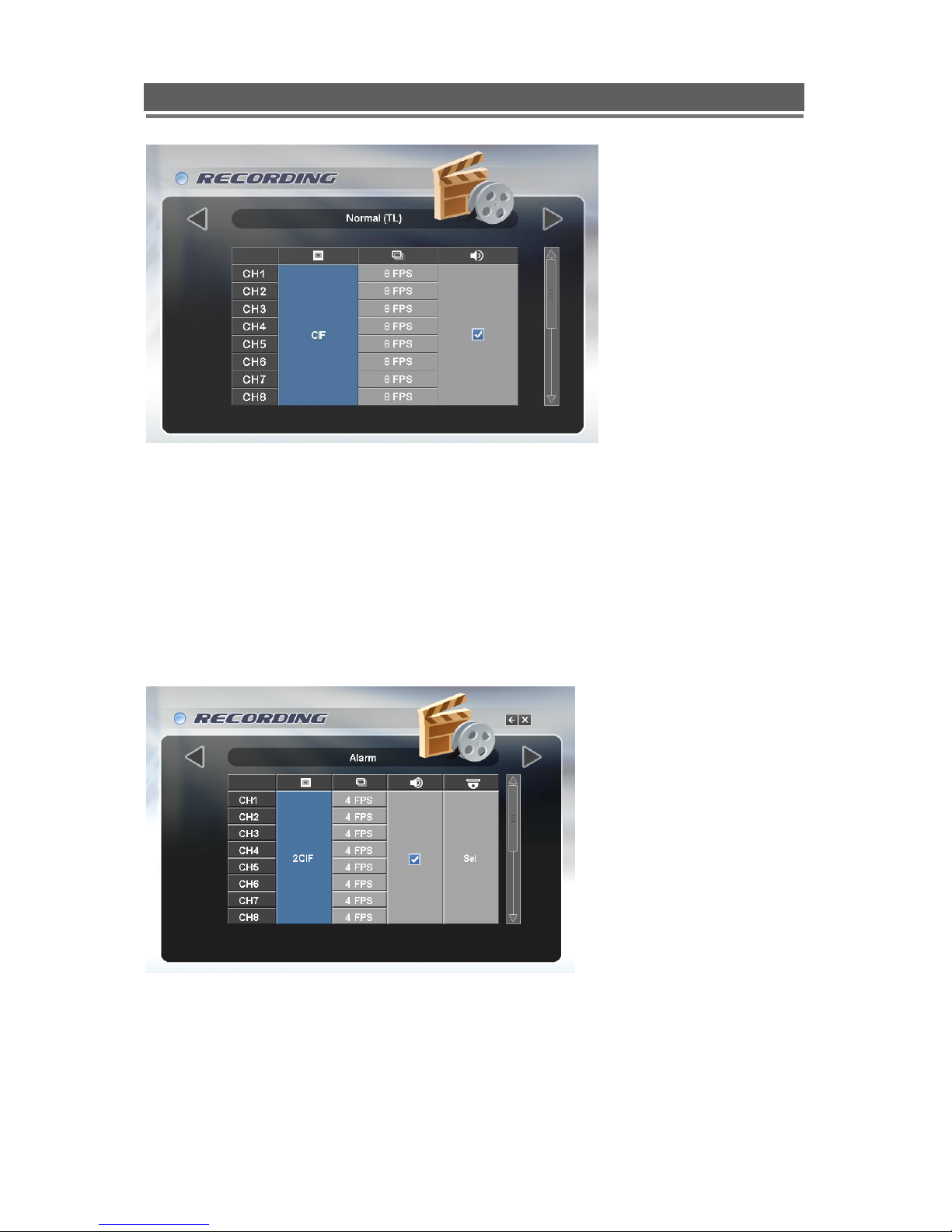
30
Quantum EVO H.264 installation and user manual
Alarm
There is a single Alarm Input on the rear of the Quantum EVO (see page14 for physical
connection details) When the alarm is activated the EVO will record the cameras at the rate
set by the operator in the table below. Any camera set to zero will not be recorded.
The DVR will display sequence all cameras set in the Alarm profile. When the alarm clears
the unit will return to a multi screen view.
There is no way to clear the alarm while it is active.
The Audio input can also be set to record during an Alarm Event.
The Alarm input can trigger up to 4 ptz camera to a preset position.
 Loading...
Loading...