Visonos Music V User Manual
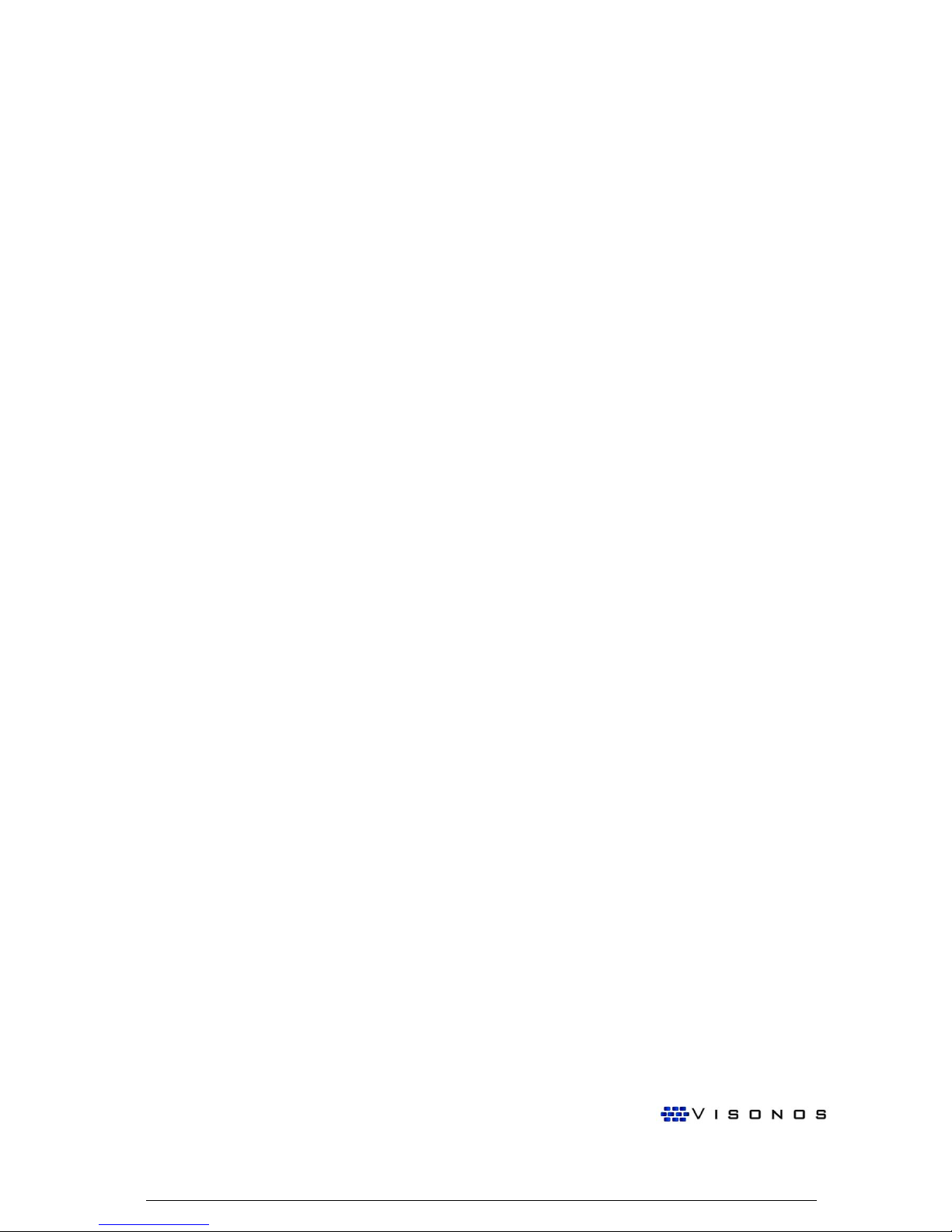
USER’S MANUAL
musicV/mediaV
Copyright – VISONOS 2013
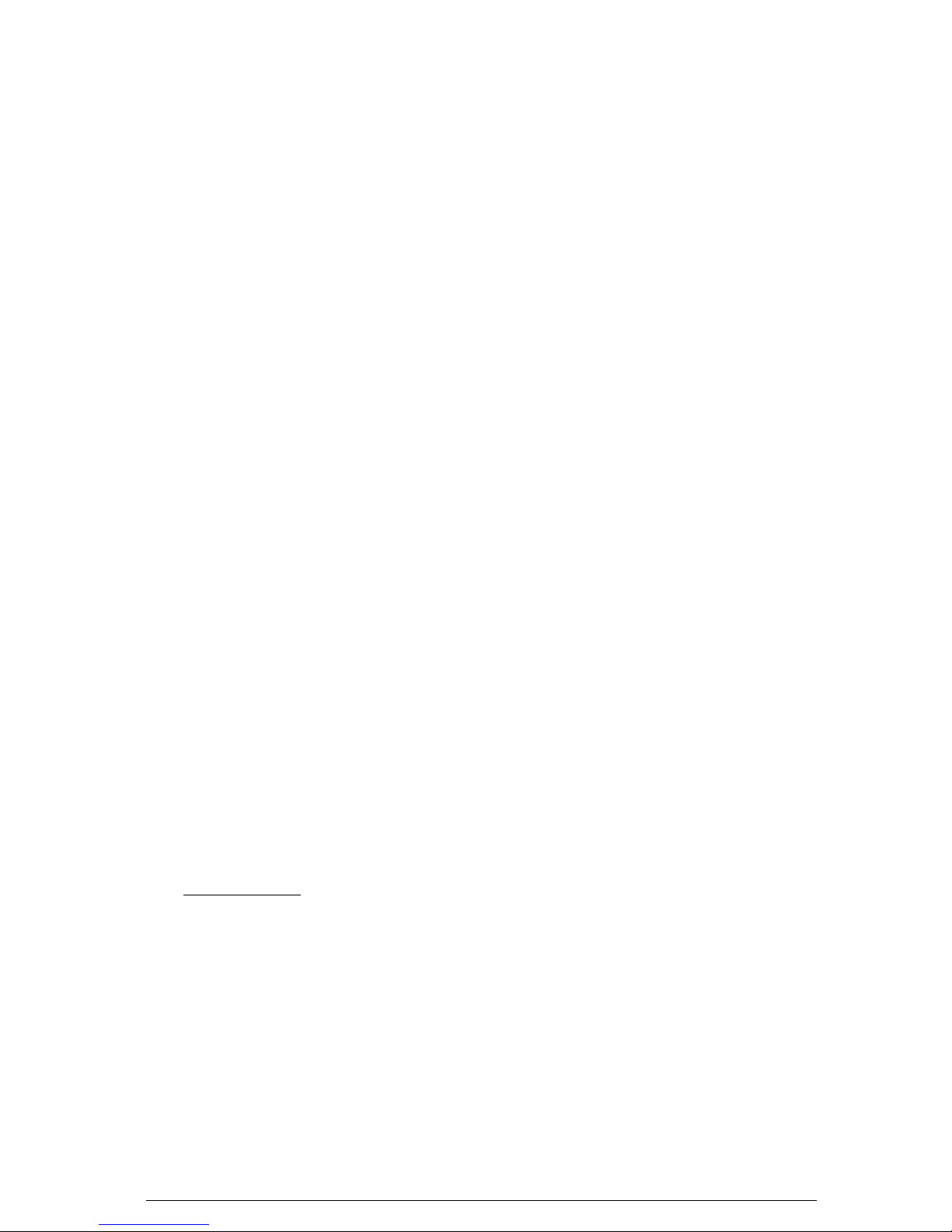
Table of contents
1 Overview ......................................................................................................... 4
2 Installation ....................................................................................................... 5
3 Starting with MediaV........................................................................................... 7
4 Playlists ......................................................................................................... 16
5 Settings ......................................................................................................... 21
6 Control MediaV using i-Pad/i-Phone ..................................................................... 23
7 Control MediaV from Android ............................................................................. 26
8 Playing Contents from your Tablet or Smartphone (Airplay by Apple) ......................... 27
9 Technical specifications .................................................................................... 28
10 Important safety information .............................................................................. 29
Thank you for the trust you have placed in our company and for buying our products. We hope that the
quality and technology incorporated in our products, and the care we have devoted in their
manufacturing, will provide you with the best service for many years. From this moment on, we are at
your disposal to vouch for the guarantee of our products, and we kindly request that you read carefully
the user instructions, which will allow you to get the maximum benefit from these products.
THIS DOCUMENT CONTAINS INFORMATION THAT IS SUBJECT TO CHANGE WITHOUT NOTICE.
No part of this publication may be reproduced or transmitted in any form or by any means, electronic or
mechanical, including but not limited to photocopying, recording, information retrieval systems, or
computer network without the written permission of Smart Living Iberia, S.L. VISONOS and all other
VISONOS product names and slogans are trademarks or registered trademarks of Smart Living Iberia,
S.L. VISONOS products may be protected by one or more patents. Our patent information can be found
here: www.visonos.com.
iPod®, iPad® and iTunes® are trademarks of Apple Inc., registered in the U.S. and other countries.
Windows® is a registered trademark of Microsoft Corporation in the United States and other countries.
Android® is a trademark of Google, Inc.
All other products and services mentioned may be trademarks or service marks of their respective
owners.
2013 by Smart Living Iberia, S.L. All rights reserved.
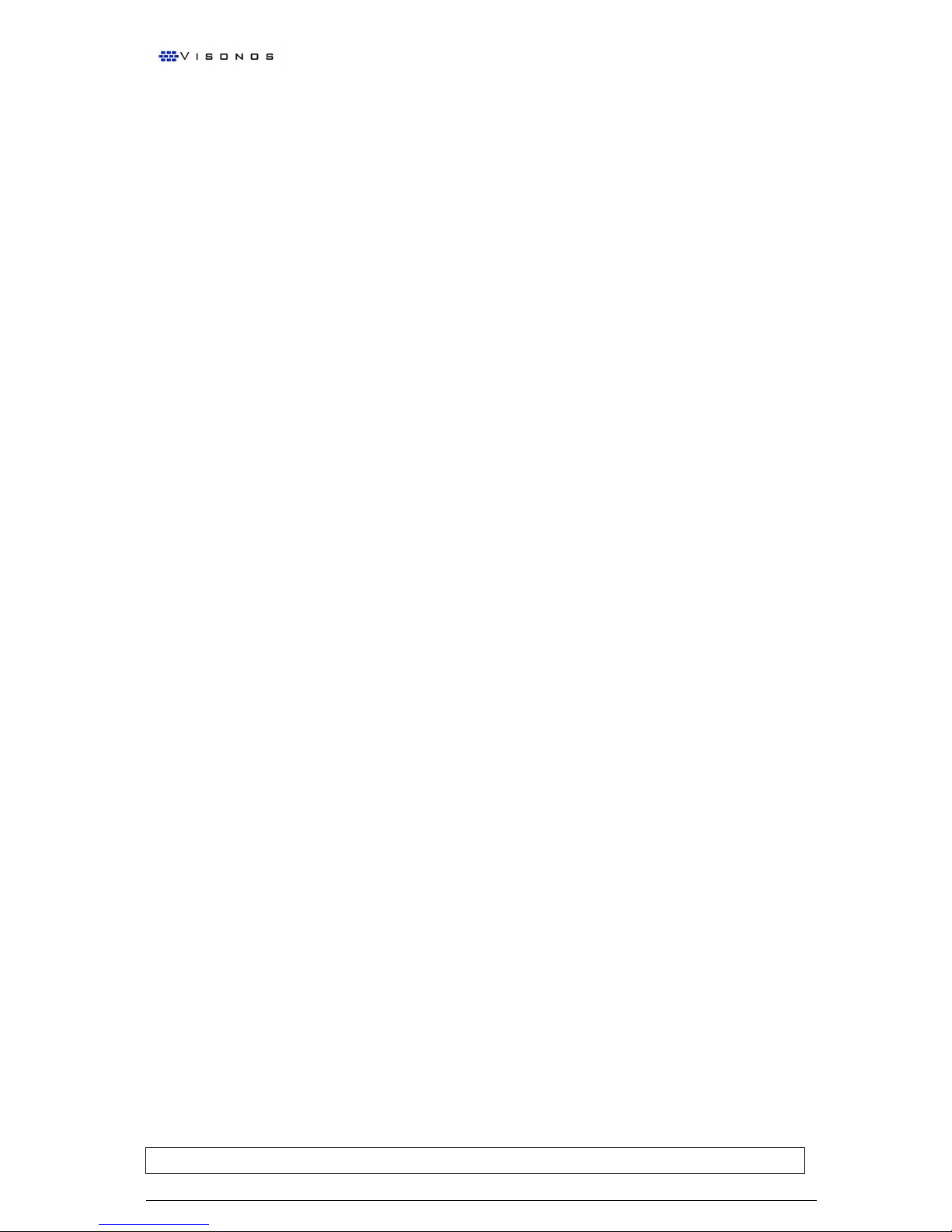
User manual – Visonos MediaV
P. 3
© – Visonos 2013
.
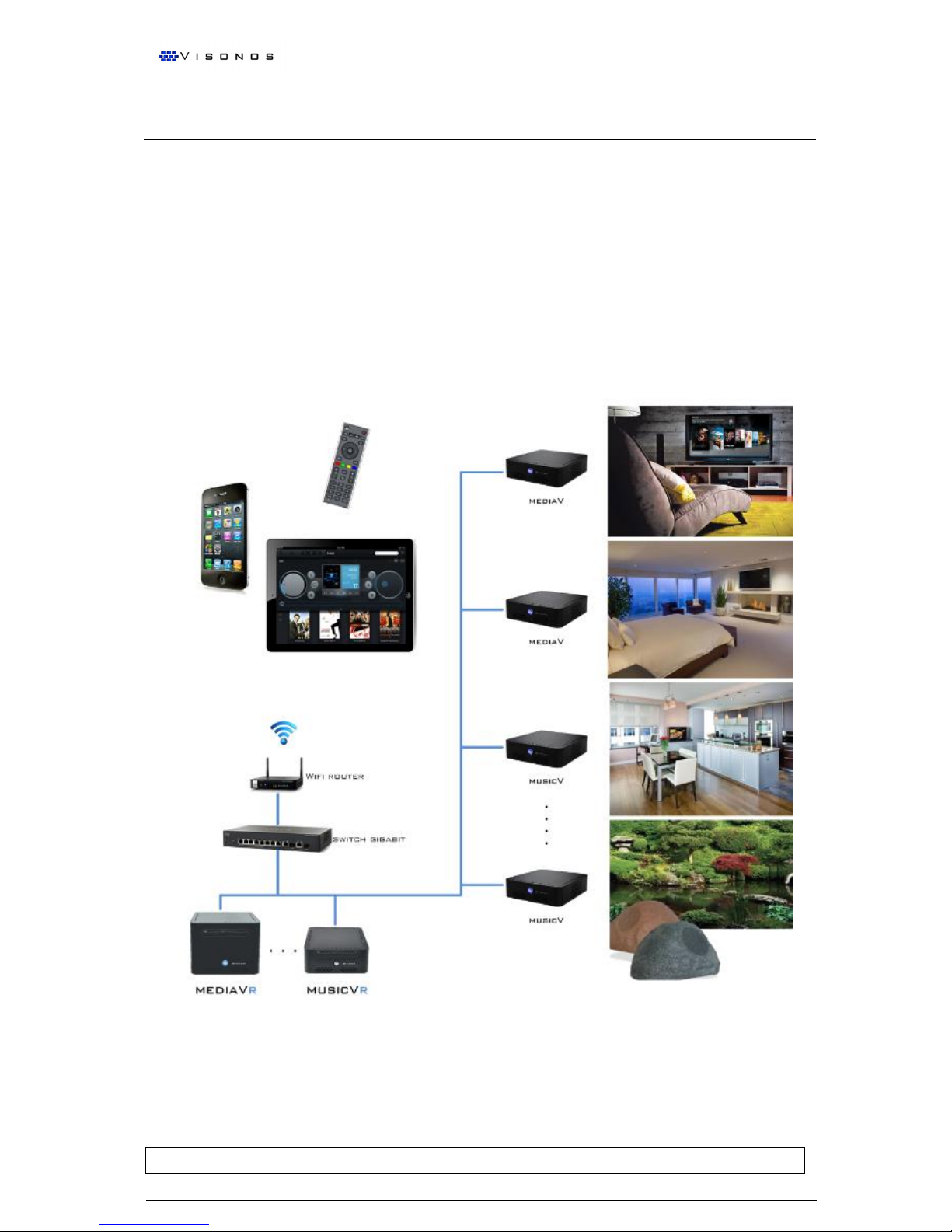
User manual – Visonos MediaV
P. 4
© – Visonos 2013
.
1 Overview
The Visonos System
Visonos is the new media center that can play digital contents in HD while allowing access to
Internet content (radio, music, videos, news, etc…).
In addition, Visonos can be used as a control centre for the house, allowing full control of
lights, blinds, air conditioning, alarms and surveillance cameras. It needs only some intelligent
system installed in the house.
Visonos is a fully IP-based system and allows easy control from a simple remote control or
from any computer connected to the network, tablet or mobile devices as well Apple’s i-Pad, iPod or i-Phone. You only need a wired or wireless network to start using Visonos.
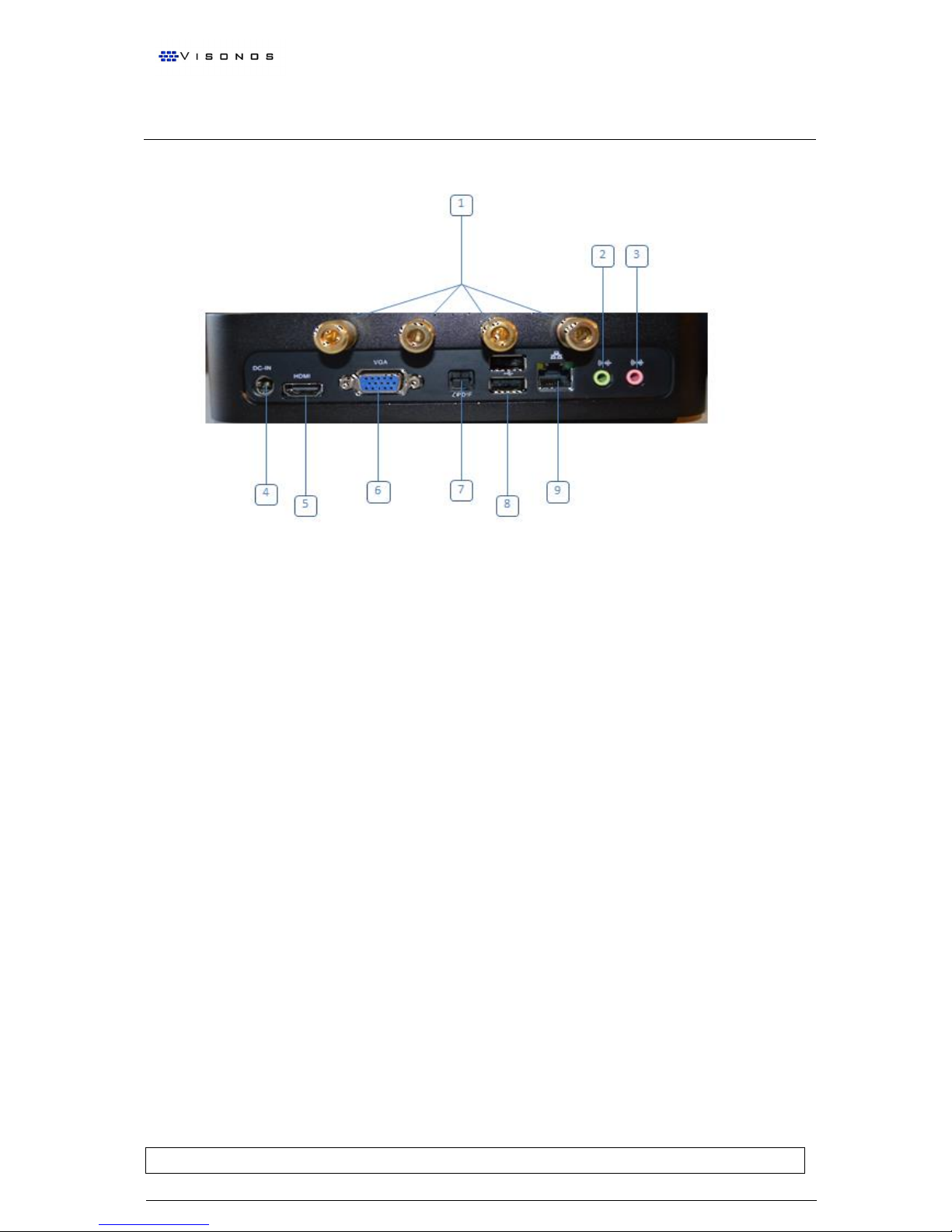
User manual – Visonos MediaV
P. 5
© – Visonos 2013
.
2 Installation
1. Speakers
2. Line Out
3. Microphone
4. Power
5. HDMI
6. VGA
7. SPDIF
8. USB
9. Ethernet 10/100/1000
First steps:
1. Connect MediaV to your TV or AV receiver using HDMI/VGA cable.
2. If you want, you can connect the audio output to your HiFi system using ANALOG/OPTICAL
cable.
3. If you want to connect speakers directly to MediaV, you can use audio cable to spring binding
posts L+R stereo.
4. Connect to the router or switch using a CaT5e/Cat6 cable.
5. Connect to the power.
6. Push ON/OFF button placed in the front of your MediaV.
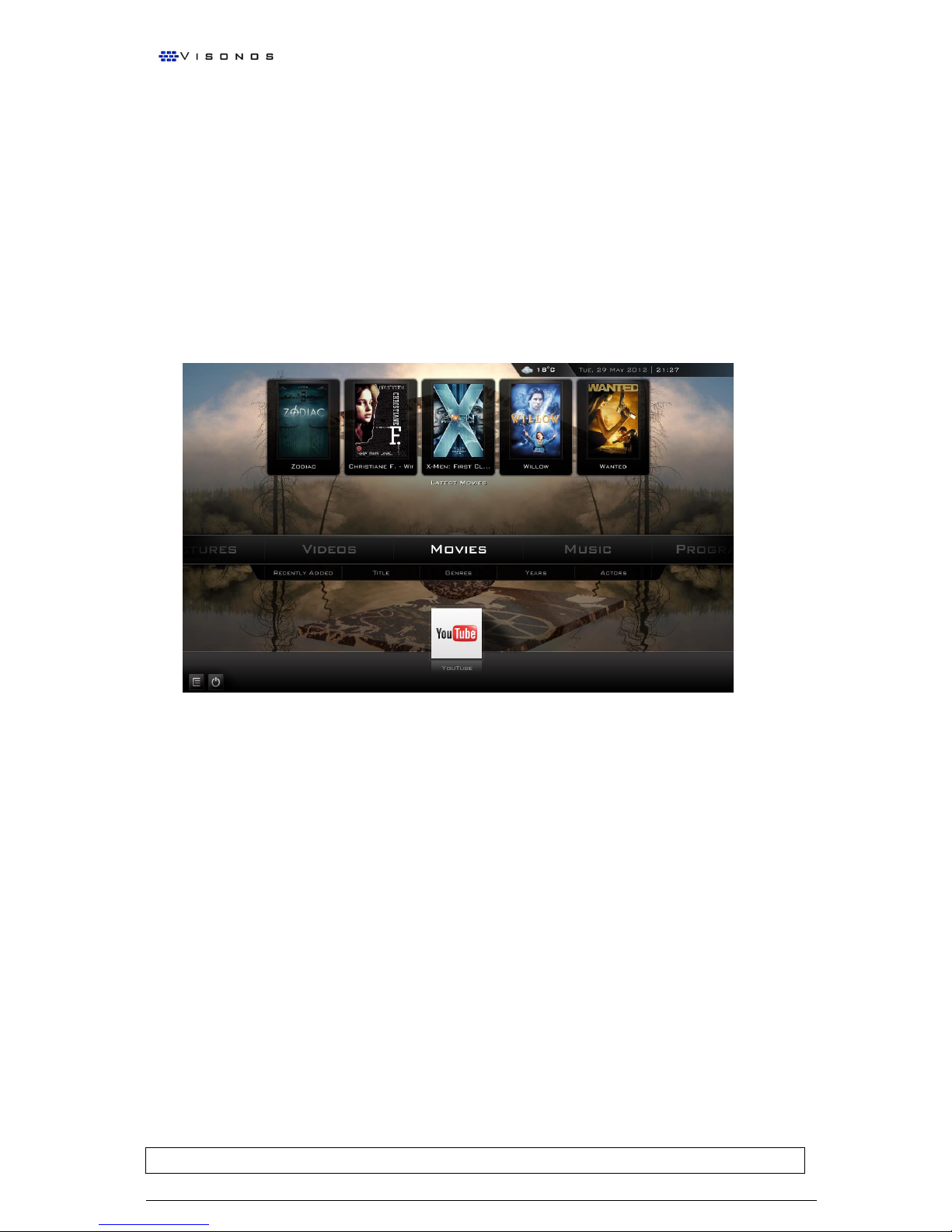
User manual – Visonos MediaV
P. 6
© – Visonos 2013
.
Network setting:
(Note: A USB keyboard and mouse are mandatory)
MediaV gets its network address via DHCP by default. You can configure it with a static IP address.
When MediaV has started you will see following screen:
Move to the programs menu and select Launcher. The Network Settings screen appears. Select the
network that you have installed (wired, wireless) and configure the IP parameters.
If you configure a static IP you must be sure that IP is in the router’s range. An example of this
configuration it would be:
Static IP: 192.168.1.50
Mask: 255.255.255.0
Gateway: 192.168.1.1
DNS: 192.168.1.1 (Usually your router will automatically assign DNS)
If you have purchased our WiFi accessory for MediaV then you must configure your wireless
connection in the settings. You must enter the password for your router or wireless access point.
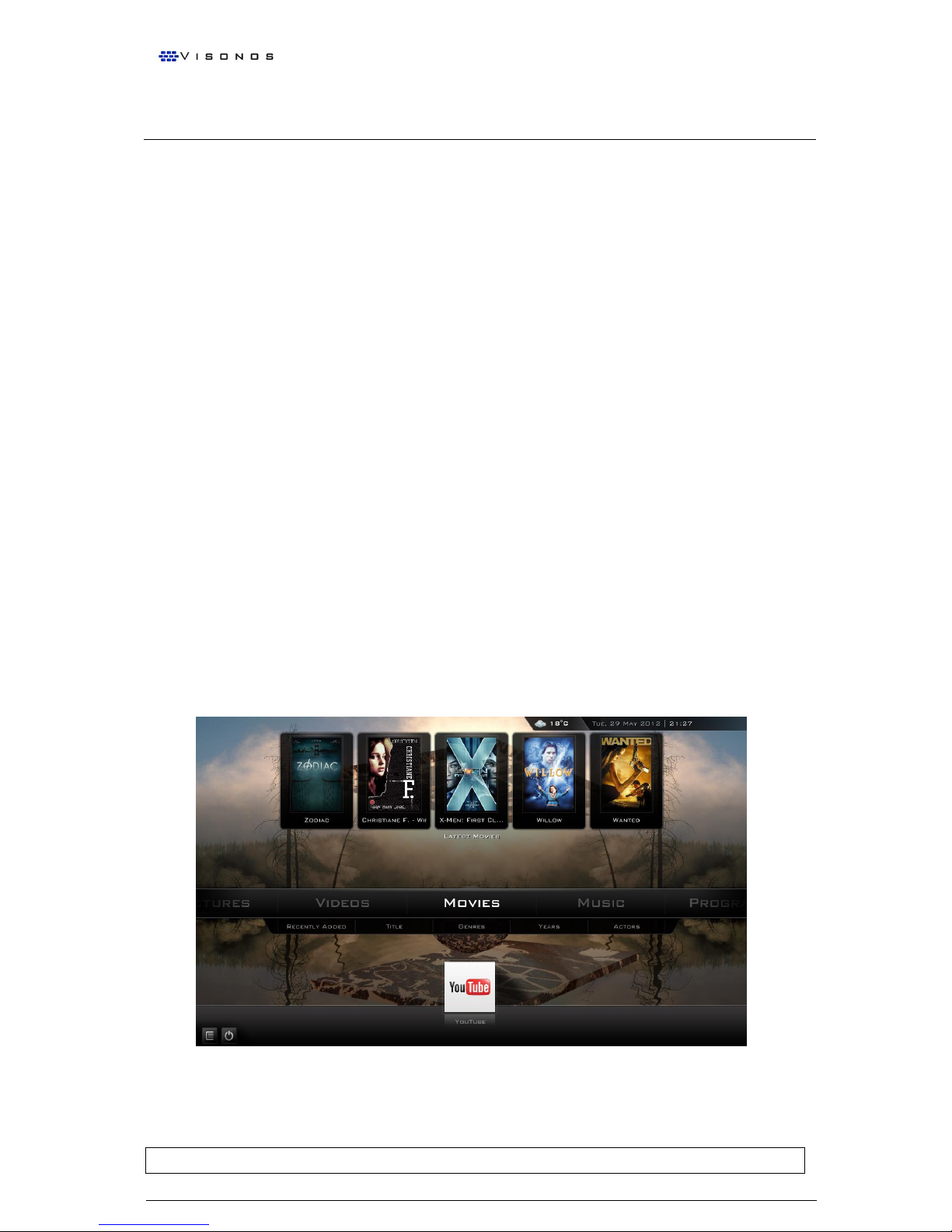
User manual – Visonos MediaV
P. 7
© – Visonos 2013
.
3 Starting with MediaV
To continue you must use a keyboard or "Remote Control" app on your Tablet/Smartphone. To see
how to select the "Remote Control" see sections 5 and 6 of this manual.
The first time you turn on your MusicV or MediaV that is connected to your TV you will see a menu that
shows the different options the system offers. You can move around the menu using the left/right
buttons. The menu has the following options: (see fig.1):
-Weather
Shows online weather information of the destinations the user has configured.
-Images
Display images that are stored in your network.
-Video
You can playback all the video media files, like TV series, films or homemade videos.
-Films
Shows the commercial films you have stored.
-Music
In this option you can playback the music you have stored in the network.
-Software
This option lets you execute specific programs like a web browser, network settings, games,
RSS news feeds and others.
-System
This option lets you configure all the options of your device. Go to the Settings section for more
information.
Inside these options you can access more options with the down arrow key in the keyboard or on the
remote control app. All these options let you access your stored files, music or videos, directly, or
access the configuration settings.
You can also access the latest films you have added, your most used software and other options if you
have set the options accordingly to have a direct access from the main menu.
(NOTE: You always move around the options using the direction keys on the keyboard or the Remote
Control app.)
Move around the options to get to know your way around.
Fig.1
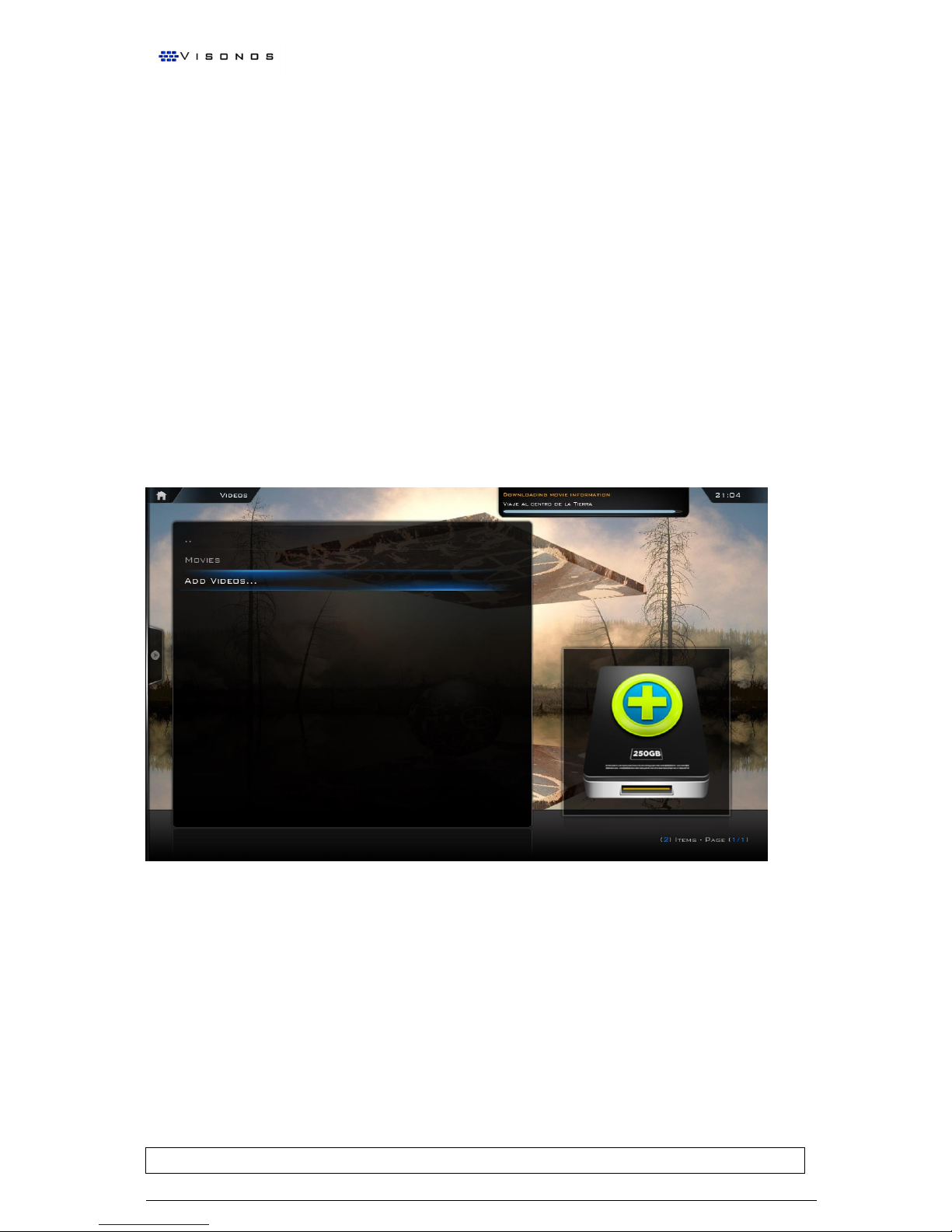
User manual – Visonos MediaV
P. 8
© – Visonos 2013
.
How to add sources
One of the first operations you should do when you first connect your Visonos is to add the
sources from which you will access your files (photographs, music, films or TV series). You
need to understand how the system works to correctly configure it. This is possibly, the most
difficult part for beginners.
Visonos can share and access files on your home network (IP). Our player MusicV or MediaV can
access and playback any file that is stored and shared in any device that is connected to your network.
You can listen to music that is stored in any desktop or laptop connected to the network, you can also
access media that is on the internet (YouTube, Spotify...) Visonos also offers network storage devices
that allow you to copy and store your CD, DVD and Blu-ray collection very easily – insert the disc in the
device and the Visonos ripper, MusicVr or MediaVr, will create a copy – which will let you enjoy the
content using tablet.
In Visonos each device which stores multimedia is called a source. A source can be a folder in your
laptop or the music and video folders in your storage devices MusicVr or MediaVr.
To add these sources to your device you must select the option Files in the music or video menus. To
add music sources you have to select the “Add Source” option, to add videos you have to select the
“Add videos” option. (Fig.2)
Fig. 2
A window will open where you will be able to browse through your network to find the sources (Fig.3).
You can write the route directly if you know where the files are stored in the text box.
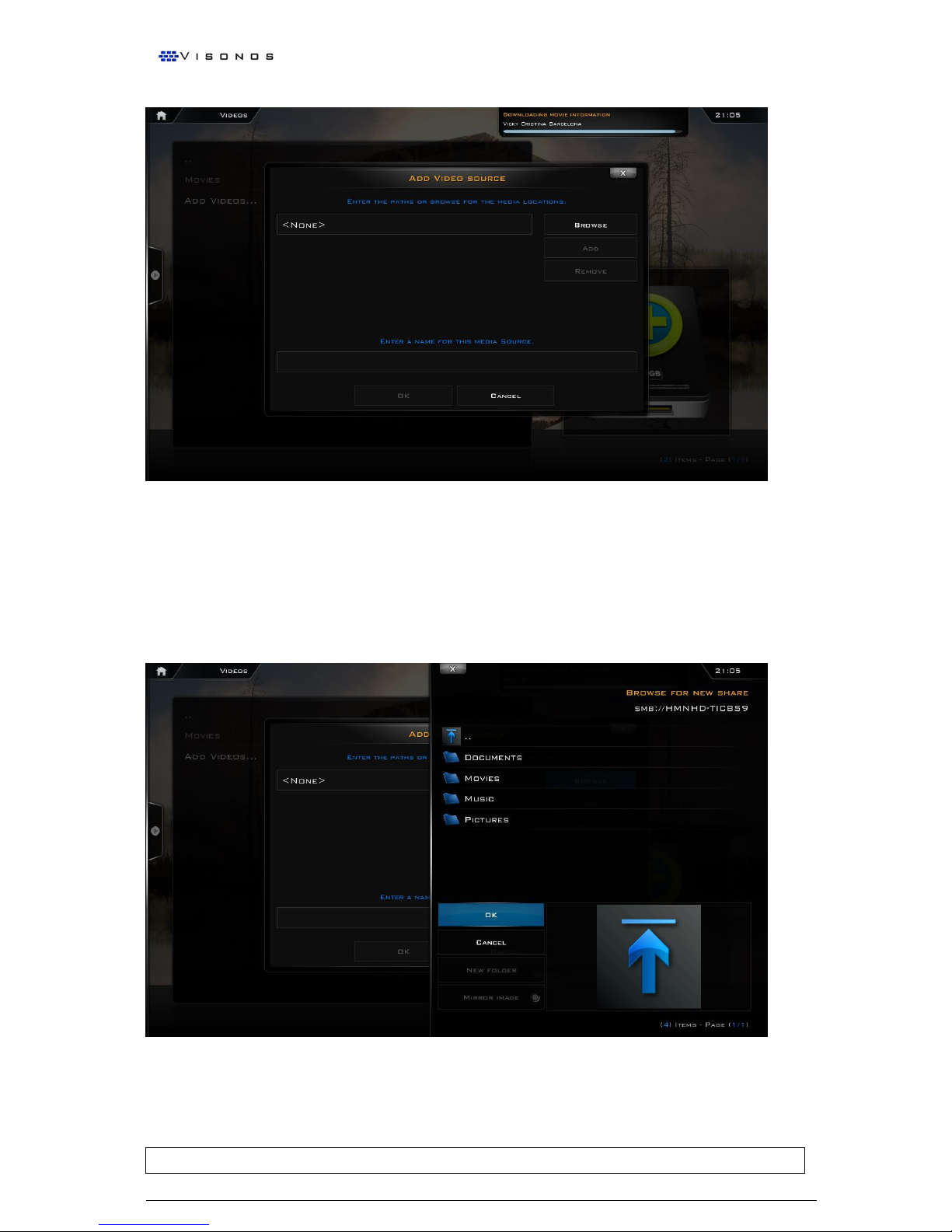
User manual – Visonos MediaV
P. 9
© – Visonos 2013
.
Fig. 3
If you do not know the route you can select the browse button to find your sources. When you select
browse a list of options will be shown. Visonos lets you search in different ways and using different
network protocols. You will usually be able to find your sources if you select Windows network (SMB).
Your Windows Workgroup will show, usually called WORKGROUP, unless it has been modified by the
network administrator. If you select the workgroup, the list of shared devices will appear. Select the
device that has the content you want to access. Select OK to continue. To select OK you must press
the left arrow button. (Fig.4)
Fig. 4
 Loading...
Loading...