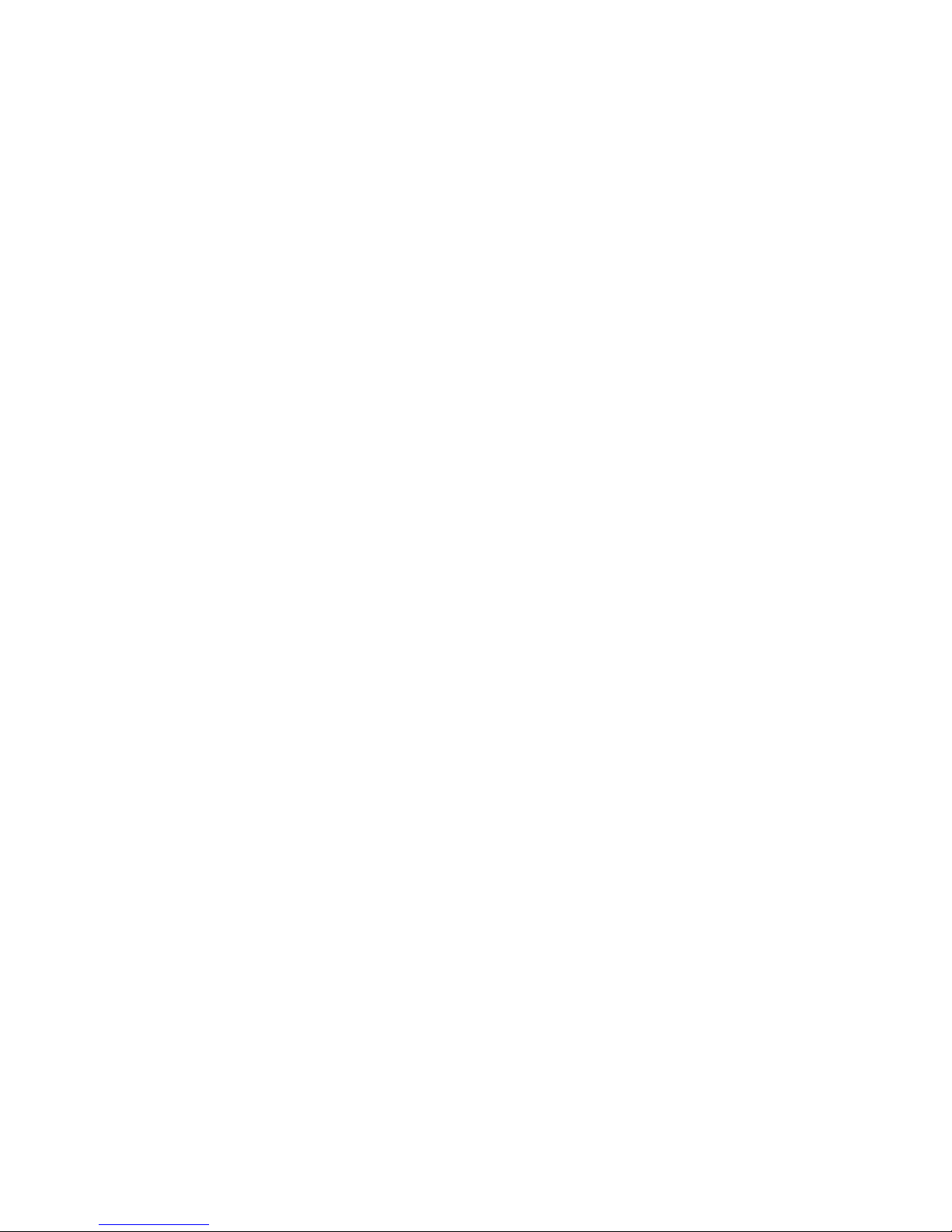
VS4810
Wireless Alphanumeric, Time & Voice Controller
User's Manual / Installation Guide
Version 1.10
Visiplex, Inc. 2016
1
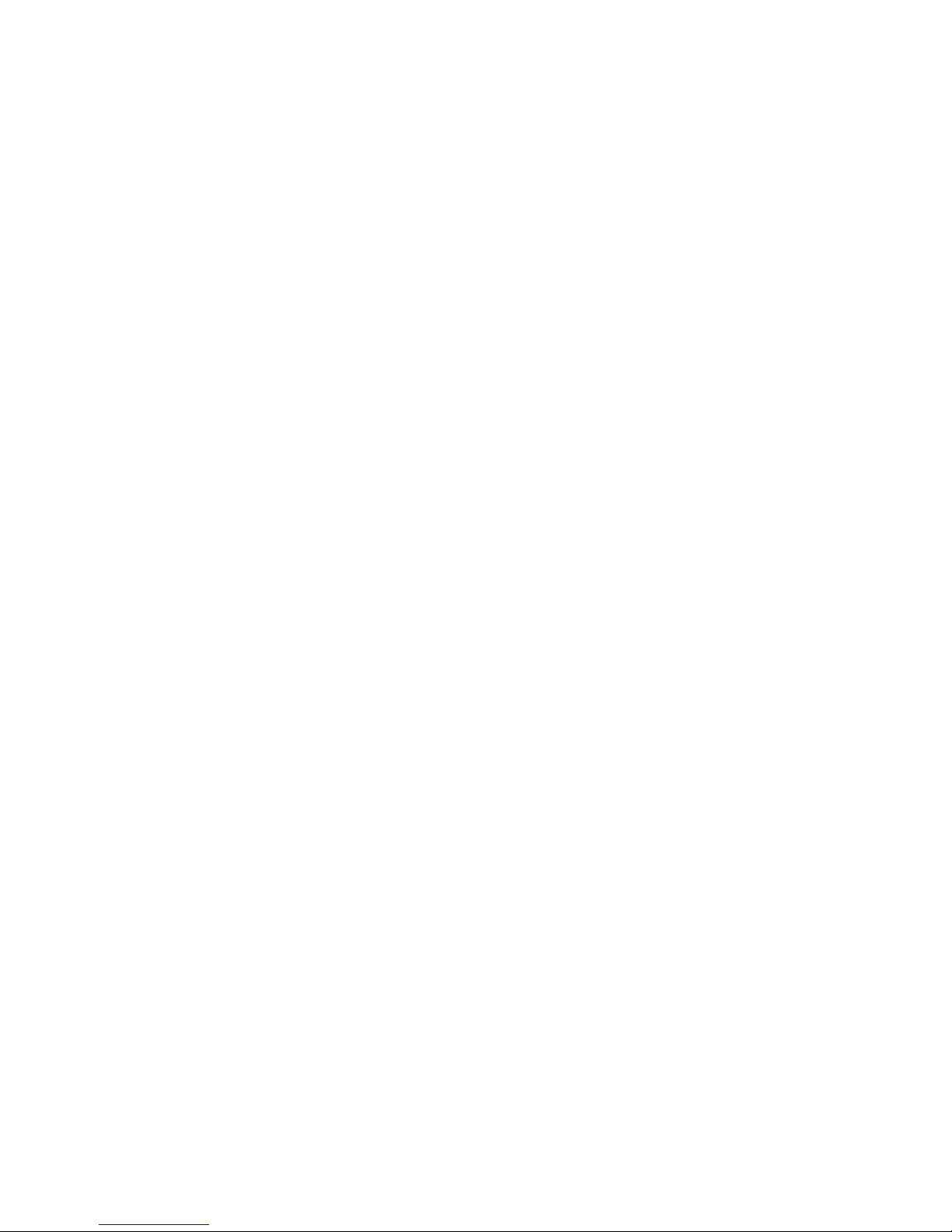
VS4810
Wireless Time & Voice Controller
Copyright
The product described in this manual includes copyrighted Visiplex computer programs stored in
semiconductor memories and computer files. As such, these programs may not be copied or
reproduced in any manner without the express written permission of Visiplex, Inc.
Disclaimer
The information within this document h as been carefully checked and is assumed to be accurate
and reliable. However, no responsibility is assumed for inaccuracies. Visiplex, Inc. reserves the
right to make changes to any of the products herein to improve reliability , functionality or design.
Copyright ©Visiplex, Inc. Buffalo Grove, IL 2016
Notice to User Regarding Radio Frequency Interference
This equipment has been tested and found to comply with the limits for a Class A digital device
pursuant to Part 15 of the FCC Rules. These limits are designed to provide reasonable protection
against harmful interference when the equipment is operated in a commercial environment. This
equipment generates, uses, and can radiate radio frequency energy and, if not installed and used
in accordance with the instruction manual, may cause harmful interference to radio
communications. Operation of this equipment in a residential area is likely to cause harmful
interference in which case the user will be required to correct the interference at his own expense.
About This Manual
This VS4810 User’s Manual / Installation Guide describes the installation and setup procedures of
the VS4810 for wireless alphanumeric, time and voice messaging. It also provides instructions for
transmitter antenna installation.
It is imperative the manual is followed in the order it is presented to prevent damage to the
equipment, as well as insuring proper system functionality.
The manual provides instructions for mounting preparation, determining system location and
spacing in regard to antennas and other equipment. Information is also provided for verification of
reception and transmission quality and troubleshooting of problems that may arise during
installation or operation.
2
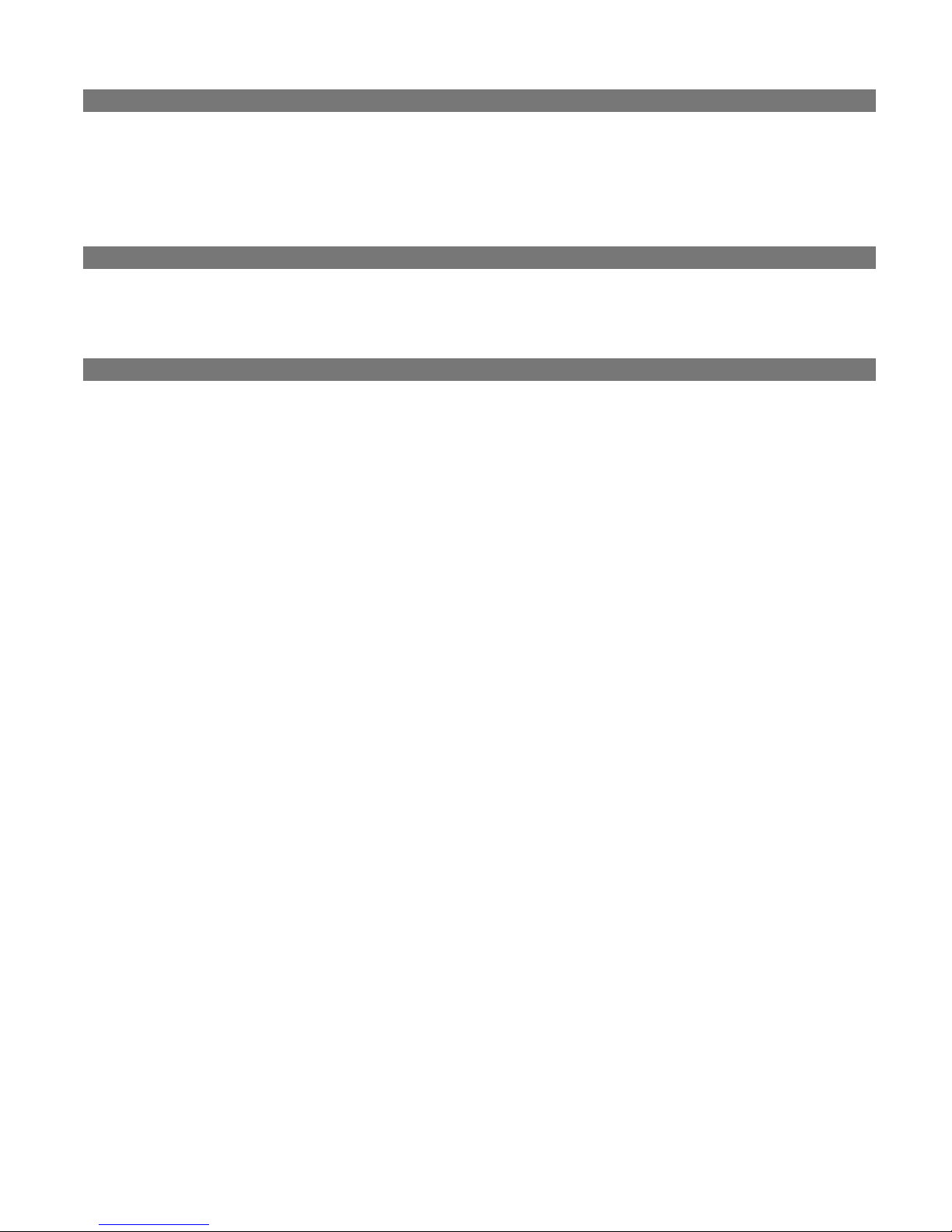
Table of Contents
Product Information
1.1 Introduction 5
1.2 Standard Features 6
1.3 Optional Features 6
1.4 Package Contents 6
1.5 Key Navigation 6
1.6 Pre-Installation Test 7
Installation
2.1 Site Inspection and System Location 8
2.2 Magnetic Mount Antenna (VS638) Installation 8
2.3 Base Station Outdoor Antenna Kit (VS654) Installation 8
2.4 VS4810 Encoder and External Transmitter Installation 8
System Information
3.1 Send Message Menu
3.2 View Last Message Menu 10
3.3 List Device Details Menu 10
3.4 Administration Menu 10
3.4.1 Edit Device Details Menu 11
3.4.2 Pre-Programmed Messages Menu 12
3.4.2.1 Alarm Messages Menu 12
3.4.2.2 PABX Messages Menu 13
3.4.2.3 FastPage Messages Menu 13
3.4.2.4 FreeText Menu 14
3.4.2.5 Wireless Devices Menu 14
3.4.2.6 Schedule Paging Menu 15
3.4.2.7 Light Control Menu 16
3.4.2.8 Voice Messages Menu 16
3.4.3 Paging Setup Menu 17
3.4.3.1 Reset Database Menu 17
3.4.3.2 Time/Date Setup Menu 17
3.4.3.3 System Setup Menu 18
3.4.3.4 TX Coverage Test Menu 19
3.4.3.5 Wireless Setup Menu 19
3.4.3.6 Operation Modes Menu 20
3.4.3.7 System Status Menu 21
3.4.3.8 Transmitter Setup Menu 21
3.4.4 Intercom Setup Menu 22
3.4.4.1 Register Intercom/Call Stations 22
3.4.4.2 List Active Intercom/Call Stations 22
3.4.4.3 Test Intercom/Call Stations 22
3.4.4.4 Intercom Parameters Setup 22
3.4.5 FM Radio Programming Menu 22
3.5 Accessing Wireless Receivers via Telephone 23
3.5.1 Accessing Standard Devices 23
3.5.2 Accessing Wireless Receivers 23
3.6 Accessing Wireless Receivers via Microphone
3.7 Accessing Wireless Receivers from the Keyboard 24
10
24
3
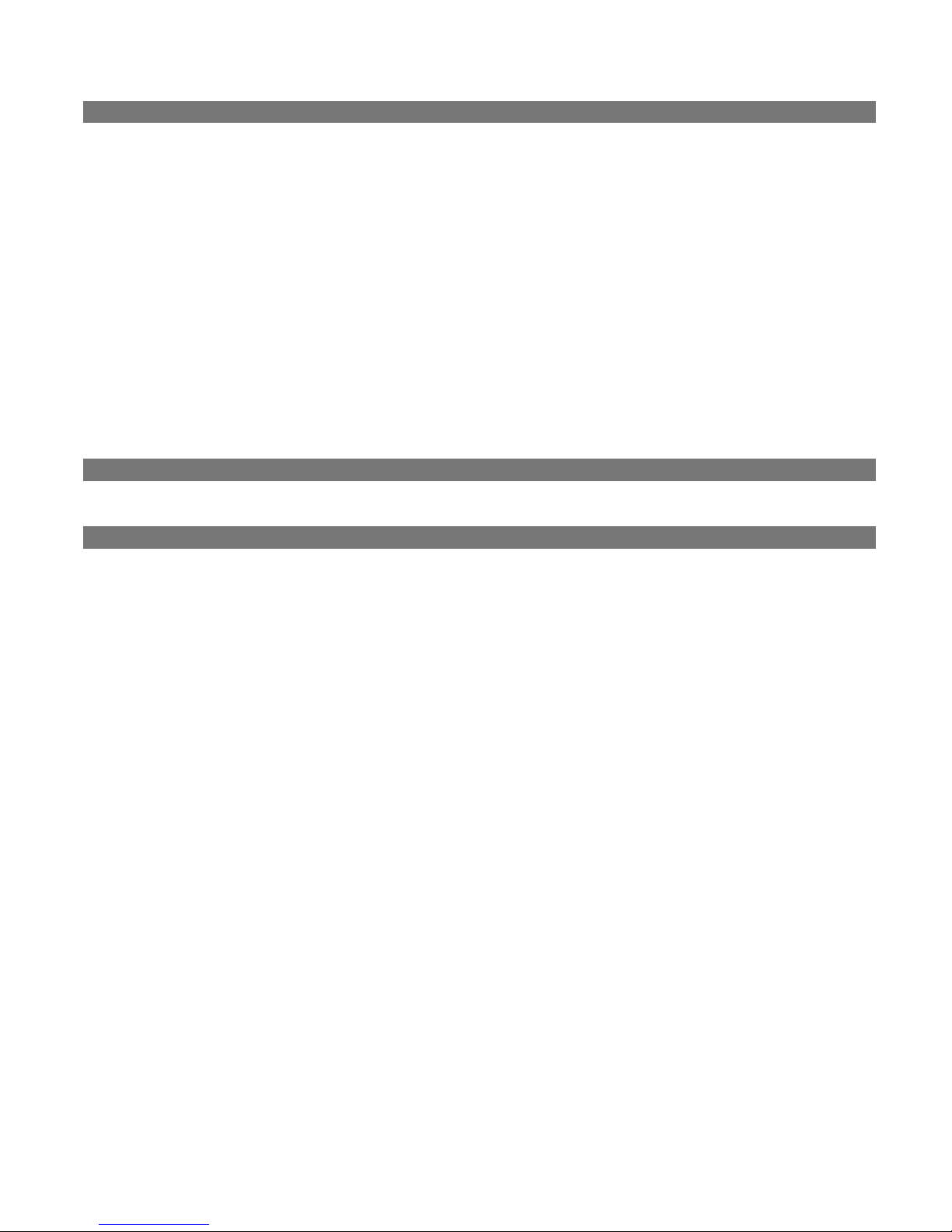
3.8 Initiating and Answering Intercom Calls 25
3.9 Background Music (FM Radio) Setup on Wireless Amplifiers 26
Software
4.1 VPS 27
4.1.1 Connections 27
4.1.2 Software Installation 27
4.1.3 Software Configuration 27
4.1.4 Setting Date and Time from PC 28
4.1.5 Weekly Tone & Bell Schedule 28
4.1.6 Calendar Tone & Bell Schedule 30
4.1.7 Scheduled Paging Activation 35
4.1.8 System Devices Database Programmer 37
4.2 TimeSync 37
4.2.1 Connections 38
4.2.2 Software Installation 38
4.2.3 Software Configuration 38
4.2.4 Setting the PC Clock from the VS4810 Time 39
4.2.5 Setting the VS4810 Clock from the PC Time 39
Appendices
5.1 Appendix A – Installation Diagrams 41
5.2 Appendix B – Connections, Wiring and Pin Out 43
General Information
6.1 Specifications 45
6.2 Warranty 46
4
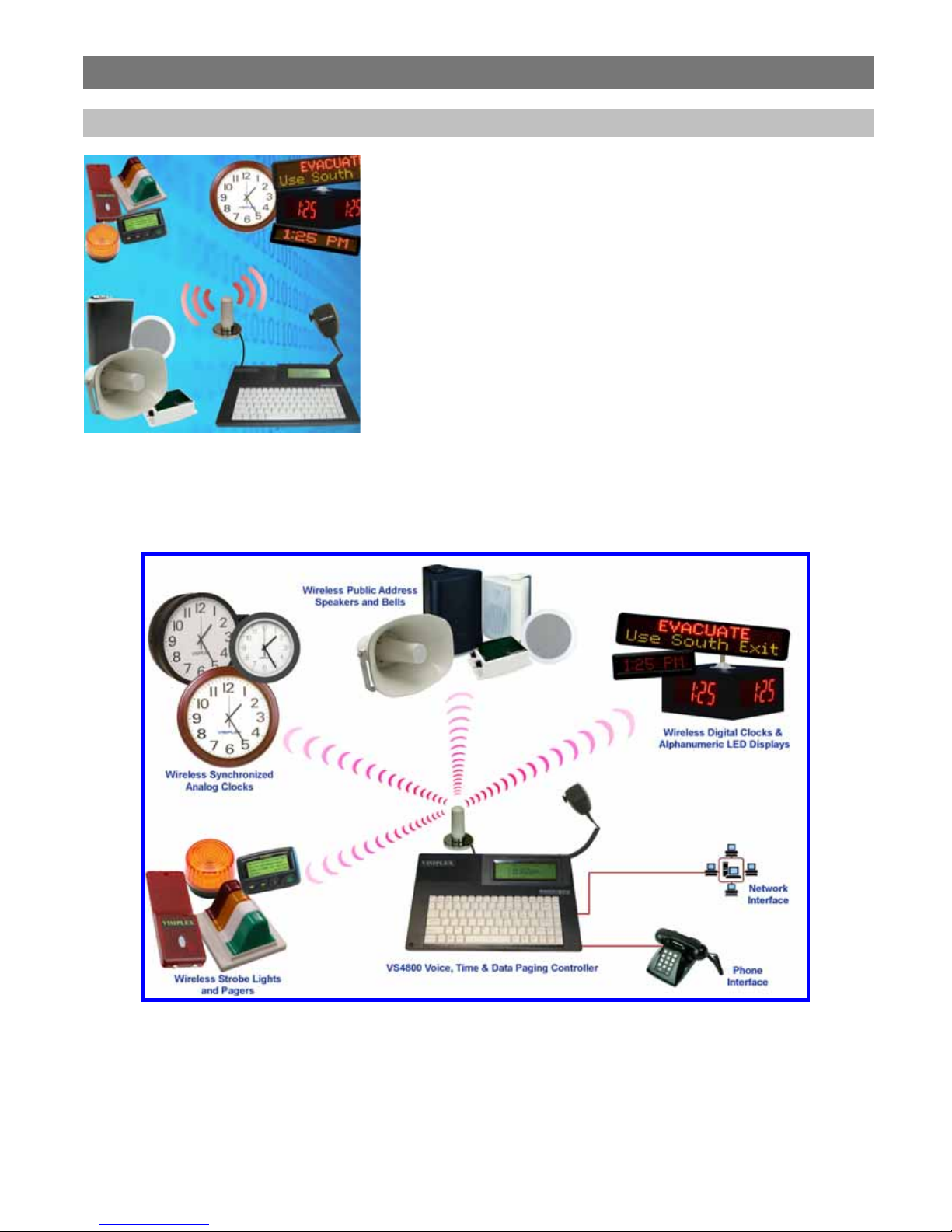
Product Information
1.1 Introduction
The VS4810 offers the latest and most innovative way to incorporate wireless
paging, voice and tone messaging, and PC clock synchronized time throughou t
your facility, providing you with the benefits of improved productivity and
reduced maintenance costs.
The VS4810 wireless controller is a sophisticated alphanumeric, voice and
tone, and time synchronization management system. It can send alphanumer ic
messages to pagers and LED displays, initiate live or pre-recorded voice
messages, run a schedule of bells/alerts and synchronize wire les s clo cks to on e
accurate atomic time
Additional features of the VS4810 include an optional PBX interface, optional
hand held microphone and optional serial communication interfaces.
The VS4810 is a powerful microprocessor-based desktop wireless system
capable of addressing up to 1000 receivers. It consists of a fully featured
encoder with 8-line by 40-character LCD display and an alphanumeric
keyboard.
ranging from 8 to 300 watts. An internal 8 watt transmitter can be installed at the factory and larger transmitters are
available as separate items.
The VS4810 uses the PC clock as a time source for wireless analog clocks, wireless digital clocks and wireless alphanumeric
displays. The VS4810 can also be used to synchronize older wired clocks using a special wireless receiver.
The VS4810 is compatible with the Visiplex series of digital transmitters
5
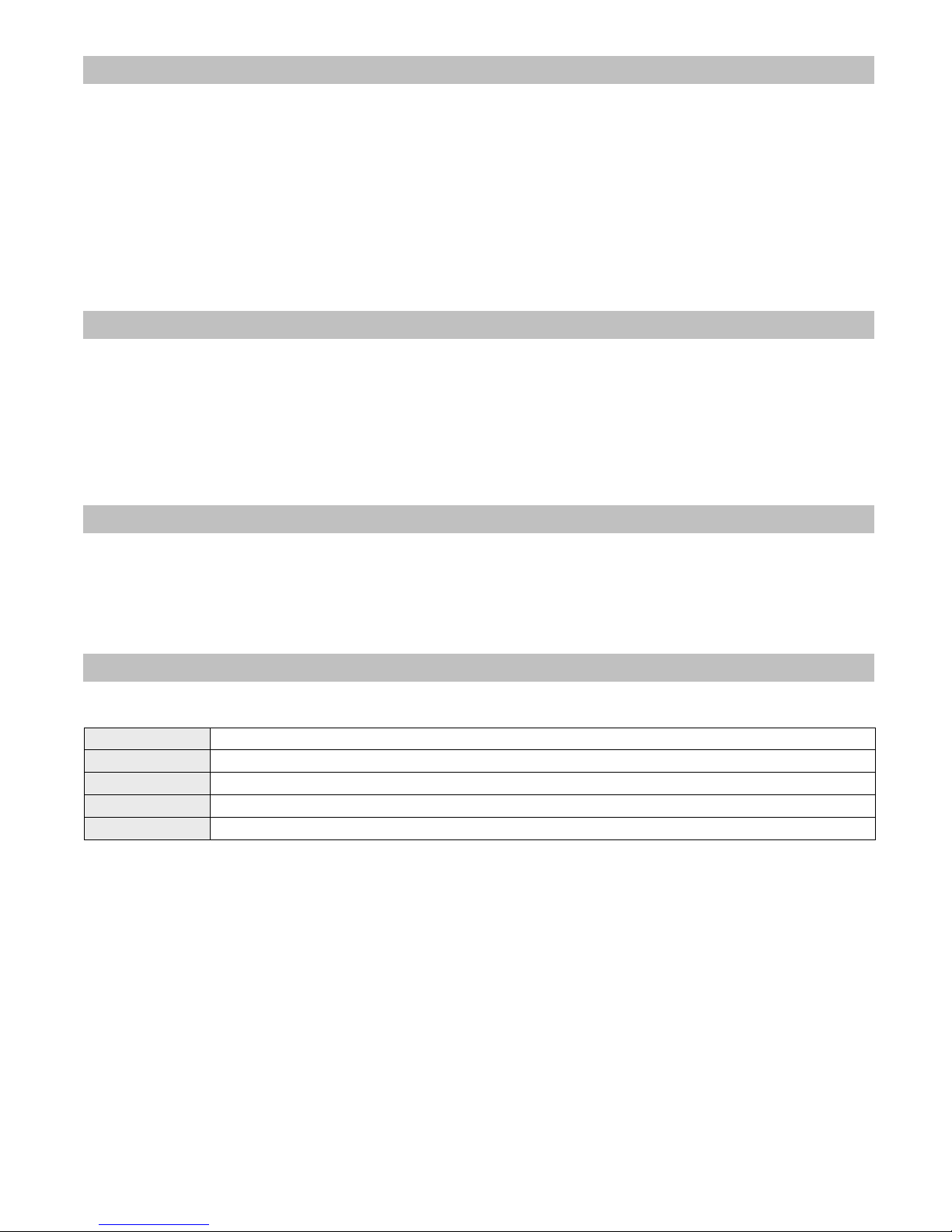
1.2 Standard Features
Generate alerts to alphanumeric and numeric devices, voice or tone devices, and wireless clocks
User configurable 1000 devices database
24 dry contact closures
RS232 serial port for serial communication
Built-in high-precision Real-Time clock
Capable of synchronizing its internal clock from a PC clock or GPS (requires external GPS receiver)
Synchronize both analog and digital wireless clocks
User configurable Master Clock synchronization time
External transmitter port
Graphic backlit LCD display
Alphanumeric keyboard
Built-in memory backup
1.3 Optional Features
Telephone line interface (RJ-11) for remote status change of system mode and live voice alerts
Hand held microphone for live voice alerts
Additional serial ports for extended serial communication
Built-in scheduled tone activation for wireless receivers
High power external digital transmitters (25 to 300 watt)
Automated activation of wireless voice devices from exter nal audio source
Alarm module expansion for monitoring additional dry-contact closures
900MHz or UHF Wireless receiver for monitoring 900MHz or UHF wireless push buttons and transmitters
1.4 Package Contents
The following items are included with the VS4810:
VS4810 Wireless Alphanumeric, Voice and Atomic time Controller
Power adaptor
Manual
USB cable (Note: RS232 null-modem communication cable supplied prior to 04/01/2014)
1.5 Key Navigation
The following keys also function in system menus as detailed below:
Enter / TAB Select / Move to next field
SHIFT+TAB Move to previous field
ESC Return to previous menu / Cancel changes
,
PgDn, PgUp Scroll displayed information
Scroll through available field options
6
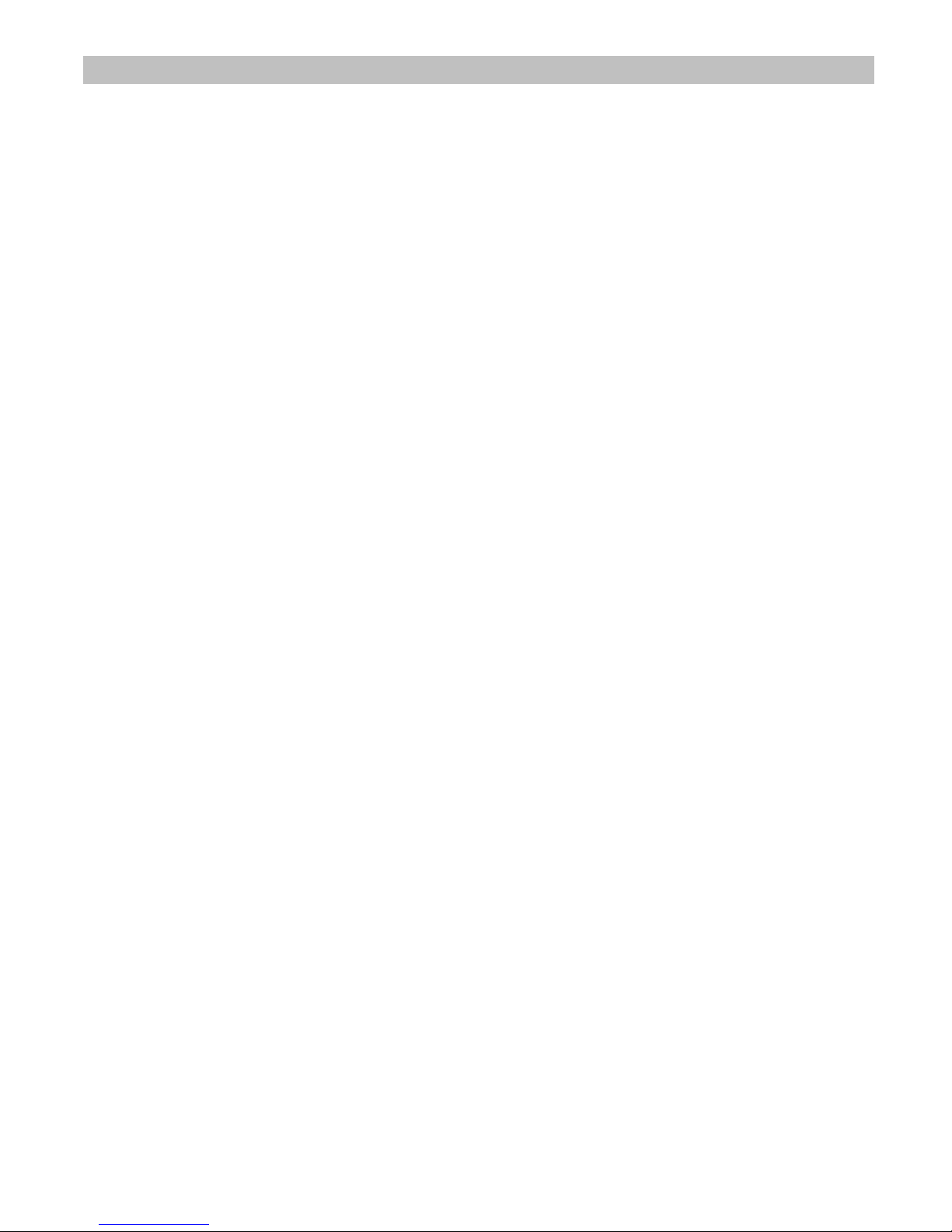
1.6 Pre-Installation Test
It is recommended to test the VS4810 and the entire system prior to installation in order to verify proper operation and get
familiar with the unit operation.
Follow these steps to perform a pre-installation test:
1. If your system is equipped with an i nternal transmitter, connect the BNC antenna cable to the RF-OUT terminal at the
back of the VS4810.
If your system uses an external transmitter, connect the transmitter data cable between the VS101-XX transmitter and
the DATA I/O port at the back of the VS4810. Connect the antenna to the external transmitter’s RF-OUT terminal.
2. Connect the provided power supply to the POWER jack at the back of the VS4810 and turn the power switch to ON
position. The main menu should be displayed.
If you are using an external transmitter make sure it is powered on.
3. Press 4 for the Administration Menu and enter the default password (PASSWORD). The menu top li ne should display
Administration Menu.
4. Press 1 for Edit Device Details. Program a new device (see details on page 11).
5. Press ESC twice to return to the main menu.
6. Press 1 to send an alert to a selected device (see details on page 10).
7. Verify that the selected device received the alert sent by the VS4810.
7
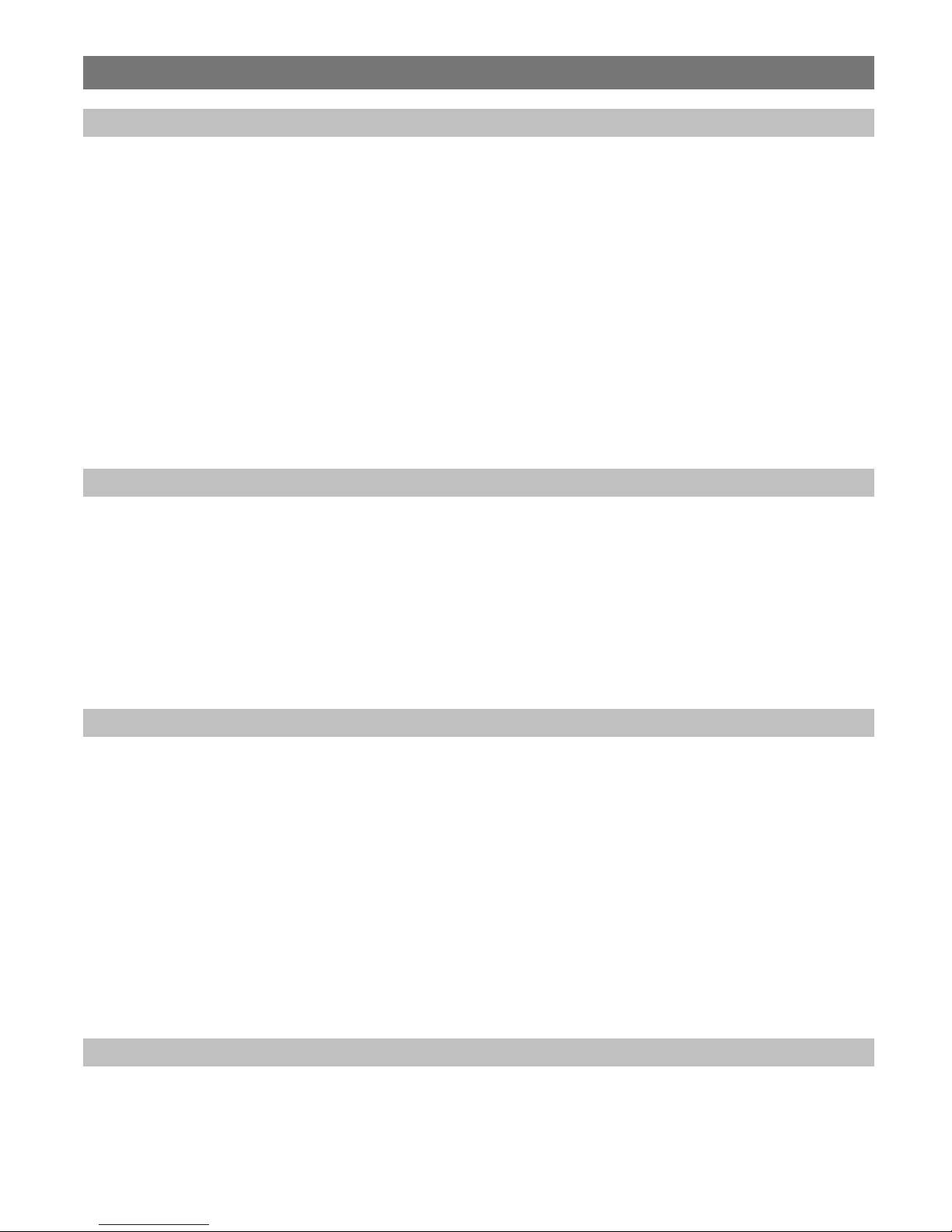
Installation
2.1 Site Inspection and System Location
Consider the following requirements when planning system installation and choosing a location for the VS4810 and other
system components:
1. Choose a location that is easily accessible in case you need to perform maintenance on the antenna.
2. The transmitting antenna should b e located as close as po ssible to the center of the site and should not be surro unded
by large metal objects that may block the RF s ignal and decrease the coverage range of the system.
3. The transmitting antenna may be mounted vertically upward, NEVER horizontally.
4. Magnetic Mount antenna (such as VS638) should be attached to a large metal object (like an air duct, metal shelf or
cabinet) to provide it with a proper grounding. It may be mounted vertically upward or downward.
5. Base Station antenna (such as included with VS654 kit) should be secured to a well-grounded metal structure or to a
pole on the roof.
Locate a path for running the coax cable between the antenna and the transmitter such as a riser ( if there is no existing
path, create one).
Place the external transmitter in a location that is as close as possible to the roof such as in the penthouse. Keep the
distance between the antenna and the transmitter as short as possible to minimize RF power loss.
2.2 Magnetic Mount Antenna (VS638) Installation
1. Secure the antenna to an adequate grounding surface, HVAC duct or metal “I” beam. The antenna should be mounted vertically
upward or downward, NEVER horizontally.
2. Choo se a mounting location that will provide an adequate grounding surface and free space fo r RF radiation. If the antenna is
mounted too close to metal or closed heavy concrete walls room, a high VSWR may occur which in the long term may cause
damage to the transmitter.
3. The optional wall-mount “L” bracket allows mounting the magnetic antenna on the side of a building or other structure, providing
the roof’s overhang is not excessive.
Note: The antenna should be located as far from the VS4810 and transm itter as the coax ca ble allows.
2.3 Base Station Outdoor Antenna Kit (VS654) Installation
1. To achieve maximum performa nce for your outdoor antenna choose a loca tion that is unobs tructed by trees, branches , powerlines, etc. Never mount the antenna where there is a signal-reflecting surface such as metal, power lines, mirrored glass, etc.
2. Choose a location that is easily accessible in case you need to perform maintenance on the antenna.
3. For optimal performance, make sure the ante nna is installed at an elevation that will provide suff icient clearance to allow your
antenna to radiate without interference.
4. It is recommended to mount the antenna where the path of the antenna cable is straight and as close as possible to the system
transmitter. Do not coil up 100 feet of coaxial cable when only 20 feet of cable is required. Use a RG-8U coax cable that is
specified as Low Loss to minimize power loss.
5. The antenna may be mounted vertically upward, NEVER horizontally.
6. Install the grounding kit provided with the VS654 antenna kit.
Note: The antenna should be located as far from the VS4810 and transm itter as the coax ca ble allows.
2.4 VS4810 Encoder and External Transmitter Installation
Install a UPS power backup to protect the system from power outages and surges. If you are using an external transmitter, place
the VS4810 next to it and use the data cable provided to connect VS4810 and the external transmitt er. If requi red, the VS4810 c an
be placed up to 200’ feet from the external transmitter assuming the proper data cable is used.
Once the transmitter and antenna are placed properly, connect them to the VS4810 and the transmitter as follows:
8
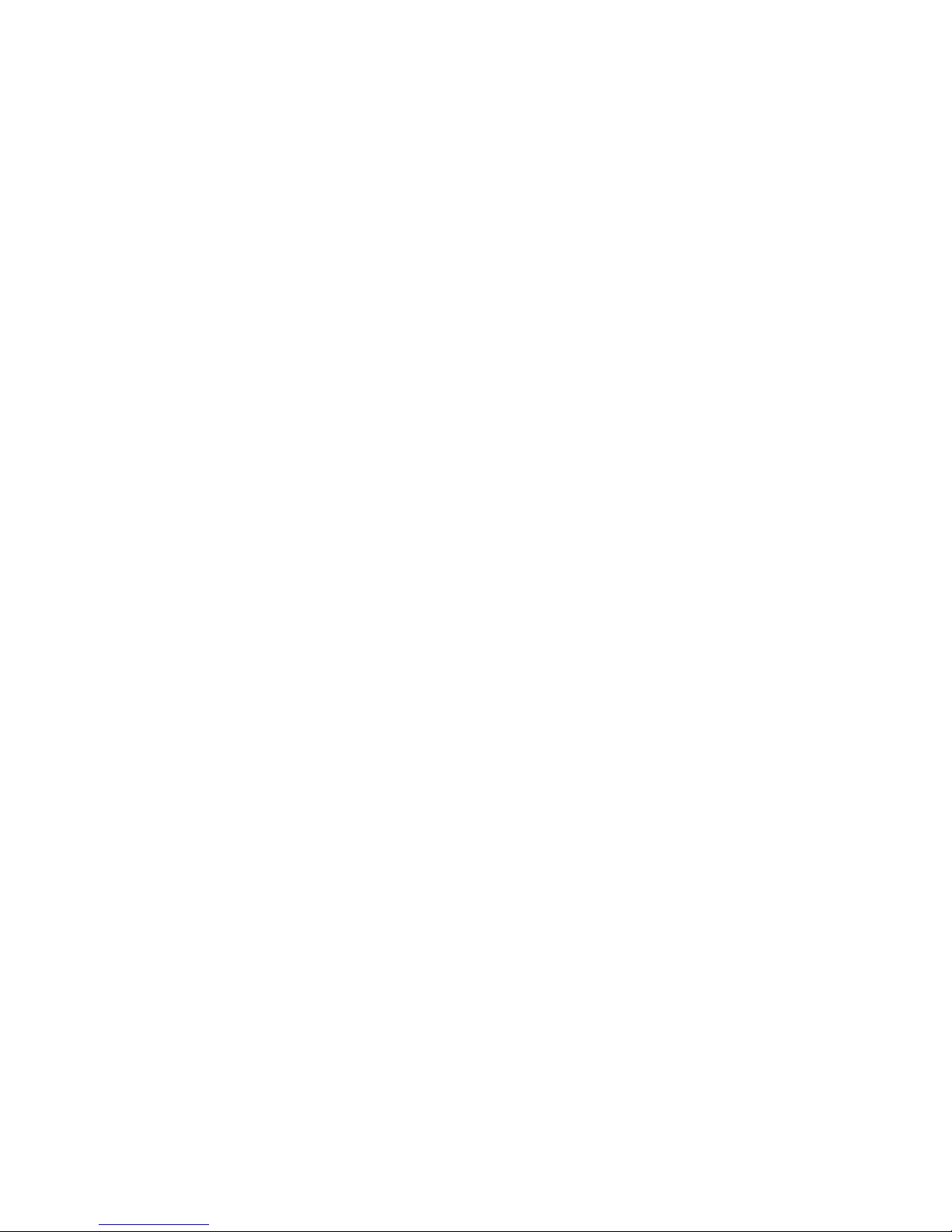
1. If an external transmitter is used, connect the antenna to the RF-OUT terminal at the back of the external transmitter. Conn ect
the transmitter data cable between the VS101-XX transmit ter and the DATA I/O port at the bac k of the VS4810.
Otherwise, connect the antenna to the RF-OUT terminal at the back of the VS4810.
2. Connect the provided power supply to the POWER jack at the back of the VS4810 and turn the power switch to ON
position. The main menu should be displayed.
If you are using an external transmitter make sure it is powered on.
3. Press 4 for the Administration Menu and enter the default password (PASSWORD). The menu top line should dis play
Administration Menu.
4. Press 1 for Edit Device Details. Program a new device (see details on page 11).
5. Press ESC twice to return to the main menu.
6. Press 1 to send an alert to a selected device (see details on page 10).
7. Verify that the selected device received the alert sent by the VS4810.
Note: Do not place the VS4810 on top of the external t ransmitter as RF fe edback may cause syste m malfunction.
9
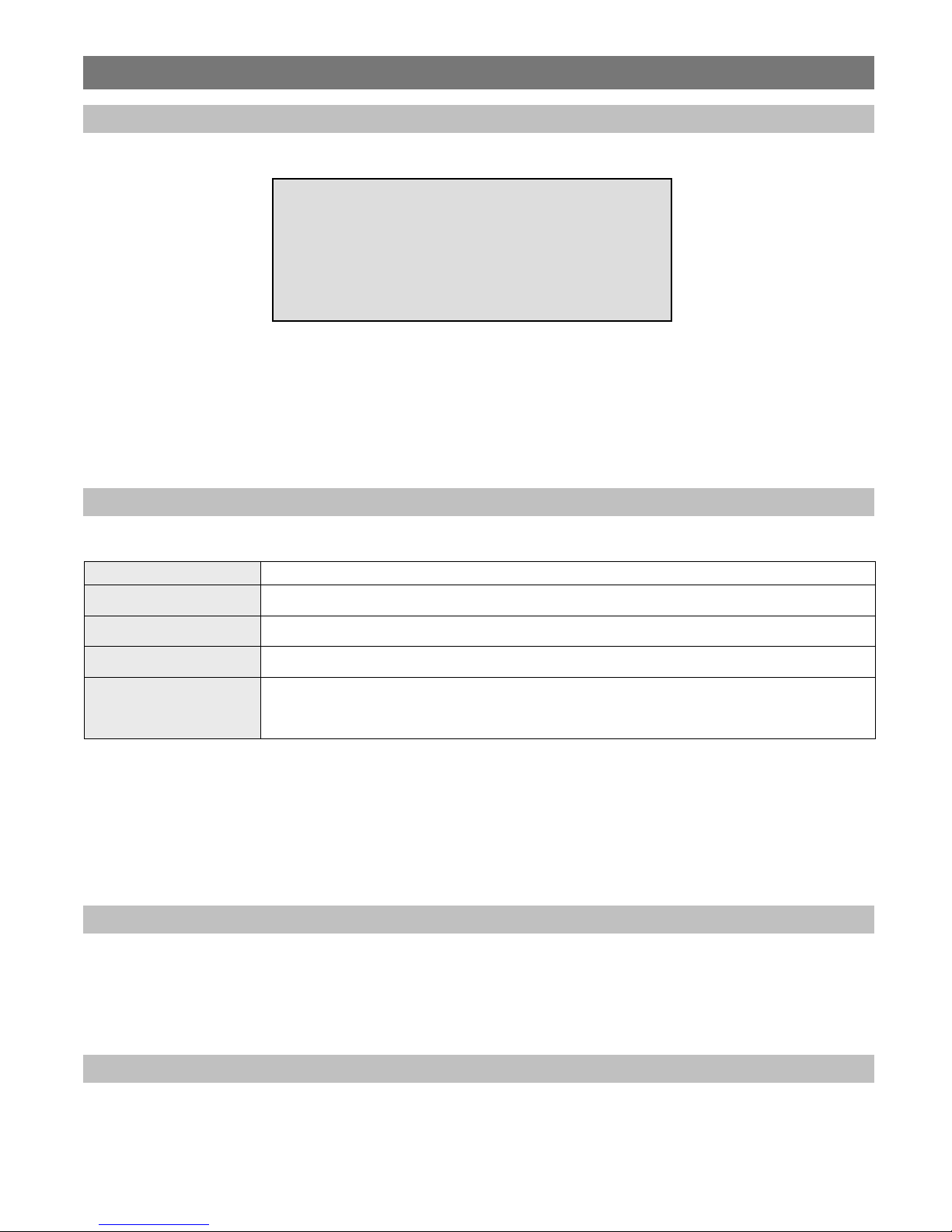
System Information
Main Menu
The Main Menu screen shown below is displayed after the VS4810 is turned on.
MAIN MENU 14:35
1. SEND MESSAGE
2. VIEW LAST MESSAGES
3. LIST DEVICE DETAILS
4. ADMINISTRATION
ENTER YOUR SELECTIONS:
The Main Menu provides access to the following available functions and sub-menus:
1. Send Message
2. View Last Messages
3. List Device Details
4. Administration
To access a specific sub-menu, press the digit key representing it.
3.1 Send Message Menu
From the Main Menu, select 1. Following are the field’s description:
Device ID Enter 3 digit ID of the device to be accessed (001-999).
Name
Type
PA Volume
Message
The VS4810 supports 999 devices that are accessible by entering the device number on the above menu. The device
number is a 3 digits number between 001 and 999 that uniquely represents each device.
Devices 001 to 899 are devices that allow access to individual devices while devices 901 to 999 are pre-programmed as
sequential group devices. Each of the devices in the 901-999 range represents groups 01-99 respectively (for example,
device 905 represents group 5). Group devices allow easy sequential access to multiple devices that are members of the
group.
Press the ESC key to return to the Main Menu.
3.2 View Last Messages Menu
From the Main Menu, select 2.
Use this option to display the recent messages sent to devices.
Use the , keys to scroll through the displayed messages. Press the ESC key to return to the Main Menu.
3.3 List Device Details Menu
From the Main Menu, select 3.
Use this option to display a list of the devices programmed in to the VS4810. The list will include the device number, device
name, device capcode and device type.
This field is populated automatically with th e name or description of the device as programmed
by the administrator.
This field is populated automatically with the type of the device as programmed by the
administrator.
Use F1 to F4 to select the volume of the audio alert (for Wireless Speaker devices only).
Note: The volume has to be selected before the Device ID is entered.
Enter an alphanumeric message or command to activate speakers or strobe lights controlled
by a wireless receiver. Press the Enter key to send the message or press ESC to cancel the
operation.
Note: that for numeric devices, only the numeric characters are allowed.
10
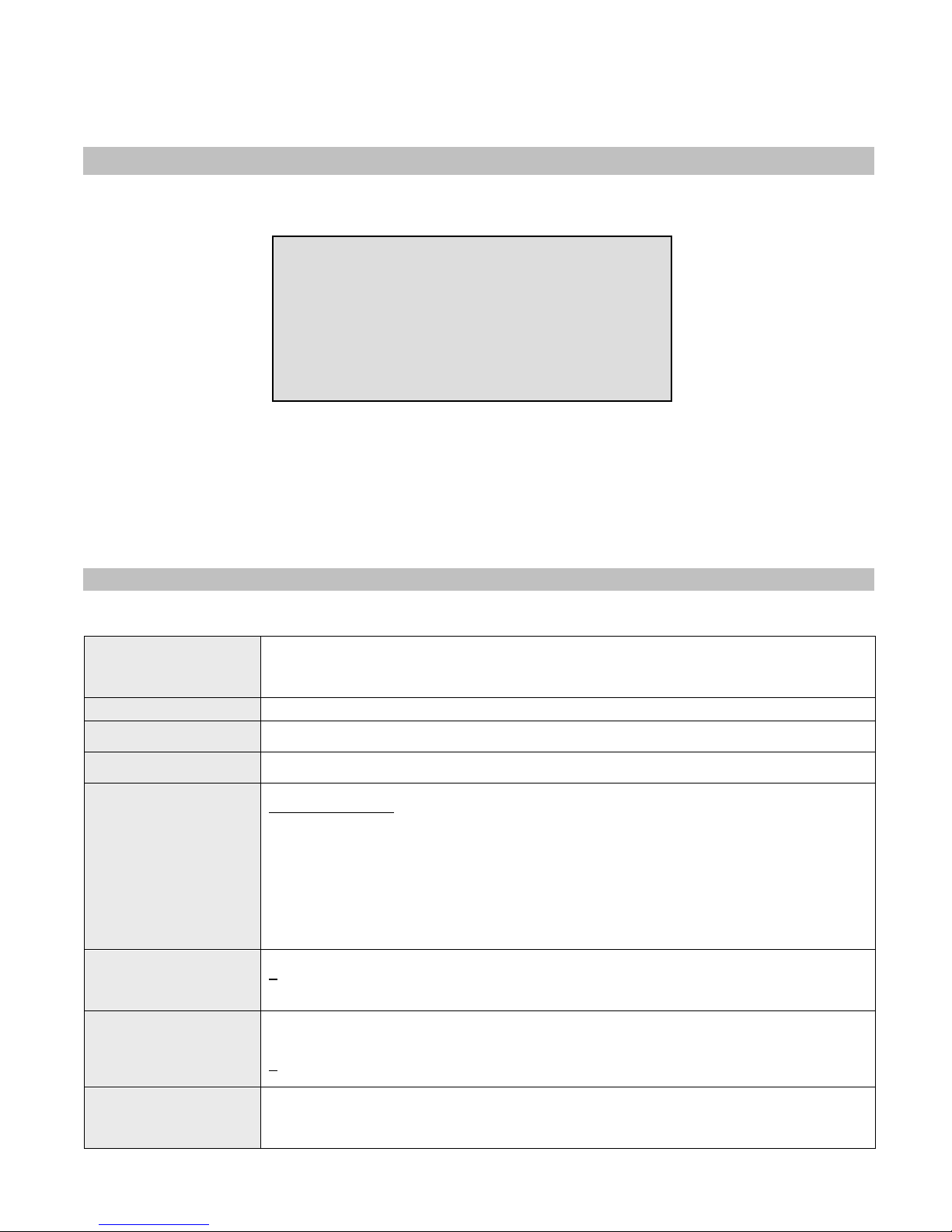
This option can be useful when the operator is not the system admini strator by providing information about the system
devices.
Use the , keys to scroll through the displayed devices. Press the ESC key to return to the Main Menu.
3.4 Administration Menu
From the Main Menu, select 4. Enter the default password, PASSWORD, fo llowed by the Enter key . The Administration
Menu will be displayed.
ADMINISTRATION MENU
1. EDIT DEVICE DETAILS
2. PRE-PROGRAMMED MESSAGES MENU
3. PAGING SETUP MENU
4. INTERCOM SETUP MENU
5. FM RADIO PROGRAMMING
ENTER YOUR SELECTIONS:
The Administration Menu provides access to the following available sub-menus:
1. Edit Device Details
2. Pre-Programmed Messages Menu
3. Paging Setup Menu
4. Intercom Setup Menu
5. FM Radio Programming Menu
To access a specific sub-menu, press the digit key representing it.
3.4.1 Edit Device Details Menu
From the Administration Menu, select 1. Following are the fields description:
Enter 3 digit ID of the programmed device (001-899).
Device ID
Name Enter the name or description of the programmed device.
Code
Phone
Type
Baud
Mode
Groups
If the device already exists, its details will be displayed for editing or deleting.
Group devices (01-99) are represented and accessed by paging to devices 901-999.
Press F1 to edit the device details or F2 to delete th e device.
Enter the capcode of the programmed device. For Voice pagers, enter “ 0” followed by Tone A
and Tone B (for example, “0110111”).
Enter the phone number (not including area code) to dial out for messaging using external
Widearea services. If area code is required, enter it in the DSC field .
Select the type of the programmed device.
Alphanumeric Pager
Numeric Pager
Tone Only Pager
Voice Pager
Wireless Speaker
Widearea Pager (Note: Optional modem is required)
Portable Radio
Phone
LED Display
Intercom Station
Select the baud rate of the programmed device.
5
– 512 bps
1 – 1200 bps
2 – 2400 bps
Select the mode of the programmed device.
0 – Mode 0
1 – Mode 1
2
– Mode 2
3 – Mode 3
If required, the device can be programmed as a member of a sequential group. If it is a
member, it will receive a message when a message is sen t to the group device.
Enter up to 4 membership groups. Each group is represented by a 2 digits number from 01 to
99.
11
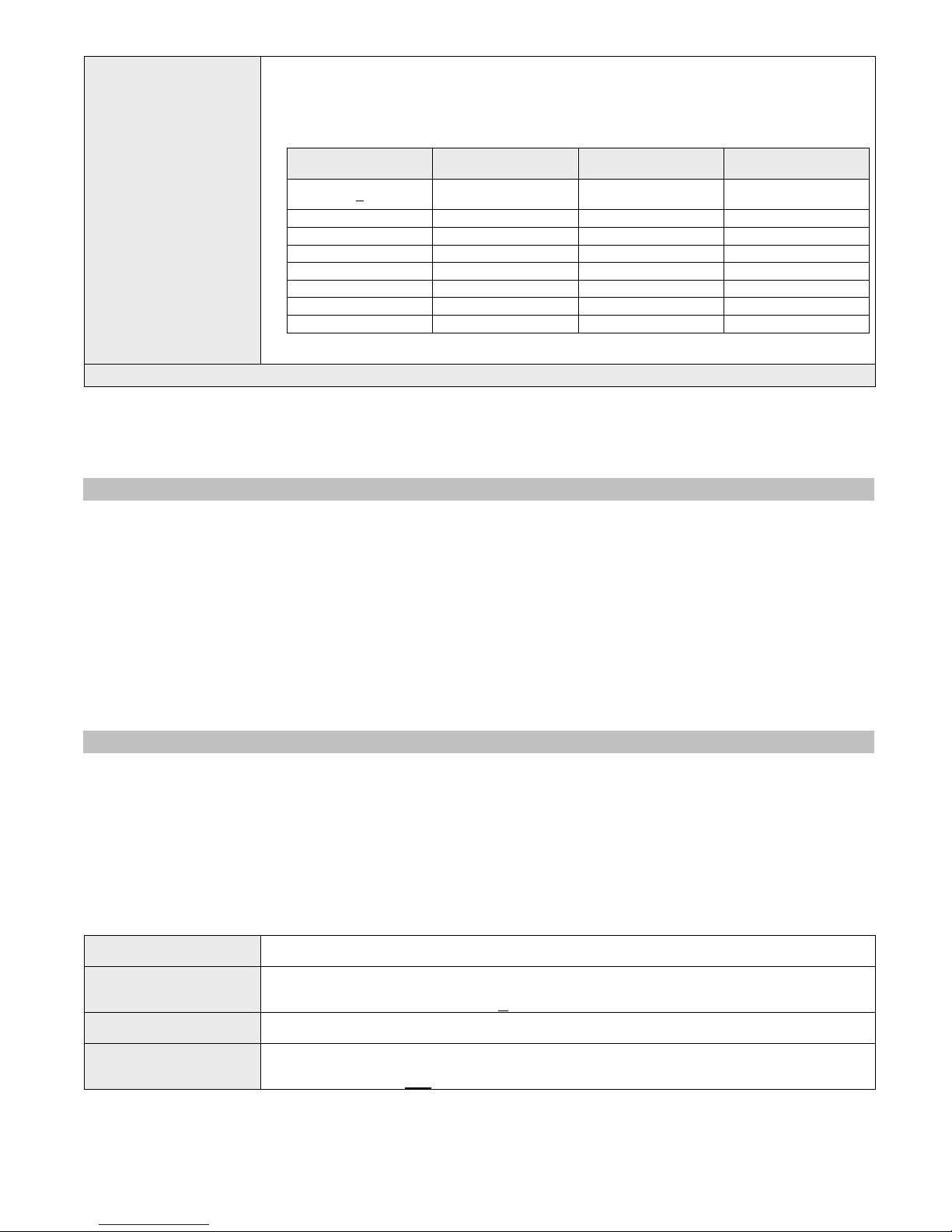
Additional device parameters:
1. For Widearea service pagers, it contains the 3-digit area code.
2. For Intercom devices, this field allows override of the Full-Duplex, Auto answer and
Incoming Alert Tone settings programmed in to the V NS22xx (applicab le to VS481 0 version
1.08 and VNS22xxversion 4.06 or later):
DSC Value
DSC
(Device Special
Command)
Note: Underlined values indicate default values.
Enter a 3 digit device number to edit or preview and follow the instructions on the screen. When the cursor is in the DSC
field, press the Enter key. Press the F2 key to save your changes or press ESC to cancel the operation.
Press the ESC key to return to the Main Menu or repeat the procedure to add or edit additional devices.
0
1 X - -
2 - X 3 X X X
4 - - 5 X - 6 - X 7 X X -
Full Duplex / Hand
Free
Default VNS22xx
Settings
Auto Answer
Default VNS22xx
Settings
Incoming Call Alert
Tone
Default VNS22xx
Settings
3.4.2 Pre-Programmed Messages Menu
From the Administration Menu, select 2. The Pre-Programmed Messages Setup Menu provides access to the following
pre-programmed messages:
1 - Alarm Messages
2 - PABX Messages
3 - FastPage Messages
4 - FreeText Messages
5 - Wireless Devices
6 - Schedule Paging
7 - Light Control
8 - Voice Messages
To access a specific function, press the digit key representing it.
3.4.2.1 Alarm Messages Menu
Alarm messages provide support for automated messaging when any of the provided 24 dry-contact closures is closed. A
dry-contact is closed when pin 1 is shorted with any of the other pins on the Alarm Inputs port (see Alarm Point Pin Out
Diagram for more details).
From the Pre-Programmed Messages Setup Menu, select 1.
Use the , keys to select the alarm message to prev iew or edit.
Press F1 to edit the selected alarm message . The cursor will be p laced on the Send to Device field. Following are th e fields
description:
Send to Device
Cancel Page
Message
Input Delay
Enter the number of the device that should receive the message when the selected alarm
contact is triggered.
Determines if a cancel message should be sent to the assigned device when the alarm is
canceled.
Enter Y to activate cancel message, N
Determines the message that should be sent to the assigned device when the selected alarm is
triggered
Determines if a message should be sent immediately whe n the alarm is triggered or only if it
was triggered for a period of time longer than Input Delay.
Enter a number from 000
to 240 seconds.
to deactivate cancel message.
12

Determines when the alarm monitoring is active. The system will send a message to the
designated device only if the alarm is trig gered during the monitored time. Enter a number
from 0
to 9.
0 - Always Active
1 - Daily, 6PM-8AM
2 - Weekdays Only, 6PM-8AM
3 - Daily, 8PM-6AM
Activity Plan
Repeats
Cancel Message
Note: Underlined values indicate default values.
When the cursor is in the Cancel Message field, press the Enter key. Press the F2 ke y to save your chang es or press ESC
to cancel the operation.
Press the ESC key to return to the Pre-Programmed Messages Setup Menu or repeat the procedure to add or edit
additional messages.
Note: The VS4810 supports 24 Alarm messages.
4 - Daily, 10PM-6AM
5 - Daily, 10PM-5AM
6 - Daily, 6AM-10PM
7 - Weekdays Only, 6AM-10PM
8 - Daily, 8AM-6PM
9 - Weekdays Only, 8AM-6PM
Note: The execution of the activity plan is dependent on the time stored the VS4810 internal
clock. This clock should be kept accurate by receiving ti me updates from a GPS receiver or
from a PC connected to the VS4810 via a serial port.
Determines if the message should b e repeated as long as the alarm is ON, and the maximum
number of repeat messages. The message will be repeated every minute.
Enter a number from 00
Determines the message that should be sent to the assigned device when the selected alarm is
canceled.
to 99.
3.4.2.2 PABX Messages Menu
PABX (Alpha by Phone) messages provide support for u ser initiated alphanumeric messaging by dialing in to the VS4810
and entering the device number and message using a telephone keypad.
Typically, when users dial in to the VS4810, they will be able to send numeric messages only using the telephone keypad.
The PABX messages allow the users to ente r a message co de, which repr esents an alp hanumeric message. I n this case, the
alphanumeric message will be sent instead of the message code.
From the Pre-Programmed Messages Setup Menu, select 2.
Use the , keys to select the PABX message to preview or edit.
Press F1 to edit the selected PABX message. The cursor will be placed on the Message field. Following are the fields
description:
Message
When the cursor is in the Message field, press the Enter key. Press the F2 key to save your changes or press ESC to
cancel the operation.
Press the ESC key to return to the Pre-Programmed Messages Setup Menu or repeat the procedure to add or edit
additional messages.
Note: The VS4810 supports 99 PABX messages.
Determines the message that should be sent for the selected PABX message code. For
example, if the user enters “*05”, the actual message will be the alphanumeric message
programmed as PABX message 5.
3.4.2.3 FastPage Messages Menu
FastPage messages provide quick access to pre-programmed text by using the F1 to F10 keys when using the keyboard to
send messages.
Messages 1-10 are available by using the F1-F10 keys and messages 11-20 are available by using the ALT key with the
corresponding F1 to F10 keys (for example, press ALT and F2 to access message 12).
From the Pre-Programmed Messages Setup Menu, select 3.
Use the , keys to select the FastPage message to preview or edit.
Press F1 to edit the sele cted FastPage message. The cursor will be pla ced on the Message field. Following are the fields
description:
13

Message
When the cursor is in the Message field, press the Enter key. Press the F2 key to save your changes or press ESC to
cancel the operation.
Press the ESC key to return to the Pre-Programmed Messages Setup Menu or repeat the procedure to add or edit
additional messages.
Note: The VS4810 supports 20 FastPage messages.
Determines the message that should b e sent for the selected f unction key. For examp le, if the
user presses “F5”, the actual message will be the alphanumeric message programmed as
FastPage message 5.
3.4.2.4 FreeText Messages Menu
FreeText messages provide support for detecting keywords in data received by the serial port. If the keyword is found, the
VS4810 can send a message to the assigned device.
From the Pre-Programmed Messages Setup Menu, select 4.
Use the , keys to select the FreeText message to preview or edit.
Press F1 to edit the selected FreeText message. Th e cursor will be placed on the Send to Device field. Following are the
fields description:
Send to Device
Replace Text
Keytext
Newtext
When the cursor is in the Keytext field, press the Enter key. Press the F2 key to save your changes or press ESC to cancel
the operation.
Press the ESC key to return to the Pre-Programmed Messages Setup Menu or repeat the procedure to add or edit
additional messages.
Note: The VS4810 supports 99 FreeText messages.
Enter the number of the device that should receive the message when th e selected key word is
detected.
Determines if the received text s hould be replaced with the text in the Newtext filed if the
keyword is found in the received serial data.
Enter Y to activate text replacement, N
Determines the keyword that should be sought for in the received serial data. If the keyword is
found, the whole serial data string or the text in the Newtext field will be sent to the assigned
device (depending on the setting in the Replace Text field).
Determines the text that should be sent to the assigned device if the keyword is found in the
received serial data (requires Replace Text to be set to Y).
to deactivate text replacement.
3.4.2.5 Wireless Devices Menu
Wireless devices messages provide support for automated messaging activated by CT-1xx series or 900MHz (EN or FA
series) wireless pendants or push button transmitters.
Each wireless device button sends a wireless signal containing its ID. When a s ignal is received by t h e wir eles s rece iver, it is
compared to the list of ID stored in the VS4810. If a match is found, the VS4810 will send a message to the assigned device
with the assigned message.
Notes: Wireless serial receiver (VPR-04 or 900MHz) is required to activate these messages.
If multiple matches are found, the VS4810 will send a message corresponding to each match to the respective assigned
device with the respective assigned message.
From the Pre-Programmed Messages Setup Menu, select 5.
Use the , keys to select the Wireless Device message to preview or edit.
To easily add a new wireless device, press the F2 key to register the new device. The REGISTER DEVICE message will
appear on the lower section of the display. Press the wireless device button to be regi stered and follow instructions on the
display.
Press F1 to edit th e selected wire less device message. The cursor will be placed on the Wireless Code field. Following are
the field description:
14

If the wireless device hasn't been registered , enter the ID of the wireless device that should
trigger a message.
Note: For CT-1xx series, the ID is the 6 rightmost digits of the serial number. For 900 MHz
EN series devices, the ID is the 6 rightmost dig its of the device code (see 8 digit label on th e
Wireless Code
Supervised
Send to Device
Activity Plan
Repeat Page
Cancel Code
Call Type
Message
Note: Underlined values indicate default values.
When the cursor is in the Message field, press the Enter key. Press the F2 key to save your changes or press ESC to
cancel the operation.
Press the ESC key to return to the Pre-Programmed Messages Setup Menu or repeat the procedure to add or edit
additional devices.
Note: The VS4810 supports 500 Wireless Devices messages.
wireless device)
Multiple button 900 MHz wireless device from the FA series have to be programmed as
individual wireless devices with different Wireless Code.
Multiple button CT-1xx wireless device or 9 00 MHz wireless device from th e EN series have to
be programmed as individual wireless device with same Wireless Code and different Button /
Alarm ID.
Determines if the device is supervis ed. If a signa l is not rec eived fro m a superv ised devi ce, the
VS4810 will send an alert.
Enter Y to activate device supervision, N
Enter the number of the device that sho uld receive the message when the selected wireless
code is detected.
Determines when the device monitoring is active. The system will send a message to the
designated device only if the wireless device is triggered during the monitored time. Enter a
number from 0
0 - Always Active
1 - Daily, 6PM-8AM
2 - Weekdays Only, 6PM-8AM
3 - Daily, 8PM-6AM
4 - Daily, 10PM-6AM
5 - Daily, 10PM-5AM
6 - Daily, 6AM-10PM
7 - Weekdays Only, 6AM-10PM
8 - Daily, 8AM-6PM
9 - Weekdays Only, 8AM-6PM
Note: The execution of the activity plan is dependent on the time stored the VS4810 internal
clock. This clock should be kept accurate by receiving ti me updates from a GPS receiver or
from a PC connected to the VS4810 via a serial port.
Determines if the message s hould be repeated as long as no cancel tr ansmission is received
from the wireless device, and the maximum number of repeat me ssages. The message wil l be
repeated every minute.
Enter a number from 00
Enter the ID of the wireless device that should trigger a cancel message.
Cancellation message will be sent when th is ID is received and will add the word “Cancel” to
the message.
Determines if the message will be sent when a Normal call (Buttons 1-4), Cancel call,
Horizontal Position / Man Down call or Tamper call is received from the wireless device.
Differentiation between buttons 1-4 on multiple button wireless device is supported by wireless
devices from the CT-1xx and EN series only.
Determines the message that should be sent to the assigned device when the selected wireless
device button is pressed or released.
to 9.
to 99.
to deactivate device supervision.
3.4.2.6 Schedule Paging Menu
Scheduled event paging provides support for automated messaging according to a pre-programmed weekly schedule.
The VS4810 supports 4 different weekly schedules, each supporting 48 daily events. At any given time, only one weekly
schedule can be active while the other schedules can be programmed and stored for quick access and activation. The
schedule can also be programmed using the VPS software (see page 27).
From the Pre-Programmed Messages Setup Menu, select 6.
Use the , keys to select the Schedule to preview or edit. Following are the fields description:
Schedule
Weekday
Event
Determines the weekly schedule being previewed or edited.
Use the , keys to select the weekly schedule to preview or edit.
Determines the day of the week being previewed or edited.
Use the , keys to select the weekday to preview or edit.
Determines the daily event being previewed or edited.
Use the , keys to select the daily event to preview or edit.
15

Time
Tone / Message
Tone Length
Level
Pause
Repeats
Device
Active
Note: Underlined values indicate default values.
When the cursor is in the Active field, press the ESC key. Press the F2 key to save your changes or press ESC to cancel the
operation.
Press the ESC key to return to the Pre-Programmed Messages Setup Menu or repeat the procedure to add or edit
additional events.
Time of day in which a tone or a message should sent.
Enter time in 24 hours format.
Type of tone or pre-programmed message that should be played by the receiver.
Enter a number from 1 to 9 or a letter from A to F or Use the , keys to select tone (A-F
represent tones 11 -15).
Length of tone (in some cases, created by r epeating a shorter tone). Also used to det ermine
the length of dry-contact closure or opening.
Enter a number from 0
Volume of tone or voice message.
Enter a number from 1
Delay between each repeat of the tone sequence.
Enter a number from 0
Number of times to repeat the selected tone sequence (as determined by Type, Level and
Length).
Enter a number from 0
support additional values of A to D (A = 20, B = 60, C = 120, D = 240 repeats).
Enter the number of the device that should receive the message w hen the se lected schedul e is
met.
Enter a device number from 001 to 009.
Determine if event is active. Non active events are stored but not executed.
Enter Y to activate the event, N
to 9 or Use the , keys to select tone length.
to 4 or Use the , keys to select level.
to 9 or Use the , keys to select pause.
to 9 or Use the , keys to select repeats. Some receivers may also
to deactivate the event.
3.4.2.7 Light Control Menu
Sunset/Sunrise light control provides support for automated messaging to devices based on the sunset and/or sunri se time
of each day. The activation and deactivation time can be set to an offset of 0 to 99 minutes before sunset and/or after
sunrise time. The activated devices will receive a command from the VS4810 at these times and perform a task such as
closing or opening dry-contacts.
From the Pre-Programmed Messages Setup Menu, select 7.
Press F1 to edit the light control settings. Following are the fields description:
Controlled Device Enter the number of the device that should receive the command at the designated time.
Turn On at
Sunset Turn Off at
Sunrise +
Current Sunset Displays the calculated current sunset time based on the current date.
Current Sunrise Displays the calculated current sunrise time based on the current date.
Note: Underlined values indicate default values.
After the cursor leaves the Turn Off at Sunrise + field, press the F2 key to save your changes or press ESC to cancel the
operation.
Determines the time offset in minutes from the sunset time.
Determines the time offset in minutes from the sunrise time.
3.4.2.8 Voice Messages Menu
Voice messages provide support for automated voice messaging to speakers and telephone subscribers. The VS4810
supports a total of approximately 8 minutes of voice storage memory that can be divided to 1,2,4,8,16,32 or 64 messages
with identical storage space and playback time. The longer the length of the messages, the smaller is the number of
messages available.
From the Pre-Programmed Messages Setup Menu, select 8. Following are the fields description:
Messages Displays and number of messages (according to the memory configuration)
Max Duration Displays and maximum message length (according to the memory configuration)
Message to Play
Press the ESC key to return to the Pre-Programmed Messages Setup Menu.
Allows play back of the stored messages through the VS4810 speaker.
Use the , keys to select the message, press Enter to play the selected message.
16

The memory configuration and programming is performed using the VPS software (see page 27). On the VPS software, click
on the VS4810 menu, Pre-Programmed Messages & Activation and then click on Alerts. Select the preferred memory
configuration, select the audio files and then click on Program to store the audio file on the VS4810 memory.
Note: Press F1 for help on the VPS software for more details.
After the voice messages were programmed in to the VS4810 memory, they can be used to send voice messages to devices
that support voice messages such as wireless speakers, voice pagers or telephone subscribers (requires VS3003 Telephone
Interface). The message ID and settings are determined by the parameters stored in the DSC field. For example:
1. If device 201 is of the Wireless Speaker type, when it is accessed from the alarm points, wireless messages or the
keyboard, the VS4810 will send the voice message stored in the DSC field to the speaker/s represented by device 201.
2. If device 401 is of the Phone type, when it is accessed from the alarm points, wireless messages or the keyboard, the
VS4810 will dial out to the telephone number stored under that device and send the voice me ssage stored in the DSC field
to the telephone subscriber.
To program the DSC field, use the ttrd format where:
t is the Alert Type (two digits number from 01 to the number of alerts supported by the receiver).
r is the Repeat (digit between 1 and 9)
d is the Delay (digit between 1 and 9) in seconds between repeats
Note: For automated voice messaging to telephone subscribers, it is recommended that the r parameter will be set to
5 or higher.
3.4.3 Paging Setup Menu
From the Administration Menu, select 3. The Paging Setup Menu provides access to the following functions:
1 - Reset Database
2 - Time/Date Setup
3 - System Setup
4 - TX Coverage Test
5 - Wireless Setup
6 – Operation Modes
7 - System Status
8 - TX Setup
To access a specific function, press the digit key representing it.
3.4.3.1 Reset Database Menu
Note: This is an IRREVERSIBLE command - DO NOT select this option unless you are absolutely sure you want to clear all
devices and pre-programmed messages data.
You may want to transcribe this infor mation to paper or use the optional PC software to backup the data to a computer.
From the Setup Menu, select 1.
Press F2 to confirm the Database Reset. Press ESC to cancel and return to the Setup Menu.
3.4.3.2 Time/Date Setup Menu
From the Setup Menu, select 2.
Press F1 to edit the time and date settings. Following are the fields description:
Local Time Enter the local time in 24 hours (military) format.
Date Enter the local date.
Enter the local time zone offset from UTC (Universal Coordinate Time) or GMT (Greenwich
Time Zone
DLS Enter Y to activate Daylight Saving Time, N to deactivate time Daylight Saving Time.
GMT Time
Cal. Value
Last Update Indicate the date when the clock was last updated manually.
Note: Underlined values indicate default values.
Mean Time).
Use 01-24 for negative offset (for example, -06 hours should be entered as 06) and 25-48 for
positive offset (for example, +01 hours should be entered as 25).
This field is populated automatically according to th e local time, time zone offset and dayligh t
saving time status.
This value is used to calibrate the internal clock of the VS4810 (contact Visiplex technical
support for more information).
17

When the cursor is in the DLS field, press the Enter key. Press the F2 key to save your changes or pr ess ESC to cancel the
operation.
If the VS4810 is connected to a PC or receives the time from an external time receiver, it will revert back to the source time
few minutes later overwriting the time changes made.
3.4.3.3 System Setup Menu
This screen allows the administrator to configure the VS4810 as required for the application.
From the Setup Menu, select 3.
Press F1 to edit the settings. Following are the fields description:
COM1
Set As
COM2
Set As
COM3
Set As
COM4
Set As
Voice
Time Stamp
RXD
TXD
USB Mode
Password
VOX
Notes: 1. Underlined values indicate default values.
2. Standard paging protocols supported are Visiplex, TAP, COMP1 and COMP2.
When the cursor is in the VOX field, press the Enter key. Press the F2 key to save your chang es or p ress ESC to cancel the
operation.
Enter the serial communication protocol that should be used on COM1.
Use the and keys to scroll through the available protoco ls.
Enter the serial communication settings (baud rate, parity, data bits, stop bits) that sh ould be
used on COM1.
Use the and keys to scroll through the available se ttings.
Enter the serial communication protocol that should be used on COM2.
Use the and keys to scroll through the available protoco ls.
Enter the serial communication settings (baud rate, parity, data bits, stop bits) that sh ould be
used on COM2.
Use the and keys to scroll through the available se ttings.
Enter the serial communication protocol that should be used on COM3.
Use the and keys to scroll through the available protoco ls.
Enter the serial communication settings (baud rate, parity, data bits, stop bits) that sh ould be
used on COM3.
Use the and keys to scroll through the available se ttings.
Enter the serial communication protocol that should be used on COM4. Use the and keys to
scroll through the available protocols.
Enter the serial communication settings (baud rate, parity, data bits, stop bits) that sh ould be
used on COM4.
Use the and keys to scroll through the available se ttings.
Determines if a voice prompt s hould be played when a user dials in to the system in or der to
send a message using a phone keypad.
Enter Y
Determines if a time stamp should be added to outgoing message.
Enter Y to add time stamp, N
Determines if the receive data should be inverted.
Enter I
Determines if the transmitter data should be inverted.
Enter I to use inverted data, N
Determines if the serial protocol used by the USB port.
Enter V
Enter the new administrator password that will be required to access the Administration Menu.
The default password is PASSWORD.
Determines the sensitivity level and timeout interval for automated paging to the Auto Speaker
Paging device (usually 898). The Auto Speaker device will be activated when audio is detected
on the VOX port and transmission will be terminated when no audio is detected after the
timeout interval elapsed.
Low Sensitivity requires high audio input and High Sensitivity requires lower audio input.
Enter a value between 0 and 9:
0
1 – VOX Mode 1 (High sensitivity, 4 seco nds timeout)
2 – VOX Mode 2 (Medium sensitivity, 4 seconds timeout)
3 – VOX Mode 3 (Low sensitivity, 4 seconds timeout)
4 – VOX Mode 4 (High sensitivity, 8 seco nds timeout)
5 – VOX Mode 5 (Medium sensitivity, 8 seconds timeout)
6 – VOX Mode 6 (Low sensitivity, 8 seconds timeout)
7 – VOX Mode 7 (High sensitivity, 16 seconds timeout)
8 – VOX Mode 8 (Medium sensitivity, 16 seconds timeout)
9 – VOX Mode 9 (Low sensitivity, 16 seconds timeout)
to use voice prompt, N to use a beep prompt.
for not including time stamp.
to use inverted data, N for non-inverted data.
for non-inverted data.
for VISIPLEX protocol, A for PC-ADMIN protocol.
– Disabled
18

3.4.3.4 TX Coverage Test Menu
From the Setup Menu, select 4.
Use this option to send cover page to device 100 every 30 seconds. This feature is useful when testing the transmitter
coverage area. The counter will be incremented for each test page that is sent.
Press ESC to cancel and return to the Setup Menu.
3.4.3.5 Wireless Setup Menu
This screen allows the administrator to configure different wireless settings of the VS4810.
From the Setup Menu, select 5.
Press F1 to edit the settings. Following are the fields description:
PA Default Volume
PA Mode
PA Timeout
Time Sync Mode
Slot
Daytime
Master Clock Time
Duration
Secure Data Mode
Sec. Code
Schedule
Determines the default volume used in voice messaging. Enter a value of 1 (lowest), 2, 3
(highest).
Determines if the wireless speaker controllers (such as VNS2200) should be muted when the
microphone PTT is off to reduce background audio.
Enter P to activate mute when the microphone PTT is off, A to deactivate mute when the
microphone PTT is off.
Note: This feature requires compatible wireless speaker controller.
Determines the time period after whi ch the transmission of voice message will be terminated.
Enter a value between 1 and 9:
1 – 30 seconds
2 – 60 seconds
3 – 90 seconds
4 – 120 seconds
5 – 150 seconds
6 – 180 seconds
7 – 210 seconds
8
– 240 seconds
9 – 270 seconds
Determines if time synchronization signal should be sent to wireless clocks.
Enter Y to activ ate time synchro nization signal, N to deactivate time synchronization signal, S
to activate time synchronization controlled by a PC software.
Determines when the time synchronizatio n signal shou ld be sent. Enter a v alue between 0
6:
0
– 15 seconds after top of the minute for TS4xxx and TS5xxx clocks.
1 – 30 seconds after top of the minute for TS4xxx and TS5xxx clocks.
2 – 45 seconds after top of the minute for TS4xxx and TS5xxx clocks.
3 – Top of the minute for TS4xxx and TS5xxx clocks.
4 – Top of the minute for TS-CLK-xxxx clocks, 15 seconds after top of the minute for TS4xxx
and TS5xxx clocks.
5 – Top of the minute for TS-CLK-xxxx clocks, 30 seconds after top of the minute for TS4xxx
and TS5xxx clocks.
6 – Top of the minute for TS-CLK-xxxx clocks, 45 seconds after top of the minute for TS4xxx
and TS5xxx clocks.
Determines if time synchronization signal should be sent during daytime or only during
nighttime.
Enter Y to activate time synchronization every minute during daytime, N
synchronization signal during nighttime only (1:50AM to 2:10AM, 12AM to 3 :30 AM on Day
Light Saving change date).
Press F8 from the Main Menu to toggle between daytime synchronization and nighttime
synchronization (assuming Time Sync Mode is set to Y).
Determines the time when a wireless signa l should be sent to a Master Clock Synchronizer to
close contact.
Enter a valid time in 24 hours format.
Determines the Master Clock Synchronizer contact closure time interval ( seco nds).
Enter a value between 1 and 9 (default value is 0
Determines if secure data mode s hould be used. This provides data encryption to secure the
transmission to the wireless receivers us ing the secur ity key .
Enter a value between 0
Determines the security key for secure data mode.
Enter a value between 0 and 299.
Indicates if the type and status of the event schedule.
Note: This setting is applicable only when the schedules events option was ordered and
installed on the VS4810.
(not active) and 9.
).
to activate time
or 4
and
19

Determines the active Event Sched ule.
Schedule Mode
STO
WDAM
Call Sign Enter the call sign assigned to you by the FCC (if any).
Note: Underlined values indicate default values.
When the cursor is in the Call Sign field, press th e Enter key. Press the F2 key to save your changes or press ESC to
cancel the operation.
Enter a value between 1
Note: This setting is applicable only when the schedules events option was ordered and
installed on the VS4810. The setting applies to weekly schedule only.
Determines the supervision timeout in se conds for monitored wireless devices (such as 900
MHz pendant). If no signal (activation or supervision) is received from a monitored device
within this time interval, a message will be sen t to th e sup erviso r pager p rog ramm ed as device
897.
Enter a value between 0
Note: Device 897 has to be programmed as alphanumeric pager to receive supervision
notifications.
Determines if the wireless device monitor mode is active. When the monitor is active, any
winless pendant or compact transmit ter activation will cause the LCD to display the ID and
message programmed in to the activated device.
and 4.
and 999.
3.4.3.6 Operation Modes Menu
This screen allows the administrator to configure global settings of the VS4810.
From the Setup Menu, select 6.
Press F1 to edit the settings. Following are the fields description:
Pre-Page Delay
Intercom Active
LBT Mode
Two-Channel Paging
Auto Speaker Paging
Printer Port
Auto Phone Paging
Speaker Level
Pulse Alarm Mode
Display Mode
Color
Mode
Determines if a delay will be applied before the transmission of data for digital paging.
Enter Y to activate pre-page delay, N
Determines the mode of the 2-way intercom feature.
Enter Y to activate in half-duplex mode, F for full-dup lex mode, N
Determines if the Listen before Transmit is activated.
Enter Y to activate in listen before transmit, N
Note: If listen before transmit is activated and the channel is busy, the Channel Busy indictor
on the VS4810 front panel will be lit.
Determines if different frequencies should be used for different type of trans missions. The 1st
channel will be used for standard paging and PA while the 2nd channel will be used for wireless
clocks.
Enter Y to activate two-channel paging, N
Note: This feature requires supporting transmitter with two channels set to different
frequencies.
Determines if the system will automatically transmit messages to the pre-assigned device
(usually 898) when the microphone's PTT is activated.
Enter Y to activate auto speaker paging, N
Determines if the printer port should dump paging activity date to the connected printer.
Enter Y to activate the printer port, N
Note: This feature may require non-standard system configurations. Data is sent to the
printer via COM4.
Determines if the system will automatically transmit messages to the pre-assigned device
(usually 899) when a call is received on the telephone interface is activated.
Enter Y to activate auto phone paging, N
Determines the default volume level of the VS4810 internal speaker used for 2-way
communication with intercom station s.
Enter a value between 1 and 9.
Determines if the alarm point should be activated on dry-contact closure or when a pulse
signal is detected. Enter a value between 1 and 9:
0 – Standard dry-contact closure activation.
1 – One pulse signal per second activation.
2 – Two pulse signals per second activation.
Determines if the messages sent to alphanumeric display should overwrite the displayed
message or added to the current queue of me ssages displayed by the alphanumeric display.
Use the and keys to scroll through the available se ttings.
OVER
– New messages overwrite the currently displayed message.
SLOT – New messages are added to the list of messages (messages will be displayed one after
the other according to the messages parameters ).
Determines the default color that sho uld be used to display messages sent to alphanumeric
displays. Enter a value according to the settings supported by the alphanumeric display.
Note: Please refer to the alphanumeric display instructions sheet for more information.
Determines the default effect that shou ld be used to display messages sent to alphanumeric
displays. Enter a value according to the settings supported by the alphanumeric display.
Note: Please refer to the alphanumeric display instructions sheet for more information.
to deactivate pre-page delay.
to deactivate.
to deactivate listen before transmit.
to deactivate two-channel paging.
to deactivate auto speaker paging.
to deactivate the printer port.
to deactivate auto phone paging.
20

Font
Time
Press the ESC key to return to the Setup Menu.
Determines the default font that should be used to display messages sent to alphanumeric
displays. Enter a value according to the settings supported by the alphanumeric display.
Note: Please refer to the alphanumeric display instructions sheet for more information.
Determines the default time slice that should be used to display messages sent to
alphanumeric displays. Enter a value according to the settings suppor ted by the alphanumeric
display.
Note: Please refer to the alphanumeric display instructions sheet for more information.
3.4.3.7 System Status Menu
Depending on the options purchased with your unit, some fields may contain different information. Use this screen to
monitor the system status and provide technical information when required.
From the Setup Menu, select 7. Following are the fields description:
Memory Indicates if memory test was successful or failed.
Keyboard Indicates if keyboard test was successful or failed.
USB Indicates if USB test was successful or failed (reserved for future use).
Ports
1 Indicates if COM1 test was successful or failed.
2
3
4
Phone Line
1
2
Net
Options
FT
WD
SP
Alarms Status
Serial Indicates the VS4810 serial number.
Ver. Indicates the VS4810 firmware version.
Error Indicates any error codes, if any, that should be provided for service.
Press the ESC key to return to the Setup Menu.
Indicates if memory test was successful or failed. If COM2 was not installed on th e system,
this field will show N.I.
Indicates if memory test was successful or failed. If COM3 was not installed on th e system,
this field will show N.I.
Indicates if memory test was successful or failed. If COM4 was not installed on th e system,
this field will show N.I.
Indicates if telephone interface 1 tes t was succes sful or fai led. If telepho ne in terface 1 was not
installed on the system, this fiel d will show N.I.
Indicates if telephone interface 2 tes t was succes sful or fai led. If telepho ne in terface 2 was not
installed on the system, this fiel d will show N.I.
Indicates if Ethernet port test was successfu l or failed. If an Et hernet port was no t installed on
the system, this field will show N.I.
Indicates if the FreeText option is installed. If the option is not installed on the system, this
field will show N.I.
Indicates if the Wireless Devices option is ins talled. If the o p tion is no t i ns talled o n t he sy ste m,
this field will show N.I.
Indicates if the Schedule Paging option i s insta lled. If the option is not in stalled on the system,
this field will show N.I.
Indicates the status of each alarm point of the VS4810. The left most digit represent alarm
point 1:
0 – Alarm is off
1 – Alarm is on
3.4.3.8 Transmitter Setup Menu
From the Setup Menu, select 8.
Press F1 to edit the transmitter setup settings. Following are the fields description:
TX Type
ALC
When the cursor is in the ALC field , press the Enter key. Press the F2 key to save your changes or press ESC to cancel the
operation.
Determines the type of transmitter used.
Use the and keys to scroll through the available options.
Determines if the Automatic Lev e l Control is activated for voice transmissions.
Use the and keys to enable or disable ALC.
21

3.4.4 Intercom Setup Menu
From the Administration Menu, select 4. The Intercom Setup Menu provides access to the following functions:
1 – Register Intercom/Call Stations
2 – List Active
3 – Test Intercom/Call Stations
4 – Intercom Parameter Setup
To access a specific function, press the digit key representing it.
Intercom/Call Stations
3.4.4.1 Register Intercom/Call Stations Menu
From the Wireless Intercom Menu, select 1.
Use the , keys to select the Wireless Intercom Station to preview or edit.
Press F1 to edit the selected station setting s and follow the instructions on the screen. Following are the fields description:
SID Station activation code.
Status Station status (Registered or Not Registered)
RSSI Received Signal Strength Indication.
Press the ESC key to return to the Intercom Setup Menu or repeat the procedure to add or edit additional stations.
3.4.4.2 List Active Intercom/Call Stations Menu
From the Wireless Intercom Menu, select 2.
Use this option to display the active wireless intercom stations.
Use the , keys to scroll through the displayed stations. Press the ESC key to return to the Main Menu.
3.4.4.3 Test Intercom/Call Stations Menu
From the Wireless Intercom Menu, select 3.
Use this option to test communic ation to registered wireless intercom stations. Pres s the ESC key to return to the Main
Menu.
3.4.4.4 Intercom Parameters Setup Menu
From the Wireless Intercom Menu, select 4.
Press F1 to edit the settings. Following are the fields description :
Remote Station
Volume Level
Local Console Volume
Level
Call Timeout
(Seconds)
Paging Baud Rate
Press the ESC key to return to the Intercom Setup Menu.
Determines the remote intercom station volume leve l.
Use the and keys to scroll through the available se ttings.
Determines the VS4810 speaker volume level for communication with remote intercom station.
Use the and keys to scroll through the available se ttings.
Determines the time interval after which the call will be terminated automatically.
Use the and keys to scroll through the available se ttings.
Determines the baud rate used by the remote intercom stations to page the VS4810 when
initiating a call.
Use the and keys to scroll through the available se ttings.
3.4.5 FM Radio Programming Menu
From the Administration Menu, select 5.
Use this option to easily activate a VNS22xx device with new FM radio parameters and start background reception. See also
Background Music (FM Radio) Setup on Wireless Amplifiers on page 26 for more details.
Use the , keys to select the required fi eld. Press F1 to send a programming signal to the assigned device ID. Fo llowing
are the fields description:
22

FM Station FM radio frequency in MHz (7 digits, no decimal points). For example, 0960000.
Squelch Level Squelch or signal threshold level (digit between 0 and 9, 0 is Lowest, 9 is Highest).
Preamp Level Preamplifier volume (digit between 1 and 9, 1 is Lowest, 9 is Highest).
IF Bandwidth Signal IF bandwidth.
Device ID Device to be programmed.
Press the ESC key to return to the Administration Menu.
3.5 Accessing Wireless Devices via Telephone
Note: Sending alerts using a telephone require s the optional Telephone Line Interface and Alpha by Phone features
and may not be available on your VS4810. See Accessing Wireless Receivers via Phone on page 23 for more detailed
information.
3.5.1 Accessing Standard Devices
1. Program a device in to the VS4810 as described on page 11.
2. Connect the RJ-11 PHONE jack located at the back of the VS4810 to an analog telephone line or extension.
3. Using another phone, dial the number of the telephone line or extension connected to the VS4810.
4. The VS4810 will answer the call with “Please Enter Pager” prompt.
5. Enter the device number as a 3 digit number. The device number can be also entered without leading zeros but it will
have to be followed by the # key. If the device number entered is not valid, the VS4810 will respond with “Invalid
Pager” prompt.
6. If the selected device is Tone / Vibrate device, the page will be sent immediately af ter entering the device number and
the VS4810 will respond with the “Page Sent” prompt.
7. If the selected device is an Alphanumeric or a Numeric devic e, the VS4810 will respond with “Please Enter Message”
prompt.
For Numeric or Alphanumeric devices, enter a numeric message using the telephone keypad (to send alphanumeric
messages, see PABX Messages).
8. If the selected device is a Voice pager or Wireless Speaker device, the VS4810 will r espond with “Please Wait” prompt
and shortly after that with the “Please Speak Message” prompt .
To send a live voice message, speak your message.
9. To send the message, press #. The VS4810 will respond “Page Sent” prompt (for devices that are not live voice
devices).
3.5.2 Accessing Wireless Voice or Tone Receivers
Follow these steps to send a voice message or a tone to a speaker by dialing in from a telephone:
1. For live voice messaging, program a Wireless Speaker device in to the VS4810. For tone only or pre-programmed voice
messaging, program an alphanumeric device in to the VS4810. Verify that the speaker capcode was programmed
properly (Device Type should be set to Alphanumeric Pager).
2. Using another phone, dial the number of the telephone line or extension connected to the VS4810.
3. The VS4810 will answer the call with “Please Enter Pager” prompt.
4. To send a voice message, enter a Wireless Speaker device number as a 3 digit number (for example, “105”). If required,
to send a voice message in a specific volume level, enter *vppp where:
v is the Volume (digit between 1 and 4)
ppp is the Wireless Speaker device number
5. To send a tone, enter an alphanumeric device number as a 3 digit number (for example, “105”). If the device number
entered is not valid, the VS4810 will respond with “Invalid Pager” prompt (for phone access only).
Note: The device number can be also entered without leading zeros but it will have to be followed by the # key.
6. The VS4810 will respond with “Please Wait” prompt and shortly after that with the “Please Speak Now” prompt.
7. To send a live voice message, speak your message.
23

8. To send a tone or pre-programmed voice, enter a message using the formats below:
For encoders supporting up to 8 tones:
t is the Alert Type (digit between 1 and 8)
l is the Length (digit between 0 and 9. Note: Length value is applicable to pre-programmed tones only. Use any value
for all other voice or tone messages)
v is the Volume (digit between 1 and 4)
d is the Delay (optional, digit between 0 and 9)
r is the Repeat (optional, digit between 0 and 9)
For example, to send tone 4 with length 5, volume 2, 6 repeats and a delay of 4 seconds between each repeat, enter
**945246.
For encoders supporting more than 8 tones:
t is the Alert Type (two digits number from 01 to the number of alerts supported by the receiver)
l is the Length (digit between 0 and 9. Note: Length value is applicable to pre-programmed tones only. Use any value
for all other voice or tone messages)
v is the Volume (digit between 1 and 4)
d is the Delay (optional, digit between 0 and 9)
r is the Repeat (optional, digit between 0 and 9)
For example, to send tone 14 with length 5, volume 2, 6 repeats and a delay of 4 seconds between each repeat, enter
**8145246.
9. To send the message, press #.
The VS4810 will respond with “Page Sent” prompt (for phone access only).
3.6 Accessing Wireless Voice Receivers from via Microphone
Follow these steps to send a live voice message to a speaker using a microphone :
1. For live voice messaging, program a Wireless Speaker device in to the VS4810. Verify that the speaker capcode was
programmed properly (Device Type should be set to Wireless Speaker).
2. From the VS4810 Main Menu, select Send Message.
3. Enter a Wireless Speaker device number as a 3 digit number (for example, “105”).
4. To send a voice message, enter a Wireless Speaker device number as a 3 digit number (for example, “105”). If required,
5. Wait for the “Please Speak Now” prompt at the bottom of the screen.
6. Press and hold the PTT button on the micro p hone and speak your message.
7. Press the ESC or END key to end the transmission.
to send a voice message in a specific volume level, enter *vppp where:
v is the Volume (digit between 1 and 4)
ppp is the Wireless Speaker device number
3.7 Accessing Wireless Receivers from the Keyboard
Follow these steps to activate a stored audible alert (tone or voice messag e), or activate a strobe from the keyboard:
1. Program an alphanumeric device in to the VS4810. Verify that the speaker capcode w as programmed properly (Device
Type should be set to Alphanumeric Pager).
2. From the VS4810 Main Menu, select Send Message.
3. Enter a Wireless Speaker device number as a 3 digit number (for example, “105”).
4. To activate speakers controlled by a wireless receiver wit h a tone or voices message stored in the receiver’s memory,
enter a command in the Message field (requires programming of Alphanumeric Pager device, see details on page 11).
The command should consist of the GT or GM prefix followed by the command parameters.
For devices that support more than 8 tones, use the GMtlvdr format where:
t is the Alert Type (two digits number from 01 to the number of alerts supported by the receiver).
l is the Length (digit between 0 and 9. Note: Length value is applicable to pre-programmed tones only. Use any value
for all other voice or tone messages)
v is the Volume (digit between 1 and 4)
d is the Delay (digit between 1 and 9)
r is the Repeat (digit between 1 and 9)
24

For example, to send tone 14 with length 5, volume 2, 6 repeats and a d elay of 4 seconds between each repeat , enter
GM145246.
For devices that do not support more than 8 tones, use the GTtlvdr format where:
t is the Alert Type (digit between 1 and 8)
l is the Length (digit between 0 and 9. Note: Length value is applicable to pre-pro g rammed tones only. Use any value
for all other voice or tone messages)
v is the Volume (digit between 1 and 4)
d is the Delay (digit between 1 and 9)
r is the Repeat (digit between 1 and 9)
For example, to send tone 4 with length 5, volume 2, 6 repeats and a delay of 4 seconds between each repeat, enter
GT45246.
5. To activate strobe lights controlled by a wirele ss receiver enter a comma nd in the Message field (requires programming
of Alphanumeric Pager device, see details on page 11). The command should consis t of the CD prefix followed by the
command parameters. Use the CDmtttt followed by * format where:
m is the Mode (0 – OFF, 1 – ON)
tttt is the Timeout interval in seconds (4 digits between 0000 and 9999). If the timeout is larger than 0000, the strobe
light will be activated and turn of automatically after the number of seconds indicated in that field has elapsed.
For example, to activate a strobe light for 10 seconds, enter CD10010*. To activate a strobe light until an OFF
command is sent, enter CD10000*. To deactivate a strobe light, enter CD00000*.
6. Press Enter to send the command.
3.8 Initiating and Answering Intercom Calls
Note: Intercom communication allows one way communication at any given time. You must allow the other party to finish
talking before you can talk back.
Some sys tem may have been set to Full Duplex or Han ds-Free operation modes (not supported by all ver sions, requires
supporting base station and intercom station). In Full Duplex mode, the par ty on the intercom station is o nly required to
accept the call and after that can communicate without pressing and holding the intercom station button.
In Hands-Free mode, the party on the intercom station is NOT required to accept the call. The communication is
established automatically as soon as the call is received fro m the base station. As a re sult, when th is mode i s activated, t he
base station can listen to the intercom station area without any notification or indication to the party on the intercom
station.
For additional settings, see DSC field on page 11.
Base Station Operation
Follow these steps to initiate a call from the base station to an intercom station:
1. From the VS4810 Main Menu, select Send Message.
2. Enter an Intercom device number as a 3 digit number (for example, “501”).
3. Wait for the call to be accepted by the party on th e intercom station (the in tercom station will sound beep ing tones to
alert of the incoming call).
Note: Systems set to hands-free operation do not require the intercom station to accept the cal l.
4. Once the call request was accepted, press and hold the PTT button on the microphone while speaking .
5. Press the END key to end the conversation.
Follow these steps to answer a call from an intercom station:
1. When an intercom station is initiating a call to the base station , the base station w ill sound beeping to nes to alert of th e
2. Press and hold the PTT button on the microphone while speaking.
3. Press the END key to end the conversation.
incoming call. Press the Y key to accept the call.
25

Intercom Station Operation
Follow these steps to initiate a call from an intercom station to the base station:
1. Push the button on the intercom st ation.
2. Wait for the call to be accepted by the party on the base station (the base station will sound beeping tones to alert of the
incoming call).
3. Once the call request was accepted, press and hold the button on the intercom station while speaking.
Follow these steps to answer a call from the base station:
1. When a base station is i nitiating a call to th e intercom station, the intercom station will sound beeping to nes to alert of
2. Press and hold the button on the intercom station while speaking.
3. For systems set to Hands-Free operation: Press the intercom button to end the conversation.
Note: Systems set to Full-Duplex or Hands-Free operation do not require the user to press and hold the button while
speaking.
the incoming call. Press the butto n on the intercom station to accept the call.
Note: Systems set to Hands-Free operatio n do not require the user to press the but ton to accept the call. The call is
accepted automatically as soon as the request is received from the base station.
Note: Systems set to Full-Duplex or Hands-Free operation do not require the user to press and hold the button while
speaking.
3.9 Background Music (FM Radio) Setup on Wireless Amplifiers
Note: Background FM radio music feature is supported by wireless amplifiers (such as VNS2200) equipped with the
VNS2265 option). A Local dedicated FM radio transmitter is required and it has to transmit on the frequency supported by
the wireless amplifier.
Follow these steps to activate or deactivate the FM radio background music on wireless amplifiers:
1. Program an alphanumeric device in to the VS4810. Verify that the wireless amplifier / speaker capcode was programmed
properly (Device Type should be set to Alphanumeric Pager).
2. From the VS4810 Main Menu, select Send Message.
3. Enter a Wireless Speaker device number as a 3 digit number (for example, “105”).
4. To activate the FM radio background music for a specific time interval, enter a message using the GMthvds format:
5. To deactivate the FM radio background music, enter GM960100
6. Press the ENTER key to send the command.
Follow these steps to change the FM radio background music freque ncy stored on the wireless amplifiers:
1. Program an alphanumeric device in to the VS4810. Verify that the wireless amplifier / speaker capcode was programmed
2. From the VS4810 Main Menu, select Send Message.
3. Enter a Wireless Speaker device number as a 3 digit number (for example, “105”).
4. Enter a message using the FMsvbf* format:
5. Press the ENTER key to send the command.
t is always 95
h is hundredth digit of the time interval (digit between 0 and 9)
v is the Volume (digit between 1 and 4)
d is tenth digit of the time interval (digit between 0 and 9)
s is single digit of the time interval (digit between 0 and 9)
For example, to activate the FM background music for 125 minutes with volume 2, enter GM951225.
properly (Device Type should be set to Alphanumeric Pager).
s is the squelch or signal threshold lev el (digit between 0 and 9, 0 is Lowest , 9 is Highest)
v is the Preamplifier Volume (digit between 1 and 9, 1 is Lowest, 9 i s Highest)
b is the Bandwidth (always 5)
f is the FM radio frequency in MHz (7 digits, no decimal points)
For example, to set the FM receive frequency to 95.7 MHz with squelch level of 3, enter FM3150957000 followed by *.
26

Software
4.1 VPS
The optional VPS software allows you to program and backup the VS4810 databases, create scheduled events (tones, bells
and device activation) and synchronize the VS4810 date and time to the PC clock.
4.1.1 Connections
The VPS software requires serial communication between the PC and the administered or programmed device. Serial
communication can be achieved by utilizing one of the following methods:
1. Connection to a PC equipped with a serial (COM) port.
2. Using a USB to Serial Port adaptor that create a virtual serial (COM) port on the PC. After the 3rd party driver is
installed, connect the serial port adapter to the null modem cable connected to the Visiplex system se rial port.
3. Using a USB cable to conn ect the PC direct ly to the USB p ort of the Visiplex device (ap plicable only to devices eq uipped
with a USB port).
Follow these steps to connect the VS4810:
1. If USB connection is used, install USB dr ivers applicab le to the Visiplex device and the Windows OS (x86 or x64 , i.e. 32bit or 64-bit) from the shortcuts under the VPS program group.
Note: The USB drivers are also located in the USB Drivers for VS1810-VS4500-VS48xx-VPR01 folder under the VPS
software installation folder.
2. Turn on the VS4810. Note: do not connect to the PC at this point.
3. Identify the COM number on the PC used for communication with the installed device:
3.1 If USB connection is used, open Windows Device Manager and expand the Port (COM & LPT) section. Connect the
device to the PC using the USB cable a nd note the COM number newly assigned to the installed device on Windows
Device Manager.
3.2 If standard serial connection is used (using DB9 cable), note the physical COM number on the PC. Connect the
device to the PC using the DB9 cable.
4. Install the programming software. Refer to Software Installation section for more information.
4.1.2 Software Installation
Note: VPS software must be installed by the PC administrator or by a user with administrator privileges. VPS software is
compatible with Windows ME, XP, 2000, Vista and Windows 7.
For Windows Vista and Windows 7, set the installation folder to “C:\Visiplex\VPS”.
Download the VPS software from the Download Area of Visiplex website (www.visiplex.com
double click on the saved file to start the installation.
If you purchased a copy of the VPS CD-ROM, locate the software CD-ROM and insert it to the CD-ROM drive on the PC. If
the installation program doesn’t start au tomatical ly within 5 second s, use Windows Expl orer to browse to the C D-ROM drive
and then run the VPS_Setup.exe file.
Press Next on each step until the installation process is completed.
4.1.3 Software Configuration
Note: Make sure the Windows user has full access rights to the V PS installation folder and databases folders. To obtain
further information and help for each screen, press F1 to display the online help.
Follow these steps to configure VPS:
1. Make sure the VS4810 is powered on and connected to the serial port on the PC.
2. Set the serial protocol on COM1 of the VS4810 to Visiplex, 9600-8-N-1 or 38400-8-N-1 (see page 18).
3. Click on Windows Start button. Select Programs, VISI PL EX program group, VPS and then click on VPS.
4. The auto detection dialog box will be displayed. Press Ok to start device detection.
), save it to the PC Desktop and
27

5. If connection was established, the dev ice model and connection details will be displayed on the lower left corner of the
VPS main screen.
4.1.4 Setting Date and Time from PC
Synchronizing the VS4810 date and time to the PC clock allows you to keep the VS4810 internal clock accurate without
using an external time source. This action can be performed manually or automatically as long as the VS4810 is connected
to the PC and VPS is running.
Follow these steps to synchronize date and time to the PC date and time:
1. Make sure the VS4810 is powered on and connected to the serial port on the PC.
2. To set the date and time automatically, click on Settings, Configuration & Settings. Click on Synchronize
Connected Device to PC Clock Automatically and then click on Save.
This will synchronize the VS4810 clock to the PC clocks periodically every hour.
3. To set the date and time m anually, click on VS4810, System Devices & Messaging, System Options & Details.
click on Set Date & Time Now.
4.1.5 Weekly Tone & Bell Schedule
The weekly tone and bell schedule allows the VS4810 to activate tones, bells or audible alerts stored in the memory of a
wireless audio/visual controller such as the VNS2200 according to a pre-programmed weekly schedule. Some of the events
are designated to special devices activation and functions.
The weekly schedule consists of 48 daily ev ents that can activate a respective tone, bell or audible alert on the wireless
receiver. The VS4810 stores up to four different weekly schedules in its memory with one active schedule.
Follow these steps to program a weekly schedule (see IMPORTANT NOTES at the end of this section):
1. Make sure the VS4810 is powered on and connected to the serial port on the PC.
2. Click on VS4810, Weekly Tone & Bell Schedule.
3. The Weekly Tone & Bell Schedule dialog box will be displayed. The last schedule file edited by the user will be
Close Close the Weekly Tone & Bell Schedule dialog box.
Edit
Upload
Download Download the active schedule from the VS4810 memory to the PC.
Open
Save As Save the displayed schedule to a file on the PC for later use.
Displayed Week Day Display the scheduled events for the selected day of the week.
Copy From Copy the daily events of the Displayed Week Day to the selected Week Day (see step 5).
Test Tone Test the tone or function programmed in to the highlighted event on the list.
Slot Set and display the active weekly schedule.
Last Date & Time
Read from Device
Set Date & Tim e Now Synchronizes the VS4810 clock to the PC date and time.
File Name Name of schedule file displayed.
Work Offline
retrieved from the disk and displayed. If this file does no t exist, a new file will be created by the VPS software. Below are
the fields and functions description:
Display a dialog box that allows updating the highlighted event o n the schedule list (see step
4).
Upload the displayed schedule file in to the VS4810 memory. This command will overwrite the
existing programming of the select ed schedule.
Open and display a previously saved schedule file.
Note: The schedule is not active until uploaded to the VS4810. Use the Upload command to
program this schedule in to the VS4810.
Last date and time information read from the VS4810 when the dialog was opened.
Allows performing modifications to the sche dule file without programm ing the VS4810 (usually
followed by the Upload command).
28

4. If the Edit command is selected, t he Weekly Tone & Bell Schedule – Edit dialog box will be displayed. Below are the
fields and functions description:
Update the schedule file and VS4810 (when Work Offline box is cleared) with changes.
Save
Cancel Ignore all changes and exit.
Time Time of day when then tone should be generated or an event should be activated.
Zone / Device ID
Description
Alert Type
Alert Level Volume of tone played.
Alert Length
Alert Repeats
Alert Delay Delay between each repeat of the tone sequence.
Action Determines the type of activation command for alerts 10 and 91-99.
Duration Determines time interval for alerts 9-10 and 91-99.
Active
Note: If the Work Offline check box is checked, changes mad e to the sched ule programmin g
are only saved to the disk and are not written in to the VS4810 memory. To program the
VS4810, click on Upload when all changes have been applied.
Determines the VS4810 device number that will be activated. Enter a three-digit number
representing the device number programmed in to the VS4810 with the receiver’s capcode.
For example, when generating a tone for zone 05, all wireless receivers prog rammed with the
capcode of device 005 will be activated.
General description for the event.
Note: This field is saved on the PC database only and is not programmed in to the VS4810.
Type of tone or alert that will be activated by the VS4810.
Alert 11 and up will activate a customized user-programmed audio alert stored in the
supported receiver (such as VNS2200).
Note: Alert Type with number higher than 90 are reserved for special operations.
Length of tone (in some cases, created by repeating a shorter ton e). In some cases, can also
used to determine the length of dry-contact closure or opening.
Note: Alert length 9 (if supported) will send the selected Alert Type three times with a one
second pause between each repeat.
Number of times to repeat the selected tone sequence (as determined by Type, Level and
Length).
Determine if an event is active. Non active e vents are stored but not executed.
Note: An active events must be assigned with Zone / Device ID larger than 0.
29

5. If the Copy From command is selected, the schedule will be copied from the selected d isplayed day to the selected
Week Day.
IMPORTANT NOTES
1. When the Weekly Tone & Bell Schedule programm ing screen is open ed, it display s the la st file that was ed ited by the
user. The displayed schedule may be different than the actual schedule data stored in to the VS4810 (unless the VS4810
was previously programmed with that schedule).
2. To ensure the schedule displayed is same as the schedule programmed in to the VS48 10, press Download after opening
the Weekly Tone & Bell Schedule programming screen. This will download and display the active schedule from
VS4810. The schedule is downloaded and saved by default to the Default.tws file. Use the Save As to save the
schedule under a different name.
3. All changes made are applied to the current active slot that represents th e current active weekly schedule. Make sure
you select the correct slot before using the Edit, Download and Upload commands.
4. Every time the Slot is changed, the appropriate schedule is downloaded from the VS4810 and displayed.
5. Unless the Work Offline check box is cleared, changes ma de to the schedule DO NOT
VS4810 until the Upload command is used. Always upload the schedule to the VS4810 after schedule changes are
completed.
6. Use the Upload command to program a schedule that was loaded using the Open command.
7. It is recommended that each schedule used will be downloaded from the VS4810 and saved to the disk with a name that
will describe it appropriately. If required, saved sched ules can be loaded to the VPS using the Open command and then
programmed in to the VS4810 using the Upload command.
8. The execution of the schedul e programmed in to the VS4810 is dependent on the date and time stored in its internal
clock. This clock MUST
a serial port.
be kept accurate by receiving time updates from a GPS receiver or from a PC connected to it via
update the schedule stored in the
4.1.6 Calendar Tone & Bell Schedule
The calendar tone & bell schedule allows the VS4810 to activate tones, bells or audible alerts stored in the memory of a
wireless audio/visual controller such as the VNS2200 according to a pre-programmed annual schedu le. Some of the events
are designated to special devices activation and functions.
The schedule calendar consists of 8 to 100 daily events (depending on the VS4810 version) that can activate a respective
tone, bell or audible alert on th e wirele ss receiver . Days with active events are marked with a n Orange i ndicators to the lef t
of the date on the calendar.
Unlike the weekly schedule, events have be programmed for each day of the calendar year and there is only one active
schedule. When required, events can be copied from one period the other periods for easy programming.
Follow these steps to program a schedule calendar (see IMPORTANT NOTES at the end of this section):
1. Make sure the VS4810 is powered on and connected to the serial port on the PC.
2. Click on VS4810, Calendar Tone & Bell Schedule.
3. The Calendar Tone & Bell Schedule dialog box will be displayed. The last schedule file edited by the user will be
4. If you prefer to have a schedule that starts with a month other than January, use the Rotate command to change the
retrieved from the disk and displayed. If this file does not exist, a new file will be created by the VPS software.
first month of the schedule before creating any daily events. Select Ro tate 1 Month For ward on the Schedule Rotation
drop down list and click on Rotate until the desired first month is displayed.
Below are the fields and functions description:
30

Close Close the Calendar Tone & Bell Schedule dialog box.
Edit
Upload
Download Download the schedule from the VS4810 memory to the PC.
Open
Save As Save the displayed schedule to a file on the PC for later use.
Apply as Default Week
Selected Period
Copy
Schedule Rotation
Apply
Active Events Count
for
Test Tone Test the tone or function programmed in to the highlighted event on the list.
File Name Name of schedule file displayed.
Last Date & Time
Read from Device
Set Date & Tim e Now Synchronizes the VS4810 clock to the PC date and time.
The schedule below is an example of a daily schedule for the year of 2011 with no events on the major holidays (05/30/11,
07/04/11, 09/05/11 and 12/26/11 to 12/31/11).
Display a dialog box that allows updating the highlighted event o n the schedule list (see step
5).
Upload the displayed schedule file in to the VS4810 memory. This command will overwrite the
existing programming of the schedule.
Open and display previously saved schedule file.
Note: The schedule is not active until uploaded to the VS4810. Use the Upload command to
program this schedule in to the VS4810.
Copy the events programmed in to the days indicated by the Select ed Week field to all other
weeks of the year.
Indicate the range of dates of the currently selected calendar days. This range can also be
selected by clicking on the first day of a period, holding the Shift key, and clicking on the last
day of a period.
Copy the events of the days in the Selected Period to the period starting at the Copy to
Period Starting at date.
Rotate the schedule forward or backwards by a day or a month. Use the Rotate command to
apply the required changes.
When the schedule is rotated by one day forward, all events are moved forward by one day
and the events of the last day of the year are copied to the first day of the year.
When the schedule is rotated by one month forward, the first month of the calendar is
removed and a new month is added at the end of the calendar. T he events of the removed
month are copied to the added month at the end of the calendar.
When the schedule is rotated by one day backwards, all events are moved backwards by one
day and the events of the first day of the year are copied to the last day of the year.
When the schedule is rotated by one month backwards, the last month of the calendar is
removed and a new month is added at the beginning of the calendar. The events of the
removed month are copied to the added month at the beginning of the calendar.
Allow activation or deactivation of events on a selected day or month as indicated by the
Events drop down list.
Note: Only events with Zone / Device ID larger than 0 can be activated.
Display the number of active events on the selected day.
Last date and time information read from the supported system when this dialog was opened.
31

5. If the Edit command is selected , the Calendar Tone & Bell Schedule – Edit dialog box will be displayed. Below are
the fields and functions description:
Save Update the schedule file with changes.
Cancel Ignore all changes and exit.
Time Time of day when then tone should be generated or an event should be activated.
Determines the VS4810 device number that will be activated. Enter a three-digit number
Zone / Device ID
Description
Alert Type
Alert Level Volume of tone played.
Alert Length
Alert Repeats
Alert Delay Delay between each repeat of the tone sequence.
Action Determines the type of activation command for alerts 91-99.
Duration Determines time interval for alerts 91-99.
Active
representing the device number programmed in to the VS4810 with the receiver’s capcode.
For example, when generating a tone for zone 05, all wireless receivers prog rammed with the
capcode of device 005 will be activated.
General description for the updated event.
Note: This field is saved on the PC database only and is not programmed in to the VS4810.
Type of tone or alert that will be activated by the VS4810.
Alert 11 and up will activate a customized user-programmed audio alert stored in the
supported receiver (such as VNS2200).
Note: Alert Type 98 will send a command to start a countdown on supported digital clocks.
The time should be set to the minute before the time when the countdown is supposed to
start. For example, if the countdown s upp osed to start at 10:00 AM, set the time to 09 :59 AM.
The countdown interval is determined by Duration.
Alert Type 99 will send a command to activate a device such a strobe light or dry-contact
closure. The type of activation and timeout interval are determined by Action and Duration.
Length of tone (in some cases, created by repeating a shorter ton e). In some cases, can also
used to determine the length of dry-contact closure or opening.
Note: Alert length 9 (if supported) will send the selected Alert Type three times with a one
second pause between each repeat.
Number of times to repeat the selected tone sequence (as determined by Type, Level and
Length).
Determine if an event is active. Non active e vents are stored but not executed.
Note: An active events must be assigned with Zone / Device ID larger than 0.
32

6. If the Copy command is selected , the schedule will be copied from the Sele ct ed Period (01/03/2011 to 01/07/2011) to
the period starting at the date indicated by the Copy to Period Starting at field (02/01/2011).
33

7. If the Rotate command is se lected, the sch edule will be rotate d by one day or one month forward or backwards. In the
following example, the schedule was rotated one day forward (the first event if moved from 01/03/2011 to 01/04/2011).
In the following example, the schedu le was rotated one month forward to accommodate a schedule that starts with a
month other than January. In that case, the daily events of January 2011 were applied to the January 2012.
Since January 3rd on 2012 is a Tuesday (compared to a Monday on 2011), the range of 01/03/2012 to 01/28/2012 may
be copied to the period starting at 01/02/2012 in order have the events start at Monday 01/02/2012 using the Copy
command. In addition, the events of 01/31/2012 may be copied to 01/30/2012 and the events for 01/31/2012 may
have to be edited as required.
34

IMPORTANT NOTES
1. When the Calendar Tone & Bell Schedu le programming screen is opened, it displays the last file that was edited by
the user. The displayed schedule may be different than the actual schedule data stored in to the VS4810 (unless the
VS4810 was previously programmed with that schedule).
2. To ensure the schedule displayed is same as the schedule programmed in to the VS48 10, press Download after opening
the Calendar Tone & Bell Schedule programming screen. This will download and display the schedule from VS4810.
The schedule is downloaded and saved to the Default.tgc file. Use the Save As to save the schedule under a different
name.
3. Changes made to the schedule DO NOT
Always upload the schedule to the VS4810 after schedule changes are completed.
4. The execution of the schedul e programmed in to the VS4810 is dependent on the date and time stored in its internal
clock. This internal clock MUST be k ept accurate by receiving time updates fro m a GPS receiver or from a PC connected
to it via a serial port.
update the schedule stored in the VS4810 until the Upload command is used.
4.1.7 Scheduled Paging Activation
Scheduled paging allows you to send tones or messages t o devices or speakers based on a preprogrammed sch edule. This
feature can be used as long as the VS4810 is connected to the PC and VPS is running. The tones or messages are generated
by the VPS software.
Unlike the weekly and calendar tone & bell sch edules, no data is stored by in the VS4810 and the schedule is ex ecuted by
the VSP software.
Follow these steps to set scheduled paging:
1. Make sure the VS4810 is powered on and connected to the serial port on the PC.
2. Click on VS4810, Pre-Programmed Messages & Activation, Scheduled Paging Ac t ivation .
3. The Scheduled Paging Activation dialog box will be displayed. The last schedule file edited by the user will be
retrieved from the disk and displayed. If this file does no t exist, a new file will be created by the VPS software. Below are
the fields and functions description:
35

Close Close the Pre-Programmed Messages & Activation dialog box.
Edit
Displayed Week Day Display the scheduled events for the selected day of the week.
Copy From Copy the daily events of the Displayed We ek Day to the selected Week Day.
Test Tone Test the tone or function programmed in to the highlighted event on the list.
Display a dialog box that allows updating the highlighted event on the schedule list (see ste p
4).
4. If the Edit command is selected, the Scheduled Pa ging Activation – Edit dialog box will be displayed. Below are the
fields and functions description:
Save Update schedule file and with changes.
Cancel Ignore all changes and exit.
Determines the VS4810 device number that will be activated. Enter a three-digit number
Zone / Device ID
Description General description for the updated event.
Alert Type
Alert Level Volume of tone played.
Alert Length
Alert Repeats
Alert Delay Delay between each repeat of the tone sequence.
Message Alphanumeric command or message that will be sent on to the d evice.
Active
representing the device number programmed in to the VS4810 with the receiver’s capcode.
For example, when generating a tone for zone 05, all wireless r eceivers pro grammed with t he
capcode of device 005 will be activated.
Type of tone or alert that will be activated by the VS4810.
Alert 11 and up will activate a customized user-programmed audio alert stored in the
supported receiver (such as VNS2200).
To send alphanumeric commands or messages, select 97 – User Defined Message and
enter text in the Message field.
Note: Alert Type with number higher than 90 are reserved for special operations.
Length of tone (in some cases, created by repeating a shorter tone ). In some cases, ca n also
used to determine the length of dry-contact closure or opening.
Note: Alert length 9 (if supported) will se nd the selected Alert Type three times with a one
second pause between each repeat.
Number of times to repeat the selected tone sequence (as determined by Type, Level and
Length).
Determine if an event is active. Non active e vents are stored but not executed.
Note: An active events must be assigned with Zone / Device ID larger than 0.
36

4.1.8 System Devices Database Programmer
The System Devices Database Programmer allows you to easily add a mult iple devices to the devices database.
Click on VS4810, System Devices & Messaging. Click on Programmer to display the Database Programmer dialog box.
Enter the required information into the fields and click on Program button to update/program th e devices database.
Note: If the Work Offline check box is cleared, devices are not programmed in to the VS4810. In that case, use the
Upload command to program the VS4810 with the device displayed.
4.2 TimeSync
The optional TimeSync software provides central contro l from a managemen t PC of up to 16 synchronize d devices by using
serial communication (RS232) between the PC and the device. This software provides the following functionality:
1. Write the PC time and date to the VS4810. This time will be used as the reference time for these devices.
2. Read the time from the VS4810 and synchronize the PC date and time accordingly.
The serial communication can be es tablished in one of the following methods:
1. Using a local RS232 (serial) port on the management PC (usually COM1 to COM4). The encoder or tone generator must
be connected via null modem cable to the PC (usually no more than 6' long).
2. Using a virtual RS232 port (such as TS-ADA-051, LAN to RS232 adaptor). This will allow the synchronized device to be
located anywhere in the facility as long as it accessible via the LAN to which t he PC is connected to.
Each TS-ADA-051 is assigned with an IP address and creates a vir tual serial port on the PC. This virtual serial port can be
used by the TimeSync software to write or read the time from the synchronized device.
Typical solution packages:
1. Synchronize encoder or tone generator according to PC time:
VS4810
TimeSync (VSPS-02) software
TS-ADA-051 (optional, required only if the encoder or receiver are not connected directly to the PC)
37

2. Synchronize PC time according to encoder or receiver time:
VS4810 or
TimeSync (VSPS-02) software
TS-ADA-051 (optional, required only if the encoder or receiver are not connected directly to the PC)
4.2.1 Connections
Follow these steps to establish communication between a device (receiver, tone generator or encoder) and the PC:
1. If you intend to retrieve or update the time of remote devices, install the LAN to RS232 adaptor on a designated PC that
will be running the TimeSync software.
The installation of the LAN to RS232 adaptor is usually performed as follows:
Connect the LAN to RS232 adaptor to your network and to the power. Run the LAN to RS232 adaptor configuration
software that will detect all adaptors on the network and display them. Assign a port (RS232/COM) number to each IP
address that was detected as a LAN to RS232 adaptor.
For detailed information, please refer to the installation instructions provided with the LAN to RS232 adaptor.
2. Connect the provided null modem cable to the COM1 port on the device and the other end to one of the serial ports on
the PC. Make a note of the serial port used (COM1, COM2, etc.).
If a LAN to RS232 adaptor is used, connect it’s serial port to the synchronized device.
3. Install the programming software. Refer to Software Installation section for more information.
4.2.2 Software Installation
Note: TimeSync software must be installed by the PC administrator or by a user with administrator privileges. TimeSync
software is compatible with Windows ME, XP and 2000.
Locate the TimeSync software CD-ROM and insert it to the CD-ROM drive on the PC. If the installation pro gra m doe sn’ t s tart
automatically within 5 seconds, use Windows Explorer to browse to the CD-ROM drive and then run the
TimeSync_Setup.exe file.
Note: For Windows Vista and Windows 7, it is recommended that the installation folder will be changed to “C:\TimeSync”).
Press Next on each step until the installation process is completed.
4.2.3 Software Configuration
Note: TimeSync software must be used by a user with full access privileges to selected installation folder. Depending on
your operating systems and PC configuration, administrator privileges may be required in some cases while in other
Standard or Power user privileges may be sufficient.
Follow these steps to configure TimeSync:
1. Make sure the VS4810 is powered on and connected to the serial port on the PC.
2. Set the serial protocol on COM1 of the VS4810 to Visiplex, 9600-8-N-1 or 38400-8-N-1.
3. Press the Windows Start button. Select Programs, TimeSync program group and then select TimeSync.
4. Select the Synchronization Mode:
To update the VS4810 according to the PC date and time, select Synchronize Device Time to PC Time.
To update the PC according to the VS4810 date and time, select Synchronize PC Time to Device Time (Single COM
Port).
5. Select the COM Port assigned to the device on the co mputer from the list.
6. Click Activate to activate the selected COM Port and connect to the device (encoder, tone generator or receiver).
7. TimeSync software will try to connect to the device and display the type of device detected.
8. Depending on the Synchronization Mode selected, TimeSync will write or read the time to or from the connected
device automatically according to the sele cted Update Interval (default is 60 minutes, maximum is 9999 minutes).
Below are the fields and functions description:
Synchronization Mode Determine if time is read from or send to the connected device.
Update Interval
Time interval to update the devices time or PC time automatically (minimum is 60
minutes, maximum is 9999 minutes).
38

Activate
Deactivate
Update Now
Refresh Disconnect from all devices, reload all COM ports and reconnect to all active devices.
Close Terminate the TimeSync program.
Hide Hide the TimeSync window and place to the system tray.
Current Date & Time Displays the current date and time of the PC.
Device List
Activate the selected COM port and connect to the devic e (encoder, tone generator or
receiver).
Deactivate the selected COM port and disconnect from the device (encoder, tone
generator or receiver).
Depending on the Synchronization Mode s elected, TimeSync will read or write the tim e
from or to the selected device. The device or PC time will be updated accordingly.
Information on the available devices and their status:
COM Port - COM (RS232) port number
Active - Indicates if the COM port is active (connected to a device)
Status - Last connection status with the device
Status Date & Time - Date and time of the last connection status
Device - The type of device detected.
4.2.4 Setting the PC Clock from the VS4810 Time
Setting the PC clock according to the VS4810 date and time allows you to keep the PC internal clock accurate and therefore
use it as a reference for network time (see Windows Net Time command). This action can be performed manually or
automatically as long as the encoder is connected to the PC and TimeSync is r unning.
Follow these steps to set the date and time according to the date and time of the VS4810:
1. Make sure the VS4810 is powered on and connected to the serial port on the PC.
2. Set the Synchronization Mode to Synchronize PC Time to Device Time (Single COM Port).
3. To set the PC date and time manually, press Update Now. This w ill synchronize the PC clock acco rding to th e date and
time of the connected devic e. Note that in some cases this operation may requir e more than one retry due to other
functions performed by the encoder.
4. The automatic update is performed periodically according to the Update Interval . The Status Date & Time field
displays the last date and time when the PC clock was updated.
4.2.5 Setting the VS4810 Clock from PC Time
Setting the VS4810 date and time from a PC allows you to keep its internal clock accurate. This action can be performed
manually or automatically as long as the encoder or tone generator is connected to the PC and TimeSync is running.
Follow these steps to set the date and time of the VS4810 according to the PC date and time:
1. Make sure the VS4810 is powered on and connected to the serial port on the PC.
2. Set the Synchronization Mode to Synchronize Device Time to PC Time.
39

3. To set the PC date and tim e manually, press Update Now. This will synchronize the encoder or tone generator clo ck
according to the date and time of PC. Note tha t in some cases this operation may require more th an one retry due to
other functions performed by the encoder.
The encoder or tone generator internal clock will be updated with this data and it will be used as the reference date and
time sent to clocks and other receivers or used for the tone schedule.
4. The automatic update is performed periodically according to the Update Interval . The Status Date & Time field
displays the last date and time when the connected device clock was updated.
40

Appendices
)
p
p
)
5.1 Appendix A – Installation Diagrams
USB
USB
Speaker
VOX (Optional)
Ethernet (Optional
RJ-11 Telephone Interface (Optional)
Alarm Inputs
Data Cable
(DB25M – DB15M)
VS101-XX
Speaker
VOX (Optional)
Alarm Inputs
Ethernet (Optional
RJ-11 Telephone Interface (Optional)
Magnetic Mount Antenna
(Optional Base Antenna)
Coaxial Cable (BNC to BNC)
RS232 PC Interface
(External Transmitter
uses COM4
Microphone
ort)
VS4810
Low Power System Installation Diagram
Magnetic Mount Antenna
(Optional Base Antenna)
Coaxial Cable (BNC to BNC)
RS232 PC Interface
(External Transmitter
uses COM4
Microphone
ort)
VS4810
RF Out (Internal
Transmitter Only)
RF Out (Internal
Transmitter Only)
Medium Power System Installation Diagram
41

42
AC Voltage
DC Voltage
COAX Cable
Data Cable
Antenna
AC Power
Lightning Arrestor
(Optional)
DATA I/O 12V DC
RF
Out
DB25
AC AC
RF
In
RF
Out
AC
Encoder RF Transmitter
Power
Amplifier
(Optional)
-
DC
-
DC
Power
Supply
(Optional for
Power Amplifier)
+
DC
+
DC
High Power System Installation Diagram

5.2 Appendix B – Connections, Wiring and Pin Out
5.2.1 Serial Port Pin Out (COM1, COM2, COM3)
1 – N.C. 6 – N.C.
2 – RX (IN) 7 – N.C. / PWR (OUT, 5VDC / 12VDC)
3 – TX (OUT) 8 – N.C.
4 – RTS (OUT) 9 – N.C.
5 – GND
5.2.2 External Transmitter / Serial Port 4 Pin Out (DATA I/O)
1 – GND 6 – DATA IN (IN) 11 – GND
2 – DIGITAL DATA (OUT) 7 – CHANNEL CONTROL (OUT) 12 – GND
3 – DIGITAL PTT (OUT) 8 – PWR (OUT, 12VDC) 13 – PWR (OUT, 5V)
4 – ANALOG DATA (OUT) 9 – RX (COM4) 14 – GND
5 – INHIBIT (IN) 10 – TX (COM4) 15 – ANALOG (IN) / AUDIO (IN)*
5.2.3 Power Port Pin Out (POWER)
1
1 – POS (CENTER)
2 – GND
2
5.2.4 Audio Port Pin Out (AUDIO)
2 3 4 5 6 7 8
1
1 – N.C. 5 – GND
2 – N.C. 6 – N.C.
3 – MIC PTT (IN) 7 – N.C.
4 – MIC AUDIO (IN) 8 – N.C.
5.2.5 Phone Port Pin Out (PHONE)
2 3 4 5 6
1
1 – N.C. 4 – RING LINE 1
2 – TIP LINE 2 5 – RING LINE 2
3 – TIP LINE 1 6 – N.C.
43

5.2.6 External Audio Activation Pin Out (VOX)
1
1 – AUDIO (IN)
2 – GND
2
5.2.8 Alarm Input Pin Out (ALARM INPUTS)
1 – GND
2 to 25 – Alarm Points 1 to 24
44

General Information
6.1 Specifications
Encoder
Frequency Range VHF: 148-174 MHz, UHF: 403-433 MHz, 438-470 MHz
Data Baud Rate 512, 1200, 2400 BPS
Paging Format POCSAG (Narrow or Wide Band), 2-Tone
Paging Type Wireless Alphanumeric, Voice and Tone
Channel Spacing 12.5 kHz or 25 kHz
Power
Approvals UL/CSA listing (power supply)
Operating Temperature 32º to 104º F / 0º to 40º C
Storage Temperature 14º to 140º F / -10º to 60º C
Operating Humidity 10%-65%
Dimensions (W x H x D) 12" x 8.5" x 3" / 305mm x 216mm x 76mm
Weight 2.70 lbs. / 3.20 lbs with power supply
Warranty 1 Year, Parts and Labor
AC Adaptor - Input: 100-240VAC, 50/60Hz
Output: 12VDC, 3A
Internal Transmitter (Optional)
RF Power Output VTX-6: 6W
Modulation Data and Tone: ± 3.5 kHz, Voice: ± 5.0 kHz
Frequency Stability
FM Noise Minimum 40dB below ± 3.0 kHz deviation at 1000 Hz
Spurious & Harmonic 75 dB
± 0.0025%, -22° to 140° F / -30° to 60° C
Reference Temperature: 77° F / 25° C
FCC Registration AIERIT11-450 (6W transmitter)
Telephone Line (optional)
Input Impedance
Line Type Line Level (End to End Station Level), DTMF
Telephone Audio
Other
Speaker Output
600 Nominal (Off-Hook)
DTMF Receive Level Dynamic Range: -26 dBm minimum
DTMF Receive Frequencies Tone (Nominal, ± 1.5%,± 2 Hz): 697, 770, 852,
941, 1209, 1336, 1477, 1633
8, Mono
45

6.2 Warranty
Unless otherwise specified at the time of original purchase, all equipment is warranted as to quality and performance for one
year from the date of original shipment from our factory.
This factory warranty covers all parts, software, and/or labor (as specified at time of purchase) at our factory, a s well as
return shipping to you, the customer, but does not apply to any batteries or other damage resulting from abuse of the
equipment. Warranty coverage excludes free replacement of cosmetic items such as clips, logos, etc.
The warranty is void if:
1. There is evidence of abuse to the equipment (i.e., corrosion, unusual physical damage, signs of exposure to
temperatures outside the range of specifications, etc.)
2. The equipment contains an unauthorized modification.
3. Identification numbers on the printed circuit boards or chassis have been altered or removed.
4. Evidence of the product having been exposed to or submerged in water.
5. Equipment is damaged through acts of God, including, but not limited to: flood, lightning, hurricane, tornado, sustained
high winds, acts of war, natural disasters, etc.
Should you experience problems with any product, we would suggest consulting your system or clock mainte nance guide to
correct any routine problems such as replacing batteries, cleaning contacts, checking AC voltage, etc.
If the problem persists, please call our technical support department for additional assistance, remote diagnostics help, etc.
If your product must be returned for repair, our technical service department will provide you with a Returned Material
Authorization (RMA) number and any other special instructions that will allow the repair to be handled as quickly as
possible.
All non-warranty products require a purchase order number in addition to an RMA number for repair work to be started.
For more information, or to obtain technical assistance on any warranty or non-warranty product, please write, ca ll, fax or
email to:
Visiplex, Inc.
1287 Barclay Boulevard
Buffalo Grove, IL 60089
Phone: (847) 229-0250 or (877) 918-7243
Fax: (847) 229-0259
E-mail: support@visiplex.com
Website: www.visiplex.com
Business Hours: Monday-Friday, 9:00 AM - 5:00 PM Central Time.
46
 Loading...
Loading...