Visio-Tek series User Manual
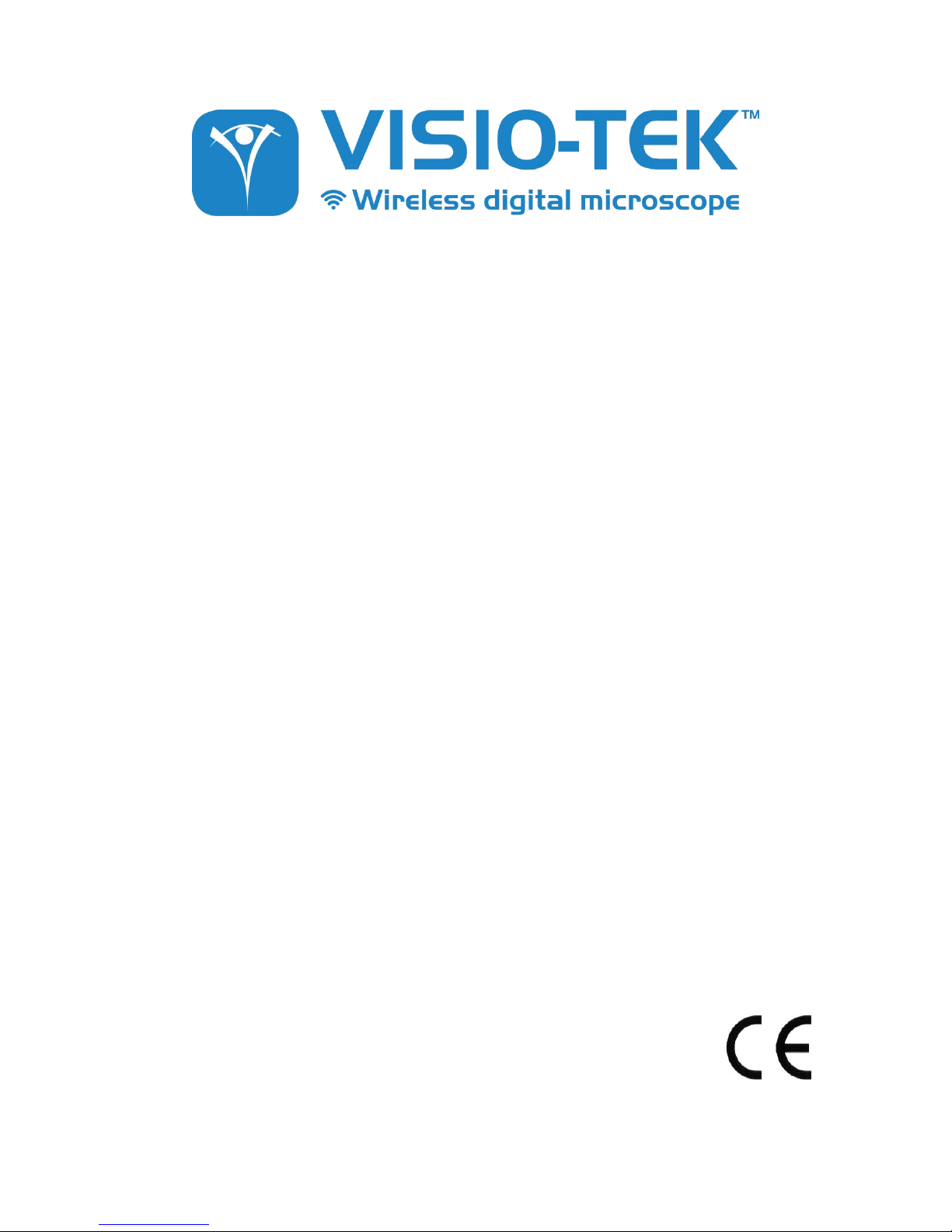
Wi-Fi DIGITAL MICROSCOPE
USER’S MANUAL
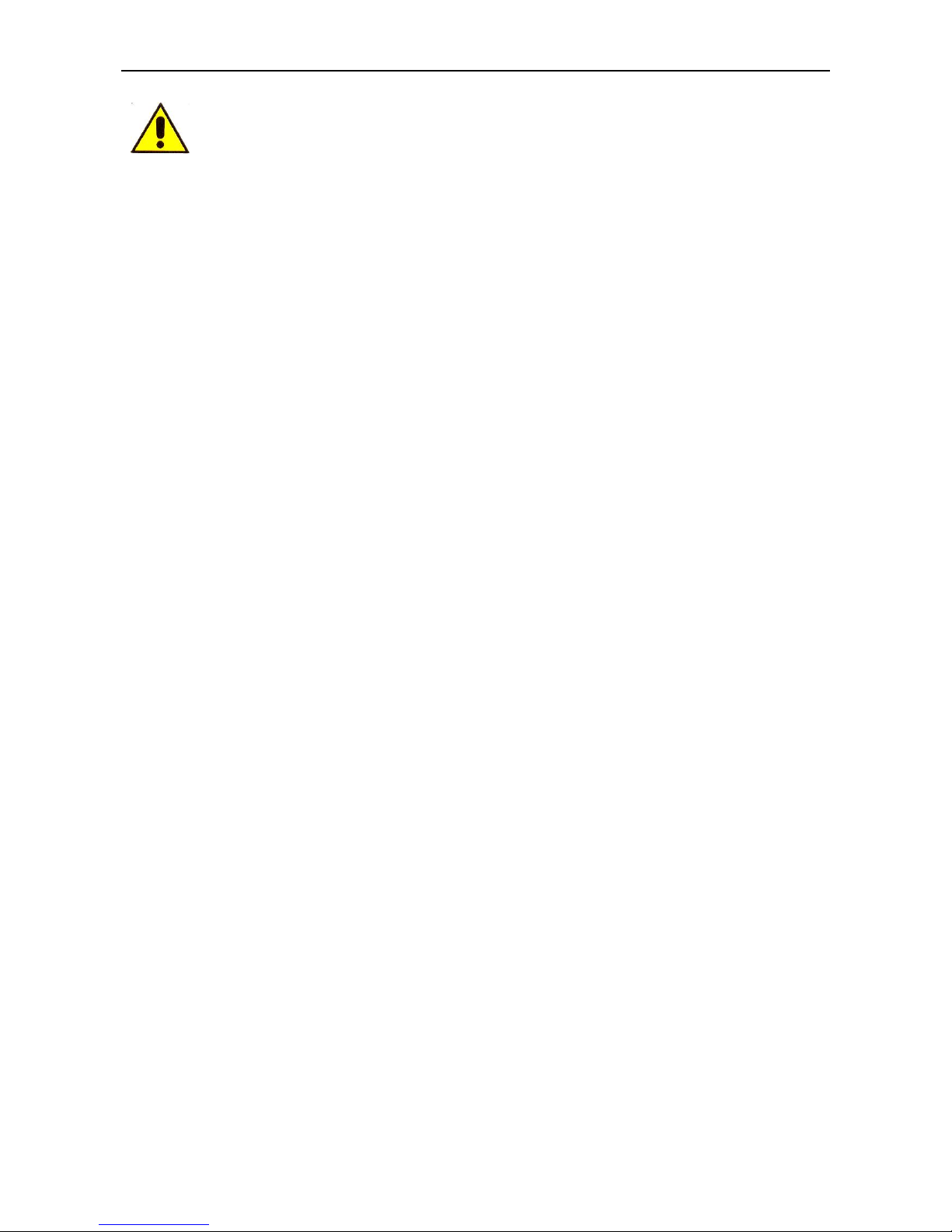
Visio-tek Wi-Fi Microscope User’s Manual
2
WARNING! READ MANUAL CAREFULLY BEFORE USING THE DEVICE.
2017
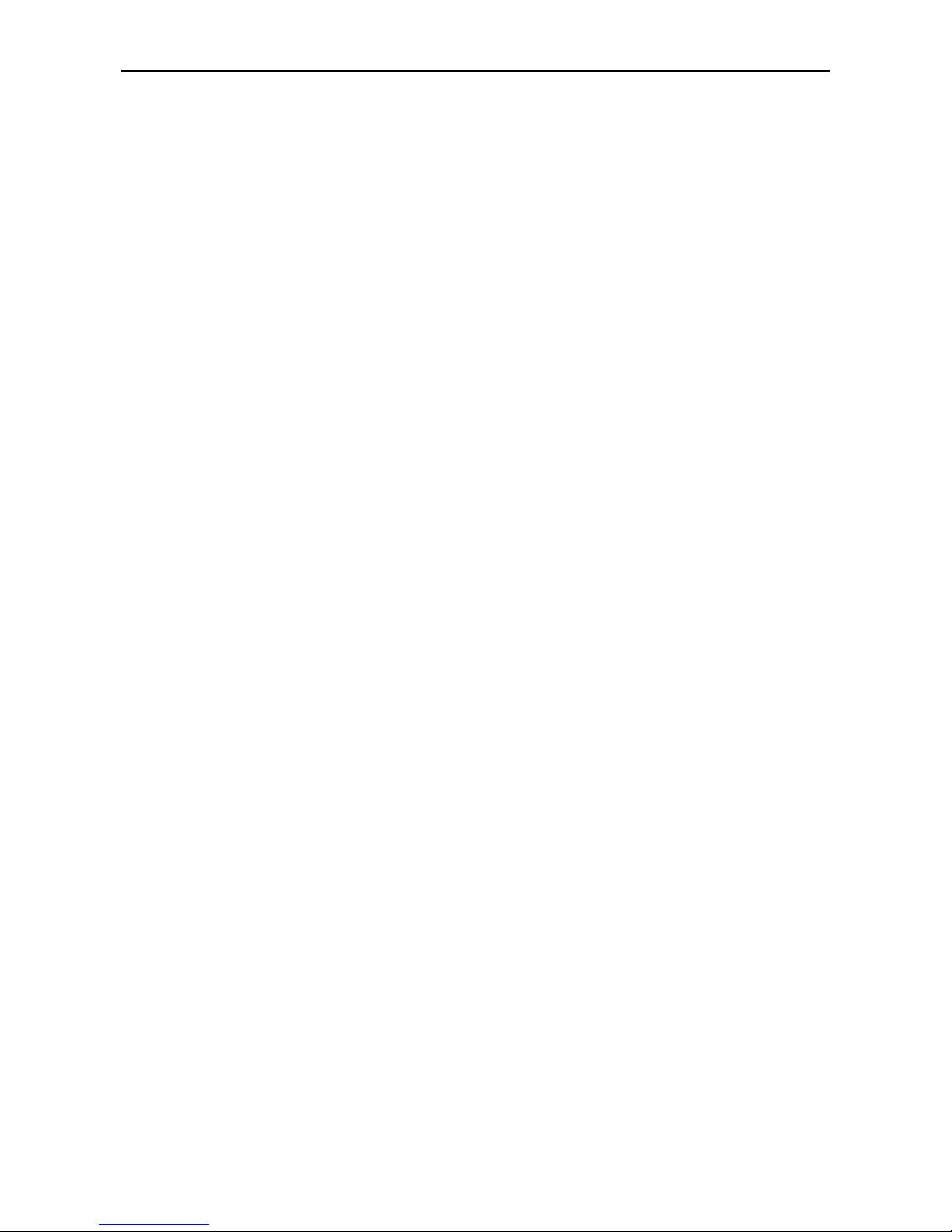
Visio-tek Wi-Fi Microscope User’s Manual
3
Summary
1. UNPACKING ........................................................................................................................................... 4
2. PACKAGING CONTENTS ......................................................................................................................... 4
3. SYMBOLS ................................................................................................................................................ 5
4. WARNINGS............................................................................................................................................. 7
5. GENERAL GUIDELINES FOR HANDLING.................................................................................................. 7
6. GENERAL MAINTENANCE ...................................................................................................................... 8
7. CLEANING THE DEVICE .......................................................................................................................... 8
8. DISPOSAL ............................................................................................................................................... 9
9. WARRANTY .......................................................................................................................................... 10
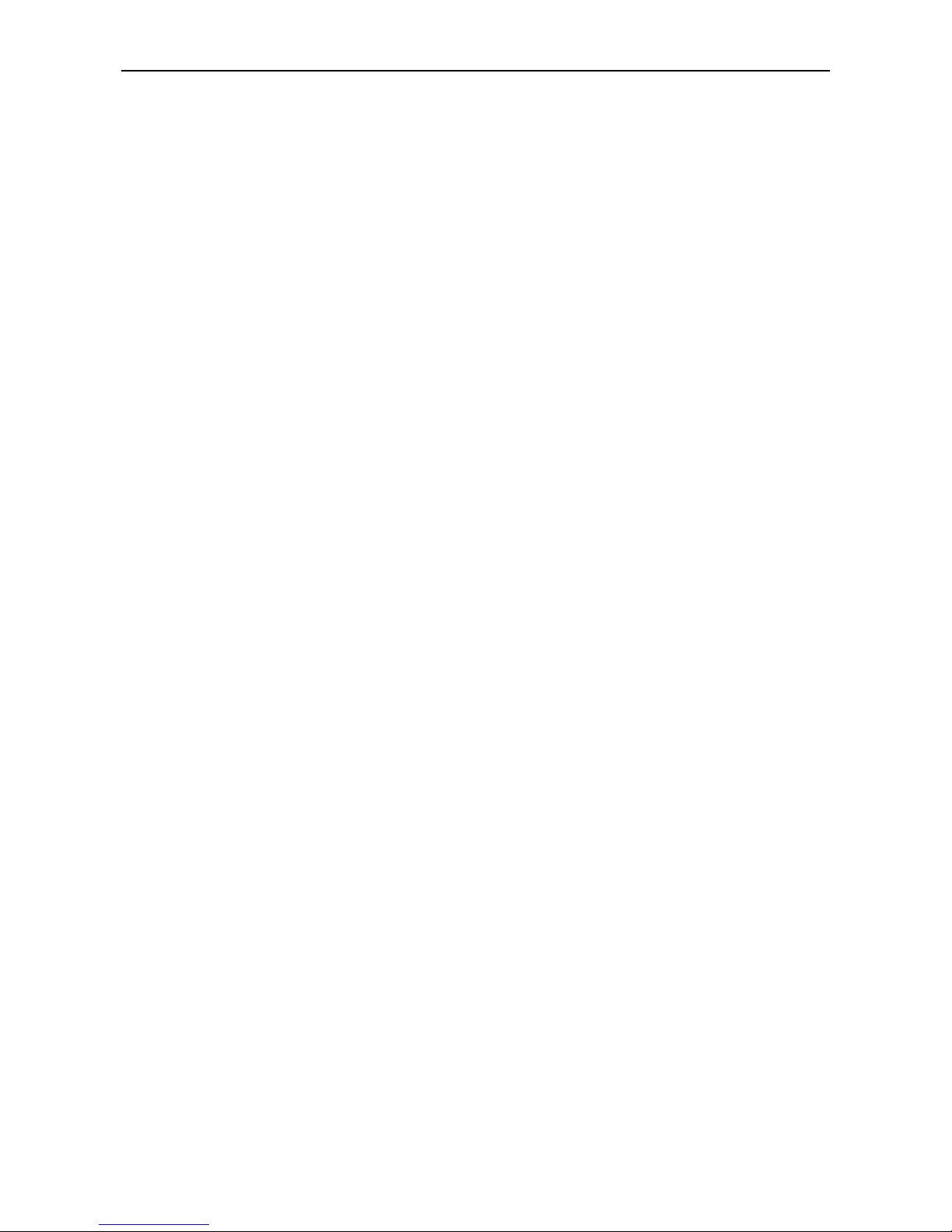
Visio-tek Wi-Fi Microscope User’s Manual
4
Welcome Visio-tek™ is a line of versatile and portable, digital microscopes that utilize both Wi-Fi
and USB transmission. Visio-tek can be connected to iOS and Android smartphones or tablets via
the Visio-tek App, as well as through a WiFi/USB connection to Windows and Mac computers or
laptops. Using Visio-tek dedicated software, you can capture pictures, shoot videos, and take
measurements. This is the state-of-the-art way to observe the micro-world!
Fields of Application
• Industrial and Electronic Inspection/QC
• Education
• Research and Scientific Analysis
• Forensics · Print inspection
• Textile inspection
• Trichology
• Entomology
• Botany
• Mineralogy
• Collectibles
• Jewelry and Watch Repair
• Reading assistance
• And more ...
Please read this manual carefully before using Visio-tek Wi-Fi digital microscope!
1. UNPACKING
Use caution when opening your Visio-tek packaging with a sharp objective to avoid damaging the
instrument and personal injury. Confirm all contents are in working order.
2. PACKAGING CONTENTS
All Visio-tek packaging contains:
• Visio-tek Wi-Fi digital Microscope
• USB AC adapter
• USB cable
• Plastic Stand
• Calibration Ruler
• Focus Caps (according to the models)
Additional accessories will vary according to model
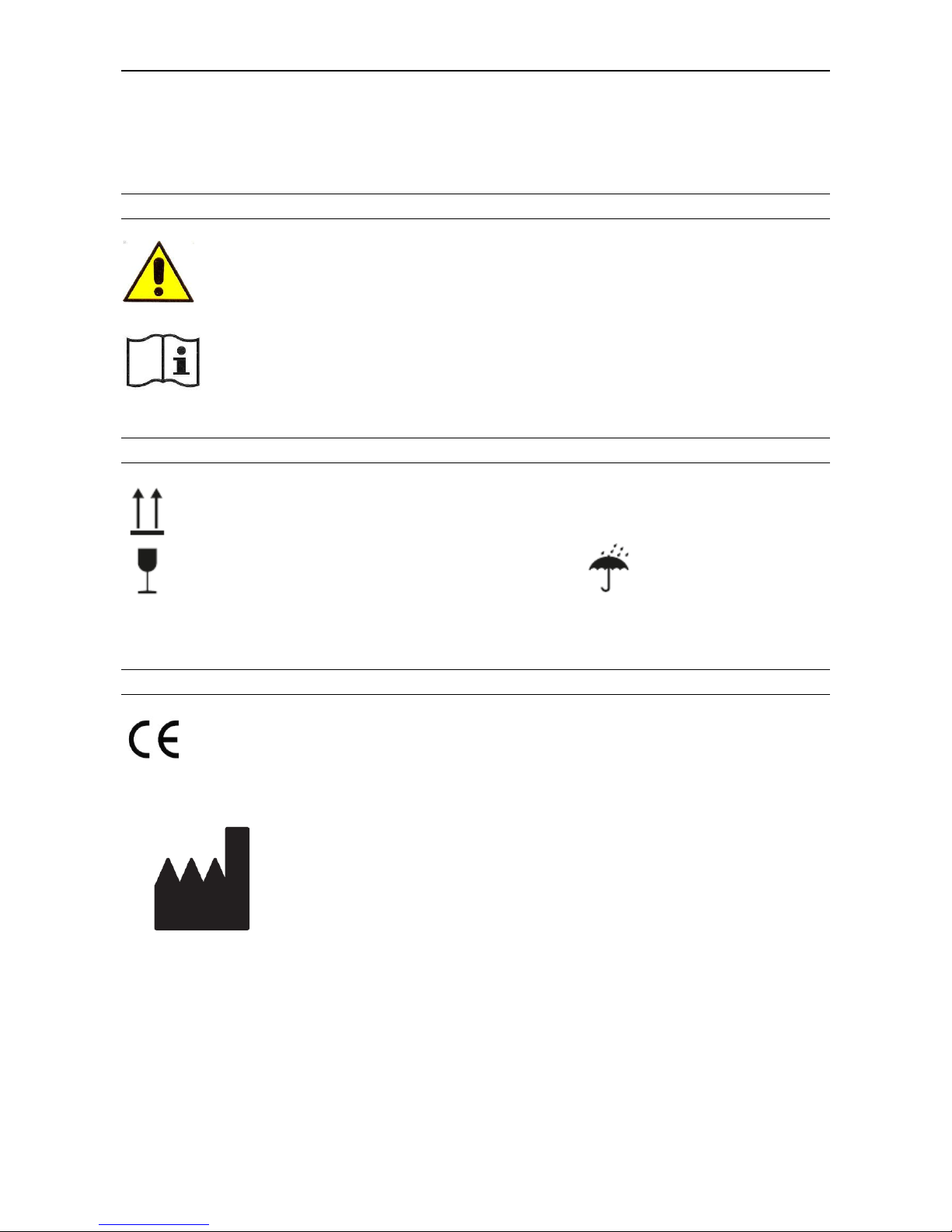
Visio-tek Wi-Fi Microscope User’s Manual
5
3. SYMBOLS
NOTE: The following symbols may be used be on the Visio-tek device, packaging, box or in this
manual.
WARNING SYMBOLS
WARNING This symbol indicates there is a problem which may present risk to the
patient or damage the instrument. Cease using the instrument and refer operations
manual.
WARNING Read the instructions
SYMBOLS FOR MAINTENANCE, TRANSPORT AND ENVIRONMENT
High
Fragile
Keep dry
CERTIFICATION SYMBOLS
Indicates that the product
meets the essential
requirements of the EU
directive for medical devices
93/42/CEE
Indicates the name
of the
manufacturer.
Visio-tek
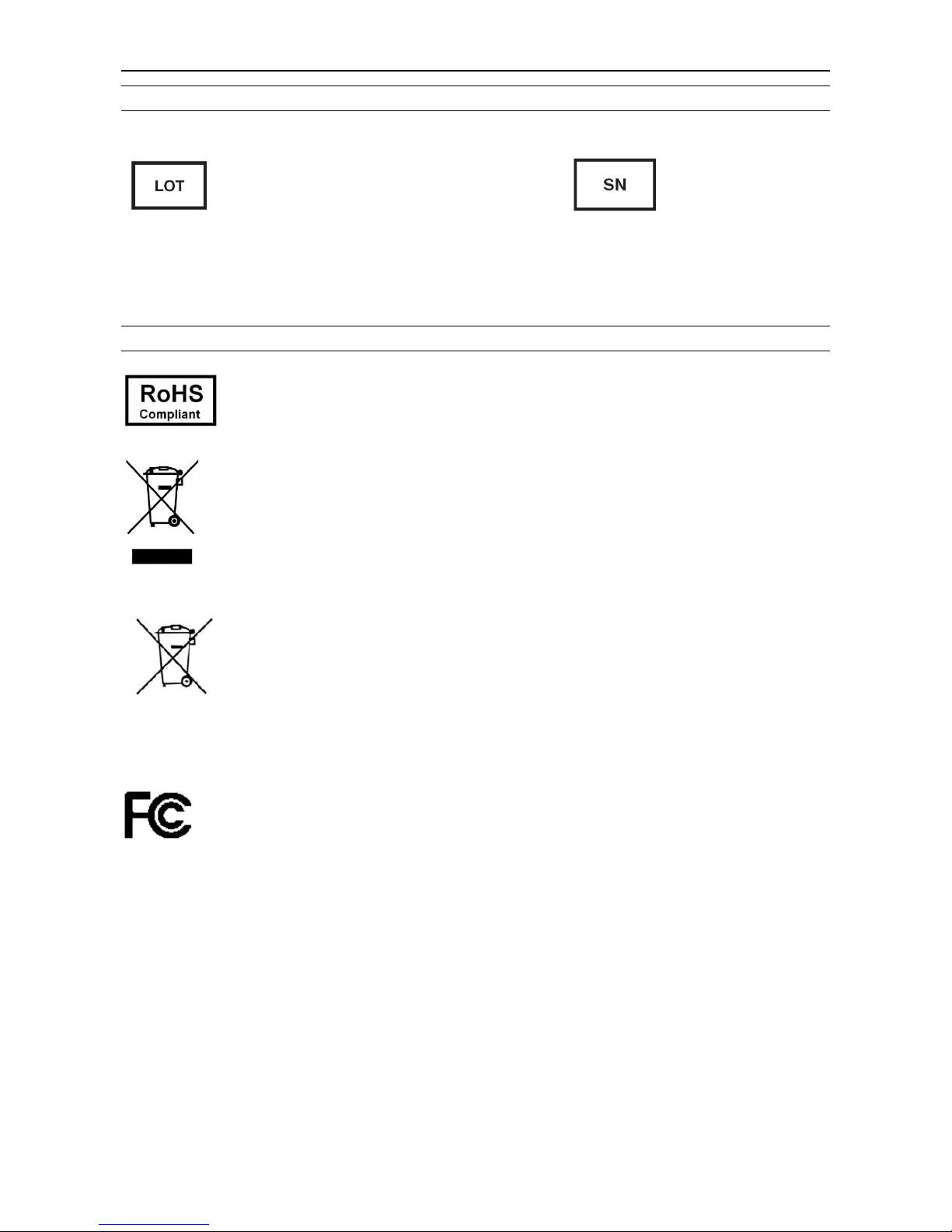
Visio-tek Wi-Fi Microscope User’s Manual
6
IDENTIFICATION SYMBOLS
Followed by an
alphanumeric code
indicates the lot code.
Followed by an
alphanumeric
code and date
indicates the serial
number and the
production Year
OTHER SYMBOLS
Indicates that the product meet the directive 2002/95/CE related to the reduction of the
use of dangerous substances in electrical and electronic devices
Indicates that the product must be properly disposed of at the end of its life. The user is
responsible for disposing of the product at a specific collecting point dedicated to
electronic and electric devices. The product may be returned to the reseller in case of
the purchase of a new one. The dedicated collection point contributes to an
environment policy which encourages the reuse of components from disposed devices.
Batteries are considered special waste and must be disposed of at specific collection
points.
FCC, Federal Communications Commission symbol indicates that the product won’t
interfere with other devices present in your household or office
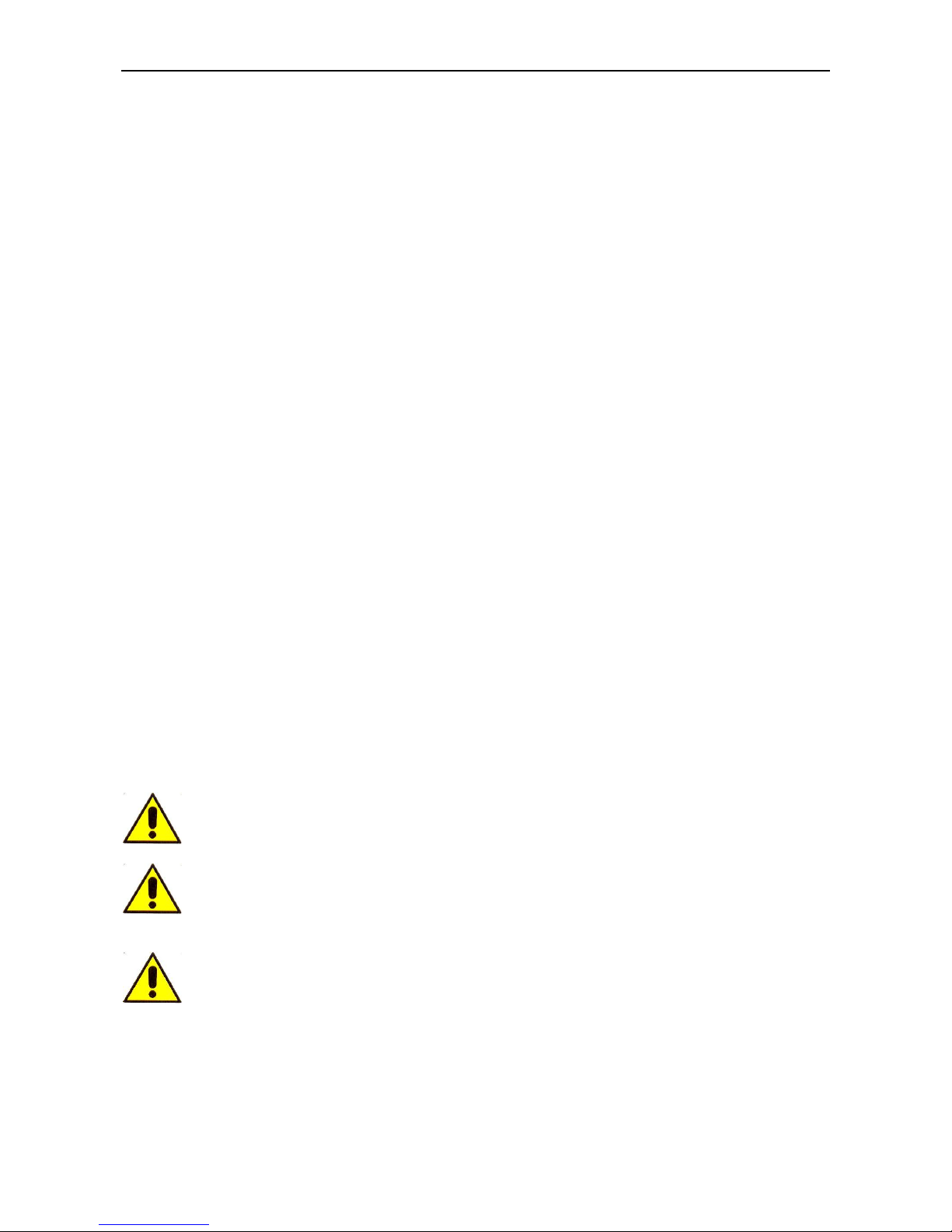
Visio-tek Wi-Fi Microscope User’s Manual
7
4. WARNINGS
Need to read Wi-Fi digital microscope User’s Manual before using and storing it.
Distributor will not be held responsible in case of damages or injuries due to an illegal or improper
use of the product resulting from failure to follow instructions, warnings, notices or indications for
use published in this book.
• Avoid touching the lens
• Keep out of reach of children
• Do not direct the beam of light toward the eyes (not for Iridoscope)
• Protect the product from electrostatic damage
• Do not attempt to disassembly any part of this product
• Do not attempt to service this product yourself. Opening the covers may expose you to
dangerous voltage points or other risks
• Store and operate Wi-Fi Microscope at Temp: -20 ~ 45°C, Humidity: 45% ~ 85%, storing and
operating outside these limits may reduce the life of the product
• Do not expose this product to water or other liquids. If water or other liquids enter the product,
immediately power off the product. Continued use of the product may result in fire or an
electrical shock
• Do not use any detergent or volatile solution, as this will damage the camera case, painted
surfaces and lens. To clean the product uses only a soft cleaning cloth
• Do not place this product near a heat source or expose direct flame, avoid the lens damaged by
high temperature or humidity
• If the lens is dirty, please use a kens brush on soft cloth to wipe clean. Avoid touching it with
your fingers. Exercise care to avoid scratching the lens
• To avoid electric shock, remove all electricity source before removing PC
5. GENERAL GUIDELINES FOR HANDLING
Do not use the device with wet hands
Do not use the device if damaged or not in proper working order
Do not subject the Visio-tek device to sudden shocks
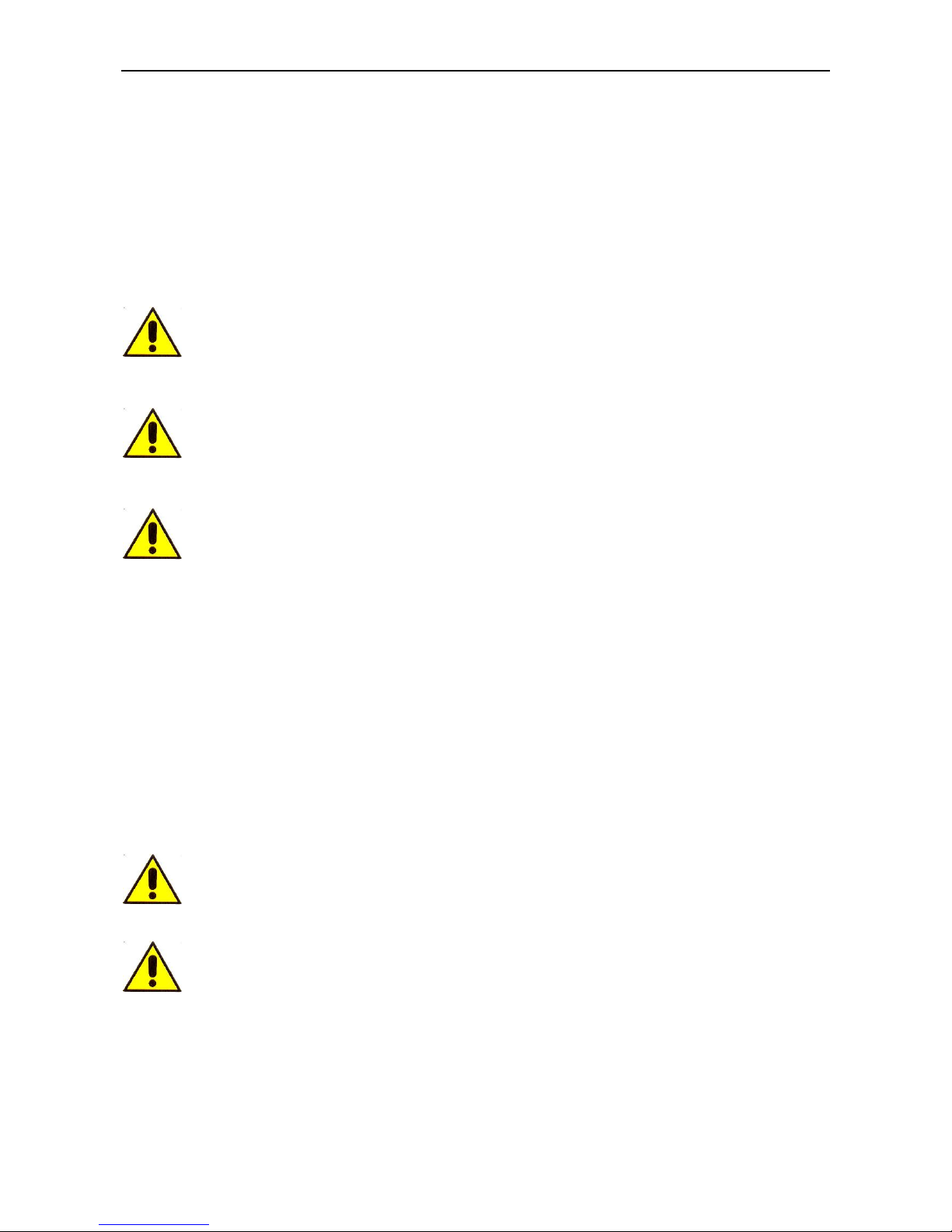
Visio-tek Wi-Fi Microscope User’s Manual
8
6. GENERAL MAINTENANCE
Check the device and accessories before each use. The product is made of materials resistant to
corrosion and environmental conditions under normal use. When not In use, store device in a
closed, clean and dry storage container or drawer.
Do not place the device and accessories in direct sunlight, high temperatures or in
humid or dusty places
Do not immerse the device in liquids
DO NOT ATTEMPT TO DISASSEMBLE THE DEVICE
7. CLEANING THE DEVICE
IMPORTANT: Avoid touching the lens of the device as this can cause permanent damage. Store
device properly when not in use to keep lens free of dust and particulate. Avoid using any other
objects or liquids that could easily scratch or damage the surface of the lens or the sensor. To clean
the body of the device, use a slightly dampened soft cloth. The device is designed is resistant to
most cleaning products. AVOID ketones MEK, and harsh solvents.
DO NOT USE the device for at least 15 minutes after cleaning
Avoid touching the surface of the lenses when cleaning. Use short blasts of dry
compressed air to remove dust from lens if necessary.

Visio-tek Wi-Fi Microscope User’s Manual
9
8. DISPOSAL
Indicates that the product must be properly disposed of at the end of its life. The user is
responsible for disposing of the product at a specific collecting point dedicated to electronic and
electric devices. The product may be returned to the reseller in case of the purchase of a new one.
The dedicated collection point contributes to an environment policy which encourages the reuse of
components from disposed devices.
It has to be disposed of in accordance with local WEEE regulations.
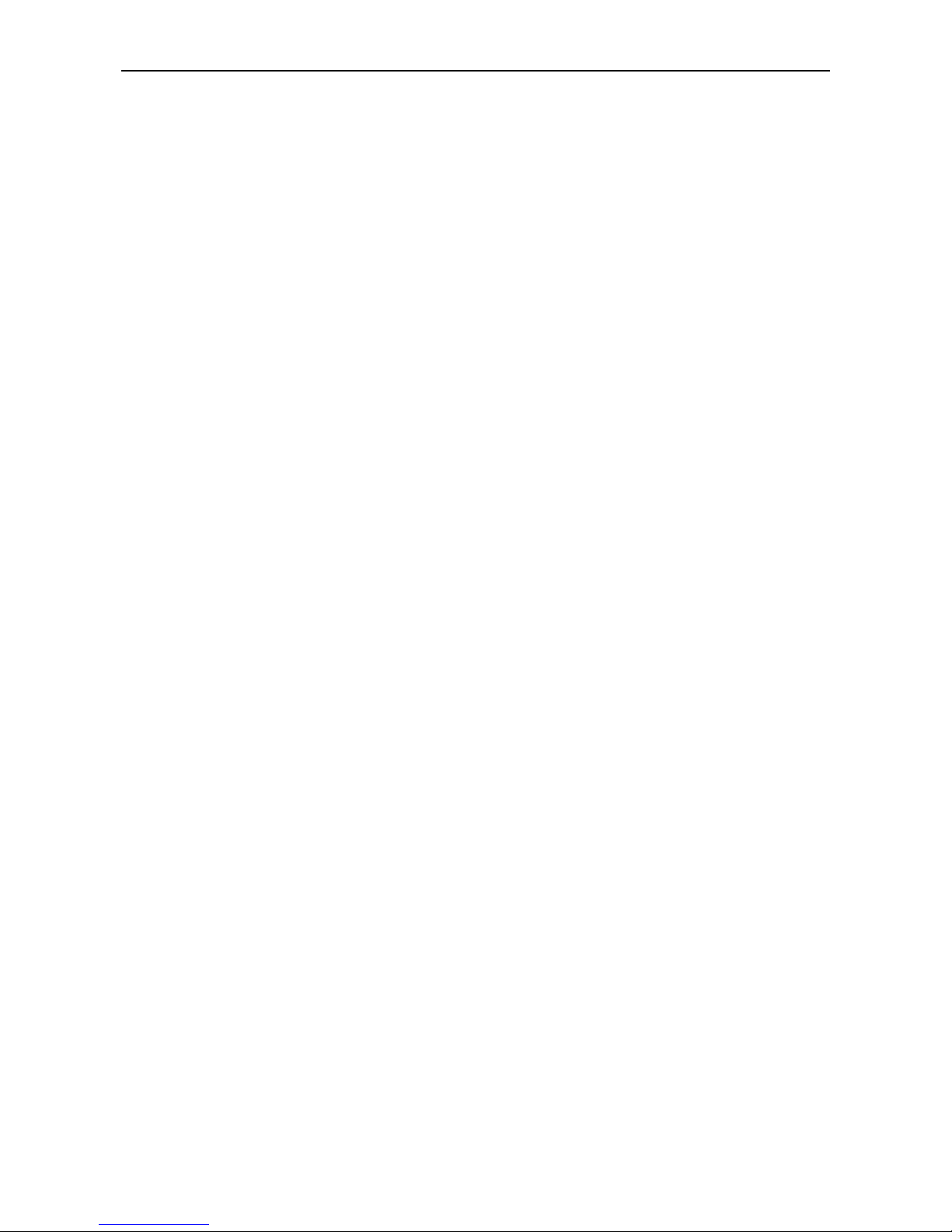
Visio-tek Wi-Fi Microscope User’s Manual
10
9. WARRANTY
Congratulations for purchasing our product. This product HAS BEEN MANUFACTURED TO THE
HIGHEST QUALITY AND STANDARDS. Distributor guarantees this product against any defects due to
materials or workmanship for a period of 1 year from the date of original purchase. To take
advantage of the guarantee, you have to retain your purchase invoice. If the product show any
defects within the warranty time it has to be returned to the selling agent with proof of purchase.
The warranty is null and void if the damage is resulting from carelessness or misuse. No
compensation will be given by the distributor and its distributors if the product is returned during
the warranty period. In addition, any replacement or repair carried out during the warranty time
will not prolong the duration of the guarantee.
The warranty lapses in the following cases:
The product has been tampered with or the label placed on the USB cable bearing the serial
number has been removed, damaged or rendered unreadable
The product has been damaged or has been misused
The product has been opened or repaired by unauthorised personnel
The product has been damaged due to non-compliance with the instruction manual
Products considered to be defective should be returned only to the dealer from which it was
purchased accompanied by the invoice.
The product will be repaired or replaced, under our sole discretion.
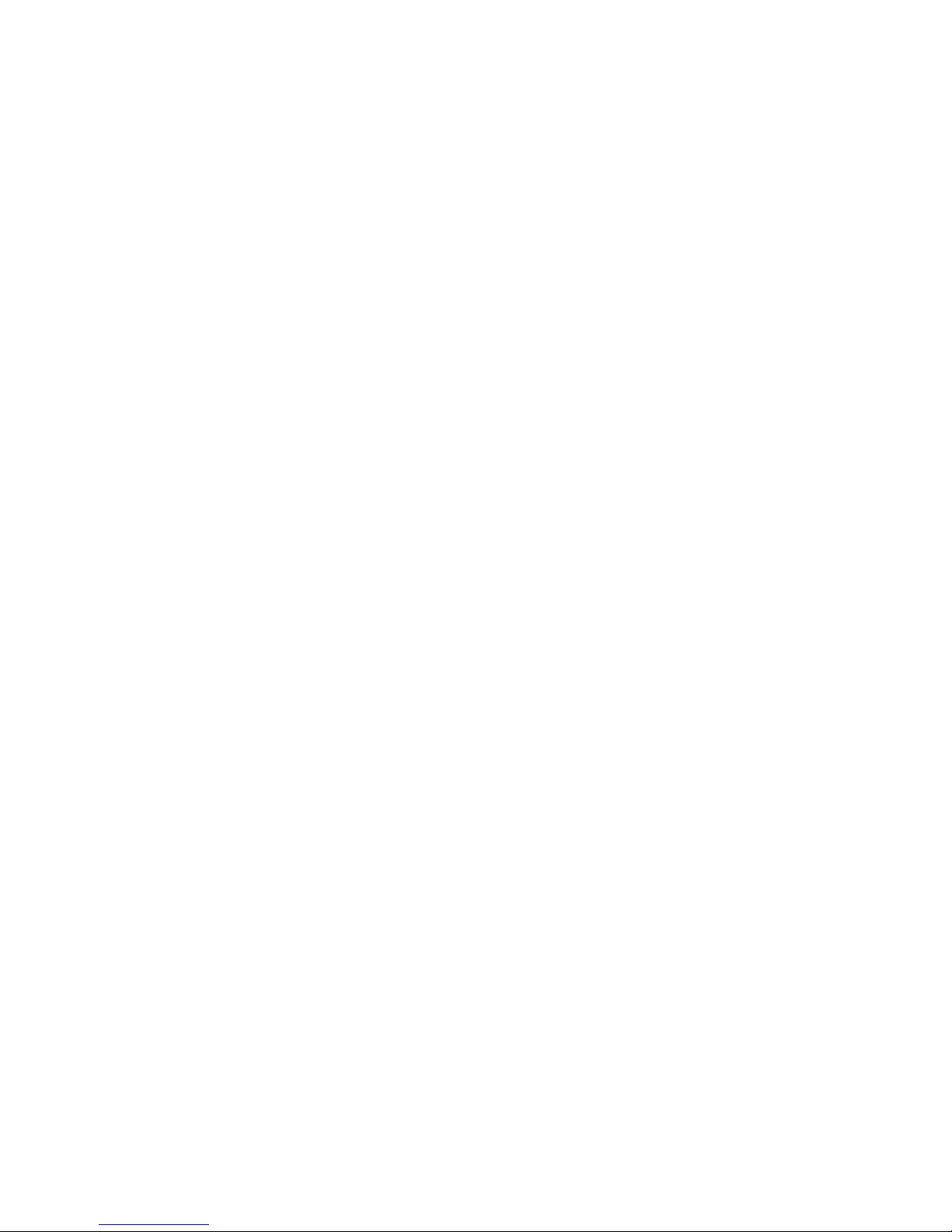
CONTENTS
1. Use of the Microscope .....................................................................................................................................2
1.1 Charging Instructions ................................................................................................................................................... 2
2. Working in Wi-Fi Mode ....................................................................................................................................3
2.1 Simultaneous Use of Internet and Microscope Wi-Fi Connections ............................................................................. 3
2.2 Wi-Fi Security Setup ..................................................................................................................................................... 4
3. ”Visio-tek” on iPad/iPhone .............................................................................................................................4
3.1 Installation on iPhone / iPad ........................................................................................................................................ 4
3.2 Calibration on iPhone / iPad ........................................................................................................................................ 5
3.3 Measurement on iPhone / iPad ................................................................................................................................... 6
4. “Visio-tek” on Android Tablet /Phone ...........................................................................................................6
4.1 Installation on Android Tablet / SmartPhone .............................................................................................................. 6
4.2 Calibration on Android Tablet / Phone ........................................................................................................................ 9
4.3 Measurement on Android Tablet / Phone ................................................................................................................. 10
5. “WiFi Visio-tek” on Windows Computers ...................................................................................................11
5.1 Menu .......................................................................................................................................................................... 11
5.1.1 File ...................................................................................................................................................................... 11
5.1.2 Setting ................................................................................................................................................................ 12
5.1.3 Capture............................................................................................................................................................... 12
5.1.4 Help .................................................................................................................................................................... 13
5.1.5 Video Processing ................................................................................................................................................ 13
5.2 Images on Windows ................................................................................................................................................... 14
5.3 Calibration on Windows Systems ............................................................................................................................... 14
5.4 Measurement on Windows Systems ......................................................................................................................... 15
6. “Visio-tek” on Mac Computers .....................................................................................................................17
6.1 Installation on Mac Computers .................................................................................................................................. 17
6.2 Images on MAC Computers ....................................................................................................................................... 19
6.3 Calibration on Mac Computers .................................................................................................................................. 19
6.4 Measurement on MAC Computers ............................................................................................................................ 20
6.4.1 Line Measurement ............................................................................................................................................. 20
6.4.2 Circle Measurement ........................................................................................................................................... 21
6.4.3 Area Measurement ............................................................................................................................................ 21
6.4.4 Circle Measurement ........................................................................................................................................... 21
6.4.5 Keys .................................................................................................................................................................... 22
7. Working in Wired USB Mode ........................................................................................................................24
8. “USB Visio-tek” on Windows ........................................................................................................................24
8.1 System Requirements ................................................................................................................................................ 24
8.2 Running “USB Visio-tek” ............................................................................................................................................ 24
8.3 Menu .......................................................................................................................................................................... 24
8.3.1 File ...................................................................................................................................................................... 25
8.3.2 Setting ................................................................................................................................................................ 25
8.3.3 Capture............................................................................................................................................................... 27
8.3.4 Help .................................................................................................................................................................... 28
8.3.5 Video Process Tool Bar ....................................................................................................................................... 28
8.4 Calibration on Windows ............................................................................................................................................. 28
8.5 Measurement on Windows ....................................................................................................................................... 28
9. “USB Visio-tek” on MAC OS .........................................................................................................................28
9.1 System Requirements ................................................................................................................................................ 28
9.2 Running “USB Visio-tek” ............................................................................................................................................ 28
9.3 Setting ........................................................................................................................................................................ 29
Video Resolution Setting ............................................................................................................................................29
9.4 Capturing Image ......................................................................................................................................................... 30
9.5 Creating Video ............................................................................................................................................................ 30
9.6 Calibration .................................................................................................................................................................. 31
9.7 Measurement ............................................................................................................................................................. 31
10. Product Specifications ..................................................................................................................................31
11. Troubleshooting .............................................................................................................................................32
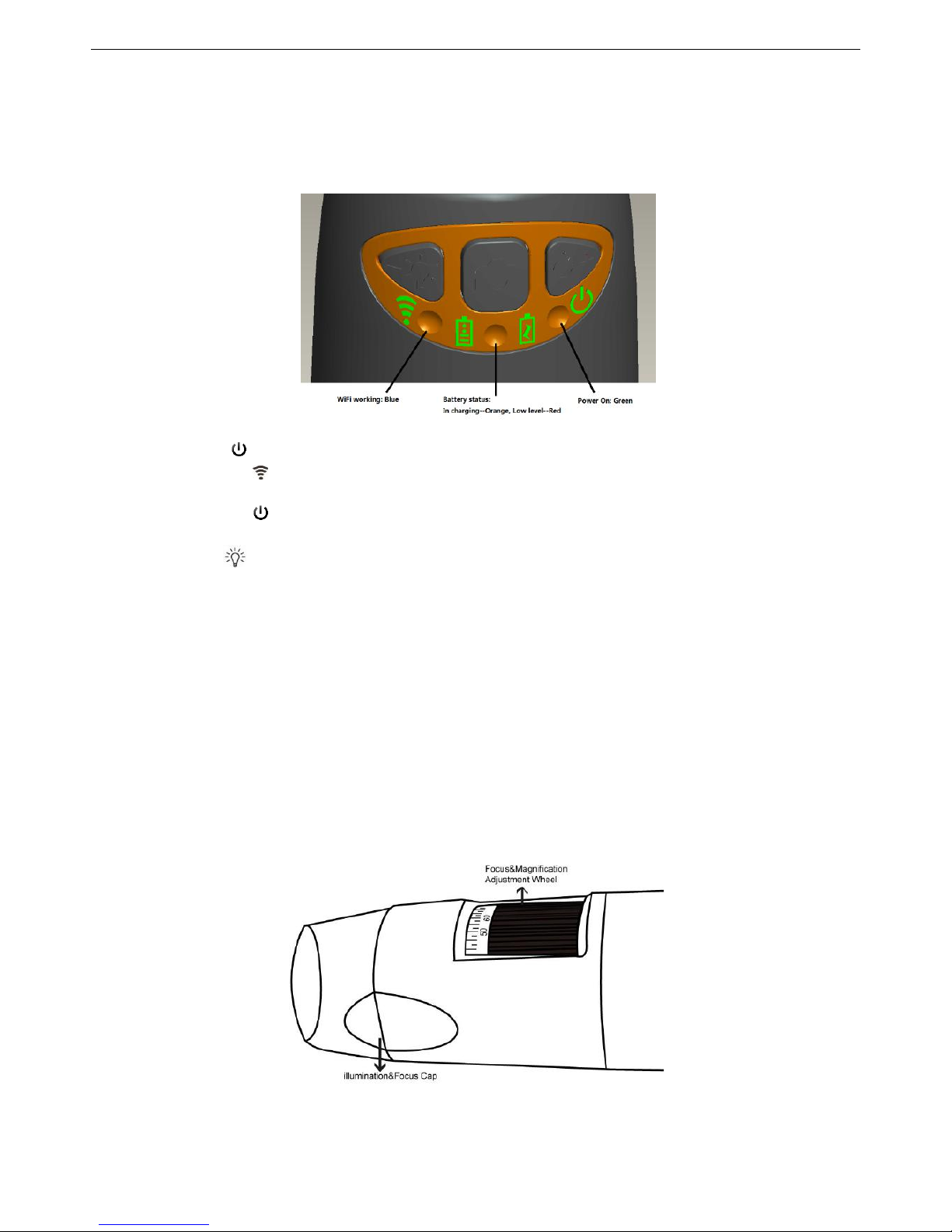
Visio-tek Wi-Fi Microscope User’s manual
page 2
Use of the Microscope
WARNING : IMPAIRMENT OF IMAGE OR SLOW VIDEO ARE THE RESULT OF A LOW BATTERY. BEFORE FIRST USE OF THE
MICROSCOPE, PLEASE CHARGE THE BATTERY FOR AT LEAST 12 HOURS.
Wi-Fi: Press for 2 seconds; the microscope will generate a Wi-Fi network.
Wi-Fi Indicator (Blue LED): Flashing light indicates data transmission; constant light indicates no data
transmission.
Power Indicator (Green LED): Lights up when Wi-Fi power is on or connected to PC or AC adaptor via MiniUSB
cable.
LED: Press for 2 seconds to switch from white LED to UV LED (only for MICFIUVW model); press + and – to
increase or decrease the intensity of light.
Photo: Press to capture the picture of the microscope image.
Snapshot Button: Every time after successful connection of the WiFi microscope, you have to enable the Snapshot
feature on the App (The LED illumination will be off and then light up again). The Snapshot only works with the
receiver device when the App snapshot feature has been enabled.
1.1 Charging Instructions
1. Connect the DC Adapter (plug the AC adapter into an AC outlet) or PC’s USB cable; it charges whether the power
switch is on Wi-Fi or OFF/USB. We DO NOT recommend charging the Wi-Fi Microscope while in use.
2. Battery LED ( Orange LED or Red LED ): Red LED when the battery level is low; Orange LED when the battery is
charging.
3. LED charge : When the battery is fully charged, the battery LED turns OFF.
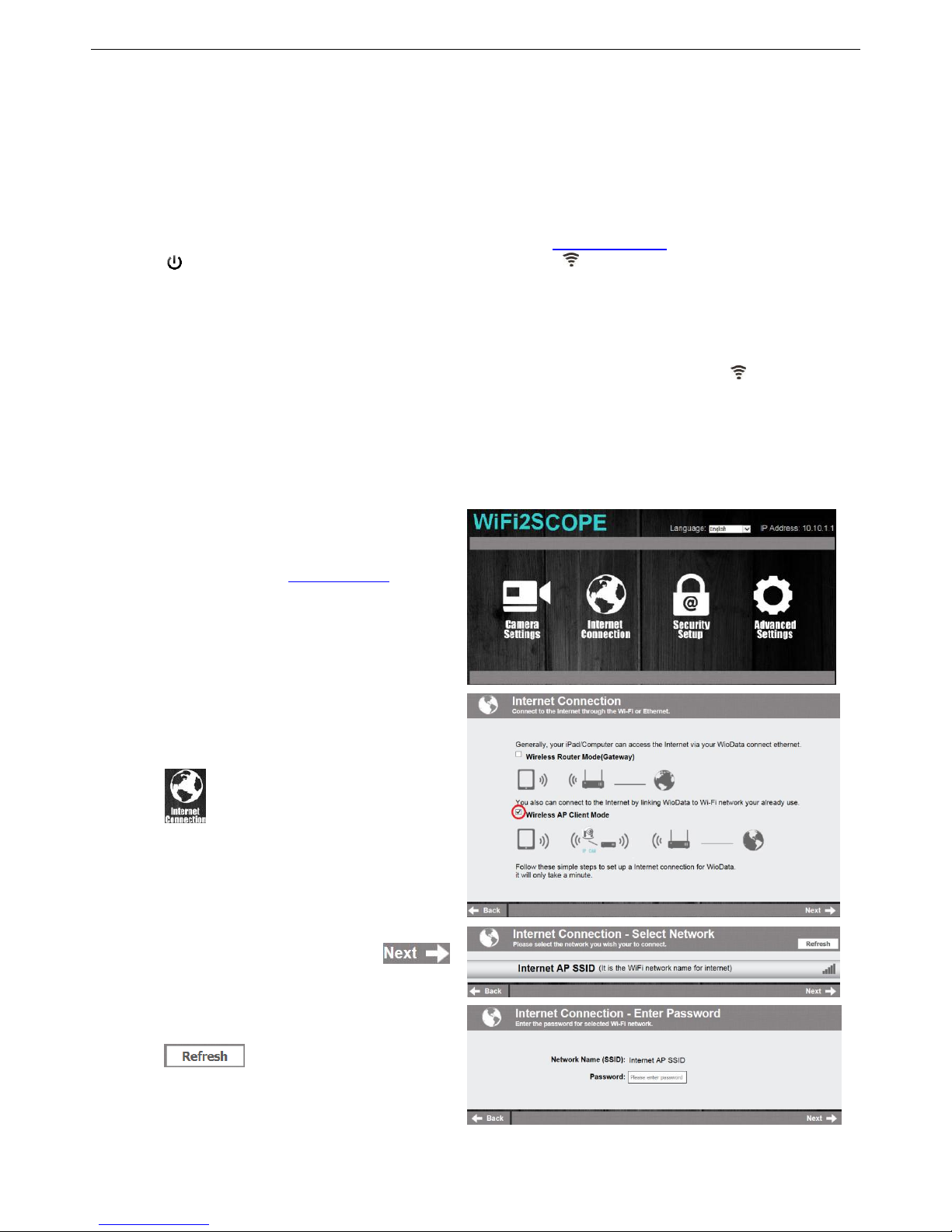
Visio-tek Wi-Fi Microscope User’s Manual
page 3
2. Working in Wi-Fi Mode
Before starting the Visio-tek app, please make sure the Wi-Fi microscope has already connected to your display device
by Wi-Fi.
1. Install:
a) For iPad and iPhone: Search “Visio-tek” in App Store to download and install it.
b) For Smart-Phone and Tablet Android: Search “Visio-tek” in Google Play to download and install it.
c) For Windows and Mac PC: Download the Visio-tek Software on www.visio-tek.net
2. Press for 2 seconds, wait for ~20 seconds until the Wi-Fi indicator and the illumination LEDs light, then the Wi-
Fi signal will be transmitting correctly.
3. Check the wireless connection on your Phone/Tablet or PC and a list of available networks will appear. Select the SSID
“Wi-Fi2SCOPE_xxxxxx” network from the list to connect; the network “Wi-Fi2SCOPE_xxxxxx” requires a password:
enter the password “12345678” and click OK.
4. Once connected, please wait for about 5 seconds to open the “Visio-tek” application to see your images. If there is no
video display, please close and restart the “Visio-tek” app again. When the Wi-Fi indicator LED flashes the video
stream signal should be displayed in the app. Video streaming can be broadcasted to many devices, but the frame rate
of live video will decrease as the number of receiving devices increases.
2.1 Simultaneous Use of Internet and Microscope Wi-Fi Connections
You can use the Wi-Fi network of the microscope and that of the PC / SmartPhone / Tablet at the same time
1. To access the internet by Wi-Fi connection at the
same time the Wi-Fi microscope is working, open an
internet browser, input http://10.10.1.1 and click
“enter”. A pop-up window will require you to enter
a username and password, please enter: admin and
admin, and then this window should appear:
2. Click in the window to pop up the screen:
3. Select “Wireless AP Client Mode”, click to
to pop up the screen:
4. Click till your desired network SSID
appears, and click it to pop up the screen:
 Loading...
Loading...