Visio-Tek 29.952 Quick Start Manual
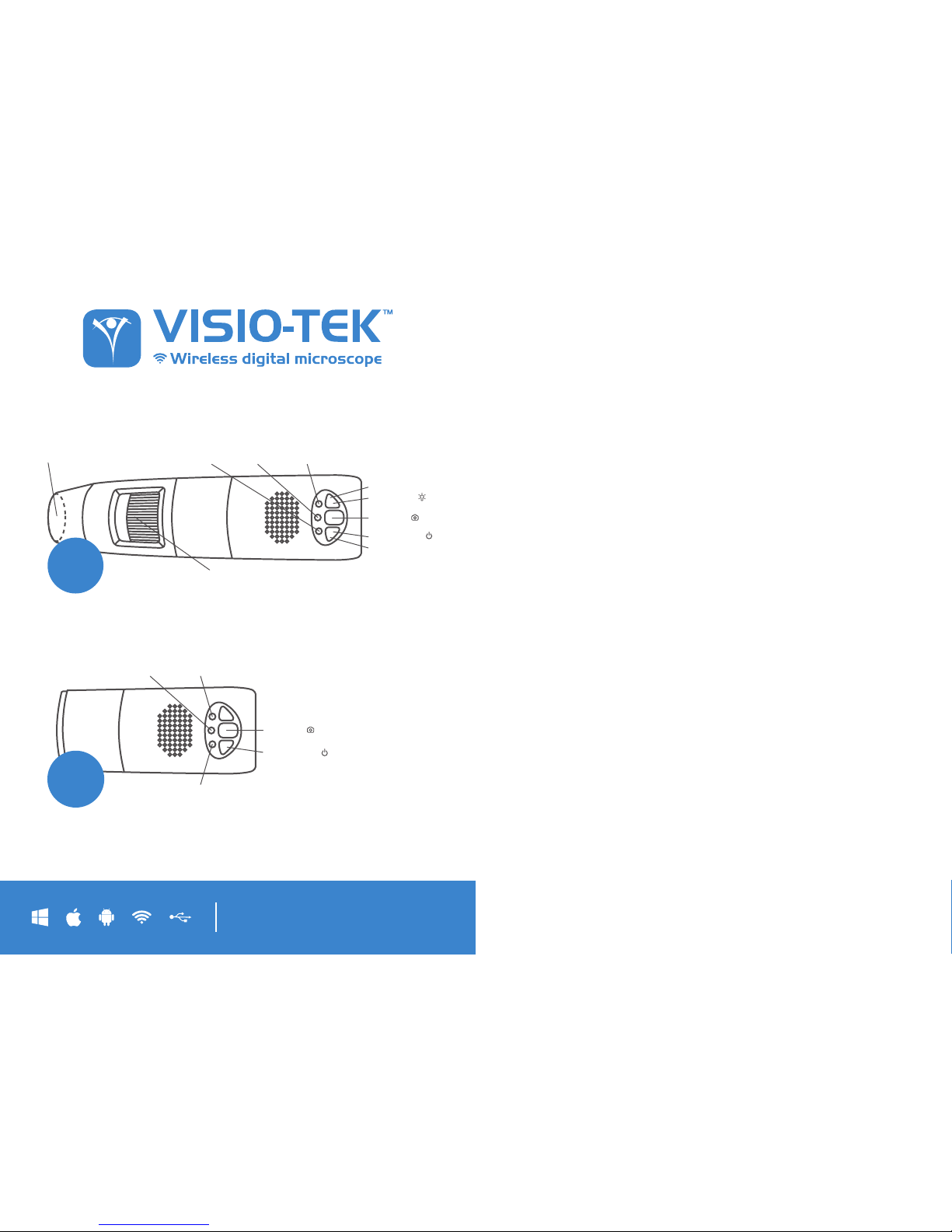
QUICKSTART GUIDE
VISIOEYE
Battery
Indicator
Power
Indicator
Illumination &
Focus Cap
Focus & Magnification
Adjustement Wheel
Wi-Fi
Indicator
LED Regulator (-)
LED Regulator (+)
LED Switch ( )
Snapshot ( )
Power Button ( )
VISIO
Battery
Indicator
Wi-Fi
Indicator
Power
Indicator
Snapshot ( )
Power Button ( )
1. WI-FI CONNECTION
DOWNLOAD THE APP
For Apple products: install the app on your iPhone or iPad via the Apple App store. Simply
search for “Visio-tek” in the search box and you will see the App as the first result in the search.
For Android products: install the app on your Android device by searching for “Visio-tek” in
the Google Play store.
CONNECT YOUR DEVICE TO WI-FI
First turn your device on by holding the power button and wait for the green power indicator to
light up with a LED light. Wait approximately 20 seconds for the blue Wi-Fi indicator to light up.
A flashing blue light tells that the device has connected to Wi-Fi.
NETWORK CONNECTION
Check the Wi-Fi connection on your phone, tablet or PC and search for available networks.
Look for the connection that’s most similar to SSID “WiFi2SCOPE_xxxxxx” and tap it.
You will be prompted for a password. Enter “12345678” without the parenthesis, press ‘Ok’
and you will be connected.
NOTE: Entering password is only required the first time you connect your device.
VIEW THE PICTURES
Open your Visio-tek App. Within roughly 5 seconds you will be able to see the images on the
device screen.
To view the video stream, check that the Wi-Fi indicator is flashing and connect to the video
stream. This can then be broadcasted to other devices if you wish.
Note that frame rate of live video will decrease by increasing number of receiving devices
connected simultaneously.
2
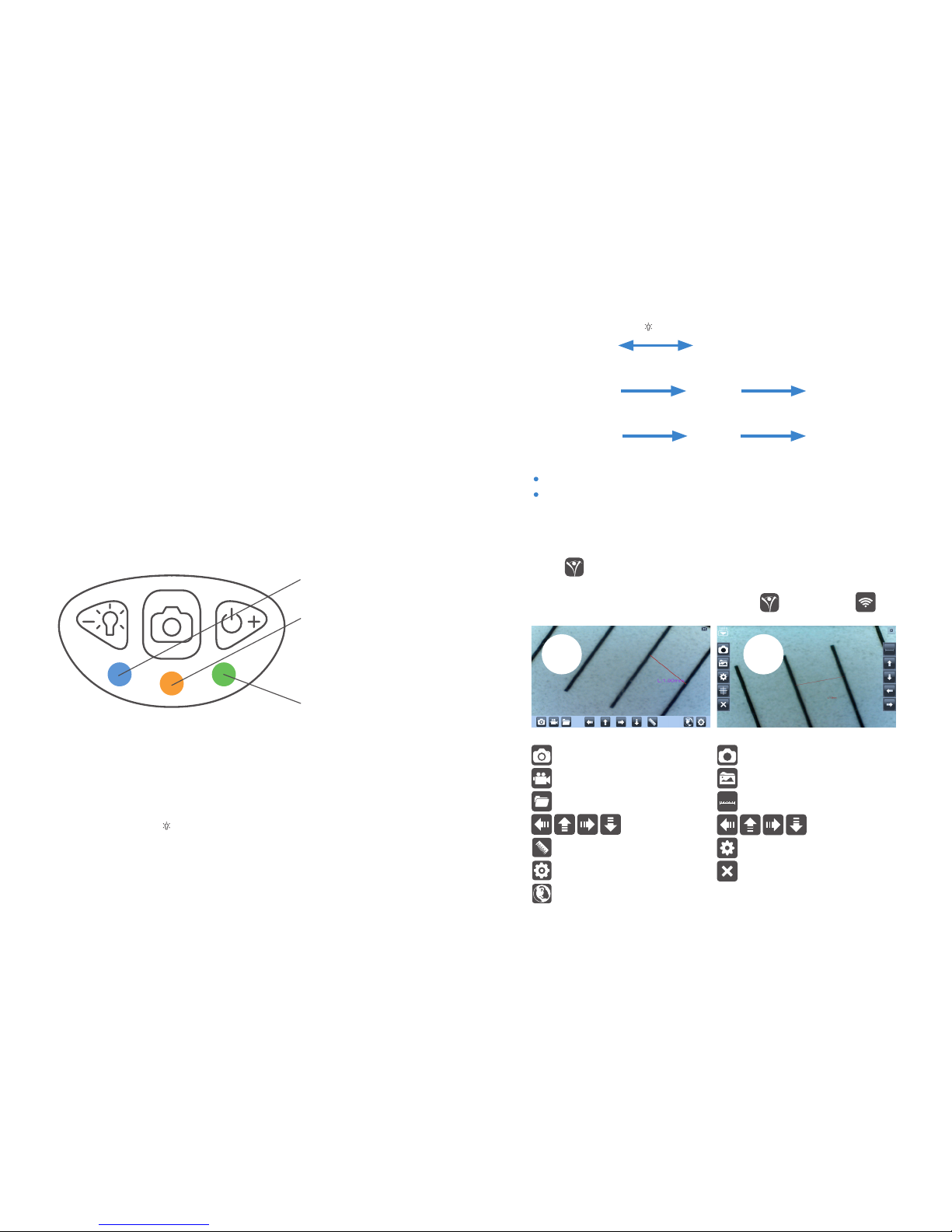
2. USING THE LED BUTTONS
Power Indicator (green LED): The LED lights up when the microscope is in Wi-Fi mode or
when connected via Mini USB cable to the PC or power supply.
Wi-Fi Indicator (Blue LED): When Wi-Fi is transmitting correctly, the LED will flash. Continuous
illumination indicates no Wi-Fi transmission.
Wi-Fi: Hold the button for 2 seconds to activate the device Wireless Access Point (WAP)
USB: Switch off your Visio-tek microscope and connect to the USB port on your computer via
USB cable
Snapshot Button: Press the button to capture pictures directly from the microscope.
LED Regulator Button (+/-): Press + and - to increase or decrease the intensity of the light.
Wi-Fi working BLUE
Battery Status
In Charging ORANGE
Low Level RED
Power ON GREEN
SWITCHING LIGHT FUNCTIONS
Hold LED Switch Button ( ) for two seconds to switch from white light to IR light/UV light;
Press + and - to increase or decrease the intensity of the light. The UV LEDs or IR LEDs
are automatically activated when the intensity drops below the LEDs minimum levels.
iOS
Android
Capture Photo
Capture Video
Photos / Videos Folder
Calibration & Measurement
Resolution Settings
IP Address
Navigation Icons
3. THE APP ON APPLE & ANDROID DEVICES
Click on to run the Visio-tek app and view the live stream. If the image stream seems too
slow or goes to a black screen, restart the app and connect again.
On Android connected devices, run the app by clicking on and after click on
WHITE
LEDs
IR
LEDs
WHITE
LEDs
UV
LEDs
IR
LEDs
IR
LEDs
UV
LEDs
WHITE
LEDs
hold (-) 9 times
hold (-) 9 times
hold (-) 9 times
hold (-) 9 times
hold ( ) for 2 sec
or
UV
LEDs
after switching from IR to UV LEDs, if press + once, it will return to IR LEDs (low luminance status)
after switching from WHITE to UV LEDs, if press + once, it will return to WHITE LEDs (low luminance status)
Capture Photo
Photos / Videos Folder
Calibration & Measurement
Reset
Resolution Settings
Navigation Icons
3 4
 Loading...
Loading...