Visiotech DVR6204-FSDI, DVR6208-FSDI User Manual
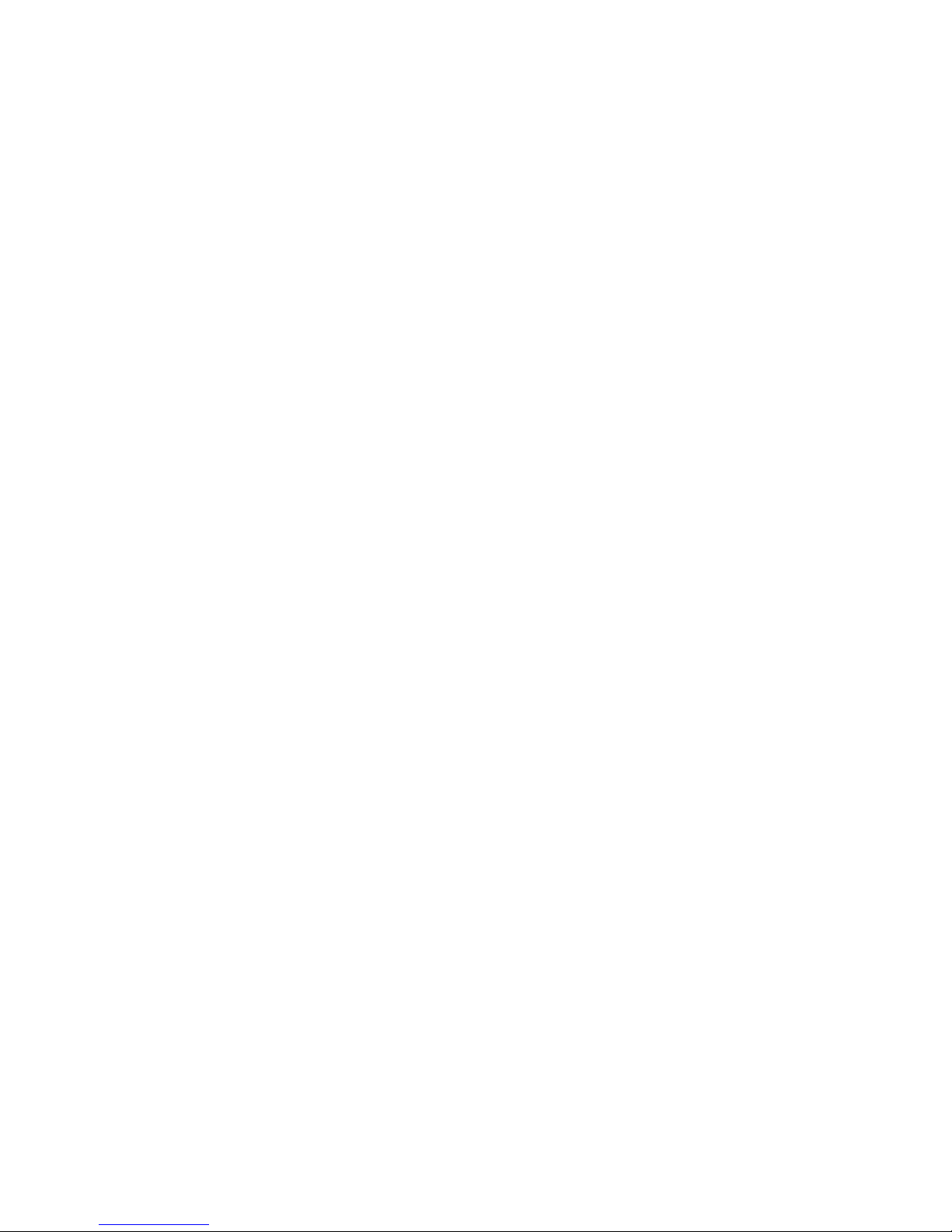
Digital Video Recorder
User Manual

User Manual of Digital Video Recorder
1
Regulatory information
FCC information
FCC compliance: This equipment has been tested and found to comply with the limits for a digital device,
pursuant to part 15 of the FCC Rules. These limits are designed to provide reasonable protection against harmful
interference when the equipment is operated in a commercial environment. This equipment generates, uses, and
can radiate radio frequency energy and, if not installed and used in accordance with the instruction manual, may
cause harmful interference to radio communications. Operation of this equipment in a residential area is likely to
cause harmful interference in which case the user will be required to correct the interference at his own expense.
FCC conditions
This device complies with part 15 of the FCC Rules. Operation is subject to the following two conditions:
1. This device may not cause harmful interference.
2. This device must accept any interference received, including interference that may cause undesired operation.
EU Conformity Statement
This product and - if applicable - the supplied accessories too are marked with "CE" and comply therefore with
the applicable harmonized European standards listed under the Low Voltage Directive 2006/95/EC, the EMC
Directive 2004/108/EC, the RoHS Directive 2011/65/EU.
2012/19/EU (WEEE directive): Products marked with this symbol cannot be disposed of as unsorted municipal
waste in the European Union. For proper recycling, return this product to your local supplier upon the purchase
of equivalent new equipment, or dispose of it at designated collection points. For more information see:
www.recyclethis.info.
2006/66/EC (battery directive): This product contains a battery that cannot be disposed of as unsorted municipal
waste in the European Union. See the product documentation for specific battery information. The battery is
marked with this symbol, which may include lettering to indicate cadmium (Cd), lead (Pb), or mercury (Hg).
For proper recycling, return the battery to your supplier or to a designated collection point. For more
information see: www.recyclethis.info.
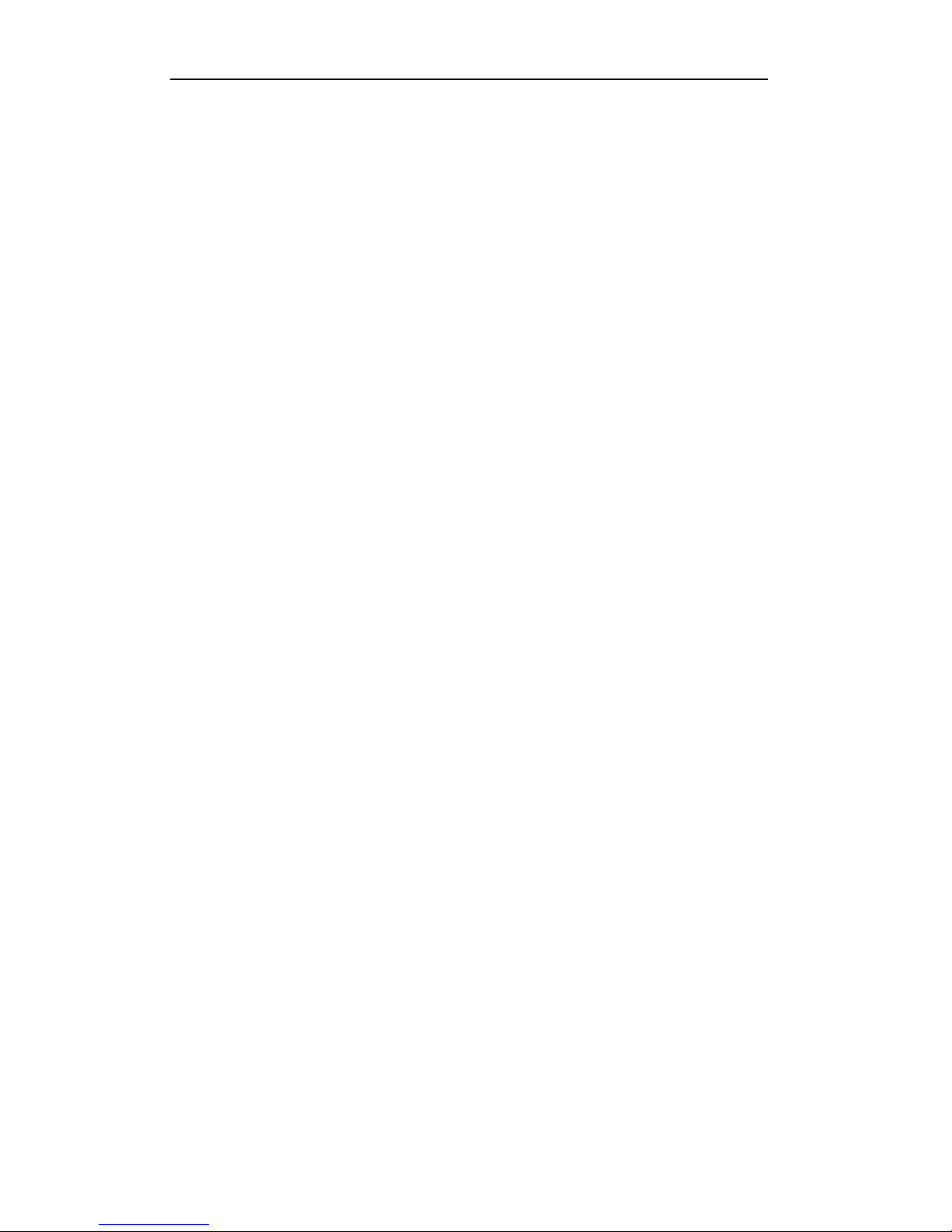
User Manual of Digital Video Recorder
2
Preventive and Cautionary Tips
Before connecting and operating your DVR, please be advised of the following tips:
• Ensure unit is installed in a well-ventilated, dust-free environment.
• Unit is designed for indoor use only.
• Keep all liquids away from the DVR.
• Ensure environmental conditions meet factory specifications.
• Ensure unit is properly secured to a rack or shelf. Major shocks or jolts to the unit as a result of dropping it
may cause damage to the sensitive electronics within the unit.
• Use the DVR in conjunction with an UPS if possible.
• Power down the unit before connecting and disconnecting accessories and peripherals.
• A factory recommended HDD should be used for this device.
• Improper use or replacement of the battery may result in hazard of explosion. Replace with the same or
equivalent type only. Dispose of used batteries according to the instructions provided by the battery
manufacturer.

User Manual of Digital Video Recorder
3
Thank you for purchasing our product. If there is any question or request, please do not hesitate to contact
dealer.
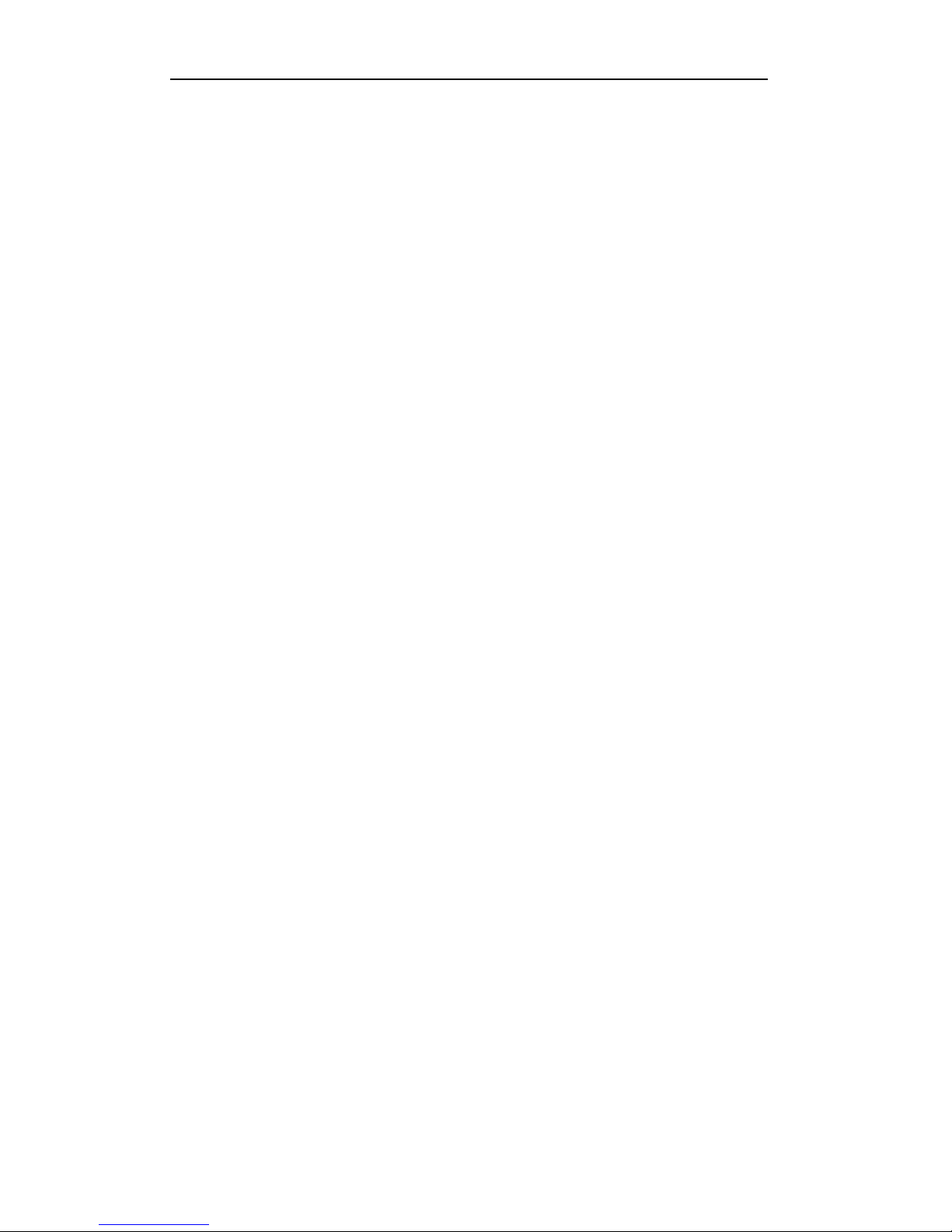
User Manual of Digital Video Recorder
4
Product Key Features
General
Connectable to the HD-SDI cameras.
Each camera supports dual-stream. Main stream supports up to 1080P resolution and sub-stream
supports up to 4CIF resolution.
Independent configuration for each channel, including resolution, frame rate, bit rate, image
quality, etc.
Encoding for both video stream and video & audio stream; audio and video synchronization
during composite stream encoding.
Watermark technology.
Local Monitoring
Simultaneous HDMI, VGA
HDMI output and VGA output at up to 1920*1080 resolution.
1/4/6/8/9/16 window-division modes of live view is supported, and the display sequence is
adjustable.
Live view screen can be switched in group and manual switch and automatic cycle live view are
also provided, the interval of automatic cycle can be adjusted.
Quick setting menu is provided for live view.
The selected live view channel can be shielded.
Motion detection, video-tampering detection, video exception alarm and video loss alarm
functions.
Privacy mask.
Several PTZ protocols supported; PTZ preset, patrol and pattern.
Zooming in/out by clicking the mouse and PTZ tracing by dragging mouse.
HDD Management
8 network disks (8 NAS disks, or 7 NAS disks+1 IP SAN disk) can be connected.
Support eSATA disks for recording or backup.
Support S.M.A.R.T. and bad sector detection.
Support HDD standby function.
HDD property: redundancy, read-only, read/write (R/W).
HDD group management.
HDD quota management; different capacity can be assigned to different channels.
Recording, Capturing and Playback
Holiday recording schedule configuration.
Cycle and non-cycle recording modes.
Normal and event video encoding parameters.
Multiple recording types: manual, normal, alarm, motion, motion | alarm, motion & alarm.
8 recording time periods with separated recording types.
Pre-record and post-record for motion detection triggered recording, and pre-record time for
schedule and manual recording.
Searching record files by events (alarm input/motion detection).
Customization of tags, searching and playing back by tags.
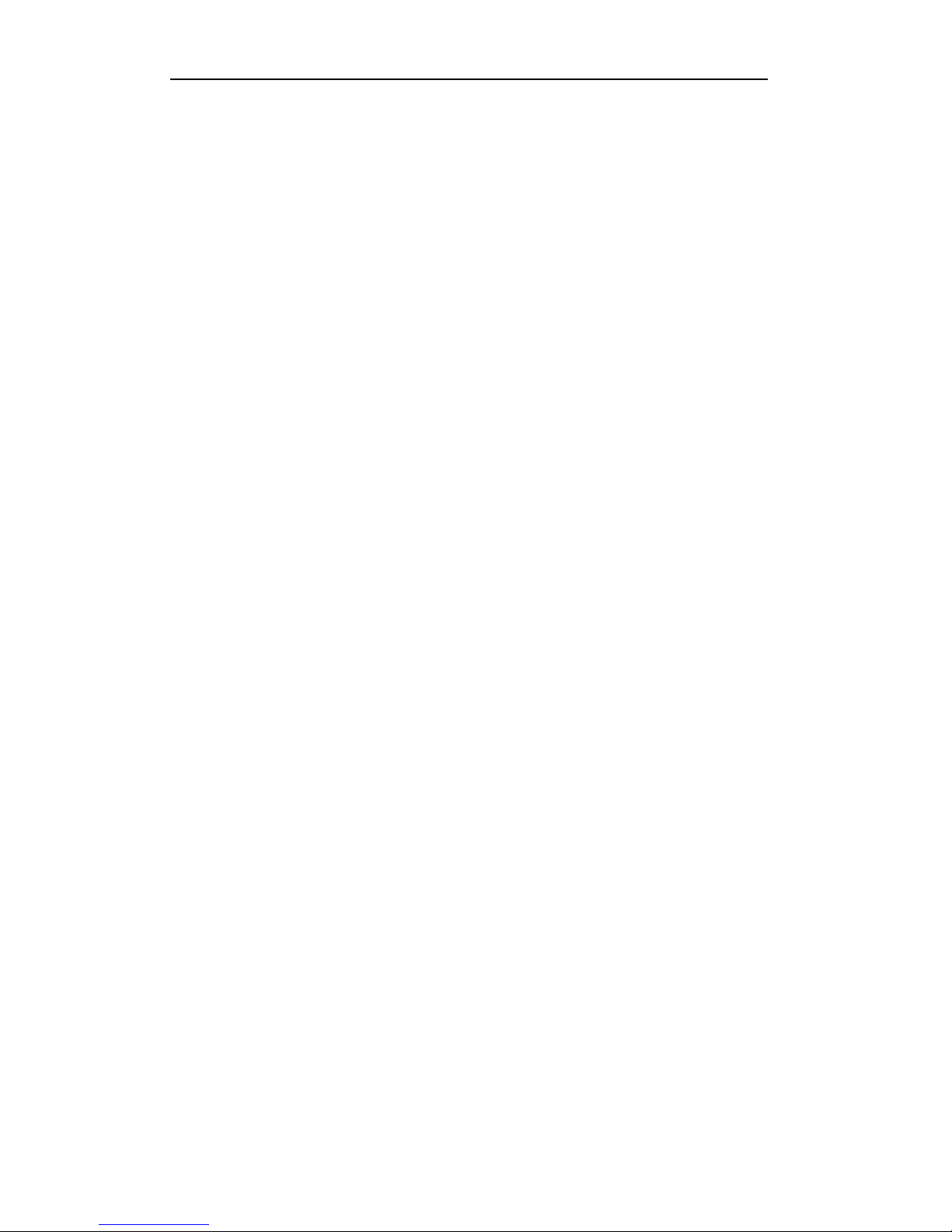
User Manual of Digital Video Recorder
5
Locking and unlocking of record files.
Local redundant recording.
Searching and playing back record files by channel number, recording type, start time, end time,
etc.
Smart search for the selected area in the video when playback.
Zooming in for any area when playback.
Reverse playback of multi-channel.
Supports pause, fast forward, slow forward, skip forward, and skip backward when playback,
locating by dragging the mouse.
Up to 16-ch synchronous playback at 1080P.
Backup
Export data by a USB, SATA or eSATA device.
Export video clips when playback.
Management and maintenance of backup devices.
Alarm and Exception
Configurable arming time of alarm input/output.
Alarm for video loss, motion detection, tampering, abnormal signal, video input/recording
resolution mismatch, illegal login, network disconnected, IP confliction, record exception, HDD
error, and HDD full, etc.
Alarm triggers full screen monitoring, audio alarm, notifying surveillance center, sending email
and alarm output.
Automatic restore when system is abnormal.
Other Local Functions
Users can operate by mouse and remote control.
Three-level user management; admin user can create many operating account and define their
operating permission, which includes the permission to access any channel.
Completeness of operation, alarm, exceptions and log writing and searching.
Manually triggering and clearing alarms.
Importing and exporting of configuration file of devices.
Getting cameras type information automatically.
Network Functions
1 self-adaptive 10M/100M/1000M network interface for other models.
IPv6 is supported.
TCP/IP protocol, PPPoE, DHCP, DNS, DDNS, NTP, SADP, SMTP, SNMP, NFS, iSCSI and
UPnP™ are supported.
TCP, UDP and RTP for unicast.
Auto/Manual port mapping by UPnPTM.
Remote search, playback, download, locking and unlocking the record files, and support
breakpoint resume when downloading files.
Remote parameters setup; remote import/export of device parameters.
Remote viewing of the device status, system logs and alarm status.
Remote keyboard operation.
Remote locking and unlocking of control panel and mouse.
Remote HDD formatting and program upgrading.

User Manual of Digital Video Recorder
6
Remote system restart and shutdown.
Support upgrading via remote FTP server.
RS-232, RS-485 transparent channel transmission.
Alarm and exception information can be sent to the remote host.
Remotely start/stop recording.
Remotely start/stop alarm output.
Remote PTZ control.
Remote JPEG capture.
Two-way audio and voice broadcasting.
Embedded WEB server.
Development Scalability
SDK for Windows and Linux system.
Source code of application software for demo.
Development support and training for application system.
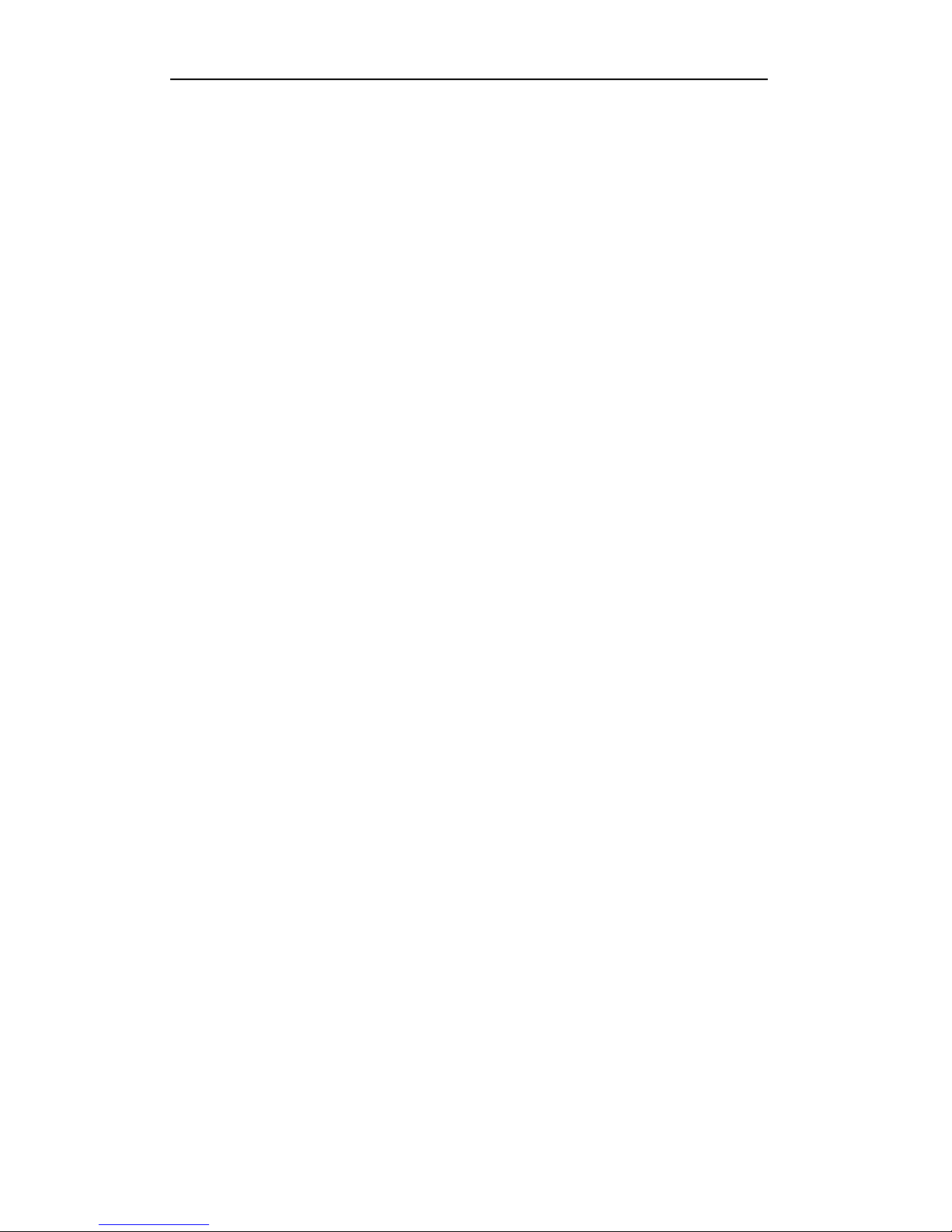
User Manual of Digital Video Recorder
7
Table of Contents
Product Key Features ................................................................................................................................. 4
Chapter 1 Introduction .............................................................................................................................. 10
1.1 Front Panels ................................................................................................................................... 11
1.2 IR Remote Control Operations ................................................................ ...................................... 12
1.3 USB Mouse Operation .................................................................................................................. 16
1.4 Input Method Description .............................................................................................................. 17
1.5 Rear Panel ..................................................................................................................................... 18
Chapter 2 Getting Started ................................................................................................ ......................... 18
2.1 Starting Up and Shutting Down the DVR ...................................................................................... 19
2.2 Using the Wizard for Basic Configuration..................................................................................... 20
Chapter 3 Live View .................................................................................................................................. 24
3.1 Introduction of Live View ............................................................................................................. 25
3.2 Operations in Live View Mode ...................................................................................................... 26
3.2.1 Front Panel Operation ................................................................................................ .......... 26
3.2.2 Using the Mouse in Live View ............................................................................................. 27
3.2.3 Using an Auxiliary Monitor ................................................................................................. 27
3.2.4 Quick Setting Toolbar in Live View Mode .......................................................................... 28
3.3 Adjusting Live View Settings ........................................................................................................ 30
3.4 User Logout ................................................................................................................................... 32
Chapter 4 PTZ Controls ............................................................................................................................ 33
4.1 Configuring PTZ Settings .............................................................................................................. 34
4.2 Setting PTZ Presets, Patrols & Patterns......................................................................................... 35
4.2.1 Customizing Presets ............................................................................................................. 35
4.2.2 Calling Presets ..................................................................................................................... 36
4.2.3 Customizing Patrols ............................................................................................................. 37
4.2.4 Calling Patrols ..................................................................................................................... 38
4.2.5 Customizing Patterns ........................................................................................................... 39
4.2.6 Calling Patterns .................................................................................................................... 40
4.3 PTZ Control Panel ......................................................................................................................... 41
Chapter 5 Record Settings ......................................................................................................................... 42
5.1 Configuring Encoding Parameters ................................................................................................. 43
5.2 Configuring Record Schedule ....................................................................................................... 46
5.3 Configuring Motion Detection Record .......................................................................................... 49
5.4 Configuring Alarm Triggered Record (Optional) .......................................................................... 51
5.5 Manual Record .............................................................................................................................. 53
5.6 Configuring Holiday Record ......................................................................................................... 54
5.7 Configuring Redundant Recording ................................................................................................ 56
5.8 Configuring HDD Group for Recording ........................................................................................ 58
5.9 Files Protection .............................................................................................................................. 59
Chapter 6 Playback .................................................................................................................................... 61
6.1 Playing Back Record Files ............................................................................................................ 62
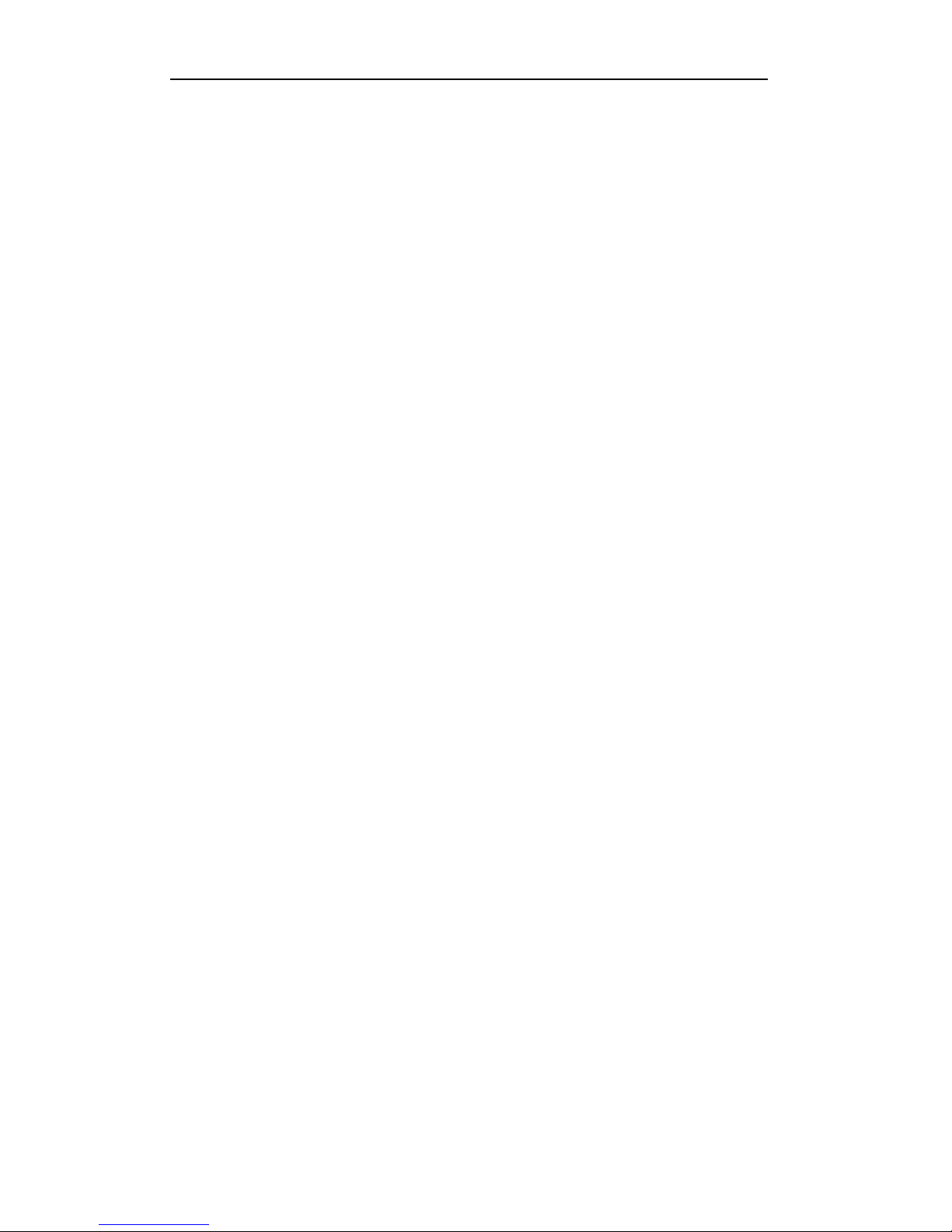
User Manual of Digital Video Recorder
8
6.1.1 Playing Back by Channel ..................................................................................................... 62
6.1.2 Playing Back by Time .......................................................................................................... 64
6.1.3 Playing Back by Event Search ............................................................................................. 65
6.1.4 Playing Back by Tag ............................................................................................................ 68
6.1.5 Playing Back by System Logs ............................................................................................. 71
6.1.6 Playing Back External File .................................................................................................. 73
6.2 Auxiliary Functions of Playback ................................................................................................... 74
6.2.1 Playing Back Frame by Frame ............................................................................................. 74
6.2.2 Smart Search ........................................................................................................................ 74
6.2.3 Digital Zoom ........................................................................................................................ 76
6.2.4 Reverse Playback of Multi-channel ..................................................................................... 76
Chapter 7 Backup ...................................................................................................................................... 78
7.1 Backing up Record Files ............................................................................................................... 79
7.1.1 Backing up by Normal Video Search ................................................................................... 79
7.1.2 Backing up by Event Search ................................................................................................ 83
7.1.3 Backing up Video Clips ....................................................................................................... 87
7.2 Managing Backup Devices ............................................................................................................ 90
Chapter 8 Alarm Settings .......................................................................................................................... 93
8.1 Setting Motion Detection............................................................................................................... 94
8.2 Setting Sensor Alarms ................................................................................................................... 97
8.3 Detecting Video Loss................................................................................................................... 100
8.4 Detecting Video Tampering ......................................................................................................... 102
8.5 Handling Exceptions ................................................................................................................... 104
8.6 Setting Alarm Response Actions ................................................................................................. 105
8.7 Triggering or Clearing Alarm Output Manually .......................................................................... 107
Chapter 9 Network Settings .................................................................................................................... 108
9.1 Configuring General Settings ...................................................................................................... 109
9.2 Configuring Advanced Settings ................................................................................................... 110
9.2.1 Configuring DDNS ............................................................................................................ 110
9.2.2 Configuring NTP Server .................................................................................................... 113
9.2.3 Configuring SNMP ............................................................................................................ 114
9.2.4 Configuring UPnP™ .......................................................................................................... 115
9.2.5 Configuring the Remote Alarm Host ................................................................................. 116
9.2.6 Configuring Multicast ........................................................................................................ 117
9.2.7 Configuring RTSP .............................................................................................................. 117
9.2.8 Configuring Server and HTTP Ports .................................................................................. 118
9.2.9 Configuring Email ............................................................................................................. 118
9.3 Checking Network Traffic ........................................................................................................... 120
9.4 Configuring Network Detection .................................................................................................. 121
9.4.1 Testing Network Delay and Packet Loss ............................................................................ 121
9.4.2 Exporting Network Packet ................................................................................................. 121
9.4.3 Checking Network Status ................................................................................................... 123
9.4.4 Checking Network Statistics .............................................................................................. 124
Chapter 10 HDD Management ................................................................................................................. 125
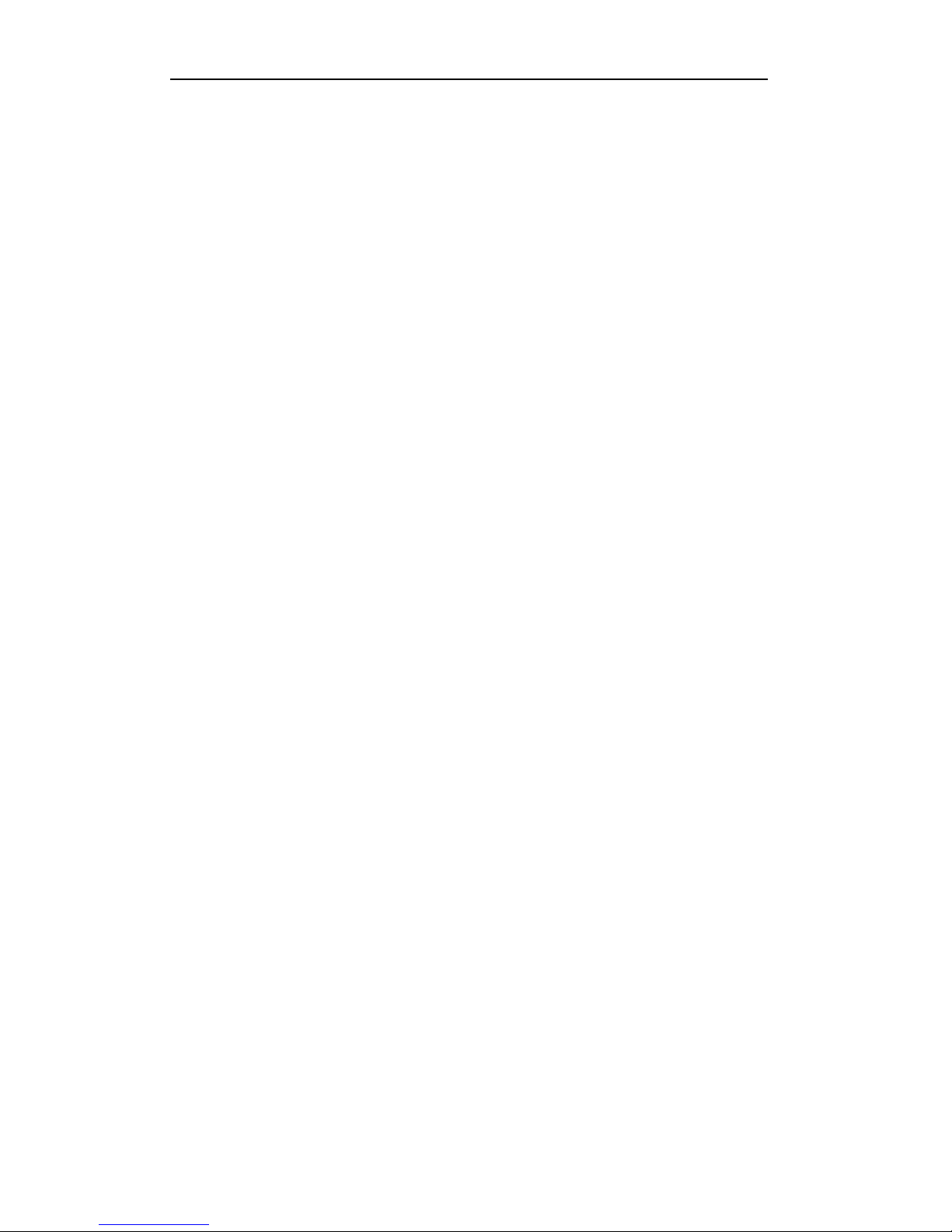
User Manual of Digital Video Recorder
9
10.1 Initializing HDDs ........................................................................................................................ 126
10.2 Managing Network HDD ............................................................................................................ 127
10.3 Managing eSATA ........................................................................................................................ 130
10.4 Managing HDD Group ................................................................................................................ 130
10.4.1 Setting HDD Groups .......................................................................................................... 130
10.4.2 Setting HDD Property ........................................................................................................ 132
10.5 Configuring Quota Mode............................................................................................................. 133
10.6 Checking HDD Status ................................................................................................................. 135
10.7 Checking S.M.A.R.T Information ............................................................................................... 136
10.8 Detecting Bad Sector ................................................................................................................... 137
10.9 Configuring HDD Error Alarms .................................................................................................. 138
Chapter 11 Camera Settings ..................................................................................................................... 139
11.1 Configuring OSD Settings ........................................................................................................... 140
11.2 Configuring Privacy Mask........................................................................................................... 141
Chapter 12 DVR Management and Maintenance ................................................................................... 142
12.1 Viewing System Information ....................................................................................................... 143
12.1.1 Viewing Device Information .............................................................................................. 143
12.1.2 Viewing Camera Information ............................................................................................. 143
12.1.3 Viewing Record Information ............................................................................................. 143
12.1.4 Viewing Network Information ........................................................................................... 144
12.1.5 Viewing HDD Information ................................................................................................ 144
12.2 Searching and Exporting Log Files ............................................................................................. 146
12.3 Importing/Exporting Configuration Files .................................................................................... 149
12.4 Upgrading System ....................................................................................................................... 150
12.4.1 Upgrading by Local Backup Device .................................................................................. 150
12.4.2 Upgrading by FTP ............................................................................................................. 150
12.5 Restoring Default Settings ........................................................................................................... 151
Chapter 13 Others ...................................................................................................................................... 152
13.1 Configuring General Settings ...................................................................................................... 153
13.2 Configuring DST Settings ........................................................................................................... 154
13.3 Configuring More Settings .......................................................................................................... 155
13.4 Managing User Accounts............................................................................................................. 156
13.4.1 Adding a User .................................................................................................................... 156
13.4.2 Deleting a User .................................................................................................................. 158
13.4.3 Editing a User .................................................................................................................... 158
13.5 Logging out/Shutting down/Rebooting Device ........................................................................... 160
Chapter 14 Appendix ................................................................................................................................. 161
Glossary ................................................................................................................................................. 162
Troubleshooting ................................................................................................ ..................................... 163
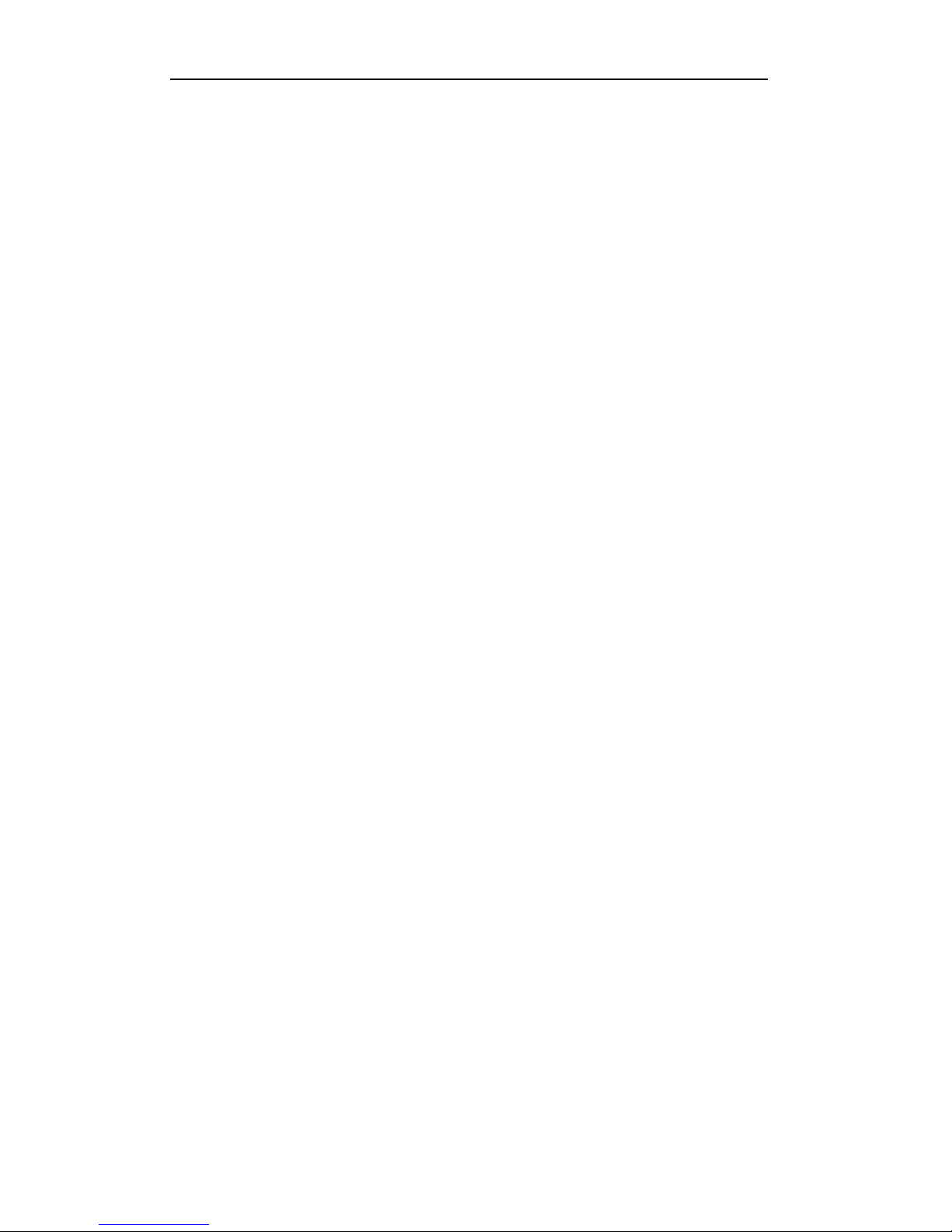
User Manual of Digital Video Recorder
10
Chapter 1 Introduction
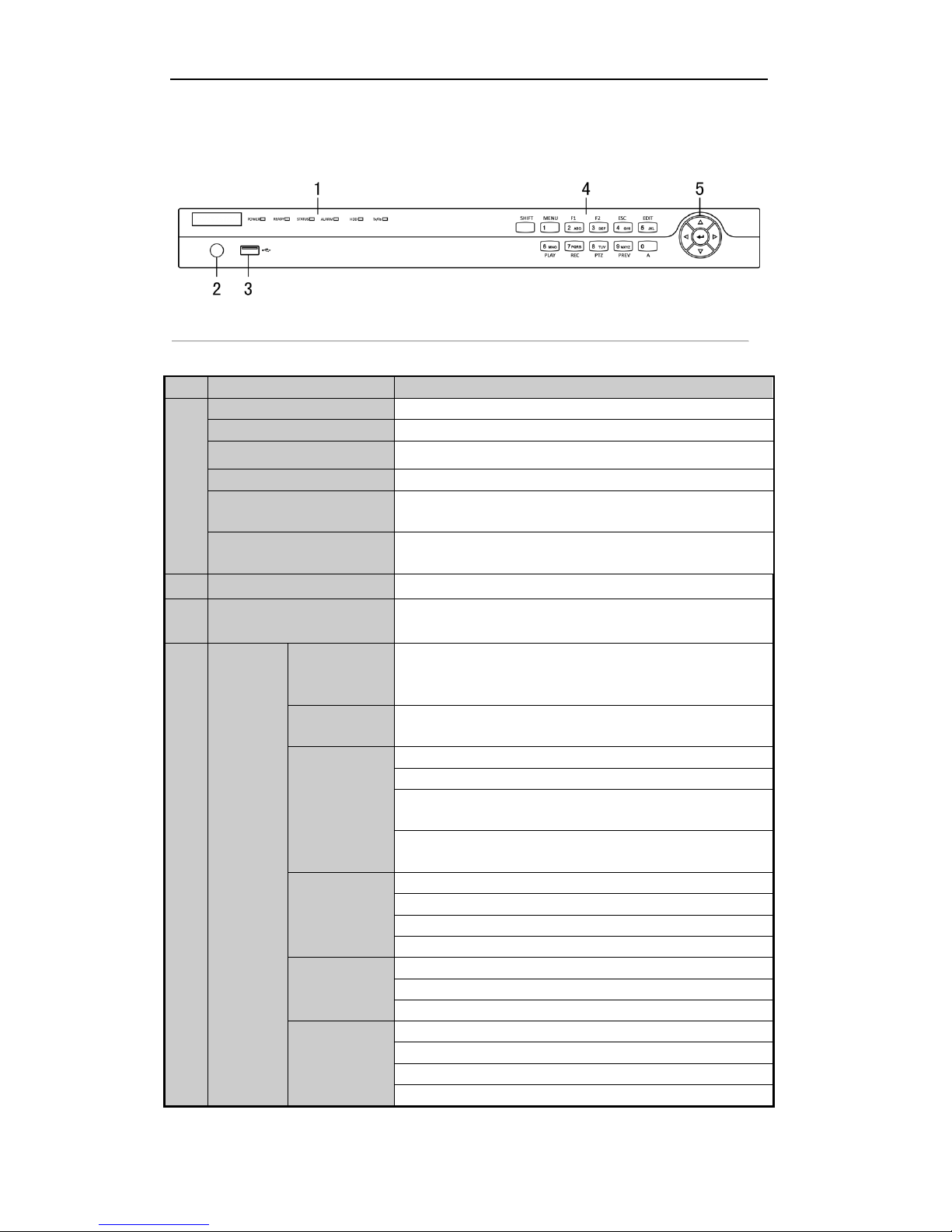
User Manual of Digital Video Recorder
11
1.1 Front Panels
Figure 1. 1 Front Panel
Table 1. 1 Description of Control Panel Buttons
No.
Name
Function Description
1
POWER
Power indicator turns yellow once the power switch turns on.
READY
Ready indicator turns yellow when system is running.
STATUS
Status indicator turns red when SHIFT mode is on.
ALARM
Alarm indicator turns red when a sensor alarm is detected.
HDD
HDD indicator blinks red when data is being read from or written to
HDD.
TX/RX
TX/RX indictor blinks yellow when network connection is
functioning properly.
2
IR Receiver
Receiver for IR remote.
3
USB Interface
Universal Serial Bus (USB) ports for additional devices such as
USB mouse and USB Hard Disk Drive (HDD).
4
Composite
Keys
SHIFT
Switch between the numeric or letter input and functions of the
composite keys. (Input letter or numbers when the light is out;
Realize functions when the light is red.)
1/MENU
Enter numeral “1”;
Access the main menu interface.
2/ABC/F1
Enter numeral “2”;
Enter letters “ABC”;
The F1 button when used in a list field will select all items in the
list.
In PTZ Control mode, it will turn on/off PTZ light and when the
image is zoomed in, the key is used to zoom out.
3/DEF/F2
Enter numeral “3”;
Enter letters “DEF”;
The F2 button is used to change the tab pages.
In PTZ control mode, it zooms in the image.
4/GHI/ESC
Enter numeral “4”;
Enter letters “GHI”;
Exit and back to the previous menu.
5/JKL/EDIT
Enter numeral “5”;
Enter letters “JKL”;
Delete characters before cursor;
Check the checkbox and select the ON/OFF switch;

User Manual of Digital Video Recorder
12
No.
Name
Function Description
Start/stop record clipping in playback.
6/MNO/PLAY
Enter numeral “6”;
Enter letters “MNO”;
Playback, for direct access to all-day playback interface.
7/PQRS/REC
Enter numeral “7”;
Enter letters “PQRS”;
Open the manual record interface.
8/TUV/PTZ
Enter numeral “8”;
Enter letters “TUV”;
Access PTZ control interface.
9/WXYZ/PREV
Enter numeral “9”;
Enter letters “WXYZ”;
Multi-channel display in live view.
0/A
Enter numeral “0”;
Shift the input methods in the editing text field.(Upper and
lowercase, alphabet, symbols or numeric input).
5
DIRECTION
The DIRECTION buttons are used to navigate between different
fields and items in menus.
In the Playback mode, the Up and Down button is used to speed up
and slow down recorded video. The Left and Right button will select
the next and previous record files.
In Live View mode, these buttons can be used to cycle through
channels.
In PTZ control mode, it can control the movement of the PTZ
camera.
ENTER
The ENTER button is used to confirm selection in any of the menu
modes.
It can also be used to tick checkbox fields.
In Playback mode, it can be used to play or pause the video.
In single-frame Playback mode, pressing the button will advance the
video by a single frame.
In Auto-switch mode, it can be used to stop /start auto switch.
1.2 IR Remote Control Operations
The DVR may also be controlled with the included IR remote control, shown in Figure 1. 2.
Batteries (2×AAA) must be installed before operation.

User Manual of Digital Video Recorder
13
Figure 1. 2 Remote Control
The keys on the remote control closely resemble the ones found on the front panel. Refer to Table 1. 2, they
include:
Table 1. 2 Description of the IR Remote Control Buttons
No.
Name
Description
1
POWER
Power on/off the device.
2
DEV
Enables/Disables Remote Control.
3
Alphanumeric Buttons
Switch to the corresponding channel in Live view or PTZ Control
mode.
Input numbers and characters in Edit mode.
Switch between different channels in Playback mode.
4
EDIT Button
Edit text fields. When editing text fields, it will also function as a
Backspace button to delete the character in front of the cursor.
On checkbox fields, pressing the button will check the checkbox.
In PTZ Control mode, the button adjusts the iris of the camera.
In Playback mode, it can be used to generate video clips for backup.
Enter/exit the folder of USB device and eSATA HDD.
5
A Button
Adjust focus in the PTZ Control menu.
It is also used to switch between input methods (upper and lowercase
alphabet, symbols and numeric input).
6
REC Button
Enter the Manual Record setting menu.
In PTZ control settings, press the button and then you can call a PTZ
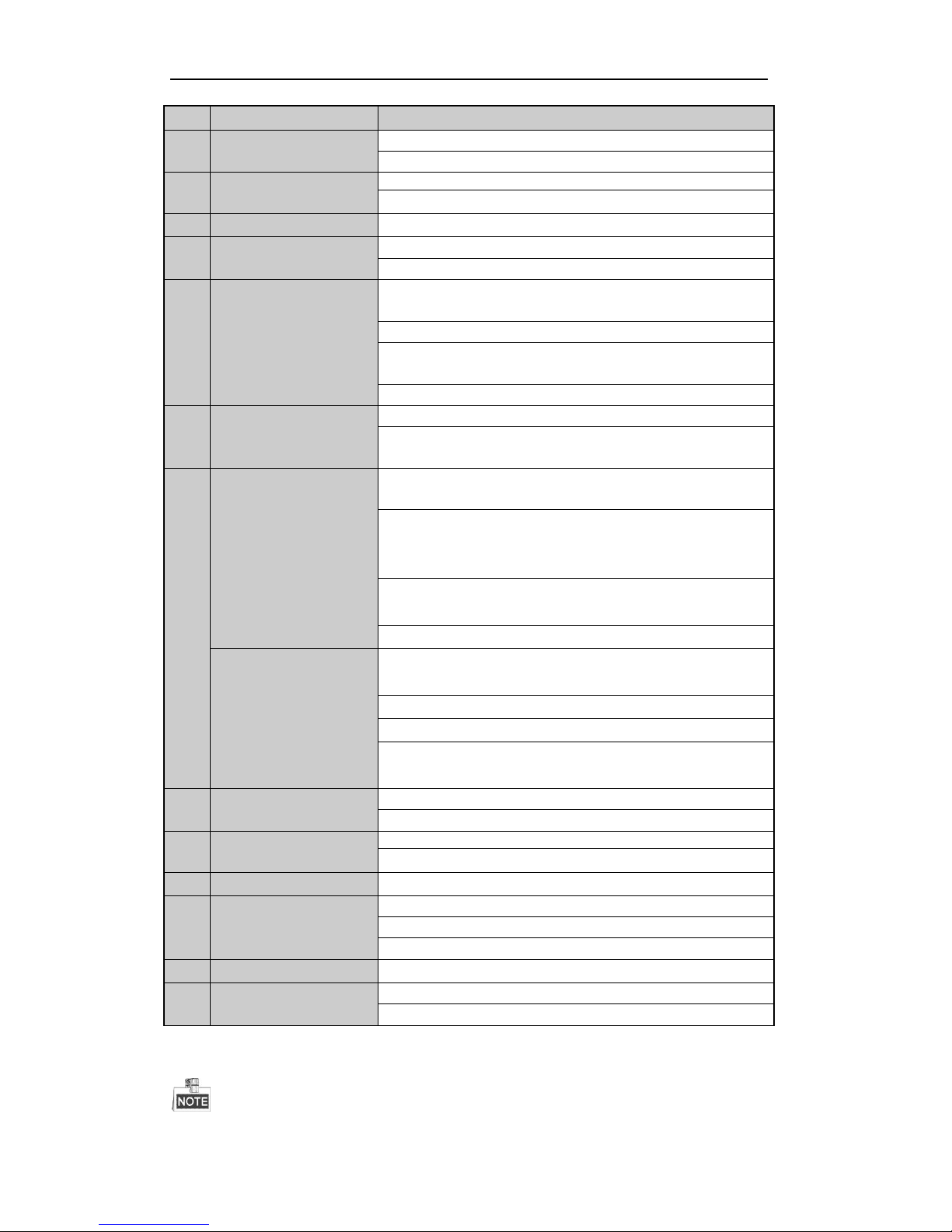
User Manual of Digital Video Recorder
14
No.
Name
Description
preset by pressing Numeric button.
It is also used to turn audio on/off in the Playback mode.
7
PLAY Button
Enter the Playback menu;
Auto scan in the PTZ Control mode.
8
INFO Button
Zoom in the PTZ camera in the PTZ Control setting.
9
VOIP/MON Button
Switch between main and spot output (if applicable).
In PTZ Control mode, it can be used to zoom out the image.
10
MENU Button
Pressing the button will help you return to the Main menu (after
successful login).
Press and hold the button for 5 seconds will turn off audible key beep.
In PTZ Control mode, the MENU/WIPER button will start wiper (if
applicable).
In Playback mode, it is used to show/hide the control interface.
11
PREV Button
Switch between single screen and multi-screen mode.
In PTZ Control mode, it is used to adjust the focus in conjunction with
the A/FOCUS+ button.
12
DIRECTION Buttons
The DIRECTION buttons are used to navigate between different fields
and items in menus.
In the Playback mode, the Up and Down button is used to speed up and
slow down recorded video. The Left and Right button will select the
next and previous record files.
In Live View mode, these buttons can be used to cycle through
channels.
In PTZ control mode, it can control the movement of the PTZ camera.
ENTER Buttons
The ENTER button is used to confirm selection in any of the menu
modes.
It can also be used to check checkbox fields.
In Playback mode, it can be used to play or pause the video.
In single-frame Playback mode, pressing the button will advance the
video by a single frame.
13
PTZ Button
Enter the PTZ Control mode.
In the PTZ Control mode, it is used to adjust the iris of the PTZ camera.
14
ESC Button
Exit and back to the previous menu.
Arm/disarm the DVR in live view mode.
15
RESERVED
Reserved for future usage.
16
F1 Button
Select all items on the list when used in a list field.
In PTZ Control mode, it will turn on/off PTZ light (if applicable).
In Playback mode, it is used to switch between play and reverse play.
17
PTZ Control Buttons
Buttons to adjust the iris, focus and zoom of a PTZ camera.
18
F2 Button
Cycle through tab pages.
In synchronous playback mode, it is used to switch between channels.
Troubleshooting Remote Control:
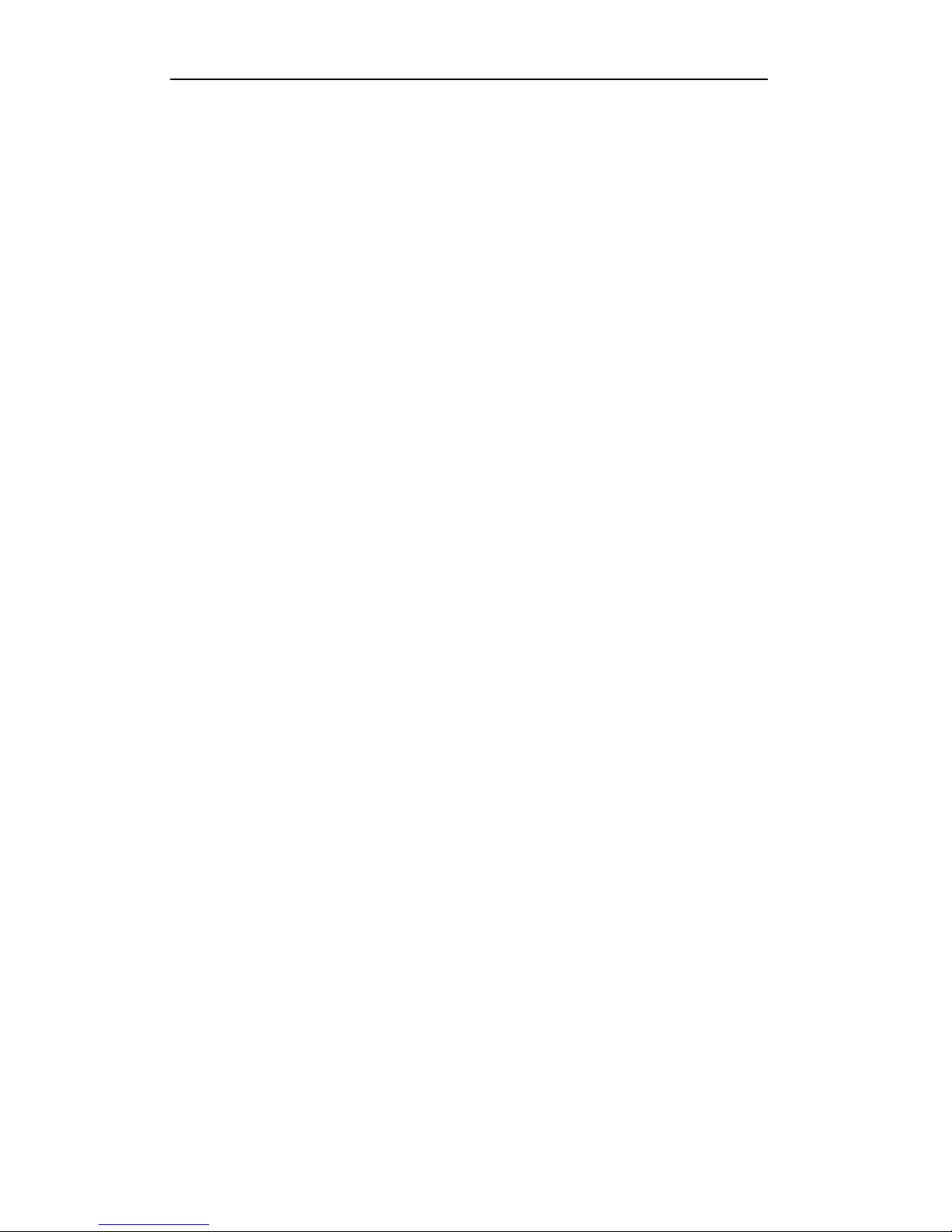
User Manual of Digital Video Recorder
15
Make sure you have install batteries properly in the remote control. And you have to aim the remote
control at the IR receiver in the front panel.
If there is no response after you press any button on the remote, follow the procedure below to troubleshoot.
Steps:
1. Go into Menu > Settings > General > More Settings by operating the front control panel or the mouse.
2. Check and remember DVR ID#. The default ID# is 255. This ID# is valid for all IR remote controls.
3. Press the DEV button on the remote control.
4. Enter the DVR ID# in step 2.
5. Press the ENTER button on the remote.
If the Status indicator on the front panel turns blue, the remote control is operating properly. If the Status
indicator does not turn blue and there is still no response from the remote, please check the following:
1. Batteries are installed correctly and the polarities of the batteries are not reversed.
2. Batteries are fresh and not out of charge.
3. IR receiver is not obstructed.
If the remote still cannot function properly, please change the remote and try again, or contact the device
provider.
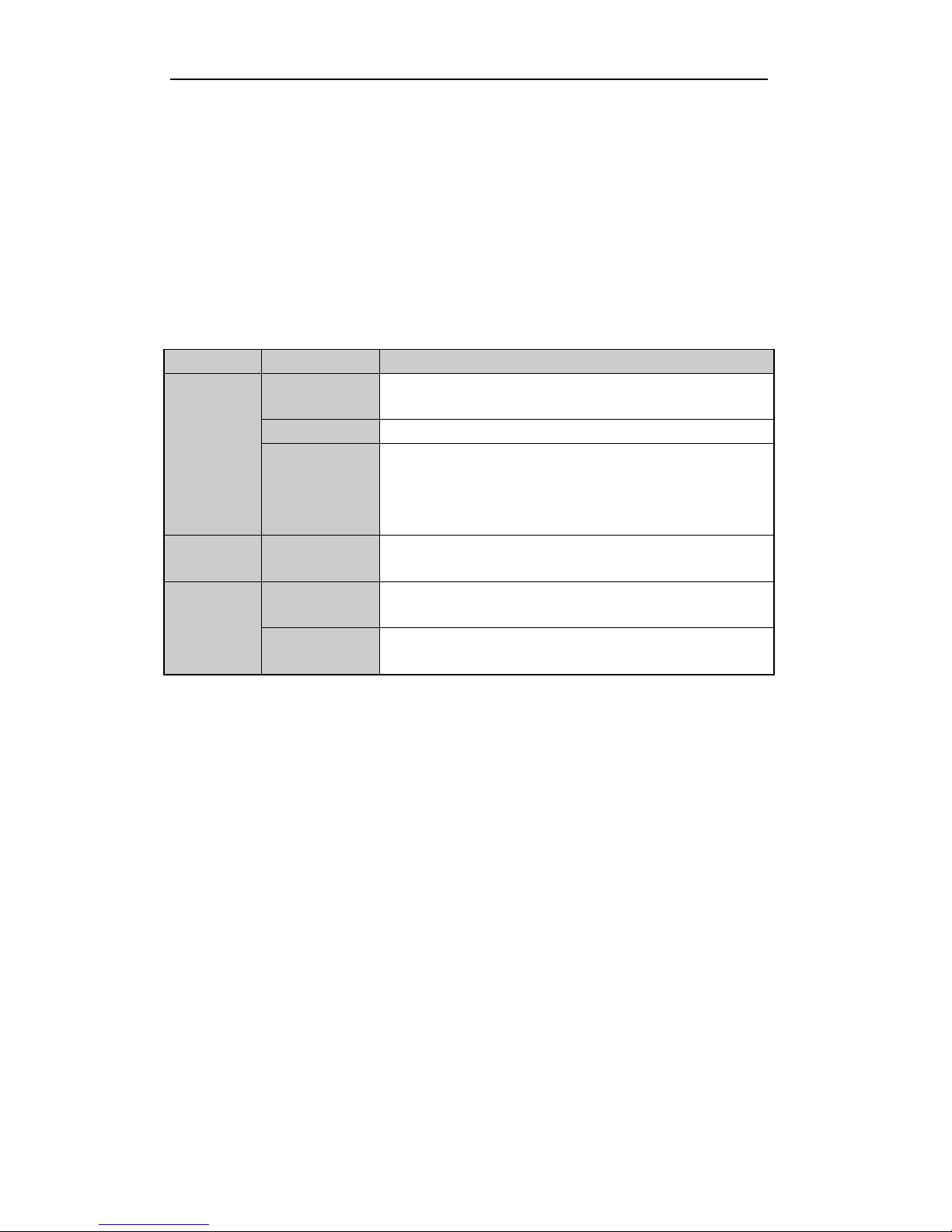
User Manual of Digital Video Recorder
16
1.3 USB Mouse Operation
A regular 3-button (Left/Right/Scroll-wheel) USB mouse can also be used with this DVR. To use a USB mouse:
1. Plug USB mouse into one of the USB interfaces on the front panel of the DVR.
2. The mouse should automatically be detected. If in a rare case that the mouse is not detected, the possible
reason may be that the two devices are not compatible, please refer to the recommended the device list
from your provider.
The operation of the mouse:
Table 1. 3 Description of the Mouse Control
Name
Action
Description
Left-Click
Single-Click
Live view: Select channel and show the quick set menu.
Menu: Select and enter.
Double-Click
Live view: Switch between single-screen and multi-screen.
Click and Drag
PTZ control: Wheeling.
Privacy mask and motion detection: Select target area.
Digital zoom-in: Drag and select target area.
Live view: Drag channel/time bar.
Right-Click
Single-Click
Live view: Show menu.
Menu: Exit current menu to upper level menu.
Scroll-Wheel
Scrolling up
Live view: Previous screen.
Menu: Previous item.
Scrolling down
Live view: Next screen.
Menu: Next item.
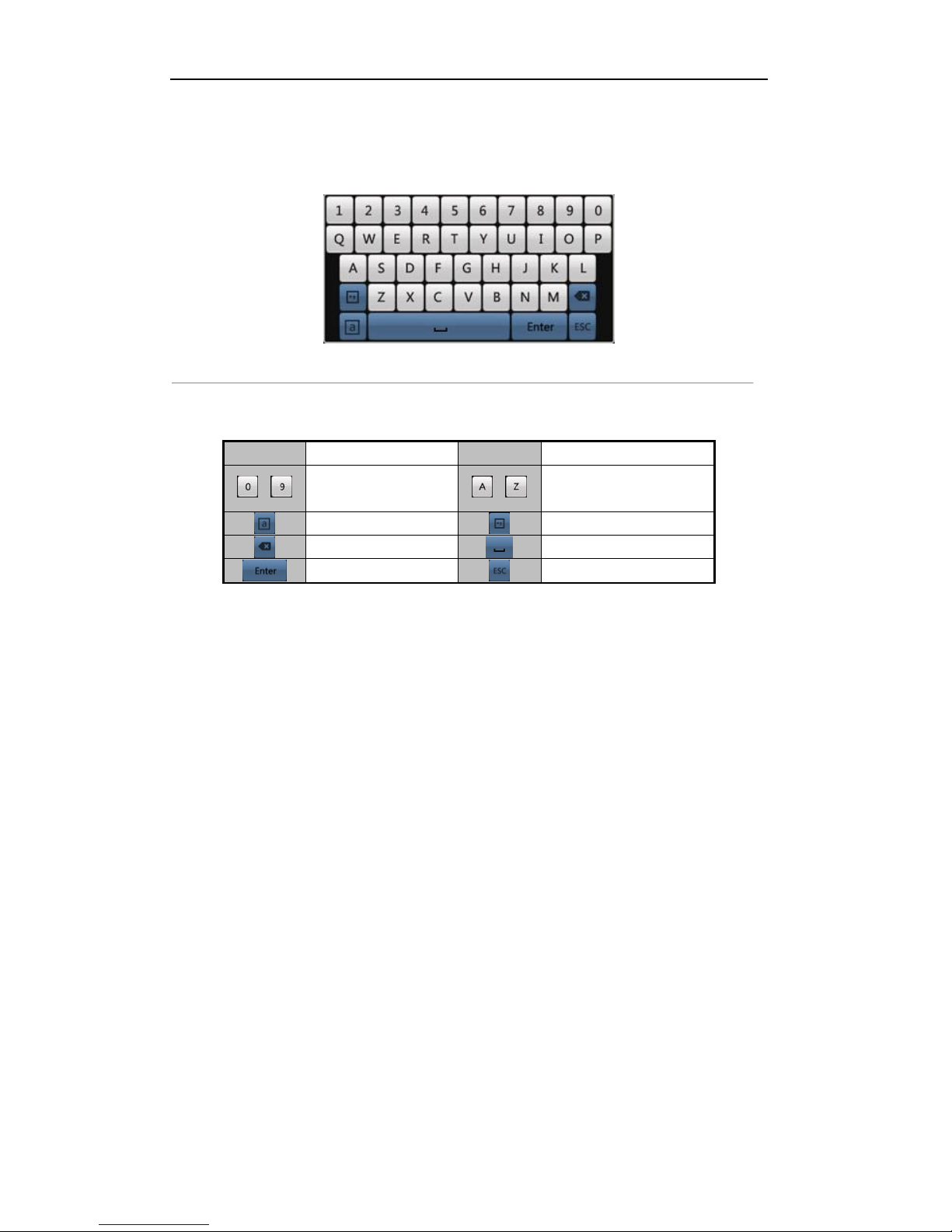
User Manual of Digital Video Recorder
17
1.4 Input Method Description
Figure 1. 3 Soft Keyboard
Description of the buttons on the soft keyboard:
Table 1. 4 Description of the Soft Keyboard Icons
Icon
Description
Icon
Description
…
Number
…
English letter
Lowercase/Uppercase
Symbols
Backspace
Space
Enter Exit
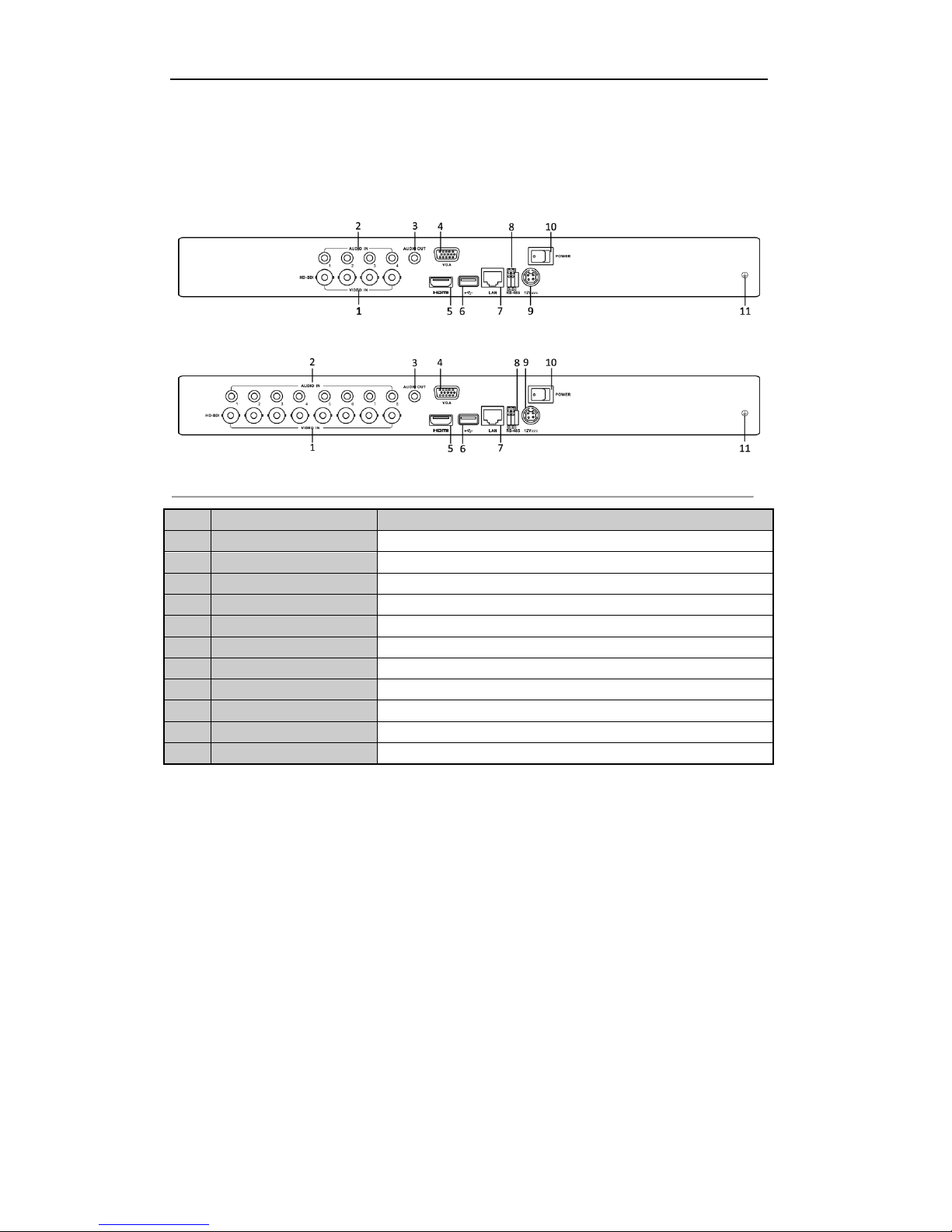
User Manual of Digital Video Recorder
18
1.5 Rear Panel
Figure 1. 4
No.
Item
Description
1
VIDEO IN
HD-SDI interface for video input.
2
AUDIO IN
RCA connector
3
AUDIO OUT
RCA connector
4
VGA
DB15 connector for VGA output. Display local video output and menu.
5
HDMI
HDMI video output connector.
6
USB Port
Universal Serial Bus (USB) port for additional devices.
7
Network Interface
Connector for network
8
RS-485 Interface
Connector for RS-485 devices.
9
Power Supply
DC 12V power supply.
10
Power Switch
Switch for turning on/off the device.
11
GND
Ground
Chapter 2 Getting Started

User Manual of Digital Video Recorder
19
2.1 Starting Up and Shutting Down the DVR
Purpose:
Proper startup and shutdown procedures are crucial to expanding the life of the DVR.
Before you start:
Check that the voltage of the extra power supply is the same with the DVR’s requirement, and the ground
connection is working properly.
Starting up the DVR
Steps:
1. Check the power supply is plugged into an electrical outlet. It is HIGHLY recommended that an
Uninterruptible Power Supply (UPS) be used in conjunction with the device.
The Power indicator LED on the front panel should be red, indicating the device gets the power supply.
2. Turn on the power switch on the rear panel, and the Power indicator LED should turn yellow indicating
that the unit begins to start up.
3. After startup, the Power indicator LED remains yellow. A splash screen with the status of the HDD
appears on the monitor. The row of icons at the bottom of the screen will show the HDD status. If an ‘X’
is shown, it means that the HDD is not installed or cannot be detected.
Shutting down the DVR
Steps:
1. Enter the Shutdown menu.
Menu > Shutdown
Figure 2. 1 Shutdown Menu
2. Select the Shutdown button.
3. Click the Yes button.
Rebooting the DVR
While in the Shutdown menu (Figure 2. 1), you can also reboot the DVR.
Steps:
1. Enter the Shutdown menu by clicking Menu > Shutdown.
2. Click the Logout button to log out or the Reboot button to reboot the DVR.
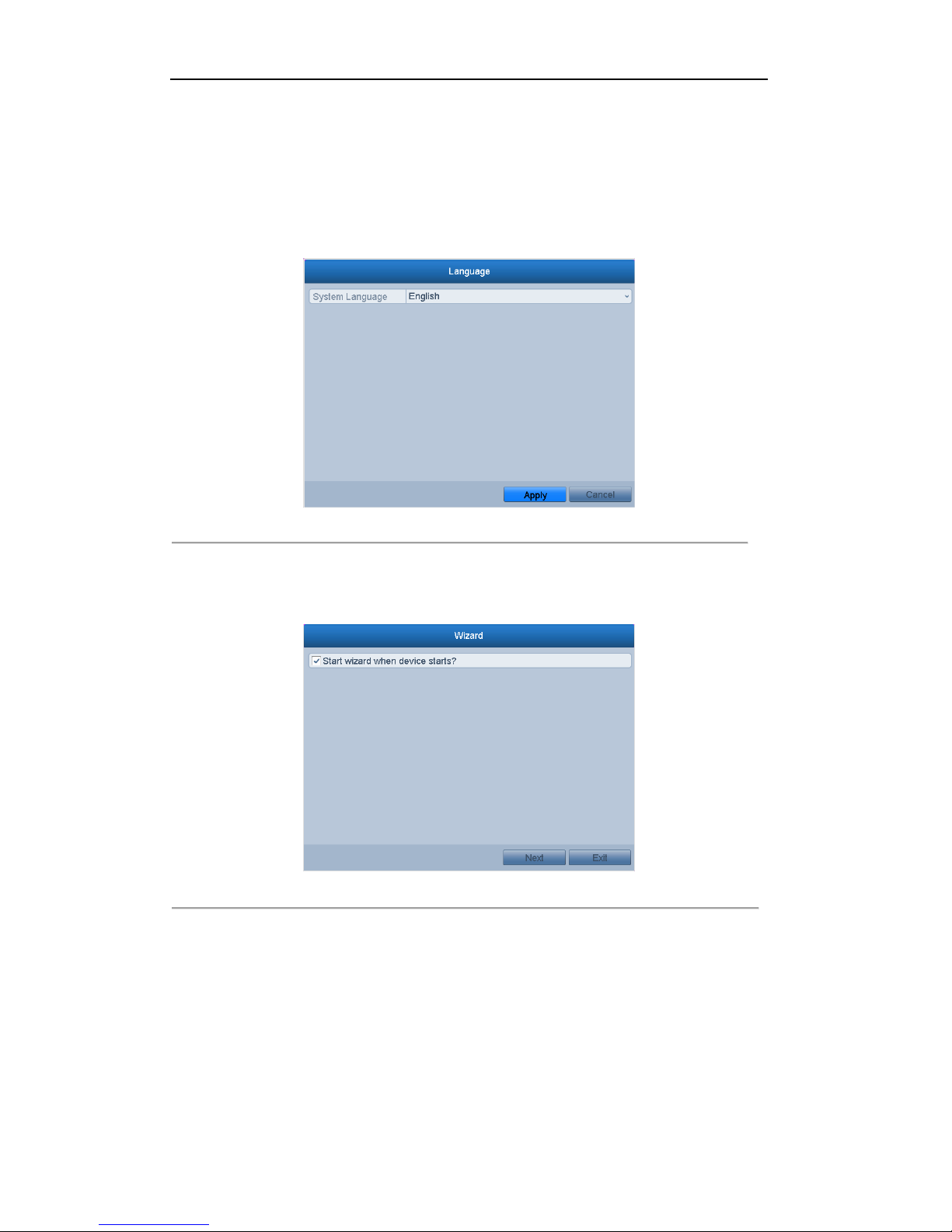
User Manual of Digital Video Recorder
20
2.2 Using the Wizard for Basic Configuration
By default, the Setup Wizard will start once the DVR has loaded, as shown in Figure 2. 2.
Steps:
1. Please select the system language in the drop-down list on your demand.
Figure 2. 2 Resolution Selection
2. The Setup Wizard can walk you through some important settings of the DVR. If you don’t want to use the
Setup Wizard at this time, click the Cancel button. You can also choose to use the Setup Wizard next time
by leaving the “Start wizard when DVR starts?” checkbox in checked status.
Figure 2. 3 Start Wizard Interface
3. Click Next button on the Wizard window to enter the Login window, as shown in Figure 2. 4.
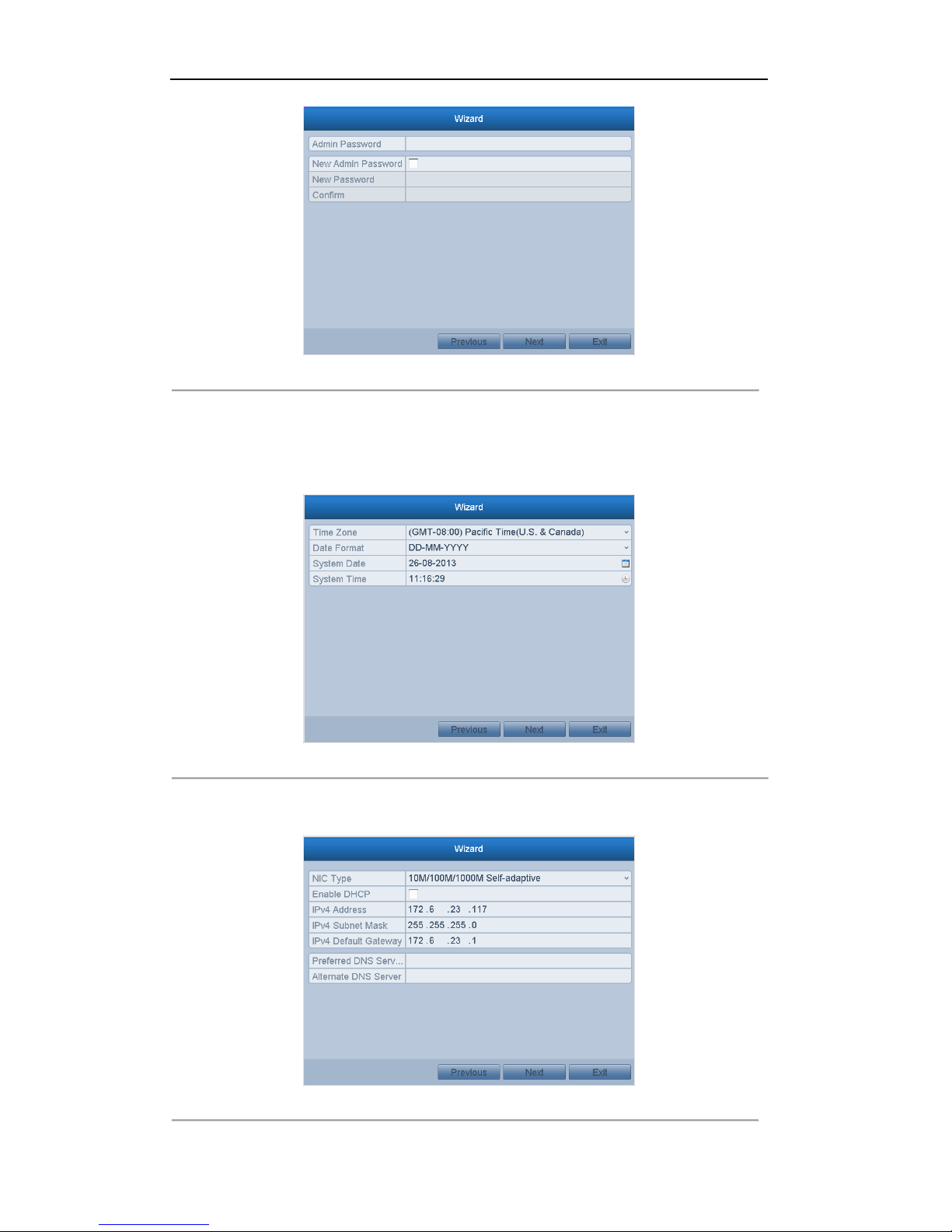
User Manual of Digital Video Recorder
21
Figure 2. 4 Login Window
4. Enter the admin password. By default, the password is 12345.
5. To change the admin password, check the New Admin Password checkbox. Enter the new password and
confirm the password in the given fields.
6. Click the Next button to enter the date and time settings window, as shown in Figure 2. 5.
Figure 2. 5 Date and Time Settings
7. After the time settings, click Next button which will take you back to the Network Setup Wizard window,
as shown in Figure 2. 6.
Figure 2. 6 Network Configuration
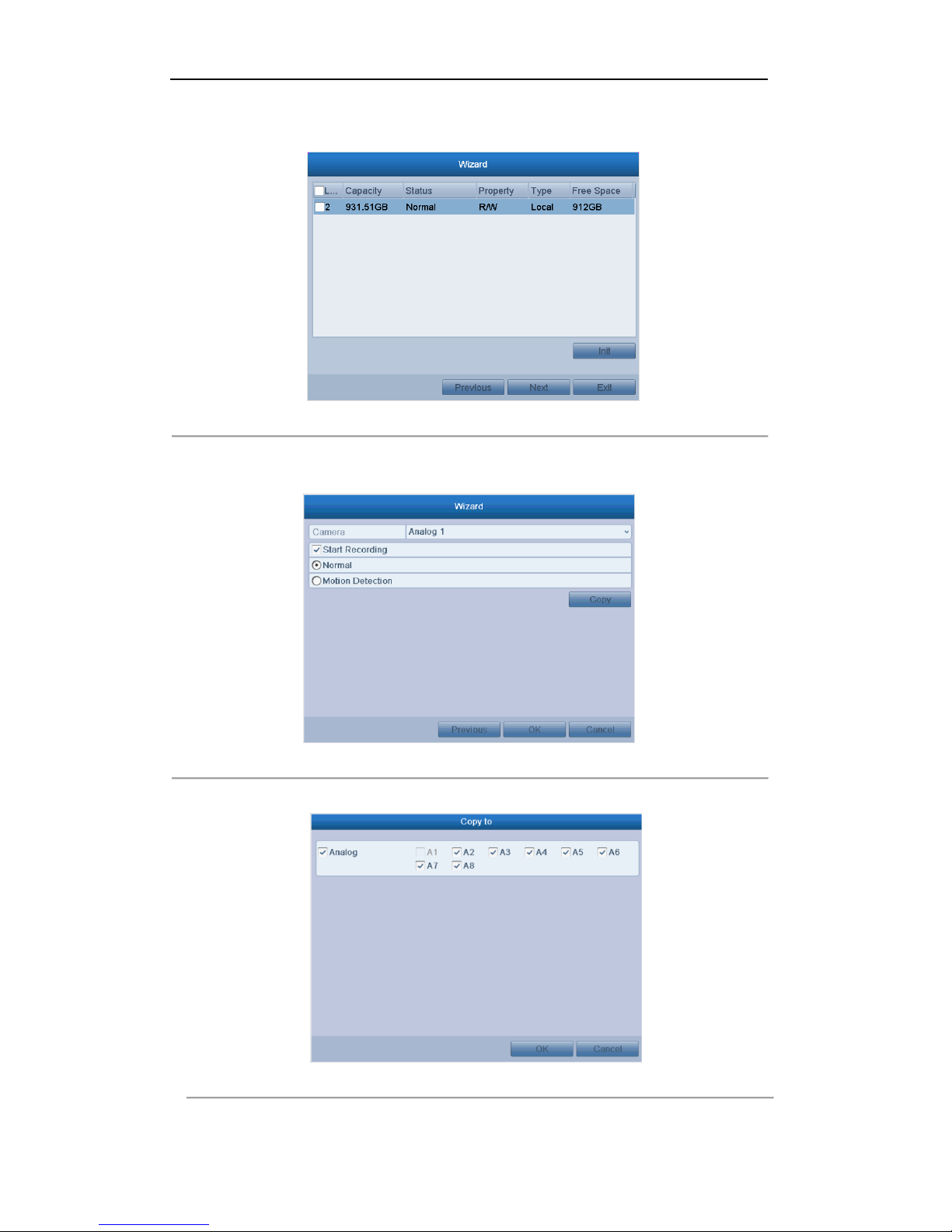
User Manual of Digital Video Recorder
22
8. Click Next button after you having configured the network parameters, which will take you to the HDD
Management window, shown in Figure 2. 7.
Figure 2. 7 HDD Management
9. To initialize the HDD, click the Init button. Initialization will remove all the data saved in the HDD.
10. Click Next button to enter the Record Settings window, as shown in Figure 2. 8.
Figure 2. 8 Record Settings
11. Click Copy to copy the recording setting to other cameras.
Figure 2. 9 Copy Record Settings
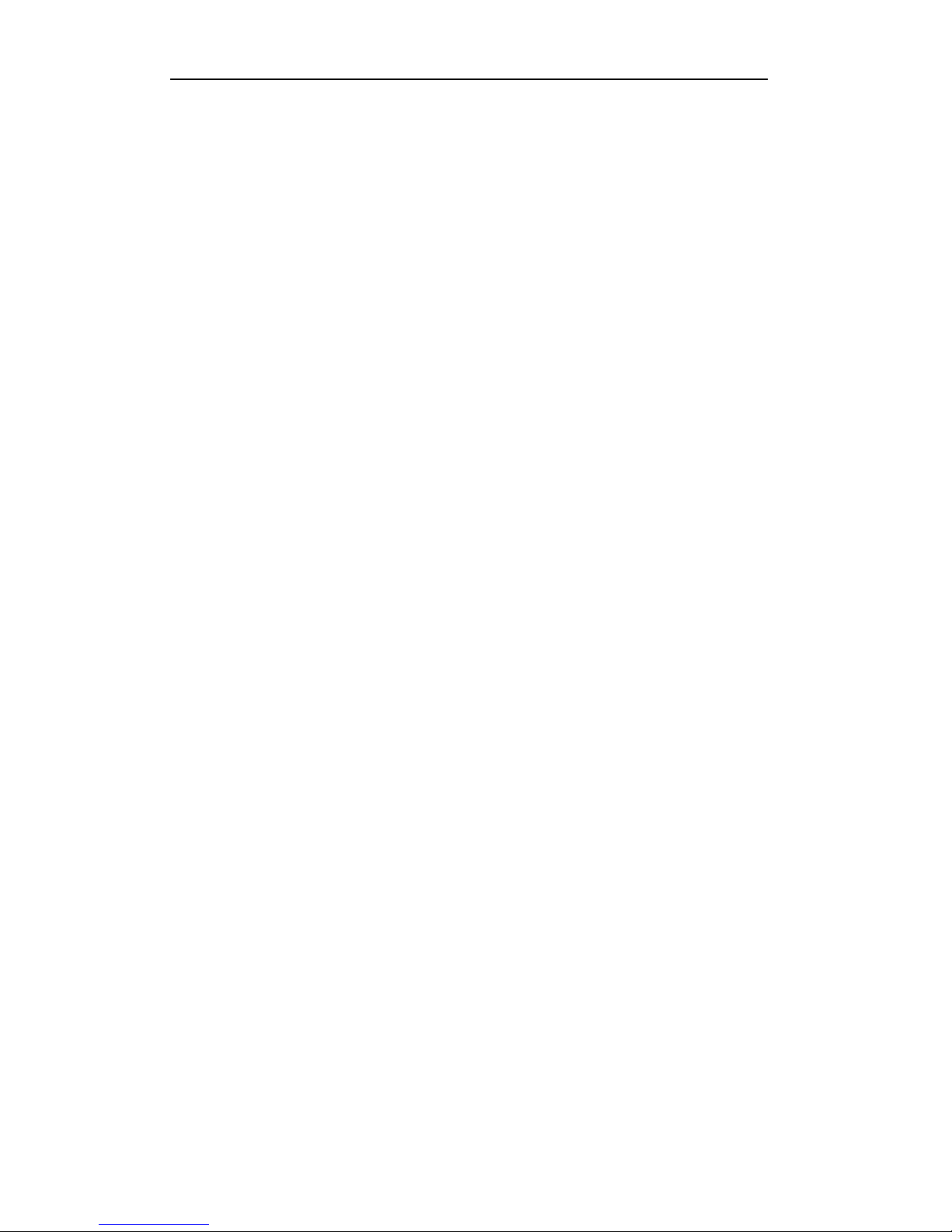
User Manual of Digital Video Recorder
23
12. Click OK to save the settings and exit the wizard.
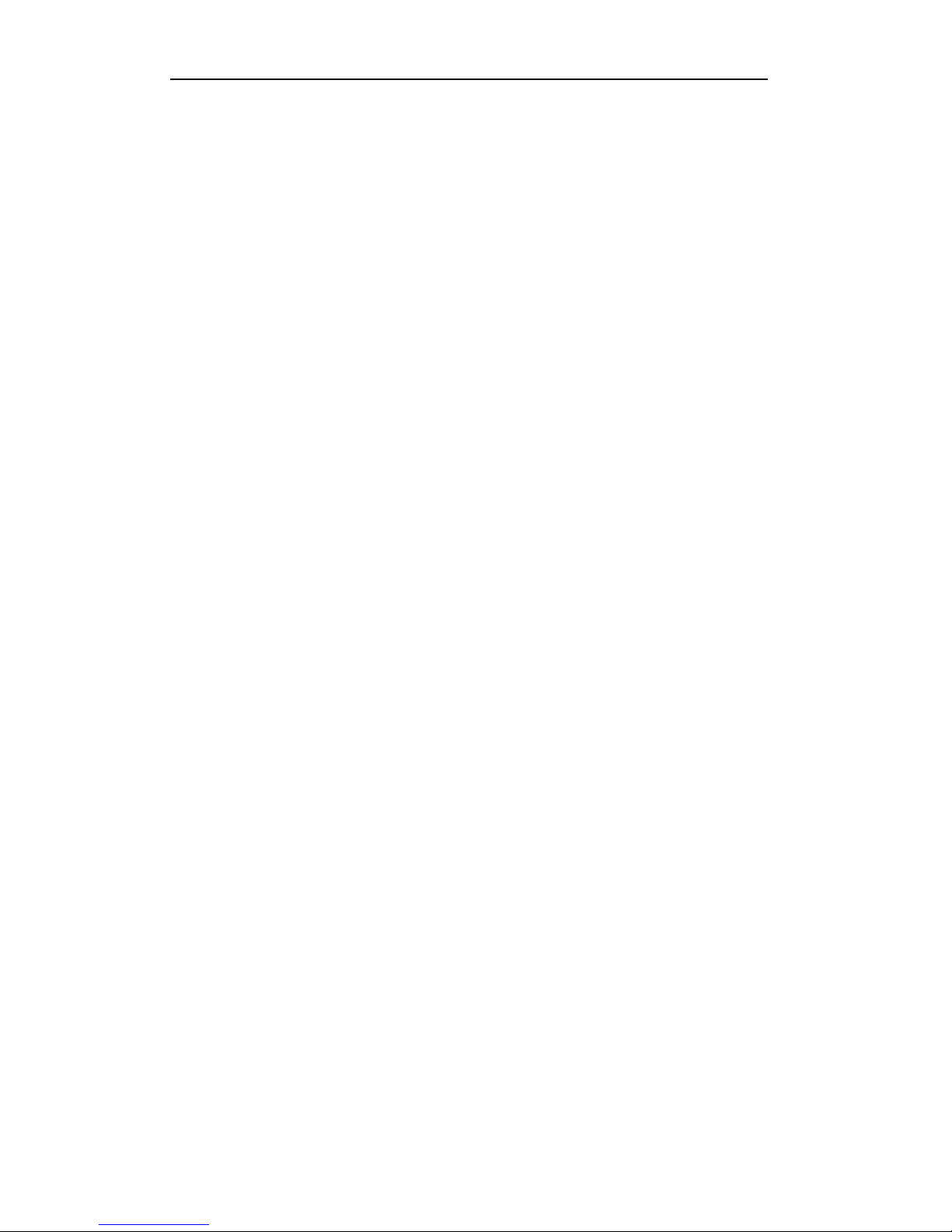
User Manual of Digital Video Recorder
24
Chapter 3 Live View
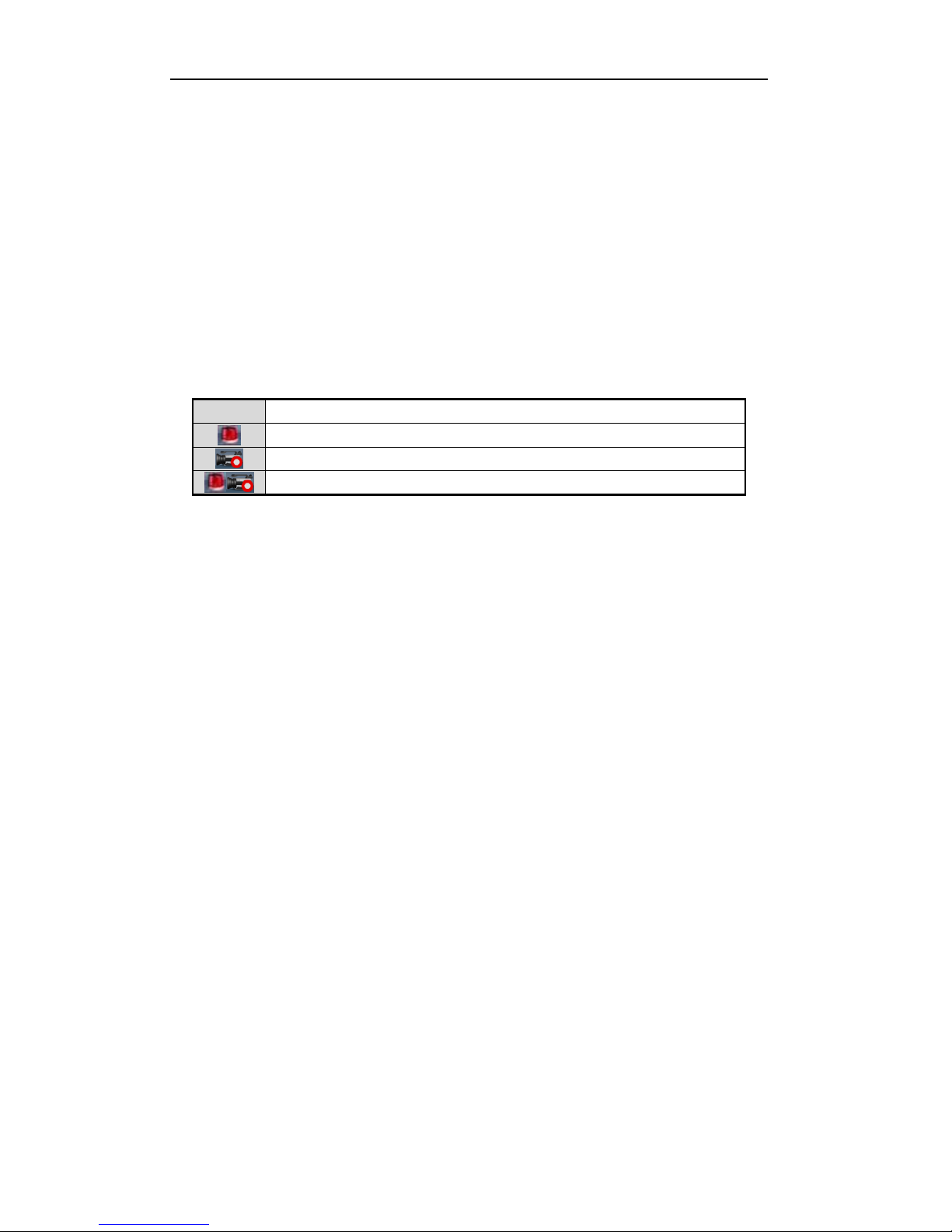
User Manual of Digital Video Recorder
25
3.1 Introduction of Live View
Live view shows you the video image getting from each camera in real time. The DVR will automatically enter
Live View mode when powered on. It is also at the very top of the menu hierarchy, thus hitting the ESC many
times (depending on which menu you’re on) will bring you to the Live View mode.
Live View Icons
In the live view mode, there are icons at the right top of the screen for each channel, showing the status of the
record and alarm in the channel, so that you can know whether the channel is recorded, or whether there are
alarms occur as soon as possible.
Table 3. 1 Description of Live View Icons
Icons
Description
Alarm (video loss, tampering, motion detection or sensor alarm)
Record (manual record, schedule record, motion detection or alarm triggered record)
Alarm & Record
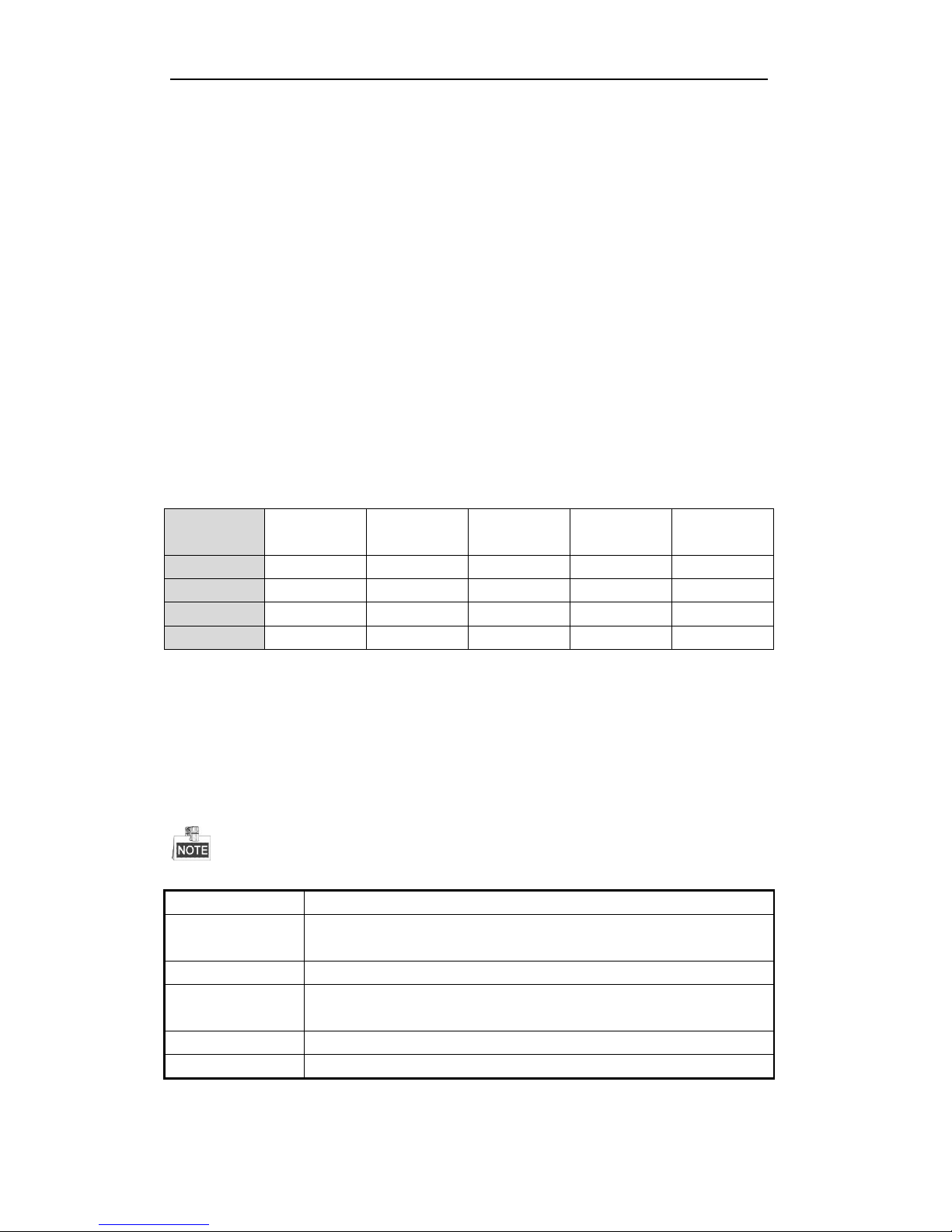
User Manual of Digital Video Recorder
26
3.2 Operations in Live View Mode
In live view mode, there are many functions provided. The functions are listed below.
• Single Screen: show only one screen on the monitor.
• Multi-screen: show multiple screens on the monitor simultaneously.
• Auto-switch: the screen is auto switched to the next one. And you must set the dwell time for each screen
on the configuration menu before enabling the auto-switch. Menu>Configuration>Live View>Dwell
Time.
• Start Recording: normal record and motion detection record are supported.
• Quick Set: select the output mode to Standard, Bright, Gentle or Vivid.
• Playback: play back the recorded videos for current day.
• Aux/Main output switch: the DVR checks the connection of the output interfaces to define the main and
auxiliary output interfaces. The priority level for the main and aux output is HDMI>VGA>CVBS. This
means if the HDMI is used, it will be the main output. If the HDMI is not used, the VGA output will be
the main output. See the table below.
Table 3. 2 Priorities of Interfaces
HDMI
VGA
CVBS
Main output
Auxiliary
output
1
√ √ √
HDMI
VGA
2
√ × √
HDMI
CVBS
3
× √ √
VGA
CVBS
4
× × √
CVBS
√ means the interface is in use, × means the interface is out of use or the connection is invalid. And the
HDMI, VGA and CVBScan be used at the same time.
When the aux output is enabled, the main output cannot do any operation, and you can do some basic operation
on the live view mode for the Aux output.
3.2.1 Front Panel Operation
Table 3. 3 Front Panel Operation in Live View
Functions
Front Panel Operation
Show single screen
Press the corresponding Alphanumeric button. E.g. Press 2 to display only the screen
for channel 2.
Show multi-screen
Press the PREV button.
Manually switch
screens
Next screen: right direction button.
Previous screen: left direction button.
Auto-switch
Press Enter button.
Playback
Press Play button.
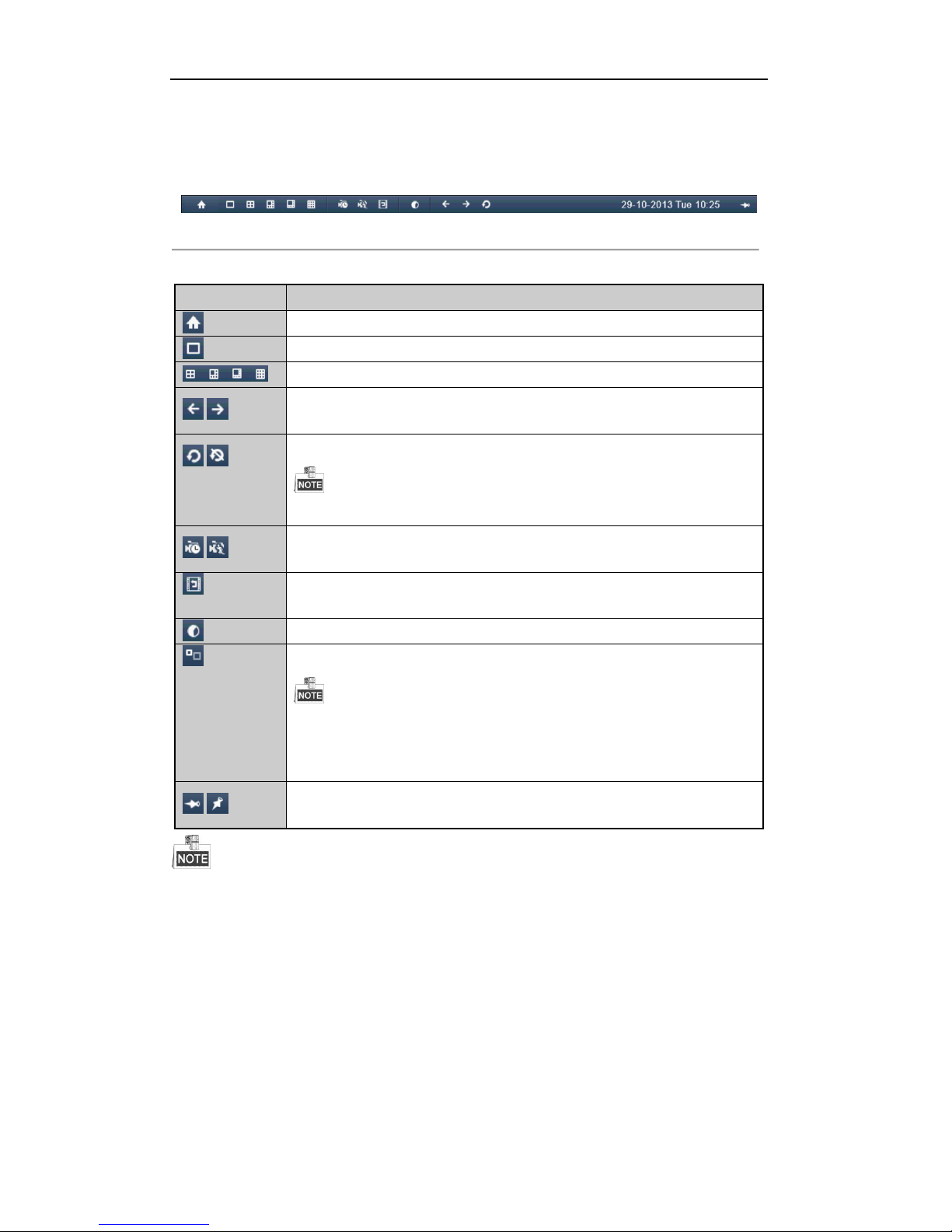
User Manual of Digital Video Recorder
27
3.2.2 Using the Mouse in Live View
Right-click on the live view window, and a live view toolbar appears on the top of the screen as follows:
Figure 3. 1 Live View Toolbar
Table 3. 4 Mouse Operation in Live View
Name
Description
Enter the main menu of the system by right clicking the mouse.
Switch to the single full screen by choosing channel number from the dropdown list.
Adjust the screen layout by choosing from the dropdown list.
/
Switch to the previous / next screen.
/
Enable/disable the auto-switch of the screens.
The dwell time of the live view configuration must be set before using Start Auto-switch.
/
Start normal recording or motion detection recording of all channels.
Enter the playback interface and start playing back the video of the selected channel
immediately.
Output Mode is configurable with Standard, Bright, Gentle and Vivid options.
Switch to the auxiliary output mode and the operation for the main output is disabled.
If you enter Aux monitor mode and the Aux monitor is not connected, the mouse operation is
disabled; you need to switch back to the Main output with the F1 button on front panel or
VOIP/MON button on IR remote control and then press the Enter button.
/
Auto hide/ lock the live view toolbar.
If the corresponding camera supports intelligent function, the Reboot Intelligence option will be included
when right-clicking mouse on this camera.
3.2.3 Using an Auxiliary Monitor
Certain features of the Live View are also available while in an Aux monitor. These features include:
• Single Screen: Switch to a full screen display of the selected camera. Camera can be selected from a
dropdown list.
• Multi-screen: Switch between different display layout options. Layout options can be selected from a
dropdown list.
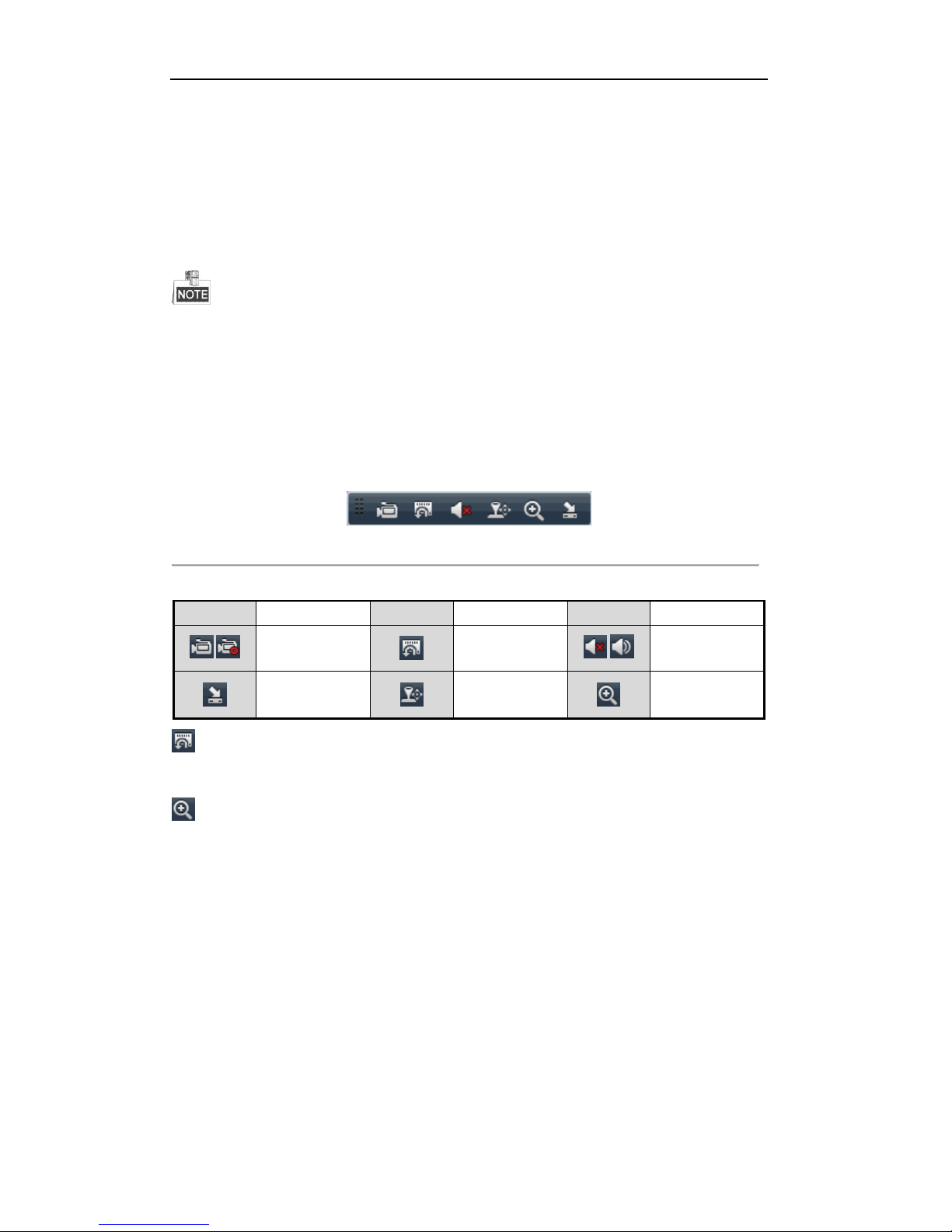
User Manual of Digital Video Recorder
28
• Previous Screen: When displaying less than the maximum number of cameras in Live View, clicking this
feature will switch to the previous set of displays.
• Next Screen: When displaying less than the maximum number of cameras in Live View, clicking this
feature will switch to the next set of displays.
• Output Mode: Set the video output mode to Standard, Bright, Gentle or Vivid.
• Menu Output Mode: Select the menu output mode to HDMI/VGA, Main CVBS or Auto.
• Main Monitor: Enter Main operation mode.
In the live view mode of the main output monitor, the menu operation is not available while Aux output
mode is enabled.
3.2.4 Quick Setting Toolbar in Live View Mode
On the screen of each channel, there is a quick setting toolbar which shows when you point the mouse to the
bottom of the screen.
Figure 3. 2 Quick Setting Toolbar
Table 3. 5 Description of Quick Setting Toolbar Icons
Icons
Description
Icons
Description
Icons
Description
/
Enable/Disable
Manual Record
Instant Playback
/
Mute/Audio on
Close Live View
PTZ Control
Digital Zoom
Instant Playback only shows the record in last five minutes. If no record is found, it means there is no
record during the last five minutes.
Digital Zoom can zoom in the selected area to the full screen. Left-click and draw to select the area to zoom
in, as shown in Figure 3. 3.
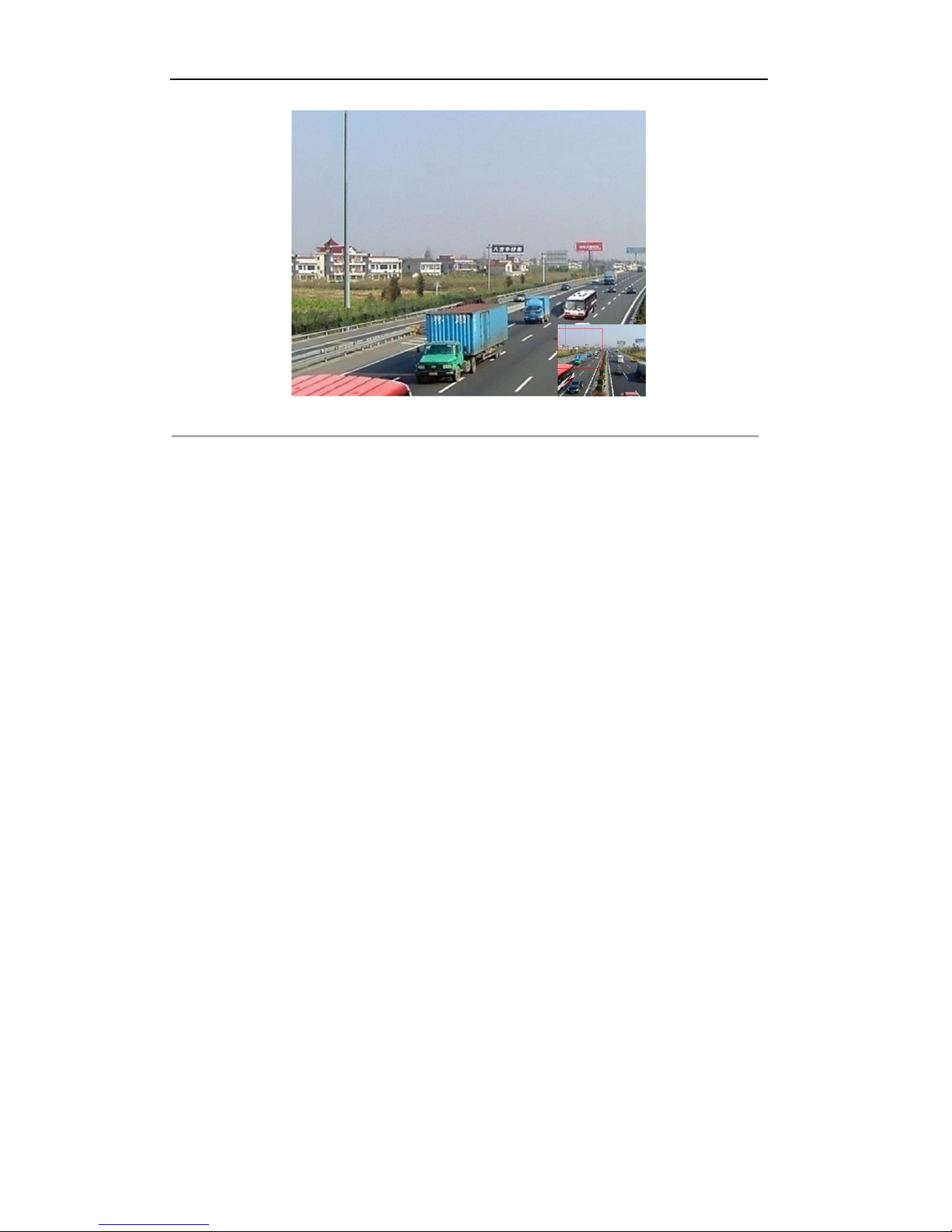
User Manual of Digital Video Recorder
29
Figure 3. 3 Digital Zoom
 Loading...
Loading...