Visioneer PaperPort IX User Manual
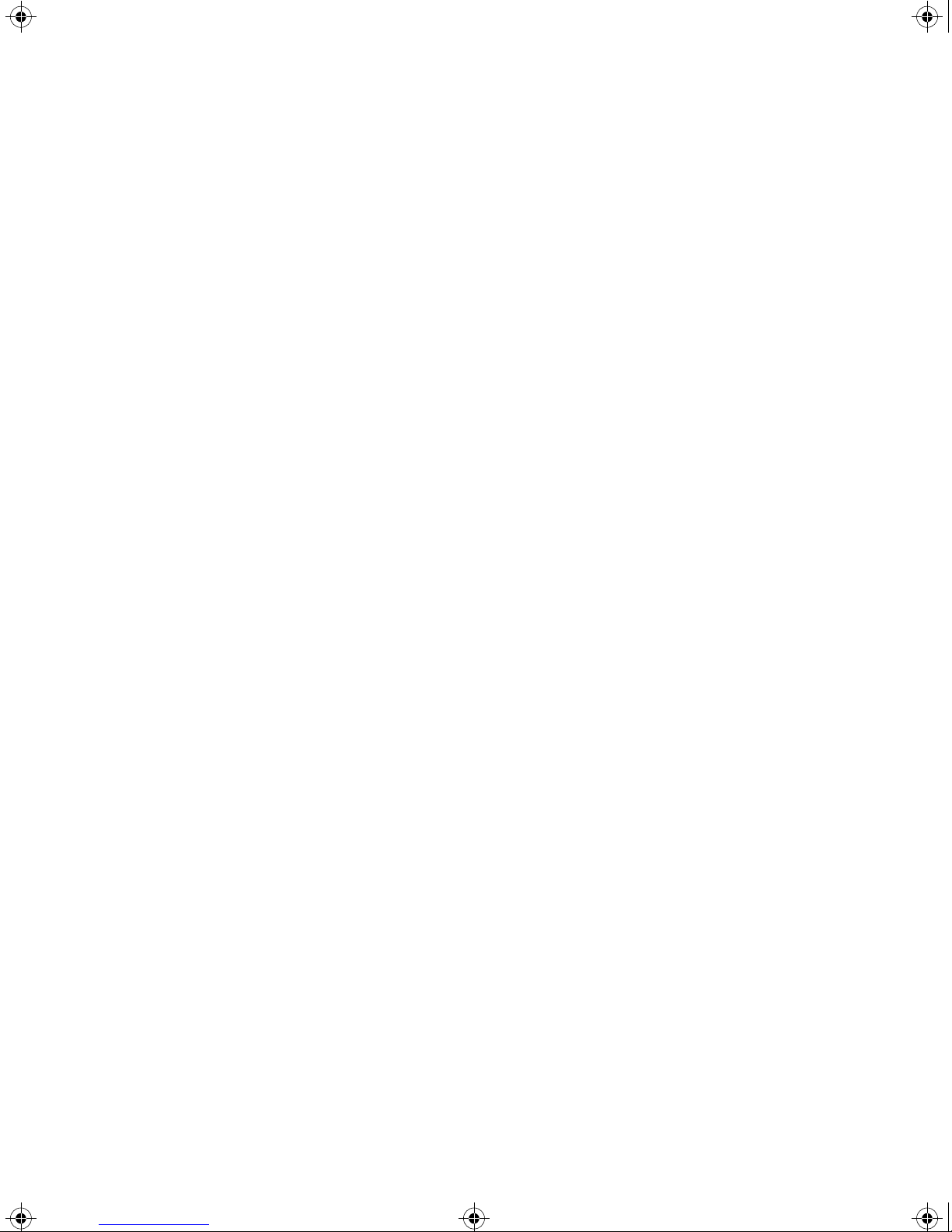
Book Page iii Monday, December 2, 1996 1:30 PM
TABLE OF CONTENTS
Chapter 1: Welcome
. . . . . . . . . . . . . . . . . . . . . . . . . . . . . . . . . . . . . . .1
Before You Start . . . . . . . . . . . . . . . . . . . . . . . . . . . . . . . . . . . . . . . .1
What’s in the Box . . . . . . . . . . . . . . . . . . . . . . . . . . . . . . . . . . . . . . .2
Hardware . . . . . . . . . . . . . . . . . . . . . . . . . . . . . . . . . . . . . . . . . 2
Software . . . . . . . . . . . . . . . . . . . . . . . . . . . . . . . . . . . . . . . . . . 3
User’s Guide . . . . . . . . . . . . . . . . . . . . . . . . . . . . . . . . . . . . . . 3
Calibration Page . . . . . . . . . . . . . . . . . . . . . . . . . . . . . . . . . . . . 3
Registering PaperPort . . . . . . . . . . . . . . . . . . . . . . . . . . . . . . . . . . . .3
What You Need . . . . . . . . . . . . . . . . . . . . . . . . . . . . . . . . . . . . . . . .4
If Your Computer Does Not Have an Available COM Port . . . . . . . 4
Getting Help . . . . . . . . . . . . . . . . . . . . . . . . . . . . . . . . . . . . . . . . . .5
Contacting Visioneer . . . . . . . . . . . . . . . . . . . . . . . . . . . . . . . . . . . . 6
Chapter 2: Connecting Your Scanning Keyboard
. . . . . . . . . . . . . . . . 7
The PaperPort ix Scanner Features . . . . . . . . . . . . . . . . . . . . . . . . . .8
The PaperPort ix Keyboard Features . . . . . . . . . . . . . . . . . . . . . . . 10
Connecting the PaperPort ix Scanning Keyboard . . . . . . . . . . . . . .13
Chapter 3: Installing the PaperPort Software
. . . . . . . . . . . . . . . . . . 17
Installing the PaperPort Software for Your Computer . . . . . . . . . . 17
If Your Computer Is Running Windows 95 . . . . . . . . . . . . . . 18
If Your Computer Is Running Windows 3.1 or 3.11 . . . . . . . 19
Calibrating the PaperPort ix Scanning Keyboard . . . . . . . . . . . . . . 20
Checking It Out . . . . . . . . . . . . . . . . . . . . . . . . . . . . . . . . . . . . . . . 21
Trying the One-Minute Guide . . . . . . . . . . . . . . . . . . . . . . . . . . . . 22
Installing Additional Applications . . . . . . . . . . . . . . . . . . . . . . . . . 23
Viewing the PaperPort 3.6 Software User’s Guide . . . . . . . . . . . . . 23
Chapter 4: Setting Up the Scanner
Adjusting the Paper Return . . . . . . . . . . . . . . . . . . . . . . . . . . . . . . 25
Testing the PaperPort Button . . . . . . . . . . . . . . . . . . . . . . . . . . . . . 27
Selecting Scan Settings . . . . . . . . . . . . . . . . . . . . . . . . . . . . . . . . . .27
. . . . . . . . . . . . . . . . . . . . . . . . . .25
iii
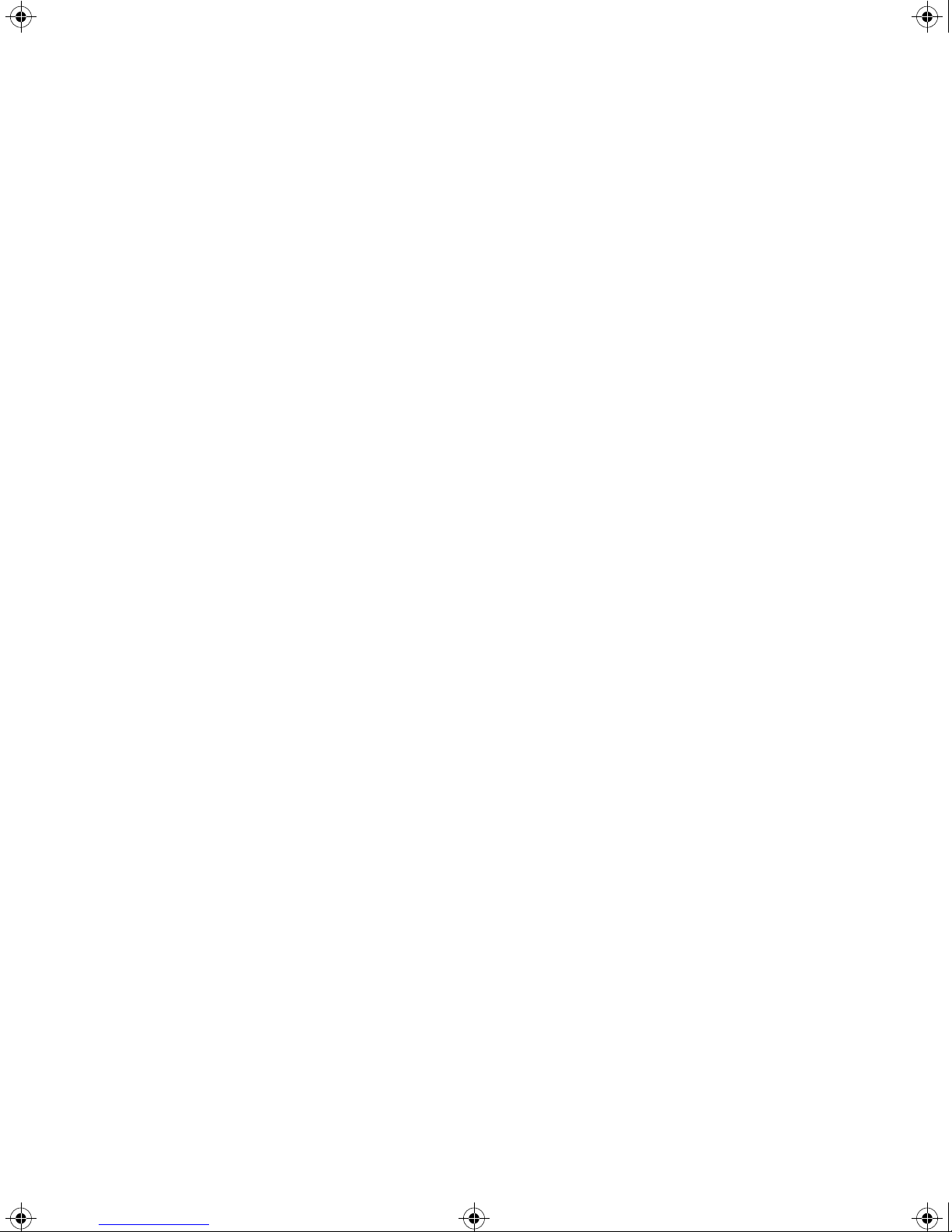
Book Page iv Monday, December 2, 1996 1:30 PM
iv
T
ABLE OF CONTENTS
Appendix A: PaperPort Safety Tips
. . . . . . . . . . . . . . . . . . . . . . . . . 29
Signs of Injury . . . . . . . . . . . . . . . . . . . . . . . . . . . . . . . . . . . . . . . .30
Building a Safe Work Environment . . . . . . . . . . . . . . . . . . . . . . . .30
Placement of the Keyboard and Mouse . . . . . . . . . . . . . . . . . 30
Furniture and Your Posture . . . . . . . . . . . . . . . . . . . . . . . . . . 31
Arm, Hand, and Wrist Position . . . . . . . . . . . . . . . . . . . . . . . 32
Other Factors . . . . . . . . . . . . . . . . . . . . . . . . . . . . . . . . . . . . . . . . .32
Appendix B: Troubleshooting
. . . . . . . . . . . . . . . . . . . . . . . . . . . . . 33
Installation Problems . . . . . . . . . . . . . . . . . . . . . . . . . . . . . . . . . . .33
PaperPort Scanning Keyboard Not Found . . . . . . . . . . . . . . . . . . .34
PaperPort Scanning Keyboard Will Not Scan . . . . . . . . . . . . . . . . .36
Mouse or Modem Stops Responding . . . . . . . . . . . . . . . . . . . . . . .37
Changing the COM Port . . . . . . . . . . . . . . . . . . . . . . . . . . . . . . . .40
Finding the scanning keyboard . . . . . . . . . . . . . . . . . . . . . . . . . . . .41
Recalibrating the PaperPort ix Scanning Keyboard . . . . . . . . . . . . . 41
Appendix C: Maintenance and Technical Information
. . . . . . . . . 43
Cleaning the PaperPort Scan Mechanism . . . . . . . . . . . . . . . . . . . . 43
PaperPort ix Scanner Specifications . . . . . . . . . . . . . . . . . . . . . . . . 44
German Noise Declaration . . . . . . . . . . . . . . . . . . . . . . . . . . . . . . .44
EC Declaration of Conformity . . . . . . . . . . . . . . . . . . . . . . . . . . . .45
Appendix D: Upgrading Your Software
. . . . . . . . . . . . . . . . . . . . . 47
Before You Start . . . . . . . . . . . . . . . . . . . . . . . . . . . . . . . . . . . . . . .48
If You Already Have a PaperPort ix Scanning Keyboard . . . . . . . . . 49
If You Have a PaperMax or PaperPort 2.0 Scanner . . . . . . . . . . . .50
Index
. . . . . . . . . . . . . . . . . . . . . . . . . . . . . . . . . . . . . . . . . . . . . . . . . . .51
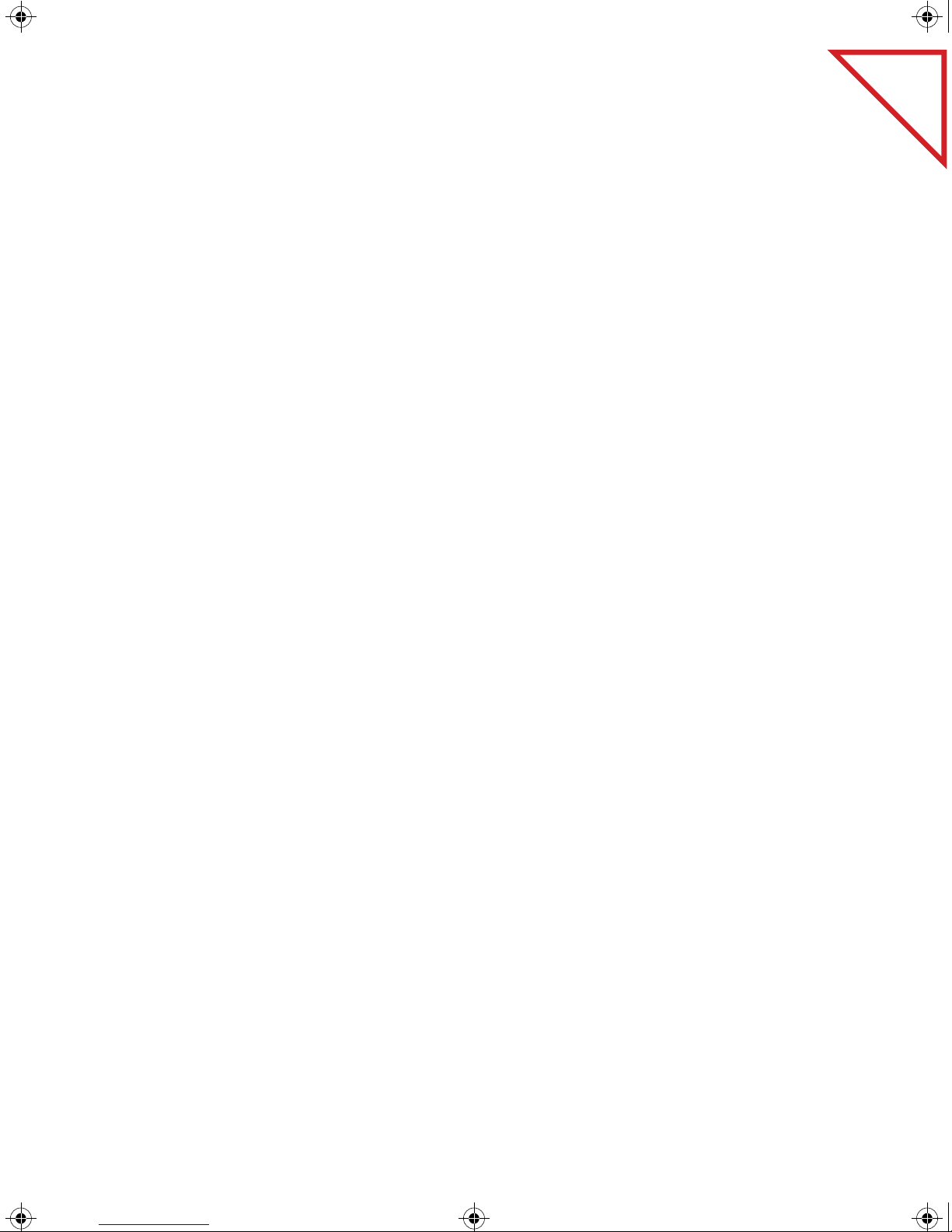
Book Page 1 Monday, December 2, 1996 1:30 PM
CHAPTER 1
Welcome
Congratulations on your purchase of the PaperPort ix scanning keyboard,
with which you can quickly scan paper documents and get electronic
images of those documents on your computer.
of Contents
Table
The PaperPort scanning keyboard comes with Visioneer’s award-winning
software that you can use to annotate, organize, and find scanned items.
With the document communication features, you can send scanned items
electronically using links to other applications, such as electronic fax,
electronic mail (e-mail), and word processing applications, without leaving
PaperPort.
Sharing items with others, even if they do not own the PaperPort scanning
keyboard or software, is possible with PaperPort Viewer. PaperPort Viewer
is available for Windows and for Macintosh computers.
B
EFORE YOU START
Before installing the PaperPort ix scanning keyboard and its software on
your computer, please read this chapter. It contains important information
about the necessary computer requirements, how to get assistance if you
need it, and other helpful information.
▼
NOTE:
please see Appendix D, “Upgrading Your Software.”
If you already own a scanning keyboard or a PaperPort scanner,
1
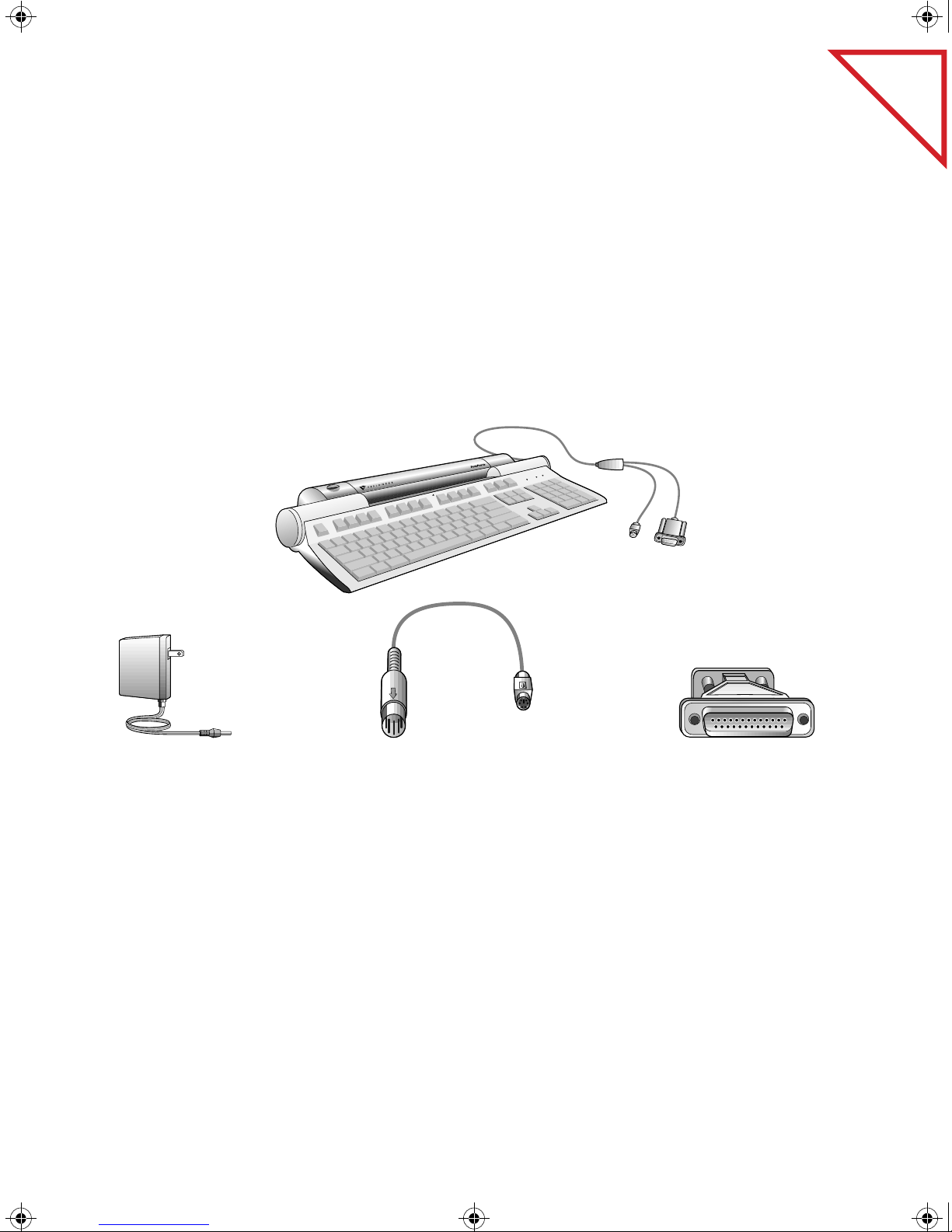
Book Page 2 Monday, December 2, 1996 1:30 PM
of Contents
Table
2
C
HAPTER
1: W
ELCOME
W
HAT’S IN THE BOX
Before you start the installation, check the contents of the box to make sure
that all parts are included. If any items are missing or you notice any
damage, contact the dealer where you purchased the scanning keyboard.
H
ARDWARE
The PaperPort scanning keyboard hardware consists of the following items:
PaperPort ix scanning keyboard
Power adapter 9-pin to 25-pin adapter Keyboard port adapter
▼
NOTE:
Use the 9-pin to 25-pin adapter only if your computer’s serial
(COM) port has a 25-pin connector.
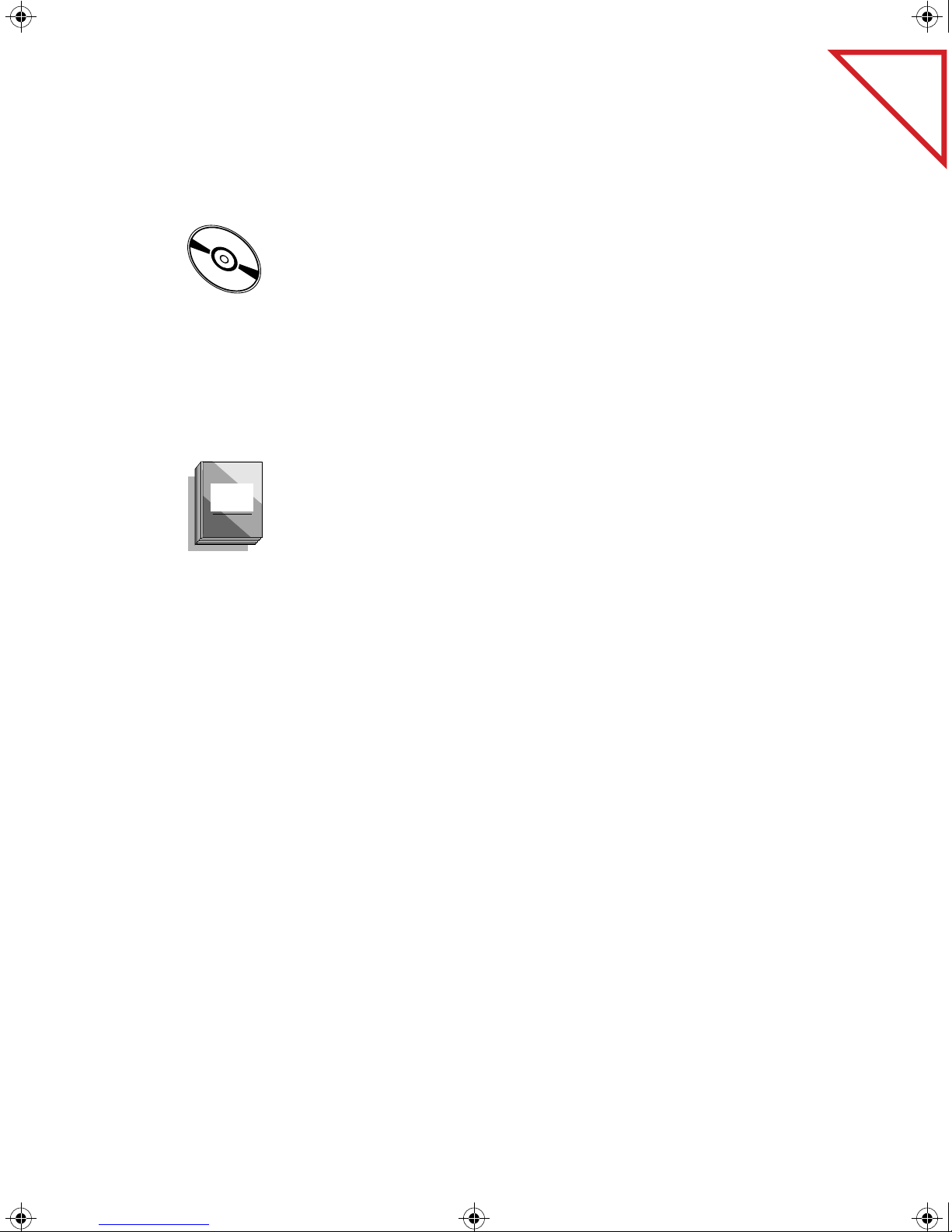
Book Page 3 Monday, December 2, 1996 1:30 PM
S
The box contains the PaperPort software CD (compact disc). The CD
contains all the necessary software for setting up and using your scanning
keyboard.
▼
U
The
User's
Guide
get you started using the PaperPort 4.0 Software with Windows 95 or
Windows NT. If you are using your scanning keyboard with Windows 3.1
or Windows 3.11, see the
PaperPort CD. In addition, a file named README, located on the CD,
contains information not available when the guide was printed.
R
EGISTERING PAPERPORT
OFTWARE
NOTE:
If your computer does not have a CD-ROM drive, please see
the card included with your scanning keyboard for ordering the
software on disks from Visioneer.
SER’S GUIDE
PaperPort 4.0 Software Getting Started Guide
PaperPort 3.6 Software User’s Guide
provides information to
on the
of Contents
Table
3
C
ALIBRATION PAGE
Calibrating the scanning keyboard adjusts its internal scanning mechanism
to produce the best possible scan image. The calibration page included
with your scanning keyboard is a plain white sheet of paper cut to the
appropriate size. You can also use a regular clean white sheet of paper.
R
EGISTERING PAPERPORT
After you install the PaperPort software, a registration screen appears so
you can easily register your PaperPort ix scanning keyboard and software.
Registration entitles you to information about product upgrades and other
services from Visioneer. You can register electronically or by fax, phone, or
mail. Information for registering is also on the PaperPort CD.
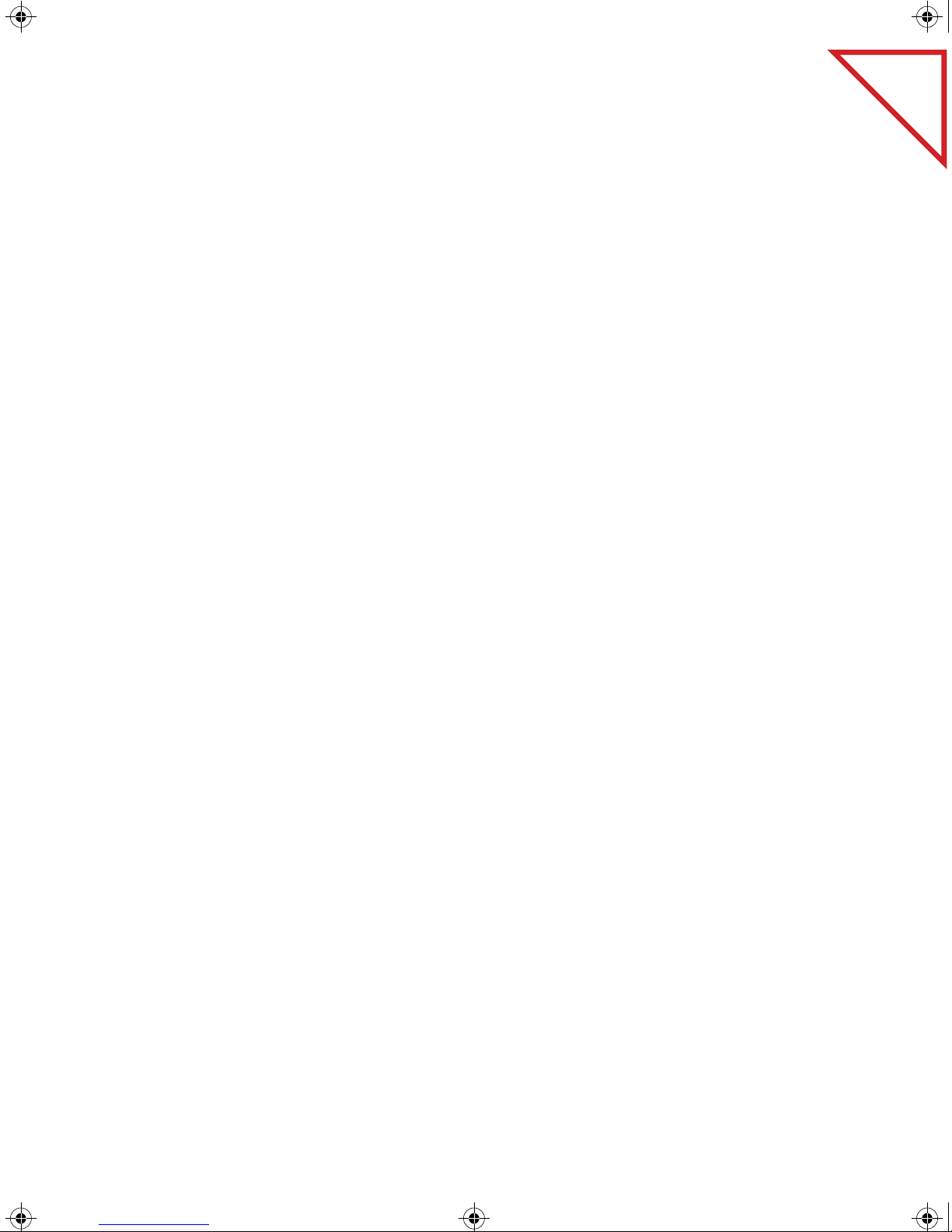
Book Page 4 Monday, December 2, 1996 1:30 PM
of Contents
Table
4
C
HAPTER
1: W
ELCOME
W
HAT YOU NEED
To use the scanning keyboard and software, you need the following:
IBM PC (or 100-percent compatible) 486 or higher for PaperPort 4.0;
■
an IBM 386 or higher for PaperPort 3.6.
Microsoft Windows 95, Windows 3.1, or Windows 3.11.
■
■
8 megabytes (MB) or more of internal memory (RAM), or 4 MB if you
have your own OCR software and decide not to install the OCR
software included with the PaperPort software.
20 MB of free hard disk space if your computer is running Windows 95;
■
12 MB of free hard disk space if your computer is running
Windows 3.1.
■
An available serial port (COM1, COM2, COM3, or COM4).
If your computer does not have an available COM port, please read the
section below.
A VGA or SVGA monitor. Recommended settings for your monitor are
■
256 colors or more, and 640 by 480 resolution.
A CD-ROM drive to install the software; however, if your computer
■
does not have a CD-ROM drive, you can get disks from Visioneer.
IF Y
OUR COMPUTER DOES NOT HAVE AN AVAILABLE
ORT
COM P
You have several options if your computer does not have an available COM
port to connect the PaperPort ix scanning keyboard:
Use Visioneer’s special parallel port adapter to connect the scanning
■
keyboard to one of your computer’s parallel ports. A card for ordering
the adapter is included with your scanning keyboard.
recommended option
.
This is the
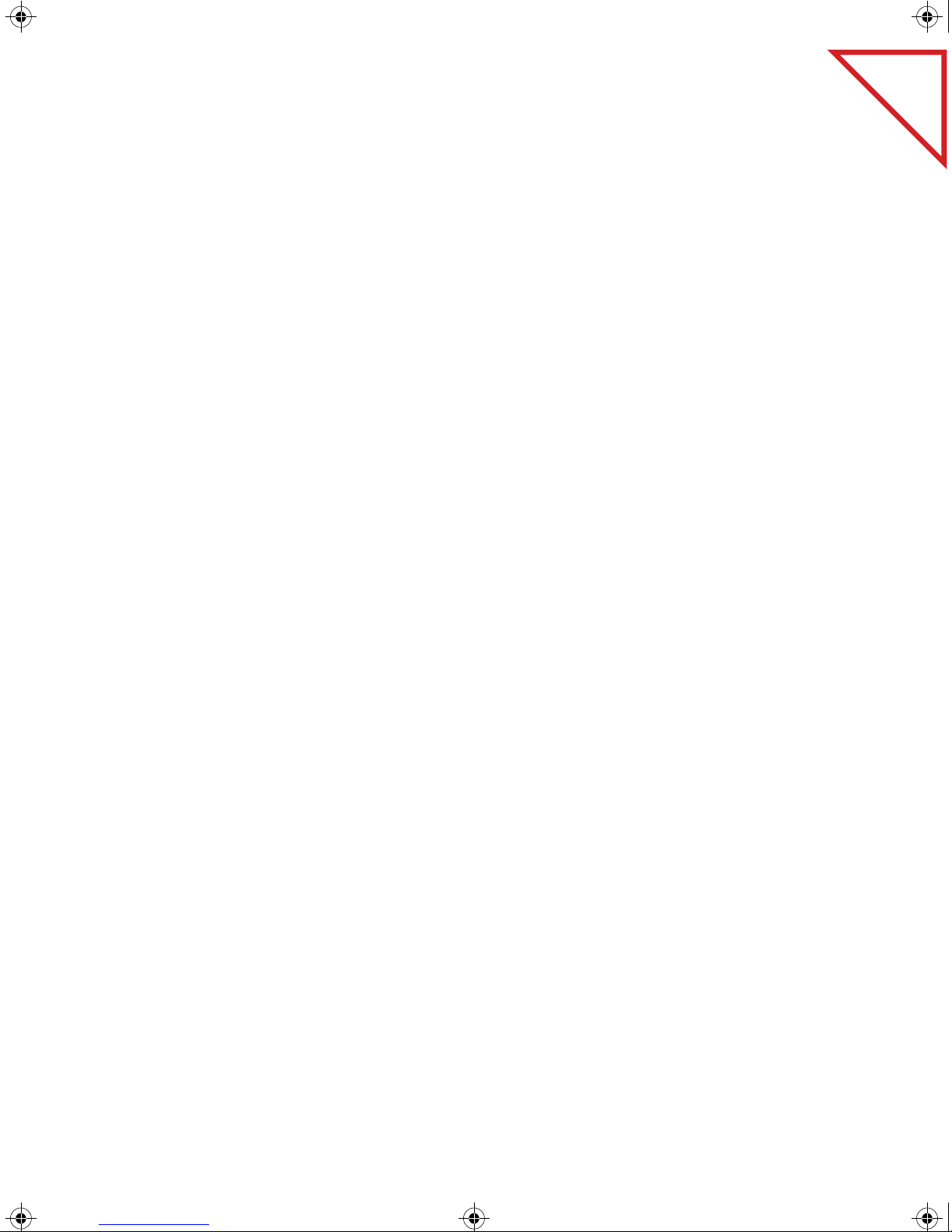
Book Page 5 Monday, December 2, 1996 1:30 PM
■
■
G
ETTING HELP
Install a serial I/O card into your computer. A serial I/O card adds more
COM ports to your computer. Most computers have built-in ports for
COM1 and COM2. When you install a serial card, the new ports are
usually configured to be COM3 and COM4. Contact your computer
dealer to purchase a serial I/O card.
Use another type of mouse on your computer. Some computers use
COM1 for the mouse connection, but you can also purchase a mouse
(called a Bus mouse) that does not use a COM port, thereby making
COM1 available for connecting the scanning keyboard. If your
computer uses COM1 for the mouse, contact your computer dealer to
purchase a Bus mouse.
of Contents
Table
5
G
ETTING HELP
If after installing the scanning keyboard and its software you still have
questions or the scanning keyboard doesn’t seem to work properly, see
Appendix B, “Troubleshooting.” It has additional answers to many
common questions.
PaperPort has a complete help system to provide assistance and answer
questions about the scanning keyboard and PaperPort software.
To get help while running the PaperPort software:
■
Press the F1 key, or from the
Topics
to display the Help Topics window.
Help
menu, choose
PaperPort Help
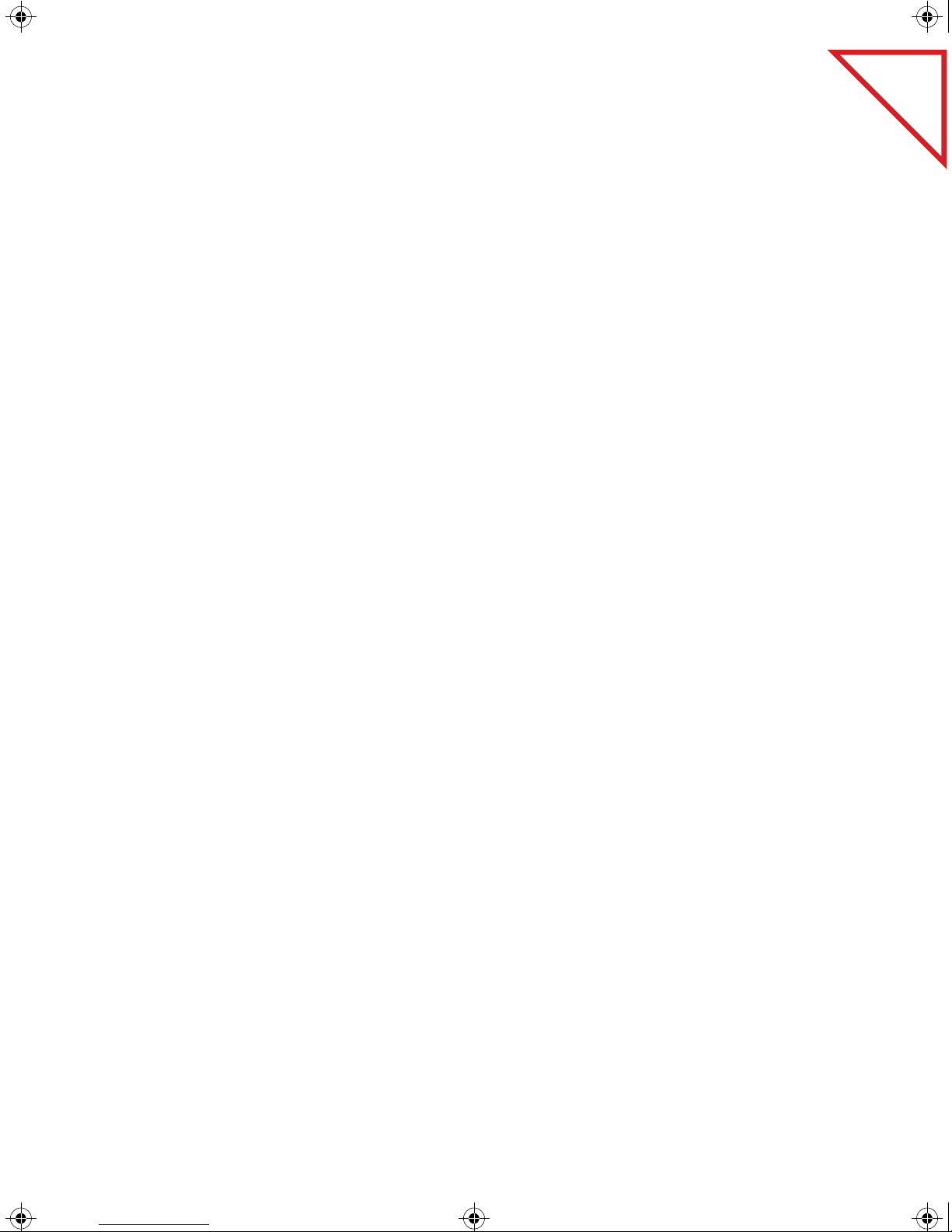
Book Page 6 Monday, December 2, 1996 1:30 PM
6 CHAPTER 1: WELCOME
CONTACTING VISIONEER
Visioneer provides support in a variety of ways:
■ You can have Tech Notes and other information sent directly to your fax
■ You can reach Visioneer on America Online and the World Wide Web.
■ You can call the Visioneer Technical Support Hotline.
machine from the Visioneer automated fax-on-demand center. You can
also fax questions directly to the technical support staff.
You can download Tech Notes, post questions, or chat with other
PaperPort users.
of Contents
Table
For specific information and numbers to call, see the technical support
card that you received with your scanning keyboard.
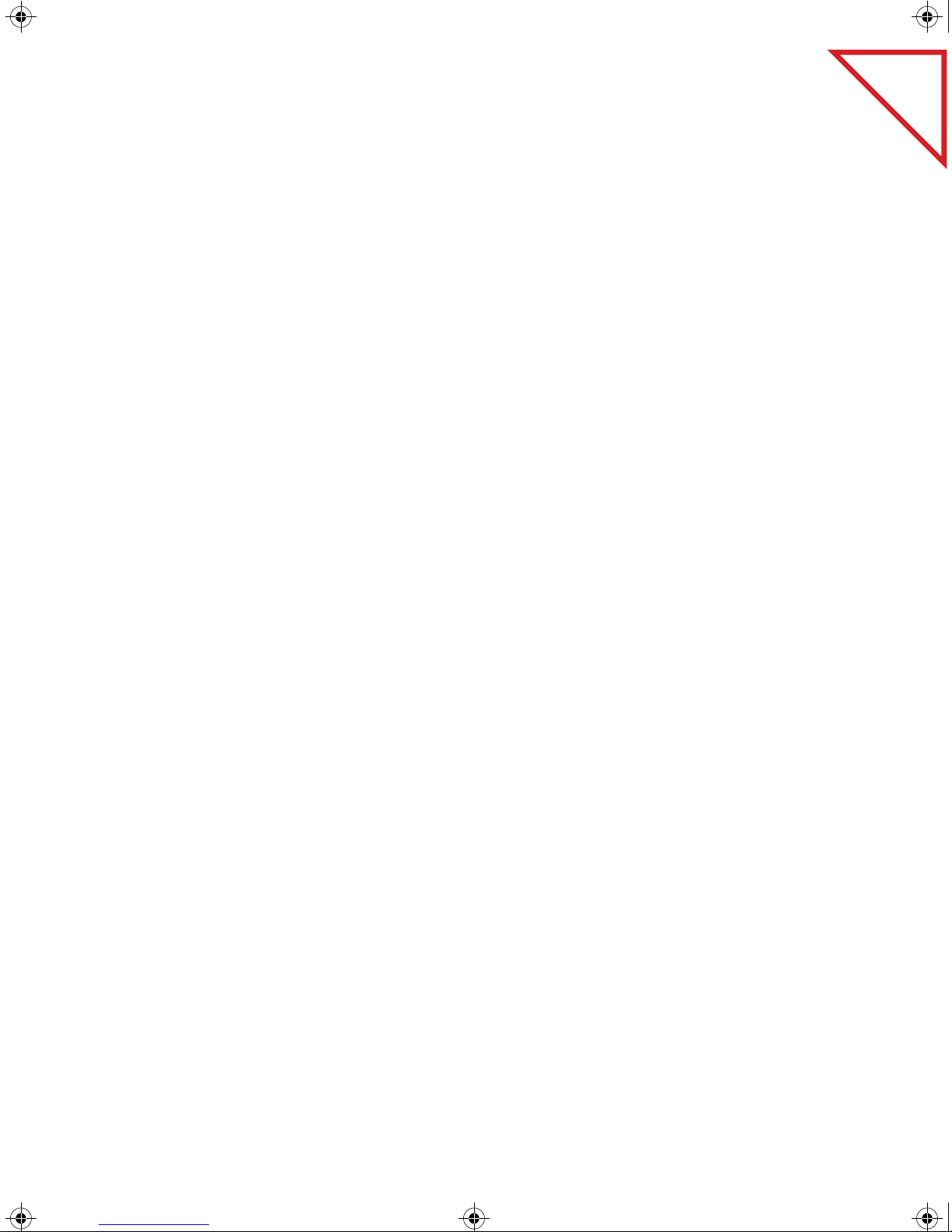
Book Page 7 Monday, December 2, 1996 1:30 PM
CHAPTER 2
Connecting Your
Scanning Keyboard
of Contents
Table
This chapter describes the scanning keyboard’s features and shows how to
connect the keyboard to your computer.
▼ NOTE: The section “Connecting the PaperPort ix Scanning
Keyboard,” assumes you are connecting the scanning keyboard to a
COM port. If you are connecting the scanning keyboard to a parallel
port, see the instructions that you received with the Visioneer parallel
port adapter.
7
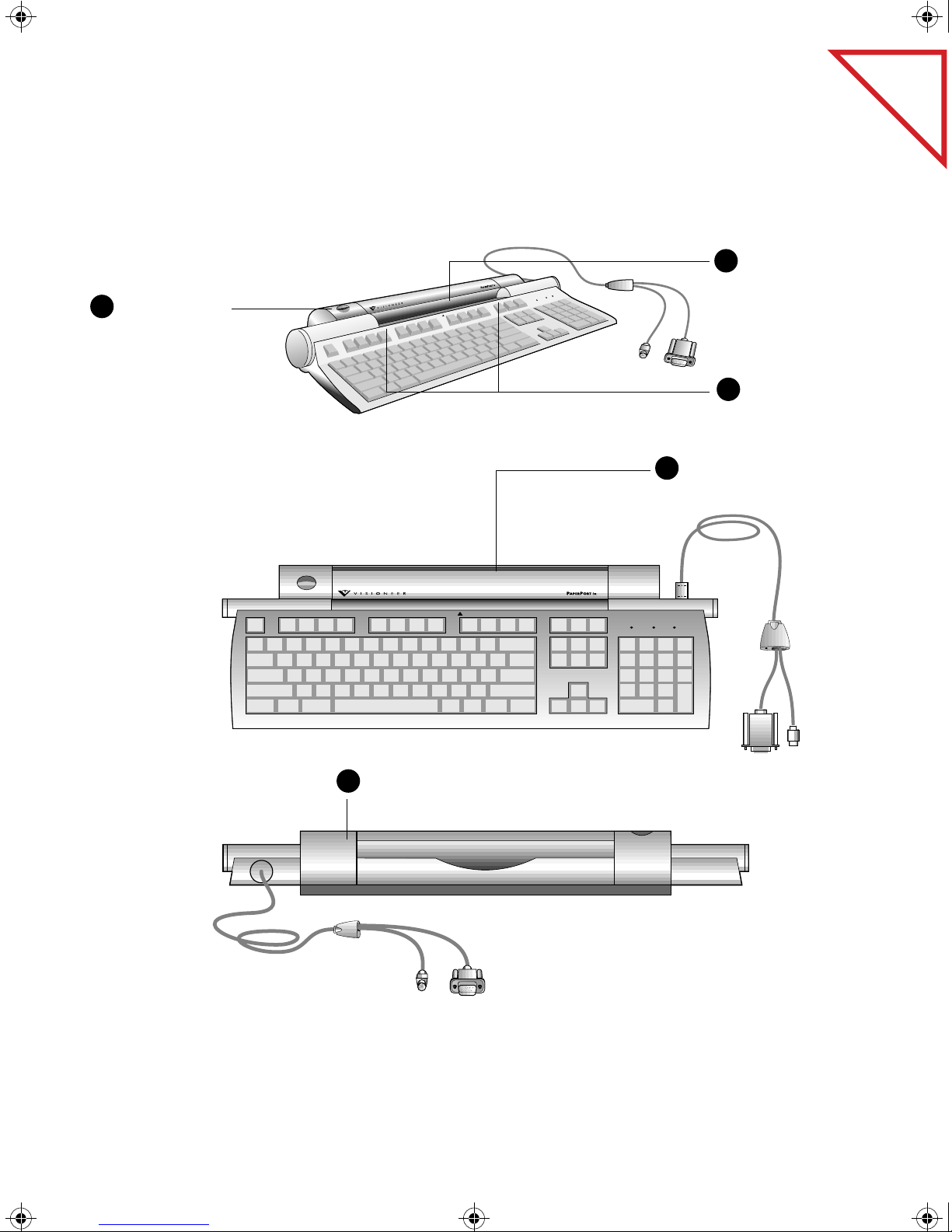
Book Page 8 Monday, December 2, 1996 1:30 PM
8 CHAPTER 2: CONNECTING YOUR SCANNING KEYBOARD
THE PAPERPORT IX SCANNER FEATURES
of Contents
Table
Front view
PaperPort button
1
Top view
Paper return
4
Page feed
2
Page markers
3
Rear view
Paper return settings
5
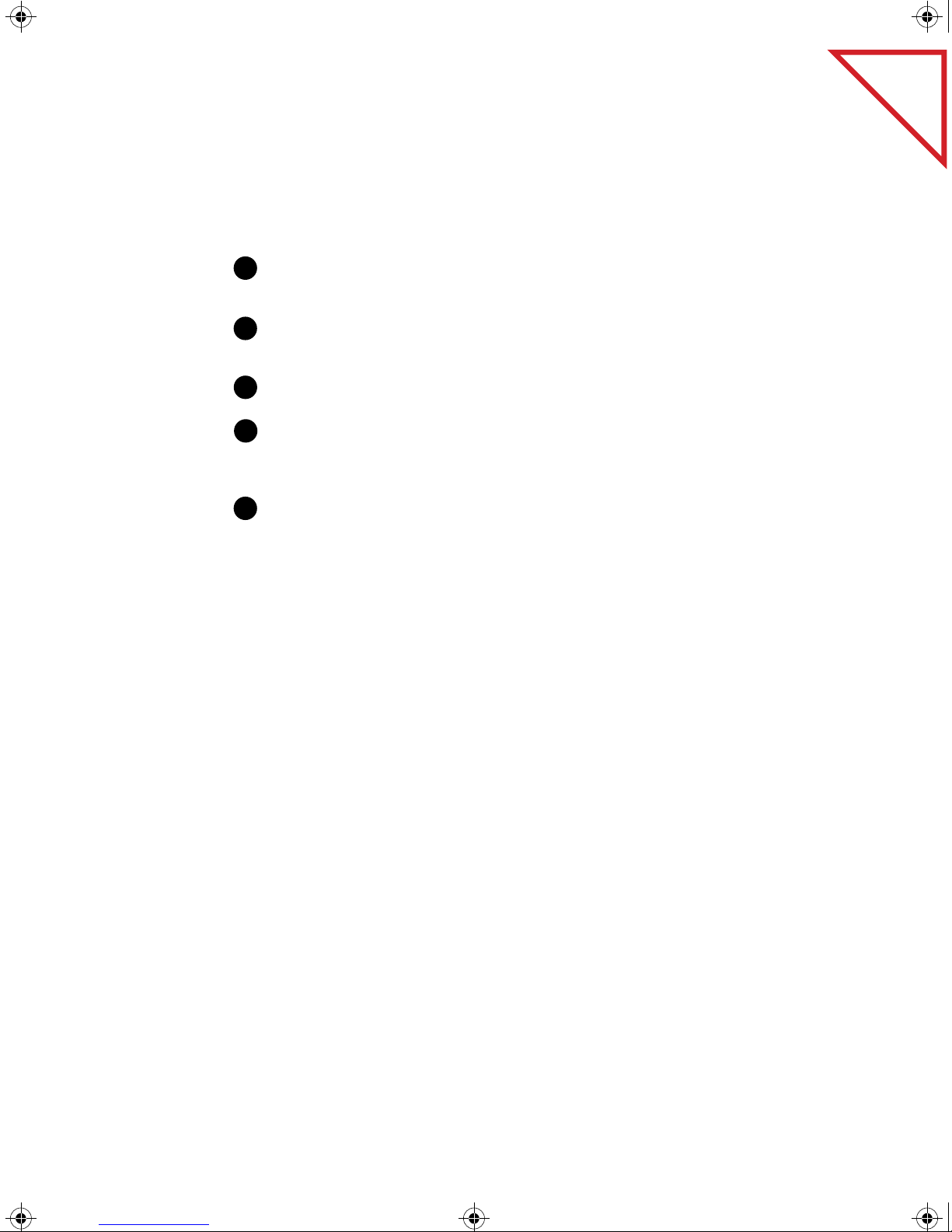
Book Page 9 Monday, December 2, 1996 1:30 PM
THE PAPERPORT IX SCANNER FEATURES, CONTINUED
PaperPort button. Press to cancel a scan in progress. If the paper jams, press to back paper
1
out. Press before scanning to select new scan settings.
Page feed. Insert item to scan face up into the page feed. The feed mechanism will grab the
2
item and pull it the rest of the way through. The PaperPort application starts automatically.
Page markers. Insert items to scan between these two elevated tabs.
3
Paper return. Rotate forward or backward to set the paper output path (straight-through or
4
return-to-front). Use the straight-through setting for small items, such as business cards, or for
thicker, heavier-weight paper.
THE PAPERPORT IX SCANNER FEATURES 9
of Contents
Table
Paper return settings. Rotate the paper return to align either setting with the arrow on the
5
PaperPort body.
▼ NOTE: The scanner does not have an on/off switch. Simply insert a
page or other item into the scanner to start it.
▼ WARNING: The PaperPort ix scanning keyboard is designed to work
with a 60Hz/120ac electricity (the standard electrical supply for the
United States). It will not work correctly with 50Hz/220ac electricity.

Book Page 10 Monday, December 2, 1996 1:30 PM
10 CHAPTER 2: CONNECTING YOUR SCANNING KEYBOARD
THE PAPERPORT IX KEYBOARD FEATURES
of Contents
Table
Function keys (F1 through F12)
2
Character keys
1
Character keys. The main keys for typing text.
1
Function keys (F1 through F12). Keys that software applications use for specific tasks.
2
Arrow keys. Keys to move the cursor up, down, right, and left. The cursor shows the position
3
where text or graphics will be entered on the screen.
Arrow keys
3
Keyboard lights
5
4
Numeric keypad
Numeric keypad. Keys arranged like a calculator for entering numbers quickly. The numeric
4
keypad can operate in numeric mode or edit mode. Pressing the Num Lock key switches between
the modes. When the Num Lock light is on, the keypad operates like a calculator. When the light
is off, the keypad keys move the cursor for editing, or scroll quickly through the document.
Keyboard lights. When lit, these lights indicate that the Num Lock, Caps Lock, or Scroll Lock
5
functions are turned on.
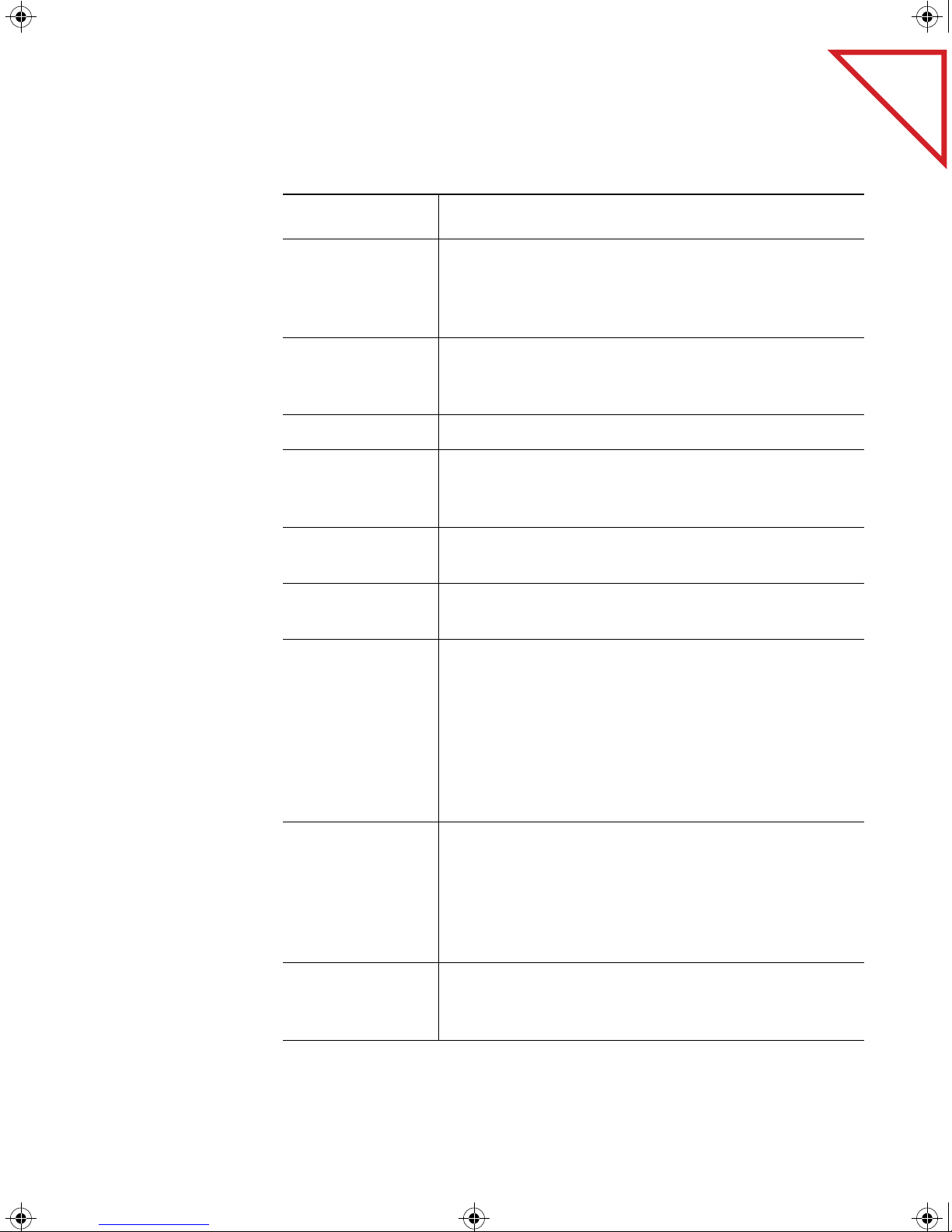
Book Page 11 Monday, December 2, 1996 1:30 PM
.
Key Function
Esc Quits or exits an application, or cancels a command, but
F1 through F12 Starts certain tasks in a software application. Refer to each
Backspace Deletes the character to the left of the cursor.
Print Scrn Prints a “snapshot” of the entire screen. This is not the same
THE PAPERPORT IX KEYBOARD FEATURES 11
can have another function depending on the application.
Esc is an acronym for “Escape.” The PaperPort software
does not use the Esc key.
application’s manual for a specific description of the tasks
controlled by the function keys.
as printing a file, which can print multiple pages. Some
applications disable this key, or use it for another task.
of Contents
Table
Scroll Lock Prevents the screen from scrolling. The scroll lock light
indicates when this function is turned on.
Pause Interrupts scrolling temporarily for some software tasks.
Pressing the key again returns the scrolling capability.
Num Lock Switches between two modes for the numeric keypad keys.
When the Num Lock light is on, the numeric keypad is in
“calculator” mode and pressing the keys enters numbers.
When the light is off, the keypad is in “edit” mode and
pressing the keys moves the cursor or scrolls through the file
quickly. For example, in calculator mode pressing the 4 key
enters the number 4, but in edit mode it moves the cursor to
the left one space, as indicated by the left arrow on the key.
Insert Switches between insert mode and overwrite mode for typing
text. In insert mode, typed text is added to existing text.
In overwrite mode, typed text replaces existing text.
Many software applications set the mode to insert and disable
this key. The 0 key on the numeric keypad does the same
thing when the keypad is in edit mode.
Delete Deletes selected characters or items in a file. The decimal
point key on the numeric keypad does the same thing when
the keypad is in edit mode.
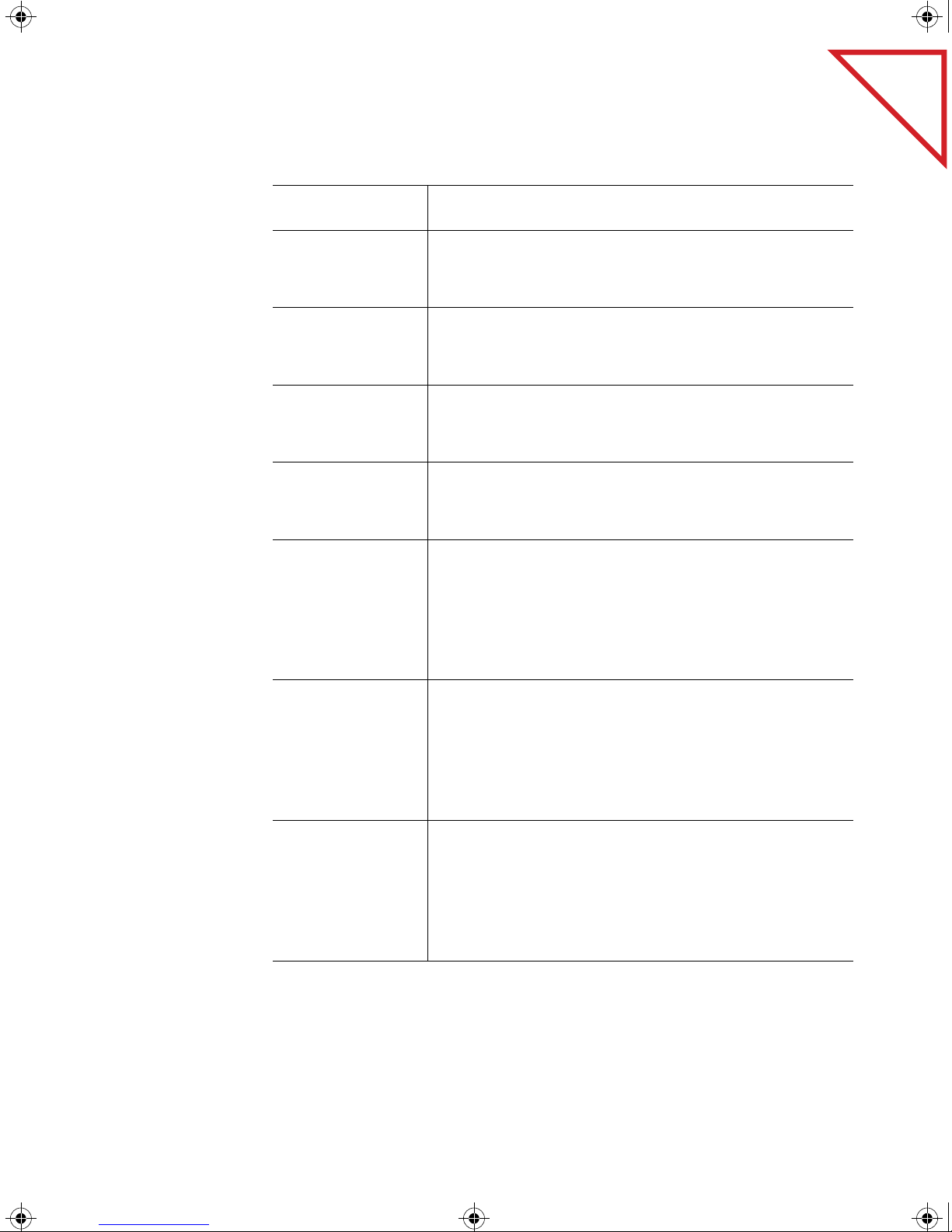
Book Page 12 Monday, December 2, 1996 1:30 PM
12 CHAPTER 2: CONNECTING YOUR SCANNING KEYBOARD
Key Function
Home Moves the cursor to the beginning of a file. Pressing the
End Moves the cursor to the end of a file. The 1 key on the
Page Up Moves the view of a file up one page. The 9 key on the
7 key on the numeric keypad does the same thing when the
keypad is in edit mode.
numeric keypad does the same thing when the keypad is in
edit mode.
numeric keypad does the same thing when the keypad is in
edit mode.
of Contents
Table
Page Down Moves the view of a file down one page. The 3 key on the
numeric keypad does the same thing when the keypad is in
edit mode.
Ctrl Works with another key to perform some task.
The combination of simultaneously pressing the Ctrl and C
key is written as Ctrl-C. The task depends on the software
application, although some Ctrl key combinations are
standard. For example, Ctrl-C usually means to Copy the
selected text or item.
Alt Works with another key to perform some task.
The combination of simultaneously pressing the Alt and
Tab key is written as Alt-Tab. The task depends on the
software application, although some Alt key combinations
are standard. In Windows, Alt-Tab switches to another
open application.
Windows 95 keys Selects Windows 95 functions. The Windows key, located
to the left of the Spacebar, opens the Start menu.
Used in combination with another key, can have another
function depending on the application that is running.
The Application key, located to the right of the Spacebar,
opens a context menu for the application that is running.
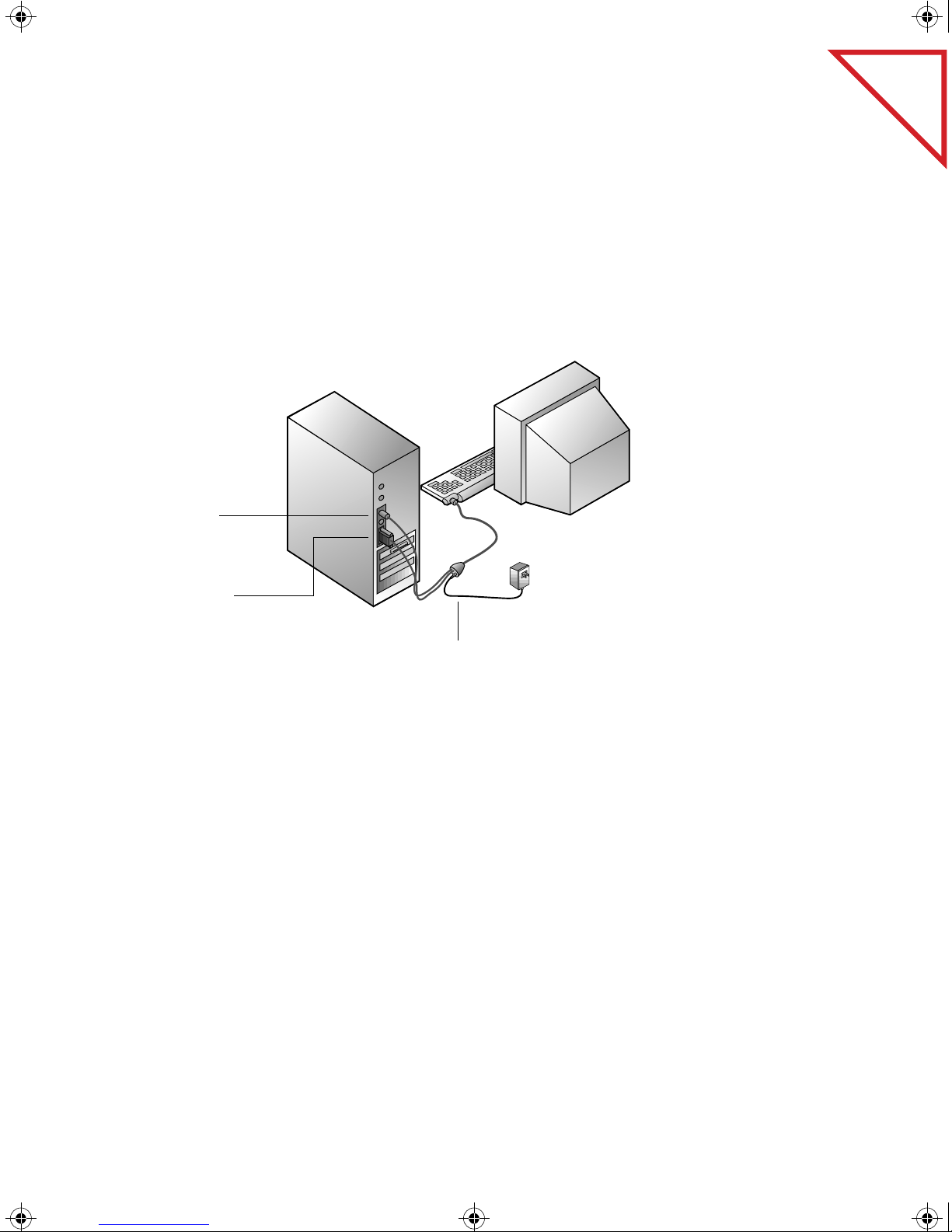
Book Page 13 Monday, December 2, 1996 1:30 PM
CONNECTING THE PAPERPORT IX SCANNING KEYBOARD
The PaperPort ix scanning keyboard connects to any available serial
(COM) port on the back of your computer.
When you’re finished connecting the cables and power supply, the
keyboard and computer should look like this:
CONNECTING THE PAPERPORT IX SCANNING KEYBOARD 13
of Contents
Table
Keyboard plug to
keyboard port (adapter
may be required)
Serial cable to serial
(COM) port (adapter
may be required)
Power supply to cable
splitter housing
▼ NOTE: To install your scanning keyboard, you will be plugging in
several connectors. Note that the connectors fit only one way. If a
connector does not attach easily, make sure that you are plugging it in
correctly. Do not force a plug into its connection.
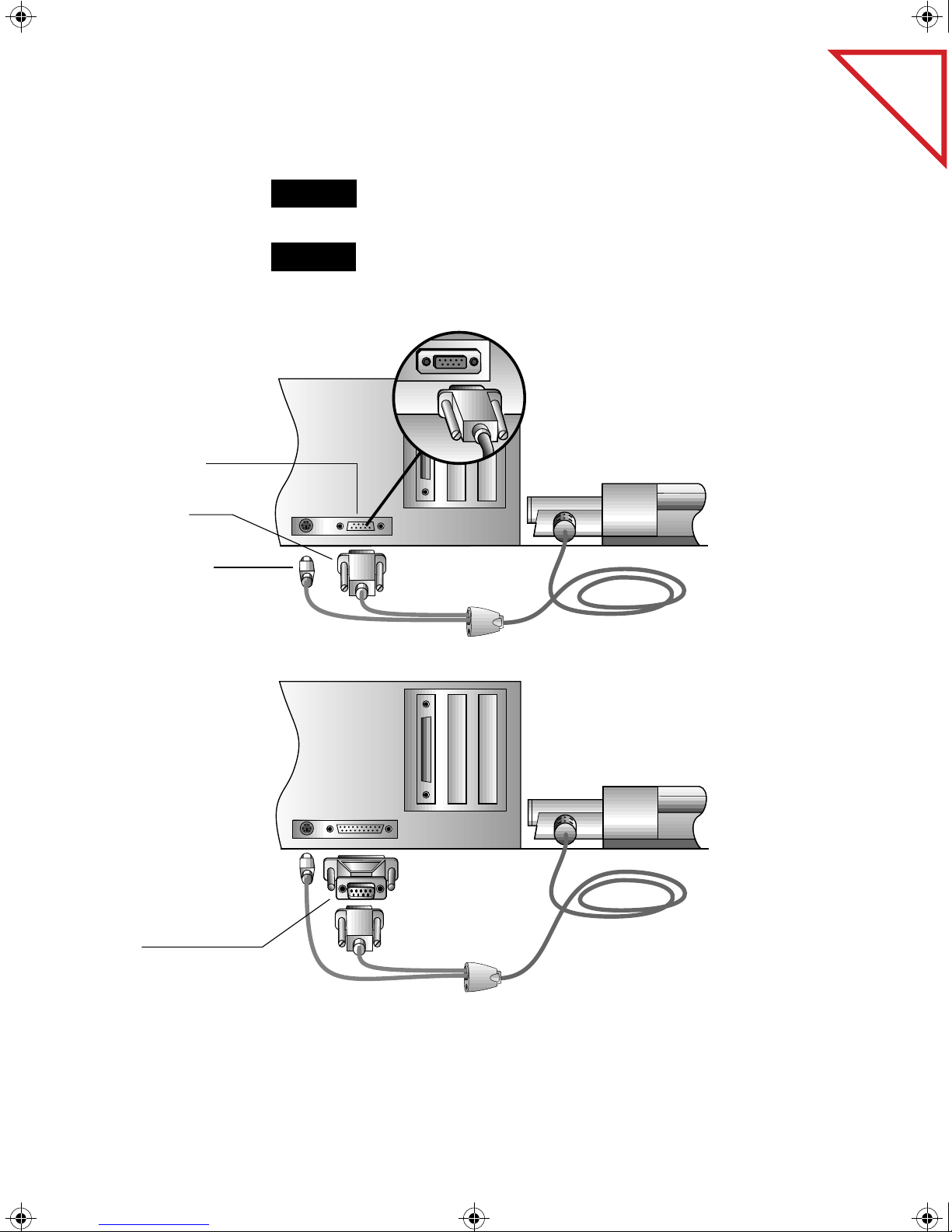
Book Page 14 Monday, December 2, 1996 1:30 PM
14 CHAPTER 2: CONNECTING YOUR SCANNING KEYBOARD
STEP 1 Turn off the power to your computer. (Remember to save
any open files first.)
STEP 2 Connect the serial cable to any available COM port. Do not
use the adapter if your computer has a 9-pin COM port. Use the
adapter only for a 25-pin COM port.
Connecting to a
9-pin COM port
Serial (COM) port
of Contents
Table
Serial connector
Keyboard connector
Connecting to a
25-pin COM port
Adapter
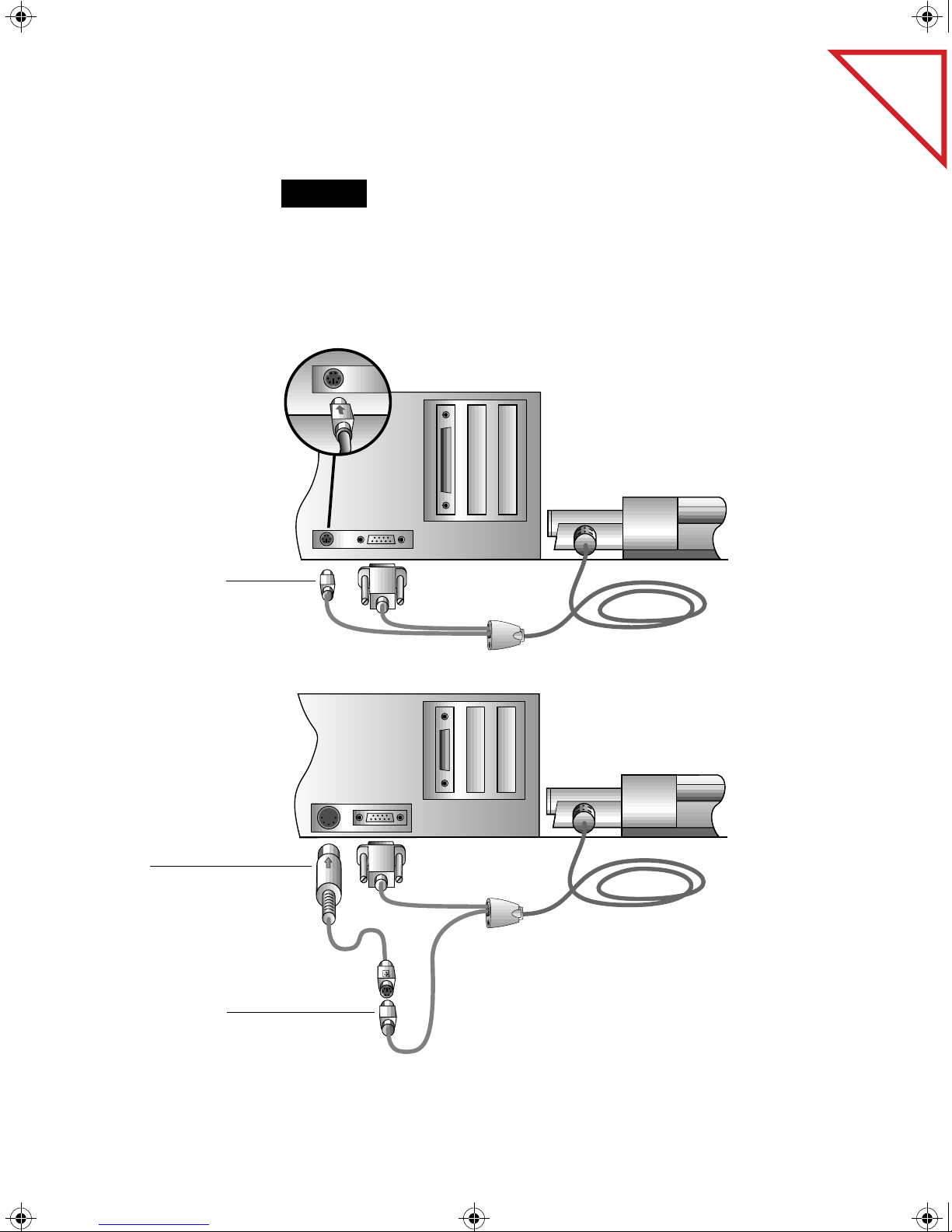
Book Page 15 Monday, December 2, 1996 1:30 PM
STEP 3 Connect the keyboard cable to the keyboard port. Do not
use the adapter if your computer has a 6-pin keyboard port. Use the
adapter only for a 5-pin keyboard port.
▼ NOTE: Remove the rubber safety cap from the tip of the PaperPort ix
Connecting to a
6-pin keyboard port
CONNECTING THE PAPERPORT IX SCANNING KEYBOARD 15
keyboard plug before connecting it to the computer.
of Contents
Table
Keyboard connector
Connecting to a
5-pin keyboard port
with the adapter
Adapter
Keyboard connector
 Loading...
Loading...