Visioneer PAPERPORT, PAPERPORT DELUXE User Manual
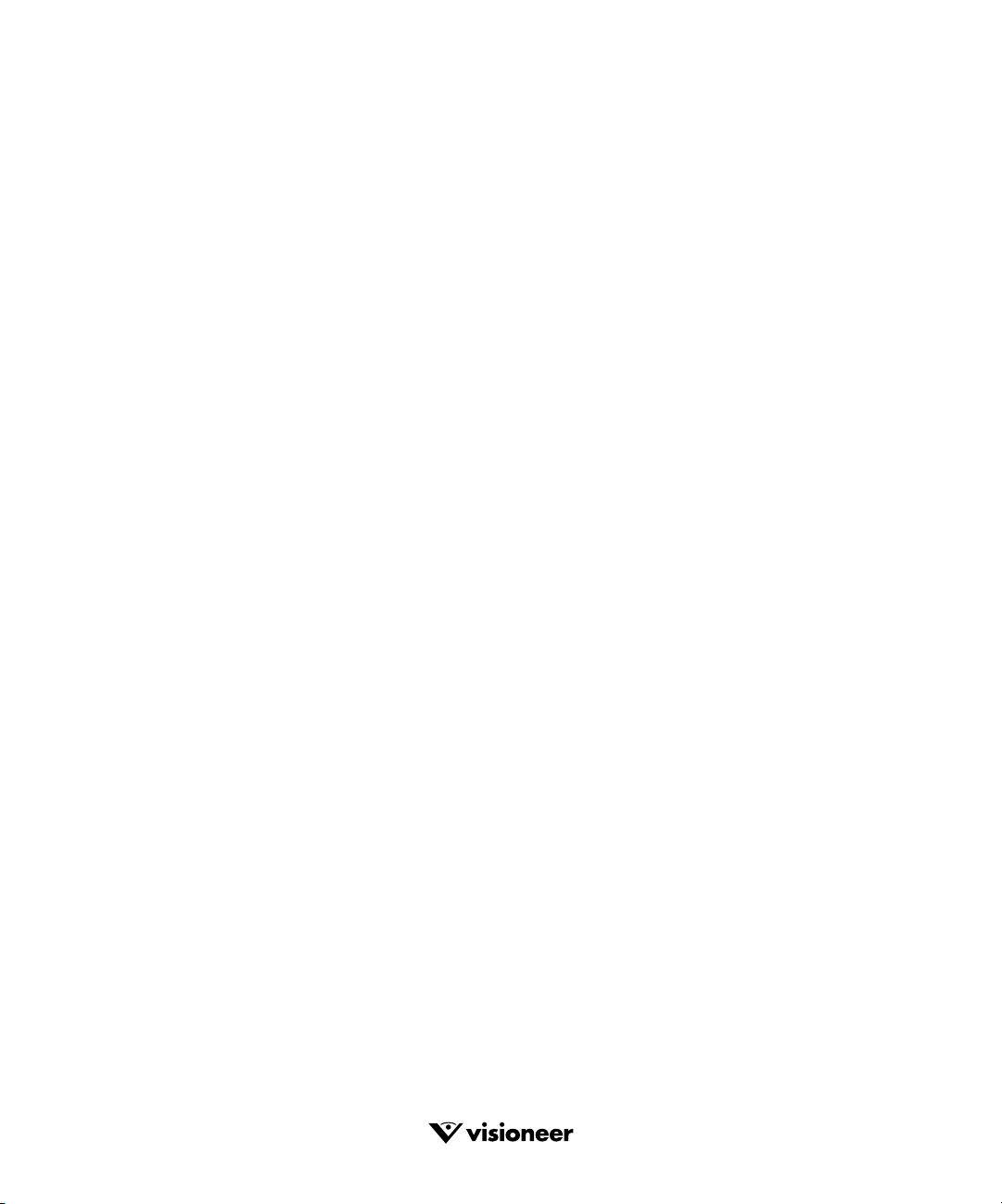
PaperPort and
PaperPort Deluxe
™
User’s Guide
FOR WINDOWS
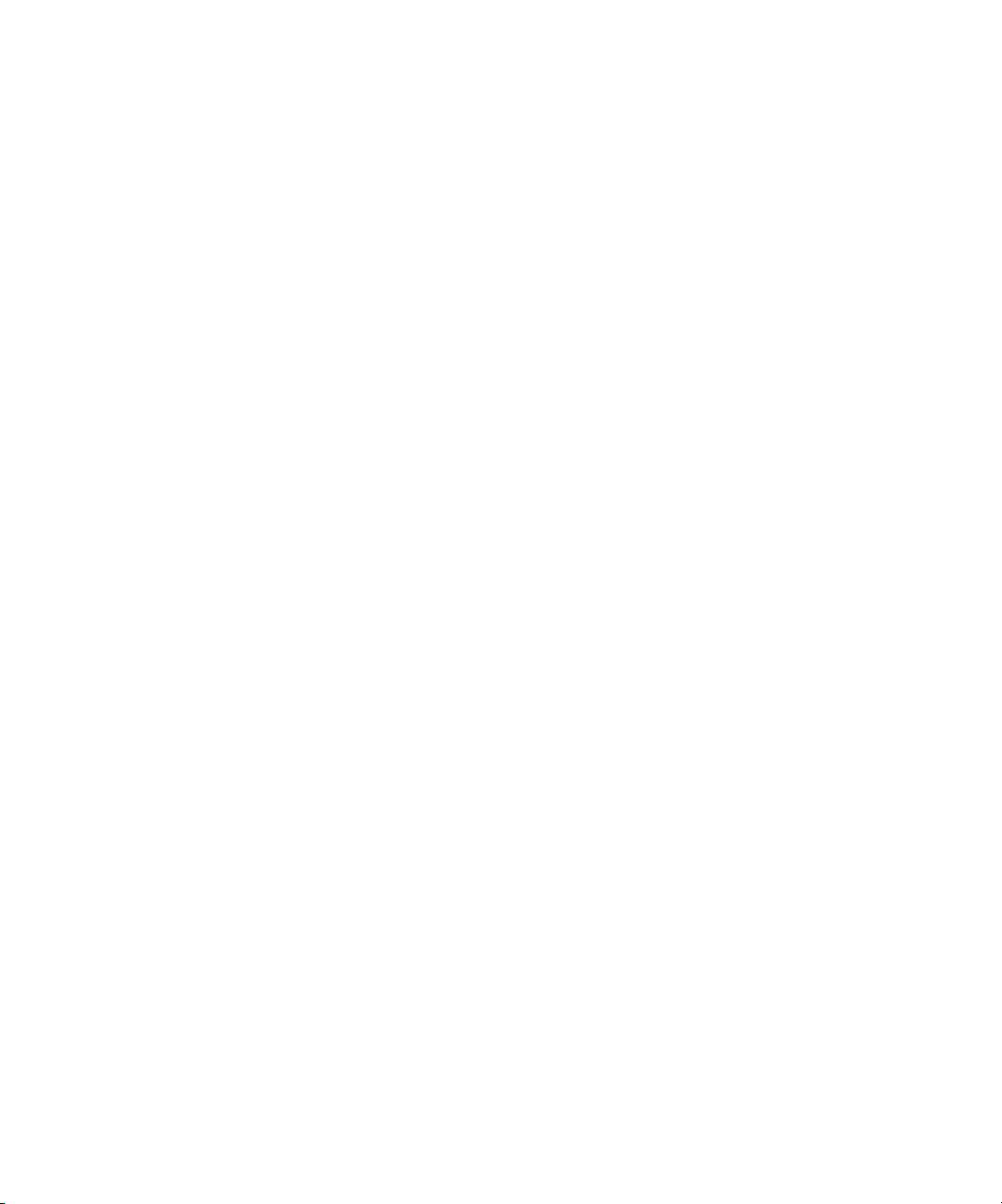
COPYRIGHT INFORMATION
PaperPort 6.1 Software for Windows. Copyright ©1999 Visioneer, Inc. All rights reserved.
Reproduction, adaptation, or translation without prior written permission is prohibited, except as allowed under the copyright laws.
Visioneer® FormTyper, MicroChrome, PaperEnable, PaperPort, PaperPort Deluxe, PaperPort Links, PaperPortation, SimpleSearch, SharpPage, Visioneer Pro
OCR 100, and PaperPort, the PaperPort logo are registered trademarks of Visioneer, Inc.
Microsoft is a U.S. registered trademark of Microsoft Corporation. Windows is a trademark of Microsoft Corporation. TextBridge is a registered trademark of
Xerox Corporation. ZyINDEX is a registered trademark of ZyLAB International, Inc. ZyINDEX toolkit portions, Copyright © 1990-1998, ZyLAB
International, Inc. All Rights Reserved. All other products mentioned herein may be trademarks of their respective companies.
Information is subject to change without notice and does not represent a commitment on the part of Visioneer, Inc. The software described is furnished under
a licensing agreement. The software may be used or copied only in accordance with the terms of such an agreement. It is against the law to copy the software
on any medium except as specifically allowed in the licensing agreement. No part of this document may be reproduced or transmitted in any form or by any
means, electronic or mechanical, including photocopying, recording, or information storage and retrieval systems, or translated to another language, for any
purpose other than the licensee’s personal use and as specifically allowed in the licensing agreement, without the express written permission of Visioneer, Inc.
Part Number: 06-0008-100
Restricted Rights Legend
Use, duplication, or disclosure is subject to restrictions as set forth in contract subdivision (c)(1)(ii) of the Rights in Technical Data and Computer Software
Clause 52.227-FAR14. Material scanned by this product may be protected by governmental laws and other regulations, such as copyright laws. The customer
is solely responsible for complying with all such laws and regulations.
Visioneer’s Limited Product Warranty
If you find physical defects in the materials or the workmanship used in making the product described in this document, Visioneer will repair, or at its option,
replace, the product at no charge to you, provided you return it (postage prepaid, with proof of your purchase from the original reseller) during the 12-month
period after the date of your original purchase of the product.
THIS IS VISIONEER’S ONLY WARRANTY AND YOUR EXCLUSIVE REMEDY CONCERNING THE PRODUCT, ALL OTHER
REPRESENTATIONS, WARRANTIES OR CONDITIONS, EXPRESS OR IMPLIED, WRITTEN OR ORAL, INCLUDING ANY WARRANTY OF
MERCHANTABILITY, FITNESS FOR A PARTICULAR PURPOSE OR NON-INFRINGEMENT, ARE EXPRESSLY EXCLUDED. AS A RESULT,
EXCEPT AS SET OUT ABOVE, THE PRODUCT IS SOLD “AS IS” AND YOU ARE ASSUMING THE ENTIRE RISK AS TO THE PRODUCT’S
SUITABILITY TO YOUR NEEDS, ITS QUALITY AND ITS PERFORMANCE,
IN NO EVENT WILL VISIONEER BE LIABLE FOR DIRECT, INDIRECT, SPECIAL, INCIDENTAL OR CONSEQUENTIAL DAMAGES
RESULTING FROM ANY DEFECT IN THE PRODUCT OR FROM ITS USE, EVEN IF ADVISED OF THE POSSIBILITY OF SUCH DAMAGES.
All exclusions and limitations in this warranty are made only to the extent permitted by applicable law and shall be of no effect to the extent in conflict with the
express requirements of applicable law.
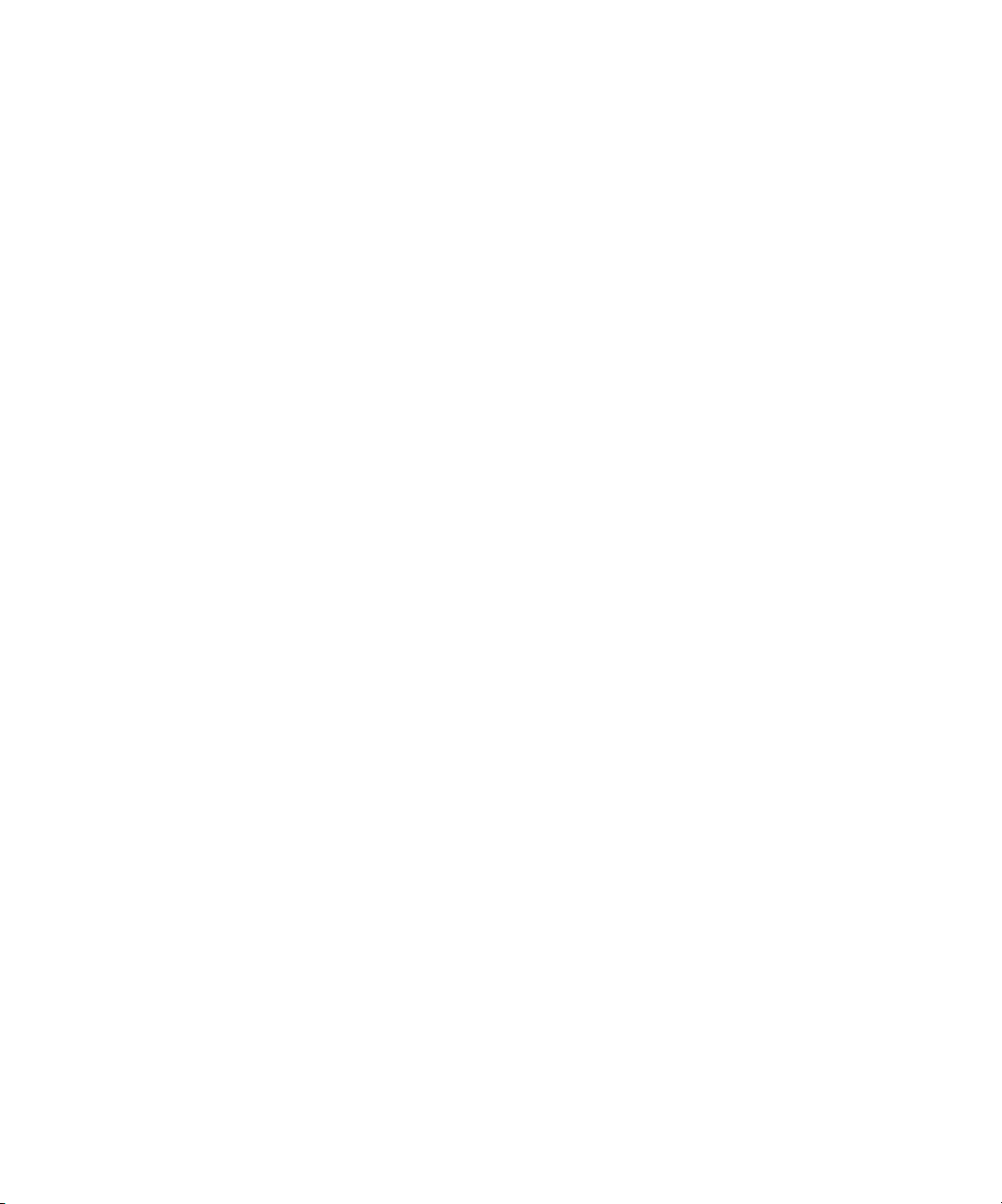
TABLE OF CONTENTS
Chapter 1: Welcome to the PaperPort Software
View items in a variety of ways . . . . . . . . . . . . . . . . . . . . . . . . . . 2
Capture Web pages (PaperPort Deluxe only) . . . . . . . . . . . . . . . . 3
Organize all your items in folders . . . . . . . . . . . . . . . . . . . . . . . . 3
Scan items with your scanner . . . . . . . . . . . . . . . . . . . . . . . . . . . . 4
Combine items into stacks . . . . . . . . . . . . . . . . . . . . . . . . . . . . . . 5
Improve image quality . . . . . . . . . . . . . . . . . . . . . . . . . . . . . . . . . 5
Add notes, highlight areas, and mark up a page . . . . . . . . . . . . . . 7
Link to many other applications . . . . . . . . . . . . . . . . . . . . . . . . . 7
Fax it . . . . . . . . . . . . . . . . . . . . . . . . . . . . . . . . . . . . . . . . . . . . . . 8
E-mail it . . . . . . . . . . . . . . . . . . . . . . . . . . . . . . . . . . . . . . . . . . . 9
Convert image text to text that you can edit . . . . . . . . . . . . . . . . 9
Fill in a preprinted form (PaperPort Deluxe only) . . . . . . . . . . . . 9
Use SimpleSearch to find an item
(PaperPort Deluxe only) . . . . . . . . . . . . . . . . . . . . . . . . . . . . . 10
Import items from other applications . . . . . . . . . . . . . . . . . . . . 11
Export items in other formats . . . . . . . . . . . . . . . . . . . . . . . . . . 11
View PaperPort items on other computers . . . . . . . . . . . . . . . . . 11
Use right mouse button shortcuts . . . . . . . . . . . . . . . . . . . . . . . 12
Visit Visioneer’s Web site . . . . . . . . . . . . . . . . . . . . . . . . . . . . . 12
. . . . . . . . . . . . . . 1
Chapter 2: Viewing Items
Viewing items in Desktop View . . . . . . . . . . . . . . . . . . . . . . . . 14
Using Desktop View . . . . . . . . . . . . . . . . . . . . . . . . . . . . . . 16
Using the Command Bar in Desktop View . . . . . . . . . . . . 17
Viewing items in Page View . . . . . . . . . . . . . . . . . . . . . . . . . . . 18
Using Page View . . . . . . . . . . . . . . . . . . . . . . . . . . . . . . . . . 20
Using the Command Bar in Page View . . . . . . . . . . . . . . . . 21
Zooming in or out . . . . . . . . . . . . . . . . . . . . . . . . . . . . . . . 23
Changing between Desktop View and Page View . . . . . . . . . . . 24
Viewing items by using the application that created them . . . . . 24
Setting the Double-Click Action preference
(PaperPort Deluxe only) . . . . . . . . . . . . . . . . . . . . . . . . . . . . . 25
Quitting Desktop View or Page View . . . . . . . . . . . . . . . . . . . . 26
. . . . . . . . . . . . . . . . . . . . . . . . . . . . . . . 13
iii
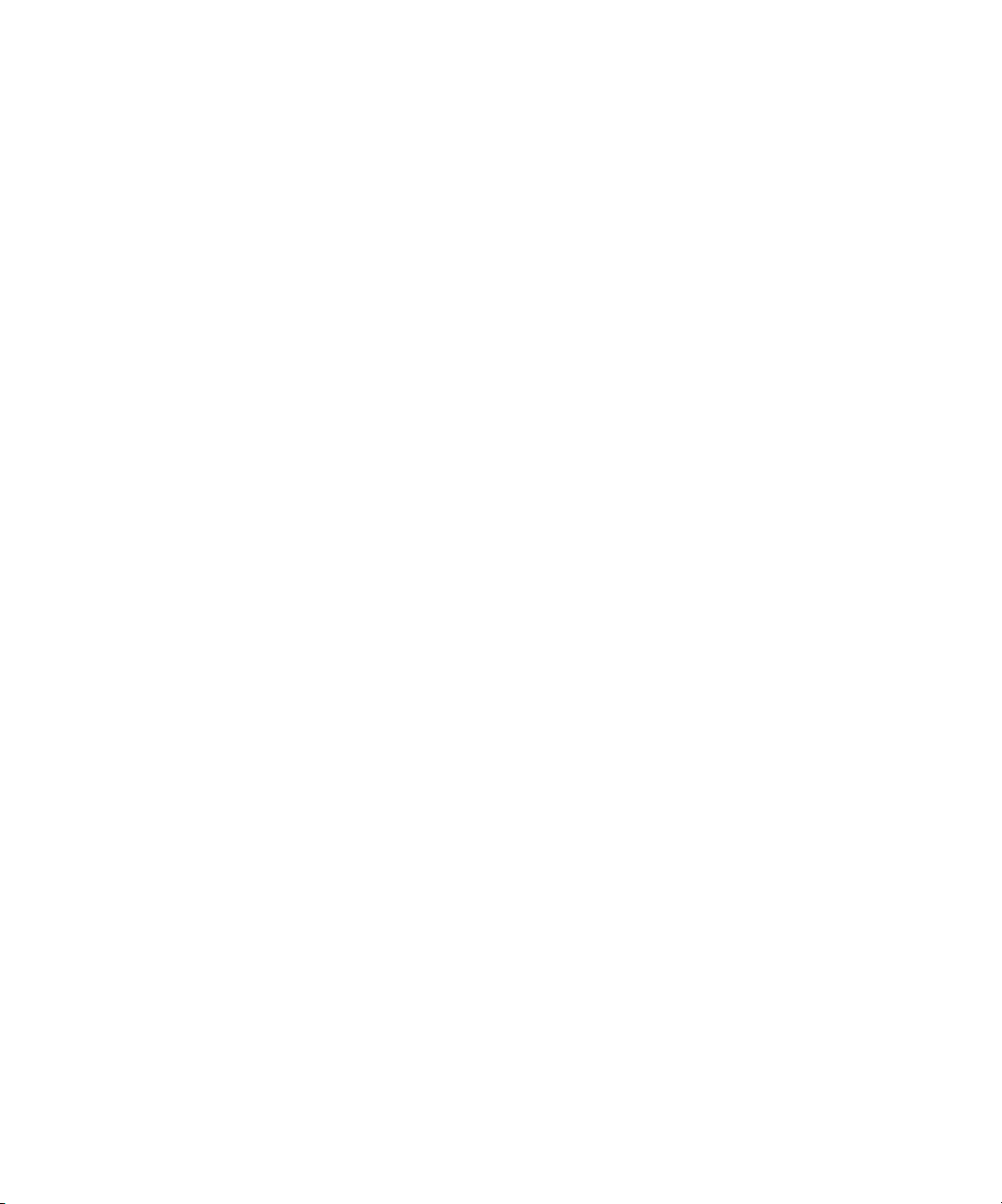
iv
ABLE OF CONTENTS
T
Chapter 3: Filing Items
. . . . . . . . . . . . . . . . . . . . . . . . . . . . . . . . . 27
PaperPort’s filing system . . . . . . . . . . . . . . . . . . . . . . . . . . . . . . 27
Displaying folders and items . . . . . . . . . . . . . . . . . . . . . . . . . . . 28
Adding and removing folders from Folder View
(PaperPort Deluxe only) . . . . . . . . . . . . . . . . . . . . . . . . . . . . . 31
Adding a folder to Folder View . . . . . . . . . . . . . . . . . . . . . . 31
Removing folders from Folder View . . . . . . . . . . . . . . . . . . 32
Arranging folders in Folder View . . . . . . . . . . . . . . . . . . . . . 33
Working with folders and items . . . . . . . . . . . . . . . . . . . . . . . . . 34
Dragging and dropping items into folders . . . . . . . . . . . . . . 35
Filing items in multiple locations . . . . . . . . . . . . . . . . . . . . 36
Duplicating items . . . . . . . . . . . . . . . . . . . . . . . . . . . . . . . . 37
Creating new folders . . . . . . . . . . . . . . . . . . . . . . . . . . . . . . 38
Giving folders new titles . . . . . . . . . . . . . . . . . . . . . . . . . . . 39
Dragging and dropping folders into folders . . . . . . . . . . . . . 40
Creating new items . . . . . . . . . . . . . . . . . . . . . . . . . . . . . . . . . . 40
Using Windows Explorer to manage items . . . . . . . . . . . . . . . . 41
Finding an item . . . . . . . . . . . . . . . . . . . . . . . . . . . . . . . . . . . . . 43
Chapter 4: Stacking PaperPort Items
. . . . . . . . . . . . . . . . . . . . . . 47
Combining items into stacks . . . . . . . . . . . . . . . . . . . . . . . . . . . 48
Using drag and drop to create stacks . . . . . . . . . . . . . . . . . . 48
Selecting and deselecting items . . . . . . . . . . . . . . . . . . . . . . 49
Giving titles to items and stacks . . . . . . . . . . . . . . . . . . . . . . . . . 50
Moving between stacked pages . . . . . . . . . . . . . . . . . . . . . . . . . 52
Unstacking items . . . . . . . . . . . . . . . . . . . . . . . . . . . . . . . . . . . . 53
Tiling items . . . . . . . . . . . . . . . . . . . . . . . . . . . . . . . . . . . . . . . . 55
Chapter 5: Capturing Web Pages (PaperPort Deluxe only)
Using a supported browser . . . . . . . . . . . . . . . . . . . . . . . . . . . . 58
Capturing Web pages . . . . . . . . . . . . . . . . . . . . . . . . . . . . . . . . 58
Updating captured Web pages . . . . . . . . . . . . . . . . . . . . . . . . . . 60
Viewing captured Web pages . . . . . . . . . . . . . . . . . . . . . . . . . . . 62
Searching Web pages using SimpleSearch . . . . . . . . . . . . . . . . . 62
. . . . 57
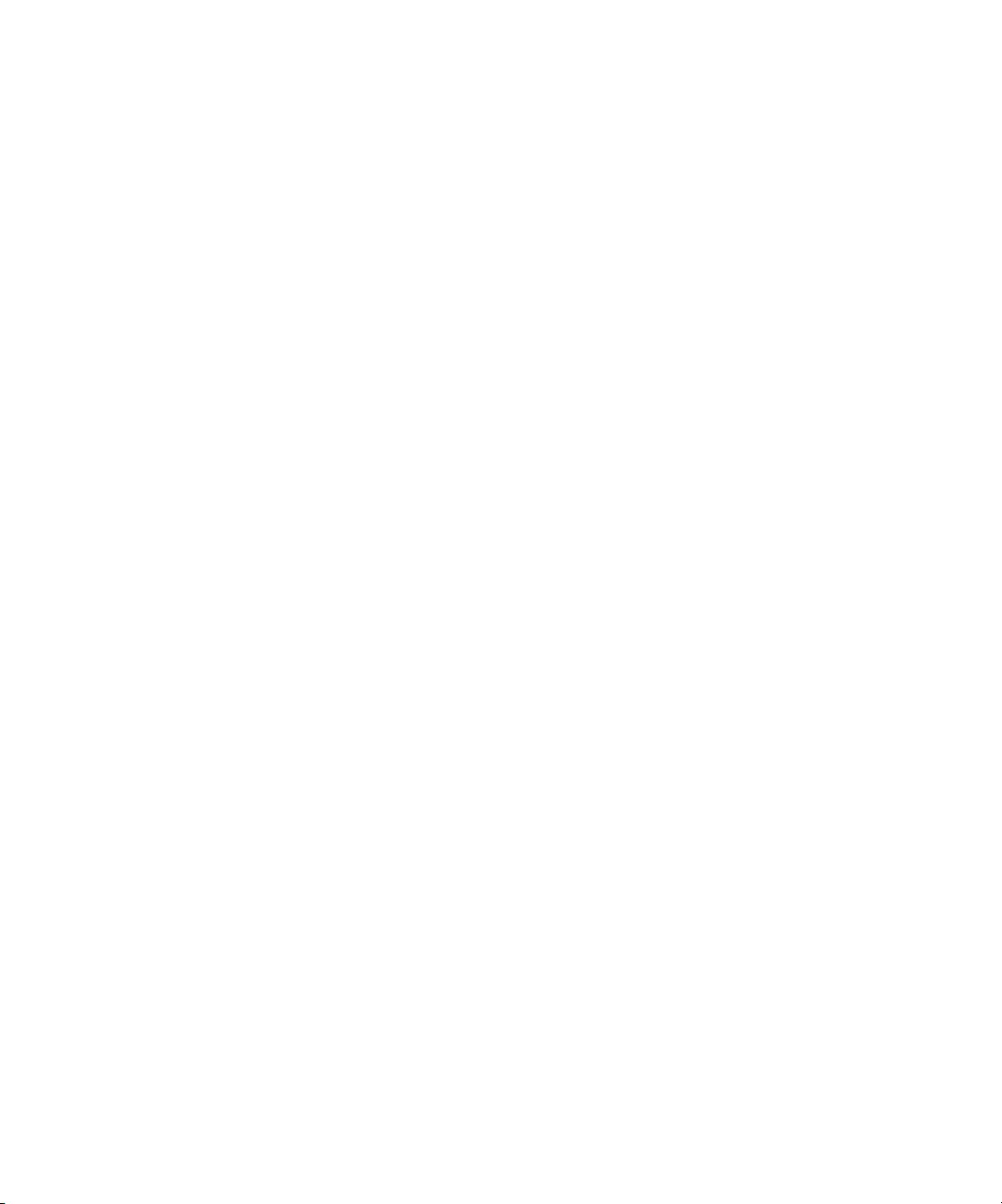
ABLE OF CONTENTS
T
v
Chapter 6: Using Links
. . . . . . . . . . . . . . . . . . . . . . . . . . . . . . . . . 63
The basic steps for using links . . . . . . . . . . . . . . . . . . . . . . . . . . 63
Setting a link’s preferences . . . . . . . . . . . . . . . . . . . . . . . . . . . . . 65
Managing the Link Bar . . . . . . . . . . . . . . . . . . . . . . . . . . . . . . . 66
Changing how links appear on the Link Bar . . . . . . . . . . . . 66
Showing and hiding the Link Bar . . . . . . . . . . . . . . . . . . . . 67
Removing a link from the Link Bar . . . . . . . . . . . . . . . . . . . 68
Reordering links on the Link Bar . . . . . . . . . . . . . . . . . . . . 68
Chapter 7: Sending a Fax or E-Mail Message
. . . . . . . . . . . . . . . . 69
Overview . . . . . . . . . . . . . . . . . . . . . . . . . . . . . . . . . . . . . . . . . . 69
Sending an item as a fax . . . . . . . . . . . . . . . . . . . . . . . . . . . . . . 70
Sending an item with an e-mail message . . . . . . . . . . . . . . . . . . 72
Sending a self-viewing file using an e-mail link . . . . . . . . . . . . . 74
Chapter 8: Converting Items to Text With OCR
. . . . . . . . . . . . . 77
What is OCR . . . . . . . . . . . . . . . . . . . . . . . . . . . . . . . . . . . . . . 78
Converting an item to text . . . . . . . . . . . . . . . . . . . . . . . . . . . . . 80
Converting part of a page to text . . . . . . . . . . . . . . . . . . . . . . . . 84
Converting a scanned spreadsheet to text . . . . . . . . . . . . . . . . . . 86
Converting an item using another OCR application . . . . . . . . . 89
Setting the built-in OCR preferences . . . . . . . . . . . . . . . . . . . . . 89
Chapter 9: Using ScanDirect (PaperPort Deluxe only)
. . . . . . . . 93
Starting ScanDirect . . . . . . . . . . . . . . . . . . . . . . . . . . . . . . . . . . 93
The ScanDirect control panel . . . . . . . . . . . . . . . . . . . . . . . . . . 95
Running PaperPort and ScanDirect together . . . . . . . . . . . . . . . 96
Using ScanDirect . . . . . . . . . . . . . . . . . . . . . . . . . . . . . . . . . . . 96
Using a TWAIN scanner with ScanDirect . . . . . . . . . . . . . . . . 100
Selecting the source scanner . . . . . . . . . . . . . . . . . . . . . . . 100
Chapter 10: Filling In Preprinted Forms With FormTyper
(PaperPort Deluxe only)
. . . . . . . . . . . . . . . . . . . . . . . . . . . . . . . . 101
Filling in a form . . . . . . . . . . . . . . . . . . . . . . . . . . . . . . . . . . . 102
FormTyper tools . . . . . . . . . . . . . . . . . . . . . . . . . . . . . . . . . . . 104
Printing a filled-in form . . . . . . . . . . . . . . . . . . . . . . . . . . . . . . 105
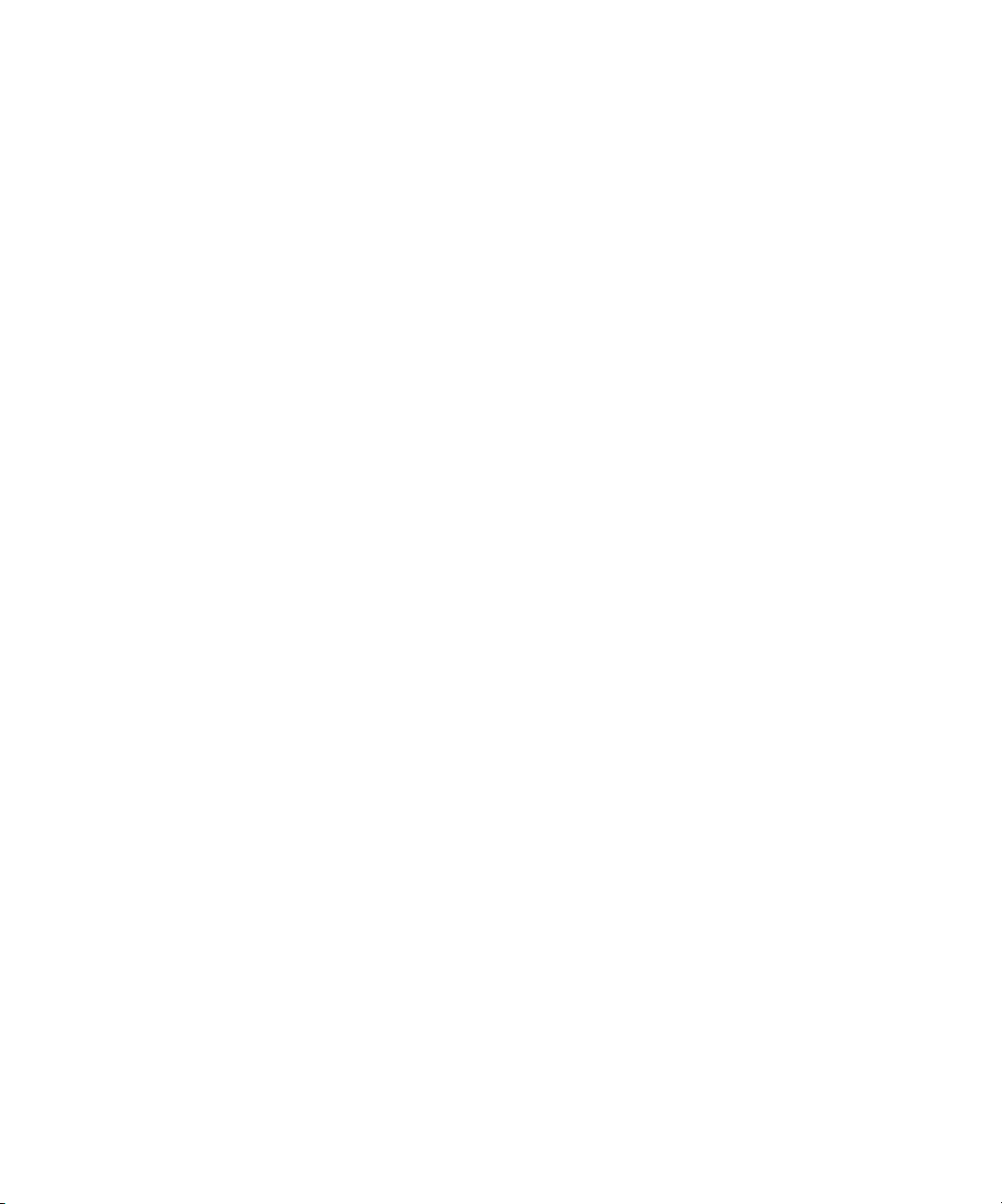
vi
ABLE OF CONTENTS
T
Chapter 11: Annotating a Page
. . . . . . . . . . . . . . . . . . . . . . . . . . 107
Using the annotation tools . . . . . . . . . . . . . . . . . . . . . . . . . . . 109
Pointer . . . . . . . . . . . . . . . . . . . . . . . . . . . . . . . . . . . . . . . 110
Selection . . . . . . . . . . . . . . . . . . . . . . . . . . . . . . . . . . . . . . 111
Eraser . . . . . . . . . . . . . . . . . . . . . . . . . . . . . . . . . . . . . . . . 112
Straighten Page . . . . . . . . . . . . . . . . . . . . . . . . . . . . . . . . . 113
Pan . . . . . . . . . . . . . . . . . . . . . . . . . . . . . . . . . . . . . . . . . . 114
Note . . . . . . . . . . . . . . . . . . . . . . . . . . . . . . . . . . . . . . . . . 114
Mark-Up . . . . . . . . . . . . . . . . . . . . . . . . . . . . . . . . . . . . . . 116
Highlighter . . . . . . . . . . . . . . . . . . . . . . . . . . . . . . . . . . . . 116
Freehand . . . . . . . . . . . . . . . . . . . . . . . . . . . . . . . . . . . . . . 117
Arrow . . . . . . . . . . . . . . . . . . . . . . . . . . . . . . . . . . . . . . . . 117
Picture . . . . . . . . . . . . . . . . . . . . . . . . . . . . . . . . . . . . . . . 118
Displaying and hiding annotations . . . . . . . . . . . . . . . . . . . . . 120
Chapter 12: Editing Images
. . . . . . . . . . . . . . . . . . . . . . . . . . . . . 121
Using the image editing tools . . . . . . . . . . . . . . . . . . . . . . . . . 121
Rotate right or left . . . . . . . . . . . . . . . . . . . . . . . . . . . . . . . 123
AutoFix Picture . . . . . . . . . . . . . . . . . . . . . . . . . . . . . . . . . 124
Adjust Picture . . . . . . . . . . . . . . . . . . . . . . . . . . . . . . . . . . 125
Picture Wizard . . . . . . . . . . . . . . . . . . . . . . . . . . . . . . . . . 126
Sharpen Picture . . . . . . . . . . . . . . . . . . . . . . . . . . . . . . . . . 126
Remove Red Eye . . . . . . . . . . . . . . . . . . . . . . . . . . . . . . . . 127
Crop Page . . . . . . . . . . . . . . . . . . . . . . . . . . . . . . . . . . . . . 128
Invert Page . . . . . . . . . . . . . . . . . . . . . . . . . . . . . . . . . . . . 129
Remove Stray Dots . . . . . . . . . . . . . . . . . . . . . . . . . . . . . . 129
Enhance Lines . . . . . . . . . . . . . . . . . . . . . . . . . . . . . . . . . . 130
Changing Image Type . . . . . . . . . . . . . . . . . . . . . . . . . . . . . . . 130
Automatically starting an image’s application . . . . . . . . . . . . . 132
Creating wallpaper from an item . . . . . . . . . . . . . . . . . . . . . . . 132
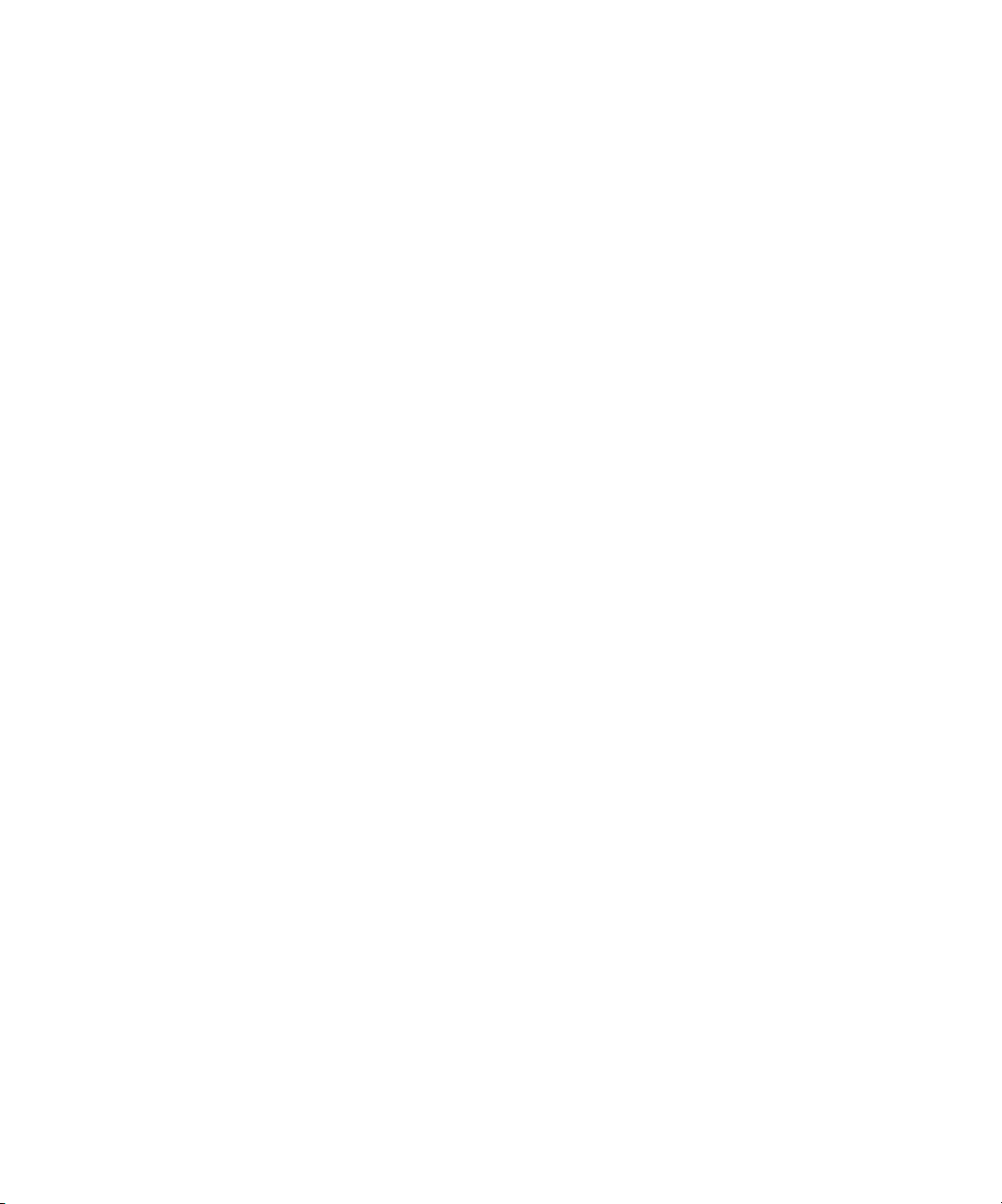
ABLE OF CONTENTS
T
vii
Chapter 13: Importing, Exporting, and Printing
. . . . . . . . . . . . 133
Importing files created in other applications . . . . . . . . . . . . . . 134
Exporting PaperPort items . . . . . . . . . . . . . . . . . . . . . . . . . . . . 135
Exporting with compression . . . . . . . . . . . . . . . . . . . . . . . . . . 138
Opening an item in Page View . . . . . . . . . . . . . . . . . . . . . . . . 139
Saving an item in a different format . . . . . . . . . . . . . . . . . . . . 140
Printing items to the printer . . . . . . . . . . . . . . . . . . . . . . . . . . 141
Printing from other applications . . . . . . . . . . . . . . . . . . . . . . . 141
Index
. . . . . . . . . . . . . . . . . . . . . . . . . . . . . . . . . . . . . . . . . . . . . . . 143
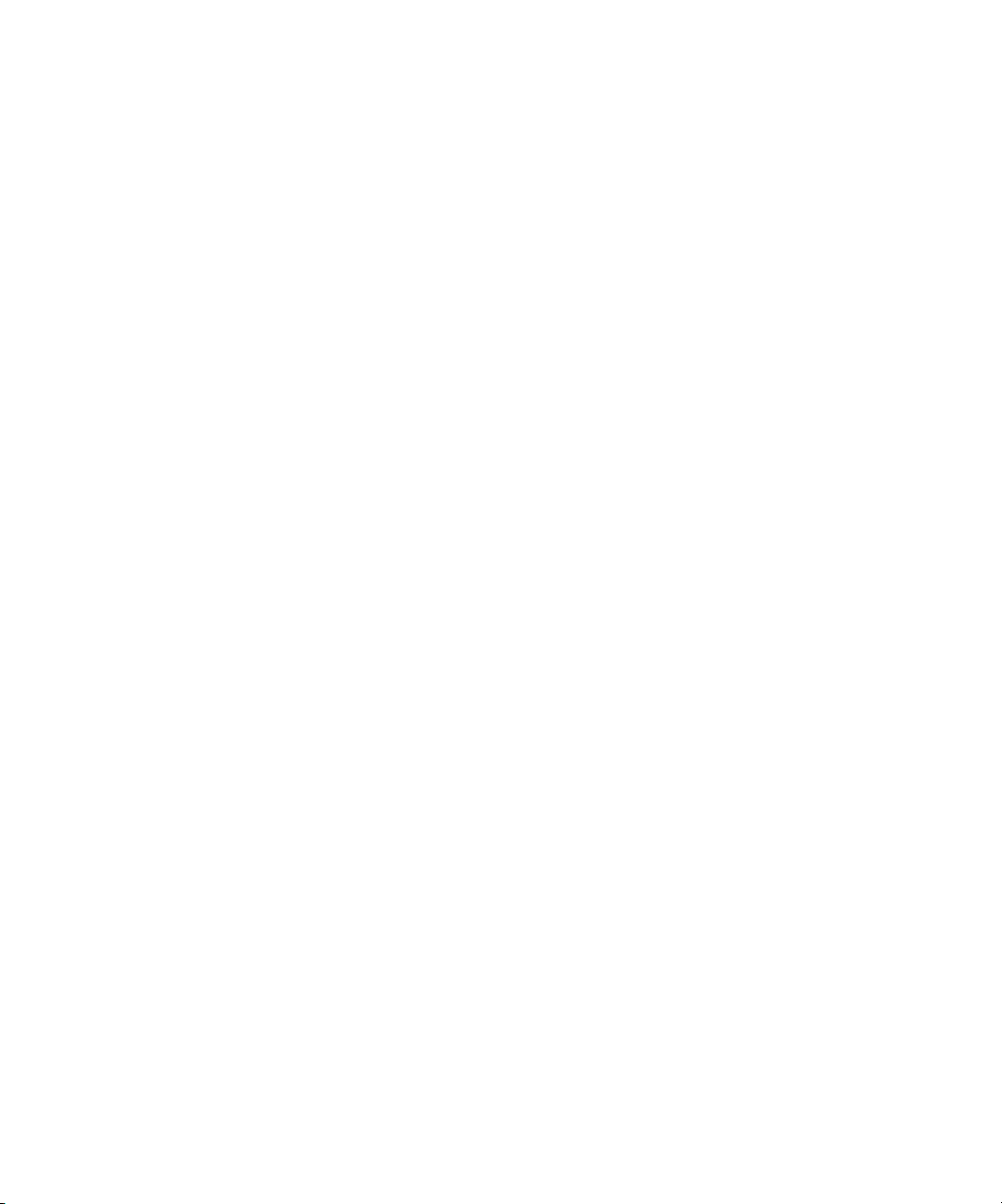
viii
ABLE OF CONTENTS
T
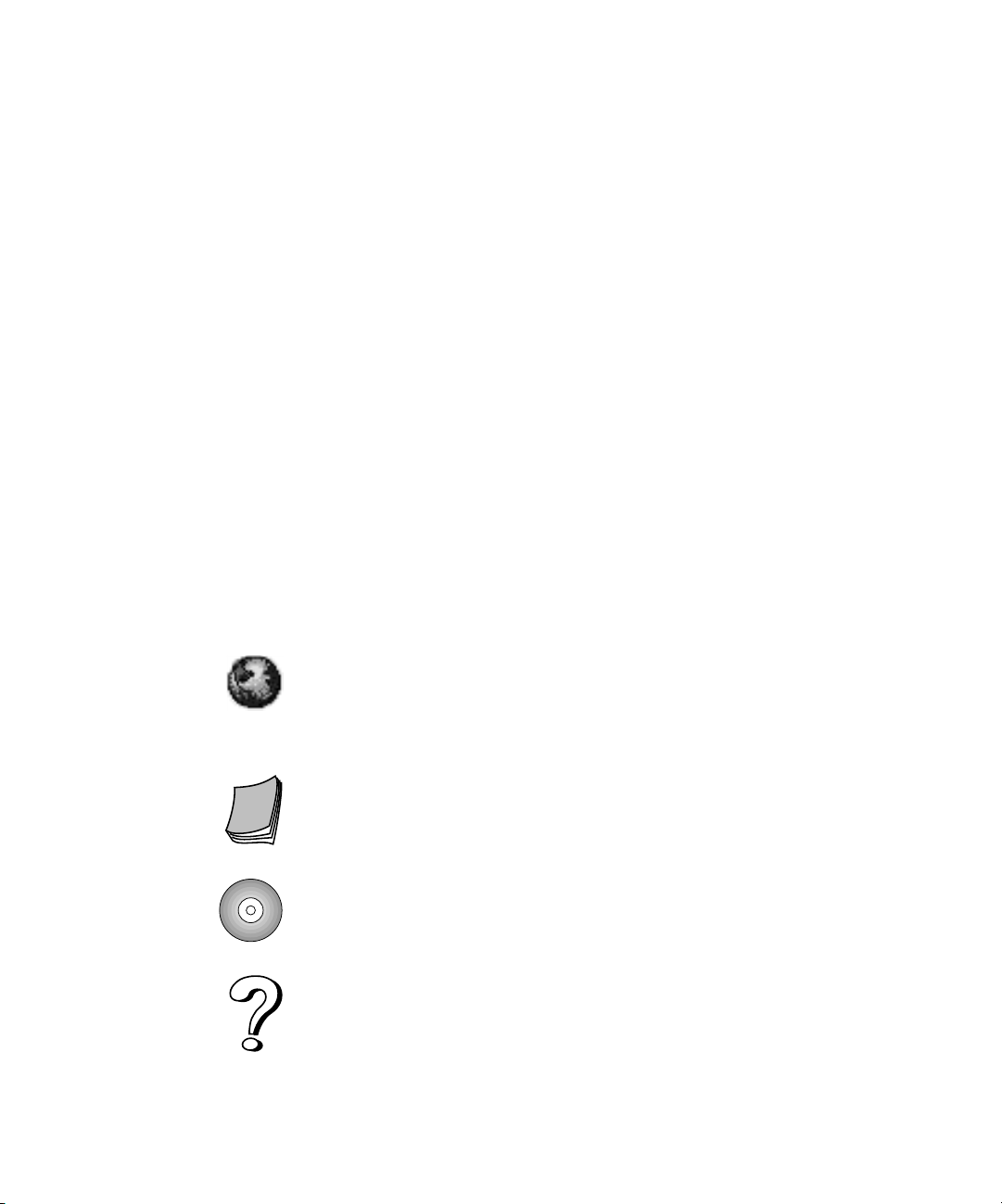
CHAPTER 1
Welcome to the PaperPort Software
Welcome to the PaperPort software. This guide explains how to use the
main features of your PaperPort and PaperPort Deluxe software. The
examples and graphics in this guide usually represent the PaperPort
Deluxe software. However, in most cases, these examples are similar to
what you would see using the base PaperPort software. In addition to
this guide, you can get more information from a variety of sources:
Web.
Visit Visioneer’s Web site at www.visioneer.com where you can
find Technical Notes, Frequently Asked Questions (FAQs), software
updates, and more. For a quick way to access information on the Web
site, use the Internet menu.
Working with PaperPort and PaperPort Deluxe.
guide to quickly get started using PaperPort and PaperPort Deluxe.
CD.
Access the Visioneer CD, your source for installing additional
software that works with the Visioneer software and for viewing the
online documentation.
Help.
Get help fast. Everything you want to know about PaperPort—
how-to procedures, dialog box reference, and troubleshooting advice.
Review this printed
1
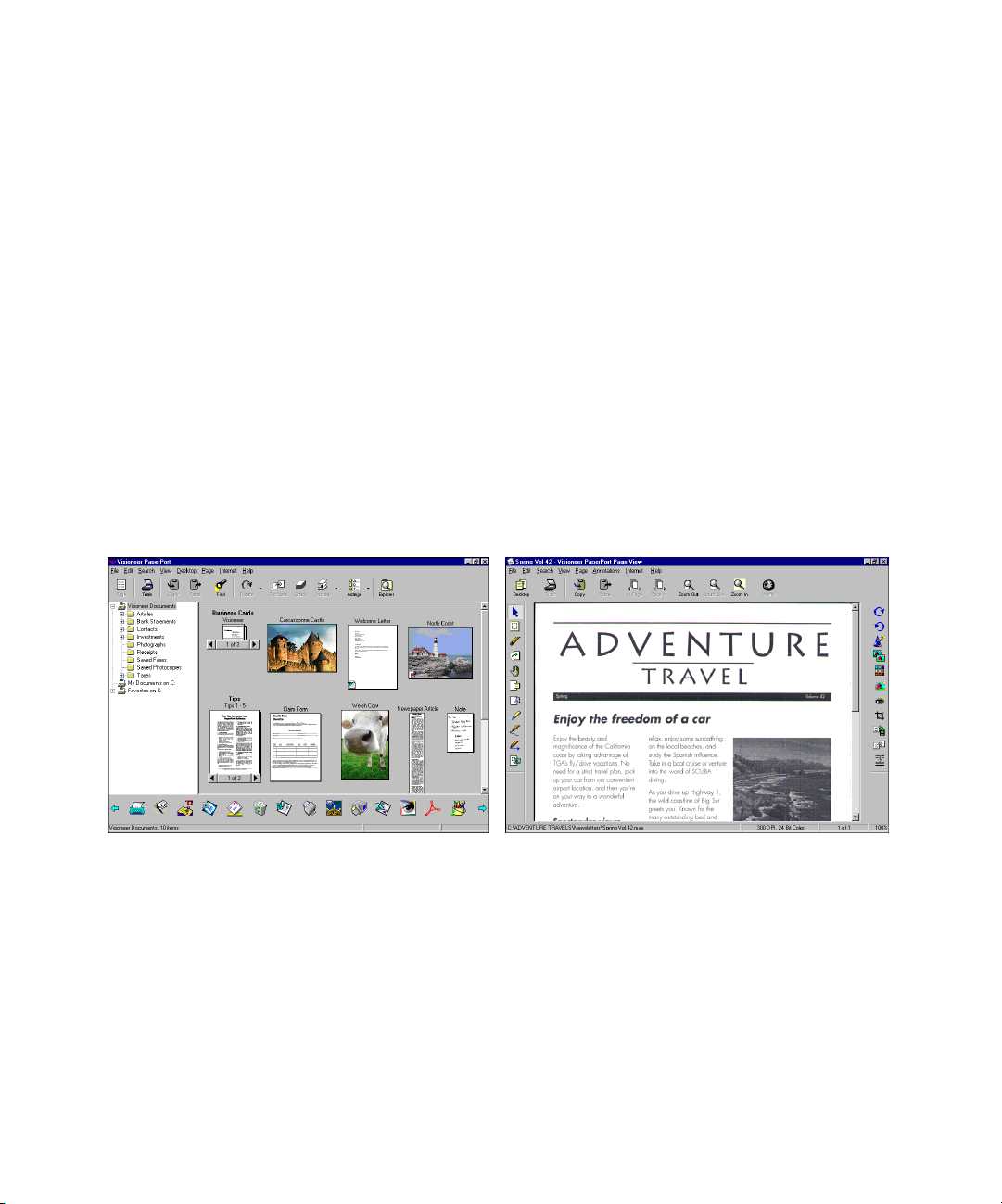
2
C
HAPTER
1: W
ELCOME TO THE PAPERPORT SOFTWARE
V
IEW ITEMS IN A VARIETY OF WAYS
PaperPort provides several ways to view items:
thumbnail
, a small graphic that represents each item in a Desktop or
Desktop View
displays a
folder. You can see PaperPort items (MAX files) and non-PaperPort
items (files created using other applications, such as Microsoft Word).
With PaperPort Deluxe, the thumbnails of both PaperPort and nonPaperPort items show actual images of the items. Non-PaperPort items
also include an icon which indicates the application used to create the
item. With base PaperPort, a non-PaperPort item is represented by a
small rectangular thumbnail and not an actual image.
Page View
displays a close-up of a single page. You can open PaperPort
items, and with PaperPort Deluxe, you can also open non-PaperPort
items in Page View. Desktop View and Page View are separate
applications that you can run independently or at the same time. You
can also display a non-PaperPort item in the application that created it.
Desktop View displays
items as thumbnails.
Page View displays each
item as a full page.
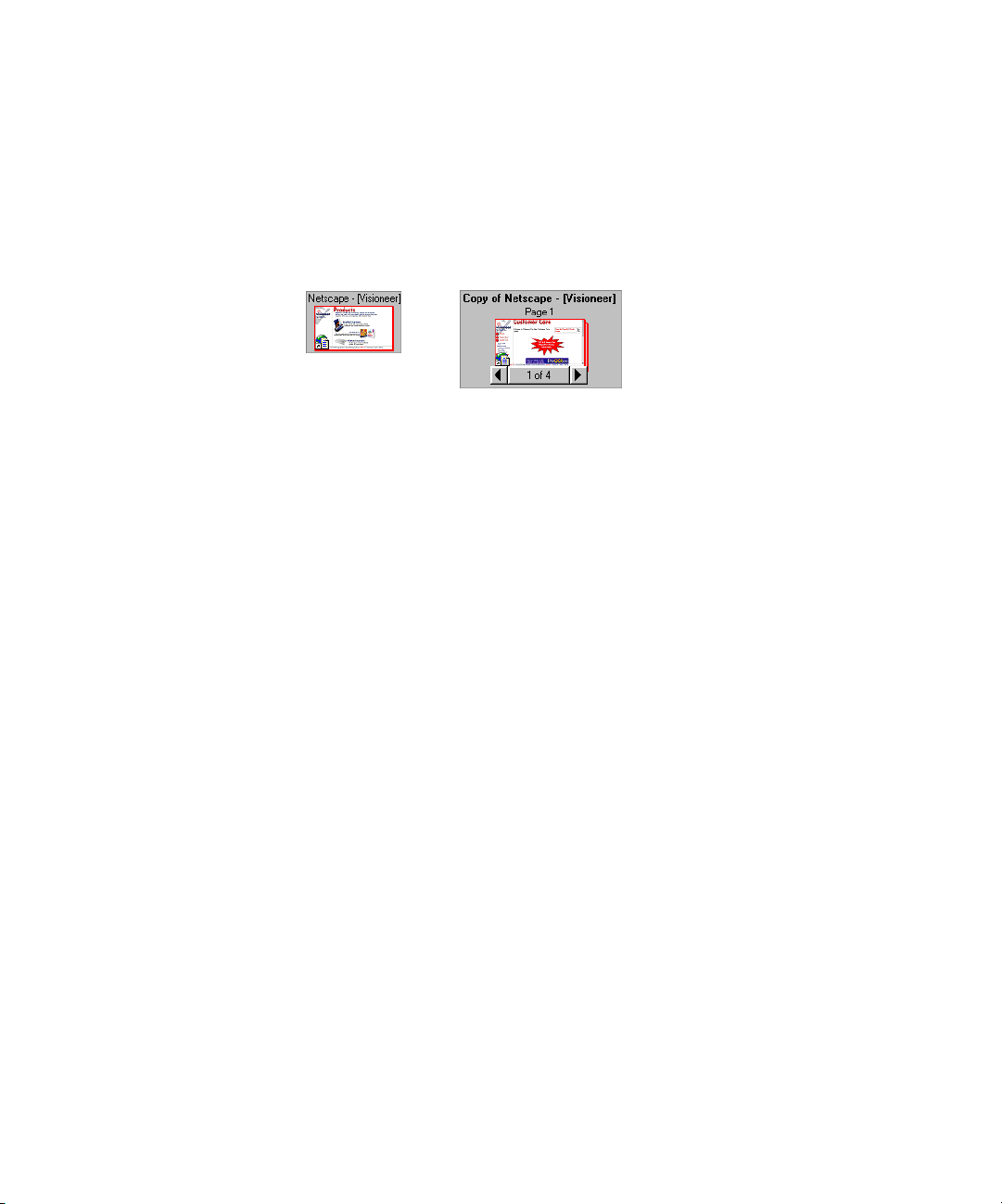
C
APTURE WEB PAGES
(P
APERPORT DELUXE ONLY
)
3
Capture the visible
portion of a Web page
or the entire page.
C
APTURE WEB PAGES
With PaperPort’s Web Capture, you can easily add Web pages as
PaperPort items directly to the Desktop View and update the captured
page the next time you connect to the Internet. You have the option of
capturing only the visible portion of a page or an entire page.
RGANIZE ALL YOUR ITEMS IN FOLDERS
O
PaperPort has an easy-to-use filing system for organizing your items.
The filing system consists of folders and items that you select to view in
Desktop View. With PaperPort Deluxe, you can also show other folders
or devices, such as an external drive or Zip disk in the Folder View. An
item can be a PaperPort item or non-PaperPort item.
•
Folders are arranged in a “tree” structure in the Folder View. You use
this pane to select folders and view their items in Desktop View.
(P
APERPORT DELUXE ONLY
)
•
You can simply drag and drop an item onto a folder. When the folder
is highlighted, release the mouse button and the item is stored in that
folder.
Folders can be “nested”—that is, stored in other folders.
•
•
When you double-click a folder, its items (both PaperPort (MAX)
files and other files) appear on the Desktop.
You can also use Windows Explorer to manage the folders and items
•
shown in Desktop View.

4
C
HAPTER
Folder View.
A folder added to
the Folder View.
(PaperPort
Deluxe only)
Items in the
selected folder
appear on the
Desktop.
1: W
ELCOME TO THE PAPERPORT SOFTWARE
CAN ITEMS
S
WITH YOUR SCANNER
The PaperPort software works with a variety of scanners. Depending on
the scanner you’re using, you can scan small items, such as business
cards, or larger items up to 30 inches (76.2 cm) long. Typical items
include newspaper clippings, reports, magazine articles, brochures,
letters, memos, receipts, canceled checks, business cards, and color
photos.
MEMO SALES
REPORT
FAX
For more information about scanning items, see the Installation Guide
that came with your scanner.
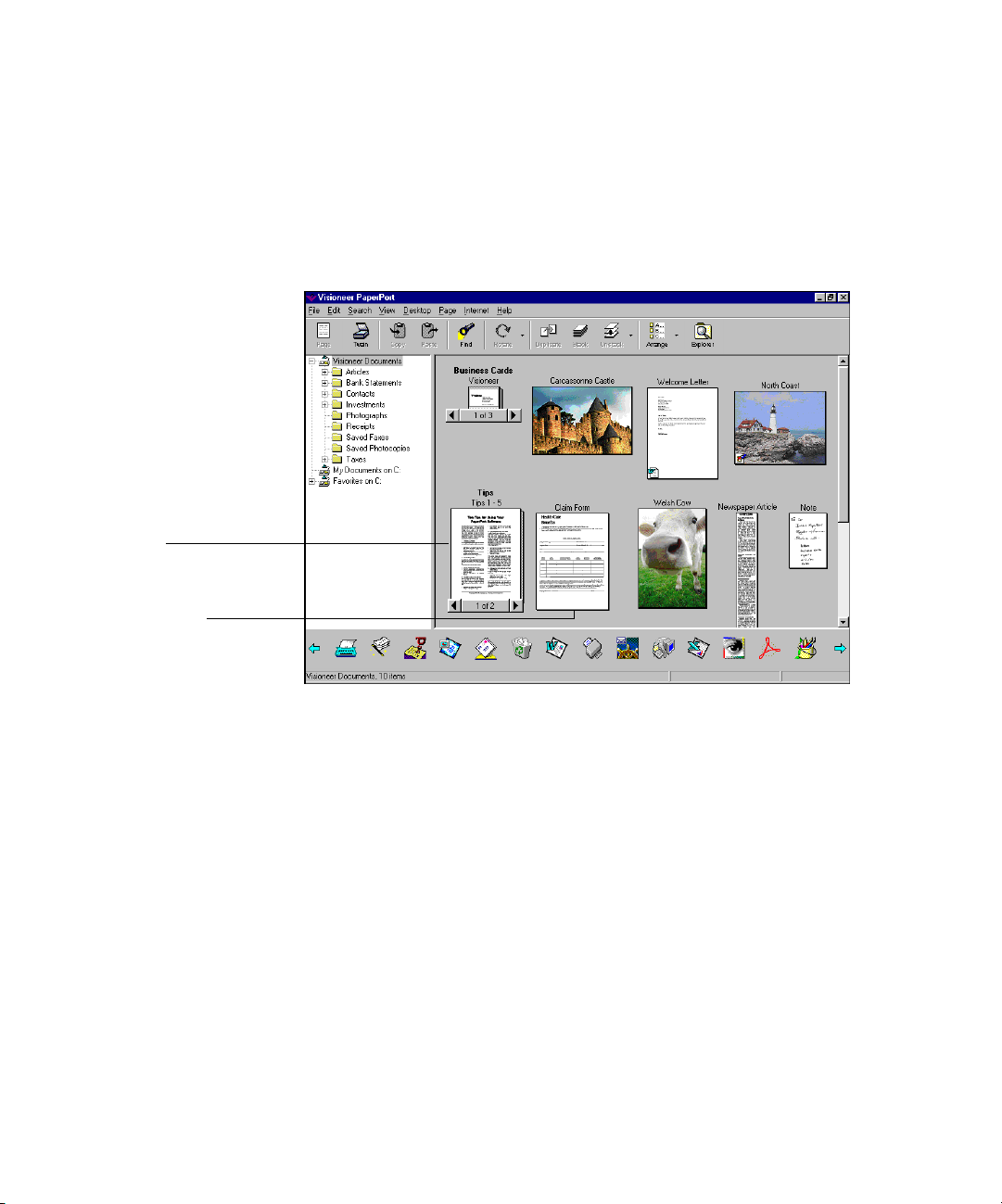
A stack.
COMBINE ITEMS INTO STACKS 5
COMBINE ITEMS INTO STACKS
Many items that you place on the PaperPort Desktop will probably be
more than one page. You can combine individual PaperPort items into a
multipage item, called a stack. For example, you could save all of your
medical claims in one stack or combine the pages of an article.
A single page.
IMPROVE IMAGE QUALITY
PaperPort has special features to improve the quality of an image. For
example, you can lighten underexposed color photographs that are too
dark, sharpen fuzzy pictures, adjust the colors of color graphics and
photographs, straighten pages scanned in crooked, remove “dirt spots”
with a single mouse click, and enhance the lines of a form.
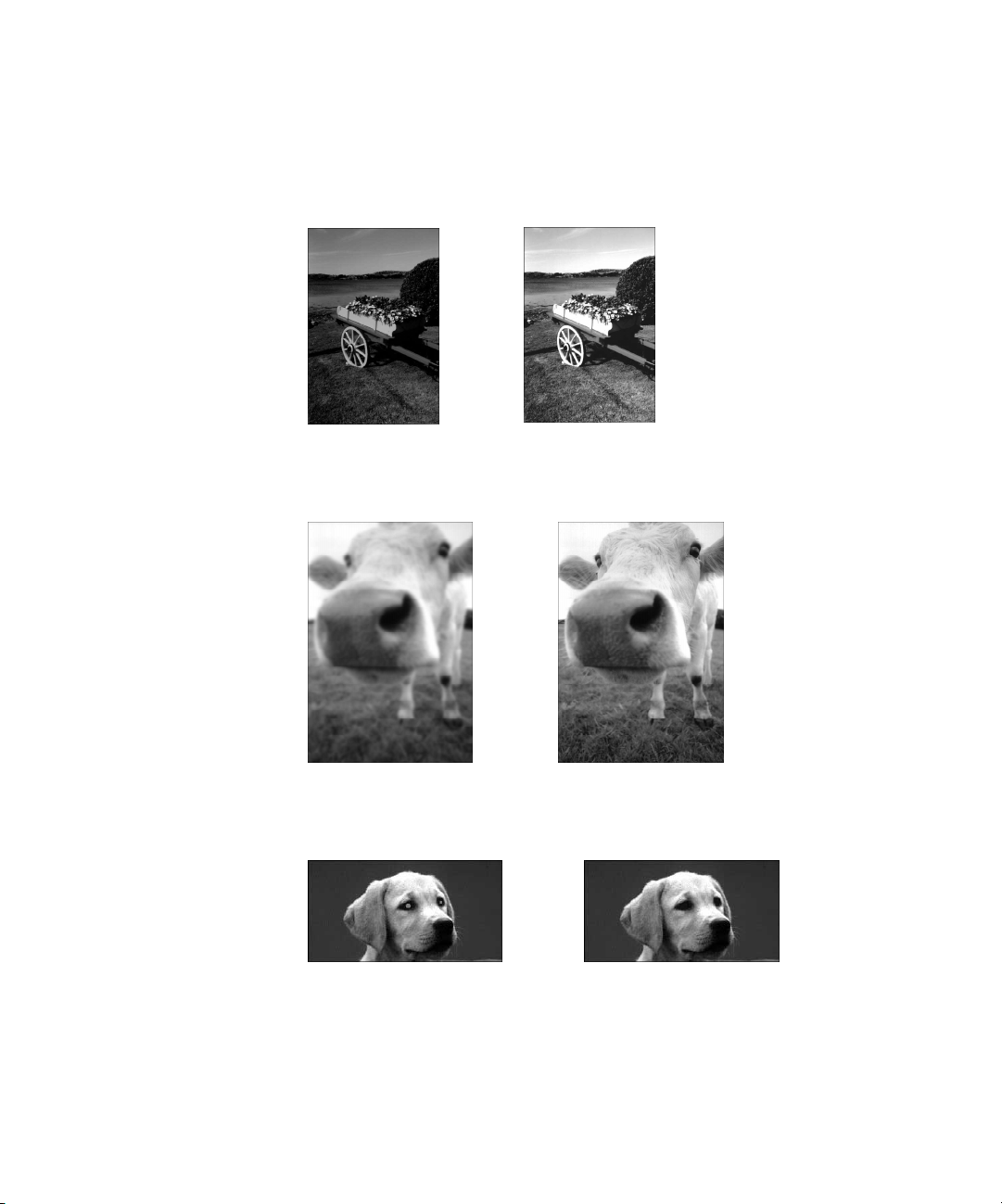
6 CHAPTER 1: WELCOME TO THE PAPERPORT SOFTWARE
Here are some “before and after” examples of images:
This picture of a flower cart is improved by clicking the AutoFix Picture
tool. The image is lightened and sharpened.
This picture of a cow was slightly blurred and out of focus. The focus
was improved by using the Sharpen Picture tool.
The original picture of the family dog had the “red eye effect” caused by
an indoor flash. The red was removed with the Remove Red Eye tool.
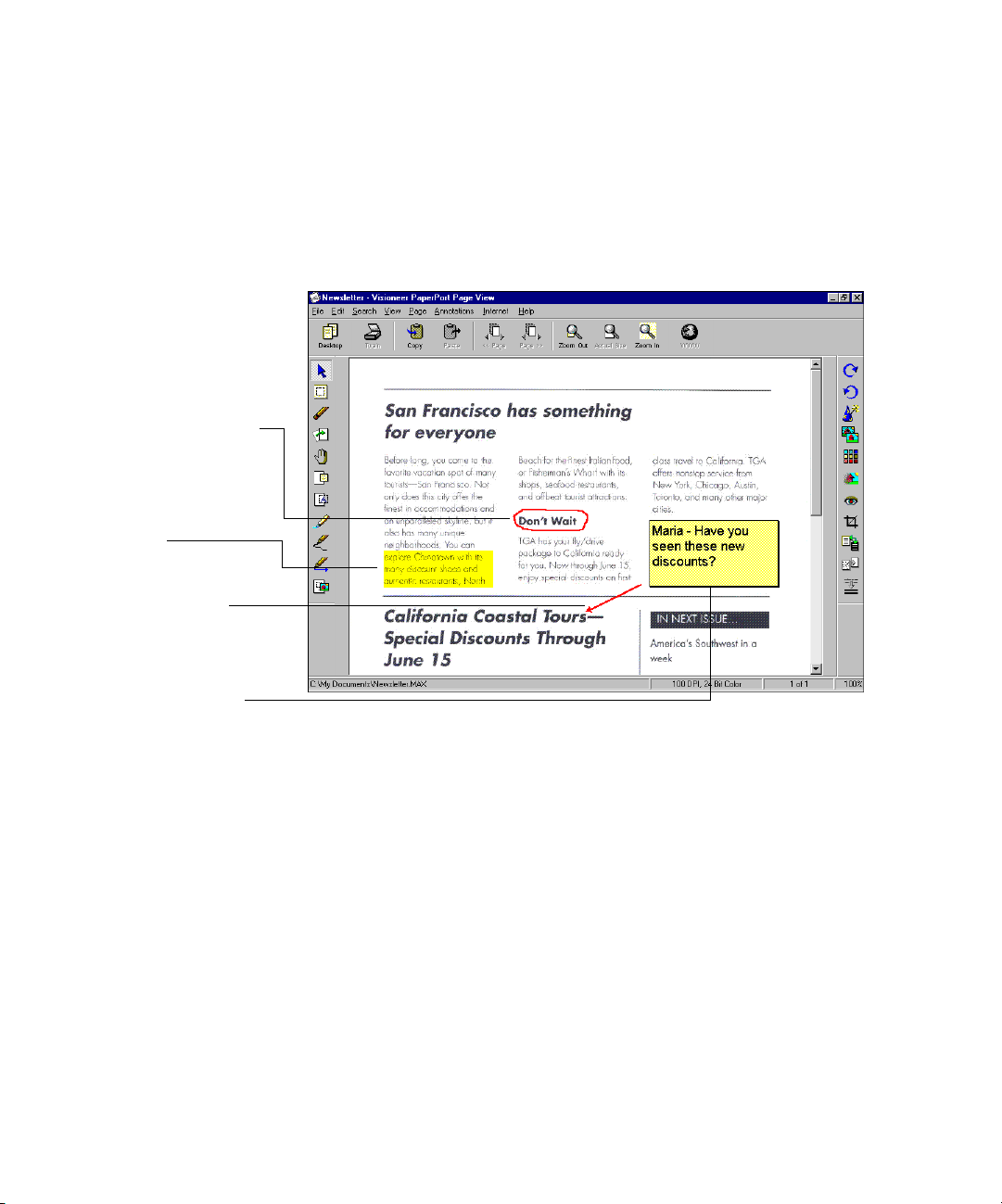
Circle information
with the Freehand tool.
Use the Highlighter
tool to highlight
an area.
Draw the reader’s
attention by adding
arrows.
ADD NOTES, HIGHLIGHT AREAS, AND MARK UP A PAGE 7
ADD NOTES, HIGHLIGHT AREAS, AND MARK UP A PAGE
With the annotation tools in Page View, you can add a note, highlight
text, draw lines or arrows, circle information, or paste a picture or
graphic from another application into a PaperPort item. The following
figure shows an example of how you can use the tools.
Use the Note tool to
add notes to a page.
LINK TO MANY OTHER APPLICATIONS
PaperPort automatically recognizes many other applications on your
computer and creates a “working link” to them. The Link Bar at the
bottom of Desktop View shows icons of those linked applications.
To use a link, drag an item onto one of the icons to start the application
represented by the icon. A typical use of the Link Bar is to select an item
and then fax it.
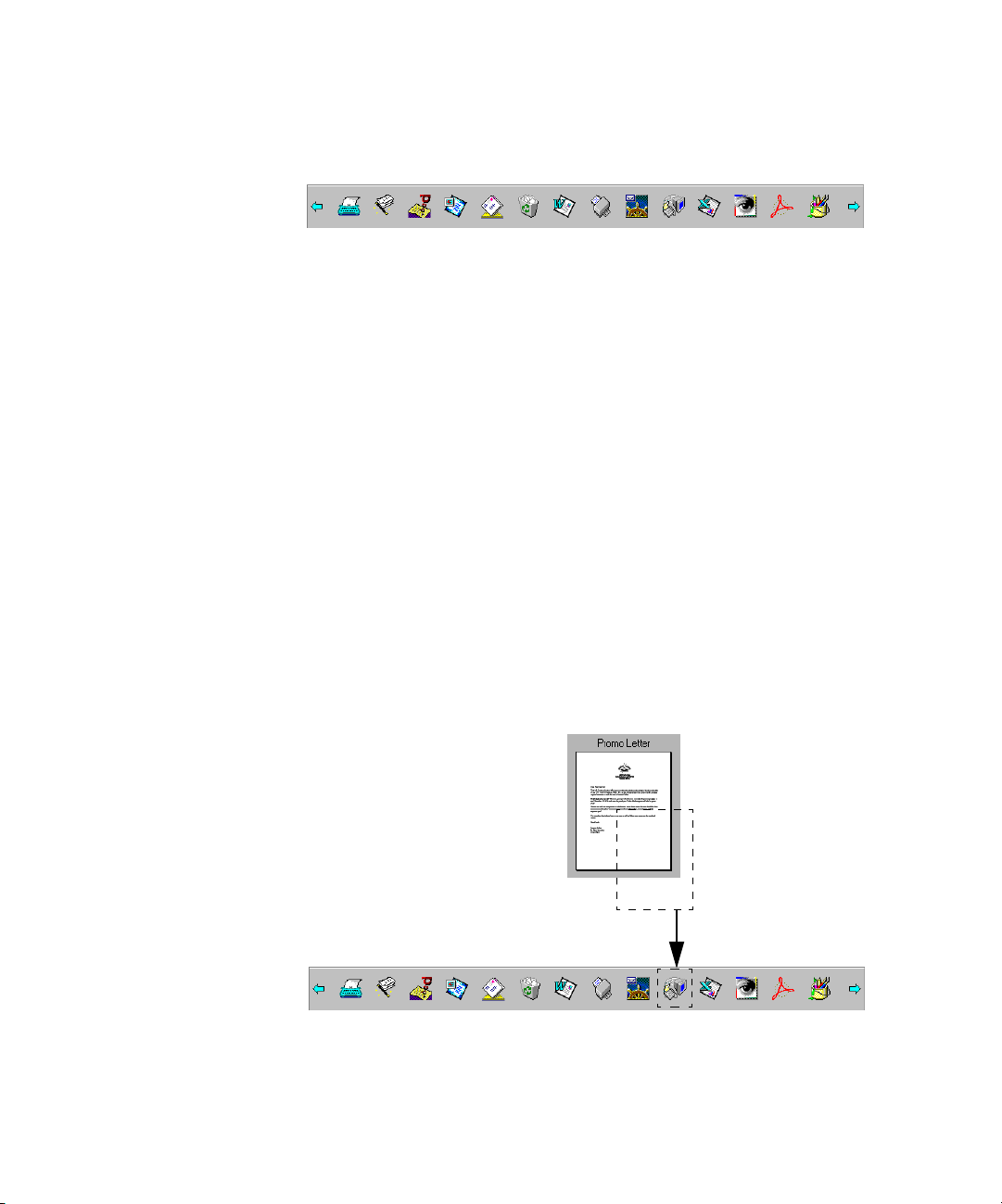
8 CHAPTER 1: WELCOME TO THE PAPERPORT SOFTWARE
This sample Link Bar shows several applications with links to
PaperPort.
If PaperPort does not automatically recognize one of the applications on
your computer, you can manually create a link using the Create New
Link command. See the PaperPort Help for more information about
creating new links.
FAX IT
If your computer has a fax modem and fax software, you can use the fax
link to quickly send an item in PaperPort as a fax. The fax link is
represented by a fax link icon on the Link Bar at the bottom of Desktop
View.
Send an item by dragging and dropping it onto a link icon. This
example shows dragging and dropping an item onto the WinFax Pro
link icon.
When the fax link icon is highlighted, release the mouse button. Your
fax application starts and you can send the item as a fax.
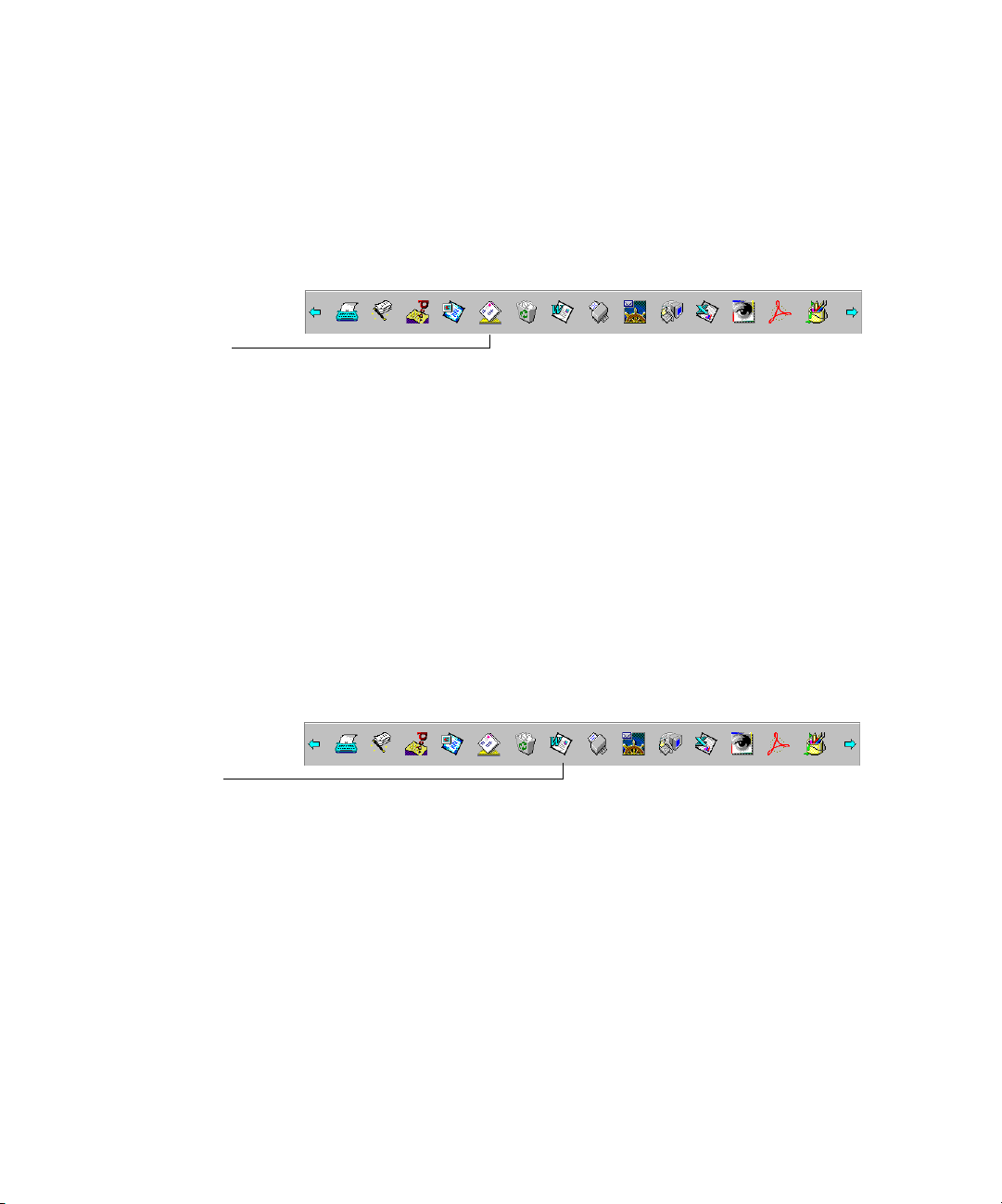
The e-mail link icon
for Lotus cc:Mail.
E-MAIL IT 9
E-MAIL IT
If you can send e-mail from your computer, you can send any item as an
e-mail attachment, including pages, graphics, and photos. You can use
either the e-mail link icon or a convenient Send command to attach an
item to an e-mail message.
CONVERT IMAGE TEXT TO TEXT THAT YOU CAN EDIT
PaperPort can quickly convert the text on a PaperPort item (which is
really just a picture of the text) into text that you can edit with a wordprocessing application. PaperPort converts the text using either the
optical character recognition (OCR) application that comes with
PaperPort, or your OCR application if it is already on your computer.
You can convert the entire item, or by using the Copy As Text
command, you can select only a portion of the text to convert.
The link icon for
Microsoft Word.
Dragging an item onto a word-processing link icon starts PaperPort’s
built-in OCR application, or you can use your own OCR application.
FILL IN A PREPRINTED FORM (PAPERPORT DELUXE ONLY)
A built-in PaperPort application named FormTyper is designed
specifically for filling in the fields on preprinted forms, such as
insurance forms, registration cards, or tax forms, which often ask you to
“Please Type the Information.” Using FormTyper, you can type the
information by using your computer keyboard (instead of a typewriter),
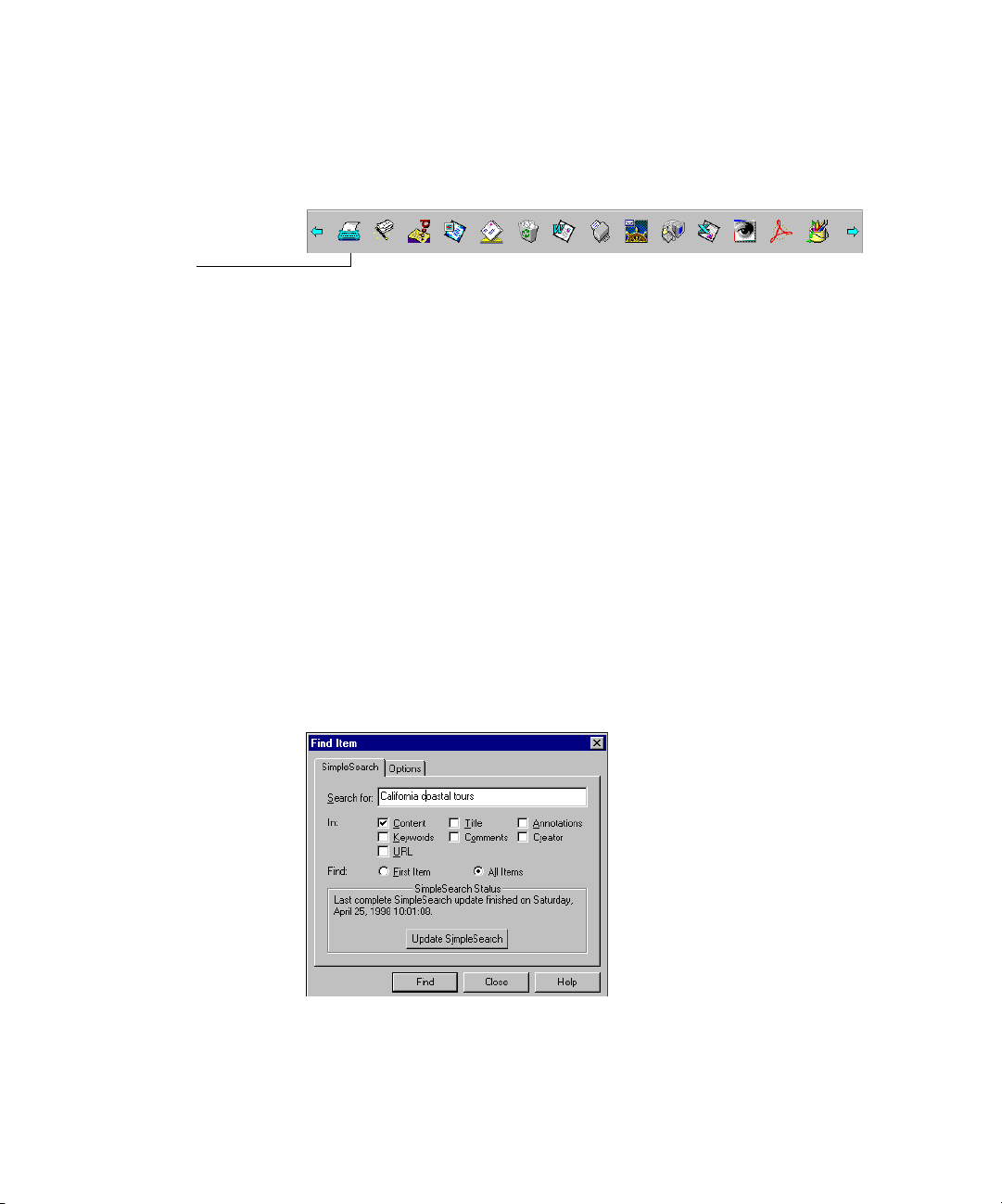
10 CHAPTER 1: WELCOME TO THE PAPERPORT SOFTWARE
and then print the filled-in form. The FormTyper icon is on the Link
Bar. Drag a scanned form onto the FormTyper icon and the form’s fields
will be ready for you to begin typing.
The link icon
for Visioneer
FormTyper.
USE SIMPLESEARCH TO FIND AN ITEM
APERPORT DELUXE ONLY)
(P
The PaperPort software has a wide range of options for finding items. In
addition to the standard methods of searching for items by name, date,
or keywords, a powerful PaperPort Deluxe feature named SimpleSearch
can find items based on the textual content.
For example, if you only remember that the item included the word
“California” or the phrase “California coastal tours,” SimpleSearch can
find the item containing that word or phrase for you. SimpleSearch
finds items this way because it actually indexes all of your items (both
PaperPort and non-PaperPort items) that are included in a folder in
Folder View and remembers the textual content. You simply enter a
word or phrase, and SimpleSearch finds the items that have it.
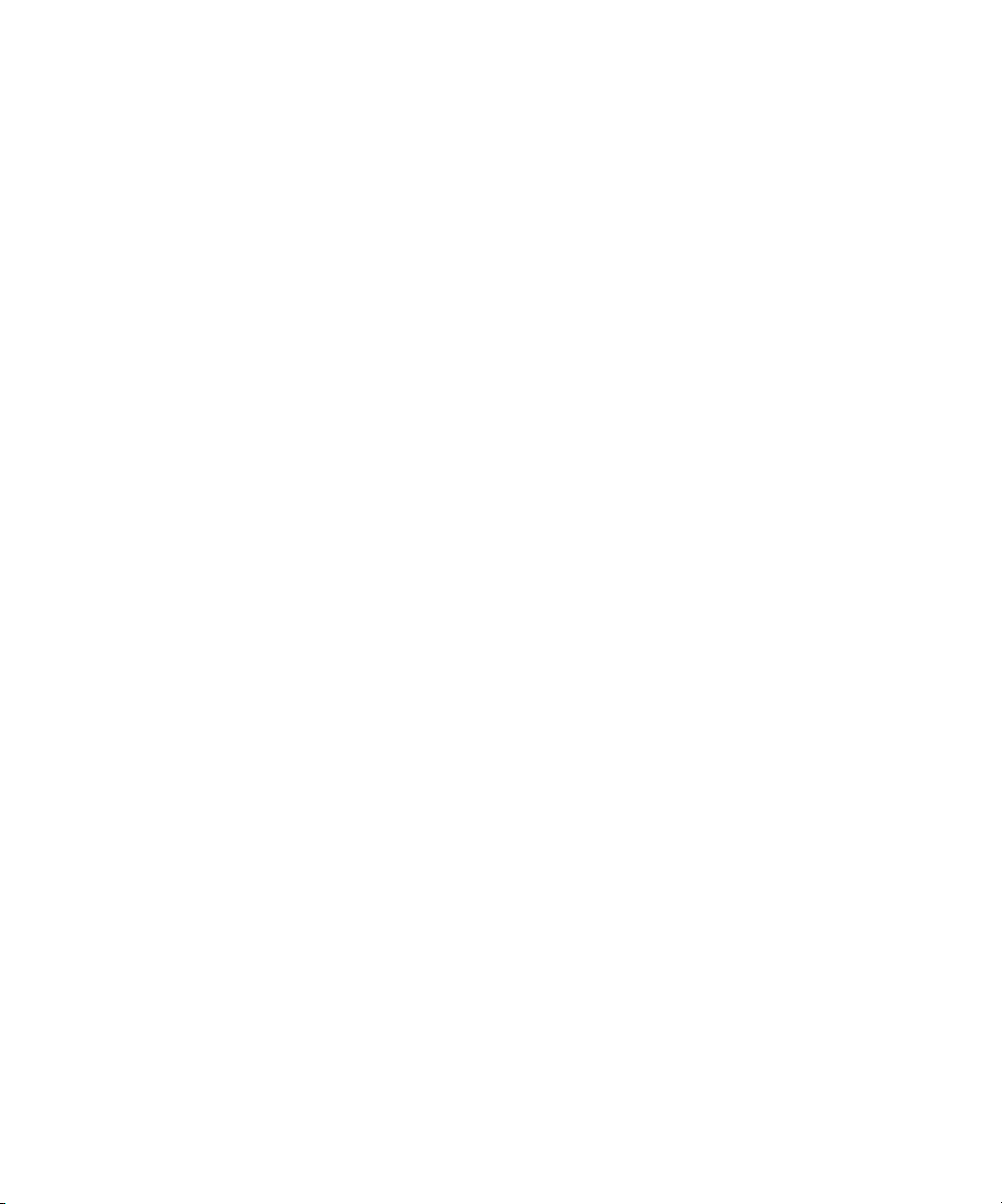
IMPORT ITEMS FROM OTHER APPLICATIONS 11
IMPORT ITEMS FROM OTHER APPLICATIONS
In addition to scanning items, you can bring items into PaperPort in
a variety of ways and convert them to PaperPort (MAX) files in several
different ways:
• Print to the Desktop View from another application, such as
Microsoft Excel.
• Import files saved in other file formats, such as Windows Bitmap
(BMP) or Tag Image File Format (TIFF).
• Duplicate an item as a PaperPort item. (PaperPort Deluxe only)
• Capture a Web page. (PaperPort Deluxe only)
EXPORT ITEMS IN OTHER FORMATS
You can export or save PaperPort items in several popular file formats,
such as BMP, JPEG, TIFF, or self-viewing. For example, to create a file
for an Internet Web site, export it as a JPEG file. Web pages often use
JPEG files for displaying images.
VIEW PAPERPORT ITEMS ON OTHER COMPUTERS
By embedding the mini PaperPort Viewer application with an e-mail
message or by exporting a file as self-viewing you can send a PaperPort
file to people who don’t have PaperPort on their computers. The
recipient of a message or of the self-viewing file simply double-clicks
the attachment or file to see the PaperPort file.
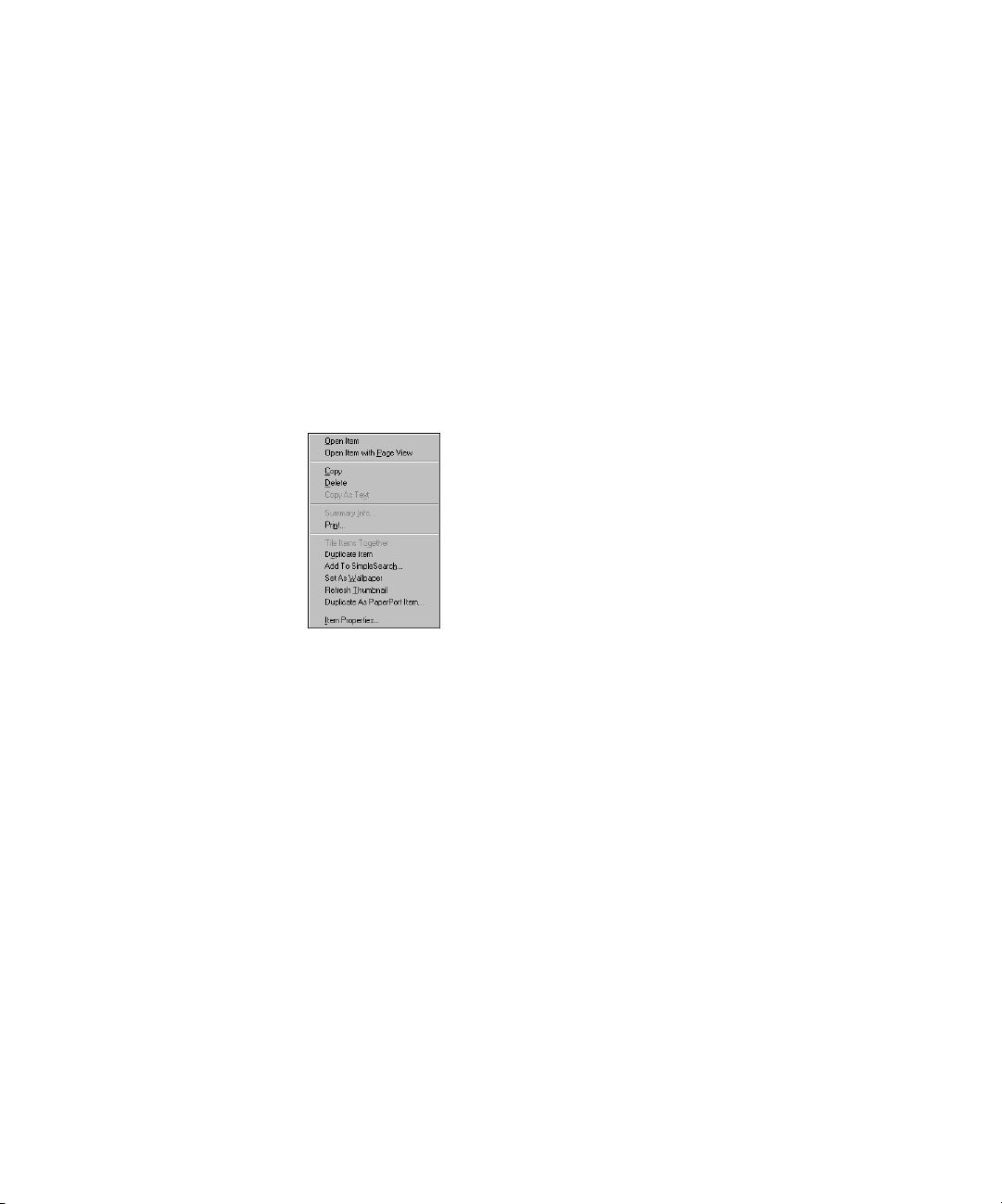
12 CHAPTER 1: WELCOME TO THE PAPERPORT SOFTWARE
USE RIGHT MOUSE BUTTON SHORTCUTS
Many of the tools, buttons, and icons in PaperPort have right mouse
button shortcuts. For example, select an item in Desktop View and
click the right mouse button to display a menu for the item. You can
choose commands from that menu instead of the menus in the menu
bar.
The following sample shows the shortcut menu for a single item
in Desktop View. Other shortcut menus appear when you click the
right mouse button in Desktop View instead of on an item, and when
you’re viewing an item in Page View.
VISIT VISIONEER’S WEB SITE
You can use the PaperPort software to connect to different areas
on Visioneer’s Web site (www.visioneer.com) on the Internet. The
PaperPort software starts your Internet browser software and displays
the selected area on Visioneer’s Web site. (If you do not have a direct
Internet connection, you might have to connect to your Internet
provider before choosing an Internet menu command.)
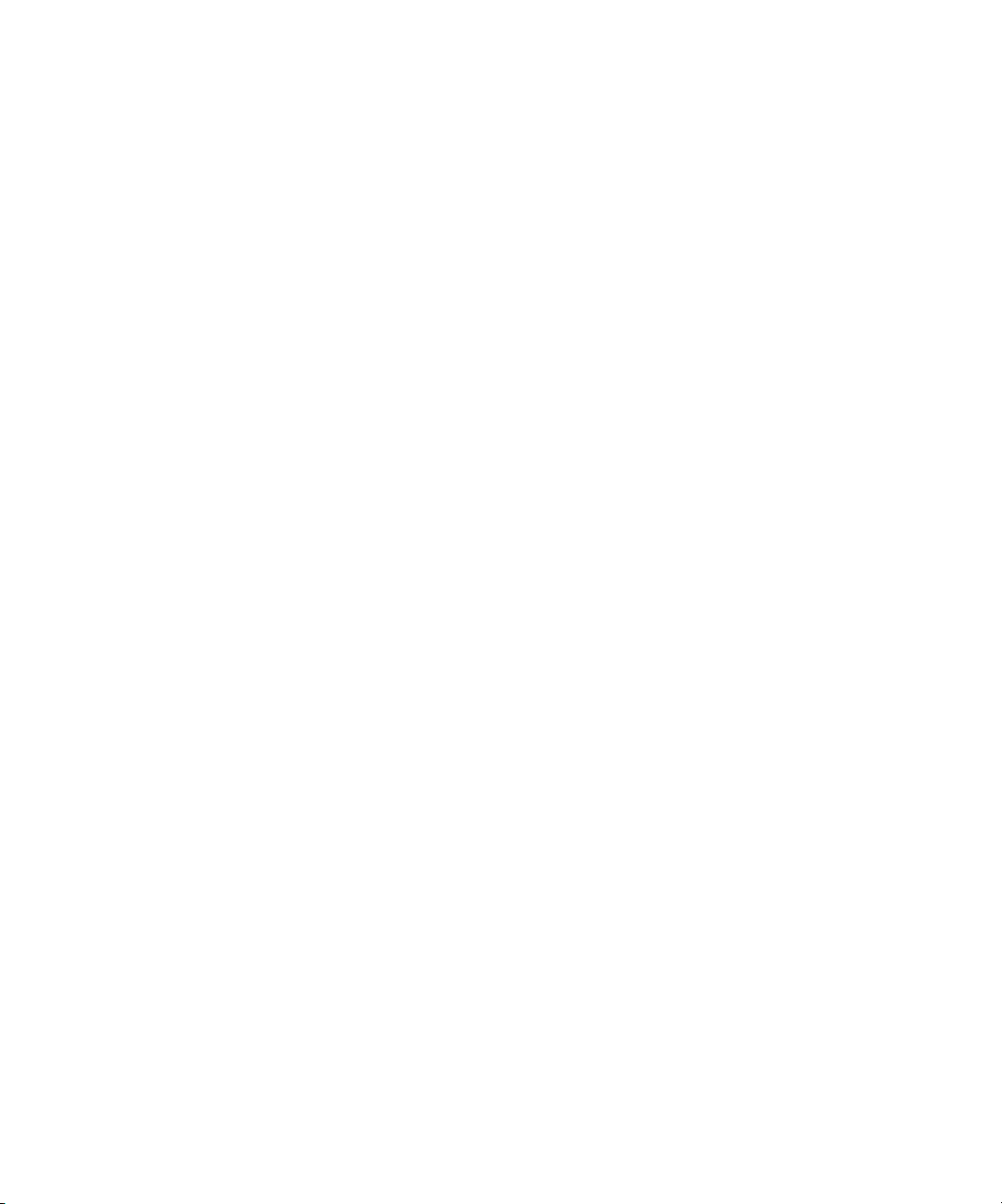
CHAPTER 2
Viewing Items
PaperPort provides several ways to view items: Desktop View displays
a thumbnail, a small graphic that represents each item in a selected
folder. You can see PaperPort items (MAX files) and non-PaperPort
items (items created using other applications, such as Microsoft Word).
Page View displays a close-up of a single page. You can view PaperPort
items and with PaperPort Deluxe, you can also view non-PaperPort
items in Page View. Desktop View and Page View are separate
applications that you can run independently or at the same time.
You can also start and use other applications directly from Desktop
View to view non-PaperPort items created in those applications.
This chapter tells you about:
• Viewing items in Desktop View
• Viewing items in Page View
• Viewing items by using the application that created them
• Changing between Desktop View and Page View
• Setting the Double-Click Action preference (PaperPort Deluxe only)
• Quitting Desktop View or Page View
13
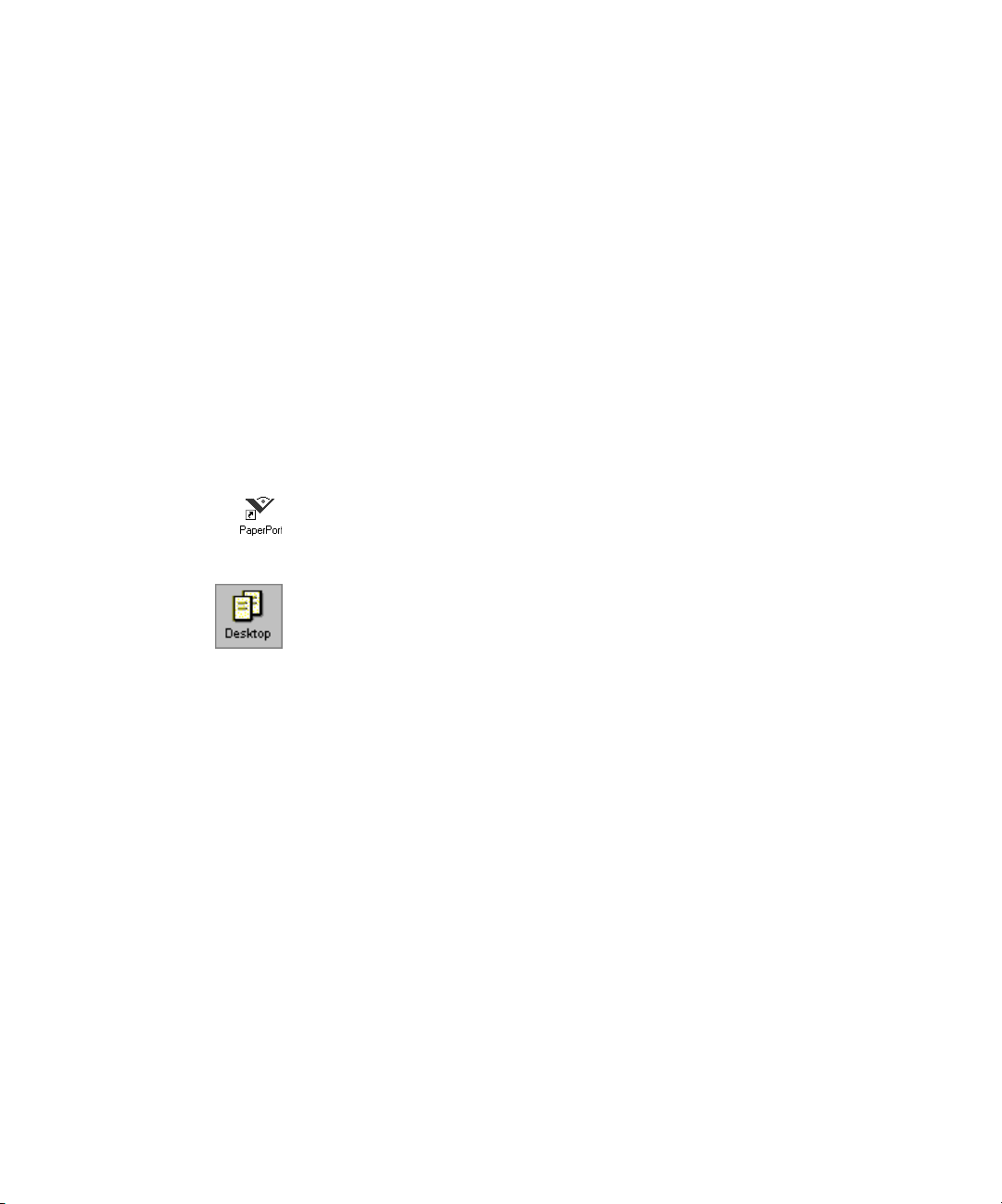
14 CHAPTER 2: VIEWING ITEMS
VIEWING ITEMS IN DESKTOP VIEW
Desktop View shows thumbnails of items and stacks of items. You can
see PaperPort items (MAX files) and non-PaperPort items (files created
using other applications, such as Microsoft Word). With PaperPort
Deluxe, the thumbnails of both PaperPort and non-PaperPort items
show actual images of the items. Non-PaperPort items also include an
icon which indicates the application used to create the item. With base
PaperPort, a non-PaperPort item is represented by a small rectangular
thumbnail and not an actual image. When you first start Desktop View,
the items in the default folder appear. You can select a different folder to
see its items.
To view items in Desktop View:
• Double-click the PaperPort icon on the Windows desktop.
or
• In Page View, click the Desktop button.
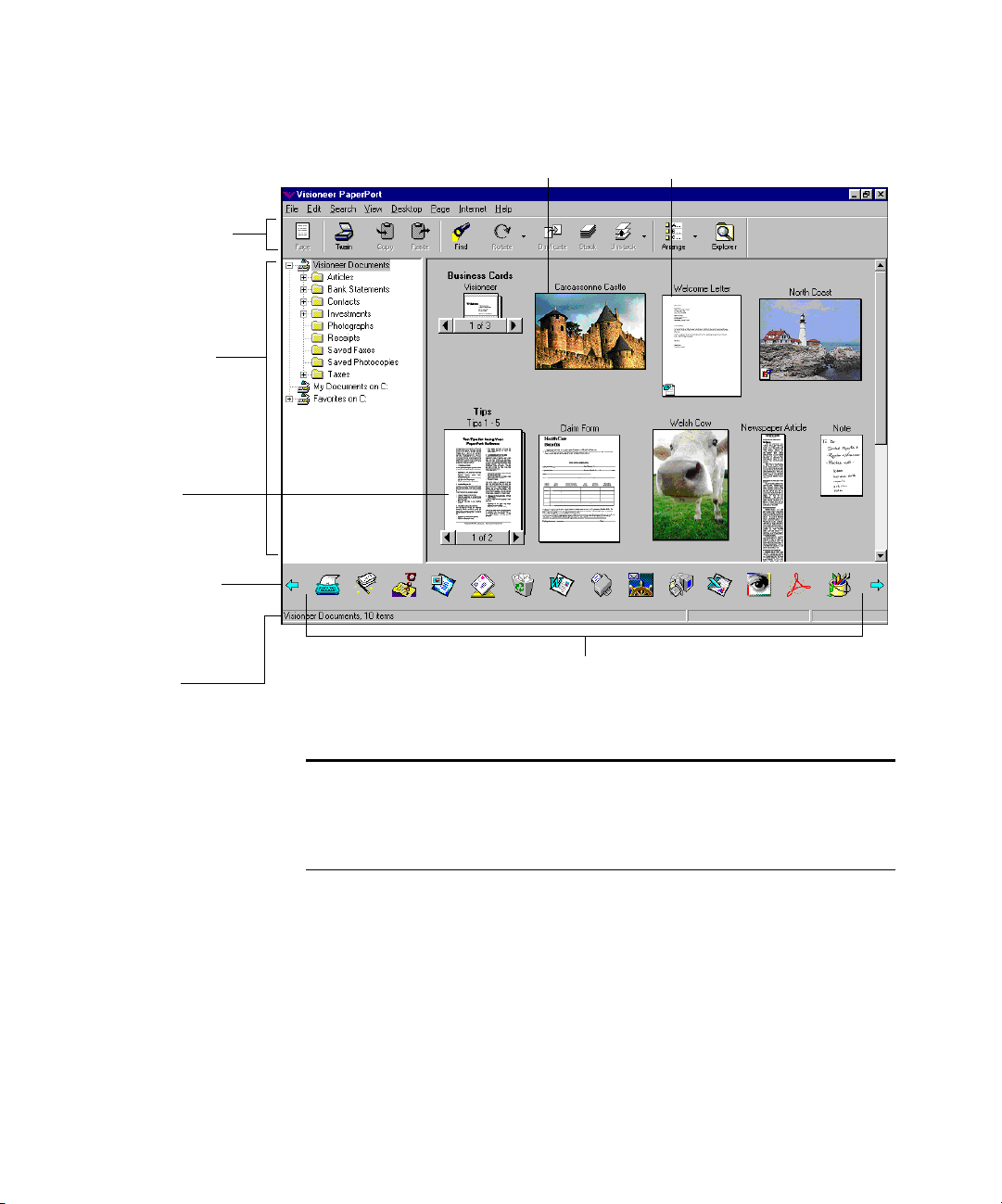
VIEWING ITEMS IN DESKTOP VIEW 15
p
The Command Bar has
shortcuts for choosing
menu commands, such
as changing views.
Use the Folder View
to navigate between
different folders
and to file and
organize items.
Stacks are PaperPort
items that have been
combined. Stack
titles appear in bold
type above the
page titles.
Use the scroll arrow
to view other links
on the Link Bar.
The status bar shows
information about the
selected item, link,
or button.
Thumbnail of
a PaperPort item.
The Link Bar has icons that represent other applications and functions
that work with PaperPort. The icons vary, depending on the applications
installed on our com
uter.
Thumbnail of non-PaperPort item,
for example, a Word file, in PaperPort
Deluxe.
Tip: By default, the Desktop background is gray. If you prefer to use
the system default background color, deselect the gray option in the
Desktop Preferences. To display the preferences, choose Preferences
from the Edit menu, and then click the Desktop tab.
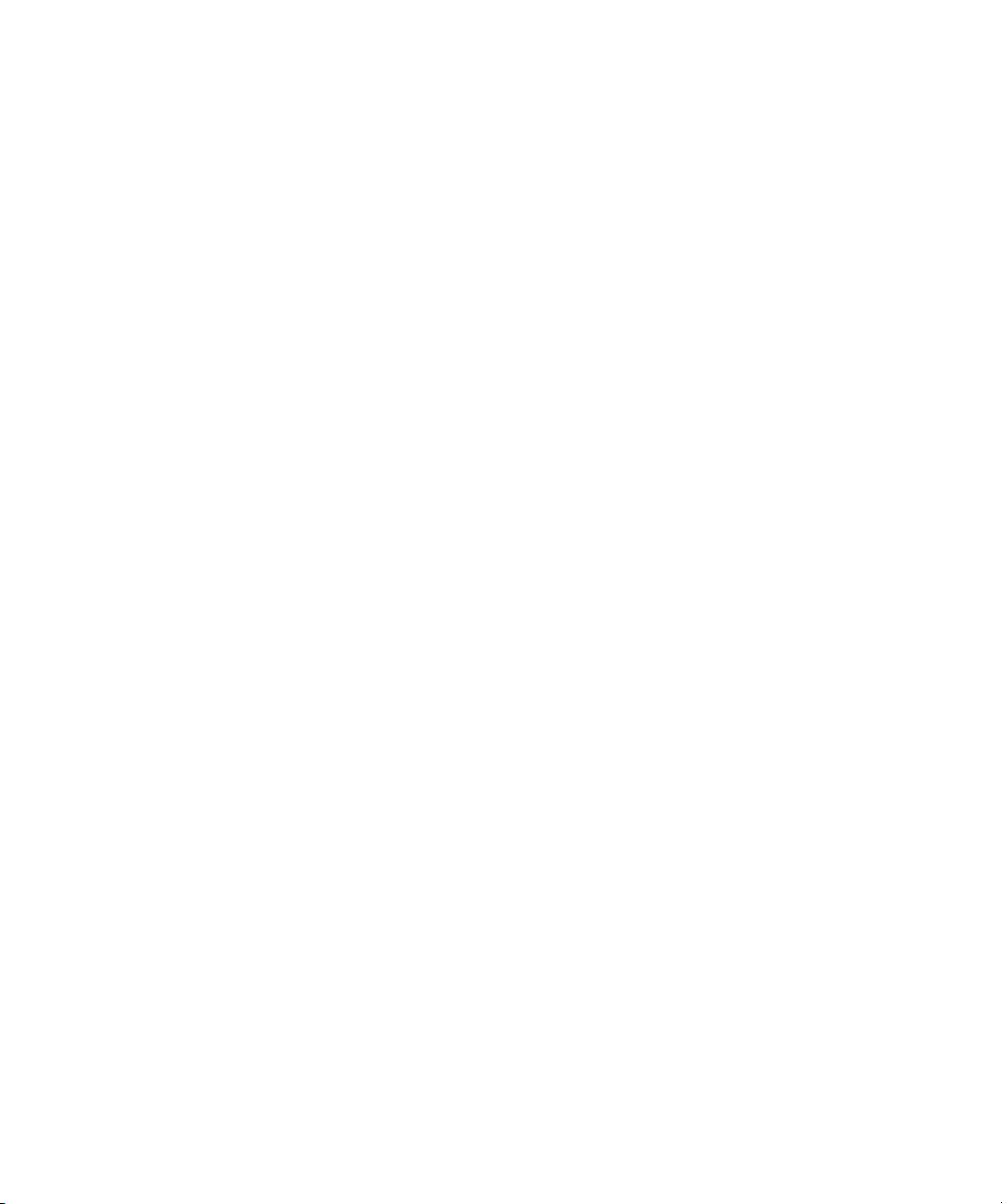
16 CHAPTER 2: VIEWING ITEMS
USING DESKTOP VIEW
Desktop View contains many features that help you to easily navigate
between folders and display items to perform a variety of actions.
Command Bar. The buttons on the Command Bar are shortcuts for
commands on the menus. For example, clicking the Find button is the
same as choosing Find from the Search menu. The Command Bar
appears in both Desktop View and Page View, but most of the buttons
are different.
Folder View. The Folder View is the left pane shown in Desktop
View. It contains the default folder (Visioneer Documents, unless you
chose a different folder at installation) and any other folders that you
add to it. With PaperPort Deluxe, you can add other folders on your
computer or other attached devices, such as an external hard drive or
Zip drive, to the Folder View. After you add a folder to the Folder View,
you can see all of its subfolders and items (both PaperPort and nonPaperPort) in Desktop View. You can also work with the folders and
items, such as moving, copying, and renaming items in Desktop View.
For more information about using the Folder View to manage your
items, see Chapter 3, “Filing Items.”
Thumbnails of PaperPort items. PaperPort thumbnails are small
representations of PaperPort items so that you can see the items at a
glance. To see an item at full size, use Page View.
Thumbnails of non-PaperPort items. If an item is a non-PaperPort
item, such as a Microsoft Word or Microsoft Excel file, the item also
appears as a thumbnail. In addition, a small icon representing the
application that was used to create the item appears at the corner of the
thumbnail. If you are using base PaperPort, the thumbnail doesn’t show
the actual image of the non-PaperPort item.
A stack. After scanning or importing multiple pages to Desktop View,
you can combine the thumbnails of those pages into a stack. For
example, if you scan a 10-page report, 10 individual pages appear on the
PaperPort Desktop. By combining the pages into a stack, you can work
with the report as a single item. Stack titles appear in bold type above
the page titles. You cannot stack non-PaperPort items; however, you can
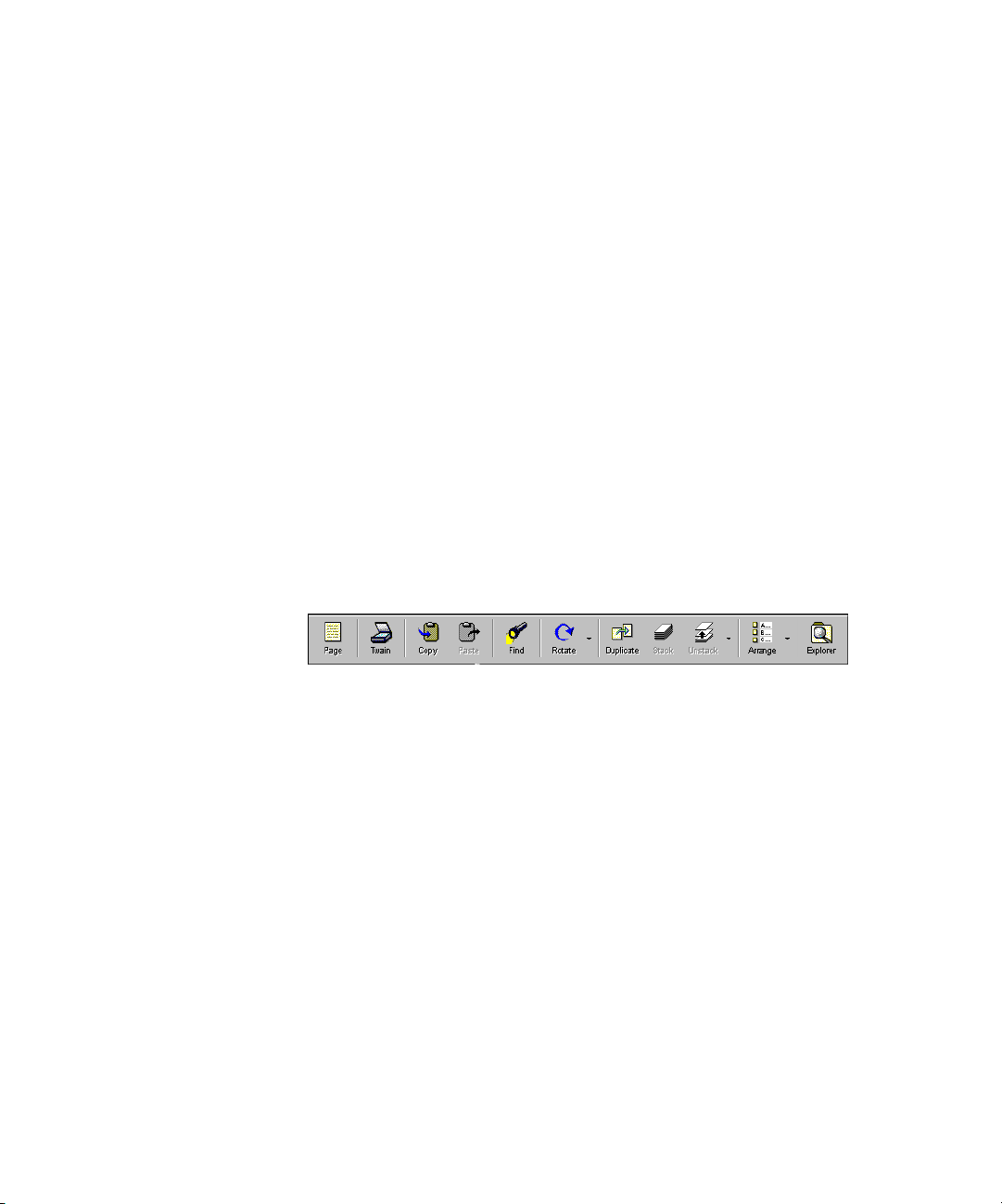
VIEWING ITEMS IN DESKTOP VIEW 17
change non-PaperPort items into a PaperPort items and then stack them
together. (For more information, see Chapter 13, “Importing,
Exporting, and Printing.”)
Link Bar. The icons on the Link Bar represent other applications and
functions that work with PaperPort. The icons include links for sending
a scanned item as a fax or an e-mail attachment, reading text from a
scanned item into a word-processing program, entering data into a
preprinted form, and so on. The icons that appear depend on the
applications installed on your computer. Use the scroll arrows on the
Link Bar to see the other icons.
Status Bar. The Status Bar shows information about the selected
items, the links, or the buttons on the Command Bar.
USING THE COMMAND BAR IN DESKTOP VIEW
To use a button on the Command Bar, click it. If a button does not
apply to a selected item, the button will be gray, and clicking it will not
have any effect.
Page. Change from Desktop View to Page View. To use this button,
you must first select an item.
Twain. Acquire an item using a Twain device, such as a scanner. For
example, if you have a flatbed scanner attached to your computer, click
this button to start scanning. (This button appears only if you have a
TWAIN device connected to your computer.)
Copy. Copy an item shown in Desktop View.
Paste. Paste an item into the currently selected folder in Desktop View.
Find. Find an item in Desktop View.
Rotate. Rotate the selected items or stacks. Rotating a stack rotates
every page in the stack. Click the arrow next to the button to see
different options for rotating items, such as to the right, left, or flipped.
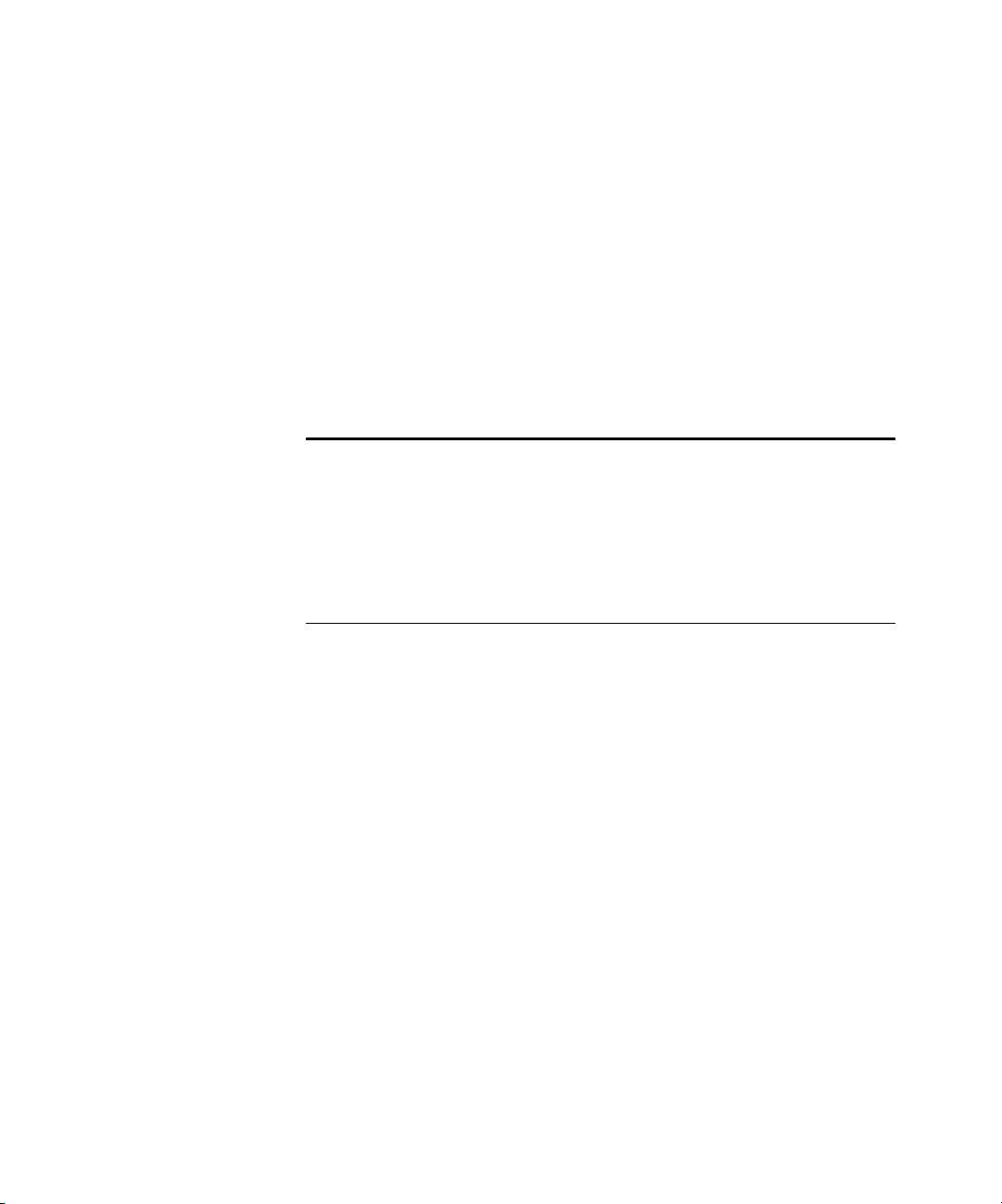
18 CHAPTER 2: VIEWING ITEMS
Duplicate. Make a copy of the selected items.
Stack. Combine selected items into one stack.
Unstack. Unstack the pages of the selected stack. Click the arrow next
to the button to see different options for unstacking items, such as
unstacking all pages or unstacking only the current page in a stack.
Arrange. Arrange the items on the PaperPort Desktop. Click the arrow
next to the button to see different options for arranging items, such as
by position, name, date, size, or type.
Explorer. Change to Windows Explorer. You can drag and drop items
between Desktop View and a Windows Explorer folder or location.
Note: Two other buttons might appear on the Command Bar.
A Settings button appears if you are using the PaperPort software with
a PaperPort sheet-fed scanner. Click this button to display the
PaperPort Preferences dialog box where you can set scan settings and
options. The other button that can appear on the Command Bar is
labeled OLE Return. It appears when you are using Windows Object
Linking and Embedding (OLE).
VIEWING ITEMS IN PAGE VIEW
Page View displays a close-up view of one page so that it is readable on
the screen. In Page View, you can view PaperPort items, and with
PaperPort Deluxe, you can also view non-PaperPort items created using
other applications. You can also adjust and edit the quality, color, and
other aspects of a PaperPort image using the Image Editing toolbar.
With PaperPort items and the annotation tools, you can add comments,
highlight or circle information, or add a picture to a page. Any changes
you make in Page View are automatically saved when you close Page
View or view a different item in Page View.
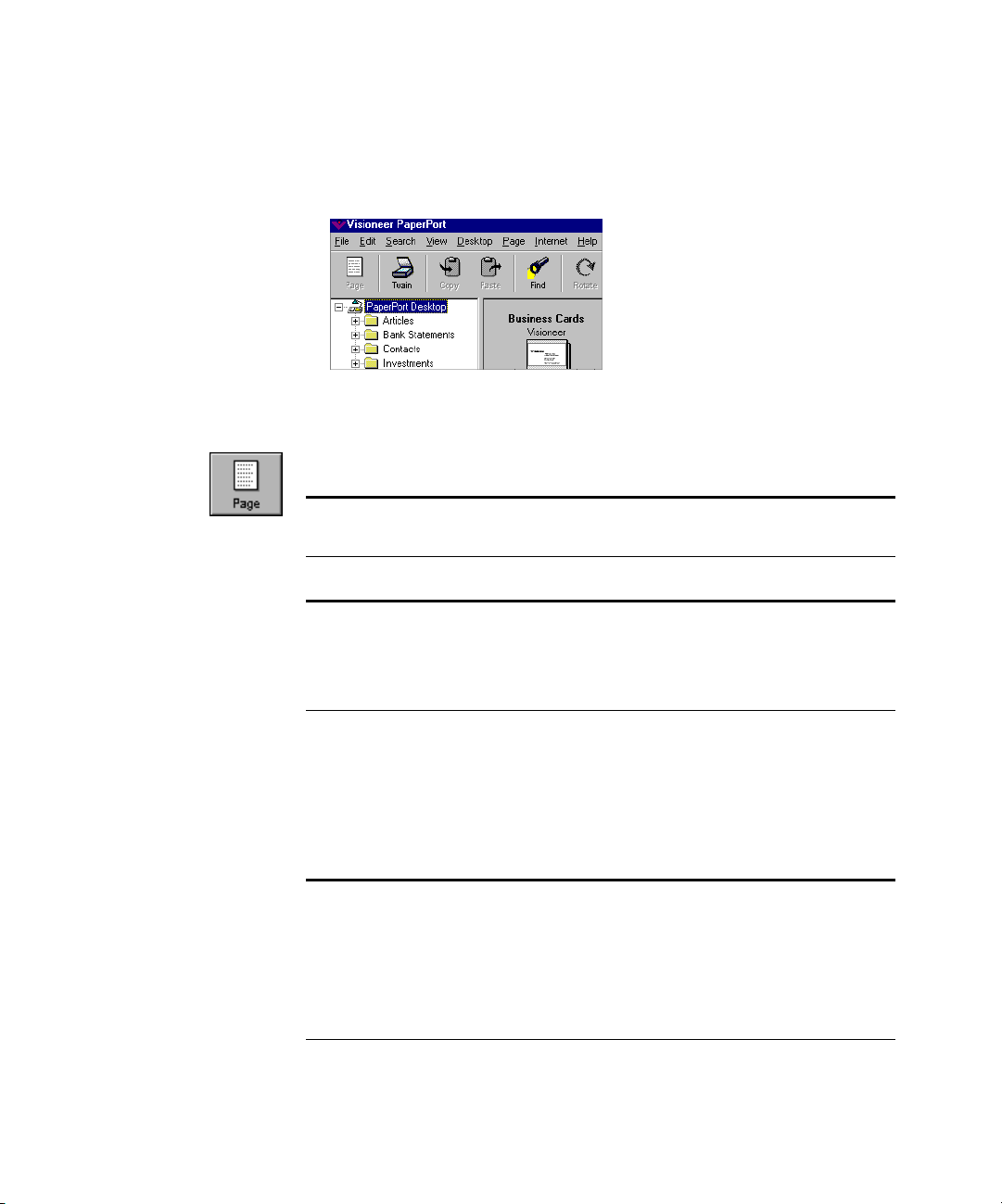
VIEWING ITEMS IN PAGE VIEW 19
To view a PaperPort item in Page View:
• In Desktop View, double-click the item that you want to see in
Page View, such as a scanned business card.
or
• Click an item in Desktop View, and then click the Page button.
Tip: You can also double-click a PaperPort item in Windows Explorer
to view it in Page View.
Note: If you start Page View from Desktop View, Page View replaces
the Desktop View window. If you prefer, you can open Page View in a
separate window. To set this option, select Launch Page View in a
Separate Window, in the Desktop preference.
To view a non-PaperPort item in Page View
(PaperPort Deluxe only):
• In Desktop View, Shift-double-click a non-PaperPort item, or click
the non-PaperPort item, and then click the Page icon on the
Command Bar.
Note: If you double-click a non-PaperPort item, it appears in the
application used to create it. For more information about viewing a
non-PaperPort item in its application, see “Viewing items by using
the application that created them.” For information about changing
the preference that controls the double-click action, see “Setting the
Double-Click Action preference (PaperPort Deluxe only).”
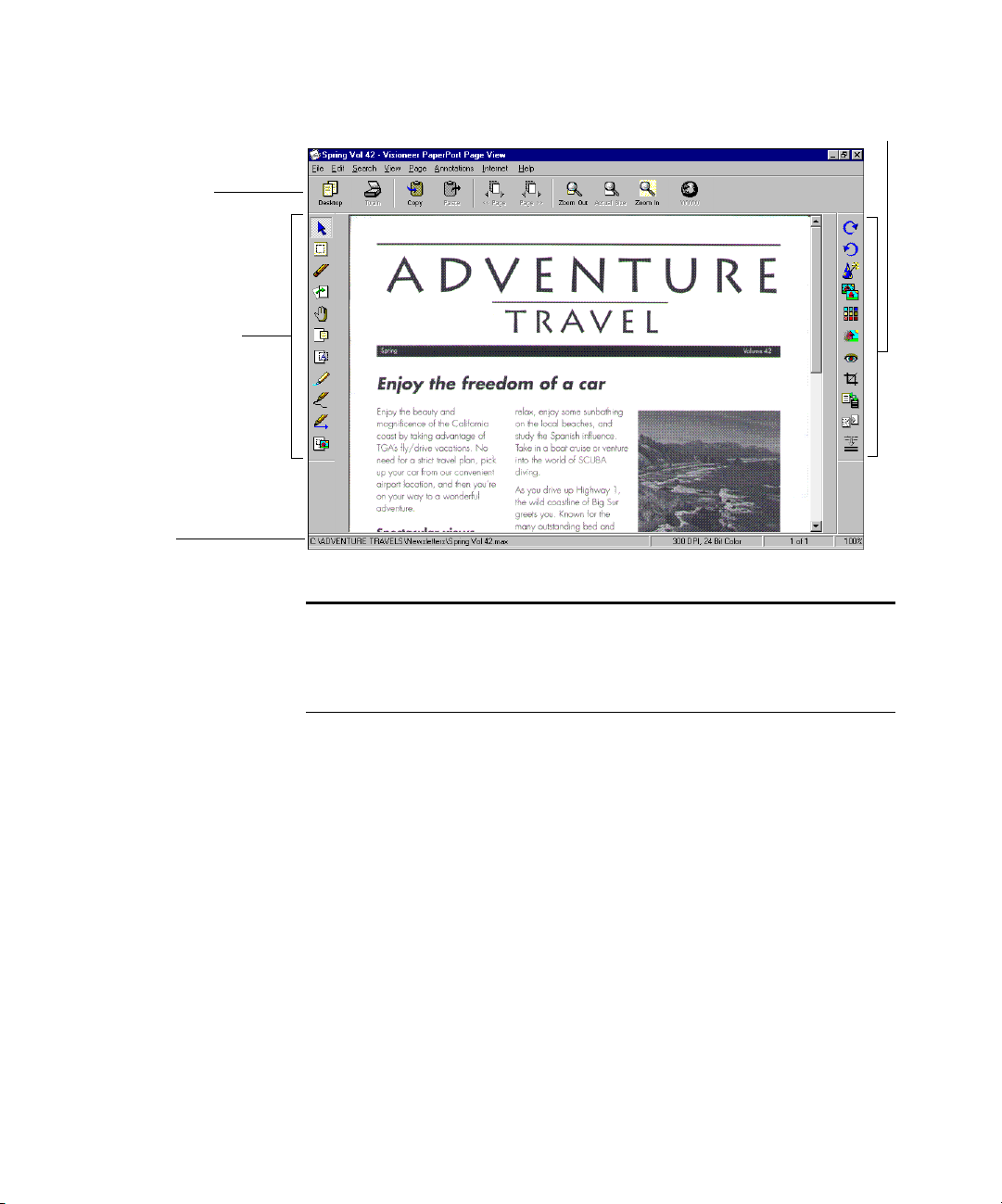
20 CHAPTER 2: VIEWING ITEMS
Command Bar
Annotation toolbar
Status bar
-
Image Editing toolbar
Note: To open multiple Page View windows at the same time, choose
Open New Viewer for Each Document in Page View, Viewer
Preferences. To display Page View preferences, choose Preferences
from the Edit menu.
USING PAGE VIEW
Page View provides many useful features for viewing an item, adding
annotations, and editing an image.
Command Bar. The buttons on the Command Bar are shortcuts for
commands on the menus. Notice that most of the buttons in the Page
View Command Bar are different from those in Desktop View.
Annotation toolbar. These tools are for adding notes to a page,
highlighting areas on it, cutting and pasting sections, drawing on the
page, adding a picture to the page, and so forth. See Chapter 11,
“Annotating a Page,” for examples of annotations and how to use
the tools.
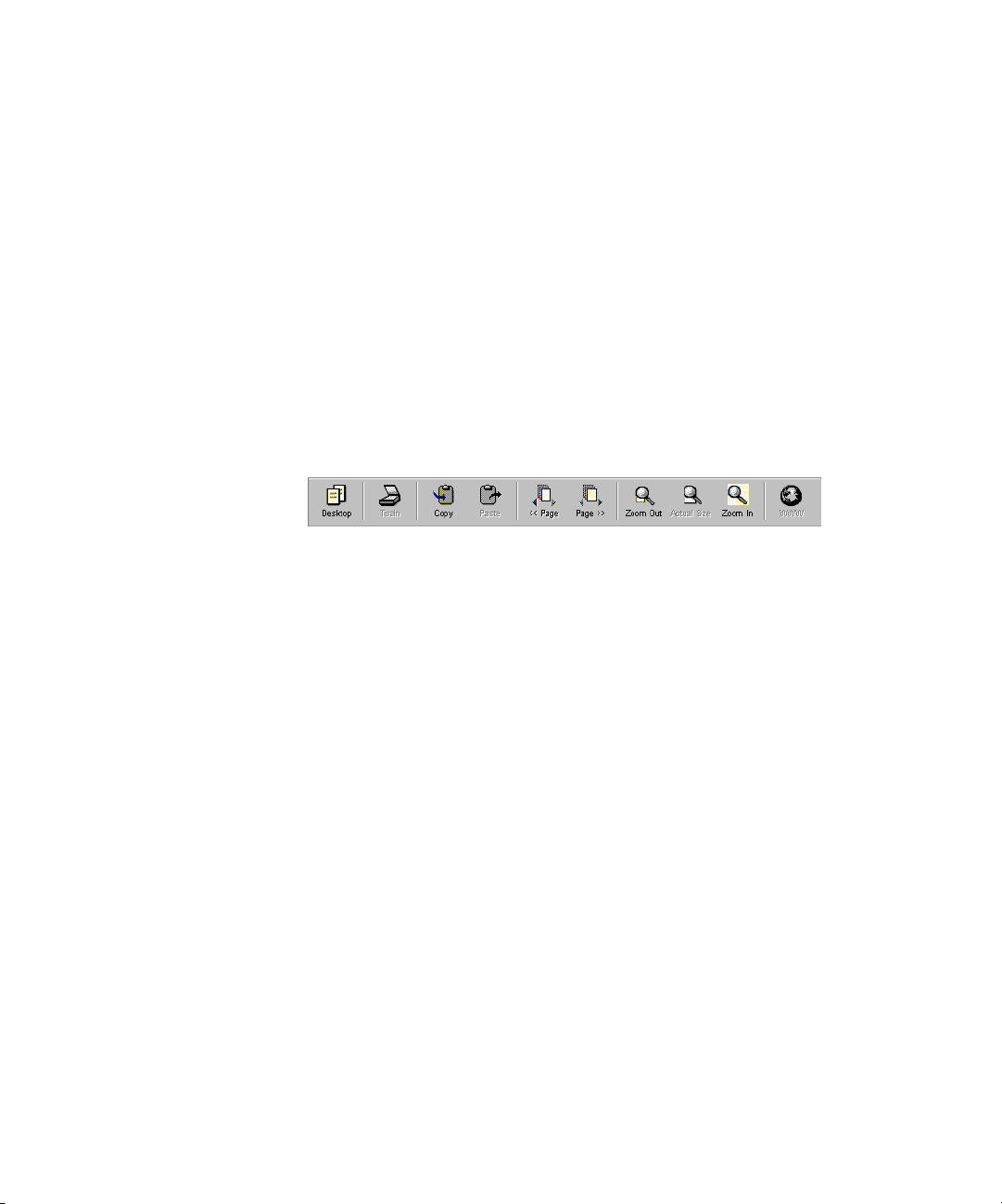
VIEWING ITEMS IN PAGE VIEW 21
Image Editing toolbar. These tools are for editing the scanned
images, including adjusting an image’s colors, rotating an image,
removing the “red eye” effect from a color snapshots, sharpening fuzzy
images, and so on. See Chapter 12, “Editing Images,” for more
information.
Status bar. The status bar shows information about the page being
displayed.
USING THE COMMAND BAR IN PAGE VIEW
The buttons on the Command Bar help you view a page. For example,
you can view different pages, zoom in and zoom out, and enhance an
image.
Desktop. Change from Page View to Desktop View.
Twain. Acquire an item using a TWAIN device, such as a scanner. For
example, if you have a flatbed scanner attached to your computer, click
this button to start scanning. (This button appears only if you have a
TWAIN device connected to your computer.)
Copy. Copy an item.
Paste. Paste a copied item.
<< Page. Displays the previous page in a stack.
Page >>. Displays the next page in a stack.
Zoom Out. Reduces the size of the page in Page View.
Actual Size. Returns the page to its original (100%) size.
Zoom In. Magnifies the size of the page in Page View.
WWW. Connects to the Internet Web page shown in Page View.
(PaperPort Deluxe only)
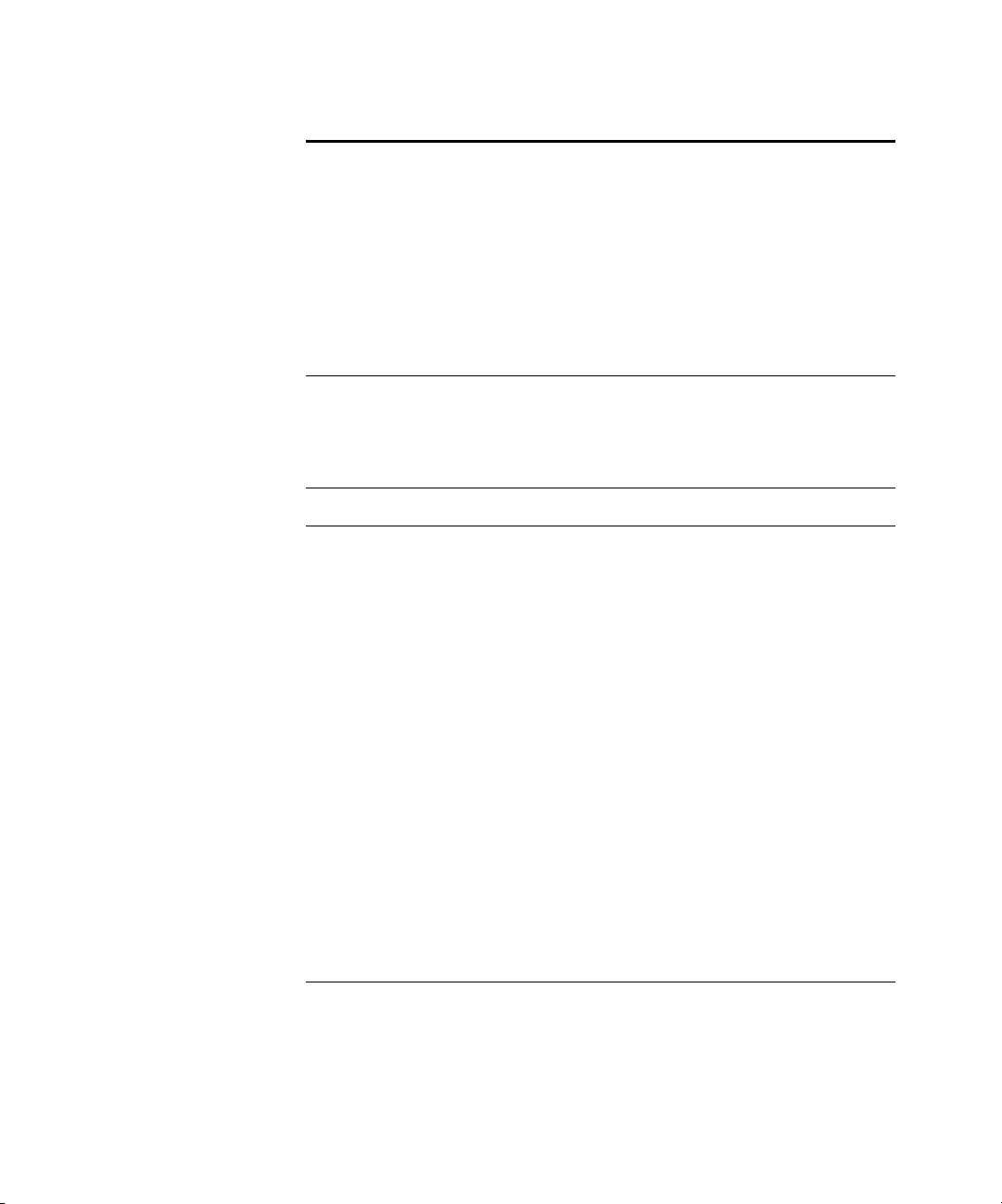
22 CHAPTER 2: VIEWING ITEMS
Note: Several other buttons might appear on the Command Bar.
A Settings button appears if you are using the PaperPort software with
a PaperPort sheet-fed scanner. Click this button to display the
PaperPort Preferences dialog box where you can set scan settings and
options. The OLE Return button appears when you are using
Windows Object Linking and Embedding (OLE). The << Item and
Item >> buttons appear if you replace the Desktop View window with
the Page View window when you view an item in Page View. Click
these buttons to see the previous and next item on the Desktop.
In addition to the Command Bar, you can use the keyboard to move
between pages in a stack or to the top or bottom of a page, as described
in the following table.
Key Action
Page Down Scrolls down several lines through the
document each time you press the key. If
you press the key at the end of a page in a
stack, the next page appears.
Page Up Scrolls up several lines through the
document each time you press the key.
Cursor Down Scrolls down one line at a time through the
document each time you press the key.
Cursor Up Scrolls up one line at a time through the
document each time you press the key. If
you press the key at the beginning of a page
in a stack, the previous page appears.
Home Positions the cursor at the upper left corner
of the current page.
End Positions the cursor at the lower right corner
of the current page.
 Loading...
Loading...