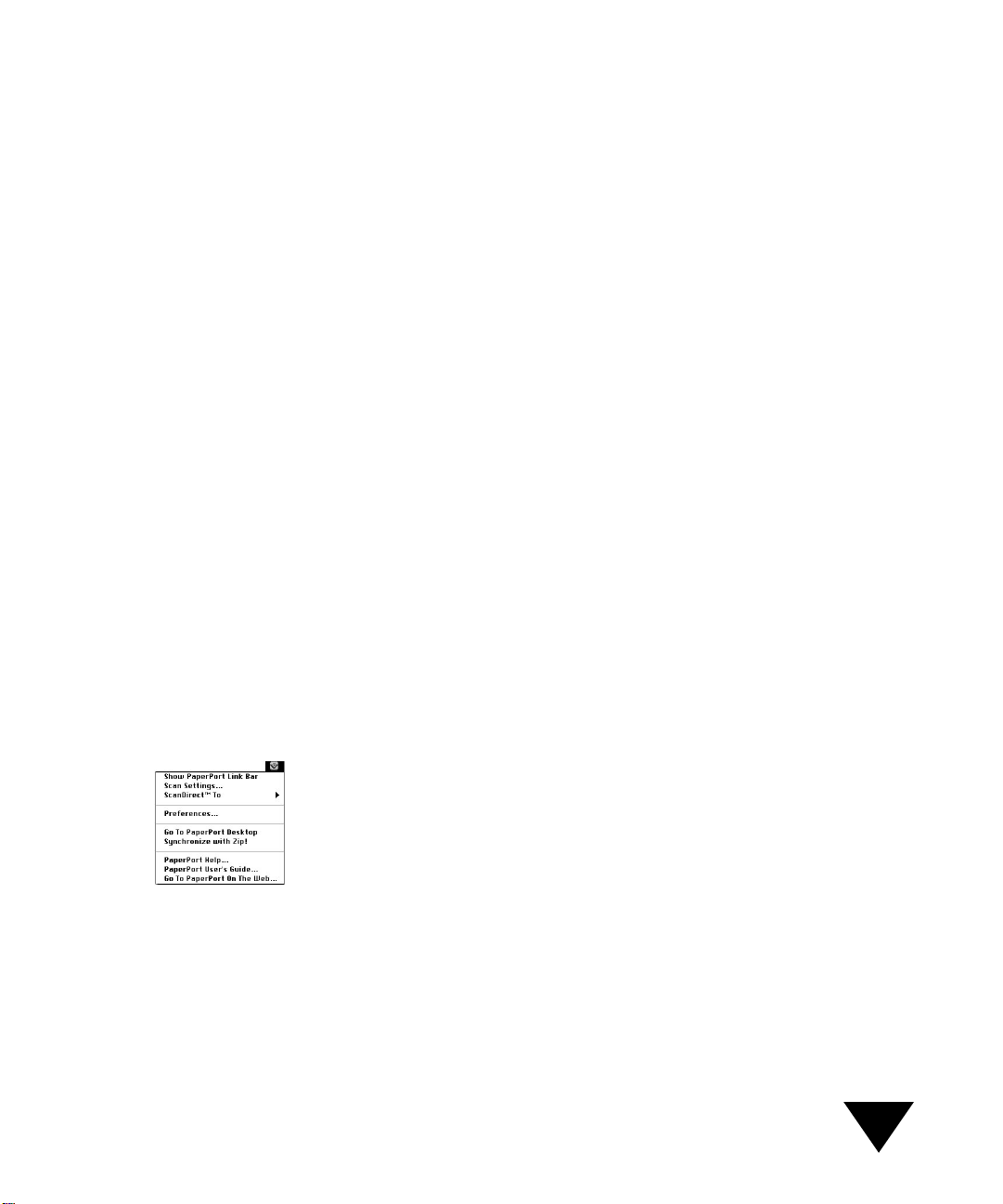
PaperPort Getting
Started Guide
This guide tells you how to quickly start using some of the main
PaperPort software features. You’ll learn how to:
• View items in two ways
• File items into folders
• Stack items
• Send items to other applications by using the Link Bar
• Convert an image to text
• Use a function key to scan and fax
• Scan an item directly to your e-mail
• Adjust a picture automatically
• Adjust and enhance a picture yourself
• Add annotations to a page
• Find items
While this brief guide is enough to get you started, see the
User’s Guide
PaperPort features. You can display these sources of information by
choosing PaperPort User’s Guide or PaperPort Help from the Visioneer
menu (located on the menu bar on the Macintosh desktop).
▼
TIP: You can directly access Visioneer’s Web site for information and
support. If you have Netscape Navigator and an Internet provider
software on your computer, choose Go to PaperPort on the Web
from the Visioneer menu. Otherwise, find PaperPort information at
http://www.visioneer.com.
and the PaperPort Help for more information about
PaperPort
1
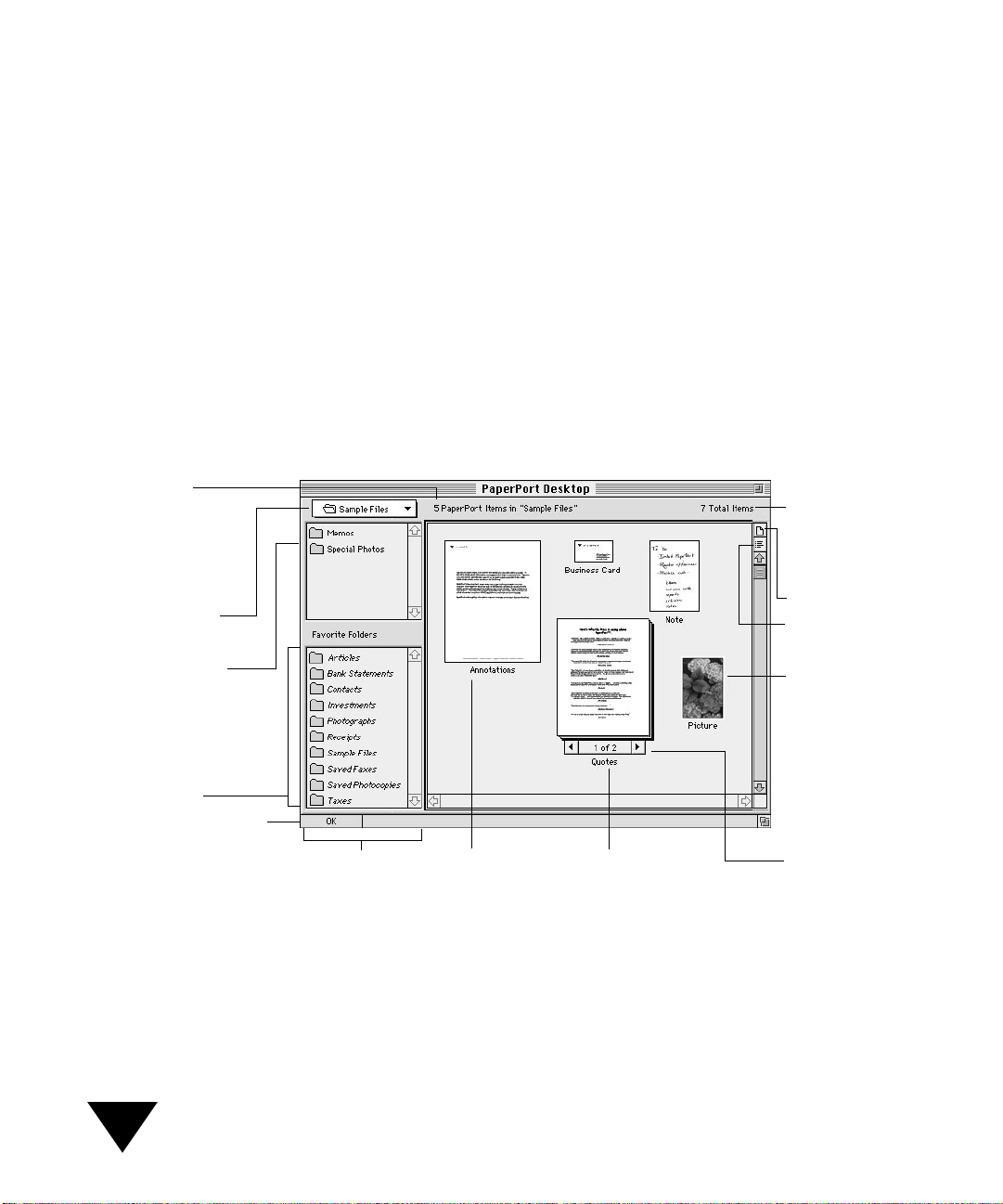
The number of
PaperPort items
contained in the
selected folder and
displayed on the
PaperPort Desktop.
Navigation pop-up
menu.
V
IEWING ITEMS IN TWO WAYS
With the PaperPort software, you can view an item in two ways: on the
PaperPort Desktop or in the Page Viewer. The PaperPort Desktop
displays thumbnails of your items after you scan or display them on the
PaperPort Desktop. It also provides an easy way to file items into
different folders and navigate between the folders. The Page Viewer
displays a close-up view of an item so that it is readable on the screen;
it also lets you adjust and edit the quality and color of the image, and
add annotations to a page.
To display items on the PaperPort Desktop:
• Scan an item directly to the PaperPort Desktop or double-click the
PaperPort Desktop
application icon.
The total
number of
items in the
selected folder.
View by Icon.
View by List.
The Folder directory
displays all folders
included in the
location named in
the Navigation popup menu.
Favorite Folders.
These aliases
always appear on
the PaperPort
Desktop.
PaperPort Getting Started Guide
2
Size of
selected
item.
Navigation pane
Thumbnail item
Stack
The
PaperPort
items in the
location
named in the
Navigation
pop-up menu
appear in this
area.
Page Navigator
of a stack.
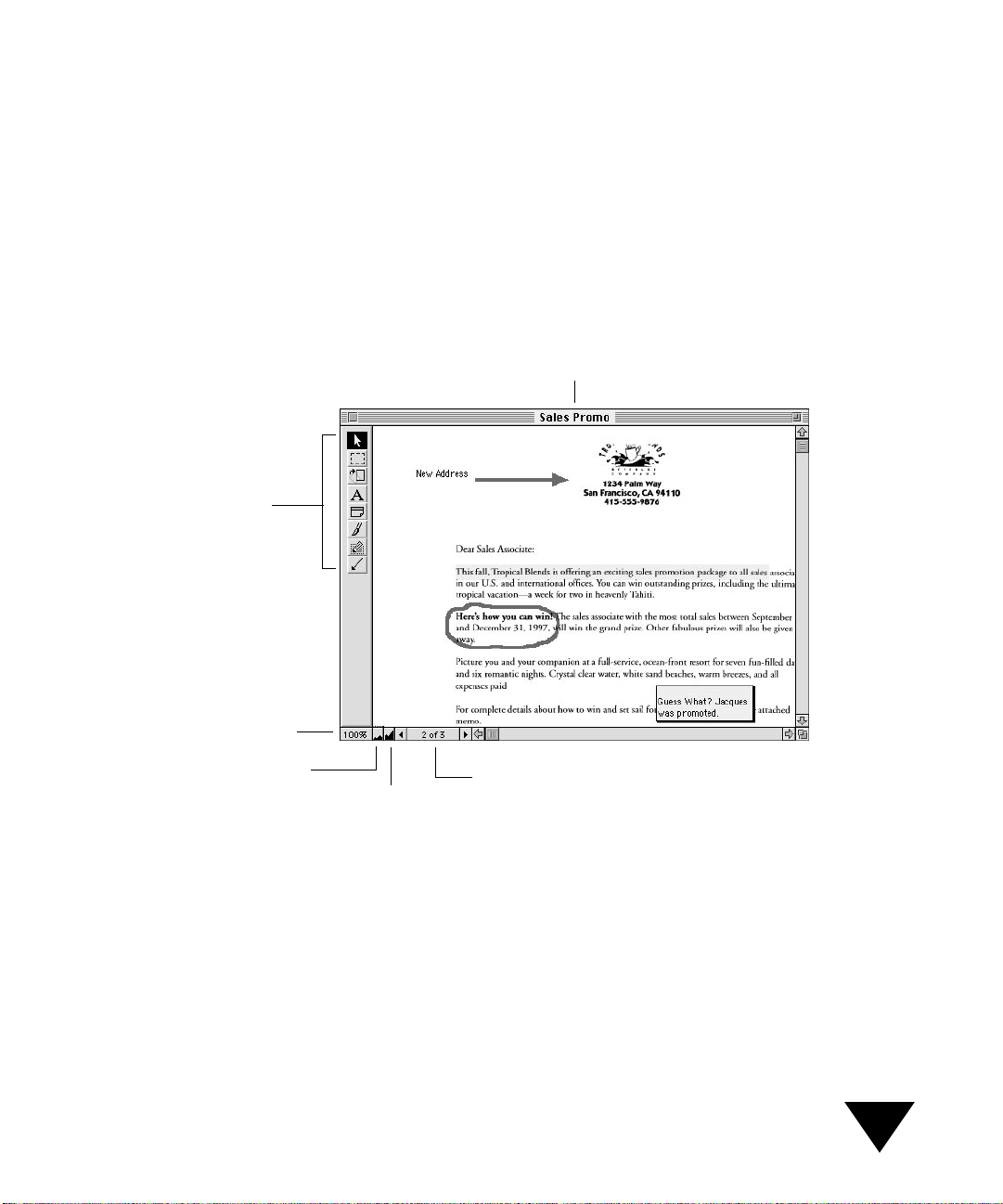
The Annotation tools
are for adding notes,
highlighting areas, or
selecting a section.
The left side of the PaperPort Desktop provides a Navigation pane.
You use the Navigation pop-up menu and Folder directory to navigate to
different locations on your Macintosh computer, such as a folder or disk,
in the same way you navigate through the hierarchy of folders on your
Macintosh computer when using a directory dialog to save or open a file.
To display an item in the Page Viewer:
• Double-click a thumbnail item on the PaperPort Desktop or doubleclick a PaperPort Page Viewer file on your Macintosh desktop.
Name of the item
you are viewing.
Page magnification
Reduces the page
(zoom out).
Magnifies the page
(zoom in).
The Page Navigator displays the previous or next page of a
multipage item (stack) when you click the left or right arrow.
The left side of the Page Viewer window provides Annotation tools that
you can use to add a note or highlight information. You can open
multiple Page Viewer windows at the same time.
Viewing Items in Two Ways
3
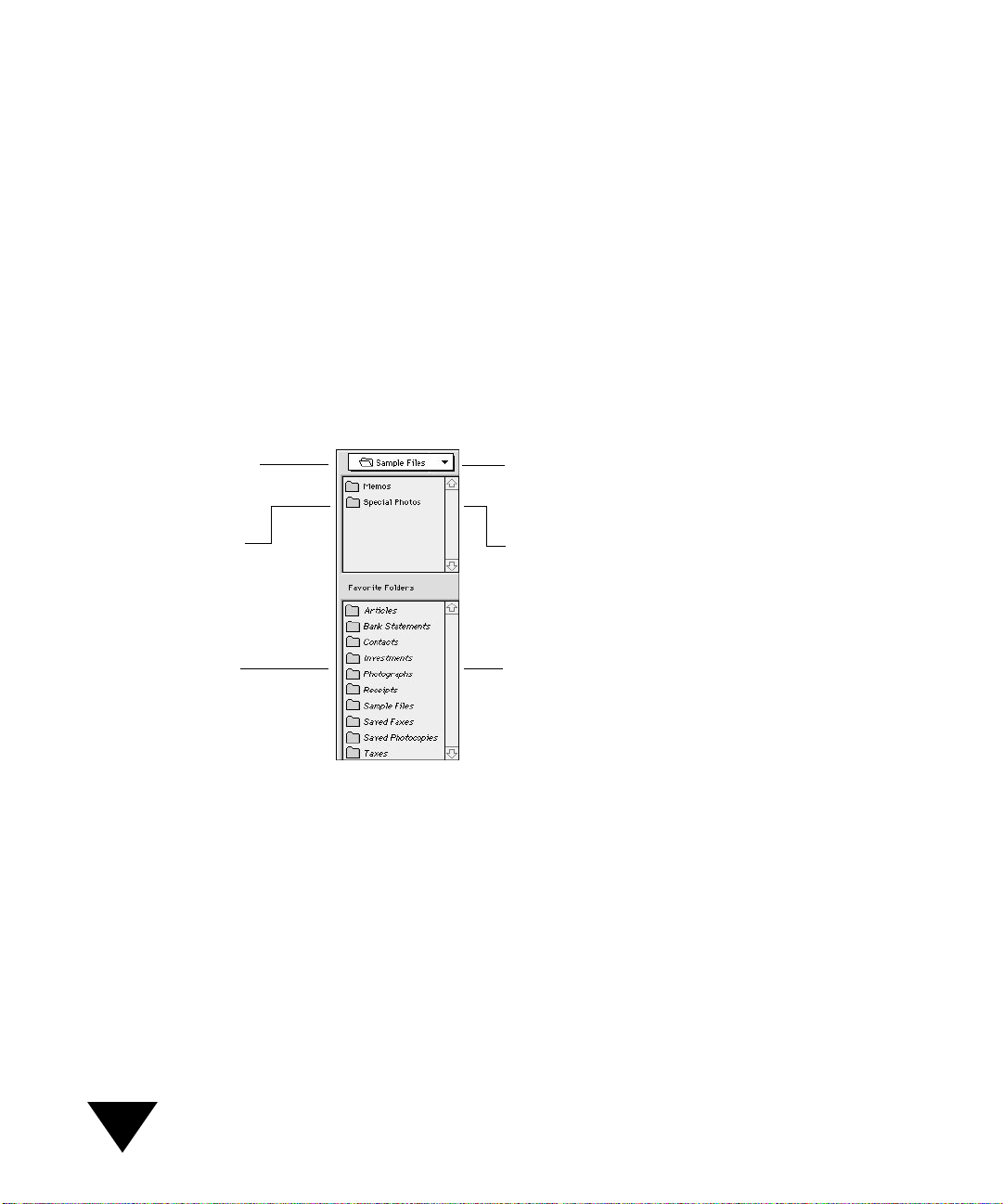
F
ILING ITEMS INTO FOLDERS
The PaperPort software provides a great way to get your files organized
and keep them that way. You can save items into separate folders that are
like ordinary manila file folders, except that they are electronic. You can
also add Favorite Folders—folders that always appear on the PaperPort
Desktop and make it easy to file and retrieve information.
To navigate and display PaperPort items:
1. Select a location from the Navigation pop-up menu in the
Navigation pane, such as a folder or disk. Below the pop-up menu,
a list (directory) of the folders contained in the location named in the
pop-up menu appears.
Navigation pop-up
menu. The current
location.
Folder directory.
Double-click a folder to
work down through the
hierarchy of folders.
Favorite Folders
The pop-up menu lets you navigate up
through the hierarchy of folders on your
Macintosh computer.
The folders in the Folder directory are a
direct reflection of the folders on your
Macintosh.
A Favorite Folder is an alias that represents
an actual folder on your Macintosh
computer.
2. To go to a higher-level directory, choose an item at a higher level in
the pop-up menu. To go to a lower-level directory, double-click a
folder in the Folder directory. The PaperPort items contained in the
location named in the Navigation pop-up menu appear on the right
side of the PaperPort Desktop.
PaperPort Getting Started Guide
4
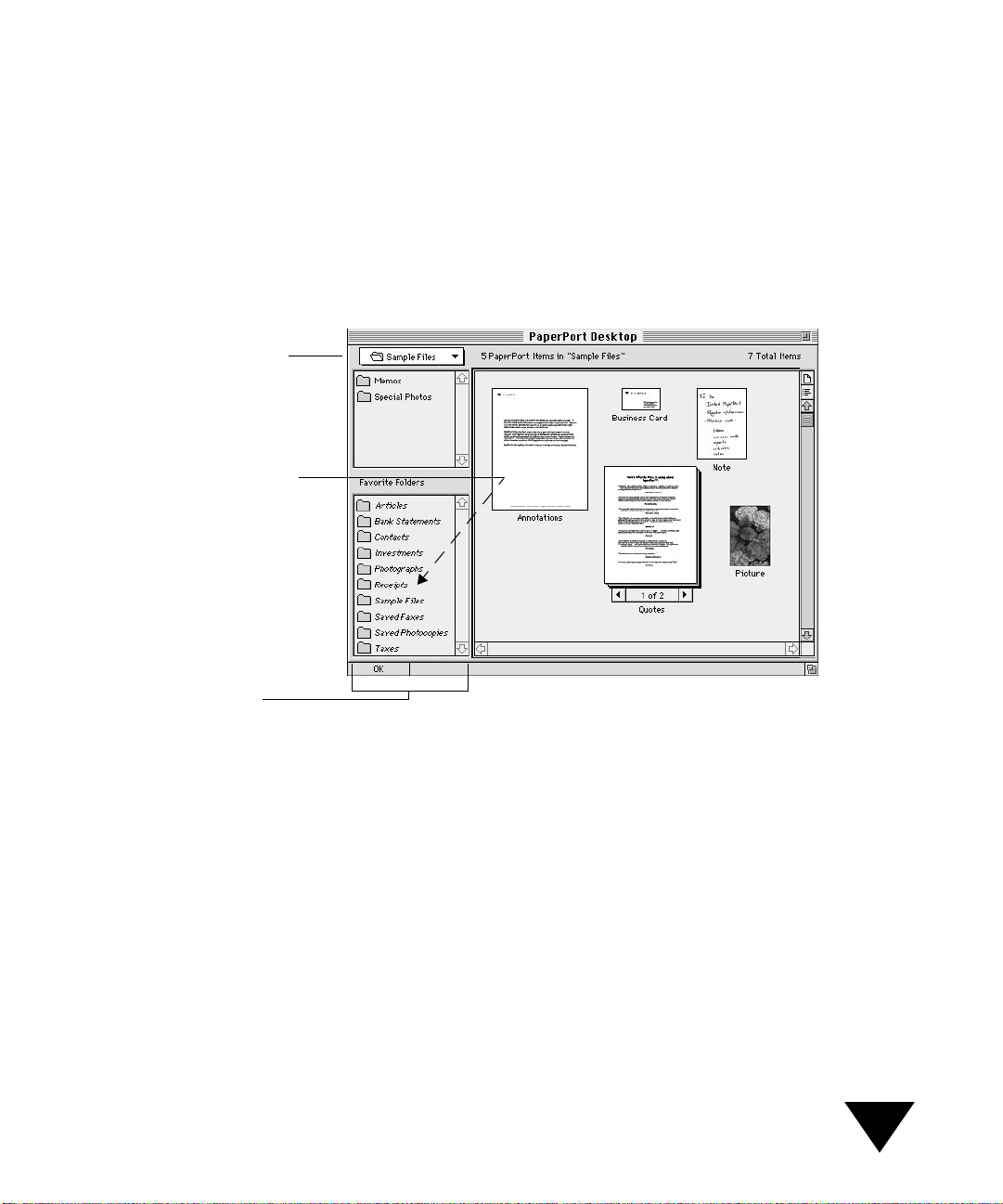
Name of the location
containing the item you
want to file.
Drag the item into the
folder in which you want
to file the item. Shift-click
to select multiple items.
In this example, a
document is filed into a
Favorite Folder.
To file items into a folder:
1. On the PaperPort Desktop, use the Navigation pane to navigate to
the location containing the item you want to file. The item appears
on the PaperPort Desktop.
2. Drag the item into the folder in which you want to file the item.
Shift-click to select multiple items. The following figure shows an
item dragged to a Favorite Folder, but you can drag to any folder
displayed in the Navigation pane.
Navigation pane
▼
TIP: You can also file items by dragging them from the Macintosh
desktop into a folder on the PaperPort Desktop, or from the PaperPort
Desktop into a folder on the Macintosh desktop.
Filing Items into Folders
5

To add Favorite Folders:
1. From the Navigation pane, navigate to the folder that you want to
add as a Favorite Folder. The folder is opened and its name appears in
the Navigation pop-up menu.
2. From the
File
menu, choose
Add
folder
to Favorites
, where
folder
is
the name of the opened folder. The opened folder name appears in
the list of Favorite Folders.
▼
TIP: To find the location on your Macintosh computer of the folder
represented by a Favorite Folder or the location of any other item on
the PaperPort Desktop, select a folder or item and choose Locate in
Finder from the File menu.
To create new folders for filing items:
1. From the Navigation pane, navigate to the location where you want
to create a new folder. The folder name appears in the Navigation
pop-up menu.
2. From the
File
menu, choose
New Folder
. A dialog box appears
asking you to name the folder.
PaperPort Getting Started Guide
6
3. Type a name for the folder that you want to create.
4. Select the
Add to Favorites
checkbox if you want the new folder to
be added as a Favorite Folder.
5. Click
Create
. The new folder is selected as the current folder in the
Navigation pop-up menu. If you selected Add to Favorites, the folder
also appears in the list of Favorite Folders.

S
TACKING ITEMS
With the PaperPort software you can electronically organize items into stacks
in much the same way that you do with paper items on your desk. A stack is a
PaperPort item with multiple pages.
To create a stack:
1. On the PaperPort Desktop, select the item or items that you want to
stack. It can be a page or another stack.
When you select multiple items to stack, PaperPort stacks them in
the order in which they were selected. The item that you want to be
placed on top of the stack should be selected first.
2. Drag and drop the item onto the target item. As you drag the selected item over the target item, the target item is
highlighted. Drop the item now. A new stack receives the title of the
item on the bottom of the stack. (If you drag a stack onto a single
page, the stack keeps the stack name.)
Click the arrows of the Page Navigator to
move between pages in a stack.
3. To move between pages in a stack, click the right and left arrow of the
Page Navigator, or from the
Page
, Last Page, Next Page, or
to Page is the quickest way to display a page.) You can move between
pages of a stack on the PaperPort Desktop or in the Page Viewer.
View
menu, choose
Previous Page
Go to Page, First
. (For a large stack, Go
Stacking Items
7

Click these arrows to scroll
the link icons if all links are
not visible.
S
ENDING ITEMS TO OTHER APPLICATIONS BY USING THE
INK BAR
L
The PaperPort software is designed to work with—or link to—other
types of applications. One way to send items on your computer to other
applications is by using the Link Bar. The Link Bar is a small, separate
application that automatically starts every time you start your Macintosh
computer. The Link Bar automatically displays link icons for applications
installed on your computer and supported by the PaperPort software,
such as your printer (to make photocopies), electronic fax, e-mail, image
editing, and word processing applications. The following figure shows the
Link Bar with a variety of link icons.
Displays the application
that is currently selected
as the ScanDirect target
application.
Photocopy
link
A word processing link works
with the OCR software provided
with the PaperPort software.
Electronic
Fax link
Image Editor
link
E-Mail link
Drag this
corner of the
Link Bar to
resize it.
You can add other links to the Link Bar and change link application
preferences by choosing Preferences from the Visioneer menu. For more
information, see the
PaperPort User’s Guide
and PaperPort Help. To use
the Link Bar, you do not need to first start the PaperPort Desktop or the
Page Viewer applications. Instead, you can either click the Link Bar, press
the F12 function key, or choose Show Link Bar from the Visioneer menu.
For an example of how to use the Link Bar to convert an image to text,
see the next section.
PaperPort Getting Started Guide
8

C
ONVERTING AN IMAGE TO TEXT
A PaperPort item is an image. Even the text in a scanned document is
simply an image of text; you cannot edit the text as you would in a word
processing document. However, by working with optical character
recognition (OCR) software, you can covert a text image into editable
text. You can use the PaperPort software and its supplied OCR software
along with any supported text-based application, such as a word
processing or spreadsheet application installed on your Macintosh
computer, to process an item and open it in the selected application.
To convert an item using a word processing link icon:
1. Select the item on the PaperPort Desktop or open the item in the
Page Viewer.
2. Click a text link, such as a word processing link, on the Link Bar.
Select an item and then click a word processing icon,
or from the PaperPort Desktop, drag the item to the
link on the Link Bar.
Now you can edit the
text by using your word
processor. After you
complete your changes,
make sure you save the
file.
A progress gauge appears as the item is processed. After processing is
completed, a new converted item opens in the word processing
application. The following figure shows a document opened in
ClarisWorks.
Converting an Image to Text
9

▼
TIP:
You can also send an item to a word processing application by
choosing Links from the File menu, and then choosing the word
processing application link that you want to use.
U
SING A FUNCTION KEY TO SCAN AND FAX
With the ScanDirect F8 Fax function key, you can send a scanned item to
your fax software by just pressing one key. To scan and fax, your computer
must have a fax modem and fax software installed.
To use the ScanDirect Fax function key:
1. Press the F8 key.
2. Insert the item into the scanner. The scanner scans the item, and then
the PaperPort software converts it to a compatible format for the fax
application. The fax application starts.
3. Use your electronic fax software as you usually do. For example, you
will probably be asked to address the fax and add a message.
▼ TIP: You can also scan directly to your fax software by choosing Fax as
the target application from the ScanDirect To menu or in the Scan
Settings dialog box.
PaperPort Getting Started Guide
10
SCANNING AN ITEM DIRECTLY TO YOUR E-MAIL
When you send an item using an e-mail link, the PaperPort software starts the
e-mail application, creates a new e-mail message, and automatically attaches
the item to the message.
▼ TIP: To obtain the smallest file size for a scanned text item (and
therefore decrease the time it takes to send the item as an e-mail
message), scan documents using the Filing Articles mode.

To scan an item directly to your e-mail:
1. From the Visioneer menu (located below the Visioneer icon on the
Macintosh desktop menu bar) choose the ScanDirect To menu, and
then choose your e-mail application, such as AOL Mail.
2. Insert the item, printed side up into the scanner. The scanner scans
the item, and then the PaperPort software converts the item into a
PaperPort 5.0 format. (You can change the format by using the Scan
Settings dialog box.) The e-mail application starts and displays the
log-on dialog box.
3. Log on to the e-mail application. The message-addressing dialog box,
which is different for each e-mail application, appears.
The PaperPort software creates a file and attaches the item to an
e-mail message. The PaperPort filename starts with Mail, followed by
the item number and the extension.max—for example, Mail3.max.
4. Fill in the message information, and send the message as you usually do.
IMPROVING PICTURES AUTOMATICALLY
Use the AutoFix Picture command to automatically improve the
brightness, contrast, color, and tint of a picture. The PaperPort software
uses an internal process that analyzes a picture and fixes what’s wrong.
To improve a picture automatically:
1. Display the picture in the Page Viewer.
2. From the Page menu, choose AutoFix Picture. A progress dialog box
appears as Autofix adjusts the picture. (To revert to the original
picture, choose Undo AutoFix Picture from the Edit menu.)
Improving Pictures Automatically
11

ADJUSTING AND ENHANCING A PICTURE YOURSELF
If you prefer to control the adjustments and enhancements to a picture,
use the Adjust Picture command. With Adjust Picture you can enhance a
picture by using a combination of a sliding adjustment bar and by
selecting one or more example pictures, multiple times. For example, if
the photos of your prize winning flowers don’t appear as vibrant as you
like, or if the contrast is not quite right, enhance the color and adjust the
contrast to make the picture truly representative and as beautiful as the
live flowers.
To adjust and enhance a picture yourself:
1. Display the picture in the Page Viewer.
2. From the Page menu, choose Adjust Picture. Nine examples of your
picture appear. The original picture appears in the upper right corner
of your screen. The middle picture is your “working” picture and is
the one you save when you make adjustments and click OK.
Click a picture to move it
to the center and make it
your working picture.
Original picture.
Click it to return all
examples to their
original state.
Working
picture
Adjustment
buttons
Adjustment bar.
Changes all example
pictures.
Reverts to original
picture.
Undoes the last
change.
3. Click the Adjustment button that you want to use, such as
Brightness/Contrast.
PaperPort Getting Started Guide
12

4. (optional) To increase or decrease the amount of adjustment to the
example pictures, drag the arrows on the Amount of Adjustment
bar to the right or left. Each of the example pictures changes to
reflect your adjustment. If you drag the arrows to the right, the
change to the pictures is greater. If you drag the arrows to the left,
the change to the pictures is less.
5. Click a picture that you like. The selected picture moves to the
center as your “working” picture. All other pictures are adjusted
relative to the center picture. For example, if you click the upper left
picture, which is darker with greater contrast, it moves to the center.
All other pictures automatically adjust and become darker and with
greater contrast.
Selecting the upper left picture moves it to the center.
All other example pictures are changed (in this example,
darkened) relative to the new working center picture.
If you pick the upper right picture which is lighter and with less
contrast, it moves to the center and all other pictures are adjusted to
a lighter brightness and contrast. You can continue to click pictures,
until you are satisfied with the way the center picture looks.
6. Repeat Steps 4 and 5 until you have the center picture the way you
like it.
Selecting the upper right picture moves it to the center.
All other example pictures are changed (in this example,
lightened) relative to the new working center picture.
Adjusting and Enhancing a Picture Yourself
13

7. To adjust another setting, such as color or tint, repeat Steps 3–6.
8. After you complete all adjustments, click OK. A progress dialog box
appears as your picture is adjusted.
ADDING ANNOTATIONS TO A PAGE
After you display a page in the Page Viewer, you can use the Annotation
tools to add annotations. With the Annotation tools, you can add a note,
highlight text, draw lines or arrows, circle information, or select an area.
For example, you might add a note that tells you when the item needs to
be processed and returned to the sender.
Mark-Up.
Add text.
Highlighter.
Highlight
information.
Freehand.
Circle or underline
information.
Straighten Page.
Draw a line that
serves as a guide for
straightening a page.
Arrow. Add an
arrow or line.
Selection. Select the section
you want to cut, copy, or crop.
Note.
Add a note.
The way you use an Annotation tool is similar for each tool; therefore,
this section tells you only the basics about how to use a tool. For more
information about each tool and how to use it, see the PaperPort User’s
Guide and PaperPort Help.
PaperPort Getting Started Guide
14

To add an annotation:
1. Display the page in the Page Viewer.
2. Click the Annotation tool on the Annotation Tool Bar.
3. Place the cursor on the page. Its shape varies depending on the tool
selected. If you select the Freehand tool, the cursor looks like the tip
of a paintbrush. If you select the Highlighter, Note, Selection, or
Arrow tool, the cursor changes to a cross-hair icon.
4. Depending on the tool, click or drag the cursor to use the tool.
For example, to draw an arrow, drag the cursor the length and
direction that you want the arrow to appear.
FINDING ITEMS
Filing items into folders helps you keep your PaperPort Desktop
organized, but you need to be able to quickly locate those items too.
To search for items, use the Find Document command. The command
lets you search for items by using different information, called the search
criteria.
▼ TIP: To ensure that an item is even easier to find at a later date, you
can add information in the Get Info dialog box associated with an
item. This data can include keywords, comments, or an author’s name.
To add Get Info data, select the item, and then choose Get Info from
the File menu. For more information, see the PaperPort User’s Guide
and PaperPort Help.
Finding Items
15

Search for files by specifying
a range of dates.
To find an item:
1. On the PaperPort Desktop, choose Find Document from the File
menu. The Find Document window appears
Type any text for which you want to search.
.
Select one or
more areas in
which to look
for the text.
Select the
location where
you want to
search, such as
the current
folder or all
Favorite
Folders.
2. Enter search criteria, and then click Search. A list of matching files
appears in the Items Found window, as shown in the following
figure.
Select the filename
here to display more
information about
the file in the
preview area.
PaperPort Getting Started Guide
16
To open
a file,
double-click
the filename.
The item
appears in
the Page
Viewer.
 Loading...
Loading...