Visioneer OneTouch 9450 User Manual

Visioneer® OneTouch®
9450 USB Scanner
User's Guide
for Windows
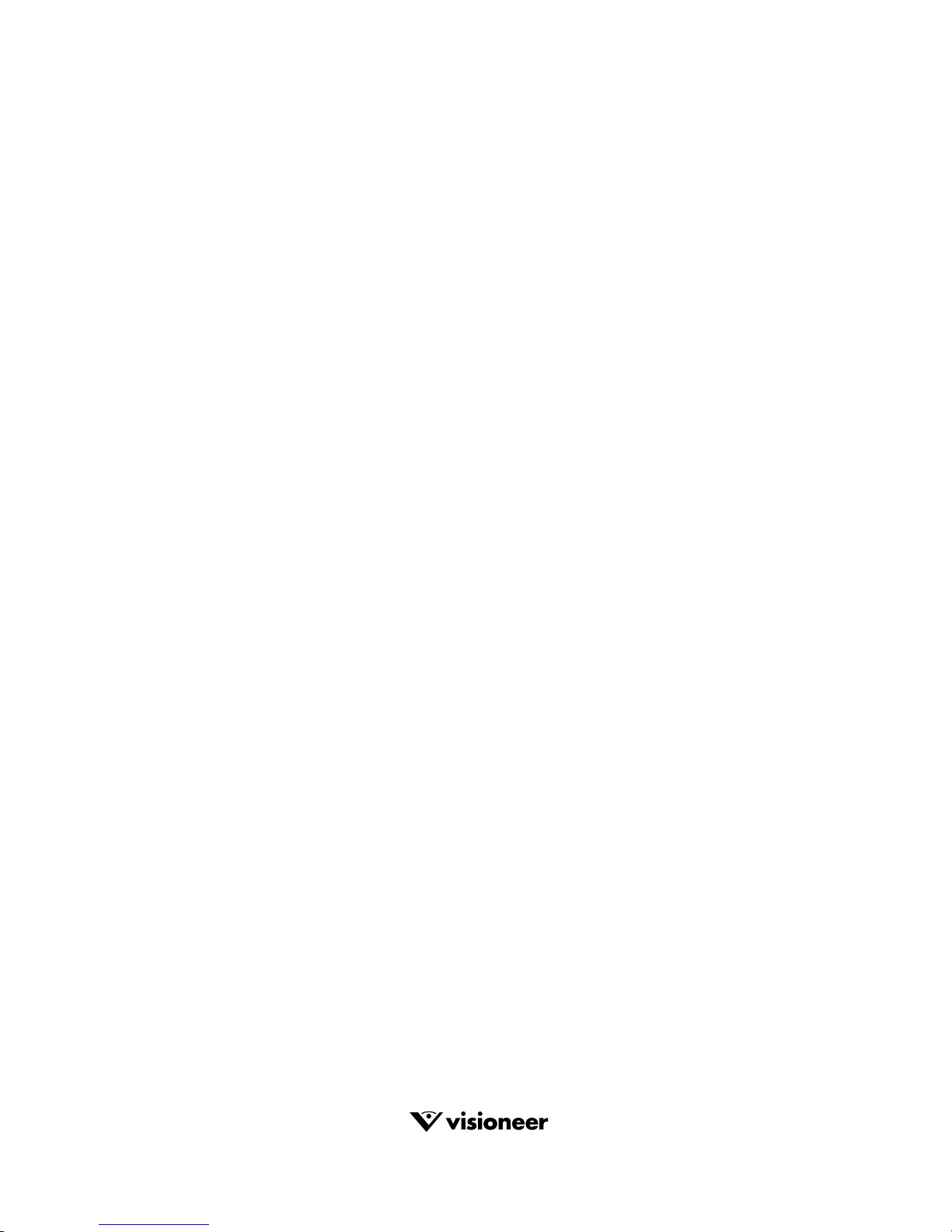
Visioneer
9450 Scanner
User’s Guide
FOR WINDOWS
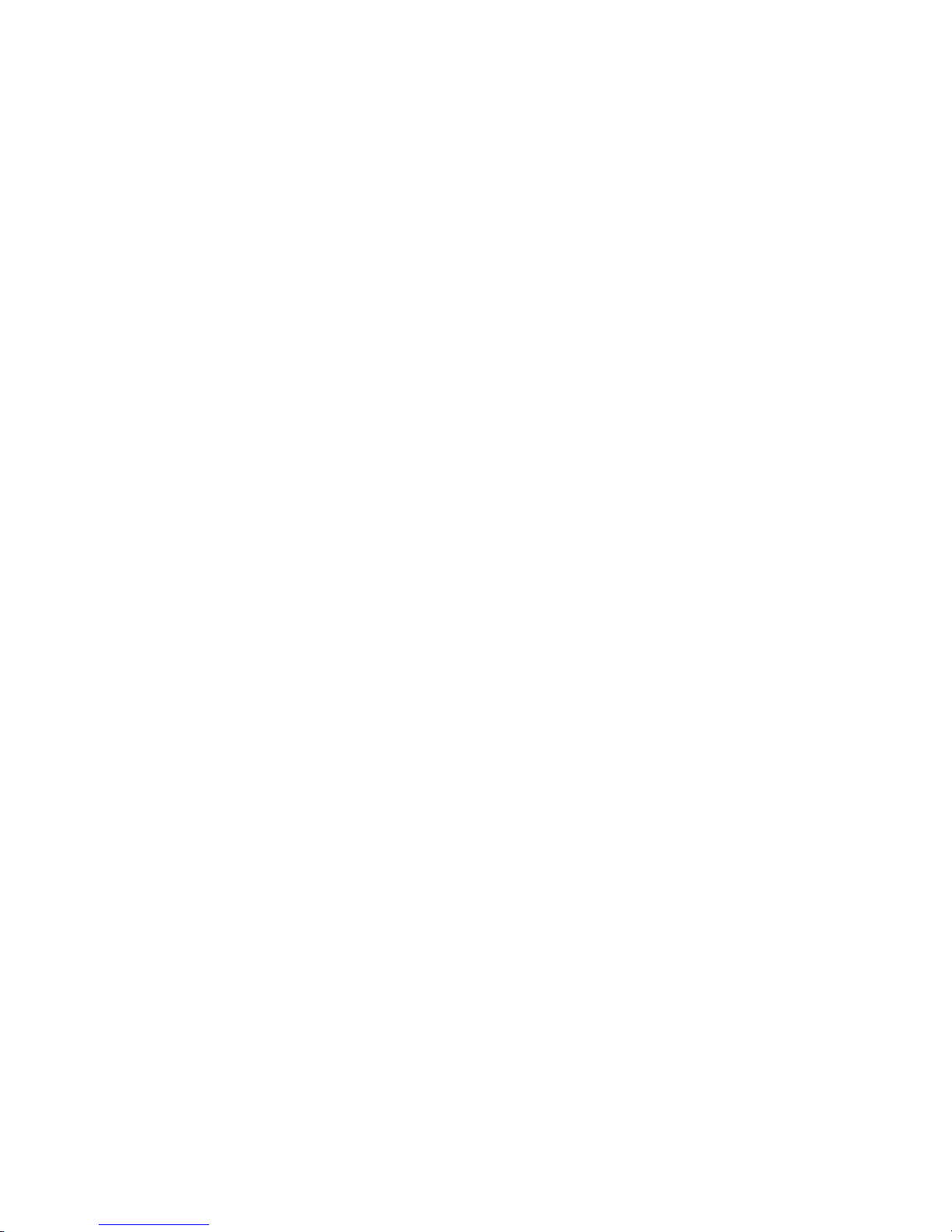
COPYRIGHT INFORMATION
Copyright © 2006 Visioneer, Inc.
Reproduction, adaptation, or translation without prior written permission is prohibited, except as allowed under the copyright laws.
The Visioneer brand name and logo are registered trademarks of Visioneer, Inc. The PaperPort brand name and logo are registered trademarks of Nuance
Communications, Inc. The ArcSoft Scrapbook Suite®, Collage Creator®, and PhotoImpression® brand names are registered trademarks of ArcSoft, Inc.
Adobe®, Adobe® Acrobat®, Acrobat® Reader®, and the Adobe® Acrobat® PDF® logo are registered trademarks of Adobe Systems Incorporated in the
United States and/or other countries. The Adobe PDF logo will appear in this product’s software, and full access to Adobe software features is only available if
any Adobe product is installed on your computer.
This product is covered by one or more of the following patents: 6, 480, 304; 5,818,976; 5,499,108; 5,517,332.
Microsoft is a U.S. registered trademark of Microsoft Corporation. Windows is a trademark of Microsoft Corporation. ZyINDEX is a registered trademark of
ZyLAB International, Inc. ZyINDEX toolkit portions, Copyright © 1990-1998, ZyLAB International, Inc. All Rights Reserved. All other products mentioned
herein may be trademarks of their respective companies.
Information is subject to change without notice and does not represent a commitment on the part of Visioneer. The software described is furnished under a
licensing agreement. The software may be used or copied only in accordance with the terms of such an agreement. It is against the law to copy the software on
any medium except as specifically allowed in the licensing agreement. No part of this document may be reproduced or transmitted in any form or by any
means, electronic or mechanical, including photocopying, recording, or information storage and retrieval systems, or translated to another language, for any
purpose other than the licensee's personal use and as specifically allowed in the licensing agreement, without the express written permission of Visioneer.
Part Number: 05-0508-500
Restricted Rights Legend
Use, duplication, or disclosure is subject to restrictions as set forth in contract subdivision (c)(1)(ii) of the Rights in Technical Data and Computer Software
Clause 52.227-FAR14. Material scanned by this product may be protected by governmental laws and other regulations, such as copyright laws. The customer
is solely responsible for complying with all such laws and regulations.
Visioneer's Limited Product Warranty
IF YOU FIND PHYSICAL DEFECTS IN THE MATERIALS OR THE WORKMANSHIP USED IN MAKING THE PRODUCT DESCRIBED IN
THIS DOCUMENT, VISIONEER WILL REPAIR, OR AT ITS OPTION, REPLACE THE PRODUCT AT NO CHARGE TO YOU, PROVIDED YOU
RETURN IT (POSTAGE PREPAID, WITH PROOF OF YOUR PURCHASE FROM THE ORIGINAL RESELLER) DURING THE 90-DAY PERIOD
AFTER THE DATE OF YOUR ORIGINAL PURCHASE OF THE PRODUCT. UPON RECEIPT DURING THE INITIAL 90-PERIOD BY
VISIONEER OF A VALID REGISTRATION OF THE PRODUCT, THIS LIMITED PRODUCT WARRANTY PERIOD IS EXTENDED TO THE
12-MONTH PERIOD AFTER THE DATE OF YOUR ORIGINAL PURCHASE. IF A VALID REGISTRATION IS NOT RECEIVED DURING THE
INITIAL 90-DAY PERIOD, THE 12-MONTH WARRANTY IS NO LONGER AVAILABLE AND YOUR PRODUCT WARRANTY WILL
TERMINATE AFTER THE 90-DAY INITAL PERIOD EXPIRES.
THIS IS VISIONEER'S ONLY WARRANTY AND YOUR EXCLUSIVE REMEDY CONCERNING THE PRODUCT, ALL OTHER
REPRESENTATIONS, WARRANTIES OR CONDITIONS, EXPRESS OR IMPLIED, WRITTEN OR ORAL, INCLUDING ANY WARRANTY OF
MERCHANTABILITY, FITNESS FOR A PARTICULAR PURPOSE OR NON-INFRINGEMENT, ARE EXPRESSLY EXCLUDED. AS A RESULT,
EXCEPT AS SET OUT ABOVE, THE PRODUCT IS SOLD “AS IS” AND YOU ARE ASSUMING THE ENTIRE RISK AS TO THE PRODUCT'S
SUITABILITY TO YOUR NEEDS, ITS QUALITY AND ITS PERFORMANCE.
IN NO EVENT WILL VISIONEER BE LIABLE FOR DIRECT, INDIRECT, SPECIAL, INCIDENTAL OR CONSEQUENTIAL DAMAGES
RESULTING FROM ANY DEFECT IN THE PRODUCT OR FROM ITS USE, EVEN IF ADVISED OF THE POSSIBILITY OF SUCH DAMAGES.
All exclusions and limitations in this warranty are made only to the extent permitted by applicable law and shall be of no effect to the extent in conflict with the
express requirements of applicable law.
RoHS and WEEE Compliance
This product is compliant with RoHS Regulations of the European Parliament and Council Directive on the Restrictions of the Use of Certain Hazardous
Substances in Electrical and Electronic Equipment (2002/95/EC), and with the Waste Electrical and Electronic Equipment (WEEE) Directive (2002/96/EC).
FCC Radio Frequency Interference Statement
This equipment has been tested and found to comply with the limits for the class B digital device, pursuant to part 15 of the FCC Rules. These limits are
designed to provide reasonable protection against interference in a residential installation. This equipment generates, uses and can radiate radio frequency
energy and if not installed, and used in accordance with the instructions, may cause harmful interference to radio communications. However, there is no
guarantee that interference will not occur in a particular installation. If this equipment does cause harmful interference to radio or television reception, which
can be determined by turning the equipment off and on, the user is encouraged to try and correct the interference by one or more of the following measures:
• Reorient or relocate the receiving antenna.
• Increase the separation between the equipment and receiver.
• Connect the equipment into an outlet on a circuit different from that to which the receiver is connected.
• Consult the dealer or an experienced radio/TV technician for help.
This equipment has been certified to comply with the limits for a class B computing device, pursuant to FCC Rules. In order to maintain compliance with
FCC regulations, shielded cables must be used with this equipment. Operation with non-approved equipment or unshielded cables is likely to result in
interference to radio and TV reception. The user is cautioned that changes and modifications made to the equipment without the approval of manufacturer
could void the user's authority to operate this equipment.
This device complies with part 15 of the FCC Rules. Operation is subject to the following two conditions: (1) This device may not cause harmful interference,
and (2) this device must accept any interference received, including interference that may cause undesired operation.
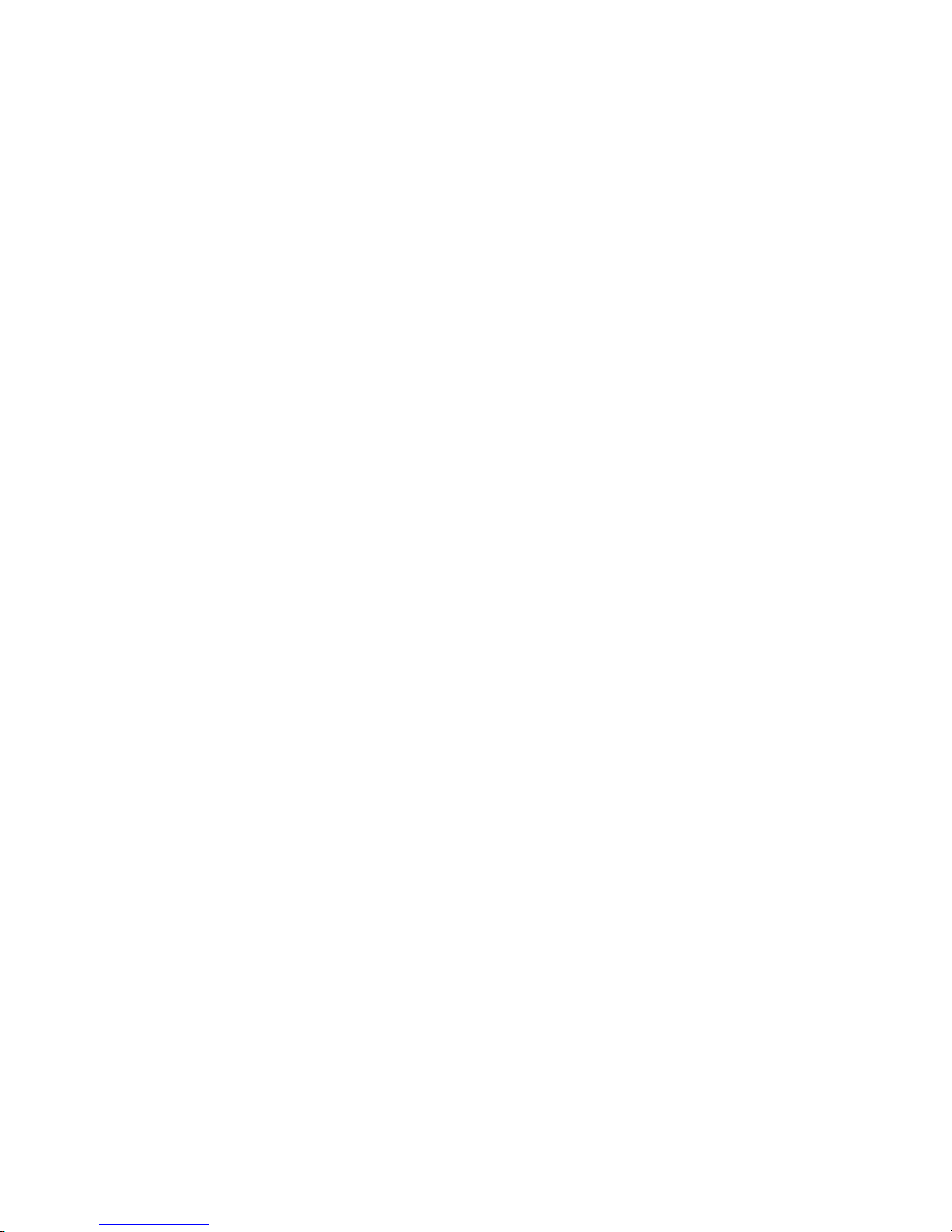
TABLE OF CONTENTS i
TABLE OF CONTENTS
Welcome . . . . . . . . . . . . . . . . . . . . . . . . . . . . . . . . . . . . . . . . . . . . . . 1
What’s in the Box . . . . . . . . . . . . . . . . . . . . . . . . . . . . . . . . . . . . . . . 1
The Visioneer 9450 Scanner . . . . . . . . . . . . . . . . . . . . . . . . . . . . . . . 2
What You Need . . . . . . . . . . . . . . . . . . . . . . . . . . . . . . . . . . . . . . . . . 4
Documentation . . . . . . . . . . . . . . . . . . . . . . . . . . . . . . . . . . . . . . . . . 5
Installing . . . . . . . . . . . . . . . . . . . . . . . . . . . . . . . . . . . . . . . . . . . . . . 6
Before You Begin . . . . . . . . . . . . . . . . . . . . . . . . . . . . . . . . . . . . . . . . 6
Step 1: Assemble the Scanner . . . . . . . . . . . . . . . . . . . . . . . . . . . . . . . 7
Step 2: Install the Software . . . . . . . . . . . . . . . . . . . . . . . . . . . . . . . 10
Step 3: Connect the Power Supply . . . . . . . . . . . . . . . . . . . . . . . . . . 17
Step 4: Connect the USB Cable and Turn on the Power . . . . . . . . . 18
Additional Applications for Your Scanner . . . . . . . . . . . . . . . . . . . . 22
Register Your Scanner and Check for Updates . . . . . . . . . . . . . . . . . 24
Scanning . . . . . . . . . . . . . . . . . . . . . . . . . . . . . . . . . . . . . . . . . . . . . 25
Loading Documents to Scan . . . . . . . . . . . . . . . . . . . . . . . . . . . . . . 26
Scanning From the OneTouch Button Panel . . . . . . . . . . . . . . . . . . 28
Using the OneTouch Button Panel . . . . . . . . . . . . . . . . . . . . . . . . . 30
The Default OneTouch Settings on Your Scanner . . . . . . . . . . 34
Configuring the OneTouch Buttons . . . . . . . . . . . . . . . . . . . . . . . . 35
About the OneTouch Properties Window . . . . . . . . . . . . . . . . . 36
Selecting New Settings for a Button . . . . . . . . . . . . . . . . . . . . . 39
Setting Destination Application Properties . . . . . . . . . . . . . . . . 41
Selecting Page Format Options . . . . . . . . . . . . . . . . . . . . . . . . . 50
Scanning with Optical Character Recognition (OCR) . . . . . . . . 53
Renaming a OneTouch Button . . . . . . . . . . . . . . . . . . . . . . . . . 55
Selecting Options for a Button . . . . . . . . . . . . . . . . . . . . . . . . . 56
Creating a New Scan Configuration . . . . . . . . . . . . . . . . . . . . . 60
Editing or Deleting Scan Configurations . . . . . . . . . . . . . . . . . . 75
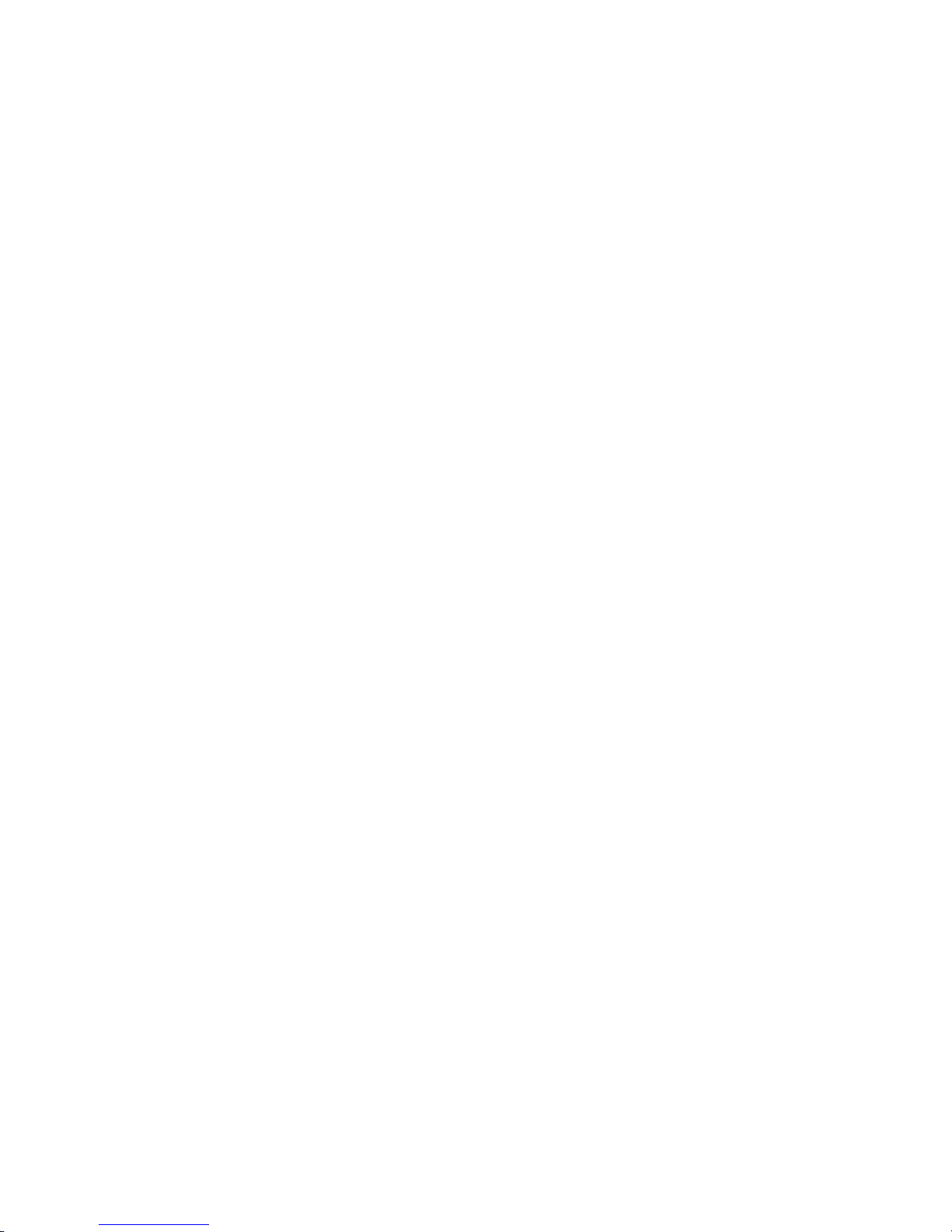
ii TABLE OF CONTENTS
Configuring Before Scanning . . . . . . . . . . . . . . . . . . . . . . . . . . 76
Scan and Burn to a CD . . . . . . . . . . . . . . . . . . . . . . . . . . . . . . . 78
Scanning with Event Forwarding . . . . . . . . . . . . . . . . . . . . . . . . 80
Creating an HTML Web Page from Your Scanned Documents 82
Transferring Scanned Documents to Storage . . . . . . . . . . . . . . . 84
Checking the Hardware and Setting the Lamp Power Saving . . 88
Scanning from the TWAIN Interface. . . . . . . . . . . . . . . . . . . . . . . 91
Getting Help with the PaperPort Software . . . . . . . . . . . . . . . . 91
The Two TWAIN Interface Options . . . . . . . . . . . . . . . . . . . . . . . . 92
Scanning with the TWAIN Interface from PaperPort . . . . . . . . . . . 93
Scanning from the TWAIN Basic Interface . . . . . . . . . . . . . . . . 96
Scanning from the TWAIN Advanced Interface . . . . . . . . . . . 100
Adjusting the Image with the Advanced Interface . . . . . . . . . . 103
Adjusting the Brightness and Contrast . . . . . . . . . . . . . . . . . . . 106
Adjusting Gamma, Saturation, and Color Hue . . . . . . . . . . . . 108
Adjusting Input Size . . . . . . . . . . . . . . . . . . . . . . . . . . . . . . . . 109
Creating a New Advanced Interface Profile . . . . . . . . . . . . . . . 112
Display the Device Configuration . . . . . . . . . . . . . . . . . . . . . . 113
Setting Up Your Scanner to Work with PaperPort . . . . . . . . . . . . . 114
Scanning from the WIA Interface . . . . . . . . . . . . . . . . . . . . . . . . 119
Scanning with the WIA Interface from PaperPort . . . . . . . . . . . . . 119
Fine Tuning Your Scans . . . . . . . . . . . . . . . . . . . . . . . . . . . . . 124
Maintenance . . . . . . . . . . . . . . . . . . . . . . . . . . . . . . . . . . . . . . . . . 126
Clearing Paper Jams . . . . . . . . . . . . . . . . . . . . . . . . . . . . . . . . . . . . 126
Care and Maintenance . . . . . . . . . . . . . . . . . . . . . . . . . . . . . . . . . . 127
Cleaning the Scanner Glass . . . . . . . . . . . . . . . . . . . . . . . . . . . 127
Cleaning the Automatic Document Feeder . . . . . . . . . . . . . . . 127
Replacing the ADF Pad Assembly . . . . . . . . . . . . . . . . . . . . . . 128
Replacing the Roller Assembly . . . . . . . . . . . . . . . . . . . . . . . . . 129
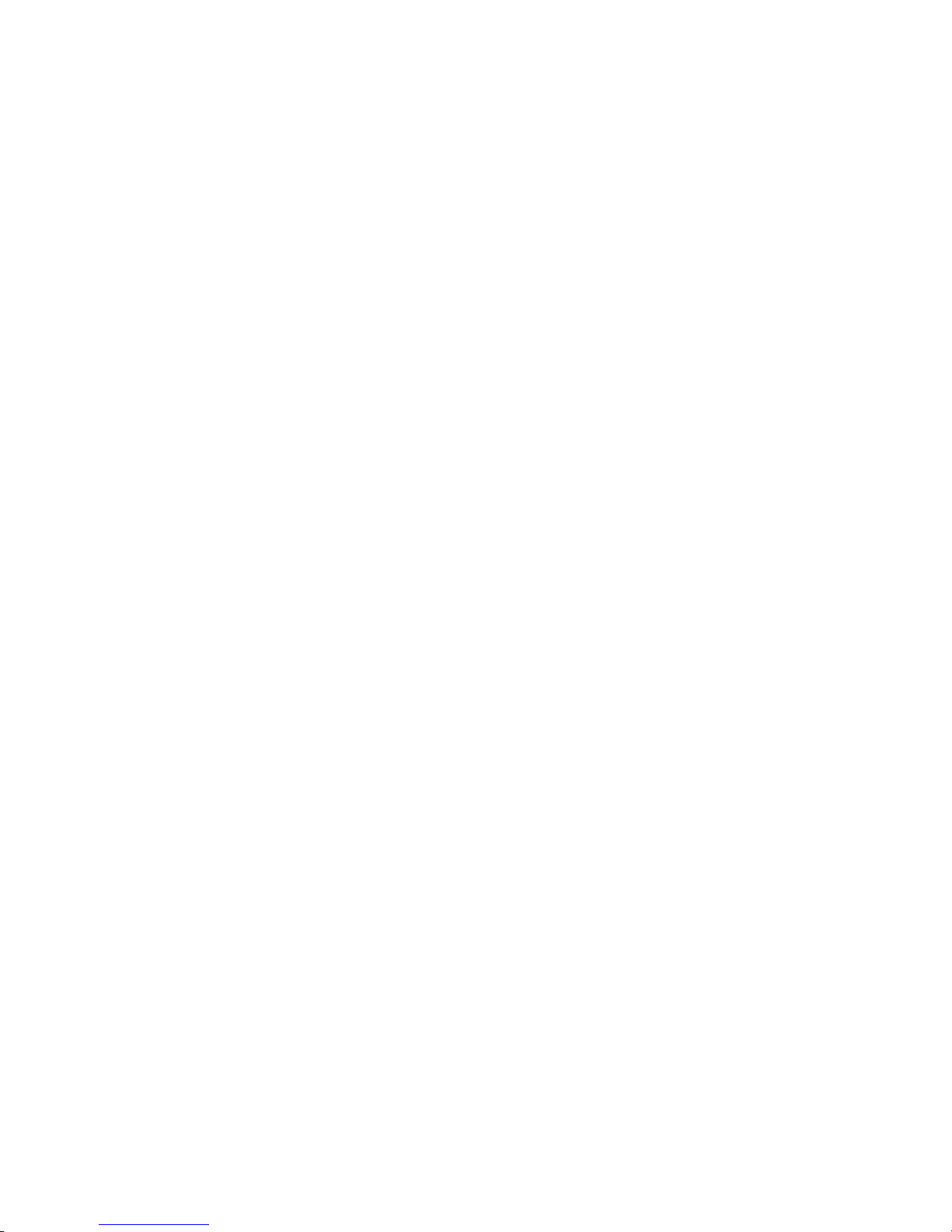
TABLE OF CONTENTS iii
Troubleshooting . . . . . . . . . . . . . . . . . . . . . . . . . . . . . . . . . . . . . . 131
How to Uninstall Your Scanner . . . . . . . . . . . . . . . . . . . . . . . . . . . 134
Step 1: Uninstalling the OneTouch 4.0 Scanner Software . . . . 134
Step 2: Uninstalling the PaperPort Software . . . . . . . . . . . . . . 134
To Install Another Driver . . . . . . . . . . . . . . . . . . . . . . . . . . . . . . . 135
Visioneer 9450 Scanner Specifications . . . . . . . . . . . . . . . . . . . . . . 136
Visioneer 9450 Scanner Parts List . . . . . . . . . . . . . . . . . . . . . . . . . 137
Index . . . . . . . . . . . . . . . . . . . . . . . . . . . . . . . . . . . . . . . . . . . . . . . 139
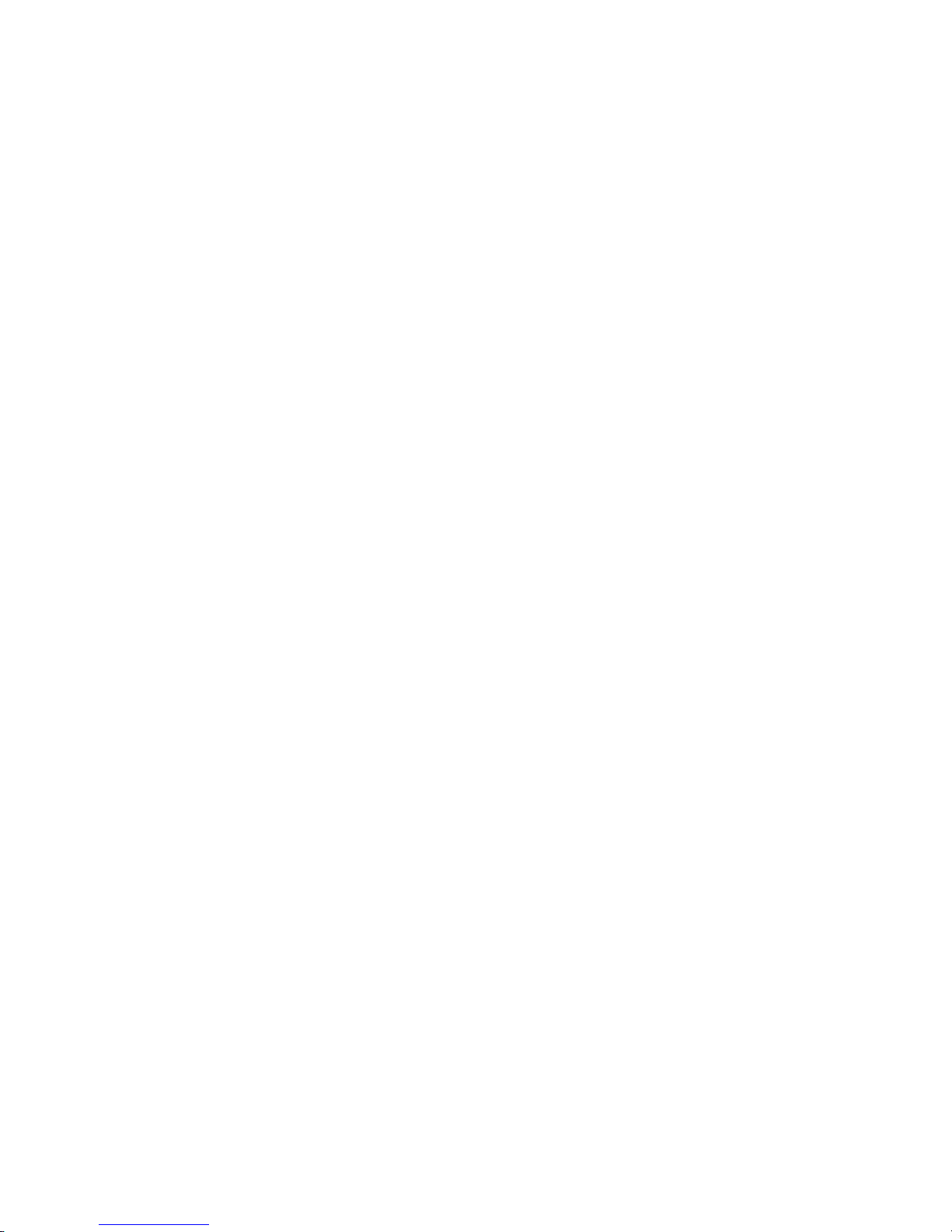
iv TABLE OF CONTENTS
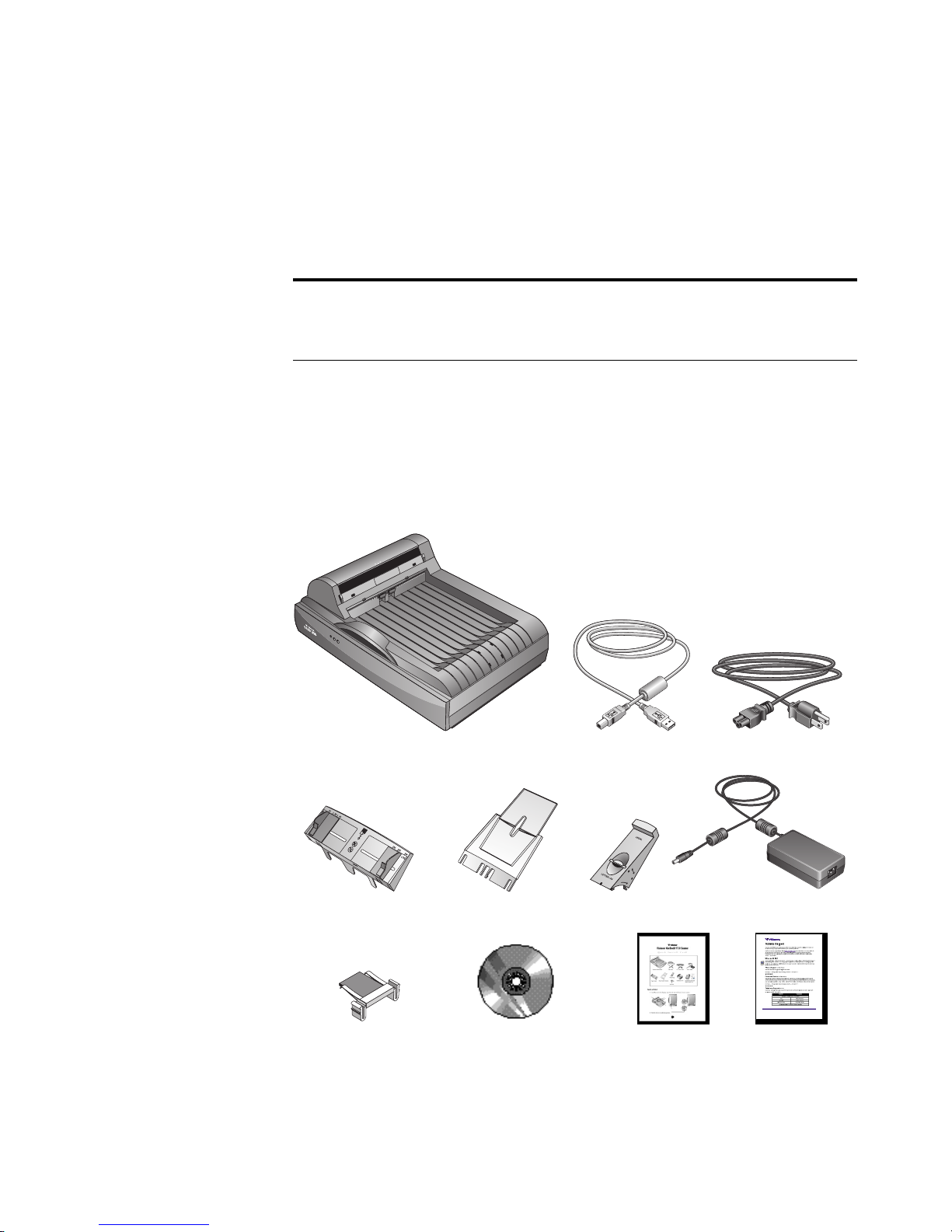
WELCOME
Your new Visioneer 9450 USB scanner can scan stacks of items or single
items, and place their images on your computer.
War ni ng: Do not plug in the USB cable until after you have
installed the software. Carefully follow the steps and sequence
described in the installation procedure beginning on page 7.
WHAT’S IN THE BOX
Before starting the assembly and installation, check the contents of the
box to make sure that all parts are included. If any items are missing or
damaged, contact the dealer where you purchased the scanner.
Visioneer 9450 Scanner Power cableUSB cable
Paper Guide Paper Guide Extension
Replacement ADF Pad
Installation CD
VISIONEER 9450 SCANNER USER’S GUIDE 1
Paper Stop
Power supply
Quick Install Card, and
Technical Support Card
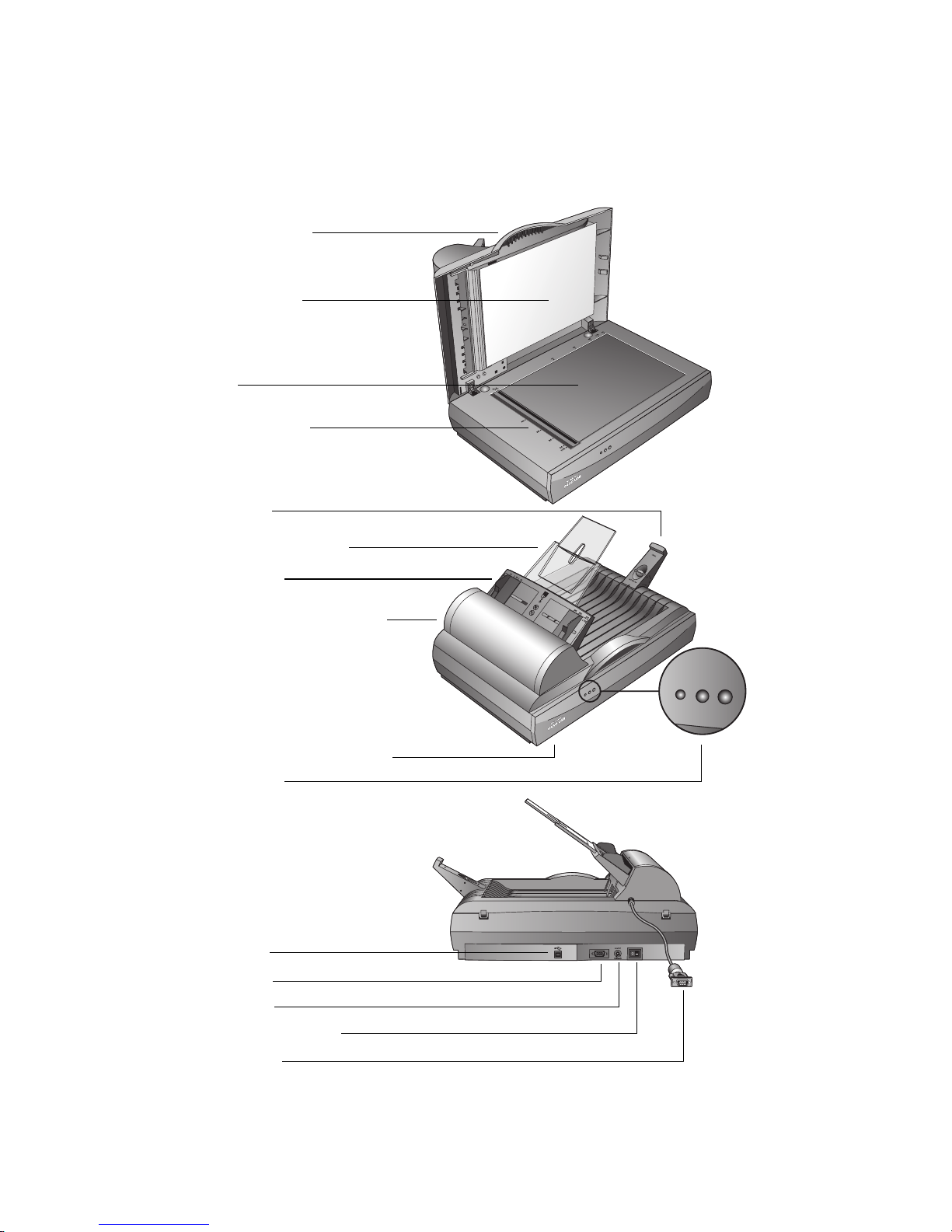
2 VISIONEER 9450 SCANNER USER’S GUIDE
THE VISIONEER 9450 SCANNER
Document Cover
Document Pad
Glass
Reference Frame
Paper Stop
Paper Guide Extension
Paper Guide
Automatic Document Feeder
Lock (on underside of scanner)
Status Lights
USB Port
ADF port
Power jack
Power On/Off Switch
ADF Cable
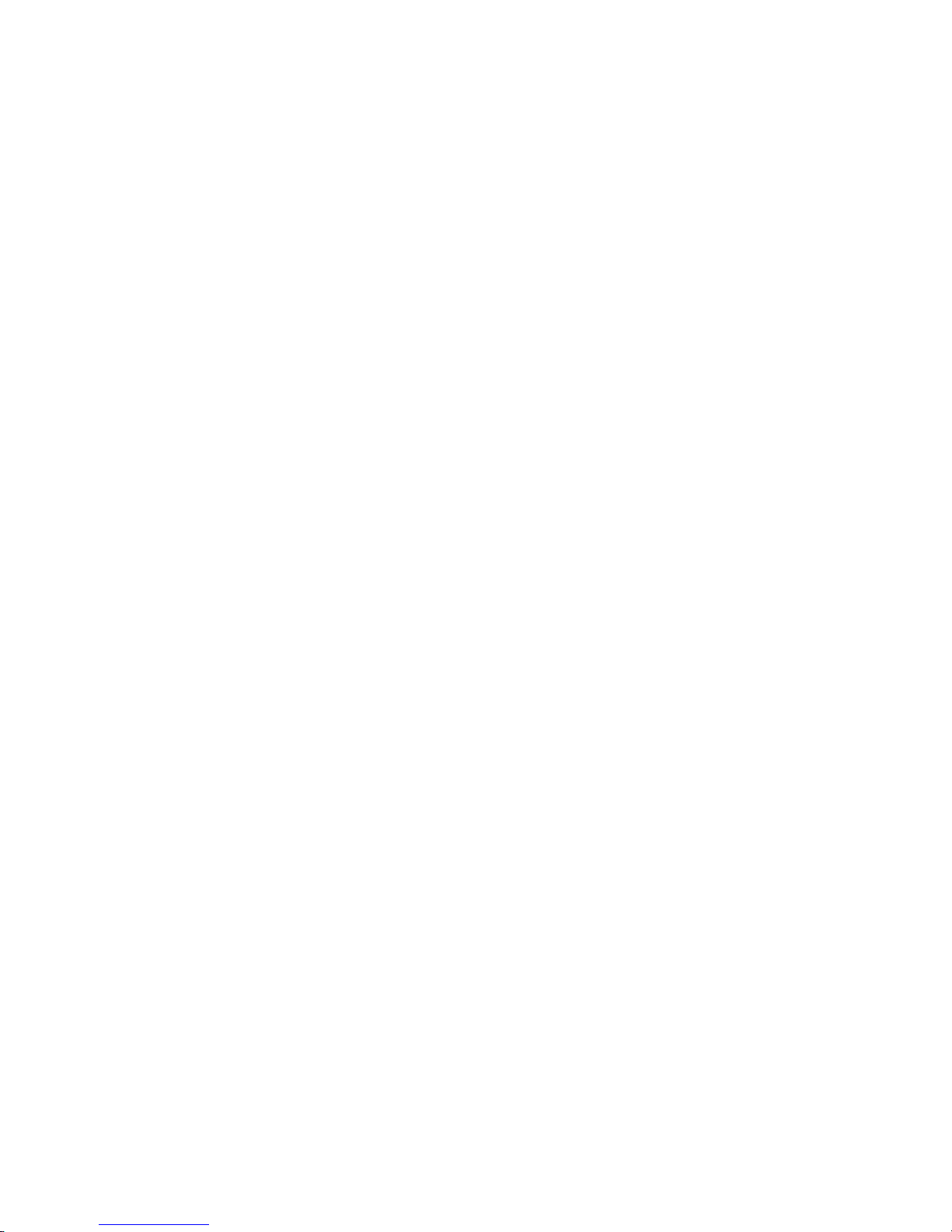
THE VISIONEER 9450 SCANNER 3
Document Cover—Protects the document from light and contamination during scanning.
Document Pad—Helps to secure the document in place on the scanner glass.
Reference Frame—Place items face down within this frame. Markings on the border of the
frame show where to align various paper sizes.
Glass—Place items face down aligned at the upper left corner of the glass.
Paper Stop—Holds items in place as they are ejected from the Automatic Document Feeder.
Adjust the stop for either letter-sized or legal-sized pages.
Paper Guide Extension—Unfolds to support multiple pages to scan.
Paper Guide—Holds pages in place. Adjust to fit the size of the paper to scan.
Automatic Document Feeder (ADF)—Feeds a stack of pages onto the glass for scanning.
The ADF can hold up to 50 pages at a time.
Lock—Locks or unlocks the scanning head; located on the underside of the scanner.
Status Lights—Shows the scanner’s status. Blinking Green light: scanner is preparing itself
or the lamp is warming up. Steady Green light: the scanner is on and ready to scan. See
“Troubleshooting” on page 131 for additional details.
USB Port—Connects the scanner to the computer.
ADF Port—Connects the ADF cable from the Automatic Document Feeder to the scanner.
Power Jack—Connects the power cord to the scanner.
Power On/Off Switch—Turns the scanner’s power on and off.
ADF Cable—Connects the ADF to the scanner body. The cable provides power to the ADF
and must be plugged in for it to operate.

4 VISIONEER 9450 SCANNER USER’S GUIDE
WHAT YOU NEED
An IBM-compatible Pentium PC, or AMD equivalent with:
■ A CD-ROM drive
■ An available Universal Serial Bus (USB) port; 1.1 or 2.0
■ Microsoft Windows XP (Service Pack 1 or 2) or
Windows 2000 (Service Pack 4)
■ Available internal memory (RAM) as follows:
■ 128 MB or more
■ 256 MB recommended for Windows XP
■ 200 MB minimum of free hard disk space
Note: USB 2.0 ports operate at higher speeds than USB 1.1 ports. If
your computer is not equipped with USB 2.0 ports, you can add
them with the Visioneer Hi-Speed USB 2.0 PCI Card. Visit the
Visioneer web site at www.visioneer.com for ordering information, or
contact the dealer where you purchased your Visioneer 9450 USB
scanner. However, you do not have to add USB 2.0 ports to your
computer. Your scanner will work with both USB 1.1 and USB 2.0
ports.
A VGA or SVGA Monitor
The recommended settings for your monitor are:
■ High Color (16-bit) or True Color (24-bit or 32-bit)
■ Resolution set to at least 800 x 600 pixels
To set your monitor’s colors and resolution:
■ Open the Windows Control Panel
■ Double-click on Display then select the Settings tab.

DOCUMENTATION 5
DOCUMENTATION
Your scanner is delivered with the following documentation:
■ Quick Install Card—Abbreviated installation instructions.
■ Visioneer 9450 Scanner User’s Guide—On the Installation CD;
contains detailed installation, scanning, configuration, and
maintenance information.
■ Online Help—For the scanner configuration, TWAIN and WIA
interfaces, and PaperPort software applications.
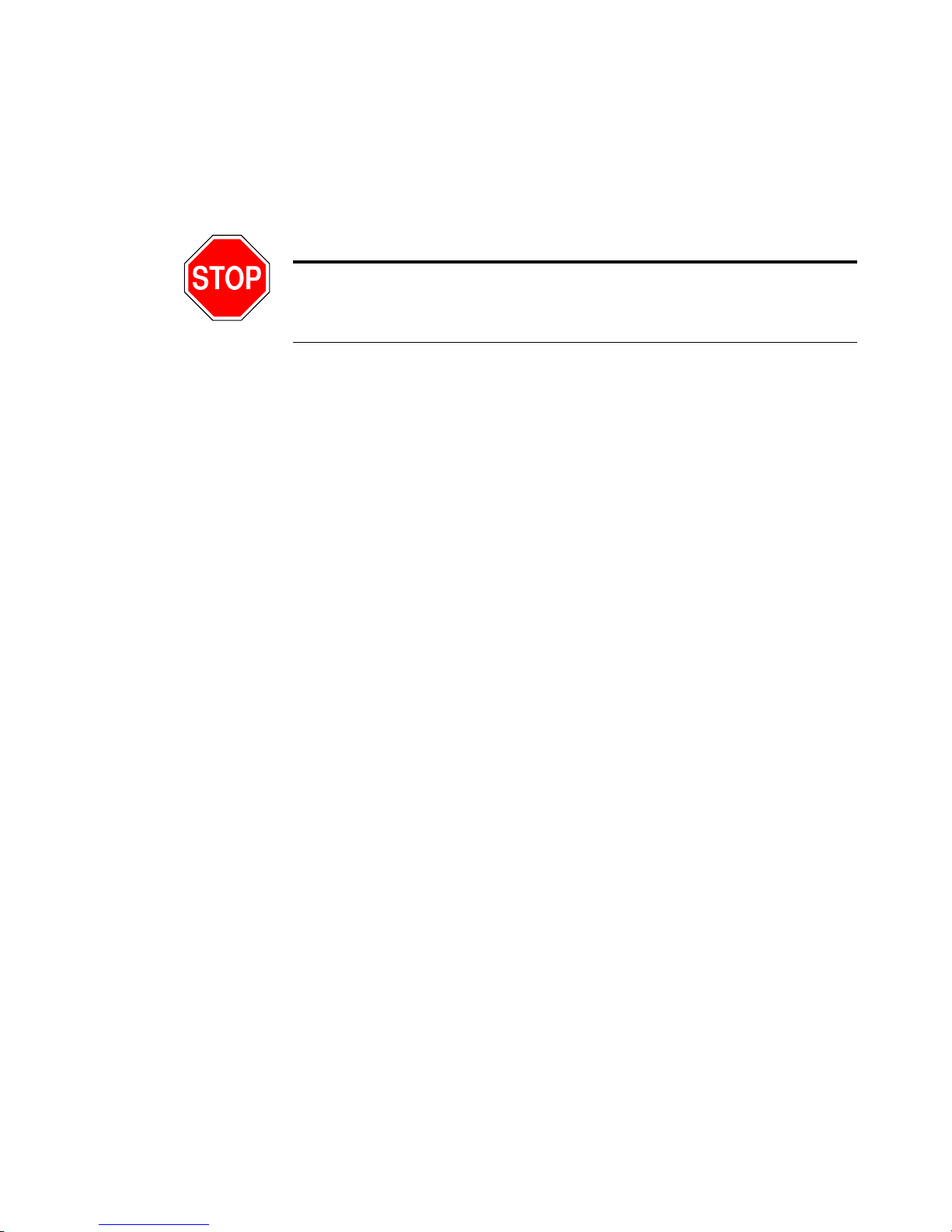
6 VISIONEER 9450 SCANNER USER’S GUIDE
Installing
War ni ng: Do not plug in the USB cable until after you have
installed the software. Complete the installation steps in the order
described in the installation procedure below.
Installation is a quick, four-step process:
1. Assemble the scanner
2. Install the software
3. Connect the power supply
4. Connect the USB cable and turn on the power
BEFORE YOU BEGIN
Please make sure of the following before you begin installation:
■ If your computer has AntiVirus or AntiSpyware software running,
you may encounter alerts or messages during installation asking
you to allow the installation to proceed. Although the messages will
differ based on the software your computer is running, in each case
you should allow the installation to proceed if that option is
available. Alternatively, you can turn off the AntiVirus or
AntiSpyware software before installing your scanner. But if you do,
make sure to turn it back on again when installation is finished.
■ If you already have a scanner connected to your computer, you may
need to remove its driver programs first before beginning the
installation of your Visioneer 9450 USB scanner. Please see “How
to Uninstall Your Scanner” on page 134 for basic instructions, or
see the User’s Guide that you received with your other scanner.
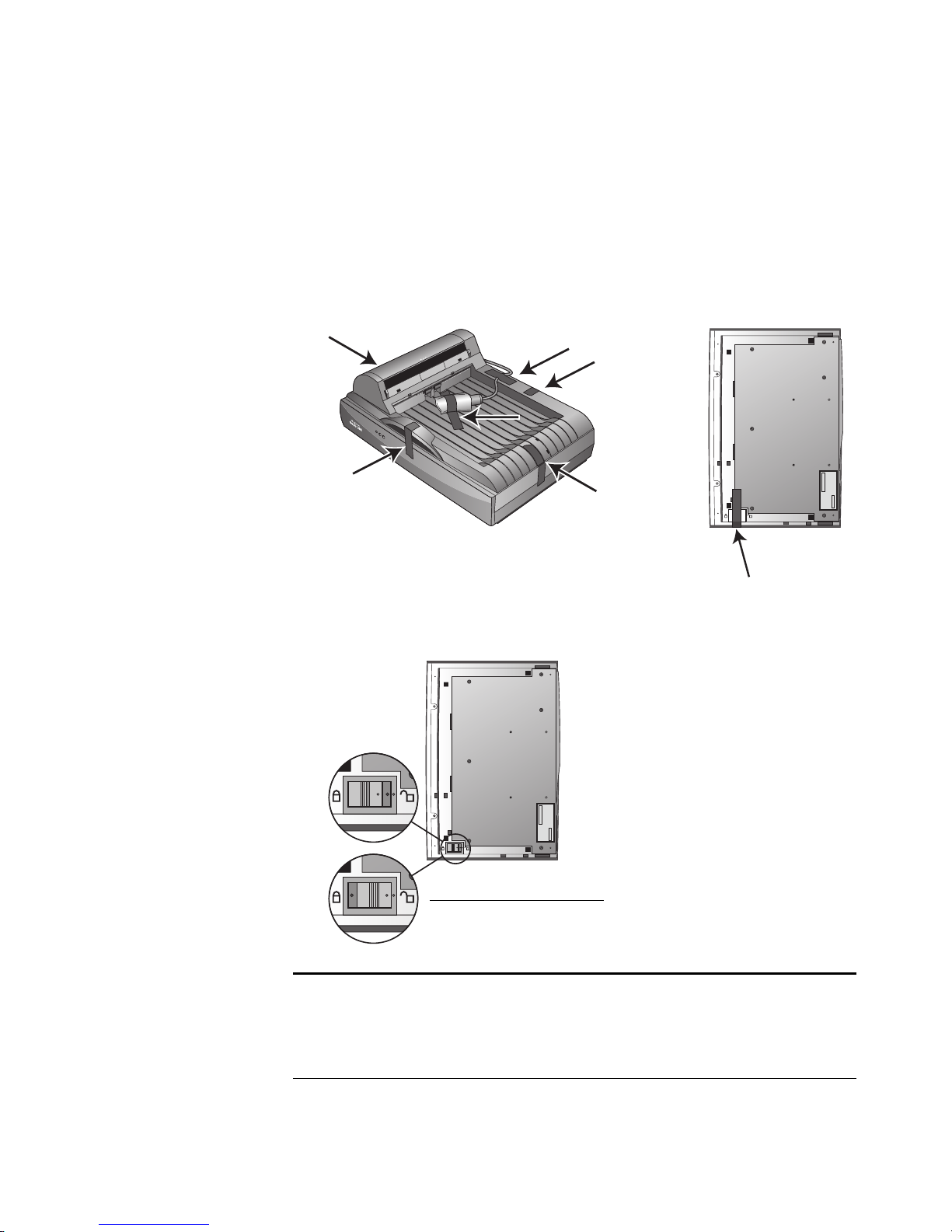
STEP 1: ASSEMBLE THE SCANNER 7
STEP 1: ASSEMBLE THE SCANNER
All the components to assemble the scanner are included in the box.
To assemble the scanner:
1. Remove all shipping tape from the top and bottom of the scanner.
2. Slide the locking tab on the bottom of the scanner to its unlocked
position.
Unlocked position
Note: The locking tab protects the scanner’s scan head by holding it
securely in position. Lock the scanner when transporting it from one
location to another, but always remember to unlock it before
scanning. The scanner will not scan when locked.
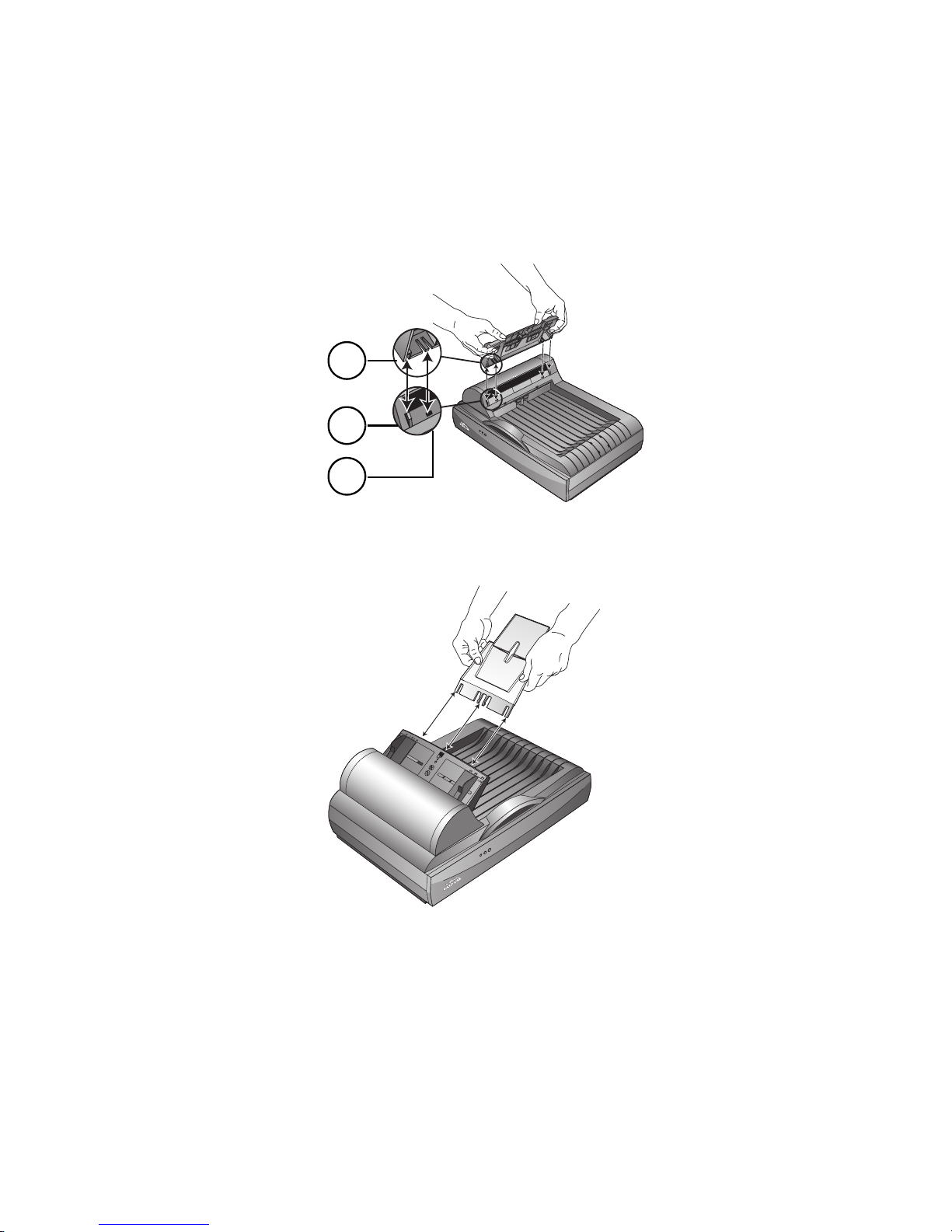
8 VISIONEER 9450 SCANNER USER’S GUIDE
3. Insert the slots (A) on the Paper Guide onto their tabs (B) on the
scanner and slide the Guide down into place. The catch tabs (C)
“snap” into place. Refer to the picture on page 2 to see the location
of the assembled parts.
A
B
C
4. Insert the Paper Guide Extension into the Paper Guide and “snap”
its tabs into place.
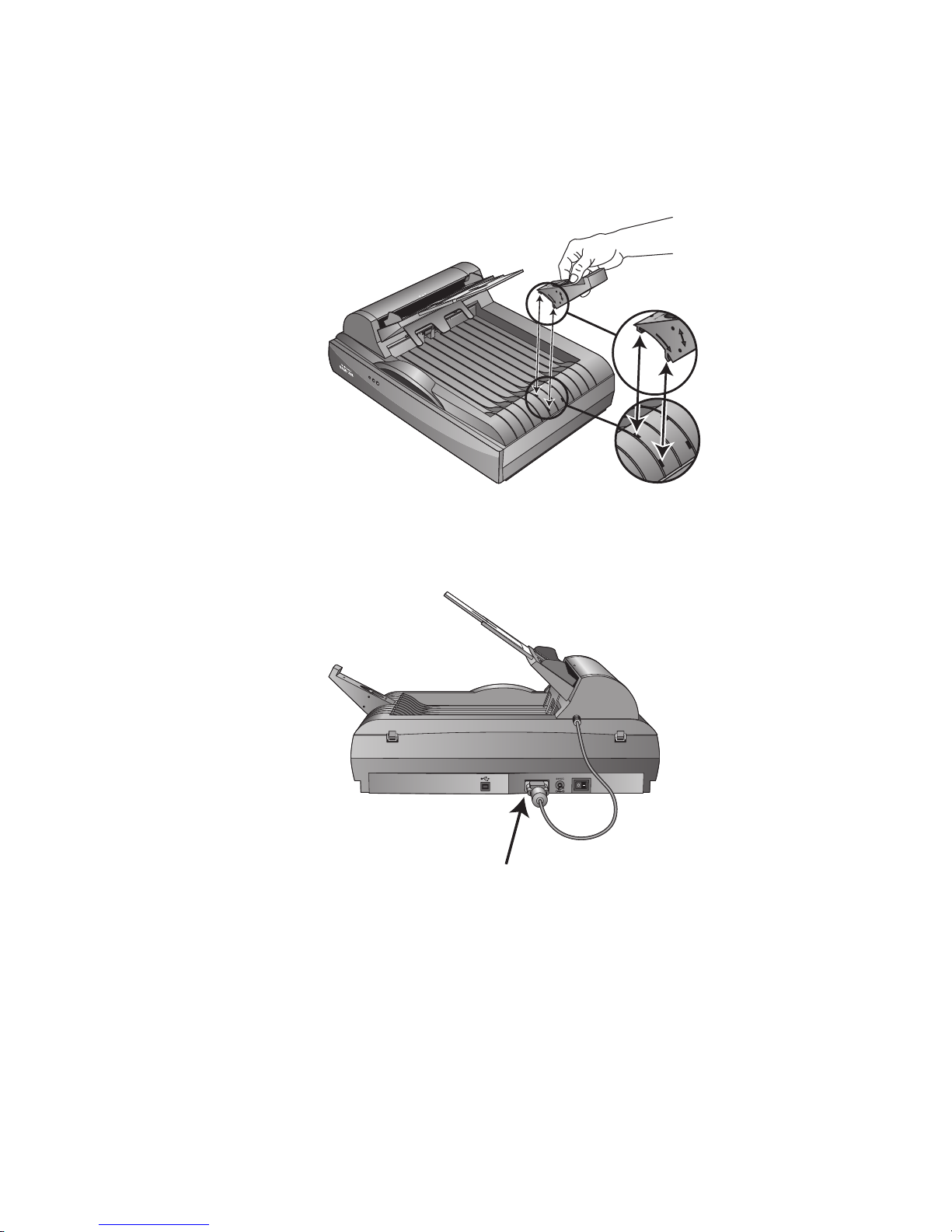
STEP 1: ASSEMBLE THE SCANNER 9
5. Insert the Paper Stop onto the back of the scanner and slide it
downward to “snap” its tabs into place.
6. Plug the ADF cable into the ADF port on the body of the scanner.
Make sure the cable is plugged in securely. The ADF will not work
if the cable is loose or not plugged in.
7. Proceed to “Step 2: Install the Software.”
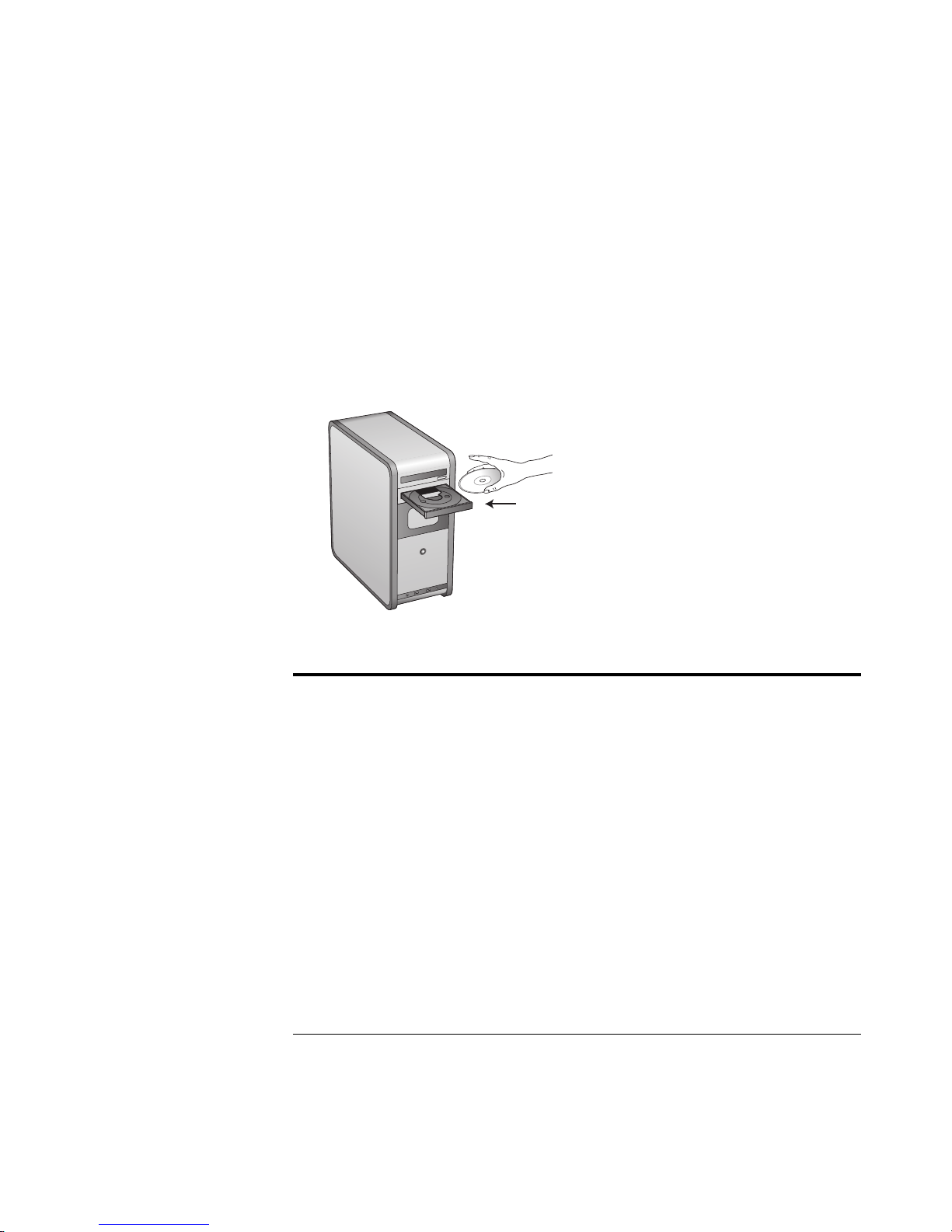
10 VISIONEER 9450 SCANNER USER’S GUIDE
STEP 2: INSTALL THE SOFTWARE
The Installation CD contains all the driver software and scanning
software to run your scanner.
To install the software:
1. Start Microsoft Windows and make sure that no other applications
are running.
2. Insert the Installation CD into your computer’s CD-ROM drive.
The Installation menu automatically opens.
Note: If the CD does not automatically start, check the following:
■ Make sure the CD drive’s door is completely shut.
■ Make sure the CD was inserted in the drive in the proper direction
(label side up).
To launch the CD manually.
■ Open the Windows option for My Computer. You can do this by
double-clicking on the My Computer icon on your desktop.
■ Double-click the icon for your CD-ROM drive.
■ The Installation menu for the CD should now open.
If the menu does not open:
■ From the list of files on the CD, double-click the file named
START32.EXE.
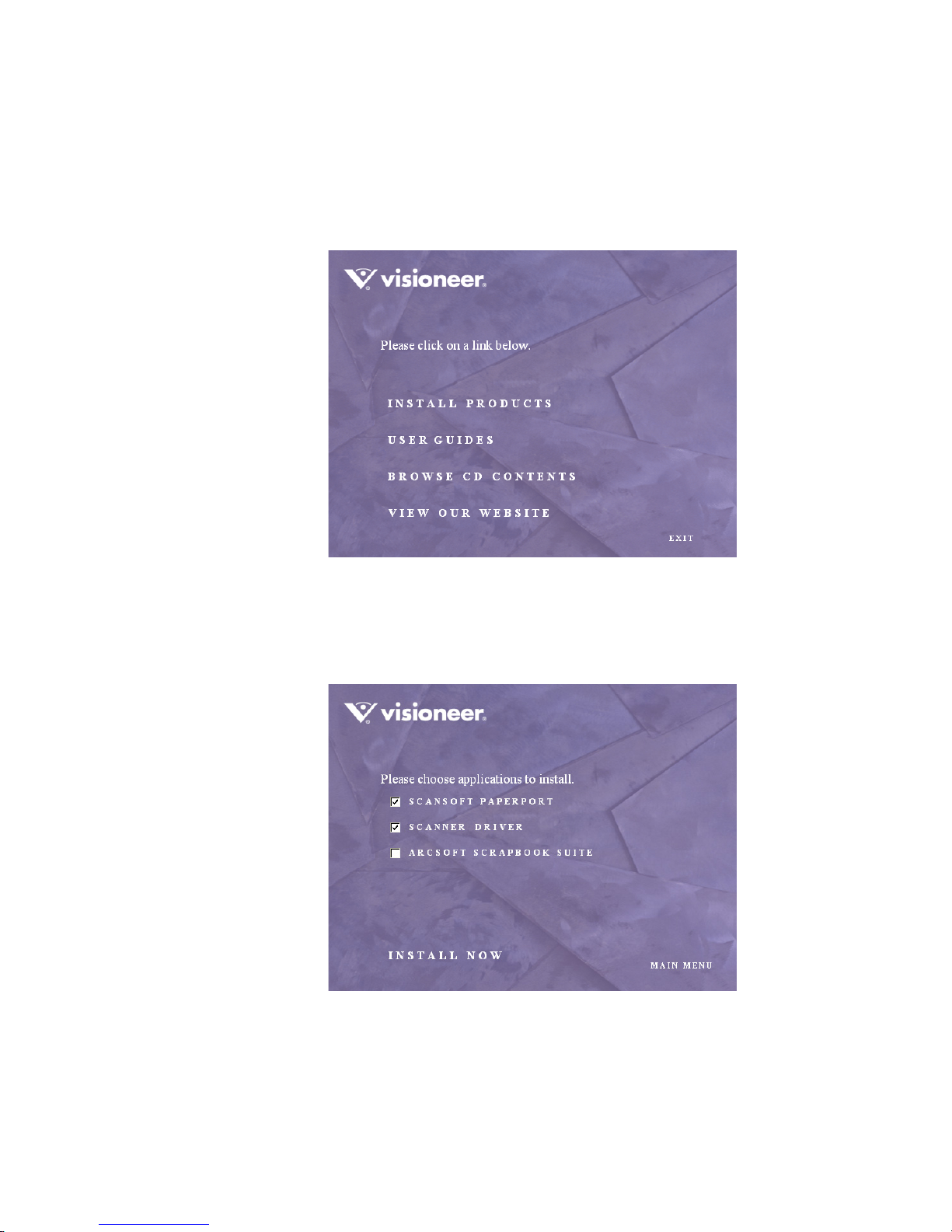
STEP 2: INSTALL THE SOFTWARE 11
When the CD starts, the Visioneer Installation window opens
automatically.
3. On the Installation Main Menu, click Install Products.
The next window lists the software that is available to install on
your computer.
4. Select ScanSoft PaperPort and Scanner Driver.
5. Click Install Now. The PaperPort software will load first.
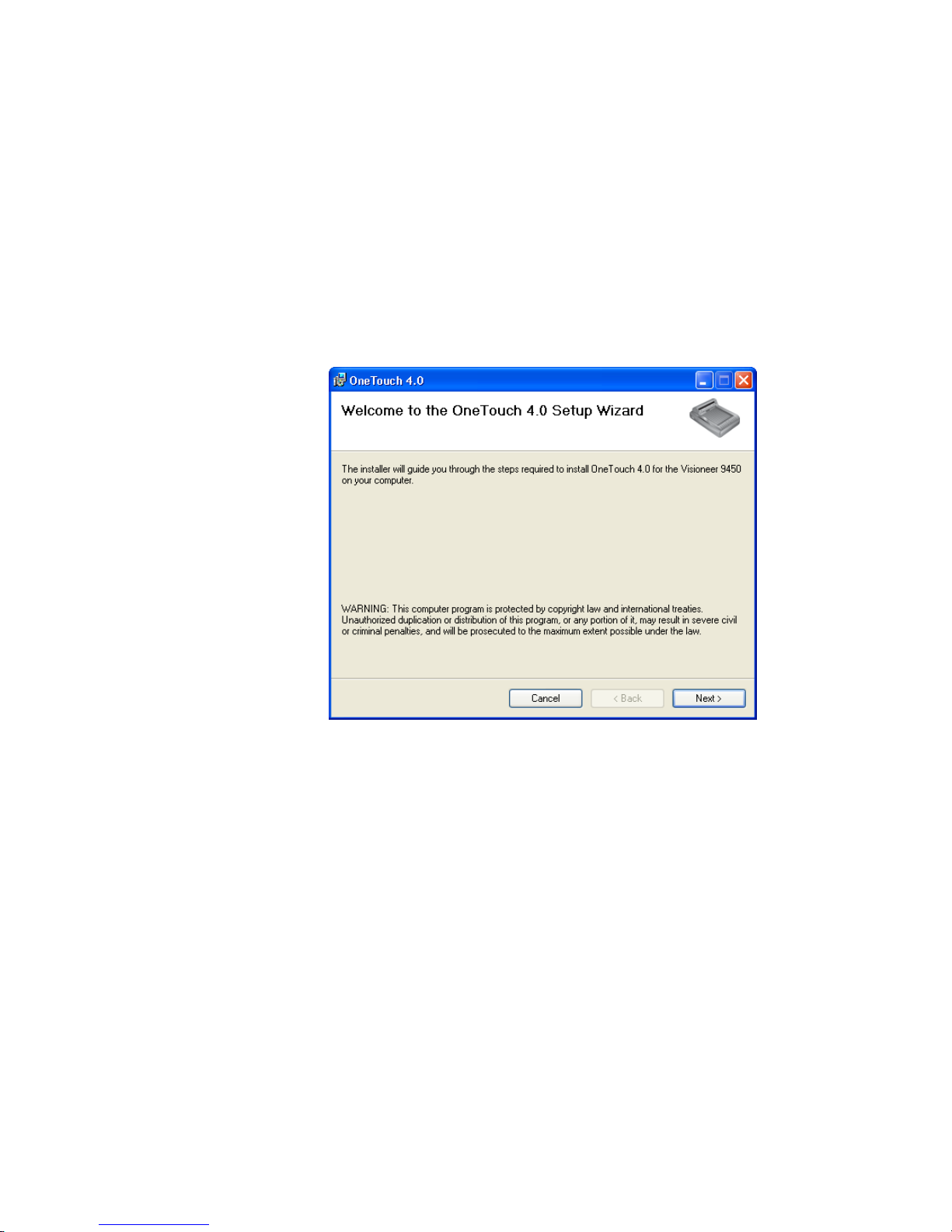
12 VISIONEER 9450 SCANNER USER’S GUIDE
6. The Select Language window opens for the PaperPort software.
Click the drop-down menu arrow and select the language you want
to use. Click OK.
The first PaperPort Installation window opens.
7. Follow the instructions on the PaperPort installation windows.
8. When installation of PaperPort is finished, the Welcome to the
OneTouch 4.0 Setup Wizard opens.
9. Click Next.
10. On the Visioneer License Agreement window, read the license
agreement. If you accept the terms, select I Agree, and click Next.
If you choose not to accept the license agreement, the installation
will terminate and the scanner driver will not be installed.
11. Click Next.
The next window lists the choices of the drivers that you can install
for your scanner.
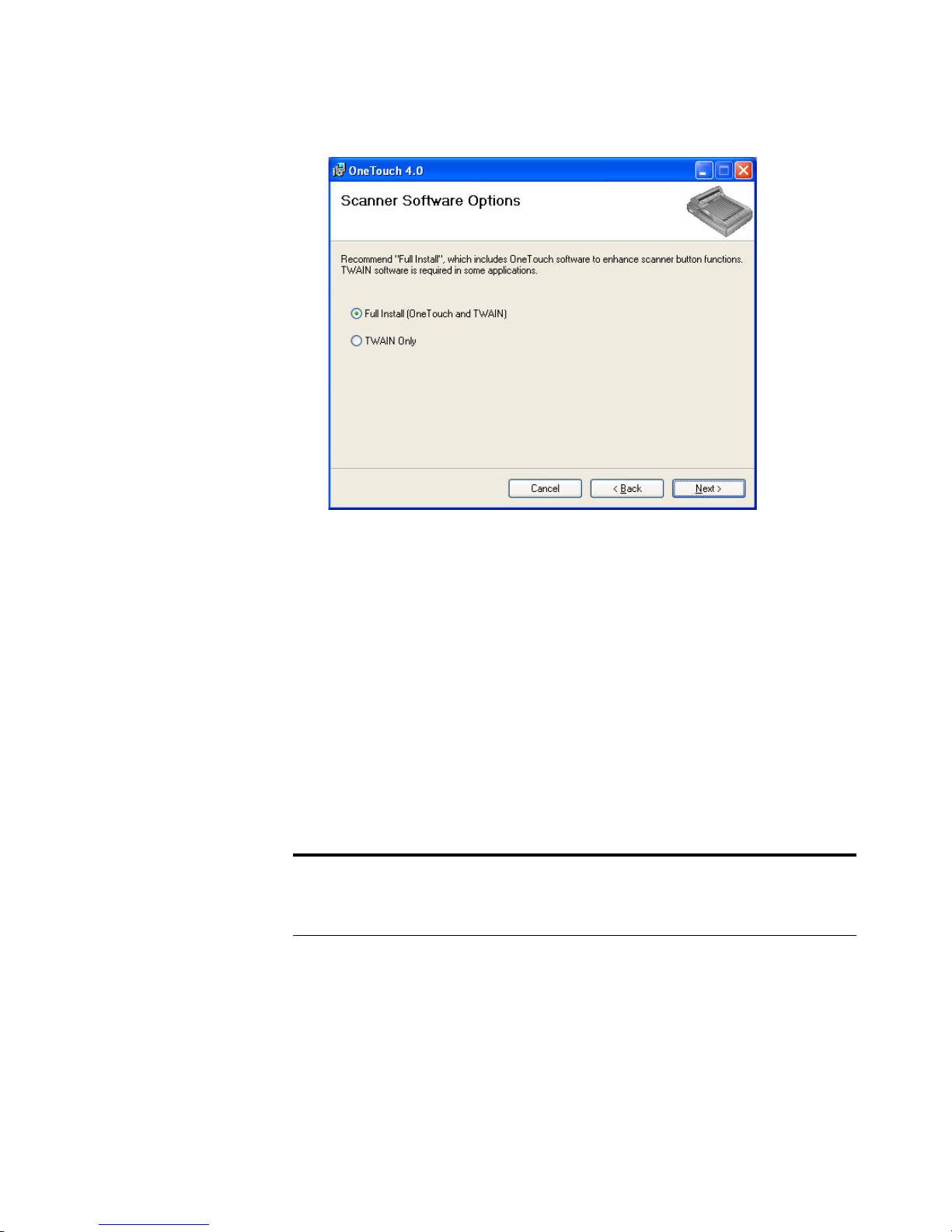
STEP 2: INSTALL THE SOFTWARE 13
12. Select the option you want.
■ Full Install (OneTouch and TWAIN)—This is the recommended
installation. It installs the OneTouch 4.0 software which provides
the necessary driver software for the scanner. It also installs
scanning interfaces for TWAIN and Microsoft’s Windows Image
Acquisition (WIA). Installing this option means that you can use
several different methods to scan, as explained in this User Guide.
■ TWAIN only—Only the TWAIN driver is installed. You will only
have access to the Visioneer 9450 TWAIN driver and WIA. You will
not be able to use the OneTouch software.
WIA is only available if
your computer is running Windows XP.
Note: If you decide to change your scanner’s installed drivers later
on, you must first uninstall the drivers the scanner is currently using.
See the section “To Install Another Driver” on page 135.
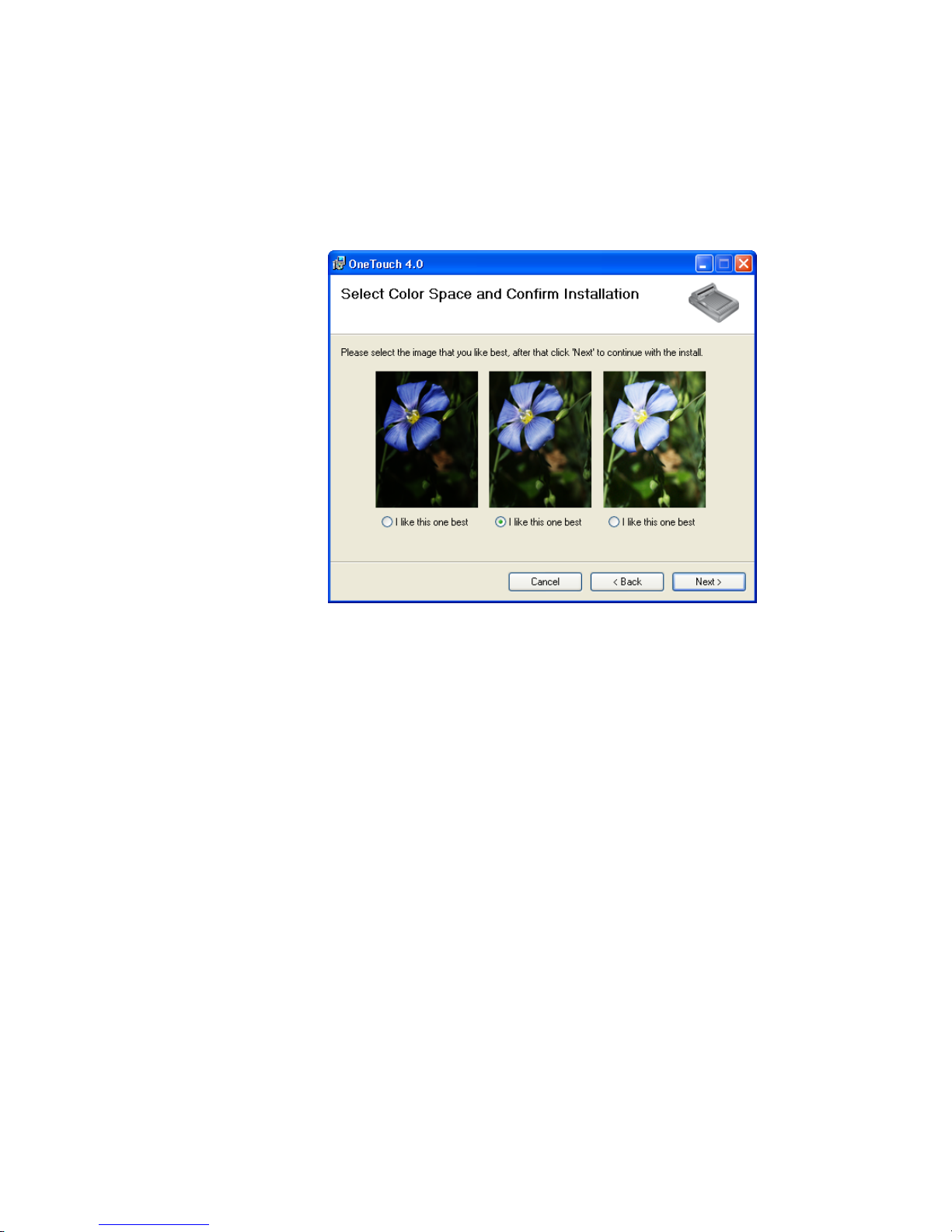
14 VISIONEER 9450 SCANNER USER’S GUIDE
13. Click Next.
During installation you will see this window asking you to select
one of the images for your Color Space setting.
The Color Space setting sets the gamma value for the scanner so
scanned items look good on your monitor. Gamma controls the
brightness of the midtones of colors. That setting can be changed
later on as you’re scanning.
14. Select the option that looks best to you and click Next.
The driver installation will now begin.
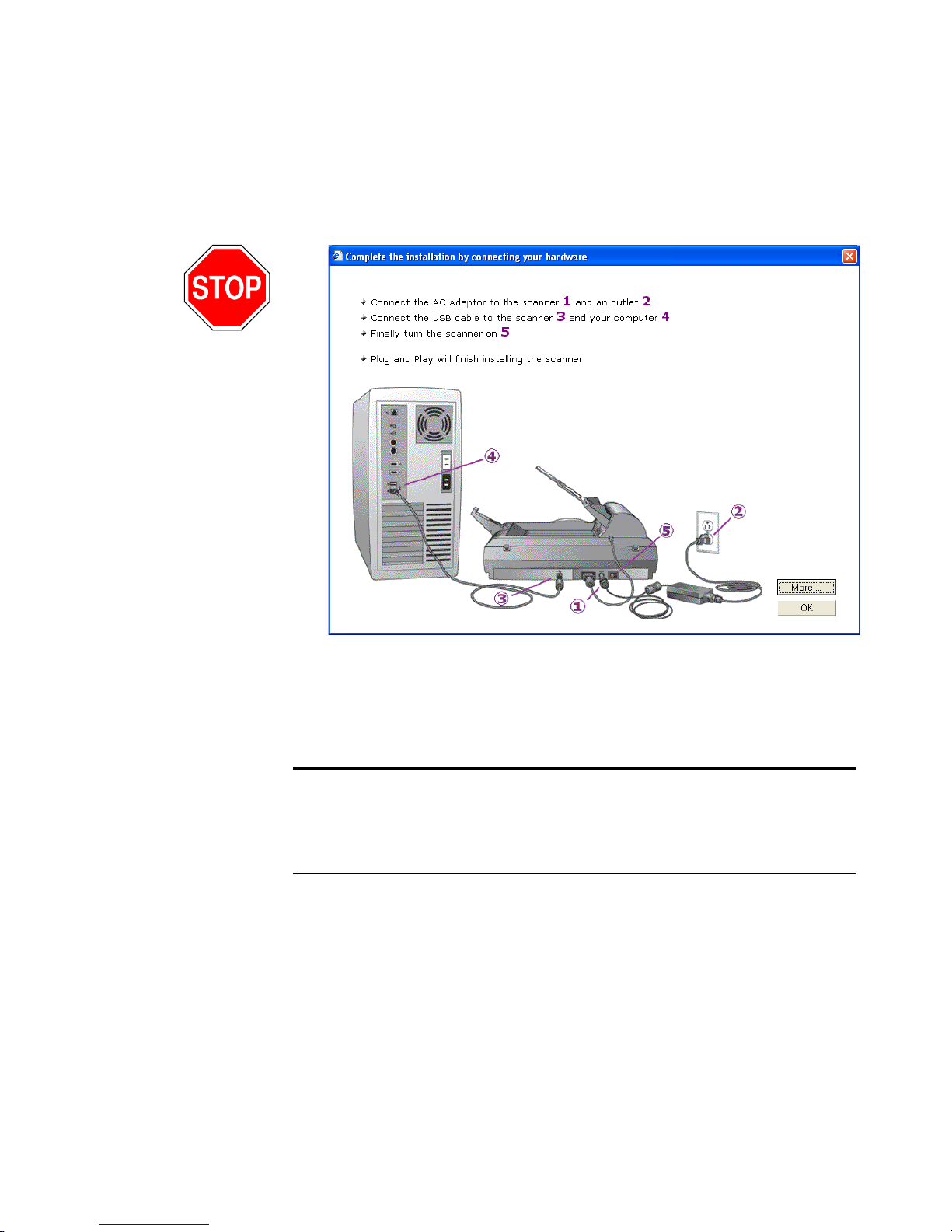
STEP 2: INSTALL THE SOFTWARE 15
15. STOP when you see this Installation Complete window. Do NOT
click Finish yet. Leave the window open and proceed to the next
section,“Step 3: Connect the Power Supply.”
Reminder: If your computer is running AntiVirus or AntiSpyware
software, you may see messages asking you to allow installation. Select
the option to allow installation to proceed.
Note: If you want to see more information about your scanner and a
quick explanation of how to use the OneTouch features, click the
More button on the window. When you’re finished, return to the
window above to continue with the installation process.
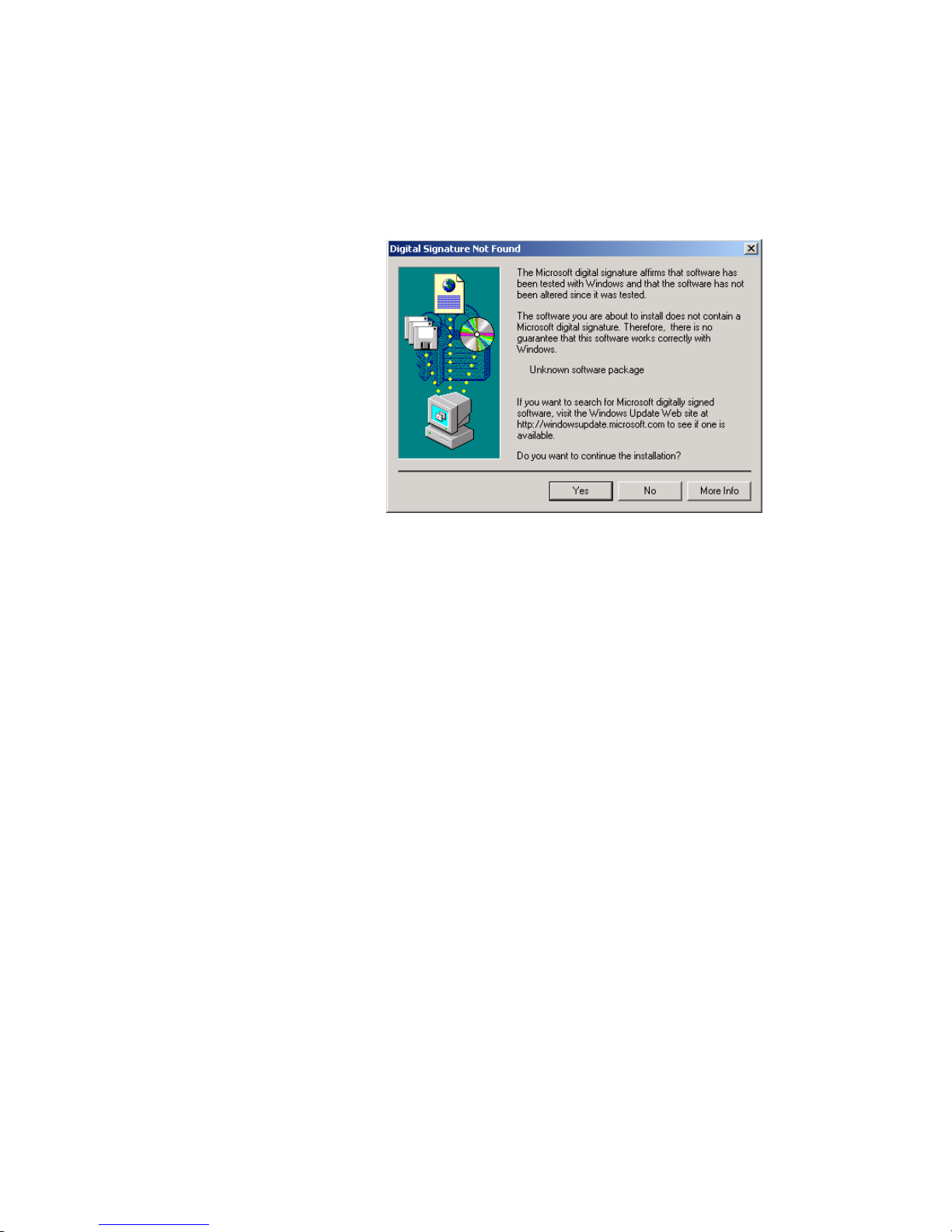
16 VISIONEER 9450 SCANNER USER’S GUIDE
If you are installing the scanner on a Windows 2000 computer:
During the software installation, this “Digital Signature Not Found”
message may appear twice.
Each time this message appears, you can disregard it and click Yes .
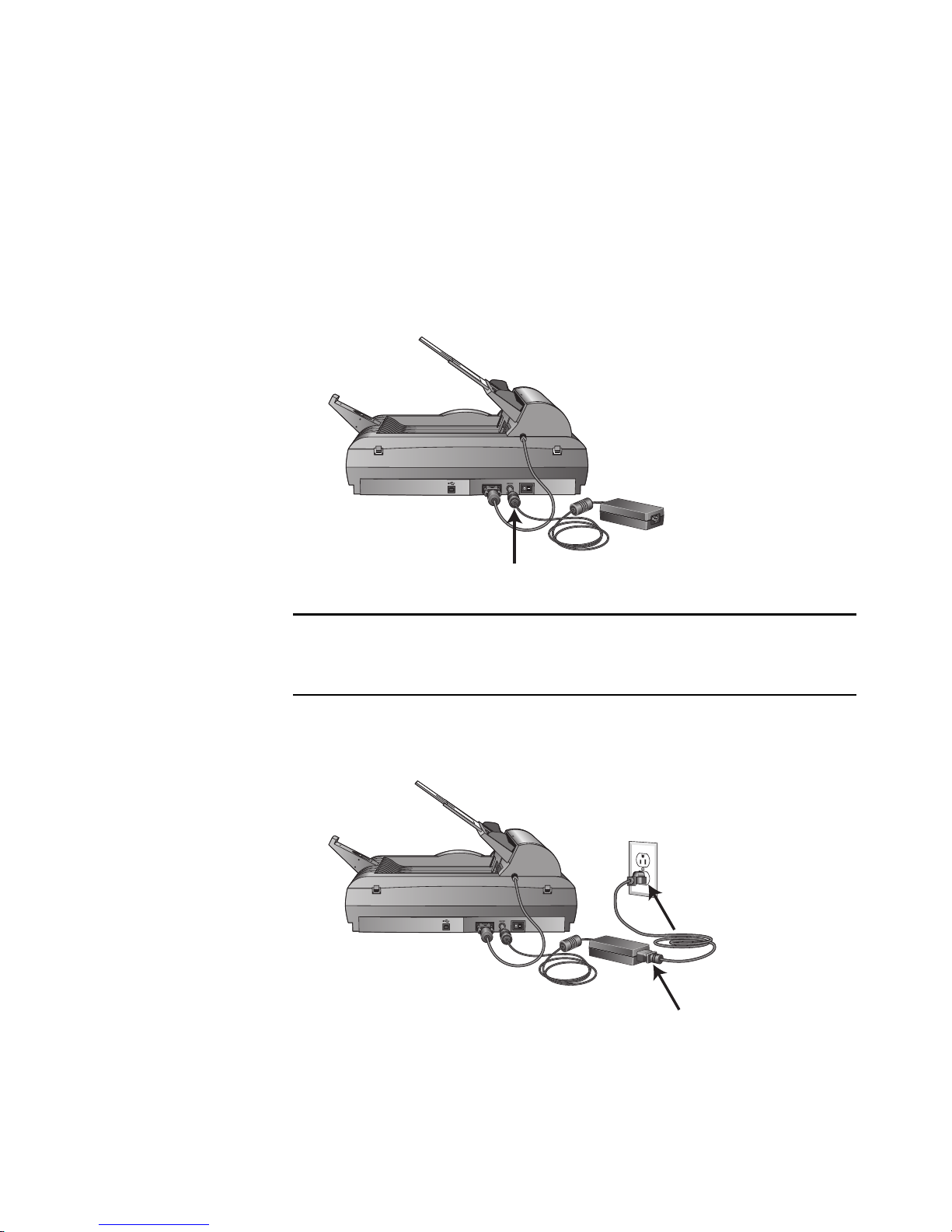
STEP 3: CONNECT THE POWER SUPPLY 17
STEP 3: CONNECT THE POWER SUPPLY
Connect the power supply and power cord, and plug the power supply
into an electrical outlet.
To connect the power supply:
1. Plug the power supply into its power port on the scanner.
Note: Only use the power supply (HEG42-240100-7L(A) LF made
by HiTRON) included with your scanner. Connecting any other type
of power supply may damage your scanner and will void its warranty.
2. Plug the power cord into the power supply and then into a wall
outlet.
Now proceed to the next section, “Step 4: Connect the USB Cable
and Turn on the Power.”
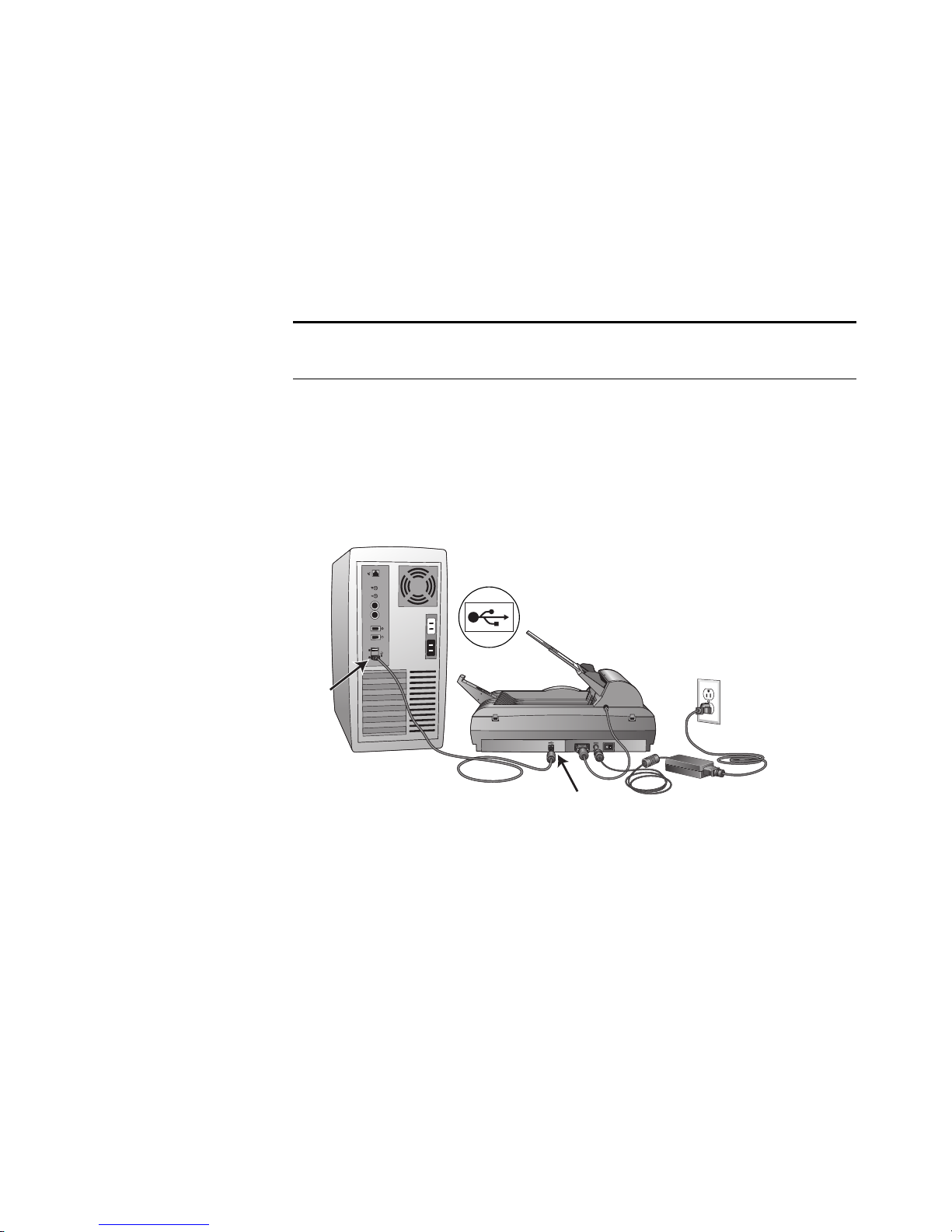
18 VISIONEER 9450 SCANNER USER’S GUIDE
STEP 4: CONNECT THE USB CABLE AND TURN ON THE
OWER
P
Your Visioneer 9450 scanner connects to any available USB port. Check
your computer’s manual for the USB port locations.
Note: You can connect the scanner to your computer while the
computer is running. You do not have to shut down your computer.
1. Remove any protective tape from the USB cable.
2. Plug the USB cable into the USB port on the scanner then into a
USB port on the computer. Connection to a USB 2.0 High Speed
port provides optimum performance, however your scanner will
also connect to a USB 1.1 port.
The USB symbol, as seen in the above diagram, identifies the
location of the USB port on your computer. If the plug does not
attach easily, make sure that you are plugging it in correctly. Do not
force the plug into the connection.
You can also connect the scanner to a USB port on the computer’s
keyboard if it has one, or to a USB hub. If you use a USB hub, it
must have its own power supply already plugged into an electrical
outlet.
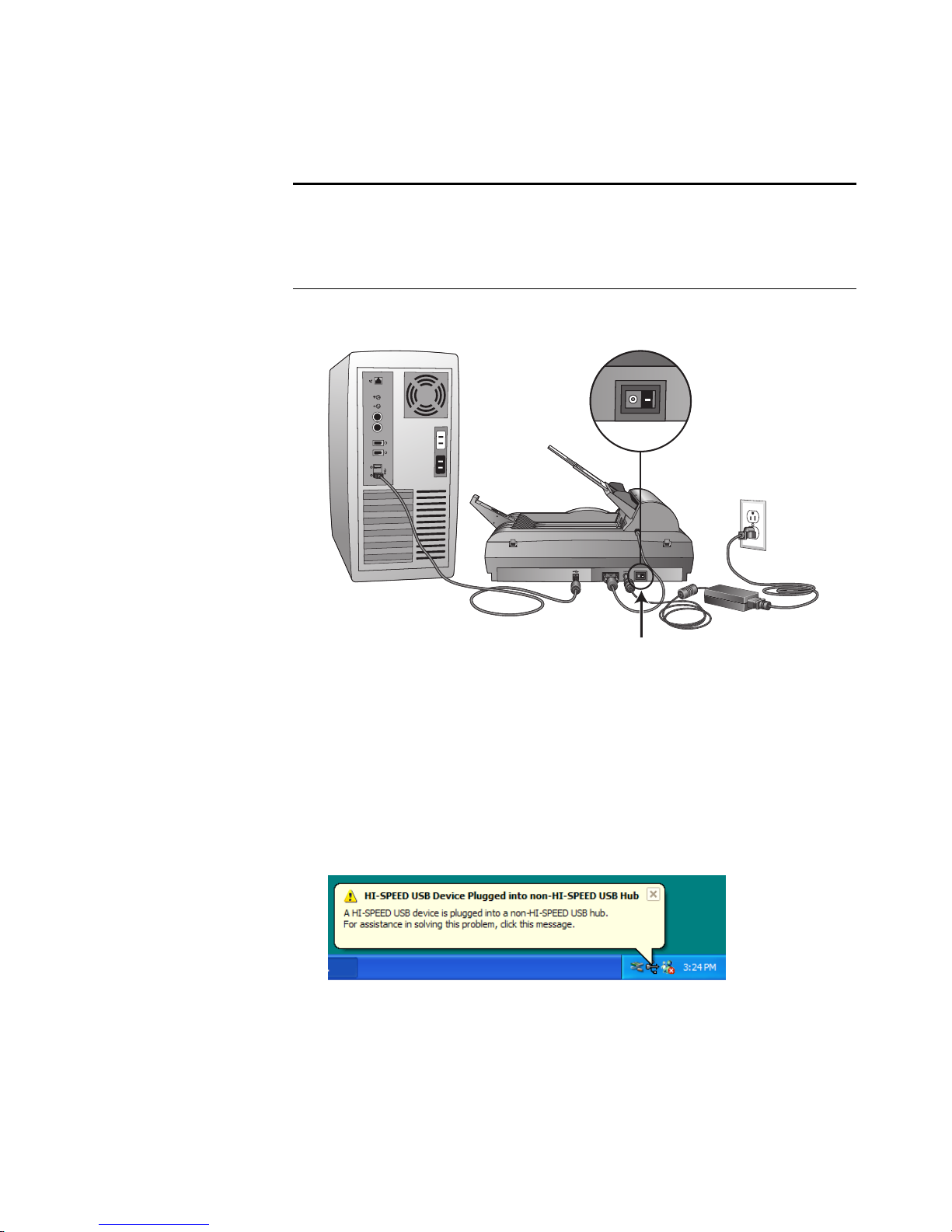
STEP 4: CONNECT THE USB CABLE AND TURN ON THE POWER 19
Note: If you have not installed the scanner driver, unplug the USB
cable from the computer and install the software now. When the
driver installation is complete, a message tells you when to connect
the scanner.
3. Turn on the power switch, located on the back of the scanner.
The status light comes on and flashes indicating that the scanner is
receiving power.
If you are using Windows XP Service Pack 2, and have plugged the
USB cable into a USB 1.1 port, an information bubble may open
explaining that “A HI-SPEED USB device is plugged into a nonHI-SPEED USB hub”. Plug the USB cable into a USB 2.0 port (if
available) or just disregard the message. If you leave it plugged into
the USB 1.1 port, your scanner may scan a bit slower.
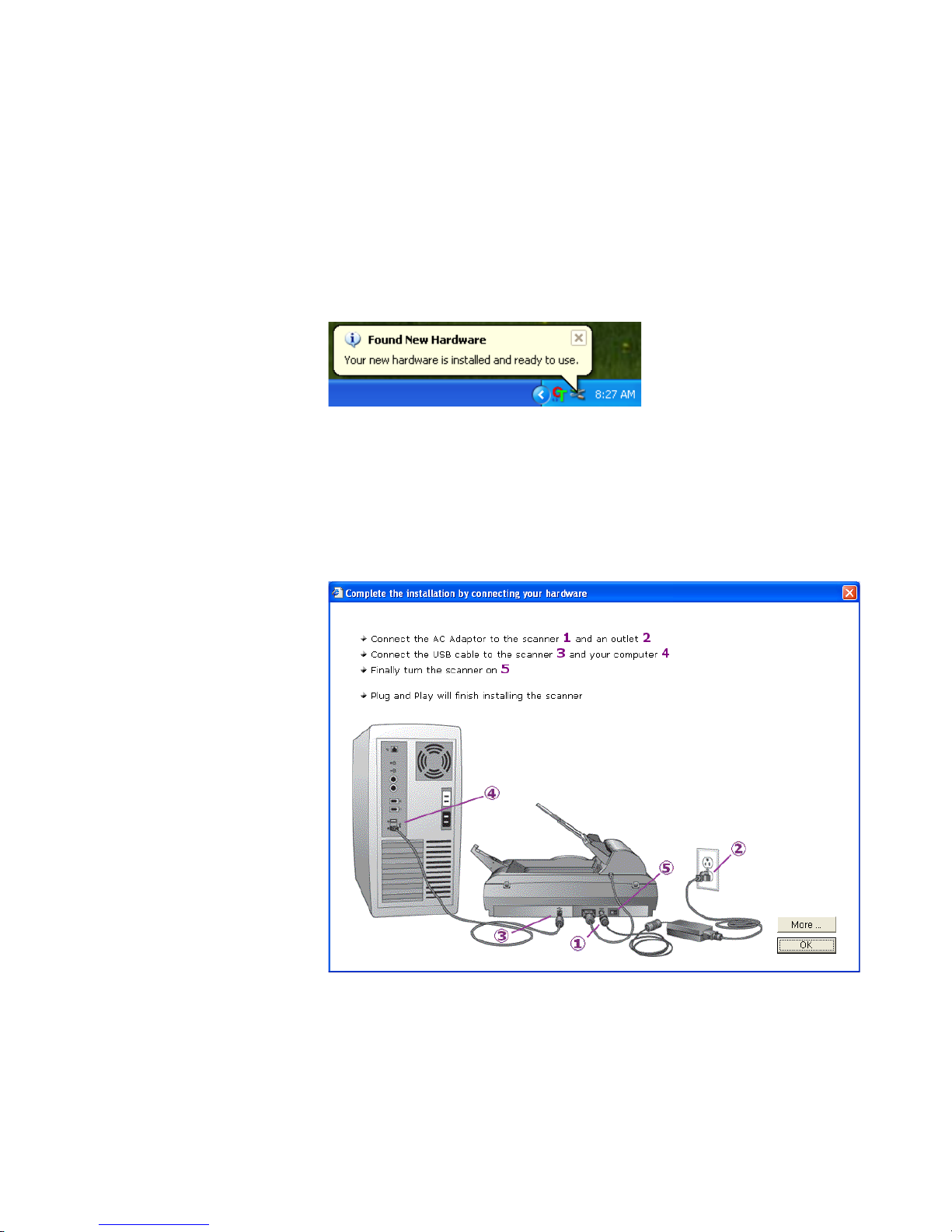
20 VISIONEER 9450 SCANNER USER’S GUIDE
4. Your computer recognizes that a scanner is plugged into the USB
port and automatically loads the appropriate driver software to run
the scanner.
Do not proceed until you receive a message that your computer has
found the new hardware, or updated the driver database. If your
computer is running Windows XP, you will see the following message.
If your computer is running Windows 2000 and the “Digital
Signature Not Found” message appears, click Yes .
5. When you’re certain that the software has completely loaded, return
to the “Complete the installation by connecting your hardware”
window.

STEP 4: CONNECT THE USB CABLE AND TURN ON THE POWER 21
Note: To see more information about your scanner, click the More
button on the window. When you’re finished, return to the window
above to continue with the installation process.
6. Click OK.
The scanner’s status light is green when the scanner and computer
are communicating properly.
7. Click Close on the Installation Complete window to close and exit
the software installer.
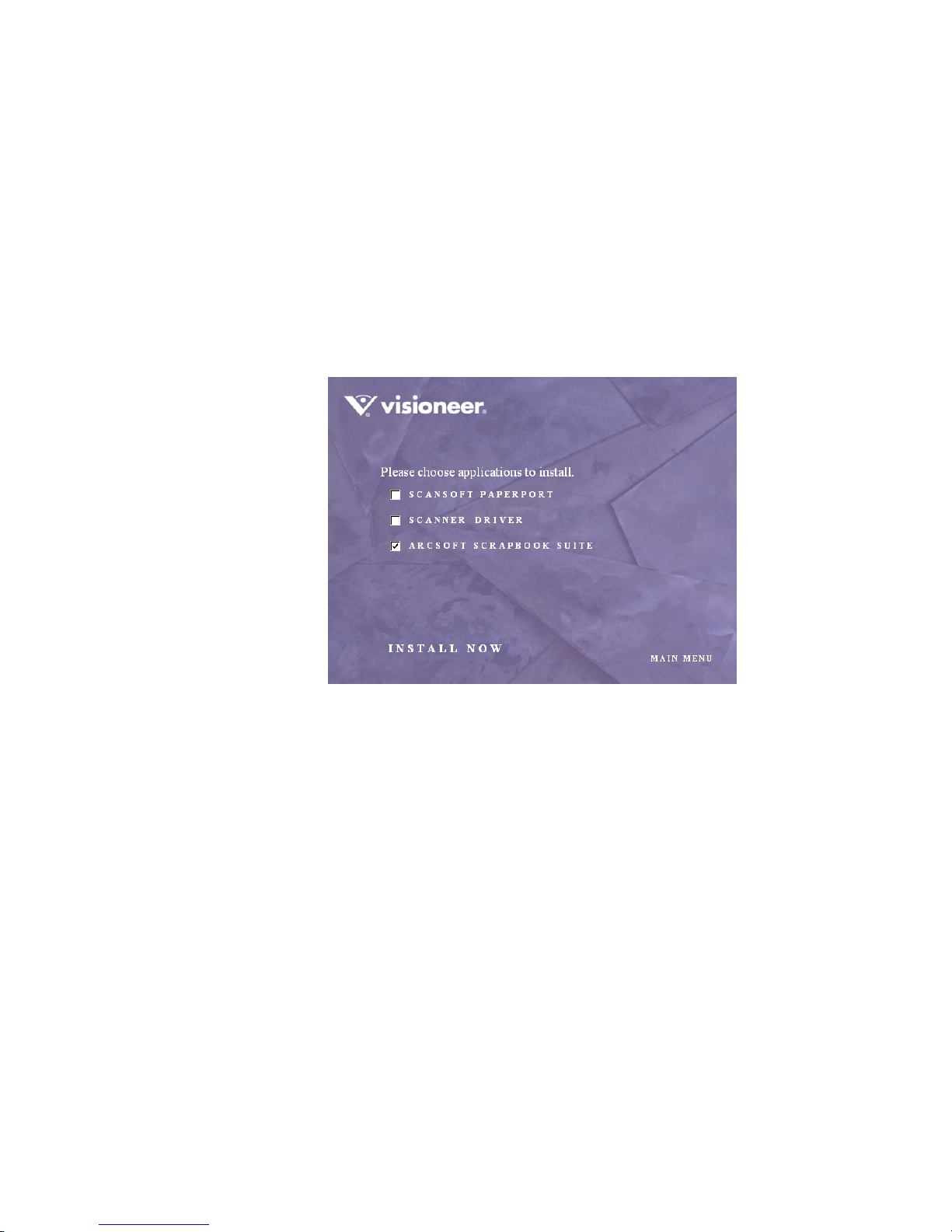
22 VISIONEER 9450 SCANNER USER’S GUIDE
ADDITIONAL APPLICATIONS FOR YOUR SCANNER
Your scanner includes free, additional applications on the installation
CD.
To install the additional applications:
1. Return to the Installation window and select ArcSoft Scrapbook
®
Suite
if you want to install it on your computer.
The ArcSoft Scrapbook Suite consists of two applications
particularly suited for your scanner:
Photoimpression—Photo imaging software that lets you edit,
retouch and enhance photos and images.
Collage Creator—Software that you can use to build and
modify collages from your digital images.
2. Click Install Now.
3. Follow the instructions on the ArcSoft installation windows.
4. When installation is finished, return to the Visioneer Installation
window and click Main Menu.
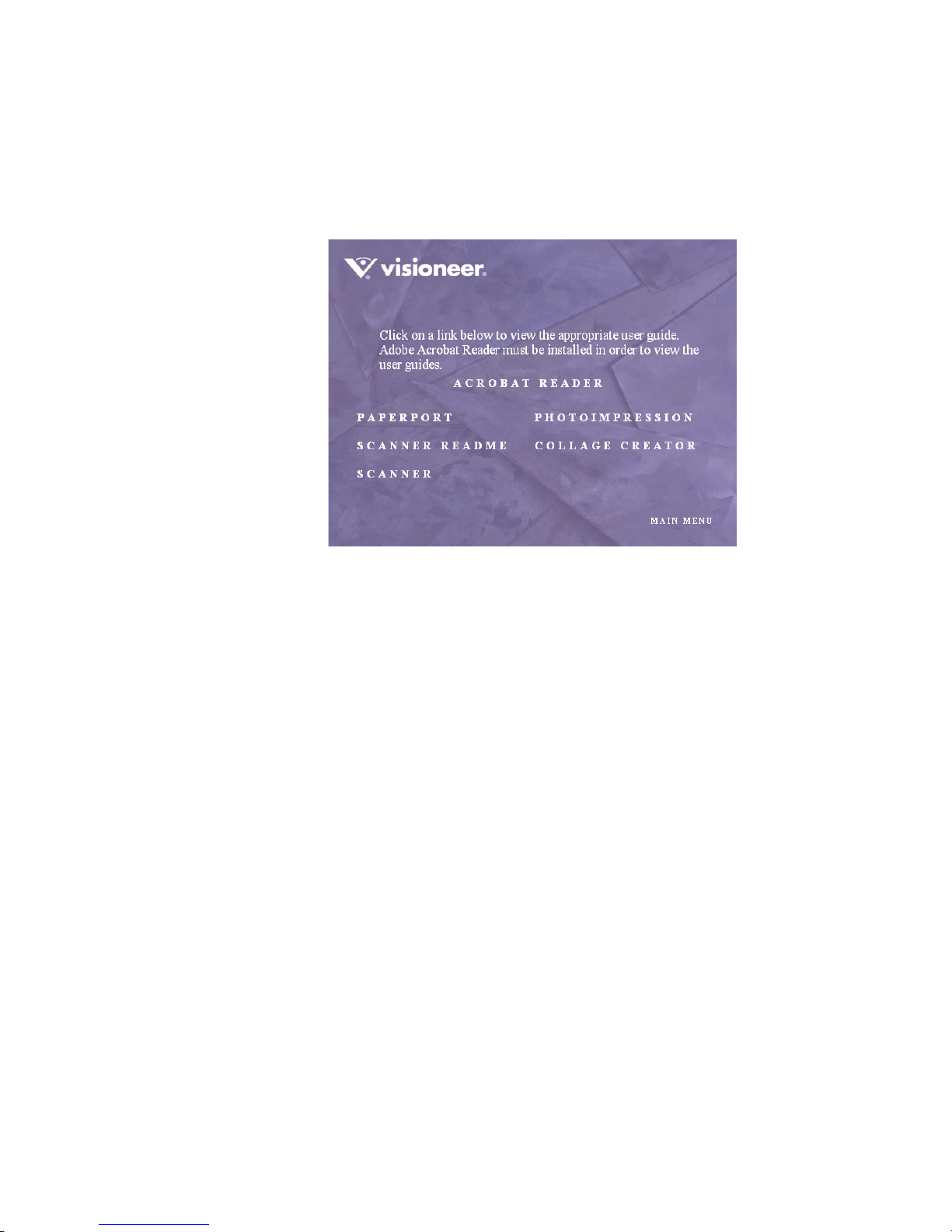
ADDITIONAL APPLICATIONS FOR YOUR SCANNER 23
5. On the Main Menu, click User Guides. The Visioneer User Guides
window opens. Use this window to view and save the User Guides
you want.
®
The User Guides are in Adobe
also includes a free copy of Acrobat
Acrobat® PDF format. The CD
®
Reader® in case your
computer does not have it already installed. The Scanner Readme
file is in html format and will open in any standard browser.
If you need to, click Acrobat Reader to install it now. Follow the
instructions on the installation windows.
To view and save the User Guides:
1. Click the name of a User Guide you want to view and it will open
in Acrobat Reader. Use the Acrobat Reader Save command to save
that User Guide on your computer.
2. Return to the Visioneer User Guides window and repeat the process
to open, view, and save all the other User Guides you want. The
Scanner Readme file has late-breaking news about your scanner.
3. When you’re finished, click Main Menu to return to the main
Visioneer Installation window and click Exit.
That’s it! Installation is finished and your Visioneer 9450 scanner is ready to
scan.
 Loading...
Loading...