VIRTUAL DJ Virtual DJ PRO Guide de l’utilisateur [fr]
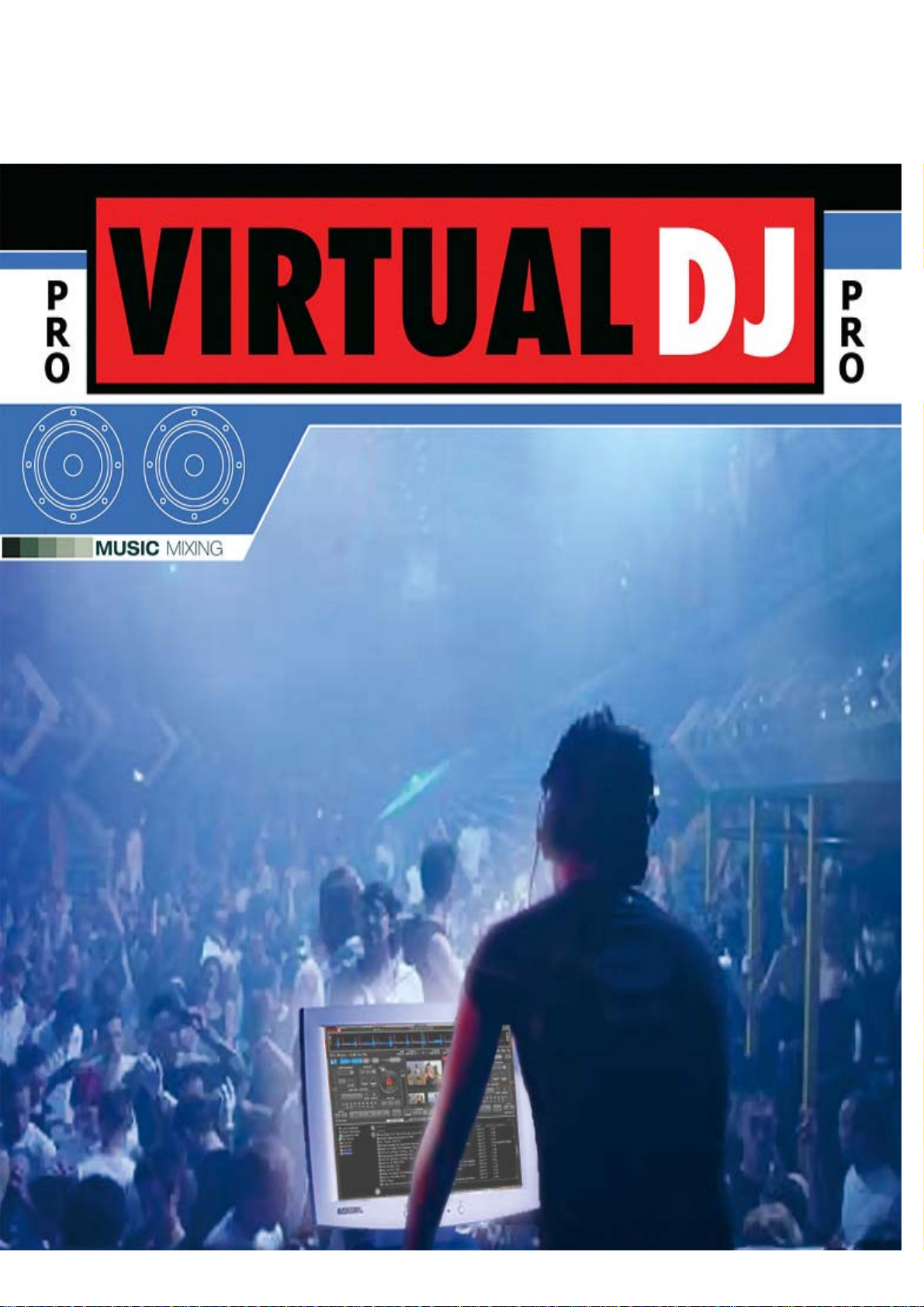
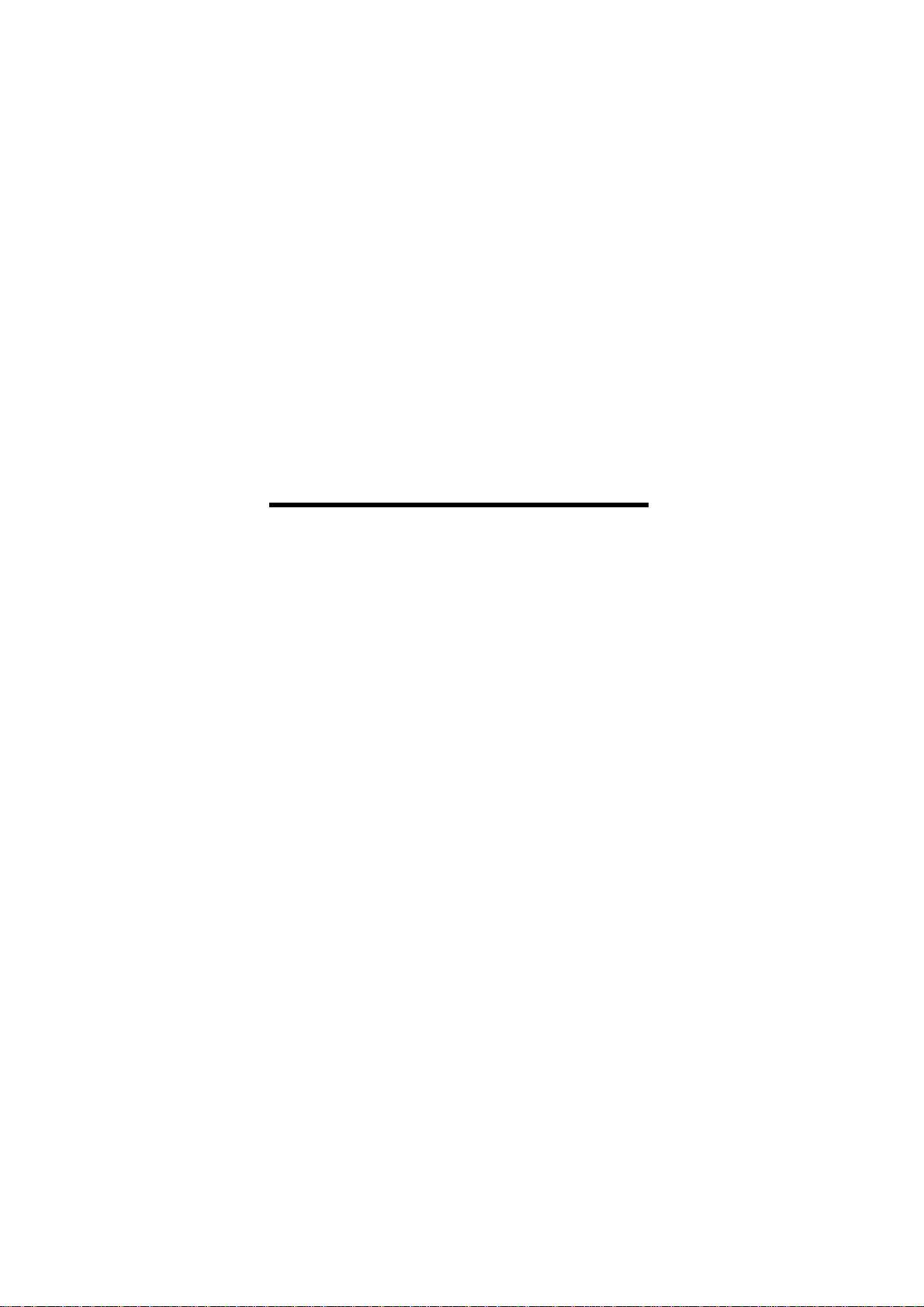
VIRTUAL DJ PRO
Version 4.x
Guide de l’utilisateur
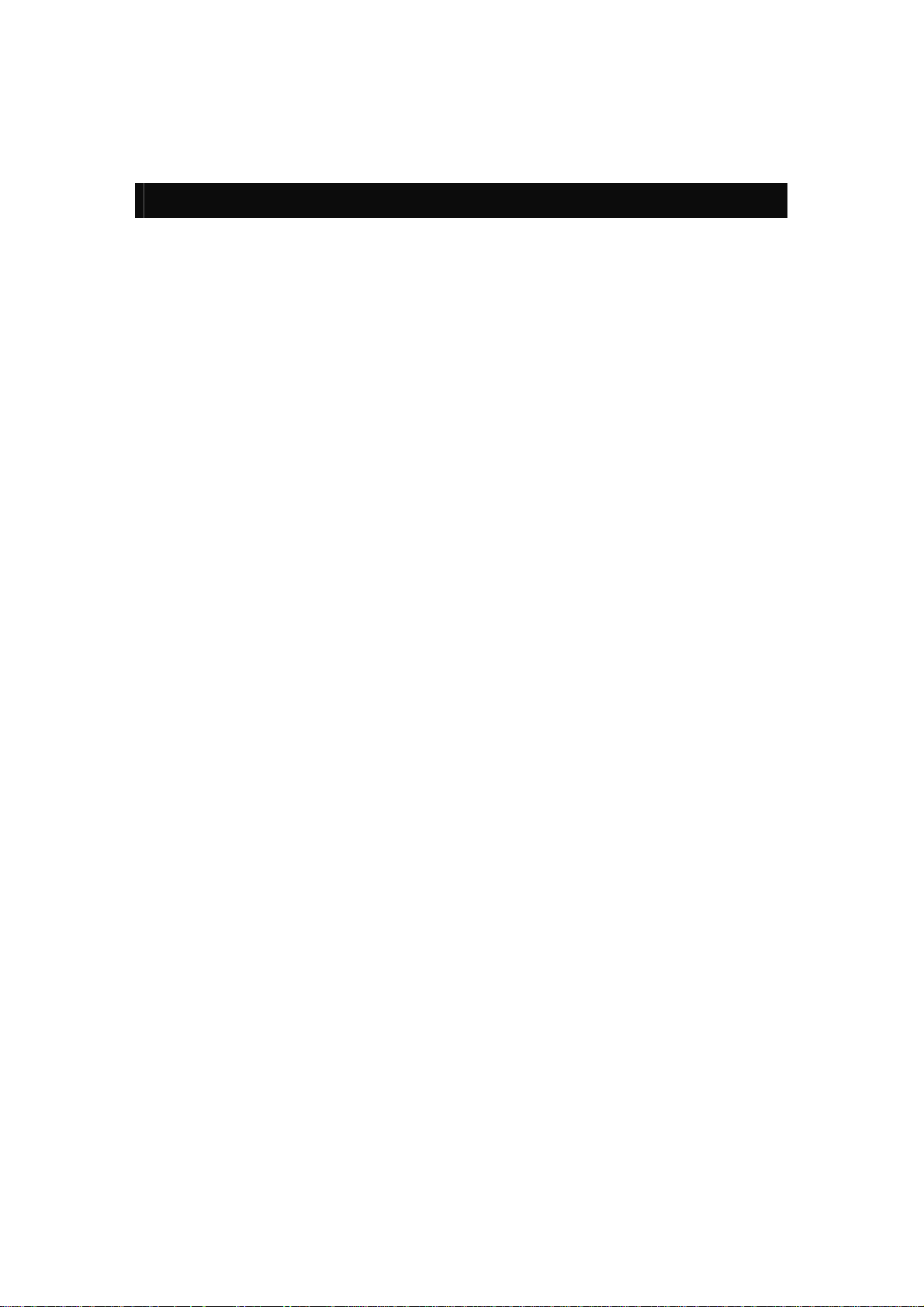
TABLE DES MATIERES
INTRODUCTION ............................ ................................ ................................ ....................1
INTRODUCTION AU DJING................................................ ..............................................2
LES ZONES............................ ................................ ................................ ............................ 4
LA ZONE DE NAVIGATION ........................ ................................ ................................ ...... 5
La Playlist ................................................................................................... ................................ 6
Recherche & répertoires ........................................................................................................... 7
Dossiers favoris & Dossiers virtuels .......................................................................................7
Base de données .......................................................................................................................8
Boîte à idées............................................................................................................................. ..8
Options de pistes.......................................................................................... ............................. 8
CONTROLE DES PLATINES ........................ ... ..... ... ... ..... ... ..... ... .. ...... .. ...... .. ... ..... ... ... ..... .9
TABLE DE MIXAGE INTERNE............................ ................................ ............................12
CONTROLES DE LA BARRE SUPERIEUR....................................................... ............13
FENETRE DE RYTHME...................................................................................................14
Correction manuelle du BPM......................................... ......................................................... 15
PARAMETRES DE CONFIGURATION......................... ................................ ..................16
Sound Setup............................................................................................................................. 16
Options...................................................................................................................................... 16
Performances........................................................................................................................... 19
Skins............................................................................................................... ...........................21
Raccourcis clavier...................................................................................................................21
Réseau ...................................................................................................................................... 22
Contrôleur externe................................................................................................................... 22
Codecs......................................................................................................................................23
Global Database....................................................................................................................... 23
Vidéo ..................................................................... ....................................................................24
DIFFUSION ET ENREGISTREMENT.................. ..... ... .. ...... .. ... ... ..... ... .. ...... .. ... ..... ... ... ....25
Source d’enregistrement.........................................................................................................25
Enregistrement vers un fichier (“Record File”)....................................................................26
Enregistrement pour CD (“Burn CD”).................................................................................... 27
Diffusion (“Broadcast”)........................................................................................................... 28
SAMPLER.................................................................................. .......................................30
Jouer des Samples.................................................................................................................. 30
Enregistrer des Samples......................................................................................................... 31
Options des Samples .............................................................................................................. 31
EFFETS .................................................................................. ................................ ..........32
VIDEO........................... ................................................................ .................................... 33
Effets de transition ..................................................................................................................33
Effets Vidéo ................................................................................................... ........................... 34
Optimisation.............................................................................................................................35
Karaoké.....................................................................................................................................36
CONTROLE A DISTANCE..................... ... ..... ... ... ..... ... .. ...... .. ...... .. ... ..... ... ..... ... ... ..... ... ....37
Mapping MIDI............................................................................................................................37
INFORMATIONS LEGALES................ .. ... ..... ... ... ..... ... ..... ... .. ...... .. ... ..... ... ..... ... ... ..... ... .. ..38
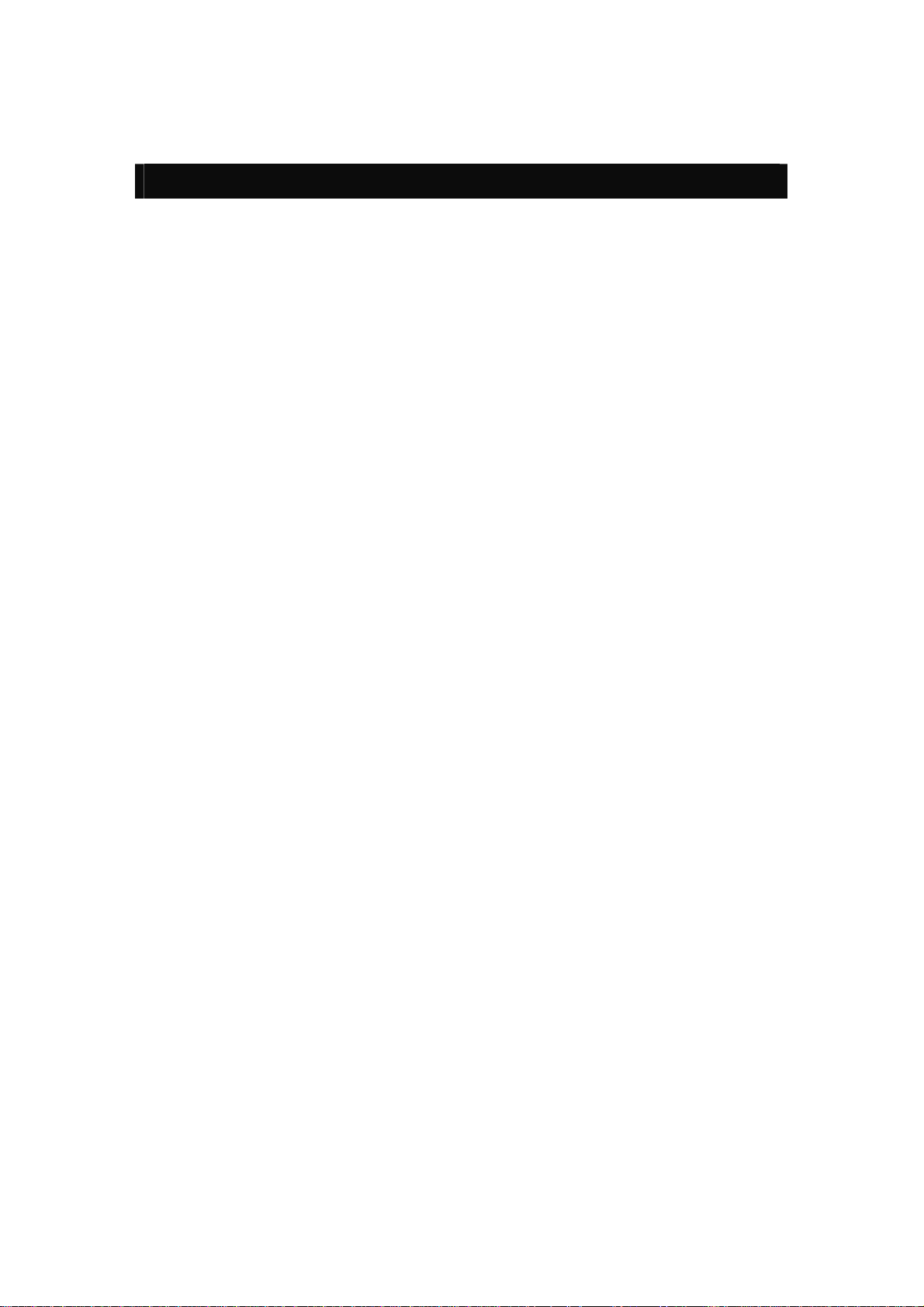
INTRODUCTION
Bienvenue à Virtual DJ!
Virtual DJ est un logiciel révolutionnaire permettant de mixer de l’audio et de la vidéo à partir d’un
ordinateur. Nous avons conçu Virtual DJ pour être simple et intuitif à utiliser, mais ne vous y
méprenez pas – il y a énormément de fonctionnalités av ancées à explorer et personnaliser.
Virtual DJ dispose de tout ce que vous avez besoin pour un mix performant et imaginatif :
• Deux platines virtuelles pour charger des pistes audio et vidéo, des clips ou du karaoké
• Des fonctions de recherche avancées
• Mixeur intégré avec toutes les fonctionnalités que vous pouvez attendre d’une table de
mixage traditionnelle (égaliseur, gain, crossfader)
• Processeurs audio et vidéo
• Sampler pour enregistrer et rejouer des clips audio en temps réel
• Moteur de boucles
• Enregistrement de vos mixes en temps réel
• Diffusion de vos sessions par broadcast en temps réel
De plus, Virtual DJ inclus de nombreuses fonctionnalités innovatrices afin de vous aider à passer
moins de temps sur les aspects techniques du DJing et du mixe :
• Calage au tempo (beat matching) automatique pour un mixage rapide
• Grilles de battements (beat grid) pour un mixage visuel
• Points cue dynamiques
Nous avons développé Virtual DJ dans le but d’être le logiciel de DJ le plus complet et le plus
extensible sur le marché actuel. Nous vous avons fournis un jeu de fonctionnalités approfondi
pour vous permettre d’en tirer profit et de créer d’excellents mixes. Que vous soyez un DJ
débutant ou professionnel, vous allez découvrir que Virtual DJ est amusant, intuitif et
extrêmement efficace.
Si vous êtes nouveau dans le DJing, nous vous recommandons de lire la section « Introduction
au DJing » de ce manuel – elle contient des informations basiques sur l’art du DJing que vous
pouvez trouver intéressantes avant de vous plonger dans le logiciel.
Nous vous recommandons vivement de lire ce manuel en entier avant de commencer à utiliser
Virtual DJ – cela vous aidera à apprendre et comprendre le fonctionnement de toutes les
fonctionnalités afin d’exploiter au mieux votre Virtual DJ.
Nous espérons sincèrement que vous apprécierez ce fabuleux produit !
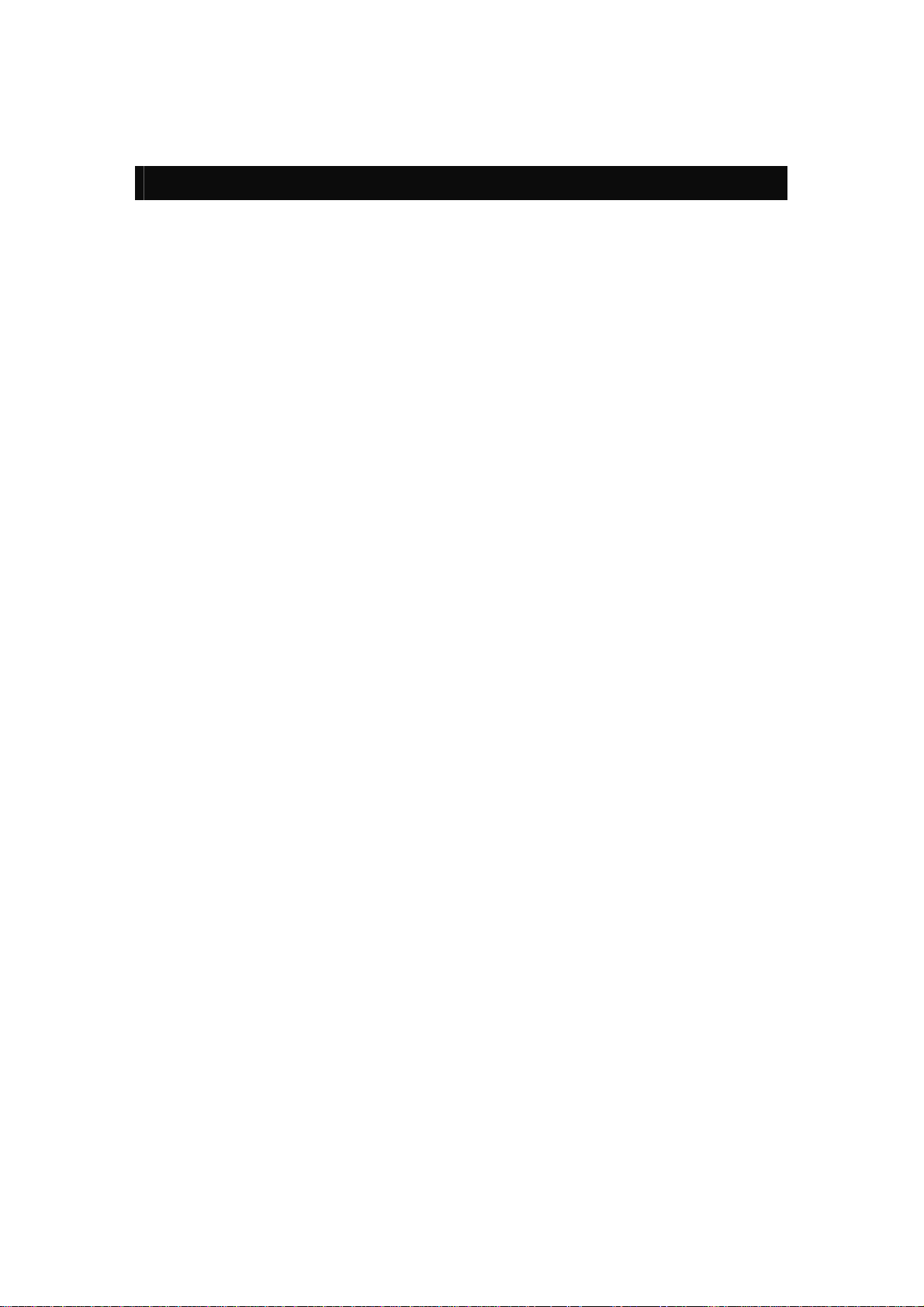
INTRODUCTION AU DJING
Le travail d’un disque jockey peut être divisé en 3 tâches :
1. Choisir la musique (programmation)
2. Mixer la musique
3. Modifier la musique (remixer)
La première tâche consiste à choisir la musique appropriée, qui dépend évidemment du type
d’évènement et de votre style. Généralement un bon principe de base est d’éviter de jouer tous
les « hits » au tout début de la soirée et d’en garder en réserve afin de redonner un coup de
punch lorsque l’audience commence à se fatiguer.
Virtual DJ vous permet d’accéder instantanément à tous vos titres, playlists, et liste de
suggestion. Il vous appartient ensuite de décider ce qui fe ra bouger vos auditeurs. Le logiciel ne
peut remplacer votre talent.
La seconde tâche consiste à « mixer » les morceaux. Les DJs ont pour habitude de passer d’un
morceau à l’autre de manière fluide en gardant un rythme constant afin de donner l’impression
que la musique est sans fin. Cela s’applique surtout à certaines catégories de musique où le
rythme est très prononcé, comme la house, le hip hop ou le r&b.
Traditionnellement, le DJ mixe un morceau en deux phases :
Initialement, le DJ va modifier la vitesse du morceau qu’il veut mixer, pour la caler à la même
vitesse que le morceau actuel. Cette étap e est nécessaire pour éviter d’avoir un mix bancal, et
avoir des battements synchronisés. La vitesse de la musique est mesurée en BPM (Battements
par minute) – C’est la mesure du nombre de battements contenus dans une minute. Une
chanson de 160 BPM est très rapide, alors qu’une chanson de 60 BPM est très lente.
Le DJ traditionnel utilise l’ajustement du « pitch » sur les platines afin d’accélérer ou ralentir le
nombre de révolutions d’un disque et de ce fait cha nger son BPM. Dans Virtual DJ, le BPM est
calculé automatiquement dès que vous chargez un morceau sur une platine, et le pitch peut être
ajusté automatiquement afin de correspondre au morceau qui est en train de passer. Une fois
que les BPM des deux chansons sont identiques, il est nécessaire d e synchroniser ou d’aligner
les battements pour que les deux pistes donnent l’impression de n’en former qu’une seule.
Traditionnellement, le DJ met alors son casque sur une seule oreille et écoute le morceau qu’il
veut introduire (appelé positionnement ou cueing). Avec son autre oreille, le DJ écoute le
morceau que le public entend. Le DJ va alors accélérer ou ralentir le morceau à venir avec ses
mains et en utilisant le contrôle du pitch, afin de synchroniser les battements. Dans Virtual DJ, la
fenêtre de rythme indique la position des battements de chaque chanson, vous permettant de
visualiser facilement si les chansons sont alignées et synchronisées. Ensuite, lorsque les deux
pistes sont calées et synchronisées, le DJ commence à utiliser le crossfader, les volumes et
l’égaliseur pour introduire le nouveau morceau dans le mixe. Ceci s’appelle une transition.
La troisième tâche d’un DJ est de modifier la musique avec des effets variés, ou en mixant des
pistes divers ou des samples, afin de créer une impression de « remix » et de donner une
meilleure touche personnelle et artistique au mixe.
2
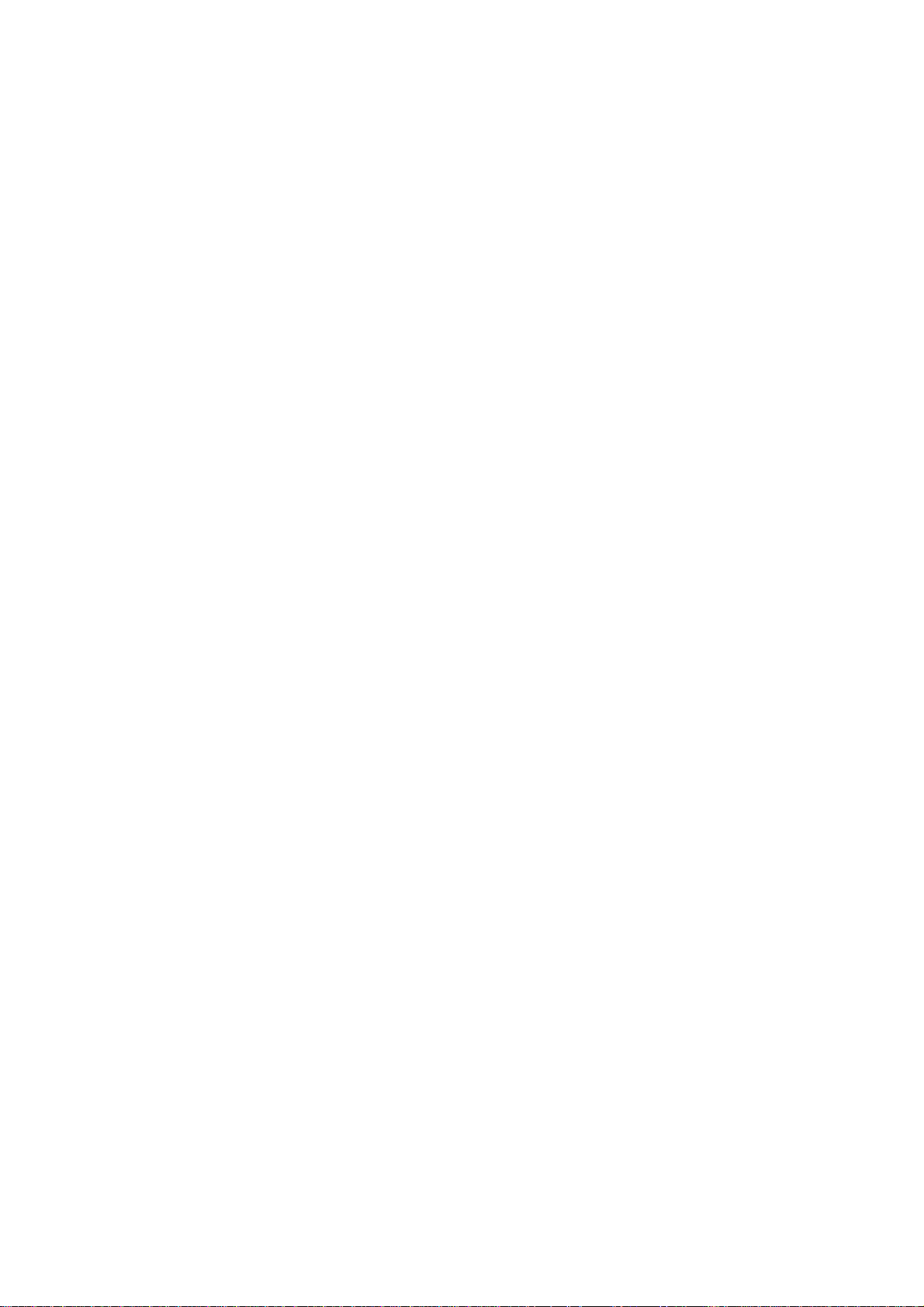
Les effets traditionnellement utilisés sont le scratch, les boucles et les samples:
Un scratch consiste à créer un son entièrement nouveau en jouant une petite portion de musique
de manière répétée. Ceci est réalisé en déplaçant la même portion de musique en arr ière et en
avant à différents vitesses tout en utilisant le crossfader pour couper brusquement le son dans le
mixe.
Une boucle consiste à isoler un passage d’un titre et le jouer en boucles. Lorsque la boucle se
termine, elle est rejouée de manière fluide depuis son début, prolongeant ainsi la durée du
passage.
Un sample consiste à enregistrer un passage qui peut être joué à des moments clés dans le mixe
afin d’augmenter l’intérêt, ou d’anticiper la piste qui sera enchainée par la suite.
Il y a de nombreuses façons créatives d’utiliser les scratches, boucles et samples et Virtual DJ
vous fourni quelques outils simples et efficaces pour utiliser ces t echniques dans vos mixes. En
simplifiant et en améliorant les aspects techniques du DJing, Virtual DJ vous permet de vous
concentrer sur la plus importante partie de votre expérience de DJ – votre imagination !
3
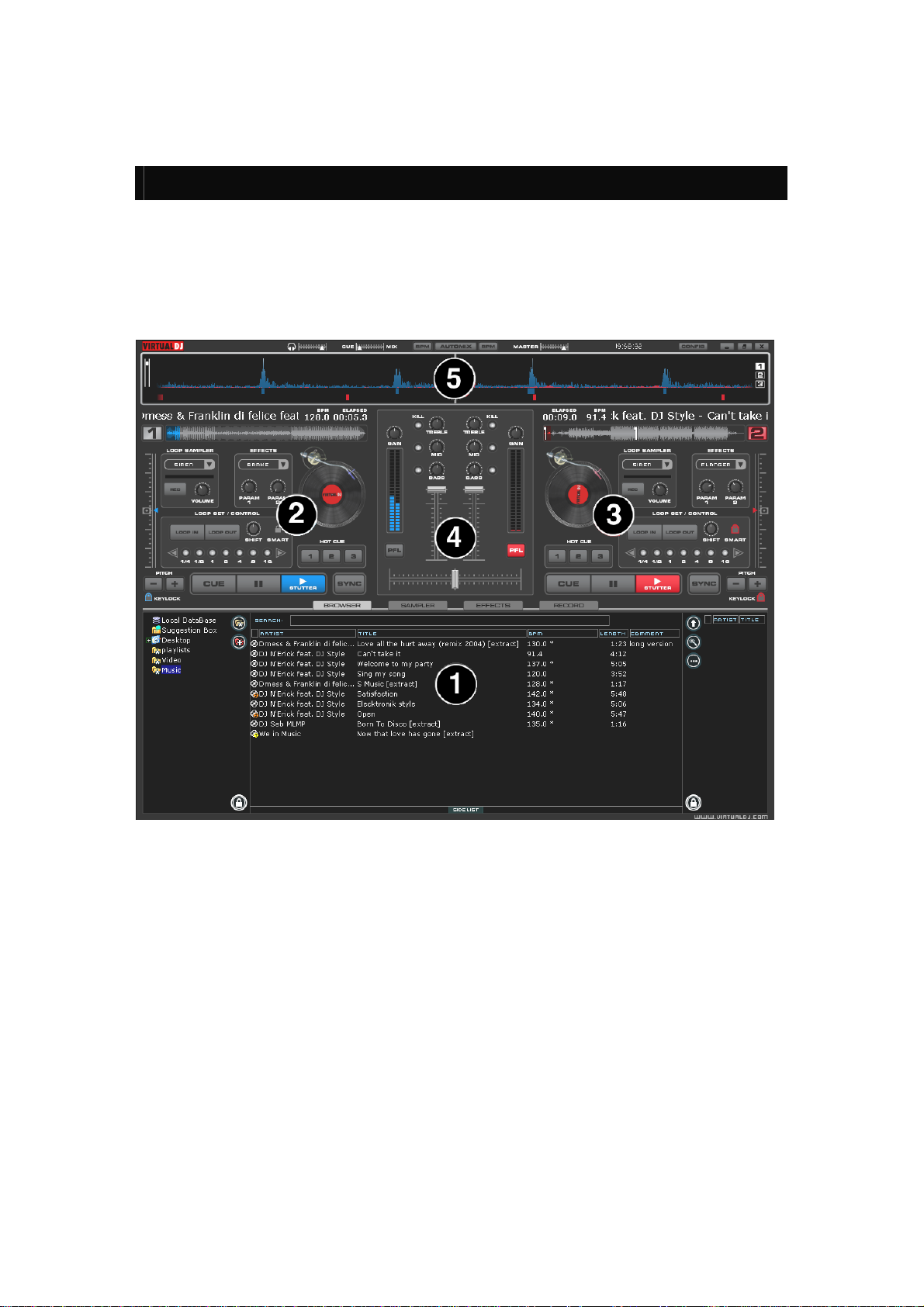
LES ZONES
Avant de commencer à utiliser Virtual DJ, familiarisez-vous avec les contrôles et les « zones » du
logiciel. A l’ouverture de l’application, un menu d’interface est affiché. Les interfaces appelées
« skins » proposent différentes configurations, couches et fonctionnalités du logiciel.
Commençons par sélectionner « Internal mixer interface » afin de devenir familier avec les
fonctionnalités les plus importantes du logiciel. Pour changer de skin lorsque le logiciel est lancé,
cliquez sur le menu « Config » et sélectionnez l’onglet « Skin ».
1. ZONE NAVIGATEUR / SAMPLER / EFFETS / ENREGISREMENT
Naviguer dans vos dossiers de musique, créer, modifier et sauvegarder vos playlists.
Ajuster les effets vidéo et audio, enregistrer vos mixes.
2. COMMANDES DE LA PLATINE 1
Glisser et déposer des morceaux depuis le navigateur sur cette platine virtuelle.
Titre du titre, affichage des battements par minute, compteurs.
3. COMMANDES DE LA PLATINE 2
Glisser et déposer des morceaux depuis le navigateur sur cette platine virtuelle.
Titre du titre, affichage des battements par minute, compteurs.
4. ZONE MIXEUR
Crossfader, Gain, Volume et contrôles PFL (pré-écoute au casque).
5. FENETRE DE RYTHME
Cette fenêtre affiche la forme d’ondes de chaque chanson chargée et jouée sur une
platine. Cette zone dispose également du “Computer Beat Grid” (CBG) utilisé pour le
mixe visuel et le calage des battements.
4
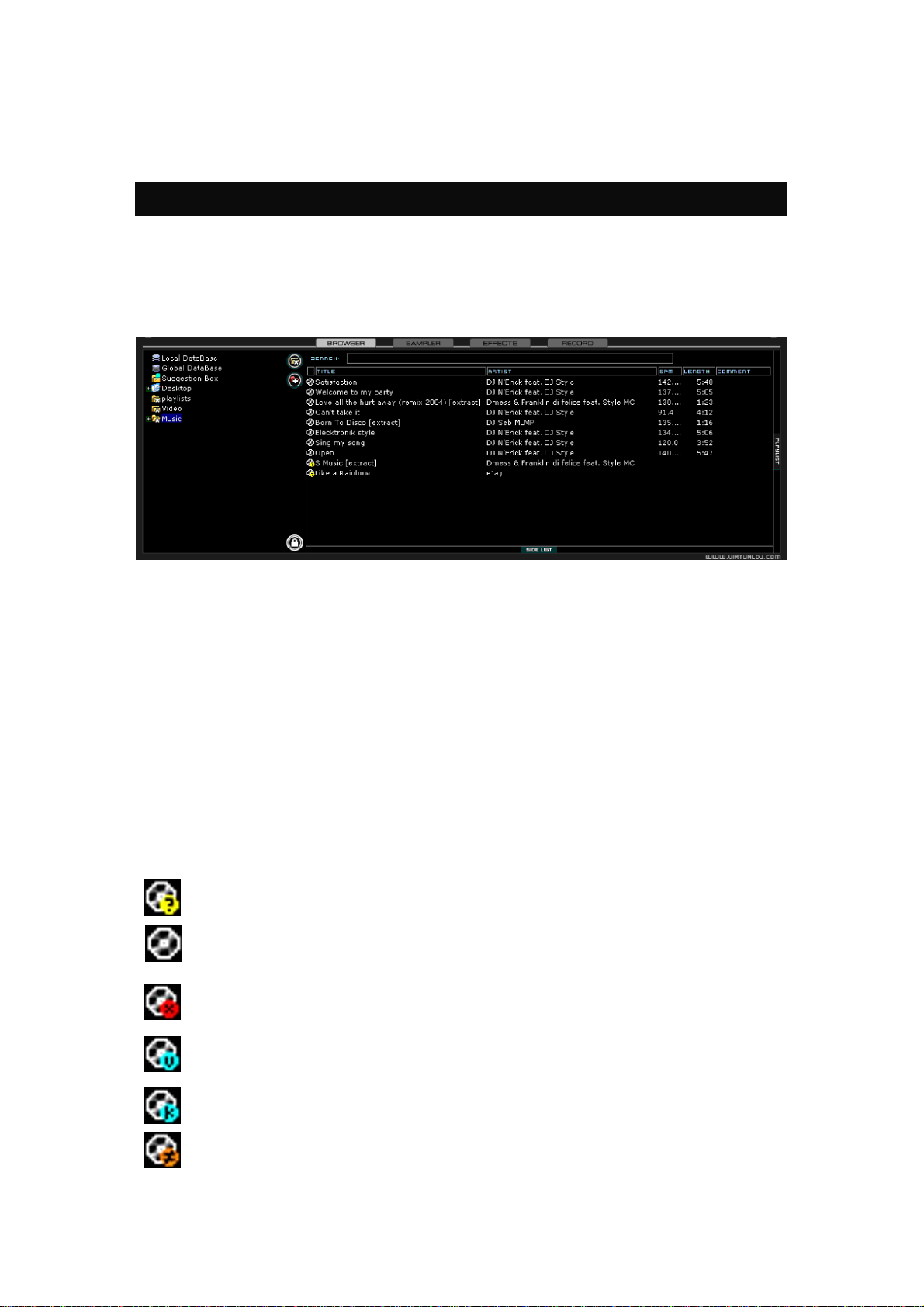
LA ZONE DE NAVIGATION
La zone de navigation vous permet d’organiser et de naviguer dans les fichiers musicaux stockés
sur un disque dur local ou en réseau. Accéder au navigateur en cliquant sur l’onglet « Browser »
dans la fenêtre du bas. Le navigateur affiche la liste des fichie rs compa tibles (d ont les extensio ns
sont associées avec les décodeurs de Virtual DJ). Pour accéder à la liste des extensions
compatibles, cliquer sur le menu « Config » puis sur l’onglet « Codecs ».
Le titre de la chanson, l’auteur, la duré e, les battements par minute (BPM) et un commentaire
facultatif sont affichés pour chaque fichier. Vous pouvez modifier la taille de chaque colonne
individuellement et vous pouvez cliquer sur une colonne pour classer par son contenu. Par
exemple, en cliquant sur la colonne « artist » les fichiers sont classés par artiste. Cliquer une fois
pour un classement ascendant. Cliquer à nouveau pour un classement descendant.
Le nom de l’auteur et le titre sont automatiquement affichés si le fichier est nommé correctement
avec les conventions standards (auteur – titre.ext), ou si le fichier contient des informations de
tags ID3 ou iTunes.
Les informations de durée, de BPM (battements par minute) et de gain sont calculées
automatiquement au chargement d’une piste sur l’une des platines. Ces informations sont ensuite
sauvegardées dans la base de données interne pour un usage ultérieur.
Note: La base de données est sauvegardée uniquement lorsque vous quittez Virtual DJ.
Icônes
Ce titre est inconnu et n’a jamais été joué ou scanné par Virtual DJ.
Ce titre est connu et a été scanné par Virtual DJ.
Ce titre a déjà été joué au cours de cette session.
Indique un fichier vidéo.
Indique un fichier karaoké.
Indique que la différence de BPM entre la chanson an alysée et la chanson actuelle
est trop importante. C’est une piste que vous d evriez éviter de mixer juste après.
5
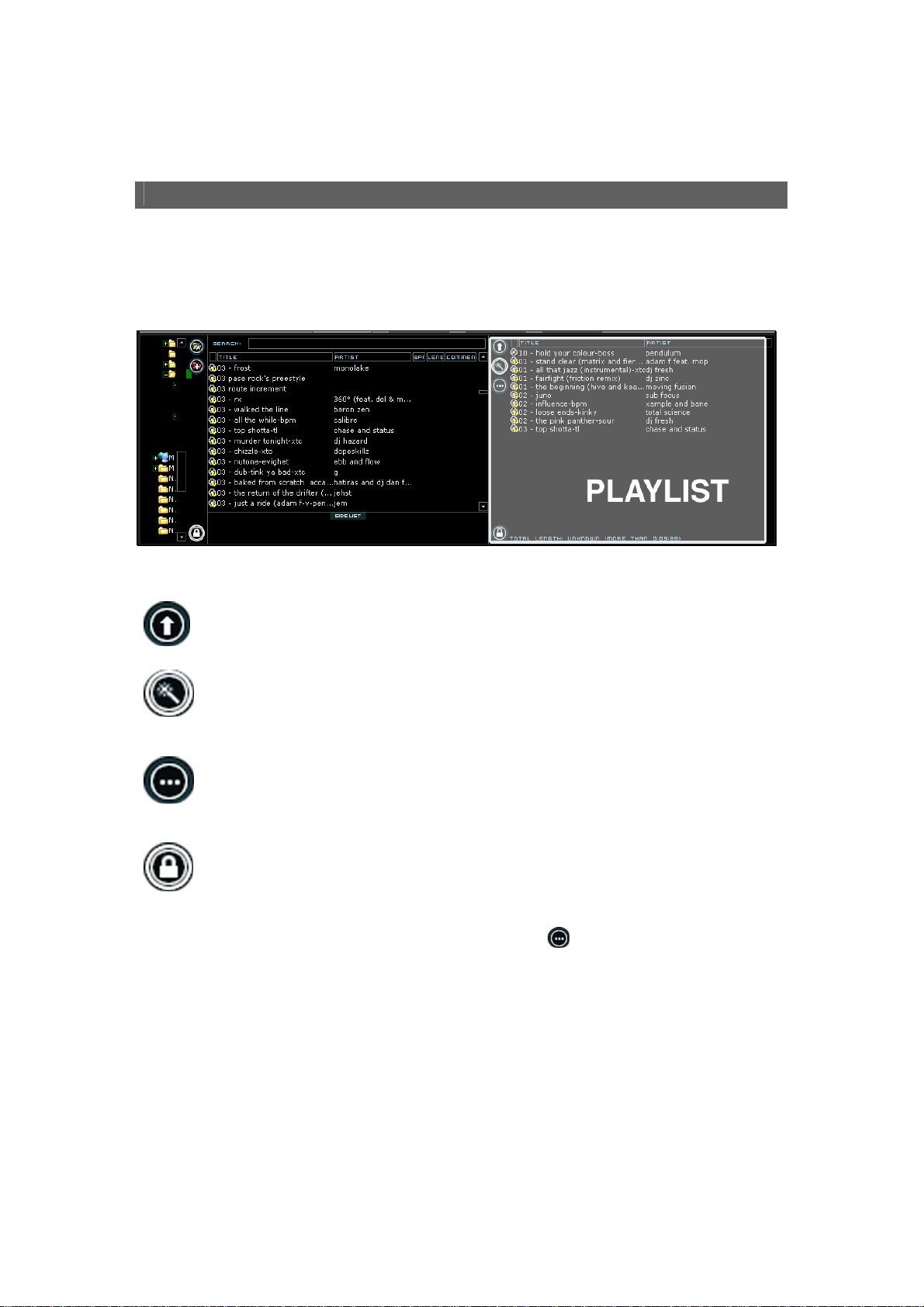
La Playlist
En plus du glisser/déposer (drag and drop), des listes de lecture (pla ylists) peuvent être crées.
Les playlists sont des groupes de pistes pré-arrangées dans l’ordr e que vous souhaitez jouer.
Pour accéder à la playlist, déplacez votre souris ou déposez des chansons sur le panneau
« Playlist » sur le côté droit du navigateur. La fenêtre s’agrandit automatiquement pour afficher le
contenu de la playlist actuelle.
Contrôles de la playlist
Chargement de la première piste de la playlist sur la prochaine platine.
Activation et désactivation du mode de mixage automatique. Lorsque le mixage
automatique est en service, le logiciel mixe automatiquement les chansons de la
playlist.
Presser ce bouton pour afficher les options de gestion de la playlist. Cela inclus
« Erase », « Shuffle », « Remove played », « Repeat », « Sauver », « Put in Sidelist », « Get from Side-list », « Make a virtual folder ».
Vous pouvez utiliser ce bouton pour verrouiller le panneau de la playlist et ainsi
l’empêcher d’apparaître / disparaître automatiquement au passage de la souris. Vous
pouvez aussi la verrouiller et la réduire au minimum si vous ne souhaitez pas l’utiliser.
Vous pouvez sauvegarder une playlist en utilisant le bouton
vous permettra d’accéder rapidement aux chansons chargées dans la playlist. Les dossiers
virtuels sont traités plus loin dans ce guide.
, ou créer un dossier virtuel qui
6
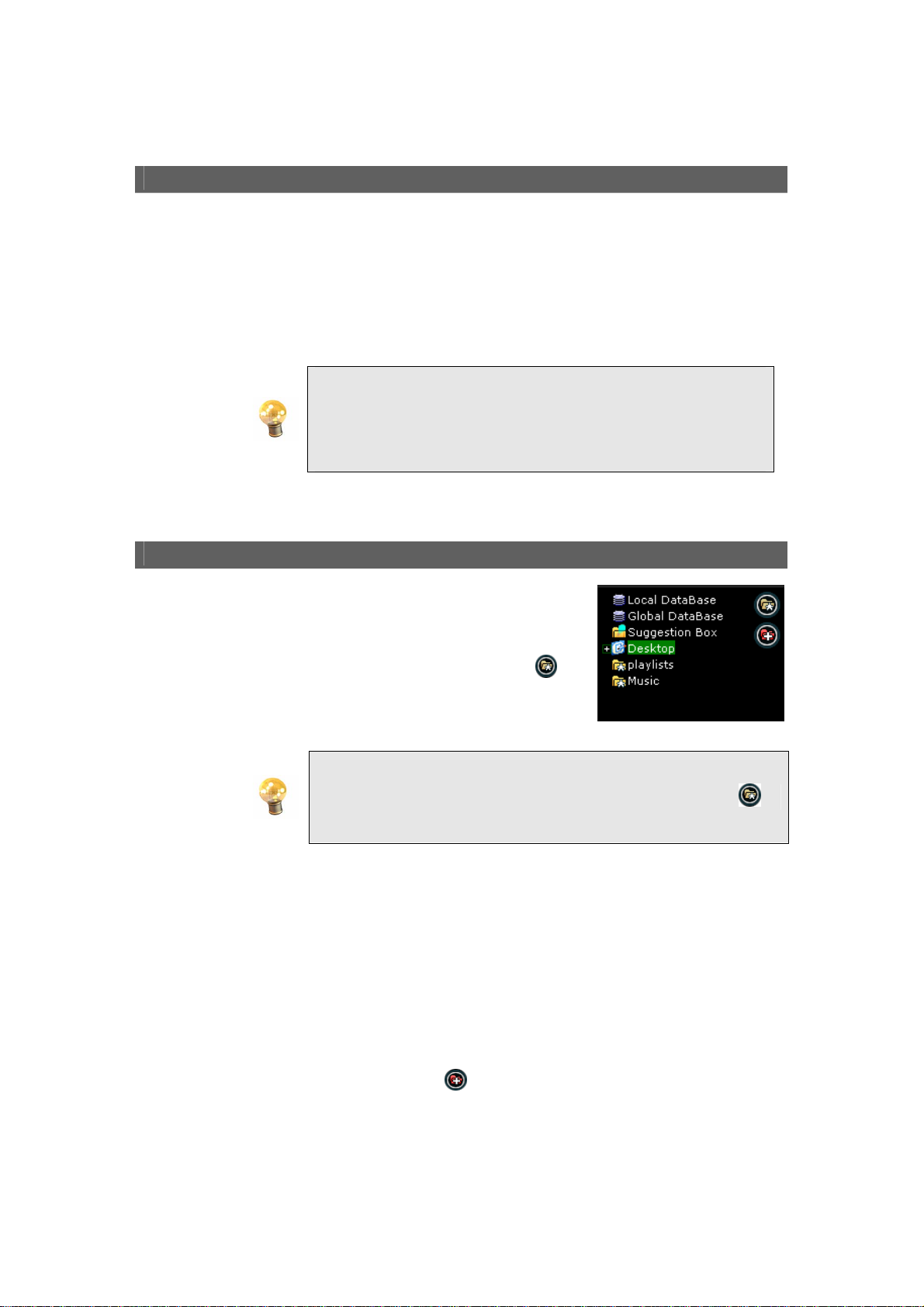
Recherche & répertoires
Le moteur de recherché est situé en haut du panneau de navigation. Pour filtrer la liste des
fichiers du répertoire en cours, cliquez dans le champ de recherche et tapez votre texte. Le
filtrage/recherche est instantané et il n’est généralement pas nécessaire de taper le texte en
entier – quelques lettres suffisent à réduire la liste au titre que vous cherc hez.
Les répertoires sont situés sur le côté gauche de la zone de navigation. Certains répertoires sont
spéciaux, nous en reparlerons plus loin. Le répertoire ou « Bureau » est utilisé pour accéder à
tous vos disques locaux ou en réseau.
En cliquant sur un répertoire tout en maintenant la touche CTRL
enfoncée, vous pouvez ajouter le contenu de plusieurs r épertoires
au filtre de recherche (utilisez l’option « Afficher tout » dans le
menu contextuel en cliquant avec le bouton d roit sur un répertoire
pour ajouter automatiquement le contenu de tous ses sousrépertoires).
Pour effectuer la même recherche dans un autre répertoire, sélection ner le nouveau répertoire
tout en maintenant la touche SHIFT enfoncée – Le texte recherché est maintenu.
Dossiers favoris & Dossiers virtuels
Afin de simplifier la navigation, vous pouvez définir les répertoires
par défaut qui sont les plus fréquemment utilisés – par exemple,
« Hits 2006 » ou « Ma musique ».
Pour ajouter un nouveau dossier favori, cliquer sur l’icôn e
dossier sélectionné sera ajouté à la fin de la liste, au même niveau
que le dossier “Bureau”.
. Le
Pour supprimer un dossier favori, cliquer à nouveau sur l’icône .
Les dossiers virtuels sont aussi un moyen d’accéder rapidement à vos morceaux. Un dossier
virtuel contient des raccourcis vers la musique stockée. Créez un dossier virtuel, placez-y
quelques pistes, et la prochaine fois que vous voulez jouer ces pistes, retournez dans votre
dossier virtuel. Veuillez noter que le fait de mettre de la musique dans un dossier virtuel ne
déplace pas physiquement le fichier dans ce dossier – cela crée uniquement un raccourci vers
l’emplacement physique des fichiers.
Note: Si les fichiers physiques sont supprimés, les liens du dossier virtuel ne seront pas mis à
jour. Les pistes ne pourront alors plus être chargées à partir du dossier virtuel. Créez un nouveau
dossier virtuel pour mettre à jour les liens.
Créer un dossier virtuel en cliquant sur l’icône
Pour supprimer un dossier virtuel, cliquer sur ce dossier avec le bouton droit, et sélectionner
« supprimer ».
.
7
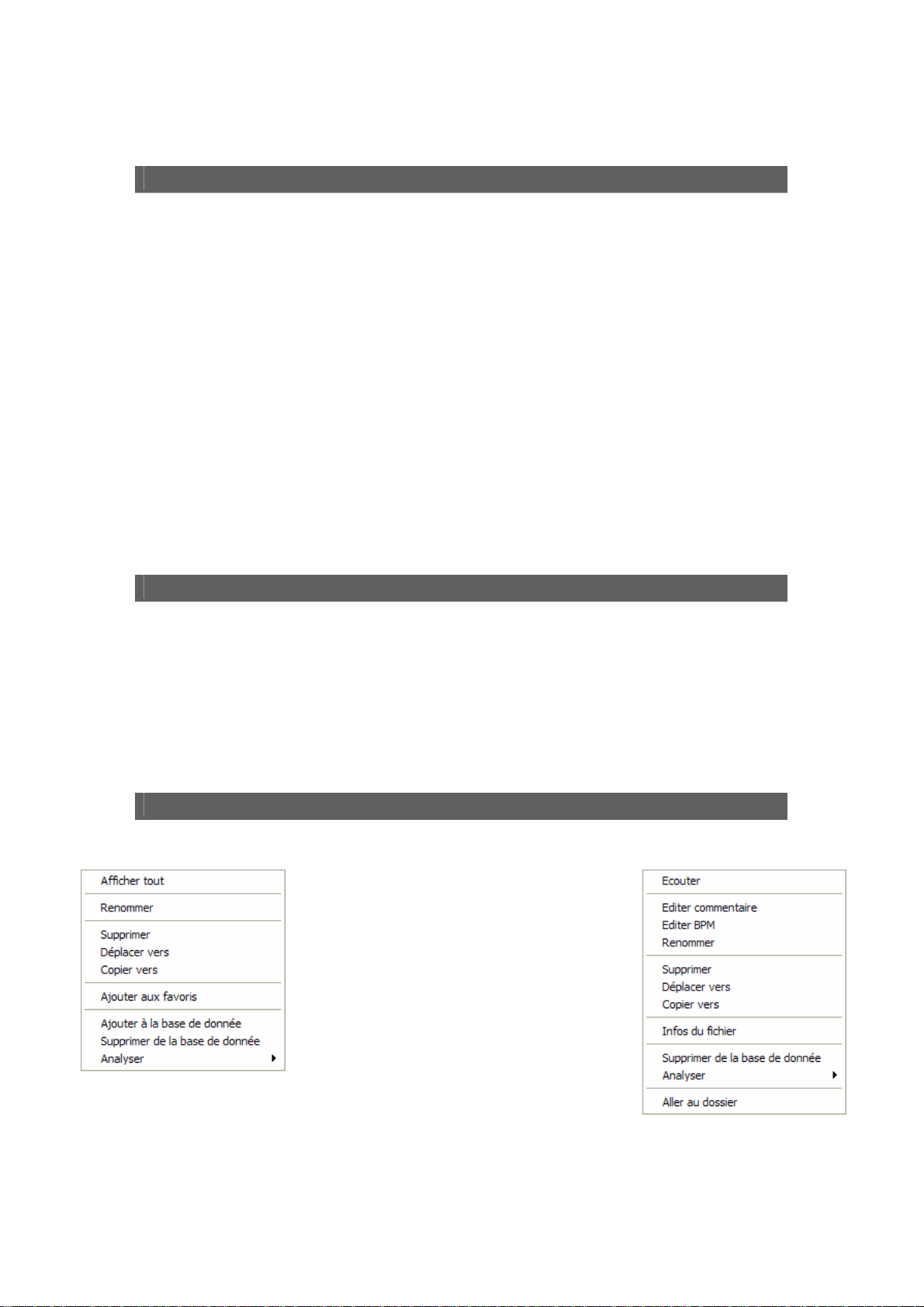
Base de données
En dessous du dossier « Bureau » se trouvent des dossiers spéciaux appelés « Base de
données Locale » et « Base de données Globale ».
La “Base de données Locale” liste les musiques stockées sur vos disques durs locaux, et permet
d’effectuer une recherche sur tous les fichiers à travers plusieurs disques s’ils ont été scannés ou
chargés au préalable. C’est très pratique lorsque vous désirez jouer un morcea u spécifique ou
dont vous connaissez le nom mais dont vous ne vous souvenez plus dans quel dossier il est
stocké. Afin de construire la liste, Virtual DJ devra dans un premier te mps scanner vos disques
durs. Une fois ceci fait, Virtual DJ gardera la base de donnés en mémoire pour les prochaines
sessions.
Note: La base de données locale n’est pas mise à jour automatiquement. Si des fichiers
ont été ajoutés ou déplacés, refaites un scan (rapide) de vos disques pour maintenir la
base à jour, en cliquant avec le bouton droit sur l’icône de la base de données locale.
La “Base de données Globale” vous permet d’accéder à des musiques qui peuvent être
téléchargées via Napster, si vous êtes un utilisateur enregistré de Napster To Go. Vous pouvez
chercher des musiques et les télécharger ou les lire en flux audio à travers Virtual DJ en utilisant
votre compte Napster.
Boîte à idées
Le navigateur est doté d’un autre dossier spécial appelé « Boîte à idée ». Cette fonctionnalité
spéciale analyse votre style de mixage et vos habitudes afin d’établir une liste de pistes à
suggérer. Utilisez cette liste lorsque vous avez des difficultés à choisir le morceau suivant.
Conseil: La boîte à idée est basée sur les sessions précédentes de Virtual DJ, donc
vous devez vous baser sur votre propre jugement afin d’éviter de réaliser le même set à
chaque session. Le but de cette liste n’est pas de remplacer votre choix musical, mais de
vous aider à retrouver de la musique à laquelle vous ne pensez pas forcément.
Options de pistes
OPTIONS DE DOSSIERS OPTIONS DE PISTES
Cliquer avec le bouton droit sur un dossier ou
une piste pour afficher différentes options:
copier, déplacer, supprimer des fichiers (un
avertissement est affiché avant suppression),
éditer les commentaires, ré-analyser un fichier,
ajouter et supprimer des chansons de la base de
données, et encoder un CD en fichiers mp3.
8
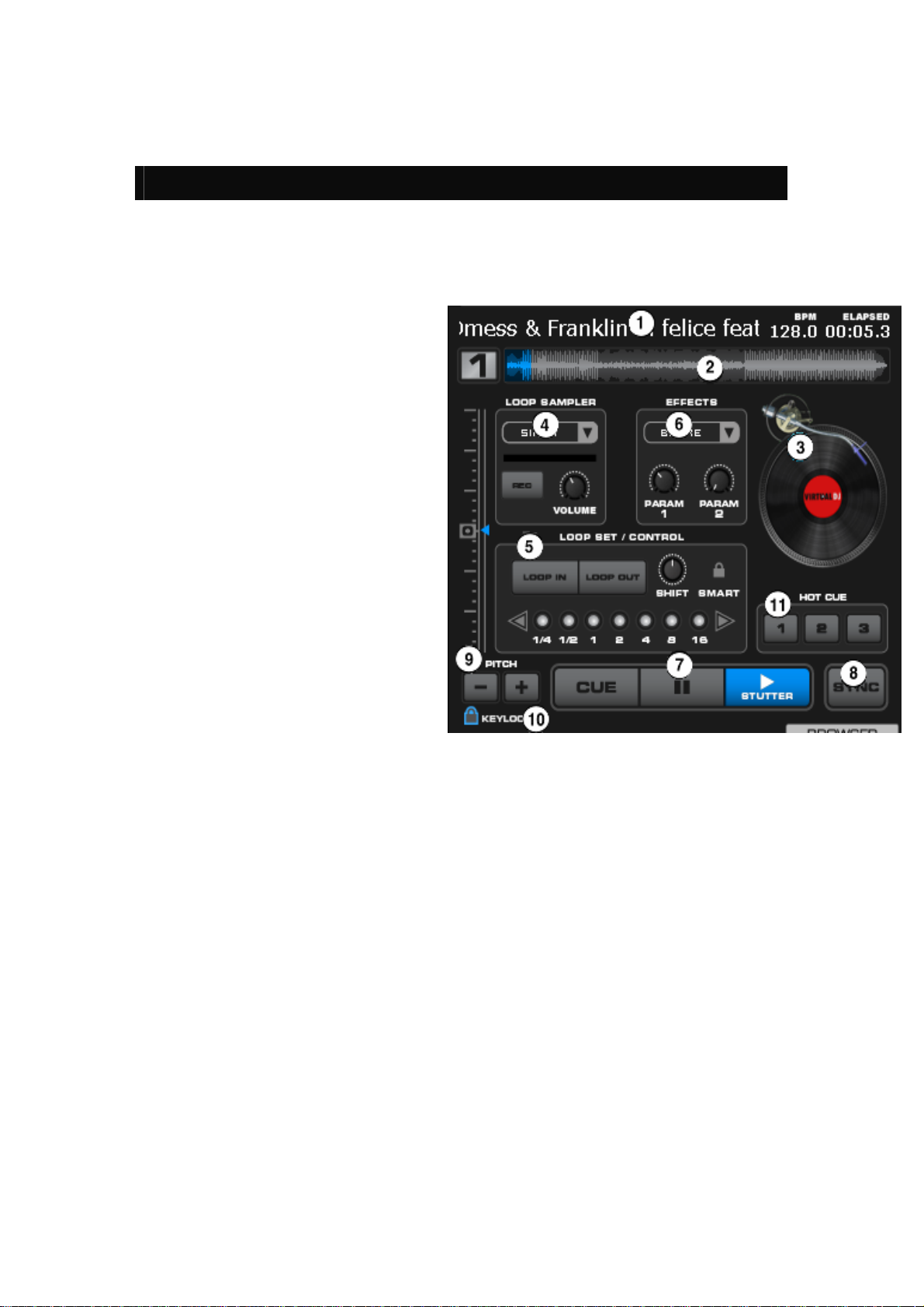
CONTROLE DES PLATINES
Il y a deux « platines » virtue lles à l’écran. Faites glisser des fichiers sur chacune des platines
pour charger des musiques ou des clips vidéo. Les deux platines sont équipées avec les
commandes et affichages suivants :
1. Titre du morceau actuellement
chargé
2. Forme d’ondes du morceau
actuellement chargé
Cette vue affiche le signal d’ondes
de la piste entière, vous permettant
de voir le temps restant, ainsi que la
partie déjà jouée. La partie en bleu
ou rouge indique la partie jouée et
la position actuelle dans la chanson.
La partie grise indique ce qu’il reste
à jouer. Dans la forme d’ondes ellemême, la partie claire indique la
présence de battements, alors que
la partie foncée indique la présence
de vocales.
3. Platine virtuelle
Utiliser la souris pour scratcher,
cherche un cue et mettre en pause.
Veuillez noter que le bras de la
platine virtuelle se déplace sur le
disque, donnant une vue du temps
restant.
4. Echantillonneur de boucles (Loop sampler)
Flèche de sélection de l’échantillon
Choisissez l’échantillon que vous voulez utiliser. Il y a 12 extensions disponibles pour
enregistrer, charger et jouer des échantillons.
Fenêtre de sélection de l’échantillon
En cliquant, l’échantillon sélectionné est joué.
Bouton d’enregistrement
A l’initialisation, cette fonction enregistre une boucle sur l’extension d’échantillon
sélectionnée. Si aucune boucle n’est sélectionnée sur cette platine, une boucle de 4
temps sera enregistrée par défaut.
Bouton volume
Contrôle le volume de l’échantillon.
9

5. Contrôle des boucles (Loop Set/Control)
Loop In/Out
Une boucle est une zone d’une piste répétée indéfiniment. Appuyez sur « Loop In » à
l’emplacement que vous souhaitez définir comme début. Pressez « Loop Out » lorsque
vous atteignez la position que vous souhaitez définir comme fin de la boucle. Le son
contenu entre ces deux points sera alors joué continuellement. Pour sortir de la boucle et
continuer de jouer le morceau, pressez « Loop Out » à nouveau. Pour créer une nouvelle
boucle, pressez à nouveau « L oop In » lorsque vous n’êtes pas dans une boucle, puis
pressez « Loop Out » pour marquer la fin de la boucle.
Bouton Shift
Déplace la boucle dans le temps.
Bouton Smart Lock
Permet aux boutons « Loop In / Loop Out » de créer des boucles synchronisées sur le
BPM.
Longueur de la boucle
Indique la longueur de la boucle en fonction de la mesure du BPM. Vous p ouvez choisir
des boucles synchronisées de ¼ à 16 mesures.
6. Effets
Flèche de sélection de l’effet
Permet de choisir l’effet à appliquer.
Fenêtre de sélection de l’effet
En cliquant, l’effet sélectionné est joué.
Boutons param 1 & 2
Ces deux boutons ajustent les paramètres de l’effet sélectionné, bien que tous les effets
ne nécessitent pas forcément l’usage de ces boutons.
7. Contrôles de lecture
Cue
Se positionne et met en pause la musique sur le point Cue par défaut. Pour cré er un
point Cue, mettre en pause la chanson, recherche la position désirée (par exemple en
faisant tourner la platine virtuelle), et ensuite cliquer sur « Cue ». De plus, un clique droit
sur le bouton « Cue » permet de créer un point Cue lorsque la piste est en train d’être
jouée. Pour supprimer un point Cue, cliquer avec le bouton droit sur son icône dans la
forme d’ondes, puis cliquer sur « supprimer ».
Stutter / Play
Démarre la musique.
En pressant « Stutter/Play » pendant que la chanson est jouée, la musique reprend à
partir de la dernière position à partir de laquelle vous avez pressé le bouton « Play »,
créant ainsi un effet « st utter ».
Pause
Suspend la lecture audio à sa position actuelle.
Des cliques répétés pendant que la chanson est stoppée permettent de navigue r entre
les différents points Cue. Un clique droit pendant l’arrêt permet d’aller directement au
premier battement de la chanson.
10
 Loading...
Loading...