Virgin Media Tivo Quick Manual
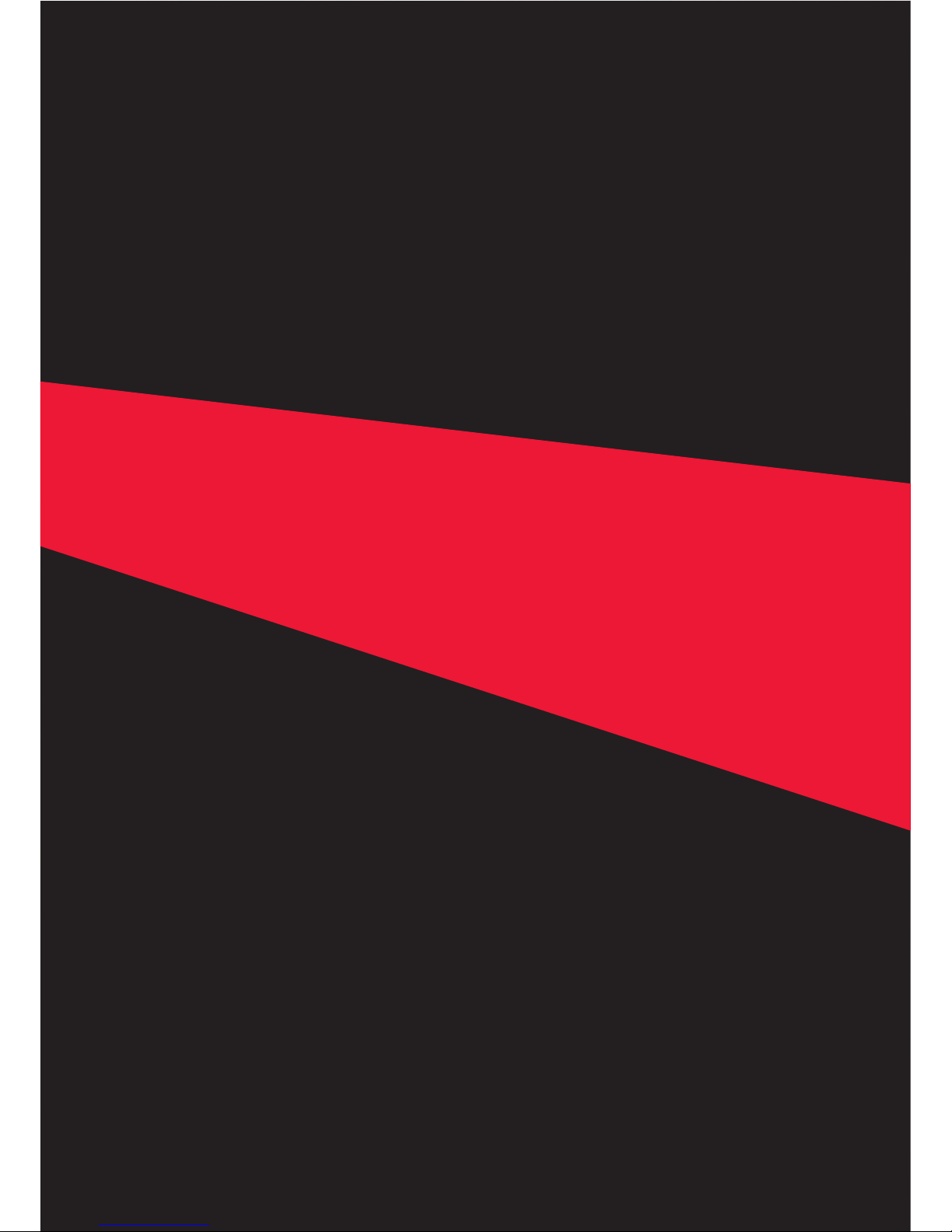
1
|
You can read the Complete Guide to your TiVo® box online at virginmedia.com/help/tivo
TiVo QG 04/2011

Go discover
A quick guide to your TiVo® box
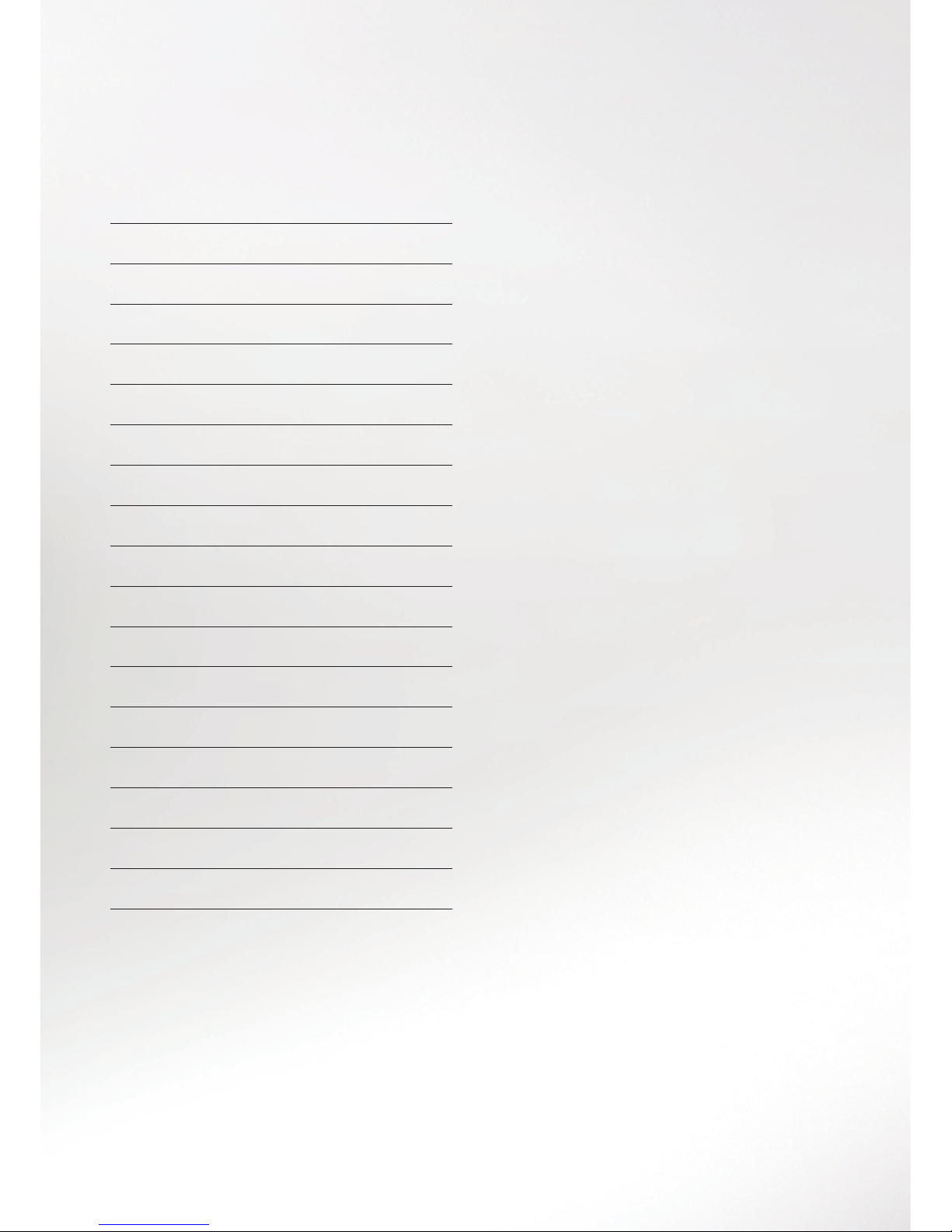
Contents
Go explore 2
Your TiVo
®
remote 4
Home screen 6
Discovery Bar 8
Watching live TV 10
Info banner 12
Catch Up TV & On Demand 14
Search & Browse 16
Recording 20
My Shows 22
TiVo Suggestions 24
Parental Controls 26
Apps & Games 28
Help & Settings 30
Accessibility 34
Troubleshooting 36
Your on screen icons 40

TV. It’s brilliant
isn’t it? And we
think you should
have more of the
TV you love.
Your favourite channels. Your favourite shows.
TV On Demand and Catch Up as well. But what
if we were to take it to the next level…
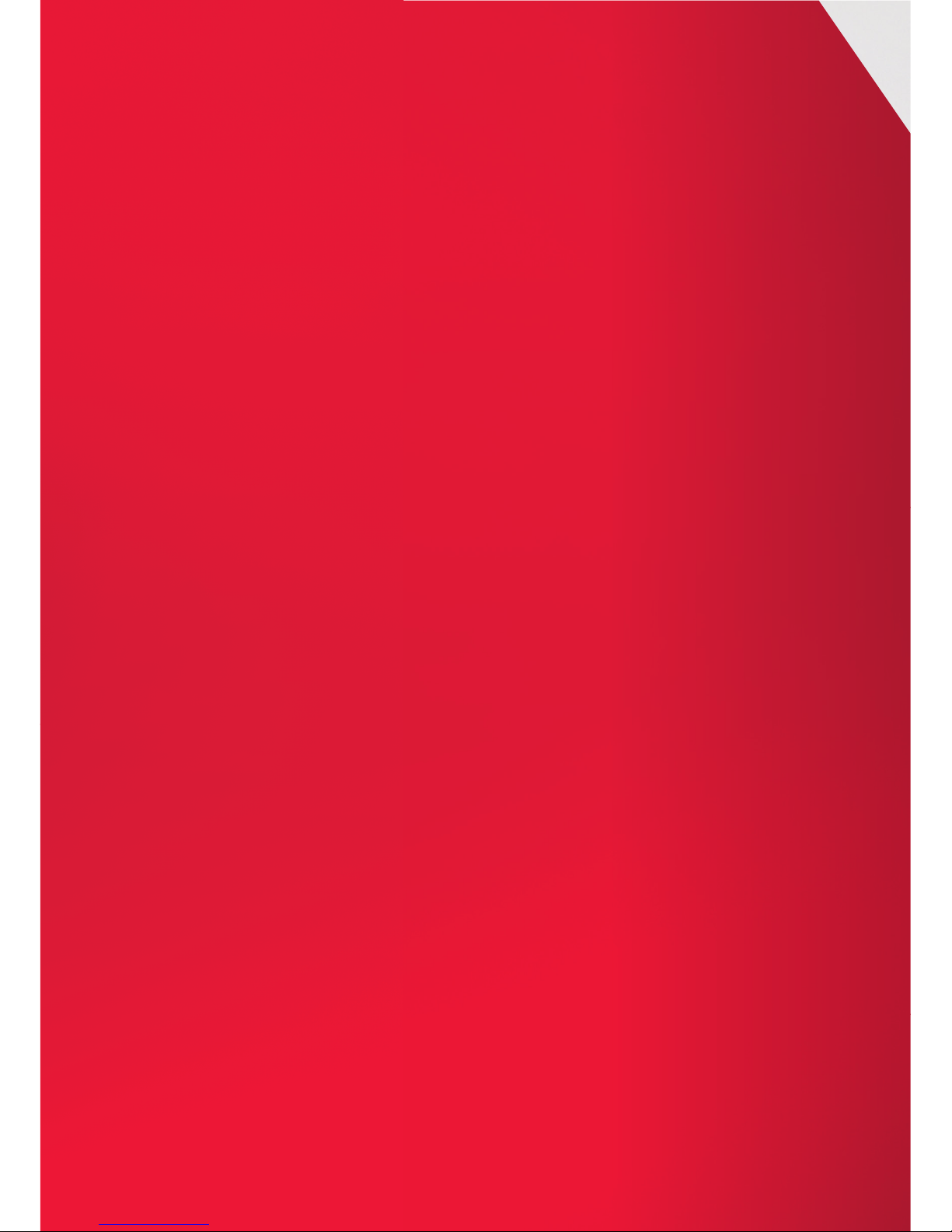
2 | 2
|
With so many channels and thousands
of hours of On Demand programmes, it’s
hard to be sure that you’re seeing all the
best shows on TV. This smart little box
makes it easy.
Now you can search for specifi c shows and
stars in one place, browse for programmes
by your tastes, the type of show you like or
even your mood.
It gets to know you and recommends more
of the TV that you love and saves it so you
don’t miss anything. It even brings online
stuff like YouTube and eBay to your TV.
Sounds good doesn’t it? But to really get
to know your TiVo box, get involved and
see where it can take you.
Go explore
TV from Virgin Media powered by TiVo.
1. Play around
It’s easy to fi nd your way around.
There are simple steps for how
to do most things in this guide.
2. Make it your own
Your TiVo box remembers all the TV
you’ve watched and learns what you
like the most, it makes Suggestions
and searches out your favourite
things using WishList.
™
3. Use your thumbs
You can also rate any show with
the Thumbs Up
™
or Thumbs Down™
buttons on your remote.

Need a hand?
If you need help anywhere along the way,
just go to the Help & Settings menu on
the Home screen and choose Help.
Want to know more?
Curious about the buttons on the front
of your TiVo box or the wires at the back?
Find all the details on this and everything
else in the Complete Guide to your TiVo
box online at virginmedia.com/help/tivo
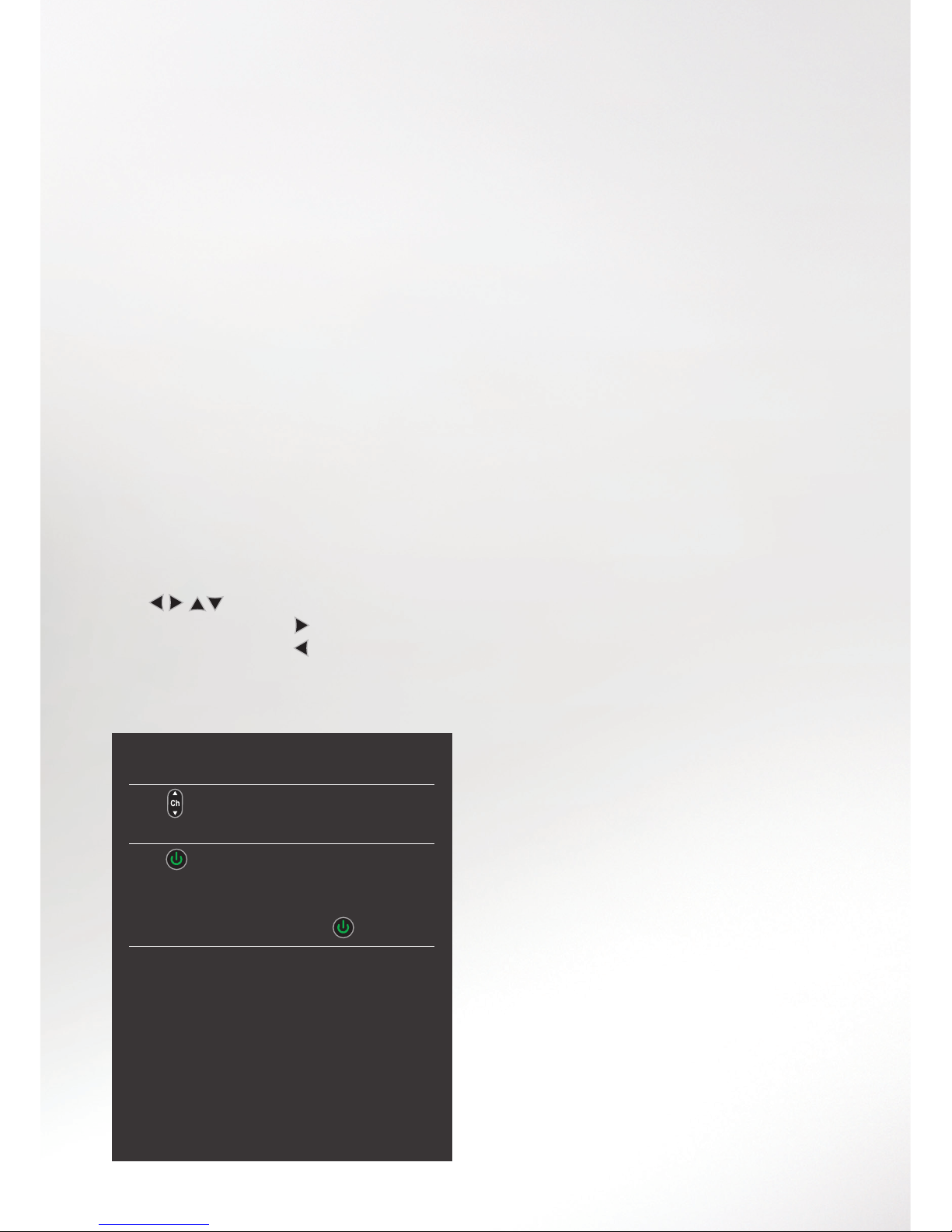
4
|
Your TiVo
remote
If you’ve got the remote, you’re the boss.
So start pushing some buttons and see
where your TiVo box can take you.
Navigation buttons
Use
to navigate around the
menus. You’ll find that
takes you to the
next menu option and
takes you back
where you came from.
Tips for using your remote
Use to page through the full TV
Guide and other menus.
Use
to power down your TiVo box.
Any recordings that are in progress or
scheduled will still take place.
To power back up, press
again.
Want to use your TiVo box remote to
control your TV? See the Complete
Guide to your TiVo box online at
virginmedia.com/help/tivo

Standby
Use the arrows to fi nd your way
around the guides and menus
Opens and closes the TV Guide
Use zoom to make the
Video Window full screen
Go straight to your recordings
Press Thumbs Up or
Thumbs Down up to
three times to rate shows,
recordings or On Demand
Pause live TV, recordings
and On Demand
Stops a show and takes
you back to the programme
information screen
Plays in slow motion
Clears the Info banner or TV
Guide and deletes My Shows
or My Planned Recordings
Change your options or use
interactive tools. See the on
screen tips
Change the volume or
mute the sound of your TV,
if you’ve set up this function
Takes you to the Home screen
Select options and view the
Mini Guide while watching live TV
Not in use yet
Turn subtitles on or off
Change channel or page up and
down in the guides or menus
Records the show you’re
watching or sets up a recording
in the TV Guide
Press play to start watching
a show that’s been in fastforward, rewind or pause.
Also plays a show in My Shows
Press up to three times
to skip ahead faster
Skips forward in 30
second sections
Use the number buttons
to enter channel numbers
Takes you to the last live TV
channel you were watching
View the Info banner
Press up to three times
to rewind faster
Skips back 8 seconds
or skips back a screen
Press anytime to
start watching live TV
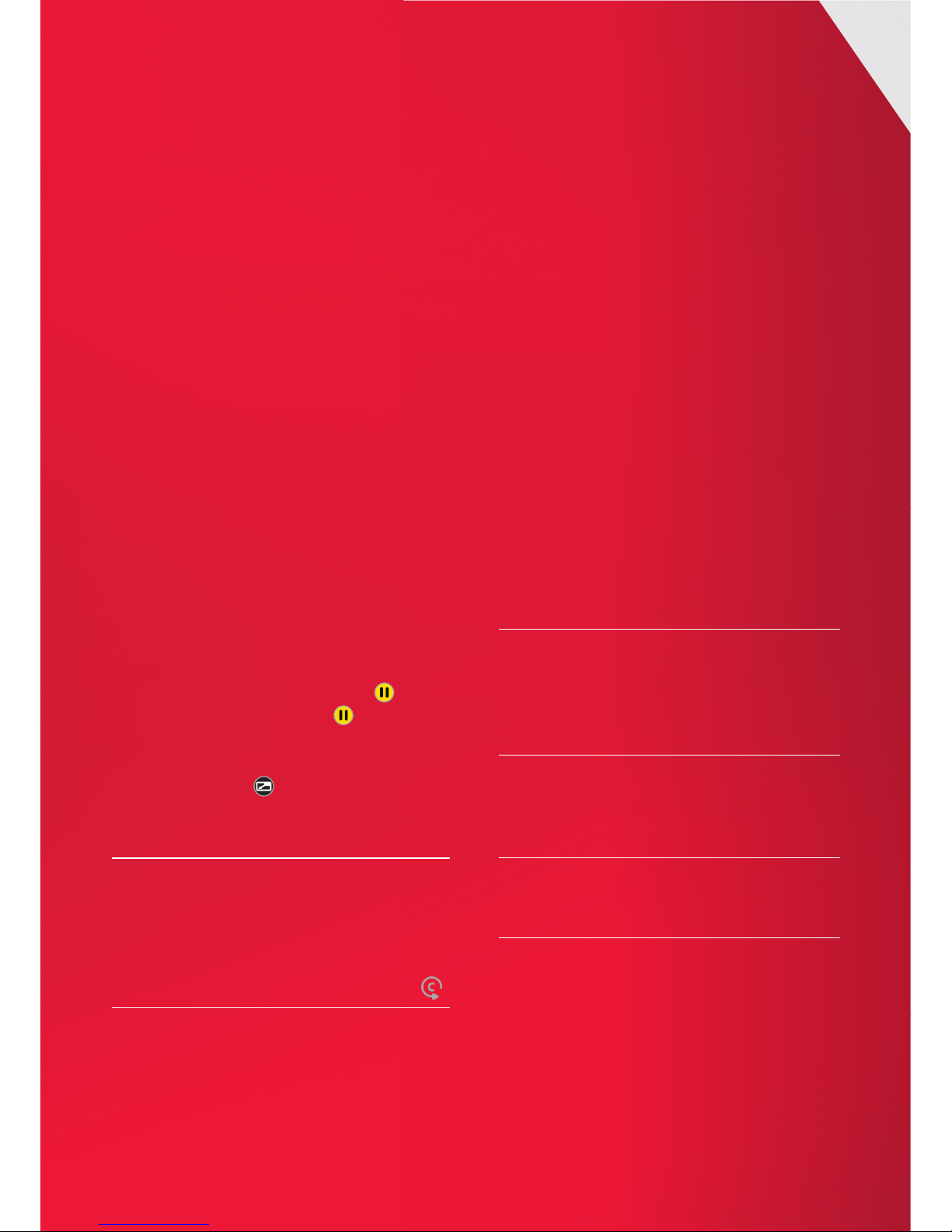
6
|
Watch while you explore
The Video Window on the top right of
the Home screen lets you keep watching
live TV, On Demand programmes or a
recording while you browse the menus.
To pause what’s showing, press
on your remote, then press
to pick
up where you left off. To watch what’s
showing in the Video Window on the
full screen, press
Take a look
TV Guide
Browse the full TV listings for something
to watch or record. You can also look
through past TV listings to watch shows
available in Catch Up TV. Shows available
as Catch Up TV are indicated with the
Catch Up TV & On Demand
Choose from loads of On Demand TV,
movies and more. See page 14 for details.
Search & Browse
Find what you want by searching for
something or someone specifi c or
browsing by a category such as Sports
or Movies. See page 16 for more.
My Shows & Recordings
View and manage the shows you’ve
recorded and the ones you’re planning
to record. See page 20 for more.
Apps & Games
Check out the latest apps and games.
See page 28 for more.
Help & Settings
Get help, personalise your box’s settings
and set Parental and Purchase Controls.
See page 30 for more.
Home screen
The Home screen will take you anywhere
you need to go. Ready? It all starts here.
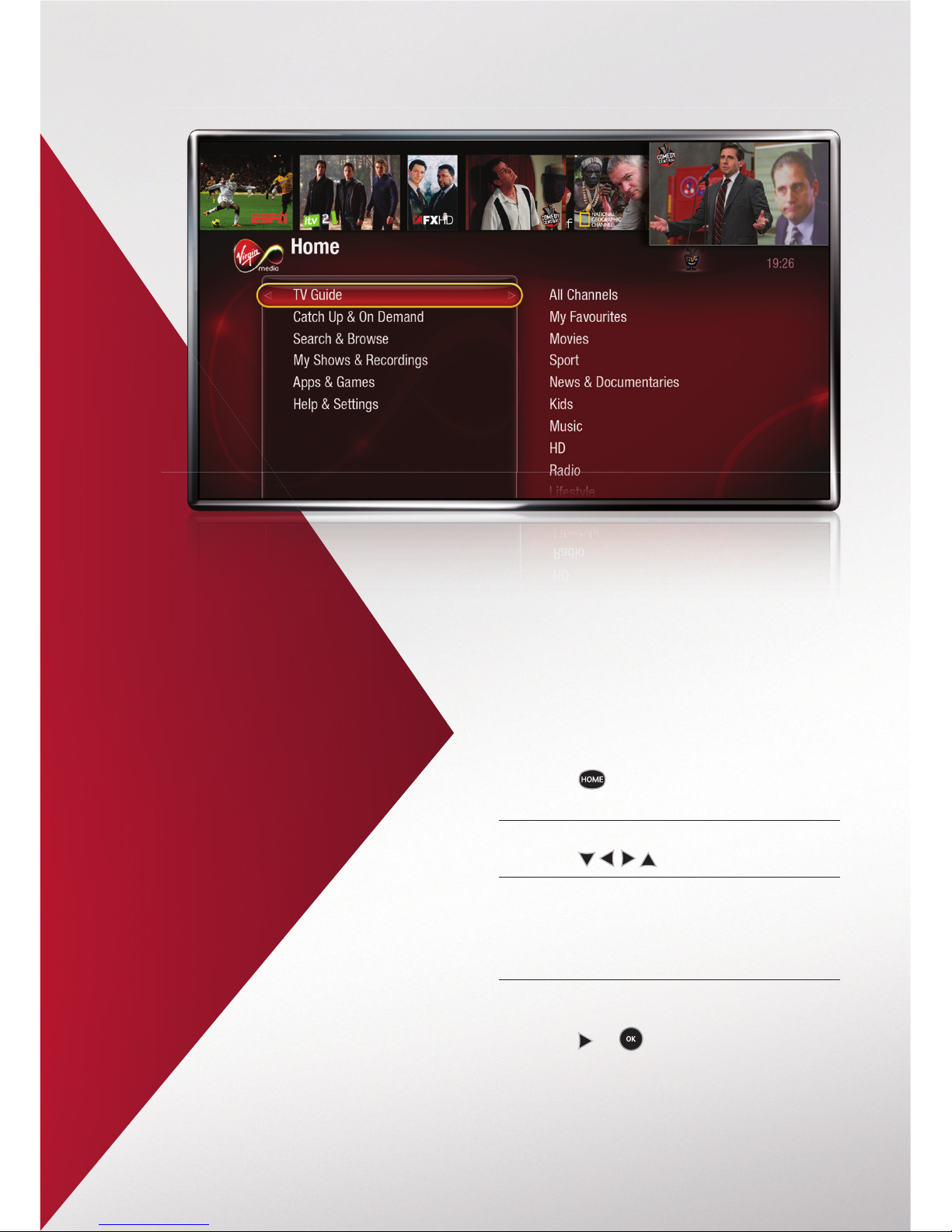
How to use it
1. Press on your TiVo remote
to see the Home screen.
2. To move around the screen,
press
3. When you highlight a menu on the
left of the screen, the right side of
the screen tells you what further
options are available.
4. When you fi nd a section you
want to explore some more,
press
or to access it.
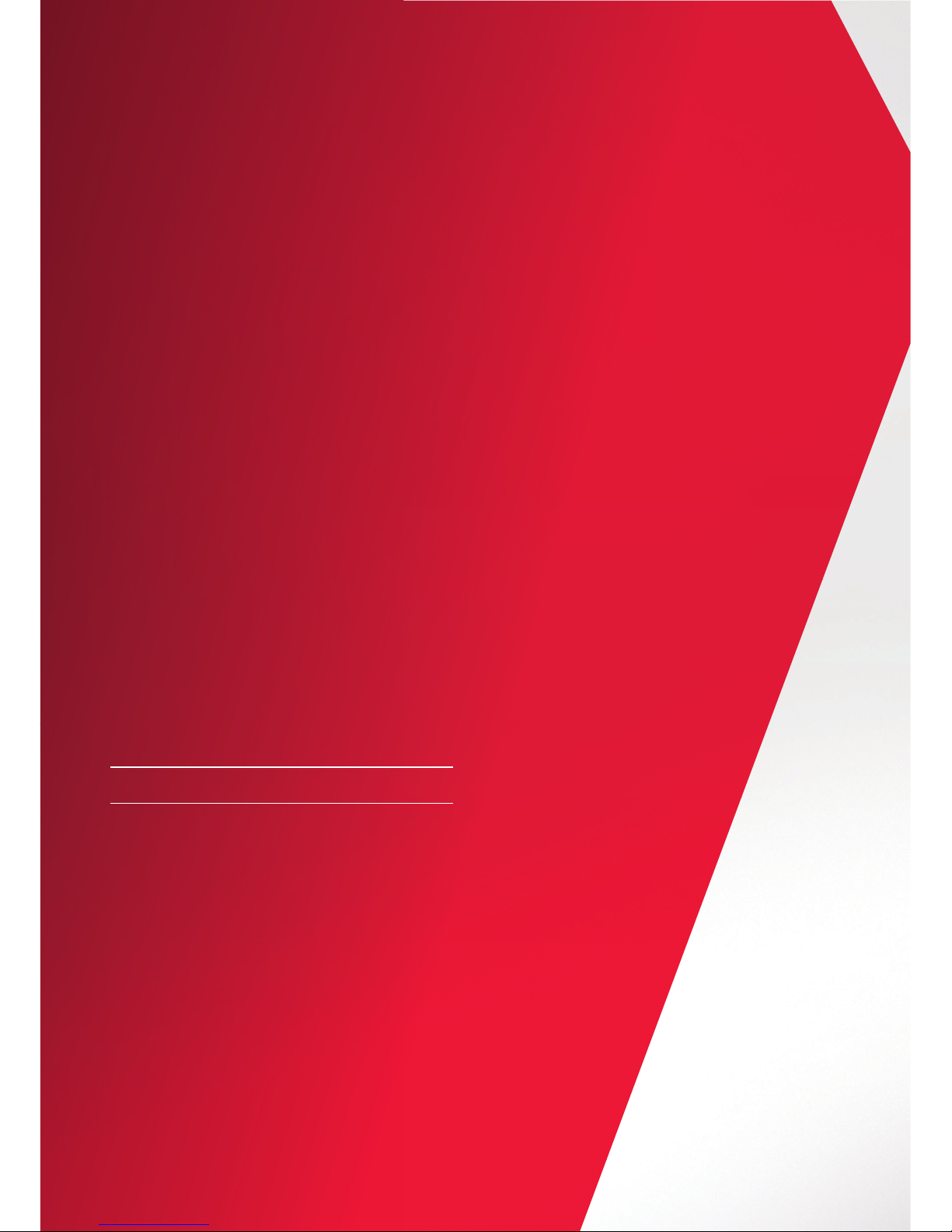
8 |8
|
The Discovery Bar: here to help
It recommends new things for you to try.
There’s a constantly updated list of
shows you might like, based on the
TV programme that you’re browsing, the
most popular shows and our favourites too.
Discovery Bar
How about fi nding something you’ve never seen
before, without trawling through the listings?
Hit the Discovery Bar to fi nd out more.
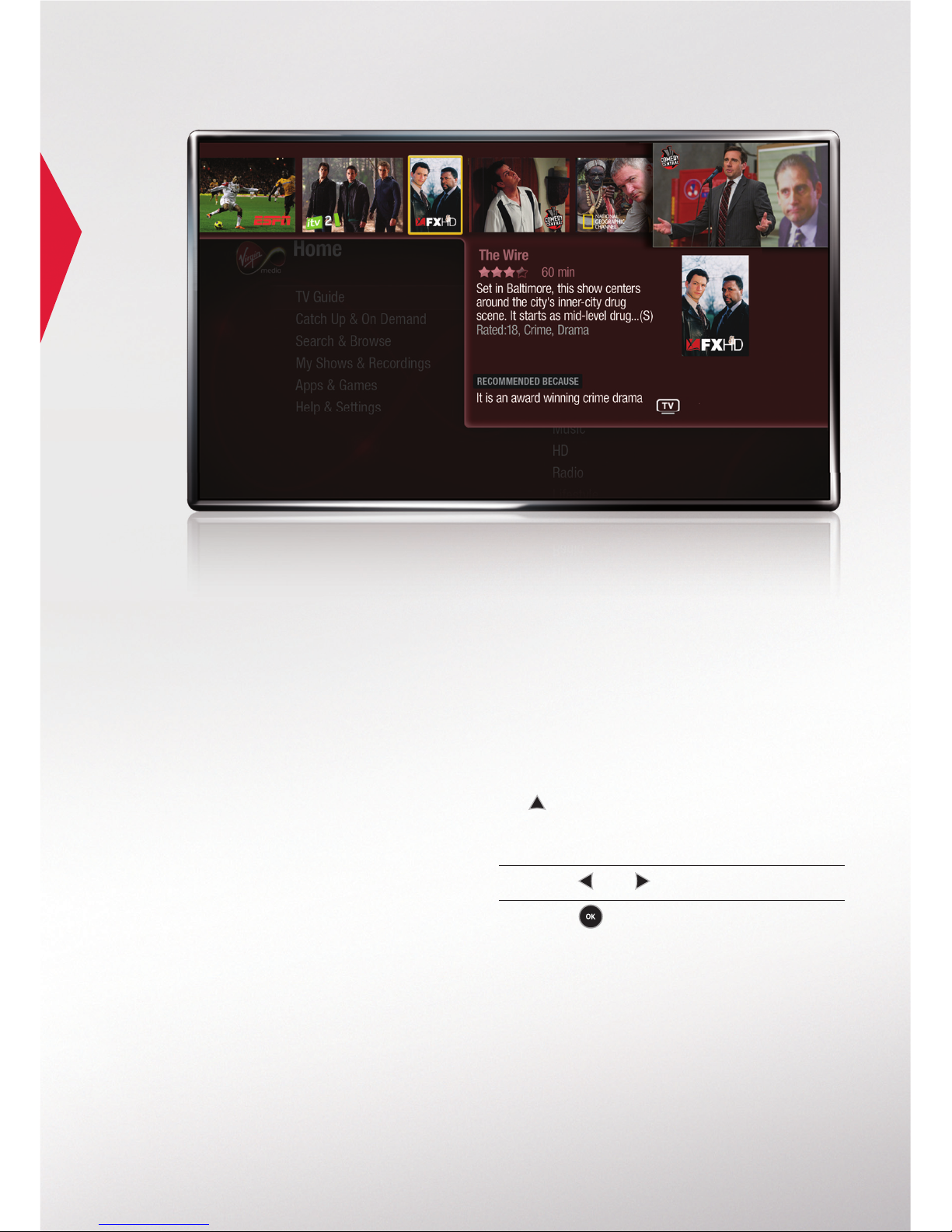
How to use it
1. From the top item in the menu, use the
arrow to move into the Discovery
Bar. When you highlight something in
the bar, you’ll see more details about it.
2. Press
and to move around the bar.
3. Press
when you see something you
fancy to fi nd out more about it.
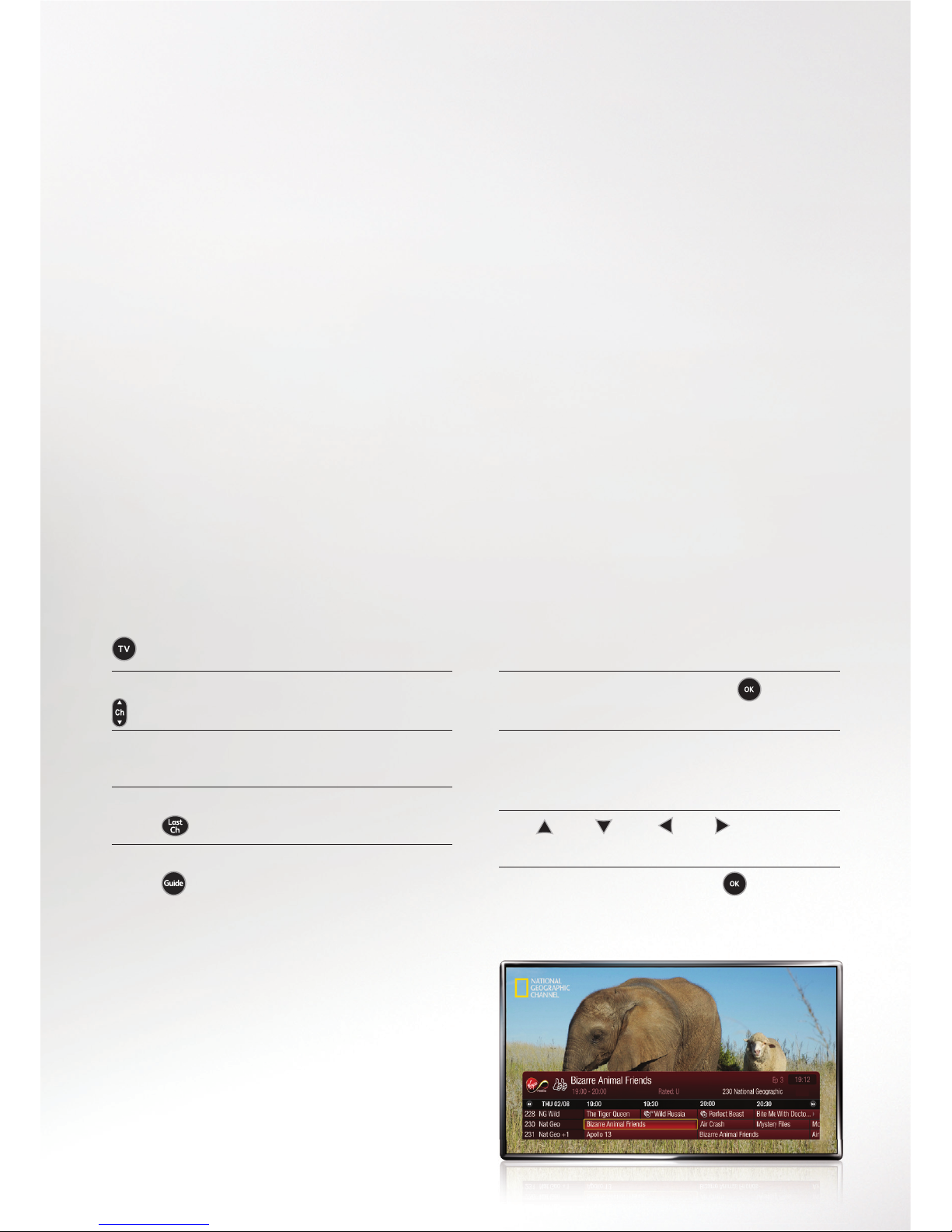
10
|
Watching
live TV
Want to watch live TV? We’ve got all your favourite
channels to choose from, including lots in super
sharp HD.
Getting started
Live TV is anything that’s being broadcast
live on any channel, right now – press
on your remote to start watching.
To skip one channel at a time press
on your remote.
To go to a specifi c channel just type
in the number.
To jump back to the previous channel
press
To see the full listings in the TV Guide
press
or use the Mini Guide.
Mini Guide
Want to carry on watching live TV
while seeing what’s on elsewhere
or setting a recording?
While watching live TV, press
to see the Mini Guide.
The show you’re watching now will be
highlighted in the guide, and you’ll also see
what’s on the next two channels down too.
Use
and , and and on your
remote to move around the Mini Guide.
Highlight a show and press
to watch
it, or set up a recording if the show hasn’t
started yet.
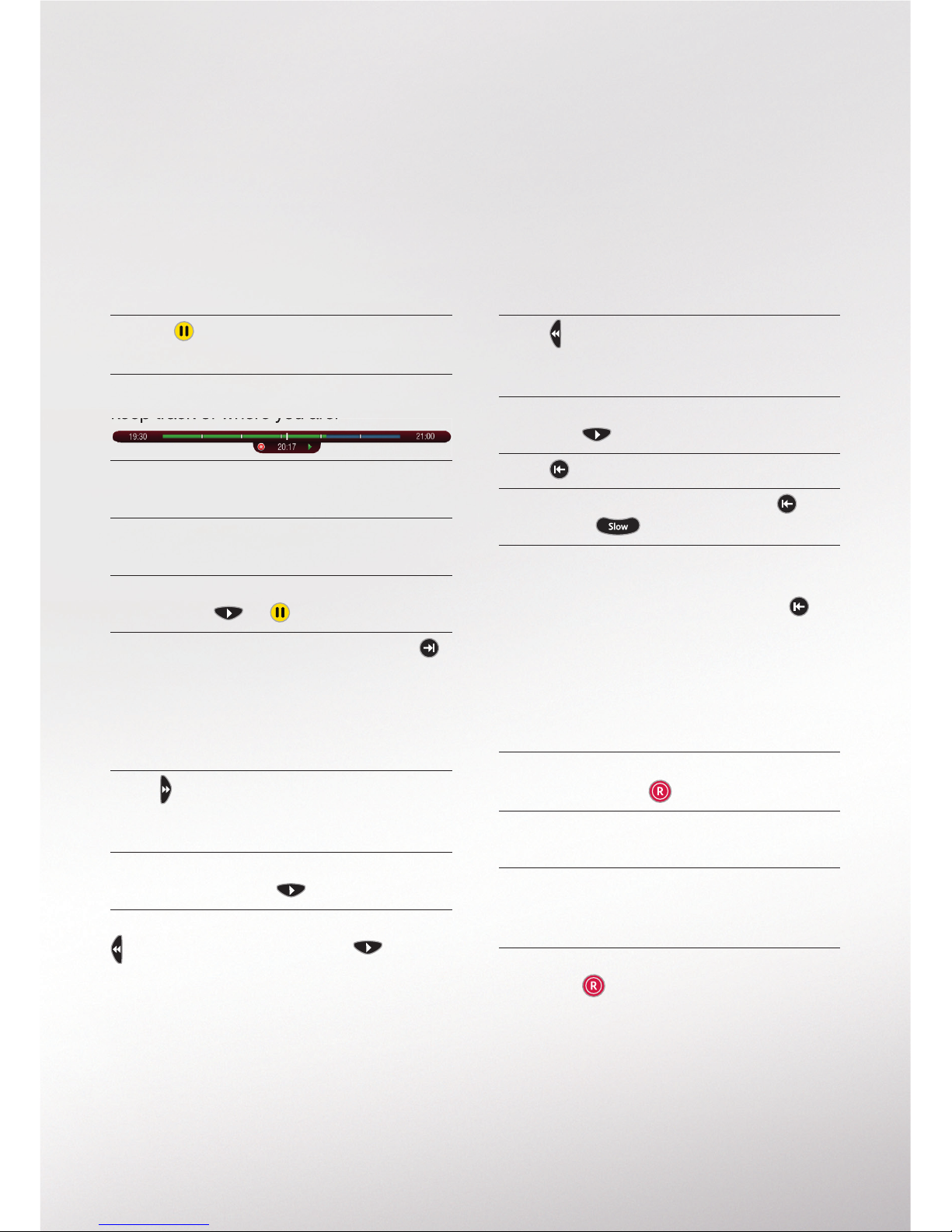
Pausing live TV
You can pause live TV, whenever you
want, for up to an hour.
Just hit
on your remote to pause what
you’re watching.
A green status bar will pop up, so you can
keep track of where you are.
The green line shows how long you’ve
been watching the channel.
When the thick white line is back in the
green segment, you’re behind live TV.
To start watching the show you’ve paused
again, press
or
Or to catch up to live TV press and hold
Fast forwarding
So you’re watching a live show you
paused, but now you want to fast forward?
Press
once to fast forward. Press it up to
three times to increase the speed and the
opposite direction to slow down.
To stop fast forwarding, and start
watching, just press
If you’ve fast forwarded a bit too far press
to go back a bit, then press to start
watching again.
Rewinding
Want to see something again?
It’s easy to go back a bit too.
Press
and the show rewinds. Press it up
to three times to increase the speed and
the opposite direction to slow down.
To stop rewinding and start watching,
just press
Press once to skip back 8 seconds.
To see a slow motion replay press
followed by
And if you want to go back to the
beginning of the recording or saved
portion of the show, press and hold
Recording live TV
Your TiVo box lets you record two
shows while watching something
you’ve recorded earlier.
To record the channel you’re watching
now, simply press
The show will be recorded from when
you started watching, not recording.
You can choose to either just record this
episode, or record the whole series using
a Series Link.
To stop recording what you’re watching,
just press
again and choose Stop
the current recording.
Worried about missing a show?
You can’t set a reminder with your
TiVo box. But you can record it and
then watch it whenever it suits you
from My Shows.
 Loading...
Loading...