Page 1

InStaLLInG YoUr
VIrGIn medIA
Super Hub
113775_VM_Super Hub_MainGuide_AW02.indd 1 29/10/2010 10:50
Page 2
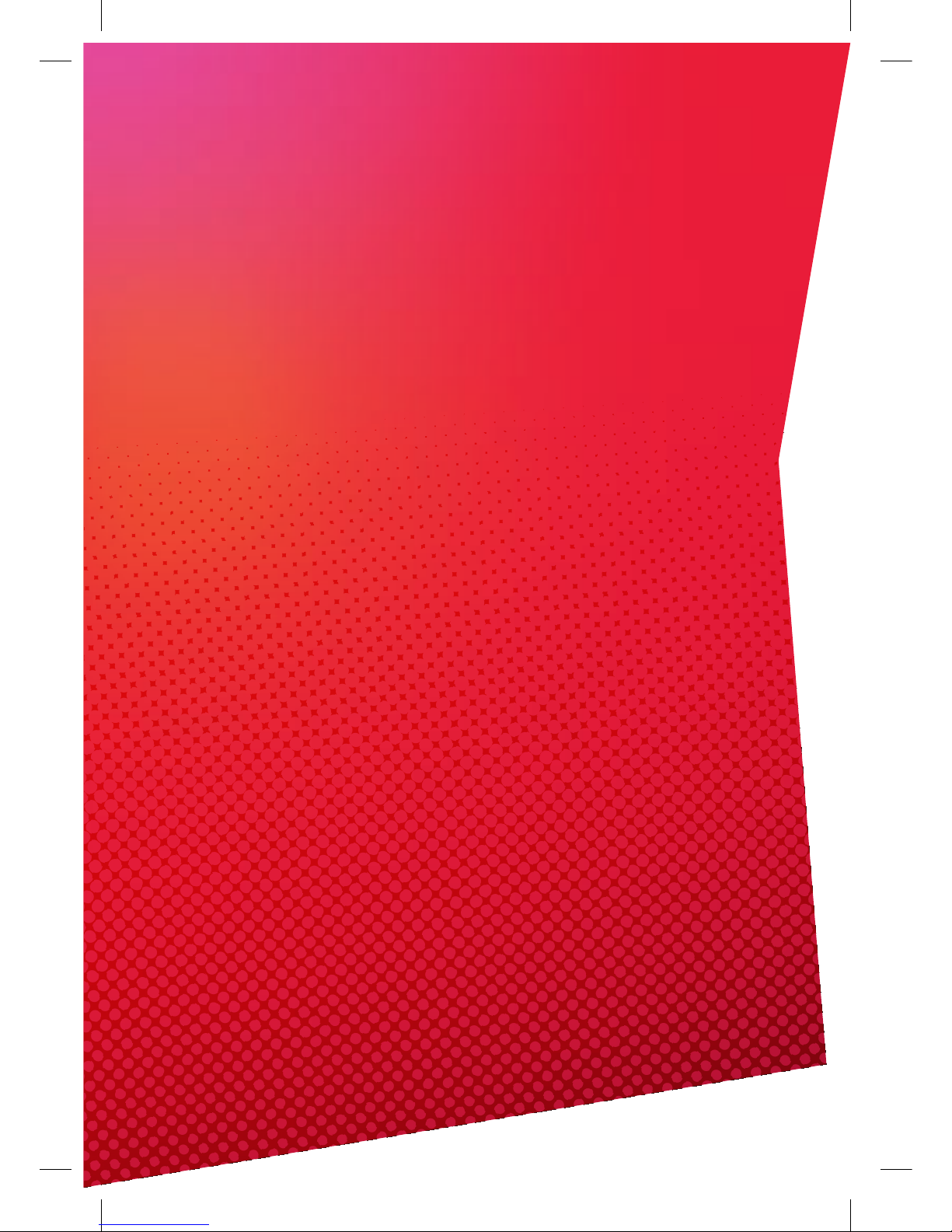
HELLo
WELComE to
VIrGIn broAdbAnd
We’re sure you’re itching to get online,
so we’ve put together this guide to take
the hassle out of getting set up.
Before you start, you need to have had
your computer connected to our network
by one of our engineers, or by yourself if
installing services using QuickStart.
All done? Then we’re ready to begin.
113775_VM_Super Hub_MainGuide_AW02.indd 2 29/10/2010 10:50
Page 3
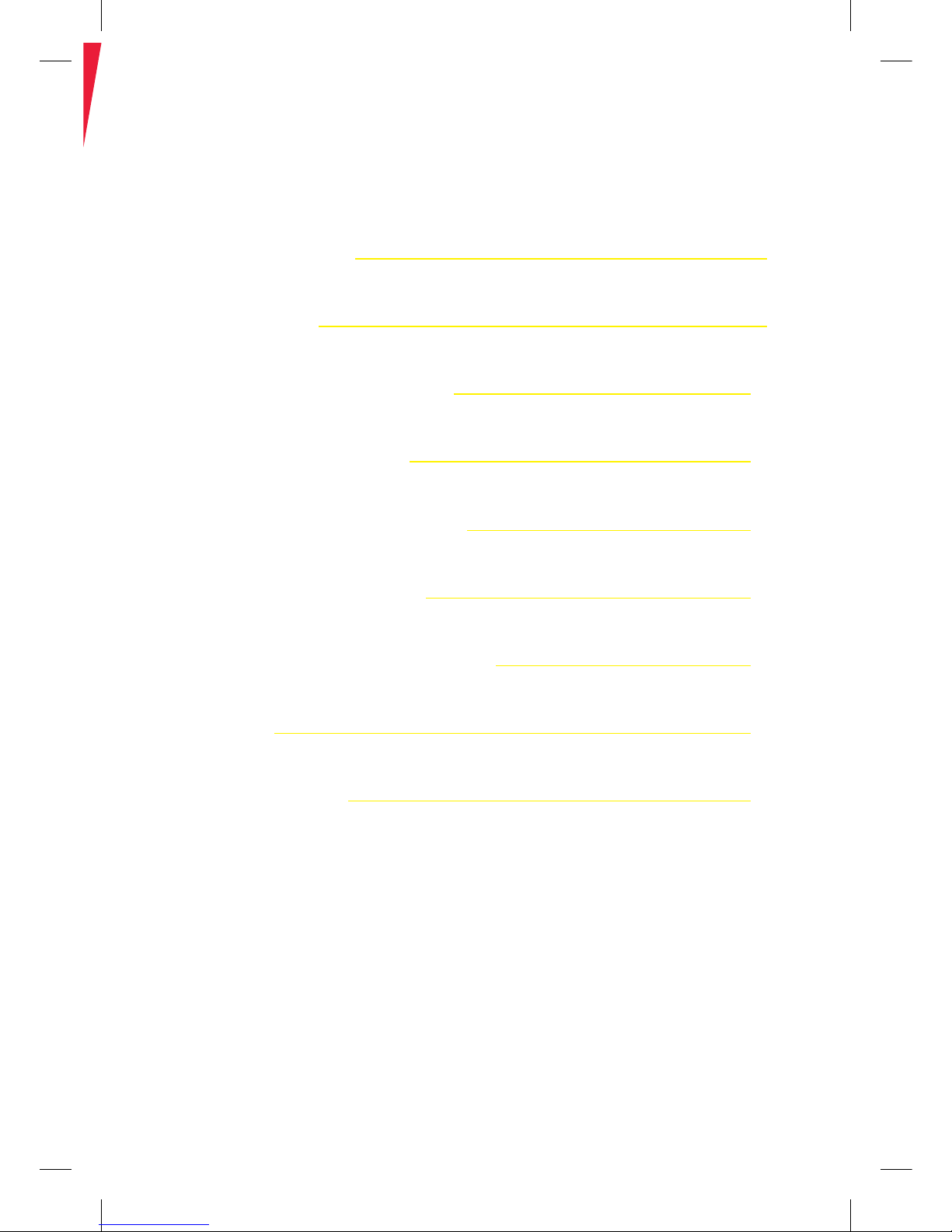
3
ContentS
a QUICK CHECKLISt 4
Everything you need to get up and running
HoW to SEt Up 5
Connecting your Super Hub to your computer
aCtIvatInG YoUr broadband 14
Ready, steady, go!
paSSWordS and EmaILS 15
A few things to note
frEQUEntLY aSKEd QUEStIonS 19
Your questions answered
troUbLE GEttInG onLInE? 22
Tips that are always worth trying
GEttInG tHE bESt of broadband 23
Why is my connection slower than normal?
StaY SafE 23
Protecting your computer
nEEd SomE HELp? 24
How to get help when you need it
113775_VM_Super Hub_MainGuide_AW02.indd 3 29/10/2010 10:50
Page 4
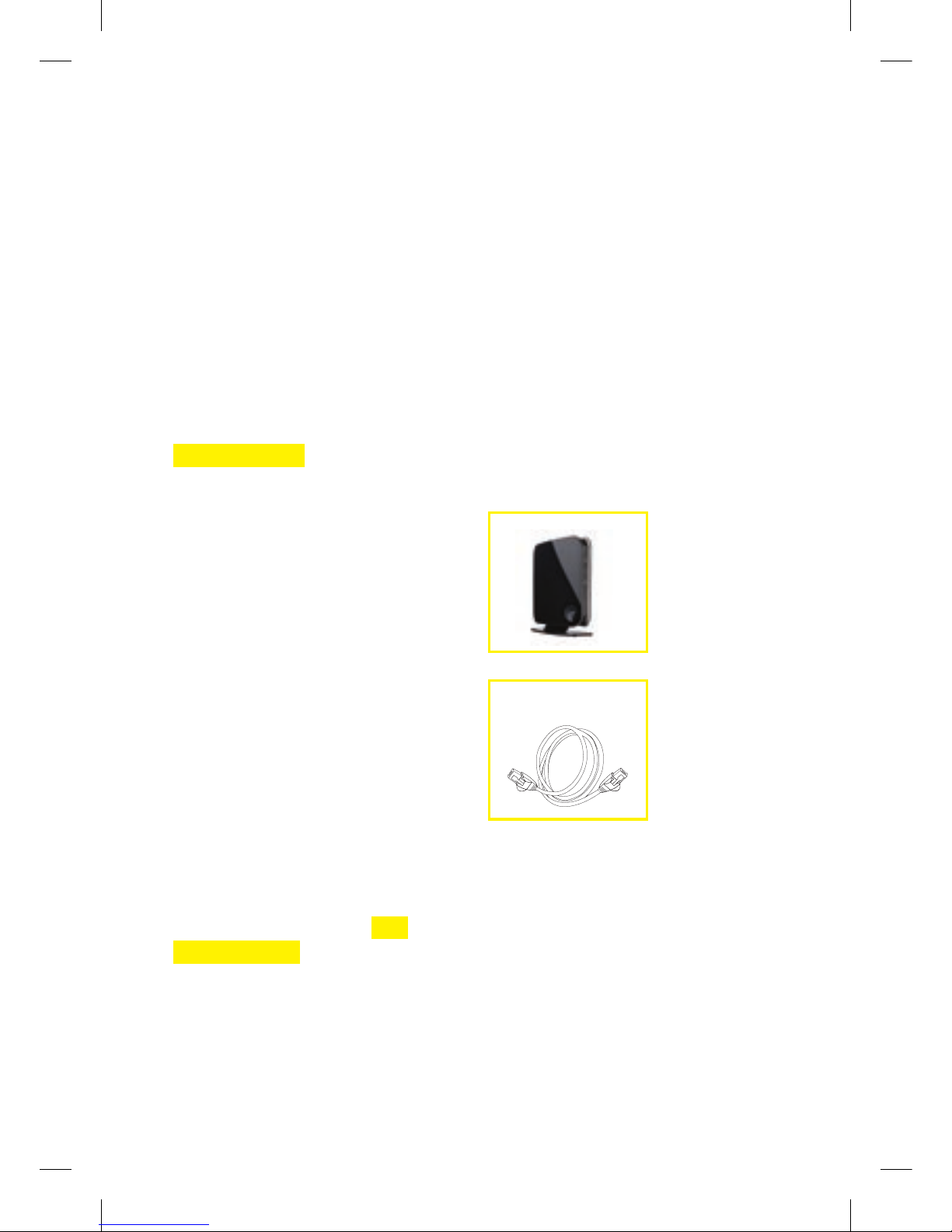
4
Super Hub
A QuICK CHeCKLISt
EvErYtHInG YoU nEEd to GEt Up and rUnnInG
Cable service
Your cable service should be installed
and ready for this set up process,
if not, just give our team a call on
0845 454 1111* .
Super Hub
This will have been connected by our
engineer or by yourself if installing
services using QuickStart.
Ethernet cable
This is the lead which connects your
computer to your Super Hub, but only
if you decide not to go wireless.
Longer Ethernet cables are available
to purchase at your local computer shop.
Ethernet cable
First, check you’ve got all the bits and pieces you need to get set up:
Missing anything?
Just give our team a call on 150 from your Virgin Media phone, or on
0845 454 1111* from any other phone. We’ll arrange to get you what you need.
*For details about how much it costs to call our team, visit our website at virginmedia.com/callcosts
113775_VM_Super Hub_MainGuide_AW02.indd 4 29/10/2010 10:50
Page 5
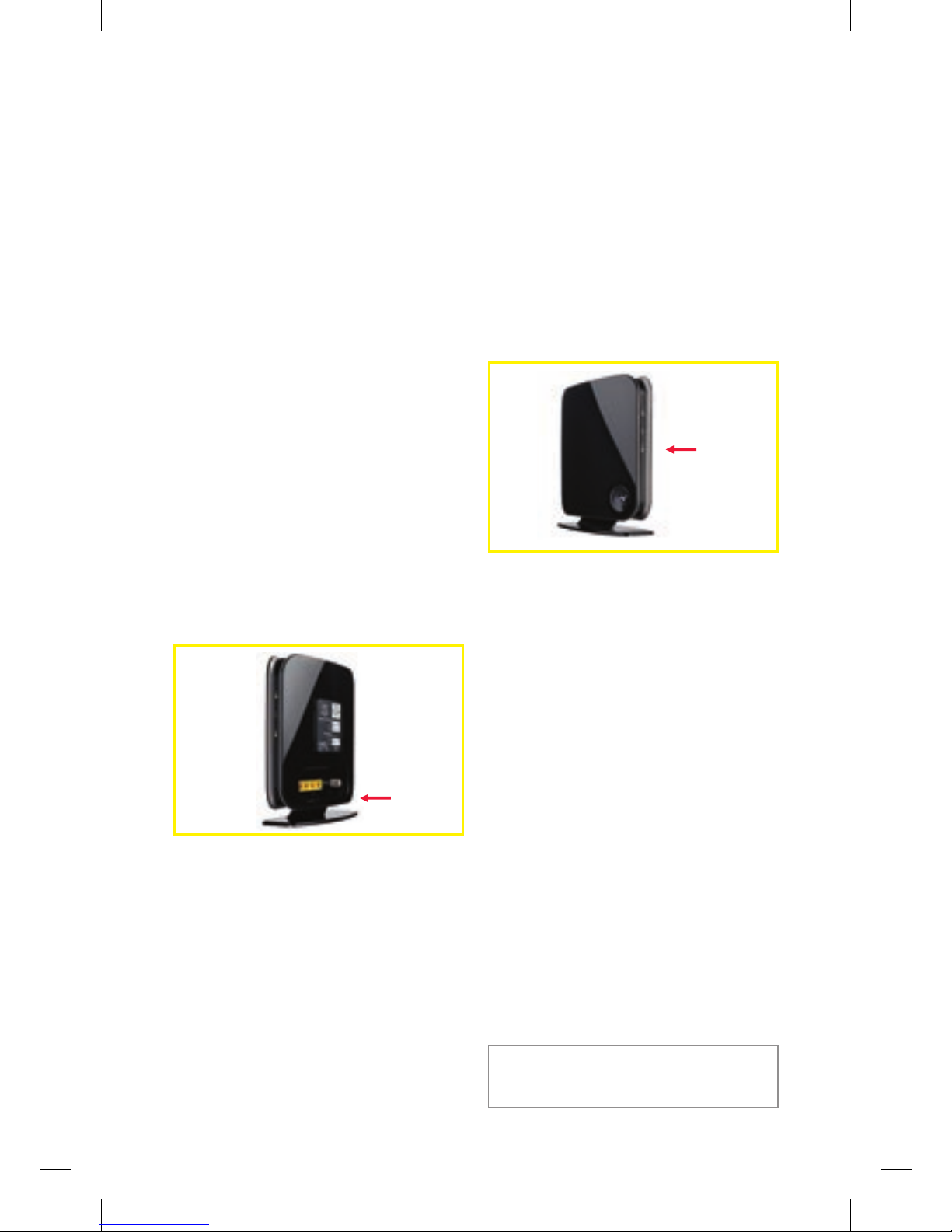
5
HoW to Set up
ConnECtInG YoUr CompUtEr
to YoUr SUpEr HUb
Your Wireless USB Adapter / internal Wireless
Card will need to be connected and enabled
for you to proceed.
Setting up your
wireless connection
First plug in and switch on the Virgin
Media Super Hub. The power button is
located underneath. The large button
on the front of the unit should flash
and then become a blue colour.
Now switch on your computer.
If the large button fails to light up,
please check that the power cable is
securely connected to the back of your
Super Hub and the power is switched
on at the wall.
How you connect wirelessly depends
on your computer’s operating system.
Check that the Super Hub’s wireless
light is on. If it isn’t, press the large
button on the front of your Super Hub
for 5-10 seconds, release and re-check.
If you are using the Super Hub USB
Adapter, please skip to page 6.
If you are using a Mac, a different
USB adapter, or an internal wireless
card please follow the instructions that
relate to your operating system:
Windows XP page 8
Windows Vista/Windows 7 page 10
Mac OSX page 12
Wireless light
Power button
113775_VM_Super Hub_MainGuide_AW02.indd 5 29/10/2010 10:50
Page 6

6
ConnECtInG vIa tHE SUpEr HUb
WIrELESS USb adaptEr
Connecting your computer to the
Super Hub is easy because it uses
the latest ‘Push 2 Sync’ wireless
technology.
This allows you to connect your
computer securely by pressing a
button on the Super Hub and the
wireless USB adapter.
The Super Hub Wireless USB Adapter is not
compatible with Mac computers. If you have
a Mac, use the inbuilt wireless card instead.
Installing the Virgin
Media Super Hub Wireless
USB Adapter
To install the adapter, connect it to
a spare USB port and the adapter
will install itself. Once installed the
adapter will display the following
information panel:
Connecting to the Super Hub
Step 1
To connect your Computer to the
Super Hub, press the large button
on the front of your Super Hub. This
should be a static blue colour.
Step 2
Press and hold this button for 2-3
seconds and then release it. After a
moment, the button will start flashing
purple. This puts your Super Hub into a
‘Listen mode’ for 2 minutes – waiting
for your Super Hub Wireless USB
Adapter to sync with it.
113775_VM_Super Hub_MainGuide_AW02.indd 6 29/10/2010 10:50
Page 7
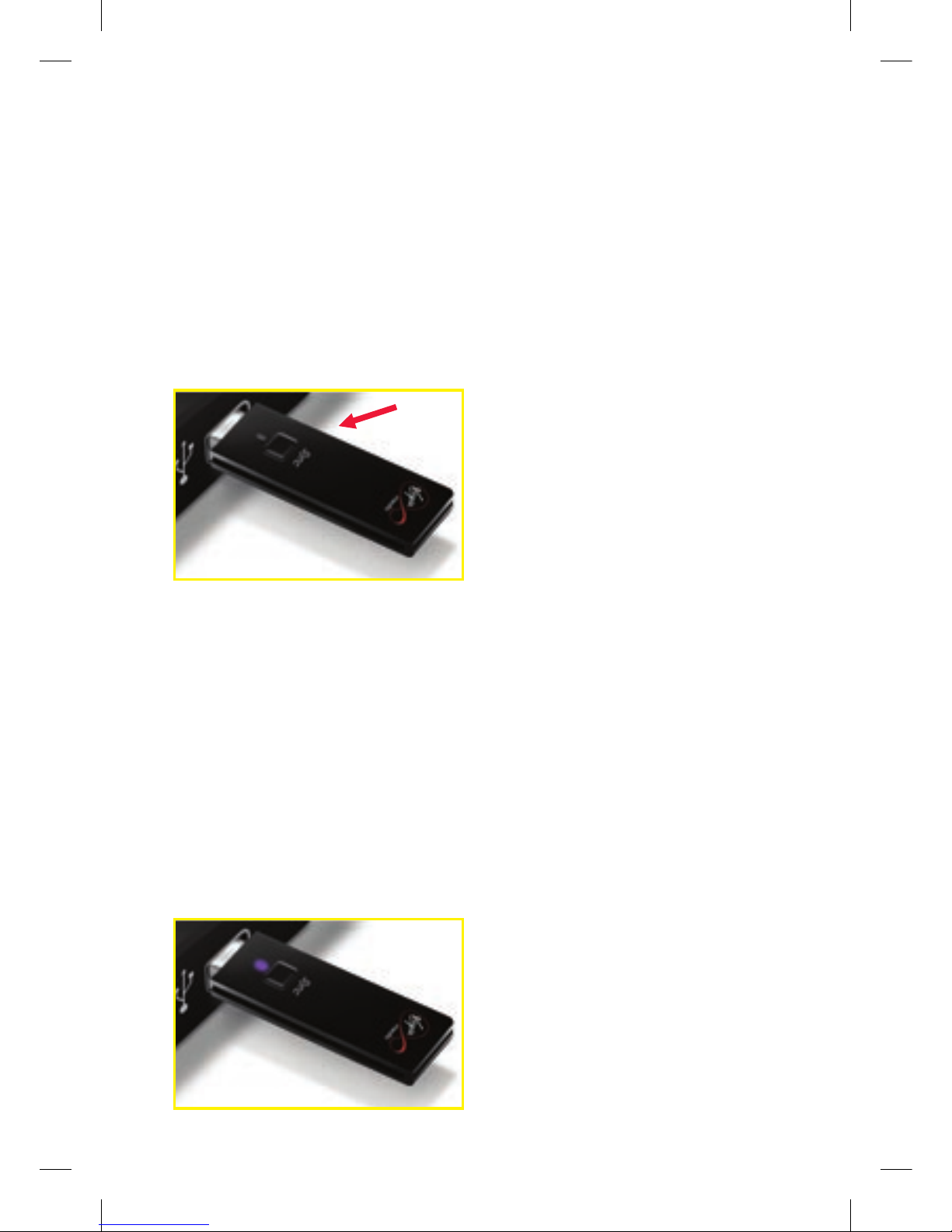
7
Now you’ve completed
this section, go to page 14
to activate your
Virgin Broadband.
Step 3
Now locate the ‘Sync’ button on your
Super Hub Wireless USB Adapter:
Step 4
Press and hold this button for 2-3
seconds until the adapter’s LED starts
flashing blue and then release it. The
adapter will now wirelessly connect to
your Super Hub with a successful sync
indicated in the adapter’s information
panel and on your Super Hub. The
Virgin Media button on your Super
Hub becomes static purple for around
5 minutes until returning to its original
static blue state.
113775_VM_Super Hub_MainGuide_AW02.indd 7 29/10/2010 10:50
Page 8

8
Step 4
Windows now prompts you to enter a
network key (Passphrase) to connect to
your wireless network. Your Passphrase
can be found on the label on the
back of your Super Hub. Enter your
Passphrase into the Network Key fields
and then click Connect.
Step 1
Click Start and then Control Panel.
From Control Panel double click
Network and Internet Connections.
Step 2
Right click on the Wireless Network
Connection icon and select View
Available Wireless Networks.
Step 3
This will display all wireless networks
in range of your computer: The SSID
(wireless network name) of your
wireless network should be shown
in the list. Your SSID can be found
on the label on the back of your
Super Hub and will be something like
‘virginmedia1234567’. If you don’t
see your wireless network name,
click the Refresh Network List in the
upper left corner. Select your wireless
network and click Connect in the lower
right corner.
WIndoWS Xp SEt Up
113775_VM_Super Hub_MainGuide_AW02.indd 8 29/10/2010 10:50
Page 9

9
Step 5
Windows will show its progress as it
connects to your wireless network.
If it fails to connect, you may have
mistyped the Passphrase (remember
this is case sensitive). Once you’ve
successfully connected, you can close
the Wireless Network Connection
window. Your computer is now
connected to your Super Hub wirelessly.
Now you’ve completed this
section, go to page 14 to
activate your Virgin Broadband.
113775_VM_Super Hub_MainGuide_AW02.indd 9 29/10/2010 10:50
Page 10

10
WIndoWS vISta / WIndoWS 7 SEt Up
Step 1
Click start, and then Connect to a
network from the Windows Vista
desktop.
Step 2
The Connect to a network dialog box
will appear and display all wireless
networks in range of your computer:
The SSID (wireless network name)
of your wireless network should be
shown in the list. Your SSID can be
found on the label on the back of your
Super Hub and will be something like
‘virginmedia1234567’.
If you don’t see your wireless network
name, click Refresh icon in the upper
right corner. Select your wireless
network and click Connect in the
lower right corner.
Step 3
Depending on your version of
Windows, you may be presented
with the following screen:
If so, click the link at the bottom of the
screen I want to enter the network
key or Passphrase instead, Windows
now prompts you to enter a network
key (Passphrase) to connect to your
wireless network. Your Passphrase can
be found on the label on the back of
your Super Hub. Enter your Passphrase
into the Security key or Passphrase
box, and then click Connect.
113775_VM_Super Hub_MainGuide_AW02.indd 10 29/10/2010 10:50
Page 11

11
Step 4
Windows will show its progress as it
connects to your wireless network.
If it fails to connect, you may have
mistyped the Passphrase (remember
this Passphrase is case sensitive).
Once you’ve successfully connected,
you can close the Wireless Network
Connection window. Your computer
is now connected to your Super Hub
wirelessly.
Now you’ve completed this
section, go to page 14 to
activate your Virgin Broadband.
113775_VM_Super Hub_MainGuide_AW02.indd 11 29/10/2010 10:50
Page 12

12
Step 1
From the Apple menu choose System
Preferences, and then click Network.
Step 2
Select AirPort in the list of network
connection services on the left and
make sure that AirPort is turned on.
Step 3
From the Network Name drop down
list, select the SSID (wireless network
name) of your wireless network (your
SSID can be found on the label on the
back of your Super Hub and will be
something like ‘virginmedia1234567’).
Step 4
In the Password field, you will need
to enter the password (Passphrase)
for your wireless network and click
OK (your Passphrase can be found
on the label on the back of your
Super Hub).
If your Mac fails to connect, you may
have mistyped the password (remember
this password is case sensitive).
Step 5
Once you’ve successfully connected,
you can close the Network window.
Your Mac is now connected to your
Super Hub wirelessly.
Now you’ve completed this
section, go to page 14 to
activate your Virgin Broadband.
maC oSX SEt Up
113775_VM_Super Hub_MainGuide_AW02.indd 12 29/10/2010 10:50
Page 13

13
WIrEd ConnECtIon
Laptop
Cable
wall socket
Power
socket
Ethernet cable
(wired connection only)
Super Hub
Ethernet port
First make sure your computer is
switched off. Switch on the Super Hub
and the large button on the front of
the unit should flash. When the large
button is a static blue colour, switch on
your computer.
Take the Ethernet cable and connect
one end to one of the LAN ports on the
Super Hub. Connect the other end to
your computer’s Ethernet port.
Now you’ve completed this
section, go to page 14 to
activate your Virgin Broadband.
113775_VM_Super Hub_MainGuide_AW02.indd 13 29/10/2010 10:50
Page 14

14
Step 1
Click on your internet browser,
for example Internet Explorer,
Safari or Firefox.
Step 2
Type activation.virginmedia.com into
your browser address bar – you should
see the web page below.
Step 3
Simply follow the instructions on your
screen to complete your set-up. This
process takes around 20-30 minutes.
During this process you’ll set up your
email address, take a few seconds to
read the next page as this will help get
things sorted.
And that’s it! When you’ve completed
all the steps, you’ll be ready to start
surfing the web. You’ll know you’ve
finished, when you see this screen
welcoming you to Virgin Media.
ACtIVAtInG
your broAdbAnd
rEadY, StEadY, Go!
113775_VM_Super Hub_MainGuide_AW02.indd 14 29/10/2010 10:50
Page 15

15
During set-up you will create your
email account. The password you
need to create when setting up your
email doubles as your online account
management password, so it’s a
good idea to write it down and keep
it somewhere safe.
As part of this process, you’ll also
create a ‘secret question’ which will
allow you to reset your password if
you need to change it at a later date.
How to select a password
• Your password must be between
6 and 10 characters long.
• The first character must be a letter.
• It must include numbers as well
as letters.
• The password is case sensitive.
That means it can have both upper
and lower case characters, so ‘a’
is different to ‘A’.
• To improve security, you should
ideally add 3 numbers to the end
of your password.
Examples of how to
set your password
Base it on your mother’s maiden name:
Smith123
Base it on your pet’s name:
fluFFy246
Base it on your favourite place:
Beach729
Virgin Media Mail
We recommend you check your
Virgin Media emails regularly – that’s
because we’ll use your email address
to send you important information
about your account.
You can check your emails from any
computer, wherever you are, anywhere
in the world!. Just visit virginmedia.com
to learn more about Virgin Media Mail
go to virginmedia.com/help/email
Got a question?
Go to page 19
pASSWordS
And emAILS
a fEW tHInGS to notE
113775_VM_Super Hub_MainGuide_AW02.indd 15 29/10/2010 10:50
Page 16

16
Your Super Hub allows you to easily
change some of the more commonly
used functions of your home network,
such as SSID (your wireless network
name), Passphrase (security password),
‘Auto detect’ or ‘Manually set’
(wireless channel) and WEP/WPA/
WPA2 (security encryption type).
To access/change your Super
Hub settings you need to do
the following:
If you wish to change your Super Hub
settings you should access the Super
Hub Settings area.
Step 1
Open your internet browser and enter
http://192.168.0.1 into the address
bar and the following screen will
appear:
Step 2
You are prompted to enter your ‘Super
Hub Username’ and ‘Super Hub
Password’. These can be found on the
label on the back of your Super Hub
under ‘Super Hub settings’.
Wireless Network Settings
The Wireless Network Settings area
will allow you to change the following
settings:
Wireless on/off
This allows you to enable or disable
the wireless function of your Super
Hub. Disabling this will prevent any
devices connecting wirelessly.
Security mode
This allows you to change the wireless
security encryption used by your Super
Hub. This defaults to WPA Auto, which
allows WPA and WPA2 (higher
CHAnGInG your
Super Hub SettInGS
113775_VM_Super Hub_MainGuide_AW02.indd 16 29/10/2010 10:50
Page 17

17
security) devices to connect. We
strongly advise against using WEP
wireless security, due to the ease in
which someone else can breach this
security encryption.
SSID
This allows you to change the
broadcast name of you wireless
network.
Passphrase
This allows you to change the security
password for your wireless network.
Broadcast SSID
This allows you to disable broadcasting
of your SSID to aid security. When
disabled your Network will not appear
when devices scan for available
networks. These devices will have to be
manually connected.
WPS
This allows you to view your WPS pin.
This is useful when connecting devices
that allow this connection method.
Wireless Band
This allows you to select 2.4Ghz or
5Ghz modes. Selecting the 5GHz mode
may improve performance for any
wireless devices/adapters which
operate in 5GHz mode (such as the
Super Hub Wireless USB Adapter)
However any older devices (2.4GHz
only) may not be able to connect to
your wireless network when operating
in this mode.
Wireless Channel Setting
This allows you to ‘Auto detect’ or
‘Manually set’ your Super Hub’s
wireless channel. As wireless uses radio
frequencies, or channels, to transmit
from your Super Hub to your computer,
if the channel used is congested/noisy
(from neighbourhood wireless
networks using the same channel, for
example), this will affect your networks
performance.
Setting this to ‘Auto detect’ will ensure
your Super Hub scans for and uses the
cleanest wireless channel every time
you switch it on. However if you wish,
you can manually set a wireless
channel to use.
Guest Networks
This allows you to configure two
additional SSIDs (wireless network
names) and associated access
privileges for friends or family,
for example.
113775_VM_Super Hub_MainGuide_AW02.indd 17 29/10/2010 10:50
Page 18

18
Super Hub Settings
The Super Hub Settings area will allow
you to change the following settings:
Super Hub Access
Allows you to change the default
login password for your Super Hub
settings area.
If you forget this password, you’ll need
to re-set your Super Hub to default
settings (see page 21).
Remote Access
Allows you to enable remote access to
your Super Hub.
Our support teams may request you do
this to help us remotely access/support
you Super Hub, for example. We highly
recommend that you don’t enable this
option unless specifically requested by
a member of the Virgin Media support
team. Please remember to disable it
once support has been given.
Super Hub Version
Allows you to view the Software and
Hardware versions of the Super Hub.
This can help our support teams
diagnose problems you may be
experiencing.
Restore Factory Defaults
Allows you to restore your Super Hub
settings to their ‘default’ state (you
can find this on the label on the rear of
your Super Hub).
Device Connection Status
The Device Connection Status area will
provide information on your Super Hub
and any wired or wireless devices
connected to it.
Advanced Settings
The Advanced Settings area will
provide access to further settings for
your Super Hub. Note that this area is
designed for advanced users only.
113775_VM_Super Hub_MainGuide_AW02.indd 18 29/10/2010 10:50
Page 19

19
FreQuentLy
ASKed QueStIonS
YoUr QUEStIonS anSWErEd
Will going wireless affect my
broadband speed?
Because of the way wireless
technology works, you might see a
slight reduction in your speed when
you go wireless. To maximise your
speed, use a wireless ‘N’ enabled
computer (if you are a computer user,
you can purchase a wireless ‘N’ Super
Hub USB adapter from
virginmedia.com/shop) or connect your
computer directly to your Super Hub
with an Ethernet cable.
Why is my wireless broadband
slower than I expected?
The performance of your Super Hub
can be affected by factors ranging
from the thickness of internal and
external walls, interference from
cordless phones, baby monitors and
even microwaves.
It can also be affected by your
neighbours’ wireless networks, the
position of the Super Hub in your
house or even the wireless security
encryption used.
For more information go to
virginmedia.com/wireless If your speed
is still affected, connect your computer
directly to your Super Hub with an
Ethernet cable.
What wireless encryption
should I be using? WEP, WPA
or WPA2?
Full wireless ‘N’ performance can only
be achieved on devices that use the
latest WPA2 wireless security
encryption (such as our wireless ‘N’
Super Hub USB adapter). If your
existing wireless adapter is only
capable of using WEP or WPA wireless
security encryption, performance will
be impacted.
Your Super Hub comes with the latest
Wireless Security enabled ensuring
maximum performance with WPA2
devices, whilst providing compatibility
with older WPA only wireless devices.
Please note that if you want to
connect WEP only devices, you will
need to adjust the default wireless
security for your Super Hub.
For information on how to access these
settings, please refer to page 16.
IMPORTANT: We strongly advise
against WEP wireless security because
a third party can breach this security
encryption easily.
If you are using Windows XP you must
have installed Service Pack 2 (or above)
as it facilitates the use of WPA2
wireless security encryption.
113775_VM_Super Hub_MainGuide_AW02.indd 19 29/10/2010 10:50
Page 20

20
Having issues with your
wireless adapter?
Your wireless adapter must be 802.11n
(wireless ‘N’) compliant and must be
connected to a USB 2.0 port, or
performance will be impacted.
How can I access/change my
Super Hub settings?
If you wish to change your Super Hub
settings (such as SSID, Passphrase,
wireless channel or security encryption
type), you should access the Super Hub
Settings area.
To do so, open your internet browser
and enter http://192.168.0.1 into the
address bar. More information on your
Super Hub settings can be found on
page 16.
What’s a ‘SSID’ and
‘Passphrase’?
The ‘SSID’ and ‘Passphrase’ are used
when connecting other computers or
devices to your Super Hub’s wireless
network.
The ‘SSID’ is basically the name of
your wireless network. The default will
be something like
‘virginmedia1234567’, but you can
change this if you like.
The ‘Passphrase’ is a password used to
securely connect to your wireless
network. The default will be something
like ‘abcdefgh’, but you can change
this if you like.
The default ‘SSID’ and ‘Passphrase’
for your Super Hub is printed on the
label on the rear of the unit.
For more information on how to
change these, refer to page 14.
How can I switch off wireless?
You can switch off your Super Hub’s
wireless function either via the Super
Hub Settings area (see page 16), or
using the button on the front of your
Super Hub. Press the large button for
5-10 seconds, release and the wireless
light should switch off to indicate that
wireless is off.
To switch wireless back on, repeat this
process.
How can I switch off the
Super Hub?
You can switch off your Super Hub
using the wall socket or its power
button (this is located underneath in
the bottom left corner).
113775_VM_Super Hub_MainGuide_AW02.indd 20 29/10/2010 10:50
Page 21

21
How can I reset the Super Hub
to their default settings?
You can restore your Super Hub
settings to their ‘default’ state (this
can be found on the label on the rear
of your Super Hub) either via the Super
Hub Settings area (see page 14), or
using the ‘Rest’ pin-hole which can be
found on the bottom left edge of your
Super Hub. Place a pin (or similar) into
the hole, pressing the concealed
button down until you see the lights on
the unit re-set themselves.
113775_VM_Super Hub_MainGuide_AW02.indd 21 29/10/2010 10:50
Page 22

22
troubLe
GettInG onLIne?
tIpS tHat arE aLWaYS WortH trYInG
Checking a wireless connection
If you are trying to connect wirelessly
to your computer, make sure that your
cables are plugged in as follows:
• Super Hub – plugged in and switched
on at the wall.
• Co-axial cable – tighten as much as
you can by hand and then use the
spanner provided until it slips around
the connector. Do not over-tighten as
this could damage the equipment.
• Reboot everything! First switch your
computer and the Super Hub off.
Then switch on the Super Hub and
the Virgin Media button on the front
of the unit should flash. When the
button is a static blue colour, you can
switch your computer back on.
• Still having issues? Why not connect
using an Ethernet cable? This will help
show where the problem is should you
need to call us.
Checking a wired connection
• All the connections are the same as
going wireless, except you also need
to check that an Ethernet cable is
securely plugged in to both
computer and Super Hub.
Laptop
Cable
wall socket
Power
socket
Ethernet cable
(wired connection only)
Super Hub
113775_VM_Super Hub_MainGuide_AW02.indd 22 29/10/2010 10:50
Page 23

23
GettInG tHe beSt
oF broAdbAnd
HoW YoU Can SpEEd Up YoUr ConnECtIon
Reboot
It’s that old trick of switch off, leave
for 60 seconds and turn back on again.
Switch the Super Hub back on first,
then your computer.
Download the free Digital
Home Support tool
This is a really useful tool that helps
keep your computer in good health.
It scans your computer every day
and automatically fixes common
performance problems. To learn
more go to virginmedia.com/dhs
Make sure you check the
minimum computer specification
If your computer or operating system
does not meet our minimum specification
it will probably be slowing you down.
You can check the specification at
virginmedia.com/minspec
You’ll want your computer to be safe
and protected when you’re online. We
do too. That’s why all Virgin Broadband
customers get free Security software.
Here’s what Virgin Media Security covers:
Anti-virus – award-winning virus
protection that’s safe and fast
Firewall – blocks hackers from
accessing your computer and
your data
Ad Blocker – shields against
annoying and offensive adverts
Privacy Manager – helps ensure that
your private information stays private
Anti-spyware* – one of the fastest
around, blocks the spyware that tries
to steal your personal information
Identity Theft Protection* – protects
you from online fraud, warning if you
visit a known ‘phishing’ site
Parental Control* – allows you to
control the type of content available
to your children on the internet
*Not available on size S or M
StAy SAFe
protECtInG YoUr CompUtEr
113775_VM_Super Hub_MainGuide_AW02.indd 23 29/10/2010 10:50
Page 24

24
Find the answers fast, online
If you’re having problems but can still
get online, visit our online help area at
virginmedia.com/help. You’ll find
information on everything from
setting up email addresses to wireless
internet access.
Your broadband service
is down?
To find out about any network
issues, call our status line for
free on 0800 052 4315 or visit
virginmedia.com/servicestatus
Need computer or gadget help?
No worries. Whether your computer or
wireless network is misbehaving
or your BlackBerry® is on the blink,
download our free Digital Home
Support tool from virginmedia.com/dhs
or call 0800 014 7392 .
My Virgin Media
This is a dedicated area online where
you can manage and take control of
your account.
Simply go to
virginmedia.com/myvirginmedia and
login using your username (your
Virgin Media email address) and
password which was created during
broadband set up.
In My Virgin Media you can get free
Computer Security, Backup & Storage
and Email. You can even manage bills
and payments from here.
*For details about how much it costs to
call our team, visit our website at
virginmedia.com/callcosts
need Some HeLp?
HoW to GEt HELp WHEn YoU nEEd It
113775_VM_Super Hub_MainGuide_AW02.indd 24 29/10/2010 10:50
Page 25

Now, put this booklet somewhere safe and have fun surfing the net.
But if you have any questions, just give us a call.
Customer Care
0845 454 1111* or for free on 150 from a Virgin Phone.
*For details about how much it costs to call our team, visit our website at virginmedia.com/callcosts
Important Info
you need to remember
Please write down your details in the boxes below.
Account Number
Internet Username
Internet Password
Virgin Media Mail Address
Wireless Network SSID
Wireless Network Passphrase
Super Hub Settings Login Username
Super Hub Settings Login Password
BSH1110
113775_VM_Super Hub_MainGuide_AW02.indd 16 29/10/2010 10:49
 Loading...
Loading...