Virgin 86766902 Instruction manual
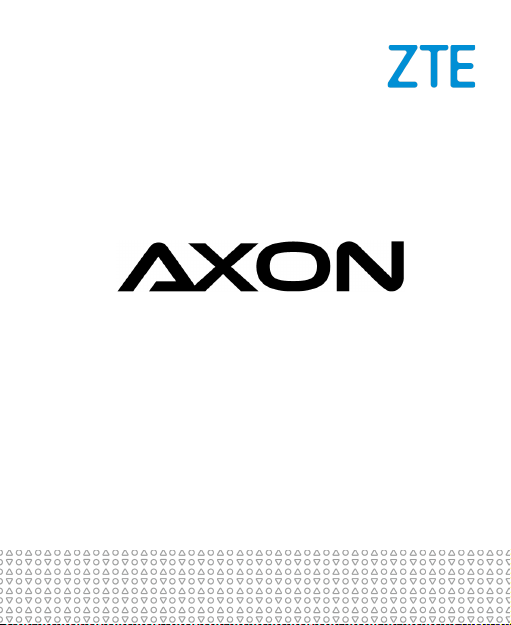
User Manual
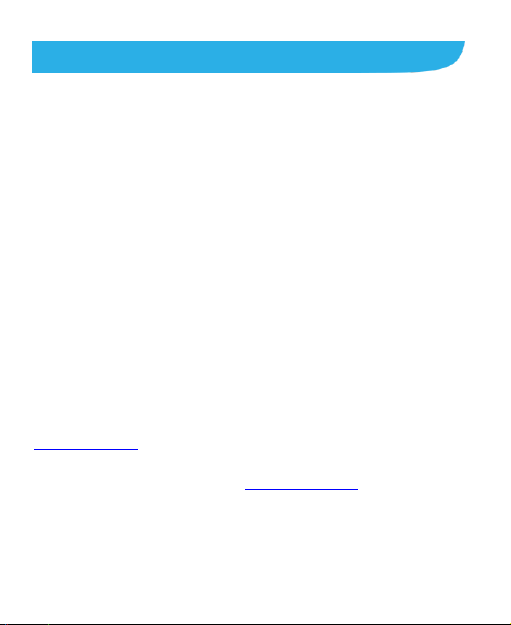
About This Manual
Thank you for choosing this ZTE mobile device. In order to keep
your device in its best condition, please read this manual and
keep it for future reference.
Copyright
Copyright © 2015 ZTE CORPORATION
All rights reserved.
No part of this publication may be quoted, reproduced, translated
or used in any form or by any means, electronic or mechanical,
including photocopying and microfilm, without the prior written
permission of ZTE Corporation.
Notice
ZTE Corporation reserves the right to make modifications on print
errors or update specifications in this guide without prior notice.
This manual has been designed with the utmost care to ensure
the accuracy of its content. However, all statements, information
and recommendations contained therein do not constitute a
warranty of any kind, either expressed or implied. Please refer to
For Your Safety to be sure to use your phone properly and safely.
We offer self-service for our smart terminal device users. Please
visit the ZTE official website (at www.zteusa.com) for more
information on self-service and supported product models.
Information on the website takes precedence.
2
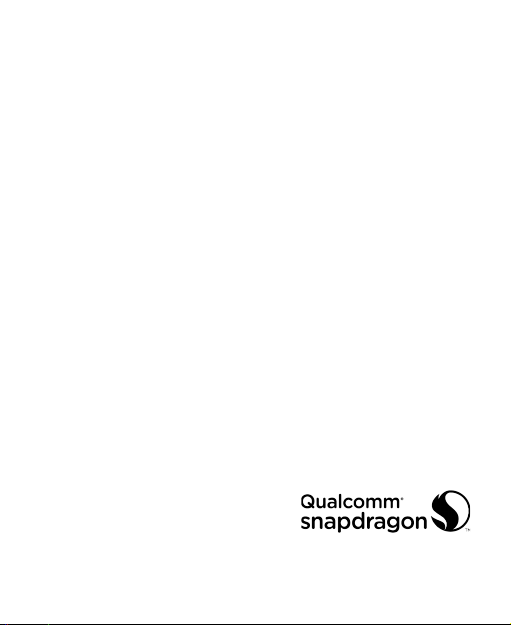
Disclaimer
ZTE Corporation expressly disclaims any liability for faults and
damages caused by unauthorized modifications of the software.
Images and screenshots used in this manual may differ from the
actual product. Content in this manual may differ from the actual
product or software.
Trademarks
ZTE and the ZTE logos are trademarks of ZTE Corporation.
Google and Android are trademarks of Google, Inc.
The Bluetooth® trademark and logos are owned by the Bluetooth
SIG, Inc. and any use of such trademarks by ZTE Corporation is
under license.
Manufactured under license from Dolby Laboratories. Dolby,
Dolby Audio, and the double-D symbol are trademarks of Dolby
Laboratories.
Qualcomm® Snapdragon™ processors are products of
Qualcomm Technologies, Inc.
Qualcomm and Snapdragon are trademarks of Qualcomm
Incorporated, registered in the United States and other countries.
Used with permission.
Other trademarks and trade names are the property of their
respective owners.
Version No.: R1.0
Edition Time: July 28, 2015
3
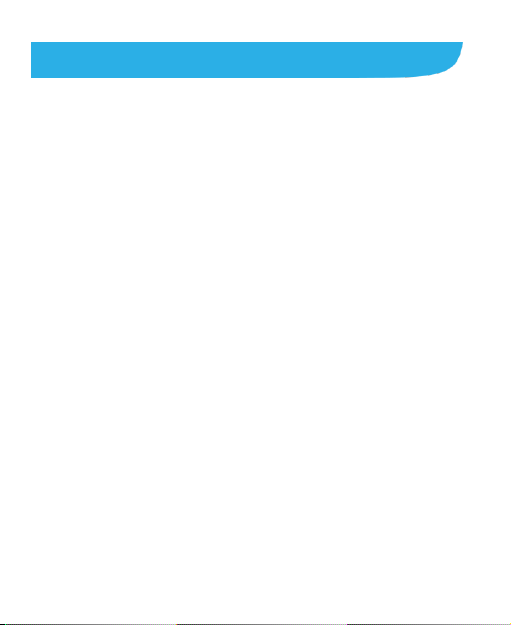
Contents
Getting Started ....................................................... 11
Getting to Know Your Phone ............................................. 11
Knowing the Keys .............................................................. 12
Installing the nano-SIM Card ............................................. 13
Charging the Battery.......................................................... 14
Extending the Battery Life ................................................. 16
Powering On/Off ................................................................ 16
Setting Up for the First Time .............................................. 16
Locking/Unlocking the Screen and Keys ............................. 17
Using the Touch Screen .................................................... 18
Getting to Know the Home Screen .................................... 19
Personalizing .......................................................... 22
Changing the System Language ....................................... 22
Setting the Date and Time ................................................. 22
Changing Ringtone and Notification Sound ....................... 23
Turning On/Off System Sound ........................................... 23
Adjusting Volume ............................................................... 23
Switching to Silent or Vibration Mode ................................ 24
Selecting Headset HiFi Mode ............................................ 25
Applying New Wallpapers .................................................. 25
Changing Screen Brightness ............................................. 26
Setting the Theme ............................................................. 26
Setting the Home Screen Transition Effect ........................ 27
4
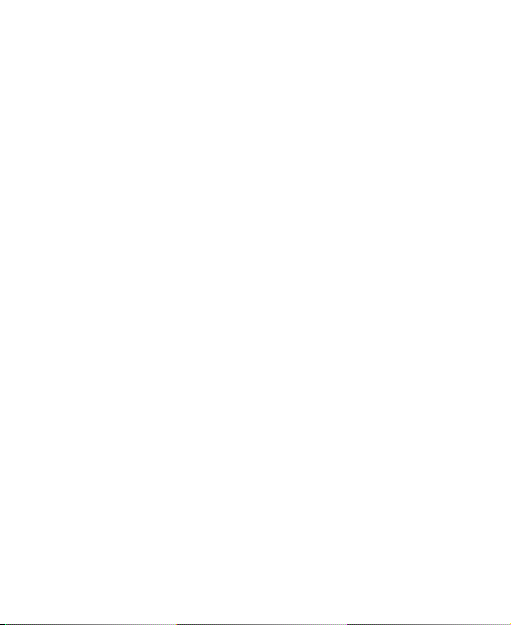
Protecting Your Phone With Screen Locks ........................ 27
Protecting Your Phone With Encryption ............................. 28
Protecting Your Phone With Screen Pinning ...................... 30
Knowing the Basics ............................................... 32
Monitoring the Phone Status .............................................. 32
Managing Notifications ...................................................... 33
Managing Shortcuts and Widgets ...................................... 36
Organizing With Folders .................................................... 37
Rearranging the Primary Shortcuts .................................... 38
Entering Text ...................................................................... 38
Editing Text ........................................................................ 46
Opening and Switching Apps ............................................. 47
Uninstalling or Disabling an App ........................................ 47
Connecting to Networks and Devices .................. 49
Connecting to Mobile Networks ......................................... 49
Connecting to Wi-Fi® ......................................................... 50
Using Wi-Fi Direct® ............................................................ 54
Connecting to Bluetooth® Devices ..................................... 55
Exchanging Data via NFC .................................................. 57
Connecting to Your Computer via USB .............................. 58
Using USB On-The-Go (OTG) ........................................... 60
Sharing Your Mobile Data Connection ............................... 60
Connecting to Virtual Private Networks.............................. 63
Phone Calls ............................................................ 65
Placing and Ending Calls ................................................... 65
5
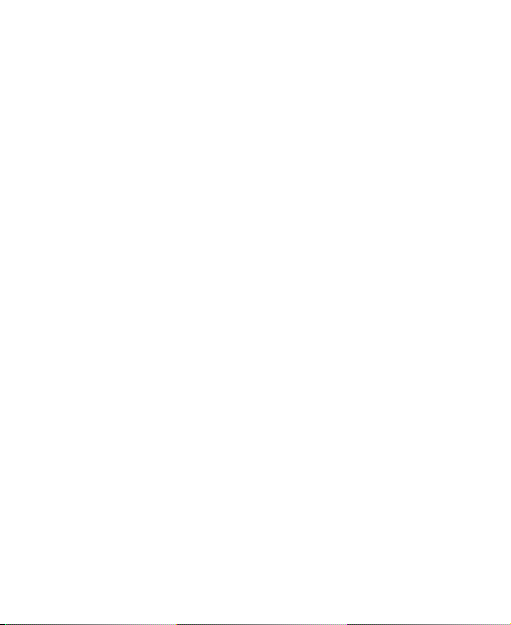
Answering or Rejecting Calls ............................................. 66
Working With the Call Log ................................................. 67
Calling Your Contacts ........................................................ 68
Checking Voicemail ........................................................... 69
Using Options During a Call .............................................. 69
Managing Multi-party Calls ................................ ................ 70
Adjusting Your Call Settings .............................................. 72
Contacts .................................................................. 80
Checking Contact Details .................................................. 80
Adding a New Contact ....................................................... 80
Setting Up Your Own Profile .............................................. 81
Importing, Exporting, and Sharing Contacts ...................... 81
Working With Favorite Contacts ........................................ 83
Working With Groups ........................................................ 84
Searching for a Contact ..................................................... 86
Editing Contacts ................................................................ 86
Web Accounts ........................................................ 89
Adding or Removing Accounts........................................... 89
Configuring Account Sync ................................................. 90
Email ....................................................................... 92
Setting Up the First Email Account .................................... 92
Checking Your Emails ........................................................ 92
Responding to an Email .................................................... 93
Writing and Sending an Email ........................................... 94
Adding and Editing Email Accounts ................................... 95
6
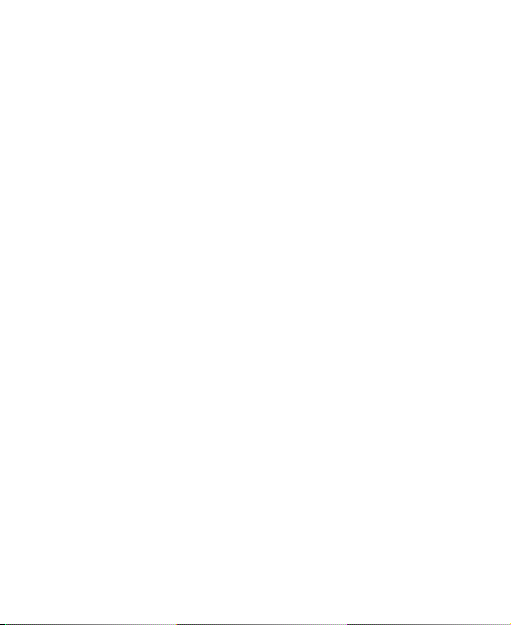
Changing General Email Settings ...................................... 96
Messaging .............................................................. 97
Opening the Messaging Screen ......................................... 97
Sending a Message ........................................................... 97
Replying to a Message ...................................................... 98
Forwarding a Message ...................................................... 99
Copying a Message ................................ ........................... 99
Changing Messaging Settings ........................................... 99
Calendar ............................................................... 100
Viewing Your Calendars and Events ................................ 100
Creating an Event ............................................................ 101
Editing, Deleting or Sharing an Event .............................. 102
Changing Calendar Settings ............................................ 102
Web Browser ........................................................ 103
Opening the Browser ....................................................... 103
Downloading Files ........................................................... 104
Changing Chrome Settings .............................................. 104
Camera ................................................................. 105
Capturing a Photo ............................................................ 105
Recording a Video ........................................................... 107
Using Other Camera Modes ............................................ 108
Using the Manual Camera ............................................... 108
Customizing Camera/Camcorder Settings ....................... 110
Gallery .................................................................. 112
7
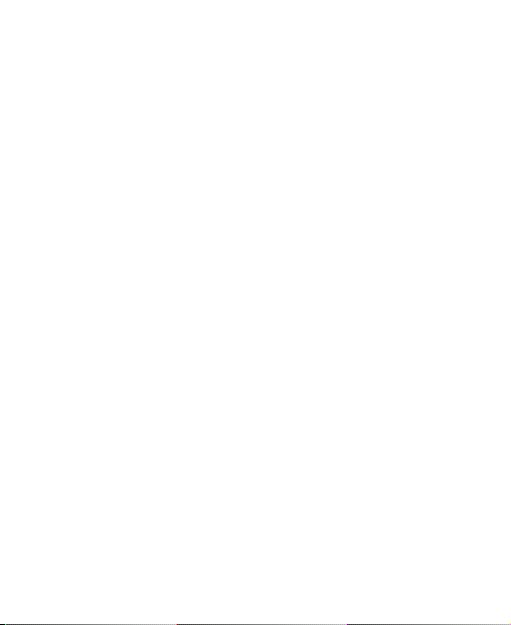
Opening Gallery .............................................................. 112
Working With Albums ...................................................... 112
Working With Pictures ..................................................... 113
Retouching Your Pictures ................................................ 115
Making a GIF Picture or a Collage................................... 116
Playing Videos ................................................................. 117
Music ..................................................................... 118
Copying Music Files to Your Phone ................................. 118
Viewing Your Music Library ............................................. 119
Setting a Song as the Default Ringtone ............................ 120
Playing Music .................................................................. 120
Managing Playlists ........................................................... 122
Video Player ......................................................... 123
Opening the Video Library ............................................... 123
Playing and Controlling Videos ........................................ 123
Managing Video Files ...................................................... 124
FM Radio ............................................................... 126
Scanning and Saving Channels ...................................... 126
Listening to FM Radio ...................................................... 126
Editing a Saved Channel ................................................. 127
Other Options and Settings ............................................. 127
More Apps and Features ..................................... 129
Calculator ........................................................................ 129
Clock ............................................................................... 129
Dolby Audio ..................................................................... 130
8
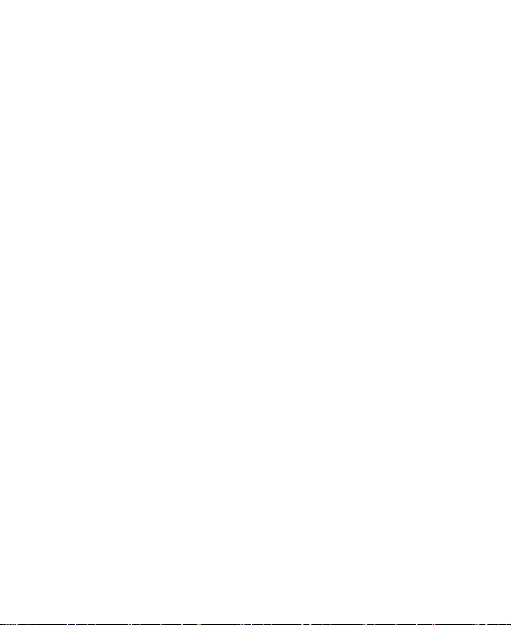
Downloads ....................................................................... 131
File Manager .................................................................... 131
Mi-Moment ....................................................................... 132
Sound Recorder ............................................................... 132
RockMyRun ..................................................................... 133
Task Manager .................................................................. 134
ZTray and ZSpace ........................................................... 134
Google Apps .................................................................... 135
Google Play™ Store ............................................ 137
Browsing and Searching for Apps .................................... 137
Downloading and Installing Apps ..................................... 137
Creating a Google Wallet™ Account ................................ 138
Managing Your Downloads .............................................. 139
Settings ................................................................ 140
General Settings .............................................................. 140
Wireless and Networks .................................................... 144
Device .............................................................................. 146
Personal .......................................................................... 148
System ............................................................................. 152
Upgrading the Phone Software .......................... 154
Troubleshooting ................................................... 155
For Your Safety .................................................... 159
General Safety ................................................................. 159
FCC RF Exposure Information (SAR) .............................. 160
9
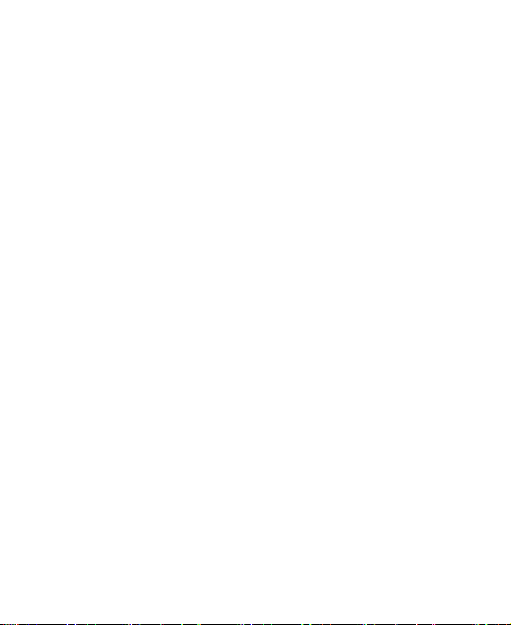
IC Notice .......................................................................... 162
FCC Regulations ............................................................. 163
Hearing Aid Compatibility (HAC) regulations for Mobile
Phones ............................................................................ 164
Distraction ....................................................................... 166
Product Handling ............................................................. 166
Electrical Safety ............................................................... 170
Radio Frequency Interference ......................................... 171
Explosive Environments .................................................. 173
10
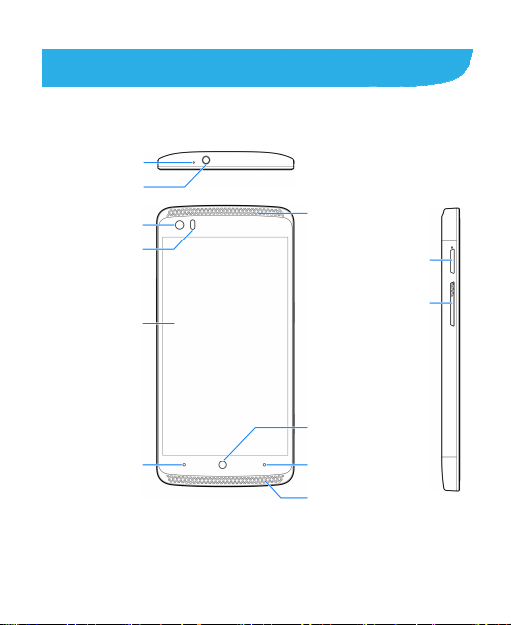
Getting Started
Getting to Know Your Phone
Auxiliary
microphone
Headset jack
Front
camera
Proximity &
light sensor
Touch
screen
Back key Recent apps key
11
Earpiece
Home key (with
indicator light)
Speaker
nano-SIM
card tray
Volume key
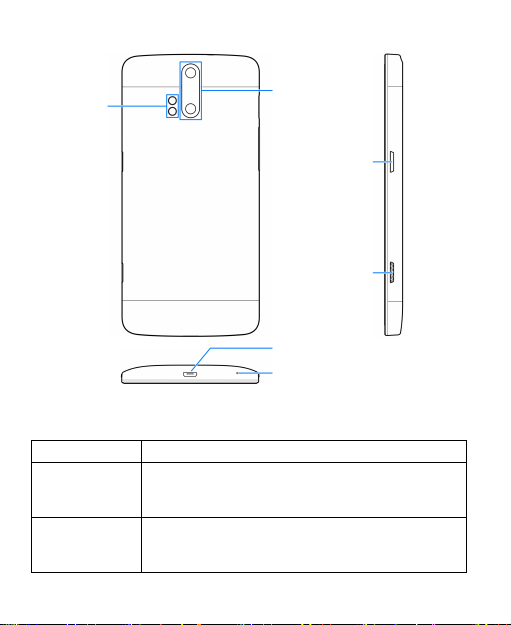
Flash
Knowing the Keys
Key Function
Power key
Home key
Press and hold to turn on or off airplane mode,
restart, or power off.
Press to turn off or on the screen display.
Touch to return to the home screen from any
application or screen.
Touch and hold to use Google search.
Back
camera
Power key
Camera key
Charging/micro-USB jack
Main microphone
12
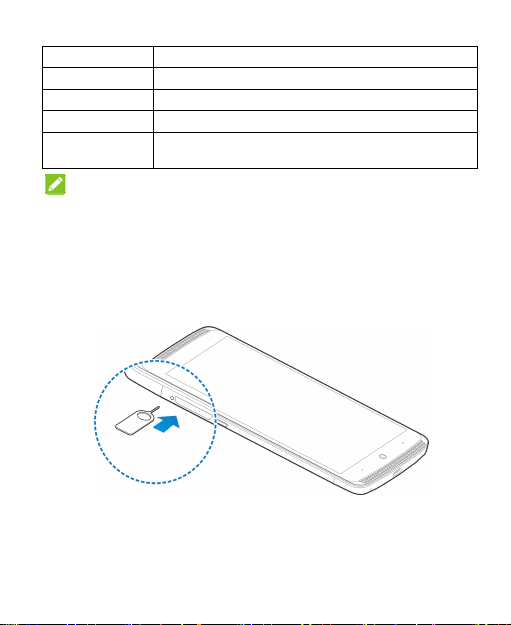
Key Function
Recent apps key Touch to see recently used apps.
Back key Touch to go to the previous screen.
Volume key Press or hold either end to turn the volume up or down.
Camera key When the camera app is launched, press or hold to take
one or multiple pictures.
NOTE:
The positions of the Recent apps key and the Back key are
interchangeable through Settings > Navigation key.
Installing the nano-SIM Card
1. Insert the tip of the tray eject tool into the hole next to the
nano-SIM card tray on the left side of the phone.
2. Pull out the nano-SIM card tray and place the nano-SIM card
on the tray, as shown. Then carefully install the tray back.
13
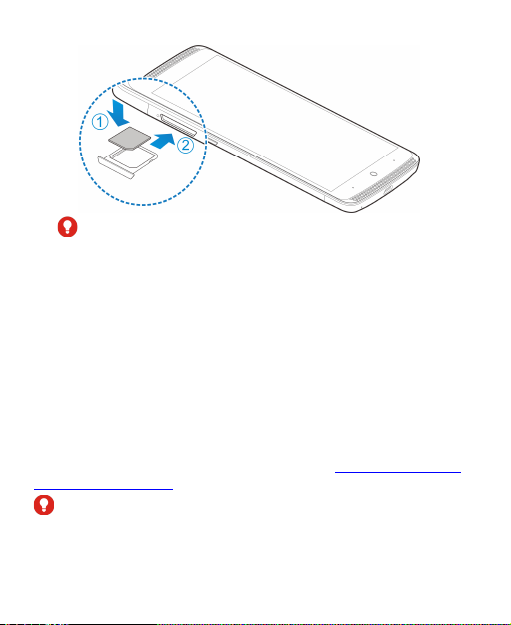
WARNING!
To avoid damage to the phone, do not use any other kind of
SIM card, or any non-standard nano-SIM card cut from a SIM
card. You can get a standard nano-SIM card from your
service provider.
Charging the Battery
Your phone’s battery should have enough power for the phone to
turn on, find a signal, and make a few calls. You should fully
charge the battery as soon as possible.
If the battery is low, there will be a pop-up message on the
screen. As you charge your phone, the lock screen will show you
the exact battery level on the status bar. See Locking/Unlocking
the Screen and Keys.
WARNING!
Use only ZTE-approved chargers and cables. The use of
unapproved accessories could damage your phone or cause the
battery to explode.
14
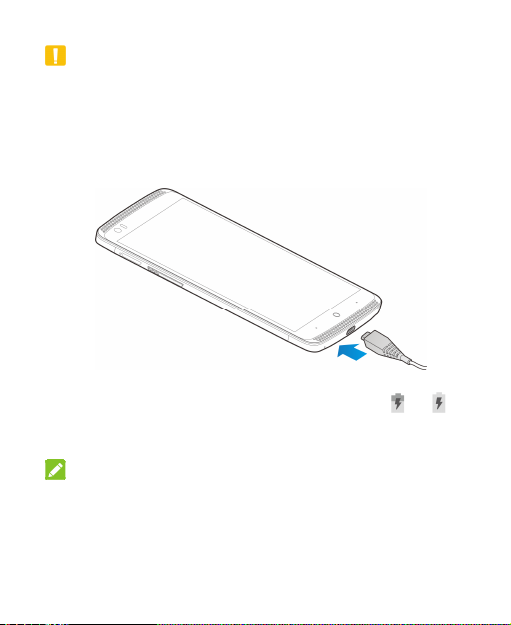
CAUTION:
Do not change the built-in rechargeable battery in your phone by
yourself. The battery can only be changed by ZTE or ZTE
authorized service provider.
1. Connect the adapter to the charging jack. Ensure that the
adapter is inserted with the correct orientation. Do not force
the connector into the charging jack.
2. Connect the charger to a standard AC power outlet. If the
phone is on, you’ll see a charging icon, such as or ,
appear on the status bar.
3. Disconnect the charger when the battery is fully charged.
NOTE:
If the battery is extremely low, you may be unable to power on
the phone even when it is being charged. In this case, try again
after charging the phone for at least 20 minutes. Contact
customer service if you still cannot power on the phone after
prolonged charging.
15
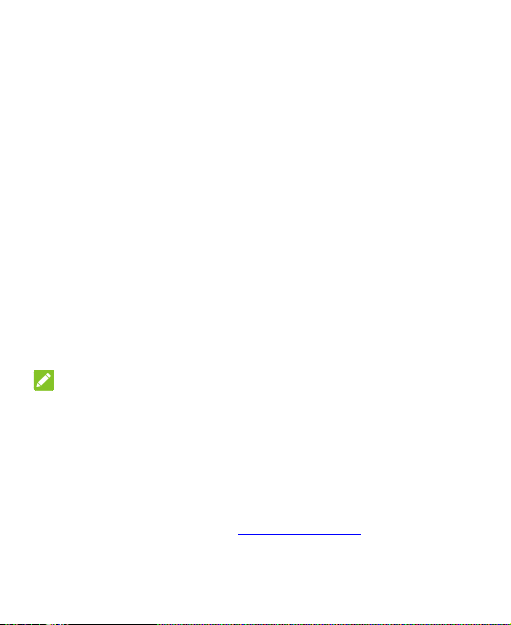
Extending the Battery Life
Active applications, screen brightness levels, Bluetooth and Wi-Fi
usage and GPS functionality can drain your battery. You can
follow the helpful tips below to conserve your battery power:
Reduce the screen backlight time.
Lower the screen brightness.
Turn auto-sync, Wi-Fi, and Bluetooth off when not in use.
Disable the GPS function when not in use. Most applications
using this function will periodically query the GPS satellites
for your current location; each query drains your battery.
Powering On/Off
Press and hold the Power key to turn on your phone.
To power off, press and hold the Power key to open the
options menu. Touch Power off.
NOTE:
If the phone freezes or takes too long to respond, you can press
and hold the Power key for about 10 seconds to power the
phone off, and then turn it on again.
Setting Up for the First Time
When you first power on your phone after you purchase it or
reset it to factory settings (see Backup and Reset), you need to
do some settings before using it.
16
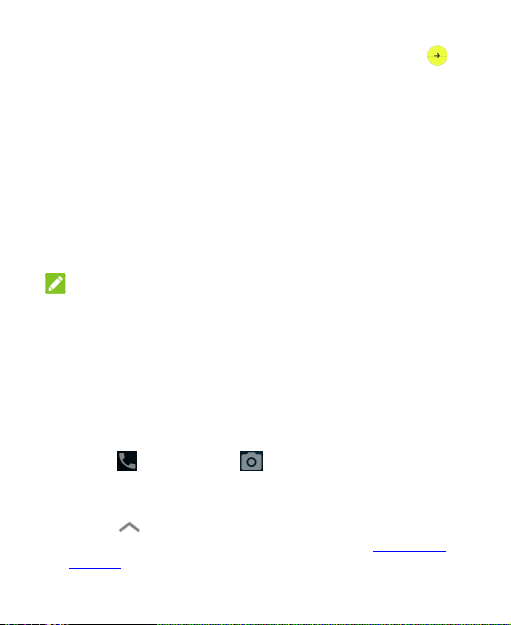
Flick the language field to select the language and touch .
Then follow the prompts to set up Wi-Fi, owner name, Google
services and other options.
Locking/Unlocking the Screen and Keys
Your phone allows you to quickly lock the screen and keys (put
the phone into sleep mode) when not in use and to turn the
screen back on and unlock it when you need it.
To lock the screen and keys:
To quickly turn the screen off and lock the keys, press the Power
key.
NOTE:
To save battery power, the phone automatically turns off the
screen after some time of inactivity. You will still be able to
receive messages and calls while the phone screen is off.
To unlock the screen and keys:
1. Press the Power key to turn the screen on.
2. Touch the screen and swipe up.
- or -
Swipe right or swipe left to open the Phone app or
the Camera app.
- or Touch at the bottom of the screen to open ZTray and get
music control and walking exercise data. See ZTray and
ZSpace.
17
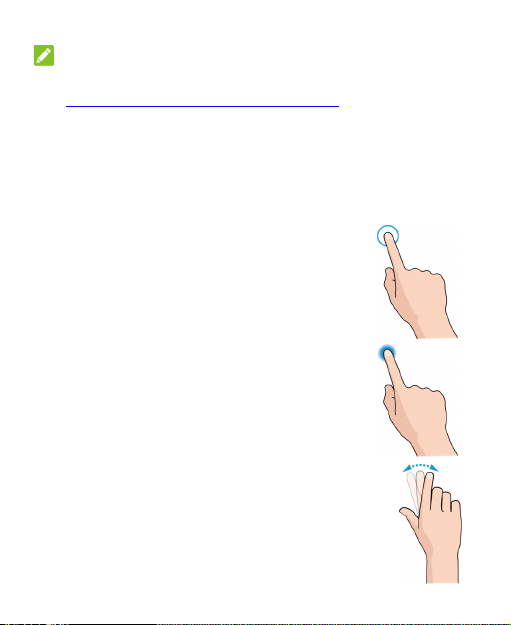
NOTE:
If you have set an unlock pattern, PIN or password for your phone
(see Protecting Your Phone With Screen Locks), you’ll need to
draw the pattern or enter the PIN/password to unlock your screen.
Using the Touch Screen
Your phone’s touch screen lets you control actions through a
variety of touch gestures.
Touch
When you want to type using the onscreen
keyboard, select onscreen items such as
application and settings icons, or press
onscreen buttons, simply touch them with
your finger.
Touch and Hold
To open the available options for an item (for
example, a message or link in a web page),
touch and hold the item.
Swipe or Slide
To swipe or slide means to quickly drag your
finger vertically or horizontally across the screen.
18
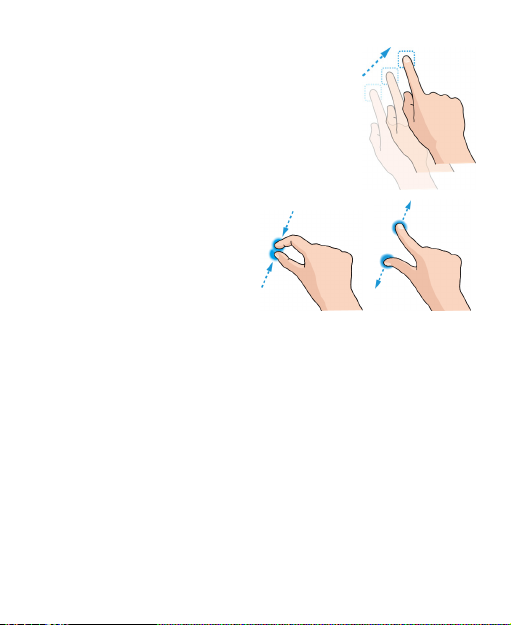
Drag
To drag, press and hold your finger with
some pressure before you start to move
your finger. While dragging, do not
release your finger until you have
reached the target position.
Pinch
In some apps (such as
Maps, Chrome, and
Gallery), you can zoom in
and out by placing two
fingers on the screen at
once and pinching them
together (to zoom out) or
spreading them apart (to zoom in).
Rotate the screen
For most screens, you can automatically change the screen
orientation from portrait to landscape by turning the phone
sideways.
Getting to Know the Home Screen
The home screen is the starting point for your phone’s
applications, functions, and menus. You can customize your
home screen by adding shortcuts, folders, widgets, and more.
19

Status bar
Widgets
Folder
Shortcuts
Primary shortcuts
Extended Home Screen Panels
Your home screen is extendable, providing more space for
shortcuts, widgets, and more. Simply swipe left or right on the
home screen to see the extended panels. You can add or remove
home screen panels, or adjust their order.
20
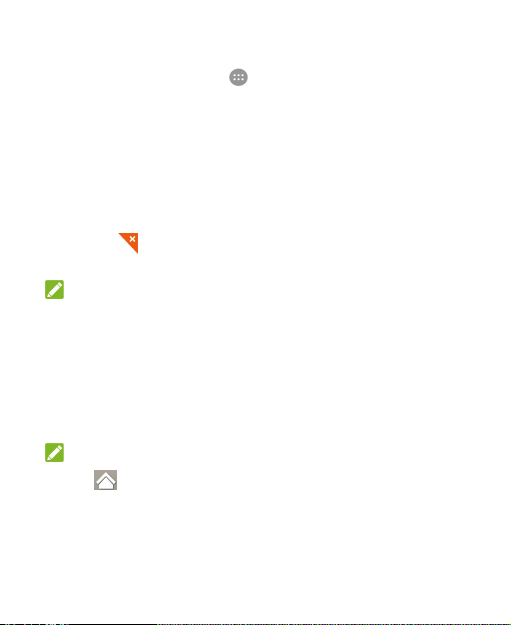
To add a new home screen panel:
1. Touch the Home key > , or touch and hold an empty area
of the home screen and select Widgets.
2. Touch and hold an application icon or a widget and drag it to
the right edge of the screen to create a new home screen
panel and put the icon or widget on it.
To delete a home screen panel:
1. Touch and hold an empty area of the home screen and slide
left or right to view the home screen thumbnails.
2. Touch on the top right corner of a thumbnail.
3. Touch OK. The items on the panel will also be removed.
NOTE:
When there are only two home screen panels, you cannot delete
any of them.
To adjust the order of a home screen panel:
1. Touch and hold an empty area of the home screen and slide
left or right to view the home screen thumbnails.
2. Touch and hold a thumbnail and drag it left or right to the
place you need.
NOTE:
Touch at the bottom of a home screen thumbnail to set it as
the main home screen.
21
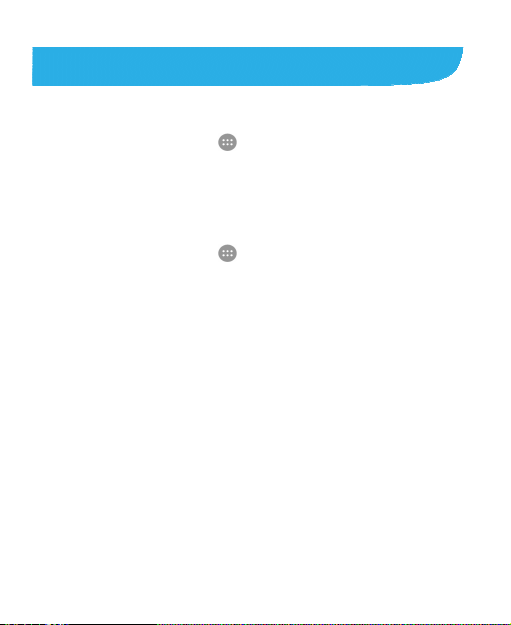
Personalizing
Changing the System Language
1. Touch the Home key > > Settings > Language &
input > Language.
2. Select the language you need.
Setting the Date and Time
1. Touch the Home key > > Settings > Date & time.
2. Set the date, time, time zone, and date/time format.
To adjust the date and time automatically, check
Automatic date & time.
To adjust the date and time manually, uncheck
Automatic date & time and touch Set date / Set time to
change the date and time.
To adjust the time zone automatically, check Automatic
time zone.
To adjust the time zone manually, uncheck Automatic
time zone and touch Select time zone to set the correct
time zone.
To adjust the format of time and date, touch Use 24-hour
format or Choose date format.
22
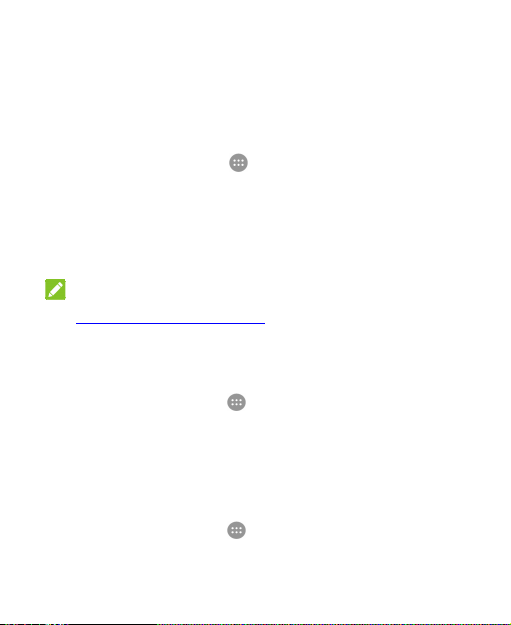
Changing Ringtone and Notification Sound
You can customize the default incoming call ringtone and the
default notification sound.
1. Touch the Home key > > Settings > Sound &
notifications.
2. Touch Default notification ringtone or Phone ringtone.
3. Scroll through the ringtone list and select the ringtone you
want to use.
4. Touch OK.
NOTE:
See Set a Ringtone for a Contact for how to assign a special
ringtone to an individual contact.
Turning On/Off System Sound
1. Touch the Home key > > Settings > Sound &
notifications > Other sounds.
2. Touch Dial pad tones, Screen lock sounds, Touch sounds,
or Vibrate on touch.
Adjusting Volume
1. Touch the Home key > > Settings > Sound &
notifications.
23
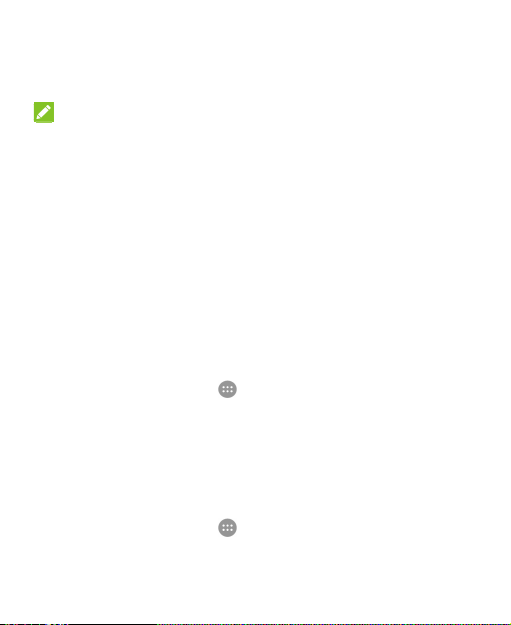
2. Drag the sliders below Media volume, Alarm volume, Ring
volume, and Notification volume to adjust the volume for
each type of audio.
NOTE:
You can adjust the media volume when a media application is in
use by pressing the Volum e key. If no media application is active,
press the Vol ume key to adjust ringtone volume (or the earpiece
volume during a call).
Switching to Silent or Vibration Mode
You can set the phone to silent or vibration mode by using one of
the following methods.
Press the Volume key when no media application is active to
show the volume management window. Drag the slider to the
left or keep pressing the lower end of the Volume key to
switch the phone to vibration mode. Press the key again in
vibration mode to switch the phone to silent mode.
Touch the Home key > > Settings > Sound &
notifications > Interruptions > When calls and
notifications arrive, and touch Don’t interrupt to switch the
phone to silent mode.
Swipe down from the top of the screen to open the notification
panel and drag the panel downwards. Touch Normal or
Vibrate to switch the phone to silent mode.
Touch the Home key > > Settings > Sound &
notifications > Notification mode and select Vibrate or
Mute to switch to vibration or silent mode.
24
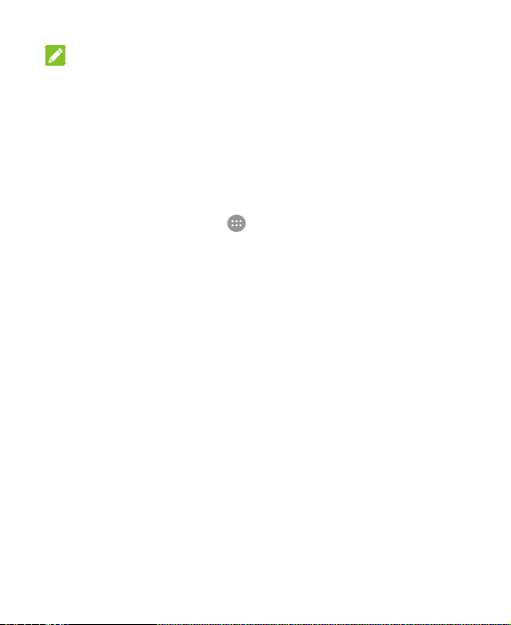
NOTE:
In addition to silent mode and vibration, you can also allow
priority apps to send out notifications when you switch the phone
to priority interruption mode.
Selecting Headset HiFi Mode
You can select a HiFi mode to enhance the audio quality when
using a wired headset with your phone.
1. Touch the Home key > > Settings > Sound &
notifications > Headset HiFi.
2. Touch the option you need.
3. Touch the play button above the options to try the option out.
If you are not satisfied, try another option.
Applying New Wallpapers
You can set the wallpaper for the home screen and lock screen.
1. Touch and hold an empty place on the home screen and then
touch Wallpapers.
2. Slide left or right on the wallpaper tab to select a wallpaper, or
touch GALLERY or LIVE WALLPAPER to choose the image
or animation you want to use as the wallpaper. Some
cropping may be needed for Gallery and Photos images.
25

NOTE:
In addition, you can touch the Home key > > Settings >
Display > Wallpaper to pick an image from Gallery, Photos or
Wallpapers, or an animation from Live Wallpapers.
Changing Screen Brightness
1. Touch the Home key > > Settings > Display >
Brightness level.
2. Drag the slider to manually adjust the screen brightness.
NOTE:
With the proximity and light sensor, your phone can automatically
adjust the screen brightness for available light. Touch Adaptive
brightness in the Display settings screen to turn the feature on
or off.
Setting the Theme
1. Touch and hold an empty place on the home screen.
2. In the window that appears at the bottom, touch Themes.
3. Select a theme you like.
26
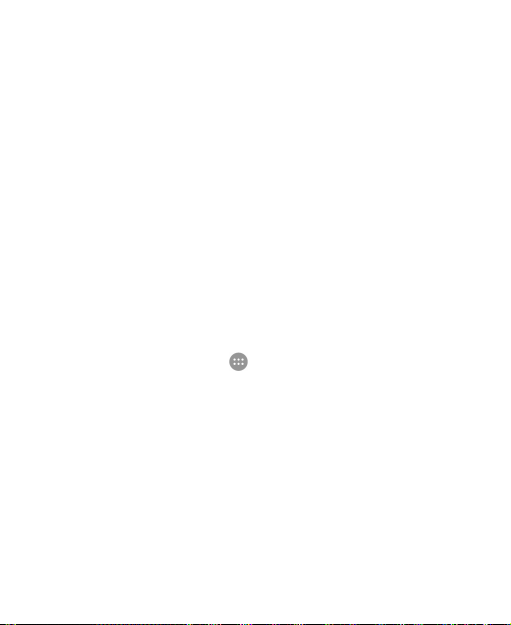
Setting the Home Screen Transition Effect
1. Touch and hold an empty place on the home screen.
2. In the window that appears at the bottom, touch Effects.
3. Pick an effect and the phone will demonstrate how it works.
Touch other effects until you find the favorite one.
Protecting Your Phone With Screen Locks
You can protect your phone by creating a screen lock. When it is
enabled, you need to swipe the screen, look at the front camera,
draw a pattern or enter a numeric PIN or a password to unlock
the phone’s screen and keys.
1. Touch the Home key > > Settings > Security > Screen
lock.
2. Touch None, Slide, Pattern, PIN or Password.
Touch None to disable the screen lock.
Touch Slide to enable screen lock and allow unlocking
with a ‘slide' gesture. You can unlock the screen by
touching the display and sliding up.
Touch Pattern to draw and redraw a pattern that you
must draw to unlock the screen.
Touch PIN or Password to set a numeric PIN or a
password that you must enter to unlock the screen.
27
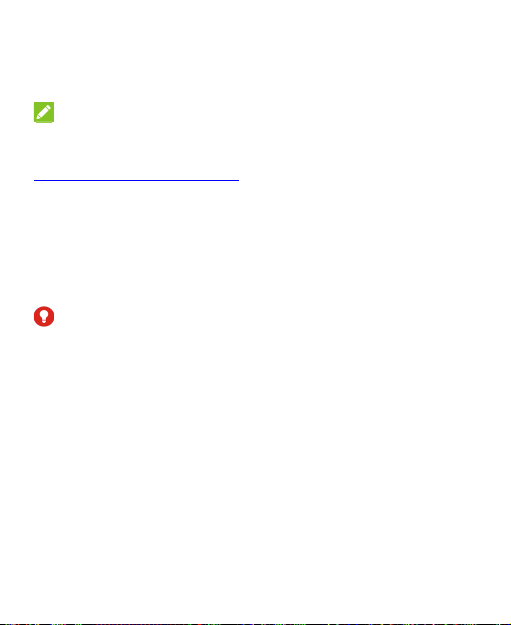
3. For Pattern, PIN, or Password lock, select how you want
notifications and their contents to show when the phone is
locked. Then touch DONE.
NOTE:
Remember the pattern, PIN or password you set. Otherwise, you
will have to upgrade the phone software to use the phone. See
Upgrading the Phone Software.
Protecting Your Phone With Encryption
You can encrypt all the data on your phone: your accounts,
application data, music and other media, downloaded information,
and so on. If you do, you must enter a numeric PIN or a
password each time you power on your phone.
WARNING!
Encryption is irreversible. The only way to revert to an
unencrypted phone is to perform a factory data reset which
erases all your data.
Encryption provides additional protection in case your phone is
stolen and may be required or recommended in some
organizations. Consult your system administrator before turning it
on. In many cases the PIN or password you set for encryption is
controlled by the system administrator.
Before turning on encryption, prepare as follows:
Set a lock screen PIN or password.
Charge the battery.
Keep the phone connected to the charger.
28
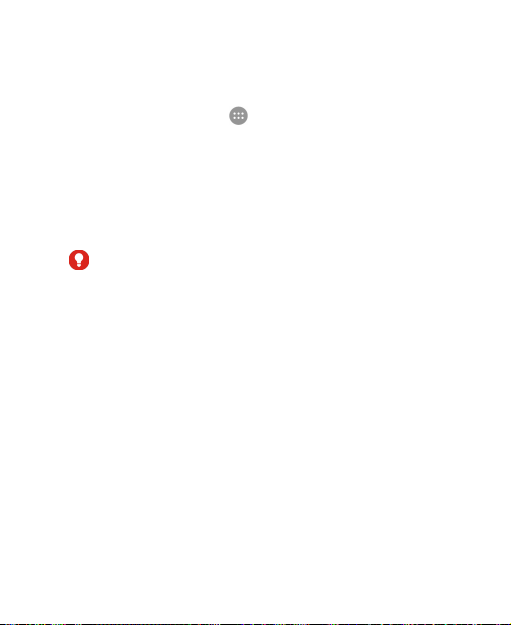
Schedule an hour or more for the encryption process. You
must not interrupt it or you will lose some or all of your data.
When you're ready to turn on encryption:
1. Touch the Home key > > Settings > Security > Encrypt
phone.
2. Read the information about encryption carefully.
The ENCRYPT PHONE button is dimmed if your battery is
not charged or your phone is not plugged in.
If you change your mind about encrypting your phone, touch
the Back key.
WARNIN G!
If you interrupt the encryption process, you will lose data.
3. Touch ENCRYPT PHONE.
4. Enter your lock screen PIN or password and touch NEXT.
5. Touch ENCRYPT PHONE.
The encryption process starts. Encryption can take an hour or
more, during which time your phone may restart several times.
When encryption is completed, you're prompted to enter your
PIN or password.
Subsequently you must enter your PIN or password each time
you power on your phone in order to decrypt it.
29
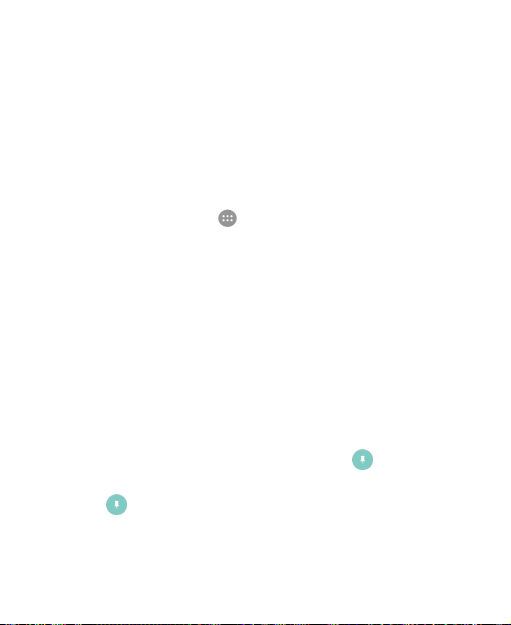
Protecting Your Phone With Screen Pinning
You can use the screen pinning feature to keep an app in view,
so others cannot switch to other apps or access your personal
information.
Turn On Screen Pinning
1. Touch the Home key > > Settings > Security > Screen
pinning.
2. Touch the On/Off switch.
3. If you have set a screen lock, turn on the switch next to Lock
device when unpinning. You will need to draw the pattern or
enter the PIN/password after unpinning the screen to unlock
the phone.
Pin a Screen
1. Ensure that screen pinning is turned on.
2. Open the app you want to keep in view.
3. Touch the Recent apps key.
4. If there are many app tabs, swipe up to find on the
front-most tab.
5. Touch .
30
 Loading...
Loading...