Page 1
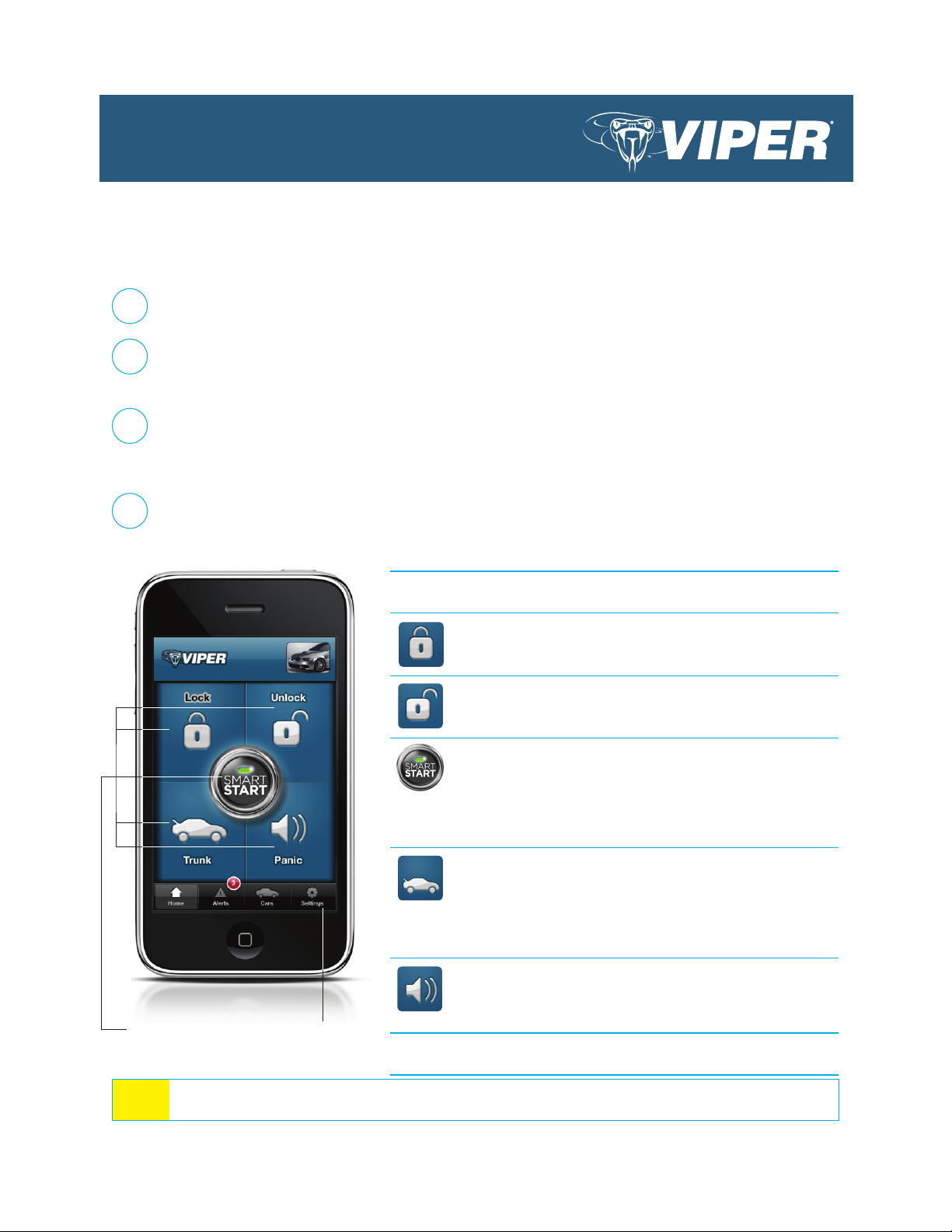
Quick Reference User's Guide
Viper SmartStart VSM100 and VSS4000
Congratulations on the purchase of your state-of-the-art Viper SmartStart system. Reading this user’s guide
prior to using your system will get you off to a quick and smooth start.
Start Here
Before you can start using your system, the following steps must be performed:
1
2
3
4
Download the free SmartStart application to your iPhone or iPod touch from Apple's App Store using
the onscreen instructions.
Have the SmartStart system installed by your authorized Viper dealer. Once installed and activated
by the installer, you will receive an email and temporary password prompting you to set up your account through a provided link. Your installer will also provide a printout of this information.
Using your iPhone or computer, click on the link and follow the onscreen instructions to set up your
account. You can also set up your account by going to www.viper.com/SmartStart, following the
onscreen instructions and entering the information found on the printout you received from the installer.
Once your account has been set up, launch the application. Your system is now ready for use.
Commands at a Glance
Touchscreen
Commands
Menu Bar
Touchscreen
Commands Description
Lock
Unlock
Smart
Start
Trunk
Panic Tap this icon to activate panic mode for 30
Your vehicle responds exactly the same way as it does when using
the Viper remote control, with audible and visible confi rmations.
Tap this icon to lock the vehicle. When a confi rmation message is received, tap it to clear.
Tap this icon to unlock the vehicle. When a confi rmation message is received, tap it to clear.
Tap this icon to remote start your vehicle.
When a confi rmation message is received, tap
it to clear. The vehicle remote starts and stays
running for the programmed run time (default
is 12 minutes). Tap this icon again to turn off
the engine during the run time.
Tap this icon to open trunk. A dialog box will
open, asking you to confi rm you want to open
the trunk. Tap "Yes" to confi rm, or "No" to cancel the request. If you selected "Yes", tap again
to clear the confi rmation message when it pops
up.
seconds. Tap again during this time to turn off.
This feature is used to attract attention if in a
threatened position.
Note: The amount of time it takes for your vehicle to respond to a command can be affected by cellular
coverage or network congestion.
QRGVSM100 2009-09
Page 2
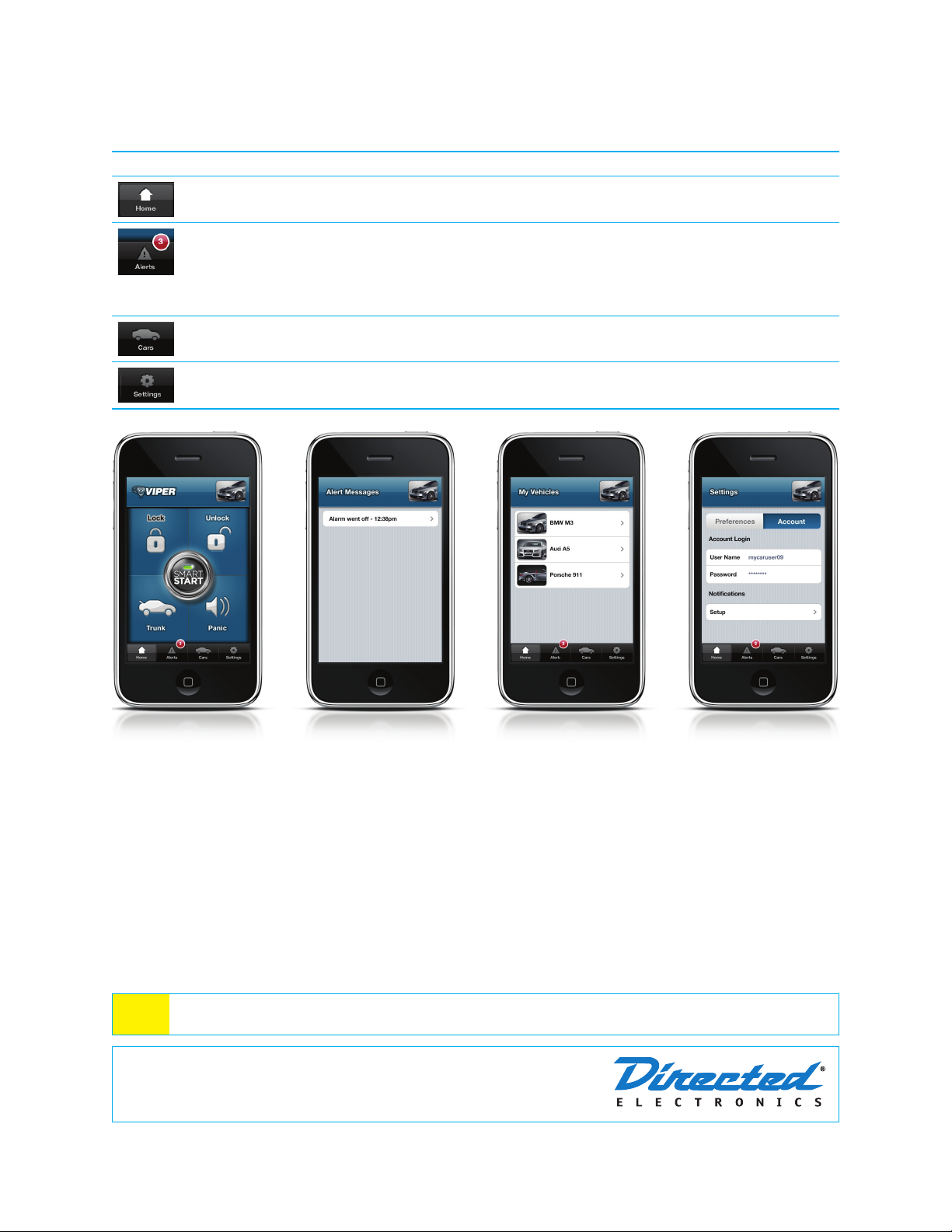
Menu Bar and Screens
Menu Bar Description
Home This screen is the default screen for direct access to all your remote commands. Tap
any command on the Home screen to perform it.
Alerts This screen provides notifi cations from the system. These notifi cations are indicated
by a red circle above the Alerts icon which also indicates the number of uncleared
notifi cations received. These notifi cations can be in the form of alarms, communication
issues or updates to your service plan. The available Alerts may vary depending on
the type of system installed in your vehicle.
Cars This screen allows you to add and control multiple vehicles if you have a security/
remote start system installed in more than one vehicle.
Settings From this screen you can access your account information and customize your prefer-
ences.
Home Screen Alerts Screen Cars Screen Settings Screen
Note: Your Viper SmartStart module automatically checks for updates once every 24 hours. During up-
dates, system operation is disrupted for approximately one minute.
Additional information can be found
at: www.viper.com/SmartStart
2
© 2009 Directed Electronics. All rights reserved.
 Loading...
Loading...